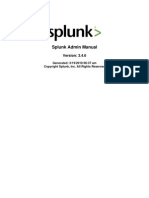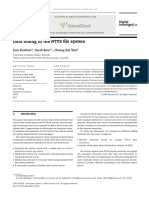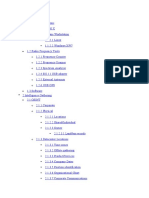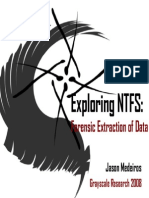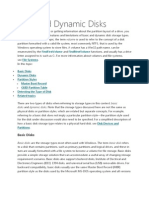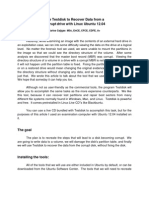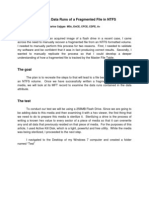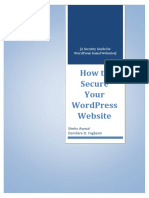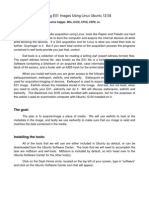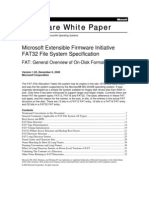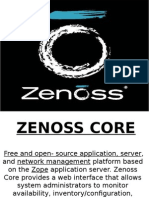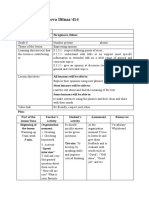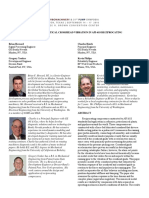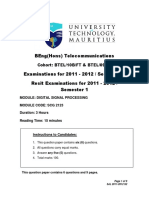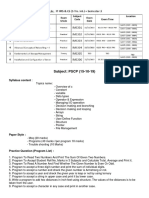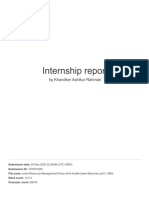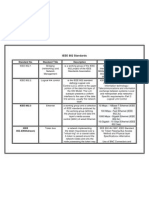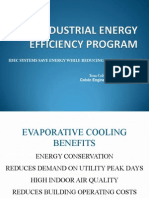Professional Documents
Culture Documents
Extract The MFT With Icat and Parse It With analyzeMFT
Uploaded by
Carlos CajigasOriginal Title
Copyright
Available Formats
Share this document
Did you find this document useful?
Is this content inappropriate?
Report this DocumentCopyright:
Available Formats
Extract The MFT With Icat and Parse It With analyzeMFT
Uploaded by
Carlos CajigasCopyright:
Available Formats
Extract the MFT With icat and Parse it With analyzeMFT in Linux Ubuntu 12.
04
Carlos Cajigas MSc, EnCE, CFCE, CDFE, A+
The master file table (MFT) is a database that contains information about all files on an NTFS file system. Among other things, the MFT tracks times, size, name, and location of every file including itself. It stores this information in entries, appropriately named MFT entries. Each MFT entry gets assigned its own record number. AnalyzeMFT is Python tool designed to fully parse the MFT and present the results in a format that allows further analysis with other tools. Extracting the MFT out of an NTFS file system and parsing it with analyzeMFT will provide you with a wealth of information contained in these entries. For each entry in the MFT, a record is written to an output file in CSV format. AnalyzeMFT comes preinstalled in Linux Live DVD's like the SIFT. For the purposes of this article, I used an examination computer with Ubuntu 12.04 installed on it.
The goal:
The plan is to extract the MFT from an NTFS file system and then parse it. To extract the MFT we are going to use two sleuthkit tools. Finally we will parse the MFT with a python tool.
Installing the tools:
The tools that we will need are not included in Ubuntu by default. The tools that we will need to extract the MFT are called mmls and icat. They are part of the set of command line tools from the sleuthkit. The sleuthkit can be downloaded from the Ubuntu Software Center. So lets head over to the Ubuntu Software Center.
Click on the Dash Home circle, located on the top left of your screen, type in software and click on the Ubuntu Software Center icon that will appear.
After the Ubuntu Software Center opens, you will see a search box on the topright corner of your screen. Type sleuthkit and click on the install button. You will be prompted for your root password. Enter your root password and wait for the program to install.
Once the sleuthkit is installed, we also need to install the Tkinter Python module. Tkinter is the standard Python interface to the Tk GUI toolkit. AnalyzeMFT needs this module for its operation. Type python in the search box and click on the more info tab.
Navigate down to the add-ons area and place a check mark next to the Tkinter add-on. Click on apply changes to install.
Now that you have the tools that we need, close the Ubuntu Software Center. The next step is to download analyzeMFT from this link https://github.com/dkovar/analyzeMFT/downloads. Download the zip file and then extract the files from the zip file. Now let's prepare a working folder for our files. Go to your desktop, right click on your desktop and select create new folder, name it Test.
Go to the location where you downloaded the analyzeMFT tool and locate the file named analyzeMFT.py.
Copy the analyzeMFT.py file into the Test folder on the desktop. analyzeMFT.py file is in fact a python script.
The
Now find an E01 or a DD image of an NTFS file system. Find an image or make an image of a small drive formatted as NTFS with one file in it. Copy the image into the Test folder on the desktop.
The test:
For the purposes of the article, I used a previously acquired E01 image of a 256MB thumb drive with one jpg file contained in the volume. I named the E01 image testimage.E01 and I named the jpg file TestPicture.JPG Let's get started! Open a Terminal Window. In Ubuntu you can accomplish this by pressing Ctrl-Alt-T at the same time or by going to the Dash Home and typing in terminal.
Once the terminal window is open, navigate to the previously created Test folder on the desktop. We will use the CD command to change directory into the desktop. Type the following into the terminal. cd /home/carlos/Desktop/Test/ Replace carlos with the name of the user account you are currently logged on as. After doing so, press enter. You should receive these results.
The dollar sign after Test indicates that Test is your current directory, exactly what we wanted. Lets see if we have the python script and the E01 image in our current directory. For that we will use the LS command, which stands for list (files). Type ls -l and press enter. LS is the list files command. The flag -l uses a long listing format.
Notice that we are in the Test directory and yes, we do have the python script and the image in our directory. Now we need to determine the starting sector of the NTFS volume inside of the E01 image. To do that we will use the sleuthkit tool mmls. Mmls is a tool that can display the partition layout of a volume system (partition tables). Mmls supports E01 images natively, so there is no need to convert the E01 to a DD. Type the following into the terminal. mmls testimage.E01
Replace testimage.E01 with the name of your image. After doing so, press enter. These are my results.
Notice that the NTFS volume inside of my image starts at sector 2048. We need this information to pass it along to the next command. It is now time to extract the MFT out of the NTFS volume with icat. Icat is a tool that can output the contents of a file based on its record number. In an NTFS file system the MFT always has record number 0. Extract the MFT with the below command. icat -o 2048 testimage.E01 0 > mft.raw Icat is the command to output the contents. The flag -o tells icat to look at sector 2048 which is the starting sector of my NTFS volume. The volume in this instance is an NTFS file system that icat can automatically recognize. Testimage.E01 is the image that contains the volume. The number 0 is the record number that we want to output the contents of, which in this instance is the MFT. The > is a terminal character that can redirect standard output content to a file. In this instance, we will use that character to redirect icat's output of record number 0, to a file appropriately named mft.raw, into our current directory. The raw file extension given to the filename is irrelevant, of no use. Press enter, and type your root password (if needed).
If you got your cursor back then that means that the command worked according to your input and that there were no errors to display, which means that it worked.
Lets see if we have the MFT in our current directory. Type ls -l and press enter.
Notice that we are still in the Test directory and yes, we do have the mft.raw file in our directory. It is now time to parse the MFT with analyzeMFT. Parse the MFT with the below command. python analyzeMFT.py -f mft.raw -o mftanalyzed.csv Python is the command to run the analyzeMFT.py python script. The flag -f tells analyzeMFT to read from file, which in this instance is the file named mft.raw. The flag -o tells analyzeMFT to write to file. In this instance we are writing the results to a file named mftanalyzed.csv into our current directory. The csv file extension given to the filename is done so that the file is automatically associated with a spreadsheet program. Press enter, and type your root password (if needed).
If you got your cursor back then that means that it worked.
Now open Nautilus, navigate to the mftanalyzed.csv file inside of the Test folder and open it with LibreOffice Calc. LibreOffice Calc is Ubuntus default spreadsheet viewer.
When it opens, you will be asked to select how you want LibreOffice Calc to interpret the fields in your file. The options will be under the Separator Options area. I chose to have the data separated by Comma, by adding a checkmark next to it. After doing so I pressed Ok.
The file will then open and it will display the data that was parsed from the mftanalyzed.csv file in order of MFT records. The file offers the following information for each record to include: Record Number, Good - if the entry is valid, Active - if the entry is active, Record type - the type of record, Record Sequence - the sequence number for the record, Parent Folder Record Number, Parent Folder Sequence Number. For the standard information attribute: Creation date, Modification date, Access date, Entry date. For up to four file name records: File name, Creation date, Modification date, Access date. Entry date, Object ID, Birth Volume ID, Birth Object ID, Birth Domain ID, and more. You can also search the spreadsheet for any keywords by pressing Cntr and f at the same time. The results will point you to the file's record number. I conducted a search of the spreadsheet for the keyword testpicture. It found one match. That match was the TestPicture.JPG. Notice that the TestPicture.JPG file is assigned MFT record 64. With this information you can tell icat to extract it or any other file from an NTFS volume.
And there you have it!
Conclusion:
Icat was able to extract record number 0, the MFT, and then we parsed it with the Python script analyzeMFT. These are powerful tools that can give you an edge when you need it most. If this procedure worked for your case, and you are able to use it in the course of your investigation, we would like to hear from you. Please post your comments or email the author of this article at carlos@epyxforensics.com.
You might also like
- Introduction To ZabbixDocument17 pagesIntroduction To ZabbixAlizaShaikhNo ratings yet
- Signature Analysis and Computer ForensicsDocument11 pagesSignature Analysis and Computer ForensicsAnindya Nandi100% (1)
- Recovering A Windows 7 Password by Cracking The SYSKEY and The SAM Hive Using Linux UbuntuDocument6 pagesRecovering A Windows 7 Password by Cracking The SYSKEY and The SAM Hive Using Linux UbuntuCarlos CajigasNo ratings yet
- Detection and Identification of Cyclostationary SignalsDocument130 pagesDetection and Identification of Cyclostationary SignalsPradeep KunduNo ratings yet
- SplunkAdminManual 3.4.6Document408 pagesSplunkAdminManual 3.4.6lthomasleNo ratings yet
- Securing Database Through Triple Layer SecurityDocument5 pagesSecuring Database Through Triple Layer SecurityInternational Journal of Application or Innovation in Engineering & ManagementNo ratings yet
- FullText - Study 458270Document17 pagesFullText - Study 458270Krystian DragNo ratings yet
- Windows Memory Analysis With VolatilityDocument21 pagesWindows Memory Analysis With Volatilityraul ZuloagaNo ratings yet
- Detection and Jamming Low Probability of Intercept (LPI) RadarsDocument124 pagesDetection and Jamming Low Probability of Intercept (LPI) RadarsSrramNo ratings yet
- Advances in File Carving: Rob Zirnstein, President Forensic Innovations, IncDocument26 pagesAdvances in File Carving: Rob Zirnstein, President Forensic Innovations, Incljdwhiz1No ratings yet
- My Virualization Final..Document30 pagesMy Virualization Final..Tanveer AkhtarNo ratings yet
- Tools RequiredDocument24 pagesTools RequiredDalwin dJNo ratings yet
- Exploring NTFSDocument47 pagesExploring NTFShectorcuchilla_sv561No ratings yet
- The Instrument at I 109458538Document147 pagesThe Instrument at I 109458538dominancefalconNo ratings yet
- New Technologies File System (NTFS)Document58 pagesNew Technologies File System (NTFS)ZmeyXNo ratings yet
- MongoDB Security GuideDocument118 pagesMongoDB Security Guideguios91No ratings yet
- FTK Enterprise 7.5.2 Release NotesDocument9 pagesFTK Enterprise 7.5.2 Release Notescyber forensicNo ratings yet
- Chalcedony Value, Price, and Jewelry Information - International Gem SocietyDocument8 pagesChalcedony Value, Price, and Jewelry Information - International Gem Societyasset68No ratings yet
- Dyanmic DisksDocument3 pagesDyanmic DisksSharon KarkadaNo ratings yet
- Use Testdisk To Recover Data From A Corrupt Drive With Linux UbuntuDocument17 pagesUse Testdisk To Recover Data From A Corrupt Drive With Linux UbuntuCarlos CajigasNo ratings yet
- Use Photorec To Carve For Files With Linux Ubuntu 12.04Document16 pagesUse Photorec To Carve For Files With Linux Ubuntu 12.04Carlos Cajigas100% (1)
- Red Hat Enterprise Linux-7-System Administrators Guide-En-USDocument472 pagesRed Hat Enterprise Linux-7-System Administrators Guide-En-USAroldo FerrazNo ratings yet
- Reversing and Malware Analysis Training Articles (2012) : Tyxploded TyxplodedDocument60 pagesReversing and Malware Analysis Training Articles (2012) : Tyxploded Tyxplodedonlysubas100% (1)
- Examining Data Runs of A Fragmented File in NTFSDocument15 pagesExamining Data Runs of A Fragmented File in NTFSCarlos CajigasNo ratings yet
- OS Lab 1Document8 pagesOS Lab 1Gm Mustafa GmNo ratings yet
- Wordpress Security by Shehu AwwalDocument19 pagesWordpress Security by Shehu AwwalAnonymous 4gAEypHMNo ratings yet
- Mounting E01 Images of Physical Disks in Linux Ubuntu 12.04Document9 pagesMounting E01 Images of Physical Disks in Linux Ubuntu 12.04Carlos Cajigas100% (1)
- Acquiring E01 Images Using Linux Ubuntu 12.04Document9 pagesAcquiring E01 Images Using Linux Ubuntu 12.04Carlos CajigasNo ratings yet
- iSCSI The Universal Storage Connection PDFDocument416 pagesiSCSI The Universal Storage Connection PDFsrirama dhananjaya rao nuluNo ratings yet
- Unix CommandsDocument2 pagesUnix CommandsshashasterNo ratings yet
- Chapter S1 (Celestial Timekeeping and Navigation)Document28 pagesChapter S1 (Celestial Timekeeping and Navigation)Марко Д. Станковић0% (1)
- Windows Internals, Sixth Edition, Part IDocument1 pageWindows Internals, Sixth Edition, Part IDreamtech PressNo ratings yet
- The Sleuth Kit: Brian Carrier Set of Tools To Analyze Device ImagesDocument37 pagesThe Sleuth Kit: Brian Carrier Set of Tools To Analyze Device ImagesSyeda Ashifa Ashrafi PapiaNo ratings yet
- EPO Web API Scripting Guide En-UsDocument40 pagesEPO Web API Scripting Guide En-UsdanipajbrNo ratings yet
- Docker - Networking and VolumesDocument7 pagesDocker - Networking and VolumesVPNo ratings yet
- cfr105 Lnguyen Final ProjectDocument16 pagescfr105 Lnguyen Final Projectapi-374125044No ratings yet
- Websense Proxy Configuration PDFDocument46 pagesWebsense Proxy Configuration PDFAbhishek GhoshNo ratings yet
- Windows 7: Presented By, Sugeerthi G 2020614033Document32 pagesWindows 7: Presented By, Sugeerthi G 2020614033SUGEERTHI GURUMOORTHYNo ratings yet
- Vcs Install 601 AixDocument477 pagesVcs Install 601 AixSivasankar ChandraboseNo ratings yet
- GUID Partition Table PDFDocument11 pagesGUID Partition Table PDFcyberpoloNo ratings yet
- Hydrogen Production by Steam ReformingDocument10 pagesHydrogen Production by Steam ReformingramiarenasNo ratings yet
- Catalogo Escavadeira EC27CDocument433 pagesCatalogo Escavadeira EC27CNilton Junior Kern50% (2)
- Bypassing XSS Detection Mechanisms: - Somdev SangwanDocument12 pagesBypassing XSS Detection Mechanisms: - Somdev SangwanLIKITH UMESHNo ratings yet
- Book Sample BufferDocument70 pagesBook Sample BuffersantosNo ratings yet
- Svchost ExeDocument11 pagesSvchost ExesandeepNo ratings yet
- File and Share Access - GroupDocument58 pagesFile and Share Access - Groupapi-413171003No ratings yet
- Editing WP ConfigphpDocument20 pagesEditing WP Configphpuomomedicina.itNo ratings yet
- HT AccessDocument39 pagesHT AccesschongsssssschNo ratings yet
- 15 Command Line Tools To Monitor Linux Performance PDFDocument25 pages15 Command Line Tools To Monitor Linux Performance PDFVictor L Wamukoya100% (1)
- FAT32 File System SpecificationDocument34 pagesFAT32 File System SpecificationCrend King100% (3)
- NinjaRMM Automate 10 Common IT Time WastersDocument13 pagesNinjaRMM Automate 10 Common IT Time WastersPlacoNo ratings yet
- Portable Executable File FormatDocument21 pagesPortable Executable File FormatdomeleuNo ratings yet
- Case Studies On File System AnalysisDocument66 pagesCase Studies On File System AnalysisYash VirasNo ratings yet
- Swap Files Anti-Forensics On LinuxDocument7 pagesSwap Files Anti-Forensics On Linuxomar4821No ratings yet
- If GPS Signal Simulator Development and Verification - 03.20184.LeiDongDocument182 pagesIf GPS Signal Simulator Development and Verification - 03.20184.LeiDongA. VillaNo ratings yet
- CNS 320 Week7 LectureDocument62 pagesCNS 320 Week7 Lecturealb3rtlin100% (1)
- Examining The Fat File SystemDocument22 pagesExamining The Fat File SystemKasi ChinnaNo ratings yet
- Zenoss CoreDocument10 pagesZenoss CoreAyushiChauhanNo ratings yet
- Basic Linux SecurityDocument12 pagesBasic Linux SecurityVijay Kumar ReddyNo ratings yet
- L Linux Process Management PDFDocument11 pagesL Linux Process Management PDFVaishnavi EswarNo ratings yet
- Useful WMIC QueriesDocument6 pagesUseful WMIC QueriessivextienNo ratings yet
- Lucene RankingDocument13 pagesLucene RankingGayane PetrosyanNo ratings yet
- UNIX Case Study PDFDocument10 pagesUNIX Case Study PDFaditya pratap singhNo ratings yet
- Threat Intelligence Platforms A Clear and Concise ReferenceFrom EverandThreat Intelligence Platforms A Clear and Concise ReferenceNo ratings yet
- Windows Deployment Services A Complete Guide - 2020 EditionFrom EverandWindows Deployment Services A Complete Guide - 2020 EditionNo ratings yet
- IT Disaster Recovery Management A Complete Guide - 2020 EditionFrom EverandIT Disaster Recovery Management A Complete Guide - 2020 EditionNo ratings yet
- Registry Analysis Using FRED in Linux Ubuntu 12.04Document10 pagesRegistry Analysis Using FRED in Linux Ubuntu 12.04Carlos CajigasNo ratings yet
- Recovering IE History Using Pasco in Linux Ubuntu 12.04Document11 pagesRecovering IE History Using Pasco in Linux Ubuntu 12.04Carlos Cajigas100% (1)
- Ebook Stackoverflow For ItextDocument336 pagesEbook Stackoverflow For ItextAnonymous cZTeTlkag9No ratings yet
- Turnbull CV OnlineDocument7 pagesTurnbull CV Onlineapi-294951257No ratings yet
- 5000-5020 en PDFDocument10 pages5000-5020 en PDFRodrigo SandovalNo ratings yet
- Ibragimova Lesson 4Document3 pagesIbragimova Lesson 4Dilnaz IbragimovaNo ratings yet
- Carte EnglezaDocument112 pagesCarte EnglezageorgianapopaNo ratings yet
- RADMASTE CAPS Grade 11 Chemistry Learner GuideDocument66 pagesRADMASTE CAPS Grade 11 Chemistry Learner Guideamajobe34No ratings yet
- Review and Basic Principles of PreservationDocument43 pagesReview and Basic Principles of PreservationKarl Marlou Bantaculo100% (1)
- Measuring and Modeling Vertical Crosshead Vibration in Api-618 Reciprocating CompressorsDocument18 pagesMeasuring and Modeling Vertical Crosshead Vibration in Api-618 Reciprocating CompressorshmshawkiNo ratings yet
- Assignment 4 Job Order Costing - ACTG321 - Cost Accounting and Cost ManagementDocument3 pagesAssignment 4 Job Order Costing - ACTG321 - Cost Accounting and Cost ManagementGenithon PanisalesNo ratings yet
- Beng (Hons) Telecommunications: Cohort: Btel/10B/Ft & Btel/09/FtDocument9 pagesBeng (Hons) Telecommunications: Cohort: Btel/10B/Ft & Btel/09/FtMarcelo BaptistaNo ratings yet
- Subject: PSCP (15-10-19) : Syllabus ContentDocument4 pagesSubject: PSCP (15-10-19) : Syllabus ContentNikunjBhattNo ratings yet
- Nuttall Gear CatalogDocument275 pagesNuttall Gear Catalogjose huertasNo ratings yet
- OMM 618 Final PaperDocument14 pagesOMM 618 Final PaperTerri Mumma100% (1)
- Internship Report PDFDocument71 pagesInternship Report PDFNafiz FahimNo ratings yet
- Assignment 1 Brief: ScenarioDocument4 pagesAssignment 1 Brief: ScenarioChâu TrầnNo ratings yet
- The Chassis OC 500 LE: Technical InformationDocument12 pagesThe Chassis OC 500 LE: Technical InformationAbdelhak Ezzahrioui100% (1)
- IEEE 802 StandardsDocument14 pagesIEEE 802 StandardsHoney RamosNo ratings yet
- Evaporative CoolingDocument68 pagesEvaporative Coolingshivas34regal100% (1)
- The Impact of Personnel Behaviour in Clean RoomDocument59 pagesThe Impact of Personnel Behaviour in Clean Roomisrael afolayan mayomiNo ratings yet
- DXFtoGerberConversionGuide Rev2!12!10 13Document8 pagesDXFtoGerberConversionGuide Rev2!12!10 13Tomasz BarwińskiNo ratings yet
- SAP HCM Case StudyDocument17 pagesSAP HCM Case StudyRafidaFatimatuzzahraNo ratings yet
- Spring 12 ECON-E370 IU Exam 1 ReviewDocument27 pagesSpring 12 ECON-E370 IU Exam 1 ReviewTutoringZoneNo ratings yet
- Marine-Derived Biomaterials For Tissue Engineering ApplicationsDocument553 pagesMarine-Derived Biomaterials For Tissue Engineering ApplicationsDobby ElfoNo ratings yet
- Oral Com Reviewer 1ST QuarterDocument10 pagesOral Com Reviewer 1ST QuarterRaian PaderesuNo ratings yet
- MBA-7002-20169108-68 MarksDocument17 pagesMBA-7002-20169108-68 MarksN GNo ratings yet
- Skilled Worker Overseas FAQs - Manitoba Immigration and Economic OpportunitiesDocument2 pagesSkilled Worker Overseas FAQs - Manitoba Immigration and Economic OpportunitieswesamNo ratings yet