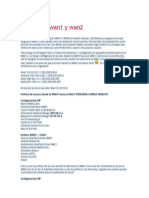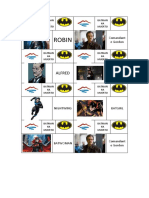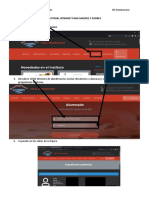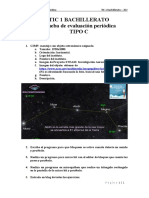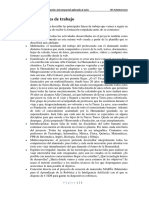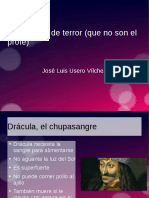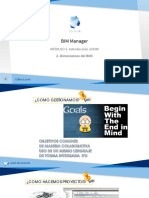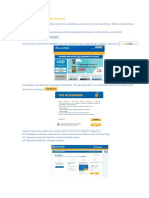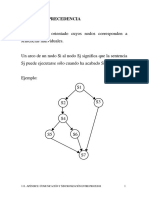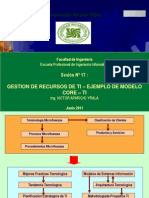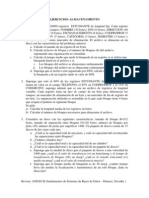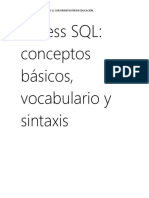Professional Documents
Culture Documents
Excelsesion 12
Uploaded by
José Luis Usero VílchezOriginal Title
Copyright
Available Formats
Share this document
Did you find this document useful?
Is this content inappropriate?
Report this DocumentCopyright:
Available Formats
Excelsesion 12
Uploaded by
José Luis Usero VílchezCopyright:
Available Formats
@INTE ACADEMIA
Curso de Excel
Sesin 12. Estilos y referencias
12.1. Introducir los datos Introduzca primero los siguientes datos en una nueva hoja de clculo y gurdelo con el nombre ventas. Estos son los datos de las ventas de una empresa el ao anterior.
12.2. Calcular los ingresos Vamos a calcular primero los ingresos por las ventas del ao anterior. 1. 2. 3. 4. Haga clic en la celda D1. Escriba Total y pulse Intro. Haga clic en la celda D2. Escriba la siguiente frmula y pulse Intro.
=B2*C2
5. Observe como se ha calculado el total de ingresos para los pantalones. Ahora haga clic de nuevo en la celda D2.
6.
Haga doble clic en el pequeo cuadrado en la esquina inferior derecha de la celda. Observe como se ha copiado la frmula al resto de las celdas.
1/10
AINTE INFORMTICA S.L.
@INTE ACADEMIA 12.2. 1. Calcular los gastos En la columna E2 introduzca los siguientes datos.
Curso de Excel
Ahora vamos a restar los gastos correspondientes.
2. 3. 4.
Haga clic en la columna F1 y escriba Gastos. Haga clic en la celda F2. Escriba la siguiente frmula y pulse Intro:
=C2*E2
5. Copie la frmula como ha hecho anteriormente.
12.3. Restar los gastos Ahora vamos a calcular los beneficios: vamos a restar los ingresos y los beneficios. 1. 2. 3. Haga clic en la celda G1. Escriba Beneficios y pulse Intro. Ahora escriba la siguiente frmula:
=D2*F2
4. Copie la frmula como hizo anteriormente.
2/10
AINTE INFORMTICA S.L.
@INTE ACADEMIA 12.4. Poner los botones de Estilo en la barra Formato
Curso de Excel
En esta hoja de clculo ha introducido un montn de datos. Algunos deben tener un formato numrico, otros un formato de texto. Vamos a definir formatos para cada tipo de datos y luego vamos a aplicar estos formatos a otras zonas de la hoja de clculo. 1. 2. 3. Primero vamos a sacar la lista de Autoformatos, que por defecto no se muestra en Excel. Haga clic en el men Ver. Haga clic en el submen Barras de herramientas. Haga clic en Personalizar.
4.
Se abre la ventana Personalizar. Haga clic en la pestaa Comandos si no est activada.
5. 6.
En la lista de Categoras de botones, haga clic en la opcin Formato. En la lista de Comandos, haga clic en la lista Estilo y, sin soltarla, arrstrela a la zona izquierda de la barra de formato.
3/10
AINTE INFORMTICA S.L.
@INTE ACADEMIA
Curso de Excel
7.
Ahora tiene en la barra de Formato la lista de Estilos, que le permite seleccionar un estilo definido.
8.
Arrastre tambin el botn Estilo de la lista de Comandos a la barra de Formato.
9. 12.5.
Haga clic en el botn Cerrar de la ventana Personalizar. Crear un estilo Vamos a crear un estilo para las celdas de ttulo y luego lo vamos a aplicar a todos
los ttulos. 1. 2. Haga clic en la celda A1. Aplique un tamao de fuente de 12, el tipo de letra Times New Roman, un color rojo para la letra, un color de celda amarillo claro y una alineacin centrada.
3.
Ahora vamos a crear un nuevo estilo. Haga clic en el botn Estilo en la barra de formato.
4/10
AINTE INFORMTICA S.L.
@INTE ACADEMIA 4.
Curso de Excel
En la ventana Estilo, haga clic en la lista Nombre de estilo y escriba Encabezado.
5. 6. 7.
Haga clic en el botn Agregar. Acaba de agregar un nuevo estilo llamado Encabezado. Ahora haga clic en el botn Modificar. Se muestra la ventana para modificar las propiedades de formato de la celda. Haga clic en la pestaa Fuente.
8. 9.
Modifique el tipo de letra a Times New Roman y el tamao a 12. Ahora haga clic en la pestaa Alineacin.
5/10
AINTE INFORMTICA S.L.
@INTE ACADEMIA 10. Cambie la alineacin Horizontal a Centrar. 11. Ahora haga clic en la pestaa Tramas.
Curso de Excel
12. Haga clic en el color Amarillo claro para seleccionarlo. 13. Ya ha definido todas las propiedades. Haga clic en el botn Aceptar. 14. De vuelta a la ventana Estilo, haga clic en el botn Aceptar. 15. Ya hemos creado el estilo, ahora vamos a aplicarlo. Haga clic en la celda A2. manera de seleccionar varias celdas sin tener que arrastrar. 16. Pulse la tecla Mayscula y, sin soltarla, haga clic en la celda G2. Esta es otra
17. Haga clic en la lista Estilo. Observe como se muestra el estilo Encabezado, que es el que acaba de crear. 18. Haga clic en el estilo encabezado.
19. Observe como ahora todas las celdas tienen este estilo. Los estilos son una forma simple y rpida de crear formatos que se pueden aplicar a muchas celdas de una vez.
6/10
AINTE INFORMTICA S.L.
@INTE ACADEMIA
Curso de Excel
Ejercicio. Cree un estilo para las lneas de texto y otro estilo para las lneas de moneda que tengan un tipo de letra, un color y un relleno distinto.
12.6. Calcular Una vez mejorado el aspecto de la hoja de clculo, vamos a hacer unos clculos para actualizar los precios a los que vamos a vender nuestros artculos. 1. Vamos a introducir un porcentaje de incremento de precio en una celda aparte. Haga clic en la celda D10. 2. Escriba Porcentaje y pulse Intro. 3. Haga clic en la celda E10. 4. Escriba 0,1 y pulse Intro. 5. Haga clic en la celda E10. 6. Haga clic en el botn % de la barra de formato de Excel.
7. Observe como el nmero 0,1 se multiplica por 100 automticamente y se le aade el smbolo de porcentaje.
8. Ahora vamos a introducir los nuevos precios de venta de nuestros proveedores. Introduzca los siguientes datos en la hoja de clculo.
7/10
AINTE INFORMTICA S.L.
@INTE ACADEMIA
Curso de Excel
9. Ahora le dejamos como ejercicio que calcule los gastos en esta temporada 2006, suponiendo que se compran las mismas unidades.
10. Ahora vamos a calcular los nuevos precios de venta si incrementamos en el porcentaje que hemos introducido antes los precios de venta. Haga clic en la celda J1. 11. Escriba Precios venta 2006. 12. Haga clic en la celda J2. 13. Escriba la siguiente frmula:
=B2+B2*$E$10
14. Con esta frmula, conseguimos sumar al precio del ao pasado el 10% que hemos colocado en la celda E10. Ahora copie esta frmula hacia abajo.
15. Calcule en la columna K el total de ingresos previstos para el ao 2006. 16. Calcule en la columna L los beneficios del 2006. 17. Ahora use la funcin Autosuma para sumar las columnas.
8/10
AINTE INFORMTICA S.L.
@INTE ACADEMIA
Curso de Excel
18. Los beneficios en este ao son 7200, mientras que el ao anterior tuvimos unos beneficios de 8.950. Vamos a subir el porcentaje de beneficio. Haga clic en la celda E10. 19. Escriba 45%. 20. Pulse Intro. 21. Observe como se recalculan automticamente los precios de venta para este ao. Observe tambin como los beneficios para este ao son iguales que los del ao anterior. De este modo, podemos calcular los incrementos de precios que tenemos que realizar para conseguir los mismos beneficios.
9/10
AINTE INFORMTICA S.L.
@INTE ACADEMIA
Curso de Excel
10/10
AINTE INFORMTICA S.L.
You might also like
- Configurar Wan1 y Wan2Document48 pagesConfigurar Wan1 y Wan2ROMULONo ratings yet
- Escape Room Batman Ha MuertoDocument16 pagesEscape Room Batman Ha MuertoJosé Luis Usero VílchezNo ratings yet
- Fotos Escape Room Batman Ha MuertoDocument19 pagesFotos Escape Room Batman Ha MuertoJosé Luis Usero VílchezNo ratings yet
- Tarjetas Escape Room Batman Ha MuertoDocument1 pageTarjetas Escape Room Batman Ha MuertoJosé Luis Usero VílchezNo ratings yet
- Taller FlexsimDocument4 pagesTaller FlexsimEmilio R Garcia ChavezNo ratings yet
- Plantilla Proyectosteam RoboticaDocument1 pagePlantilla Proyectosteam RoboticaJosé Luis Usero VílchezNo ratings yet
- Plantilla Proyectosteam InvestigacionaeroespacialenelaulaDocument1 pagePlantilla Proyectosteam InvestigacionaeroespacialenelaulaJosé Luis Usero VílchezNo ratings yet
- Tutorial Intranet para Madres y PadresDocument1 pageTutorial Intranet para Madres y PadresJosé Luis Usero VílchezNo ratings yet
- Proyecto Robotica Lineasgeneralesdetrabajo NiveliiDocument3 pagesProyecto Robotica Lineasgeneralesdetrabajo NiveliiJosé Luis Usero VílchezNo ratings yet
- Proyecto Investigacionaeroespacial Lineasgeneralesdetrabajo NiveliiDocument5 pagesProyecto Investigacionaeroespacial Lineasgeneralesdetrabajo NiveliiJosé Luis Usero VílchezNo ratings yet
- Proyecto Investigacionaeroespacial LineasgeneralesdetrabajoDocument4 pagesProyecto Investigacionaeroespacial LineasgeneralesdetrabajoJosé Luis Usero VílchezNo ratings yet
- Proyecto Investigacionaeroespacial FinalDocument22 pagesProyecto Investigacionaeroespacial FinalJosé Luis Usero VílchezNo ratings yet
- Transcripción de ADN A ARNDocument2 pagesTranscripción de ADN A ARNJosé Luis Usero VílchezNo ratings yet
- Tic2bachillerato 2ev PruebacDocument1 pageTic2bachillerato 2ev PruebacJosé Luis Usero VílchezNo ratings yet
- Tic1bachillerato 2ev PruebacDocument1 pageTic1bachillerato 2ev PruebacJosé Luis Usero VílchezNo ratings yet
- Cdypc Programacion20222023 V02Document44 pagesCdypc Programacion20222023 V02José Luis Usero VílchezNo ratings yet
- Tic1bachillerato 2ev PruebaaDocument1 pageTic1bachillerato 2ev PruebaaJosé Luis Usero VílchezNo ratings yet
- Tic4eso 2ev PruebacDocument1 pageTic4eso 2ev PruebacJosé Luis Usero VílchezNo ratings yet
- Tic1bachillerato 2ev PruebaaDocument1 pageTic1bachillerato 2ev PruebaaJosé Luis Usero VílchezNo ratings yet
- Comic Contra El Acoso EscolarDocument1 pageComic Contra El Acoso EscolarJosé Luis Usero VílchezNo ratings yet
- Tic1bachillerato 2ev PruebaaDocument1 pageTic1bachillerato 2ev PruebaaJosé Luis Usero VílchezNo ratings yet
- Investigación Aeroespacial ProyectoDocument3 pagesInvestigación Aeroespacial ProyectoJosé Luis Usero VílchezNo ratings yet
- Robótica ProyectoDocument2 pagesRobótica ProyectoJosé Luis Usero VílchezNo ratings yet
- Tic1bachillerato 2ev PruebaaDocument1 pageTic1bachillerato 2ev PruebaaJosé Luis Usero VílchezNo ratings yet
- Escape Room DráculaDocument3 pagesEscape Room DráculaJosé Luis Usero VílchezNo ratings yet
- Bachillerato 1º TIC HardwareDocument2 pagesBachillerato 1º TIC HardwareJosé Luis Usero VílchezNo ratings yet
- Escape Room AnnabelleDocument4 pagesEscape Room AnnabelleJosé Luis Usero VílchezNo ratings yet
- Programación PSeint Pasos PreviosDocument2 pagesProgramación PSeint Pasos PreviosJosé Luis Usero VílchezNo ratings yet
- EEE Ud0201 MAGNITUDESEELECTRICASDocument7 pagesEEE Ud0201 MAGNITUDESEELECTRICASJosé Luis Usero VílchezNo ratings yet
- Eee Ud0205 MultiplosypotenciaDocument8 pagesEee Ud0205 MultiplosypotenciaJosé Luis Usero VílchezNo ratings yet
- EEE Ud0201 MAGNITUDESEELECTRICASDocument7 pagesEEE Ud0201 MAGNITUDESEELECTRICASJosé Luis Usero VílchezNo ratings yet
- Ofimatica Insertar MultimediaDocument11 pagesOfimatica Insertar MultimediaJosé Luis Usero VílchezNo ratings yet
- T3 TCPDocument40 pagesT3 TCPodipasNo ratings yet
- Dimensiones Del BIMDocument11 pagesDimensiones Del BIMGünther ProitzenNo ratings yet
- Evidencia 4 Formateo y Particion de Discos DurosDocument16 pagesEvidencia 4 Formateo y Particion de Discos Durosalejandromarroquin19No ratings yet
- PDF PDFDocument62 pagesPDF PDFFernando CarmonaNo ratings yet
- Principios de Enrutamiento Tarea 3 Unidad 2 CompletoDocument406 pagesPrincipios de Enrutamiento Tarea 3 Unidad 2 CompletojohnNo ratings yet
- Grafos de Precedencia PDFDocument38 pagesGrafos de Precedencia PDFJuan TarazonaNo ratings yet
- Urp - Grti - Clase 17Document7 pagesUrp - Grti - Clase 17Victor AparicioNo ratings yet
- Catalogo Apple NoviembreDocument7 pagesCatalogo Apple Noviembrejosephprueba1No ratings yet
- Dossier - Plaza Toros TVDocument14 pagesDossier - Plaza Toros TVpinchaateNo ratings yet
- Silabo de Herramientas Informaticas PNP Herramientas Inf 2024Document166 pagesSilabo de Herramientas Informaticas PNP Herramientas Inf 2024ramoschunguijNo ratings yet
- 5Document2 pages5Clever Smith ChavezNo ratings yet
- Ejercicios 09Document2 pagesEjercicios 09jeivienNo ratings yet
- Asistencia 1098746976Document1 pageAsistencia 1098746976Lian QuitiNo ratings yet
- Manual Philco Tt8w1i - Alta - 2Document19 pagesManual Philco Tt8w1i - Alta - 2AleXisShine80% (5)
- Cómo Configurar El APN en VenezuelaDocument7 pagesCómo Configurar El APN en VenezuelaFranklin AvendañoNo ratings yet
- Access SQLDocument14 pagesAccess SQLJediael CuruchichNo ratings yet
- Huawei G Elite Plus - Buscar Con Google PDFDocument1 pageHuawei G Elite Plus - Buscar Con Google PDFMiguel LeyvaNo ratings yet
- Ensayo Implementacion BPMDocument4 pagesEnsayo Implementacion BPMcas77No ratings yet
- Taller 5 HidrologíaDocument6 pagesTaller 5 HidrologíaCristian Rico CardonaNo ratings yet
- Laboratorio - PLC Siemens Con Step 7 5.5Document17 pagesLaboratorio - PLC Siemens Con Step 7 5.5Orlando Samuel GuevaraNo ratings yet
- Taller Practico N°2 Sistema Operativo Linux - Academia Red HatDocument9 pagesTaller Practico N°2 Sistema Operativo Linux - Academia Red HatgverdugobNo ratings yet
- 311 PC 2021-2Document20 pages311 PC 2021-2EDILIA OCHOANo ratings yet
- Educación y NTICsDocument20 pagesEducación y NTICsGILBERT CAVIEDES QUINTERONo ratings yet
- Catálogo Interruptores SACE TMax XTDocument15 pagesCatálogo Interruptores SACE TMax XTAngel ArancibiaNo ratings yet
- Plan de AsignaturaDocument6 pagesPlan de AsignaturaNico FratiNo ratings yet
- HP MicroServer Gen 8 802243-001Document2 pagesHP MicroServer Gen 8 802243-001alexgiggio25No ratings yet
- Contenidos Teóricos - Análisis Manual e InformesDocument11 pagesContenidos Teóricos - Análisis Manual e Informeslukardi81No ratings yet
- CV Beatriz López PechDocument1 pageCV Beatriz López PechJessica RodriguezNo ratings yet