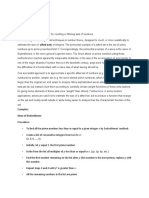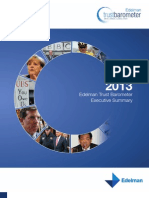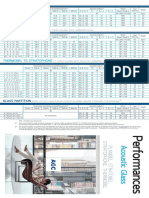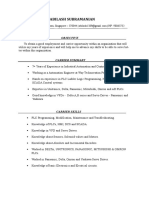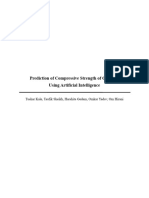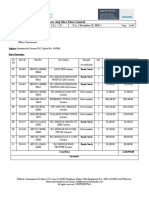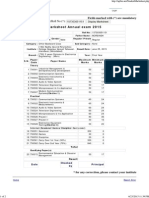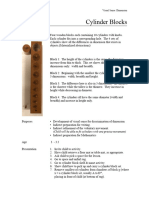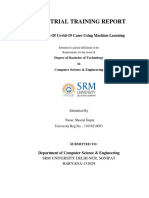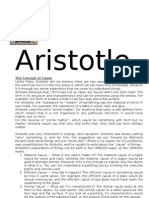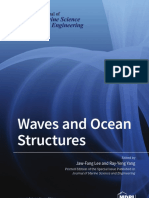Professional Documents
Culture Documents
Kepler Manual
Uploaded by
Cristina JohannCopyright
Available Formats
Share this document
Did you find this document useful?
Is this content inappropriate?
Report this DocumentCopyright:
Available Formats
Kepler Manual
Uploaded by
Cristina JohannCopyright:
Available Formats
Manual: Kepler Software Package
mdo-Kepler-MAN-001.1 (preliminary)
End Users License Agreement.................................................................................... iii 1 Introduction.............................................................................................................. 1 1.1 Manual Conventions ........................................................................................2 1.2 Related documentation ....................................................................................2 1.3 Hardware Requirements ..................................................................................3 1.4 Support ............................................................................................................3 General Kepler ......................................................................................................... 4 2.1 Installation........................................................................................................4 2.2 Getting Around Kepler .....................................................................................4 2.3 Hardware Setup ...............................................................................................5 2.4 Starting and Stopping Kepler...........................................................................5 2.5 Kepler save files...............................................................................................6 2.6 ToolsOptions Settings....................................................................................7 2.7 Help Displays ...................................................................................................7 2.8 Status Display ..................................................................................................7 2.9 Menus ..............................................................................................................8 Configurations: Saving, Loading and Restarting ................................................ 9 3.1 INI files .............................................................................................................9 3.2 Firmware Definition Database (FDD) files .......................................................9 3.3 Preamplifier Parameters ..................................................................................9 3.4 Troubleshooting problems setting the initial gain ..........................................10 3.5 Configuration methods...................................................................................10 Taking Data with Kepler........................................................................................ 13 4.1 Acquisition Values..........................................................................................13 4.2 Starting and Stopping Runs...........................................................................16 4.3 Resuming a run..............................................................................................16 4.4 Update Interval...............................................................................................17 4.5 Run Types and Times....................................................................................17 4.6 Run Related Statistical Information ..............................................................18 4.7 Unavailable functions while a run is active ....................................................20 Graph usage in Kepler .......................................................................................... 21 5.1 Default Modes................................................................................................21 5.2 Zooming .........................................................................................................22 5.3 Panning..........................................................................................................23 5.4 Axis Scaling Modes........................................................................................23 5.5 Linear and Logarithmic Display .....................................................................24 5.6 Cursors...........................................................................................................24 5.7 Reference Data Sets......................................................................................25 Spectrum Analysis ................................................................................................ 27 6.1 Reading data from the module ......................................................................27 6.2 Regions of Interest (ROIs) .............................................................................27 6.3 Region of Interest Display Parameters ..........................................................28 6.4 Region of Interest Statistics ...........................................................................29 6.5 Other ROI Data ..............................................................................................29
5/6/2003
Page i
Manual: Kepler Software Package
mdo-Kepler-MAN-001.1 (preliminary)
6.6 Calibrating peaks ...........................................................................................30 6.7 Saving and Loading Spectra..........................................................................30 6.8 Printing Spectra .............................................................................................31 7 Diagnostic Tools Available for the Saturn.......................................................... 32 7.1 Oscilloscope and Fast Fourier Transform (FFT) ...........................................32 7.2 Baseline History and Histogram ....................................................................34 Advanced Tools..................................................................................................... 36 8.1 DSP Parameter Editor ...................................................................................36 8.2 Handel Error File............................................................................................37
Appendices................................................................................................................... 39 Appendix 1. Glossary ...........................................................................................39 Appendix 2. Command Short Cuts.......................................................................39 Appendix 3. EPP Port Requirements ...................................................................40 Appendix 4. Common Problems...........................................................................40 Appendix 5. Index.................................................................................................40
5/6/2003
Page ii
Manual: Kepler Software Package
mdo-Kepler-MAN-001.1 (preliminary)
End Users License Agreement
NOTICE TO USER: THIS IS A CONTRACT. PLEASE READ IT CAREFULLY. BY INSTALLING THIS SOFTWARE OR DOWNLOADING THE ASSOCIATED INSTALLATION FILE YOU ACCEPT ALL OF THE TERMS AND CONDITIONS OF THIS AGREEMENT. IF YOU DO NOT AGREE WITH THE TERMS AND CONDITIONS OF THIS AGREEMENT, YOU WILL NOT BE ABLE TO USE THE SOFTWARE. REGARDLESS OF HOW YOU ACQUIRE THE SOFTWARE (ELECTRONICALLY, PRELOADED, ON MEDIA OR OTHERWISE), BY USING IT YOU AGREE TO THE TERMS OF THIS AGREEMENT. This William K. Warburton dba X-ray Instrumentation Associates (XIA) End-User License Agreement (Agreement) sets forth the terms and conditions under which you are licensed to use the Software. Software means (A) all of the contents of the disk(s), CD-ROMS(s), or other media with which this agreement is provided, including but not limited to (i) XIA or third-party software; (ii) related explanatory written materials (Documentation); and (B) modified versions, upgrades, updates, additions, and copies of the Software, if any, licensed to you by XIA (collectively, Updates). XIA grants to you a nonexclusive license to use the Software, provided that you agree to the following: 1. Use of the Software (i) (ii) (iii) (iv) The term Permitted Number of Computers means the number of computers for which you have purchased or been granted licenses by XIA. You may install one copy of the Software onto a hard disk or other storage device of up to the Permitted Number of Computers. You may install one copy of the Software on a single file server for the purpose of downloading and installing the Software onto a hard disk or other storage device of up to the Permitted Number of Computers that are on the same network as the file server. No other network use is permitted. You may make one backup copy of the Software, provided your backup copy is not installed or used on any computer. You must reproduce the copyright notice(s) on such copy of the Software.
2.
Restrictions (i) (ii) (iii) (iv) You may not copy, transfer, rent, modify, use or merge the Software, or the associated documentation, in whole or in part, except as expressly permitted in the Agreement. You may not reverse assemble, decompile, or otherwise reverse engineer the Software. You may not remove any proprietary, copyright, trade secret or warning legend from the Software or any Documentation. You may not modify, sell, rent, transfer (except temporarily in the event of a computer malfunction), resell for profit, or distribute this license or the Software, or create derivative works based on the Software, or any part thereof or any interest therein.
3.
Copyright
The software and any copies that are owned by XIA, and its structure, organization, and code are the valuable trade secrets of XIA. The Software is also protected by United States Copyright Law and International Treaty Provisions. You must treat the Software just as would any other copyrighted material, such as a book. You may not copy the Software, except as set forth in the Use of the Software section. Any copies that you are permitted to make pursuant to this Agreement must contain the same copyright and other proprietary notices that appear on or in the Software. You agree not to modify, adapt or translate the Software. You also agree not to reverse engineer, decompile, disassemble, or otherwise attempt to discover the source code of the Software. Trademarks shall be used in accordance with accepted trademark practice, including identification of trademark owners names. Trademarks can only be used to identify printed output produced by the Software and such use does not grant you any rights of ownership in that trademark. Except as stated above, this Agreement does not grant you and intellectual property rights in the Software. This Agreement provides the terms and conditions under which you are licensed to use the Software. It is not an agreement for the sale of the Software to you. 4. DISCLAIMER OF WARRANTIES
XIA MAKES NO WARRANTIES, EXPRESS, IMPLIED, OR STATUTORY, AS TO ANY OTHER MATTERS, INCLUDING BUT NOT LIMITED TO NON-INFRINGEMENT OF THIRD-PARTY RIGHTS, MERCHANTABILITY, OR FITNESS FOR ANY PARTICULAR PURPOSE. XIA DOES NOT AND CANNOT WARRANT THE PERFORMANCE OR RESULTS YOU MAY OBTAIN BY USING THE SOFTWARE. Some states or jurisdictions do not allow the exclusion of implied warranties or limitations on how long an implied warranty may last, so the above limitations may not apply to you. To the extent permissible, any implied warranties are limited to ninety (90) days.
5/6/2003
Page iii
Manual: Kepler Software Package
mdo-Kepler-MAN-001.1 (preliminary)
5.
Limitation of Liability
IN NO EVENT WILL XIA BE LIABLE TO YOU FOR ANY CONSEQUENTIAL, INDIRECT, INCIDENTAL, PUNITIVE, OR SPECIAL DAMAGES, INCLUDING ANY LOST PROFITS OR LOST SAVINGS, EVEN IF A REPRESENTATIVE OF XIA HAS BEEN ADVISED OF THE POSSIBILITY OF SUCH DAMAGES, OR FOR ANY CLAIM BY ANY THIRD PARTY. Some states or jurisdictions do not allow the exclusion or limitation of incidental or consequential damages, so the above limitations may not apply to you. 6. Governing Law and General Provisions
This Agreement will be governed by the laws in force in the State of California excluding the application of its conflicts of law rules. This Agreement will not be governed by the United Nations Convention on Contracts for the International Sale of Goods, the application of which is expressly excluded. If any part of this Agreement is found void and unenforceable, it will not affect the validity of the balance of the Agreement, which shall remain valid and enforceable according to its terms. You agree that the Software will not be shipped, transferred, or exported into any country or used in any manner prohibited by the United States Export Administration Act or any other export laws, restrictions, or regulations. This Agreement shall automatically terminate upon failure by you to comply with its terms, in which event you must destroy all copies of the Software. This Agreement may only be modified by a writing signed by an authorized officer of XIA, although XIA may vary the terms of this Agreement in connection with the licensing of any Updates to you. 7. Notice to U.S. Government End Users
The Software and Documentation are Commercial Items, as that term is defined at 48 C.F.R. 2.101, consisting of Commercial Computer Software and Commercial Computer Software Documentation, as such terms are used in 48 C.F.R. 12.212 or 48 C.F.R. 227.7202 as applicable. Consistent with 48 C.F.R. 12.212 or 48 C.F.R. 227-7202-1 through 227.7202-4, as applicable, the Commercial Computer Software and Commercial Computer Software Documentation are being licensed to U.S. Government end users (A) only as Commercial Items and (B) with only those rights as are granted to all other end users pursuant to the terms and conditions herein. Unpublished-rights reserved under the copyright laws of the United States. XIA, 8450 Central Ave, Newark, CA 94560. 8. Verification of Compliance with Licenses
If you are a business or organization, you agree that upon request of XIA or XIAs authorized representative, you will within thirty (30) days fully document and certify that your use of any and all XIA software at the time of the request is in conformity with your valid licenses from XIA. 9. Sample Programs
The Software may contain sample programs that are furnished by XIA as examples. These examples have not been thoroughly tested under all conditions. XIA, therefore, cannot guarantee or imply reliability, serviceability, or function of these sample programs. You may copy, modify, and distribute these sample programs in any form without payment to XIA, for the purposes of developing, using, marketing and distributing application programs conforming to the application programming interface for the operating platform for which the sample programs are written, provided that: You agree to defend, hold harmless and indemnify XIA from and against any and all claims, liabilities, damages, expenses and costs arising out of or in connection with your use or distribution of the sample programs, modifications thereof, or your application program(s); and You do not state that XIA certifies or guarantees the operation of the sample programs or modifications thereof, with any hardware and/or software. Each copy or partial copy of the sample programs, or any modifications thereof, must include a copyright notice as follows:
Copyright (c) [year] [your company name] Portions of this code are derived from XIA Sample Programs. Copyright (c) XIA. All rights reserved. These sample programs may require additional software to operate. The right to redistribute a sample program does not include the right to redistribute software that is a prerequisite for its operation. In particular, your right to redistribute a sample program does not include the right to redistribute the Software.
5/6/2003
Page iv
Manual: Kepler Software Package
mdo-Kepler-MAN-001.1 (preliminary)
1 Introduction
The Kepler program provides four basic abilities: 1) configure an X-Ray Instrumentation Associates (XIA) spectroscopy module; Dynamically configure XIA spectroscopy modules Configure XIA modules via save files (INI files) Save your interface setup Transparent operation from one session to another 2) acquire data using the module and 3rd party detector; and User settable run times (4 different stop conditions controlled by the module) Dynamic control of runs (you can start and stop runs at will) Display data as it is acquired by the module at settable rates Resume previous runs without losing spectrum data 3) analyze spectrum data; Scale energy measurement to match known spectral lines Dynamic regions of interest (ROI) controls Gaussian fits to ROIs Panning and zooming to examine spectrum features Linear and logarithmic displays Save and load spectra 4) diagnose problems with any detector setup. Digital oscilloscope and fast fourier transform (FFT) mode Track baseline measurements Directly edit DSP variables running on the module Monitor and control the error reporting between the host computer and the module Kepler allows you to configure a module using either built-in panels or configuration (INI) files. There are multiple, built-in tools that aid you in debugging both detector and the module problems. You can acquire data from the module in one of several modes; both fixed length and indeterminate runs are supported. Once a spectrum has been acquired with the XIA module, Kepler allows you to perform some simple analysis on the spectrum, e.g. peak fitting, ROIs.
5/6/2003
Page 1
Manual: Kepler Software Package
mdo-Kepler-MAN-001.1 (preliminary)
1.1
Manual Conventions
Description The symbol leads you through nested menu items, DAQExplorer items, and dialog box options. Example The sequence FilePage SetupOptions directs you to pull down the File menu, select the Page Setup item, and choose Options from the sub menu item. SaturnRun ControlAuto Update (this doesnt seem to be clickable, per se) indicates the entry starting with Auto Update in the Run Control section of the Saturn section of the DAQExplorer. [Start Run] indicates the command button labeled Start Run. Setup.exe refers to a file called setup.exe on the host computer. Examples of the other items?
Convention
Bold
Bold text denotes items that you must select or click on in the software, such as menu items, and dialog box options. Bold text also denotes parameter names. Bold text within [] denotes a command button. Items in this font denote text or characters that you enter from the keyboard, sections of code, file contents, and syntax examples. This font is also used for the proper names of disk drives, paths, directories, programs, subprograms, subroutines, device names, functions, operations, variables, and filenames and extensions. Text in quotation refers to window titles. Italic text denotes variables, emphasis, a crossreference, or introduction to a key concept. This font also denotes text that is a placeholder for a word or value that you must supply. Angle brackets denote a key on the keybord (not case sensitive). A hyphen or plus between two or more key names denotes that the keys should be pressed simultaneously (not case sensitive). Bold italics denotes a warning or caution statement
[Bold] monospace
window Italics
Options indicates the window accessed via ToolsOptions. Mondays are always the worst day of the week. <W> indicates the W key <Ctrl+W> represents holding the control key while pressing the W key on the keyboard Beware of small green men means to watch out for aliens. Beware of salesmen bearing gifts means what it says.
<Shift> <Shift-AltDelete> or <Ctrl+D> Bold italic
The following terms will be mentioned throughout the manual DAQExplorer refers to the tree of information and options along the left side of the Kepler main window module refers to an XIA spectroscopy module host computer refers to the computer on which Kepler is running Additional terms may be found in the Glossary
1.2
Related documentation
The following documents are sources of additional information while operating your XIA hardware. All documents can be downloaded in the Portable Document Format (PDF) from XIA's Internet site www.xia.com. In order to request printed copies, please send an e-mail to support@xia.com, or call the company directly. Kepler Hardware Manual
5/6/2003
Page 2
Manual: Kepler Software Package Kepler Application Notes Kepler Quickstart Guide Handel Guide
mdo-Kepler-MAN-001.1 (preliminary)
1.3
Hardware Requirements
1.3.1 Supported Spectroscopy Modules
1.3.1.1 Saturn X-ray Spectrometer
Kepler supports the XIA Saturn digital x-ray processor in both its reset and RC feedback preamplifier designs. The host computer running Kepler should have only a single Saturn connected at any time.
1.3.1.2 Polaris Gamma-ray Spectrometer
Kepler will support the XIA Polaris digital -ray processor soon. Please check XIAs website for release information.
1.3.2
System Requirements
The host computer that runs Kepler must have the following minimum capabilities: 300 MHz or greater processor speed running most Microsoft Windows Operating systems (95, 98, Me, 2000, NT, XP) Enhanced Parallel Port (EPP) capabilities. This must be confirmed and set in the BIOS settings of the computer. Anything but full EPP support will not be sufficient to control the Saturn module. Note: most computers support EPP but may not have their BIOS settings configured for the operation, booting to the BIOS and double checking this setting is important. XIA recommends an EPP certified cable. Most EPP cables have been found to work, but we only guarantee operation with an EPP certified cable (obtainable from XIA or most computer stores).
1.4
Support
By Mail: Attn: Support X-ray Instrumentation Associates 8450 Central Ave. Newark, CA 94560 USA
By e-mail:
By phone:
software_support@xia.com
(510) 494-9020
5/6/2003
Page 3
Manual: Kepler Software Package
mdo-Kepler-MAN-001.1 (preliminary)
2 General Kepler
2.1 Installation
1) Insert the CD into the CD-ROM drive. If the installation does not start automatically follow steps 2 & 3. 2) Click the Start button and select the Run command. 3) Type X:\Setup.exe and click OK. Remember to replace the 'X' with the proper drive letter for the CD player on your computer. 4) Enter the information as requested to indicate where to install KEPLER or click OK to accept the defaults. The Default stores the Handel DLLs in the C:\Windows\System (C:\Winnt\System32 for NT based operating systems) folder, and the Kepler software, in C:\Program Files\XIA\Kepler. When returned to the Desktop, the installation is complete.
Valid for Windows 95, 98, ME, NT, XP and 2000
2.2
Getting Around Kepler
Getting around Kepler requires basic knowledge of the Windows operating environment. If you are unfamiliar with any of the following terminology (i.e., clicking and drop down list box) refer to your Windows manual for more details.
2.2.1
Selecting Items and Moving Around Windows
Cursor statistics are only shown when a cursor is active on a graph.
DAQExplorer This area is located to the left of the main Kepler window and provides the main way to navigate through the Kepler application. To access more items click the small + sign to expand a feature heading and display more options. Click the small sign to reverse the process. Display Controls This area is located on either the lower or upper edge of all graphs within Kepler and determines the default behavior of the graph window.. Settings in this region determine the functionality of the mouse in the display region and how to represent the graph. The right hand side of the display bar provides cursor statistics (when they are active). Menu Bar The menu bar provides a secondary access point to most major functions and windows within Kepler. The various windows and functions of Kepler can be selected in three different ways. Hot Keys Each menu, menu selection, function, and most fields contain a hot letter (a letter in the word that is underlined). To access menus, functions, and fields, press and hold the Alt key and then press the items Hot Key. To access menu items simply press the Hot Key.
The action performed by a left click of the mouse is determined by the default mode shown on the far left of the graph display bar.
5/6/2003
Page 4
Manual: Kepler Software Package
mdo-Kepler-MAN-001.1 (preliminary) Mouse Single clicking on any menu, menu selection, or function will give you access to that item. In addition, single clicking in any window field will select that field for editing. Keyboard To select a menu press ALT and use the left and right arrow keys to highlight menus and press Enter, or the down arrow key, to open menus. Use the up and down arrow keys to highlight menu selections and press Enter to select. Once inside a function window, the Tab key can be used to move forward between fields and Shift-Tab to move backwards through the fields. (Press and hold the Shift key and then press the Tab key while still holding the Shift key down.) NOTE: Pressing Enter inside a function window will save any changes and exit the function.
2.2.2
Window Tabs
Several windows in Kepler have tab sections (e.g., expert configuration, expert acquisition values and options). These tabs look similar to manila file folder tabs (found in most filing cabinets). These tabs provide access to different sections for entering information and can be selected by the same methods mentioned above: Hot Keys, mouse, and keyboard (Tab/Shift-Tab).
2.3
Hardware Setup
2.3.1 Saturn Setup
The quick start guide in the hardware manual is the best place to successfully start using Kepler.
Please refer to the Saturn hardware manual provided by XIA for details on setting up your Saturn module.
2.3.2
Polaris Setup
When Kepler support for Polaris becomes available, you should refer to the Polaris hardware manual provided by XIA for details on setting up your Polaris module.
2.4
Starting and Stopping Kepler
There are two ways to quickly get Kepler running: Double click the Kepler Icon on your desktop Choose Kepler from StartprogramsKeplerKepler.
Kepler maintains a persistent state across sessions. The state is saved when Kepler is closed and restored when it is open.
After installation, Kepler, by default, is located in C:\Program Files\XIA\Kepler or whatever location was chosen during installation. Within the installation directory are located two directories that contain files to help you get started for the first time. The firmware directory will contain a file called saturn.fdd which contains the firmware (programs downloaded to the Saturn module). The config directory will contain saturn_std.ini which is a simple initialization file that works with most detector setups. Fine-tuning of the setup parameters can occur after Kepler is running.
5/6/2003
Page 5
Manual: Kepler Software Package
mdo-Kepler-MAN-001.1 (preliminary)
Figure 1: Overview of Kepler. This figure shows all the main elements of the Kepler program with labels for the important areas of the control interface. A shortcut for Kepler should have been created on the Desktop of your windows operating system. In addition, there should be a Start menu item for running and uninstalling Kepler. Each time Kepler is run, it will attempt to resume operation in the same configuration as the last time it ran. This includes both the window positions for the Kepler program as well as the hardware configuration of any XIA module. Some aspects of these configurations can be controlled in the ToolsOptions menu item within Kepler (see 2.6). After starting Kepler, you should see a window that looks like Figure 1, which also labels some of the more important parts of the program. Most command operations are controlled through the DAQExplorer or with menu items. Kepler always shows the spectrum window with its associated regions of interest and display controls. The statistics from the most recent run (or most recently loaded spectrum) are shown at the top of the screen. The current program status is shown at the bottom of the screen with the status indicators.
2.5
Kepler save files
A Kepler configuration file can be saved to disk at any time. The Kepler (*.kep) configuration files maintain all Kepler settings related to the graphical user interface (GUI), which include window positions and state (minimized, maximized or normal), run parameters, display parameters, graph states, etc These save files allow customized windows for each type of analysis being performed, but do not include the settings required to configure any XIA module. The hardware configuration related to setting acquisition
Note the difference between a .kep file, which saves Kepler configuration and an .ini file, which saves the module configuration. You can save either or both. 5/6/2003
Page 6
Manual: Kepler Software Package
mdo-Kepler-MAN-001.1 (preliminary) values (see 4.1) and related quantities on the Saturn itself are contained in an initialization (INI) file (see 3.1).
2.6
ToolsOptions Settings
The Options panel contains global settings that affect the entire program. The configuration panel contains settings that dictate how Kepler initially starts. The graphics panel contains settings that affect the operation of the various graphs within Kepler. The configuration panel contains the following settings: Default Kepler Save File location of the GUI configuration file used at Kepler startup Default Hardware Save File location of the INI file used to configure a module at Kepler startup Default Error File location of the Error file generated during Kepler operation, this should be send to XIA along with any error reports Automatically Initialize Hardware this checkbox controls whether a module connected to the host computer is automatically configured using the Default Hardware Save File at program startup The graphics panel contains the following settings: Zoom Enable Key controls the hotkey used to perform zooming in graph windows (<hotkey-left mouse button>) ROI Setting Key controls the hotkey used to create ROIs within the spectrum window (<hotkey-left mouse button>)
2.7
Help Displays
The panel at the lower edge of the Kepler window contains some detailed context sensitive help for many controls. This Help Display changes depending on where the mouse is located. When the mouse is not over a control within Kepler, the Help Display shows information about Keplers current running state (run active, unconfigured hardware, etc).
If confused about the action of a control in Kepler, check the help bar on the lower edge of the Kepler window, it might answer your question.
2.8
Status Display
In addition to the help display, the lower panel shows some general status messages for Kepler. In general, if the Status Display shows a red square, then something is wrong; if its green then Kepler is running properly. A list and brief description of the panel items follows: Type if green, shows the current configured board type; if red, there is no valid hardware configuration. Configured if green, then the hardware is configured; if red, the hardware is unconfigured. Run Active if green, then a data-taking run is active; if red, no datataking run is active (Note: this is a red indicator that is not indicating a problem with the system).
The status display can give you a quick overview of the state of Kepler, e.g. if a run is active, if the system is configured, what save files are in use.
5/6/2003
Page 7
Manual: Kepler Software Package
mdo-Kepler-MAN-001.1 (preliminary) Save File if green, displays the last (either saved or loaded) hardware configuration file (INI); if red, indicates that the current configuration has never been saved or loaded. GUI Save File if green, indicates that the Kepler GUI configuration (window placement, etc) has been saved and the name of the file is displayed; if red, then the GUI configuration has never been saved.
2.9
Menus
There are drop-down menus at the top of the Kepler window for most operations. When in doubt on how to perform a particular action, check the menus at the top of the Kepler window.
5/6/2003
Page 8
Manual: Kepler Software Package
mdo-Kepler-MAN-001.1 (preliminary)
3 Configurations: Saving, Loading and Restarting
3.1 INI files
The standard file used to maintain hardware configurations for Kepler is called the INI file. This file contains all settings relevant to data taking setup and all firmware pointers for the XIA module. The INI file is read and written using the Handel library and the format is beyond the scope of this document. All settings contained in this file are accessible via Handel and you should never need to modify the file directly. For more information about INI file, please refer to the Handel documentation.
INI files save the hardware configuration of the module.
3.2
Firmware Definition Database (FDD) files
All XIA modules have a digital signal processor (DSP) and field programmable gate arrays (FPGAs) that must be configured any time the module loses power. XIA distributes the configurations in files called firmware definition database (FDD) files, which contain all the configuration data for both DSP and FPGAs on the modules. The files are ASCII, but should not be edited except by XIA personnel. The details of the format are beyond the scope of this document.
FDD files contain firmware information (DSP and FPGAs programs) and are distributed by XIA.
3.3
Preamplifier Parameters
The parameters discussed here are important during the initial configuration of the module. A more detailed description is provided in the quick start guide located in your hardware manual. See the sidebar for a picture of the section of the DAQExplorer that is used to change the preamplifier parameters.
The preamplifier section of the DAQExplorer.
3.3.1
Preamplifier Gain
SaturnRun ControlPreamplifier Gain = The preamplifier gain is a measure of the voltage gain of the preamplifier for signals generated by the detector. For Kepler, this value must be measured in millivolts of preamplifier signal per keV of x-ray energy (mV/keV).
3.3.2
Preamplifier Polarity
SaturnRun ControlPreamplifier has X Polarity The output of the preamplifier will produce either an upward or a downward voltage pulse in response to an event in the detector. Kepler refers to pulses that move upward as positive, while downward pulses are negative.
5/6/2003
Page 9
Manual: Kepler Software Package
mdo-Kepler-MAN-001.1 (preliminary)
3.3.3
Preamplifier Type
All XIA modules support both reset and RC feedback preamplifier type. This setting can be changed at any time but does require new firmware to be downloaded and a jumper to be changed on the module. If needed, please review your hardware manual for details.
3.3.4
Reset Interval
SaturnRun ControlReset Interval = When using a preamplifier with a reset circuit, the output signal can briefly contain non-linear components following each reset. If the module processes these signals, the resulting energy measurements will be wrong. All XIA modules allow a settling time after a reset is detected, which is defined by the Reset Interval. During this settling time, the module does not process any signals from the detector and this time is not counted as live time (see 4.6.2). Improper setting of the reset interval can drastically affect the energy resolution of some detector setups. For further information, please review this concept in the hardware manual.
Valid for detectors with reset preamplifiers only
3.3.5
Decay Time
SaturnRun ControlDecay Time = When using a preamplifier of the RC feedback type, the signal generated by the preamplifier rises by some amount (dependent on the incident energy) then slowly decays exponentially with a RC time constant set by the value of the resistor in parallel with the preamplifiers charge integrating capacitor. The RC decay time of this resistor-capacitor combination determines how quickly the signal from the preamplifier will return to its baseline value. In order to perform ballistic deficit corrections, the module must know this parameter. The accuracy of setting this parameter can drastically affect the energy resolution of some detector setups. Please review this concept in the hardware manual if it is new to you.
Valid for detectors with RC feedback preamplifiers only
3.4
Troubleshooting problems setting the initial gain
3.5
Configuration methods
There are two ways to configure a system using Kepler; either load an INI file or enter the information regarding configuration individually. Once you have an INI file, you can load it and the settings will be applied to the hardware module. The other option is to enter all the necessary information into a configuration panel and have Kepler apply the information to the module. The easiest method is to use the INI files that are distributed by XIA and bootstrap your way to the correct settings using the functions described in 3.3 and 4.1. As changes are made to the settings, an INI file should be saved and updated until you have the desired settings in place.
3.5.1
Simply loading an INI file is the quickest method 5/6/2003 of configuring a module.
Loading an INI file
File I/OLoad INI File
Page 10
Manual: Kepler Software Package ConfigurationLoad INI File <F4>
mdo-Kepler-MAN-001.1 (preliminary)
Using any of the options above opens a dialog box that allows the selection of an INI file to load from disk. All settings will be automatically applied to the module.
3.5.2
General Configuration
Right Click on Saturn/Configure and select INI File Organizer or select Detector Preamplifier Configuration ConfigureINI File Organizer or Detector Preamplifier Configuration <Ctrl+C> or <Ctrl+I> The general configuration panel consists of a tabbed panel window with two tabs as shown in Figure 2. One tab contains the INI File Organizer, which presents a simple file view of INI files for the currently selected directory. The other panel shows the Detector Preamplifier Configuration panel that allows direct input of all parameters required to get the module up and running. The INI preview box is read-only. Editing of the INI file directly will be available in a future versions of Kepler. The INI File Organizer tab contains two large boxes: the one on the left is a list of INI files in the current working directory, while the right shows the contents of the INI file that was last selected with the mouse from the left box (this box is read-only). Using the file selector box just above the INI file box, you can change the current working directory for the INI file box, which is
Figure 2: The panel on the left shows the INI file organizer and on the right is the detector preamplifier configuration panel. Right clicking on configure/[module type] and selecting either the INI file organizer or detector preamplifier configuration will access these panels. displayed on the lower left of the panel; all INI files in the selected directory will be added to the left box and the selected file will be shown in the right box. Double clicking on an INI filename will download the settings in the INI file to the hardware module. If an INI file is not desired, then the Detector Preamplifier Configuration tab is the place where all relevant information for configuration is entered. Note: an INI file contains all the information represented in this
Double click on an INI file to download settings to the hardware module.
5/6/2003
Page 11
Manual: Kepler Software Package
mdo-Kepler-MAN-001.1 (preliminary) panel so this panel is an alternative method for configuration. Unless modified by you, this panel reflects the data used in the last successful configuration of a module (not necessarily the information contained in the currently selected INI file or on the module!). Most of these parameters are discussed in 3.3, please refer to the hardware manual quick start guide for a detailed description of all these parameters. When all the information is input in the panel, pressing the [OK] or [Apply] button at the bottom of the configuration window will configure the system (the [OK] button will also close the expert configuration panel). If at any time while changing the configuration settings you wish to undo the changes, press the [Cancel] button. After the settings are final and you you have successfully configured the module using the [Apply] button, the configuration can be saved to an INI file by pressing the [Save to INI] button.
5/6/2003
Page 12
Manual: Kepler Software Package
mdo-Kepler-MAN-001.1 (preliminary)
4 Taking Data with Kepler
4.1 Acquisition Values
The values discussed in this section directly affect the data acquired with the XIA module. The hardware manual for the specific XIA module you are using should be referenced for detailed descriptions of these values. The information provided here is only intended as a refresher or brief introduction. Within Kepler, the values can be modified from the two DAQExplorer sections shown in the sidebar to the left. The general acquisition settings section of the DAQExplorer.
4.1.1
Peaking Time
SaturnAcquisition SettingsPeaking Time = SaturnRun ControlPeaking Time = In order to determine the energy of pulses from the preamplifier, the spectroscopy module time averages the pulses using a trapezoidal shaping filter that is characterized by a peaking time and a gap time. The filters peaking time determines the amount of averaging performed when determining the energy of a signal from the detector. Setting the peaking time to larger values typically will improve your energy resolution up to a point. However, longer peaking times also increase dead times, directly reducing the maximum count rates at which you can effectively acquire data. This trade off is important but beyond the scope of this document. Peaking time is probably the single most important quantity for most applications, so please review the description provided in your XIA hardware manual if you need to learn more.
The baseline settings section of the DAQExplorer.
Peaking and gap time are Digital filter parameters used by all XIA modules; the peaking time is approximately equal to twice the shaping time of an analog amplifier, while the gap time is analogous to a rise time setting.
4.1.2
Gap Time
SaturnAcquisition SettingsGap Time = The trapezoidal filters gap time allows the filter to be insensitive to the risetime characteristics of the preamplifier output pulses. The gap time should therefore always be set larger than the longest rise time of the pulses from the detector preamplifier. In principle, the gap time should be barely larger (50 ns) than the maximum rise time to maximize the throughput of data into a spectrum. Because of limitations of the firmware on XIA modules, it is not always possible to set the gap time exactly to the desired value (depending on the peaking time setting). Kepler will always remember your desired value and attempt to set that value each time the peaking time is changed. Kepler will also report the value that is actually set on the module (labeled as Actual =).
4.1.3
Spectrum Bin Width
SaturnAcquisition SettingsSpectrum Bin Width = The spectrum bin width represents the size in energy (eV) of each bin in the spectrum display. The full energy range (dynamic range) of the displayed spectrum is therefore the spectrum bin width times the number of spectrum bins. The module will also keep track of the number of valid events that were
5/6/2003
Page 13
Manual: Kepler Software Package
mdo-Kepler-MAN-001.1 (preliminary) acquired but fell outside this energy range, counting them as either underflows or overflows.
Saturn modules allow any number of spectrum bins from 1 to 8192.
4.1.4
Spectrum Bins
The spectrum bins selects the number of bins in the spectrum display.
SaturnAcquisition SettingsSpectrum Bins =
4.1.5
Trigger Threshold
SaturnAcquisition SettingsTrigger Threshold = A noise peak at low energies in the spectrum is undesirable. The most common way to remove the peak is to increase the trigger threshold. The trigger threshold shows the amplitude (in energy units) required for a pulse from the detector to generate a trigger and initiate the process of measuring the pulses energy (see the hardware manual for more details on this process). It is important to watch for a noise peak appearing at very low energies; if the noise peak is too big (comparable to any peak of interest), then the threshold should be raised till the noise peak is either small or entirely gone.
4.1.6
Energy Threshold
SaturnAcquisition SettingsEnergy Threshold = Saturn specific capability! The energy threshold is used for detecting very low energy X-rays. Similar to the trigger threshold, this threshold enables the measurement of the energy of the pulse from the detector, but operates with much lower noise. Xrays with energies below 200 eV can be analyzed with the proper detector, setup, and configuration of the Saturn module.
4.1.7
The baseline cut removes outliers that would adversely affect the baseline average. The trigger algorithm does not detect these events.
Baseline Cut
SaturnBaseline SettingsBaseline Cut = In order to properly measure the energy of a pulse from the detector, the module continuously tracks the baseline value of the preamplifier output. The module allows a cut to be applied that determines if a baseline is good enough to contribute to the average baseline or an outlier to be excluded (see the hardware manual for more details). This cut is determined by moving out along the tails of the baseline histogram (see 7.2) until the histogram is down a percentage from its peak. The percentage used in this method is set by the baseline cut value in Kepler. This cut can also be enabled and disabled using SaturnBaseline SettingsBaseline Cut is.
4.1.8
Depending on the type of noise in the system, a bigger filter length might improve energy resolutions.
Baseline Filter Length
SaturnBaseline SettingsBaseline Filter Length = The baselines for the module are averaged as an infinite impulse response (IIR) digital filter. The value used in calculating the energy of a pulse from the detector uses the output of this IIR filter. The effective length of the IIR is set with the baseline filter length setting. Up to a point, increasing the number in the average reduces the noise in the baseline average, the point being determined by the amount of low frequency noise in the preamplifier output. Experimentation is usually required to determine the best value for a particular detector/preamplifier setup.
4.1.9
Expert Settings
Right click on:
5/6/2003
Page 14
Manual: Kepler Software Package SaturnAcquisition Settings SaturnBaseline Settings
mdo-Kepler-MAN-001.1 (preliminary)
For more advanced settings, Kepler provides the system settings window shown in Figure 3. All the values described in 4.1 are available for editing in this window along with some more advanced settings: calibration energy, ADC percent rule, trigger peaking time, trigger gap time and enable veto (gate).
Figure 3: The expert settings window accessed within Kepler. This is a central location for all acquisition settings as well as a few settings not recommended for the timid user.
4.1.9.1 Calibration Energy
In conjunction with the ADC percent rule, Calibration Energy determines the modules gain setting. Typically a calibration peak is used from a radioactive source, which has a spectral line near the energy range of interest to your measurement, e.g. 55Fe has a spectral line at 5.9 keV. For purposes of setting the modules initial gain, set the Calibration Energy to the energy of the line you intend to use for energy calibration (e.g. 5.9 keV).
Calibration energy and ADC percent rule set the gain of the module.
4.1.9.2 ADC Percent Rule
The ADC percent rule is used in conjunction with the calibration energy to determine the modules initial gain. Depending upon the gain, a typical pulse from the detector will use a certain percentage of the ADCs measurement range in the module - this is the ADC percent rule. For reset detectors, this is typically set to 5%; for RC feedback detectors it is set to 40%. The Setup Wizard initially uses these standard values.
4.1.9.3 Trigger Peaking Time
In order to detect a pulse from the detector, the module utilizes a trigger based on a fast digital filter, referred to as the trigger filter. The trigger filters
5/6/2003
Page 15
Manual: Kepler Software Package
mdo-Kepler-MAN-001.1 (preliminary) response time is determined by setting its peaking time - the shorter the trigger peaking time, the faster the response and the more accurate the measurement of the pulse start time, which in turn directly improves the energy measurement for that pulse. However, there is a tradeoff between the speed of the digital filter and its ability to reject noise when detecting pulses - the longer the trigger peaking time, the greater the ability to avoid noise triggers. Typically, the Saturn performs well with a trigger peaking time of 100 ns; there should be no need to change this setting.
The trigger algorithm is based on a digital filter similar to the energy measurement filter. The peaking and gap times for the trigger filter determine its efficacy.
4.1.9.4 Trigger Gap Time
This parameter helps the trigger filter with noise immunity; please read 4.1.9.3 for more details. Typically, the Saturn performs well with a trigger gap time of 0 ns; there should be no need to change this setting.
4.2
Starting and Stopping Runs
SaturnRun ControlStart Run SaturnRun ControlStop Run Run ControlStart Run Run ControlStop Run [Start Run] [Stop Run] <F4> A data acquisition run can be started using several methods within Kepler, two of which are shown in the sidebar. Once the run is started, it can be stopped using the same control (or any of the other methods). The text on the control should change to indicate the status of the control. The methods to control run starts and stops are: 1) Single clicking the entry in the DAQExplorer, SaturnRun ControlStart Run with the left mouse button. 2) Using the menu item: Run ControlStart Run, which can be accessed by either left clicking on the menu item or using the hotkey <F4>. 3) Using the button located on the upper left corner of the spectrum display to start or stop a run. When a run is started, the y-axis scale mode for the spectrum display (see 5.4) is set to fixed auto scale, which will keep the spectrum in full view while data is being acquired. This mode does not apply to the x-axis, allowing x-axis zooming to view a particular portion of the spectrum. After the run is completed (stopped either by you or by Kepler), Kepler restores the y-axis scale mode that existed prior to the run. Sections 4.3, 4.5, 4.6, and 4.7 discuss more controls in Kepler related to data acquisition management.
The buttons (left) and DAQExplorer (right) entries for starting and stopping runs.
3 Ways to Start/Stop a Run 1) DAQExplorer entry (under Run Control) 2) Menu item (under Run Control) 3) Button above the spectrum
Only the y-axis scale mode is automatically changed during data collection.
4.3
Resuming a run
SaturnRun ControlClear Spectrum at Run Start SaturnRun ControlRetain Spectrum at Run Start KeplerRun ControlResume Run <Ctrl+R>
Two methods to set the next run to be resumed. 5/6/2003
Page 16
Manual: Kepler Software Package
mdo-Kepler-MAN-001.1 (preliminary) At every run start, the spectrum memory and statistics from the last run can either be cleared or retained. If cleared, the statistics are reset to zero and the spectrum memory is emptied. If retained, then the new run picks up where the last run stopped. Resuming a run after changing any acquisition settings is generally not recommended. Stop the run then start anew. Two of the methods to set the resume run status are shown in the sidebar.
Resuming a run after any change in module settings will not produce reliable results.
4.4
Update Interval
SaturnRun ControlAuto Update After a run is started, Kepler can periodically update the spectrum display with the most recent data stored on the module. This is very useful for monitoring the success or failure of the current run, allowing the operator to make adjustments as needed. The interval between spectrum updates can be set with the DAQExplorer entry (see the sidebar), SaturnRun ControlAuto Update. Simply click on the entry and choose an update interval. The module itself limits the minimum auto update rate (readout time is typically less than 10 ms). If auto update is disabled, then Kepler will only read out the spectrum when the run is stopped either by you or by the module. Once each update, Kepler performs two important functions to keep itself synchronized with the module. First, if auto update is enabled for any time interval, then Kepler also reads the statistical information (see 4.6) about the run in addition to the spectrum. Second, Kepler will also check if the run has been stopped for any reason by the module. If so, Kepler will update its own display appropriately, including reading out the spectrum and statistical information one final time. If auto update is disabled, Kepler will still monitor the run status once every second, an action that does not require reading the spectrum or statistical information and requires less than 1 ms of the host computers time (does not affect data taking at all).
The run control section of the DAQExplorer.
Auto update varies the interval used to continuously readout module data (spectrum and statistics).
If auto update is disabled, Kepler still checks if the run is finished every second.
4.5
Run Types and Times
SaturnRun ControlRun to SaturnRun ControlRun Time = SaturnRun ControlRun Events = Kepler supports five different modes for data collection. Select the desired mode by clicking on the DAQExplorer entry (see the sidebar of 4.4), SaturnRun ControlRun to. The length of the run will be determined by the setting of SaturnRun ControlRun Time = or SaturnRun ControlRun Events =, depending upon the run type selected. At any time, you can interrupt the run by stopping the run in one of the ways described in 4.2. The five modes of operation are described below.
Five data collection modes are supported: one is infinite, the other four are preset.
4.5.1
User Intervention
This mode programs the module to run indefinitely. The only way to stop this run is by user intervention, i.e. using Kepler to stop the current run. For this mode, the setting of SaturnRun ControlRun Time = does not influence the length of the run.
5/6/2003
Page 17
Manual: Kepler Software Package
mdo-Kepler-MAN-001.1 (preliminary)
4.5.2
Preset Runs
4.5.2.1 Stop Control Value
Some runs end after a set time, others after a set number of events are collected. Each of the four preset modes will automatically stop when the run type stop condition is satisfied. The stop conditions are either time based or event based depending on the run type selected. The time stop condition is set in the DAQExplorer through the entry, SaturnRun ControlRun Time =, while the event based stop condition is set in the DAQExplorer entry SaturnRun ControlRun Events =.
4.5.2.2 The Four Preset Modes
The four preset modes are: Preset Real Time run until a preset real time expires. Please see 4.6.1 for an explanation of real time in this context. Preset Live Time run until a preset live time expires. Please see 4.6.2 for an explanation of live time in this context. Preset Input Counts run until a preset number of input counts are acquired. Please see 4.6.3 for an explanation of input counts. Preset Output Counts run until a preset number of output counts are acquired. Please see 4.6.4 for an explanation of output counts.
The module automatically stops preset runs. Kepler will detect that the run has stopped and update the display appropriately.
4.5.2.3 Stop Accuracy
Because of the design of XIAs spectroscopy modules, Kepler cannot stop runs with perfect precision. Time stopped runs may exceed the desired run time by up to 1.6 ms, while event stopped runs may exceed the requested number of events by up to 1.6 ms times the event rate, where the event rate is ICR or OCR depending on the run type. In all cases, Kepler will detect that the run is over as soon as the next auto update time expires and will change its status accordingly (just as if you had hit the stop run button). If more accurate, submicrosecond, stop times are required, this can be achieved using the modules external Gate input. Please contact XIA directly for details.
The gate input can be used for precise run control operations. If this is a concern for your experiment, please contact XIA for more information.
4.5.3
Run Time/Run Events
SaturnRun ControlRun Time = SaturnRun ControlRun Events = As discussed above, this entry in the DAQExplorer determines either the amount of time or the number of acquired events that will cause the module to automatically end the run. The DAQExplorer display will change automatically to accommodate the run type chosen in SaturnRun ControlRun to, and you can select either one of the pre-defined choices or enter your own custom value by clicking on the SaturnRun ControlRun Time = or SaturnRun ControlRun Events =.
4.6
Run Related Statistical Information
The statistics of the run (event rates, times, etc) are updated every time Kepler reads out spectrum data from the module, shown in Figure 4. This can occur automatically, during an auto update cycle, or be forced by pressing
5/6/2003
Page 18
Manual: Kepler Software Package
mdo-Kepler-MAN-001.1 (preliminary) the [Refresh] button. The following statistics are displayed in a bar at the top of the spectrum display.
Figure 4: The run statistics bar in Kepler. This bar shows a summary of run statistics, updated automatically at the end of all runs and at the user defined update interval. The statistics can also be updated by pressing the [Refresh] button.
4.6.1
Many factors can affect the ratio of live to real time. Please review the hardware manual if this is a concern.
Real Time
The real time is the total time elapsed during a data acquisition run.
4.6.2
Live Time
The live time is the total time that the module was sensitive to incoming pulses. The live time will always be less than the real time and depends on many factors - the interplay between input count rate and peaking time being the dominant effect. Please read the hardware manual for more details about how your module measures live time.
4.6.3
ICR is the rate of events detected by the trigger algorithm.
Input Count Rate (ICR)
The input count rate is the rate of events being detected by the modules trigger algorithm. Each time the trigger algorithm in the module detects an event the total number of input counts for the run is incremented. The ICR is calculated in Kepler by dividing the total number of input counts by the live time.
4.6.4
OCR is the rate of events added to the spectrum.
Output Count Rate (OCR) )
The output count rate is the rate of good (non-piled up) events being detected by the module. These events may either be written into the spectrum memory or counted as overflows and underflows if their reconstructed energies lie outside of the spectrum limits as determined by the number of histogram bins (4.1.4) and the spectrum bin width (4.1.3). The OCR is calculated in Kepler by dividing the total number of good events by the real time for the run.
4.6.5
Dead Time Percentage
Dead time percentage is the fraction of time the module is not sensitive to incoming events.
The dead time is a measure of the fraction of time when the module was not sensitive to input data (displayed in percent) and has three sources. At significant count rates, dead time is dominated by the time required to measure the energies of the pulses (a minimum of twice the peaking time plus the gap time per pulse: see sections 4.1.1 and 4.1.2). The other sources are the recovery time required per preamplifier reset (see 3.3.3) and times the modules processor must spend on minor housekeeping functions. Because of the latter two terms, there will always be a small amount of dead time, even when the input count rate is very small, and the peaking times is small as well. Kepler calculates the dead time percentage as (1 ICR/OCR) * 100.
5/6/2003
Page 19
Manual: Kepler Software Package
mdo-Kepler-MAN-001.1 (preliminary)
4.7
Unavailable functions while a run is active
While a data acquisition run is active there are numerous functions that are locked out since they would interfere with the proper operation of the module. The functions listed below either will not respond while the run is active or their button/menu items will be grayed out indicating that they are unavailable. All items under SaturnAcquisition Settings All items under SaturnDetector Settings All items under SaturnBaseline Settings SaturnRun ControlPeaking Time = SaturnRun ControlRun Time = SaturnRun ControlRun to SaturnRun ControlClear Spectrum at Run Start or its alternate value of SaturnRun ControlRetain Spectrum at Run Start DiagnosticsOscilloscopeAcquire Trace or the button [Acquire Trace] on the Oscilloscope window Writing any DSP parameters in the DSP Parameters window [Calibrate] button in the ROI region of the Kepler window
Some functions are not available when the run is active. Kepler will not let you change things that will affect data taking that is in progress.
5/6/2003
Page 20
Manual: Kepler Software Package
mdo-Kepler-MAN-001.1 (preliminary)
5 Graph usage in Kepler
Figure 5: A typical spectrum with important controls labeled. The controls are discussed in detail in the text. All graphs within Kepler have the same zooming, panning, scaling, and data presentation tools. A typical spectrum graph view is shown in Figure 5, please refer to it as you read the section in Chapter 5. All graphs in Kepler also have the ability to save and overlay references from memory, allowing easy comparisons between past and present data. However, only the spectrum display in the Kepler window allows detailed analysis of ROIs. There are two methods to access all the settings described below: 1) through the series of drop down list boxes in the upper or lower left (depending on the graph) corner of the graph display; or 2) by right clicking on the graph itself and using the drop down menus that appear. Different drop down menus are available on the axes and the main graph area, but all should be self-explanatory.
The control menus that appear when you rightclick on the graph axes are different from those that appear when you right-click on the main plotting area.
5.1
Default Modes
In the graph display bar, the first drop down box on the left lets you set the default mode. The chosen default mode defines how the graph will act when the left mouse button is pressed on the graph window (in combination with no
5/6/2003
Page 21
Manual: Kepler Software Package
mdo-Kepler-MAN-001.1 (preliminary) other keys). The choices are Zoom, Pan and None for most graphs, while the spectrum window has the additional option for Create ROI. Each of these options is described in more detail below. If None is selected, then no action is performed when the left mouse button is pressed.
5.2
Zooming
There are two main methods to zooming in on a feature of the graph. The first method of zooming uses the main graph display and the mouse to directly expand the view. The second zooming method utilizes a small inset window that is called the mini-zoom window located in the upper right corner of all graph displays. This window shows the full graph area with an inset white box that shows the current view area being displayed by the main graph. Changing the size and location of the white box within the mini-zoom window, produces zooming and panning in the main graph window. Both methods are described in the following sections. At any time, the view of the full graph can be returned by either <Ctrl+A> or using the right click menu option within the graph Full Scale. Restoration of the full graph display is a very useful way to return to reality if you have zoomed into a small region and forget where you are in the full graph display. However unlikely, should a bug in the Kepler program make it impossible to continue zooming or panning, using Full Scale will restore the graph display to normality.
When problems are encountered while zooming or panning, <Ctrl+A> can be very useful for recovering.
5.2.1
Main Window Zooming
The following description applies when the graph is set to Zoom as the default mode or when the zoom hotkey is pressed (set in the Options window) at the same time as the left mouse button. The most common method of zooming is clicking and dragging in the main graph window. The point where the mouse is clicked will follow the mouse position while simultaneously holding the point in the lower left corner fixed. A cross-hair, indicating the start of the zoom, appears where the mouse was first clicked and remains in the same location providing a reference to the current zero zoom point. Moving the mouse back to the center of the cross-hair will effectively undo the current zoom. The simplest way to zoom in on a feature of interest is to follow these steps: 1) Move the region of interest into the lower left corner of the graph using one of the panning methods (5.3). Double-clicking and dragging is probably the simplest method. 2) Make sure the default mode for the graph is set to Zoom. 3) Left click around the feature and drag the mouse toward the upper right corner of the graph until the desired view of the feature is achieved.
The two Zoom methods: 1) Select Zoom, then click & drag. 2) Resize the white box in the mini-zoom window.
5.2.2
mini-zoom Window
To facilitate zooming in the main window, there is a mini-zoom window inset within each graph, which always shows the full scale view of the graph window, i.e. all graph data is displayed as if <Ctrl+A> had been pressed in the main window. Within the mini-zoom window is a white box that shows the current portion of the graph being displayed in the main graph. Note: when
5/6/2003
Page 22
Manual: Kepler Software Package
mdo-Kepler-MAN-001.1 (preliminary) the main window shows the full-scale view, the white box will be nearly invisible on the edge of the mini-zoom window. When the box is selected, two cursors will appear on the lower left and upper right edges of the box, which can be dragged to resize it. Since the area within the box corresponds to the display in the main graph, this has the effect of zooming in the main graph. To make it easier to adjust the zoom, double-clicking on the mini-zoom window greatly expands the window size; double-clicking again will return the minizoom window to its original size.
To drag the box, click near the diagonal line joining the upper right and lower left corner.
5.3
Panning
There are four methods to pan around the graph: 1) Double-click the left mouse button and hold on the 2nd click. Then drag the mouse and the graph will follow the mouse location. 2) Set the default mode to Pan and then proceed to single click on whichever point you want centered within the graph window. This form of panning will not allow you to move beyond the boundaries of the data currently contained in the graph. 3) Each of the axes can be dragged with the mouse. When the mouse moves over an axis, the pointer will turn to a hand. While the left mouse is pressed, the axis will follow the mouse. 4) The white box located in the mini-zoom window of every graph can be dragged to any point in the window. This will reposition the view area such that the main window subtends the same region as the white box in the mini-zoom window.
The four panning methods: 1: Double click and hold; 2: Single click in Pan mode; 3: Drag an axis; and 4: Drag the white area in the mini-zoom window.
5.4
Axis Scaling Modes
Both the x and y axes behave independently as data is being acquired or the view is manipulated via panning or zooming operations. The following axis scaling modes are set using two drop down list boxes (one for each axis) located either in the upper or lower left of all graphs.
5.4.1
Fixed auto scale mode is set for the y-axis when starting a new run. The mode prior to starting the run is restored after the run is stopped.
Fixed Scale
This mode will keep the axis limits fixed at their presently set values. Zooming and panning are forbidden while in fixed mode.
5.4.2
Fixed Auto Scale
This mode automatically keeps the axis limits properly set such that the entire range of data (for that axis) is displayed. Thus, as data is acquired during a run, the axis limits will grow to accommodate the data and zooming and panning are forbidden.
5.4.3
Auto Scale
Float scale mode allows arbitrary zooming and panning.
This mode behaves similarly to the Fixed Auto Scale mode. However, zooming and panning are allowed. If a zoom or pan is performed while in auto scale mode, the mode will automatically change to Float Scale.
5.4.4
Float Scale
This mode acts similar to the Fixed Scale mode, except that zooming and panning are both allowed. Thus, without user intervention, the scale
5/6/2003
Page 23
Manual: Kepler Software Package
mdo-Kepler-MAN-001.1 (preliminary) remains at a fixed value, even if the data exceed that value. Invoking Pan or Zoom allows the scale to be changed arbitrarily.
5.5
Linear and Logarithmic Display
The y-axis of any graph can be set to either logarithmic or linear display. At present, the x-axis can only be displayed as linear. Note: zooming and panning can become very sensitive when the y-axis is in logarithmic mode. It is often easier to use the linear display for selecting a viewing region and then switching the display to logarithmic.
Zooming and panning can be very sensitve while using logarithmic display.
5.6
Cursors
Cursors allow you to measure a particular point in a graph or the differences between 2 points of a graph. Each graph in Kepler can have at most 2 cursors added to the display. Information about the cursor position and difference between 2 cursors (if they are both visible) are displayed either in the upper or lower right corner of the graph.
Cursors cannot be added to a graph if there is no data in the display.
5.6.1
Adding a Cursor
After selecting add cursor, right or left clicking anywhere but in the graph will cancel the add cursor action.
1) First right click on the graph and select either Place Cursor 1 or Place Cursor 2 from the popup menu. 2) Then click on the graph where you want the cursor. Note that if any other action is performed after the first step (i.e. left or right clicking anywhere but in the graph display), then the add cursor action will be canceled and must be restarted.
5.6.2
Moving a Cursor
Drag a cursor with the mouse or select it and use the keyboard arrow keys.
The mouse pointer will change to a left-right arrow when moving over a cursor, indicating that the cursor is ready to be moved. While the mouse pointer is changed, left-click and drag the cursor to the desired location. Alternatively, for fine adjustments to the cursor location, while the mouse pointer is changed, just left-click on the cursor, which changes the cursor color to to white indicating that it has been selected. Now the arrow keys on the keyboard will move the cursor either left or right in single bin increments.
5.6.3
The crosshair cursor can be handy for comparing vertical levels of data in a graph.
Crosshair display
The default cursor view is a simple vertical line. In some cases, it is useful to have a crosshair that shows the vertical level as well as the horizontal position. To change the cursor to a crosshair, right click on the cursor (when the pointer changes to left-right arrow) and select the Crosshair entry from the popup menu. To return the cursor to its default display, select the same entry from the menu again.
5.6.4
Save time by using the autoROI function to define reasonable regions of interest.
AutoROI function
This cursor function will automatically create a region of interest (ROI) based on the current cursor position. Please refer to 6.2 for general information regarding ROIs and 6.2.3 for more details about the autoROI function.
5/6/2003
Page 24
Manual: Kepler Software Package
mdo-Kepler-MAN-001.1 (preliminary)
5.6.5
Delete.
Removing a cursor
To remove a cursor from the plot: right click on the cursor and select
5.7
Reference Data Sets
Reference data sets, or reference sets, can be very useful for comparing data taken under one condition with data taken under slightly (or not so slightly) different conditions. Reference sets in Kepler behave in a similar manner to digital oscilloscope references, storing data in memory and allowing you to recall the data at a later time. Kepler also allows you to both save reference data sets to disk and load data from disk as a reference set. The graphical display for all reference sets can be changed (color, line style, line width) to suit your preferences. Each graph in Kepler has 4 associated reference sets into which you can copy the current data in the graph and store it in memory.
Reference sets can be created from data in Kepler or from files on disk. At any time a reference set can be saved to disk.
5.7.1
A reference set that has data in memory will have a checkmark by the appropriate number.
Copy Graph Data to a Reference Set
To copy a graphs data to a reference set, right-click on the graph to bring up the popup menu and select the Copy to ref menu. Within this menu is a list of all 4 reference sets - pick one. The data is now saved in the reference set that was selected and the entry of this menu will show a checkmark by the reference number.
The menu item of a reference set available for display or scaling is shown in bold face.
5.7.2
Display a Reference on the Graph
To display a reference set on a graph, right-click on the graph and select the Display ref menu. The references that are available will be displayed in black, while the ones with no stored reference set are grayed out. Pick a black reference set and it will appear overlaid on the graph.
5.7.3
Scale Reference Data, then Display
A reference set can be scaled before being displayed by right clicking on the graph and selecting the Scale ref menu. A dialog box (see Figure XX) will appear that allows you to determine how to scale the reference set. If the [Scale To Area] checkbox is checked, then the reference data are scaled as follows: each bin is multiplied by a constant that is the ratio of the total number of graph events in a selected number of bins to the total number of reference events in the same selected number of bins. The selected number of bins can either be the whole graph or one of its ROIs, as determined by the drop down list box next to the [Scale To Area] checkbox. Scaling a reference to the area in the graph data is a good way to compare two sets of data taken with different run times and/or input count rates. If the [Scale To Area] checkbox is not checked, then a simple linear combination of the graph and reference data is displayed. Each bin of the graph data is multiplied by the constant from the text box on the left of the dialog and added to the same bin number of the reference data times the constant from the text box located on the right of the dialog. The values in the two constants can be negative allowing subtraction operations between the reference and the graph. For removal purposes this new graph counts as the same reference set number that was just scaled; likewise, if the same reference set number is displayed again, the old scaled data will be lost.
5/6/2003
Page 25
Manual: Kepler Software Package
mdo-Kepler-MAN-001.1 (preliminary)
5.7.4
Remove a Reference Set
A reference set can be removed from the graph by right clicking on the graph and selecting the Remove ref menu. Selecting the desired reference set from the list removes it from the graph display, but leaves it in memory for future display.
5.7.5
Modifying a References Graphical Display
ReferencesReference 1(2,3,4) Selecting either the menu item or the DAQExplorer entries, ReferencesReference 1(2,3,4), opens the Reference Configuration window, which allows you to modify each references line color, width and style. When the [Line Color] button is pressed a color selection box will appear; the line color can be set to any of the predefined colors or to a custom color. Up to 16 custom colors are allowed (located at the bottom of the color selection box) for use within Kepler. The line style and width are selected with the drop down list box next to the appropriate label. The larger the line width selected, the thicker the lines used for displaying reference sets. Currently, any change to the graphical representation of a reference set will affect all sets of the same numeral in all graphs.
Individual control of the graphical display of each graphs references is planned for a future release of Kepler.
5.7.6
Saving and Loading a Reference Set from Disk
ReferencesReference 1(2,3,4) Clicking on either the menu item or the DAQExplorer entries, ReferencesReference 1(2,3,4), opens the Reference Configuration window, which allows you to load reference sets from disk and save them to disk. On the right side of the Reference Configuration window is a drop down list box that lists all the reference sets currently stored in memory with the following names: Spectrum graph from the spectrum display in the Kepler window Oscilloscope graph from the oscilloscope graph in Oscilloscope window PowerFFT graph from the power spectrum of the FFT in the Oscilloscope window BLHistory graph from the baseline history graph in the Baseline Information window BLHistogram graph from the baseline histogram graph in the Baseline Information window To load a data file from disk, click on the [Load Ref] button and select the file to load. If successful, the reference set will appear in the drop down list box and be accessible from the correct graph. To save a reference set to file, first use the drop down list box to select the reference set and then click on the [Save Ref] button.
A reference saved to disk can be loaded directly into the graphs and likewise any graph data previously saved to disk can be loaded into a reference.
5/6/2003
Page 26
Manual: Kepler Software Package
mdo-Kepler-MAN-001.1 (preliminary)
6 Spectrum Analysis
6.1 Reading data from the module
[Refresh] There are three times when spectrum and statistics for the current or last run are read from the module: at the end of an auto update period (see 4.3), at the end of a run (either ended by you or the module), and when you press the [Refresh] button.
6.2
Regions of Interest (ROIs)
Figure 6: Region of Interest (ROI) data from Kepler. The buttons at the right are used to add, delete and calibrate ROIs.
6.2.1
ROI Data Table
If ROIs are not visible at the bottom of the Kepler window, locate the separator bar near the bottom of the window and drag it higher.
Region of interest data are displayed in a table just below the spectrum graph in the Kepler window, see Figure 6. Each ROI occupies a single row in the table and each column in the table shows different information about the ROI. Note: if the ROI table is not visible, the separator that divides the window between the spectrum display and the ROI table is set too low - find the separator (near the bottom of the screen below the spectrum) and drag it higher. All bold characters in the first row and the letters, ACT, in the first column identify the currently active ROI.
6.2.2
Adding and Deleting ROIs Manually
[Add ROI] [Delete ROI] A new ROI can be added to the table by clicking the [Add ROI] button, which adds a row to the bottom of the ROI data table and makes the new ROI the active one. Likewise, the active ROI can be removed by clicking the [Delete ROI] button. If there is no active ROI, the delete operation cannot be performed. To select a new active ROI, click on the far left column of the desired ROI row in the ROI data table and that row will become the active ROI.
Click the left column in the ROI data table to make a different ROI active.
6.2.3
Please refer to 6.2 for general information regarding regions of interest (ROIs).
Adding ROIs with the AutoROI function
A region of interest (ROI) can be defined based on an internal algorithm and the location of the cursor. The algorithm first finds the nearest local maximum to the cursor position, which is used as the starting point for the algorithm. The data are then searched both left and right till a bottom is found (the data start rising again). Taking 0.25 of the difference between the peak height and the bottom sets the level used to define the ROI limits. The first point to the left and right that fall below this level define the ROI limits.
5/6/2003
Page 27
Manual: Kepler Software Package
mdo-Kepler-MAN-001.1 (preliminary) The AutoROI function will act on the currently active ROI, please see 6.2 for details about the ROI section of Kepler. If no ROI is active, then one is created and the results of the AutoROI are applied to this new ROI.
6.2.4
Changing ROI boundaries
There are 3 ways to set ROI limits: AutoROI on a cursor Default mode Create ROI Move ROI Cursors
You may want to change the boundaries of an ROI. In particular, when a new ROI is added, it will initially have no settings for its lower and upper bounds. Kepler has three methods of setting boundaries, all of which work only on the active ROI: 1) Use the autoROI function associated with cursors (see 6.2.3 below). 2) Set the graph to the create ROI default mode or hold the hotkey associated with creating ROIs as defined in ToolsOptions, then click and drag the mouse over the desired region on the spectrum. Once the limits have been initially set, the methods listed here can still be used to change the settings at a later time. 3) If the active ROI has limits, a pair of cursors will bracket it in the spectrum window. The mouse can be used to drag each cursor independently to a new position (the mouse pointer changes to a left-right arrow when this action can be performed). Alternatively, you can single click a cursor to select it (it will change its color to white) and then use the left and right keyboard arrow keys to move the ROI boundary in single bin steps. Direct editing of the lower and upper bounds in the ROI table is not currently possible, but will provide a fourth method in the next release of Kepler.
Move the ROIs cursors to change its boundaries.
6.3
Region of Interest Display Parameters
Several columns in the ROI data table affect the display of the ROI in the spectrum graph.
6.3.1
Active ROI
The column on the far left (labeled with ROI) of the ROI table displays the characters, ACT, in the row of the ROI that is currently active. This row is also displayed with the bold typeface.
6.3.2
Color
Both the Active ROI and Color columns (2nd from left) always match the color used to display that rows ROI. Left clicking on the Color column (labeled with a C) (not necessarily the active ROI row) brings up a dialog box used to change the ROIs color.
6.3.3
For visible and locked status, the background color of the column can be a quick indicator: Green is unlocked or visible. Red is locked or invisible. 5/6/2003
Visible
ROIs in Kepler can be either visible or invisible. To toggle this property, left click on the column labeled with V. An invisible ROI will still report statistical information for the data that it covers.
Page 28
Manual: Kepler Software Package
mdo-Kepler-MAN-001.1 (preliminary)
6.3.4
Locked
The upper and lower bounds for an ROI may be locked to fix their settings and prevent accidental changes. Left clicking on the column labeled by L will toggle the ROIs locked status.
6.4
Region of Interest Statistics
6.4.1 ROI Lower and Upper Bounds
The columns labeled Lower and Upper display the ROIs lower and upper boundaries. The ROI mean can be displayed as a simple weighted average or as the result of a Gaussian fit.
6.4.2
ROI Mean
The mean of the ROI region can be displayed in two forms: arithmetic mean (labeled Ari-Mean) and Gaussian mean (labeled Gau-Mean). The arithmetic mean is a weighted average of all the points in the ROI while the Gaussian mean is the result of fitting a simple Gaussian (no background or multi-Gaussian peaks) to the data within the ROI. Left clicking anywhere in the column will toggle its display between the two means.
6.4.3
The FWHM is always the result of a Gaussian fit, but can be displayed as an absolute value or as a percentage of the Gaussian mean.
ROI FWHM
The full width at half maximum (FWHM) of the data within the ROI is displayed in the column labeled either Gau-FWHM or Gau-%FWHM. In both cases the FWHM is found from a simple Gaussian fit to the data within the ROI. Gau-FWHM displays the absolute FWHM while Gau-%FWHM displays the FWHM as a percentage of the Gaussian mean. Left clicking anywhere in the column will toggle the display between the two values.
6.4.4
ROI OCR
The OCR for each ROI is displayed in the column labeled OCR (see 4.6.4 for general information about OCR). The displayed OCR is the number of events in the ROI divided by the real time.
6.5
Other ROI Data
6.5.1 Desired Peak Position
Typically, a ROI covers a single peak in a spectrum whose energy has a known value. The column labeled Desired stores this energy value, which can be used to calibrate the energy of the spectrum as discussed in 6.6. Meaningful names for the ROIs can make it easy to reference them later in other parts of Kepler.
6.5.2
ROI Name
Each ROI can be given a name as a reminder of what it subtends in the spectrum. For example, the K peak of 55Fe might be given the name, Fe55 Ka. This name is also used when scaling reference sets for display in the spectrum (see 5.7.3).
5/6/2003
Page 29
Manual: Kepler Software Package
mdo-Kepler-MAN-001.1 (preliminary)
6.6
Calibrating peaks
[Calibrate] Initially, the peaks of spectral lines are unlikely to fall exactly at their known energies in the spectrum. This problem is resolved by calibrating the modules gain using a peak at a known energy (for x-ray detectors this is typically the 5.9 keV peak of a 55Fe source). To calibrate the module: 1) As discussed in 6.5.1, store this known energy value in the Desired column of the ROI table for the peak of interest. 2) Be sure that the ROI that contains the calibration peak is the active ROI. 3) Move the mouse over the [Calibrate] button - the background color of the desired column and active row should turn to green indicating that the calibrate operation is ready to proceed. 4) Press the [Calibrate] button, which will cause the gain of the module to be scaled by the ratio of the desired position to the Gaussian mean.
Filling in desired column values as ROIs are added to Kepler makes calibration much easier. All these values are saved in the Kepler GUI save files, so it only has to be done once.
Several calibration passes may be required depending on the precision desired for the peak position and how far the calibration has to move the peak.
5) Collect a new spectrum. The peak should now appear closer to the desired peak position. However, due to non-linearities in the modules gain setting electronics, the peak will probably not be exactly at the requested position. In addition, the ROIs will probably not be exactly optimal anymore either. 6) Readjust the boundaries for the active ROI if necessary. 7) Repeat until satisfied. Be sure to collect adequate statistics so that the location of the peak is determined by the modules gain and not by random fluctuations in the data. If the module has been previously calibrated with the current detector and preamplifier, convergence should occur in only two or three repetitions of the calibration process. Note 1: If the module has never been calibrated before for a particular detector-preamplifier combination, the change in gain on the first calibration pass may be so large that the calibration peak jumps completely out of its ROI. Just reset the ROI on the peak and proceed. When the calibration is complete, dont forget to save an .INI file to record the values for this detector. Note 2: if a run is currently active, the calibrate operation will display a prompt about stopping the run; the current run data will be lost by proceeding.
6.7
Saving and Loading Spectra
SaturnSpectrumSave Spectrum SaturnSpectrumLoad Spectrum SaturnFile I/OSave Spectrum SaturnFile I/OLoad Spectrum KeplerSpectrumSave Spectrum KeplerSpectrumLoad Spectrum <F7> <F8> The spectrum data can be loaded from disk and saved to disk in an XIA specified text format (please contact XIA for details on the format). The spectrum file can be reloaded into the spectrum window at a later time for offline analysis and printing. All run parameters that affect analysis and
By saving your spectrum from runs, you can always return at a later time and perform any analysis available in Kepler.
5/6/2003
Page 30
Manual: Kepler Software Package
mdo-Kepler-MAN-001.1 (preliminary) statistics are saved and restored with the spectrum data (e.g. peaking time, real time, etc).
6.8
Printing Spectra
SaturnSpectrumPrint Spectrum KeplerSpectrumPrint Spectrum <F9> The current view (zoom level and logarithmic/linear scaling) in the spectrum display can be printed to the default printer. It is not possible to change the printer destination using the current version of Kepler (This ability is planned for future versions).
5/6/2003
Page 31
Manual: Kepler Software Package
mdo-Kepler-MAN-001.1 (preliminary)
7 Diagnostic Tools Available for the Saturn
7.1 Oscilloscope and Fast Fourier Transform (FFT)
ToolsOscilloscope <Ctrl+F5> SaturnDiagnosticsOscilloscope The XIA modules can provide data that emulate the actions of a digital oscilloscope, shown in Figure 7. This data is very useful for exploring problems with detector setups since it provides a direct view of the signal that the module sees coming from the preamplifier. An FFT of the oscilloscope data is also provided to help track down sources of coherent noise. Since the oscilloscope display is literally a view of the ADC output on the module, we refer to the oscilloscope display as an ADC trace.
The oscilloscope tool lets you take a peak at what the module sees. It acts like a very simple digital oscilloscope looking at the detector signal inside the module (not the exact input signal).
Figure 7: The oscilloscope display in Kepler. An ADC trace is displayed in the upper pane and the FFT of the same ADC trace is shown in the lower pane.
7.1.1
Acquiring ADC Trace
[Acquire Trace] [Stop Acquire]
5/6/2003
Page 32
Manual: Kepler Software Package
mdo-Kepler-MAN-001.1 (preliminary) Any time a data-taking run is not active, a new ADC trace can be acquired by pressing the [Acquire Trace] button on the Oscilloscope window. Since, under some conditions, the acquisition of the ADC trace can take a noticeable time, it is possible to interrupt the current ADC trace acquisition. A minimum of one ADC trace must be taken, so Kepler may not respond immediately (see 7.1.2 for more details). To stop the ADC acquisition run, press the same button that was used to start the acquisition.
7.1.2
Time between Samples
The sample time acts like the time scale on a digital oscilloscope, changing the time delay between samples that are displayed in the trace.
The time interval between the samples in the ADC trace display can be changed to provide a longer history. The minimum setting is the time required for the modules DSP to capture a value from its ADC (100/75 ns for a Saturn/Polaris module). The value in the text box labeled Sample Time in the Oscilloscope windows sets the time between samples. The length of the ADC trace from the module is limited to 8K samples, so the total time covered by the ADC trace is 8k times the selected sample time. It is important to note that each captured value is only a single sample from the modules ADC (as opposed, for example, to an average of the samples in the interval). This has implications for how high frequency noise is aliased into the FFT. If you wish to use the FFT for critical work, and these implications are not clear to you, we recommend referring to a text on Fourier Transform theory.
7.1.3
FFTs and Averaging
The FFT of the trace helps you find coherent noise problems in your detector and electronics setup. It can be an invaluable diagnostic tool in some situations.
For each ADC trace acquired, Kepler calculates a simple FFT and displays the power spectrum. This is a very powerful method for detecting and eliminating sources of coherent noise such as radio stations or computer monitors in the vicinity of the detector. To provide more detail in the FFT, Kepler allows multiple ADC traces to be acquired and averaged into a single FFT. The value in the text box labeled Iterations in the Oscilloscope window changes the number of traces that are acquired. If the chosen sample time and number of iterations takes too long, the acquisition can be interrupted at any time, however the current acquisition run must complete before control is returned to you. After an aborted acquisition, any data shown in the Oscilloscope should not be trusted.
7.1.4
Saving and Loading
OscilloscopeGraphsSave Oscilloscope OscilloscopeGraphsLoad Oscilloscope OscilloscopeGraphsSave FFT OscilloscopeGraphsLoad FFT Both oscilloscope and FFT data can be saved to a file on disk at any time using the menu items in the Oscilloscope window.
7.1.5
Printing
OscilloscopeGraphsPrint Oscilloscope OscilloscopeGraphsPrint FFT
5/6/2003
Page 33
Manual: Kepler Software Package
mdo-Kepler-MAN-001.1 (preliminary) The oscilloscope and FFT graphs can be printed separately to the default printer. A window will open asking for information regarding the conditions under which these data were taken (which will also be printed).
Figure 8: The baseline history and histogram display in Kepler. The left pane shows the baseline history and the right shows the histogram.
7.2
Baseline History and Histogram
ToolsBaseline <Ctrl+F7> SaturnDiagnosticsBaseline
Baselines are integral to the energy measurement and their history can be very useful in tracking certain classes of hardware problems.
As noted in 4.1.1, the spectroscopy module determines the energy of pulses from the preamplifier by time averaging them using a trapezoidal shaping filter. For each pulse, the peak value of the filter output is captured and corresponds to the energy of the event that produced the pulse. In order for this process to be accurate, the module must track the amplitude of the filter output when no pulses are being processed, which is called the filters baseline. At times, noise or other events can cause the baseline samples captured by the module to be erroneous in unexpected ways, resulting in degraded energy resolution. The diagnostic acquisition of baseline information may assist in clearing up problems of this sort. Please refer to Figure 8 for a picture of the baseline diagnostics window.
7.2.1
Acquiring Baseline Data
[Get History]
5/6/2003
Page 34
Manual: Kepler Software Package [Get Histogram]
mdo-Kepler-MAN-001.1 (preliminary)
The module provides two kinds of baseline information: a time sequence (history) of baseline averages and a histogram of baseline measurements. The baseline history is simply a list of past baseline averages calculated by the module, plotted in time. The history plot is useful for investigating periodic or non-periodic events that disrupt the baseline correction process. For example, if low energy pulses are not correctly detected (e.g. the trigger threshold is improperly set) then these pulses will distort the baseline, showing up as a jump followed by an exponential decay occurring after each undetected pulse. Histogram entries do not have the baseline cut applied. Since the baseline cut (discussed in 4.1.7) is applied before a baseline is added to the history, the baseline history does not contain all captured baseline values and may therefore artificially hide some classes of problems. To address these problems, the module maintains a baseline histogram that contains many captured baseline values, which means more historical information than just the last few baselines reported by the history. In particular, since the histogram does not apply the baseline cut to its entries, one can see both where the cut is applied and what kinds of events are falling outside the cut. Bimodal baseline distributions, for example, are characteristic of periodic background noise.
7.2.2
Gaussian Fitting of the Baseline Histogram
To aid in diagnosing the health of the baseline measurement, a Gaussian fit is performed on the baseline histogram and the results are reported directly below the histogram. The fit searches for the largest peak in the histogram and fits the region between half the height on either side of the peak, which can cause bad fit values if the distribution is not dominated by a single Gaussian peak (but if that is the case, the baseline has already done its job by showing a serious noise problem somewhere!).
7.2.3
Saving and Loading
Baseline InformationGraphsSave History Baseline InformationGraphsLoad History Baseline InformationGraphsSave Histogram Baseline InformationGraphsLoad Histogram Both baseline history and histogram data can be saved to a file on disk at any time using the menu items in the Baseline Information window.
7.2.4
Printing
Baseline InformationGraphsPrint History Baseline InformationGraphsPrint Histogram The baseline history and histogram graphs can be printed separately to the default printer. A window will open asking for information regarding the conditions under which these data were taken (which will also be printed).
5/6/2003
Page 35
Manual: Kepler Software Package
mdo-Kepler-MAN-001.1 (preliminary)
8 Advanced Tools
8.1 DSP Parameter Editor
ToolsDSP Parameters <Ctrl+F6> SaturnAdvancedDSP Warning! Changing these parameters is really risky if you dont know what you are doing. All XIA modules contain a DSP at the heart of their operation and Kepler provides an interface for directly editing exposed DSPs parameters, shown in Figure 9. It can not be stressed strongly enough that the results of such changes can produce unforeseen results and should only be undertaken by experts or under direction from XIA personnel. To refresh the values displayed in the DSP Parameters window to match the values on the module, simply press the [Read Params] button.
Figure 9: The DSP parameter editor. Only experts should access this window since arbitrarily changing DSP parameters can lead to unforeseen behavior of the module.
5/6/2003
Page 36
Manual: Kepler Software Package
mdo-Kepler-MAN-001.1 (preliminary)
8.1.1
Numeric Base Display
The numeric base for displaying the DSP parameters can be changed from decimal to hexadecimal using a drop down list box located at the top of the DSP Parameters window.
8.1.2
Red = Read-Only Green = Read-Write Use arrow keys to quickly navigate the DSP parameter list.
Editing Parameters
DSP parameters come in two flavors: read-only (displayed in red) and read-write (displayed in green). As the names imply, Kepler can only modify read-write parameters. In order to edit a parameter, simply click on the number to the right of the parameter name, change the value and press the <Return> key. It is imperative that the <Return> key is pressed or the value will revert to its previous value (change is canceled). The keyboard arrow keys can be used to navigate around the DSP parameter list.
8.1.3
Saving
[Save Params] To save the DSP parameters and values to a file, press the [Save Params] button and choose a filename and location. The file is stored in a simple name-value text format. To assist in debugging of some problems, XIA personnel use these files as system snapshots.
8.2
Handel Error File
ToolsHardware Errors <Ctrl+F8> SaturnAdvancedHardware Errors All communication with the XIA modules is facilitated through a C software library called Handel. For debugging purposes, Kepler provides an interface to Handels error reporting routines, shown in Figure 10. Hopefully this will never be used, but there may be cases where the error file produced by Handel should be sent to XIA to aid in diagnosing problems. The on screen display of the error file can be updated at any time using the [Read] button located on the Error Reporting window.
8.2.1
The main location of the Handel error file is stored in the windows registry and is accessible from the panel accessed with the ToolsOptions menu item.
Enabling Output
The Handel error reporting can be turned on or off using the checkbox in the upper left corner of the Error Reporting window. The error information is piped to a file on the disk of the host computer, which is determined, by default, using the setting of an entry in ToolsOptions (see 2.6). This file can be overridden by either clicking on the file selection button near the top of the Error Reporting window or by directly entering a new file in the text box also located at the top of the window.
8.2.2
Reporting Levels
5/6/2003
Page 37
Manual: Kepler Software Package
mdo-Kepler-MAN-001.1 (preliminary) The Handel library can report errors of different severity: debug, informational, warning and error. Each error level is more serious to the continued running of Handel but only errors are critical to the continued operations of the XIA module. The desired error reporting level can be set with the drop down list box located at the top of the Error Reporting window.
Only messages reported at the error level are critical to the continued operation of Kepler.
Figure 10: The error reporting window in Kepler. This window echoes Handel errors within Kepler. Experts interpret the output displayed in this window to debug the performance of Kepler.
5/6/2003
Page 38
Manual: Kepler Software Package
mdo-Kepler-MAN-001.1 (preliminary)
Appendices
Appendix 1. Glossary
DAQExplorer refers to the tree of information and options along the left side of the Kepler main window module refers to an XIA spectroscopy module host computer refers to the computer on which Kepler is running Saturn The XIA digital x-ray processor module. Polaris The XIA digital -ray processor module. handel A C library that is used by Kepler to perform I/O operations to all XIA modules. Further details on Handel is available on the XIA website. DSP digital signal processor. A small processor used to perform calculations and other slow control tasks in the XIA modules. FPGA field programmable gate array. A FPGA is generally a re-programmable logic device. FIPPI filter and pulse pile-up inspector. In the XIA modules, the FIPPI is implemented in an FPGA and performs all real time operations in the XIA modules. EPP enahanced parallel port. EPP is the required communication protocol for the Saturn module. GUI graphical user interface. A term that generally refers to the graphical look and feel of the program. When Kepler saves a GUI file, it is saving the graphical state of the program. INI initialization. This is a term that generally refers to an initialization file. For Kepler, we refer to files that contain the hardware configuration as INI files. Spectrum The data acquired during a run by the module. This is also referred to as Multi-Channel Analyzer (MCA) data. FFT Fast Fourier Transform. A FFT is a Frequency space representation of data.
Appendix 2. Command Short Cuts
<F1> Save GUI File <F2> Load GUI File <F3> Save INI File <F4> Load INI File <F5> Start/Stop Run (Toggle Run Status) <F7> Save Spectrum <F8> Load Spectrum <F9> Print Spectrum <F12> Open About Kepler Panel <Ctrl+F1> Edit Reference 1 Properties <Ctrl+F2> Edit Reference 2 Properties <Ctrl+F3> Edit Reference 3 Properties <Ctrl+F4> Edit Reference 4 Properties <Ctrl+F5> Open Oscilloscope Panel <Ctrl+F6> Open DSP Parameter Editor Panel <Ctrl+F7> Open Baseline Panel <Ctrl+F8> Open Handel Hardware Errors Panel <Ctrl+O> Open the Options Panel <Ctrl+X> Close Kepler (Without Saving) <Ctrl+I> Open the INI File Organizer Panel <Ctrl+C> Open the Detector Preamplifier Configuration Panel <Ctrl+R> Toggle the resume run status When a graph is selected: <Ctrl+A> Set the graph to full scale.
5/6/2003
Page 39
Manual: Kepler Software Package
mdo-Kepler-MAN-001.1 (preliminary)
Appendix 3. EPP Port Requirements
Kepler requires that the Saturn module be connected to a parallel port (usually LPT1) with an input/output range of either 0x278 or 0x378.
Appendix 4. Common Problems
Symptom Handel error message: Epp port not found Firmware bad; Error#1111 Error #2222 Gain related errors Possible Cause Solution
Appendix 5. Index
Axis Auto Scale, 24 Fixed Auto Scale, 23 Fixed Scale, 23 Float Scale, 24 Linear, 24 Logarithmic, 24 Scale Modes, 23 Baseline, 35 Acquire Histogram, 36 Acquire History, 36 Guassian Fitting, 36 Histogram, 35 History, 35 Load Histogram, 36 Load History, 36 Printing, 37 Save Histogram, 36 Save History, 36 Configuration, 10 Loading an INI File, 10 Conventions, 2 Cursors Adding, 24 AutoROI function, 25 Crosshair, 25 Moving, 24 Removing, 25 DSP Editor, 38 Editing Parameters, 39 Navigating Parameters, 39 Numeric Base, 39 Parameter Colors, 39 Saving Parameters, 39 Error File, 39 Enabling Output, 39 Error Report Levels, 40 File Location, 39 FFT. See Oscilloscope Fields Selecting, 4 Files FDD Files, 9 INI Files, 9 Gain Setting Calibrating Peaks, 31 Desired Peak Position, 30 Gain Setting Problems, 10 Global Options, 7 Graphs Axis Auto Scale, 24 Fixed Auto Scale, 23 Fixed Scale, 23 Float Scale, 24 Axis Scale Modes, 23 Cursors, see also Cursors, 24 Default Modes, 21
5/6/2003
Page 40
Manual: Kepler Software Package Linear, 24 Logarithmic, 24 Mini-Zoom window, 22 Panning, 23 Reference Data Sets, See also Reference Data Sets, 25 Zooming, 22 Zooming, Main Window, 22 Zooming, Mini-Zoom Window, 22 Hardware Requirements, 3 Polaris, 3 Saturn, 3 Hardware Setup, 5 Polaris, 5 Saturn, 5 Help, 7 Items, Selecting, 4 Kepler Getting Around, 4 Load Files Histogram, 36 History, 36 INI Files, 10 Reference Data Sets, 26 Spectrum, 31 Oscilloscope, 33 Acquire Trace, 33 FFT, 34 FFT Averaging, 34 Load FFT, 34 Load Oscilloscope, 34 Printing, 35 Sample Time, 34 Save FFT, 34 Save Oscilloscope, 34 Preamplifier Decay Time, 10 Gain, 9 Parameters, 9 Polarity, 9 RC Feedback Type, 10 Reset Interval, 10 Reset Type, 10 Type, 10 Printing Baseline Histogram, 37 Baseline History, 37 FFT, 35 Oscilloscope, 35 Spectrum, 32 Reference Data Sets Copy from Graph, 25 Copying To, 25 Displaying, 25 Modify Display, 26 Removing, 26
mdo-Kepler-MAN-001.1 (preliminary) Saving/Loading Files, 26 Scaling before Displaying, 26 Related Manuals, 2 ROIs Active ROI, 29 Adding, 28 Adding Automatically, 28 AutoROI Function, 28 Bounds, 30 Color, 29 Data Table, 28 Deleting, 28 Desired Peak Position, 30 Display Parameters, 29 FWHM, 30 Locking, 30 Mean, 30 Moving ROI Boundaries, 29 Name, 31 OCR, 30 Visibility, 30 Runs Dead Time, 20 ICR, 19 Input Count Rate, 19 Live Time, 19 OCR, 19 Output Count Rate, 19 Preset Run Types, 18 Preset Stop Value, 18 Real Time, 19 Resuming, 17 Run Events, 18 Run Time, 18 Run Times, 17 Run Types, 17 Starting, 16 Stopping, 16 Stopping Accuracy, 18 Unavailable Functions, 20 Update Interval, 17 User Intervention, 18 Save Files FFT, 34 Histogram, 36 History, 36 INI Files, 9 Kepler, 6 Oscilloscope, 34 Reference Data Sets, 26 Saving DSP Parameters, 39 Spectrum, 31 Selecting Items/Fields, 4 Settings, 13 ADC Percent Rule, 15 Baseline Cut, 14
5/6/2003
Page 2
Manual: Kepler Software Package Baseline Filter Length, 14 Bin Width, 13 Calibration Energy, 15 Decay Time, 10 Default, 7 Detector Rise Time, 13 Energy Threshold, 14 Expert, 15 Gap Time, 13 Global, Options, 7 Graphs, 7 MCA Bins, 14 Number of Bins, 14 Peaking Time, 13 Polarity, 9 Preamplifier Gain, 9 Preamplifier Type, 10 RC Feedback Preamplifier, 10 Reset Interval, 10 Reset Preamplifier, 10 Spectrum Bin Width, 13 Spectrum Bins, 14 Trigger Gap Time, 16 Trigger Peaking Time, 16 Trigger Rise Time, 16 Trigger Threshold, 14 Spectrum Printing, 32
mdo-Kepler-MAN-001.1 (preliminary) Reading from Module, 28 ROIs, 28 Saving/Loading Files, 31 Spectrum Analysis, 28 Starting Kepler, Program, 5 Runs, 16 Starting and Stopping Runs, 16 Statistics Dead Time, 20 ICR, 19 Input Count Rate, 19 Live Time, 19 OCR, 19 Output Count Rate, 19 Real Time, 19 Status Configured, 7 Current GUI Save File, 8 Current Save File, 8 Program State, 7 Run Active, 7 Stopping Kepler, Program, 5 Runs, 16 Support, 3 Window Tabs, 5 Windows, Navigating/Moving Around, 4
5/6/2003
Page 3
You might also like
- The Subtle Art of Not Giving a F*ck: A Counterintuitive Approach to Living a Good LifeFrom EverandThe Subtle Art of Not Giving a F*ck: A Counterintuitive Approach to Living a Good LifeRating: 4 out of 5 stars4/5 (5794)
- Shoe Dog: A Memoir by the Creator of NikeFrom EverandShoe Dog: A Memoir by the Creator of NikeRating: 4.5 out of 5 stars4.5/5 (537)
- The Yellow House: A Memoir (2019 National Book Award Winner)From EverandThe Yellow House: A Memoir (2019 National Book Award Winner)Rating: 4 out of 5 stars4/5 (98)
- Hidden Figures: The American Dream and the Untold Story of the Black Women Mathematicians Who Helped Win the Space RaceFrom EverandHidden Figures: The American Dream and the Untold Story of the Black Women Mathematicians Who Helped Win the Space RaceRating: 4 out of 5 stars4/5 (895)
- The Hard Thing About Hard Things: Building a Business When There Are No Easy AnswersFrom EverandThe Hard Thing About Hard Things: Building a Business When There Are No Easy AnswersRating: 4.5 out of 5 stars4.5/5 (344)
- The Little Book of Hygge: Danish Secrets to Happy LivingFrom EverandThe Little Book of Hygge: Danish Secrets to Happy LivingRating: 3.5 out of 5 stars3.5/5 (399)
- Grit: The Power of Passion and PerseveranceFrom EverandGrit: The Power of Passion and PerseveranceRating: 4 out of 5 stars4/5 (588)
- The Emperor of All Maladies: A Biography of CancerFrom EverandThe Emperor of All Maladies: A Biography of CancerRating: 4.5 out of 5 stars4.5/5 (271)
- Devil in the Grove: Thurgood Marshall, the Groveland Boys, and the Dawn of a New AmericaFrom EverandDevil in the Grove: Thurgood Marshall, the Groveland Boys, and the Dawn of a New AmericaRating: 4.5 out of 5 stars4.5/5 (266)
- Never Split the Difference: Negotiating As If Your Life Depended On ItFrom EverandNever Split the Difference: Negotiating As If Your Life Depended On ItRating: 4.5 out of 5 stars4.5/5 (838)
- A Heartbreaking Work Of Staggering Genius: A Memoir Based on a True StoryFrom EverandA Heartbreaking Work Of Staggering Genius: A Memoir Based on a True StoryRating: 3.5 out of 5 stars3.5/5 (231)
- On Fire: The (Burning) Case for a Green New DealFrom EverandOn Fire: The (Burning) Case for a Green New DealRating: 4 out of 5 stars4/5 (73)
- Elon Musk: Tesla, SpaceX, and the Quest for a Fantastic FutureFrom EverandElon Musk: Tesla, SpaceX, and the Quest for a Fantastic FutureRating: 4.5 out of 5 stars4.5/5 (474)
- Team of Rivals: The Political Genius of Abraham LincolnFrom EverandTeam of Rivals: The Political Genius of Abraham LincolnRating: 4.5 out of 5 stars4.5/5 (234)
- The World Is Flat 3.0: A Brief History of the Twenty-first CenturyFrom EverandThe World Is Flat 3.0: A Brief History of the Twenty-first CenturyRating: 3.5 out of 5 stars3.5/5 (2259)
- The Unwinding: An Inner History of the New AmericaFrom EverandThe Unwinding: An Inner History of the New AmericaRating: 4 out of 5 stars4/5 (45)
- The Gifts of Imperfection: Let Go of Who You Think You're Supposed to Be and Embrace Who You AreFrom EverandThe Gifts of Imperfection: Let Go of Who You Think You're Supposed to Be and Embrace Who You AreRating: 4 out of 5 stars4/5 (1090)
- The Sympathizer: A Novel (Pulitzer Prize for Fiction)From EverandThe Sympathizer: A Novel (Pulitzer Prize for Fiction)Rating: 4.5 out of 5 stars4.5/5 (120)
- Her Body and Other Parties: StoriesFrom EverandHer Body and Other Parties: StoriesRating: 4 out of 5 stars4/5 (821)
- How Transformers WorkDocument15 pagesHow Transformers Worktim schroderNo ratings yet
- Group Case Study Rubric 3Document3 pagesGroup Case Study Rubric 3Saraswathi Asirvatham67% (3)
- SievesDocument3 pagesSievesVann AnthonyNo ratings yet
- Executive Summary: 2013 Edelman Trust BarometerDocument12 pagesExecutive Summary: 2013 Edelman Trust BarometerEdelman100% (4)
- Acoustic Glass - ENDocument2 pagesAcoustic Glass - ENpeterandreaNo ratings yet
- Names of Planner(s) : Style of Experience: (Whole Class, Small Group, Etc.) Lab: KindergartenDocument4 pagesNames of Planner(s) : Style of Experience: (Whole Class, Small Group, Etc.) Lab: Kindergartenapi-428128701No ratings yet
- Jinivefsiti: Sultan LorisDocument13 pagesJinivefsiti: Sultan LorisSITI HAJAR BINTI MOHD LATEPINo ratings yet
- Homework 9Document1 pageHomework 9Nat Dabuét0% (1)
- Naval TV SystemDocument24 pagesNaval TV Systemsharmasandeep0010No ratings yet
- Cause Analysis For Spun Pile Crack and BrokenDocument11 pagesCause Analysis For Spun Pile Crack and BrokenRony LesbtNo ratings yet
- JUnit 5 User GuideDocument90 pagesJUnit 5 User GuideaawaakNo ratings yet
- Abilash - Subramanian CV - 003 PDFDocument4 pagesAbilash - Subramanian CV - 003 PDFAbilash SubramanianNo ratings yet
- 2.0. Design, Protection and Sizing of Low Voltage Electrical Installations (Wiring) To IEE Wiring Regulations BS 7671 MS IEC (IEC) 60364 - 16&17.12.15Document2 pages2.0. Design, Protection and Sizing of Low Voltage Electrical Installations (Wiring) To IEE Wiring Regulations BS 7671 MS IEC (IEC) 60364 - 16&17.12.15Edison LimNo ratings yet
- Prediction of Compressive Strength of Research PaperDocument9 pagesPrediction of Compressive Strength of Research PaperTaufik SheikhNo ratings yet
- WWW Ranker Com List Best-Isekai-Manga-Recommendations Ranker-AnimeDocument8 pagesWWW Ranker Com List Best-Isekai-Manga-Recommendations Ranker-AnimeDestiny EasonNo ratings yet
- LC For Akij Biax Films Limited: CO2012102 0 December 22, 2020Document2 pagesLC For Akij Biax Films Limited: CO2012102 0 December 22, 2020Mahadi Hassan ShemulNo ratings yet
- Radio Ac DecayDocument34 pagesRadio Ac DecayQassem MohaidatNo ratings yet
- Board of Technical Education (Student Marksheet)Document2 pagesBoard of Technical Education (Student Marksheet)Manoj SainiNo ratings yet
- RSW - F - 01 " ": Building UtilitiesDocument4 pagesRSW - F - 01 " ": Building Utilities62296bucoNo ratings yet
- Etag 002 PT 2 PDFDocument13 pagesEtag 002 PT 2 PDFRui RibeiroNo ratings yet
- Michael Clapis Cylinder BlocksDocument5 pagesMichael Clapis Cylinder Blocksapi-734979884No ratings yet
- Ilovepdf MergedDocument503 pagesIlovepdf MergedHemantNo ratings yet
- Electronic Diversity Visa ProgrambDocument1 pageElectronic Diversity Visa Programbsamkimari5No ratings yet
- Industrial ReportDocument52 pagesIndustrial ReportSiddharthNo ratings yet
- The Bio-Based Economy in The NetherlandsDocument12 pagesThe Bio-Based Economy in The NetherlandsIrving Toloache FloresNo ratings yet
- 147 Amity Avenue Nampa, ID 81937 (999) 999-9999 William at Email - ComDocument4 pages147 Amity Avenue Nampa, ID 81937 (999) 999-9999 William at Email - ComjeyesbelmenNo ratings yet
- Banking Ombudsman 58Document4 pagesBanking Ombudsman 58Sahil GauravNo ratings yet
- Aristotle - OCR - AS Revision NotesDocument3 pagesAristotle - OCR - AS Revision NotesAmelia Dovelle0% (1)
- Waves and Ocean Structures Journal of Marine Science and EngineeringDocument292 pagesWaves and Ocean Structures Journal of Marine Science and Engineeringheinz billNo ratings yet