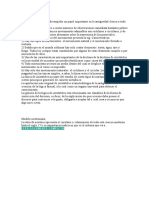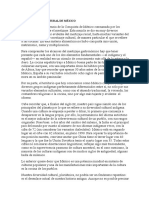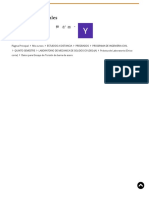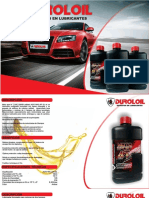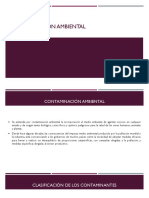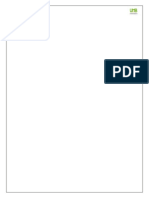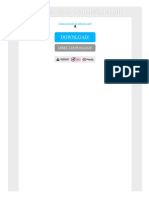Professional Documents
Culture Documents
Nuevo Documento de Microsoft Word
Uploaded by
Brander KiomCopyright
Available Formats
Share this document
Did you find this document useful?
Is this content inappropriate?
Report this DocumentCopyright:
Available Formats
Nuevo Documento de Microsoft Word
Uploaded by
Brander KiomCopyright:
Available Formats
Unidad 1. Introduccin.
Conceptos Bsicos (I)
PowerPoint es la herramienta que nos ofrece Microsoft Office para crear presentaciones. Las presentaciones son imprescindibles hoy en da ya que permiten comunicar informacin e ideas de forma visual y atractiva. Se pueden utilizar presentaciones en la enseanza como apoyo al profesor para desarrollar un determinado tema, para exponer resultados de una investigacin, en la empresa para preparar reuniones, para presentar los resultados de un trabajo o los resultados de la empresa, para presentar un nuevo producto, etc. En definitiva siempre que se quiera exponer informacin de forma visual y agradable para captar la atencin del interlocutor. Con PowerPoint podemos crear presentaciones de forma fcil y rpida pero con gran calidad ya que incorpora gran cantidad de herramientas que nos permiten personalizar hasta el ltimo detalle, por ejemplo podemos controlar el estilo de los textos y de los parrafos, podemos insertar grficos, dibujos, imgenes, e incluso texto WordArt. Podemos tambin insertar efectos animados, pelculas y sonidos. Podemos revisar la ortografa de los textos e incluso insertar notas para que el locutor pueda tener unas pequeas aclaraciones para su exposicin y muchas ms cosas que veremos a lo largo del curso. Para empezar veremos la forma de arrancar el programa y cules son los elementos bsicos de PowerPoint, la pantalla, las barras, etc, para familiarizarnos con el entorno. Aprenders cmo se llaman, donde estn y para qu sirven. Cuando conozcas todo esto estars en disposicin de empezar a crear presentaciones en el siguiente tema.
Iniciar PowerPoint
Vamos
ver
las
dos
formas
bsicas
de
iniciar PowerPoint.
1) Desde el botn Inicio situado, normalmente, en la esquina inferior izquierda de la pantalla. Coloca el cursor y haz clic sobre el botn Inicio se despliega un men; al colocar el cursor sobre Programas, aparece otra lista con los programas que hay instalados en tu ordenador; buscar Microsoft PowerPoint, y al hacer clic sobre l e arrancar el
programa.
2) Desde el icono de PowerPoint del escritorio haciendo doble clic sobre l. Ahora inicia el PowerPoint para ir probando lo que vayamos explicando, de esta forma aprenders mejor el manejo de este programa. Para que te sea fcil el seguir la explicacin al mismo tiempo que tienes abierto el programa te aconsejamos que combines dos sesiones, si no sabes cmo hacerlo no te preocupes aqu te explicamos cmocompaginar dos sesiones.
La pantalla inicial
Al iniciar PowerPoint aparece una pantalla inicial como la que a continuacin te mostramos. Ahora conoceremos los nombres de los diferentes elementos de esta pantalla y as ser ms fcil entender el resto del curso. La pantalla que se muestra a continuacin puede no coincidir exactamente con la que ves en tu ordenador, ya que cada usuario puede decidir qu elementos quiere que se vean en cada momento, como veremos ms adelante.
La parte central de la ventana es donde visualizamos y creamos las diapositivas que formarn la presentacin. Una diapositiva no es ms que una de las muchas pantallas que forman parte de una presentacin, es como una pgina de un libro.
Unidad 2. Crear una Presentacin (I)
A continuacin veremos cmo crear una Presentacin. PowerPoint nos permite crear una presentacin de formas distintas, bien a travs del asistente que es muy til cuando nuestros conocimientos sobre PowerPoint son escasos porque nos guiar en todo el proceso de creacin de la presentacin, tambin podemos crearlas a travs de algunas de las plantillas que incorpora el propio PowerPoint o plantillas nuestras. Tambin se puede crear la presentacin desde cero, es decir, crearla a partir de una presentacin en blanco.
Crear una Presentacin con el Asistente
Para crear una presentacin con un asistente sigue estos pasos: En el panel de Tareas encontrars una seccin llamada Nuevo, selecciona la opcin Del Asistente para autocontenido.
Si no tienes abierto el panel de tareas tambin puedes ir al men Archivo y seleccionar la opcin Nuevo.
Una vez elegida la opcin Del asistente para contenido aparecer una ventana como la que mostramos a continuacin.
En la parte izquierda de la ventana tenemos un esquema de los pasos a realizar con el asistente, en este caso nos encontramos en el primer paso (Iniciar). Si nos arrepentimos y no queremos crear la presentacin, pulsar el botn Cancelar para salir del asistente. Pulsando el botn Siguiente > seguimos con el asistente...
Unidad 3. Guardar una Presentacin (I)
A continuacin veremos cmo guardar una presentacin. Es importante que cada cierto tiempo guardemos los cambios realizados en nuestra presentacin para que en el caso de que el sistema falle perdamos los menos cambios posibles. Para saber cmo podemos configurar PowerPoint para que guarde cada cierto tiempo la presentacin pulsa aqu .
Guardar una Presentacin
Para guardar una presentacin podemos ir al men Archivo y seleccionar la
opcin Guardar o tambin se puede hacer con el botn . Si es la primera vez que guardamos la presentacin nos aparecer una ventana similar a la que mostramos a continuacin.
De la lista desplegable Guardar en seleccionaremos la carpeta en la cual queremos guardar la presentacn. Tambin podemos crear una nueva carpeta con este icono , la carpeta se crear dentro de la carpeta que figure en el campo Guardar en. Despus en la casilla Nombre de archivo introduciremos el nombre con el cual queremos guardar la prsentacin y por ltimo pulsaremos en el botn Guardar. Si por algn motivo queremos guardar la presentacin con otro formato para que pueda ser abierta por otra aplicacin, como por ejemplo PowerPoint 95, desplegaremos la lista de Guardar como tipo: y seleccionaremos el formato adecuado de la lista desplegable. Si el tipo de formato que seleccionamos es Presentacin se guardar la presentacin con la extensin ppt. Si no es la primera vez que guardamos la presentacin y pulsamos en el botn de guardar de la barra de herramientas o seleccionamos la opcin Guardar del menArchivo no nos aparecer la ventana que hemos mostrado anteriormente, guardar los cambios sin preguntar. Para practicar estas operaciones te aconsejamos realizar Ejercicios Guardar una presentacin
Si queremos guardar una presentacin con otro nombre (por ejemplo queremos crear una nueva presentacin utilizando una presentacin que ya tenemos) desplegaremos el men Archivo y seleccionamos la opcin Guardar como, entonces aparecer la misma ventana que cuando pulsamos por primera vez en el botn Guardar. Cuando utilizamos esta
opcin tenemos al final dos presentaciones, la inicial (la que estaba abierta cuando dijimos Guardar como) y otra con el nuevo nombre.
Para practicar estas operaciones te aconsejamos realizar Ejercicios Guardar como
Guardar una Presentacin como Pgina Web
Para guardar una presentacin como pgina Web y as poder verla con un navegador, despliega del men Archivo la opcin Guardar como pgina Web. Al seleccionar esta opcin nos aparecer una ventana similar a la que mostramos a continuacin.
De la lista desplegable de Guardar en seleccionaremos la carpeta en la cual queremos guardar la presentacn, despus en la casilla de Nombre de archivo introduciremos el nombre con el cual queremos guardarla y por ltimo pulsaremos en el botn Guardar. El guardar una presentacin como pgina Web es igual que guardarla con la opcin Guardar, nicamente cambia el formato con el cual se guarda la presentacin. Si quieres saber un poco ms sobre cmo personalizar la pblicacin de la presentacin pulsa aqu
Unidad 3. Avanzado. Personalizar la publicacin de una presentacin
Ahora veremos cmo podemos controlar y personalizar algunos parmetros de la
publicacin de una presentacin. Para poder personalizar la publicacin de la presentacin despliega el men Archivo y pulsa Guardar como Pagina Web. En la ventana que aparece pulsa en el botn Publicar.... Aparecer la siguiente ventana:
En esta ventana podemos elegir qu partes de la presentacin queremos publicar (la presentacin completa o bien un rango de diapositivas, por ejemplo de la 5 a la 10). Si no queremos que aparezcan en la pgina las notas del orador debemos desmarcar la casilla Mostrar notas del orador. Tambin podemos indicar qu exploradores admitimos para ver la presentacin. Por ltimo podemos indicar el nombre y ruta de la pgina web que contendr la presentacin. Si queremos utilizar otro nombre para la pgina diferente del de la presentacin en PowerPoint pulsaremos en el botn Cambiar... y escribiremos el nuevo nombre. Si queremos cambiarla de lugar pulsaremos en Examinar... e indicaremos la nueva ruta. Una vez indicados todos los parmetros pulsaremos en el botn Publicar. Podemos tambin refinar la publicacin haciendo clic en el botn Opciones Web... , se abrir la ventana que te mostramos a continuacin:
Ejercicios Tema 3: Guardar una Presentacin Ejercicio 1: Guardar una presentacin 1) Crea una presentacin con el diseo que quieras y gurdala como Ejercicio G1 en la carpeta c:\Mis documentos\Ejercicios Powerpoint no cierres esa presentacin para hacer el apartado 2. 2) Crea otra presentacin con el diseo de Ejercicio1 con el nombre Ejercicio G2 en la carpeta c:\Mis documentos\Ejercicios PowerPoint. Ejercicio 2: Guardar una presentacin como Pgina Web Crea una presentacin y despus gurdala como pgina Web con el nombre Ejercicio GW1 y gurdala en la carpeta c:\Mis documentos\Ejercicios PowerPoint Prueba evaluativa de la unidad 3. Guardar una presentacin
Solo una respuesta es vlida por pregunta. Haz clic en la respuesta que consideres correcta. Contesta todas las preguntas y haz clic en el botn Corregir para ver la solucin. Si pulsas Restablecer podrs repetir la evaluacin.
1. Una presentacin de PowerPoint slo se puede visualizar desde PowerPoint. a) Verdadero. b) Falso. 2. Para guardar una presentacin podemos hacerlo con las Teclas Ctrl+S. a) Verdadero. b) Falso. 3. Podemos programar PowerPoint para que cada X minutos guarde la presentacin con la que estamos trabajando. a) Verdadero. b) Falso. 4. Podemos guardar una presentacin en una versin anterior de PowerPoint para poder abrirla con las versiones anteriores. a) Verdadero. b) Falso. 5. Si utilizamos la opcin Guardar como estaremos cambiando el nombre de la presentacin. a) Verdadero. b) Falso. 6. Se puede crear una pgina Web a partir de una presentacin PowerPoint. a) Verdadero. b) Falso. 7. Puedes guardar una presentacin con la opcin Edicin - Guardar. a) Verdadero. b) Falso. 8. La extensin con la que PowerPoint guarda las presentaciones es .pwp. a) Verdadero. b) Falso. 9. Se puede guardar una presentacin pulsando el botn . a) Verdadero. b) Falso. 10. En alguna ocasin la opcin Guardar es equivalente a la opcin Guardar Como. a) Verdadero. b) Falso.
Unidad 4. Abrir una Presentacin (I)
A continuacin veremos cmo podemos abrir una presentacin ya creada para verla o para modificarla.
Abrir una Presentacin
Para abrir una presentacin podemos elegir entre: ir al men Archivo y seleccionar la opcin Abrir, haz clicr en el botn Abrir herramientas, de la barra de
desde el Panel de Tareas seccin Abrir seleccionar la opcin Ms....
en
la
En esa misma seccin aparecen los nombres de las ltimas presentaciones abiertas ( en nuestro caso Reunin Administrativa y AULACLIC). Si la presentacin que queremos abrir se encuentra entre esas hacemos clic en su nombre y se abre automticamente, en caso contrario hacer clic en Ms...
Si el Panel de Tareas no aparece despliega el men Ver y selecciona la opcin Panel de tareas.
Tanto si hemos utilizado la barra de mens, el botn Abrir o Ms presentaciones..., se abrir la siguiente ventana:
En la lista desplegable del cuadro Buscar en seleccionamos la unidad en la cual se encuentra la presentacin que queremos abrir, a continuacin seleccionamos la carpeta que contiene la presentacin. Una vez hayamos seleccionado la presentacin pulsamos en el botn Abrir. Cuando seleccionamos una presentacin aparece una pequea representacin de ella en la zona de la derecha. Para practicar presentacin estas operaciones te aconsejamos realizar Ejercicio Abrir una
Si tienes varias presentaciones abiertas puedes pasar de una otra seleccionndola desde el men Ventana de la barra de mens.
Ejercicios Tema 4: Abrir una Presentacin Ejercicio 1: Abrir una presentacin Si tienes abierto PowerPoint cirralo para partir de cero. 1) Abre la presentacin Prueba2 que creamos en el ejercicio paso a paso del tema anterior utilizando la barra de mens y no la cierres para pasar al punto 2.
2) Abre la presentacin Ejercicio G2 que creamos en los ejercicios propuestos del tema anterior utilizando el icono de la barra de herramientas. 3) Abre la presentacin Ejercicio G1 utilizando el panel de tareas 4) Visualiza ahora la presentacin Prueba2. Prueba evaluativa de la unidad 4. Abrir una presentacin Solo una respuesta es vlida por pregunta. Haz clic en la respuesta que consideres correcta. Contesta todas las preguntas y haz clic en el botn Corregir para ver la solucin. Si pulsas Restablecer podrs repetir la evaluacin. 1. Puedo abrir una presentacin con la opcin Ctrl + O. a) Verdadero. b) Falso. 2. Puedo abrir una presentacin desde el men Archivo con la opcin Abrir. a) Verdadero. b) Falso. 3. Puedo abrir una presentacin desde el icono . a) Verdadero. b) Falso. 4. PowerPoint me permite antes de abrir una presentacin ver en miniatura cmo es para buscarla mejor. a) Verdadero. b) Falso. 5. A diferencia de la opcin Crear una nueva presentacin, PowerPoint no nos permite abrir una presentacin a travs del Panel de Tareas. a) Verdadero. b) Falso. 6. No puedo tener abiertas varias presentaciones en una misma sesin de PowerPoint. a) Verdadero. b) Falso. 7. El men Ventana de la barra de mens sirve para ver en miniatura las presentaciones que tenemos en el disco duro. a) Verdadero. b) Falso. 8. Podemos saber de forma rpida cules han sido las ltimas presentaciones con las que hemos trabajado. a) Verdadero. b) Falso. 9. Si el panel de tareas no aparece no podemos mostrarlo nosotros manualmente. a) Verdadero. b) Falso. 10. Al abrir una presentacin podemos ver una vista previa de la misma. a) Verdadero. b) Falso.
Unidad 5. Tipos de Vistas (I)
Antes de empezar a explicar cmo personalizar una presentacin es importante saber cmo manejarnos en los distintos tipos de vistas que nos ofrece PowerPoint. El saber manejar los tipos de vistas es muy importante ya que nos va a permitir tener tanto una visin particular de cada diapositiva como una visin global de todas las diapositivas, incluso nos permitir reproducir la presentacin para ver cmo queda al final.
Vista Normal
La vista normal es la que se utiliza para trabajar habitualmente, con ella podemos ver, disear ymodificar la diapositiva que seleccionamos. Para ver la diapositiva en esta vista despliega el men Ver y selecciona la opcin normal. Tambin puedes pulsar en el botn que aparece debajo del rea de esquema en la parte izquierda.
En la parte izquierda de la pantalla aparece el rea de esquema en el cual podemos
seleccionar la diapositiva que queremos visualizar y en la parte derecha aparece la diapositiva en grande para poder modificarla. En la parte inferior se encuentra el rea de notas en el cual se introducen aclaraciones para el orador sobre la diapositiva. Esta es la vista que ms utilizars ya que en ella podemos insertar el texto de las diapositivas, cambiarles el color y diseo y es adems la que ms se aproxima al tamao real de la diapositiva.
Vista Clasificador de diapositivas
Para ver las diapositivas en vista clasificador tienes que desplegar el men Ver de la barra de menus y seleccionar la opcin Vista Clasificador de diapositivas. Tambin puedes pulsar en el botn que aparece debajo del rea de esquema en la parte izquierda. Este tipo de vista muestra las diapositivas en miniatura y ordenadas por el orden de aparicin, orden que como podrs ver aparece junto con cada diapositiva. Con este tipo de vista tenemos una visin ms global de la presentacin, nos permite localizar una diapositiva ms rpidamente y es muy til para mover, copiar o eliminar las diapositivas, para organizar las diapositivas.
Ejercicio. Unidad 5. Las vistas Objetivo.
Practicar cmo pasar de un tipo de vista a otro. Ejercicio paso a paso.
Primero vamos a visualizar la vista normal. Empezaremos por abrir Powerpoint, si ya lo tienes abierto pasa al punto 3 1 Pulsa en el botn de Inicio. 2 Despliega el men Programas y selecciona la opcin PowerPoint. 3 Ahora crea con el asistente una presentacin para Formacin. Si tienes dudas repasa el ejercicio paso a paso del tema 2. Cuando termine el asistente nos habr creado una presentacin con nueve diapositivas. Deberemos estar en la vista normal. Para asegurarte mira en los botones de vista que tienes debajo del rea de esquema el que debe estar remarcado es el correspondiente a la vista normal si no lo est haz clic en l. Nos encontramos en la vista normal en el rea de trabajo tenemos la primera diapositiva de nuestra presentacin. Ahora pasaremos a la vista Clasificador de diapositivas. 4 Haz clic en el botn y observa el resultado, ahora tenemos en el rea de trabajo todas las diapositivas de la presentacin. Vamos ahora a volver a la vista normal utilizando la barra de mens. 5 Despliega el men Ver. 6 Selecciona la opcin normal. Ahora vamos a pasar a la vista clasificador tambin desde la barra de mens. 7 Despliega el men Ver 8 Selecciona la opcin Vista Clasificador de diapositivas. A partir de ahora para pasar de una vista a otra elige la manera que te sea ms cmoda. 9 Finalmente guardaremos la presentacin en la carpeta c:/Mis documentos/Ejercicios PowerPoint con el nombre formacion_inicial. Si tienes dudas en este punto repasa el ejercicio paso a paso del tema 3.
You might also like
- Física AristótelesDocument1 pageFísica AristótelesBrander KiomNo ratings yet
- 01 El MestizajeDocument5 pages01 El MestizajeBrander KiomNo ratings yet
- Competencias Aprendizajes EsperDocument70 pagesCompetencias Aprendizajes EsperBrander KiomNo ratings yet
- Sendero de VidaDocument67 pagesSendero de VidaBrander KiomNo ratings yet
- Cuaderno de Practicas Matematicas 2Document35 pagesCuaderno de Practicas Matematicas 2Brander KiomNo ratings yet
- Aprendizaje Orientado AproyectosDocument12 pagesAprendizaje Orientado AproyectosBrander KiomNo ratings yet
- Guia Evaluacion Aprendizaje2010Document86 pagesGuia Evaluacion Aprendizaje2010Brander KiomNo ratings yet
- Instrumentos de Evaluacion.Document31 pagesInstrumentos de Evaluacion.Noe PimientaNo ratings yet
- Guia Evaluacion Aprendizaje2010Document86 pagesGuia Evaluacion Aprendizaje2010Brander KiomNo ratings yet
- 9 Secuencia DidacticaDocument3 pages9 Secuencia DidacticaAbraham Bojorquez LopezNo ratings yet
- Estilos de AprendizajeDocument26 pagesEstilos de AprendizajeBrander KiomNo ratings yet
- Planeación didáctica en educación especialDocument30 pagesPlaneación didáctica en educación especialBrander Kiom100% (3)
- Museo de Historia Natural, Un Tesoro Ambiental y Cultural en La Ciudad de MéxicoDocument2 pagesMuseo de Historia Natural, Un Tesoro Ambiental y Cultural en La Ciudad de MéxicoBrander KiomNo ratings yet
- Datos InformativosDocument19 pagesDatos InformativosBrander KiomNo ratings yet
- Geografia y MasDocument23 pagesGeografia y MasBrander KiomNo ratings yet
- Bloque 2 HistoriaDocument4 pagesBloque 2 HistoriaBrander KiomNo ratings yet
- Catalago Eslingas de Cable de Acero Especiales Fajas de CablesV1Document1 pageCatalago Eslingas de Cable de Acero Especiales Fajas de CablesV1Camilo Andrés Ibarra SánchezNo ratings yet
- 02-Introducción, Concepto y Estructura de Un Sistema Eléctrico de PotenciaDocument47 pages02-Introducción, Concepto y Estructura de Un Sistema Eléctrico de PotenciaNilton Huanca MayhuireNo ratings yet
- Datos para Ensayo de Torsión de Barra de AceroDocument31 pagesDatos para Ensayo de Torsión de Barra de AceroYefersson Rodriguez CueroNo ratings yet
- Sistemas de Información Gerencial Caso DominosDocument3 pagesSistemas de Información Gerencial Caso DominosCarlos MejiaNo ratings yet
- Anexo 3 Volante de BuzónDocument2 pagesAnexo 3 Volante de BuzónDennis Mart CampNo ratings yet
- Ritel TrabajoDocument3 pagesRitel TrabajoCristian Escobar SantamaríaNo ratings yet
- 20 - Modelos Pedagogicos (Reparado)Document9 pages20 - Modelos Pedagogicos (Reparado)Jose Jair Londoño BernalNo ratings yet
- Pif Nic 17 Segunda Entrega Semana 5-Contabilidad Pasivos OkDocument13 pagesPif Nic 17 Segunda Entrega Semana 5-Contabilidad Pasivos Okliliana50% (2)
- Presentacion CRMDocument34 pagesPresentacion CRMMarketing y servicios100% (3)
- CompeGPSLand Tutorial Mapas EspanolDocument4 pagesCompeGPSLand Tutorial Mapas EspanolMiguelDelBarrioIglesisasNo ratings yet
- DuroloilDocument5 pagesDuroloilgerardo bueno gomezNo ratings yet
- Contaminación AmbientalDocument7 pagesContaminación AmbientalMafer Lizarraga RosasNo ratings yet
- Satélites La Tecnología Que Nos RodeaDocument6 pagesSatélites La Tecnología Que Nos Rodeajesus eduardo andrade mendozaNo ratings yet
- Ejercicios de Metodos de Discretizacion Teoria de Control ModernaDocument6 pagesEjercicios de Metodos de Discretizacion Teoria de Control ModernaIndira LopezNo ratings yet
- Encuesta CurricularDocument8 pagesEncuesta CurricularsegueavantiNo ratings yet
- Temario IDocument23 pagesTemario IEliasHanccoDazaNo ratings yet
- Adhesivos y Aditivos Utilizados en PolímerosDocument13 pagesAdhesivos y Aditivos Utilizados en PolímerosAdrian Cuellar SampayoNo ratings yet
- Gane El Juego Del Googleopolio Bradley Es 24989Document5 pagesGane El Juego Del Googleopolio Bradley Es 24989Jhon MorganNo ratings yet
- Previo 4 CDDocument11 pagesPrevio 4 CDDiego Villalta MamaniNo ratings yet
- Criticidad de Daños en Correas de CablesDocument1 pageCriticidad de Daños en Correas de CablesRamon DiazNo ratings yet
- Metodo Esquina NoroesteDocument8 pagesMetodo Esquina NoroesteVictor GonzalezNo ratings yet
- Tratamiento de Residuos PetrolizadosDocument11 pagesTratamiento de Residuos PetrolizadosKarenOviedoNo ratings yet
- Mostrar La Pestaña Programador en ExcelDocument3 pagesMostrar La Pestaña Programador en ExcelJaNet MeJiaNo ratings yet
- CV-Daniela Molina Ag19Document3 pagesCV-Daniela Molina Ag19Daniela MolinaNo ratings yet
- Como Convertir de Indesign A PDFDocument2 pagesComo Convertir de Indesign A PDFTonyNo ratings yet
- José Luis Orihuela Colliva - El Narrador en Ficción InteractivaDocument18 pagesJosé Luis Orihuela Colliva - El Narrador en Ficción InteractivaMilagros Mata-GilNo ratings yet
- Voluntariado Con Personas Con Discapacidad IntelectualDocument38 pagesVoluntariado Con Personas Con Discapacidad IntelectualFrancisco Vela MotaNo ratings yet
- Ingenieria de Transito en VenezuelaDocument9 pagesIngenieria de Transito en Venezuelagabriela galindezNo ratings yet
- Instrumento-Medición Del Nivel de Madurez Organizacional para La Gestión de Los Cambios. Arturo GeyerDocument11 pagesInstrumento-Medición Del Nivel de Madurez Organizacional para La Gestión de Los Cambios. Arturo Geyervanesa rojasNo ratings yet
- Acoplamiento ModalDocument136 pagesAcoplamiento ModalMarcos Gabriel Jopia AravenaNo ratings yet