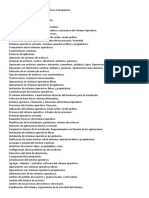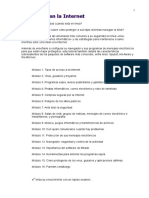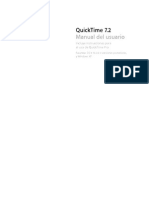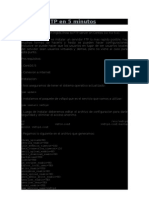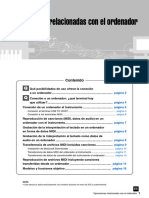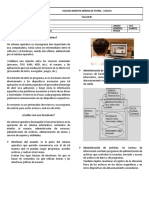Professional Documents
Culture Documents
Como Instalar Windows Vista Desde Cero
Uploaded by
Miguel GonzálezOriginal Title
Copyright
Available Formats
Share this document
Did you find this document useful?
Is this content inappropriate?
Report this DocumentCopyright:
Available Formats
Como Instalar Windows Vista Desde Cero
Uploaded by
Miguel GonzálezCopyright:
Available Formats
COMO INSTALAR WINDOWS VISTA DESDE CERO. 1.- Introduccin. 2.- Configurar el arranque. 3.
- Instalando Windows Vista 4.- Conectarlo a la red.
1.- Introduccin: Normalmente, casi todas las consultas que se solicitan en nuestra Web sobre instalacin de sistemas operativos, se centra en la Instalacin de Windows XP. Nosotros sabemos, por las consultas que nos llegan, que habra que ofrecer ms posibilidades en cuanto a estos temas, aunque no sean mayoritarias, si parece adecuado disponer de esta informacin. Desde su aparicin a mediados de febrero 2007 y a un mes de su lanzamiento Windows Vista es la estrella del mundillo de la informtica, todos los usuarios andan ms que nerviosos con este tema y los fabricantes de ordenadores, sean porttiles o de sobremesa, estn incorporndolo en sus equipos nuevos. A la vista de los nuevos tiempos, y pesar de que siempre he defendido la tesis de que si algo funciona, mejor no lo toques, me he enfrascado en la tarea de preparar un sencillo documento para instalar Windows Vista en un ordenador. 2.- Configurar el arranque: La verdad es que para realizar la instalacin de cualquier sistema operativo, debemos conocer con detalle las caractersticas y posibilidades de nuestro equipo, en lo que se refiere a sistema a instalar y posibilidades de arranque, de esta manera podremos elegir el sistema operativo adecuado y elegir el soporte (CD, disquete, DVD) para la instalacin. En este punto, lo que vamos a indicar es como configurar el programa del BIOS para elegir el sistema de arranque en nuestro ordenador, en funcin del soporte del sistema operativo. Salvo en ordenadores de alguna marca especial, los programas de configuracin de BIOS que nos vamos a encontrar son dos y casi siempre podemos acceder a ellos pulsando durante el arranque la tecla Del, supr o F2, adems, el propio sistema suele indicar la tecla durante el arranque.
Como vemos en la imagen siguiente esta es una de las formas de entrar:
Imagen01 Podemos observar, resaltado en verde que hay que pulsar la tecla DEL para acceder a programa de configuracin del BIOS, si pulsamos esa tecla veremos que nos aparece una pantalla como la siguiente:
Imagen02 Con las flechas del teclado nos hemos situado en la opcin del men Advanced BIOS Features y al pulsar la tecla Enter, se nos presentaran las opciones de
configuracin que podemos ver en la siguiente pantalla:
Imagen03 Vemos todas las posibilidades de configuracin que existen en los parmetros First Boot Device, Second Boot Device, Third Boot Device, nos situamos con las teclas del cursor en el campo First Boot Device, y vamos a quitar Floppy y a poner CDROM. Para eso pulsamos Enter y se nos abre una ventana para seleccionar el dispositivo de arranque en el que debemos elegir CDROM
Imagen04 Nos posicionamos en CDROM y pulsando Enter cambiamos el dispositivo de arranque como vemos en la imagen
Imagen05 una vez modificado pulsamos la tecla F10 pasa guardar los cambios y salimos a men principal. Por ltimo seleccionamos la opcin Save & Exit de la pantalla principal:
Imagen06 y el ordenador reinicia con los cambios realizados. El otro tipo de programa para configurar los parmetros del BIOS, es el que suelen llevar muchos porttiles y se accede pulsando la tecla F2. Vemos en la imagen el momento que se debe realizar dicha pulsacin:
Imagen07 Inmediatamente el ordenador arranca el programa de configuracin y nos presenta la siguiente pantalla:
Imagen08 Por defecto aparece seleccionada en el men superior la opcin Main, como vemos en la imagen, debemos pasar usando las teclas del cursor hasta la opcin Boot resaltada en verde. Una vez seleccionada pulsamos la tecla Enter y accedemos al men de configuracin del dispositivo de arranque en el que debemos seleccionar como primer dispositivo de arranque el CDROM Una vez seleccionado, nos desplazamos hacia la opcin de men Exit y seleccionamos la opcin Exit Saving Changes (salir guardando los cambios). El
ordenador nos pide confirmacin:
Imagen09 y reiniciar con los nuevos ajuste definidos. 3.- Instalando Windows Vista: Vamos a iniciar el proceso, si no hemos introducido el DVD de instalacin mientras estbamos configurando la BIOS, vamos a tener que introducirlo y reiniciar para que pueda iniciarse el arranque desde la unidad ptica. Comprobaremos que hemos configurado correctamente el arranque cuando veamos aparecer el siguiente mensaje:
Imagen10 Pulsamos cualquier tecla y el proceso de carga del sistema operativo se inicia con el mensaje que vemos a continuacin:
Imagen11 Cuando termina de realizar una primera copia de archivos nos presenta la siguiente pantalla:
Imagen12 En la pantalla en cuestin se nos solicita la eleccin del idioma a instalar Espaol, seleccionamos tambin el formato de Hora y Moneda Espaol (Espaa, internacional) y el teclado o mtodo de entrada, tambin Espaol. Para continuar con la instalacin es necesario pulsar sobre el botn Siguiente, que nos llevar a la siguiente pantalla:
Imagen13 Para iniciar la instalacin pulsamos sobre el botn Instalar ahora y vemos en la siguiente pantalla
Imagen14 En esta pantalla Windows contina con la instalacin hasta que nos solicita la clave del producto:
Imagen15 En la misma imagen, vemos resaltada en color rojo una barra de progreso de la instalacin, dividida en dos partes, la primera corresponde a la operacin de Recopilar datos resaltada en color verde, y la segunda Instalar Windows resaltada
en amarillo. No se aprecia con nitidez pero el grado de progreso de la instalacin lo hemos resaltado en azul. Introducimos la clave de producto, teniendo en cuenta que los guiones no es necesario introducirlos ya que el propio Windows se encarga de hacerlo, y pulsamos en el botn Siguiente con lo que el programa de instalacin nos presenta la siguiente pantalla:
Imagen16 Que nos solicita el tipo de sistema que deseamos instalar, se supone que la opcin que aparece seleccionada es la que el propio Windows ha detectado como la ms adecuada a nuestro sistema. Pulsamos en el botn Siguiente para continuar el proceso.
Imagen17 En esta imagen podemos ver como nos pide la aceptacin de los trminos de la licencia que podemos leer moviendo el texto que aparece en la caja de texto que se ve en la pantalla. Para continuar pulsamos el botn Siguiente.
Imagen18 Vemos que el instalador de Windows nos solicita el tipo de instalacin que queremos realizar Actualizacin o Personalizada (avanzada). Hemos resaltado en esta pantalla dos puntos de inters el primero, en verde, es que se ha preseleccionado por parte del instalador la opcin de instalacin Personalizada y
ha deshabilitado la opcin de Actualizacin como se puede ver en el mensaje resaltado en rojo, donde tambin nos informa que en caso de querer realizar una actualizacin desde una versin ms antigua de Windows, hay que ejecutar la instalacin desde el propio sistema operativo. Para continuar pulsamos el botn Siguiente.
Imagen19 Vemos que el programa de instalacin, nos obliga a seleccionar donde queremos instalar el nuevo sistema operativo, y nos presenta informacin de las particiones disponibles para la instalacin. En el caso prctico slo hay un disco duro de 60Gb con una sola particin, adems hemos resaltado en azul el tamao del disco y el espacio libre disponible en l, lo que nos da una clara idea de que el disco ya contiene informacin. Llegados a este punto se nos presentan varias opciones, la primera es darnos cuenta de que el disco no est vaco y plantearnos si realmente queremos instalar el sistema en l, la segunda, resaltada en verde es formatear el disco duro para iniciar una instalacin limpia de Windows Vista y la tercera resaltada en rojo, eliminar la particin para realizar la instalacin desde cero. Hemos resaltado en amarillo la opcin Cargar controlador que nos va a permitir cargar los drivers que permitan reconocer algunas controladoras de dispositivos SATA o SCSI no soportados inicialmente por Windows. Nosotros vamos a eliminar la particin para asegurarnos de que no hay ninguna
informacin en el disco, para ello pinchamos en Eliminar y el sistema nos lanza un mensaje de aviso como el que podemos ver a continuacin:
Imagen20 Pulsamos Aceptar y vemos la siguiente pantalla:
Imagen21 Ahora todo el espacio aparece como no particionado, como podemos ver resaltado en azul, pinchamos sobre el botn Nuevo para crear una nueva particin y en la parte inferior nos aparece la informacin que podemos ver en la siguiente imagen
Imagen22 Seleccionamos el tamao que deseamos asignar a la particin, resaltado en color
verde, y pulsamos el botn Aplicar (resaltado en rojo).
Imagen23 En la imagen observamos como el sistema ha asignado todo el espacio disponible a la particin (resaltado en azul), seleccionamos la nueva particin que hemos creado y pulsamos el botn Siguiente que nos permitir continuar con la instalacin del sistema operativo:
Imagen24
El programa de instalacin nos indica que esta es la informacin que necesita de momento para continuar con la instalacin y nos advierte que el equipo se reiniciar varias veces durante la instalacin. Podemos apreciar tambin por debajo de la lnea amarilla, el grado de progreso de la instalacin, y resaltado en azul el paso de la recopilacin de datos, punto 1 de la instalacin, al punto 2, la Instalacin propiamente dicha. Se siguen completando paso de la instalacin
Imagen25 Hasta que llegamos al punto en que nos avisa del primer reinicio
Imagen26 Podemos observar, resaltado en amarillo el avance del progreso de la instalacin antes de este primer reinicio. Una vez comienza la carga del sistema Windows nos avisa de que el nuevo sistema operativo va a iniciar por primera vez
Imagen27 Una vez dentro continan los procesos de la instalacin:
Imagen28 Hasta que es necesario realizar un nuevo reinicio del sistema y podemos observar que en este caso la pantalla de carga del sistema es diferente
Imagen29 No encontramos con una barra parecida a la que usaba Windows XP hasta que aparece una nueva pantalla para continuar con la configuracin de nuestro nuevo sistema operativo:
Imagen30 En esta nueva pantalla nos solicita un nombre de usuario y una imagen asociada a l, adems se puede introducir una contrasea para proteger los accesos al sistema y pulsamos el botn Siguiente
Imagen31 En esta nueva imagen vemos como se nos solicita un nombre para la muina y elegir un fondo de escritorio para el nuevo sistema operativo, a continuacin pulsamos el botn Siguiente
Imagen32 En la imagen vemos que debemos seleccionar la Zona horaria, la hora, en caso de que no sea la correcta, y se le puede activar el ajuste automtico al horario de verano resaltado en verde, a continuacin pulsamos el botn Siguiente.
Imagen33 La verdad es que educados si que son los de Microsoft. Abajo podemos observar un botn que pone Iniciar que est pidiendo a gritos un click de ratn. Efectivamente el sistema se reinicia de nuevo hasta que vemos la siguiente pantalla:
Imagen34 Nos irn apareciendo mensajes sobre las bondades del nuevo sistema operativo, resaltado en azul, mientras en la parte inferior, resaltada en amarillo, se va completando la barra de progreso con la leyenda Espere mientras Windows comprueba el rendimiento de su equipo, vemos la sucesin de imgenes:
Imagen35
Imagen36 Hasta que nos encontramos con la siguiente pantalla:
Imagen37 En esta pantalla Windows nos informa de que est preparando el escritorio y podemos ver el contenido del mismo una vez iniciado el sistema:
Imagen38 Directamente aparece abierto el panel de control y nos presenta informacin del equipo. 4.- Conectarlo a la red: Aparentemente todo ha ido bien y nuestro sistema est funcionando con Windows Vista, pero debemos comprobar que podemos tener acceso a Internet y a los recursos de la red. Inicialmente vamos a ver el contenido del escritorio de Windows Vista con el men de inicio desplegado:
Imagen39 Podemos ver con ms detalle el men de inicio en la siguiente imagen:
Imagen40 En primer lugar mencionar que el men de inicio es parecido al de XP y hemos resaltado en color rosa, abajo a la izquierda, una esfera con el smbolo de Windows, ese es el botn que nos permite desplegar el men de inicio, vemos tambin, justo encima de ese botn con el texto Iniciar bsqueda, la barra de bsqueda de Windows Vista, la antigua opcin Buscar del men de inicio de Windows XP. Por encima, y resaltado en azul, est el acceso a Todos los programas con la misma funcin que en Windows XP y justo encima de el resaltado en verde una seccin que podramos denominar Utilidades con accesos a programas de entretenimiento, ocio y utilidades de nuestro flamante Windows Vista. Resaltado en color rojo, en la parte derecha, hay un botn que nos permitir acceder a men de apagado del sistema operativo, y un poco mas arriba resaltado en amarillo, el acceso al panel de control, este enlace es el que vamos a usar para acceder a la red.
Accedemos al panel de control y nos colocamos en la ventana de Propiedades del sistema:
Imagen41 Recordamos que en una instalacin limpia del sistema operativo, el grupo de trabajo asignado es WORKGROUP, podemos verlo en la imagen resaltado en color verde, como ese grupo no es el que tenemos definido en nuestra red hemos de modificarlo. Hemos sealado en rojo el botn Cambiar, que nos permitir modificar el nombre del equipo, el dominio al que pertenece o el grupo de trabajo en el que est incluido, pinchamos sobre el botn y aparece la nueva ventana
Imagen42 Sustituimos el grupo de trabajo WORKGROUP por el que tengamos definido en nuestra red, en mi caso en grupo de trabajo es CASA
Imagen43 Escribimos en nombre del nuevo grupo de trabajo y pulsamos en al botn Aceptar resaltado en rojo. El resultado es el siguiente:
Imagen44 Nos avisa de que el cambio ha sido correcto y a pulsar Aceptar
Imagen45 Debemos reiniciar el equipo para que los cambios surtan efecto. Una vez arrancado el ordenador, vimos en la Imagen40, resaltado en amarillo, el enlace para abrir el panel de control, si estuviramos usando la vista clsica del men de inicio lo veramos as:
Imagen46 En cualquiera de los dos casos, si pinchamos sobre l, vemos que se nos abre la siguiente ventana:
Imagen47 En la que vemos las opciones de configuracin disponibles en el panel de control y adems podemos pasar a la Vista clsica con lo que veremos el panel de control como aparece en la siguiente imagen:
Imagen48 Y ya que estamos, vemos en la imagen resaltado el icono Centro de redes y recursos compartidos e intuyo que es donde habr que entrar y configurar la red, hacemos doble click y aparecer una nueva ventana como la que vemos en la siguiente imagen:
Imagen49 Como podemos ver en la imagen, el equipo est funcionando pero se encuentra incomunicado, es decir no tenemos acceso a ningn recurso de red y por tanto tampoco podemos salir a Internet. Este ordenador dispone de una tarjeta de red ethernet y de un adaptador de red inalmbrica, de hecho, si nos fijamos en la imagen, aparece resaltado en color verde un mensaje de aviso en el que se nos advierte que hay redes inalmbricas disponibles en nuestro radio de cobertura, este mensaje nos alegra doblemente, primero porque la tarjeta inalmbrica ha sido detectada correctamente por Windows Vista y segundo la tarjeta funciona y es capaz de detectar redes, vamos a tratar de conectar. Pinchamos en el enlace Conectar a una Red y el sistema nos presenta la siguiente ventana:
Imagen50 Hacemos doble click sobre la red que hemos resaltado en verde para conectar:
Imagen51 Vemos que el ordenador est intentado conectarse e incluso nos pide la contrasea de acceso a la red:
Imagen52 Introducimos la contrasea y pulsamos Conectar y vemos como nos conecta a la red
Imagen53 Cuando regresamos a la pantalla del Centro de redes y recursos compartidos vemos que ya hay conexin a la red e incluso a Internet, al menos por lo que nos dice el grfico.
Imagen54 Pues vamos a comprobarlo, abrimos una ventana del navegador, Internet Explorer, si recordamos, el icono para arrancar el programa lo vimos en la Imagen40, justo en la parte superior de los que denominamos Utilidades, hacemos click sobre l, ponemos la url www.configurarequipos.com en la barra de direcciones y voila:
Imagen55 Una vez visto que el sistema es capaz de conectarse a Internet, vamos a ver si el resto de recursos de red estn accesibles, es decir vamos a comprobar si podemos acceder dentro de la red a las impresoras y las carpetas compartidas, para hacer esta prueba abrimos una ventana del explorador de archivos y nos posicionamos en la rama Red para ver los equipos conectados a la red
Imagen56 Vemos que aparece un mensaje La deteccin de redes y el uso compartido de archivos estn desactivados. No se podr ver ningn equipo ni dispositivo de red. Haga click aqu....., pulsamos en la barra de aviso y se nos abre la siguiente ventana:
Imagen57 Como podemos observar en la seccin Compartir y detectar, pinchamos en Activar la deteccin de redes y a continuacin pinchamos en el botn Aplicar
Imagen58 Windows nos avisa que estamos realizando una operacin delicada y nos solicita confirmacin para continuar, este tipo de mensajes parece que van a ser
frecuentes cada ver que intentemos modificar / activar algn servicio, pulsamos en continuar y desplegamos el contenido de las ramas del arbol de directorios presentando la imagen que vemos a continuacin
Imagen59 Vemos que hay tres mquinas dentro del mismo grupo de trabajo, las tres se encuentran resaltadas en color azul en la imagen, en la parte izquierda y resaltadas en color rosa vemos desplegado el rbol de carpetas y observamos los recursos compartidos de cada una de las mquinas del grupo de trabajo. Podemos dar por finalizada la instalacin, aunque habr que instalar el resto de los programas y utilidades que sean necesarias para que el sistema funcione como a nosotros nos gusta, aunque eso ya es cosa de cada uno.
You might also like
- Manual Cuentas Medicas WEB IPS Medimas PDFDocument42 pagesManual Cuentas Medicas WEB IPS Medimas PDFAngie Lisseth Florez Rueda50% (2)
- Piad-206 TrabajofinalDocument3 pagesPiad-206 TrabajofinalFavio Montalvo0% (1)
- Lab 10 - Instalación de Windows y Creación de Una ParticiónDocument43 pagesLab 10 - Instalación de Windows y Creación de Una ParticiónMelany Dayeli Toledo RoqueNo ratings yet
- Español - EZCAD Software ManualDocument145 pagesEspañol - EZCAD Software ManualiartimacNo ratings yet
- Examen Sistema Operativo CCL 1Document2 pagesExamen Sistema Operativo CCL 1Jose MolinaNo ratings yet
- Liquidos Electrolitos PDFDocument39 pagesLiquidos Electrolitos PDFMiguel González100% (1)
- Halo La Caída de ReachDocument11 pagesHalo La Caída de ReachMiguel GonzálezNo ratings yet
- Motores ElectricosDocument23 pagesMotores Electricoshurtado666No ratings yet
- Instalando Windows XP Desde Un Dispositivo USBDocument5 pagesInstalando Windows XP Desde Un Dispositivo USBSandorOmarErazoGarciaNo ratings yet
- Guia Rapida Net LAN Thomson ST585iDocument12 pagesGuia Rapida Net LAN Thomson ST585iMiguel GonzálezNo ratings yet
- Click'n'load TutorialDocument11 pagesClick'n'load TutorialMiguel GonzálezNo ratings yet
- Guia Practica de Debian GNU-Linux 2.2Document35 pagesGuia Practica de Debian GNU-Linux 2.2Humberto VelasquezNo ratings yet
- Administracion Avanzada Del Sistema Operativo LinuxDocument472 pagesAdministracion Avanzada Del Sistema Operativo LinuxAriel M. Corgatelli100% (18)
- Conte NidosDocument2 pagesConte NidosVíctor ColomoNo ratings yet
- KM Ic 603 DS EsDocument4 pagesKM Ic 603 DS EsBer HzeNo ratings yet
- 9 Que Es Seguridad en InternetDocument73 pages9 Que Es Seguridad en InternetAngieValdezJorgeNo ratings yet
- Combinaciones posibles de ficheros para llenar un disco duro de 600GBDocument5 pagesCombinaciones posibles de ficheros para llenar un disco duro de 600GBasashasaNo ratings yet
- 5 Pasos para Acelerar Mi PCDocument5 pages5 Pasos para Acelerar Mi PCcharli26100% (2)
- Manual de Usuario Sistema de Control de Acceso - ContratistaDocument33 pagesManual de Usuario Sistema de Control de Acceso - ContratistaSandra ʚïɞNo ratings yet
- Introducción A HTMLDocument4 pagesIntroducción A HTMLHenry MejicanosNo ratings yet
- Inspiron 15r n5110 Setup Guide Es MXDocument104 pagesInspiron 15r n5110 Setup Guide Es MXeddyx66No ratings yet
- Manual Del Usuario de QuickTime 7.2Document69 pagesManual Del Usuario de QuickTime 7.2HELIX2009No ratings yet
- Manual de Usuario Anexo Casilla 66 de IVADocument10 pagesManual de Usuario Anexo Casilla 66 de IVAmoises ramirezNo ratings yet
- Workana Términos y CondicionesDocument31 pagesWorkana Términos y Condicionesronny belNo ratings yet
- Guia1 - Tecnología e Informática - Semana 6 y 7 - Grado Noveno PDFDocument7 pagesGuia1 - Tecnología e Informática - Semana 6 y 7 - Grado Noveno PDFNataly RiveraNo ratings yet
- Servidor FTP en 5 MinutosDocument9 pagesServidor FTP en 5 MinutosRous Mery Melo UaracNo ratings yet
- Funciones SDK-ADMWDocument179 pagesFunciones SDK-ADMWa_esquer100% (1)
- Tablas de Componentes ATPDraw-Traducción José PulidoDocument31 pagesTablas de Componentes ATPDraw-Traducción José PulidoManuel Pulido100% (1)
- Guia Sport em AsDocument37 pagesGuia Sport em AsRoman GonzalezNo ratings yet
- Manual de Word 2007Document26 pagesManual de Word 2007Israel LopezNo ratings yet
- Yamaha Midi p115Document17 pagesYamaha Midi p115Daniel RodríguezNo ratings yet
- Esquemas Sistemas, OfimaticosDocument11 pagesEsquemas Sistemas, OfimaticosantearutgerNo ratings yet
- Archivos y CarpetasDocument12 pagesArchivos y CarpetasKeyla Ollero RosasNo ratings yet
- Manual Cobhttpd EspañolDocument42 pagesManual Cobhttpd EspañolFanny OjedaNo ratings yet
- Cómo Crear Una Red de Área Local CableadaDocument9 pagesCómo Crear Una Red de Área Local CableadaRene AntonioNo ratings yet
- D10 B1 Funciones Sistema OperativoDocument2 pagesD10 B1 Funciones Sistema OperativoELIANA PALLARESNo ratings yet
- Procedimiento RSDocument6 pagesProcedimiento RSjonasNo ratings yet
- Tema1-Comenzar Con Microsoft TeamsDocument6 pagesTema1-Comenzar Con Microsoft TeamsJoseChuRodNo ratings yet