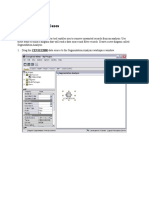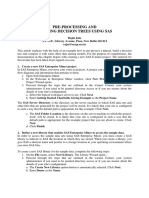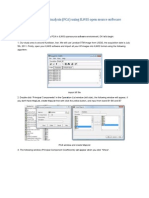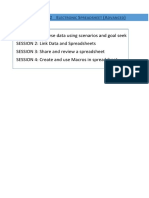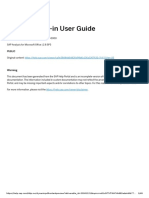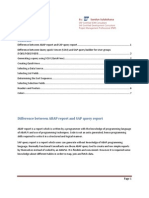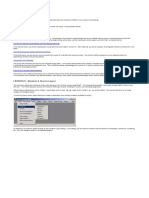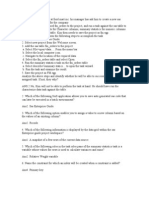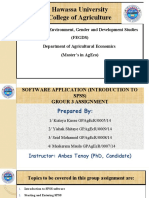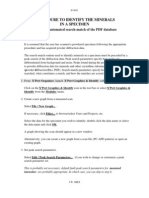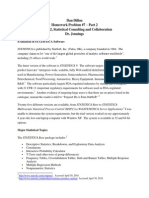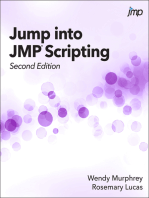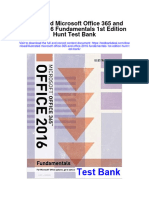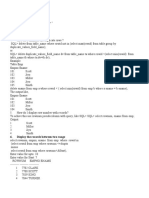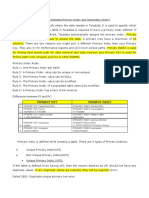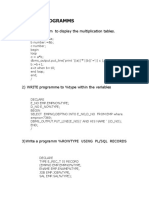Professional Documents
Culture Documents
In Class Exercise Clustering
Uploaded by
Márcio NitãoOriginal Title
Copyright
Available Formats
Share this document
Did you find this document useful?
Is this content inappropriate?
Report this DocumentCopyright:
Available Formats
In Class Exercise Clustering
Uploaded by
Márcio NitãoCopyright:
Available Formats
Clustering Segmenting of Census Data
(adapted from Applied Analytics using SAS Enterprise Miner, SAS Institute, Cary, NC. 2010)
This demonstration introduces SAS Enterprise Miner tools and techniques for cluster and segmentation analysis. There are five parts: define the diagram and data source explore and filter the training data integrate the Cluster tool into the process flow and select the number of segments to create run a segmentation analysis use the Segment Profile tool to interpret the analysis results
Diagram Definition
Use the following steps to define the diagram for the segmentation analysis. 1. Right-click Diagrams in the Project panel and select Create Diagram. The Create New Diagram window opens and requests a diagram name.
2. Type Segmentation Analysis in the Diagram Name field and select OK. SAS Enterprise Miner creates an analysis workspace window named Segmentation Analysis.
You use the Segmentation Analysis window to create process flow diagrams.
Data Source Definition
Follow these steps to create the segmentation analysis data source. Follow these steps to specify a data source. 1. Select File New Data Source from the main menu. The Data Source Wizard Step 1of 7 Metadata Source opens.
The Data Source Wizard guides you through a seven-step process to create a SAS Enterprise Miner data source. Step 1 tells SAS Enterprise Miner where to look for initial metadata values. Click on Source: and select Metadata Repository
2. Select Next > The Data Source Wizard continues to Step 2 of 7 Select a SAS Table.
3. In this step, select the SAS table that you want to make available to SAS Enterprise Miner. Click Browse on the right hand side.
4. In the Registered Tables tab, click on Library and select AAEM
1. Select the Census 2000 SAS table in the screen above and click OK. The Census2000 data is a postal code-level summary of the entire 2000 United States Census. It features seven variables: ID postal code of the region LOCX LOCY MEANHHSZ MEDHHINC REGDENS REGPOP region longitude region latitude average household size in the region median household income in the region region population density percentile (1=lowest density, 100=highest density) number of people in the region
The data is suited for creation of life-stage, lifestyle segments using SAS Enterprise Miners pattern discovery tools. 2. Select OK.
The Select a SAS Table dialog box closes and the selected table is entered in the Table field.
3. Select Next >. The Data Source Wizard proceeds to Step 3 (Edit Library Allocation Code). 4. Select Next >. The Data Source Wizard proceeds to Step 4 (Table Information).
This step of the Data Source Wizard provides basic information about the selected table.
5. Select Next >. The Data Source Wizard proceeds to Step 5.
Step 5 of the Data Source Wizard starts the metadata definition process. SAS Enterprise Miner assigns initial values to the metadata based on characteristics of the selected SAS table. The Basic setting assigns initial values to the metadata based on variable attributes such as the variable name, data type, and assigned SAS format. The Advanced setting also includes information about the distribution of the variable to assign the initial metadata values.
6. Select Next > to use the Basic setting. The Data Source Wizard proceeds to Step 6.
Step 6 of the Data Source Wizard enables you to specify the role and level for each variable in the selected SAS table. A default role is assigned based on the name of a variable. For example, the variable ID was given the role ID based on its name. ID is an important designation it means that this is the identifier for the data element (sort of like a primary key in a database table). Having a variable with an ID role is important so SAS can know how to tell the cases (rows of input data) apart. When a variable does not have a name corresponding to one of the possible variable roles, it will, using the Basic setting, be given the default role of input. An input variable is used for various types of analysis to describe a characteristic, measurement, or attribute of a record, or case, in a SAS table. The metadata settings are correct for the upcoming analysis.
7. Keep selecting Next> until you get to Step 9. Step 9 provides summary information about the created data set.
8. Select Finish to complete the data source definition. The CENSUS2000 table is added to the Data Sources entry in the Project panel.
10
Exploring and Filtering Analysis Data
A worthwhile next step in the process of defining a data source is to explore and validate its contents. By assaying the prepared data, you substantially reduce the chances of erroneous results in your analysis, and you can gain insights graphically into associations between variables.
Data Source Exploration
1. Right-click the CENSUS2000 data source and select Edit Variables from the shortcut menu. The Variables - CENSUS2000 dialog box opens.
2. Examine histograms for the available variables. Do this by selecting all listed input variables by dragging the cursor across all of the input names or by holding down the CTRL key and typing A.
11
3. Select Explore. The Explore window opens, and this time displays histograms for all of the variables in the CENSUS2000 data source.
12
4. Maximize the MeanHHSz histogram by double-clicking its title bar. The histogram now fills the Explore window.
As before, increasing the number of histogram bins from the default of 10 increases your understanding of the data.
13
5. Right-click in the histogram window and select Graph Properties from the shortcut menu. The Properties - Histogram dialog box opens.
You can use the Properties - Histogram dialog box to change the appearance of the corresponding histogram.
14
6. Type 100 in the Number of X Bins field and select OK. The histogram is updated to have 100 bins.
There is a curious spike in the histogram at (or near) zero. A zero household size does not make sense in the context of census data. 7. Select the bar near zero in the histogram.
15
8. Restore the size of the window by double-clicking the title bar of the MeanHHSize window. The window returns to its original size.
The zero average household size seems to be evenly distributed across the longitude, latitude, and density percentile variables. It seems concentrated on low incomes and populations, and also makes up the majority of the missing observations in the distribution of Region Density. It is worthwhile to look at the individual records of the explore sample.
16
9. Maximize the CENSUS2000 data table. 10. Scroll in the data table until you see the first selected row.
Records 45 and 46 (among others) have the zero Average Household Size characteristic. Other fields in these records also have unusual values.
17
11. Click the Average Household Size column heading (the last column) twice to sort the table by descending values in this field (the arrow should point up in the column heading). Cases of interest are collected at the top of the data table.
Most of the cases with zero Average Household Size have zero or missing on the remaining nongeographic attributes. There are some exceptions, but it could be argued that cases such as this are not of interest for analyzing household demographics. The next part of this demonstration shows how to remove cases such as this from the subsequent analyses. 12. Close the Explore and Variables windows.
18
Case Filtering
The SAS Enterprise Miner Filter tool enables you to remove unwanted records from an analysis. Use these steps to build a diagram to read a data source and to filter records. 1. Drag the CENSUS2000 data source to the Segmentation Analysis workspace window.
2. Select the Sample tab to access the Sample tool group. 3. Drag the Filter tool (fourth from the left) from the tools pallet into the Segmentation Analysis workspace window and connect it to the CENSUS2000 data source.
19
4. Select the Filter node and examine the Properties panel.
Based on the values of the properties panel, the node will, by default, filter cases in rare levels in any class input variable and cases exceeding three standard deviations from the mean on any interval input variable. Because the CENSUS2000 data source only contains interval inputs, only the Interval Variables criterion is considered. 5. Change the Default Filtering Method property to User-Specified Limits.
20
6. Select the Interval Variables ellipsis (). The Interactive Interval Filter window opens.
You are warned at the top of the dialog box that the Train or raw data set does not exist. This indicates that you are restricted from the interactive filtering elements of the node, which are available after a node is run. You can, nevertheless, enter filtering information.
21
7. Type 0.1 as the Filter Lower Limit value for the input variable MeanHHSz.
8. Select OK to close the Interactive Interval Filter dialog box. You are returned to the SAS Enterprise Miner interface window. All cases with an average household size less than 0.1 will be filtered from subsequent analysis steps.
22
9. Run the Filter node and view the results. The Results window opens.
10. Go to line 38 in the Output window (find the section titled Number Of Observations).
Number Of Observations Data Role TRAIN
Filtered 32097
Excluded 1081
DATA 33178
The Filter node removed 1081 cases with zero household size. 11. Close the Results window. The CENSUS2000 data is ready for segmentation.
23
Setting Cluster Tool Options
The Cluster tool performs k-means cluster analyses, a widely used method for cluster and segmentation analysis. This demonstration shows you how to use the tool to segment the cases in the CENSUS2000 data set. 1. Select the Explore tab. 2. Locate and drag a Cluster tool into the diagram workspace. 3. Connect the Filter node to the Cluster node.
To create meaningful segments, you need to set the Cluster node to do the following: ignore irrelevant inputs (variables) we only want to form clusters based on variables that matter standardize the inputs to have a similar range this makes the variables directly comparable, even if they originally have different units 4. Select the Variables property for the Cluster node by clicking on the ellipsis (). The Variables window opens.
24
5. Select Use No for LocX, LocY, and RegPop.
The Cluster node creates segments using the inputs MedHHInc, MeanHHSz, and RegDens. Segments are created based on the (Euclidean) distance between each case in the space of selected inputs. If you want to use all the inputs to create clusters, these inputs should have similar measurement scales. Calculating distances using standardized distance measurements (subtracting the mean and dividing by the standard deviation of the input values) is one way to ensure this. You can standardize the input measurements using the Transform Variables node. However, it is easier to use the built-in property in the Cluster node.
25
6. Select the inputs MedHHInc, MeanHHSz, and RegDens and select Explore. The Explore window opens.
The inputs selected for use in the cluster are on three entirely different measurement scales. They need to be standardized if you want a meaningful clustering. 7. Close the Explore window. 8. Select OK to close the Variables window. DO NOT CLICK CANCEL or it wont exclude those three variables you marked as No.
26
9. Select Internal Standardization Standardization from the Train section of the Properties pane. Distances between points are calculated based on standardized measurements.
Another way to standardize an input is by subtracting the inputs minimum value and dividing by the inputs range. This is called range standardization. Range standardization rescales the distribution of each input to the unit interval, [0,1]. The Cluster node is ready to run.
27
Creating Clusters with the Cluster Tool
By default, the Cluster tool attempts to automatically determine the number of clusters in the data. A three-step process is used. Step 1 A large number of cluster seeds are chosen (50 by default) and placed in the input space. Cases in the training data are assigned to the closest seed, and an initial clustering of the data is completed. The means of the input variables in each of these preliminary clusters are substituted for the original training data cases in the second step of the process. Step 2 A hierarchical clustering algorithm (Wards method) is used to sequentially consolidate the clusters that were formed in the first step. At each step of the consolidation, a statistic named the cubic clustering criterion (CCC) (Sarle 1983) is calculated. Then, the smallest number of clusters that meets both of the following criteria is selected: The number of clusters must be greater than or equal to the number that is specified as the Minimum value in the Selection Criterion properties. The number of clusters must have cubic clustering criterion statistic values that are greater than the CCC threshold that is specified in the Selection Criterion properties. Step 3 The number of clusters determined by the second step provides the value for k in a k-means clustering of the original training data cases.
28
1. Run the Cluster node and select Results. The Results - Cluster window opens.
The Results - Cluster window contains four embedded windows. The Segment Plot window attempts to show the distribution of each input variable by cluster. The Mean Statistics window lists various descriptive statistics by cluster. The Segment Size window shows a pie chart describing the size of each cluster formed. The Output window shows the output of various SAS procedures run by the Cluster node. Apparently, the Cluster node found four clusters in CENSUS2000 data. Because the number of clusters is based on the cubic clustering criterion, it might be interesting to examine the values of this statistic for various cluster counts.
29
2. Select View Summary Statistics CCC Plot. The CCC Plot window opens.
In theory, the number of clusters in a data set is revealed by the peak of the CCC versus Number of Clusters plot. However, when no distinct concentrations of data exist, the utility of the CCC statistic is somewhat suspect. SAS Enterprise Miner attempts to establish reasonable defaults for its analysis tools. The appropriateness of these defaults, however, strongly depends on the analysis objective and the nature of the data.
30
Specifying the Segment Count
You might want to increase the number of clusters created by the Cluster node. You can do this by changing the CCC cutoff property or by specifying the desired number of clusters. 1. In the Properties panel for the Cluster node, select Specification Method User Specify.
The User Specify setting creates a number of segments indicated by the Maximum Number of Clusters property listed above it (in this case, 10).
31
2. Run the Cluster node and select Results. The Results - Node: Cluster Diagram window opens, and shows a total of 10 generated segments.
As seen in the Mean Statistics window, segment frequency counts vary from 10 cases to more than 9,000 cases.
32
Exploring Segments
While the Results window shows a variety of data summarizing the analysis, it is difficult to understand the composition of the generated clusters. If the number of cluster inputs is small, the Graph wizard can aid in interpreting the cluster analysis. 1. Close the Results Node Cluster window. 2. Select Exported Data from the Properties panel for the Cluster node. The Exported Data - Cluster window opens.
This window shows the data sets that are generated and exported by the Cluster node.
33
3. Select the Train data set and select Explore. The Explore window opens.
You can use the Graph Wizard to generate a three-dimensional plot of the CENSUS2000 data.
34
4. Select Actions Plot. The Select a Chart Type window opens.
5. Select the icon for a three-dimensional scatter plot.
6. Select Next >. The Graph Wizard proceeds to the next step. Select Chart Roles.
35
7. Select roles of X, Y, and Z for MeanHHSz, MedHHInc, and RegDens, respectively. 8. Select Role Color for _SEGMENT_.
9. Select Finish.
36
The Explore window opens with a three-dimensional plot of the CENSUS2000 data. The graph will look basically like this:
10. Rotate the plot by holding down the CTRL key and dragging the mouse. Each square in the plot represents a unique postal code. The squares are color-coded by cluster segment.
37
To further aid interpretability, add a distribution plot of the segment number. 1. Select Action Plot. The Select a Chart Type window opens.
2. Select a Bar chart.
3. Select Next >.
38
4. Select Role Category for the variable _SEGMENT_.
5. Select Finish.
39
A histogram of _SEGMENT_ opens.
By itself, this plot is of limited use. However, when the plot is combined with the three-dimensional plot, you can easily interpret the generated segments.
40
6. Select the tallest segment bar in the histogram, segment 4.
41
7. Select the three-dimensional plot. Cases corresponding to segment 4 are highlighted. You can find the three-dimensional plot by selecting Windows/Tile and then double-clicking on the plot to maximize it. 8. Rotate the three-dimensional plot to get a better look at the highlighted cases.
Cases in this largest segment correspond to households averaging between two and three members, lower population density, and median household incomes between $20,000 and $50,000. 9. Click some of the other segments in the histogram to see the observations in those clusters. 10. Close the Explore, Exported Data, and Results windows.
42
Profiling Segments
You can gain a great deal of insight by creating plots as in the previous demonstration. Unfortunately, if more than three variables are used to generate the segments, the interpretation of such plots becomes difficult. Fortunately, there is another useful tool in SAS Enterprise Miner for interpreting the composition of clusters: the Segment Profile tool. This tool enables you to compare the distribution of a variable in an individual segment to the distribution of the variable overall. As a bonus, the variables are sorted by how well they characterize the segment. 1. Drag a Segment Profile tool from the Assess tool palette into the diagram workspace. 2. Connect the Cluster node to the Segment Profile node.
To best describe the segments, you should pick a reasonable subset of the available input variables.
43
3. Select the Edit Variables property for the Segment Profile node.
4. Select Use No for ID, LocX, LocY, and RegPop. Youve excluded them because they arent meaningful for this analysis.
5. Select OK to close the Variables dialog box.
44
6. Run the Segment Profile node and select Results. The Results - Node: Segment Profile Diagram window opens.
45
7. Maximize the Profile window.
Features of each segment become apparent. For example, segment 4, when compared to the overall distributions, has a lower Region Density Percentile, more central Median Household Income, and slightly higher Average Household Size. You can figure this out by comparing the segment distribution (the solid bars) with the overall population (the hollow bars that appear as an outline). What this means in practical terms: The regions in segment 4 are less dense than average. You know this because lower densities have higher frequencies there are a lot of low density regions and very few high density regions. Median household income in segment 4 are more central than average. We call it more central because the middle of the distribution is higher than the average, and the ends are slightly lower. So there are more average income households in this segment than in the rest. Household size in segment 4 is slightly higher than average. This is a little more difficult one to see, but notice that the histogram skews more to the right than the average. So the number of households with more people is larger than the rest.
46
9. Maximize the Variable Worth: _SEGMENT_ window.
The window shows the relative worth of each variable in characterizing each segment. For example, segment 4 is largely characterized by the RegDens input, but the other two inputs also play a role. Again, similar analyses can be used to describe the other segments. The advantage of the Segment Profile window (compared to direct viewing of the segmentation) is that the descriptions can be more than three-dimensional.
You might also like
- Cluster AnalysisDocument43 pagesCluster AnalysisArpan KumarNo ratings yet
- SAS Stat Studio v3.1Document69 pagesSAS Stat Studio v3.1Rajesh KumarNo ratings yet
- 3-Building Decision Trees Using SASDocument30 pages3-Building Decision Trees Using SASSarbani DasguptsNo ratings yet
- Exploratory Data AnalysisDocument38 pagesExploratory Data Analysishss601No ratings yet
- Management Zone Analyst: For Windows 95, 98, NT, and 2000Document8 pagesManagement Zone Analyst: For Windows 95, 98, NT, and 2000Nita RajputNo ratings yet
- Statdisk User ManualDocument20 pagesStatdisk User Manualmspandey20000% (1)
- Working With Database Tools by GeosoftDocument9 pagesWorking With Database Tools by GeosoftJuan PiretNo ratings yet
- SPSS Guide for WindowsDocument16 pagesSPSS Guide for WindowsFabio Luis BusseNo ratings yet
- 7 Data Pre-Processing in ClementineDocument7 pages7 Data Pre-Processing in ClementineVũ Tuấn HưngNo ratings yet
- Unsupervised Classfication Using ER MapperDocument9 pagesUnsupervised Classfication Using ER MapperavisenicNo ratings yet
- Geochem Quality ControlDocument10 pagesGeochem Quality ControlWelshin Kevin IINo ratings yet
- 1st IT Cls10Document30 pages1st IT Cls10Piyush kumarNo ratings yet
- Spreadsheet Unit 1Document25 pagesSpreadsheet Unit 1sujatha chundruNo ratings yet
- MZA Userguide PDFDocument8 pagesMZA Userguide PDFmark canolaNo ratings yet
- Analyze Data Using Scenarios & Goal SeekDocument30 pagesAnalyze Data Using Scenarios & Goal SeekAnjum AkhtharNo ratings yet
- Statistics for Psychologists: JAMOVI Software GuideDocument25 pagesStatistics for Psychologists: JAMOVI Software GuideCarlos EscalhaoNo ratings yet
- SPSS Step-by-Step Tutorial: Part 1Document50 pagesSPSS Step-by-Step Tutorial: Part 1Ram Krishn PandeyNo ratings yet
- Analysis Plug-In User GuideDocument68 pagesAnalysis Plug-In User GuideIgor ProskurnyaNo ratings yet
- SAP Quick Viewer - SQVIDocument7 pagesSAP Quick Viewer - SQVIsandunsulakshana100% (1)
- 402-IT - ClassX - 2023Document153 pages402-IT - ClassX - 2023Harish Raghave.GNo ratings yet
- Abhishek Kashyap DAET Lab FileDocument28 pagesAbhishek Kashyap DAET Lab FileAbhishek SinghNo ratings yet
- Lab 8 Network AnalystDocument11 pagesLab 8 Network AnalystrashmigodhaNo ratings yet
- ASSIMENT 2Document4 pagesASSIMENT 2rjjat2111No ratings yet
- You Now Add The Custom Columns You Want On This UserDocument7 pagesYou Now Add The Custom Columns You Want On This UserVal DWNo ratings yet
- Grade 11 - Week 8 - NotesDocument2 pagesGrade 11 - Week 8 - NotesRoshinie SukhrajNo ratings yet
- KADUNA STATE UNIVERSITY DEPARTMENT OF MATHEMATICAL SCIENCE STA106 LECTURE NOTEDocument29 pagesKADUNA STATE UNIVERSITY DEPARTMENT OF MATHEMATICAL SCIENCE STA106 LECTURE NOTEperfectNjaNo ratings yet
- 13 Systat TutorialDocument43 pages13 Systat TutorialSetsuna Nico100% (1)
- Working With Spreadsheets in Oasis MontajDocument18 pagesWorking With Spreadsheets in Oasis MontajgoomeyNo ratings yet
- Access 2007: Queries and Reports: Learning GuideDocument28 pagesAccess 2007: Queries and Reports: Learning GuideMegha JainNo ratings yet
- Tutorial OverviewDocument31 pagesTutorial OverviewFernandoNo ratings yet
- Applying Filters in Oasis Montaj: Filter MenusDocument8 pagesApplying Filters in Oasis Montaj: Filter MenusJUDE EJEPUNo ratings yet
- 2261 PDFDocument30 pages2261 PDFTessfaye Wolde GebretsadikNo ratings yet
- Query Wizard: Step 1 - Select FieldsDocument3 pagesQuery Wizard: Step 1 - Select FieldsClerenda McgradyNo ratings yet
- Stored Process ExcelDocument25 pagesStored Process Excelnarakatlas1987No ratings yet
- SPSS For Windows: Introduction ToDocument26 pagesSPSS For Windows: Introduction ToganeshantreNo ratings yet
- Advanced Engineering StatisticsDocument77 pagesAdvanced Engineering StatisticsBest PracticeNo ratings yet
- Creating Reports Using SAS Web Analytics Aggregates and SAS Information MapsDocument20 pagesCreating Reports Using SAS Web Analytics Aggregates and SAS Information MapsDharti PatelNo ratings yet
- Cognos 8 Analysis StudioDocument40 pagesCognos 8 Analysis StudioAthi SivasankariNo ratings yet
- How To Create A SAP Query - SQ01-SQ02-SQ03Document11 pagesHow To Create A SAP Query - SQ01-SQ02-SQ03sandunsulakshana92% (37)
- SPSS Step-by-Step Tutorial: Part 2Document48 pagesSPSS Step-by-Step Tutorial: Part 2Elok Faiqotul UmmaNo ratings yet
- Descriptive StatisticsDocument27 pagesDescriptive StatisticsSaravjeet SinghNo ratings yet
- 5.10-Working With Raster Calculator PDFDocument7 pages5.10-Working With Raster Calculator PDFAnonymous TWzli5No ratings yet
- Excel Lab ManualDocument19 pagesExcel Lab ManualruduitududtNo ratings yet
- Sem-C (mt1)Document30 pagesSem-C (mt1)Kumar Paurush100% (1)
- Hitchhiker’s Guide to EViews and EconometricsDocument18 pagesHitchhiker’s Guide to EViews and Econometricsaftab20No ratings yet
- Minitab Intro PDFDocument60 pagesMinitab Intro PDFDo van QuanNo ratings yet
- Scrubber 2Document18 pagesScrubber 2molszewNo ratings yet
- SPSS Introduction Group AssignmentDocument32 pagesSPSS Introduction Group AssignmentkutoyaNo ratings yet
- Hands-On Exercise 2Document11 pagesHands-On Exercise 2Abdulfatai YakubNo ratings yet
- TOS DQ Roadshow Booklet 6.1 FinalDocument35 pagesTOS DQ Roadshow Booklet 6.1 FinalTejeswar NNo ratings yet
- Procedure To Identify The Minerals in A Specimen: Computer-Automated Search-Match of The PDF DatabaseDocument5 pagesProcedure To Identify The Minerals in A Specimen: Computer-Automated Search-Match of The PDF Databasejohn33leedsNo ratings yet
- SAS VA reports 7.5 getting startedDocument24 pagesSAS VA reports 7.5 getting startedsachinNo ratings yet
- Dan Dillon Homework Problem #7 - Part 2 STAT 582, Statistical Consulting and Collaboration Dr. JenningsDocument12 pagesDan Dillon Homework Problem #7 - Part 2 STAT 582, Statistical Consulting and Collaboration Dr. JenningspamfrrNo ratings yet
- Database ApplicationsDocument7 pagesDatabase Applicationsnavinthattil111No ratings yet
- Hyper File SQLDocument24 pagesHyper File SQLchomliNo ratings yet
- Database and RDBMSDocument14 pagesDatabase and RDBMSAkash DeepNo ratings yet
- New Text DocumentDocument14 pagesNew Text DocumentApplog TnnNo ratings yet
- 000 731Document47 pages000 731Lisa ZhouNo ratings yet
- Oracle PL SQL Interview Questions For 3 Years ExpDocument20 pagesOracle PL SQL Interview Questions For 3 Years ExpPalanisamy91% (11)
- Ee PDF V2019-May-17 by Theobald 40q VceDocument12 pagesEe PDF V2019-May-17 by Theobald 40q VceRysiek ZdzisiekNo ratings yet
- How to analyze SAP ST04 database performance screensDocument19 pagesHow to analyze SAP ST04 database performance screensMarcelino Alvarez RuizNo ratings yet
- CREATE Remote and Proxy Tables: Chapter 1: CreatingDocument1 pageCREATE Remote and Proxy Tables: Chapter 1: CreatingNishki GejmerNo ratings yet
- Power BI Desktop Training: Data Analysis and VisualizationDocument104 pagesPower BI Desktop Training: Data Analysis and VisualizationMuhamad Adam100% (6)
- Dbms Assignment 1Document7 pagesDbms Assignment 1Kab Milega PyarNo ratings yet
- Illustrated Microsoft Office 365 and Office 2016 Fundamentals 1st Edition Hunt Test BankDocument14 pagesIllustrated Microsoft Office 365 and Office 2016 Fundamentals 1st Edition Hunt Test Bankfizzexponeo04xv0100% (25)
- Application Designer: Uses The Current DefinitionDocument52 pagesApplication Designer: Uses The Current DefinitionVenkat JyestaNo ratings yet
- Oracle InterviewDocument13 pagesOracle Interviewsubash pradhanNo ratings yet
- Keys in DBMS explained with types and SQL examplesDocument14 pagesKeys in DBMS explained with types and SQL examplesJoy PalNo ratings yet
- Sta 2107 Database Mangement 2017 - Copy-1-1Document80 pagesSta 2107 Database Mangement 2017 - Copy-1-1John ChiwaiNo ratings yet
- Oracle Database 12c-SQL Workshop I Activity Guide PDFDocument146 pagesOracle Database 12c-SQL Workshop I Activity Guide PDFIgnacio ValenzuelaNo ratings yet
- Difference between Primary and Secondary IndexDocument9 pagesDifference between Primary and Secondary IndexRajeshree KaluskarNo ratings yet
- DBMS LAB MANUALDocument51 pagesDBMS LAB MANUALMonkey D LucyfistaNo ratings yet
- Caie Igcse: Updated To 2019 SyllabusDocument10 pagesCaie Igcse: Updated To 2019 SyllabusAdenekan Therhophic OrlanshilayNo ratings yet
- Data Processing SS2Document29 pagesData Processing SS2Ideji EkemenaNo ratings yet
- Visit:: Join Telegram To Get Instant Updates: Contact: MAIL: Instagram: InstagramDocument19 pagesVisit:: Join Telegram To Get Instant Updates: Contact: MAIL: Instagram: Instagramstudy materialNo ratings yet
- PL/SQL Programms: WRITE A Program To Display The Multiplication TablesDocument33 pagesPL/SQL Programms: WRITE A Program To Display The Multiplication TablesHarsha KotagiriNo ratings yet
- Code Excellence DictionaryDocument6 pagesCode Excellence Dictionarynarendra_kuldeepNo ratings yet
- MS Access FundamentalsDocument8 pagesMS Access FundamentalsJawwad khanNo ratings yet
- I. What Are SQL Views?Document2 pagesI. What Are SQL Views?Chad JamiasNo ratings yet
- Vehicle Showroom Management SystemDocument22 pagesVehicle Showroom Management Systemharsh talpadaNo ratings yet
- Database ConceptsDocument622 pagesDatabase ConceptsabapmanNo ratings yet
- Grade 6 Computer BookDocument79 pagesGrade 6 Computer BookEdris EbrahimNo ratings yet
- Database Management SystemDocument95 pagesDatabase Management Systemapeksha_shaniNo ratings yet
- Assignment of Mis&Dss ON Microsoft Office AccessDocument29 pagesAssignment of Mis&Dss ON Microsoft Office Accessharrysekhon87No ratings yet