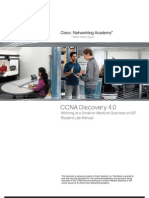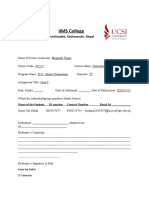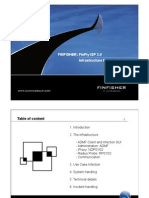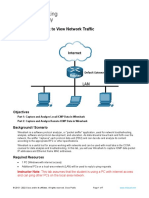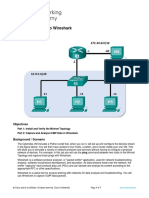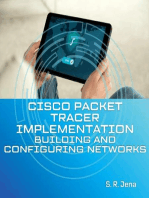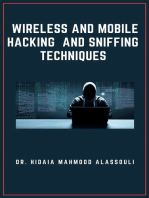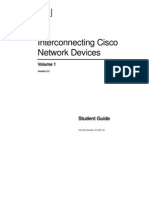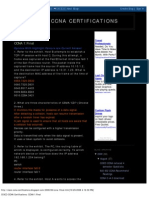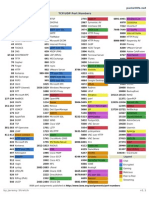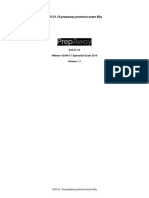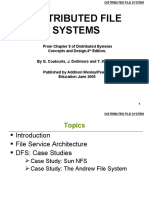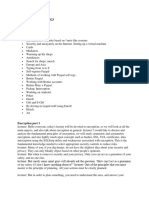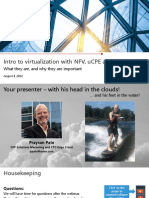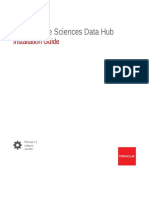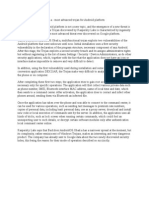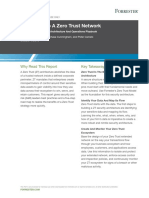Professional Documents
Culture Documents
IS 1066 Internet Construction.: DHCP and NAT Lab
Uploaded by
Dewarn EasleyOriginal Title
Copyright
Available Formats
Share this document
Did you find this document useful?
Is this content inappropriate?
Report this DocumentCopyright:
Available Formats
IS 1066 Internet Construction.: DHCP and NAT Lab
Uploaded by
Dewarn EasleyCopyright:
Available Formats
University of Pittsburgh: School of Information Sciences Graduate Program in Telecommunications and Networking Copyright 2004 Reid Kornman, David
d Ulam, and Joseph Kabara
IS 1066 Internet construction.
DHCP and NAT Lab.
Last edited 10.01.2005
Students name: Group Members:
____________________________________ ____________________________________ ____________________________________ ____________________________________ ____________________________________
Date of the Experiment:
________________________
DHCP and NAT Lab
University of Pittsburgh: School of Information Sciences Graduate Program in Telecommunications and Networking Copyright 2004 Reid Kornman, David Ulam, and Joseph Kabara
Part I: Objective
To analyze how DHCP and NAT work in a network.
Part II: Equipment List
2 Client PCs 2 Network Sniffers 1 Control Station 2 Hubs 1 Switch 9 Network Cables 1 Linksys 4 Port Router/Switch
Part III: Introduction and Background
DHCP (dynamic host configuration protocol) - A protocol that provides a means to dynamically allocate IP addresses to computers on a local area network. A system configures a DHCP server with a range of IP addresses. Client computer request an IP address, subnet mask, default gateway, etc from the DHCP server. The request and grant process uses a lease concept with a controllable time period. This means that each IP given expires after a specified amount of time if the client is inactive. DHCP operations fall into four basic phases. These phases are IP lease request, IP lease offer, IP lease selection, and IP lease acknowledgement (ACK/NACK). Advantages of DHCP: Ease of client configuration The client does not need to store or update any settings. They are automatically retrieved from the DHCP server and updated as necessary. Ease moving locations (roaming) Since all the information is stored on the DHCP server, the client can easily move between different networks without any manual configuration necessary. Record keeping (security, collisions, inventory) The DHCP server can be configured to keep logs of potential issues, such as hacking attempts (port scanning). It also automatically resolves IP issues by keeping track of which clients have IPs assigned. Conservation of numbers (dynamic, hoarding) The DHCP server allows for dynamic allocation of a fixed IP range. It can also hoard (save) a specified range that may be used for manual IP
DHCP and NAT Lab
University of Pittsburgh: School of Information Sciences Graduate Program in Telecommunications and Networking Copyright 2004 Reid Kornman, David Ulam, and Joseph Kabara
configuration for servers and other appliances that require static information (printers/plotters). Ease of getting an IP address DHCP automatically assigns a free IP from its pool (range) of available IPs. Record keeping is automatic and requires no user interaction. Ease of changing/renumbering subnets Since the client automatically receives updates to the network via DHCP, network infrastructure changes are quick and painless. Disadvantages of DHCP: If DHCP server has problems, clients will have problems In the event that the DHCP server goes down, those clients who do not have the required information cached will not be able to connect to the network. NAT (Network Address Translator) - A hardware device used to extend the Internet addresses already in use. NAT has been suggested as an alternative to adopting IPv6. It allows duplicate IP addresses to be used within a corporation and unique addresses outside. While NAT is often used with Private IPs, it is not restricted to them. Developed by Cisco, Network Address Translation is used by a device that sits between an internal network and the rest of the world. NAT has many forms and can work in several ways:
Static NAT - Mapping an unregistered IP address to a registered IP address on a one-to-one basis. Particularly useful when a device needs to be accessible from outside the network.
In static NAT, the computer with the IP address of 192.168.32.10 will always translate to 213.18.123.110. Special thanks to Cisco for its support in creating this article.
DHCP and NAT Lab
University of Pittsburgh: School of Information Sciences Graduate Program in Telecommunications and Networking Copyright 2004 Reid Kornman, David Ulam, and Joseph Kabara
Dynamic NAT - Maps an unregistered IP address to a registered IP address from a group of registered IP addresses.
In dynamic NAT, the computer with the IP address 192.168.32.10 will translate to the first available address in the range from 213.18.123.100 to 213.18.123.150.
Advantages of NAT: Use of a single registered IP address for an entire network Lowers ISP support burden Transparent to end systems in some cases Delays need for IPv4 replacement Mask the true internal IP addresses of the internal network Disadvantages of NAT: Breaks end-to-end model Enables end-to-end address conflicts Increases local support burden and complexity Certain applications do not work properly in conjunction Increases the probability of misaddressing Glossary of Terms: LAN local area network WAN wide area network LED light-emitting diode CAT5 Category 5 unshielded twisted pair cable DHCP dynamic host configuration protocol MAC media access control NIC Network Interface Card
DHCP and NAT Lab
University of Pittsburgh: School of Information Sciences Graduate Program in Telecommunications and Networking Copyright 2004 Reid Kornman, David Ulam, and Joseph Kabara
Part IV: Lab Procedures
Overview: The DCHP lab is setup in a symmetrical layout, so as to make it easy to visualize. The figure below shows the network:
The 2 client computers connect to hubs so the network traffic is visible to both the snifserv 1 and snifserv2. The sniffer servers (snifserv1 and snifserv2) are connected to the hub with a NIC (Ethernet) interface. Recall switches switch frames between ports where as hubs are more similar to the original Ethernet standard and every frame is visible on every port. The NICs of the sniffers are placed into promiscuous mode and capture every frame on the network segment which they are attached to. Each sniffer has a second NIC operating in normal mode. This NIC is configured with an IP address so that the sniffer may be accessed remotely and connect to the network segment that corresponds to the monitoring network. The sniffer monitor computer is also attached to this segment. A Linksys BEFSR41 connects segments 1 and 2 and provides DHCP/NAT services. Traffic flowing between segments 1 and 2 flows through this box.
SnifView Setup
1. Log in with your user account into the machine called hawk. Your user account is is1066 and the password is packets 2. Start up SnifView: Start Menu > Programs > Distributed Sniffer Pro > SnifView User name should be: is1066 No password is required 3. Note that 2 servers are listed may be more, be sure to list them.
DHCP and NAT Lab
University of Pittsburgh: School of Information Sciences Graduate Program in Telecommunications and Networking Copyright 2004 Reid Kornman, David Ulam, and Joseph Kabara
4. Double-click each server and you should see the dashboard window On Snifserv1, i. Click the red reset button in the upper left corner ii. Press the black play button in the top left corner of the screen iii. The Expert window should pop up. The sniffer will now be capturing traffic on the network iv. Repeat steps i, ii, & iii for Snifserv2 v. Organize the windows the best you can so that you can switch easily between them. Note: Continue with the next steps without turning off packet capturing in the sniffers. You might also want some of your group members to stay near the client machines while others stay near the sniffer monitor computer in order to execute several of the following steps more easily. Client Setup 1. Log into client 1. The user account is is1066, the password is packets 2. Click Start > Run a. Type cmd and press enter b. In the DOS prompt type ipconfig and press enter. c. You should see an IP assigned by the DHCP server. Write down this IP address. d. Repeat the above steps with on Client 2 Procedure: 1. On each client, from the command prompt, type ping 192.168.1.x where x is the other machines IP address found in its ipconfig in the previous steps. Do it first from client1 and then from client2 2. On the Sniffer Monitor computer (hawk) press the stop and display button (in the main window below the capture menu) for each sniffer. (SNIFSERV1 & SNIFSERV2) 3. Select the Host Table tab (in the lower part of the window) and note the number of clients listed 4. Select the Matrix tab and note the layout 5. Select the Decode tab a. Find the ping requests (ICMP:Echo, ICMP:Echo reply) b. Find the ARP requests and note their contents c. Record the IP MAC address mappings for each client listed ________________________________________________ ________________________________________________ ________________________________________________ ________________________________________________ ________________________________________________ ________________________________________________
DHCP and NAT Lab
University of Pittsburgh: School of Information Sciences Graduate Program in Telecommunications and Networking Copyright 2004 Reid Kornman, David Ulam, and Joseph Kabara
6. Press the black play button again on each of the sniffers. Both sniffers are now capturing packets 7. From client1, select Start > Run... type telnet <IP of client2 here> and press <ENTER> 8. Enter the username: is1066 password: packets If the system asks for a domain: just press <ENTER> 9. Type dir and press <ENTER> 10. Find the TELNET packets listed on Sniffer Monitor. You will find a lot of negotiation between telnet client and telnet server about the terminal session capabilities. They need to reach basic agreement on the session. 11. At about 15th TELNET packet. You should observe the data you sent for login into the server (is1066) . 12. Try to locate the is1066 text characters and the password youre entered. 13. Record below a few lines of information about the packets you have observed for telnet: _______________________________________________________________________ _______________________________________________________________________ _______________________________________________________________________ _______________________________________________________________________ _______________________________________________________________________ _______________________________________________________________________ _______________________________________________________________________ _______________________________________________________________________ _______________________________________________________________________ 14. When you are finished. Close all windows. Dont save any changes if required to. Tell the Sniffer Monitor to put the sniffers in unattended mode if asked to. Finally, logout from all computers.
DHCP and NAT Lab
University of Pittsburgh: School of Information Sciences Graduate Program in Telecommunications and Networking Copyright 2004 Reid Kornman, David Ulam, and Joseph Kabara
Part V: Questions:
1. What is the maximum number of clients/processes that can be supported by a NAT box?
2. What are the IP, subnet mask, and default gateway of client 1 and client 2?
3. Use the Matrix tab to draw a sketch of the traffic map and label the points in proper English. (ex. Client1, Client2, Router, Broadcast) (Hint: Linksys used to be called Synoptics, the router were using is a Linksys)
4. Is the traffic map logical or physical? Explain why.
5. What does each of the other DHCP options set on the client PC?
DHCP and NAT Lab
University of Pittsburgh: School of Information Sciences Graduate Program in Telecommunications and Networking Copyright 2004 Reid Kornman, David Ulam, and Joseph Kabara
Appendix A: Setup procedures for the GSA
Please refer to this illustration throughout the entire setup process!
Network Setup: 1. Router should be set to DHCP range from 192.168.1.100 to 192.168.1.199 with lease time set to 0 (zero) or 1 day (basically, factory defaults). 2. Both Clients should be connected to their own separate Hub (Switches will not work) and Both Hubs should be connected to the router via an uplink port. 3. The monitor port of both SnifServ1 and SnifServ2 should be connected to any port on the hub as illustrated above. Sniffer Monitor Setup: 1. This machine is required to be Windows 98 or LOWER. It can not be 2000/XP, as the software is outdated. 2. The monitor should have Distributed Sniffer Pro installed, and each of the 2 SnifServ machines can be added from the first window. 3. There is no login necessary for Sniffer Pro software, and it will work without a login. 4. The Sniffer Monitor can also be connected to any port in Segment 3 Switch. SnifServ1 and 2 Setup: 1. The network card, which is labeled on the back of the SnifServ1 and 2 as the transport port, should be connected to any port in Segment 3 Switch. 2. The 2 Network Associates Sniffers are required to be logged in after a reboot, as the service will not start otherwise. The username for both is Administrator and the password is student or acs for both Sniffers. 3. In the event that SnifServ1 or SnifServ2 lose their software, then consider using Ethereal, as the original software is not available.
DHCP and NAT Lab
University of Pittsburgh: School of Information Sciences Graduate Program in Telecommunications and Networking Copyright 2004 Reid Kornman, David Ulam, and Joseph Kabara
Client 1 Setup: 1. This machine is typically called hawk in the lab. 2. It should be configured to use DHCP and commonly is 192.168.1.101 3. This workstation is used as the client for the telnet portion of the lab. Client 2 Setup: 1. This machine is typically called LCD in the lab. 2. It should also be configured to use DHCP and is commonly 192.168.1.100 3. This workstation is required to have the TELNET service started from the Administrative Tools > Services via the Control Panel.
DHCP and NAT Lab
10
You might also like
- Broadcast domain titleDocument31 pagesBroadcast domain titleAndrás SzűcsNo ratings yet
- TCP/IP Basics ExplainedDocument159 pagesTCP/IP Basics ExplainedSUSHANTA SORENNo ratings yet
- En Dsmbisp SLM v401Document227 pagesEn Dsmbisp SLM v401mjthompson17No ratings yet
- Discovery 2 Student Lab ManualDocument384 pagesDiscovery 2 Student Lab ManualWildman01No ratings yet
- Test CcnaDocument19 pagesTest CcnaMohita PandeyNo ratings yet
- AssgC11 - DHCPDocument5 pagesAssgC11 - DHCPshravan kumbharNo ratings yet
- Learning Activity Sheet In: Computer Systems ServicingDocument12 pagesLearning Activity Sheet In: Computer Systems ServicingCarvalds 0315No ratings yet
- Lab Manual 02 IP Addressing Scheme & VLSMDocument10 pagesLab Manual 02 IP Addressing Scheme & VLSMM Najam Us SaqibNo ratings yet
- Ethical Hacking: EnumerationDocument37 pagesEthical Hacking: Enumerationjaya prasannaNo ratings yet
- Department of Computer Science: Dual Degree Integrated Post Graduate ProgramDocument11 pagesDepartment of Computer Science: Dual Degree Integrated Post Graduate ProgramanimeshNo ratings yet
- G12 Q2 Activity Sheets 1Document7 pagesG12 Q2 Activity Sheets 1Rose Anne Patrimonio0% (1)
- Quiz9 - Srijan Raj Dahal - 3rdsemesterDocument4 pagesQuiz9 - Srijan Raj Dahal - 3rdsemesterSrijan Raj DahalNo ratings yet
- INFRASTRUCTURE_OVERVIEWDocument67 pagesINFRASTRUCTURE_OVERVIEWprblajrNo ratings yet
- CCNA 1 Pretest Exam Answers 2018 (v5.1 + v6.0) - Full 100%Document12 pagesCCNA 1 Pretest Exam Answers 2018 (v5.1 + v6.0) - Full 100%Fazal HamdanNo ratings yet
- Lab Reports: Department of Electrical Engineering, University of Engineering and Technology, PeshawarDocument30 pagesLab Reports: Department of Electrical Engineering, University of Engineering and Technology, PeshawarWajid AliNo ratings yet
- Lab 1.3.1Document12 pagesLab 1.3.1Alondra CarmonaNo ratings yet
- ITC LAB 3 - NetworkingDocument10 pagesITC LAB 3 - NetworkingpathwayNo ratings yet
- Data Communication & Computer Networking-lab-ManualDocument68 pagesData Communication & Computer Networking-lab-ManualTekalign TadesseNo ratings yet
- Ipcop - The Perfect Linux Firewall PDFDocument42 pagesIpcop - The Perfect Linux Firewall PDFsanxetNo ratings yet
- Final Ccna1Document13 pagesFinal Ccna1Tities Jendrayu SarasatiNo ratings yet
- System Administrator Interview Question With Answer Part-2Document3 pagesSystem Administrator Interview Question With Answer Part-2somtechmNo ratings yet
- Small Office Network Design and Planning GuideDocument13 pagesSmall Office Network Design and Planning GuideAkanksha SharmaNo ratings yet
- Basic concepts of computer networksDocument51 pagesBasic concepts of computer networksNATION OF LOVENo ratings yet
- IPDR EnglishDocument23 pagesIPDR EnglishTraining CDAC KOLKATA100% (1)
- Using Wide Area Network For Socket ProgrammingDocument2 pagesUsing Wide Area Network For Socket ProgrammingDharani KumarNo ratings yet
- Test Bank For Guide To Networking Essentials 6th Edition by TomshoDocument5 pagesTest Bank For Guide To Networking Essentials 6th Edition by TomshoKip Field100% (30)
- Lab - Use Wireshark To View Network TrafficDocument6 pagesLab - Use Wireshark To View Network TrafficAyeyi Mills-RobertsonNo ratings yet
- Synchronizing Data Between the Primary and Secondary Nodes -T2000ServerDocument3 pagesSynchronizing Data Between the Primary and Secondary Nodes -T2000ServerVo Cao TriNo ratings yet
- ESwitching Lab 1 3 1Document12 pagesESwitching Lab 1 3 1Derek Ang Yew PinNo ratings yet
- 3.7.10 Lab - Use Wireshark To View Network TrafficDocument7 pages3.7.10 Lab - Use Wireshark To View Network TrafficPham Quang Huy (K16HL)No ratings yet
- 3.7.10 Lab - Use Wireshark to View Network TrafficDocument12 pages3.7.10 Lab - Use Wireshark to View Network Traffickrishnveer12No ratings yet
- Lab - Use Wireshark To View Network Traffic: TopologyDocument13 pagesLab - Use Wireshark To View Network Traffic: Topologyssf 2018No ratings yet
- Experiment No. 7 Objective: Computer Network Lab MannualDocument3 pagesExperiment No. 7 Objective: Computer Network Lab MannualManish NageshNo ratings yet
- 4.1.2.10 Lab - Introduction To WiresharkDocument7 pages4.1.2.10 Lab - Introduction To WiresharkBilal Khan100% (1)
- CCNA 1 Chapter 1 V4.0 AnswersDocument4 pagesCCNA 1 Chapter 1 V4.0 Answersccnadiscovery40% (1)
- Wake On LAN and Remote Desktop Using TP-link Routers FamilyDocument17 pagesWake On LAN and Remote Desktop Using TP-link Routers FamilyRichard KartonoNo ratings yet
- CN 11 WeekDocument18 pagesCN 11 WeekMmi IndabettuNo ratings yet
- Online Test AnswersDocument28 pagesOnline Test AnswersBlake MatthewsNo ratings yet
- CsitDocument45 pagesCsit022bscit025No ratings yet
- 3.7.10 Lab - Use Wireshark To View Network TrafficDocument6 pages3.7.10 Lab - Use Wireshark To View Network TrafficRazaqNo ratings yet
- CN Labsheet 1Document8 pagesCN Labsheet 1Nu YangNo ratings yet
- Riphah International University Lab 1: Network Configuration CommandsDocument7 pagesRiphah International University Lab 1: Network Configuration Commandssameen khanNo ratings yet
- Packet Tracer 1.3.1Document11 pagesPacket Tracer 1.3.13qtrtymNo ratings yet
- Lab - Introduction To Wireshark: Mininet TopologyDocument8 pagesLab - Introduction To Wireshark: Mininet Topologyelga wandraNo ratings yet
- Kia ZensDocument15 pagesKia Zenssurajpb1989No ratings yet
- 3.7.10 Lab - Use Wireshark To View Network Traffic: TopologyDocument8 pages3.7.10 Lab - Use Wireshark To View Network Traffic: TopologyestebanNo ratings yet
- Systems Administration Coursework Group IP Configuration and DHCP DNS DifferencesDocument44 pagesSystems Administration Coursework Group IP Configuration and DHCP DNS DifferencesWekesa DerrickNo ratings yet
- Lab Manual:Bcsl-056: Network Programming and Administrative Lab Name: Rahul Kumar Enrolment No: 170217591Document34 pagesLab Manual:Bcsl-056: Network Programming and Administrative Lab Name: Rahul Kumar Enrolment No: 170217591Rahul KumarNo ratings yet
- Final Exam CCNA Discovery 1 4Document17 pagesFinal Exam CCNA Discovery 1 4Dineth NeranjanaNo ratings yet
- Ccna Discovery 4.0-1st Final ExamDocument10 pagesCcna Discovery 4.0-1st Final ExamNaveen Lakshitha100% (21)
- CISCO PACKET TRACER LABS: Best practice of configuring or troubleshooting NetworkFrom EverandCISCO PACKET TRACER LABS: Best practice of configuring or troubleshooting NetworkNo ratings yet
- Cisco Packet Tracer Implementation: Building and Configuring Networks: 1, #1From EverandCisco Packet Tracer Implementation: Building and Configuring Networks: 1, #1No ratings yet
- PLC: Programmable Logic Controller – Arktika.: EXPERIMENTAL PRODUCT BASED ON CPLD.From EverandPLC: Programmable Logic Controller – Arktika.: EXPERIMENTAL PRODUCT BASED ON CPLD.No ratings yet
- Wireless and Mobile Hacking and Sniffing TechniquesFrom EverandWireless and Mobile Hacking and Sniffing TechniquesNo ratings yet
- Interconnecting Cisco Network Devices (ICND) v2.3 Volume 1Document278 pagesInterconnecting Cisco Network Devices (ICND) v2.3 Volume 1NashoniNo ratings yet
- CnetDocument188 pagesCnetDewarn EasleyNo ratings yet
- CISCO CCNA Certifications - CCNA 1 - FinalDocument11 pagesCISCO CCNA Certifications - CCNA 1 - Finalmrcuk21No ratings yet
- Cheat Sheet For Common PortsDocument1 pageCheat Sheet For Common PortsSaba Wasim100% (1)
- Application For EmploymentDocument5 pagesApplication For EmploymentDewarn EasleyNo ratings yet
- CCNA1 M1 Introduction To NetworkingDocument16 pagesCCNA1 M1 Introduction To NetworkingrockrainNo ratings yet
- Microsoft-70-450-Exam-MySQL-Server-2008 3-29-2001Document8 pagesMicrosoft-70-450-Exam-MySQL-Server-2008 3-29-2001Dewarn EasleyNo ratings yet
- Implementing Work Practices at IVI ComputerDocument8 pagesImplementing Work Practices at IVI ComputerRiyadi PratamaNo ratings yet
- Ict Chapter 2Document9 pagesIct Chapter 261tamilanNo ratings yet
- A Hunting We Must Go - Ians - ShortDocument18 pagesA Hunting We Must Go - Ians - ShortnamelessNo ratings yet
- Web Server Audit ChecklistDocument4 pagesWeb Server Audit ChecklistISOChecklistsNo ratings yet
- Module 1 Lesson 1&2 - GE 4 Living in The IT EraDocument10 pagesModule 1 Lesson 1&2 - GE 4 Living in The IT EraNisu AjuyNo ratings yet
- Destructive malware targeting Ukrainian organizationsDocument4 pagesDestructive malware targeting Ukrainian organizationsGudipudi DayanandamNo ratings yet
- RS485 Output Air Temperature Humidity Illumination Noise Sensor Instruction ManualDocument7 pagesRS485 Output Air Temperature Humidity Illumination Noise Sensor Instruction ManualORE SULCA JHON ALBERTONo ratings yet
- 5v0-21.19.prepaway - Premium.exam.60q: Number: 5V0-21.19 Passing Score: 800 Time Limit: 120 Min File Version: 1.1Document23 pages5v0-21.19.prepaway - Premium.exam.60q: Number: 5V0-21.19 Passing Score: 800 Time Limit: 120 Min File Version: 1.1Chaima MedhioubNo ratings yet
- OBIEEDocument8 pagesOBIEEAhmed_srour84No ratings yet
- Molo District Mock Examination Kenya Certificate of Secondary Education 2008Document12 pagesMolo District Mock Examination Kenya Certificate of Secondary Education 2008Cedric MurithiNo ratings yet
- Distributed File SystemsDocument75 pagesDistributed File SystemsRekha V RNo ratings yet
- c@Rd1ng Full ManualDocument125 pagesc@Rd1ng Full ManualSergiyNo ratings yet
- Concepts of Software Engineering: TestingDocument63 pagesConcepts of Software Engineering: TestingSama A ShurrabNo ratings yet
- Abdul-Certified AWS Solutions Architect AssociateDocument3 pagesAbdul-Certified AWS Solutions Architect AssociateHugo MichaelNo ratings yet
- SD-WAN 1-1 - The What, Why, and HowDocument256 pagesSD-WAN 1-1 - The What, Why, and Howmstorent100% (1)
- Chatting Application Full File PDFDocument31 pagesChatting Application Full File PDFAmaan AhmedNo ratings yet
- Internship Report NewDocument54 pagesInternship Report NewHASEN SEIDNo ratings yet
- Complete IT Solutions Provider Helps Businesses Solve Complex Infrastructure IssuesDocument27 pagesComplete IT Solutions Provider Helps Businesses Solve Complex Infrastructure IssuesJaya ShreeNo ratings yet
- Presentation Intro To NFV UCPE and Edge CloudDocument31 pagesPresentation Intro To NFV UCPE and Edge CloudRuben Rumipamba ZambranoNo ratings yet
- Oracle® Life Sciences Data Hub: Installation GuideDocument51 pagesOracle® Life Sciences Data Hub: Installation GuideLamasat Specilized Advertising100% (1)
- Backdoor AndroidDocument1 pageBackdoor Androidyulika_vNo ratings yet
- Contact Management SystemDocument33 pagesContact Management SystemronicaNo ratings yet
- IRM For Dummies.Document164 pagesIRM For Dummies.Ral LopezNo ratings yet
- Sparc t8 3907968Document24 pagesSparc t8 3907968Kesava ReddyNo ratings yet
- Gieseler Plastometer BrochureDocument8 pagesGieseler Plastometer BrochureDir DirNo ratings yet
- Forrester Five Steps To A Zero Trust Network Oct 2018Document15 pagesForrester Five Steps To A Zero Trust Network Oct 2018Howe LaiNo ratings yet
- MCQ 2 - Selenium - MainDocument15 pagesMCQ 2 - Selenium - MainSRISHTI MALHOTRANo ratings yet
- CH 1Document8 pagesCH 1sasdasdNo ratings yet
- Huawei FusionCloud Desktop Solution Overview Presentation (For Governments)Document56 pagesHuawei FusionCloud Desktop Solution Overview Presentation (For Governments)HUMANMANNo ratings yet
- Test Case Book CarDocument20 pagesTest Case Book CarChun ChunNo ratings yet