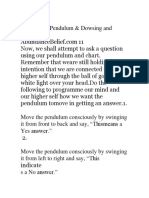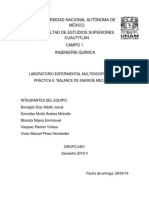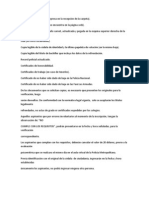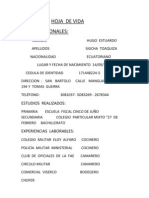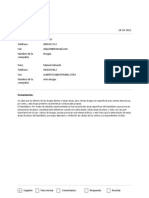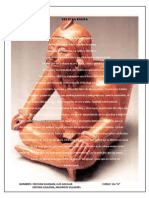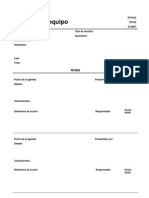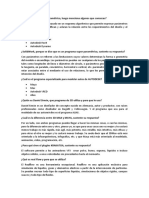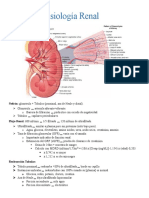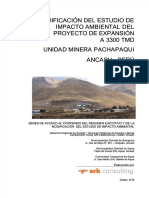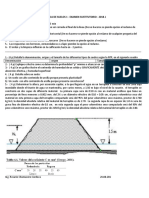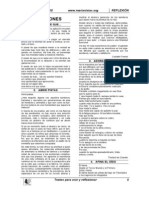Professional Documents
Culture Documents
El Escritorio
Uploaded by
Flores FerCopyright
Available Formats
Share this document
Did you find this document useful?
Is this content inappropriate?
Report this DocumentCopyright:
Available Formats
El Escritorio
Uploaded by
Flores FerCopyright:
Available Formats
El Escritorio es la primera pantalla que nos aparecer una vez se haya cargado el Sistema Operativo con el cual vamos
a trabajar, en nuestro caso ser el escritorio de Windows XP. Este escritorio es muy similar al de otros sistemas operativos de Windows, como puede ser Windows 95, Windows 98, Windows NT, Windows 2000,... Si no conoces ningn sistema operativo de los que te hemos nombrado no te preocupes porque a continuacin explicamos las partes que lo componen y qu funcin realiza cada una de ellas.
Conoce el Escritorio de Windows XP
Una vez se ha cargado Windows XP nos aparece la siguiente pantalla, puede suceder que vare con respecto a la que tienes en tu ordenador ya que Windows nos permite personalizarla, pero esto lo aprenderemos ms adelante.
En el escritorio correspondiente.
tenemos
iconos
que
permiten
abrir
el
programa
Por ejemplo pinchando en el icono
se abre el Internet Explorer.
Ms adelante vers cmo crearlos y organizarlos en el escritorio, tambin te explicaremos cmo cambiar el fondo.
Las Barras y El Botn Inicio
Barra de Tareas. La barra de tareas es la que aparece en la parte inferior de la pantalla. En el extremo izquierdo est el botn Inicio, a continuacin tenemos la zona de accesos directos, luego los programas abiertos y por ltimo el rea de notificacin. El Botn Inicio. Es el botn a travs del cual podemos acceder a todo el abanico de opciones que nos ofrece Windows XP. Si lo seleccionamos se desplegar un men similar al que te mostramos a continuacin.
En la parte superior aparece el nombre del usuario, en este casoaulaClic. En la parte central hay dos zonas: La de la izquierda contiene a su vez tres reas separadas por una lnea delgada. En el rea superior aparecen los programas Internet Explorer yOutlook Express que gozan de esta privilegiada posicin por ser programas incluidos en el paquete de WindowsXP en el rea siguiente aparecen los programas que hemos estado utilizando ltimamente, en el caso de la imagen Microsoft Word y ViewletBuilder2. De esta forma tenemos un acceso ms rpido a los programas que ms utilizamos. Para acceder al resto de los programas tenemos el tringulo verdeTodos los programas. Al hacer clic aparecen los programas que tenemos instalados en nuestro ordenador.
En la zona de la derecha aparecen iconos para ir a las partes de WindowsXP que se usan ms a menudo: Mis documentos, Mis imgenes, Mi
msica y Mis sitios de red. Con el icono Panel de control podremos configurar y personalizar el aspecto de nuestro ordenador a nuestro gusto. Si tenemos alguna duda podremos recurrir a la Ayuda que Windows nos ofrece Con el icono Buscar podremos buscar ficheros que no sabemos donde estn guardados. La opcin Ejecutar permite ejecutar directamente comandos, se utiliza por ejemplo para entrar en el registro de windows, ejecutar un programa etc... Por ltimo, en la parte inferior estn las opciones Cerrar sesin yApagar. La primera permite cerrar la sesin actual y la segunda nos permitir reiniciar nuevamente nuestro ordenado o apagarlo.
La zona de accesos directos. Contiene iconos que se utilizan para acceder ms rpidamente a un programa. Para colocar aqu un icono basta arrastrarlo desde el escritorio. Estos iconos son accesos directos que podemos crear nosotros mismos, esto lo veremos en la pgina siguiente. Para ejecutarlos simplemente hay que hacer clic en alguno de ellos.
El icono representa el escritorio, se utiliza para minimizar las ventanas que en estos momentos tenemos abiertas para acceder ms rpidamente al escritorio. El icono representa el OutlookExpress, se utiliza para acceder ms rapidamente al Correo Electrnico. El icono representa el Explorador de Windows, se utiliza para acceder ms rpidamente al sistema de archivos. El icono abre el reproductor deWindows Media con el cual podremos escuchar msica, grabar canciones, etc.
Programas abiertos. En esta zona aparecen los botones de los programas que estn abiertos y unas pequeas flechas negras hacia arriba y hacia abajo. Si el botn aparece ms oscuro quiere decir que esa es la ventana con la que estamos trabajando en ese momento. Al hacer clic sobre cada botn nos situamos en el programa correspondiente. Cuando hay varios programas abiertos del mismo tipo se agrupan en un botn. Por ejemplo si tenemos varias sesiones de Internetabiertas, o como en el caso de esta imagen, varios programas sobre archivos. Al hacer clic se abre una ventana para que elijas uno de ellos. En este caso, debemos elegir entre los tres programas que se muestran. Ms a la derecha pueden aparecer, como ves en la imagen anterior, unas flechas negras hacia arriba y hacia abajo que sirven para desplazarse por los botones, en el caso de que haya tantos que no caben todos en la barra de tareas.
El rea de notificacin. Esta rea contiene iconos que representan los programas residentes (programas que se cargan automticamente al encender el ordenador) y otras informaciones adicionales. Por ejemplo puede aparecer la indicacin del idioma, en este caso ES, por Espaol; tambin vemos la cabeza del panda que representa un programa antivirus. El botn redondo permite expandir o contraer la zona que contiene los iconos de programas residentes, como, por ejemplo, programas de mensajera instantana como Windows Messenger, etc. Tambin aparece la hora. Si quieres
abrirlos slo tienes que hacer doble clic sobre
Conoce la papelera
La papelera no es ms que un espacio en el disco duro reservado para almacenar la informacin que eliminamos para que en caso de eliminar algn archivo o carpeta por equivocacin tengamos la posibilidad de recuperarlo, por defecto la papelera restaura los archivos o carpetas en el lugar del cual se eliminaron, es decir si yo elimino un archivo situado en D:\mis documentos cuando lo restaure lo volver a guardar en esa carpeta. La papelera mantendr los documentos eliminados hasta el momento siempre y cuando no la vaciemos Para abrir la papelera sitate en el Escritorio y haz doble clic sobre el icono de papelera de reciclaje. La siguiente ventana es la ventana de la papelera. Puede ser que no sea exactamente igual ya que al igual que el explorador de Windows se puede tambin personalizar.
La ventana de la papelera es similar a la ventana del explorador de Windows y tienen opciones comunes como puede ser el personalizar la ventana, las vistas, los atributos a visualizar, etc.
En la papelera aparecern atributos como la ubicacin original del archivo o carpeta antes de eliminarlo y tambin tendremos la fecha y la hora de cuando los eliminamos
Restaurar Archivos o Carpetas.
Restaurar Archivos o carpetas en su lugar de origen. Para restaurar todos los elementos de la papelera pinchar en la flecha verde de la parte izquierda que dice Restaurar todos los elementos. Si slo queremos restaurar algunos elementos: 1) Selecciona los Elementos a restaurar haciendo clic sobre ellos. Si son elementos alternativos utiliza la tecla Control para seleccionarlos o la tecla May si son consecutivos. 2) Una vez seleccionados aparecer en la flecha verde de la parte izquierda un rtulo que dice Restaurar este elemento o Restaurar los elementos seleccionados Los archivos seleccionados volvern a estar en el sitio donde se encontraban antes de ser eliminados. Si no tienes visible la parte derecha de la papelera tambin puedes restaurar desde el men Archivo seleccionando la opcin Restaurar.
Si no sabes dnde estaban anteriormente los elementos a restaurar fjate antes de restaurarlo en la ruta que aparece en la columna Ubicacin original ya que es ah donde lo guardar. Restaurar Archivos o carpetas en un lugar distinto del que se elimin. 1) Selecciona los Elementos a restaurar. 2) Pulsa sobre la seleccin con el botn derecho y se desplegar un men contextual, selecciona la opcin Cortar. 3) Ves al explorador de Windows y sitate en la carpeta donde quieres restaurar los archivos, despus pulsa Pegar o (control+V). Para practicar estas operaciones te aconsejamos realizar Ejercicio
Restaurar Archivos o Carpetas
Eliminar Archivos o Carpetas de la Papelera
Antes de eliminar algn elemento de la papelera has de tener muy claro que una vez eliminado no podrs recuperarlo. Si quieres eliminar algn archivo o carpeta de la papelera sigue estos pasos: 1) Selecciona los Elementos a eliminar. 2) Pulsa el botn que eliminar los elementos seleccionados. Tambin puedes hacerlo con el teclado pulsando la tecla Supr. Los archivos seleccionados desaparecen y no se pueden recuperar. Si te aparece una ventana preguntndote si ests seguro de querer eliminar el elemento seleccionado pulsa S en el caso de que ests seguro de querer eliminarlo. Para practicar estas operaciones te aconsejamos realizar Ejercicio Eliminar Archivos o Carpetas
Vaciar la Papelera
Los elementos que eliminamos suelen guardarse en la papelera y llega un momento en que tendremos que vaciarla para liberar espacio en disco o porque no queremos seguir teniendo esos elementos almacenados, entonces tendremos que vaciar la papelera. Para hacer esto slo tendrs que pinchar en el icono de la parte izquierda que pone Vaciar la Papelera de reciclaje. seguir estos pasos:
3) Aparecer una ventana preguntndote Confirma que desea eliminar estos X elementos? donde X es el nmero de elementos que tienes en esos momentos en la papelera. Pulsa S en el caso de estar seguro de querer Vaciarla. Tambin se puede vaciar la papelera desde el men Archivo, selecciona la opcin Vaciar la Papelera de reciclaje.
Incluso hay otra forma ms rpida, simplemente hay que situarse en el escritorio y pulsar con el botn derecho sobre el icono de la papelera y aparecera un men con la opcin Vaciar la Papelera de reciclaje. Si lo haces de esta forma debes estar seguro que quieres vaciar la papelera ya que no vers los elementos que vas a eliminar. Para practicar estas operaciones te aconsejamos realizar Ejercicio Vaciar la Papelera
Si deseas saber cmo hacer que los elementos que eliminas no vayan a la papelera o personalizar el espacio utilizado para la papelera visita nuestro avanzado
You might also like
- Manual para Péndulo y RADIESTESIA y CanalizaciónDocument42 pagesManual para Péndulo y RADIESTESIA y CanalizacióncmidsaNo ratings yet
- La Estrategia Ateisante de Antonio Gramsci - Alfredo Sáenz, S. J.Document14 pagesLa Estrategia Ateisante de Antonio Gramsci - Alfredo Sáenz, S. J.moltenpaper100% (1)
- Informe Balance de Energia MecanicaDocument17 pagesInforme Balance de Energia MecanicaJose Emmanuel Chema100% (1)
- Artropatías inflamatorias juvenilesDocument42 pagesArtropatías inflamatorias juvenilesSandra Sanchez FloresNo ratings yet
- Hoja de InscripciónDocument2 pagesHoja de InscripciónFlores FerNo ratings yet
- Hoja de VidaDocument1 pageHoja de VidaFlores FerNo ratings yet
- Fact UraDocument1 pageFact UraFlores FerNo ratings yet
- Carta Solicitud EmpleoDocument1 pageCarta Solicitud EmpleoJorge LopezNo ratings yet
- Ganado Ovino y CaprinoDocument1 pageGanado Ovino y CaprinoFlores FerNo ratings yet
- Estimad 1Document1 pageEstimad 1Flores FerNo ratings yet
- HenryDocument1 pageHenryFlores FerNo ratings yet
- Fax MdsDocument1 pageFax MdsFlores FerNo ratings yet
- Factura de AutosDocument2 pagesFactura de AutosFlores FerNo ratings yet
- Escudo de Armas de 1820Document7 pagesEscudo de Armas de 1820Flores Fer67% (3)
- El Ratón y La RatooooDocument2 pagesEl Ratón y La RatooooFlores FerNo ratings yet
- Edu Ejemplo 4 PDFDocument2 pagesEdu Ejemplo 4 PDFSark IsianNo ratings yet
- Deportes de Aventura: Recuerdos Que Duran Toda Una VidaDocument2 pagesDeportes de Aventura: Recuerdos Que Duran Toda Una VidaFlores FerNo ratings yet
- Cultura SssssDocument4 pagesCultura SssssFlores FerNo ratings yet
- Comercial Viserco 1Document3 pagesComercial Viserco 1Flores FerNo ratings yet
- Cultura TolitaDocument1 pageCultura TolitaFlores FerNo ratings yet
- Cultura TolitaDocument1 pageCultura TolitaFlores FerNo ratings yet
- ACTASDocument2 pagesACTASFlores FerNo ratings yet
- La Quema de CombustiblesDocument14 pagesLa Quema de CombustiblesLenin Yasig100% (1)
- Concentraciones en Soluciones ClinicasDocument2 pagesConcentraciones en Soluciones ClinicasEnrique Alfonso Salinas HurtadoNo ratings yet
- My World 2020 - ES PDFDocument29 pagesMy World 2020 - ES PDFxchristian777No ratings yet
- Hay Que Ajustar Primero La Dureza Cálcica o La Alcalinidad en Una PiscinaDocument2 pagesHay Que Ajustar Primero La Dureza Cálcica o La Alcalinidad en Una PiscinaNilsNo ratings yet
- Foro Calificado-1 Los Sofware 3D Mas Usados en La Industria-Pc3Document3 pagesForo Calificado-1 Los Sofware 3D Mas Usados en La Industria-Pc3Brian Alata FloresNo ratings yet
- Londres 4 Días 2 Pax 350 Eur/PaxDocument3 pagesLondres 4 Días 2 Pax 350 Eur/PaxAinhoa Bonilla GomezNo ratings yet
- Guia Fotosintesis y PolinizacionDocument5 pagesGuia Fotosintesis y PolinizacionRuth Elizabeth Diaz AguilarNo ratings yet
- Fisiología renal: nefrón, flujo renal, ultrafiltrado, reabsorción tubular y regulación hormonalDocument5 pagesFisiología renal: nefrón, flujo renal, ultrafiltrado, reabsorción tubular y regulación hormonalJean Claudio Miranda ParraNo ratings yet
- PDF Modificacion Del Estudio de Impacto Ambiental Del Proyecto de Expansion A 3300 TMD Unidad Minera Pachapaqui CompressDocument160 pagesPDF Modificacion Del Estudio de Impacto Ambiental Del Proyecto de Expansion A 3300 TMD Unidad Minera Pachapaqui CompressKEN INGNo ratings yet
- Traqueobroncomalacia niñosDocument7 pagesTraqueobroncomalacia niñosAlfredo Alfaro Carvajal100% (1)
- Lamanzana AbiertaDocument41 pagesLamanzana AbiertaBetsy Rojas100% (1)
- Memoria Plan 2016-2025 Capitulo 1Document21 pagesMemoria Plan 2016-2025 Capitulo 1Elar Tumailla SanchezNo ratings yet
- Universidad Nacional de Piura Facultad de Ingenieria Civil Mecanica de Suelos 1 - Examen Sustitutorio - 2018.1 IndicacionesDocument6 pagesUniversidad Nacional de Piura Facultad de Ingenieria Civil Mecanica de Suelos 1 - Examen Sustitutorio - 2018.1 Indicacionesclaudia valladares carrascoNo ratings yet
- Libros Mecánica DinámicaDocument7 pagesLibros Mecánica DinámicaAntonio GonzalezNo ratings yet
- Guía Unidad 3 Medición en EpidemiologíaDocument6 pagesGuía Unidad 3 Medición en EpidemiologíaMaira Calderon Feliz100% (1)
- Diseño de Pavimentos - SubrasanteDocument9 pagesDiseño de Pavimentos - SubrasanteBe StevenNo ratings yet
- FichaQuirurgicaCaninaFelinaDocument3 pagesFichaQuirurgicaCaninaFelinaMauricio Hinojosa JemioNo ratings yet
- EXPO Sistema TegumentarioDocument13 pagesEXPO Sistema TegumentarioWilly G. DiazNo ratings yet
- Formas Farmacéuticas y Vías de AdministraciónDocument64 pagesFormas Farmacéuticas y Vías de AdministraciónLuiiz YtsNo ratings yet
- McKENNA - El Manjar de Los DiosesDocument460 pagesMcKENNA - El Manjar de Los DiosesMarisela Amaya VanegasNo ratings yet
- A pesar de todo, tal vez quedenDocument97 pagesA pesar de todo, tal vez quedenBernard Maz NahNo ratings yet
- Diaz Leiva - Fime - 2020Document57 pagesDiaz Leiva - Fime - 2020Carlos RobertoNo ratings yet
- Riesgos osteomusculares y factores biomecánicosDocument22 pagesRiesgos osteomusculares y factores biomecánicosAna GiraldoNo ratings yet
- ARREGLO GENERAL Preliminar-2020 - RE ANGELUS GABRIEL - L-27750 Mm-ModelDocument1 pageARREGLO GENERAL Preliminar-2020 - RE ANGELUS GABRIEL - L-27750 Mm-ModelHéctor MedinaNo ratings yet
- Introducción Historia de La Fitopatología 2017Document36 pagesIntroducción Historia de La Fitopatología 2017Lophophora930% (1)
- Sin Título 1Document40 pagesSin Título 1David BanerNo ratings yet