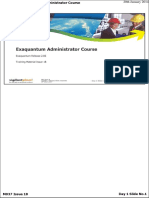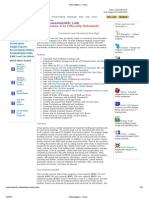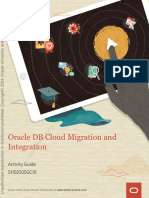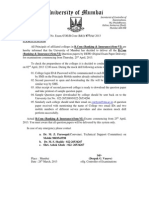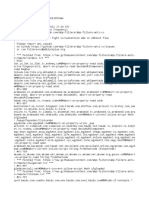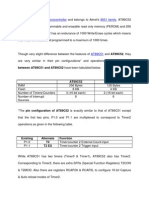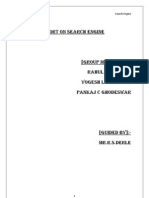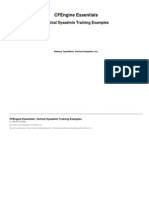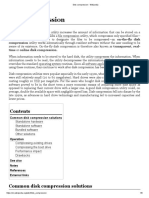Professional Documents
Culture Documents
Introduction To GIS Mapping and ArcGIS 9.2 Software
Uploaded by
herisetiaoneOriginal Title
Copyright
Available Formats
Share this document
Did you find this document useful?
Is this content inappropriate?
Report this DocumentCopyright:
Available Formats
Introduction To GIS Mapping and ArcGIS 9.2 Software
Uploaded by
herisetiaoneCopyright:
Available Formats
122414998.
doc
Page 1 of 26
Introduction to GIS Mapping and ESRIs ArcGIS Software
Objectives
In this exercise you are introduced to the ArcMap interface and some of the basic skills necessary to begin exploring geospatial data and create simple maps. Once you have successfully completed this part of the tutorial, you should know: How to open ArcMap and a Map Document (.mxd) How to examine your spatial data using ArcCatalog How to add spatial data to your Map Document How to add tabular data to a Map Document and turn it into spatial data How to join tabular data to geographic boundary files The difference between Data View and Layout View How to label Map Features How to alter Map Feature Symbology How to add essential Map Elements (North Arrow, Legend, etc) for effective map creation How to modify the properties of a data frame. How to set relative pathnames to allow you to move and share your Map Projects How to export your map to PDF and JPG
Getting Ready for the Tutorial
Sign Up for the GIS-L Listserv
The Yale University GIS-L Listserv is an internal University message system, devoted to GIS use and issues at Yale. The list is the primary source for updates on software and license server issues, data acquisitions and workshop announcements. All GIS users are encourages to sign up for the list. The GIS-L list is very lightly used, so that you will not be overwhelmed with messages that are not relevant to you. 1. In your Web Browser, Go To the Map Collection Website, at www.library.yale.edu/maps 2. Under the Quick Links section on the right,, Click on the Sign up for the Yale GIS-L Mailing List link to go to the GIS-L registration page. 3. Enter your Email Address and Choose a Password. Note: We suggest that you not select the Daily Digest feature. 4. Click on the Subscribe Button to finish. You should receive a confirmation email shortly afterward, with instruction on how to use the GIS-L list.
Download the Data
The datasets used in this tutorial are available for download on the Map Collection Website. Feel free to download and use these tutorial materials, as you wish, and to pass them along to interested colleagues. 1. Return to the Map Collection Homepage, in your Web Browser.
The Yale Map Collection At Sterling Memorial Library 130 Wall Street, Room 707
Stacey Maples GIS Assistant 203-432-8269 / stacey.maples@yale.edu www.library.yale.edu/maps
122414998.doc 2. Under the Quick Links Section on the right, Click on the Download Gis Workshop Materials link. 3. Find the Data Link for the ArcGIS 9.2 Introduction To GIS Mapping And ESRIs Arcgis Software and RightClick on the Link. 4. In Firefox, Select Save Link As, in Internet Explorer, Select Save Target As 5. Depending on your browser and setup, you may be offered a Browse Window, to select the folder into which you want the downloaded file placed. If so, Browse to a Folder on your hard drive that you have write permission for. For this tutorial, we will assume that you are using the C:\temp folder of the machine you are working on.
Page 2 of 26
6. Clicking on the Create New Folder Button, Create a New Folder, using your initials as the name of the folder, so that you end up with a full path something like: C:\temp\your_initials\ 7. Save the Downloaded File to this New Folder.
Unzip the Data
You should now have a file called 01-Introduction to ArGIS_92.zip in your new folder. It is now necessary to decompress, or unzip, the tutorial data for use. Note that in Microsoft Windows XP and Vista, it is possible to Explore a compressed file, as if it were a folder. ArcMap does not support this type of browsing, so it is necessary to actually unzip the file for use. This part of the tutorial assumes that you are using Windows built in Compressed File support. 1. Browse into the Folder where you saved the 01Introduction to ArcGIS_92.zip file. 2. Right-Click on the File and Select Extract All 3. Click Next to arrive at the window shown at the right. 4. Under File Will Be Extracted To This Directory: Remove the \01-Introduction to ArcGIS_92\ part of the Path Name (this is redundant, as the zip file contains a directory structure of its own). 5. Click Next to Extract the File. 6. Once the extraction has completed, you can Uncheck View Extracted Files and Click Finish.
Explore the Data in Windows Explorer
Now you will take a look at the data you have extracted, using Windows Explorer. This part of the tutorial is designed to familiarize you with the difference between how Windows recognized common spatial dataset filetypes, and how ArcGIS recognizes them. 1. Browse into the extracted C:\temp\your_initials\01-Introduction to ArcGIS\ Data\ Shapefile\ Folder.
The Yale Map Collection At Sterling Memorial Library 130 Wall Street, Room 707
Stacey Maples GIS Assistant 203-432-8269 / stacey.maples@yale.edu www.library.yale.edu/maps
122414998.doc You should now see a number of different files, some of which have the same filename, but with different extensions (Windows doesnt always show file extensions for known filetypes, such as dbf, or shp, in some cases). 2. If necessary, Click on the Name Field Header in the Explorer Window to Sort the files By Name. What is critical to recognize about the contents of this folder is that all of the files with the same filename are actually part of a single shapefile. The shapefile is ESRI proprietary vector data format. The fact that it is called a shapefile can cause some confusion, since it is actually a collection of files.
Page 3 of 26
Explore the Data in ArcCatalog
Now you will take a look at the same data using the ArcGIS version of Windows Explorer, which is designed to interact with these types of spatial data filetypes. 1. Go To Start>Programs>ArcGIS> and Launch the ArcCatalog program. 2. Using the Catalog Tree Panel, at the left side of the Arccatalog application window, Browse to your C:\temp\your_initials\01-Introduction to ArcGIS\ Data\ Shapefile\ Folder. 3. Make Sure that the Contents Tab at the top of the Catalog Display on the right side of the ArcCatalog Application Window is active. Note the difference in how ArcCatalog and Windows display shapefiles. ArcCatalog knows that a shapefile is actually a collection of files, as so it only shows you a single file, where Windows Explorer showed all of the files. You should always use ArcCatalog for Moving, Deleting, Copying, etc any spatial data files, for this reason. Using ArcCatalog for these tasks prevents critical parts of the spatial data files from being left out and rendered useless. 4. Click on the Railroad Layer in the Catalog Tree, on the left. 5. Click on the Preview Tab, at the top of the Catalog Display, to Preview the Data in this layer. 6. Click on the Metadata Tab, at the top of the Catalog Display, to View information about this shapefile.
Introduction to the ArcMap Data View
Opening ArcMap & Getting Familiar
1. In the Arccatalog Catalog Tree, Scroll to the bottom of the Folder Group you are currently browsing and find the Intro_To_Arcgis File. This is the Map Document (Intro_to_ArcGIS.mxd) that we will start the tutorial with. 2. Double-Click on the Intro_to_ArcGIS.mxd to Launch Arcmap and Open the Map Document.
The Yale Map Collection At Sterling Memorial Library 130 Wall Street, Room 707
Stacey Maples GIS Assistant 203-432-8269 / stacey.maples@yale.edu www.library.yale.edu/maps
122414998.doc Main Menu
Page 4 of 26
Map Data Layers Display
Standard Toolbar
Tools Toolbar Map Display View Toolbar Table of Contents
You should now see something like what is shown above (dont worry about the little red exclamation marks, yet). Take a few seconds to familiarize yourself with the ArcMap interface. The Main Menu should be familiar to anyone who uses Microsoft Windows software. It is where you perform basic file and document editing functions. The Table of Contents is the area where your data layers will be listed and where you can interact with and alter the properties of individual layers. The Add Data Button is located on the Standard Toolbar and opens a dialog box that allows new layers to be added to the Table of Contents and Map Document. It should not be confused with the Open Document button, which is located on the same toolbar, but is not unique to ArcMap. The Map Display is the area where your map data will be displayed. The Tools Toolbar contains a series of tools that operate on the data displayed in the Map Document Window. The View Toolbar changes between the Data View and Layout View of the Map Document.
The Yale Map Collection At Sterling Memorial Library 130 Wall Street, Room 707
Stacey Maples GIS Assistant 203-432-8269 / stacey.maples@yale.edu www.library.yale.edu/maps
122414998.doc
Page 5 of 26
Repairing Broken Data Links
When you opened the Intro_to_ArcGIS.mxd file, you might have noticed that there were several data layers listed in the Table of Contents Panel, but that these layers had little red exclamation marks superimposed upon the checkboxes next to them. ArcMap Map Documents do not actually contain the data that they display. Instead, to save storage, and prevent multiple copies of a single dataset from proliferating within a single document, ArcMap refers to the data, using what are referred to as absolute paths. This means that the locations of the data layers in this Intro_to_ArcGIS.mxd Map Document are referred to using the full path (i.e. C:\2007_GIS_Workshops\01-Introduction_to_ArcGIS\Data\Shapefile) which happens to no longer be valid for the datasets in this project, since we downloaded the project from a web server, and extracted the files to our C:\temp\your_initials\01-Introduction to ArcGIS\ folder. There are ways to prevent this from happening, which will be covered later in the tutorial, but for now, you simply need to tell ArcMap where to find the data that its layers are looking for. 1. Right-Click on the Area_of_Interest_polygon_polygon Layer, which is the first layer in the Table Of Contents Panel. 2. In the resulting Context Menu, go to Data>Repair Data Source 3. Browse to the C:\temp\your_initials\01-Introduction to ArcGIS\Data\Shapefile\ Folder and Select the Area_of_Interest_polygon_polygon.shp shapefile. 4. Click Add to Repair the Data Source. You should be left with something that looks similar to the ArcMap window below. Note that when all of the data sources are in the same folder, ArcMap will repair all of the broken links in the Map Document.
The Yale Map Collection At Sterling Memorial Library 130 Wall Street, Room 707
Stacey Maples GIS Assistant 203-432-8269 / stacey.maples@yale.edu www.library.yale.edu/maps
122414998.doc
Page 6 of 26
Adding Data from ArcCatalog
1. Bring ArcCatalog back to the front your Windows Desktop, but move it so that you can still see the ArcMap Table Of Contents Panel. 2. From the Catalog Tree Panel, ClickAnd-Drag the following shapefiles from the C:\temp\your_initials\01Introduction to ArcGIS\Data\Shapefile Folder to the ArcMap Table Of Contents Panel: CT_State_wo_Boundary CT_Towns Hydrography_Polygon Railroad You should be left with something similar to the image below (ArcMap applies symbology colors randomly, so your color scheme may differ)
Visibility & Working in the Table of Contents
Note that, depending on exactly where you dropped the layers in the Table of Contents Panel, some of your data may be obscured, and is almost certainly not in the best order of display.
The Yale Map Collection At Sterling Memorial Library 130 Wall Street, Room 707
Stacey Maples GIS Assistant 203-432-8269 / stacey.maples@yale.edu www.library.yale.edu/maps
122414998.doc
Page 7 of 26
1.
Check the Checkboxes next to the Two Layers (municipalproperty and DEPProperty) that are Unchecked.
Note that the checkboxes determine whether the layer is visible, or not.
The Yale Map Collection At Sterling Memorial Library 130 Wall Street, Room 707
Stacey Maples GIS Assistant 203-432-8269 / stacey.maples@yale.edu www.library.yale.edu/maps
122414998.doc
Page 8 of 26
Navigation Tools in the Data View
1. Select the Zoom In Tool from the Tools Toolbar.
2. Drag a Box across the Central Part of the Map Display Panel to Zoom Into the Data View. 3. Click on the Back To Previous Extent Button to Return to the Previous Map Display View. 4. Click on the Fixed Zoom Out intervals. 5. Select the Pan Tool Button to Zoom Out of your Map Display at fixed
from the Tools Toolbar and use it to Move your Map Display.
6. Click on the Full Extent Button to Zoom Out to the extent of the Layer in your Map Document with the largest extent. 7. Right-Click on the Area_of_Interest_polygon_polygon Layer and Select Zoom To Layer from the Context Menu. 8. Finally, on the Main Menu, Go To View>Bookmarks>Create to Create a Bookmark, called Main View, of the current extent of your Map Display.
Working with Tabular Data
Not all data that you will use in GIS Analysis will come in an explicitly spatial data format. That is, some data may come in tabular form, as a table of attribute records that pertain to some spatial feature or phenomenon. Many times, this data may have spatial data included as an attribute (for instance you may obtain a table of Toxic Release sites, with Latitude Longitude Coordinates as attribute fields). Here, you will learn how to add tabular data, display it and subset to the portion of the dataset you are interested in.
Adding a Table & Displaying XY Coordinates
1. Click on the Add Data Folder. Button and Browse to the C:\temp\your_initials\01-Introduction to ArcGIS\Tabular\
2. Double-Click on the USGS_Geographic_Names.xls File. ArcMap treats XLS Files as if they were folders, within which, spreadsheets are contained. If you try to open an .xls file in ArcMap, you will get an error. Instead, you must browse into the file and select the worksheet you wish to add to your Map Document. 3. Select the USGS_Geographic_Names$ worksheet and Click Add to Add it to your Map Document. Note that the Source Tab in the Table of Contents is now active, and this new data layer is visible there, but there has been no change in the Map Display window. This is because the data you have added is a table, rather than a shapefile and it does not yet have an explicit geographic display.
The Yale Map Collection At Sterling Memorial Library 130 Wall Street, Room 707
Stacey Maples GIS Assistant 203-432-8269 / stacey.maples@yale.edu www.library.yale.edu/maps
122414998.doc 4. Right-Click on the USGS_Geographic_Names$ Table and Open it.
Page 9 of 26
Note that there are a number of attribute fields for the features in this table. Most importantly, there are numeric fields with Latitude & Longitude Coordinates in Decimal Degrees that we can use to display this data. 5. Close the USGS_Geographic_Names$ Table. 6. Right-Click on the USGS_Geographic_Names$ Table in the Table Of Contents Panel and Select Display Xy Coordinates. 7. Under Coordinate System Of Input Coordinates, Click on the Edit Button. 8. In the resulting Spatial Reference Properties Dialog, Click on the Select Button. 9. Browse to Geographic Coordinate Systems>North America>North American Datum 1983.prj, Select it and Click Add. 10. Click Ok Twice to Display the Coordinates. You will be warned that the resulting layer does not contain Object-IDs and you will be restricted in what you can do with it. 11. Click Ok, since we will remedy this problem, next. 12. Right-Click on the USGS_Geographic_Names$ Events Layer and Go To Data>Export Data. 13. In the resulting Export Data Dialog, Change the Use The Same Coordinate System As: to The Data Frame. This is a shortcut to projecting your data to the same projection as the rest of the data in this Map Document. 14. Browse to your C:\temp\your_initials\01Introduction to ArcGIS\Data\Shapefile Folder and Save the New Shapefile as USGS_Geographic_Names.shp. Click Save. 15. Click Ok to Export the Data. 16. When prompted whether you want to add the exported data as a layer, Click Yes. 17. Right-Click on the original Usgs_Geographic_Names$ Events Layer and Select Remove. 18. Remove the USGS_Geographic_Names$ Table, also. 19. Click on the Display Tab, at the bottom of the Table Of Contents Panel.
The Yale Map Collection At Sterling Memorial Library 130 Wall Street, Room 707
Stacey Maples GIS Assistant 203-432-8269 / stacey.maples@yale.edu www.library.yale.edu/maps
122414998.doc
Page 10 of 26
Subsetting Using Select by Attributes
1. Right-Click on the new USGS_Geographic_Names Layer and Open The Attribute Table. 2. Click on the Option Button of the Attribute Table and Go To Select By Attributes. 3. In the Select By Attributes Dialog, Make Sure that Create New Selection is the Method. 4. Double-Click on [CLASS] in the Fields Box. 5. Click on the Equals (=) Button to Add it to the Selection Argument. 6. Click Get Unique Values, and Double-Click school from the results. 7. Make Sure that your Selection Argument is: [CLASS] = school 8. Click the Verify Button to verify the query syntax (not really necessary here, but complex queries on large datasets can crash ArcMap if the syntax is invalid). Click Ok. 9. Click the Apply Button, and then Click Close. 10. Close the Attribute Table. You should see that some of your points in the USGS_Geographic_Names$ Events Layer are now highlighted bright blue. This means that you have an active selection. 11. As you did previously, Right-Click on the USGS_Geographic_Names Layer and Go To Data>Export Data. Notice that now, the Export: drop-down is set to Selected Features. This is something of a universal in ArcGIS. Anytime you have an active selection in a layer and you apply some tool (Export, ArcToolbox Tools, Calculate Fields, etc) to that layer, the processing is done ONLY TO THE ACTIVE SELECTION. This can be a powerful tool, but can also be the source of frustration. If you are getting unexpected or quirky results from a process, always check to see if you have a forgotten active selection by going to the Main Menu>Selection>Clear Selected Features. 12. Browse to the C:\temp\your_initials\01-Introduction to ArcGIS\ Data\Shapefile Folder and name the new file Schools.shp. 13. Click Save. 14. Leave the Coordinate System as the Default this time and Click Ok. 15. Add the Exported Data as a layer when prompted. 16. On the Main Menu, Go To Selection>Clear Selected Features, to Clear the Selection.
The Yale Map Collection At Sterling Memorial Library 130 Wall Street, Room 707
Stacey Maples GIS Assistant 203-432-8269 / stacey.maples@yale.edu www.library.yale.edu/maps
122414998.doc
Page 11 of 26
Working with Spatial Data
Adding a Census Boundary Shapefile & Defining the Coordinate System
Many times, attribute data is contained in tabular form, separate from the Geographic boundary files that are used by GIS software. This is particularly the case with Census Data. This is because the number of attributes available for some GIS data is so large that including the files together creates prohibitively large layer files. In most cases, a researcher only needs a limited number of attributes for analysis. ArcMap allows you to Join a tabular attribute file to its corresponding Geographic File. Here we will use a key field, present in both the attribute table and the geographic boundary file for the Census data for New Haven, to Join those two files. 1. Use the Add Data Button to Add the tgr09000sf1blk.dbf Table from the C:\temp\your_initials\01-Introduction to ArcGIS\Data\Tabular Folder. 2. Use the Add Data Button to Add the tgr09009blk00.shp shapefile from the C:\temp\your_initials\01Introduction to ArcGIS\Data\Shapefiles Folder. You will be warned that one of your datasets is missing its spatial reference. Your table of Contents view will also change back to the Source Tab, since you have just added a table of data, as well as a shapefile. Note that you probably cannot see the Census Block Group files we just added, tgr09009blk00.shp (If you can see the file, you are likely using ArcGIS version 9.1 or before). This is because the dataset does not have a *.prj file, which contains information about how the numeric values that record the point, line and polygons in the dataset, relate to geographic location on the face of the Earth. This means that you need to define the coordinate or projection system. Prior to ArcGIS 9.2, the software would examine the numeric values that recorded the geometry of the boundaries and, if the values fell within the normal Lat/Lon values (-90 to 90 & -180 to 180), it applied an assumed geographic coordinate system using the North American Datum from 1927. This worked, sometimes. But what if your data was located in India? The NAD 1927 Datum is not nearly as accurate as current datums, and is wildly inaccurate for any dataset falling outside North America. Also, much of the data you work with in GIS is now created on the NAD 1983 datum, a far more accurate reference system. So, ESRI dropped the assumed geographic feature, so that you must now explicitly assign the correct coordinate system. Unfortunately, ESRI has not updated much of its available data to reflect this new lack of automation, and much of the base data they provide (not to mention that included with the last 20 years of software releases) still has no defined coordinate system / projection. Here, we will learn to remedy that, and familiarize you with the ArcToolbox. Defining a Projection/Coordinate System 1. Click on the ArcToolbox Button to Launch the ArcToolbox Panel.
2. Click on the Search Tab, at the bottom of the ArcToolBox Panel, and Enter define as your Search Term. 3. Define Projection Tool should be one of the returned results. Double-Click on Define Projection to open the ArcToolbox Tools Dialog. 4. Select the tgr09009blk00 layer from the Input Dataset Drop-Down Menu.
The Yale Map Collection At Sterling Memorial Library 130 Wall Street, Room 707
Stacey Maples GIS Assistant 203-432-8269 / stacey.maples@yale.edu www.library.yale.edu/maps
122414998.doc
Page 12 of 26
5. Click on the Spatial Reference
Button to Open the Spatial Reference Properties Dialog Box.
6. Click on the Select Button and Browse to Geographic Coordinate Systems>North America>North American Datum 1983.prj. Select and Add this as the Spatial Reference. 7. Click OK again to Apply the Spatial Reference to the ArcToolbox Dialog. 8. Click OK to Define the Coordinate System for this file. 9. You may need to Refresh your Data View in order to see the results, using the Refresh View Button, on the View Toolbar at the bottom left corner of the Data View. 10. Click on the Display Tab at the bottom of the Table of Contents. You should now see something like what is pictured at the left. The
tgr09009blk00 Layer has been added to your Table of Contents.
The Yale Map Collection At Sterling Memorial Library 130 Wall Street, Room 707
Stacey Maples GIS Assistant 203-432-8269 / stacey.maples@yale.edu www.library.yale.edu/maps
122414998.doc
Page 13 of 26
Joining the Attribute Data to the Census Boundary Layer
1. Right-Click on the tgr09009blk00 Layer Name and Select Open Attribute Table from the Context Menu. Note that the table contains a few fields that mostly identify the various geographic entities within this boundary file. There is nothing that indicates any information about the people who live within these boundaries. Note the Field called STFID, in particular. 2. Close the tgr09009blk00 Attribute Table. 3. Right-Click on the tgr09000sf1blk Layer Name and Select Open from the Context Menu. Note that, in this case, there are plenty of attributes about people. This table contains the counts of total population, racial, gender and age breakdowns and other information about the people who live in the Census Blocks. Notice, also, that this table has the same STFID field we found in the boundary file.
4. 4.
Close the tgr09000sf1blk Table.
5. Right-Click on the tgr09009blk00 Layer and Select Joins And Relates>Join. 6. In the resulting Join Data Dialog Box, Populate the Options as shown on the left. Join attributes from a table Join Field 1=STFID Join Layer=tgr09000sf1blk Join Field 2=STFID
7. Click OK to Apply the Join. 8. Right-Click on the tgr9009blk Layer and Open the Attribute Table. 9. Scroll across the Attribute Table and Make Sure that the two datasets have been joined.
The Yale Map Collection At Sterling Memorial Library 130 Wall Street, Room 707
Stacey Maples GIS Assistant 203-432-8269 / stacey.maples@yale.edu www.library.yale.edu/maps
122414998.doc
Page 14 of 26
Note that the Field Names have now changed and are prefixed with the name of the dataset that they come from. ArcMap has used the STFID in each of the datasets to join the attribute records to the appropriate Census block unit.
Subsetting Using Select by Location
We now have a Census Boundary Layer with demographic attributes. However, if we want to work with this dataset further, it is best that we export it to a new shapefile that contains all of the fields we need. Further, we are only interested in the area of and immediately surrounding the Area_of_Interest Layer. 1. Close the Attribute Table. 2. On the Main Menu, Go To Selection>Select by Location. 3. In the resulting Select by Location Dialog Box, fill in the options, as shown at the right, selecting features from tgr09009blk00 that intersect with the Area_of_Interest_polygon_polygon Layer and Apply a buffer of 500 feet. 4. Click Apply and note that the selection you made should be highlighted in blue in your Map Display.
The Yale Map Collection At Sterling Memorial Library 130 Wall Street, Room 707
Stacey Maples GIS Assistant 203-432-8269 / stacey.maples@yale.edu www.library.yale.edu/maps
122414998.doc 5. Close the Select by Location Dialog Box and note that your selection will remain active. 6. Right-Click on the tgr09009blk00 Layer and Select Data>Export
Page 15 of 26
Data. Notice that the Export Drop-Down list has defaulted to Selected features. It is the default action in ArcMap that anything you do to a layer, when you have an active selection, only applies to the selection. 7. Check the checkbox that allows you to use the same Coordinate System as the Data Frame. Remember that we defined the Coordinate System as GCS North American Datum 1983? That was because the layer was created using Lat/Lon coordinates. Lat/Lon coordinates locate features on the surface of the (roughly) spherical Earth, and are angular measurements. ArcGIS needs a linear unit to perform many of the mathematical calculations you may want to apply to the data, such as calculating area, distances, etc. By using the coordinate system of the Data Frame (which is State Plane) to export the dataset, we can avoid the added step of projecting the data to a projection with a linear measurement. 8. Browse to the C:\temp\your_initials\Urban_Forestry_Workshop\Data\Shapefiles Folder and Save the Output shapefile as AOI_Census_Blocks_SF1.shp. 9. Click OK to Export the Data. 10. You will be prompted to add the new layer to the current Map Document. Click Yes. 11. Right-Click on the new AOI_Census_Blocks_SF1 Layer and Open the Attribute Table. Note that all of the attributes from the joined dataset have transferred, but that the fieldnames are no longer prefixed. 12. Close the Attribute Table. 13. Right-Click on the original tgr09009blk00 Layer and Select Remove from the Context Menu. 14. Right-Click on the Area_of_Interest_polygon_polygon Layer and select Zoom to Layer.
Adding a New Field and Calculating Its Value
1. Right-Click on the AOI_Census_Blocks_SF1 Layer and Open the Attribute Table. 2. Click on the Options Button and Select Add Field. 3. Name the New Field UNDER18, and Use the Type: Short Integer.
The Yale Map Collection At Sterling Memorial Library 130 Wall Street, Room 707
Stacey Maples GIS Assistant 203-432-8269 / stacey.maples@yale.edu www.library.yale.edu/maps
122414998.doc 4. Click Ok. 5. Again, Click on the Options Button and Select Add Field. 6. 6. 6. 6. 6. 6. 6. 6. 6. 6. 6. 6. 6. 6. 6. 6. 6. 6. Name the New Field AREA, and Use the Type: Float. Click Ok. 7. Scroll to the far right of the Attribute Table, Right-Click on the Field Header for AREA and Select Calculate Geometry... 8. Click Yes when warned about calculating outside an edit session. 9. Change the Property Drop-Down Menu to Area. 10. Change the Units Drop-Down to Square Miles US [sq mi]. 11. Click Ok 12. Right-Click on the Field Header for UNDER18 and Select Field Calculator 13. Click Yes when warned about calculating outside an edit session.
Page 16 of 26
14. Scroll Down the Fields List and Click on the AGE_UNDER5 to Insert it in the Calculator Argument. 15. Click on the Addition (+) Button to Insert the Addition Operator in the Calculator Argument. 16. Scroll Down the Fields List and Click on the AGE_5_17 to Insert it in the Calculator Argument. 17. Make Sure your Calculator Argument reads as: 18. Click Ok to Apply the Calculation. 19. Close the Attribute Table. 20. Click on the Display Tab of the Table Of Contents Panel. Note that you have now created and calculated the values for two different attributes of your data. One variable, UNDER18, was calculated from other variables in the dataset. The other, AREA, was created using the Calculate Geometry Tool, which is a new feature in ArcMap 9.2. [AGE_UNDER5] + [AGE_5_17]
The Yale Map Collection At Sterling Memorial Library 130 Wall Street, Room 707
Stacey Maples GIS Assistant 203-432-8269 / stacey.maples@yale.edu www.library.yale.edu/maps
122414998.doc
Page 17 of 26
Working with Layer Properties
One thing that is important to understand about layers and other elements of the Map Document is that virtually everything in a Map Document is an Object with properties that can be altered using various means, but primarily through the properties dialog box. Now that we have created a set of attributes that we are interested in mapping, we can begin to apply symbology to the layers in the Map Document. There are many ways to apply symbology to a layer, and it is even possible to symbolize a single layer based upon several attributes, creating a map that displays multiple dimensions of demography, or feature attributes. Labeling can also be applied to the Map Document in various ways that can illuminate the attributes of the layers included.
Labeling Features
1. Right-Click on the Schools Layer and Open the Properties. 2. Click on the Labels Tab. 3. Check the Label Features In This Layer Checkbox. 4. Change the Text Symbol to Bold. Click Apply.
Adjusting Symbology
1. Click on the Symbology Tab of the Schools Layer Properties Dialog. 2. Click on the Symbol Button to Open the Symbol Selector. 3. Scroll Down and Select the School2 Symbol. 4. Click Ok twice to Apply the Changes and Close the Properties Dialog. 5. In the Table Of Contents Panel, Click on the Symbol under the Railroad Layer. This is an alternative way to open the Symbol Selector directly. 6. Change the Color of the Symbol for the Railroads Layer. 7. Click Ok to Apply the Changes.
Applying Symbology Based Upon Attribute Values
1. Right-Click on the AOI_Census_Blocks_SF1 Layer and Open The Attribute Table. 2. Click on the Symbology Tab, if it is not already active. 3. Click on the Quantities Item under Show:. 4. Select UNDER18 as the Value Field and AREA as the Normalization Field.
The Yale Map Collection At Sterling Memorial Library 130 Wall Street, Room 707
Stacey Maples GIS Assistant 203-432-8269 / stacey.maples@yale.edu www.library.yale.edu/maps
122414998.doc 5. Under Classification, Set the number of Classes to 10 6. Click on the Classify Button. 7. On the resulting
Page 18 of 26
Classification Dialog, Click on the Exclusion Button. 8. Enter UNDER18 = 0 as the Argument in the Data Exclusion Properties Dialog. 9. Click Ok twice to Return to the Properties Dialog Box. 10. Select an appropriate Color Ramp from the Drop-Down Menu. 11. Click on the Label Field Header and Select Format Labels. Under Rounding, Set the Number Of Decimal Places to 1. Click Ok. 12. Click Ok to Close the Properties Dialog for the AOI_Census_Blocks_SF1 Layer and Apply the Symbology.
Using a Layer (.LYR) File to Apply Symbology
1. Right-Click on the Hydrography_Polygon Layer and Open its Properties. 2. Select the Symbology Tab and Click on the Import Button. 3. Browse to the C:\temp\your_initials\01Introduction to ArcGIS\ Data\ Layers Folder and Select the Hydrography_Polygon.lyr File. 4. Click Open. 5. Click Ok. 6. Accept AV_Legend as the Value Field, when prompted. 7. Click Ok to Apply the Changes and Close the Properties Dialog for the Hydrography_Polygon Layer.
Final Cleanup and Loose Ends
1. Hold Down the Ctrl Key and Click on the Hydrography_Polygon Layer, the
The Yale Map Collection At Sterling Memorial Library 130 Wall Street, Room 707
Stacey Maples GIS Assistant 203-432-8269 / stacey.maples@yale.edu www.library.yale.edu/maps
122414998.doc municipalproperty and DEPProperty Layers to Select them. 2. Right-Click on one of the Layers and Select Group. 3. Click-And-Drag the New Group Layer above the AOI_Census_Blocks_SF1 Layer.
Page 19 of 26
4. Turn On the Visibility of the DEPProperty and municipalproperty Layers by Clicking on their Visibility Checkboxes. 5. Click on the Symbol for the CT_Towns Layer and Change its Symbol Color to Light Grey.
The Yale Map Collection At Sterling Memorial Library 130 Wall Street, Room 707
Stacey Maples GIS Assistant 203-432-8269 / stacey.maples@yale.edu www.library.yale.edu/maps
122414998.doc
Page 20 of 26
Introduction to the Layout View
We are now ready to begin finishing our Map Document and preparing it so that it can be shared with others. To do this, we will change from the ArcMap Data View to the Layout View. The Layout View will provide tools not available in the Data View, primarily those relevant to creating Map Layouts.
Navigation in the Layout View
1. Click on the Layout Button (it looks like a page), on the View Toolbar at the bottom left corner of the Map Display.
Note that you are now presented with the Layout Toolbar. This toolbar is only available in Layout View. Some of the Tools on this toolbar work in a way that is similar to the Tools Toolbar, but with one critical difference these tools act on the page rather than the data. 2. Click on the Layout Zoom Tool and Drag a Box across the top half of the Layout Display. Layout 3. Click on the Page Extent Button to Return to the Full View of the page. Zoom Note that these tools did not change the scale or extent of the data. Layout Pan Page Extent
The Yale Map Collection At Sterling Memorial Library 130 Wall Street, Room 707
Stacey Maples GIS Assistant 203-432-8269 / stacey.maples@yale.edu www.library.yale.edu/maps
122414998.doc
Page 21 of 26
Working with Data Frame Properties
The data is contained within a rectangle referred to as the Data Frame. In the Data View, this rectangle was represented by the edges of the Map Display Panel. Now, the Data Frame is an Object on the layout page. The fact that the Data Frame is an Object on the Layout Page means that we can alter its properties. 1. At the very top of the Table Of Contents Panel, Right-Click on the Layers Layer and Open the Properties. 2. Click on the Size And Position Tab. 3. Change both the Width & Height to 5 Inches. 4. Change the Element Name to Main Data Frame. 5. Click on the center blue box under Anchor Point. 6. Click on the Frame Tab. 7. Select a Border Style. 8. Click Ok to Apply the Changes.
The Yale Map Collection At Sterling Memorial Library 130 Wall Street, Room 707
Stacey Maples GIS Assistant 203-432-8269 / stacey.maples@yale.edu www.library.yale.edu/maps
122414998.doc
Page 22 of 26
Adding Essential Map Elements
Finally, there are a few elements that are considered fundamental to good mapmaking. While it is true that ALL maps do not need ALL of these elements (Does a map of the entire earth really need a north arrow?), it is also true that they can be critical tools in conveying spatial messages, when used properly. Here, we will take the final steps to complete our map layout, before exporting to portable formats.
Map Title
1. On the Main Menu, Go To Insert>Title. A Highlighted Text Box will be inserted into the Map Layout. 2. Double-Click on the Text Box to Open its Properties. 3. Change the Text to Under 18 Population Density of New Haven, CT using carriage returns to Insert line breaks. 4. Leave all other Settings at their Default, but note that there are many options for altering the title text. 5. Click OK. 6. Use the Select Elements Tool to Move the Map Title to an appropriate position above the Data Frame.
North Arrow
1. On the Main Menu, Go To Insert>North Arrow. 2. In the North Arrow Selector, Select the first North Arrow in the list. 3. Click Ok. A highlighted North Arrow will be inserted into your Map Layout (probably at the worst possible place). 4. Use the Select Elements Tool to Move the North Arrow to a more appropriate part of the map. 5. If necessary, or desired, you can Use the Blue Resize Handles to Change the Dimensions of the North Arrow. 6. Since the North Arrow is an Object, you can Access its Properties by Right-Clicking and Selecting Properties.
The Yale Map Collection At Sterling Memorial Library 130 Wall Street, Room 707
Stacey Maples GIS Assistant 203-432-8269 / stacey.maples@yale.edu www.library.yale.edu/maps
122414998.doc
Page 23 of 26
Legend
1. On the Main Menu, Go To Insert>Legend to Open the Legend Wizard. 2. Highlight and Remove all layers but the AOI_Census_Blocks_SF1 Layer from the Legend Items List Using the < Button. 3. Click Next twice. 4. Select a 1pt Frame. 5. Select a White Background. 6. Click Next. 7. Change the Area Patch to the Urbanized Area shape. 8. Click Next. 9. Accept the default settings for the final window and Click Finish. 10. Using the Select Elements Tool, Move the Legend to the lower right corner of the map layout.
11. Use the Resize Handles to make the Legend smaller.
The Yale Map Collection At Sterling Memorial Library 130 Wall Street, Room 707
Stacey Maples GIS Assistant 203-432-8269 / stacey.maples@yale.edu www.library.yale.edu/maps
122414998.doc
Page 24 of 26
12. In the Table Of Contents Panel, Click once on the AOI_Census_Blocks_SF1 Layer Name, Wait, then Click Again to Highlight the Text. 13. Change the Name of the layer to Census 2000 14. Highlight the UNDER18 / AREA Text beneath the Layer Name and Change it to Under 18 per Sq Mi. Note that the text changes with the alteration of the Table of Contents Panel.
Neatline
Finally, we will insert a neatline around all of the Map Elements as a way to finish the map, but also to control the clipping that will occur when we export to JPEG. 1. On the Main Menu, Go To Insert>Neatline to Open the Neatline Wizard. 2. Select a 4pt Border. 3. Select a Hollow Background. 4. Make Sure that the Place Around All Elements Radio Button is Checked. 5. Click Ok.
Other Essential Map Elements
Other elements are warranted when creating a map and have been neglected here only for expedience. These elements are primarily textual, and can be included using a procedure similar to that used to insert the Map Title. Date the map was made Author of the map Who the map was made for Projection / Coordinate System information Data Source(s) Descriptive Text (if necessary) Location (in the title, or using an inset map)
The Yale Map Collection At Sterling Memorial Library 130 Wall Street, Room 707
Stacey Maples GIS Assistant 203-432-8269 / stacey.maples@yale.edu www.library.yale.edu/maps
122414998.doc
Page 25 of 26
Sharing Your Map Project
At this point, you might like to export your map to an image that you can use in PowerPoint or a Word Document. Or, you might want to save the map in a format that you can send to colleagues to view or print. Here you will learn to export your map.
Exporting to JPEG
1. Save your work by Clicking the Save Button.
2. On the Main Menu, Go To File>Export Map. 3. Browse to the C:\temp\your_initials\01-Introduction to ArcGIS\ Folder. 4. Change the Save as Type: Drop-Down to JPEG (*.jpg). 5. Set the Resolution to 150 dpi. 6. Check the box to Clip Output to Graphic Extent. 7. Click on the Format Tab, under Options. 8. Make sure that the Color Mode is set to 24-bit True Color. 9. Click Save. 10. Browse to the C:\temp\your_initials\01-Introduction to ArcGIS\ Folder and double-click on the Intro_to_ArcGIS.jpg to Open it.
Exporting to PDF
1. On the Main Menu, Go To File>Export Map. 2. Do Not Check the Clip to Graphics Extent box. 3. Change the Save as Type Drop-Down to PDF (*.pdf). 4. Click Save. 5. Browse to the C:\temp\your_initials\01-Introduction to ArcGIS\ Folder and double-click on the Intro_to_ArcGIS.pdf to Open it.
The Yale Map Collection At Sterling Memorial Library 130 Wall Street, Room 707
Stacey Maples GIS Assistant 203-432-8269 / stacey.maples@yale.edu www.library.yale.edu/maps
122414998.doc
Page 26 of 26
Setting Relative Pathnames & Making ArcMap Projects Portable
By setting Relative Pathnames in File>Map Properties>Data Source Options, you can move your ArcMap Project Folder as a single unit, preserving the location of your data files relative to your MXD document, without breaking the internal links to the datasets. You can also Zip the folder and send it through the email to colleagues. 1. On the Main Menu, Go To File>Document Properties. 2. Click on the Data Source Options Button. 3. Set the Option to Store relative path names to data sources. 4. Check the Make relative paths the default for new map documents I create Checkbox, if it is not already. 5. Click Ok. 6. Click Ok. You can now move your project by copying or zipping the C:\temp\your_initials\01-Introduction to ArcGIS\ Folder, in its entirety, without having the problem of broken links that we experienced at the beginning of the tutorial.
ArcCatalog & Project Management
Create a main Project Folder for your GIS analysis project. Under this main folder, create a Data folder, under which you should create a series of subfolders for each type of data you are using, or creating in your project (shapefile, raster, image, tables, etc). For complex projects, you may even find it helpful to create further divisions (original, working, final, etc) within each of your data subfolders to contain the multiple versions of data files that can accumulate during the course of a GIS project. MXD Map Documents are very small! You can save many versions of a project by saving multiple Map Documents. This allows you to save several layout versions of the same data without using a great deal of disk space. ArcMap supports long filenames for MXD Document, table and shapefile names. Use this to your advantage by giving these files very specifically descriptive names. Coverage and raster filenames are limited to 13 characters. Congratulations! You are now ready to explore ArcMap on your own! If you are interested in additional training materials, or just need help with a specific GIS related issue, feel free to contact us at the Yale Map Collection!
The Yale Map Collection At Sterling Memorial Library 130 Wall Street, Room 707
Stacey Maples GIS Assistant 203-432-8269 / stacey.maples@yale.edu www.library.yale.edu/maps
You might also like
- A Heartbreaking Work Of Staggering Genius: A Memoir Based on a True StoryFrom EverandA Heartbreaking Work Of Staggering Genius: A Memoir Based on a True StoryRating: 3.5 out of 5 stars3.5/5 (231)
- The Sympathizer: A Novel (Pulitzer Prize for Fiction)From EverandThe Sympathizer: A Novel (Pulitzer Prize for Fiction)Rating: 4.5 out of 5 stars4.5/5 (121)
- Grit: The Power of Passion and PerseveranceFrom EverandGrit: The Power of Passion and PerseveranceRating: 4 out of 5 stars4/5 (588)
- Never Split the Difference: Negotiating As If Your Life Depended On ItFrom EverandNever Split the Difference: Negotiating As If Your Life Depended On ItRating: 4.5 out of 5 stars4.5/5 (838)
- The Little Book of Hygge: Danish Secrets to Happy LivingFrom EverandThe Little Book of Hygge: Danish Secrets to Happy LivingRating: 3.5 out of 5 stars3.5/5 (400)
- Devil in the Grove: Thurgood Marshall, the Groveland Boys, and the Dawn of a New AmericaFrom EverandDevil in the Grove: Thurgood Marshall, the Groveland Boys, and the Dawn of a New AmericaRating: 4.5 out of 5 stars4.5/5 (266)
- The Subtle Art of Not Giving a F*ck: A Counterintuitive Approach to Living a Good LifeFrom EverandThe Subtle Art of Not Giving a F*ck: A Counterintuitive Approach to Living a Good LifeRating: 4 out of 5 stars4/5 (5795)
- Her Body and Other Parties: StoriesFrom EverandHer Body and Other Parties: StoriesRating: 4 out of 5 stars4/5 (821)
- The Gifts of Imperfection: Let Go of Who You Think You're Supposed to Be and Embrace Who You AreFrom EverandThe Gifts of Imperfection: Let Go of Who You Think You're Supposed to Be and Embrace Who You AreRating: 4 out of 5 stars4/5 (1090)
- The World Is Flat 3.0: A Brief History of the Twenty-first CenturyFrom EverandThe World Is Flat 3.0: A Brief History of the Twenty-first CenturyRating: 3.5 out of 5 stars3.5/5 (2259)
- The Hard Thing About Hard Things: Building a Business When There Are No Easy AnswersFrom EverandThe Hard Thing About Hard Things: Building a Business When There Are No Easy AnswersRating: 4.5 out of 5 stars4.5/5 (345)
- Shoe Dog: A Memoir by the Creator of NikeFrom EverandShoe Dog: A Memoir by the Creator of NikeRating: 4.5 out of 5 stars4.5/5 (537)
- The Emperor of All Maladies: A Biography of CancerFrom EverandThe Emperor of All Maladies: A Biography of CancerRating: 4.5 out of 5 stars4.5/5 (271)
- Team of Rivals: The Political Genius of Abraham LincolnFrom EverandTeam of Rivals: The Political Genius of Abraham LincolnRating: 4.5 out of 5 stars4.5/5 (234)
- Hidden Figures: The American Dream and the Untold Story of the Black Women Mathematicians Who Helped Win the Space RaceFrom EverandHidden Figures: The American Dream and the Untold Story of the Black Women Mathematicians Who Helped Win the Space RaceRating: 4 out of 5 stars4/5 (895)
- Elon Musk: Tesla, SpaceX, and the Quest for a Fantastic FutureFrom EverandElon Musk: Tesla, SpaceX, and the Quest for a Fantastic FutureRating: 4.5 out of 5 stars4.5/5 (474)
- On Fire: The (Burning) Case for a Green New DealFrom EverandOn Fire: The (Burning) Case for a Green New DealRating: 4 out of 5 stars4/5 (74)
- The Yellow House: A Memoir (2019 National Book Award Winner)From EverandThe Yellow House: A Memoir (2019 National Book Award Winner)Rating: 4 out of 5 stars4/5 (98)
- The Unwinding: An Inner History of the New AmericaFrom EverandThe Unwinding: An Inner History of the New AmericaRating: 4 out of 5 stars4/5 (45)
- M037 Exaquantum Administrator Course Day 1Document112 pagesM037 Exaquantum Administrator Course Day 1Saulius ŽilinskasNo ratings yet
- How To Set Up A SOCKS Proxy Using Putty & SSHDocument3 pagesHow To Set Up A SOCKS Proxy Using Putty & SSHjohn100% (1)
- Elite Software - ChvacDocument10 pagesElite Software - Chvacsyedkaleem550% (1)
- VCPS 2.2 Jan2016Document243 pagesVCPS 2.2 Jan2016Nihar RanjanNo ratings yet
- ST X3 FinancialAcctSeries NFRDocument138 pagesST X3 FinancialAcctSeries NFRsabeur100% (1)
- Oracle Cloud Migration & IntegrationDocument30 pagesOracle Cloud Migration & IntegrationAqeel Nawaz100% (1)
- Delmia DPM M1 - Create The Working EnvironmentDocument66 pagesDelmia DPM M1 - Create The Working Environmentkakaka22100% (3)
- SAP EAM For S4HANA - Preditive Maintenance With SAP LEONARDODocument28 pagesSAP EAM For S4HANA - Preditive Maintenance With SAP LEONARDOMarcelo MC Netto80% (5)
- SM-R175 UM Open Spa Rev.1.2 200720Document47 pagesSM-R175 UM Open Spa Rev.1.2 200720Alejandro Antonio Alfonzo PadillaNo ratings yet
- Ae3 Lem It B 2ano GabaritoDocument8 pagesAe3 Lem It B 2ano GabaritoSandra M SilvaNo ratings yet
- HP0-176 1-0Document67 pagesHP0-176 1-0MCP MarkNo ratings yet
- University of Mumbai: CircularDocument5 pagesUniversity of Mumbai: CircularDhiraj Sanjay SinghNo ratings yet
- Multimedia PresentationDocument22 pagesMultimedia PresentationAnkit PrasadNo ratings yet
- Anti CircumventionDocument51 pagesAnti CircumventionAndiNo ratings yet
- Network Security Lab Report 5Document6 pagesNetwork Security Lab Report 5mohashinrajibNo ratings yet
- Public Private Partnership - PhilippinesDocument24 pagesPublic Private Partnership - Philippinesann100% (1)
- AT89C52 Is An 8Document3 pagesAT89C52 Is An 8amishra_771992No ratings yet
- Your Answer 1Document3 pagesYour Answer 1Nguyễn HuyNo ratings yet
- Axon pCLAMP 11Document4 pagesAxon pCLAMP 11PabloNo ratings yet
- Statement of Work For Biosafe Labs India PVT - LTD.: S.No. Milestones Tasks RemindersDocument24 pagesStatement of Work For Biosafe Labs India PVT - LTD.: S.No. Milestones Tasks Remindersaakash kumarNo ratings yet
- 4 - Práctica de Programación Tema 2 Parte 2Document10 pages4 - Práctica de Programación Tema 2 Parte 2Valdemar GomezNo ratings yet
- Curriculum Vitae: 1 Personal InformationDocument5 pagesCurriculum Vitae: 1 Personal Informationnthanhtrung269No ratings yet
- First Sem PDFDocument5 pagesFirst Sem PDFRajvardhan JaidevaNo ratings yet
- 1 Docker Deep Dive m1 Slides PDFDocument8 pages1 Docker Deep Dive m1 Slides PDFmostafahassanNo ratings yet
- Manual V12Document349 pagesManual V12api-3836341No ratings yet
- Guide To Digimarc For Packaging Extension For Adobe IllustratorDocument9 pagesGuide To Digimarc For Packaging Extension For Adobe IllustratorInfo CosmodotNo ratings yet
- Project Report On Search EngineDocument9 pagesProject Report On Search EngineRahul Sharma100% (2)
- Cfengine EssentialsDocument260 pagesCfengine EssentialsSaurajeet DuttaNo ratings yet
- Disk Compression - WikipediaDocument8 pagesDisk Compression - Wikipediarommel baldagoNo ratings yet
- 15.2 - Lab Manual - Static Members in ClassDocument5 pages15.2 - Lab Manual - Static Members in Classanas bilalNo ratings yet