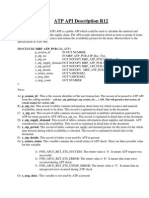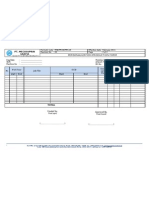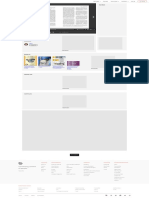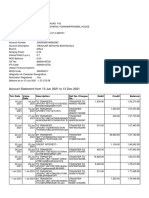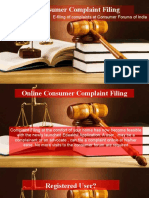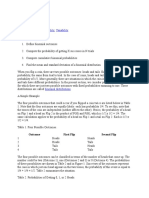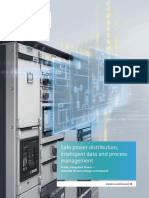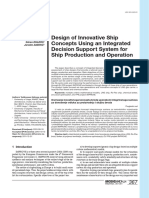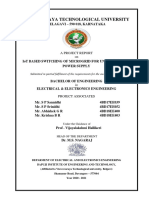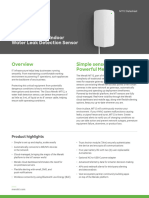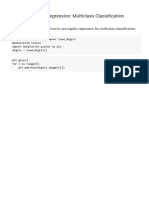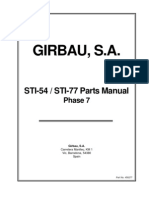Professional Documents
Culture Documents
Boot
Uploaded by
prasad_jampanaOriginal Description:
Copyright
Available Formats
Share this document
Did you find this document useful?
Is this content inappropriate?
Report this DocumentCopyright:
Available Formats
Boot
Uploaded by
prasad_jampanaCopyright:
Available Formats
Start the Windows operating system that you want to keep.
To determine the Windows folder that you want to keep, click Start, click Run, t ype %windir%, and then click OK. Remember the folder that is opened. For example, the folder may be C:\Windows. Note This is your "working" Windows folder. Do not delete or remove this folder from the partition. In Windows Explorer, find the Windows folder that you want to remove. Important Make sure that this folder is not the folder that you identified as yo ur "working" Windows folder in step 2. Right-click the Windows folder that you want to remove, and then click Delete. Click Yes to confirm the deletion of the folder. Click Start, right-click My Computer, and then click Properties. On the Advanced tab, under Startup and Recovery, click Settings. The Startup and Recovery dialog box appears. Under System startup, click Edit to modify the Boot.ini file. The Boot.ini file opens in Notepad and looks similar to the following: [boot loader] timeout=30 default=multi(0)disk(0)rdisk(0)partition(1)\WINDOWS [operating systems] multi(0)disk(0)rdisk(0)partition(1)\WINDOWS="Microsoft Windows XP Professional" /fastdetect multi(0)disk(0)rdisk(0)partition(1)\WINDOWS.0="Microsoft Windows XP Home" /fastdetect On the File menu in Notepad, click Save As, and then save a backup copy of the B oot.ini file that is named Boot.old. On the File menu, click Exit to close the backup copy of the Boot.ini file. In the Startup and Recovery dialog box, under System startup, click Edit to reop en the Boot.ini file. In the [boot loader] section of the Boot.ini file, identify and then delete the line of text for the Windows operating system that you want to remove. For examp le, if the Windows folder that you removed in step 4 was for the Microsoft Windo ws XP Home Edition operating system, remove the following line of text from the Boot.ini file: multi(0)disk(0)rdisk(0)partition(1)\WINDOWS.0="Microsoft Windows XP Home" /fastdetect On the File menu, click Save to save your changes to the Boot.ini file. On the File menu, click Exit to close the Boot.ini file. Click OK to close the Startup and Recovery dialog box. Restart your computer. s
This document applies to HP and Compaq Desktop computers with Windows XP. When Windows starts, the following error message displays: "Windows could not start because the following file is missing or corrupt: <Wind ows root>\system32\hal.dll. Please re-install a copy of the above file. " Use the following steps to resolve this error: Step 1: Opening a command prompt This error prevents Windows XP from opening. This problem has to be addressed fr om a command prompt environment. Use the following steps to open a command prompt environment: Turn on the computer and press the F8 key repeatedly when the first screen displ ays.
The Windows Advanced Options menu displays. Use the Up and Down Arrow and Enter keys to select Return to OS choices . Select Microsoft Windows Recovery Console . NOTE:If Microsoft Windows XP Recovery Console is not listed, restart the compute r with a Windows XP CD, Recovery Console CD, or Recovery Tools CD in the top CD or DVD drive and open Microsoft Windows Recovery Console. If a Windows XP Setup screen displays when using Recovery Console CDs, press the R key to open the Rec overy Console. NOTE:If Microsoft Windows XP Recovery Console is not listed and you do not have a Recovery Console CD, try the following: Turn on the computer, and press the F10 key repeatedly at the first screen. At the Recovery screen, click Advanced Options . Press the Alt + D keys at the same time to open a command prompt window. Then sk ip to Step 5. When the login prompt displays, press the number next to the Windows version (mi nint or Windows) and type the login password. Try pressing Enter if you do not know the password. At the command prompt, type the following: diskpart Press Enter , and do one the following: If a table of volume names displays, remember the drive letter next to the main drive volume name (usually D or H next to HP_PAVILION or PRESARIO), and press th e Esc key. If a diskpart prompt displays, type list volume , press Enter , remember the dri ve letter next to the main drive volume name (usually D or H next to HP_PAVILION or PRESARIO), type exit when done, and then press Enter . NOTE: If the main drive volume name does not display in the list, the computer n eeds to be recovered. For more information, see Performing a Full System Recover y in XP . Step 2: Restoring boot.ini Use the following steps to replace the boot.ini file with the backup boot.ini fi le: Type the following at the command prompt: X: (where X is the drive letter). Press Enter and type the following at the command prompt: attrib -h -s -r boot.i ni At the prompt, type the following: ren boot.ini boot.in2 Press Enter At the prompt, type the following: ren boot.bak boot.ini Type the following at the command prompt: attrib +h +s +r boot.ini Press Enter. At the prompt, type the following: exit Press Enter. The system automatically restarts. If Windows XP does not open, continue to the next step. Step 3: Editing boot.ini If the steps above fail to resolve the error, use the following steps: NOTE:The following steps use the recovery partition on the hard drive. If the re covery partition has been removed, these steps will not work and you should reco ver the computer using recovery discs. Turn on the computer. When the initial logo screen displays, press the F10 key r epeatedly until a message about starting recovery displays. At the Recovery screen, click Advanced Options and then press the Alt and D keys at the same time to go to a command prompt. At the command prompt, type the following: diskpart Press Enter and type the following at the diskpart prompt: list volume A table of drive volumes and names displays. Note the drive letter next to the main drive volume name (usually D or H next to
HP_PAVILION or PRESARIO). Type the following at the diskpart prompt: Exit Press Enter and type the drive letter for the main drive volume followed by a co lon (: ) at the command prompt. For example, D: . Press Enter and type the following at the command prompt: attrib -h -s -r boot.i ni Press Enter and type the following at the command prompt: boot.ini The file opens for editing in Notepad. Edit the boot.ini file to read exactly as follows: [boot loader] timeout=0 default=multi(0)disk(0)rdisk(0)partition(2)\WINDOWS [operating systems] multi(0)disk(0)rdisk(0)partition(2)\WINDOWS="Microsoft Windows XP Home Edition" /fastdetect C:\CMDCONS\BOOTSECT.DAT="Microsoft Windows Recovery Console" /cmdcons NOTE:If your computer came with Windows XP Professional, edit the line referring to Home Edition under [operating systems] to read as follows: MULTI(0)DISK(0)RD ISK(0)PARTITION(2)\WINDOWS="MICROSOFT WINDOWS XP PROFESSIONAL" /FASTDETECT Save the file and then Exit from the menu. Type the following at the command prompt: attrib +h +s +r boot.ini Press Enter and type the following at the command prompt: Exit Click Quit on the recovery screen to restart the computer. The computer should now restart without the error message. If the error still oc curs, perform a full system recovery. For more information, see Performing a Sys tem Recovery in Microsoft Windows XP " Print this page HP AND COMPAQ DESKTOP PCS
You might also like
- Hidden Figures: The American Dream and the Untold Story of the Black Women Mathematicians Who Helped Win the Space RaceFrom EverandHidden Figures: The American Dream and the Untold Story of the Black Women Mathematicians Who Helped Win the Space RaceRating: 4 out of 5 stars4/5 (895)
- Never Split the Difference: Negotiating As If Your Life Depended On ItFrom EverandNever Split the Difference: Negotiating As If Your Life Depended On ItRating: 4.5 out of 5 stars4.5/5 (838)
- Atp Api R12Document16 pagesAtp Api R12prasad_jampanaNo ratings yet
- Pricing DocsDocument15 pagesPricing Docssk_rafeesNo ratings yet
- Oracle WorkflowDocument63 pagesOracle WorkflownethravathikNo ratings yet
- BomDocument10 pagesBomkrishnandhanapalNo ratings yet
- Personalization Prod. FormDocument1 pagePersonalization Prod. Formprasad_jampanaNo ratings yet
- Working at Infosys - Why Should I Join Infosys?Document4 pagesWorking at Infosys - Why Should I Join Infosys?prasad_jampanaNo ratings yet
- The Yellow House: A Memoir (2019 National Book Award Winner)From EverandThe Yellow House: A Memoir (2019 National Book Award Winner)Rating: 4 out of 5 stars4/5 (98)
- The Subtle Art of Not Giving a F*ck: A Counterintuitive Approach to Living a Good LifeFrom EverandThe Subtle Art of Not Giving a F*ck: A Counterintuitive Approach to Living a Good LifeRating: 4 out of 5 stars4/5 (5794)
- Shoe Dog: A Memoir by the Creator of NikeFrom EverandShoe Dog: A Memoir by the Creator of NikeRating: 4.5 out of 5 stars4.5/5 (537)
- Devil in the Grove: Thurgood Marshall, the Groveland Boys, and the Dawn of a New AmericaFrom EverandDevil in the Grove: Thurgood Marshall, the Groveland Boys, and the Dawn of a New AmericaRating: 4.5 out of 5 stars4.5/5 (266)
- The Little Book of Hygge: Danish Secrets to Happy LivingFrom EverandThe Little Book of Hygge: Danish Secrets to Happy LivingRating: 3.5 out of 5 stars3.5/5 (400)
- Elon Musk: Tesla, SpaceX, and the Quest for a Fantastic FutureFrom EverandElon Musk: Tesla, SpaceX, and the Quest for a Fantastic FutureRating: 4.5 out of 5 stars4.5/5 (474)
- A Heartbreaking Work Of Staggering Genius: A Memoir Based on a True StoryFrom EverandA Heartbreaking Work Of Staggering Genius: A Memoir Based on a True StoryRating: 3.5 out of 5 stars3.5/5 (231)
- Grit: The Power of Passion and PerseveranceFrom EverandGrit: The Power of Passion and PerseveranceRating: 4 out of 5 stars4/5 (588)
- The Emperor of All Maladies: A Biography of CancerFrom EverandThe Emperor of All Maladies: A Biography of CancerRating: 4.5 out of 5 stars4.5/5 (271)
- The Unwinding: An Inner History of the New AmericaFrom EverandThe Unwinding: An Inner History of the New AmericaRating: 4 out of 5 stars4/5 (45)
- On Fire: The (Burning) Case for a Green New DealFrom EverandOn Fire: The (Burning) Case for a Green New DealRating: 4 out of 5 stars4/5 (74)
- The Hard Thing About Hard Things: Building a Business When There Are No Easy AnswersFrom EverandThe Hard Thing About Hard Things: Building a Business When There Are No Easy AnswersRating: 4.5 out of 5 stars4.5/5 (344)
- Team of Rivals: The Political Genius of Abraham LincolnFrom EverandTeam of Rivals: The Political Genius of Abraham LincolnRating: 4.5 out of 5 stars4.5/5 (234)
- The Gifts of Imperfection: Let Go of Who You Think You're Supposed to Be and Embrace Who You AreFrom EverandThe Gifts of Imperfection: Let Go of Who You Think You're Supposed to Be and Embrace Who You AreRating: 4 out of 5 stars4/5 (1090)
- The World Is Flat 3.0: A Brief History of the Twenty-first CenturyFrom EverandThe World Is Flat 3.0: A Brief History of the Twenty-first CenturyRating: 3.5 out of 5 stars3.5/5 (2259)
- The Sympathizer: A Novel (Pulitzer Prize for Fiction)From EverandThe Sympathizer: A Novel (Pulitzer Prize for Fiction)Rating: 4.5 out of 5 stars4.5/5 (121)
- Her Body and Other Parties: StoriesFrom EverandHer Body and Other Parties: StoriesRating: 4 out of 5 stars4/5 (821)
- Revista Extramuros 2020 by UMCE - IssuuDocument1 pageRevista Extramuros 2020 by UMCE - IssuuPATRICIO EDUARDO ORREGONo ratings yet
- Asml 20110808 Careers Brochure ASML NLDocument12 pagesAsml 20110808 Careers Brochure ASML NLerkin1989No ratings yet
- Account Statement From 13 Jun 2021 To 13 Dec 2021Document10 pagesAccount Statement From 13 Jun 2021 To 13 Dec 2021Syamprasad P BNo ratings yet
- Online Consumer Complaint Filing: E-Filing of Complaints at Consumer Forums of IndiaDocument13 pagesOnline Consumer Complaint Filing: E-Filing of Complaints at Consumer Forums of IndiaLAVANYA SAMPATHNo ratings yet
- AlfrescoDocument10 pagesAlfrescoanangsaNo ratings yet
- Binomial DistributionDocument3 pagesBinomial DistributionelminvaldezNo ratings yet
- 7 Maths NCERT Solutions Chapter 1 2 PDFDocument2 pages7 Maths NCERT Solutions Chapter 1 2 PDFAshwani K Sharma100% (1)
- Intercepting #Ajax Requests in #CEFSharp (Chrome For C#) Network Programming inDocument8 pagesIntercepting #Ajax Requests in #CEFSharp (Chrome For C#) Network Programming inFaisal Tifta ZanyNo ratings yet
- Management Reporter Integration Guide For Microsoft Dynamics® AX - DynAXDataProvInstGuide - ENUSDocument17 pagesManagement Reporter Integration Guide For Microsoft Dynamics® AX - DynAXDataProvInstGuide - ENUSUmesh PanditNo ratings yet
- HTTPS: - WWW - Whois.com - Whois - Tech-Al - InfoDocument4 pagesHTTPS: - WWW - Whois.com - Whois - Tech-Al - InfoΛουκάςNo ratings yet
- Excel ExerciseDocument296 pagesExcel ExerciseshubhamNo ratings yet
- Stanley Omnilock 2013 Price BookDocument24 pagesStanley Omnilock 2013 Price BookSecurity Lock DistributorsNo ratings yet
- Siemens Sivacon S8Document42 pagesSiemens Sivacon S8Mohamed NasrNo ratings yet
- Design of Innovative Ship Concepts UsingDocument22 pagesDesign of Innovative Ship Concepts UsingN KoteeswarNo ratings yet
- Iot Based Switching of Microgrids For Ups ReportDocument61 pagesIot Based Switching of Microgrids For Ups ReportSrinidhi ShanbhogNo ratings yet
- Meraki Datasheet mt12 - en 2Document2 pagesMeraki Datasheet mt12 - en 2sipster2020No ratings yet
- Qawvware 3Document29 pagesQawvware 3sree4u86No ratings yet
- HP48 RepairsDocument7 pagesHP48 Repairsflgrhn100% (1)
- Symbol Master Multi-Pass Symbolic Disassembler Manual V2.0 (Feb 2 1986)Document68 pagesSymbol Master Multi-Pass Symbolic Disassembler Manual V2.0 (Feb 2 1986)weirdocolectorNo ratings yet
- Listening and Speaking 3 Q: Skills For Success Unit 3 Student Book Answer KeyDocument4 pagesListening and Speaking 3 Q: Skills For Success Unit 3 Student Book Answer KeyFahd AbdullahNo ratings yet
- 8 - Logistic - Regression - Multiclass - Ipynb - ColaboratoryDocument6 pages8 - Logistic - Regression - Multiclass - Ipynb - Colaboratoryduryodhan sahooNo ratings yet
- Study of Possibilities of Joint Application of Pareto Analysis and Risk Analysis During Corrective ActionsDocument4 pagesStudy of Possibilities of Joint Application of Pareto Analysis and Risk Analysis During Corrective ActionsJoanna Gabrielle Cariño TrillesNo ratings yet
- Full Multisim 14 PDFDocument365 pagesFull Multisim 14 PDFHafiz PGNo ratings yet
- LM78S40 Switching Voltage Regulator Applications: National Semiconductor Application Note 711 March 2000Document17 pagesLM78S40 Switching Voltage Regulator Applications: National Semiconductor Application Note 711 March 2000Pravin MevadaNo ratings yet
- SL4000Document17 pagesSL4000Felix EstrellaNo ratings yet
- Can Internal Excellence Be Measured - DeshpandeDocument11 pagesCan Internal Excellence Be Measured - DeshpandeFelipeNo ratings yet
- IEEE Authorship WebinarDocument1 pageIEEE Authorship WebinarAnonymous PxkbBVwNo ratings yet
- Source Code Ijtima Falakiyin NUsanataraDocument187 pagesSource Code Ijtima Falakiyin NUsanataraUlum NiNo ratings yet
- Contact NumbersDocument22 pagesContact NumbersUsamaNo ratings yet
- Girbau, S.A.: STI-54 / STI-77 Parts ManualDocument72 pagesGirbau, S.A.: STI-54 / STI-77 Parts ManualoozbejNo ratings yet