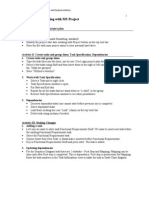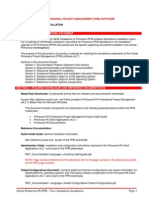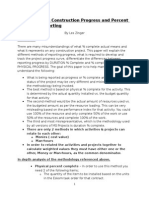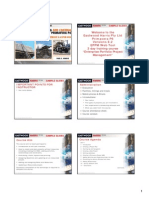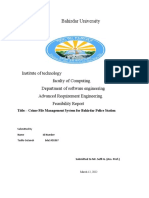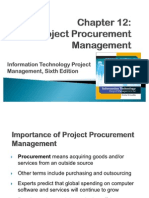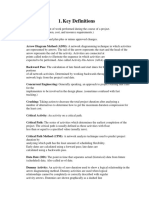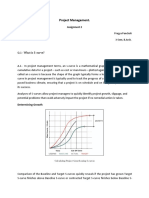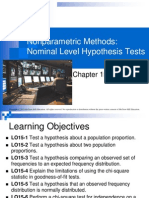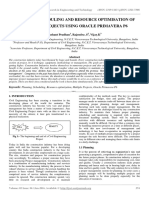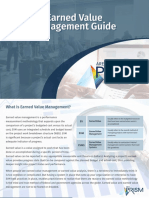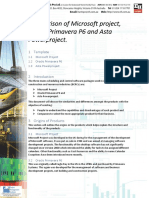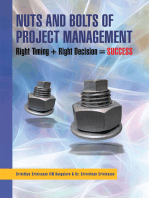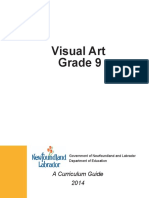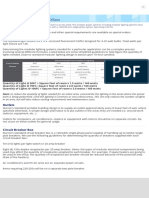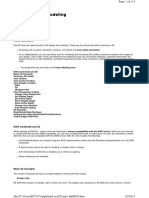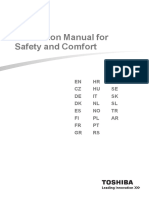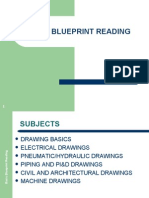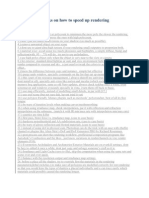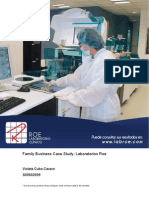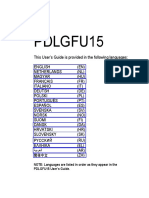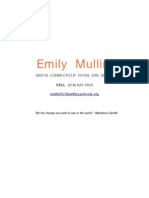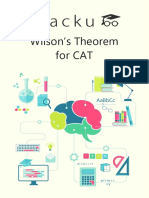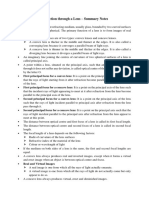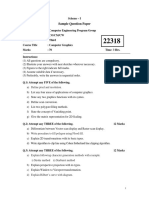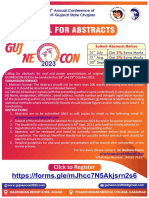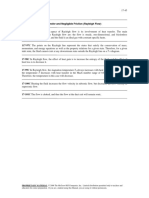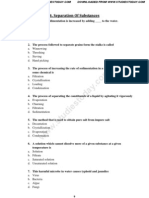Professional Documents
Culture Documents
Defining Resources and Roles
Uploaded by
Cad NoviceOriginal Description:
Original Title
Copyright
Available Formats
Share this document
Did you find this document useful?
Is this content inappropriate?
Report this DocumentCopyright:
Available Formats
Defining Resources and Roles
Uploaded by
Cad NoviceCopyright:
Available Formats
Define the units of measure for material resources
Page 1 of 17
Define units of measure for material resources
A unit of measure describes the quantity of a particular resource. Labor resources are often measured in units of time, such as hours or days; materials can be measured in cubic or linear feet, or perhaps in tons or kilos; items used one-by-one can be measured individually (EA) or as shipped: a box, a case, a pallet. Money is generally measured in monetary units, such as dollars, dinars, francs, marks, or yen. 1. Choose Admin, Admin Categories. 2. In the Units of Measure tab, click Add. 3. In the Unit Abbreviation column, type the abbreviation to use as the label for the new unit of measure. 4. In the Unit Name column, type the name of the new unit of measure.
Resources
Resources include the personnel and equipment that perform work on activities across all projects. Resources are generally reused between activities and/or projects. In the Project Management module, you can create a resource pool that reflects your organization's resource structure and supports the assignment of resources to activities. The Project Management module also enables you to distinguish between labor, material, and nonlabor resources. Labor and nonlabor resources are always time-based, and material resources, such as consumable items, use a unit of measure you can specify. You can create and assign resource calendars and define a resource's roles, contact information, and time-varying prices. If a resource uses Timesheets , you can also assign a login name and password to the resource. Define a master list of resources consisting of the resources necessary to complete the projects in your organization. Then, group resources to create an easily accessible pool from which you can draw when assigning resources to a project. For each resource, set availability limits, unit prices, and a calendar to define its standard worktime and nonworktime, then allocate resources to the activities that require them. To enable grouping and rollups of your resources across the organization, set up resource codes and assign code values. Resources are different than expenses. While resources can be time-based and generally extend across multiple activities and/or projects, expenses are one-time expenditures for nonreusable items required by activities. The Project Management module does not include expenses when leveling resources. Primary Resources The Project Management module allows you to assign primary resources to activities. An activity's primary resource is typically the resource who is responsible for coordinating an activity's work. Using Timesheets, the primary resource also updates the activity's start date, finish date, and expected end date. In addition, if an activity has any material resources, the primary resource may also be responsible for reporting the material resource's units as well. With the exception of material resources, all other resources are responsible for reporting their own hours for assigned activities.
Define the units of measure for material resources
Page 2 of 17
Resource Security Resource security allows the administrator to restrict your resource access by assigning you to a node in the resource hierarchy. That node is your root node . Once assigned to a resource node, you have access only to your root node and all of its children. In the Resource Assignments window you still have access to current project resources even if they are outside your root node.
Add a resource
1. Choose Enterprise, Resources. 2. Choose View, Group and Sort By, Default, to display the resource hierarchy. If resource security is enabled, you can only view resources you have access to. Therefore, you can add a new resource only to the hierarchy you have access to. 3. Select the resource you want to add a new resource as a child. Depending on your user preferences, the New Resource wizard may start. Follow the prompts on each dialog box to create the resource. 4. Click each tab in Resource Details and enter the resource's information. Note
The e-mail address and office phone number you type in the Resources window General tab overwrites the e-mail address and office phone number recorded in the Users dialog box, if that information is different. Likewise, e-mail and phone information you enter for a resource in the Users dialog box overwrites the information in the Resources window.
Adding resources using a wizard
Resources include the personnel and equipment that perform work on activities across all projects. You can create a resource pool that reflects your organization's resource structure and supports the assignment of resources to activities. If the Use New Resource Wizard checkbox is marked in the User Preferences dialog box, the New Resource Wizard displays each time you add a resource to guide you through the process. See Also: Set wizard options
View resources
Choose Enterprise, Resources.
Define the units of measure for material resources
Page 3 of 17
Note
If you cannot see all resources, resource security may be enabled. In that case, you can only see resources you have access to.
Define resource shifts
You can globally define shifts that span specific workhours over a period of time. You can also apply one or more shifts directly to specific resources. 1. Choose Enterprise, Resource Shifts. 2. Click Add, then type the new shifts name. 3. Click Modify to define the workhours for the new shift. 4. Click Add, then enter the start hour for each shift segment. The total shift hours must add up to 24 hours and each shift segment must have a duration of at least one hour. The start hour must begin and end on the hour, for example, 8:00, rather than 8:30 A.M. Note
Shift hours are considered when calculating units and prices during leveling. The resource calendar is used to determine when the resource can work; the limits for that period are determined from the shift definition for that resource. The minimum resource availability for every shift must satisfy the minimum demand for the resource so that the resource can be leveled properly. Limits defined outside the boundaries of the shift definition are ignored. Since shifts are defined at the resource level, all projects are leveled using that resource according to the shift definition.
Assign calendars to resources
1. Choose Enterprise, Resources. 2. Select the resource to which you want to assign a calendar. 3. Click the Details tab, then click in the Calendar field. To change the calendars display, click the Display Options bar. 4. Select the calendar you want to assign, then click the Select button.
Change the passwords for the Timesheets module
1. Choose Enterprise, Resources.
Define the units of measure for material resources
Page 4 of 17
2. Select the resource whose password you want to change. 3. Click the Timesheets tab. 4. Click Edit User, click the General tab, then click Password. 5. Type the resource's new password. Passwords must be between 0 and 20 characters long. Retype the new password. 6. Click OK.
Configure resources to use the Timesheets module
To enable a project resource to use the Timesheets module, you must assign a user login account to the resource and set the resource to use timesheets.
1. Choose Enterprise, Resources, and select the resource you want to configure. 2. Click the Timesheets tab. 3. To add a new user login name and assign it to the resource, click Edit User. Click the General tab, then click Add. Type a login name for the resource. You can also record the resource's personal name and assign a login password. 4. To assign the new login name to the resource, in the Resource ID/Resource Name field, click . Select the resource, then click the Select button. Tip
Instead of adding a new user login name, you can assign a resource to an existing user login name. In the Users dialog box, select the login name, then double-click in the Resource column. In the Select Resource dialog box, select a resource, then click the Select button.
5. Click the Licensing tab. Mark the Named User checkbox next to Team Member or Timesheets, then click Close. Named Users have a specific license associated with their login name and are guaranteed access to the specific application and database. Note 5. The Timesheets license provides access to the Timesheets application and enables the user to log into the Primavera Web application to import appointments only (provided that this functionality is configured for the user). The Team Member license provides access to the Timesheets application and, in the Primavera Web application, enables the user to access some dashboard portlets, the project workspace (for projects they have rights to access), the activities to which they are assigned, and more. You can not assign both the Team Member
Define the units of measure for material resources
Page 5 of 17
and Timesheets licenses to a user; you must choose which one to assign. 6. To enable the resource to use timesheets to report progress, on the Resource Details Timesheets tab, mark the Uses Timesheets checkbox. 7. In the Timesheet Approval Manager field, click to select an approval manager.
For more details, see Implementing Timesheets in the Primavera Administrators Guide.
Copy and paste a resource
1. Choose Enterprise, Resources. 2. Choose View, Group and Sort By, Default, to display the resource hierarchy. If resource security is enabled you can only view resources you have access to. Therefore, you can copy and paste a resource only to the hierarchy you have access to. 3. Select the resource you want to copy, then click Copy. 4. Select the resource to which you want to add the copy, then click Paste. Choose Sub-Resources to copy all resources contained in the resource you want to copy. Choose Role Assignments to copy the resources role assignments. Choose Prices to copy the resource's price information. Warning
If you mark the Do Not Show This Window Again checkbox in the Copy Resource Options dialog box, the dialog box settings are retained until you reopen the module.
See Also: Cut and paste a resource
Cut and paste a resource
1. Choose Enterprise, Resources. 2. Choose View, Group and Sort By, Default, to display the resource hierarchy. If resource security is enabled you can only view resources you have access to. Therefore, you can cut and paste a resource only to the hierarchy you have access to. 3. Select the resource you want to cut and paste, then click Cut. 4. Select the resource to which you want to add the cut resource, then click Paste.
Define the units of measure for material resources
Page 6 of 17
Note
When you cut and paste a resource, the resource's activity assignments are also cut and pasted. If resource security is enabled, cutting and pasting a resource may change some users' resource access since the hierarchy is changed. You cannot cut and paste your own root node.
See Also: Copy and paste a resource
Display resource details
Choose Enterprise, Resources, then choose View, Details.
Note
If resource security is enabled you can only see resources you have access to.
Edit resource information
1. Choose Enterprise, Resources. 2. Choose View, Group and Sort By, Default. 3. Select the resource you want to edit. To change the resource's position in the hierarchy, click the appropriate arrow buttons. 4. Click each tab in Resource Details to enter new information. Note
The e-mail address and office phone number you type in the Resources window General tab overwrites the e-mail address and office phone number recorded in the Users dialog box, if that information is different. Likewise, e-mail and phone information you enter for a resource in the Users dialog box overwrites the information in the Resources window. If resource security is enabled you can only see resources you have access to.
Delete a resource
1. Choose Enterprise, Resources. 2. Select the resource you want to delete, then click Del./Merge. 3. If the resource you want to delete has activity assignments or other associated data, the Delete Resource dialog box appears.
Define the units of measure for material resources
Page 7 of 17
To delete the resource and reassign, or merge, the resource's associated data to its parent resource , choose Select Replacement Resource. To delete the resource without reassigning its associated data, choose Delete Selected Resource. Tip If your organization manually plans future period resource and role distribution in the Resource Usage Spreadsheet, you should determine if the resource you are deleting has manual future period values . If so, you should choose to merge the resource's associated data with another resource; otherwise, the manual future period assignment values will be lost. To determine if the resource has manual future period assignment data, in the Resource Assignments window, display the Curve column and group the layout by resource. The module displays a 'Manual' value in the Curve column for all assignments that have been manually planned. Notes
If you delete a parent resource, all of the resources contained in the parent resource, and all of their assignments, are deleted. If resource security is enabled and users had been assigned to some of these deleted resources, those users automatically get 'No Resources' access. The administrator can re-assign them to existing resources. If you delete your own root node, you also get 'No Resources' access, which means you cannot view any resources next time you log in. If the resource you are deleting has high-level planning assignments, those assignments are always deleted. They are not reassigned if you select a replacement resource. Resource Planning assignments can be designated only in Primavera's Web application.
Enter comments about resources
1. Choose Enterprise, Resources. 2. Select the resource about which you want to view or enter comments. 3. Click the Notes tab. 4. Type your comments. See Also: Send notes to resources about activities
Specify the resource type for resources
1. Choose Enterprise, Resources. 2. Select the resource whose resource type you want to enter. 3. Click the Details tab.
Define the units of measure for material resources
Page 8 of 17
4. To indicate that the selected resource performs labor, which is measured in units of time, choose Labor. 5. To indicate that the selected resource does not perform labor, for example, if the resource is equipment, choose Nonlabor. The nonlabor resource is measured in units of time. 6. To indicate that the selected resource is measured in units other than time, choose Material. If you selected Material as the resource type, select a unit of measure for the resource. Note
You can define a unit of measure for material resources in the Units of Measure tab of Admin Categories, in the Admin menu.
Specify the unit of measure for material resources
A unit of measure describes the quantity of a particular resource. Labor resources are often measured in units of time, such as hours or days; materials can be measured in cubic or linear feet, or perhaps in tons or kilos; items used one-by-one can be measured individually (EA) or as shipped: a box, a case, a pallet. Money is generally measured in monetary units, such as dollars, dinars, francs, marks, or yen. 1. Choose Enterprise, Resources. 2. In the Details tab, choose Material as the resource type for the selected resource. For each resource, type a value in the Unit of Measure column in the Resource table. 3. Select a value in the Units of Measure field. Notes
You can define a unit of measure for material resources in the Units of Measure tab of Admin Categories, in the Admin menu. If a unit of measure is not assigned, the unit of measure for the material resource will be Unit.
Change Resources tab columns
1. Choose Project, Activities. 2. Display Activity Details, then click the Resources tab. 3. Right-click anywhere in the tab, then choose Customize Resource Columns. To add a column to the Resources tab, in the Available Options section, click the column you
Define the units of measure for material resources
Page 9 of 17
want to add, then click
To remove a column from the Resources tab, in the Selected Options section, click the column you want to remove, then click . To return to the default columns settings, click Default. To change the title, width, and alignment of a column, select column and click Edit Column. To apply your changes without closing this dialog box, click Apply. 4. Click OK. See Also: Resource Assignment Column Layout dialog box
Send notes to resources about activities
1. Choose Project, Activities, then select the activity on which you want to comment. 2. Display Activity Details, then click the Feedback tab. 3. In the Notes to Resources field, type your notes about the selected activity. See Also: Enter comments about resources
View activity feedback from primary resources
1. Choose Project, Activities, then select the activity whose comments you want to view. 2. Click the Feedback tab. 3. Review the notes in the Feedback from Primary Resource field.
Specify how resources report hours
1. Choose Enterprise, Resources. 2. Select the resource whose reporting methods you want to specify. 3. Click the Timesheets tab. 4. To require that the selected resource use timesheets, mark the Uses Timesheet checkbox. 5. Click the Details tab. 6. To automatically calculate the selected resource's actual quantity of work according to project plan rather than reported hours, mark the Auto Compute Actuals checkbox. Tip
Define the units of measure for material resources
Page 10 of 17
To require that the selected resource report actual hours as remaining units for each assigned activity, clear the Uses Timesheet and the Auto Compute Actuals checkboxes.
Note
If the selected resource uses timesheets that require approval, click the Timesheets tab, then click in the Timesheet Approval Manager field to select a timesheet approval manager.
See Also: Configure resources to use Timesheets
Enter multiple resource prices over time
1. Choose Enterprise, Resources. 2. Select the resource whose prices you want to enter. 3. Click the Units & Prices tab. 4. Click Add. 5. To change the price's effective date, double-click the Effective Date field, click a new date. , then select
6. Type the maximum number of time units the resource can perform, followed by a forward slash (/) and the appropriate time duration. Example 7. Double-click the Price/Unit field, then type the resource's monetary price. For labor resources, indicate the time unit with a forward slash (/) and the appropriate time unit abbreviation, such as $50.00/h (for 50 dollars per hour). Right-click in the Units & Prices table and select Customize Resource Rate Columns to add or remove additional price/unit fields. These fields display the name defined for the rate types in the Rate Types tab in the Admin Preferences dialog box. To assign new dates with different price/units to the resource, repeat steps 4 through 7. Tips
You can display the Max Units/Time data as a numeric value (8h/d) or as a percentage of the resources limits (100 percent). For example, if Robert is assigned a limit of eight hours/day and you assign him to a task at a maximum limit of two hours/day, you can display this information one of two ways: as 2h/d or as 25 percent of his resource limit (since he is only assigned to this task for two of his allotted eight hours per day). Select either Show as a Percentage (50 percent) or Show as Units/Duration (4h/d) in the Time Units tab of the User Preferences dialog box. To allow the selected resource to log overtime hours, click the Details tab and mark the Allow Overtime checkbox, then, in the Overtime Factor field, type the number by which the resource's standard price should be multiplied to determine the resource's overtime price (standard price * overtime factor = overtime price).
Define the units of measure for material resources
Page 11 of 17
Note
The available time units are minutes, hours, days, weeks, months, and years. Your system administrator sets the abbreviation for each time unit in the Admin Preferences dialog box.
Calculating cost when using multiple resource rates
The total cost for a resource assignment takes into consideration any changes in the price/unit over the course of the activity. Enter a price/unit for each rate type (defined in Admin Preferences, Rate Types) in the Units & Prices tab in the Resources window. Select the rate type you want this assignment to use in the Resources tab in the Activities window. The cost of the resource assignment is based on the Rate Type assigned to the resource assignment. For example, a 3-day activity has a resource that works 8 hours per day. The activity begins on Monday, 12-Aug-02 8:00 AM and ends on Wednesday, 14-Aug-02 5:00 PM. Price/unit for the resource is defined as:
The cost of the first 16 hours of the resource assignment is $160 (16 hours x $10.00/hr). The cost for the last 8 hours of the resource assignment is $240 (8 hours x $30.00/hr). The total cost for the resource is $400.00 ($160.00 + $240.00).
Notes
If you have resources with shifts that use timesheets, costs calculate using the price of the first shift for the resource. When activity dates change, run Recalculate Assignment Costs to update resource costs based on the new dates. Multiple resource rates are not reflected in the Activity Usage Spreadsheet or Resource Usage Spreadsheet.
Roles
Roles are project personnel job titles or skills, such as mechanical engineer, inspector, or carpenter.
Define the units of measure for material resources
Page 12 of 17
They represent a type of resource with a certain level of proficiency rather than a specific individual. Roles can also be assigned to specific resources to further identify that resource's skills. For example, a resource may have a role of a engineer and manager. You can create a set of roles to assign to resources and activities in all projects in the enterprise. You can establish an unlimited number of roles and organize them in a hierarchy for easier management and assignment. The set of roles you assign to an activity defines the activity's skill requirements. You can also define unique price per unit rates for each role for accurate cost planning. You can temporarily assign roles during the planning stages of the project to see how certain resources affect the schedule. Once you finalize your plans, you can replace the roles with resources that fulfill the role skill levels. Five proficiency levels can be assigned to roles: Master, Expert, Skilled, Proficient and Inexperienced. Roles can be assigned in the Resource Details window or from the Roles dialog box.
Add a role
1. Choose Enterprise, Roles. 2. Click Add. 3. Click the General tab, then type a unique ID for the role. 4. Type the role's name. 5. Type a description of the role's responsibilities. You can use HTML editing features, which include formatting text, inserting pictures, copying and pasting information from other document files (while retaining formatting), and adding hyperlinks.
Change the proficiency of a role
Roles and the proficiency levels help to further identify each resource's skills. For example, one individual may be an expert in Web development tools, and proficient in Web design. Specifying proficiency levels for roles can help you decide which resource is the best fit for a particular task. 1. Choose Enterprise, Roles. 2. Select the role you want to change. 3. Click the Resources tab.
Define the units of measure for material resources
Page 13 of 17
4. Double click in the Proficiency field and select a skill level for that role, such as Master, Expert, Skilled, Proficient, or Inexperienced. Note
Proficiencies are pre-defined.
Define price/unit rates for roles
You can add up to five price per unit rates for each role in the roles dictionary. When you assign a role to an activity during project planning, you can choose which rate you want to use to calculate cost. Defining rates for specific roles yields more accurate project cost planning results.
1. Choose Enterprise, Roles. 2. Select the role you want to assign rates to, then click the Prices tab. If tabs are not displayed in the Roles dialog box, click the Display Options bar and choose Roles Details. 3. Enter up to five Price/Unit rates for the selected role. For example, if the price per unit is $25 per hour, enter 25h; if the price per unit is $50000 per year, enter 50000y. You can only enter unit values in minutes, hours, days, weeks, months, and years. Your system administrator defines the abbreviations for these units in the Admin Preferences, Time Periods tab. Notes
The Calculate Costs from Units checkbox is marked by default when you add a new role. When this option is selected, any new assignments for the role will have its costs recalculated whenever any quantity changes occur. The default unit value is hours. If you type a price but no unit, the module defaults the unit to hours.
Define role limits over time
Use the Limits tab to specify available quantities (limits) for a role. Setting limits helps you quickly identify areas of role overload in Resource/Role Usage Profiles, using different colors to represent limits and overallocated units in charts and histograms. You can define an unlimited number of role limits for each role; however, the effective date must be unique. To define role limits: 1. Choose Enterprise, Roles. 2. Select the role you want to define limits for, then click the Limits tab. If tabs are not displayed in the Roles dialog box, click the Display Options bar and choose Roles Details. 3. Click Add at the bottom of the Roles dialog box.
Define the units of measure for material resources
Page 14 of 17
4. Double-click in the Effective Date column, then click the Browse button to select the date the limit takes effect. 5. In the Max Units/Time column, enter the allocation limit for the role as a unit value or as a percentage, depending on your user preference settings for resource units/time (User Preferences, Time Units tab). You can enter values in any time and duration unit; however, the module automatically converts the value to the default units/duration format specified in the User Preferences, Time Units tab. Tips
In the Primavera Web application, you can view role limits in all charts and histograms that display role data, such as the Capacity Planning chart (Portfolios section), Role Usage histogram (Resources section), and Team Usage histogram (Projects section). By default, role limits are calculated based on the limit defined for each roles primary resource, which may not accurately reflect a roles planned allocation. In the Project Management module, on the User Preferences, Resource Analysis tab, you can choose to display role limits based on the custom role limits you define. In the Primavera Web application, you can set this same option in the Global Preferences, Resource Staffing section.
Assign roles to activities
1. Choose Project, Activities. 2. Select the activity to which you want to assign a role. 3. Display Activity Details, then click the Resources tab. 4. Click Add Role. 5. Select the role you want to assign. You can assign multiple roles to an activity. To select more than one item, hold down the Ctrl key, then click each role you want to assign. 6. Click Assign, then click Close.
Tip If price/unit rates are defined for a role you assign to an activity, you can choose the price/unit rate you want the module to use to calculate cost. Choosing a defined price/unit rate yields more accurate cost planning results. If you do not specify a rate, the module uses the default rate defined in the Project Details, Calculations tab (See: Choose a rate type for an assignment).
Define the units of measure for material resources
Page 15 of 17
Assign roles to resources from the Resources window
Overview 1. Choose Enterprise, Resources, then select the resource to which you want to assign a role. 2. Click the Roles tab, then click Assign. 3. Select the role you want to assign. 4. Click the Assign button, then click the Close button. 5. In the Roles tab, double-click the Proficiency column and select a skill level. 6. If this is the resources primary role, mark the Primary Role checkbox.
Assign roles to resources from the Roles dialog box
Overview 1. Choose Enterprise, Roles, then select the role you want to assign. 2. Click the Resources tab, then click Assign. 3. Select the resource to which you want to assign the selected role. 4. Click the Assign button, then click the Close button. 5. In the Resources tab, double-click the Proficiency column and select a skill level. 6. If this is the resources primary role, mark the Primary Role checkbox.
Delete a role
1. Choose Enterprise, Roles. 2. Select the role you want to delete, then click Del/Merge. If the role is currently assigned, select to replace the role or delete it. Tips
Define the units of measure for material resources
Page 16 of 17
If the role you want to delete does not appear in the display, click the Display Options bar, then choose Filter By, All Roles. If your organization manually plans future period resource and role distribution in the Resource Usage Spreadsheet, you should determine if the role you are deleting has manual future period values . If so, you should choose to merge the role's associated data with another role; otherwise, the manual future period assignment values will be deleted. To determine if the role has manual future period assignment data, in the Resource Assignments window, display the Curve column and group the layout by role. The module displays a 'Manual' value in the Curve column for all assignments that have been manually planned.
Remove roles from activities
1. Choose Project, Activities. 2. Select the activity from which you want to remove a role. 3. Display Activity Details, then click the Resources tab. 4. Select the role you want to remove, then click Remove. 5. Click Yes. See Also: Remove a role from a resource in the Resources window
Remove roles from resources in the Resources window
Overview 1. Choose Enterprise, Resources. 2. Select the resource from which you want to remove a role. 3. Click the Roles tab. Select the role you want to remove, then click Remove. 4. Click Yes.
Remove roles from resources in the Roles dialog box
Overview
Define the units of measure for material resources
Page 17 of 17
1. Choose Enterprise, Roles. 2. Select the role you want to remove, then click the Resources tab. 3. Select the resource from which you want to remove the role, then click Remove. 4. Click Yes.
View roles
To view all roles 1. Choose Enterprise, Roles. 2. Click the Display Options bar. To view only those roles that have assignments in the open project, choose Filter By, Current Projects' Roles. To view all roles, choose Filter By, All Roles. To view roles for a specific activity 1. Choose Project, Activities. 2. Select the activity whose roles you want to view. 3. Click the Resources tab.
You might also like
- Introduction To SureTrak Project ManagerDocument15 pagesIntroduction To SureTrak Project ManagerVenkitaraj Koneril PurushothamanNo ratings yet
- Questions On Network ProblemsDocument2 pagesQuestions On Network ProblemsKenneth RonoNo ratings yet
- Strengths of Primavera P6Document3 pagesStrengths of Primavera P6hashim malikNo ratings yet
- MS Project LabDocument2 pagesMS Project Labsaleem_bNo ratings yet
- Assignment Problems PDFDocument132 pagesAssignment Problems PDFNicole Anne BorromeoNo ratings yet
- The S Curves Made Easy With Oracle Primavera P6Document7 pagesThe S Curves Made Easy With Oracle Primavera P6sadiqaftab786No ratings yet
- Installation GuideDocument9 pagesInstallation GuidesakkhanNo ratings yet
- PMLect 3Document4 pagesPMLect 3api-3697776No ratings yet
- Determining Construction Progress-Rev 0Document4 pagesDetermining Construction Progress-Rev 0Nayan MulkiNo ratings yet
- Why EVM Doesnt WorkDocument10 pagesWhy EVM Doesnt Workaqeel_al_triniNo ratings yet
- Aggregate PlanningDocument7 pagesAggregate PlanningbalashankarrNo ratings yet
- Technology Management Tools: S-CurveDocument18 pagesTechnology Management Tools: S-CurveFS SYCONo ratings yet
- PertDocument8 pagesPertMaruti ShingadeNo ratings yet
- P6V82Webb Sample Slides - UnlockedDocument16 pagesP6V82Webb Sample Slides - UnlockedSuhas JadhalNo ratings yet
- Feasibility Report Crime File Management System For Bahirdar Police StationDocument11 pagesFeasibility Report Crime File Management System For Bahirdar Police StationTadilo getanehNo ratings yet
- Unit 4 PMDocument24 pagesUnit 4 PMjessi john2098No ratings yet
- Acumen FuseDocument4 pagesAcumen FuseLam Thanh HoangNo ratings yet
- CH 10Document7 pagesCH 10Witness Wii MujoroNo ratings yet
- Chapter 12 Project Procurement ManagementDocument37 pagesChapter 12 Project Procurement ManagementFederico KeselmanNo ratings yet
- LN15Document4 pagesLN15DrMohamed MansourNo ratings yet
- Scheduling Project ManagementDocument102 pagesScheduling Project ManagementAnser ChaudhryNo ratings yet
- 7-Identify Project ActivitiesDocument4 pages7-Identify Project ActivitiesAsjad JamshedNo ratings yet
- Dave's Tip 30 - Using P6 EPPM 8.2 Capacity Planning Module: TR Aining - Consul Ting - Soft WareDocument4 pagesDave's Tip 30 - Using P6 EPPM 8.2 Capacity Planning Module: TR Aining - Consul Ting - Soft WareRoland Nicolas100% (1)
- Primavera - Risk - Analysis - Datasheet - 01 PDFDocument6 pagesPrimavera - Risk - Analysis - Datasheet - 01 PDFFathelbabNo ratings yet
- Key Definitions PDFDocument7 pagesKey Definitions PDFAhmed AbdelrahmanNo ratings yet
- Risk Management Plan For The Rural Women's Health ProjectDocument10 pagesRisk Management Plan For The Rural Women's Health ProjectAssignmentLab.comNo ratings yet
- Implementing Resource LevelingDocument17 pagesImplementing Resource LevelingRomil VillanuevaNo ratings yet
- Primavera TermsDocument13 pagesPrimavera Termsasma akramNo ratings yet
- Project Management.: Assignment 2 Pragya Pancholi X-Sem, B.ArchDocument3 pagesProject Management.: Assignment 2 Pragya Pancholi X-Sem, B.ArchBhuvan PancholiNo ratings yet
- PrimaveraP6 Training - 24hrsDocument1 pagePrimaveraP6 Training - 24hrsespee29No ratings yet
- Gantt ChartsDocument4 pagesGantt ChartsVikas SharmaNo ratings yet
- Project Monitoring ControlDocument0 pagesProject Monitoring ControlAnuj GuptaNo ratings yet
- The 9 Essential Things in Your Gantt ChartDocument3 pagesThe 9 Essential Things in Your Gantt ChartyoussefelabbassiNo ratings yet
- Project Management Quick Reference Guid1Document6 pagesProject Management Quick Reference Guid1Tavares PriceNo ratings yet
- Braindump JK0-017Document87 pagesBraindump JK0-017cremer.rikeNo ratings yet
- CPM and PertDocument34 pagesCPM and PertFata Hirzi Abi KaramiNo ratings yet
- Statistical TechniquesDocument41 pagesStatistical TechniquesAnindito W WicaksonoNo ratings yet
- Resource Levelling RulesDocument17 pagesResource Levelling Rulesreno100% (1)
- Calculating Slack Time and Identifying The Critical PathDocument3 pagesCalculating Slack Time and Identifying The Critical PathkharismaNo ratings yet
- Planning, Scheduling and Resource Optimisation of Multiple Projects Using Oracle Primavera P6 PDFDocument6 pagesPlanning, Scheduling and Resource Optimisation of Multiple Projects Using Oracle Primavera P6 PDFesatjournalsNo ratings yet
- Project Management CourseworkDocument17 pagesProject Management CourseworkEqui AgbasiNo ratings yet
- Review On Planning and Scheduling of Construction Project by Management Tool Primavera P6Document3 pagesReview On Planning and Scheduling of Construction Project by Management Tool Primavera P6Editor IJTSRDNo ratings yet
- Agile and Earned Value ReportingDocument6 pagesAgile and Earned Value ReportingChien Vuong100% (1)
- 2.11 Milestone Review - Phase 1Document7 pages2.11 Milestone Review - Phase 1nsadnanNo ratings yet
- Ajmal, Et Al., 2019Document22 pagesAjmal, Et Al., 2019states mphinyaneNo ratings yet
- Extended Diploma in Strategic Management and LeadershipDocument15 pagesExtended Diploma in Strategic Management and LeadershipManju Mohan100% (1)
- Using Gantt Chart To Kickstart A Project PDFDocument5 pagesUsing Gantt Chart To Kickstart A Project PDFRaja KannanNo ratings yet
- BigInterview Top 10 QuestionsDocument24 pagesBigInterview Top 10 QuestionsJogeshwar SinghNo ratings yet
- Project Schedule Critical Path and GanttDocument21 pagesProject Schedule Critical Path and GanttJustus OtungaNo ratings yet
- @risk Quick StartDocument12 pages@risk Quick Startaalba005No ratings yet
- Earned Value Management EbookDocument17 pagesEarned Value Management Ebookbarış aydınNo ratings yet
- Project Management ReportDocument4 pagesProject Management ReportSky Walker TommieNo ratings yet
- P6 QuestionsDocument70 pagesP6 QuestionsVipul Mistry100% (1)
- Comparison of P6 MSP and Asta PowerprojectDocument7 pagesComparison of P6 MSP and Asta PowerprojectMahdi AjoudanianNo ratings yet
- Nuts and Bolts of Project Management: Right Timing + Right Decision = SuccessFrom EverandNuts and Bolts of Project Management: Right Timing + Right Decision = SuccessRating: 5 out of 5 stars5/5 (1)
- Requirements Management Plan A Complete Guide - 2019 EditionFrom EverandRequirements Management Plan A Complete Guide - 2019 EditionNo ratings yet
- Brazo de MercedesDocument1 pageBrazo de MercedesCad NoviceNo ratings yet
- K 12Document260 pagesK 12Cad NoviceNo ratings yet
- Modular Building Construction - Modular Electrical SystemsDocument1 pageModular Building Construction - Modular Electrical SystemsCad NoviceNo ratings yet
- Electrical Design - Modular Power & Lighting Systems - STARRCODocument1 pageElectrical Design - Modular Power & Lighting Systems - STARRCOCad NoviceNo ratings yet
- K 12Document260 pagesK 12Cad NoviceNo ratings yet
- Architectural SymbolsDocument34 pagesArchitectural SymbolsNiallburke100% (4)
- AutoCAD Tutorial 002 PDFDocument54 pagesAutoCAD Tutorial 002 PDFskannanmecNo ratings yet
- This Page PDFDocument1 pageThis Page PDFCad NoviceNo ratings yet
- Standard Construction Productivity Norms-ManpowerDocument1 pageStandard Construction Productivity Norms-ManpowerGold Agharese90% (84)
- Opening and ConfigurationDocument4 pagesOpening and ConfigurationCad NoviceNo ratings yet
- Assessment 140910063015 Phpapp02Document20 pagesAssessment 140910063015 Phpapp02Anonymous XUcxtS100% (1)
- Method Statement Dewatering (Final) Rev1Document11 pagesMethod Statement Dewatering (Final) Rev1Bala50% (2)
- How To Download Primavera P6 Professional From OracleDocument5 pagesHow To Download Primavera P6 Professional From OracleCad NoviceNo ratings yet
- 3D Design and ModelingDocument111 pages3D Design and ModelingCad NoviceNo ratings yet
- Design Standards: Seed Files Standard SettingsDocument15 pagesDesign Standards: Seed Files Standard SettingsCad NoviceNo ratings yet
- Organ Systems SLIDESHOWDocument17 pagesOrgan Systems SLIDESHOWCad NoviceNo ratings yet
- Research Gate in EnglishDocument6 pagesResearch Gate in Englisher_rahmansNo ratings yet
- Organ Systems SLIDESHOWDocument17 pagesOrgan Systems SLIDESHOWCad NoviceNo ratings yet
- Glossary GlossaryDocument40 pagesGlossary GlossaryCad NoviceNo ratings yet
- Structural Components of A HomeDocument4 pagesStructural Components of A HomeMishal LimbuNo ratings yet
- Instruction Manual For Safety and Comfort PDFDocument24 pagesInstruction Manual For Safety and Comfort PDFmjrobust05No ratings yet
- Budget Check: Salmon Recovery Funding Board Cost Estimate TemplateDocument7 pagesBudget Check: Salmon Recovery Funding Board Cost Estimate Templateans99No ratings yet
- Architectural SymbolsDocument34 pagesArchitectural SymbolsNiallburke100% (4)
- PDFDocument48 pagesPDFIsmiAmrinaMaf'ulahNo ratings yet
- Structural Components of A HomeDocument4 pagesStructural Components of A HomeMishal LimbuNo ratings yet
- Civil 3D TutorialsDocument840 pagesCivil 3D TutorialsRebecca ZodinpuiiNo ratings yet
- Basic Blueprint ReadingDocument219 pagesBasic Blueprint ReadingJShearer93% (15)
- 60 Tips and Tricks On How To Speed Up RenderingDocument4 pages60 Tips and Tricks On How To Speed Up RenderingArundev PdNo ratings yet
- 3DS MAX Mental RayDocument5 pages3DS MAX Mental RayCad NoviceNo ratings yet
- Slab Culvert Irc 21 Irc 112Document5 pagesSlab Culvert Irc 21 Irc 112Rupendra palNo ratings yet
- Laboratorios RoeDocument11 pagesLaboratorios RoeVioleta CubaNo ratings yet
- Designing Research TopicDocument19 pagesDesigning Research TopicMark Padin VillaplazaNo ratings yet
- Pascal LawDocument17 pagesPascal LawJasmandeep brarNo ratings yet
- 4363 112 Heat TransferDocument6 pages4363 112 Heat Transferyogesh_b_kNo ratings yet
- Pdlgfu15: PDLGFU15 User's GuideDocument327 pagesPdlgfu15: PDLGFU15 User's Guidejose antonio carazoNo ratings yet
- Antennas L01Document15 pagesAntennas L01Domenico RizzoNo ratings yet
- Comparing Registers: MIPS vs. ARM AssemblyDocument12 pagesComparing Registers: MIPS vs. ARM Assemblyshruti chouhanNo ratings yet
- Resume MullinsDocument4 pagesResume Mullinsapi-236735643No ratings yet
- HTTPHeader LiveDocument199 pagesHTTPHeader LiveDenys BautistaNo ratings yet
- BCO120Document3 pagesBCO120erwin_simsensohnNo ratings yet
- Education and Learning: Good Study HabitsDocument3 pagesEducation and Learning: Good Study Habitsزهرة ZaraNo ratings yet
- English Is The Window To The World. MimieDocument2 pagesEnglish Is The Window To The World. MimieFARAH NADIANo ratings yet
- Asl Scroll Wuxi 2hp - 8hp 2930719180Document142 pagesAsl Scroll Wuxi 2hp - 8hp 2930719180Roy MokNo ratings yet
- Wilson's TheoremDocument7 pagesWilson's TheoremJonik KalalNo ratings yet
- Refraction Through A Lens PDFDocument3 pagesRefraction Through A Lens PDFPrudhvi JoshiNo ratings yet
- Introduction To Graph-Theoryv2Document92 pagesIntroduction To Graph-Theoryv2sheela lNo ratings yet
- Sample Question Paper Computer GraphicsDocument4 pagesSample Question Paper Computer Graphicsrohit sanjay shindeNo ratings yet
- Title of The Training Program Regional Training of Grades 4-8 Reading Teachers On Care For Non-Readers (CNR) Program Module No., Day & Session NoDocument18 pagesTitle of The Training Program Regional Training of Grades 4-8 Reading Teachers On Care For Non-Readers (CNR) Program Module No., Day & Session Nomarvin susminaNo ratings yet
- L 1 Introduction To MorphologyDocument31 pagesL 1 Introduction To MorphologyIftkhar GorsiNo ratings yet
- ResearchDocument12 pagesResearchIsla, AltheaNo ratings yet
- AbstractDocument1 pageAbstractJignesh PrajapatiNo ratings yet
- SSPC Monitoreo y Control de Condiciones AmbientalesDocument4 pagesSSPC Monitoreo y Control de Condiciones AmbientalesRony Ruiz100% (1)
- Chapter 1 Philosophical Perspective of The SelfDocument64 pagesChapter 1 Philosophical Perspective of The SelfSUSHI CASPENo ratings yet
- 20-12-11 Ericsson V, Samsung EDTX ComplaintDocument22 pages20-12-11 Ericsson V, Samsung EDTX ComplaintFlorian MuellerNo ratings yet
- Thermo 5th Chap17 P096Document19 pagesThermo 5th Chap17 P096UTA - Std - Elvin ChantreNo ratings yet
- Ravens Advanced Progressive Matrices Practice Book IQ Test Previewinjaplus - IrDocument10 pagesRavens Advanced Progressive Matrices Practice Book IQ Test Previewinjaplus - IrFriend KatsumataNo ratings yet
- CBSE Class 6 - MCQ Separation of SubstancesDocument4 pagesCBSE Class 6 - MCQ Separation of Substancesvinod1577100% (1)
- Alsabei ThesisDocument279 pagesAlsabei Thesisrayzo2182No ratings yet
- Microprocessor Lab ManualDocument36 pagesMicroprocessor Lab ManualsivagamasundhariNo ratings yet