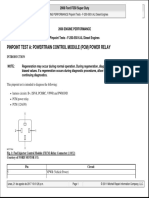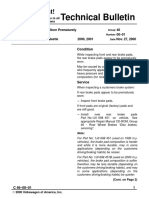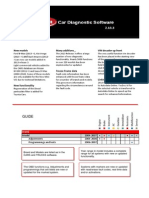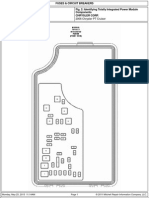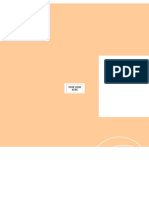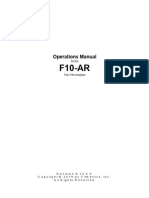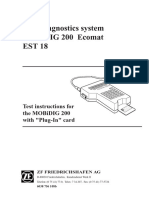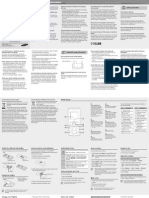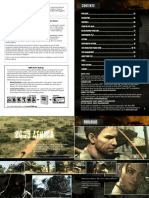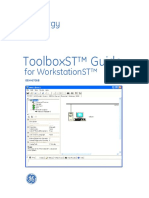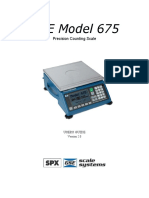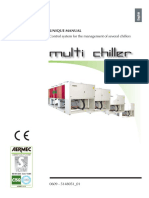Professional Documents
Culture Documents
04 Introduction
Uploaded by
ING. RUBENSOriginal Description:
Copyright
Available Formats
Share this document
Did you find this document useful?
Is this content inappropriate?
Report this DocumentCopyright:
Available Formats
04 Introduction
Uploaded by
ING. RUBENSCopyright:
Available Formats
Chapter 1: Introduction
The MT2500 Scanner provides vehicle-specific engine, transmission, antilock brake system (ABS) and airbag trouble codes, selected functional tests, and troubleshooting information for various vehicles. This manual contains instructions to familiarize you with the MT2500 Scanner and guide you through vehicle identification (ID) and system test menus. For detailed testing procedures, refer to the appropriate Vehicle Communication Software Manual. Some of the illustrations shown may contain modules and optional equipment that are not included on your system. Contact a Snap-on Sales Representative for availability of other modules and optional equipment. This guide is divided in to the following chapters: This chapter provides an overview of Scanner controls and accessories. Chapter 2: Scanner Operations takes you through basic Scanner operations from turning it on to selecting a test from a Main Menu screen. Appendix A: Printer and Remote Terminal Setup lists compatible printers and remote devices, as well as how to set them up appropriately. Appendix B: Troubleshooting offers advice for troubleshooting Scannertovehicle communication and other issues. Appendix C: Adapters & Accessories lists all the external components necessary for Scanner testing. Appendix D: Terms and Acronyms defines the common terms and acronyms used in this manual.
Introduction
Conventions
This manual uses the conventions described below.
Bold Text
Bold text is used for emphasis and to highlight selectable items such as buttons and menu options.
Terms
Certain terms are used to command specific actions throughout this manual. Those terms are described below.
Select
The term select means to scroll to a menu item with the Thumbwheel and press the Y button to confirm the selection. For example: 1. Select FUNCTIONAL TESTS. This step in a procedure means to scroll to the FUNCTIONAL TESTS menu option and press the Y button.
Scroll
The term scroll means to move the cursor or change data by turning the Thumbwheel.
Notes and Safety Messages
The following messages appear throughout this manual.
Notes
A NOTE provides helpful information such as additional explanations, tips, and comments. Example: NOTE: For additional information refer to...
Conventions
Important
IMPORTANT indicates a situation which, if not avoided, may result in damage to the test equipment or vehicle. Example: IMPORTANT: Never install vehicle communication software cartridges in both slots. This can cause damage to the software cartridges.
Cautions
CAUTION indicates a potentially hazardous situation which, if not avoided, may result in moderate or minor injury to the operator or to bystanders. Example: CAUTION: Do not use the unit to perform tests on household or industrial sources
Warnings
WARNING indicates a potentially hazardous situation which, if not avoided, could result in death or serious injury to the operator or to bystanders. Example: WARNING: Do not allow cable to hang in a manner to become entangled with operator or driving controls.
Introduction
Controls and Indicators
F G E H A
B C
Figure 1. Scanner controls and indicators
AThumbwheel BYes button CNo button DQuick ID button E LEDs
F Backlit display GData port HCommunication port I Software cartridges (installed)
The Thumbwheel is used to scroll through operating menus and data displays. As the Thumbwheel is turned, the cursor arrow (>) also moves to indicate the current position, or the list will scroll while the cursor remains fixed. The Yes (Y) button allows you to perform the following: Select a menu entry Advance through test routines Choose Yes when a Yes or No choice is given The No (N) button allows you to do the following: Reverse a step or exit from any menu or program Return to the previous menu or an Exit menu Abort a program in process
Controls and Indicators
Choose No when a Yes or No choice is given Turn the display backlight on and off when the Scanner is powered by the Power Pac. The Quick ID button is used to apply power to the Scanner from the internal battery when the Scanner is not yet connected to a vehicle. The Quick ID button is useful for checking the current software version and for checking the type and location of the vehicle connector required for Scanner communication. All four LED indicators flash briefly for a lamp check when you connect to vehicle power. They do not light when you press the Quick ID button. See LED Menu on page 32 for a detailed explanation of LED functionality. The backlight is always on when the Scanner is connected to vehicle power. When the Scanner is powered by the Power Pac, you can turn the backlight on and off by pressing and holding the N button for four seconds. Refer to Backlight Control on page 34 for more information. Two connectors, a data port and a communication port are located along the top of the Scanner for attaching cables. See Cables on page 7 for more information. The Scanner has a tone indicator (beeper) to signal certain operations and conditions. There are two short beeps when the Scanner connects to vehicle power, and one short beep whenever the Y or the N button is pressed. NOTE: When 9600 baud rate is selected from the Custom Setup menu, there will be no beeper. See Communication SetupBaud Rate Setting on page 33 for instructions on setting the baud rate. The Scanner uses a four-line, text-only display (Figure 2).
Introduction
Figure 2. Sample Scanner screen
Internal Battery
A 9-volt, alkaline battery is required for proper Scanner operation. Standard or heavy-duty 9-volt batteries do not provide enough power. For longer battery life, install a lithium 9-volt battery. The Scanner battery supplies power to hold the last vehicle ID entered and any movie data as well as any Custom Setup selections. To install the battery: 1. Grasp the left handgrip and carefully pull it outward and backward off of the Scanner body (Figure 3). Do not remove the metal bail from the handgrip.
Figure 3. Scanner battery location
2. Remove and disconnect the old battery, if installed. 3. Install the new battery to the connector and insert the battery into the Scanner body. Be sure the connector wires are not pinched. 4. Reinstall the handgrip.
Software Cartridges
Software Cartridges
Two types of software cartridges are available for your Scanner: Vehicle communication software cartridges contain tests and instructions for testing vehicle control systems. Troubleshooter software cartridges are optional and contain troubleshooting tips for common vehicle problems.
Cables
A data cable connects to Interchangeable test adapters for connecting the Scanner to the diagnostic connectors of the test vehicle. The other end of the cable attaches to the Scanner data port (Figure 4). Captive screws secure both data cable ends. An optional data cable extension is also available (see page 49).
Figure 4. Data cable and optional communication cable
AData cable BOptional communication cable
Introduction
An optional communication cable attaches to the connector on the top right of the Scanner (Figure 4) and is used to connect the Scanner to different printers and display terminals. See page 46 for information on this connector. Two auxiliary power cables are also available for vehicles without battery power on the diagnostic connector: the lighter power cable (Figure 5) and the battery power cable (Figure 6). One end of the cable plugs into the test adapter and the opposite end connects to the positive battery terminal or plugs into the cigarette lighter. Power cables attach to the test adapter only.
Figure 5. MT2500-100 Lighter Power Cable
Figure 6. MT2500-200 Battery Power Cable
Power Pac
On OBD-I systems, the optional MT2500-600 Power Pac can be used instead of the power cables. The Power Pac installs in the data cable connector. NOTE: On OBD-II systems, the Power Pac is not necessary because the Scanner receives power through the diagnostic connector.
You might also like
- The Sympathizer: A Novel (Pulitzer Prize for Fiction)From EverandThe Sympathizer: A Novel (Pulitzer Prize for Fiction)Rating: 4.5 out of 5 stars4.5/5 (121)
- A Heartbreaking Work Of Staggering Genius: A Memoir Based on a True StoryFrom EverandA Heartbreaking Work Of Staggering Genius: A Memoir Based on a True StoryRating: 3.5 out of 5 stars3.5/5 (231)
- Grit: The Power of Passion and PerseveranceFrom EverandGrit: The Power of Passion and PerseveranceRating: 4 out of 5 stars4/5 (588)
- Devil in the Grove: Thurgood Marshall, the Groveland Boys, and the Dawn of a New AmericaFrom EverandDevil in the Grove: Thurgood Marshall, the Groveland Boys, and the Dawn of a New AmericaRating: 4.5 out of 5 stars4.5/5 (266)
- Never Split the Difference: Negotiating As If Your Life Depended On ItFrom EverandNever Split the Difference: Negotiating As If Your Life Depended On ItRating: 4.5 out of 5 stars4.5/5 (838)
- The Emperor of All Maladies: A Biography of CancerFrom EverandThe Emperor of All Maladies: A Biography of CancerRating: 4.5 out of 5 stars4.5/5 (271)
- The Little Book of Hygge: Danish Secrets to Happy LivingFrom EverandThe Little Book of Hygge: Danish Secrets to Happy LivingRating: 3.5 out of 5 stars3.5/5 (400)
- The Subtle Art of Not Giving a F*ck: A Counterintuitive Approach to Living a Good LifeFrom EverandThe Subtle Art of Not Giving a F*ck: A Counterintuitive Approach to Living a Good LifeRating: 4 out of 5 stars4/5 (5794)
- The World Is Flat 3.0: A Brief History of the Twenty-first CenturyFrom EverandThe World Is Flat 3.0: A Brief History of the Twenty-first CenturyRating: 3.5 out of 5 stars3.5/5 (2259)
- Shoe Dog: A Memoir by the Creator of NikeFrom EverandShoe Dog: A Memoir by the Creator of NikeRating: 4.5 out of 5 stars4.5/5 (537)
- The Gifts of Imperfection: Let Go of Who You Think You're Supposed to Be and Embrace Who You AreFrom EverandThe Gifts of Imperfection: Let Go of Who You Think You're Supposed to Be and Embrace Who You AreRating: 4 out of 5 stars4/5 (1090)
- The Hard Thing About Hard Things: Building a Business When There Are No Easy AnswersFrom EverandThe Hard Thing About Hard Things: Building a Business When There Are No Easy AnswersRating: 4.5 out of 5 stars4.5/5 (344)
- Team of Rivals: The Political Genius of Abraham LincolnFrom EverandTeam of Rivals: The Political Genius of Abraham LincolnRating: 4.5 out of 5 stars4.5/5 (234)
- Her Body and Other Parties: StoriesFrom EverandHer Body and Other Parties: StoriesRating: 4 out of 5 stars4/5 (821)
- Hidden Figures: The American Dream and the Untold Story of the Black Women Mathematicians Who Helped Win the Space RaceFrom EverandHidden Figures: The American Dream and the Untold Story of the Black Women Mathematicians Who Helped Win the Space RaceRating: 4 out of 5 stars4/5 (895)
- The Unwinding: An Inner History of the New AmericaFrom EverandThe Unwinding: An Inner History of the New AmericaRating: 4 out of 5 stars4/5 (45)
- Elon Musk: Tesla, SpaceX, and the Quest for a Fantastic FutureFrom EverandElon Musk: Tesla, SpaceX, and the Quest for a Fantastic FutureRating: 4.5 out of 5 stars4.5/5 (474)
- On Fire: The (Burning) Case for a Green New DealFrom EverandOn Fire: The (Burning) Case for a Green New DealRating: 4 out of 5 stars4/5 (74)
- 3Document9 pages3ING. RUBENSNo ratings yet
- The Yellow House: A Memoir (2019 National Book Award Winner)From EverandThe Yellow House: A Memoir (2019 National Book Award Winner)Rating: 4 out of 5 stars4/5 (98)
- ELSAWINDocument57 pagesELSAWINMM100% (2)
- OrcaFlex TutorialDocument491 pagesOrcaFlex Tutorialaipk11100% (1)
- EcuDocument1 pageEcuING. RUBENSNo ratings yet
- Can BusDocument11 pagesCan BusING. RUBENS100% (1)
- Multimagic Instruction 03 20Document15 pagesMultimagic Instruction 03 20Piotr LewandowskiNo ratings yet
- Modulo Timp PT CruiserDocument18 pagesModulo Timp PT CruiserING. RUBENSNo ratings yet
- Modulo Timp PT CruiserDocument18 pagesModulo Timp PT CruiserING. RUBENSNo ratings yet
- 1999 Ford Windstar 1999 Ford Windstar: Fig. 18: 3.8L, Engine Performance Circuits (1 of 4)Document4 pages1999 Ford Windstar 1999 Ford Windstar: Fig. 18: 3.8L, Engine Performance Circuits (1 of 4)ING. RUBENS100% (1)
- Smart GX ManualDocument83 pagesSmart GX ManualLuis MPNo ratings yet
- I-Matrix Indicator ManualDocument13 pagesI-Matrix Indicator ManualBazzie100% (1)
- Express Encore Battery Charger Service Manual: Model: Exe3Document56 pagesExpress Encore Battery Charger Service Manual: Model: Exe3ING. RUBENSNo ratings yet
- Diagrama de Motor PTDocument4 pagesDiagrama de Motor PTING. RUBENS80% (10)
- Maintenance Manual: Thermo King Corp., Minneapolis, MN, U.S.ADocument52 pagesMaintenance Manual: Thermo King Corp., Minneapolis, MN, U.S.AING. RUBENSNo ratings yet
- Motor ControllerDocument70 pagesMotor ControllerNadim Ahmad SiddiqueNo ratings yet
- Accelerator Control System: SectionDocument5 pagesAccelerator Control System: SectionING. RUBENSNo ratings yet
- Defogger: SectionDocument49 pagesDefogger: SectionING. RUBENSNo ratings yet
- Printing From UndefinedDocument289 pagesPrinting From UndefinedING. RUBENSNo ratings yet
- Log-Log - BORA 2012.-.Document2 pagesLog-Log - BORA 2012.-.ING. RUBENSNo ratings yet
- DATSUN 83 DiagramaDocument1 pageDATSUN 83 DiagramaING. RUBENS100% (1)
- 01 97 01Document3 pages01 97 01ING. RUBENSNo ratings yet
- 01 97 01Document3 pages01 97 01ING. RUBENSNo ratings yet
- Technical Bulletin: Important!Document2 pagesTechnical Bulletin: Important!ING. RUBENSNo ratings yet
- Vcds DTC Printout-4Document2 pagesVcds DTC Printout-4Hilario Gayosso CruzNo ratings yet
- PORTAFUSIBLESDocument10 pagesPORTAFUSIBLESING. RUBENSNo ratings yet
- Vcds DTC Printout-4Document2 pagesVcds DTC Printout-4Hilario Gayosso CruzNo ratings yet
- Espesificaciones AutocomDocument157 pagesEspesificaciones AutocomMecani DigNo ratings yet
- Fig. 2 - Identifying Totally IntDocument1 pageFig. 2 - Identifying Totally IntING. RUBENSNo ratings yet
- PCT 701027Document2 pagesPCT 701027ING. RUBENSNo ratings yet
- Glow Plug SystemDocument3 pagesGlow Plug SystemING. RUBENSNo ratings yet
- Vcds DTC Printout-4Document2 pagesVcds DTC Printout-4Hilario Gayosso CruzNo ratings yet
- Localizacion de Fusibles 2Document6 pagesLocalizacion de Fusibles 2ING. RUBENSNo ratings yet
- Installation Instructions For Mercedes-Benz EWAnetDocument13 pagesInstallation Instructions For Mercedes-Benz EWAnetING. RUBENSNo ratings yet
- 356807-063 PowerSuite-Help 3v3d PDFDocument420 pages356807-063 PowerSuite-Help 3v3d PDFRoger Juan Gomez RamirezNo ratings yet
- Philips Bdp2900 Operations ManualDocument22 pagesPhilips Bdp2900 Operations Manualmoro4500No ratings yet
- Leaflet GigiDocument2 pagesLeaflet GigiDewi Pengen DyNo ratings yet
- F10-AR User ManualDocument110 pagesF10-AR User ManualRendraNo ratings yet
- PatchesDocument9 pagesPatchesSteven ChapmanNo ratings yet
- Analog Cameras Installation Guide 04112018Document16 pagesAnalog Cameras Installation Guide 04112018Youssef EzatNo ratings yet
- M2000 Operation Manual PDFDocument126 pagesM2000 Operation Manual PDFpr3m4nNo ratings yet
- Draguer 8700Document40 pagesDraguer 8700Josè RobertoNo ratings yet
- NCS Appliance Configuration GuideDocument1,628 pagesNCS Appliance Configuration GuideFernando BolivarNo ratings yet
- HorizonDocument278 pagesHorizonSadegh ShebaniNo ratings yet
- (F162X Ver2.3) Numeric Plasma Torch Height Controller ManualDocument58 pages(F162X Ver2.3) Numeric Plasma Torch Height Controller ManualGocha KakhniashviliNo ratings yet
- KRONOS Op Guide E4 634582418324640000Document281 pagesKRONOS Op Guide E4 634582418324640000Marcelo SerigattiNo ratings yet
- Mobidig 200Document26 pagesMobidig 200David Herrera BurgosNo ratings yet
- H3C S3100 Series Ethernet Switches PDFDocument94 pagesH3C S3100 Series Ethernet Switches PDFThe User100% (1)
- Mammoth Gold Service Manual Rev6Document22 pagesMammoth Gold Service Manual Rev6Rade Milutinov PricaNo ratings yet
- 2130 NokiaDocument2 pages2130 NokiaNavegantedeinternetNo ratings yet
- Infotainment Navigation Amundsen Owner's Manual: Simply CleverDocument64 pagesInfotainment Navigation Amundsen Owner's Manual: Simply CleverPetre NicaNo ratings yet
- Manual Resident Evil 5Document18 pagesManual Resident Evil 5SergioNo ratings yet
- KODAK PANDORA 9.0 Step and Repeat Software v4Document191 pagesKODAK PANDORA 9.0 Step and Repeat Software v4remote1 onlineNo ratings yet
- Canvas 16 User Guide PDFDocument591 pagesCanvas 16 User Guide PDFSyaiful AlamNo ratings yet
- Geh 6706Document168 pagesGeh 6706Anojan BalaNo ratings yet
- Software Application in Analysis and Design of Building Structural System. Orion A Complete Solution To Reinforced Concrete DesignsDocument49 pagesSoftware Application in Analysis and Design of Building Structural System. Orion A Complete Solution To Reinforced Concrete DesignsVictorNo ratings yet
- GSE Model 675: Precision Counting ScaleDocument48 pagesGSE Model 675: Precision Counting ScaleJuan Antonio Becerra SánchezNo ratings yet
- Manual Hardware MP4800-MP5500-MP5600 ENGLISH VERSIONDocument49 pagesManual Hardware MP4800-MP5500-MP5600 ENGLISH VERSIONKirigaya To KazutoNo ratings yet
- Quickstart EEG - NET Software ENGDocument36 pagesQuickstart EEG - NET Software ENGTanzimul IslamNo ratings yet
- Multi Chiller: Unique ManualDocument40 pagesMulti Chiller: Unique ManualAnonymous Cpe6vcNo ratings yet