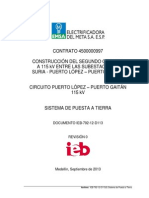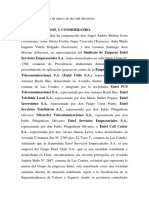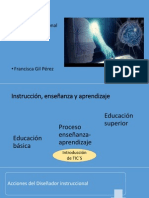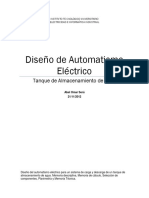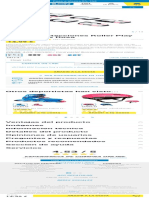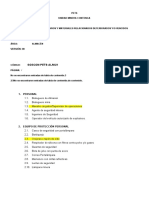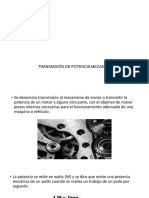Professional Documents
Culture Documents
Administración de Software de Base
Uploaded by
Democritopericles69Original Title
Copyright
Available Formats
Share this document
Did you find this document useful?
Is this content inappropriate?
Report this DocumentCopyright:
Available Formats
Administración de Software de Base
Uploaded by
Democritopericles69Copyright:
Available Formats
UNIDAD DIDCTICA 2. ADMINISTRACIN DE SOFTWARE DE BASE 1.
Las mquinas virtuales Una mquina virtual (MV) es un programa que emula un ordenador en el que podemos instalar sistemas operativos virtuales. En 1972, IBM publica el sistema VM/370, por encima de la capa del hardware que simulara el propio hardware del ordenador. Cada capa simulada era una copia del hardware real, pero construida de modo lgico (sin existencia real). Sobre esta mquina poda ejecutarse el SO que se deseara de forma completa. Adems, poda comunicarse entre las diferentes mquinas virtuales que existieran en un mismo sistema. Desde entonces comienza a hablarse del concepto de mquina virtual. La idea no se generalizar hasta que en los nuevos ordenadores puedan emular sistemas antiguos como Amstrad, Spectrum, o Commodore. En la actualidad, con ordenadores ms rpidos y eficaces ha surgido un nuevo inters por la virtualizacin. Las mquinas virtuales ms representativas son: Bochs. Emulador de cdigo abierto bajo licencia GPL. Su configuracin es bastante compleja y est disponible para varias plataformas como Windows, GNU/Linux o Mac OS X. QEmu. Es tambin un emulador de cdigo abierto y una buena alternativa a Bochs porque su configuracin es mucho ms sencilla. Hay versiones para Windows, GNU/Linux, Mac OS o FreeBSD. Virtual PC. Es el emulador de Microsoft para Windows, aunque tambin est disponible para Mac OS X. Suele utilizarse para emular otros sistemas operativos de la familia Windows. VMware. Es uno de los programas de virtualizacin ms conocidos, con un rendimiento muy superior al resto de mquinas virtuales. Se ejecuta sobre Windows y GNU/Linux y puede ejecutar multitud de sistemas operativos invitados. Adems, permite la simulacin de segmentos de red virtuales para unir diferentes mquinas virtuales que se ejecuten en un mismo sistema anfitrin. Hay 3 versiones: VMware Workstation, WMware Server y VMware Player, estos dos ltimos gratuitos. VirtualBox. Es otro software de virtualizacin que va ganando cada vez ms adeptos, debido fundamentalmente, a su licencia GPL. Puede ejecutarse sobre Windows, GNU/Linux, Mac OS X, OS/2, Solaris, Warp y, como Wmware, puede acoger multitud de sistemas operativos invitados.
Algunas ventajas del uso de una mquina virtual: Permite la instalacin de un sistema operativo sin necesidad de instalarlo directamente, fundamentalmente para hacer pruebas o testearlos. Permite la ejecucin de un programa escrito para otro sistema operativo diferente al que tengamos instalado. Permite la consolidacin de servidores usando varias mquinas virtuales. 1
Permite recuperar un sistema cuando suceden desastres o imprevistos de una manera fcil y sencilla. Permite construir una red virtual entre el ordenador anfitrin y el virtual para compartir los recursos que existan en ambas mquinas.
No obstante, las mquinas virtuales presentan tambin algunos inconvenientes: Se hace necesario tener una mayor capacidad de espacio en el disco duro debido a que cada sistema operativo invitado crea un fichero de sistema operativo, ms o menos grande. La memoria fsica puede verse afectada seriamente si lanzamos varias mquinas virtuales a la vez.
1.1. Software de mquinas virtuales: VirtualBox Es una aplicacin de mquina virtual que puede simular gran variedad de SO. Esta aplicacin, de cdigo abierto, es de fcil instalacin, permite la creacin de discos duros virtuales dinmicos y permite tambin compartir carpetas con el sistema anfitrin. Caractersticas: Portabilidad. Puede ejecutarse sobre muchos SO de 32 y 64 bits (Windows, Mac Os X, Linus, etc). Guest Additions. Conjunto de aplicaciones que se instalan en el sistema invitado y que le permiten aadir caractersticas y funciones en cuanto a la comunicacin con el sistema anfitrin. Entre estas caractersticas destacan la posibilidad de tener carpetas compartidas entre el sistema anfitrin y el invitado o mantener una aceleracin de grficos en 3D. Gran soporte de hardware. Soporta la mayor parte del hardware existente en los ordenadores personales.
1.2. Instalacin de VirtualBox Se realiza desde la pgina de descargas: http://www.virtualbox.org/wiki/Downloads. Despus de descargar el software, procedemos con la instalacin, pulsando dos veces sobre el programa: Aparece el asistente y pulsamos next. A continuacin, marcamos la casilla I accept the terms y pulsamos next. Se mostrar una ventana con diferentes opciones de virtualbox (USB support, Networking y Python Support). Escogemos la instalacin completa. Pulsando sobre el botn Browse podemos elegir la carpeta donde se instalar. Dejamos todas las opciones marcadas y pulsamos next. Se nos pregunta si aadimos acceso directo al escritorio y al men inicio. Pulsamos next. La instalacin indica que lr programa desconectar la red de forma temporal, debido al proceso Networking. Pulsamos Yes. Pulsamos install y comenzar el proceso propiamente dicho.
El programa indica que ha finalizado la instalacin. Aceptamos la opcin por defecto Start Oracle VM VirtualBox installation, lo que indica que el programa se iniciar una vez pulsemos finish.
1.3. Configuracin de un SO en VB Previamente a la instalacin, hay que configurar primero algunos parmetros en VB: Abrimos VB y aparece la ventana inicial (figura 2). Al pulsar sobre nueva, empieza el proceso. Nos solicita el nombre de la mquina virtual y el tipo de SO. Escribimos Windows Server 2008, Windows como SO, y como versin, Windows 2008 (nota: yo escog 7) Seleccionamos tamao de memoria RAM. La establecida es 512 MB (nota: le puse 1 GB), pero se puede variar en funcin de la RAM de su SO. En ningn caso se recomienda establecer ms de la mitad de memoria para el SO. Pulsamos siguiente. VB da la opcin de crear el disco duro virtual en una imagen de expansin dinmica (significa que, comenzando desde un archivo de pequeo tamao, el disco virtual ir creciendo a medida que el SO invitado necesite ms espacio en disco, sin superar en ningn momento el espacio mximo que especifique en esta misma ventana. Tambin est la opcin de crear una imagen de tamao fijo del disco duro, en la que se crear un archivo del mismo tamao fijo del disco duro, en la que se crear un archivo del mismo tamao que el que especifique. Dejamos la opcin por defecto (dinmica) y pulsamos siguiente. Finalmente elegimos el tamao del disco virtual y su ubicacin. Lo dejamos todo por defecto. Pulsamos siguiente y aparece un resumen de la configuracin. Pulsamos terminar y la mquina ya estar configurada para instalar el SO.
1.4. Instalar el SO Windows Server 2008 en la mquina virtual Configurada la mquina, hay que pulsar el botn iniciar de VB y comenzar el proceso de instalacin. Para ello hay que introducir en la unidad de CD el CD autoarrancable del SO (nota: yo lo eleg desde la imagen ISO del disco duro, con 1,8 GB de peso). Hay que seleccionar la particin deseada para instalar el SO, que, en este caso ser todo el disco, y se proceder a instalar todos los archivos necesarios. 1.5. Configuracin de Guest additions Tras la instalacin del SO, instalamos las Guest Additions, que son un conjunto de aplicaciones y controladores para optimizar el SO invitado. Presentan varias mejoras para los SO invitados (integracin con el puntero del ratn; soporte de vdeo; sincronizacin de tiempo entre las dos mquinas; carpetas compartidas; portapapeles compartido). Esta aplicacin debe instalarse de forma individual para cada mquina virtual que instale. Se instala con el SO ejecutndose, pulsando en el men dispositivos y haciendo clic en Install Guest Additions. En la ventana que aparece pulsamos install y seguimos las instrucciones. Cuando nos pregunta sobre los componentes a instalar, existe la opcin del soporte Direct 3D, componente experimental que podra causar errores, por
lo que es mejor dejar sin instalar. Al acabar el proceso, se reinicia el sistema y ya estarn instaladas las mejoras de compatibilidad entre el equipo anfitrin y el invitado. 1.6. Trabajar con carpetas compartidas Ahora ya se puede trabajar con carpetas compartidas entre el equipo anfitrin e invitado. Pasos: Se ejecuta VB y se selecciona la MV (mquina virtual) con la que se quiere compartir carpetas con el SO anfitrin y pulsar el botn Configuracin, o ir al men mquina y seleccionar Configuracin. En la ventana que se muestra, nos situamos en carpetas compartidas. Aparecen las carpetas que se estn compartiendo con el SO anfitrin. Pulsando el botn Aceptar volvemos a la ventana anterior, en la que se mostrar la carpeta que acabamos de aadir. Pulsamos aceptar. Ahora ya se puede compartir esta carpeta entre el SO anfitrin y el SO invitado.
2. Administracin de usuarios y grupos locales en Windows Server 2008 En los SO multiusuario, como GNU/Linux, ms de un usuario puede trabajar en el SO de forma simultnea, por lo que se hacen necesarias herramientas para controlar y manipular correctamente a las personas que acceden al sistema. En el caso de Windows, a partir de Server 2000 se ofrece el servicio Terminal Server, que permite la ejecucin remota de diferentes sesiones de usuario. 2.1. Los usuarios Por seguridad, Server 2008 controla el acceso al sistema y las acciones que los usuarios pueden hacer en l. El trabajo que un usuario puede realizar se administra mediante sesiones. Una sesin representa la duracin de la conexin de un usuario cuando accede a un sistema o a una red. Una sesin se inicia cuando un usuario entra en el sistema, generalmente proporcionando un nombre de usuario, y finaliza cuando cierra la sesin o apaga el ordenador. Por usuarios se entiende el conjunto de permisos y dispositivos a los cuales se tiene acceso durante una sesin en el sistema. Un usuario puede ser una persona fsica o, incluso, una aplicacin determinada. Para controlar las actividades de cada usuario se utiliza el concepto de cuenta de usuario, que es la que almacena informacin sobre cada usuario, como el nombre, nombre completo (real), contrasea, Directorio de conexin (lugar de los ficheros del usuario), horas de conexin, y activada (habilita o deshabilita una cuenta de usuario). Un concepto importante es el Identificador seguro (SID). Cada cuenta de usuario tiene un SID nico. Lo genera automticamente el sistema y no puede ser modificado. Mediante el SID el SO controla que un usuario tenga los permisos adecuados para ejecutar alguna accin. Al ser un dato interno, nadie puede suplantar la identidad de otro usuario, lo que refuerza la seguridad del sistema. En Windows hay dos tipos de cuentas de usuario: local y cuentas de usuario de dominio (en el Active Directory; se utilizan para tener acceso a la red). Para administrar usuarios y grupos locales es necesario ser miembro del grupo Administradores o proporcionar las credenciales de la cuenta de administrador. 4
Procedimiento para administrar usuarios locales: desde el men Inicio y Herramientas administrativas seleccionamos Administracin de equipos. Desde aqu vamos a Herramientas del sistema > Usuarios y grupos locales usuarios. Se mostrar la lista de las diferentes cuentas de usuario que existen en el sistema. Seleccionando un usuario y haciendo clic en el men Accin o pulsando con el botn derecho del ratn sobre un usuario, se mostrarn las siguientes opciones (nota: no lo consigo del modo en que dice el manual, sino haciendo clic sobre un espacio en blanco y luego pulsando el botn derecho del ratn): Usuario nuevo. Permite agregar usuarios locales. El nombre de usuario debe ser nico en el sistema y no tener ms de 20 caracteres. En el cuadro de dilogo hay que escribir la informacin que solicita y activar o desactivar las opciones que ofrece (cambiar la contrasea en el siguiente inicio, no puede cambiarla, nunca expira o deshabilitada. Establecer contrasea (nota; en este apartado y los siguientes s se hace clic derecho sobre usuario, invitado o usuario nuevo; antes de realizar este paso aparece tambin un cuadro de dilogo advirtiendo del peligro que supone modificar la contrasea de un usuario ya existente). Existe la opcin de modificar o aadir la contrasea escribindola en el cuadro de texto que se nos presenta. Propiedades. Desde esta ventana se pueden modificar las propiedades de la cuenta mediante diversas opciones. Cuando se deshabilita una cuenta, este usuario ya no tiene autorizacin para iniciar una sesin en el equipo. Y viceversa cuando la habilitamos. Eliminar. Antes de hacerlo, es recomendable deshabilitarla previamente. Las cuentas eliminadas no pueden recuperarse, as como por defecto las cuentas de administrador e invitado no pueden eliminarse. Cambiar nombre. Simplemente se debe escribir el nombre de usuario nuevo. Con esta opcin, el SID sigue siendo el mismo, por lo que se conservar toda la informacin de la cuenta, contrasea y permisos incluidos. Al agregar cuentas, el nombre modificado no puede coincidir con otro nombre de usuario o grupo. Puede tener hasta 20 caracteres.
En estos procedimientos hay que tener en cuenta que la longitud mxima de una contrasea es de 127 caracteres. Si se comparte una red con equipos que usan Windows 98 o anteriores, lo recomendable es un mximo de 14 caracteres. Utilizar contraseas mejora la seguridad en caso de ataque. Microsoft recomienda contraseas largas, con mezcla de maysculas y minsculas, nmeros y smbolos especiales. 2.2. Los grupos Un grupo local es un conjunto de cuentas de usuario locales que tienen los mismos permisos de seguridad sobre los recursos de la mquina local. El grupo de usuarios permite unir de forma lgica a los usuarios de un sistema y establecer permisos y restricciones a todo el grupo de una sola vez, facilitando as el trabajo del administrador del sistema. De forma similar a las cuentas de usuario, tambin tienen un SID nico. Un usuario puede pertenecer a varios grupos y tener la suma de los permisos de todos ellos. En Server se recomienda que los permisos sean asignados en funcin de los grupos y no de los usuarios individuales.
El administrador puede agregar tantas cuentas de usuario y grupos como crea conveniente. Las herramientas para crearlas son dos: Usuarios y equipos de Active Directory (AD). Administra las cuentas de un dominio del Directorio Activo. Usuarios y grupos locales. Administra las cuentas de un equipo local.
En el caso de haber instalado el AD, la herramienta Usuarios y grupos locales quedar desactivada y todas cuentas que se creen se ajustarn al AD. Para agregar un miembro a un grupo local hay que abrir Administracin de equipos, dentro de Herramientas Administrativas del men inicio. En la ventana buscamos el men Administracin de Equipos Herramientas del sistema Usuarios y grupos locales Grupos. Con el botn secundario del ratn seleccionamos el grupo en el cual queremos agregar un usuario, hacemos clic en Agregar al grupo y Agregar. En el cuadro de dilogo, pulsamos sobre seleccionar usuarios, equipos o grupos. Para agregar una cuenta de usuario de grupo, escribimos el nombre en Escriba los nombres de objeto que desea seleccionar y seguidamente Aceptar. Si lo que deseamos es agregar una cuenta de equipo a este grupo, hacemos clic en Tipos de objeto y activamos la casilla Equipos. Pulsamos sobre Aceptar y en Escriba los nombres de objeto que desea seleccionar, escriba el nombre de una cuenta de equipo que quiere agregar al grupo. A continuacin pulse Aceptar. Si lo que deseamos es quitar a un miembro de un grupo local, seleccione la cuenta de usuario, de equipo o de grupo en Miembros y pulse sobre el botn Quitar. 3. Administracin de usuarios y grupos locales en Ubuntu 3.1. Los usuarios En un SO multiusuario, como es GNU/Linux, es importante conocer el funcionamiento de acceso al sistema por parte de los diferentes usuarios. Bsicamente, en GNU/Linux, hay dos tipos de usuarios: el usuario Administrador y el resto de usuarios. El usuario Administrador, superusuario o root, es el nico que puede realizar tareas administrativas, como, por ejemplo, aadir nuevos usuarios o instalar aplicaciones. Por motivos de seguridad, los usuarios que no tienen los privilegios suficientes, no pueden acceder a la administracin del sistema. No obstante, en la distribucin Ubuntu se produce un cambio significativo en relacin a los usuarios y a la ejecucin de tareas administrativas: el usuario root est deshabilitado. Los privilegios del usuario Administrador se conceden al usuario que se haya creado durante la instalacin justo en el momento de realizar alguna accin que requiera este tipo de privilegios. Para ello, el sistema solicitar la contrasea del usuario, que ser recordada durante un tiempo de 15 minutos. Pasado este tiempo, el usuario dejar de poseer los privilegios elevados y para el sistema volver a ser un usuario estndar.
Todos los usuarios de GNU/Linux estn registrados en 2 ficheros:
/etc/passwd. Contiene informacin listada de los diferentes usuarios que pueden acceder al sistema (figura 6). Cada lnea representa un usuario diferente, y presenta los siguientes atributos en su estructura:
Usuario:x:UID:GID:nombre:directorio:shell Usuario: Es el nombre del usuario (login name) utilizado para acceder al sistema. x: En las antiguas distribuciones de GNU/Linux era el atributo destinado a guardar la contrasea cifrada del usuario. En la actualidad, el carcter x indica que la contrasea se guarada en el fichero /etc/shadow. UID: Es el identificador de usuario, un nmero que identifica al usuario, sinedo nico para cada usuario. El UID del usuario root es 0 y, en Ubuntu, el UID del usuario creado durante la instalacin del sistema operativo es 1000. GID: Es el identificador del grupo por defecto al que pertenece el usuario. nombre: Es la descripcin del usuario. directorio: es el directorio de trabajo del usuario. shell: Indica el intrprete de comandos (o Shell) que tiene asignado por defecto.
Para acceder al fichero /etc/passwd y ver la informacin de los diferentes usuarios hay que escribir en una terminal: gedit/etc/passwd /etc/shadow: en este fichero se guarda informacin adicional sobre los usuarios (figura 7). Sus atributos, separados por el carcter dos puntos, presentan la siguiente estructura: usuario: Es el nombre que se corresponde con el nombre de usuario del fichero /etc/passwd. contrasea: Es la contrasea cifrada de acceso del usuario. caducidad: Representa la informacin de caducidad de la contrasea, expresada en das.
Al fichero /etc/shadow slo puede acceder el usuario Administrador, a diferencia del fichero /etc/passwd que puede acceder cualquier usuario. As, para acceder a l deber escribir en un terminal: sudo gedit/etc/shadow Y cuando el sistema lo solicite, se debe escribir la contrasea. Debido a lo complejo y peligroso que puede llegar a ser trabajar directamente con estos dos ficheros, se recomienda utilizar herramientas especficas de administracin de usuarios:
Los diferentes comandos que se incluyen en Ubuntu para gestionar usuarios son:
usseradd: Aade un usuario al sistema. userdel: Elimina un usuario. usermod: Modifica los atributos de un usuario. passwd: crea o modifica la contrasea de un usuario. chage: Gestiona la caducidad de la contrasea. No debemos olvidar que la gestin de usuarios forma parte de las tareas administrativas, as que es necesario tener privilegios de administrador. En el terminal esto se consigue anteponiendo la orden sudo al comando deseado. ste es el procedimiento para crear un usuario utilizando herramientas grficas. (nota: aparece como cuentas de usuario; hay que desbloquear el candado, introducir la contrasea y darle al botn +). Entre en el men Sistema Administracin y pulse sobre Usuarios y grupos. Aparecer una ventana en la que se muestran todos los usuarios del sistema. Si es la primera vez que entramos, slo se mostrar un nico usuario. En aadir, puede introducir la informacin del nuevo usuario (nota: volver a mirar): Usuario: El identificador de usuario. Nombre real: Nombre del usuario. Perfil: Tiene 3 opciones: Usuario sin privilegios: el nuevo usuario no tendr ningn privilegio elevado Usuario del escritorio: A excepcin de las tareas administrativas, tiene el resto de privilegios. No podr instalar ninguna aplicacin, ni gestionar herramientas administrativas. Administrador: Tiene todos los privilegios concedidos. Contrasea: La cadena de caracteres que permitirn autentificarse al nuevo usuario. En la ficha Privilegios del usuario, en la ventana que aparece despus de pulsar sobre el botn Ajustes avanzados, se pueden modificar especficamente los privilegios que va a tener el usuario.
3.2. Los grupos En GNU/Linux todos usuarios forman parte al menos de un grupo, de forma que todos posprivilegios que tenga un grupo los heredarn tambin los usuarios de ese grupo. Eso facilita y simplifica la administracin de usuarios pudiendo gestionar permisos y privilegios de forma grupal y no individualmente, usuario a usuario. Al aadir, el SO aade automticamente un grupo con el mismo identificador de usuario y al que pertenecer por defecto. Todos los grupos del sistema estn registrados en el fichero /etc/group. Como sucede con los ficheros de usuario, cada lnea se refiere a un grupo diferente y presentan los siguientes atributos, separados por el carcter dos puntos(:). grupo:GID:usuarios
grupo: es el nombre del grupo GID: Es el identificador de grupo. Como en el caso de los usuarios, cada grupo posee su propio identificador, que es exclusivo para cada grupo. usuarios: Incluye la lista de todos los usuarios, separados por coma, que forman parte del grupo.
Un mismo usuario puede pertenecer a varios grupos. En este caso, el GID de usuario del fichero /etc/passwd ser el grupo por defecto. Los diferentes comandos utilizados para la gestin de grupos son: groupadd: Aade un nuevo grupo groupdel: elimina un grupo groupmod: Modifica los atributos de un grupo Tambin es posible utilizar herramientas grficas para gestionar grupos a travs de la ventana Usuarios y grupos, dentro del men Sistema Administracin. Pulsando sobre el botn Gestionar grupos aparecer una lista de todos los grupos que existen en el sistema. Las diferentes opciones que aparecen en esta ventana son las siguientes: Aadir: Le da la opcin de crear un grupo nuevo, seleccionando los diferentes usuarios que pertenecern a este grupo. Eliminar: Permite eliminar uno de los grupos existentes. Deber seleccionarlo previamente. Propiedades: al pulsar sobre este botn tendr la opcin de elegir los diferentes usuarios que pertenecern al grupo seleccionado.
4. Usuarios y grupos determinados Durante la instalacin, Server crea dos cuentas de usuario por defecto: Cuenta Administrador (control total del equipo) e Invitado (sin contrasea, que est deshabilitada de forma predeterminada). Durante la instalacin, tambin se crean automticamente una serie de grupos de usuarios: Administradores. Tienen derechos administrativos completos. Invitados. Disponen de un perfil temporal que se crea cuando se inicia la sesin y se elimina cuando el usuario la cierra. Usuarios. Son los usuarios normales del sistema. Pueden realizar tareas comunes (conectarse al sistema, ejecutar aplicaciones, usar impresoras, etc.,), pero no pueden compartir carpetas ni crear impresoras locales. Operadores de copia. Pueden hacer copias de seguridad y restaurar archivos de un equipo, incluso si no tienen los permisos necesarios para manipular esos archivos. Este grupo no puede cambiar la configuracin de seguridad. Usuarios avanzados. Es un grupo heredado de versiones anteriores a Server 2008. Tienen una capacidad administrativa limitada, como cambiar la hora del
sistema. En este SO los usuarios avanzados tienen, por defecto, los mismos permisos que los usuarios estndar. Adems, Server crea tambin unos grupos especiales en los cuales los usuarios son creados automticamente por el sistema. Son identidades especiales que se usan para la proteccin del sistema. Entre ellos, destacan: Usuarios interactivos. Es el grupo de usuarios que pueden acceder al sistema de forma local. Usuarios de red. Incluye a los usuarios que pueden acceder al sistema desde la red. Todos. Se incluyen todas las cuentas de usuario que estn registradas en el sistema.
5. Seguridad de cuentas de usuario En Windows 2008, la seguridad se basa en el control de acceso de los usuarios y los grupos, aplicando unos atributos de proteccin tanto a los procesos de usuario como a los recursos del sistema. Antes deben definirse dos conceptos importantes: Privilegio de usuario. Es un atributo para usuarios y grupos que, en funcin de su estado, permite a los diferentes usuarios realizar acciones que afecten al sistema. Permiso. Es un atributo que tienen los diferentes recursos del sistema, como directorios o archivos, para conceder o denegar el acceso a los diferentes usuarios.
La lista de los diferentes derechos que tiene cada usuario sobre el sistema se aaden al componente de seguridad de Windows, llamado Security Acces Token (SAT). Esta lista contiene los derechos del usuario y los derechos de los grupos a los cuales pertenece el usuario. Entre los diferentes derechos encontramos los derechos de acceso y los privilegios: Los derechos de acceso determinan el modo en que un usuario puede conectarse al sistema. Un usuario puede iniciar una sesin en el sistema de forma local o desde otro ordenador a travs de la red. Los privilegios determinan las diferentes acciones que puede realizar un usuario cuando est conectado al sistema. As, entre los diferentes privilegios se encuentran: la posibilidad de cambiar la hora y la fecha del sistema, hacer copias de seguridad e instalar aplicaciones.
Los derechos y privilegios de los usuarios o grupos estn por encima de los permisos de un recurso en concreto. De esta forma, el usuario Administrador, por ejemplo, puede acceder a los diferentes recursos que pertenezcan a otros usuarios. Los derechos en Windows pertenecen a las llamadas Directivas de seguridad. Las Directivas de seguridad son el conjunto de reglas de seguridad basadas en niveles que se implementarn en una organizacin o empresa. Las Directivas de seguridad local en Windows 2008 se encuentran en Directiva de seguridad local, dentro de las herramientas administrativas.
10
Entre las directivas de seguridad locales pueden configurarse la seguridad de las directivas de cuenta (contraseas, bloqueos de cuenta despus de intentos fallidos de conexin local), de auditora (permiten registrar los eventos que selecciona el administrador del sistema), la asignacin de los diferentes derechos de usuario o el firewall de Windows. 5.1. Control de cuentas de usuario A partir de Server 2000, se incluye una nueva caracterstica de seguridad llamada Control de cuentas de usuario (UAC), que permite a los usuarios realizar tareas administrativas, sin tener privilegios de administrador. Cuando un usuario quiere iniciar un proceso que requiere privilegios de administrador, el sistema solicitar el consentimiento del usuario, que requerir el nombre de usuario y la contrasea de algn usuario que pertenezca al grupo de administradores, aunque es posible configurar el UAC para que el sistema no solicite ninguna contrasea. Para activar o desactivar el Control de cuentas de usuario, en Server 2008, debe realizar los siguientes pasos: Acceder al Panel de Control e ir a cuentas de Usuario Seleccionar Activar o desactivar el Control de cuentas de usuario En la casilla de verificacin puede habilitar o deshabilitar el UAC
En Server 2008 puede tambin configurar los detalles del UAC. Para ello debe ir a Directiva de seguridad local, dentro de Herramientas administrativas: En la ventana de la izquierda seleccione Directivas locales y, a continuacin, Opciones de seguridad. En las directivas que aparecen en la derecha, buscamos aquellas que comienzan por Control de cuentas de usuario. Desde todas estas directivas podr modificar la configuracin del UAC: Cambiar al escritorio seguro cuando se pida confirmacin de elevacin. Al habilitar esta directiva, se mostrar la solicitud de elevacin de privilegios en el escritorio seguro, es decir, se activar el efecto de oscurecimiento del escritorio. Si lo deshabilita, la peticin de elevacin de privilegios se mostrar en el escritorio interactivo del usuario. Comportamiento del indicador de elevacin para los administradores en Modo de aprobacin del administrador. Esta directiva determina el comportamiento del indicador de elevacin para el administrador, teniendo tres valores posibles: Pedir consentimiento; pedir credenciales (si son vlidas se efectuar la operacin); no preguntar (el sistema no pedir el consentimiento del administrador ni sus credenciales. Comportamiento del indicador de elevacin para los usuarios estndar. Esta directiva es similar a la anterior, pero para los usuarios estndar. Tiene dos valores: pedir credenciales y denegar automticamente solicitudes de elevacin (cuando el usuario solicite una operacin que requiera la elevacin de privilegios, recibir un mensaje de error). Detectar instalaciones de aplicaciones y pedir confirmacin de elevacin. Esta directiva se refiere a las instalaciones de aplicaciones que detecta el sistema. Tiene dos valores: habilitada (cuando la instalacin de una aplicacin
11
necesite elevar privilegios) y deshabilitada (no se solicitar la elevacin de privilegios en la instalacin de un programa. Ejecutar todos los administradores en Modo de aprobacin de administrador. Esta configuracin activa o desactiva todas las directivas del UAC. Las dos opciones son: habilitada (cuando se necesite una elevacin de privilegios, se mostrar el mensaje a los administradores y a los usuarios estndar) y deshabilitada (se desactivarn todas las directivas del UAC. Ejecutar slo aplicaciones UIAcces instaladas en ubicaciones seguras. Las aplicaciones UIAccess son aquellas que necesitan elevar los privilegios del UAC. Las dos opciones son: habilitada (slo las aplicaciones que se encuentren en las carpetas Archivos de programa (x86) y subcarpetas y \Windows\system32 obtendrn los privilegios necesarios) y deshabilitada (como no hay ninguna comprobacin de ubicacin, todos los programas se iniciarn solicitando el acceso del usuario. Elevar slo los archivos ejecutables firmados y validados. Cuando una aplicacin solicita la aplicacin de privilegios, el sistema comprueba si los administradores han dado permisos de ejecucin para ese programa. Sus dos valores son: habilitada (se comprobar si la aplicacin que se requiere ejecutar tiene la aprobacin de los administradores) y deshabilitada (no se validar la aprobacin de los administradores). Modo de aprobacin de administrador para la cuenta Administrador integrado. Esta directiva determinar el comportamiento del modo de aprobacin de administrador para la cuenta de Administrador. Las dos opciones son: habilitada (cualquier operacin que necesite elevacin de privilegios solicitar al administrador el consentimiento) y deshabilitada (cualquier operacin que inicie el usuario Administrador se ejecutar con los privilegios de administrador completos, sin solicitud de consentimiento). Permitir que las aplicaciones UIAcces pidan confirmacin de elevacin sin usar el escritorio seguro. Los programas UIA suelen interactuar con el SO en nombre del usuario. Esta directiva permite a este tipo de programas no usar el escritorio seguro para facilitar su uso. Las dos opciones son: habilitada (los programas UIAcces deshabilitarn el escritorio seguro, cosa que aumentar la facilidad de uso) y deshabilitada (slo el administrador ser quien pueda deshabilitar el escritorio seguro). Virtualizar los errores de escritura de archivo y de Registro por ubicaciones de usuario. La virtualizacin facilita la ejecucin de programas anteriores a Windows Vista que un usuario estndar no poda ejecutar. Los errores de escritura se referan a la escritura de datos en palicaciones en las carpetas seguras UIA. Si no utiliza aplicaciones anteriores a vista, puede deshabilitar esta opcin.
6. Seguridad de contraseas La proteccin de acceso al sistema a travs de contrasea es un modo de seguridad en el cual los usuarios deben identificarse utilizando su nombre de usuario y una contrasea. Si los datos son correctos, el sistema permitir el acceso al usuario. En caso contrario, el sistema lo rechazar. Este tipo de proteccin representa el modelo bsico de acceso al dominio y al equipo.
12
Para un equipo local, debe ir a directiva de Seguridad local, dentro de Herramientas administrativas del men inicio. En la seccin Directivas de cuenta, seleccione Directiva de contraseas. Encontrar seis directivas: Almacenar contraseas con cifrado reversible. Hay algunas aplicaciones concretas que necesitan conocer la contrasea del usuario para autentificarse. Si habilita esta directiva, la contrasea se guardar en un fichero sin ningn tipo de cifrado, como si la escribiera en un documento de texto. Como cualquier usuario con acceso podra abrir este fichero y conocer las diferentes contraseas, nunca debe habilitar esta directiva. Exigir historial de contraseas. El historial de contraseas guarda el nmero de contraseas anteriores que haya utilizado el usuario. Si habilita esta directiva debe escoger el nmero de contraseas anteriores que guardar el sistema para evitar que los usuarios utilicen siempre las mismas. Esta directiva garantiza que las contraseas antiguas no se reutilicen. La contrasea debe cumplir los requisitos de complejidad. Activando esta directiva se exigir al usuario que su contrasea cumpla con los requisitos de complejidad, para que los posibles intrusos no lo tengan fcil para acceder al equipo o a la red: o No debe contener el nombre del usuario o partes de l en ms de dos caracteres consecutivos o Debe tener una longitud mnima de 6 caracteres. o El usuario debe cumplir al menos 3 de las 4 condiciones siguientes: o La contrasea debe contener caracteres en maysculas o La contrasea debe contener caracteres en minsculas o La contrasea debe contener nmeros o La contrasea debe contener caracteres no alfanumricos ($%&) Longitud mnima de la contrasea. Esta directiva establece el nmero mnimo de caracteres de la contrasea de los usuarios. Puede establecer un valor mximo de 14 caracteres. Si establece un valor cero, el sistema no solicitar contrasea. Vigencia mxima de la contrasea. Esta directiva determina el nmero mximo de das que pasarn antes de que el sistema solicite una nueva contrasea a los usuarios. Si introduce cero en el nmero de das, las contraseas nunca caducarn. Vigencia mnima de la contrasea. En esta directiva se establece la duracin mnima en das que va a tener una contrasea antes de que el usuario pueda cambiarla
Todas estas directivas deberan combinarse adecuadamente para evitar errores de seguridad que pudieran poner al equipo en una situacin de vulnerabilidad. Adems, debe tener en cuenta que si su equipo pertenece a un dominio, las directivas de contrasea debern aplicarse en directivas de grupo del dominio, y no en directivas locales, ya que stas estarn deshabilitadas.
13
7. Administracin de perfiles locales de usuario Cualquier usuario que accede al sistema tiene su propio entorno que es especfico para l. Este entorno personalizado es el perfil de usuario y contiene la configuracin de escritorio, adems de documentos y aplicaciones del usuario. En un mismo ordenador, cada usuario tendr su propia configuracin personalizada porque se crea automticamente cuando se inicia la sesin. Los cambios que pueda hacer uno de los usuarios no afectarn al resto de usuarios y se guardarn en el perfil, de forma que en el siguiente inicio de sesin, estos cambios perdurarn. Hay tres tipos de perfiles: Perfiles locales. Son los perfiles que se crean para cada usuario cuando accede al sistema, y cuya configuracin se guarda de forma local. Perfiles mviles. Son los perfiles que crea el administrador en el servidor, y que se guardan en el servidor. Perfiles obligatorios. Slo el administrador puede modificarlos.
Cuando el administrador crea un nuevo usuario local, automticamente se crea su perfil de usuario, copiando el perfil de usuario Default, que est siempre instalado por defecto en Windows. Las carpetas que se crean son las siguientes: Datos de programa. Contiene datos de configuracin de aplicaciones que se instalan con el SO, adems de configuraciones de seguridad. Se crean las carpetas de Cookies, Impresoras, entorno de Red, Reciente, Enviar a, Men Inicio y Plantillas. Escritorio. Contiene los diferentes archivos, carpetas y accesos directos que se encontrarn en el escritorio, adems de la apariencia. Mis Documentos, Mis imgenes, Mis vdeos, Mi msica. Contiene los diferentes documentos de usuario. Descargas. Contiene los accesos directos del explorador de Internet.
Como el perfil local de usuario se crea cuando un usuario accede al sistema, no es necesario crear ningn nuevo perfil. Al crear el nuevo usuario, a ste ya se le dar uno. Accediendo al Panel de Control Sistema y mantenimiento Sistema Configuracin avanzada del sistema, puede asignar un perfil existente a un nuevo usuario. Para ello debe pulsar el botn Perfiles de usuario y aparecer la ficha Perfiles de usuario. Debe seleccionar el perfil de usuario que desea asignar a la nueva cuenta y pulsar sobre el botn Copiar a. Recuerde que est trabajando de forma local, as que en esta lista slo ver los perfiles de usuario que estn almacenados en el propio equipo. Seleccione la ubicacin del perfil que est copiando y qu usuario o usuarios sern a los que se les asignar ese perfil. 8. Configuracin del Protocolo TCP/IP en un cliente de Red. Direcciones IP. Mscaras de Subred. El protocolo TCP/IP es, ms bien, un conjunto de varios protocolos, entre los cuales destacan el Protocolo de Control de Transmisin (TCP) y el Protocolo de Internet (IP), aunque tambin se incluyen el protocolo http (Hypertext Transfer Protocol) para acceder a las pginas web, el protocolo FTP (File Transfer Protocol) para transferencia 14
de archivos, o SMTP (Simple mail Transfer Protocol) y POP (Post Office Protocol) para correo electrnico. El TCP/IP se utiliza para enlazar diversos ordenadores con diferentes sistemas operativos y su mxima utilidad es la de conectarse a la red de Internet y a los servidores Web. Este producto se basa en las direcciones IP. Cada equipo conectado en una red debe tener una IP nica, para que los diferentes paquetes que se envan a travs de la red lleguen a su destinatario. Para configurar el TCP/IP en un ordenador con SO Windows 7, debe seguir el siguiente proceso: En el Panel de Control hacemos doble clic sobre el icono Redes e Internet y de aqu a Centro de redes y recursos compartidos (nota: en mi versin hay que hacerlo en centro de redes y recursos compartidos). En esta ventana pulse sobre Cambiar configuracin del adaptador (nota: en mi versin es en administrar conexiones de red) en el men de la izquierda. Aparecern las diferentes conexiones que tenga configuradas en el equipo. Pulse con el botn secundario del ratn sobre Conexin de rea local (nota: en mi versin hay que pulsar Estado/propiedades). Selecciones Protocolo de Internet versin 4 (TCP/IPv4) y pulse sobre el botn Propiedades. En la ventana que aparece puede seleccionar las diferentes opciones: Obtener una direccin IP automticamente. Activando esta casilla significa que su router o servidor dispone de un servidor DHPC, esto es, que le asigna una direccin IP automticamente (nota: esta es la opcin que eleg finalmente, porque con las otras no me dejaba). Usar la siguiente direccin IP (nota: empleando esta opcin, no consegua conexin a Internet). Al activar esta casilla deber introducir una IP fija para su equipo, rellenando los siguientes recuadros: Direccin IP: Debe indicar una IP fija para su equipo que no se utilice en ningn otro ordenador de la red. Por ejemplo 192.168.1.100. Mscara de subred. El sistema le ofrece de forma automtica esta direccin IP, por ejemplo 255.255.255.0. La mscara de subred sirve para delimitar el mbito de una red, indicando qu parte de la direccin IP es el nmero de la red y qu parte es la que corresponde al host. Mediante la mscara de red un enrutador (router) sabe, a partir de las direcciones IP del receptor, si la informacin debe enviarse a la propia red o a otras redes externas. Puerta de enlace o predeterminada: La puerta de enlace sirve para comunicarse con otras redes informticas o con Internet, es decir, gestiona el trfico entre dos redes. Aqu debe introducir la direccin privada del router, por ejemplo 192.168.1.1. Obtener la direccin del servidor DNS automticamente (nota: al final he utilizado esta opcin). Los servidores DNS son los servidores encargados de traducir las direcciones IP en nombres de dominio. Seleccionando esta opcin significa que tiene un servidor DHCP que le indicar las direcciones de IP de los servidores DNS. Usar las siguientes direcciones de servidor DNS. Activando esta opcin debe indicar las direcciones IP fijas de los servidores DNS, como, por ejemplo, el servidor DNS pblico de Google 8.8.8.8.
15
Opciones avanzadas. Pulsando sobre el botn puede indicar diversas direcciones IP o ms de dos direcciones de servidores DNS. Normalmente no es necesario utilizar estas opciones. Pulse sobre el botn Aceptar y se guardarn las diversas opciones seleccionadas.
En la actualidad se utiliza la versin 4 del protocolo TCP/IP. Este protocolo utiliza 32 bits, divididos en cuatro grupos binarios de 8 bits cada uno. Esto nos da aproximadamente unas 4000 millones de combinaciones. En un futuro habr tantos computadores (o diferentes dispositivos con direcciones IP, como PDAs, telfonos mviles, telfonos VolP, etc.) conectados a Internet que el nmero de direcciones IP nicas se agotar. Por este motivo desde hace tiempo se est estudiando un protocolo que aumente el nmero de direcciones IP en Internet. Es la versin 6 del protocolo TCP/IP (TCP/IPv6). El protocolo TCP/IPv6 es un protocolo de 128 bits, divididos en grupos de 16 bits, cosa que permitira un nmero cercano de conexiones de 34 trillones. Adems, el nuevo protocolo permitir una mayor eficacia aadiendo ms datos a los paquetes actuales, incrementar la seguridad y se podrn obtener las diferentes direcciones IP de forma completamente automtica, cosa que facilitar la creacin de redes. Aunque algunas versiones de Vista y los sistemas operativos Windows Server y Windows 7 contemplan la opcin de configurar el protocolo TCP/IPv6, en la actualidad todava no es necesario. 9. Configuracin de la resolucin de nombres 9.1. Conceptos previos sobre la resolucin de nombres Cada ordenador tiene conectado a Internet tiene una IP fija. Todas las pginas web de Internet estn alojadas en servidores que tienen su propia IP nica. Pero resulta mucho ms sencillo escribir en un navegador www.google.com que escribir su IP (74.125.230.81). En un servidor GNU/Linux, el servicio de nombres se guarda en una tabla de hosts, que es un fichero en el que se relacionan direcciones IP a los diferentes nombres. En GNU/Linux, la tabla de hosts se guarda en la ubicacin /etc/hosts. Debido al crecimiento de la red, la resolucin de nombres cambi al Servicio de Nombres de Dominio. El Sistema de Nombres de Dominio (DNS) asocia nombres de caracteres alfanumricos y entendibles a direcciones IP numricas. A esta asociacin se la llama Resolucin de nombres de dominio. Este sistema colabora con el servidor DHCP (Protocolo de configuracin dinmica de host), que permite obtener automticamente la configuracin adecuada para los clientes de una red. Si slo tuviramos un servidor DNS, slo se resolveran los nombres de la red local correspondientes a direcciones IP fijas. El sistema de nombres de dominio ofrece una serie de elementos comunes, entre los cuales destacan: Espacio de nombres de dominio DNS. Especifica una jerarqua de dominios para organizar los diferentes nombres. Servidores DNS. Guardan y gestionan las consultas de nombres. Clientes DNS. Resuelven los nombres de dominio, estos es, buscan en los servidores la direccin IP que corresponde a un nombre. 16
El DNS se estructura en forma de rbol de dominios, en donde cada nivel representa una rama del rbol. Una rama identificara una coleccin de recursos y puede tener diferentes hojas, cada una de las cuales identificara un recurso especfico. El primer nodo es el llamado Host, que corresponde a un equipo o a un elemento de la red. Este nombre debe ser nico en el dominio. Normalmente, el host de un servidor de pginas web es www. El dominio es el nombre que corresponde al nombre de dominio del servidor. 9.2. Instalacin del servidor DNS Por defecto, Windows Server 2008 no tiene instalado el servidor DNS, as que se har necesario instalarlo previamente: Vamos al men Inicio Herramientas dministrativas y seleccionamos administrador del servidor. En la seccin Funciones, pulsamos sobre Agregar funciones. Aparecer el asistente para agregar funciones. En la primera pantalla de informacin, pulsamos sobre el botn Siguiente. Ahora debemos seleccionar la funcin DNS (nota: antes de instalarlo apareci un mensaje de advertencia sobre el peligro que supona su instalacin). Seguidamente veremos una pantalla de informacin sobre el servidor DNS. La leemos y pulsamos sobre Siguiente y tendremos la opcin de confirmar la instalacin del servidor DNS. Pulsando sobre Instalar se proceder a la instalacin de esta funcin.
9.3. Configuracin del servidor DNS Primero debemos ejecutar el servidor DNS. Para ello hay que seleccionar la opcin DNS, dentro del men Herramientas administrativas. El servidor DNS nos permite configurar el propio servidor local, as como otros servidores DNS de forma remota. Ahora estamos configurando el ordenador local. Definimos una nueva zona de bsqueda directa, que sea gestionada por nuestro servidor, pulsando con el botn secundario del ratn sobre la opcin Zonas de bsqueda directa y seleccionamos Zona nueva. Las zonas de bsqueda directa resuelven las direcciones IP que corresponden a un nombre concreto. Pulsando sobre este botn, se iniciar el asistente para crear zona nueva. En la primera pantalla, de informacin, pulsamos sobre el botn siguiente. Elegiremos el tipo de zona y dejamos por defecto Zona principal y pulsamos Siguiente. A continuacin debemos escribir el nombre que se asignar a la nueva zona, por ejemplo, tecnico.com y pulsamos sobre Siguiente. En la ventana Archivo de zona dejamos los datos por defecto para crear un archivo nuevo de zona. Pulsamos sobre siguiente. Debemos especificar ahora la configuracin de las actualizaciones del servidor DNS. Si tenemos instalado el Directorio Activo, que ya veremos, seleccionamos la primera opcin; en caso contrario, y por motivos de seguridad, seleccionamos la opcin No admitir actualizaciones dinmicas. Pulsamos Siguiente y el
17
asistente finalizar mostrndonos un resumen de la configuracin. Para cerrarlo y crear la nueva zona pulsamos Finalizar. A continuacin, pasaremos a definir una zona de bsqueda inversa, es decir, a partir de una direccin IP se buscar el nombre del recurso. Para ello, situndose en la misma ventana de DNS, pulsamos sobre el botn derecho sobre la carpeta Zonas de bsqueda inversa y seleccionamos Zona Nueva. El proceso es similar al de las zonas de bsqueda directa. Seguimos el asistente para crear zona nueva: Seleccionamos el tipo de Zona principal y pulsamos Siguiente. A continuacin debemos elegir si deseamos crear una zona de bsqueda inversa para direcciones IPv4 o IPv6. Elegimos zona de bsqueda inversa para IPv4 y pulsamos Siguiente. Ahora debemos escribir la direccin de la red que se asociar a la zona de bsqueda inversa. Escribimos en el Id de red 192.168.1 (o el Id de red asociado al direccionamiento IP de la red del entorno de trabajo al cual pertenezca). De esta manera, el servidor DNS har una resolucin inversa de las direcciones IP de la red que se encuentre en 192.168.0.0. Pulsamos Siguiente. En la ventana Archivo de zona, cree un nuevo archivo, dejando el nombre que aparece por defecto y pulsamos Siguiente. Para las actualizaciones dinmicas, dejamos la opcin que aparece marcada por defecto. Si tuviramos el Directorio Activo, elegiramos la primera opcin. En caso contrario, seleccionamos no admitir actualizaciones dinmicas y pulsamos Siguiente. Pulsando sobre el botn Finalizar en la ventana de resumen de la creacin de una nueva zona inversa acabar con el asistente.
Para acabar correctamente con la configuracin del servidor DNS, debemos especificar los servidores de resolucin de nombres de Internet a los que se enviarn las peticiones para que resuelvan los nombres que no pertenezcan a la red local. Para ello debemos seleccionar con el botn derecho el icono de equipo que tiene el nombre de nuestro equipo local, en la misma ventana de DNS, y hacer clic sobre la opcin Propiedades, en el men contextual. En la ventana que aparece debemos situarnos en la pestaa Reenviadores, para agregar los servidores DNS de Internet, y conseguir as resolver las direcciones que no pertenezcan a la red local. Las direcciones IP que debemos introducir son las del proveedor de servicios de Internet (ISP) que tenga asignadas o no las de otro servidor pblico, por ejemplo, las DNS pblicas de Google: 8.8.8.8 y 8.8.4.4. Simplemente debemos pulsar sobre Editar, escribir las direcciones de los servidores DNS y pulsar Aceptar. En este momento tendr correctamente configurado el servidor DNS, tanto para la red local como para Internet. 10. Ficheros de configuracin de red En los sistemas operativos GNU/Linux, la configuracin de la red se guarda en diversos ficheros dentro del directorio /etc, que pueden editarse, por ejemplo con gedit, y cambiar los valores establecidos. Los ficheros ms importantes son los siguientes:
18
/etc/init.d/networking: Durante el proceso de arranque de un sistema GNU/Linux, ciertos scripts del fichero de arranque INIT.d son los que inician la configuracin de la red con este fichero. /etc/hosts: Este fichero resuelve los nombres de hosts con sus respectivas direcciones IP, sin necesidad de acceder al servidor DNS, cosa que permite consultas ms rpidas en las pequeas redes locales. En este fichero slo deben aparecer los nombres de los hosts de la red local y el llamado loopback que no es ms que una direccin IP (127.0.0.1) que hace referencia al propio equipo. Un ejemplo de fichero hosts puede ser:
10.0.2.15 asir # Added by NetworkManager 127.0.0.1 localhost.localdomain localhost /etc/resolv.conf: En este fichero estn especificadas las direcciones IP de los diferentes servidores DNS y sus dominios. Un ejemplo de configuracin de este fichero es:
# Generated by NetworkManager Nameserver 192.168.2.1 /etc/networks. ste es un fichero opcional que se encarga de asociar ciertos nombres de red a sus redes respectivas, por ejemplo:
# symbolic names for Networks link local 169.254.0.0 Ip /etc/protocols: En este fichero se incluyen todos los protocolos de red que existen en el sistema, por ejemplo: 0 IP # internet protocol, pseudo protocol Lumber internet control message protocol transmisin control protocol user datagram protocol
icmp 0 tcp udp 6 17
ICMP # TCP #
UDP #
/etc/services: En este fichero se encuentra la lista de los diversos protocolos de red y los puertos respectivos que utilizan, por ejemplo: 21/tcp 22/tcp 22/udp # SSH Remote Login Protocol
ftp ssh ssh
telnet 23/tcp smtp 25/tcp 19
Adems de estos ficheros, hay otros que configuran ciertas caractersticas de la red, como /etc/nsswitch.conf o/etc/host.conf. Pese a que no resulte complicado editar estos ficheros, siempre es ms recomendable utilizar herramientas especficas de administracin de redes, como el Administrador de redes, como el Administrador de redes (Administracin, Herramientas de red) o las Conexiones de red (Sistema, Preferencias, Conexines de red), ya que permiten realizar cambios de configuracin a los diferentes ficheros de red, sin necesidad de editarlos uno a uno. 11. Optimizacin de Sistemas para ordenadores porttiles. Archivos de red sin conexin En Windows es posible trabajar con documentos que se encuentran en una carpeta de red, aun sin tener acceso a la red. En el caso de que estos archivos, llamados sin conexin de la red, no estn disponibles, Windows le permitir continuar trabajando con ellos, ya que los copia en una carpeta local. Cuando se conecte de nuevo a la carpeta de red, el sistema operativo sincronizar automticamente los archivos locales con los de la red. Los archivos de red sin conexin presentan una serie de ventajas, como la posibilidad de protegerse de las cadas de la red, poder seguir trabajando con ellos cuando no se encuentre la red o sincronizar automticamente estos archivos. Para trabajar con archivos de red sin conexin debemos seguir los siguientes pasos: Lo primero es Habilitar el trabajo con archivos sin conexin en los equipos clientes: En Server 2008, seleccionamos Archivos sin conexin en Redes e Internet, del Panel de Control. (nota: los archivos sin conexin aparecen en el panel de control con apartado propio). En la ventana que se muestra pulsamos Habilitar archivos sin conexin. Es posible que debamos reiniciar el equipo.
En esta misma ventana aparece el botn Ver los archivos sin conexin que, una vez lo pulsemos, nos permitir ver todas las carpetas y archivos con los que estamos trabajando sin conexin. De la misma manera, tenemos diferentes pestaas para las opciones de configuracin de los archivos sin conexin. En la ficha Uso del disco, podemos ver el espacio que ocupan los ficheros y cambiar sus lmites, si as lo deseamos. En la ficha Cifrado es posible cifrar o descifrar todos los archivos de red sin conexin para que se guarden de forma local. Finalmente, en la ficha de red, puede indicar si desea trabajar automticamente sin conexin en el caso de que la velocidad de conexin sea muy lenta. El siguiente paso es hacer disponibles los archivos que se deseen tener sin conexin. Para ello debe seguir los siguientes pasos: Debe compartir una carpeta o los archivos que desee, pulsando con el botn secundario del ratn y seleccionando compartir. En el equipo local debe ir a Centro de redes y recursos compartidos, en Redes e Internet del Panel de control, y en la seccin Ver equipos y dispositivos, seleccionar la Carpeta compartida. 20
Con el botn secundario del ratn pulse sobre la opcin Siempre disponible sin conexin, en el men contextual. El sistema proceder con la sincronizacin de los archivos, es decir, se copiarn de forma local.
Si trabaja con los diferentes archivos cuando no hay conexin, el sistema comprobar, una vez retomada la conexin, los cambios. Todas las modificaciones que haya hecho se copiarn al archivo original. En el caso de que alguien hubiera modificado el archivo original, el sistema le preguntar que es lo que desea hacer, si conservar el archivo de la red o el suyo, local.
21
You might also like
- Diseño 1Document21 pagesDiseño 1Aldo Calvo MartinezNo ratings yet
- IEB Sistema de Puesta A TierraDocument44 pagesIEB Sistema de Puesta A TierrasalvandyNo ratings yet
- Rit O-4553-2015Document48 pagesRit O-4553-2015SinJefes.orgNo ratings yet
- Cartas de Control BayecianasDocument40 pagesCartas de Control BayecianasBenjamin EstrellaNo ratings yet
- Evaluación RepaDocument11 pagesEvaluación RepaGersonNo ratings yet
- 08-03 Ejercicios Metodos Analisis de RiesgosDocument7 pages08-03 Ejercicios Metodos Analisis de Riesgoscristina oquendoNo ratings yet
- Refrigerador VicterDocument25 pagesRefrigerador VicterHugoNo ratings yet
- Catálogo Marce Store - CompressedDocument33 pagesCatálogo Marce Store - CompressedYaser D Carvajal PNo ratings yet
- Cuestionario Analitica TerminadoDocument17 pagesCuestionario Analitica TerminadoCarlos Suppo100% (1)
- Control AmbientalDocument5 pagesControl AmbientalJulia Tejeda Ponce'No ratings yet
- Practica 3 Avr's (Teclado y Eeprom)Document14 pagesPractica 3 Avr's (Teclado y Eeprom)Cristian AlbánNo ratings yet
- Colma Solvente Alquídico 958012Document2 pagesColma Solvente Alquídico 958012katy parraNo ratings yet
- Componentes Del Diseño de Instrucción.Document54 pagesComponentes Del Diseño de Instrucción.Francis Gil PerezNo ratings yet
- Catálogo TC 2016Document18 pagesCatálogo TC 2016EdgarVillatoRoNo ratings yet
- Guía para El Análisis de Las Observaciones.Document4 pagesGuía para El Análisis de Las Observaciones.Historia Futuro PresenteNo ratings yet
- Sistema de Aprendizaje Tutorial SATDocument2 pagesSistema de Aprendizaje Tutorial SATYessica QuirozNo ratings yet
- Sugerencias para IntervenciónDocument2 pagesSugerencias para IntervenciónuueeooNo ratings yet
- Memoria Descriptiva Proyecto - Tamborapa OkDocument12 pagesMemoria Descriptiva Proyecto - Tamborapa Okedilberto lopezNo ratings yet
- Cálculo de Instalaciones EléctricasDocument92 pagesCálculo de Instalaciones EléctricasAbel Omar SerúNo ratings yet
- Informe Torre GruaDocument4 pagesInforme Torre GruaEdison BurgaNo ratings yet
- Intervención en Crisis, Karl A. Slaikeu - La Biblioteca DigitalDocument1 pageIntervención en Crisis, Karl A. Slaikeu - La Biblioteca DigitalPaulinoPerdomoCubillosNo ratings yet
- Sous ChefDocument4 pagesSous ChefGetsemani De La Rosa100% (1)
- Administraccion de Personal Entregable 1Document6 pagesAdministraccion de Personal Entregable 1Jerald RodríguezNo ratings yet
- Set 3x2 Protecciones Roller Play Niños OXELO DecathlonDocument1 pageSet 3x2 Protecciones Roller Play Niños OXELO DecathlonJuan Manuel GómezNo ratings yet
- SGSCON-PETS-ALM-21 Destruccion de Explosivos y Materiales Relacionados Deteriorados Y-O VencidosDocument6 pagesSGSCON-PETS-ALM-21 Destruccion de Explosivos y Materiales Relacionados Deteriorados Y-O VencidosFranco Felix Silvestre GallardoNo ratings yet
- Transmision de Potencia MecanicaDocument14 pagesTransmision de Potencia MecanicaDarvin MartinezNo ratings yet
- RClimDex Manual UsuarioDocument22 pagesRClimDex Manual UsuarioMarcosFernandezNo ratings yet
- 067 Trabajo en Altura (Epp Riesgo de Caida)Document3 pages067 Trabajo en Altura (Epp Riesgo de Caida)daniela elizabeth sepulveda galazNo ratings yet
- Semana 13 - Capítulo 10 - Lectura - Norma ISO 9001 - 2015Document2 pagesSemana 13 - Capítulo 10 - Lectura - Norma ISO 9001 - 2015UnknownConNo ratings yet
- Capacidades de Compresores-1 PDFDocument17 pagesCapacidades de Compresores-1 PDFliderfgvNo ratings yet