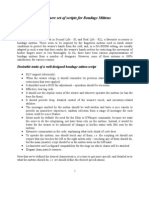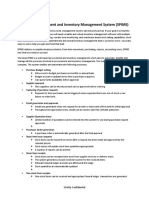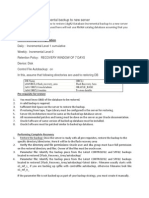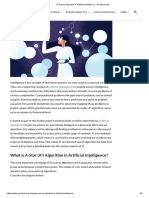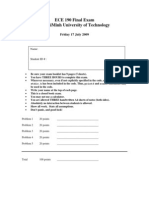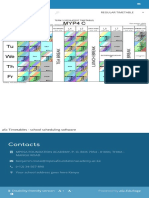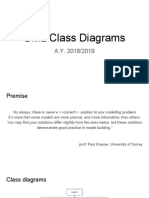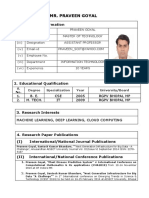Professional Documents
Culture Documents
Getting Started With Oracle Business Intelligence Publishe
Uploaded by
ekutamahufa9208Original Title
Copyright
Available Formats
Share this document
Did you find this document useful?
Is this content inappropriate?
Report this DocumentCopyright:
Available Formats
Getting Started With Oracle Business Intelligence Publishe
Uploaded by
ekutamahufa9208Copyright:
Available Formats
Oracle Fusion Middleware
Getting Started with Oracle Business Intelligence Publisher 11g Release 1 (11.1.1)
E28374-01 March 2012
Welcome to Getting Started with Oracle Business Intelligence Publisher. This tutorial gets you up and running quickly by giving you a tour of the BI Publisher report viewer and then guiding you through the creation of your first report. To get you started using BI Publisher within your own enterprise, this tutorial also covers connecting to a data source and connecting to an email server. This guide covers the following topics:
Signing In Viewing a Report Creating Your First Data Model Creating Your First Report and Layout Connecting to a Data Source Connecting to an Email Server Learning More About Oracle BI Publisher Documentation Accessibility
1 Signing In
To sign in to the BI Publisher Trial Edition:
1.
Open the sign in window in one of the following ways:
From the welcome page, click Sign In to BI Publisher. From the Windows Start menu, select Programs, then Oracle BI Publisher Trial Edition, then Sign In to BI Publisher.
2.
In the sign in window, enter the credentials:
Username: The username you specified during installation Password: The password you specified during installation
When you sign in to BI publisher, the Home page displays. The Home page is a task-oriented, centralized workspace combined with a global header, allowing access to BI Publisher objects, editors, and help documentation. The Recent section enables quick access to the objects you have recently interacted with. Use the Favorites region to personalize the Home page with links to the items you use the most.
2 Viewing a Report
The BI Publisher Trial Edition comes with many predefined sample reports that demonstrate BI Publishers robust reporting capabilities. To view a report:
1.
Click the Catalog link in the Browse/ Manage section or click the Catalog link in the global header.
The Catalog page is displayed as a tree structure on the left side of the page with the details on the right. The catalog objects such as reports and data models are organized into folders.
2.
Expand Shared Folders, expand the Samples folder, expand the 1. Overview folder and click the Open link for the SFO Passenger Count Report.
3.
Explore the features of this interactive report on your own or follow these guided steps:
This report includes a Description tab that describes the insights provided by each of the report layouts. Each of the other tabs is a different layout of the same data. Click the Description tab to read about the highlights of the SFO Passenger Count Report. Click the Insight tab. Click a specific airline to filter the report components by just that airline. To filter by multiple choices, click additional airlines while pressing Shift+Ctrl. Notice that the selections move to the top of the list. The horizontal lists enable you to filter the data by Domestic or International flights and by specific years. Click any particular data point on a chart to filter the rest of the report components by that measure. Note the scrollable table. You can filter the table by any value in any column and also sort based on any column.
Click the Airline by Year tab. This layout highlights the trend of passenger volume from one year to the next. Again, you can select a specific airline to focus on, or a specific region. Also, you can select specific years or months (to select multiple items click the items while pressing Shift+Ctrl). The following example shows the Airline by Year layout filtered by Region: Asia; Year: 2008, 2009; Month: 1,2,3.
Note that these layouts by default display in the interactive output format. To change the output format, click the View Report toolbar button to select another format.
4.
To continue exploring the features of the BI Publisher sample reports, navigate to Shared Folders > Samples > Index. The Index provides descriptions of and links to each of the sample reports. The Index can help you find examples of the reporting features that your enterprise requires.
3 Creating Your First Data Model
Your first report is based on employee data in the sample schema provided in the BI Publisher Trial Edition. In this procedure you create a data model to extract the employee information. This data model will include a parameter to enable users to make a selection for employee department at run time. This section includes the following procedures for creating your data model:
Opening the Data Model Editor Setting the Data Model Properties Creating a SQL Data Set Defining a List of Values for the Parameter Viewing and Saving Sample Data
3.1 Opening the Data Model Editor
To open the data model editor:
On the global header, click New and then select Data Model from the menu.
3.2 Setting the Data Model Properties
When the data model editor launches, the Properties pane displays. Set the following data model properties:
From the Default Data Source list, select "demo". Optionally, add a description to the data model.
3.3 Creating a SQL Data Set
The employee data for this report is retrieved by a SQL query against the demo database. To create a SQL data set:
1. 2.
From the task pane on the left, select Data Sets. From the New Data Set menu, select SQL query.
3.
In the Create Data Set - SQL dialog box, enter a name for the data set (for example: employees) and click Query Builder.
4.
The Query Builder launches displaying the schema objects on the left side. Click Employees and Departments to add them to the work area.
5.
Define a join between these two tables as follows: Click the join column beside DEPARTMENT_ID in the DEPARTMENTS table. Similarly click the join column for DEPARTMENT_ID in the EMPLOYEES table.
6.
Select the following columns from the tables (by selecting the checkboxes beside the column names):
Select DEPARTMENT_NAME from the DEPARTMENTS table Select FIRST_NAME, LAST_NAME, HIRE_DATE, and SALARY columns from the EMPLOYEES table
7. 8.
Click the Conditions tab. Add a parameter condition by typing "IN (:P_DEPT)" in the Condition field for the DEPARTMENT_NAME column. This defines a parameter P_DEPT on the department name column.
The IN condition is used here to enable the parameter to accept multiple values for the DEPARTMENT_NAME column.
9.
Click Save. The SQL query displays in the Create Data Set dialog.
Tip: When building your own queries, if the Query Builder does not provide the functions required for your data set, you can edit the query manually in this dialog. You can also copy and paste SQL code from other SQL editors.
10. Click OK. The data model editor prompts you to allow the creation of the P_DEPT
parameter.
The data model editor confirms the creation of the parameter. Click OK. Note that the parameter has been created and the SQL data set now displays as an object on the Diagram tab called G_1.
10
11. Click the Structure tab. The Structure View enables you to edit characteristics of
your data set, including the Display Name of the data elements. The display names can also be customized in the report layout, but it is often more efficient to edit the data set. Rename the Display Name for the column names as you would like them to appear in the report.
12. Click Save.
13. In the Save dialog, select My Folders. Click the New Folder icon
to create a
new folder for your data model. Enter a name for your folder and click Create.
14. Enter the name for your data model and click Save to save it to your new folder.
11
3.4 Defining a List of Values for the Parameter
The data model editor created parameter P_DEPT for you. In your final report, you will select the value to pass to the report from a list of values (or menu). To add the list of values and associate it with the parameter:
1.
In the Data Model pane, click List of Values. In the List of Values pane click to create a new list of values. Enter the following:
Enter Department as the Name of the List of Values. Select SQL Query as the Type. Ensure that demo is selected as the Data Source. Click Query Builder to define the query to return department names for the list of values.
2.
In the Query Builder, add the DEPARTMENTS table and select DEPARTMENT_ NAME. Click Save.
12
The list of values pane displays the SQL query. Click Save to save your data model.
3.
To associate the P_DEPT parameter with this list of values, click P_DEPT under the Parameters node. of the Data Model pane.
4.
In the Parameters pane, enter Default value as * (asterisk), and select Menu as the Parameter Type.
13
5.
For the Menu properties, set the following:
Enter "Department" as the Display Label. Ensure that "Department" is selected as the List of Values. Select Multiple Selection. Select Can select all. Select All Values Passed.
6.
Click Save.
3.5 Viewing and Saving Sample Data
To use BI Publishers report layout tools your data model must include sample data. To run the data model and save sample data:
1.
Click Get XML Output on the toolbar.
2.
In the viewer page, the Department parameter is set to the default value. Select the number of rows to return (50) and click Run. The data displays in the viewer pane. From the Actions menu, select Save As Sample Data to save this sample to the data model.
14
3. 4.
Click Return to return to the data model. Click Save.
Your are now ready to create a report using your data model.
4 Creating Your First Report and Layout
To create a report:
1.
On the global header, click the New menu and select Report.
2.
From the New Report menu, select Use Existing Data Model.
15
3.
The Create Report Wizard launches and prompts you to locate your data model in the catalog. Select your data model and click Next.
4.
In the next step, choose Use Report Editor to go directly to the layout editor. Click Finish.
5.
You are prompted to save your report. Enter a name for your report and click Save.
16
6.
In the report editor, choose Chart and Table from the Shared Templates.
The templates provided here contain report components already inserted in a predefined layout. Predefined templates make building reports easier and faster and the report output more consistent. When you select a template the layout editor launches.
17
7.
Select the Report Title by double-clicking it. Edit the text to "Salary Report" then click Align to Center to center it.
8.
Next insert the chart. Click inside the grid cell directly below the Chart Title to select the chart for editing.
18
9.
Click the Department element and drag to the Drop Series Here position on the chart. Click the Salary element and drag it to the Drop Value Here position on the chart. The chart populates with data.
10. By default, the measure field (Salary) is summed. To change the function to
average, first select the Salary field by clicking it.
19
11. In the Chart Measure Field tab, select Average from the Formula menu.
12. Double-click the Chart Title and edit it to "Average Salary by Department".
13. To add the table, click inside the grid cell under Table Title to select the table
component for editing.
20
14. Drag and drop the data elements to the table area: Department, Last Name, First
Name, Hire Date, and Salary. As you drag each element the table populates with the sample data you generated in the data model.
15. Notice that the date displays in the raw format from the data. To format the date
for the report:
a. b.
Click inside the Hire Date column to select it. When the column is selected, the Column tab displays. On the Column tab, in the Data Formatting group, select the MM/DD/YY format.
21
16. Next format the Salary data field. Click inside the Salary column to select it. On
the Column tab, in the Data Formatting group, select -$1,234.56.
17. Note that the total field is not formatted with the column. To format the total field:
Select the total field. Notice that the Total Cell tab appears. On the Total Cell tab, in the Data Formatting group, select -$1,234.56.
22
18. Finally, add a title for your table. Double-click Table Title to select it for editing.
Update the title to "Employee Details".
19. Save the layout by clicking
. Enter a name for your layout and select a locale.
20. Click Return to return to the report editor.
23
21. The report editor displays your layout. Click Save. Click View Report to run the
report.
The report launches in the report viewer. Note that your report is interactive. The chart values display as you mouse over them and the table is enabled for filtering and sorting.
Note also that the table automatically filters to display the selections made on the chart. When you click a series item (such as Marketing) the table automatically filters to display only the Marketing employees.
24
22. Finally, select PDF from the View Report menu, to launch the PDF viewer inside
the BI Publisher report viewer.
BI Publisher displays the same report components, in pixel-perfect positioning, now in a printable report format.
25
5 Connecting to a Data Source
To fully experience the BI Publisher Trial Edition you will want to connect BI Publisher to your own data sources. BI Publisher can leverage data from many types of sources including relational databases, multidimensional databases, Microsoft Excel spreadsheets, Web services, and XML files. Before you can create a data model from your own database, you need to configure a connection. In this topic, you will learn how to configure a JDBC connection to an Oracle Database. To configure a JDBC connection:
1.
Click Administration.
2.
On the Administration page, under Data Sources, click JDBC Connection.
26
3.
This displays the Data Sources page. On the JDBC tab, click Add Data Source.
4.
In the Add Data Source page, enter the details for your database.
Data Source Name - Assign a name to this data source. The name you specify appears in the list of data sources shown in the data model editor. Driver Type - Select a driver type to suit your database (for example, Oracle 11g). Database Driver Class - This field automatically populates according to your choice of Driver Type. For example, oracle.jdbc.driver.OracleDriver. Connection String - Provide the database connection details in the form jdbc:oracle:thin:@[host]:[port]:[sid], substituting the details for your database for [host], [port] and [sid]. Username and Password - Enter the username and password for the database.
27
5.
Click Test Connection. When you see the confirmation message, click Apply.
This data source is now available for building data models.
6 Connecting to an Email Server
To deliver your reports, connect BI Publisher to your email server. Once configured you can use BI Publisher scheduled jobs to send reports to your colleagues. To connect to an email server:
1.
Click Administration.
2. 3.
On the Administration page, under Delivery, click Email. This displays the Delivery page with the Email tab selected. Click Add Server.
28
4.
In the Add Server page, enter the details for your email server.
Enter a Server Name that is unique. Enter the email server Host (for example: mail.example.com) and Port. Optionally select the type of Secure Connection to use. Optionally enter the Username and Password for the server.
5.
Click Apply.
Email is now available as a Destination Type for BI Publisher scheduled jobs.
7 Learning More About Oracle BI Publisher
To learn more about using Oracle BI Publisher, consult the resources in the following table.
29
Table 1 Resource
Oracle BI Publisher Resources Use this resource to Find information on all aspects of using BI Publisher:
Documentation
To create reports and design layouts see: Oracle Fusion Middleware Report Designers Guide for Oracle Business Intelligence Publisher To create data models see: Oracle Fusion Middleware Data Modeling Guide for Oracle Business Intelligence Publisher To view reports and create scheduled report jobs see: Oracle Fusion Middleware Users Guide for Oracle Business Intelligence Publisher To configure data sources, delivery servers, and manage users, see: Oracle Fusion Middleware Administrators Guide for Oracle Business Intelligence Publisher To integrate BI Publisher with your own applications, see: Oracle Fusion Middleware Developers Guide for Oracle Business Intelligence Publisher
Blog
Find out more about BI Publisher through numerous articles providing tips, tricks, and real-world use case procedures for using BI Publisher in your enterprise. Submit questions and get answers from other BI Publisher users. Watch feature demonstrations on the Oracle BI Publisher channel on YouTube.
Forum Demo Videos
8 Documentation Accessibility
For information about Oracle's commitment to accessibility, visit the Oracle Accessibility Program website at http://www.oracle.com/pls/topic/lookup?ctx=acc&id=docacc. Access to Oracle Support Oracle customers have access to electronic support through My Oracle Support. For information, visit http://www.oracle.com/pls/topic/lookup?ctx=acc&id=info or visit http://www.oracle.com/pls/topic/lookup?ctx=acc&id=trs if you are hearing impaired.
Oracle Fusoin Middleware Getting Started with Oracle Business Intelligence Publisher, 11g Release 1 (11.1.1) E28374-01 Copyright 2012, Oracle and/or its affiliates. All rights reserved. This software and related documentation are provided under a license agreement containing restrictions on use and disclosure and are protected by intellectual property laws. Except as expressly permitted in your license agreement or allowed by law, you may not use, copy, reproduce, translate, broadcast, modify, license, transmit, distribute, exhibit, perform, publish, or display any part, in any form, or by any means. Reverse engineering, disassembly, or decompilation of this software, unless required by law for interoperability, is prohibited. The information contained herein is subject to change without notice and is not warranted to be error-free. If you find any errors, please report them to us in writing. If this is software or related documentation that is delivered to the U.S. Government or anyone licensing it on behalf of the U.S. Government, the following notice is applicable: U.S. GOVERNMENT RIGHTS Programs, software, databases, and related documentation and technical data delivered to U.S. Government customers are "commercial computer software" or "commercial technical data" pursuant to the applicable Federal Acquisition Regulation and agency-specific supplemental regulations. As such, the use, duplication, disclosure, modification, and adaptation shall be subject to the restrictions and license terms set forth in the applicable Government contract, and, to the extent applicable by the terms of the Government contract, the additional rights set forth in FAR 52.227-19, Commercial Computer Software License (December 2007). Oracle America, Inc., 500 Oracle Parkway, Redwood City, CA 94065. This software or hardware is developed for general use in a variety of information management applications. It is not developed or intended for use in any inherently dangerous applications, including applications that may create a risk of personal injury. If you use this software or hardware in dangerous applications, then you shall be responsible to take all appropriate fail-safe, backup, redundancy, and other measures to ensure its safe use. Oracle Corporation and its affiliates disclaim any liability for any damages caused by use of this software or hardware in dangerous applications.
30
Oracle and Java are registered trademarks of Oracle and/or its affiliates. Other names may be trademarks of their respective owners. Intel and Intel Xeon are trademarks or registered trademarks of Intel Corporation. All SPARC trademarks are used under license and are trademarks or registered trademarks of SPARC International, Inc. AMD, Opteron, the AMD logo, and the AMD Opteron logo are trademarks or registered trademarks of Advanced Micro Devices. UNIX is a registered trademark of The Open Group. This software or hardware and documentation may provide access to or information on content, products, and services from third parties. Oracle Corporation and its affiliates are not responsible for and expressly disclaim all warranties of any kind with respect to third-party content, products, and services. Oracle Corporation and its affiliates will not be responsible for any loss, costs, or damages incurred due to your access to or use of third-party content, products, or services.
31
32
You might also like
- A Heartbreaking Work Of Staggering Genius: A Memoir Based on a True StoryFrom EverandA Heartbreaking Work Of Staggering Genius: A Memoir Based on a True StoryRating: 3.5 out of 5 stars3.5/5 (231)
- The Sympathizer: A Novel (Pulitzer Prize for Fiction)From EverandThe Sympathizer: A Novel (Pulitzer Prize for Fiction)Rating: 4.5 out of 5 stars4.5/5 (121)
- Grit: The Power of Passion and PerseveranceFrom EverandGrit: The Power of Passion and PerseveranceRating: 4 out of 5 stars4/5 (588)
- Never Split the Difference: Negotiating As If Your Life Depended On ItFrom EverandNever Split the Difference: Negotiating As If Your Life Depended On ItRating: 4.5 out of 5 stars4.5/5 (838)
- The Little Book of Hygge: Danish Secrets to Happy LivingFrom EverandThe Little Book of Hygge: Danish Secrets to Happy LivingRating: 3.5 out of 5 stars3.5/5 (400)
- Devil in the Grove: Thurgood Marshall, the Groveland Boys, and the Dawn of a New AmericaFrom EverandDevil in the Grove: Thurgood Marshall, the Groveland Boys, and the Dawn of a New AmericaRating: 4.5 out of 5 stars4.5/5 (266)
- The Subtle Art of Not Giving a F*ck: A Counterintuitive Approach to Living a Good LifeFrom EverandThe Subtle Art of Not Giving a F*ck: A Counterintuitive Approach to Living a Good LifeRating: 4 out of 5 stars4/5 (5795)
- Her Body and Other Parties: StoriesFrom EverandHer Body and Other Parties: StoriesRating: 4 out of 5 stars4/5 (821)
- The Gifts of Imperfection: Let Go of Who You Think You're Supposed to Be and Embrace Who You AreFrom EverandThe Gifts of Imperfection: Let Go of Who You Think You're Supposed to Be and Embrace Who You AreRating: 4 out of 5 stars4/5 (1090)
- The World Is Flat 3.0: A Brief History of the Twenty-first CenturyFrom EverandThe World Is Flat 3.0: A Brief History of the Twenty-first CenturyRating: 3.5 out of 5 stars3.5/5 (2259)
- The Hard Thing About Hard Things: Building a Business When There Are No Easy AnswersFrom EverandThe Hard Thing About Hard Things: Building a Business When There Are No Easy AnswersRating: 4.5 out of 5 stars4.5/5 (345)
- Shoe Dog: A Memoir by the Creator of NikeFrom EverandShoe Dog: A Memoir by the Creator of NikeRating: 4.5 out of 5 stars4.5/5 (537)
- The Emperor of All Maladies: A Biography of CancerFrom EverandThe Emperor of All Maladies: A Biography of CancerRating: 4.5 out of 5 stars4.5/5 (271)
- Team of Rivals: The Political Genius of Abraham LincolnFrom EverandTeam of Rivals: The Political Genius of Abraham LincolnRating: 4.5 out of 5 stars4.5/5 (234)
- Hidden Figures: The American Dream and the Untold Story of the Black Women Mathematicians Who Helped Win the Space RaceFrom EverandHidden Figures: The American Dream and the Untold Story of the Black Women Mathematicians Who Helped Win the Space RaceRating: 4 out of 5 stars4/5 (895)
- Elon Musk: Tesla, SpaceX, and the Quest for a Fantastic FutureFrom EverandElon Musk: Tesla, SpaceX, and the Quest for a Fantastic FutureRating: 4.5 out of 5 stars4.5/5 (474)
- On Fire: The (Burning) Case for a Green New DealFrom EverandOn Fire: The (Burning) Case for a Green New DealRating: 4 out of 5 stars4/5 (74)
- The Yellow House: A Memoir (2019 National Book Award Winner)From EverandThe Yellow House: A Memoir (2019 National Book Award Winner)Rating: 4 out of 5 stars4/5 (98)
- The Unwinding: An Inner History of the New AmericaFrom EverandThe Unwinding: An Inner History of the New AmericaRating: 4 out of 5 stars4/5 (45)
- Bondage Mittens SpecificationsDocument16 pagesBondage Mittens SpecificationsslutrixNo ratings yet
- Microsoft Azure1 PDFDocument452 pagesMicrosoft Azure1 PDFSai Kumar AyyalasomayajulaNo ratings yet
- HTML Tags - Complete List of Basic HTML Tag Codes - A - D HTML TagsDocument4 pagesHTML Tags - Complete List of Basic HTML Tag Codes - A - D HTML TagsFerrer BenedickNo ratings yet
- Advantages and Disadvantages of FFT Analyzer TechnologyDocument3 pagesAdvantages and Disadvantages of FFT Analyzer TechnologyNarendra KulkarniNo ratings yet
- Bill Nye BiodiversityDocument2 pagesBill Nye BiodiversitymceldowneaNo ratings yet
- Reporting and DashboardsDocument40 pagesReporting and Dashboardsekutamahufa92080% (1)
- Pharmacy Management SystemDocument49 pagesPharmacy Management SystemSaranya Chinnu33% (3)
- Deep LearningDocument56 pagesDeep Learningmmiljana95No ratings yet
- Procurement and Inventory Management System PDFDocument2 pagesProcurement and Inventory Management System PDFekutamahufa9208No ratings yet
- Disaster Recovery Proposal TSFDocument1 pageDisaster Recovery Proposal TSFekutamahufa9208No ratings yet
- Restore RMAN Incremental Backup To New DR ServerDocument3 pagesRestore RMAN Incremental Backup To New DR Serverekutamahufa9208100% (1)
- Creating ASM DisksDocument5 pagesCreating ASM Disksekutamahufa9208No ratings yet
- Oracle Database 11g BI and Data Warehousing D52358Document104 pagesOracle Database 11g BI and Data Warehousing D52358exodeeNo ratings yet
- Add ASM Instance As A Target To Enterprise ManagerDocument3 pagesAdd ASM Instance As A Target To Enterprise Managerekutamahufa9208No ratings yet
- Duplicate DatabaseDocument13 pagesDuplicate Databaseekutamahufa9208No ratings yet
- 40x60 Padegaon masjid-G.FDocument1 page40x60 Padegaon masjid-G.FSAMNo ratings yet
- A Star Search PDFDocument6 pagesA Star Search PDFtechwizseetha100% (1)
- AnyBody Tutorial 2011 V5Document229 pagesAnyBody Tutorial 2011 V5nishantsinghbmeNo ratings yet
- Monika Sharma: Address: H.No. 355, Sector 3, R.K. Puram, New Delhi (India) Pin: 110022Document2 pagesMonika Sharma: Address: H.No. 355, Sector 3, R.K. Puram, New Delhi (India) Pin: 110022Monika SharmaNo ratings yet
- HCMUT Final 2009Document9 pagesHCMUT Final 2009Aep CisNo ratings yet
- Cisco UCS To Brocade Connectivity Guide: White PaperDocument33 pagesCisco UCS To Brocade Connectivity Guide: White Paper5songNo ratings yet
- Airtel Case Study PDFDocument14 pagesAirtel Case Study PDFMohit RanaNo ratings yet
- Message Text: Margaret P. Grafeld Declassified/Released US Department of State EO Systematic Review 04 MAY 2006Document3 pagesMessage Text: Margaret P. Grafeld Declassified/Released US Department of State EO Systematic Review 04 MAY 2006Camson HuynhNo ratings yet
- IB DP Maths AA HL Revision Notes 2021 Save MyDocument1 pageIB DP Maths AA HL Revision Notes 2021 Save MyGEORGE MATTHEWNo ratings yet
- 1) Types of Machine Learning ? 2) Machine Learning Techniques ? 3) Unsupervised Learning Techniques ? 4) K-Means Technique ?Document15 pages1) Types of Machine Learning ? 2) Machine Learning Techniques ? 3) Unsupervised Learning Techniques ? 4) K-Means Technique ?Mirna AttallahNo ratings yet
- Data Stage PPT MaterialsDocument216 pagesData Stage PPT MaterialsAntoni GomezNo ratings yet
- Cs401 Midterm Fall2010Document12 pagesCs401 Midterm Fall2010cs619finalproject.comNo ratings yet
- MA-2018Document261 pagesMA-2018Dr Luis e Valdez rico0% (1)
- New 2Document5 pagesNew 2Quazi Warish AhmadNo ratings yet
- Introduction To Emails-1Document5 pagesIntroduction To Emails-1Anonymous K2lfMy7No ratings yet
- Introduction To Programming: Seif Haridi KTHDocument44 pagesIntroduction To Programming: Seif Haridi KTHengineer_khaula7035No ratings yet
- TCS Software Engineer Profile PDFDocument2 pagesTCS Software Engineer Profile PDFKrati BhargavaNo ratings yet
- Uml Class DiagramsDocument35 pagesUml Class DiagramsNihal MullaNo ratings yet
- Nilesh Roy ResumeDocument6 pagesNilesh Roy ResumeNilesh RoyNo ratings yet
- MLS 205 Synopsis DraftDocument6 pagesMLS 205 Synopsis Draftshabnam naazNo ratings yet
- Ruckus ICX FastIron v08.0.61b Release Notes PDFDocument66 pagesRuckus ICX FastIron v08.0.61b Release Notes PDFOswaldo ValienteNo ratings yet
- Biodata 1Document3 pagesBiodata 1Skillytek ServiceNo ratings yet
- ENG Change Order ProcessDocument2 pagesENG Change Order Processsoureddy1981No ratings yet