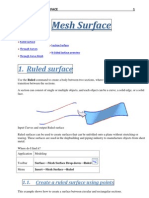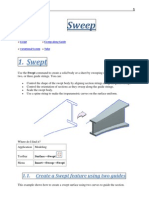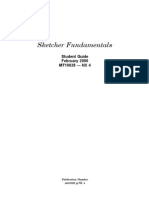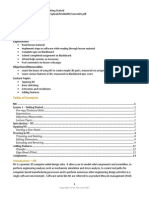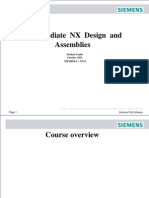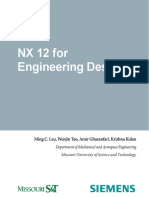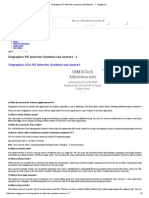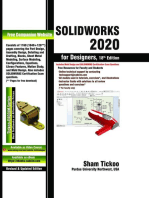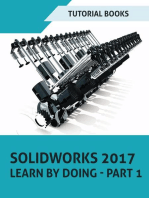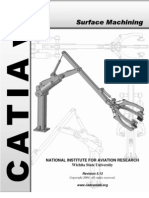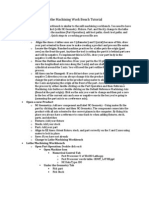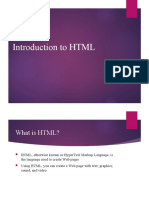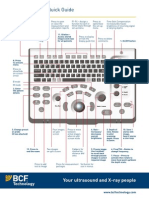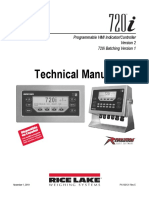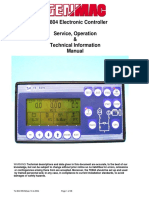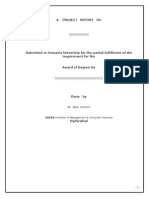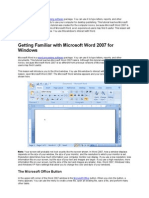Professional Documents
Culture Documents
NX Motion Simulator
Uploaded by
Edson SawadaOriginal Description:
Copyright
Available Formats
Share this document
Did you find this document useful?
Is this content inappropriate?
Report this DocumentCopyright:
Available Formats
NX Motion Simulator
Uploaded by
Edson SawadaCopyright:
Available Formats
Fachgebiet Maschinenbauinformatik - Bergische Universitt Wuppertal
Fachgebiet Maschinenbauinformatik
Modeling and Kinematic Simulation of the linkage Ko-U-02
Christian Bartschies Matrikelnummer 824570 Translated by Narendra Komarla Matriculation number 950763
CAD knowledge base 2011 1 NX Motion Simulator
Fachgebiet Maschinenbauinformatik - Bergische Universitt Wuppertal
Contents 1. Objective ....................................................................................... 2. Basics of handling NX 7.5 ........................................................... 3. Modeling of the components 3.1. Modeling Base-plate ...................................................... 3.2. Modeling 50mm Link ..................................................... 3.3. Modeling 75mm Link ..................................................... 3.4. Modeling 100mm Link ................................................... 3.5. Modeling Slotted bar, 200mm ........................................ 3.6. Modeling Rod ................................................................ 4. Creating the assembly ................................................................. 5. Kinematic Simulation The motion simulator 5.1. Creating the Kinematic-Simulation ................................... 5.2. Creating graph plots ......................................................... 5.3. Dynamic distance and angle measurement ...................... 5.4. Interference check ............................................................ 5.5. Tracing the simulation ...................................................... 5.6. Recording the simulation .................................................. 6. List of NX functions used ............................................................ 03 04
05 08 08 09 11 13 14
17 26 29 32 33 35 36
CAD knowledge base 2011
NX Motion Simulator
Fachgebiet Maschinenbauinformatik - Bergische Universitt Wuppertal
1. Objective The following Documentation describes the creation of the individual components, assembly and the Kinematic-motion simulation of the linkage Ko-U-02 with the help of various commands in NX. The document is a detailed report explaining the commands and the options used in the software.
CAD knowledge base 2011
NX Motion Simulator
Fachgebiet Maschinenbauinformatik - Bergische Universitt Wuppertal
2. Basics of handling NX 7.5 Before the Kinematic - Motion Simulation could be started, the following settings have to be made in advance. For complete menus to be available throughout the work, a role with Advanced with full menus has to be activated. This can be achieved from the Roles menu available in the home page of NX. The menu and toolbar customization will be overwritten once this option has been used.
CAD knowledge base 2011
NX Motion Simulator
Fachgebiet Maschinenbauinformatik - Bergische Universitt Wuppertal
3. Modeling of the components 3.1 Modeling Base-plate In order to create new components, New has to be selected from the main menu. The window as seen in the figure below is opened. The template Model is selected from this window. The component name and the path are then confirmed with the OK button.
There are several possibilities for creating a new part. The first method is based in the fundamental approach of constructing a sketch. The base plate is constructed in this approach. A new sketch can be created by selecting Sketch from the icons, or can be inserted from the main menu (Insert > Sketch). In this example, the YZ plane is selected. Once the plane is selected, it is displayed in the sketch window. The selected plane is highlighted in blue and the view is isometrically oriented at this point of time. Simple and quick sketches can be sketched in this orientation itself. However, when the sketches are a bit more complex, it is recommended to be sketched in the orthogonal orientation. This can be achieved using the Open in sketch task environment icon. There are additional options available for the sketch. Other orientations can also be achieved using the orient option as seen in the picture below
CAD knowledge base 2011
NX Motion Simulator
Fachgebiet Maschinenbauinformatik - Bergische Universitt Wuppertal
The base plate is created by creating a rectangle in the first step. The Rectangle button give further options (by two points, three points or by the center) to create one on the sketch plane. The Two points option is selected as it is the most common method. The sketch created is dimensioned automatically. However, it is better to right click on the dimension and convert it to a Driving dimension. These dimensions are adjusted accordingly. The edges of the plate are rounded using the Fillet option. Two lines have to be selected to create a fillet between them. The radius of the fillet is dimensioned automatically, but however, they are converted into driving dimensions later. The sketch looks as seen in the picture below. The radii are then adjusted to the required value by a double mouse click on the dimension.
Once all the dimensions have been adjusted the button Finish sketch will exit the sketch dialog. To create a volume model, the Extrude option is selected (which can be found in the Feature menu). The extrude window opens.
CAD knowledge base 2011
NX Motion Simulator
Fachgebiet Maschinenbauinformatik - Bergische Universitt Wuppertal
Under the menu, Section the sketch which has to be extruded is selected. The direction of extrusion can be selected from the Direction option. In this example, the default values are retained. The thickness of the base-plate is 8mm. This is input under the Limits menu. The window is then exited by the OK button. The volume model now appears on our screen.
The new sketch is created on the top surface of the base plate. Once this sketch is created and constrained completely, it is ready for the subtract operation. The Extrude command is again used for this. The additional feature created should be subtracted from the first solid by using the Boolean operation Subtract . The material removing technique is analogous to the manufacturing procedure. The first part is completed with this operation.
CAD knowledge base 2011
NX Motion Simulator
Fachgebiet Maschinenbauinformatik - Bergische Universitt Wuppertal
3.2 Modeling 50mm Link The next part to be modeled is a link with two holes.
A rough sketch is made using the Profile command by drawing a horizontal line. For creating the round, we can change the Object type from Line to Arc. The object type is again changed to line to draw another horizontal line and changed back to arc finally, to complete the profile.
The holes are sketched in the same sketch using two circles
The default option of creating a circle with Center and diameter is used in this case. The feature allows the user to specify a point, which would be its center and then create a circle with the require diameter. When the mouse is held at an approximate point near the center, the actual center of the required circle is automatically detected. The diameter of the circle can be adjusted and converted into a driving dimension later. Once the sketch is finalized, it is extruded similar to the first model, but with a thickness of 5mm. 3.3 Modeling 75mm Link The next component is a similar link, with a different overall length. An alternative way of modeling this component is presented here. A rectangle is created in the first step, using a rectangle command, which is already familiar to the user. The dimensions of the rectangle are fixed. Once the sketch is extruded to the required thickness, the edges are blended using the Edge blend option. The window seen below opens for edge blend.
CAD knowledge base 2011
NX Motion Simulator
Fachgebiet Maschinenbauinformatik - Bergische Universitt Wuppertal
The radius is input and the edges are selected. In this example, all four edges are selected and the radius is input as 10mm. NX preview enables the user to visualize how the model looks once the operation is completed.
The two holes are then created in similar fashion as before. 3.4 Modeling 100mm Link The next model is another link with a different length. This gives an opportunity to model this component in another style, which is demonstrated here. Volume elements can be created in NX without creating sketches, this can be found under Insert > Design Feature > .. For creating this link, a block is used. This block feature prompts the user to input parameters as seen in the picture below.
CAD knowledge base 2011
NX Motion Simulator
Fachgebiet Maschinenbauinformatik - Bergische Universitt Wuppertal
As Type, the default option of Origin and Edge Lengths is used. The Origin of the block is the origin of the co-ordinate system (WCS) by default. However, this option can also be changed as per requirement.
The edges are blended similar to the previous model. The holes are created using Hole feature. The window seen below opens for the hole feature. In this window, the user has the possibility to create holes in different styles. The default Type, which is a Central hole, is used in this example. It is required to fix a position for the hole on the surface of the solid.
CAD knowledge base 2011
10
NX Motion Simulator
Fachgebiet Maschinenbauinformatik - Bergische Universitt Wuppertal
3.5 Modeling Slotted bar, 200mm The 200mm lever is again identical to the previous three parts. In the process of creating this part, geometric constraints, which can be used to create fully constrained sketched are demonstrated. Once a new sketch is inserted in a selected datum plane, it is oriented orthogonal to the viewing place using Open in sketch task environment The options exclusive to a sketch are activated with this. The Automatic dimensioning is turned off in this example. The first step is to construct a Rectangle .The rectangle has to be so placed, that its center point should be located at the origin of the co-ordinate system. This is done by using the option Symmetry . Once the symmetry option is selected, the following window opens:
CAD knowledge base 2011
11
NX Motion Simulator
Fachgebiet Maschinenbauinformatik - Bergische Universitt Wuppertal
Under the menu Primary object, the first horizontal line of the rectangle is selected. In the Secondary object, the second horizontal line (The line below) is selected. As the Symmetry center line, the horizontal axis which is located at the center is selected. This would make the two horizontal lines symmetric about the axis. The same is repeated for the vertical lines too.
Once the rectangle is rendered symmetric about the co-ordinate axis, a Circle with three points is constructed. The center of the circle must lie on the horizontal axis. The circle is constructed approximately at the first instance. To ensure that the circle lies exactly on the line, a constraint has to be specified. The user has to click on the icon Constraints (alternatively also the key c on the keyboard). Once the Constraints button is clicked, the form of the cursor changes (Cursor with constraint form). The user is required to click on the center of the circle now, which opens a small Constraints window, indicating the possibilities of constraining that circle. The horizontal axis of the co-ordinate system is now selected. On selection, the Constrains automatically change, with new entries, such as Point On Curve, Midpoint, etc. In this example, the Point On Curve option is chosen.
The step is repeated with for all three circles. As before, the Continuous automatic dimensioning was turned off. The other dimensions are specified manually. The dimensions of the holes have to be specified as 8mm. This is done using the Inferred Dimensions option. The specific dimensions (Like horizontal, vertical, parallel) can be used directly, from the small drop down arrow present in the Inferred Dimensions icon. These are used only when it is not possible to dimension directly using the Inferred Dimensions. Once the hole is dimensioned, the sketch is fully constrained. It can be extruded into a volume body, as illustrated in the previous examples.
CAD knowledge base 2011
12
NX Motion Simulator
Fachgebiet Maschinenbauinformatik - Bergische Universitt Wuppertal
3.6 Modeling Rod This component is created using a sketch.
The sketch is extruded to a thickness of 6mm. A hole at the center, with a diameter of 8mm is created. The hole can also be included in the sketch. Note: The modeled components may be colored differently for better clarity. This can be done by Edit (Right mouse click) (The whole component must be selected. QuickPick can be used). For precise selection, the QuickPick Menu can be used. When the user waits for 2-3 seconds before the mouse click, the cursor changes its form (three dots precede the cursor). Upon a mouse click now, a new window appears with a list if selection possibilities for the user. Precise selection may be made through this list.
CAD knowledge base 2011
13
NX Motion Simulator
Fachgebiet Maschinenbauinformatik - Bergische Universitt Wuppertal
4. Creating the assembly To create the required assembly, the individual components are loaded into a new environment, where they are assembled. The assembly module is available through the main menu. A new Assembly is created as seen below.
The assembly data can be named appropriately. The window is closed by confirming OK. A new window opens at this stage. Using the options in this window, all parts which are supposed to be a part of this assembly can be selected. A mouse click on Open browses through the computer storage, from which the individual components are selected and loaded into the new environment. The window is closed with the OK button
CAD knowledge base 2011
14
NX Motion Simulator
Fachgebiet Maschinenbauinformatik - Bergische Universitt Wuppertal
The components of the assembly must be positioned appropriately. This can be done by selecting one of the planes in the co-ordinate system. Then, the window is confirmed and closed through OK. It is now seen that all the components of the assembly lie in one plane. To distinguish these parts and to move them in space, the command Move Components is used. Subsequently, more components may be added using the Add Components command.
CAD knowledge base 2011
15
NX Motion Simulator
Fachgebiet Maschinenbauinformatik - Bergische Universitt Wuppertal
The Move components window allows the user to select the component to be moved. When the Transform Motion option is set to Dynamic, the components can be moved with respect to the selected coordinate system.
The assembly is constrained using the Assembly constraints assembly looks as seen in the picture below:
. The completed
CAD knowledge base 2011
16
NX Motion Simulator
Fachgebiet Maschinenbauinformatik - Bergische Universitt Wuppertal
5. Kinematic-Simulation The motion simulator 5.1 Creating the Kinematic-Simulation Some pre-settings have to be done before the kinematic-simulation could be started. The assembly, which was created in the previous steps, is loaded first. The environment is changed to kinematics through the main menu, Start.
The kinematics module in NX is called Motion Simulation
The user has to Right click on the loaded assembly and select a New Simulation. A new window Environment now opens.
CAD knowledge base 2011
17
NX Motion Simulator
Fachgebiet Maschinenbauinformatik - Bergische Universitt Wuppertal
The analysis type is selected in this window as Dynamic. The dynamic analysis type is confirmed with the OK button.
At this point of time, the Motion Joint Wizard will prompt the user if the constrains have to be transferred from the assembly. For the purpose of getting familiar with this workbench, it is recommended to cancel this operation. The constraints can now be redefined.
A new simulation motion_1 is thus created as seen in the picture besides
CAD knowledge base 2011
18
NX Motion Simulator
Fachgebiet Maschinenbauinformatik - Bergische Universitt Wuppertal
As the first step in motion analysis, the Links must be defined. Defining the links allows the user to set which parts of the assembly should have movement. This is one of the important requirements to construct the motion model. A click on Link option opens a new window as seen in the picture besides. The user can select one or more objects from the assembly. If more than one component is selected as a link, they always move together in the simulation. In this example, the base_plate and the link_50mm are selected. The selection can be made by a direct mouse click on the component, or through the model tree. A meaningful name is given to the created link, to facilitate further changes, which are in-evitable. A mouse click on OK would confirm the actions and the link appears in the model tree.
Three more links are now defined. The part link_75mm is defined as the second link and the part link_100mm is defined as the third link, with appropriate names. The model tree now looks as seen below:
The subsequent step is to define Joints , which simulates a rotating motion in between these links. A joint describes the relative movement of bodies, relative to the other. A mouse click on the Joint button opens a new window, which looks as seen in the picture below.
CAD knowledge base 2011 19 NX Motion Simulator
Fachgebiet Maschinenbauinformatik - Bergische Universitt Wuppertal
Under the Type, the type of joint is selected, in the first instance; a Revolute joint is defined. Under Action menu, the connecting body movements have to be defined. The body has to be selected as a whole. It is in our example, the edge of the hole left by the component link_50mm. For precise selection, the QuickPick Menu can be used. When the user waits for 2-3 seconds before the mouse click, the cursor changes its form (three dots precede the cursor). Upon a mouse click now, a new window appears with a list if selection possibilities for the user. Precise selection may be made through this list.
Under the Menu Base, the base link has to be selected. The base link has to be connected with the Joint, which is created in the first step. The appropriate link is selected, which is Link_100mm. The same is step is repeated for the other links too. Hence four joints are created, which appear in the model tree, as seen in the picture below.
CAD knowledge base 2011
20
NX Motion Simulator
Fachgebiet Maschinenbauinformatik - Bergische Universitt Wuppertal
If the visual appearance (symbol) of the joints is very small, the scale can be increased through Preferences > Motion, where the value of the Icon scale can be increased from the default value of 1.00 to 5.00 (as an example)
CAD knowledge base 2011
21
NX Motion Simulator
Fachgebiet Maschinenbauinformatik - Bergische Universitt Wuppertal
It is recommended to save the simulation at this stage using the Save command. Once the links and the joints have been defined, the system must be informed as to which parts should remain stationary (fixed). In this example, the Base_plate_link_50mm is fixed by a right mouse click on the link, and selecting Fix the link.
The motion simulator now requires a Drive. Gravity can be a driver at the first instance. The acceleration due to gravity can be simulated and for this purpose, the
CAD knowledge base 2011
22
NX Motion Simulator
Fachgebiet Maschinenbauinformatik - Bergische Universitt Wuppertal
direction of the gravity must be input. This is done as follows: Preferences > Motion > Gravitational constants and input the value Gz = -9806.65, for defining the acceleration due to gravity in the negative Z direction. The button Solution (Which is a command in the motion menu) The following information window opens: is clicked upon.
As solution type, the Normal Run is selected and as the Analysis type, Kinematics/Dynamics is chosen. As an example, the Time is input as 2 seconds and the number of Steps is defined as 100. All parameters are confirmed with OK. The motion navigator in the model tree will now have a new entry Solution_1, with relevant sub-entries.
With the command (button) Solve the entries are calculated. An information window appears indicating the redundant degrees of freedom (or constraints). A redundant constraint means that the degree of freedom of the system is overdetermined. The over-determination of complex assemblies can lead to conflicts. To make sure that we arrive at a conflict-free solution, these provisions are eliminated automatically by the motion analyzer.
CAD knowledge base 2011
23
NX Motion Simulator
Fachgebiet Maschinenbauinformatik - Bergische Universitt Wuppertal
Changes may be made for the simulation. Right mouse click > Edit type for J003 is changed from Revolute J004 from Revolute to Cylindrical re-calculated (Solve ). to Spherical
, the joint
. The joint type of
. After this change, the system must be
The simulation cannot be started with the Play button at this stage, since the system still does not have a driver (excluding gravity), it just oscillates under gravity. The animation can be stopped using Finish animation . Right mouse click on motion_1, Information > Motion Connections provides information relevant to this simulation. One of the important information listed here is the number of degrees of freedom. In this example, the system should have one degree of freedom, which is rotation. The animation shows clearly that the mechanism can rotate around the axis. A driver has to be added for the mechanism for complete rotation. This is done by right click on the first joint, J001 and edit. The tab Driver in the menu is selected. At this point of time, the driver is None. The dropdown menu has other options, where Constant is selected. The Initial velocity is set to 360 deg/sec. The Constant rotation executes a simulation with constant motion and acceleration with respect to time.
The system has to be calculated with the new parameters using Solve ). The animation can be started with Play . Our animation is controlled using the Animation Control menu, as seen below.
CAD knowledge base 2011
24
NX Motion Simulator
Fachgebiet Maschinenbauinformatik - Bergische Universitt Wuppertal
If the animation ends too quickly, the Animation button has options, where it could be controlled. To slow down the animation velocity, a higher value (for example 50) for the Animation delay could be given. Other options include Play once , which would run the simulation only once. The option Loop allows the user to view an endless animation and the option Retrace runs the simulation once forwards and once backwards respectively. Once the settings are entered as required, they are confirmed and the window is closed with OK. The animation can now be started with the Play button in Animation Control as discussed before. Once the simulation meets all requirements as desired, it can be terminated with Finish Animation
CAD knowledge base 2011
25
NX Motion Simulator
Fachgebiet Maschinenbauinformatik - Bergische Universitt Wuppertal
5.2 Creating graph plots A useful tool in Kinematic simulation is the creation of graphs. The advantage of graphical notation is that the designer can get a quick overview and make necessary changes. The function Graphs will now be demonstrated using the angular variation of Joints. The Graphing icon can be found in the Animation pull- down menu click on the option Graphing graphing window. . A mouse , opens the
CAD knowledge base 2011
26
NX Motion Simulator
Fachgebiet Maschinenbauinformatik - Bergische Universitt Wuppertal
The user would be prompted to select an object, which is Joint-J004 in our case. In the request field, Displacement is selected. Under component, Euler Angle 1 is selected. The option is set to Relative. The parameters chosen are input using the Add on curve option. (The Relative option allows the change in viewing angle. The Absolute option is based on the coordinate system in the joint Optionally several Joints can be supplemented with different settings
The window is closed and parameters are confirmed, with the OK button. We immediately get a graph, which looks as seen in the picture below.
CAD knowledge base 2011
27
NX Motion Simulator
Fachgebiet Maschinenbauinformatik - Bergische Universitt Wuppertal
The user can leave the Graphing module using, Return to Model There is a possibility to re-use the function Play . It is difficult to clearly spot the displacement with respect to a particular time instance. To read the values clearly from the graph, the Probing Mode could be used, additionally the option PeakProbing Mode could also be used, where the extreme values could be read easily. If the measurement of the data was successful, the graphing environment is abandoned through the option, Return To Model . However, the data can be accessed through the model tree at any instance. On using the function Return To Model , it is sometimes observed that the previous animation does not work button is pressed, we get the following information When the animation is not active in the model tree, or when there is no animation created, the warning message as seen besides is displayed. This situation can be set right by double mouse click on the Animation in the model tree (in this example Solution_1) this opens a window, which can be directly closed with OK. The animation works normally now (as before). anymore. When the Play window:
CAD knowledge base 2011
28
NX Motion Simulator
Fachgebiet Maschinenbauinformatik - Bergische Universitt Wuppertal
5.3 Dynamic distance and angle measurement Often, it is useful to measure the dynamic change in distance or the angle of the linkage. This may be of special interest during a collision. The following description demonstrates the usage of this option. The solution which was created in the previous steps is now revised. Double mouse click on the Solution_1 in the Motion-Navigator opens the solution window as seen in the figure besides. A new value for Time is keyed in as 1, and the value for Steps to 360. The window is closed with OK and the solution is re-calculated using Solve .
Alternatively the user can retain the previously selected values, but the resulting numerical values may be inaccurate.
The command Measure
(NOTE: Not to be mistaken with Measure distance
) opens a new window. The Measure command may be found in the Interference menu
CAD knowledge base 2011
29
NX Motion Simulator
Fachgebiet Maschinenbauinformatik - Bergische Universitt Wuppertal
CAD knowledge base 2011
30
NX Motion Simulator
Fachgebiet Maschinenbauinformatik - Bergische Universitt Wuppertal
The Type is chosen as Minimum distance. The function Angle can be chosen when we need the dynamic measurement of an angle. We must now select two objects, between which the measurement has to be made. As seen in the figure, for this example, each of the lateral surfaces of two holes for the First set the lower-left and for the Second set the upper right area. (Order of selection does not influence the result). For dynamic measurements to be visible, it has to be activated in the Animation. It can be seen in the picture below that Measure has been activated. The dynamic distance between the selected holes is seen in the other picture. A ruler appears on the screen, which aids the user. In case of dynamic angular measurement, a protractor appears on the screen. The dynamic measurement created is automatically located in the Motion navigator. The name is Me001 in our case, which is a default first name for a new measurement.
If two such points should be considered, which cannot be detected through the existing geometry, they must be added subsequently to a measurement that can lead to (eg: Marker ). The user should have set the type to Spot, and then the edges, which should be observed must be selected. Under Settings the user can enter a different value for Threshold, example a value of 50. The Measure condition to less than and the tolerance to 0.01. With these settings, the simulation can be automatically stopped when the threshold is reached. The Pause On Event option is activated in the Animation window). (at the bottom of the
The window is closed with OK. The animation is started using the Play . An example, where the simulation stops at a threshold of 50, gives the message as seen in the picture above. If new dynamic measurements have to be created, the first measurement Me001 can be de-activated, or deleted from the Motion Navigator.
CAD knowledge base 2011 31 NX Motion Simulator
Fachgebiet Maschinenbauinformatik - Bergische Universitt Wuppertal
5.4 Interference check UGS NX 7.5 has extra features, which allows the user to determine interference between two components. Interference can be analyzed using the dynamic distance and angle measurement as illustrated in the previous section. However, detection using the dynamic distance measurement is not the best way to ensure it. Therefore, for our present analysis, an additional protruding cylinder is modeled to demonstrate this feature. In the function Animation the option Interference had to be activated. Once ), the animation is started as in the the solution has been re-calculated (Solve
previous examples with the Play button. It can be viewed that the animation flashes, during collision. Optionally, the user can check animation by Stop on collision option too. When this option is activated, the following information is displayed in case of collision. Another possibility to demonstrate collision is using the Section curve option.
With the function Interference we have a new window, which can analyze the interference, if present. The type Highlight is chosen. Under First and second Sets the components which have to be analyzed have to be selected. In this example, the Cylinder (which is purposely modeled on the baseplate) and Link_200mm are chosen. The window is closed with OK.
In this option, the border lines of the intersecting parts are highlighted in red. This option required the Pause on event option to be activated in Animation . With a double click on the interference entry In001, in the model tree, this option can be selected. The other options remain the same. Playing the animation using Play would now highlight the areas of intersection in red color.
The third alternative to check for interference is by creating an interference solid Create interference solid . The following simulation now indicates the volume to be cut. It should be noted that the appropriate components are selected in the First Set and the Second Set. If the user notices that the wrong parts have been selected, the generated volume will be deleted. The cursor must be kept on the volume until it changes (with three preceding dots). When the cursor is clicked now, the QuickPick menu opens as seen in the picture below.
CAD knowledge base 2011 NX Motion Simulator
32
Fachgebiet Maschinenbauinformatik - Bergische Universitt Wuppertal
The Construction objects option is selected, followed with a right mouse click, so that the whole group is selected. The group can be deleted.
5.5 Tracing the simulation Siemens NX 7.5 has possibilities to generate images at each step of the simulation. (Generates images of one or more components of the assembly).This option can be loaded into the design environment by the user, where they are processed further. To use this function, the button Trace is used. In the newly opened window, one or more objects can be selected, whose path has to be traced. In this example, the Link_200mm is selected. The result of this function can be represented. The trace function must be activated in Trace under Animation (other picks can be removed). A mouse click on Play starts the simulation creating solid body trace. It is suitable for reduce the increment of Solution_1, In the model tree from 360 to around 50. The linkage is solved again (Solve ) which is necessary. Once complete, the trace of the link appears as seen in the picture below:
CAD knowledge base 2011
33
NX Motion Simulator
Fachgebiet Maschinenbauinformatik - Bergische Universitt Wuppertal
To return to the original presentation, we must use the QuickPick Menu again. We can right-mouse click on the group and Hide can be used to hide the whole group. Alternatively, the entire application can be undone. This is easily done by pressing on the Undo button, or Strg+z using the keyboard. By changing the construction environment, these newly produced solids are processed. As before, the entire group can be selected (By right mouse click) and using the QuickPick menu and Copy is selected. Subsequently, a new Model can be created to Paste the result there. The new model represents the trace of Link_200mm in our case.
CAD knowledge base 2011
34
NX Motion Simulator
Fachgebiet Maschinenbauinformatik - Bergische Universitt Wuppertal
5.6 Recording the simulation In this chapter it is demonstrated how generated simulations could be combined into one video. With the right-click on the created simulation, motion_1 > Export Mpeg , a new window is opened. >
In the new window the file name is entered in Specify File Name and the location for saving the file is specified. Subsequently, the window is closed with OK, and subsequently, the video is saved in the specified location. A useful tip during recording a video is to fit the assembly into the screen and then record.
Sometimes, it is more advantageous to record movie files as desired. The work area is directly recorded in this case, and the user has complete control. The following is the process for such recording: Tools > Movie > Settings
In the field Capture area, Desktop in chosen and a desired value for Speed is also specified. The window is closed with the OK button. The recording can now be started with the shortcut Alt+F5 or Tools > Movie > Record . A new window opens, which prompts the user to specify the path. The save path is confirmed with OK. The Desktop-recording thus begins and the video will be added at every step. All desired steps can be included. With the Shortcut Alt+F7 or Tools > Movie > Stop
CAD knowledge base 2011
, the recording can be stopped at any instance.
35 NX Motion Simulator
Fachgebiet Maschinenbauinformatik - Bergische Universitt Wuppertal
6. List of NX Functions used Function Page No. 05 "New" "Sketch" "Orient" "Open in sketch task environment" "Rectangle" "Fillet" "Finish sketch" "Extrude" "Extrude" (Boolean Operation) "Profile" "Circle" "Rectangle" "Edge Blend" Design feature "Block" "Hole" "automatic dimensioning" "Make symmetric" "Constraints" "Inferred Dimensions" "Point on Curve" 05 06 06 06 06 06 06 07 08 08 08 08 09 10 11 11 12 12 12
CAD knowledge base 2011
36
NX Motion Simulator
Fachgebiet Maschinenbauinformatik - Bergische Universitt Wuppertal
"Edit Display" "Move Component" "Add Components"
13 15 15 16 17 19 19 20 20 21 22 22 23 23 24 24 24 24 25 25 25 25
"Assembly Constraints" Kinematics: Start > Motion Simulation (Functions only, when the assembly module had been started). "Link" "Joint" "Revolute" "QuickPick"- Menu "Icon Scale" "Save" "Fix the link" "Solution" "Solve" "Edit" "Spherical" "Cylindrical" "Finish Animation" "Animation" "Play once" "Loop" "Retrace"
CAD knowledge base 2011
37
NX Motion Simulator
Fachgebiet Maschinenbauinformatik - Bergische Universitt Wuppertal
"Graphing" "Add one curve" "Probing mode" "Peak Probing Mode" "Return to Model" "Measure" "Measure Distance" "Marker" "Interference" "Highlight"
26 27 28 28 28 29 29 31 32 32
"Show Intersection Curve"
32
"Create Solid"
32
"Construction Objects"
33
"Trace"
33
"Undo"
34
"Export"
35
"Mpeg"
35
"Settiings" (Movie)
35
CAD knowledge base 2011
38
NX Motion Simulator
Fachgebiet Maschinenbauinformatik - Bergische Universitt Wuppertal
"Record"
35
"Stop"
35
CAD knowledge base 2011
39
NX Motion Simulator
You might also like
- NX8 Sketching HelpDocument242 pagesNX8 Sketching HelpBoy Doland75% (4)
- CATIA V5-6R2015 Basics - Part I : Getting Started and Sketcher WorkbenchFrom EverandCATIA V5-6R2015 Basics - Part I : Getting Started and Sketcher WorkbenchRating: 4 out of 5 stars4/5 (10)
- SOLIDWORKS 2020: A Power Guide for Beginners and Intermediate UserFrom EverandSOLIDWORKS 2020: A Power Guide for Beginners and Intermediate UserNo ratings yet
- Certified Solidworks Professional Advanced Weldments Exam PreparationFrom EverandCertified Solidworks Professional Advanced Weldments Exam PreparationRating: 5 out of 5 stars5/5 (1)
- Create Surfaces in NXDocument37 pagesCreate Surfaces in NXGary Bam100% (3)
- Advance Trick & Tips NX - Teamcenter (New)Document34 pagesAdvance Trick & Tips NX - Teamcenter (New)Kishor kumar Bhatia100% (14)
- Free Siemens NX (Unigraphics) Tutorial - Surface ModelingDocument53 pagesFree Siemens NX (Unigraphics) Tutorial - Surface Modelingitltechnology73% (11)
- Unigraphics NX8 - Mesh SurfaceDocument71 pagesUnigraphics NX8 - Mesh SurfaceBoy Doland75% (4)
- Unigraphics NX8 - SweepDocument29 pagesUnigraphics NX8 - SweepGary Bam100% (3)
- Unigraphics NX Practical Applications of NX MT10050 (Workbook)Document98 pagesUnigraphics NX Practical Applications of NX MT10050 (Workbook)cyclotolNo ratings yet
- NX Body DesignDocument3 pagesNX Body DesignArmin CatovicNo ratings yet
- NX 12 - 5-Surface ModelingDocument34 pagesNX 12 - 5-Surface Modelingdavidjone90100% (1)
- Unigraphics NX Sketching Fundamentals MT10028 (Student Guide)Document272 pagesUnigraphics NX Sketching Fundamentals MT10028 (Student Guide)cyclotol67% (3)
- Siemens NX 8 - Gettin Started PDFDocument14 pagesSiemens NX 8 - Gettin Started PDFSalvador Lagé Cànovas50% (2)
- NX TemplateDocument26 pagesNX TemplateMATHI KRISHNANNo ratings yet
- NX 8.5 MachiningKnowledgeEditorDocument233 pagesNX 8.5 MachiningKnowledgeEditorIgor Ortiz100% (5)
- 0105 - Best Practices For Large NX Models and Drawings Training Slides-020513Document39 pages0105 - Best Practices For Large NX Models and Drawings Training Slides-020513AmolPagdal0% (1)
- Intermediate NX Design and AssembliesDocument321 pagesIntermediate NX Design and Assembliesr1lher100% (3)
- NX WAVE Control Structure TutorialDocument31 pagesNX WAVE Control Structure TutorialTomas Lopez100% (1)
- Unigraphics NX8 - Trim BodiesDocument33 pagesUnigraphics NX8 - Trim BodiesGary Bam50% (2)
- NX 12 For Engineering Design PDFDocument225 pagesNX 12 For Engineering Design PDFRenan Sartori100% (2)
- NX Sheet Metal Design PDFDocument2 pagesNX Sheet Metal Design PDFHussein Zein0% (1)
- Unigraphics NX Associative Parametric Design MT10040 (Student Guide)Document421 pagesUnigraphics NX Associative Parametric Design MT10040 (Student Guide)cyclotol100% (2)
- NX 6 ProgDieProcess PDFDocument32 pagesNX 6 ProgDieProcess PDFcidipNo ratings yet
- Unigraphics NX Interview Questions and AnswersDocument8 pagesUnigraphics NX Interview Questions and AnswersAkash Gunaki RNo ratings yet
- Mold Wizard PDFDocument473 pagesMold Wizard PDFPéricles Ferreira Leite100% (2)
- NX CAD CAM AutomationDocument12 pagesNX CAD CAM AutomationfalexgcNo ratings yet
- NX Training Work BookDocument102 pagesNX Training Work BookMATHI KRISHNAN90% (10)
- 3DQuickPress V5.2.1 Training ManualDocument247 pages3DQuickPress V5.2.1 Training Manualabas50% (2)
- Unigraphics NX Design Applications Using NX MT10055 (Workbook)Document106 pagesUnigraphics NX Design Applications Using NX MT10055 (Workbook)cyclotolNo ratings yet
- Unigraphics NX Interview Questions and AnswersDocument5 pagesUnigraphics NX Interview Questions and AnswersVivekPJNo ratings yet
- Mold Wizard Design Process: Student Guide June 2006 MT10420 - NX 4Document386 pagesMold Wizard Design Process: Student Guide June 2006 MT10420 - NX 4Huseyin CakmakNo ratings yet
- UG Interview QuestionsDocument16 pagesUG Interview Questionsharsharg6_8No ratings yet
- CATIA V5-6R2015 Basics - Part II: Part ModelingFrom EverandCATIA V5-6R2015 Basics - Part II: Part ModelingRating: 4.5 out of 5 stars4.5/5 (3)
- Solidworks 2018 Learn by Doing - Part 3: DimXpert and RenderingFrom EverandSolidworks 2018 Learn by Doing - Part 3: DimXpert and RenderingNo ratings yet
- SolidWorks 2016 Learn by doing 2016 - Part 2From EverandSolidWorks 2016 Learn by doing 2016 - Part 2Rating: 4 out of 5 stars4/5 (1)
- SolidWorks 2016 Learn by doing 2016 - Part 3From EverandSolidWorks 2016 Learn by doing 2016 - Part 3Rating: 3.5 out of 5 stars3.5/5 (3)
- Certified Solidworks Professional Advanced Sheet Metal Exam PreparationFrom EverandCertified Solidworks Professional Advanced Sheet Metal Exam PreparationRating: 5 out of 5 stars5/5 (4)
- Certified Solidworks Professional Advanced Surface Modeling Exam PreparationFrom EverandCertified Solidworks Professional Advanced Surface Modeling Exam PreparationRating: 5 out of 5 stars5/5 (1)
- Catia MoldDocument286 pagesCatia MoldavinashsuhaanNo ratings yet
- NC ManufacturingDocument19 pagesNC Manufacturingamicul_bamse100% (1)
- Stress Analysis CATIADocument27 pagesStress Analysis CATIARanga NathNo ratings yet
- Surface Machining SampleDocument30 pagesSurface Machining SampleEdson SawadaNo ratings yet
- LatheTutorial - Catia v5Document21 pagesLatheTutorial - Catia v5Edson SawadaNo ratings yet
- Deform 3d v6.0Document339 pagesDeform 3d v6.0surendarnathNo ratings yet
- Mastercam - Post-Processor Tutorial 1Document40 pagesMastercam - Post-Processor Tutorial 1Edson Sawada100% (1)
- Wire Training TutorialsDocument32 pagesWire Training Tutorialsapi-26042865100% (1)
- Lina High Speed - AlltecDocument8 pagesLina High Speed - AlltecEdson SawadaNo ratings yet
- Guia Mastercam v9Document454 pagesGuia Mastercam v9Edson Sawada100% (2)
- Fanuc OT (Offline Turning) Programming Manual DOS VersionDocument114 pagesFanuc OT (Offline Turning) Programming Manual DOS VersionRenato MeloNo ratings yet
- Visual FoxPro 9.0 Plit - 225533.ru - en 2Document100 pagesVisual FoxPro 9.0 Plit - 225533.ru - en 2ALINo ratings yet
- Smartpack Controller R User ManualDocument44 pagesSmartpack Controller R User ManualCallumNo ratings yet
- HTML Introduction: Learn the Basics of HTMLDocument46 pagesHTML Introduction: Learn the Basics of HTMLLaiba ZaidiNo ratings yet
- Operator Manual: Generator SetDocument72 pagesOperator Manual: Generator SetRamirez100% (1)
- 3 MFL67658604 00Document92 pages3 MFL67658604 00toprakcannNo ratings yet
- Exercise 1-Elasto-Plastic Analysis of Drained FootingDocument31 pagesExercise 1-Elasto-Plastic Analysis of Drained Footingdharul khair100% (1)
- RCR311W: Universal Remote Control Owner's ManualDocument6 pagesRCR311W: Universal Remote Control Owner's ManualKeith VestNo ratings yet
- Vibxpert 2 Manual English 112010Document170 pagesVibxpert 2 Manual English 112010santiago6767% (3)
- TopSky Plugin For EuroScope - Version HistoryDocument5 pagesTopSky Plugin For EuroScope - Version HistorypinaNo ratings yet
- 0501-DSP Panel ManualDocument23 pages0501-DSP Panel ManualAllanNo ratings yet
- St. Elmo's Grade Management SystemDocument33 pagesSt. Elmo's Grade Management SystemRay-Shaun BourneNo ratings yet
- Developer Tool Kit Fileprogi Instruction Manual: Written By: Christopher L. Henschen (All Rights Reserved 2002)Document117 pagesDeveloper Tool Kit Fileprogi Instruction Manual: Written By: Christopher L. Henschen (All Rights Reserved 2002)Adson AlcantaraNo ratings yet
- Philippi Tank MonitorDocument16 pagesPhilippi Tank MonitorMatt ChauvelNo ratings yet
- Tkinter MenubuttonDocument5 pagesTkinter MenubuttonsriNo ratings yet
- Mindray DP-50 Quick GuideDocument2 pagesMindray DP-50 Quick GuideRichard Willy Ucharico CoaquiraNo ratings yet
- Electrolux wsb4650h User ManualDocument168 pagesElectrolux wsb4650h User Manualdiagnos 27No ratings yet
- Shape 3D X: User ManualDocument124 pagesShape 3D X: User ManualGianluca ZauliNo ratings yet
- Sanet - ST - Practical Architectural Modelling With Autodesk RevitDocument371 pagesSanet - ST - Practical Architectural Modelling With Autodesk RevitSalah Belgacem100% (1)
- Technical Manual: Programmable HMI Indicator/Controller 720i Batching Version 1Document130 pagesTechnical Manual: Programmable HMI Indicator/Controller 720i Batching Version 1Alfonso CepedaNo ratings yet
- Ca e Health Live ExceptionsDocument7 pagesCa e Health Live ExceptionsAnand YadavNo ratings yet
- Technical Manual for TE 804 Electronic ControllerDocument38 pagesTechnical Manual for TE 804 Electronic ControllerMiguel Angel Pavon CarbonellNo ratings yet
- Basic ICT Skills. 3Document10 pagesBasic ICT Skills. 3sagar JunejaNo ratings yet
- User ManualDocument166 pagesUser ManualTien LoiNo ratings yet
- 3DOM HelpDocument70 pages3DOM Helpsherif developerNo ratings yet
- E-Post Office DocumentationDocument139 pagesE-Post Office Documentationjayachandran75% (4)
- Practical Ms WordDocument58 pagesPractical Ms WordAarti Sehgal88% (8)
- Synergy Distributed Meeting Scheduler (SDMS) : Project PresentationDocument17 pagesSynergy Distributed Meeting Scheduler (SDMS) : Project Presentationridhima kalraNo ratings yet
- Controller 3000 - 3500 Series ManualDocument92 pagesController 3000 - 3500 Series Manualmlmcbride33100% (2)
- WINISIS15 Rev 2Document154 pagesWINISIS15 Rev 2s3m3staNo ratings yet