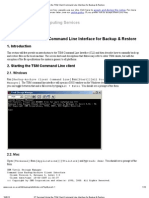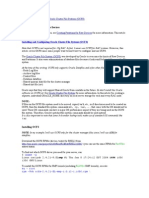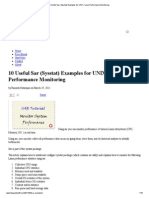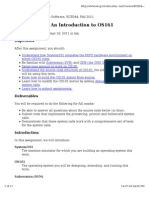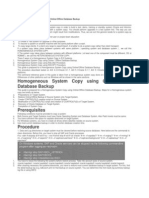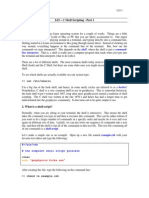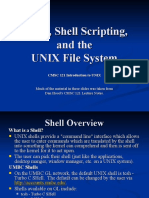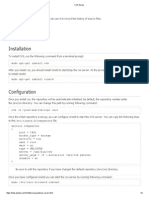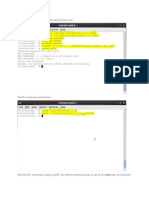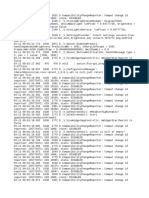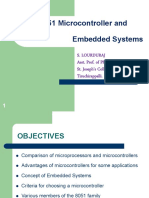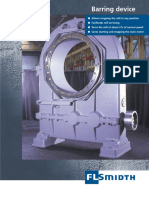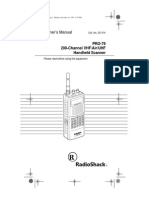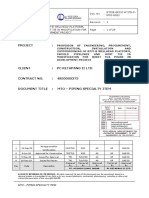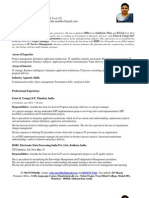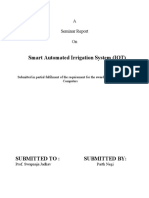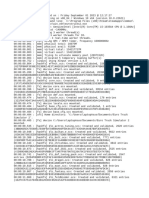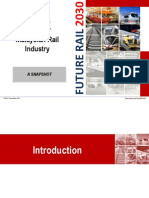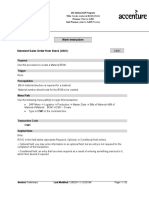Professional Documents
Culture Documents
How To Configure and Build Os161
Uploaded by
codemonk08Original Description:
Original Title
Copyright
Available Formats
Share this document
Did you find this document useful?
Is this content inappropriate?
Report this DocumentCopyright:
Available Formats
How To Configure and Build Os161
Uploaded by
codemonk08Copyright:
Available Formats
9/2/12
Installing OS/161 in the student.cs Computing Environment
Installing OS/161 in the student.cs Computing Environment
The following instructions describe how to install OS/161 into your account in the student.cs computing environment.
Step 0: Which Machine to Use?
You should do all of your OS/161 work on one of the Linux servers in the student.cs computing environment. The simplest way to do this is to log in using the generic server name
lnxsuetc.wtro.a iu.tdn.suaeloc
This will automatically choose a specific Linux machine to log you into. CSCF maintains a page that provides more information about all of the servers available in the student.cs computing environment, in case you'd like more information. However, all of your work should be done on one of the Linux servers. Do NOT: use the legacy front-end servers, e.g, m f f 0 . t d n . s u a e l o c , because the necessary e-e2suetc.wtro.a tools are not installed on those machines use the services machines, e.g, w w s u e t c . w t r o . a because those servers are w.tdn.suaeloc, dedicated to other purposes.
Step 1: Setting Up Your Environment
Start by logging in to your account and modifying your P T environment variable to ensure that various AH OS/161-related development tools are available. Your P T is normally set in your shell's startup file each AH time you log in. Users of c hor t s in the student.cs computing environment should look in their . s r s ch chc file in their home directory for a line that looks something like this:
stn PT `bnsopt sadr` eev AH /i/hwah tnad
and change it to look like this:
stn PT `bnsopt //s5/y11bn//s5/i sadr` eev AH /i/hwah uc30ss6/i uc30bn tnad
Users of b s or s should change a similar line in their . a h cor . r f l file (also in their home ah h bsr poie directory). NOTE: on Linux it looks like this needs to be . a h cfor bash. And for some reason .profile doesn't seem bsr to work for sh so you might need to use bash. Look for a line like this:
epr PT;PT=/i/hwahsadr` xot AH AH`bnsopt tnad
https://www.student.cs.uwaterloo.ca/~cs350/common/Install161.html
1/4
9/2/12
Installing OS/161 in the student.cs Computing Environment
and change it to this
epr PT;PT=/i/hwah//s5/y11bn//s5/i sadr` xot AH AH`bnsopt uc30ss6/i uc30bn tnad
Note that you may need to log out and log back in again so that this P T change will take effect. You can AH check the current setting of the P T environment variable using the command AH
pitn PT rnev AH
Note that setting these variables only works in the shell or window you issue the above commands in. You will need to ensure that the proper path is set and used for future logins and for other newly created shells. A bit more information about setting up your shell.
Step 2: Obtain a Copy of the OS/161 Source Code
Now you are ready to get a copy of OS/161. Starting in your home directory, issue the following commands:
mdrc30o11 ki s5-s6 c c30o11 d s5-s6 tr-z //s5/u/s6_eoioyo11trg a xf uc30pbo11rpstr/s6.a.z
If you are planning to use CVS to manage the OS/161 source code (which is a good idea), this is the right time to follow the separate CVS setup instructions for OS/161. Do this before you continue with Step 3. Once your CVS repository has been set up and you have checked out a working copy of a OS/161, you can proceed with Step 3 using your working copy.
Step 3: Configure and Build OS/161
The next step is to configure OS/161 and compile the kernel. From the c 3 0 o 1 1directory, do the s5-s6 following:
c o1111 d s6-.1 .cniue-ote=HM/s5-s6/ot-topei=s5/ofgr -sre$OEc30o11ro -olrfxc30 c kr/of d encn .cni AS0 /ofg ST c ./opl/ST d .cmieAS0 mk dpn ae eed mk ae mk isal ae ntl
The string ASST0 in the commands above indicates that you are working on assignment 0. For Assignment X, replace ASST0 with ASSTX in the commands above. The m k i s a lcommand will create a ae ntl directory called $ O E c 3 0 o 1 1 r o ($ O Erefers to your home directory), into which it will place HM/s5-s6/ot HM the compiled kernel in a file called k r e - S T . It will also create a symbolic link call k r e referring enlAS0 enl to k r e - S T . Check the $ O E c 3 0 o 1 1 r o directory to make sure that your kernel is in enlAS0 HM/s5-s6/ot place. Next, build the OS/161 user level utilities and test programs:
https://www.student.cs.uwaterloo.ca/~cs350/common/Install161.html
2/4
9/2/12
Installing OS/161 in the student.cs Computing Environment
c $OEc30o11o1111 d HM/s5-s6/s6-.1 mk ae
Step 4: Try Running OS/161
You should now be able to use the SYS/161 simulator to run the OS/161 kernel that you built and installed. The SYS/161 simulator requires a configuration file in order to run. To obtain one, do this:
c $OEc30o11ro d HM/s5-s6/ot c //s5/y11ss6.ofss6.of p uc30ss6/y11cn y11cn
If you are running on a home machine or laptop it is best to get a copy from the student.cs machines (e.g., using scp or sftp). For a quick test you can try using a copy of the sys161.conf file like this:
c $OEss6/y11cn . p HM/y11ss6.of
NOTE: you should remember to get a copy from the student.cs machines in case there are local changes in that copy that you need Now run your compiled kernel on the simulator. Assuming that you're still in the $ O E c 3 0 HM/s5o 1 1 r o directory, do this: s6/ot
ss6 kre-ST y11 enlAS0
You should see some output that looks something like this:
ss6:Sse/6 rlae19.5 cmie Ar2 21 2:95 y11 ytm11 ees .90, opld p 8 01 14:9 O/6 bs sse vrin11 S11 ae ytm eso .1 Cprgt()20,20,20,20 oyih c 00 01 02 03 PeietadFloso HradClee Alrgt rsre. rsdn n elw f avr olg. l ihs eevd Ptyu-ru-aehr' sse vrin0(ST #) u-orgopnm-ees ytm eso AS0 1 Cui MP r00r00 p s IS 20/30 36 pyia mmr aalbe 3k hscl eoy vial Dvc poe. eie rb.. lmbs (ytmmi bs aeu0 sse an u) eu a lmbs m0 t aeu0 lrc0a lmbs tae t aeu0 lie0a lmbs tmr t aeu0 hrcoko lie0(0 h) adlc n tmr 10 z be0a lie0 ep t tmr rcok a lie0 tlc0 t tmr ladm a lmbs rno0 t aeu0 rno0a ladm adm t rno0 ld a lmbs h0 t aeu0 ld a lmbs h1 t aeu0 le0a lmbs sr t aeu0 cn a le0 o0 t sr pedrn0(ita) suoad vrul O/6 kre [ frmn] S11 enl ? o eu:
The last line is a command prompt from the OS/161 kernel. For now, just enter the command qto shut
https://www.student.cs.uwaterloo.ca/~cs350/common/Install161.html
3/4
9/2/12
Installing OS/161 in the student.cs Computing Environment
down the simulation and return to your shell.
https://www.student.cs.uwaterloo.ca/~cs350/common/Install161.html
4/4
You might also like
- Ece344 InstallDocument6 pagesEce344 InstallHaoyuan LiuNo ratings yet
- OpenStack Beginner's Guide For Ubuntu 11Document12 pagesOpenStack Beginner's Guide For Ubuntu 11Sahad SaliNo ratings yet
- 41 Amruta OS Exp3Document8 pages41 Amruta OS Exp3Amruta PoojaryNo ratings yet
- System Copy - Backup/restore Method: Harsha B S Harsha B S's BlogDocument3 pagesSystem Copy - Backup/restore Method: Harsha B S Harsha B S's BlogFelipe CatalánNo ratings yet
- Moshell Installation GuideDocument3 pagesMoshell Installation GuideidchandraNo ratings yet
- OS Level ChecksDocument13 pagesOS Level ChecksAbdul27No ratings yet
- Using The TSM Client Command Line Interface For Backup & RestoreDocument10 pagesUsing The TSM Client Command Line Interface For Backup & Restoresrikanthm44No ratings yet
- Rac Installation Part3Document22 pagesRac Installation Part3vemurivrbNo ratings yet
- Installation Guidelines Sybase ASEDocument12 pagesInstallation Guidelines Sybase ASEsunnidinho7541No ratings yet
- 10 Useful Sar (Sysstat) Examples For UNIX - Linux Performance Monitoring PDFDocument16 pages10 Useful Sar (Sysstat) Examples For UNIX - Linux Performance Monitoring PDFsmarty4you9205No ratings yet
- Ttingstarted Guide Opendaylight-2Document19 pagesTtingstarted Guide Opendaylight-2Vignesh GouthamNo ratings yet
- Versions of Solaris ExplainedDocument13 pagesVersions of Solaris Explainedengko17No ratings yet
- Configure Disk QuotaDocument18 pagesConfigure Disk QuotaSurya TejaNo ratings yet
- How To Bounce Services (Forms, Concurrent MGR, Application Tier Etc) - Oracle ApplicationsDocument2 pagesHow To Bounce Services (Forms, Concurrent MGR, Application Tier Etc) - Oracle ApplicationsWaseem TanauliNo ratings yet
- Install and Remove Kexts Using Single User ModeDocument13 pagesInstall and Remove Kexts Using Single User Modekumricd2177100% (1)
- Shells, Shell Scripting, and The UNIX File SystemDocument19 pagesShells, Shell Scripting, and The UNIX File SystemDevaNo ratings yet
- Database ProcedureDocument65 pagesDatabase ProcedureMunnalal NagariyaNo ratings yet
- Live Upgrade With Solaris Volume Manager (SVM) and ZonesDocument18 pagesLive Upgrade With Solaris Volume Manager (SVM) and Zonesshekhar785424No ratings yet
- HP Ux Tips and ProceduresDocument23 pagesHP Ux Tips and ProceduresajeetaryaNo ratings yet
- Basic C Shell: Change Your Shell To TCSHDocument5 pagesBasic C Shell: Change Your Shell To TCSHDarwinNo ratings yet
- Solaris Linux Scan LunDocument6 pagesSolaris Linux Scan LunRajeshSgssNo ratings yet
- Ece344 A0 LieDocument17 pagesEce344 A0 LieHaoyuan LiuNo ratings yet
- Homogeneous System Copy using Online/Offline Database BackupDocument5 pagesHomogeneous System Copy using Online/Offline Database BackupasimalampNo ratings yet
- Start Apache and Mysql at Boot On Kali LinuxDocument7 pagesStart Apache and Mysql at Boot On Kali LinuxD S PNo ratings yet
- Homogenous SystemDocument9 pagesHomogenous SystemSivakumar DNo ratings yet
- Apps Dba Notes: Adstrtal - SH Exits With Status 150Document4 pagesApps Dba Notes: Adstrtal - SH Exits With Status 150amoussaaNo ratings yet
- L03 - C Shell Scripting - Part 1 1. What Is A Shell?: Shell Command-Line InterpreterDocument8 pagesL03 - C Shell Scripting - Part 1 1. What Is A Shell?: Shell Command-Line InterpreterRavi Krishna MalkaNo ratings yet
- Unix ShellsDocument19 pagesUnix ShellsPoornima EgNo ratings yet
- UNIX ShellsDocument17 pagesUNIX ShellsRama Krishna SidharthaNo ratings yet
- AIX Health CheckDocument523 pagesAIX Health CheckkingungeNo ratings yet
- Oracle9I (9.2.0.4.0) Installation On Redhat Advanced Server 3.0 LinuxDocument5 pagesOracle9I (9.2.0.4.0) Installation On Redhat Advanced Server 3.0 Linuxhieptrung01No ratings yet
- CVS Server: InstallationDocument2 pagesCVS Server: InstallationspallihariNo ratings yet
- NCSU PDK InstallDocument15 pagesNCSU PDK Installsurjos58No ratings yet
- CS 6290: High-Performance Computer Architecture Project 0: For Questions That Are AskingDocument10 pagesCS 6290: High-Performance Computer Architecture Project 0: For Questions That Are AskingRaviteja JayantiNo ratings yet
- Practical 2linux Practical For B.tech StudentDocument18 pagesPractical 2linux Practical For B.tech Studentnavneet235400No ratings yet
- AIX Commands You Should Not Leave Home WithoutDocument15 pagesAIX Commands You Should Not Leave Home WithoutReddy sekharNo ratings yet
- EBS R12 CLONING PROCEDUREDocument6 pagesEBS R12 CLONING PROCEDUREgimaema8227No ratings yet
- How Would I Know If I Am Running A 32-Bit Kernel or 64-Bit Kernel?Document13 pagesHow Would I Know If I Am Running A 32-Bit Kernel or 64-Bit Kernel?Avinash HiwaraleNo ratings yet
- CCNPv6 SWITCH Lab1-1 Clearing Switches InstructorDocument5 pagesCCNPv6 SWITCH Lab1-1 Clearing Switches Instructorjayb5abiNo ratings yet
- Executing Microsoft SQL Server Stored Procedure From PHP On LinuxDocument11 pagesExecuting Microsoft SQL Server Stored Procedure From PHP On LinuxAbhilash V PillaiNo ratings yet
- Startup and Shutdown OracleDocument13 pagesStartup and Shutdown OracleFranciscoRBNo ratings yet
- AIX BasicksDocument21 pagesAIX Basicksnizm_gadiNo ratings yet
- Three Essential AS400 TasksDocument7 pagesThree Essential AS400 TasksPradu100% (3)
- Clone With RMAN Duplicate-InnorDocument11 pagesClone With RMAN Duplicate-InnorSahilTyagiNo ratings yet
- ASM With DB On Linux StepsDocument50 pagesASM With DB On Linux StepsMabu DbaNo ratings yet
- Upgradation To Oracle 9.2.0.7/9.2.0.8Document11 pagesUpgradation To Oracle 9.2.0.7/9.2.0.8Rahul Gupta100% (5)
- Creating A Standby Database LinuxDocument3 pagesCreating A Standby Database LinuxNawshard Mohammed HaniffaNo ratings yet
- ShellDocument11 pagesShellchilkasrikanthNo ratings yet
- Demantra Demantra EBS IntegrationDocument18 pagesDemantra Demantra EBS IntegrationMohammed Abdul Muqeet100% (1)
- Lab1 - ELFDocument6 pagesLab1 - ELFJosephNo ratings yet
- Auditing Solaris Security With CLI: Gathering Background InformationDocument7 pagesAuditing Solaris Security With CLI: Gathering Background Informationronaldo_ronaldo100% (1)
- CS2106 Laboratory 1: UNIX and CDocument11 pagesCS2106 Laboratory 1: UNIX and CweitsangNo ratings yet
- Start Shutdown Services in R12Document2 pagesStart Shutdown Services in R12ravi24singh6328No ratings yet
- The Mac Terminal Reference and Scripting PrimerFrom EverandThe Mac Terminal Reference and Scripting PrimerRating: 4.5 out of 5 stars4.5/5 (3)
- Unix Shell Programming Interview Questions You'll Most Likely Be Asked: Job Interview Questions SeriesFrom EverandUnix Shell Programming Interview Questions You'll Most Likely Be Asked: Job Interview Questions SeriesNo ratings yet
- Configuration of a Simple Samba File Server, Quota and Schedule BackupFrom EverandConfiguration of a Simple Samba File Server, Quota and Schedule BackupNo ratings yet
- List of Presentation Topics For Class XIDocument1 pageList of Presentation Topics For Class XIchandni1972No ratings yet
- LogDocument35 pagesLogRicky BaringinNo ratings yet
- The 8051 Microcontroller and Embedded SystemsDocument19 pagesThe 8051 Microcontroller and Embedded Systemstest dummyNo ratings yet
- FL Smidth PDFDocument4 pagesFL Smidth PDFTanmay Majhi100% (1)
- Radio Shack 20-314 Aka Pro-79 Scanner Owners ManualDocument52 pagesRadio Shack 20-314 Aka Pro-79 Scanner Owners Manualeh2677No ratings yet
- Filcordrange en NewDocument4 pagesFilcordrange en Newburak cikirkanNo ratings yet
- Piping Speciality ItemDocument29 pagesPiping Speciality Itemshoghi wisesaNo ratings yet
- Exploring Citizenship: Doing Something About The Mess We're inDocument38 pagesExploring Citizenship: Doing Something About The Mess We're inJohn Humphrey Centre for Peace and Human RightsNo ratings yet
- BG1 2006Document76 pagesBG1 2006Abraham JyothimonNo ratings yet
- Anushka Saha CVDocument2 pagesAnushka Saha CVabhishekroyitNo ratings yet
- Automatic Industrial Air Pollution Monitoring System''Document31 pagesAutomatic Industrial Air Pollution Monitoring System''17-256 Teja swiniNo ratings yet
- CV Igor Chiriac enDocument2 pagesCV Igor Chiriac enigorash17No ratings yet
- CNS-9101 SM PDFDocument70 pagesCNS-9101 SM PDFhadiiir pal100% (1)
- Lac PlanDocument3 pagesLac PlanGRACE C. MARAMARA100% (1)
- TriBand Trisector - SSC-760220020 - 2.2m AntennaDocument7 pagesTriBand Trisector - SSC-760220020 - 2.2m AntennaborisNo ratings yet
- EIE Instruments Pvt. LTDDocument2 pagesEIE Instruments Pvt. LTDPritha DasNo ratings yet
- Class 11 Computer Science (Society Law and Ethics)Document19 pagesClass 11 Computer Science (Society Law and Ethics)prateekurmaliya5No ratings yet
- GC-1M Operators ManualDocument12 pagesGC-1M Operators Manualnhocti007No ratings yet
- PM Range Brochure - NORELDocument4 pagesPM Range Brochure - NORELESUSTENTALNo ratings yet
- Em A3cfDocument566 pagesEm A3cfSimo Ben OuaradNo ratings yet
- Inspection ControlDocument10 pagesInspection ControlIvan D. RiveraNo ratings yet
- Smart Automated Irrigation System Seminar ReportDocument30 pagesSmart Automated Irrigation System Seminar ReportSCOC53 Parth NegiNo ratings yet
- LOGs. AS0045 en MoshellDocument43 pagesLOGs. AS0045 en MoshellDourley Rivera100% (1)
- VHDL Lab ManualDocument115 pagesVHDL Lab ManualPero PerićNo ratings yet
- Game LogDocument29 pagesGame LogMaja DenderaNo ratings yet
- 50 Hydraulics Probs by Engr. Ben DavidDocument43 pages50 Hydraulics Probs by Engr. Ben DavidEly Jane DimaculanganNo ratings yet
- Malaysia Rail Industry - A SnapshotDocument25 pagesMalaysia Rail Industry - A SnapshotRushdi Rahim100% (3)
- CS01 - Create Material BOMDocument15 pagesCS01 - Create Material BOMshuva007100% (1)
- Iot Based Autonomous Floor Cleaning Robot: A Projrct Report OnDocument47 pagesIot Based Autonomous Floor Cleaning Robot: A Projrct Report Onhamed razaNo ratings yet
- DP-1820 - 1520 Service ManualDocument494 pagesDP-1820 - 1520 Service Manualperch999No ratings yet