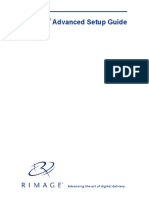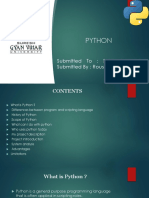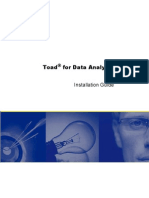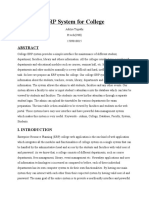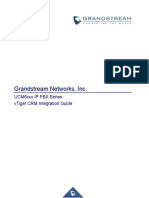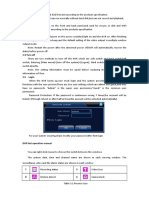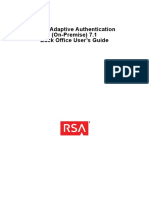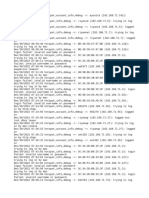Professional Documents
Culture Documents
Alarm Monitoring
Uploaded by
Jose A OliverosOriginal Description:
Copyright
Available Formats
Share this document
Did you find this document useful?
Is this content inappropriate?
Report this DocumentCopyright:
Available Formats
Alarm Monitoring
Uploaded by
Jose A OliverosCopyright:
Available Formats
ONGUARD ET
ALARM MONITORING USER GUIDE
Lenel OnGuard ET Alarm Monitoring User Guide, product version 5.10.210 This guide is part 1 of a 2-document suite, Item number DOC-203, revision 63, September 2002 Copyright 1992, 1993, 1994, 1995, 1996, 1997, 1998, 1999, 2000, 2001, 2002 Lenel Systems International, Inc. Information in this document is subject to change without notice. No part of this document may be reproduced or transmitted in any form or by any means, electronic or mechanical, for any purpose, without the express written permission of Lenel Systems International, Inc. The software described in this document is furnished under a license agreement and may only be used in accordance with the terms of that agreement. Lenel and OnGuard are registered trademarks and BadgeDesigner, FormsDesigner, and MapDesigner are trademarks of Lenel Systems International, Inc. Windows, Windows 2000 and Windows XP are trademarks and Microsoft is a registered trademark of Microsoft Corporation. Integral and FlashPoint are trademarks of Integral Technologies, Inc. Crystal Reports for Windows is a trademark of Crystal Computer Services, Inc. Oracle is a registered trademark of Oracle Corporation. Other product names mentioned in this User Guide may be trademarks or registered trademarks of their respective companies and are hereby acknowledged. Portions of this product were created using LEADTOOLS 1991-2002 LEAD Technologies, Inc. ALL RIGHTS RESERVED. OnGuard includes ImageStream Graphic Filters. Copyright 1991-2002 Inso Corporation. All rights reserved. ImageStream Graphic Filters and ImageStream are registered trademarks of Inso Corporation.
Alarm Monitoring User Guide
Contents
Chapter 1: Introduction ...........................................................................................13 Conventions Used in this Documentation .........................................................13 Getting Started ...................................................................................................13 ONGUARD PASSWORDS .......................................................................13 ENABLE/DISABLE STRONG PASSWORD ENFORCEMENT ......................14 CHANGE USER PASSWORDS ................................................................15 ERROR MESSAGES ...............................................................................15 Weak Database Password Warning ....................................................................16 Weak User Password Warnings..........................................................................17 ABOUT ACCOUNTS ..............................................................................17 SET USER PERMISSIONS FOR ALARM MONITORING ............................18 SINGLE SIGN-ON OVERVIEW ...............................................................19 LOG INTO THE APPLICATION WITHOUT USING SINGLE SIGN-ON .......20 HOW TO CONFIGURE SINGLE SIGN-ON ...............................................21 LOG INTO THE APPLICATION USING SINGLE SIGN-ON .......................22 TROUBLESHOOT LOGGING IN ..............................................................23 LOG OUT OF THE APPLICATION ..........................................................24 EXIT THE APPLICATION .......................................................................24
Monitor Alarms ............................................................................ 25
Chapter 2: Main Alarm Monitoring Window ........................................................27 Alarm Monitoring Overview .............................................................................27 ALARM MONITORING FUNCTIONS .......................................................27 Display the Alarm Monitoring Window ............................................................27 MENUS AND TOOLBARS ......................................................................28 Alarms ................................................................................................................40 TYPES OF ALARM ICONS .....................................................................40 ALARM MONITORING STATUS BAR ....................................................41 Main Alarm Monitoring Window Procedures ...................................................41 SELECT EVENTS FOR DISPLAY ............................................................41 ARRANGE, ADD, AND REMOVE COLUMNS DISPLAYED ......................42 REARRANGE ALARMS .........................................................................43 HIGHLIGHT AN ENTIRE ROW ...............................................................45 DELETE AN ALARM .............................................................................46 DELETE ALL ALARM ENTRIES ............................................................46 DISPLAY A MAP ..................................................................................46 ENABLE ALARM ACTIVITY PRINTING .................................................48 Use Limits Overview .........................................................................................49 RESET USE LIMITATIONS ....................................................................49 SET THE USE LIMIT .............................................................................49
- Page 3 -
Alarm Monitoring User Guide
RESET THE USE LIMIT .........................................................................50 Pending Alarms Window ...................................................................................50 Device Groups Window .....................................................................................51 CHANGE THE STATUS OF A DEVICE ....................................................52 PERFORM A DEVICE TEST ...................................................................52
Trace Alarms ................................................................................ 55
Chapter 3: Alarm Acknowledgement Window ......................................................57 Alarm Acknowledgement Window ...................................................................58 Alarm Acknowledgement Window Procedures ................................................59 MAXIMUM NUMBER OF ALARMS ENTRIES .........................................59 ACKNOWLEDGE AN ALARM ................................................................60 SEND AN E-MAIL .................................................................................63 SEND A PAGE .......................................................................................65 Chapter 4: Trace Configuration Window ..............................................................67 Monitor (Trace) an Individual Device ...............................................................69 Monitor (Trace) an Entire Monitor Zone ...........................................................71
Cardholder Account Information ................................................. 73
Chapter 5: Cardholders Folder ...............................................................................75 Cardholders Folder Overview ............................................................................75 Cardholders Folder Procedures ..........................................................................80 CARDHOLDER SEARCH CAPABILITIES .................................................80 SEARCH FOR A CARDHOLDER RECORD ...............................................82 RETRIEVE THE MOST RECENT SEARCH RESULTS ...............................82 CHANGE THE CARDHOLDERS FOLDER VIEW OPTIONS .......................83 Cardholder Form ................................................................................................84 CARDHOLDER FORM OVERVIEW .........................................................84 Cardholder Form Procedures .............................................................................85 ADD A CARDHOLDER RECORD ............................................................85 MODIFY A CARDHOLDER RECORD ......................................................86 DELETE A CARDHOLDER RECORD .......................................................86 DELETE A SELECTED GROUP OF CARDHOLDER RECORDS ..................86 DESTROY ALL CARDHOLDER DATA ....................................................87 Visitor Form .......................................................................................................88 Visitor Form Overview ......................................................................................88 Visitor Form Procedures ....................................................................................89 ADD A VISITOR RECORD .....................................................................89 MODIFY A VISITOR RECORD ...............................................................89
- Page 4 -
Alarm Monitoring User Guide
DELETE A VISITOR RECORD ................................................................90 Segments Form ..................................................................................................91 SEGMENTS FORM OVERVIEW ..............................................................91 Segments Form Procedures ...............................................................................92 MODIFY A CARDHOLDER'S SEGMENT ASSIGNMENT ...........................92 MODIFY A GROUP OF CARDHOLDER'S SEGMENTS ..............................93 Badge Form (View Mode) .................................................................................95 Badge Form (Modify Mode)...............................................................................95 Badge Form Procedures .....................................................................................98 ADD A BADGE RECORD .......................................................................98 MODIFY A BADGE RECORD ...............................................................100 MODIFY BADGES FOR A SELECTED GROUP OF CARDHOLDERS ........101 DELETE A BADGE RECORD ...............................................................102 Access Levels Form (View Mode) ..................................................................103 Access Levels form (Modify Mode).................................................................103 Access Levels Form Procedures ......................................................................104 ASSIGN ACCESS LEVELS TO A BADGE ..............................................104 ASSIGN ACTIVATION AND DEACTIVATION DATES TO ACCESS LEVELS ........................................................................................107 ASSIGN ACCESS LEVELS TO A SELECTED GROUP OF CARDHOLDERS ..... 108 REMOVE ACCESS LEVELS FROM A SELECTED GROUP OF CARDHOLDERS ............................................................................110 MODIFY ACCESS LEVELS ASSIGNMENTS ..........................................110 DELETE ACCESS LEVELS ASSIGNMENTS ...........................................110 Precision Access Form .....................................................................................111 Precision Access Form Procedures ..................................................................112 ASSIGN PRECISION ACCESS GROUPS TO A BADGE ...........................112 REMOVE PRECISION ACCESS GROUPS FROM A BADGE ....................113 Biometrics Form ..............................................................................................114 Biometrics Form Procedures ...........................................................................116 SEARCH FOR A CARDHOLDERS BIOMETRIC RECORD .......................116 Visits Form (View Mode) ................................................................................117 Visits form (Modify Mode) ..............................................................................117 Visits Form Procedures ....................................................................................118 MODIFY A CARDHOLDERS PERMISSION TO HAVE VISITORS ...........118 Assets Form .....................................................................................................120 Assets Form Procedures ...................................................................................121 ASSIGN AN ASSET TO A CARDHOLDER .............................................121 UNASSIGN AN ASSET .........................................................................121 MODIFY THE ASSET GROUP ..............................................................121 Directory Accounts Form ................................................................................123 Directory Accounts Form Procedures ..............................................................124 LINK A CARDHOLDER TO A DIRECTORY ACCOUNT ..........................124 UNLINK A DIRECTORY ACCOUNT .....................................................125 Guard Tours Form ...........................................................................................126
- Page 5 -
Alarm Monitoring User Guide
Guard Tours Form Procedures .........................................................................127 ASSIGN GUARD TOUR SECURITY CLEARANCE LEVELS TO A CARDHOLDER ..............................................................................127 Reports Form ...................................................................................................128 Reports Form Procedures .................................................................................129 RUN A CARDHOLDER REPORT ...........................................................129 Chapter 6: Assets Folder ........................................................................................131 Assets Form .....................................................................................................132 Assets Form Procedures ...................................................................................135 ADD AN ASSET ..................................................................................135 MODIFY AN ASSET ............................................................................136 DELETE AN ASSET .............................................................................136 ASSIGN A CARDHOLDER TO AN ASSET .............................................136 SEARCH FOR AN ASSET RECORD .......................................................136 RETRIEVE THE MOST RECENT SEARCH RESULTS .............................137 ADD AN ASSET TYPE/SUBTYPE .........................................................137 Asset Classes Form (View Mode) ...................................................................138 Asset Classes Form (Modify Mode) .................................................................138 Asset Classes Form Procedures .......................................................................140 ASSIGN CLASSES TO AN ASSET .........................................................140 MODIFY AN ASSET CLASSES ASSIGNMENT .......................................140 ADD ASSET GROUPS AND CLASSES ..................................................141 Assignments Form ...........................................................................................142 Assignments Form Procedures ........................................................................144 ASSIGN A CARDHOLDER TO AN ASSET .............................................144 UNASSIGN AN ASSET .........................................................................145 LOOKUP A CARDHOLDER ASSIGNED TO AN ASSET ...........................145 Reports Form ...................................................................................................146 Reports Form Procedures .................................................................................148 RUN AN ASSET REPORT ....................................................................148
Monitor Video ............................................................................ 151
Chapter 7: Video Verification Window ................................................................153 Video Verification Window .............................................................................154 Video Verification Procedures .........................................................................155 ADD OR REMOVE READERS ..............................................................155 DISPLAY THE CARDHOLDER PHOTO AND LIVE VIDEO .....................156 DELETE AN ALARM ...........................................................................156 Chapter 8: Video Monitoring ................................................................................159 Video Monitoring Window ..............................................................................160 Surveillance-only Cameras ..............................................................................162
- Page 6 -
Alarm Monitoring User Guide
Video Monitoring Procedures ..........................................................................163 SET UP AN ALARM MONITORING STATION TO VIEW VIDEO ............163 LAUNCH VIDEO .................................................................................164 MATRIX VIEW ...................................................................................164 VIDEO MONITORING WITH MULTIPLE CAMERAS (SUCCESSIVELY) ..166 VIDEO MONITORING OF A SPECIFIC CAMERA ...................................166 EXPORT VIDEO TO A FILE ................................................................167 CREATE A VIDEO EVENT ...................................................................167 VIEW VIDEO FROM A FILE ................................................................168 VIEW THE VIDEO TOUR .....................................................................168 Chapter 9: Video Search Window .........................................................................171 Video Search Window .....................................................................................172 EVENT SETTINGS ...............................................................................173 VIDEO SEARCH PERFORMANCE REQUIREMENTS ...............................174 VIDEO SEARCH PROCEDURES ............................................................175
Guard Tour ................................................................................. 179
Chapter 10: Guard Tour ........................................................................................181 LAUNCH A GUARD TOUR ..................................................................181 Checkpoint Status and Events Diagram ...........................................................186
Scheduler .................................................................................... 187
Chapter 11: Scheduler Folder ...............................................................................189 Scheduler Form ................................................................................................190 Scheduler Form Procedures .............................................................................191 ADD AND SCHEDULE AN ACTION ......................................................191 Display the Scheduler Right-Click Menu ........................................................198 ADD AND SCHEDULE AN ACTION USING THE SCHEDULER RIGHT-CLICK MENU ..........................................................................................199 START AN ACTION .............................................................................199 STOP AN ACTION ...............................................................................199 VIEW ACTION HISTORY ....................................................................199 VIEW THE CURRENT STATUS OF AN ACTION ....................................200 REFRESH AN ACTION .........................................................................200 REFRESH ALL ACTIONS .....................................................................201 DELETE A SCHEDULED ACTION USING THE SCHEDULER RIGHT-CLICK MENU ..........................................................................................201 MODIFY A SCHEDULED ACTION USING THE SCHEDULER RIGHT-CLICK MENU ..........................................................................................201
- Page 7 -
Alarm Monitoring User Guide
Hardware .................................................................................... 203
Chapter 12: System Hardware Window ...............................................................205 System Hardware Device Icons .......................................................................207 System Hardware Device Status ......................................................................209 System Hardware Window Procedures ...........................................................212 DISPLAY MULTIPLE HARDWARE VIEWS ...........................................212 LOCATE OR SEARCH FOR A DEVICE ..................................................212 LOCK DISPLAY UPDATES ..................................................................213 UPDATE THE HARDWARE STATUS ....................................................213 VIEW THE LAST CONNECTION TIME FOR DIALUP PANELS ...............214 CONTROL DEVICES REMOTELY .........................................................214 DOWNLOAD THE ONGUARD DATABASE ...........................................215 System Hardware Options Window ................................................................215 HARDWARE TREE VIEW AND LIST VIEW ..........................................218 Chapter 13: Intercoms ............................................................................................221 Intercom Procedures ........................................................................................221 CALL AN INTERCOM STATION ...........................................................221 CANCEL A CALL TO AN INTERCOM STATION ....................................221 MONITOR (TRACE) AN INTERCOM DEVICE .......................................222 Personal Safety Devices ...................................................................................225 Chapter 14: Readers ...............................................................................................227 RSI Biometric Readers ....................................................................................227 RSI Biometric Reader Procedures ...................................................................228 ENABLE READER BIOMETRIC VERIFY MODE ....................................228 DISPLAY THE BIOMETRIC SCORE COLUMN IN ALARM VIEWS ..........228 DISPLAY THE BIOMETRIC EVENT TYPES IN ALARM VIEWS ..............229 MONITOR (TRACE) AN RSI BIOMETRIC READER ..............................230 Generic Alternate Readers ...............................................................................232 SET THE DENIED ATTEMPTS FOR A GIVEN READER .........................233 Execute Commands via Keypad Readers ........................................................233 EXTENDED HELD OPEN COMMAND ..................................................233 HOW THE EXTENDED HELD OPEN COMMAND FEATURE WORKS .....233 LOGGING EXTENDED HELD OPEN EVENTS .......................................234 Checklist to Implement Extended Held Open Command ................................235 Extended Held Open Command Procedures ...................................................235 CONFIGURE READERS TO SUPPORT USER COMMANDS .....................235 AUTHORIZE CARDHOLDERS TO ACCESS READERS ...........................236 AUTHORIZE COMMAND AUTHORITY TO CARDHOLDERS ..................236 CONFIGURE EXTENDED HELD OPEN COMMAND ATTRIBUTES .........236
- Page 8 -
Alarm Monitoring User Guide
Mustering .................................................................................... 239
Chapter 15: Muster Mode ......................................................................................241 Overview of Mustering ....................................................................................241 Global APB and Segmentation ........................................................................241 Muster Mode Displayed in Main Alarm Monitoring Window ........................242 Right-Click Options in System Hardware Window ........................................243 Hazardous / Safe Locations Overview .............................................................243 MUSTERING INSIDE HAZARDOUS LOCATIONS ..................................244 Checklist To Implement Muster Mode ............................................................245 CONFIGURE ANTI-PASSBACK AREAS (HAZARDOUS/SAFE) ................246 ASSOCIATE A SAFE LOCATION WITH A HAZARDOUS LOCATION ......246 CONFIGURE ACCESS PANELS FOR APB ............................................247 CONFIGURE READERS FOR APB ........................................................247 Muster Mode Procedures .................................................................................247 INITIATE MUSTER MODE ...................................................................247 RESET MUSTER MODE ......................................................................248 Deleting Hazardous / Safe Locations ...............................................................249 Reports .............................................................................................................250 RUN MUSTER AND OCCUPANCY REPORTS ........................................250 SET MUSTER REPORT OPTIONS .........................................................251 Moving Badges ................................................................................................251 MOVE ALL BADGES FROM AN AREA ................................................252 MOVE A SINGLE BADGE FROM AN AREA .........................................252 General Constraints ..........................................................................................252 Recommendations for Optimal Reliability ......................................................253
Appendices ................................................................................. 255
Appendix A: Actions ...............................................................................................257 Actions Procedures ..........................................................................................257 USE THE ADD ACTION WIZARD ........................................................257 Action Group Properties Window ...................................................................258 Action Group Properties Window Procedures .................................................259 ADD AN ACTION GROUP ...................................................................259 Archive/Purge Database Properties Window ..................................................261 Archive/Purge Database Properties Window Procedures ................................262 ADD AN ARCHIVE/PURGE DATABASE ACTION .................................262 Arm/Disarm Area Properties Window ............................................................263 Arm/Disarm Area Properties Window Procedures ..........................................266 ADD AN ARM/DISARM AREA ACTION ..............................................266 Automatic Guard Tour Properties Window .....................................................267 Automatic Guard Tour Properties Window Procedures ..................................268
- Page 9 -
Alarm Monitoring User Guide
ADD AN AUTOMATIC GUARD TOUR ACTION ....................................268 DataExchange Script Properties Window ........................................................270 DataExchange Script Properties Window Procedures .....................................271 ADD A DATAEXCHANGE SCRIPT ACTION .........................................271 Device Output Properties Window ..................................................................272 Device Output Properties Window Procedures ...............................................273 ADD A DEVICE OUTPUT ACTION ......................................................273 Device Output Group Properties Window .......................................................274 Device Output Group Properties Window Procedures ....................................275 ADD A DEVICE OUTPUT GROUP ACTION ..........................................275 Execute Function List Properties Window ......................................................276 Execute Function List Properties Window Procedures ...................................277 ADD AN EXECUTE FUNCTION LIST ACTION ......................................277 Global APB System/Segment Reset Properties Window ................................278 Global APB System/Segment Reset Properties Window Procedures .............279 ADD A GLOBAL APB SYSTEM/SEGMENT RESET ACTION .................279 Intercom Call Properties Window ...................................................................280 Intercom Call Properties Window Procedures .................................................281 ADD AN INTERCOM CALL ACTION ....................................................281 ISC Database Download Properties Window ..................................................283 ISC Database Download Properties Window Procedures ...............................284 ADD AN ISC DATABASE DOWNLOAD ACTION .................................284 ISC Firmware Download Properties Window .................................................285 ISC Firmware Download Properties Window Procedures ..............................286 ADD AN ISC FIRMWARE DOWNLOAD ACTION .................................286 Mask/Unmask Alarm Input Properties Window .............................................287 Mask/Unmask Alarm Input Properties Window Procedures ...........................288 ADD A MASK/UNMASK ALARM INPUT ACTION ................................288 Mask/Unmask Alarm Input for Group Properties Window .............................289 Mask/Unmask Alarm Input for Group Properties Window Procedures ..........290 ADD A MASK/UNMASK ALARM INPUT FOR GROUP ACTION ............290 Mask/Unmask Alarm Mask Group Properties Window ..................................291 Mask/Unmask Alarm Mask Group Properties Window Procedures ...............292 ADD A MASK/UNMASK ALARM MASK GROUP ACTION ...................292 Mask/Unmask Door Forced Open Properties Window ...................................293 Mask/Unmask Door Forced Open Properties Window Procedures ................294 ADD A MASK/UNMASK DOOR FORCED OPEN ACTION .....................294 Mask/Unmask Door Forced Open for Reader Group Properties Window ......295 Mask/Unmask Door Forced Open for Reader Group Properties Window Procedures ..................................................................................................296 ADD A MASK/UNMASK DOOR FORCED OPEN FOR READER GROUP ACTION ........................................................................................296 Mask/Unmask Door Held Open Properties Window ......................................298 Mask/Unmask Door Held Open Properties Window Procedures ....................299 ADD A MASK/UNMASK DOOR HELD OPEN ACTION .........................299 Mask/Unmask Door Held Open for Reader Group Properties Window .........300
- Page 10 -
Alarm Monitoring User Guide
Mask/Unmask Door Held Open for Reader Group Properties Window Procedures 301 ADD A MASK/UNMASK DOOR HELD OPEN FOR READER GROUP ACTION 301 Muster Mode Initiation Properties Window ....................................................303 Muster Mode Initiation Properties Window Procedures .................................304 ADD A MUSTER MODE INITIATION ACTION .....................................304 Pulse Open Door Properties Window ..............................................................305 Pulse Open Door Properties Window Procedures ...........................................306 ADD A PULSE OPEN DOOR ACTION ..................................................306 Pulse Open Door Group Properties Window ...................................................307 Pulse Open Door Group Properties Window Procedures ................................308 ADD A PULSE OPEN DOOR GROUP ACTION ......................................308 Reader Mode Properties Window ....................................................................309 Reader Mode Properties Window Procedures .................................................311 ADD A READER MODE ACTION .........................................................311 Reader Mode Group Properties Window .........................................................312 Reader Mode Group Properties Window Procedures ......................................314 ADD A READER MODE GROUP ACTION ............................................314 Report Print Properties Window ......................................................................315 Report Print Properties Window Procedures ...................................................316 ADD A REPORT PRINT ACTION .........................................................316 Reset Use Limit Properties Window ...............................................................317 Reset Use Limit Properties Window Procedures .............................................318 ADD A RESET USE LIMIT ACTION .....................................................318 Appendix B: Alarm/Event Descriptions ...............................................................319 Index .........................................................................................................................333
- Page 11 -
Alarm Monitoring User Guide
- Page 12 -
Alarm Monitoring User Guide
Chapter 1:
Introduction
Conventions Used in this Documentation
The text in this manual is formatted to make it easy for you to identify what is being described. Where a term is defined, the word is represented in italics. Field names are shown in bold. For example: Output ID Menus and menu choices are shown in bold. For example: Alarm Filter. All menu choices have accelerator keys, which enable you to select the menu choices using the keyboard. The underlined letter represents the accelerator key for that menu item. Accelerator keys are written, for example, <Alt>, <C>. See the keyboard key combinations bullet below. Keyboard keys are represented in angle brackets. For example: <Tab>, <Ctrl>. Keyboard key combinations are written in two ways: <Ctrl> + <Z> means hold down the first key and press the second <Alt>, <C> means press the first key, then press the second Buttons on the screen are represented in square brackets; for example: [Modify], [Cancel].
Getting Started
ONGUARD PASSWORDS
OnGuard ET includes strong password enforcement, which checks the users password against OnGuards password standards. This functionality is designed to enhance password security as well as encourage users to implement single sign-on. If single sign-on is used (automatic or manual) no enforcement of password standards is required by OnGuard. Note: OnGuards strong password enforcement also checks the Lenel database users password when logging into applications. Database user passwords apply only to Oracle and SQL databases. For information on changing your database password refer to the Installation and Setup User Guide.
Password Standards
When creating a strong password keep the following guidelines in mind: Passwords cannot be blank
- Page 13 -
Alarm Monitoring User Guide
Passwords cannot be the same as the user name (e.g. SA, SA) Passwords cannot be Lenel keywords (e.g. multimedia, Lenel, Prokupets, Prokupet, basis, and password) Although not required, your password should contain numbers, letters, and symbols. Spaces are also acceptable. (e.g. august 18, 1967) OnGuard passwords are not case-sensitive. Database passwords conform to the rules of the specific database being used; SQL Server and Oracle are case insensitive passwords. The maximum value for a strong password is 127 characters. The minimum value is 1. For Oracle databases the following account usernames and passwords are not allowed to be used together: System and Manager Internal and Oracle Sys and Change_On_Install
Notes:
ENABLE/DISABLE STRONG PASSWORD ENFORCEMENT
Strong password enforcement is enabled/disabled in System Administration or ID CredentialCenter. When you install OnGuard the system defaults to enable strong password enforcement. When you upgrade, the system defaults to disable strong password enforcement. 1. 2. 3. 4. 5. Note: Open either application by clicking the Start button then selecting Programs > OnGuard ET > System Administration or ID CredentialCenter. From the Administration menu select System Options. Select the General System Options tab/form. Click the [Modify] button. Select or deselect the Enforce strong passwords checkbox. If you disable the option to enforce strong passwords, you will continue to receive a message stating your password is weak every time you log into an application until you change your OnGuard password to meet the password standards.
- Page 14 -
Alarm Monitoring User Guide
CHANGE USER PASSWORDS
User passwords are checked every time a user logs into any application. After a user logs into an application she can change her user password. 1. 2. 3. 4. Open the application by clicking the Start button then selecting Programs > OnGuard ET > Alarm Monitoring. The Log on window displays. Enter your user name and old password. From the File menu select Change Password. The Change Password window displays.
5.
Enter your old password and new password in the appropriate fields. Refer to the Password Standards on page 13 for guidelines in choosing a secure password. A message confirms that you have successfully changed your password. Click the [OK] button. If you get a weak password message the next time you log into the application, carefully read the message. It may be telling you that your database password is weak and not your user password. To change your database password, refer to the Accounts and Passwords Appendix in the Installation and Setup User Guide.
6.
Note:
ERROR MESSAGES
Read weak password messages/warnings carefully to avoid confusion about whether your user password or database password is weak. If you have a weak database password and a strong user password, you will receive the following warning every time you log into any application, until you change your database password. Although it is not recommended, you can acknowledge the warning and continue working in the application.
- Page 15 -
Alarm Monitoring User Guide
Weak Database Password Warning
Refer to the Installation and Setup User Guide for directions on changing your database password.
- Page 16 -
Alarm Monitoring User Guide
Weak User Password Warnings
The following messages/warnings imply your user password is weak. To select an acceptable password, refer to Password Standards on page 13.
ABOUT ACCOUNTS
The System Administrator should create a unique account for each user of the applications. The System Administrator can also, for each user, create a list of permissions, which specifies precisely which screens, fields, and buttons the user can access. During initial installation of the application, default accounts are created. These include: User name sa admin user Password sa Type system account sample sample
- Page 17 -
Alarm Monitoring User Guide
User name badge
Password
Type sample
These are provided as samples. You may change the passwords and use the accounts, or remove them. The exception to this is the system account, SA. By definition this account has permission to do anything in the system. A user with system access has unlimited access to the application. You cannot delete or change the system account except to modify the password, which you are strongly encouraged to do as soon as possible to discourage unauthorized use. The first time you log into OnGuard to configure the application, you should log in as SA and your password should be SA.
SET USER PERMISSIONS FOR ALARM MONITORING
The System Administrator should create a unique account for each user of the application. For each user, the System Administrator can also create a list of permissions, which specifies precisely which screens, fields, and buttons the user can access. Permissions are set via System Administration or ID CredentialCenter.
Alarm Monitoring Trace Permissions
1. 2. 3. Log into System Administration or ID CredentialCenter. From the Administration menu select Users. Click the Monitor Permission Groups tab and then the Monitor sub-tab. The following screen displays.
4.
Refer to the table below for the checkboxes you should select to enable a specific permission for a user. User permission enabled Trace an intrusion controller Trace an intrusion onboard relay, intrusion offboard relay, and intrusion zone. Trace an intrusion area
Checkboxes to select Trace, Controllers Trace, Inputs and outputs
Trace, Areas
- Page 18 -
Alarm Monitoring User Guide
Checkboxes to select Trace, Readers and doors
User permission enabled Trace an intrusion door
Alarm Monitoring Control Permissions
1. 2. 3. Log into System Administration or ID CredentialCenter. From the Administration menu select Users. Click the Monitor Permission Groups tab and then the Control sub-tab. The following screen displays.
4.
Refer to the table below for the checkboxes you should select to enable a specific permission for a user. User Permission enabled Set an intrusion controller clock Execute a custom function on a Radionics intrusion controller Bypass/Unbypass an intrusion zone Activate, Deactivate, or Toggle an intrusion zone output, intrusion onboard relay or intrusion offboard relay Arm/Disarm an intrusion area Silence alarms for an intrusion area Pulse open an intrusion door Change the door mode of an intrusion door.
Checkboxes to select Control, Set panel clock Control, Execute function lists Control, Mask alarms and inputs, Unmask alarms and inputs Control, Reader and relay outputs
Control, Arm areas, Disarm areas Control, Silence area alarms Control, Open doors Control, Access modes
SINGLE SIGN-ON OVERVIEW
LDAP is an acronym for Lightweight Directory Access Protocol. Logging into OnGuard is different depending on whether single sign-on is in use. By default, all user accounts log into OnGuard without using single sign-on. When a user account has been configured (in OnGuard) to use single sign-on, a user can automatically log into OnGuard using a Windows domain account or
- Page 19 -
Alarm Monitoring User Guide
LDAP user name and password for authentication. Furthermore, when single sign-on is used (automatic or manual) no enforcement of password standards is required by OnGuard. Single sign-on is used to: Allow users to interactively run OnGuard applications without having to enter a user name or password. This makes administration of the OnGuard system easier because separate OnGuard user names and passwords do not need to be maintained, but users still need to be created in OnGuard. Allow scripts using the OpenIT API to authenticate. These scripts will be run under a Windows account. The account that is making the call to the API can be obtained easily this way, and the script can be restricted to those actions that the user is permitted to perform (using standard OnGuard permissions). The use of the explicit username and password for directory authentication to Windows is strongly discouraged. It is recommended that you do not store Windows passwords in the OnGuard system, since OnGuard uses reversible encryption and Windows does not. If explicit authentication is required, you should use an account that has view only permission to the directory in question.
Note:
LOG INTO THE APPLICATION WITHOUT USING SINGLE SIGN-ON
With OnGuard ET a connection to the Login Driver is required in order to successfully connect to the database. The Login Driver can be running on either the database server or the license server. 1. 2. Click the Start button, then select Programs > OnGuard ET > Alarm Monitoring. Your system may be configured to prompt you to select a database to log into. If it is not, proceed to 3. If it is: a. In the Database drop-down, all ODBC system databases currently defined on your computer are listed. Select the database that you wish to use for your application. Click the [OK] button.
b. Note:
This only occurs when the DataSourceType= value in the Database section of the ACS.INI file is set to 2.
3.
The Log On window displays. a. b. In the User name field, type the user name assigned to you. When logging in for the first time, your User name is SA. In the Password field, type the password assigned to you. When logging in for the first time, your Password is SA. Note that the characters you type do not appear in the field. Instead, for each character
- Page 20 -
Alarm Monitoring User Guide
you type, a * displays. This is intended to protect against unauthorized access in the event that someone else can see the screen while you type. Important: After logging in for the first time, you are strongly encouraged to modify the password for the system account as soon as possible to discourage unauthorized use. c. d. In the Directory field, select the directory that you wish to log into. For user accounts not using single sign-on, the default is <Internal>. Select the Remember user name and directory checkbox if you want the values you just entered in the User name and Directory fields to automatically be selected the next time that you log in. Click the [OK] button.
e. 4.
Your system may be configured to prompt you to confirm that you are authorized to use the application. If you accept the terms of the authorization warning, click the [Yes] button. This is configured in the Log on authorization warning section on the General System Options form in the System Options folder in System Administration or ID CredentialCenter. The actual message may differ depending on whether your system has been configured to display the standard message or a custom message.
Note:
5.
If segmentation is not enabled, skip this step. If segmentation is enabled: a. b. The Select Segment window opens. Select the segment you wish to log into. Click the [OK] button.
6.
If there is no monitor zone assigned to the monitor station you are logging into, you will be prompted to select a monitor zone. a. Select a monitor zone from the drop-down list. If segmentation is enabled, only the monitor zones for the segment that you logged into are available. Select the Remember assignment checkbox if you wish to log into the same monitor zone next time you log in. Click the [OK] button.
b. c. Note:
Monitor zones are added in the System Administration application on the Monitor Zones form, which is displayed by selecting the Monitor Zones option from the Monitoring menu.
HOW TO CONFIGURE SINGLE SIGN-ON
When single sign-on is used, a user can automatically log into OnGuard using a Windows domain account for authentication. The user will not need to enter any
- Page 21 -
Alarm Monitoring User Guide
username or password. Single sign-on can also be used with an LDAP user name and password. To configure single sign-on: 1. Add the directory that you wish to use. For more information please refer to Add a Directory in the Directories Folder chapter in the System Administration User Guide. Link the user account that you want to use automatic single sign-on to a directory account. For more information please refer to Link a User Account to a Directory Account in the Users Folder chapter in the System Administration User Guide.
2.
LOG INTO THE APPLICATION USING SINGLE SIGN-ON
1. 2. Click the Start button, then select Programs > OnGuard ET > Alarm Monitoring. Your system may be configured to prompt you to select a database to log into. If it is not, proceed to 3. If it is: a. In the Database drop-down, all ODBC system databases currently defined on your computer are listed. Select the database that you wish to use for your application. Click the [OK] button.
b. Note:
This only occurs when the DataSourceType= value in the Database section of the ACS.INI file is set to 2.
3.
If your Windows account is linked to a user, a message will be displayed that says, Attempting to automatically log you on using your Windows account. To bypass this, hold down SHIFT. To automatically be logged in, do nothing. To login using a different user name and password, hold down the <Shift> key. The Log On window opens. a. In the Directory field, select the directory that you wish to log into. The default is <Internal>.
Note:
For a Directory to be listed, it must first be added on the Directories form in the Directories folder, which is displayed by selecting the Directories choice from the Administration menu in System Administration or ID CredentialCenter. b. c. In the User name field, type the Windows user name assigned to you. In the Password field, type the Windows password assigned to you.
- Page 22 -
Alarm Monitoring User Guide
Note:
A Windows account that is used for single sign-on in OnGuard must have both a user name and a password. d. Select the Remember user name and directory checkbox if you want the values you just entered in the User name and Directory fields to automatically be selected the next time that you log in. Click the [OK] button.
e. 4.
Your system may be configured to prompt you to confirm that you are authorized to use the application. If you accept the terms of the authorization warning, click the [Yes] button. This is configured in the Log on authorization warning section on the General System Options form in the System Options folder in System Administration or ID CredentialCenter. The actual message may differ depending on whether your system has been configured to display the standard message or a custom message.
Note:
5.
If segmentation is not enabled, skip this step. If segmentation is enabled: a. b. The Select Segment window opens. Select the segment you wish to log into. Click the [OK] button.
6.
If there is no monitor zone assigned to the monitor station you are logging into, you will be prompted to select a monitor zone. a. Select a monitor zone from the drop-down list. If segmentation is enabled, only the monitor zones for the segment that you logged into are available. Select the Remember assignment checkbox if you wish to log into the same monitor zone next time you log in. Click the [OK] button.
b. c. Note:
Monitor zones are added in the System Administration application on the Monitor Zones form, which is displayed by selecting the Monitor Zones option from the Monitoring menu.
TROUBLESHOOT LOGGING IN
If you attempted to login and were unable to do so, make sure that the following conditions have been met: You entered a correct User name/Password and specified the correct Directory If your system is configured to display an authorization warning, you accepted the terms
- Page 23 -
Alarm Monitoring User Guide
A valid license is installed (For more information please refer to the License Administration Application appendix in the Installation and Setup User Guide.) You have permission to use the application. If you attempted to log into an OnGuard server and the login failed, make sure that a properly coded, licensed dongle adapter is attached to your computer's parallel port. Make sure that your dongle is securely attached. If you attempted to log into an OnGuard client and the login failed, make sure that the client has a valid software license. Client computers do not need a hardware dongle attached to the computer's parallel port. Instead, the client must have a valid software license, which is installed in the License Administration application. If you are using single sign-on, ensure that the directory you are authenticating against is operational and properly configured. When a directory is properly configured, the accounts are listed on the Select Account form when linking a user account to a directory. For more information please refer to Link a User Account to a Directory Account in the Users Folder chapter of the System Administration User Guide. If you are using single sign-on, ensure that the directory account is properly linked to the user account.
LOG OUT OF THE APPLICATION
1. 2. Select the Log Off choice from the File menu. All open data entry forms will be closed. The main window will open again as it did before you logged in and most of the toolbar and menu options will be dimmed. To access most of the application's features you must then log in again.
EXIT THE APPLICATION
The main window can be closed using either of the following methods: Select the Exit choice from the Form menu. Double-click on the Control-menu box, an icon in the windows upper left corner.
- Page 24 -
Alarm Monitoring User Guide
Monitor Alarms
- Page 25 -
Alarm Monitoring User Guide
- Page 26 -
Alarm Monitoring User Guide
Chapter 2:
Main Alarm Monitoring Window
Alarm Monitoring Overview
The Alarm Monitoring application displays information about alarms as they occur in the system, and provides alarm acknowledgement with instructions, cardholder tracking, and live video display of an area in alarm.
ALARM MONITORING FUNCTIONS
Displays information about alarms as they occur. The information is arranged in columns and rows. Each row of information contains one alarm entry. Enables you to perform most Alarm Monitoring software tasks, including acknowledging and deleting alarms.
Display the Alarm Monitoring Window
The Main Alarm Monitoring window displays automatically when you log into the Alarm Monitoring software.
- Page 27 -
Alarm Monitoring User Guide
MENUS AND TOOLBARS
The menu bar is a horizontal list of options that appears at the top of the main window. Each option has a drop-down menu. A toolbar is a strip of buttons that is positioned by default just below the menu bar on the main window. Each button on a toolbar corresponds to a drop-down menu option. You can: Change the toolbar from anchored to floating Toolbars are anchored by default and are displayed in horizontal rows below the menu bar. Anchored toolbars can be changed to floating toolbars, which allows the toolbar to be repositioned anywhere in the main window. For more information please refer to How to Use the Toolbars on page 39. Control if the toolbar is displayed By default the toolbar is displayed. You can control if the toolbar is displayed by selecting or deselecting Toolbar from the View menu. For more information please refer to How to Use the Toolbars on page 39.
Alarm Monitoring Menu Options
Refer to the following tables to identify the options available under each menu item as well as the associated toolbar button.
File menu
Menu option Print Toolbar button Function Prints information displayed in the active (topmost) window. The print toolbar button does not display if the Main Alarm Monitoring window is minimized (like the example on page 27) Logs you into or out of the application.
Log On/Log Off
Switch Log On
Displays the login window, allowing a different user to log in without the previous user manually exiting the application. When the new user is successfully logged in, the old user will be simultaneously logged out. Opens the Change Password dialog, enabling you to change your password (you must have the corresponding system level permission to do so). Ends the session of every person logged on.
Change Password Exit
Edit menu
Menu option Note: Toolbar button Function To display the following menu options, you must open the Main Alarm Monitoring window. Acknowledges the currently selected alarm.
Acknowledge
- Page 28 -
Alarm Monitoring User Guide
Edit menu (Continued)
Menu option Fast/Group Acknowledge Toolbar button Function Allows user to acknowledge a group of selected alarms all at once.
Delete Delete All Select All
Removes the selected alarm from the window. Removes all alarms from the window. Selects all alarms in the window.
View menu
Menu option Badge Info Toolbar button Function Displays the cardholder window which contains nine forms: Cardholder, Badge, Access Level, Biometrics, Visits, Assets, Directory Accounts, Guard Tours, and Reports form. Note: When this cardholder window displays, an additional menu option, Cardholder displays. For more information please refer to Cardholder menu on page 37.
Asset Info System Hardware
Displays the Asset window which contains the Assets, Assets Classes, and Assignments forms. Displays the System Hardware window which lists all OnGuard access control devices defined in System Administration.
Device Groups
Displays the various device groups for a particular monitoring zone. Bulk operations can be performed on all parts of the device group. Types of device groups include Reader, Input, and Output groups. Displays the Pending Alarms window. To return to the Main Alarm Monitoring window click the View Alarms toolbar button.
Pending Alarms
Video Verification
Launches the Video Verification window where you can compare live video to a cardholders photograph.
Video Monitoring
Launches the Live Video window, which is used to run a video tour of the cameras defined in Camera Groups (defined in System Administration Device Groups).
- Page 29 -
Alarm Monitoring User Guide
View menu (Continued)
Menu option Map Toolbar button Function Displays a map containing the device associated with the selected alarm (if the Main Alarm Monitoring window is active) or the selected device (if the System Hardware window is active). If the selected device is represented on more than one map, you will be prompted to select the map of choice. A message window displays if the selected device is not represented on any of the available maps. To display the Map menu option, select a device on the System Hardware window or select an alarm on the Main Alarm Monitoring window.
Default Map Map Selection Sort by
Displays the map that is assigned to this monitoring zone. This menu option is dimmed if no map has been assigned to this zone. Displays a window in which all available maps are listed. This menu option is dimmed if no map are available. Sorts alarms according to criteria chosen in the submenu. To display the Sort by sub-menu options open the Main Alarm Monitoring window. When selected (checked), the toolbar displays. When selected (checked), the status bar displays.
Toolbar Status Bar
Trace menu
Menu option Monitor Zone Controller Toolbar button Function Monitors or traces alarms for the selected monitor zone. Monitors or traces alarms for the selected access panel/ controller. An access panel/controller is a device that acts as the focal point for a group of card readers. To access the Controller menu option or toolbar button, highlight an access panel/controller or any device under a given access panel/controller in the System Hardware window. Note: Access panel/controller traces are recursive, meaning all events occurring on that access panel/controller are included.
- Page 30 -
Alarm Monitoring User Guide
Trace menu (Continued)
Menu option Device Toolbar button Function Monitors or traces alarms for the selected device. To access the Device menu option, highlight a device in the System Hardware window. Note: This menu option can be used to trace all device types including alarm outputs, reader aux inputs, and reader aux outputs.
Badge
Monitors or traces alarms for a specific badge.
Asset
Monitors or traces alarms for the selected asset. To access the Asset menu option, highlight a device in the System Hardware window.
Area
Monitors or traces alarms for the selected intrusion area. To access the Area menu option, highlight a device in the System Hardware window.
Configure menu
Menu option Alarm Filter Columns Hardware Status Frequency Function Displays a checklist from which to choose the alarm types to monitor. To access the Alarm Filter menu option, open the Main Alarm Monitoring window. Displays a list of columns from which to choose the columns to display. To access the Alarm Filer menu option, open the Main Alarm Monitoring window If you are using one or more Apollo panels, the Hardware Status Frequency option is a choice from this menu. You can choose how often background updates will be done. The available frequency choices are 'No Updates', 10, 15, 20, 30, and 60 minutes. This is saved as a per user / per monitor station choice. This only applies to Apollo hardware. Displays the System Hardware Options window, which is used to specify how the System Hardware window displays information and what devices are included.
System Hardware Options
Control menu
Menu option Update All Hardware Status Toolbar button Function Updates the status of all access panels in the monitoring zone.
- Page 31 -
Alarm Monitoring User Guide
Control menu (Continued)
Menu option Set All Controller Clocks Current Device Toolbar button Function Sets the clocks in all access panels according to the machine on which the driver is running. This menu option is dynamic, meaning the name of this menu option changes according to the device highlighted in the System Hardware window. For example if a LNL-1300 HID reader is highlighted in the System Hardware window, then LNL-1300 HID displays in the Control menu options. Each Current Device menu option also has sub-menu options. A separate table exists for these sub-menu options on page 32. Guard Tour When you select Guard Tour > Launch, the Start Guard Tour window opens. When you select Guard Tour > View, the View Guard Tour window opens. To use the Start Guard Tour or View Guard Tour window, the Linkage Server must be properly configured. For more information please refer to the System Options Folder chapter in the System Administration or ID CredentialCenter User Guide. Scheduler Displays the Scheduler window used to add, modify, and delete scheduled actions within the OnGuard system. An action is any task that can be performed by software as a result of an event of schedule, for example; download a database, mask/unmask alarm inputs, pulse open a door, or reset the use limit. Note: The Scheduler window is also available by selecting Administration > Scheduler in System Administration. For more information please refer to the Scheduler Folder chapter in the System Administration User Guide.
Control menu - Current Device sub-menu
Sub-menu option Note: Toolbar button Function
The Current Device sub-menu option that are available, depend on the type of device listed as the Current Device in the Control menu. The type of device listed as the Current Device in the Control menu depends on the device highlighted in the System Hardware window. Displays current status of device. Acknowledges the selected alarm.
Current Status Acknowled ge
- Page 32 -
Alarm Monitoring User Guide
Control menu - Current Device sub-menu (Continued)
Sub-menu option Trace Update Hardware Status Properties Open Door(s) Set Controller Clock Reader Access Modes Reader Biometric Verify Mode Toolbar button Function Traces the selected device. Polls currently selected access panel/controller and updates the hardware status. If a downstream device (like a reader) is selected, the update hardware status is done for the controller associated with that reader. Displays access panel/controller properties. Pulses open any door associated with selected access panel/controller or reader. To activate the Open Door(s) toolbar button you must select an access panel/controller or reader otherwise the option is grayed out. Sets selected access panel/controller clock to current time. If device other than an access panel/controller is selected, this option sets the clock on the access panel/controller to which the device is attached. Updates the reader mode of every reader associated with selected access panel/controller or reader. Enables/disables verify mode for access control readers with an associated biometric reader. Reader First Card Unlock Mode When verify mode is enabled, the normal card and/or pin access is required and then a biometric match is required. When verify mode is disabled, only the card and/or pin access is required.
Enables/disables the Reader First Card Unlock Mode. The Reader First Card Unlock Mode is a qualifier for online Reader Mode. When enabled, the online Reader Mode is in effect until the first (qualified) access granted with entry occurs. When the first access granted with entry occurs, the online Reader Mode changes to unlocked. Whenever a Reader enters or leaves First Card Unlock Mode, an event transaction is logged in the database and displayed in Alarm Monitoring. Note: The Reader First Card Unlock Mode can also be enabled/disabled via the Reader screen in System Administration, via local timezone control in the LNL-2000, and as part of the Reader Mode or Reader Group Mode action used in the Scheduler and Global I/ O. Reader First Card Unlock Mode is only supported on the LNL2000 controller. However, first style unlock behavior can be configured for use with any access controller through Lenels Global I/O Support.
Activate Deactivate Pulse
Activates the selected alarm output. Deactivates the selected alarm output. Pulses an output device.
- Page 33 -
Alarm Monitoring User Guide
Control menu - Current Device sub-menu (Continued)
Sub-menu option Mask UnMask Receiver account informatio n View Map Launch Video Download Firmware Download Database Reset Use Limit Connect Disconnect Execute Custom Function Toolbar button Function Masks an input device. The System Hardware window displays masked beside the selected device. Unmasks an input device. The System Hardware window displays activated beside the selected device. A receiver is a piece of hardware used to receive events from multiple accounts in multiple formats. Downstream devices connect to receivers via phone lines, direct wire connections, and LAN connections. The receive account information displays information about a specific receiver. Displays a map associated with the selected device (if one exists). If more than one map exists, the user is prompted to select the desired map. Displays video for the selected device if a camera is associated with the device. Downloads firmware to the selected controller. Downloads the database to the access panel/controller. Resets the number of times a badge can be used on a particular access panel/controller. Connects the access panel/controller via a dialup/modem connection. Disconnects the access panel/controller via a dialup/modem connection. Executes a custom function associated with the Radionics Intrusion Controller. This menu option is only available with Radionics Intrusion Controllers.
Options menu
Menu option Mute Sound Font Save Alarms on Exit Save Settings on Exit Save Settings Now Ascending Time/ Date Function When selected (checked), the audio portion of the system is disabled. Selects font used in all the alarm monitoring windows. At the end of the session, saves all currently displayed alarms. Saves screen characteristics at end of session, for later use. Immediately saves screen characteristics for later use. In the Main Alarm Monitoring window, lists alarms in ascending order of time and date (i.e., oldest first).
- Page 34 -
Alarm Monitoring User Guide
Options menu (Continued)
Menu option Descending Time/Date Display Seconds Auto Cardholder Display for Access Alarms Automatic Map Display Function In the Main Alarm Monitoring window, lists alarms in ascending order of time and date (i.e., newest first). In the Main Alarm Monitoring window, includes seconds in the displayed alarm times. Automatically brings up the cardholder screen and/or searches for the cardholder associated with an incoming alarm whenever an incoming alarm deals with a badge id. This option overrides all options for all alarms without having to do any other alarm type configuration. Applies to alarms for which the Display Map on Arrival checkbox is selected in the System Administration software. To locate this checkbox select the Monitoring menu and then select Alarms. Click the Alarm Definition tab. If selected (checked), the corresponding map automatically displays when the alarm arrives and if the associated device exists on a map. If the device exists on multiple maps, the first one found will be displayed. If not selected (unchecked), the corresponding map does not automatically display.
Automatic Cardholder Display
Applies to alarms for which the Show Card Holder check box is selected in the System Administration software. To locate this checkbox select the Monitoring menu and then select Alarms. Click the Alarm Definition tab. If selected (checked), the corresponding cardholder view automatically displays when the alarm arrives if the alarm is related to a badge id. If the cardholder view is already displayed when a new alarm arrives, the new cardholder associated with the alarm is searched for and displayed. If not selected (unchecked), the corresponding cardholder view does not automatically display when an alarm occurs.
Automatic Video Verification
Applies to alarms for which the Video Verification check box is selected in the System Administration software. To locate this checkbox select the Monitoring menu and then select Alarms. Click the Alarm Definition tab. If selected (checked), the corresponding video verify view automatically displays when the alarm occurs. If not selected (unchecked), the corresponding video verify view does not automatically display when the alarm occurs.
- Page 35 -
Alarm Monitoring User Guide
Options menu (Continued)
Menu option Automatic Visual Notification Function Causes breakthrough alarms to occur. By default, this menu choice is selected (checked) in Alarm Monitoring. If selected (checked), breakthrough alarms cause the Monitoring application and the Main Alarm View to be brought to the foreground when an alarm occurs. If not selected (unchecked), breakthrough alarms occur in the background.
Automatic visual notification must be configured for individual alarms in System Administration. From the Monitoring menu and then select Alarms. Click the Alarm Definition tab. Highlight the appropriate alarm, click the [Modify] button, select the Visual Notification checkbox. Click the [OK] button. In the Alarm Monitoring application be sure to refresh the Alarm configuration through the Options menu. Automatic Live Video Display Display Status On Maps Displays live video automatically when an alarm occurs. Displays the text status of all device icons on graphical maps. Highlight Entire Row Display Controller Capacity If selected (checked), text status will be displayed for all device icons on graphical maps. If not selected (unchecked), text status will only be displayed for a given device when the mouse pointer is over the device icon. If selected (checked), the entire row of an alarm will be highlighted in the Main Alarm Monitoring window. If not selected (unchecked), only the alarm description text will be highlighted in the Main Alarm Monitoring window.
Displays available memory, free memory, the maximum number of cardholders, current cardholders stored in a controller, maximum number of biometric templates, and the current number of biometric templates set in a controller. This information is displayed in the System Hardware window, and is mainly used for diagnostic purposes. By default, this option is unchecked. Causes alarm configuration information to be refreshed.
Refresh Alarm Configuration
Window menu
Menu option Cascade Tile Horizontally Tile Vertically Function Places all open windows in an overlapping arrangement, with the active window displayed on top. Places all open windows in a horizontal, non-overlapping arrangement. Places all open windows in a vertical, non-overlapping arrangement.
- Page 36 -
Alarm Monitoring User Guide
Window menu (Continued)
Menu option Arrange Icons Close options Numbered choices Function Places all minimized windows (title icons) in a row. Closes a particular window in the Alarm Monitoring application. Lists all open windows. The active (topmost) window is indicated by a checkmark.
Help menu
Menu option Contents Index About Alarm Monitoring Function Displays online help for the currently displayed window. Displays the online help table of contents. Displays version and copyright information.
Cardholder menu
Menu option Note: Function This menu is only available after you select View > Badge Info from the menu options. If selected, both visits that have and have not been signed out for the selected cardholder record will be displayed in the listing window on the Visits form. If not selected, only visits that have not yet been signed out will be displayed. If selected, both assets that currently are and assets that once were assigned to the selected cardholder will be displayed in the listing window on the Assets form. If not selected, only assets that are currently assigned to the selected cardholder will be displayed. When selected, displays the View Options window from where you can choose cardholder search attributes. If selected, allows the selected cardholder to violate anti-passback rules one time. When selected, displays the Area Move Badges window from where you can move a badge to a new area. When selected, displays the Cardholder Global Anti Pass Back (APB) Areas window. This window lists the global APB areas that the selected cardholder is currently located in. If selected, the Last access field will display information about the most recent valid access by the selected cardholder, including the triggered event, date, time, and reader name. If selected, the Last access field will display information about the most recent access attempt (whether access was granted or not) by the selected cardholder, including the triggered event, date, time, and reader name. Provides a sub-menu of options that can be applied to a select group of cardholder records.
Show Signed Out Visits Show Unassigned Assets View Options One Free Pass APB Move Badge Display Global APB Areas Show Last Granted Location Show Last Attempted Location Bulk
- Page 37 -
Alarm Monitoring User Guide
Cardholder menu (Continued)
Menu option First Record Rewind Previous Record Next Record Fast Forward Last Record Function Displays the first matching cardholder record. Jumps back 10 matching cardholder records. Displays the previous matching cardholder record. Displays the next matching cardholder record. Jumps forward 10 matching cardholder records. Displays the last matching cardholder record.
Cardholder menu - Bulk sub-menu
Menu option Note: Note: Function The Bulk sub-menu is only available when the Cardholder menu is available. The Bulk sub-menu options are available when a cardholder record is displayed in the Cardholders window. Allows you to assign access levels to a select group of cardholder records. Allows you to remove access levels from a select group of cardholder records. If selected, displays the Bulk Modify Badges window from where you can choose to update one or more of the following fields in the Cardholders folder: Activate Date, Deactivate Date, Badge Status, and Use Limit. You can apply a filter as to which badges you want to update, based on status and/or type. Note that when updating the Badge Status field, you must select a badge status filter. When selected, the Bulk Segment Change window opens from where you can change a selected group of cardholder records segment assignment. When selected, the Change Cardholder Replication window opens from where you can select a new replication setting. Note: Delete Cardholders in Search Destroy ALL Cardholder Data View Log This menu option applies only to Enterprise systems.
Assign Access Levels Remove Access Levels Modify Badges
Change Cardholder Segments Change Cardholder Replication
Allows you to delete cardholders to a select group of records.
Allows you to destroy all cardholder data. When selected, displays the Log Viewer window from where you can view a log of bulk events.
- Page 38 -
Alarm Monitoring User Guide
Asset menu
Menu option Note: Function This menu is only available after you select View > Asset Info from the menu options. Displays the first matching asset record. Jumps back 10 matching asset records. Displays the previous matching asset record. Displays the next matching asset record. Jumps forward 10 matching asset records. Displays the last matching asset record. Displays the Asset Groups and Classes Management window. Displays the Asset Types and Subtypes Management window. Displays the Filter Out Assignments After X Days window, which allows you to specify the number of days you want to view. Enables you to quickly enter multiple Scan ID for the same type of asset (e.g. enter multiple Scan IDs for 10 portable PCs). To display the Bulk Add Mode menu option an asset record must be open in the Assets windows. For more information please refer to Chapter 6: Search for an Asset Record on page 136.
First Record Rewind Previous Record Next Record Fast Forward Last Record Asset Groups and Classes Asset Types and Subtypes Show Assignments X Days Past Bulk Add Mode
How to Use the Toolbars
Alarm Monitoring utilizes one standard Windows toolbar. If you want to: Display the name of a toolbar button Use a toolbar button to perform a command or function Change the toolbar from anchored to floating Change the toolbar from floating to anchored Hide or display the toolbar From the View menu select Toolbar. A checkmark appears next to the toolbar if it is not hidden. Toggle the toolbar to display or hide. Procedure: Point to the toolbar button with the mouse (without clicking). Click the toolbar button with the left mouse button.
Double-click an empty area of the toolbar.
- Page 39 -
Alarm Monitoring User Guide
Alarms
When an alarm occurs, it displays in the Main Alarm Monitoring window. Each alarm displays in its own row and is preceded by a colored dot. If alarms are configured in the System Administration software so that they do not automatically delete after they are acknowledged, an alarm icon will also display beside the colored dot after it is acknowledged. Note: Alarms are configured in System Administration via the Monitoring > Alarms menu options and the Alarm Definitions tab.
TYPES OF ALARM ICONS
The following table is a comprehensive list of the different types of alarm icons.
Alarm icons
Icon Description Alarm acknowledged without notes.
Alarm acknowledged with notes.
An outstanding acknowledgement action is associated with the alarm. An acknowledgement action is an action that will automatically be carried out when the alarm is acknowledged. Acknowledgment actions are configured in System Administration. From the Monitoring menu select Alarms. Click the Acknowledgement Actions tab. A camera in the digital video system is associated with the device that the alarm occurred on/for. Therefore you can pull up live video for the device associated with the alarm via the 'Launch Video' menu item in the alarm popup menu. Alarm acknowledged without notes, and a camera is associated with the device.
Alarm acknowledged with notes, and a camera is associated with the device.
An outstanding acknowledgement action is associated with the alarm and a camera is associated with the device. The digital video associated with the alarm has been marked.
Alarm acknowledged without notes, and has archived video.
- Page 40 -
Alarm Monitoring User Guide
Alarm icons
Icon Description Alarm acknowledged with notes, and has archived video.
The alarm has outstanding acknowledgement actions and archived video.
ALARM MONITORING STATUS BAR
The Alarm Monitoring status bar, located in the lower left portion of the screen provides different information, depending on what window is displayed.
Main Alarm Monitoring Window Status Bar
The main Alarm Monitoring window displays the following information in the status bar: Selected alarm: the name of the selected alarm, if any. If multiple alarms are selected simultaneously, the last one that was selected is indicated here. Sort criteria: the information by which the list of alarms is currently sorted. Pending: the number of alarms that are currently pending. Pending alarms include all existing Normal or Initiating alarms marked as Active that are still displayed in the main alarm view and have not been acknowledged. Total: the total number of alarms currently in the window. Whether an access control reader that has an associated biometric reader is in verify mode or not (if it is, verify mode enabled it is listed as part of the status.) For information about the status bar information provided in the System Hardware window refer to the table on page 207.
Note:
Main Alarm Monitoring Window Procedures
SELECT EVENTS FOR DISPLAY
You can control the types of events that the Main Alarm Monitoring window displays. This feature is also available for any trace window and the Video Verification window. Each window can have a different set of displayed event types. For example, you may wish to display all events for a specific reader's
- Page 41 -
Alarm Monitoring User Guide
trace window, but you may not wish to display Access Granted alarms in the Main Alarm Monitoring window. 1. 2. Make the window for which you want to choose event types the active (topmost) window. From the Configure menu select Alarm Filter. The Alarm Filter window displays.
3.
By default, all event types are selected (have a checkmark). If you do not want the current window to display a particular category of events, click that option in the Alarm Filter window. This removes the checkmark and deselects it. Click on a deselected event type to select it. Click the [OK] button to close the Alarm Filter window.
4.
ARRANGE, ADD, AND REMOVE COLUMNS DISPLAYED
You can rearrange the order of the columns in any window as well as add or remove columns that display. This is done independently for each type of window and includes the Main Alarm Monitoring, Video Verification, Trace and Test windows. If the column configuration is changed for an alarm window, this will become the default for all alarm windows of the same type. For example, if the column
- Page 42 -
Alarm Monitoring User Guide
configuration is changed for a given reader trace, this will become the default configuration for all reader traces. 1. 2. Open the window from which you want to configure the columns displayed. Verify this window is the active (topmost) window. From the Configure menu select Columns. The Column Configuration window displays.
3.
In the Select columns display field, click/highlight the name of a column, then click the [>>] button. The column name appears in the Columns to view display field. Arrange the column names in the order you want them to appear. Click/highlight a column name in the Columns to view display box. Then use the [Up] and [Down] buttons to change the column's relative position.
4.
Note:
The order the column names appear in the Columns to view display field from top to bottom is the same order the columns will display from left to right in the window which you are configuring the columns for.
5.
Click the [OK] button, and the window displays the new column configuration.
REARRANGE ALARMS
New alarms are inserted into the list in the order indicated by the current sort criterion. The status bar indicates the current sort criterion (such as: Sort Criteria: Alarm Description). You can rearrange the order of entries in the Main Alarm Monitoring window or any Trace window. Alarms that occur after that will also be sorted accordingly. You can change the sort order using either of these two methods: By clicking on the appropriate column heading
- Page 43 -
Alarm Monitoring User Guide
By selecting the View > Sort by from the Main Alarm Monitoring menu options.
The choices available in the Sort by submenu are: Column name Alarm Description Account Group Asset Name Description Lists alarms alphabetically by alarm description. Lists alarms in order of receiver account group (panels). Receiver accounts are used to represent panels in a receiver setup. List alarm alphabetically by asset name, which is configured in System Administration or ID CredentialCenter under the Administration > Assets menu option. Lists alarms in order of asset scan ID. The scan ID is configured in System Administration or ID CredentialCenter under the Administration > Assets menu option. Indicates whether there is additional text associated with the alarm. Displays the badge type associated with the alarm. The Badge Type is configured via Administration >Badge Types in System Administration or the ID Credential Center. Lists alarms in order of biometric score. A biometric score is based on how well a biometric access control reader matches a template in the database. By default, this option is not enabled. To enable this sort, the Biometric Score column must first be added. For more information please refer to Arrange, Add, and Remove Columns Displayed on page 42. Lists alarms numerically by the card number (badge ID), if the alarm is associated with a cardholder. Lists alarms alphabetically by name of the controller with which the alarms are associated. The controller can be an access panel, fire panel, intercom exchange, receiver, or receiver account. Lists alarms in order of controller time. The time includes the hour and minute, and the date includes the month, day, and year. The display is formatted based on the time zone setting selected in the Control Panel on your computer. Typically the display is adapted to the country in which you are located. Lists alarms alphabetically by name of the device (reader, alarm panel, intercom station etc.) associated with the alarm. If the alarm originates at a reader, the reader name is displayed. If the alarm originates at an alarm panel, the panel name is displayed. Lists alarms alphabetically by name of the alarm input, if the alarm is generated at an alarm input. Lists alarms in order of intercom station called. Indicates the name of the area associated with the alarm. This is only displayed when the controller reported an area number along with the alarm.
Asset Scan ID
Associated Text Badge Type
Biometric Score
Card Controller
Controller Time
Device
Input/Output Intercom Station Called Intrusion Area
- Page 44 -
Alarm Monitoring User Guide
Column name Line Number Priority
Description Displays alarms in order of line number. Lists highest priority (red dot) alarms at the top of the list, followed by medium priority (yellow dot) alarms, with low priority (green dot) alarms placed at the bottom of the list. Lists alarms in chronological order. Within a given date, the alarms are sorted by time which includes the hour and minute. The date includes the month, day, and year. In the Options menu, if Ascending Time/Date is selected, the most recent is at the bottom of the list. In the Options menu, if Descending Time/Date is selected, the most recent is at the top of the list
Time/Date
Transmitter
Lists alarms in order of transmitter. Transmitters are devices that generate either an RF or IR (or both) signal that Visonic SpiderAlert receivers can receive. There are three types of these devices: fixed, portable (hand-held), and man-down. For more information refer to the Personal Safety Devices Folder chapter in the System Administration User Guide. Lists alarms in order of transmitter input.
Transmitter Input
For any sort, the second level sort criterion is always Priority and the third level criterion is always Time/Date. For example: If you sort by Controller, all alarms associated with the same controller will be sorted by Priority then by Time/Date. If you sort by Priority, all alarms with the same priority will be sorted by Time/Date. If you sort by Time/Date, alarms with the same time (to the second)/date will be sorted by Priority.
The sort criterion applies to the current window only. You can have one Main Alarm Monitoring window and various Trace windows, each with a different sort criterion. When you open a new Main Alarm Monitoring window, it is initially sorted by Priority.
HIGHLIGHT AN ENTIRE ROW
If there is an active alarm in the Main Alarm Monitoring window, by default only the Alarm Description text is highlighted. If you want the entire row highlighted, complete the following: 1. 2. Open the Main Alarm Monitoring window. From the Options menu select (place a checkmark beside) Highlight Entire Row. The active alarm will now be blinking across the entire row and future alarms will to until they are acknowledged. You also need to verify the alarm is configured in System Administration as an Active Alarm. From the Monitoring menu select Alarms. Click the
Note:
- Page 45 -
Alarm Monitoring User Guide
Alarm Definitions tab and verify the Active Alarm checkbox is selected for the specific alarm.
DELETE AN ALARM
1. In the Main Alarm Monitoring window, highlight the alarm you wish to delete. The Alarm displays in white letters on a dark background, indicating that the entry is selected. Complete one of the following: 3. Note: Press the <Delete> key. From the Edit menu select Delete.
2.
A confirmation message displays. Click the [Yes] button. You can also right-click on the alarm and select Delete. When the confirmation message displays click the [Yes] button.
DELETE ALL ALARM ENTRIES
Depending on how alarms are configured in System Administration, some alarms cannot be deleted until they have been acknowledged. OnGuard will alert you if this is the case. For more information please refer to the Alarm Configuration Folder chapter in the System Administration User Guide. 1. 2. To delete All of the alarm entries from the current alarm view, select Delete All from the Edit menu. A confirmation message displays. Click the [Yes] button. All entries will be removed from the Main Alarm Monitoring window. You can also select multiple alarms in the Main Alarm Monitoring window using the <Shift> or <Ctrl> keys and right-clicking. Select the Delete option. A confirmation message displays. Click the [Yes] button.
Note:
DISPLAY A MAP
A monitoring map is a graphical representation of a facility or area monitored by the OnGuard system. 1. 2. Open Alarm Monitoring. If alarms are displayed in the Main Alarm Monitor window, select an alarm that has a map associated with it and from the View menu select Map, or right-click on the alarm and select View Map.
- Page 46 -
Alarm Monitoring User Guide
Note:
If the selected device has multiple maps associated with it you will be prompted to select a map from a list provided. Do so and then click the [OK] button. If no alarms are displayed in the Main Alarm Monitor window, select Map Selection from the View menu. Select the desired map and click the [OK] button 3. OnGuard displays the Map window, an example is shown below:
4.
Graphical symbols on the map indicate the location of OnGuard devices. Right-click on a device symbol to perform a variety of operations depending on the type of device you select. The word ALARM blinks, indicating an alarm's location on the map. The blinking alarm displays only if there is one or more alarm designated as an Active Alarm in the System Administration software and if these alarms are unacknowledged/undeleted. The alarm sprite disappears once the alarm has been acknowledged. The alarm sprite disappears if the alarm has been deleted without acknowledgement (as in the case of an initiating alarm that is automatically replaced by a canceling alarm). The alarm sprite is not used for canceling alarms.
5.
An alarm sprite is a small bitmap image used as an icon.
- Page 47 -
Alarm Monitoring User Guide
To view links to other maps: 1. 2. Activate the Main Alarm Monitoring window by clicking on it. Click the map icon on the toolbar beside the File menu option.
3.
If you have previously brought up more than one map, a Back 1 Map menu option displays. If you go back one map, a Forward 1 Map menu option displays.
ENABLE ALARM ACTIVITY PRINTING
In order to enable activity printing, a printer must first be defined in System Administration or ID CredentialCenter using the Workstations form. The printer must also be local (directly connected to the Alarm Monitoring workstation). For more information refer to Add a Workstation Entry in the Workstations Folder chapter in the System Administration User Guide. 1. 2. 3. Open System Administration or ID CredentialCenter. From the Administration menu, select Workstations. Define a printer a. b. Click the [Add] button. In the Name field, do one of the following: c. d. e. 4. Type the name of the existing or planned OnGuard workstation that you wish to describe. Click the [Browse] button and select the name from the displayed list.
Click the Activity Printer tab and select the Have Device checkbox. Fill in the correct Port and, if necessary, Baud Rate, Byte Size, Parity, and Stop Bits. Click the [OK] button.
Define which alarms will be printed. This is done on the Alarm Definitions form of the Alarm Configuration folder. a. b. c. d. In System Administration, select Alarms from the Monitoring menu. Select an alarm and click the [Modify] button. Or click the [Add] button to add an alarm. In order to enable activity printing, make sure the Print Alarm checkbox is selected. Click the [OK] button.
5. 6.
Make sure the printer is connected to the workstation. Once this is done, any alarms with the attribute Print Alarm checked will be sent to the printer on that particular workstation.
- Page 48 -
Alarm Monitoring User Guide
Note:
It is recommended that you use a dot matrix printer for this type of printing. Since it prints line by line, it is much easier to scroll through the pages to look at alarms printed.
Use Limits Overview
OnGuard allows a use limit to be set per badge. The use limit is the number of times a badge can be used on a particular access panel and can be a value of 0 to 255. A value of 0 indicates that the badge does not take part in use limit enforcement and thus has unlimited usages. The value of 255 also means unlimited usages. Values from 1 to 254 are actual use limit values that represent the number of usages that the badge is allowed. Although a use limit is configured for a given badge, it is independently enforced by each controller. If a badge is given 10 usages, it will get 10 separate usages at each controller in the installation. As the badge is used, the use limit is only decremented by one for the given controller upon which access granted with entry occurred.
RESET USE LIMITATIONS
Whenever a full panel download is issued to a controller, the current usages left for all Badges is reset within that controller. This is because the usages left is only stored within the controller itself. A full download wipes out this information. Whenever a given Badge is incrementally modified and downloaded to a controller, its current usages left is reset within that controller.
From Alarm Monitoring, an application program interface (API) exists to reset the usages left for the following cases: For a specific badge on a specific controller in the monitoring zone. For a specific badge on all controllers in the monitoring zone. For all badges on a specific controller in the monitoring zone. For all badges on all controllers in the monitoring zone.
SET THE USE LIMIT
1. 2. 3. 4. From the Main Alarm Monitoring window, select View > Badge Info. The cardholders form displays. Search for a specific cardholder. Click the Badge tab and then click the [Modify] button. Enter the use limit in the appropriate field.
- Page 49 -
Alarm Monitoring User Guide
RESET THE USE LIMIT
1. 2. Open the Main Alarm Monitoring window. Right-click on an alarm and select Reset Use Limit. The following dialog appears.
3. 4.
Reset the use limit for a specific badge, all badges, a specific access panel, or all access panels. Click the [OK] button.
Pending Alarms Window
The Pending Alarms window updates itself automatically, whether the window is open or closed. This window is similar to the Main Alarm Monitoring window, you can determine the type of information displayed about alarms through the Configure > Columns menu option. On the other hand, you can not filter the alarms through the Configure > Alarm Filter menu option, this feature is only available for the Main Alarm Monitoring window. Toolbar Shortcut To display the window, select the Pending Alarms option from the View menu or click the View Pending Alarms toolbar button.
- Page 50 -
Alarm Monitoring User Guide
Device Groups Window
The Device Groups window displays the currently configured device groups within a monitoring zone and is expandable in the tree view. Furthermore, the Device Groups window allows you to view and change the status of devices (readers, inputs, outputs). Toolbar Shortcut To display the Device Groups Window, click the View Device Groups toolbar button, or select the Device Groups from the View menu
Device Group Icons
An icon to the left of each entry in the Device Groups window identifies its type. Icon Description Access Control System Reader Group Reader Alarm Input Group Alarm Input Alarm Output Group
- Page 51 -
Alarm Monitoring User Guide
Icon
Description Alarm Output
CHANGE THE STATUS OF A DEVICE
To change the status of a device: Toolbar Shortcut 1. 2. Click the View Device Groups toolbar button or select View > Device Groups from the menu. Right-click on a device and select any of the following options: Reader Groups: 3. Open doors on all readers Set reader access modes Mask/unmask forced and held open on all readers Test Door Forced Test Access Grants Mask/unmask all inputs Test Mode of inputs Activate/deactivate/pulse all outputs
Input Groups:
Output Groups:
Depending on the option selected, a Test Mode window launches or a message displays stating whether the request was successful or not. If a message displays, click the [OK] button.
PERFORM A DEVICE TEST
You can perform a test on various devices in the system. A special test mode operation is available for Input Groups, Reader Groups (Door Forced), and
- Page 52 -
Alarm Monitoring User Guide
Reader Groups (Access Grants). Performing this test allows you to see which devices generated desired alarms and which ones did not. 1. 2. Select a group to test in the Device Groups window. Right-click the device group and select the Test Inputs, Test Door Forced, or Test Access Grants choice. If you select Test Access Grants, skip to step 7. A dialog box appears:
3.
4.
There are two choices: Show alarms in all windows on all Monitoring Stations, or Show alarms only in Test Mode windows. Choose Show alarms only in Test Mode windows if you do not want the test results to show up on any Monitoring Stations. Type in the duration (in minutes) of the test. This option shows up if you have selected Show alarms only in Test mode windows. Click the [OK] button to initiate the test. A Test Mode window launches. The top portion of the window lists all the devices being tested and their current status (whether the test was successful/ unsuccessful). Devices that failed the test will flash in red. The bottom portion of the window displays a trace of the related alarms. When the test is finished, all other windows and monitoring stations will resume the normal display of related alarms.
5. 6. 7.
8.
- Page 53 -
Alarm Monitoring User Guide
- Page 54 -
Alarm Monitoring User Guide
Trace Alarms
- Page 55 -
Alarm Monitoring User Guide
- Page 56 -
Alarm Monitoring User Guide
Chapter 3:
Functions:
Alarm Acknowledgement Window
The Alarm Acknowledgement window enables you to: Respond (in the software) to an alarm View or listen to stored instructions for a specific alarm Print information pertaining to an alarm Enter or select notes pertaining to a specific alarm
Displayed by:
The Alarm Acknowledgement window can be displayed several ways. From the Main Alarm Monitoring window: Double-click on an alarm Highlighting an alarm entry and from the Edit menu selecting Acknowledge Right-clicking on an alarm entry and selecting Acknowledge from the popup menu
- Page 57 -
Alarm Monitoring User Guide
Alarm Acknowledgement Window
Alarm Acknowledgement Window
Form Element Description Controller Input/output Time/date Device Comment Contains the same name for the alarm as indicated in the Main Alarm Monitoring window. Displays the name of the access panel associated with the alarm. If the alarm originated at an input/output device, displays the name of the device. Displays the time and date of the alarm. Card If the alarm originated at a reader, displays the name of the reader. If the alarm originated at an alarm panel, displays the name of the alarm panel.
If the alarm is card-related, displays the cardholder name (if known*) and the badge ID. *Cardholder name would not be available for an Invalid Badge alarm, for example.
Original notes
Any notes carried forward from the associated original alarm are displayed here.
- Page 58 -
Alarm Monitoring User Guide
Alarm Acknowledgement Window (Continued)
Form Element Notes Select Instructions Comment Enables you to add your own comments/response to the selected alarm. Displays a window where pre-configured acknowledgement notes can be selected. Displays pre-configured instructions pertaining to the alarm. Alarm instructions are configured in System Administration. From the Monitoring menu select Alarms, then click the Text tab. Plays audio instructions Prints the information from this window, including alarm information and any notes entered. Displays the previous alarm from the Main Alarm Monitoring window. Displays the next alarm from the Main Alarm Monitoring window. Tells the OnGuard software to acknowledge the currently selected alarm. Closes the Alarm Acknowledgement window. Displays online assistance for using this window.
Audio Print Previous Next Acknowledge Close Help
Alarm Acknowledgement Window Procedures
When you acknowledge an alarm, you provide a software response to it. Many alarms are informational only and can be deleted from the Main Alarm Monitoring window without being acknowledged. Some alarms must be acknowledged before they can be removed from the window. These are userdefinable options. There are two situations in which you will acknowledge an alarm entry: You want OnGuard to have a record of your response to the alarm. Alarm acknowledgement also allows you to type into the computer important notes about the alarm or how you handled it. The alarm cannot be removed from the window until you have acknowledged it. Some user-definable alarms are set up this way. OnGuard will alert you if you try to delete an alarm that must be acknowledged first.
MAXIMUM NUMBER OF ALARMS ENTRIES
Your system administrator determines the maximum number of alarm entries the system will hold. When the Main Alarm Monitoring window reaches that maximum number of entries, a warning message displays and your computer will not display any more new alarms until you have removed at least half of the entries from the window. For more information please refer to Chapter 2: Delete an Alarm on page 46.
- Page 59 -
Alarm Monitoring User Guide
As each alarm entry is added to the list, you may hear a voice announce the type of alarm. You can silence the audio portions of the Alarm Monitoring software by selecting the Options menu and selecting (placing a checkmark by) Mute Sound.
ACKNOWLEDGE AN ALARM
1. In the Main Alarm Monitoring window, open the Alarm Acknowledgement window by double-clicking on the entry for the alarm you wish to acknowledge. Some types of alarms may not have text instructions. But if they do have text instructions, the information is displayed in the Instructions sub-window. If you wish to play voice instructions for responding to this alarm, click the [Audio] button. When you click the button, the audio clip will play once, then stop. Some types of alarms may not have voice instructions. If you wish to add your own notes pertaining to your response to the alarm, click in the Notes sub-window, then type your comments. If this is a canceling alarm, any notes carried forward from the associated initiating alarm will be displayed in the Original Notes field. Click the [Acknowledge] button to acknowledge the alarm. If this alarm type has been configured for Require Login On Ack. in the System Configuration software, you must first log in before this alarm can be acknowledged. If this is an initiating alarm, the corresponding canceling alarm may not be displayed until you acknowledge this alarm. Whether this happens depends upon how your system is set up. Your System Administrator may have set up some types of alarms to be automatically deleted from the Main Alarm Monitoring window after you acknowledge them. If an alarm is not removed from the Main Alarm Monitoring window after you acknowledge it, you will have to delete it manually. To delete an alarm entry, refer to the procedure Delete an Alarm in the Main Alarm Monitoring Window chapter.
2. 3.
4.
5.
6.
You can acknowledge multiple alarms without closing the Alarm Acknowledgement window. Repeat 2 through 5 for each alarm you display in the Alarm Acknowledgement window. Use the navigation buttons to move through the list of alarms. To close the Alarm Acknowledgement window, click the [Close] button.
7.
- Page 60 -
Alarm Monitoring User Guide
Use the Fast/Group Acknowledge Feature
The Fast/Group Acknowledge feature allows you to acknowledge a group of alarms all at once. This feature can be used to acknowledge an alarm without bringing up the acknowledgement dialog box. 1. Choose the alarm(s) that you wish to acknowledge. Alarms may be selected from the Main Alarm Monitoring window, the Trace Alarms window, or the Video Verification window. Toolbar Shortcut 2. To choose two or more alarms, hold down the <Ctrl> key while selecting additional alarms. To select all the alarms press <Ctrl> + <F11>
To acknowledge this group of alarms complete one of the following: Choose Fast/Group Acknowledge from the Edit menu, or Right-click the selected group of alarms and choose Fast/Group Acknowledge, or Click the Fast/Group Acknowledge toolbar button, or Press <Ctrl> + <F12>
3.
A message displays:
4. Notes:
Click the [Yes] button to confirm the acknowledgement of the alarms. If any of the chosen alarms require notes upon acknowledgement, you will be prompted to enter notes for acknowledgement of ALL the alarms. If any one of the alarms has already been acknowledged, it cannot be reacknowledged. A message will be displayed to inform you of how many alarms have been acknowledged. The configuration for any given alarm may require that the operator log in upon acknowledging the alarm. For Fast/Group Acknowledgement, if this is the case, the user will be prompted to log in. The configuration for an alarm may also require an acknowledgement password. If there is a password required for an alarm using Fast/Group Acknowledgement, the operator will be prompted only once for the password (for each type of alarm).
Select Pre-Configured Acknowledgement Notes
You can use pre-configured acknowledgement notes for fast and easy acknowledgement of alarms.
- Page 61 -
Alarm Monitoring User Guide
To select a pre-configured acknowledgement note(s): 1. Open the Alarm Acknowledgement dialog box by doing one of the following: 2. Double-click the alarm you wish to acknowledge. Click on an alarm entry and choose Acknowledge from the Edit menu. Right-click on the alarm and choose Acknowledge.
The Alarm Acknowledgement window appears. Click the [Select Notes] button. If the Alarm Type has pre-configured alarm acknowledgement notes, a new dialog box appears with the text objects:
3.
Select a pre-configured acknowledgement note. The text will then appear in the Acknowledgement Notes field. If there are notes already in the Acknowledgement notes field, selecting preconfigured notes will replace the existing text. Pre-configured Acknowledgement Notes can also be used with the Fast/ Group Acknowledge feature. If notes are required when you acknowledge an alarm, you have the option of either typing in notes or using the [Select Notes] button to enter text. The configuration for any given alarm may require that the operator log in upon acknowledging the alarm. This also applies to Fast/Group Acknowledgement. The configuration for an alarm may also require an acknowledgement password. If there is a password required for an alarm using Fast/Group
Notes:
- Page 62 -
Alarm Monitoring User Guide
Acknowledgement, the operator will be prompted only once for the password (for each type of alarm).
SEND AN E-MAIL
Using OnGuard software you can send electronic mail with alarm information. This option is available in the Main Alarm Monitoring popup menu. 1. 2. Right-click on an alarm and select Send Email. The Send Email window opens. Click the [To] button and select (place a checkmark beside) the desired email addresses. Use the <Ctrl> or the <Shift> key to select multiple addresses. The subject and body of the message are automatically populated with information that describes the alarm. Click in either field to make any changes.
3.
- Page 63 -
Alarm Monitoring User Guide
Notes:
The Global Output Server must be running in order to send the e-mail. Refer to the Global Output Devices Folder chapter in the System Administration User Guide to define an electronic mail device and prospective e-mail recipients. Refer to the Installing and Configuring WirelessOffice Messaging Software Version 3.0 chapter in the Installation and Setup User Guide to install and configure electronic mail software.
Field/button To Subject Message OK Cancel
Description Allows you to select an e-mail address that is already in the database. Displays the subject of the message. By default, the description of the alarm that has occurred is displayed. To change it, type over the text. Displays the body of the message being sent. By default, information pertaining to the alarm is displayed. To change it, type over the text. Once you are done, click on the [OK] button to send the message and exit the window. To exit the window without sending an e-mail message, click on the [Cancel] button.
- Page 64 -
Alarm Monitoring User Guide
SEND A PAGE
Using OnGuard software you can send a page to a recipient with alarm information. This option is available in the Main Alarm Monitoring popup menu. 1. 2. 3. Right-click on an alarm and select Send Page. The Send Page window opens. Click the [To] button and select (place a checkmark beside) the pager number of the recipient. The message field is automatically populated with an alarm description, the time and date on which it occurred, and the location (which reader/alarm panel). Click the [OK] button to send the page. Refer to the Global Output Devices Folder chapter in the System Administration User Guide to add a paging device and recipients. Refer to the Installing and Configuring WirelessOffice Messaging Software Version 3.0 chapter in the Installation and Setup User Guide to install and configure electronic mail software.
Notes:
Field/Button To Message OK Cancel
Description Allows you to select pager number that is already in the database. Displays the body of the message being sent. By default, information pertaining to the alarm is displayed. To change it, type over the text. Once you are done, click on the [OK] button to send the message and exit the window. To exit the window without sending a page, click on the [Cancel] button.
- Page 65 -
Alarm Monitoring User Guide
- Page 66 -
Alarm Monitoring User Guide
Chapter 4:
Functions:
Trace Configuration Window
Performs a live trace, showing current events Performs a historical trace, showing past events occurring within a specified date/time period Performs a video-only trace, showing video that contains marked events.
Displayed by:
The Trace Configuration window can be displayed several ways: From the Main Alarm Monitoring window, select the Trace menu option and then the type of device you wish to trace. Click the [OK] button when OnGuard prompts you to verify the name of the device to be traced. In the Main Alarm Monitoring window, right-click an alarm and select Trace and then the device you wish to trace.
Trace Configuration Window
Field Perform historical trace Today Description If the checkbox is selected, the trace will include events that occurred between the Start and End date/times you specify. When clicked, the Start and End fields populate with the following: Start End Start and End date: the current day's date Start time: 00:00 on the current date End time: 23:59 on the current date
The first date/time combination that the trace displays events for The last date/time combination that the trace displays events for
- Page 67 -
Alarm Monitoring User Guide
Trace Configuration Window (Continued)
Field Apply start and end time to each day Description If the checkbox is selected, the time range is applied to each day within the date range. For example: A trace has a Start date/time of 12/1/1999 9:00 and an End date/time of 12/9/1999 17:00. If the Apply start and end time to each day checkbox is checked, then the trace will include only those events that occurred during the hours of 9:00 a.m. through 5:00 p.m. on the days December 1st through December 9th, 1999. If the Apply start and end time to each day checkbox is not checked, then the trace will include all events that occurred from 9:00 a.m. on December 1st until 5:00 p.m. on December 9th.
Use restored transactions
This option is applicable only when a historical trace is performed. If the checkbox is selected, restored transactions will be included in the historical trace. If the checkbox is not selected, normal transactions from the EVENTS table will be used for the historical trace.
Perform live trace
Controls whether new events are displayed or not If the checkbox is selected, the trace displays new events. If the checkbox is not selected, live tracing is disabled and new events are excluded from the trace.
Show only those alarms which have marked video
Controls whether alarms (events) that have marked video are displayed or not. If the checkbox is selected, live tracing shows events that are new AND are configured (in the System Administration application) to have video marked for them. The marking is not instant, so the trace may not show the of the event right away. icon in front
When the Show Only Those Alarms Which Have Marked Video checkbox is checked and the Perform Historical Trace checkbox is checked, the trace will show events which have video marked for them, regardless of the current alarm-video configuration in the System Administration application. This means that a video-only trace may exclude some alarms seen in the main alarm view with a icon in front of them.
Alarm Filter OK
Enables you to configure the type of events that will be displayed for a trace. When clicked, the Alarm Filter window opens. Performs the trace using the settings selected and closes the Trace Configuration window. A Trace Monitor window will open, which looks identical to the Main Alarm Monitoring window, but displays only those alarms that are associated with the trace criteria specified. Cancels the pending requested action.
Cancel
- Page 68 -
Alarm Monitoring User Guide
Monitor (Trace) an Individual Device
You can track the alarms associated with a specific OnGuard device, a process known as tracing. This is useful when an alarm or a group of alarms warrants closer monitoring of an area. When you request a trace, OnGuard opens another monitor window, in which only alarms associated with the specified device are displayed. Alarms are still displayed as they occur. To initiate a trace: 1. 2. Click an alarm whose entry includes the name of the device you wish to monitor. Do one of the following: Select the Trace menu option and chose the type of device you wish to trace. Click the toolbar button that corresponds to that type of device you wish to trace. Choices include: Traces an Access Panel Traces a Device (including alarm outputs, reader au inputs, and reader aux outputs) Traces a Badge
- Page 69 -
Alarm Monitoring User Guide
Traces a Reader 3. 4. OnGuard displays a message window, asking you to verify the name of the device to be traced. Click the [OK] button. A second dialog opens where you can choose to display the trace history for the selected device. The Trace Configuration illustration at the beginning of this chapter shows the default settings for the dialog. They are: Perform Historical Trace checkbox unchecked Start and End date set to the current date, Start and End time set to 0:00 and 23:59, respectively Perform Live Trace checkbox checked
Show Only Those Alarms Which Have Marked Video checkbox unchecked The dialog does not remember the selections made the last time it was used. For a detailed list of trace options see Trace Configuration Windowon page 67. 5. 6. Click the [Alarm Filter] button to configure the types of events that will be displayed for this trace. In the Alarm Filter window, select (place a checkmark beside) the alarm types you want the trace to display.
7. 8. 9.
Click the [OK] button. In the Trace Configuration dialog, click the [OK] button. OnGuard will open a Trace Monitor window for the selected device. The Trace Monitor window looks identical to the Main Alarm Monitoring
- Page 70 -
Alarm Monitoring User Guide
window, but it displays only those alarms that are associated with the device being traced. Here's an example:
Monitor (Trace) an Entire Monitor Zone
You can now track the alarms for an entire Monitor zone, which can be useful for history tracing. This is also useful for live tracing, since trace windows do not automatically replace restoring alarms like the main alarm view does. Additionally, different event type filters can be setup for different monitor zone traces so that you could have one window with Access Granted alarms, another with Access Denied alarms, etc. 1. Select the Monitor Zone menu option from the Trace menu. Alternatively: a. Display the System Hardware window by selecting the System Hardware menu option from the View menu or by clicking on the toolbar icon. Right-click on Monitor Zone (the root of the hardware tree). Select the Trace Monitor Zone option from the popup menu.
Toolbar Shortcut
b. c. 2.
The Trace Configuration window opens. Select the trace options you desire. For a detailed list of trace options see Trace Configuration Windowon page 67. Click the [Select Alarm Types] button to configure the types of events that will be displayed for this trace. In the Alarm Filter window, select the checkboxes to the left of the alarm types you want the trace to display. Click the [OK] button. In the Trace Configuration window, click the [OK] button.
3. 4. 5. 6.
OnGuard will open a Trace Monitor window for the selected monitor zone. The Trace Monitor window looks identical to the Main Alarm Monitoring window, but it displays only those alarms that are associated with the monitor zone being traced.
- Page 71 -
Alarm Monitoring User Guide
- Page 72 -
Alarm Monitoring User Guide
Cardholder Account Information
- Page 73 -
Alarm Monitoring User Guide
- Page 74 -
Alarm Monitoring User Guide
Chapter 5:
Cardholders Folder
The Cardholders folder contains forms with which you can: Add, modify, and delete cardholder and visitor records. Assign cardholders or groups of cardholders to different segments. Create badge records for cardholders and visitors. Assign access levels to active badges for cardholders and visitors. Assign one or more Precision Access groups to a badge (if Precision Access is used on your system). Search for and display cardholders and visitors biometrics records. Search for cardholders and visitors visit records. Assign and track assets to cardholders and visitors. Link directory accounts to cardholders and visitors. Assign a cardholder as a tour guard. Assign security clearance levels to tour guards. Create and print reports containing cardholder information.
The folder contains up to eleven forms: the Cardholder/Visitor form, the Badge form, the Segments form (if segmentation is enabled), the Access Levels form, the Precision Access form (if in use), the Biometrics form, the Visits form, the Assets form, the Directory Accounts form, the Guard Tours form, and the Reports form. Toolbar Shortcut The Cardholders folder is displayed by selecting the Cardholders choice from the Administration menu, or by selecting the Cardholders toolbar button.
Cardholders Folder Overview
The forms in the Cardholders folder are visually divided into four sections; the right section, the upper-left section, the middle-left section, and the bottom section. Several of the form elements in these sections are common to every form in the cardholders folder. Refer to the following table for descriptions of the common form elements. Notes: This documentation refers to cardholder data fields that are shipped as the default by Lenel. If you have used the FormsDesigner application to
- Page 75 -
Alarm Monitoring User Guide
customize your cardholder data, the elements on your cardholders folders forms will be different. The Segments form is only available if segmentation is enabled on your system The availability of certain forms and fields in the Cardholders folder is subject to licensing restrictions.
- Page 76 -
Alarm Monitoring User Guide
Cardholders Folder Field Table
Cardholders Folder
Form Element Type Comment Common form elements - right section Photo display Signature display Last access display display display Displays the cardholders photo as it appears on their badge. Displays the cardholders signature as it appears on their badge. If the Show Last Granted Location option is selected in the Cardholder menu, displays information about the most recent valid access by this cardholder, including the triggered event, date, time, and reader name. If the Show Last Attempted Location option is selected in the Cardholder menu, displays information about the most recent access attempt (whether access was granted or not) by this cardholder, including the triggered event, date, time, and reader name. Badge ID Issue code Prints Activate Deactivate display display display display display Displays the numeric identifier assigned to the cardholders active badge. Displays the issue code assigned to the cardholders active badge. Displays the number of times the active badge has been printed. Displays the date when the badge becomes valid. Displays the date when the badge becomes invalid.
Common form elements - upper-left section Last name First name Middle name Cardholder ID text text text numeric Indicates the cardholders last name. Indicated the cardholders first name. Indicates the cardholders middle name. Indicates the cardholders ID number. Note: Badge type drop-down list This field is not displayed on the Visitor form.
Indicates the cardholders badge type. Badge types are configured in the Badge Types folder. For more information please refer to the Badge Types Folder chapter in the System Administration User Guide.
Common form elements - bottom section Search push button Displayed in view mode on every form in the Cardholders folder. This button is used to search for existing cardholder records.
- Page 77 -
Alarm Monitoring User Guide
Cardholders Folder (Continued)
Form Element Add Type push button Comment Enabled in view mode on the Cardholder/Visitor and Badge form and is used to add a record. Note: This button is displayed but not enabled on the Segments form, the Access Levels form, the Precision Access form, the Biometrics form, the Visits form, the Guard Tours form and the Reports form because these records are not added in the Cardholders folder.
Modify
push button
Displayed in view mode on every form in the Cardholders folder. Note: This button will be displayed but will not be enabled on the Directory Accounts form and the Reports form, because directory account and report records can not be modified.
Delete
push button
Enabled in view mode on the Cardholder/Visitor and Badge form and is used to delete a record. Note: This button is displayed but not enabled on the Segments form, the Access Levels form, the Precision Access form, the Biometrics form, the Guard Tours form and the Reports form because these records are not deleted in the Cardholders folder.
push button
Displayed in view mode on every form in the Cardholders folder. When selected, displays the Badge Printing window from where you can print the active badge for the current record, or the active badges for all records found in a search. You can also log and print errors encountered during the print operation. Note: When you select this button on the Reports form, the Print Report Options window is displayed. For more information please refer to the Print Report Options Window chapter in the System Administration User Guide.
Encode
push button
Displayed in view mode on every form in the Cardholders folder. When selected, displays the Encode Badge window from where you can encode the badge configurations selected for the cardholder onto a smart card. For more information please refer to the Card Formats Folder chapter in the System Administration User Guide. The availability of this button is subject to licensing restrictions.
push button
Displayed in search mode on every form in the Cardholders folder. When selected, moves to the first record that matches your search criteria.
- Page 78 -
Alarm Monitoring User Guide
Cardholders Folder (Continued)
Form Element Type push button Comment Displayed in search mode on every form in the Cardholders folder. When selected, by default moves 10 matching records back. You can change the number of records moved back by modifying the value in the Number of records to scroll for fast forward and rewind field on the View Options window. The View Options window is displayed by selecting the View Options choice from the Cardholder menu. Displayed in search mode on every form in the Cardholders folder. When selected, moves to the previous record that matches your search criteria. Displayed in search mode on every form in the Cardholders folder. When selected, moves to the next record that matches your search criteria. Displayed in search mode on every form in the Cardholders folder. When selected, by default moves 10 matching records forward. You can change the number of records moved forward by modifying the value in the Number of records to scroll for fast forward and rewind field on the View Options window. The View Options window is displayed by selecting the View Options choice from the Cardholder menu. Displayed in search mode on every form in the Cardholders folder. When selected, moves to the last record that matches your search criteria. Displayed in search or modify mode on every form in the Cardholders folder. When selected, saves the changes made to the current record, or begins the requested search. Displayed in search or modify mode on every form in the Cardholders folder. When selected, cancels the pending requested action. Displayed in search or modify mode on every form in the Cardholders folder. When selected, clears all current record information that can be cleared from the current form. Displayed in search or modify mode on every form in the Cardholders folder. When selected, clears all current record information that can be cleared from all forms in the folder. Displayed in add or modify mode on the Cardholder/Visitor form, the Segments form, the Badge form, the Access Levels form, the Precision Access form, and the Biometrics form. Displayed in modify mode on the Visits form. When selected, opens the Multimedia Capture module. Note: The Multimedia Capture module is available only with the ID CredentialCenter application or OnGuard Plus systems.
push button
push button
push button
push button
OK
push button
Cancel
push button
Clear
push button
Clear All
push button
Capture
push button
- Page 79 -
Alarm Monitoring User Guide
Cardholders Folder (Continued)
Form Element Last Search Type push button Comment Displayed in search mode on every form in the Cardholders folder. When selected, retrieves the same group of records that was found by the most recent search operation. Displayed in view mode on every form in the Cardholders folder and indicates the number of the record out of the total number of records found by the most recent search operation. For example: 6 of 10. You can type in a number and hit the <Enter> key to jump to that record number. Person type drop-down list In search mode, select the type of record you want to search. Choices are: All - when selected, your search will locate both Cardholder and Visitor records Cardholders - when selected, your search will only locate cardholder records Visitors - when selected, your search will only locate visitor records
Record count
numeric
Cardholders Folder Procedures
The following procedures pertain to every form in the Cardholders folder unless otherwise noted.
CARDHOLDER SEARCH CAPABILITIES
In search mode, you can search on any combination of fields in the Cardholders folder, including the Cardholder, Badge and Access Levels forms.
Comparison Operators
For text fields such as Last name and First name, the default comparison is begins with. The search results will include any records whose values begin with the characters that were entered. For example, when searching by last name, a filter of L will find Lake, Lewis, etc. A filter of Lake will find Lake, Lakeland, etc. For all other field types, such as drop-down lists and numeric fields, the default comparison is equal to. For example, searching on the Badge ID field with a value of 123 will find the cardholder whose badge ID is equal to 123.
- Page 80 -
Alarm Monitoring User Guide
In addition to the default comparison, you can customize your search by prefixing the search text with a comparison operator. The supported operators are: Comparison operator = != or <> > < >= <= Description Equal to (can be used to force an equals comparison for text fields) Not equal to Greater than Less than Greater than or equal to Less than or equal to
For drop-down lists, only the not equal to operator is supported in addition to the default equals comparison. To perform a not equal to comparison for a drop-down list, first select the value from the list, then type <> in front of the text.
Search Text Fields for Contains
In addition to the default begins with searching for text fields, you can do a search for contains by prefixing the text with a percent sign (%). For example, typing %mit in the Last name field will find all people whose last name contains the text mit.
Search for Empty Values
You can search for cardholder records that have an empty value for a field by typing an equal sign (=) in the field and nothing else. For example, typing an = in the Department field will find all people that do not have a department assigned.
Search on Multiple Fields
When you search on multiple fields, the criteria is combined with and. For example, typing A in Last name field and B in First name field will find all people whose last name begins with A and whose first name beings with B. One exception is searching on access levels, which uses an or comparison for multiple selections in that field. For example, selecting both Access Level A and Access Level B will find all cardholders with either Access Level A or Access Level B assigned. For fields that have multiple representations on a form, you can search on a range of values. For example, the Badge ID field can be found on both the middle-left section of the Badge form and the right section of the Badge form. This allows you to search for badge ID ranges. For example, you can type >= 100 in one
- Page 81 -
Alarm Monitoring User Guide
field and <= 200 in the other to find all badges with IDs between 100 and 200 (inclusive).
SEARCH FOR A CARDHOLDER RECORD
1. 2. 3. Select the Cardholders choice from the Administration menu. The Cardholders folder opens. Click the [Search] button. From the Person type drop-down list, select the type of record you want to search. Choices are: Note: All - when selected, your search will locate both Cardholder and Visitor records Cardholders - when selected, your search will only locate cardholder records Visitors - when selected, your search will only locate visitor records
The Person type drop-down list is subject to licensing restrictions. If this field is not displayed, move on to the next step.
4. 5.
Specify your search criteria by typing full or partial entries in the enabled fields. Click the [OK] button. OnGuard retrieves and displays the first matching record. Use the ,
, , , , and buttons to navigate through the database. A dimmed button means that the associated operation is not possible (e.g., moving to the next record while the last record is being displayed).
RETRIEVE THE MOST RECENT SEARCH RESULTS
1. 2. 3. 4. Click the [Search] button. Click the [Last Search] button. The criteria you selected from the most recent search operation will be inserted into the appropriate fields. If you want, modify your search criteria. Click on the [OK] button. , ,
OnGuard retrieves and displays the first matching record. Use the
, , , and buttons to navigate through the database. A dimmed button means that the associated operation is not possible (e.g., moving to the next record while the last record is being displayed).
- Page 82 -
Alarm Monitoring User Guide
CHANGE THE CARDHOLDERS FOLDER VIEW OPTIONS
1. Select the View Options choice from the Cardholder menu. The View Options window opens.
2.
From the Cardholder photo lookup drop-down list, select the image type you want displayed in Photo display (located in the right section of the Cardholders folder forms). Choices include: None - no image will be displayed Normal image - a photo image will be displayed as it was originally captured Normal image with chroma-key - a photo image will be displayed, but without its background
3.
From the Cardholder signature lookup drop-down list, select the type of signature you want displayed in Signature display (located in the right section of the Cardholders folder forms). Choices include: None - no signature will be displayed Normal image - a signature will be displayed
4.
In the Number of records to scroll for fast forward and rewind field, type in the number of records you want to move backwards and forwards when you select the and push buttons.
5.
Click the [OK] button.
- Page 83 -
Alarm Monitoring User Guide
Cardholder Form
CARDHOLDER FORM OVERVIEW
In the System Administration and ID CredentialCenter applications, the Cardholder form is used to: Define a cardholder. Enter social security number, birth date, address, and other demographic information into the cardholder record. Choose a badge type for the cardholder. Access the Multimedia Capture Module (ID CredentialCenter and OnGuard Plus systems only).
In the Visitor Management application, the Cardholder form is used to search for a cardholder.
- Page 84 -
Alarm Monitoring User Guide
Cardholder Form Field Table
Cardholders Folder - Cardholder Form
Form Element Cardholder data Type text/drop-down lists/numeric numeric Comment Displayed in view mode. When adding or modifying a cardholder record, enter the cardholders information such as name, address, and department into these fields. Displayed in view mode and indicates the date on which the selected cardholder record was last modified and saved. This date is updated only when cardholder information is changed, not when badge information is changed. The last changed date is saved individually for each badge record as well.
Record last changed
Cardholder Form Procedures
ADD A CARDHOLDER RECORD
1. 2. 3. Note: Select the Cardholders choice from the Administration menu. The Cardholders folder opens. By default, the Cardholder form is displayed. Click the [Add] button. From the Person type drop-down list, select Cardholders. The Person type drop-down list is subject to licensing restrictions. If this field is not displayed, move on to the next step.
4.
Enter the cardholders name and any additional information in the cardholder data fields. You can switch to other tabs and modify the other forms at this time.
Note:
5.
If you want to add a photograph or signature to the cardholder record, click the [Capture] button. The Multimedia Capture module opens. For more information please refer to the Multimedia Capture Module appendix in the System Administration User Guide.For more information please refer to Appendix B: Multimedia Capture Module on page 1143. Click the [OK] button to save the record.
6.
- Page 85 -
Alarm Monitoring User Guide
MODIFY A CARDHOLDER RECORD
1. 2. 3. 4. Locate the cardholder record you want to change. Click the [Modify] button. Make the changes you want to the record. Click the [OK] button to save the changes, or the [Cancel] button to revert to the previously saved values.
DELETE A CARDHOLDER RECORD
1. 2. 3. Note: Locate the cardholder record you want to delete. Click the [Delete] button. Click the [OK] button. If you delete the cardholder record, all associated records (Badge, Access Levels, Precision Access, Biometrics, Assets, Directory Accounts, Guard Tours, and Visits) for the cardholder are also removed from the database.
DELETE A SELECTED GROUP OF CARDHOLDER RECORDS
Warning
This is a powerful feature that cannot be undone. Use caution when performing a bulk deletion of cardholders to ensure that you only delete the cardholders you want to eliminate from your database. 1. Locate the cardholder records you want to delete using the search function. The bulk delete operation will act on all cardholders that result from the current search. Select the Bulk > Delete Cardholders in Search choice from the Cardholder menu. The following message is displayed:
2.
3.
Click the [Yes] button.
- Page 86 -
Alarm Monitoring User Guide
DESTROY ALL CARDHOLDER DATA
Warning
This feature will wipe out all cardholder and badge information from the database without any transaction logging, and cannot be undone. This function is mainly intended for wiping out data after a system has been installed and tested. For example, when you are first setting up the system and have imported cardholder data but you wish to change and redo the import. This function provides a quick way to wipe out all existing cardholder data. 1. Select the Bulk > Destroy ALL Cardholder Data choice from the Cardholder menu. The following message is displayed:
2.
Click the [Yes] button to confirm the deletion of all cardholder data.
- Page 87 -
Alarm Monitoring User Guide
Visitor Form
Visitor Form Overview
To provide integration with Visitor Management, visitor records can be searched and viewed in the Cardholders folder. When the current record is a visitor, the first tab in the window changes from Cardholder to Visitor and will display the appropriate fields. If you select the [Add] button on the Cardholder form, or the [Search] button on any of the forms in the Cardholders folder, the Person type drop-down list is displayed in the bottom section of the form. The drop-down list choices are: Notes: All - when selected, your search will locate both Cardholder and Visitor records Cardholders - when selected, your search will only locate cardholder records Visitors - when selected, your search will only locate visitor records With the exception of the Allowed visitors checkbox and the [Capture] button (in modify mode only) on the Visits form, visit records cannot be added, modified, or deleted from the Cardholders folder. To add, modify, or delete visits, you must purchase the Visitor Management module. The availability of this form is subject to licensing restrictions.
- Page 88 -
Alarm Monitoring User Guide
Visitor Form Field Table
Cardholders Folder - Visitor Form
Form Element Visitor data Type text/drop-down lists/numeric numeric Comment Displayed in view mode. When adding or modifying a visitor record, enter the visitors information such as name, address, and organization into these fields. Displayed in view mode and indicates the date on which the selected visitor record was last modified and saved. This date is updated only when visitor information is changed, not when badge information is changed. The last changed date is saved individually for each badge record as well.
Last changed
Visitor Form Procedures
ADD A VISITOR RECORD
1. 2. 3. 4. Select the Cardholders choice from the Administration menu. The Cardholders folder opens. By default, the Cardholder form is displayed. Click the [Add] button. From the Person type drop-down list, select Visitors. Enter the visitor's name and any additional information in the visitor data fields. You can switch to other tabs and modify the other forms at this time.
Note:
5.
If you want to add a photograph or signature to the visitor record, click the [Capture] button. The Multimedia Capture module opens. For more information please refer to the Multimedia Capture Module appendix in the System Administration User Guide.For more information please refer to Appendix B: Multimedia Capture Module on page 1143. Click the [OK] button to save the record.
6.
MODIFY A VISITOR RECORD
1. 2. 3. 4. Locate the visitor record you want to change. Click the [Modify] button. Make the changes you want to the record. Click the [OK] button to save the changes, or the [Cancel] button to revert to the previously saved values.
- Page 89 -
Alarm Monitoring User Guide
DELETE A VISITOR RECORD
1. 2. 3. Note: Locate the visitor record you want to delete. Click the [Delete] button. Click the [OK] button. If you delete the visitor record, all associated records (Badge, Access Levels, Precision Access, Biometrics, Assets, Directory Accounts, Guard Tours, and Visits) for the visitor are also removed from the database.
- Page 90 -
Alarm Monitoring User Guide
Segments Form
Note: The Segments tab is only displayed if segmentation is enabled on your system.
SEGMENTS FORM OVERVIEW
The Segments form is used to: Modify a cardholders segment assignment. Change a group of cardholders segments.
- Page 91 -
Alarm Monitoring User Guide
Segments Form Field Table
Cardholders Folder - Segments Form
Form Element Primary segment Type drop-down list Comment In modify mode, select which primary segment you want the selected cardholder to be assigned to. A cardholder can be assigned to a primary segment and as well as additional segments. Additional Segments listing window Number of selections display Lists all of the segments that have been configured in the system. For more information please refer to the Segments Folder chapter in the System Administration User Guide. Displays the number of segments that have been selected in the Additional Segments listing window. For example: 2 selections.
display
Segments Form Procedures
MODIFY A CARDHOLDER'S SEGMENT ASSIGNMENT
1. 2. 3. 4. 5. 6. Select the Cardholders choice from the Administration menu. The Cardholders folder opens. Select the Segments tab. Locate the cardholder record that you want to modify. Click the [Modify] button. From the Primary segment drop-down list, select which primary segment you want the selected cardholder to be assigned to. If you want to assign additional segments (if any exist), click on an entry in the Additional Segments listing window to select it. You can select multiple entries. Click the [OK] button.
7.
- Page 92 -
Alarm Monitoring User Guide
MODIFY A GROUP OF CARDHOLDER'S SEGMENTS
1. 2. Locate the group of cardholder records you want to change. Select the Bulk > Change Cardholder Segments choice from the Cardholder menu. The Bulk Segment Change window opens.
3.
Select the Make changes to segment assignments radio button or select the Set the exact assignments radio button if you want all assignments that
- Page 93 -
Alarm Monitoring User Guide
exist for the cardholders in your group to be replaced with the new assignments you select. 4. 5. 6. Click the [Next] button. Select which primary segment you want the selected groups of cardholders to be assigned to. If you selected the Set the exact assignments radio button in step 3, and if you want to assign additional segments (if any exist), click on an entry in the Segments listing window to select it. You can select multiple entries. Click the [Next] button. If you selected All Segments in step 5, proceed to step 10. If you selected the Make changes to segment assignments radio button in step 3: a. b. c. From the Segments listing window, select any assignments you want to add in addition to the primary segment. Click the [Next] button. If there are segment assignments you want to remove from the group, click on an entry in the Segments listing window to select it. You can select multiple entries. Click the [Clear] button to remove the assignment. Click the [Next] button.
7.
d. e. 8.
If you want to perform preliminary validation and be prompted with the results before proceeding, select the Perform preliminary validation and prompt for confirmation radio button. Select the Prompt only if a problem is found checkbox if you do not want to a prompt for confirmation if there is no validation problem. If you do not want to be prompted, select the Skip preliminary validation and perform the operation without prompting radio button. Click the [Next] button. If you selected the Skip preliminary validation and perform the operation without prompting radio button in step 8 or if you selected All Segments in step 5, the Bulk Action Results window opens and displays a summary of your modifications. Click the [OK] button. If you selected the Perform preliminary validation and prompt for confirmation radio button in step 8 and a problem was found, the Bulk Segment Validation Results window opens. a. b. c. d. Click the [View Badges] button. An explanation of the problem is displayed. Click the [OK] button. Click the [Continue] button. The Bulk Action Results window opens and displays a summary of your modifications. Click the [OK] button.
9.
10. Click the [Finish] button.
- Page 94 -
Alarm Monitoring User Guide
Badge Form (View Mode)
Badge Form (Modify Mode)
- Page 95 -
Alarm Monitoring User Guide
Badge Form Field Table
Cardholders Folder - Badge Form
Form Element Badge listing window Badge ID Issue code Activate Type display numeric numeric numeric/dropdown calendar Comment Displayed in view mode. Lists all badges for the selected cardholder. In add and modify mode, displays the numeric identifier that is assigned to this badge. Displayed in add or modify mode. Indicates the selected badge's issue code if your installation uses issue codes on its badges. Displayed in add or modify mode. Indicates the date when the selected badge becomes valid. The current date (at the time the badge record is created) is entered by default, but you can change this value by typing a numeric date into the field, or by selecting a date from the dropdown calendar.
To select a month, click on the buttons.
and
navigation
You can also select a month by clicking on the displayed month to access a drop-down list of months. Highlight the month you want to select it. Navigate to a year by clicking on the displayed year to access the year spin buttons .
Once you have selected a month and a year, click on the day that you want the selected badge to activate on.
- Page 96 -
Alarm Monitoring User Guide
Cardholders Folder - Badge Form (Continued)
Form Element Deactivate Type numeric/dropdown calendar Comment Displayed in add or modify mode. Indicates the date when the selected badge becomes invalid. A default date is assigned based on the Badge type, but you can change this value by typing a numeric date into the field, or by selecting a date from the drop-down calendar.
To select a month, click on the buttons.
and
navigation
You can also select a month by clicking on the displayed month to access a drop-down list of months. Highlight the month you want to select it. Navigate to a year by clicking on the displayed year to access the year spin buttons .
Status drop-down list
Once you have selected a month and a year, click on the day that you want the selected badge to deactivate on.
Displayed in add or modify mode. Indicates the badge status for the selected badge. Status drop-down list choices are defined on the Simple Lists form of the List Builder folder.
PIN
numeric
Displayed in add or modify mode. Indicates the personal identification number for the selected badge. PIN numbers are used in conjunction with card readers that are operating in PIN Only, PIN and Card, or PIN or Card, mode. The maximum PIN length is determined by the PIN type field in the Access Panels folder. Note: For increased security, PIN codes are not viewable by any user. However, if the system is configured to randomly generate a new PIN code when adding a badge, the user can see the PIN code when they first add the badge (but not later).
- Page 97 -
Alarm Monitoring User Guide
Cardholders Folder - Badge Form (Continued)
Form Element Use limit Type numeric Comment Displayed in add or modify mode. Imposes a restriction on the number of times a cardholder can use his/her badge at readers marked with the Enforce Use Limit option. Displayed in add or modify mode. When this checkbox is selected, any anti-passback violation for the selected badge will be noted in the Alarm Monitoring application, but the cardholder will be granted access anyway. Displayed in add or modify mode. When this checkbox is selected, extended held open and extended strike times will be used for the selected badge. Note: Embossed numeric This option is supported by Lenel hardware only.
APB exempt
checkbox
Use extended strike/held times
checkbox
Displayed in add or modify mode. If applicable, enter in this field any numbers or characters that are embossed on the card. Typically this applies to Proximity cards, which are embossed by the manufacturer prior to delivery. Displayed in add or modify mode. Indicates the date when the selected badge record was last saved. Displayed in add or modify mode. Indicates the most recent date that the selected badge was printed.
Last changed Last printed
display display
Badge Form Procedures
ADD A BADGE RECORD
1. 2. 3. 4. 5. Select the Cardholders choice from the Administration menu. The Cardholders folder opens. Select the Badge tab. Locate the cardholder record for which you want to create a badge. Click the [Add] button. Select a Badge type from the drop-down list. Badge types are configured in the Badge Types folder. For more information please refer to the Badge Types Folder chapter in the System Administration User Guide. Refer to the Badge form field table and enter the appropriate information into the activated fields in the middle-left section of the Badge form.
6.
- Page 98 -
Alarm Monitoring User Guide
Note:
Some information is assigned by the system, and you may or may not be able to change it.
7.
Click on the [OK] button to save the record. If this is the only active badge assigned to this cardholder, you're done and do not need to proceed to the next step. If another active badge was previously assigned to this cardholder, the Change Badge Status window will open.
8.
9.
The current active badge is displayed in the Active Badge display. A cardholder is only allowed to have one active badge. You must change the status of the current active badge to Lost or Returned in order to assign a new active badge. Select Lost or Returned from the New Status dropdown list.
10. Click the [OK] button. The Access Level Assignment window opens.
11. Do one of the following: If you want the new active badge to have the same access level assignment as the previous active badge, select the Copy from the currently selected badge (Badge ID n, Issue Code n) radio button. If you want the new active badge's access assignment level to be the selected badge type's default access group, select the Use the new badge type's default access group radio button. If no access groups
- Page 99 -
Alarm Monitoring User Guide
have been assigned to the selected badge type, this option is not available. Access groups are assigned to badge types in the Badge Types folder. For more information please refer to the Badge Types Folder chapter in the System Administration User Guide. If you do not want to assign access levels to the new active badge at this time, select the No access levels for this badge radio button.
12. Click the [OK] button.
MODIFY A BADGE RECORD
1. 2. 3. 4. Locate the badge record you want to change. Click the [Modify] button. Make the changes you want to the record. Click the [OK] button to save the changes, or the [Cancel] button to revert to the previously saved values.
- Page 100 -
Alarm Monitoring User Guide
MODIFY BADGES FOR A SELECTED GROUP OF CARDHOLDERS
1. 2. Locate the group of cardholders whose records you want to modify. Select the Bulk > Modify Badges choice from the Cardholder menu. The Bulk Modify Badges window opens.
3.
If you want to update fields, chose which fields you want to update. You can: Select the Update Activate Date checkbox and enter a new activate date to be assigned to the selected group of badges. Select the Update Deactivate Date checkbox and enter a new deactivate date to be assigned to the selected group of badges. Select the Update Badge Status checkbox and enter a new status to be assigned to the selected group of badges. Select the Update Use Limit checkbox and enter a new use limit to be assigned to the selected group of badges.
4.
If you want to filter which badges from the selected group will get modified, do so in the Badge Filter section. You can filter by badge status and/or badge type. If you do not want to filter badges, check the Update badges of all Statuses and Update badges of all Types radio buttons. Click the [OK] button. A message will be displayed asking if you want to continue with the modification. Click the [Yes] button. The Bulk Action Results window opens and displays a summary of your modifications.
5. 6.
- Page 101 -
Alarm Monitoring User Guide
7.
Click the [OK] button.
DELETE A BADGE RECORD
1. 2. 3. Locate the badge record you want to delete. Click the [Delete] button. Click the [OK] button.
- Page 102 -
Alarm Monitoring User Guide
Access Levels Form (View Mode)
Access Levels form (Modify Mode)
- Page 103 -
Alarm Monitoring User Guide
Access Levels Form Field Table
Cardholders Folder - Access Levels Form
Form Element Show levels for badge ID (issue code) Type drop-down list Comment Displayed in view mode. Lists the badge ID and issue code (in parentheses) for the current active badge. If the Show inactive badges checkbox is selected, the list includes both the active and the inactive badge(s) assigned to the selected cardholder. Select a badge ID (issue code) from the list and the corresponding access levels for that badge will be displayed in the Access levels display. Displayed in view mode. When selected, the Show levels for badge ID (issue code) drop-down list will list both the active and inactive badge(s) assigned to the selected cardholder. Displayed in a view and modify mode. When the Show unassigned levels checkbox is selected, lists both access levels that have been and that can be assigned to the selected cardholder/badge record. If the Show unassigned levels checkbox is not selected, only access levels that have been assigned will be listed. If they exist, also displays the access levels activation and deactivation dates. Displayed in view and modify mode. When selected, the Access levels display lists both access levels that have been and that can be assigned to the selected cardholder/badge record. Displayed in view and modify mode. Displays the number of access levels that have been assigned to the selected cardholder/ badge record. For example: 6 levels assigned. Displayed in modify mode. When selected, displays the Access Level Activation Dates form from where you can select the dates when the selected access level will become valid and invalid. Displayed in modify mode. When selected, displays the Select Access Levels in a Group form from where you can choose the access level group that you want to select access levels from.
Show inactive badges Access levels display
checkbox
display
Show unassigned levels Number of levels assigned Activate Dates
checkbox
display
push button
Access Groups
push button
Access Levels Form Procedures
ASSIGN ACCESS LEVELS TO A BADGE
1. 2. 3. 4. Select the Cardholders choice from the Administration menu. The Cardholders folder opens. Select the Access Levels tab. Locate the cardholder record for which you want to assign access levels. From the Show levels for badge ID (issue code) drop-down list, select the badge you want to assign access levels to.
- Page 104 -
Alarm Monitoring User Guide
Note:
If the Show inactive badges checkbox is selected, the Show levels for badge ID (issue code) drop-down list will list both the active and inactive badge(s) assigned to the selected cardholder.
5. 6.
Click the [Modify] button. Select the Show unassigned levels checkbox. The Access levels display will list both access levels that have been and that can be assigned to the selected cardholder/badge record. To find out more about a particular access level, either double-click on and access level entry, or right-click on an access level entry and select the Level Definition menu option. A popup window opens, listing the reader/time zone combinations that define the access level. For example:
Note:
7.
Click on an access level in the Access levels display to select it. Optional: If you want to assign all the access levels that belong to an access group: a. Click the [Access Groups] button. The Select Access Levels in a Group window opens.
b.
The Select Access Levels in a Group window lists all currently defined access groups. You can expand an entry to display the list of access
- Page 105 -
Alarm Monitoring User Guide
levels that make up a group. Select an access level or an access group. If you select an access group, you select all of the access levels it contains. c. d. 8. 9. Click the [Select] button. Click the [Yes] button.
Repeat step 7 for each access level you want to assign. Click the [OK] button.
- Page 106 -
Alarm Monitoring User Guide
ASSIGN ACTIVATION AND DEACTIVATION DATES TO ACCESS LEVELS
1. 2. On the Access Levels form, click the [Modify] button. Click the [Activate Dates] button. The Access Level Activation Dates window opens. All access levels and access groups that have been assigned to the selected cardholder/badge record will be listed in the Assigned Access Levels listing window.
3. 4.
Click on an access level or access group entry to select it. In the Activation Date section, either type a numeric date into the field, or select a date from the drop-down calendar.
To select a month, click on the
and
navigation buttons.
You can also select a month by clicking on the displayed month to access a drop-down list of months. Highlight the month you want to select it. Navigate to a year by clicking on the displayed year to access the year spin buttons .
Once you have selected a month and a year, click on the day that you
- Page 107 -
Alarm Monitoring User Guide
want the selected badge to activate on. 5. 6. 7. 8. In the Deactivation Date section, repeat step 4, choosing the date when you want the selected badge to become invalid. Click the [Set] button. Repeat steps 3-6 for each access level entry. Click the [OK] button.
ASSIGN ACCESS LEVELS TO A SELECTED GROUP OF CARDHOLDERS
1. 2. Locate the group of cardholders that you want to assign access levels. Select the Bulk > Assign Access Levels choice from the Cardholder menu. The Bulk Access Levels Selections window opens.
3.
Click on the access level you want to assign to select it. You can select multiple entries. Optional: If you want to assign all the access levels that belong to an access group: a. Click the [Access Groups] button. The Select Access Levels in a Group window opens. The Select Access Levels in a Group window lists all currently defined access groups. You can expand an entry to display the list of access
- Page 108 -
Alarm Monitoring User Guide
levels that make up a group. Select an access level or an access group. If you select an access group, you select all of the access levels it contains.
b. c. 4.
Click the [Select] button. Click the [Yes] button.
If you want to define the activation and deactivation dates, click the [Activate Dates] button. For more information please refer to Assign Activation and Deactivation Dates to Access Levels on page 107. Select the Overwrite activate date settings for existing assignments if you modified the activation and/or deactivation dates and you want your changes to overwrite existing assignments. Select the Delete existing assignments checkbox if you want to delete all existing access level assignments for the selected cardholder/badge records and replace them with your bulk selections. Click the [OK] button. All active badges will be affected by this change, even in multiple active badge environments.
5.
6.
7. Note:
- Page 109 -
Alarm Monitoring User Guide
REMOVE ACCESS LEVELS FROM A SELECTED GROUP OF CARDHOLDERS
1. 2. 3. Locate the group of cardholders that you want to remove access levels from. Select the Bulk > Remove Access Levels choice from the Cardholder menu. The Bulk Access Levels Selections window opens. Click on the access level you want to remove to select it. You can select multiple entries. Optional: If you want to remove all the access levels that belong to an access group: a. b. Click the [Access Groups] button. The Select Access Levels in a Group window opens. The Select Access Levels in a Group window lists all currently defined access groups. You can expand an entry to display the list of access levels that make up a group. Select an access level or an access group. If you select an access group, you select all of the access levels it contains. Click the [Select] button. Click the [Yes] button.
c. d. 4. Note:
Click the [OK] button. All active badges will be affected by this change, even in multiple active badge environments.
MODIFY ACCESS LEVELS ASSIGNMENTS
1. 2. 3. 4. Locate the cardholder/badge record whose access level assignments you want to change. Click the [Modify] button. Make the changes you want to the record. Click the [OK] button to save the changes, or the [Cancel] button to revert to the previously saved values.
DELETE ACCESS LEVELS ASSIGNMENTS
1. 2. 3. Locate the cardholder/badge record whose access level assignments you want to delete. Click the [Delete] button. Click the [OK] button.
- Page 110 -
Alarm Monitoring User Guide
Precision Access Form
Note: The Precision Access tab is only displayed only if either Inclusion or Exclusion is selected in the Precision Access Mode field on the General Cardholder Options form of the Cardholder Options folder.
- Page 111 -
Alarm Monitoring User Guide
Precision Access Form Field Table
Cardholders Folder - Precision Access Form
Form Element Precision Access Inclusion/ Exclusion Groups Type display Comment Lists all currently defined Exclusion or Inclusion groups (your system will have one or the other), and the readers and timezones/elevator control levels that belong to each. A An icon precedes each exclusion group entry. icon precedes each inclusion group entry.
Exclusion or Inclusion groups are defined on the Precision Access form of the Access Levels folder. Assigned Groups Assign display push button Lists the Inclusion/Exclusion Groups assigned to the selected cardholder/badge record. Assigns to the selected cardholder/badge record the access levels selected in the Precision Access Inclusion/Exclusion Groups field. Removes from the current cardholder/badge record the access levels selected in the Precision Access Inclusion/Exclusion Groups field.
Remove
push button
Precision Access Form Procedures
ASSIGN PRECISION ACCESS GROUPS TO A BADGE
1. 2. 3. Select the Cardholders choice from the Administration menu. The Cardholders folder opens. Select the Precision Access tab. Locate the cardholder record that you want to assign precision access. Precision access can only be assigned to the selected cardholders/visitors active badge. Click the [Modify] button. In the Precision Access [Inclusion or Exclusion] Groups window, select a precision access group. The window contains all currently defined precision access groups. You can expand an entry to display the list of readers (if entries are
4. 5.
- Page 112 -
Alarm Monitoring User Guide
Exclusion groups) or readers and timezones (if entries are Inclusion groups) that make up the group. You can select only one group at a time. By selecting a precision access group you select all of the readertimezone combinations it contains. These combinations are defined on the Precision Access form of the Access Levels folder.
6. 7.
Click the [Assign] button. The group(s) you selected will be listed in the Assigned Groups window. Repeat steps 5 and 6 for each additional group you want to assign to the badge. You can assign multiple Exclusion or Inclusion groups in addition to the 6 access levels that a cardholder can normally have. Click the [OK] button.
8.
REMOVE PRECISION ACCESS GROUPS FROM A BADGE
1. 2. 3. 4. 5. Locate the record of the cardholder whose precision access assignment you want to remove. In the Assigned Groups window, select the precision access group to be removed. Click the [Remove] button. Repeat steps 2 and 3 for each precision access group you want to remove. Click the [OK] button.
- Page 113 -
Alarm Monitoring User Guide
Biometrics Form
- Page 114 -
Alarm Monitoring User Guide
Biometrics Form Field Table
Cardholders Folder - Biometrics Form
Form Element Biometric listing window Type display Comment In search mode, lists all biometric features and the type associated with each. In view mode, lists the selected cardholders biometric information (if any exists). There are three biometric features, Fingerprint, Hand Geometry, and Iris. A biometric fingerprints type can be Template or Image. Fingerprint A template of the cardholders fingerprint is encoded on the ID card. For more information please refer to the Multimedia Capture Module appendix in the System Administration User Guide. When an ID card is presented to a reader, it will compare the stored template with the cardholders actual fingerprint for verification. A fingerprint image is a visual representation of the cardholders fingerprint that is independent from the template. For more information please refer to the Multimedia Capture Module appendix in the System Administration User Guide.
Hand Geometry A hand geometry template is a representation of the cardholders handprint that is stored in the database. For more information please refer to the Multimedia Capture Module appendix in the System Administration User Guide. When an ID card is presented to the primary access control reader (a hand geometry reader is considered an alternate reader that is used in association with a primary reader, such as a magnetic stripe or proximity reader) it will ask for verification from the alternate reader. The system will compare the stored hand geometry template with the cardholder's actual handprint for verification. A primary access control reader will only ask for verification from the hand geometry reader when the Verify Mode checkbox (located on the Settings form in the Readers folder) is selected. For more information please refer to the Readers folder in the System Administration User Guide.
- Page 115 -
Alarm Monitoring User Guide
Cardholders Folder - Biometrics Form (Continued)
Form Element Fingerprint image Type display Comment Displayed in view mode. Displays a visual representation of the cardholders fingerprint. For more information please refer to the Multimedia Capture Module appendix in the System Administration User Guide. Displayed in search mode. This field is used in conjunction with the listing window. Click on a biometric feature in the listing window and select a choice from the Search Type drop-down list to search for a record that Has or Does Not Have a fingerprint image, a fingerprint template, iris data, or a hand geometry template associated with the cardholder.
Search Type
drop-down list
Biometrics Form Procedures
SEARCH FOR A CARDHOLDER S BIOMETRIC RECORD
1. 2. 3. 4. 5. Select the Cardholders choice from the Administration menu. The Cardholders folder opens. Select the Biometrics tab. Click the [Search] button. In the Biometric listing window, click on a biometric feature to select it. Choose either Has or Does Not Have from the Search Type drop-down list to search for a record that has or does not have a fingerprint image, a fingerprint template, iris data, or a hand geometry template associated with the cardholder. Click the [OK] button. OnGuard retrieves and displays the first matching record. Use the ,
6.
, , , , and buttons to navigate through the database. A dimmed button means that the associated operation is not possible (e.g., moving to the next record while the last record is being displayed).
- Page 116 -
Alarm Monitoring User Guide
Visits Form (View Mode)
Visits form (Modify Mode)
- Page 117 -
Alarm Monitoring User Guide
Visits Form Field Table
Cardholders Folder - Visits Form
Form Element Allowed visitors Type checkbox Comment When selected in modify mode, the selected cardholder is allowed to be assigned visitors. When not selected, the cardholder will not be available for visit assignment in the Visitor Management application. Find Visits push button This button quickly looks up visit records associated with the record whose name is specified in the Last name, First name, and Middle name fields. Displayed in modify mode. Indicates the type of visit. Displayed in modify mode. Indicates the purpose of the visit.
Type Purpose
drop-down list text
Visits Form Procedures
MODIFY A CARDHOLDER S PERMISSION TO HAVE VISITORS
A cardholder must have permission to be allowed to have visitors visit. This permission can only be granted (or taken away) in System Administration or ID CredentialCenter, but not in Visitor Management. To change a cardholders permission to have visitors: 1. 2. 3. Note: Select the Cardholders choice from the Administration menu. Click the Cardholders tab. Locate the record of the cardholder that you want to allow visitors. Cardholders who are visitors can not be assigned visitors.
4. 5. 6.
Click the Visits tab. Click the [Modify] button. The Allowed visitors checkbox setting controls a cardholders permission to have visitors. Select the setting you want for the selected cardholder. The two possible settings are: When the Allow visitors checkbox is selected, the cardholder will be allowed to have visitors. Only cardholders with the Allow visitors checkbox will be returned when searching for a cardholder and attempting to add a new visit. When the Allow visitors checkbox is not selected, no visits to the cardholder can be scheduled.
- Page 118 -
Alarm Monitoring User Guide
Note:
Changing the Allow visitors checkbox setting for a cardholder will only change the cardholders ability to have visitors after the setting has been changed; any previously scheduled visits will be allowed to occur.
7.
Click the [OK] button.
- Page 119 -
Alarm Monitoring User Guide
Assets Form
- Page 120 -
Alarm Monitoring User Guide
Assets Form Field Table
Cardholders Folder - Assets Form
Form Element Asset group Asset listing window Assign Unassign Type drop-down list display push button push button Comment Indicates the asset group to which the cardholder or visitor belongs. Lists all assets that are currently assigned to the selected cardholder or visitor. When selected, assigns an asset to a cardholder. When selected, unassigns an asset.
Assets Form Procedures
ASSIGN AN ASSET TO A CARDHOLDER
1. 2. 3. 4. 5. Note: Select the Cardholders choice from the Administration menu. The Cardholders folder opens. Select the Assets tab. Locate the cardholder record for which you want to assign the asset. On the Assets form of the Cardholders folder, locate the asset record that you want to assign. Click the [Assign] button. Authorized users can manually assign an asset to a cardholder who does not have proper asset group permissions for that asset.
UNASSIGN AN ASSET
1. 2. In the Asset listing window, click on the name of an asset to select it. Click the [Unassign] button.
MODIFY THE ASSET GROUP
1. 2. 3. 4. Locate the cardholder record for which you want to modify. Click the [Modify] button. Select an Asset Group from the drop-down list. Click the [OK] button.
- Page 121 -
Alarm Monitoring User Guide
Note:
A record can only be modified if an asset group was assigned when the cardholder or visitor was added.
- Page 122 -
Alarm Monitoring User Guide
Directory Accounts Form
- Page 123 -
Alarm Monitoring User Guide
Directory Accounts Form Field Table
Cardholders Folder - Directory Accounts Form
Form Element Directory accounts listing window Link Type display Comment Lists the directory accounts that have been linked to the selected cardholder. When selected, displays the Select Account window from where you can link a directory account to the selected cardholder. When selected, unlinks the selected cardholder from the directory account that is selected in the Directory Accounts listing window.
push button
Unlink
push button
Directory Accounts Form Procedures
LINK A CARDHOLDER TO A DIRECTORY ACCOUNT
1. 2. 3. 4. Select the Cardholders choice from the Administration menu. The Cardholders folder opens. Select the Directory Accounts tab. Locate the cardholder record for which you want to link a directory account. Click the [Link] button. The Select Account window opens. In the Select Account window: a. b. c. In the Directory drop-down list, select the directory you wish to link to. In the Field drop-down list select whether to search for a name or user name. In the Condition drop-down list, select how the value will be related to the field. For example, a search where the Field selected is Name, the Condition selected is contains, and the Value specified is Lake will display all accounts where the name contains the word Lake, such as Lisa Lake. In the Value field, type or select a word you think may be in the user name or name. If you leave this field empty, all accounts for the selected directory will be displayed when the search is executed.
d.
Note:
To help you search, the Value field will contain different ways that the selected account may be expressed. For example, if the user account Lisa
- Page 124 -
Alarm Monitoring User Guide
Lake is selected, the permutations listed might be L. Lake, LISA, Lisa, Lisa L., Lisa Lake, LL, Lake, and Lake, Lisa. e. f. Click the [Search] button. The accounts associated with the selected Directory will be displayed in the Accounts listing window. If the account you wish to link to is displayed, select it. Your window should look similar to the following:
g. h. 5.
If the account you wish to link to is not displayed, return to step d and select another Value to search for.
Click the [OK] button. Repeat steps 3 and 4 for each directory account you wish to link to the selected user account.
Click the [OK] button on the Directory Accounts form.
UNLINK A DIRECTORY ACCOUNT
1. 2. 3. 4. Locate the record of the cardholder you want to unlink a directory account from. Click on an entry in the Directory accounts listing window to select it. Click the [Unlink] button. Click the [OK] button.
- Page 125 -
Alarm Monitoring User Guide
Guard Tours Form
- Page 126 -
Alarm Monitoring User Guide
Guard Tours Form Field Table
Cardholders Folder - Guard Tours Form
Form Element Can perform guard tours Security Clearance Levels listing window Type checkbox display Comment Select this checkbox to if you want the selected cardholder to perform guard tours. Lists all security clearance levels that have been configured in the system. Security clearance levels are a means of limiting the number of tour guards to choose from when a tour is launched. Particular security clearance levels will be assigned only to guards who will need access to areas where a tour will take them. When a tour is launched, only guards with the appropriate security clearance level for that tour will be listed. Guard tours and security clearance levels are configured in the Guard Tour folder. For more information please refer to the Guard Tour Folder chapter in the System Administration User Guide. Note: Number of levels assigned display This field is enabled only if the Can perform guard tours checkbox is selected.
Displays the number of security clearance levels that have been assigned to the selected cardholder. For example: 6 levels assigned.
Guard Tours Form Procedures
ASSIGN GUARD TOUR SECURITY CLEARANCE LEVELS TO A CARDHOLDER
1. 2. 3. 4. 5. 6. 7. Note: Select the Cardholders choice from the Administration menu. The Cardholders folder opens. Select the Guard Tours tab. Locate the cardholder record for which you want to assign security clearance levels. Click the [Modify] button. Select the Can perform guard tours checkbox. In the Security Clearance Levels listing window, click on an entry to select it. Click the [OK] button. You can assign multiple security clearance levels to a cardholder.
- Page 127 -
Alarm Monitoring User Guide
Reports Form
- Page 128 -
Alarm Monitoring User Guide
Reports Form Field Table
Cardholders Folder - Reports Form
Form Element Limit report to current search Report listing window Description Type checkbox display display Comment When selected, only cardholders in the current search will be included in the report. Lists currently defined cardholder-related reports. A brief description of the report contents.
Reports Form Procedures
RUN A CARDHOLDER REPORT
1. 2. 3. 4. 5. Select the Cardholders choice from the Administration menu. The Cardholders folder opens. Select the Reports tab. Locate the cardholder record(s) for which you want to run a report. (If you want to run a report on all cardholder records, skip this step.) In the Reports listing window, click on the name of the report you want to run. Select the Limit report to current search checkbox if you want only cardholders in the current search to be included in the report. If you do not select this checkbox, all cardholder who meet the criteria specified in the Description field will be included in the report. Click the [Print] button. The Print Report Options window opens. For more information please refer to the Print Report Options Window chapter in the System Administration User Guide.For more information please refer to Chapter 8: Print Report Options Window on page 243. Any report in the Reports List Window on the Event Reports form in the Reports folder that has Cardholder listed in the Type(s) column is available on the Reports form in the Cardholders folder. This means that a report can be generated on the Reports form in the Cardholders folder based on a cardholder search operation.
6.
Note:
- Page 129 -
Alarm Monitoring User Guide
- Page 130 -
Alarm Monitoring User Guide
Chapter 6:
Assets Folder
The Assets folder contains forms with which you can: Add, change, or remove asset records. Assign assets to cardholders. Track assets that are assigned to cardholders. Preview and print asset reports.
The Assets folder contains four forms: the Assets form, the Asset Classes form, the Assignments form, and the Reports form. Toolbar Shortcut This folder is displayed by selecting the Assets choice from the Administration menu, or by selecting the Assets button on the Administration toolbar.
- Page 131 -
Alarm Monitoring User Guide
Assets Form
- Page 132 -
Alarm Monitoring User Guide
Assets Form Field Table
Assets Folder - Assets Form
Form Element Scan ID Name Type numeric text Comment Enter the Scan ID of the asset. Enter a descriptive name for the asset. This is a friendly name assigned to each asset to make it easy to identify. Each name must be unique and contain no more than 32 characters. Select the type of asset being configured. Available choices depend on what asset types were added in the Asset Types and Subtypes Management window. The window is displayed by selecting the Asset Types and Subtypes choice from the Asset menu. Select the subtype of the asset being configured. Available choices depend on what asset subtypes were added in the Asset Types and Subtypes Management window. The window is displayed by selecting the Asset Types and Subtypes choice from the Asset menu. Enter the serial number of the asset you are adding. Select the department of the asset being configured. Available choices depend on what departments were added in the List Builder folder. Enter the date when the asset was last inspected. Enter the date when the asset will be inspected next. Enter the date when the asset was acquired. Enter the date when the asset will be replaced. Enter the assessed value of the asset. Enter the replacement value of the asset. (For special HID, IBM notebooks only) If checked, when the asset generates an access denied alarm (when a cardholder is not assigned to the asset), the asset will be disabled. The Can Disable Asset checkbox on the Settings form of the Readers folder in System Administration must also be checked in order for the selected reader to disable the asset. Record Last Changed Photo Last Access display display display Indicates the date of when the selected asset record was last changed. Displays a photo capture of the asset if one was added in the Multimedia Capture module. Displays the date and time of the assets last access.
Type
drop-down list
Subtype
drop-down list
Serial Number Department
numeric drop-down list
Last Inspection Next Inspection Acquired Replace Assessed Value Replacement Value Asset Can Be Disabled
numeric numeric numeric numeric numeric numeric checkbox
- Page 133 -
Alarm Monitoring User Guide
Assets Folder - Assets Form (Continued)
Form Element Assign Asset/ Assign To Type push button Comment When adding or modifying an asset, select the [Assign Asset] button to launch the Cardholders folder. On the Cardholder form you can search for or add a cardholder to assign to the asset being configured. Once you have located the cardholder on the Cardholder form, their name will appear on the [Assign To] push button. Click on this button to assign the asset to the cardholder. If the Cardholders folder is already open and a cardholder record is displayed, then the [Assign To] button will automatically display the name of that cardholder record. Search Last Search push button push button push button push button push button push button push button push button Record count numeric Click on this button to search for an asset based on a value entered in one or more of the fields. Click on this button the display the findings of the previous search. Moves to the first matching record. Moves 10 matching records back. Moves to the previous matching record. Moves to the next matching record. Moves 10 matching records forward. Moves to the last matching record. Displayed in view mode and indicates the number of the record out of the total number of records found by the most recent search operation. For example: 6 of 10. You can type in a number and hit the <Enter> key to jump to that record number. Add Capture Modify Delete Print push button push button push button push button push button Used to add an asset record. Launches the Multimedia Capture module where you can add a photo of the asset. Used to change an asset record. Used to delete an asset record. This button is not used.
- Page 134 -
Alarm Monitoring User Guide
Assets Form Procedures
ADD AN ASSET
1. 2. 3. 4. Select the Assets choice from the Administration menu. The Assets folder opens. Click the [Add] button. In the Scan ID field, enter an ID number for the asset. In the Name field, enter a descriptive name for the asset. This is a friendly name assigned to each asset to make it easy to identify. Each name must be unique and contain no more than 32 characters. If you want to identify the asset by type, select one from the Type dropdown list. If you want to identify the asset by subtype, select one from the Subtype drop-down list. If you dont want to identify the asset by type and/ or subtype, choose N/A from the Type and Subtype drop-down lists. Type in a Serial Number, and then choose the Department of the asset from the drop-down list. Enter the date of the assets Last Inspection, and the date of the assets Next Inspection. Enter the date of when the asset was acquired in the Acquired field. Enter the date of when the asset will be replaced in the Replace field.
5.
6. 7. 8. 9.
10. In the Assessed Value field type the amount, in dollars, of the assets value. In the Replacement Value field type the amount, in dollars, it will cost to replace the asset. 11. Check the Asset Can Be Disabled checkbox if the asset can and you want it to be disabled when the asset generates an access denied alarm (when a cardholder is not assigned to the asset.) The Can Disable Asset checkbox on the Settings form of the Readers folder in the System Administration application must also be checked in order for the selected reader to disable the asset. 12. Click the [Capture] button to launch the Multimedia Capture module from where you can capture a photo of the asset to be displayed on the Assets form. For more information please refer to the Multimedia Capture Module appendix in the System Administration User Guide. 13. You can switch to the Asset Classes form if you want to configure groups and classes now. For more information please refer to Asset Classes Form Procedures on page 140. 14. Click the [OK] button.
- Page 135 -
Alarm Monitoring User Guide
MODIFY AN ASSET
1. 2. 3. 4. Locate the asset record that you want to change. Click the [Modify] button. Make the changes you want to the fields. Click the [OK] button to save your changes, or the [Cancel] button to revert to the previously saved values.
DELETE AN ASSET
1. 2. 3. Locate the asset record that you want to delete. Click the [Delete] button. Click the [OK] button.
ASSIGN A CARDHOLDER TO AN ASSET
1. 2. Locate the asset record that you want to assign. If the Cardholders folder was already open and a cardholder record displayed, proceed to 3. If not, click on the [Assign Asset] button to launch the Cardholders folder. In the Cardholders folder, retrieve the record of the cardholder you want to assign to the asset. On the Assets form of the Assets folder, the name of the cardholder will appear in the [Assign To] push button. Click the [Assign To] button to assign the asset.
3.
4.
SEARCH FOR AN ASSET RECORD
1. 2. 3. 4. Select the Assets choice from the Administration menu, The Assets folder opens. Click the [Search] button. Specify your search criteria by typing full partial entries in the enabled fields. Click the [OK] button. OnGuard retrieves and displays the first matching record. Use the ,
, , , , and buttons to navigate through the database. A dimmed button means that the associated operation is not possible (e.g., moving to the next record while the last record is being displayed).
- Page 136 -
Alarm Monitoring User Guide
RETRIEVE THE MOST RECENT SEARCH RESULTS
1. 2. 3. 4. Click the [Search] button. Click the [Last Search] button. The criteria you selected from the most recent search operation will be inserted into the appropriate fields. If you want, modify your search criteria. Click on the [OK] button. OnGuard retrieves and displays the first matching record. Use the ,
, , , , and buttons to navigate through the database. A dimmed button means that the associated operation is not possible (e.g., moving to the next record while the last record is being displayed).
ADD AN ASSET TYPE/SUBTYPE
1. 2. Select the Assets choice from the Administration menu, The Assets folder opens. Select Asset Types and Subtypes from the Asset menu. The Asset Types and Subtypes Management window opens.
3. 4. 5.
Click the [Add] button. Enter the name of the asset type. Do one of the following: If you don't want to add subtypes to this asset type, click the [OK] button. If you want to add a subtype, select the Subtype tab then click the [Add] button. Enter the name of the subtype, then click the [OK] button.
6.
Click the [Close] button to return to the Assets form.
- Page 137 -
Alarm Monitoring User Guide
Asset Classes Form (View Mode)
Asset Classes Form (Modify Mode)
- Page 138 -
Alarm Monitoring User Guide
Asset Classes Form Field Table
Assets Folder - Asset Classes Form
Form Element Scan ID Name Type Subtype Assigned Classes Asset Groups Asset Group Asset Classes Type numeric text drop-down list drop-down list listing window listing window drop-down list listing window Comment Indicates the Scan ID of the asset. Indicates the name of the asset. Indicates the type of asset being configured. Indicates the subtype of the asset being configured. (View and modify mode) Displays the classes that are currently assigned to a group in the Asset Groups listing window. (View mode) Displays the asset groups that correspond with the classes in the Assigned Classes listing window. (Modify mode) Select the asset group(s) to which the asset will belong. Select the asset classes that will be assigned to the asset. Groups can contain as many as 32 classes, but each asset can only belong to as many as 15 classes. Displays a photo capture of the asset if one was added in the Multimedia Capture module. Displays the date and time of the assets last access. When adding or modifying an asset, select the [Assign Asset] button to launch the Cardholders folder. On the Cardholders form you can search for or add a cardholder to assign to the asset being configured. Once you have located the cardholder on the Cardholders form, their name will appear on the [Assign To] push button. Click on this button to assign the asset to the cardholder. If the Cardholders folder is already open and a cardholder record is displayed, then the [Assign To] button will automatically display the name of that cardholder record. Search Last Search push button push button push button push button [ push button Moves to the previous matching record. Click on this button to search for an asset based on a value entered in one or more of the fields. Click on this button the display the findings of the previous search. Moves to the first matching record. Moves 10 matching records back.
Photo Last Access Assign Asset/ Assign To
display display push button
- Page 139 -
Alarm Monitoring User Guide
Assets Folder - Asset Classes Form (Continued)
Form Element Type push button push button push button Record count numeric Comment Moves to the next matching record. Moves 10 matching records forward. Moves to the last matching record. Displayed in view mode and indicates the number of the record out of the total number of records found by the most recent search operation. For example: 6 of 10. You can type in a number and hit the <Enter> key to jump to that record number. Add Modify Delete Print push button push button push button push button This button is not used. Used to change an asset classes record. This button is not used. This button is not used.
Asset Classes Form Procedures
ASSIGN CLASSES TO AN ASSET
1. 2. 3. 4. 5. Locate the record of the asset that you want to assign classes to. Click the [Modify] button. Select an Asset Group from the drop-down list. In the Asset Classes listing window, select the classes you want to assign. You can select as many as 15 classes for each asset. Click the [OK] button.
MODIFY AN ASSET CLASSES ASSIGNMENT
1. 2. 3. 4. Locate the record of the asset that you want to change. Click the [Modify] button. Make the changes you want to the fields. Click the [OK] button to save your changes, or the [Cancel] button to revert to the previously saved values.
- Page 140 -
Alarm Monitoring User Guide
ADD ASSET GROUPS AND CLASSES
1. 2. Select the Assets choice from the Administration menu, The Assets folder opens. Select Asset Groups and Classes from the Asset menu. The Asset Groups and Classes Management window opens.
3. 4. 5. 6. 7.
To add an asset group, click the [Add] button. In the Asset Group field, enter the name of the group you are adding. Click the [OK] button. To add an asset class, select the Asset Class tab, then click the [Add] button. In the Asset Class field, enter the name of the class you are adding. You can add as many classes as you want but you can only assign as many as 32 classes to a group. To assign a class to a group, select the name of a group in the Asset Groups listing window. Click the [Modify] button.
8. 9.
10. Select the name of the class you want to add in the Asset Class listing window. 11. Click the push button. To remove the asset from the group, select push
the class in the Asset Class listing window, then click the button. 12. Click the [OK] button.
- Page 141 -
Alarm Monitoring User Guide
Assignments Form
- Page 142 -
Alarm Monitoring User Guide
Assignments Form Field Table
Assets Folder - Assignments Form
Form Element Scan ID Name Type Subtype Listing window Type numeric text drop-down list drop-down list display Comment Displays the assets scan ID. If you click on the [Search] button, you can enter the scan ID you want to search. Displays the name of the asset. If you click on the [Search] button, you can enter the name of the asset you want to search. Displays the type of asset. If you click on the [Search] button, you can enter the type of asset you want to search. Displays the subtype of the asset. If you click on the [Search] button, you can enter the subtype of the asset you want to search. Displays a list of cardholders who are currently or have been assigned to the selected asset. You can choose the number of entries you want listed by selecting the Show Assignments X Days Past choice from the Asset menu. Last Name First Name Assigned text text numeric When you select the [Search] button, enter the last name of a cardholder to locate the assets that have been assigned to them. When you select the [Search] button, enter the first name of a cardholder to locate the assets that have been assigned to them. When you select the [Search] button, enter the date the asset was assigned if you want to locate the cardholder who was assigned to the asset on that date. When you select the [Search] button, enter the date the asset was unassigned if you want to locate the cardholder who was unassigned to the asset on that date. Displays a photo of the asset if one was captured in the Multimedia Capture module. Displays the date and time of the assets last access. Displays the name of the asset currently displayed in the Cardholders folder. If no name is displayed, when selected the Cardholders folder is launched from where you can search for and select the cardholder you wish to assign to the asset. Used to locate a cardholder or asset assignment record. Click on this button the display the findings of the previous search. Moves to the first matching record. Moves 10 matching records back.
Unassigned
numeric
Photo Last Access Assign Asset/ Assign To
display display push button
Search Last Search
push button push button push button push button
- Page 143 -
Alarm Monitoring User Guide
Assets Folder - Assignments Form (Continued)
Form Element Type push button push button push button push button Record count numeric Comment Moves to the previous matching record. Moves to the next matching record. Moves 10 matching records forward. Moves to the last matching record. Displayed in view mode and indicates the number of the record out of the total number of records found by the most recent search operation. For example: 6 of 10. You can type in a number and hit the <Enter> key to jump to that record number. Add Modify Delete Print push button push button push button push button This button is not used. This button is not used. This button is not used. This button is not used.
Assignments Form Procedures
ASSIGN A CARDHOLDER TO AN ASSET
1. 2. Locate the record of that asset that you want to assign. If the Cardholders folder was already open and a cardholder record displayed, proceed to 3. If not, click on the [Assign Asset] button to launch the Cardholders folder. On the Cardholders folder, retrieve the record of the cardholder you want to assign to the asset. On the Assignments form of the Assets folder, the name of the cardholder will appear in the [Assign To] push button. Click the [Assign To] button to assign the selected asset to the selected cardholder. The name of the cardholder will appear in the listing window.
3.
4.
- Page 144 -
Alarm Monitoring User Guide
UNASSIGN AN ASSET
1. 2. Locate the record of the asset that you want to unassign. In the listing window, select the name of the cardholder who is currently assigned to the asset. The entry of the cardholder who is assigned will not list an Unassigned Date. Right-click on the cardholder entry you selected and choose Unassign Asset from the menu. The Unassigned field will be updated to the current date.
3.
LOOKUP A CARDHOLDER ASSIGNED TO AN ASSET
1. 2. 3. Locate the asset record that you want to look up a cardholder for. In the listing window, select the name of the cardholder you want to look up. Right-click on the cardholder entry you selected and choose Find Cardholder from the menu. The Cardholders folder will display the record of the cardholder you selected.
- Page 145 -
Alarm Monitoring User Guide
Reports Form
- Page 146 -
Alarm Monitoring User Guide
Reports Form Field Table
Assets Folder - Reports Form
Form Element Scan ID Name Type Subtype Listing window Type numeric text drop-down list drop-down list display Comment Displays the scan ID of the selected asset. Displays the name of the selected asset. Displays the type of the selected asset. Displays the subtype of the selected asset. Displays a list of the types of reports that can be previewed and/ or printed. An Limit report to current search Description Filename Photo Last Access Assign Asset/ Assign To checkbox display display display display push button icon precedes each entry.
Select this checkbox if you want to limit this report to the search that you just completed. Displays a description of the report type you selected from the listing window. Displays the file name of the report type. Displays the captured photo of the currently selected asset. Displays the date and time of the assets last access. Displays the name of the cardholder currently displayed in the Cardholders folder. If no name is displayed, when selected the Cardholders folder is launched from where you can search for and select the cardholder you wish to assign to the selected asset. This button is not used. This button is not used. This button is not used. This button is not used. This button launches the Report Print Options window from where you can preview, print, or export a report. Moves to the first matching record. Moves 10 matching records back. Moves to the previous matching record. Moves to the next matching record. Moves 10 matching records forward.
Search Add Modify Delete Print
push button push button push button push button push button push button push button push button push button push button
- Page 147 -
Alarm Monitoring User Guide
Assets Folder - Reports Form (Continued)
Form Element Type push button Record count numeric Comment Moves to the last matching record. Displayed in view mode and indicates the number of the record out of the total number of records found by the most recent search operation. For example: 6 of 10. You can type in a number and hit the <Enter> key to jump to that record number. Close push button Closes the Assets folder.
Reports Form Procedures
RUN AN ASSET REPORT
1. 2. 3. In the listing window, select the type of report you want to run. Select the Limit report to current search checkbox if you want to limit this report to the search that you just completed. Click on the [Print] button. The Print Report Options window will be displayed.
4. 5.
Choose a Print Destination and if you want, update the text used for the report subtitle. Click the [OK] button. If you chose the Print Directly to a Printer radio button, select a printer from the drop-down list. If you select the Prompt for Number of Pages checkbox, the Print window will be displayed where you can
- Page 148 -
Alarm Monitoring User Guide
select print range, number of copies, and whether or not to collate your report. If you chose the Export Directly to a File radio button, the Export window will be displayed. Choose the report Format and Destination from the drop-down lists. Depending on what you chose, enter the destination and format information in the corresponding window, then click the [OK] button. If you chose the Print to a Preview Window radio button, an asset report print preview window will be displayed from where you can view the selected report on the screen. For more information please refer to the Report Print Preview Window chapter in the System Administration User Guide.
- Page 149 -
Alarm Monitoring User Guide
- Page 150 -
Alarm Monitoring User Guide
Monitor Video
- Page 151 -
Alarm Monitoring User Guide
- Page 152 -
Alarm Monitoring User Guide
Chapter 7:
Functions:
Video Verification Window
Displays live video coming from a reader for comparison with a stored cardholder photograph Displays live video associated with specific readers or alarms
Displayed by:
The Video Verification window can be displayed several ways: Select the [Video Verification] toolbar button. From the View menu select Video Verification.
- Page 153 -
Alarm Monitoring User Guide
Video Verification Window
Form element Panels/readers window Selected Readers
Comment Lists all panels and all readers that are in the system. Contains those readers from which the Video Verification window will receive information. If this list is empty, no alarms will be displayed in the Video Verification window. Displays live video from a CCTV (camera) device at a specific location. If you see a black box instead of live video, it means that either there is no camera available, or the camera isn't working properly. If you see a message indicating Not Available, it means that your System Administrator has made live video from that location unavailable to Alarm Monitoring stations.
Live Video
Photograph On new event display
Displays a specific cardholder record photo. Includes the Photograph and Video checkbox fields. Photograph: If checked, as each new alarm arrives, the corresponding cardholder photo displays. Video: If checked, pan, tilt, and zoom CCTV commands are automatically enabled. If unchecked, pan, tilt, and zoom CCTV commands must be manually invoked. Live video remains visible regardless of the state of this checkbox.
- Page 154 -
Alarm Monitoring User Guide
Form element Alarms window
Comment Lists alarms as they arrive. Each row represents one alarm. Click the following column headings to arrange alarms by that heading: Alarm Description: Name of the alarm Cardholder: Cardholder's name and Badge ID Time/Date: Time and date the alarm occurred. The way that the time and date are displayed varies according to the time/date settings chosen in the Windows Control Panel on your computer. Reader: Reader at which the alarm occurred
Resize the width of a column by positioning the mouse pointer over the boundary of two column headings. Then click and drag to resize the column. Close Closes the Video Verification window
Video Verification Procedures
Video verification is the process of comparing live (as it is happening) video with a photograph stored in the OnGuard database. When a person swipes a badge through a reader, you can use video verification to compare the person's appearance with the photograph that was taken to create the badge. Notes: Before proceeding, be sure to define the Workstation configuration parameters using the Workstations form in System Administration or ID CredentialCenter. Open either System Administration or ID Credential Center. From the Administration menu select Workstations. Click the Workstations tab and then the Video Capture Device sub-tab. Fill in information for the Video Board, Input Standard, Input Format, and Video Source. For more information please refer to the Workstation Folder chapter in the System Administration or the Credential Center User Guide. The CCTV Command for Video Verification is configured on the Readers/ Controls form in System Administration. From the Access Control menu select Readers. Click the Controls tab. Form more information please refer to the Readers Folder chapter in the System Administration or the Credential Center User Guide.
ADD OR REMOVE READERS
To add or remove readers using the video verification window, the reader must be added to the Selected Readers list.
- Page 155 -
Alarm Monitoring User Guide
Note:
The Panels/Reader list is located in the upper left portion of the Video Verification window. The Selected Readers list is located in the lower left portion of the Video Verification window.
To add an entry to the Selected Readers list, double-click the reader in the Panels/Readers list. To add a entry to the Selected Readers list, select one or more alarm(s) in the Main Alarm Monitoring window before you open the Video Verification window, the corresponding reader(s) will be added automatically. To add all the readers associated with a particular panel, double-click the panel entry in the Panels/Readers list. To remove a reader from the Selected Readers list, double-click the reader's entry in the Selected Readers list.
DISPLAY THE CARDHOLDER PHOTO AND LIVE VIDEO
Clicking on an alarm in the alarms window displays both the cardholder photo and live video from a camera at the reader. Live video continues to display until one of the following happens: Notes: You click another alarm. Another alarm arrives (this is true only if the Video checkbox is selected.) The Video checkbox must be selected to display live video when a new alarm occurs. The Photograph checkbox must be selected to display the cardholder's photograph when a new alarm occurs.
DELETE AN ALARM
To remove an alarm from the alarms window, click the alarm then select the Delete choice from the Edit menu or right-click on the alarm and select Delete.
- Page 156 -
Alarm Monitoring User Guide
To clear all alarms from the alarms window, select the Delete All choice from the Edit menu.
- Page 157 -
Alarm Monitoring User Guide
- Page 158 -
Alarm Monitoring User Guide
Chapter 8:
Video Monitoring
Video monitoring is the process of viewing live (as it is happening) video or previously recorded video using a CCTV cameras and monitors.
CCTV is an abbreviation for Closed Circuit TeleVision.
Video Monitoring performs the following functions: Displays video from one camera monitoring a given area. Displays video from a group of cameras successively. Displays video from a group of cameras or a recorder simultaneously. Displays recorded video associated with a video search Pan, tilt, and zoom recorded and live video
- Page 159 -
Alarm Monitoring User Guide
Video Monitoring Window
The video monitoring window is also referred to as the video player.
Field Play menu
Toolbar button
Description Contains the following menu options: Live: Displays live video from one or several cameras depending on the view settings. Recorded: Displays recorded video File: Displays video clip from a file Note: A checkmark displays beside the option that is active.
Control menu
Displays several options to play, pause, and stop video as well as advance video, zoom in/out, adjust playback speed, search video, and remove video. Displays options to load video files, set start/end times to view recorded video, export video to a file, capture images from video, and create video events. Displays options to change what cameras views are displayed. Plays recorded video Stops playing recorded video.
Options menu
View menu Play Pause
- Page 160 -
Alarm Monitoring User Guide
Field Stop Frame Advance Fast Forward End Search Video
Toolbar button
Description Stops playing recorded video and resets the player to the beginning of the video. Advances video one frame at a time. In order to use frame advance you must first pause the video. Advances video to the end of the video. This option is only available when the Video Monitoring (video player) window is playing recorded video. For more information please refer to Video Search Window on page 171. Enlarges the view of a specific area on the video monitor, and changes the focal point of the video to the location of the cursor. The feature only applies to recorded video. Note: To deselect this feature click the Zoom Out toolbar button or from the Control menu select Digital Zoom In to deactivate the feature and remove the checkmark.
Zoom In
Zoom Out
Broadens the video view and changes the focal point of the video to the location of the cursor. This feature only applies to recorded video. Note: To deselect this feature click the Zoom In toolbar button or from the Control menu select Digital Zoom Out to deactivate the feature and remove the checkmark. To return to the default view click the Zoom Out toolbar button until the view no longer changes.
Previous Camera
Displays the previous camera view. This feature only applies when you have opened the Video Monitoring (video player) window so that you can view multiple images, and you are currently in single view. Note: To view multiple images either simultaneously or successively, you must open the Video Monitoring (video player) window by right-clicking on a Video Group in either the System Hardware window or the Device Groups window.
Next Camera
Displays the next camera view. This feature only applies when you have opened the Video Monitoring (video player) window so that you can view multiple images, and you are currently in single view. Note: To view multiple images either simultaneously or successively, you must open the Video Monitoring (video player) window by right-clicking on a Video Group in either the System Hardware window or the Device Groups window.
Single View Matrix View (2 x 2)
Adjusts the Video Monitoring (video player) window to display a single camera view. Enlarges the Video Monitoring (video player) window to display up to four camera views (two images across and two images down).
- Page 161 -
Alarm Monitoring User Guide
Field Matrix View (3 x 3) Display window Status bar
Toolbar button
Description Enlarges the Video Monitoring (video player) window to display up to nine camera views (three images across, and three images down). Displays live or previously recorded video. When live video is playing, the status bar displays the camera name
When recorded video is playing, the status bar is similar to the screen shot on page 160 and includes the following: Camera name or time range of recorded video playing Current date and time Frame advance scroll bar Video start time Video speed Video stop time
Surveillance-only Cameras
Surveillance only cameras (stand-alone IP cameras) support live video only, they cannot record or playback video or support PTZ, whereas IP cameras (Internet Protocol cameras) support all of these features. IP cameras are directly connected to the network with their own IP address. They do not need to be connected to a PC or a video capture card. More advanced IP cameras may provide additional functionality such as a built-in web server, motion detection, alarm inputs/ outputs and e-mail and FTP support. Note: Currently SPN-50, SPN-100, SPN-200 cameras can do surveillance and/or recording to a LDVR.NET-SPN video recorder. Sony and Axis cameras are surveillance only. For information on the types of video recorders available and the cameras they support refer to the Video Recorders and the Cameras They Support Table in the Video Devices folder chapter in the System Administration User Guide.
- Page 162 -
Alarm Monitoring User Guide
Video Monitoring Procedures
SET UP AN ALARM MONITORING STATION TO VIEW VIDEO
Alarm monitoring stations can be set up so that if available, you can view video associated with an event/alarm. Use the following checklist as a guide to setting up an existing alarm monitoring workstation to receive and view video associated with alarms. Note: This checklist assumes that System, Cardholder User and Monitoring permissions have already been configured in System Administration or ID CredentialCenter. Permissions are configured via the Administration > Users menu.
Add a workstation. To establish an IP address for your alarm monitoring workstation refer to the Add a Video Recorder in the Video Devices Folder chapter in the System Administration User Guide. Add a camera. To add a camera or a group of cameras to a recorder refer to the Add a Camera in the Video Devices Folder chapter in the System Administration User Guide.
Warning
When adding a surveillance-only camera be sure to enter a valid administrator username and password, and select the correct camera type. No error message displays in System Administration if an invalid or non-administrator username, password, or camera type is given. The camera will be marked offline in Alarm Monitoring and a message will display in the Communication Server window. Link hardware devices to a camera. To link hardware devices (readers, motion detectors etc.) with a camera please refer to the Add a Device Camera - Link in the Video Devices Folder chapter in the System Administration User Guide. Alarm -Video configuration. To associate an alarm with video please refer to the Alarm-Video Configuration in the Video Devices Folder chapter in the System Administration User Guide.
If you have monitoring zones established: Add a video recorder to a monitoring zone. To add a video recorder to a monitoring zone please refer to the Add a Monitor Zone in the Monitor Zone Folder chapter in the System Administration User Guide. Enable monitoring zone access from a workstation. To enable access to a monitoring zone please refer to the Add a Monitoring Assignment in the Monitor Zone Folder chapter in the System Administration User Guide.
- Page 163 -
Alarm Monitoring User Guide
LAUNCH VIDEO
You can launch video through the Device Groups window, the System Hardware Tree, the Live Video window, and their corresponding toolbar buttons. To launch video using the Live Video window, your cameras must be online. 1. From the View menu, select Device Groups, System Hardware, or Video Monitoring or, select the appropriate toolbar button. If you select View > System Hardware, you must also select the option, New System Hardware Window, or choose the appropriate hardware window that is already open.
Note:
2.
Do one of the following: a. b. Right-click on a camera, camera device group, or recorder, and select Launch Video OR drag and drop a camera, camera device group, or recorder into a Matrix View window.
MATRIX VIEW
The matrix view can be used to view multiple cameras simultaneously.
Video Monitoring with Multiple Cameras (Simultaneously)
3. From the View menu, select Device Groups, System Hardware, or Video Monitoring or, select the appropriate toolbar button. If you select View > System Hardware, you must also select the option, New System Hardware Window, or choose the appropriate hardware window that is already open.
Note:
4.
You may do one of the following to launch video in the Matrix View: a. b. Right-click on a camera, camera device group, or recorder, and select Launch Video OR drag and drop a camera, camera device group, or recorder into a Matrix View window. In this case, selecting a camera device group or recorder will launch ALL of the live video from that particular group or recorder (up to 32 cameras at once).
5.
The Video Monitoring (video player) window displays. From the View menu, select As Matrix (2x2) or As Matrix (3x3), depending on the number of cameras you want to view. You can also select the Matrix View (2x2) and Matrix View (3x3) toolbar buttons. For more information please refer to Video Monitoring Window on page 160.
- Page 164 -
Alarm Monitoring User Guide
Note:
Since the Matrix View can display up to 32 cameras, there may be more cameras displayed than what will fit in the viewable area of the window. You may scroll to view video from other cameras, or resize the window to display them. This is done by allowing the pointer to hover over the corner or edge of the window until a double-headed arrow is displayed. Then, drag the window to its desired size.
6.
The screen below displays Matrix (2x2) view.
Note:
When viewing multiple cameras simultaneously, please note that the system displays each window in such a way that it is active (the status bar for each window is blue.) Therefore any right-click option will be applied to every window. To deselect a window, place the cursor in the window and click. The status bar is gray when the window is deselected.
- Page 165 -
Alarm Monitoring User Guide
VIDEO MONITORING WITH MULTIPLE CAMERAS (SUCCESSIVELY)
You can also launch video so that multiple camera views display in succession. 1. 2. 3. Follow the procedures in Launch Video on page 164. The Video Monitoring (video player) window displays. From the View menu select Camera. Then select the desired camera view. Repeat step 2 of these procedures to view different cameras successively or click the Previous Camera and the Next Camera toolbar buttons. For more information please refer to Video Monitoring Window on page 160.
VIDEO MONITORING OF A SPECIFIC CAMERA
You can also launch video for one specific camera. 1. From the View menu select Device Groups, System Hardware, or Video Monitoring or, select the appropriate toolbar button. If you select View > System Hardware, you must also select the appropriate hardware window.
Note:
2.
Right-click on a specific camera listed under a Camera Device Group and select Launch Video. The Video Monitoring (video player) window displays the camera view. You can also drag and drop a specific camera into the camera view.
Note:
- Page 166 -
Alarm Monitoring User Guide
EXPORT VIDEO TO A FILE
Recorded video can be saved to a file. By default, the video clip ia saved as a .info file 1. While viewing recorded video, determine the start and end time for the video clip. This is defined by selecting Set Start/End Date from the Options menu. The Date / Time window appears. Fill in the appropriate dates and times, and click the [OK] button.
2.
Notes:
Within the Date/Time window you can use the keyboard keys to quickly navigate between fields. Use the right and left arrow keys on your keyboard to navigate from minutes to seconds. Use the up and down arrow keys to navigate between AM and PM. Use the tab key to navigate between fields (Start Date, Start Time, End Date, and End Time).
3. 4.
From the Options menu select Export Video. This brings up a dialog in which you can enter the filename and select the file location. Click the [Save] button.
CREATE A VIDEO EVENT
Video events are automatically created in alarm monitoring if a camera is correctly added to a video recorder, hardware is linked to the camera and an alarm - video configuration is established. For more information please refer to Set up an Alarm Monitoring Station to View Video on page 163. You can also manually create a video event to lock/mark video at the exact start and stop times you desire. For example, if the OnGuard system automatically creates an event for a door forced open, but you want the event to include 5 seconds after the event occurred, you can review the video and manually create an event at the desired times.
- Page 167 -
Alarm Monitoring User Guide
Note:
The Linkage Server must be running in order to create an event.
1.
From the Main Alarm Monitoring Window right-click on the desired alarm and Select Launch Video. The Video Monitoring (video player) window displays. Verify the recorded video is playing. From the Play menu select Recorded. Using the toolbar settings and the start and stop time fields identify the portion of video to be marked as an event. From the Options menu select Create Video Event. The Alarm Monitoring window will display a User Generated Video Event alarm in the Main Alarm Monitoring Window.
2. 3. 4.
VIEW VIDEO FROM A FILE
1. 2. 3. 4. 5. 6. Display the Video Monitoring (video player) window. For more information please refer to Launch Video on page 164. From the Options menu select Load File. The Open window displays. Navigate to the video clip you want to view and select it. Click the [Open] button. The selected video automatically plays in the Video Monitoring (video player) window. To replay the video file, move the scroll bar back to the beginning and the video will automatically restart.
VIEW THE VIDEO TOUR
The Video Tour is used to view a group of cameras successively. These cameras are defined as a device group in the Groups folder of System Administration. (Select the Access Control > Groups menu option from System Administration. Click the Device Groups tab and create a device group containing the desired cameras). Note: The Video Tour feature is only available for online cameras/recorders. To verify if your video hardware is online, open System Administration. From the Video menu select Video Devices. An Online checkbox displays on the Video Recorder tab.
- Page 168 -
Alarm Monitoring User Guide
Toolbar Shortcut
1.
Launch the Video Monitoring (video player) window by either selecting the [Video Monitoring] toolbar button or choosing the Video Monitoring option from the View menu. To configure the video tour, right-click the camera device group and select Configure Video. The Video Tour window displays.
2.
3. 4.
Select the desired View time and click the [OK] button. This is the amount of time each camera is displayed in the tour. Right-click the camera device group again and select Start Tour. The camera device group list displays in the left pane of the window. The right side of the window displays the camera views.
Switch Between Camera and Monitor Views
1. 2. Right-click on a camera or monitor from the hardware view list. The popup menu appears. To view monitors, choose the option, Switch To and select the monitor from the list that appears. To view cameras, choose the option Display and select the camera from the list that appears.
Pan, Tilt, and Zoom
The screen below shows the addition of a Pan, Tilt and Zoom (PTZ) control into the video player. The video player can be used to control PTZ devices if the PTZ device is connected to a Digital Video Server and a Matrix Switcher. Cameras are configured to be connected to a Matrix Switcher in the System Administration software program. From the Video menu select Video Devices and then the Camera tab.
- Page 169 -
Alarm Monitoring User Guide
Using the PTZ Toolbar. The PTZ Toolbar contains a Pan and Tilt control that can be used to pan or tilt a camera. Once PTZ is activated, the buttons can be used to zoom in or out, move, and focus the camera. The user can also press and hold any of the zoom, focus or iris buttons to achieve their perspective affects. Using the Mouse. You can manipulate the Pan, Tilt, and Zoom controls by right or left clicking your mouse in the video window. A left mouse button click causes the camera to move toward the cursor. The camera keeps moving in that direction until the mouse button is released. If you right-click in the top half of the screen the camera will zoom in until the mouse is released. Clicking and holding the mouse in the bottom half of the screen causes the camera to zoom out. The farther away from center the mouse is the faster the device will pan, tilt, or zoom. If you have a scroll mouse moving the scroll wheel up will zoom in and moving the scroll wheel back will zoom out. Using the Keyboard. You can use your keyboard arrow keys to pan, tilt, and zoom. The left and right arrow keys pan the camera left and right. The up and down arrow keys tilt the camera up and down. Holding the <Shift> key down while pressing either the up or down arrow causes the camera to zoom in or zoom out.
- Page 170 -
Alarm Monitoring User Guide
Chapter 9:
Video Search Window
The video search feature is available from the video player in Alarm Monitoring. The video search feature looks for video on a recorder and the archive server that meets two criteria; a level of motion greater than or equal to a specified level and video that occurred within the time and date range specified. Search results are displayed in a detailed list form or thumbnail image. Video from the search results can be played using the video player. The video search process occurs on the client side, the side where the PC is running the video player. The advantages of analyzing video on the client side include: a. b. Motion detection and other components must be installed on only the client PC. The stress on the CPU of the recorder and archive server is reduced because the client PC performs the search/analysis.
Video search window performs the following functions: Motion detection analysis on recorded video and reports results in thumbnail image form. Searches recorded video for any event that meets the specified criteria. Enables recorded video that meets the search criteria to be played on the video player. The video search feature is only available for LDVR recorders.
Note:
- Page 171 -
Alarm Monitoring User Guide
Video Search Window
Field Search menu
Description Contains the following menu options: Start: Begins the video search, and resumes the video search if it is paused Pause: Temporarily stops the video search Restart: Restarts the video search at the beginning Displays the Event Settings window from which you can configure how search results are displayed. Note: Changing some of the event settings will require you to restart the search. If this is the case, a corresponding message will prompt you to do so.
Options menu
View menu
Contains two menu options for displaying search results; image or detail. In the screen shot above, the list view displays detailed information (Start Time, End Time, Duration, and Motion level). The starting/ending point for the video search. This display only field is set in the Video Monitoring (video player) window under the Options menu. Note: If you change the start/end time in the Video Monitoring (video player) window, you must restart the video search for the new settings to apply.
Start time End time
- Page 172 -
Alarm Monitoring User Guide
Field Motion level
Description The minimum motion level required to be included in the search results. The motion level range is 0 to 100, where 0 represents no motion. The first and last frames of an event must have a motion level equal to or greater than the motion level value to be included in the search results. A color-coded graphical representation of motion levels. Red indicates a frame meets or exceeds the minimum motion level. Green indicates a frame is less than the threshold value. Click on any part of the histogram to view the corresponding recorded video. You do not need to wait for the search to be complete to do so. The main part of the Video Search window which displays icons or detailed information about search results. In the screen shot above, the list view displays detailed information (Start Time, End Time, Duration, and Motion level). Double-click an icon or an event listed in the List view to view the corresponding recorded video for that event in the Video Monitoring (video player) window. You do not need to wait for the search to be complete to do so.
Histogram
List view
EVENT SETTINGS
When searching for events, it is possible that an event occurs through out several frames. Therefore the user can make adjustments to the event settings to obtain the best results for his/her situation.
Field Display new event if there has not been motion for the specified amount of time
Description Enter a time limit in seconds. If an event has an interval without motion longer than the value entered, it will be displayed as multiple events. Increasing the amount of time decrease the number of frames that meet or exceeds the minimum motion level, and therefore the number of red lines displayed in the histogram.
- Page 173 -
Alarm Monitoring User Guide
Field Only display events longer than
Description Filters the event list. This is useful in situations where there is extraneous noise. For example, when artificial lighting is unstable and flickers causing the video camera to capture the event. Displaying events that have a duration longer than one or two seconds is an effective way to remove such noise. Generates a thumbnail image after the specified amount of time.
Generate thumbnail after the start of the event by a specific time Generate thumbnail from the highest motion level in the event Scale of displayed thumbnails
Generates a thumbnail image from the highest motion level in the event. Specifies the scale of icons displayed in the Video Search window. Options include a 1:1 ratio, where the icon is the same size as the image in the Video Search window, down to a 1:8 ratio, where icon is 1/8th of its original size. Specifies the amount of preroll time when the user plays back events. Applies the event settings and closes the window. Closes the Event Settings window without applying any changes.
Preroll event prior to playback OK Cancel
VIDEO SEARCH PERFORMANCE REQUIREMENTS
A fast network, 100 Mbps or greater, is recommended between the site where video is located and the site where the PC running the video player is located. A fast network is recommended because all video is analyzed on the client side, therefore the faster video can be transmitted from the server side, the faster the search will be. The hard drive speed on the server side must be able to support the number of clients using the server. Clients include video players and archive servers. A fast CPU on the client PC is also recommended. This is primarily due to the motion detection feature. In some cases, when the network and server side hard drive are fast enough, the CPU on the client side can be the bottleneck. A Pentium III based PC is required although a Pentium 4 PC is recommended.
- Page 174 -
Alarm Monitoring User Guide
VIDEO SEARCH PROCEDURES
Display the Video Search Window
The Video Search window is a modal-less dialog box that enables operators to utilize the video player and monitor alarms without closing the video search window. 1. 2. 3. Display the Video Monitoring (video player) window. For more information please refer to Launch Video on page 164. From the Play menu option select Recorded. A checkmark beside the menu option identifies the option as active. Click the Video Search toolbar button or from the Control menu select Video Search. The Video Search window displays.
Search Video
1. 2. 3. Display the Video Monitoring (video player) window. For more information please refer to Launch Video on page 164. From the Play menu option select Recorded. A checkmark beside the menu option identifies the option as active. From the Options menu select Set Start/End Date. The following window displays:
4.
Enter the desired date and time ranges you wish to search, and click the [OK] button. Within the Date/Time window you can use the keyboard keys to quickly navigate between fields. Use the right and left arrow keys on your keyboard to navigate from minutes to seconds. Use the up and down arrow keys to navigate between AM and PM. Use the tab key to navigate between fields (Start Date, Start Time, End Date, and End Time).
Notes:
Toolbar Shortcut
5.
Notice the Video Monitoring (video player) window immediately begins to play the recorded video starting with the start date and time specified. To
- Page 175 -
Alarm Monitoring User Guide
search for video within the date range that has a specified level of motion, complete the remaining steps. 6. From the Control menu select Video Search or click the Video Search toolbar button located in the Video Monitoring (video player) window. The Video Search window displays. From the View menu select the desired view; images or details. The active view contains a checkmark beside it. From the Options menu select Event Settings. Make the desired setting changes and click the [OK] button. For more information please refer to Event Settings on page 173. Click the [OK] button to acknowledge the warning that you must restart the search for the new settings to take affect.
7. 8.
9.
10. From the Search menu select Start.
View Search Results
There are several ways to view the recorded video associated with the video search results. All video is displayed on the Video Monitoring (video player) window. From the Video Search window, click any part of the histogram. Double-click a thumbnail (if you are viewing images in the Video Search window). Double-click a listed event (if you are viewing details in the Video Search window). To view recorded video in the Video Monitoring (video player) window, verify the window is playing recorded video. From the Play menu verify Recorded has a checkmark beside it.
Note:
- Page 176 -
Alarm Monitoring User Guide
You can pause, stop, advance video one frame at a time, and fast forward video to the end of the search results, as well as zoom in/out by using the appropriate toolbar buttons. For more information please refer to Video Monitoring Window on page 160. When the Video Monitoring (video player) window is playing recorded video, as compared to live video, the lower portion of the window displays the following:
A B D E Symbol A Field Time range Description
C F
The beginning and ending time for the video search. This value is set from the Options menu in the Video Monitoring (video player) window. Field A and B automatically oscillate between the time range and the current time and camera name. Note: The camera name is configured using System Administration. From the Video menu select Video Devices, then click the camera tab.
- Page 177 -
Alarm Monitoring User Guide
Symbol B
Field Date and time display
Description The date and time of the video currently playing. Field A and B automatically oscillate between the date and time display, and the current time and camera name. Note: The camera name is configured using System Administration. From the Video menu select Video Devices, then click the camera tab.
Video display scroll bar Start time
Move the scroll bar back and forth to view video from a different date/ time. You do NOT need to pause or stop video to use the video display scroll bar. Start time of the video to be played. Use this feature to further filter your video search or expand your video search by setting the start time before or after your original search start time. Determines how fast the video is played as well as searched. Using the cursor click near the minus symbol to slow the video down or click the plus symbol to speed the video up. You can also adjust the speed by clicking and moving the speed bar arm to the desired level. End time of the video to be played. Use this feature to further filter your video search or expand your video search by setting the end time before of after your original search end time.
Speed bar
End time
Filter Search Results
After the initial search is performed you can continue to filter the results by changing the motion level. If you increase or decrease the motion level, the Video Search window will display the images/details from the initial search that are equal to or greater than the new minimum motion value. It will not display all the recorded images that are equal to or greater than the new minimum motion value. In order to do that you must restart the search.
- Page 178 -
Alarm Monitoring User Guide
Guard Tour
- Page 179 -
Alarm Monitoring User Guide
- Page 180 -
Alarm Monitoring User Guide
Chapter 10: Guard Tour
The guard tour provides a guard (a cardholder who has been specifically chosen to conduct a tour) with a defined set of tasks that must be performed within a specified period of time. Typical tasks include swiping a card at a checkpoint access reader or turning a key connected to an alarm panel input. Checkpoints are designated stops along a tour. Guard tour records the location and timestamp for each checkpoint visited by the tour guard. The Checkpoint Time represents the time it should take to reach a particular checkpoint. All checkpoints have minimum and maximum checkpoint times. A guard tour event is generated if a checkpoint is missed, reached early, on time, late, out of sequence, or overdue. A tour is considered complete when one of the following actions occurs: All of the checkpoints on the tour are reached, even if they are reached out of sequence or some checkpoints are missed The tour is acknowledged as complete at a monitoring station The tour is terminated at a monitoring station
A late event means the checkpoint was reached after its maximum time expired. An overdue event means the checkpoint has not yet been reached.
Guard tours are added in the Guard Tour folder in the System Administration application. For detailed information on how to configure a guard tour, refer to the Guard Tour Folder chapter in the System Administration User Guide. Once a tour has been configured, it can be launched and tracked from the Alarm Monitoring application. Guard Tour requires the configuration of a linkage server in the system. The linkage server and the communication server (the server controlling the devices for the tour) must be running in order to launch a tour in Alarm Monitoring.
Note:
LAUNCH A GUARD TOUR
1. Open the Select Guard Tour window by completing one of the following: From the Control menu, select Guard Tour>Launch.
- Page 181 -
Alarm Monitoring User Guide
Toolbar Shortcut
Click the down arrow on the [Guard Tour] toolbar button and select Launch Tour. Right-click on a tour name in the system hardware tree and select Launch Tour.
2. Note:
Select a tour in the Tour listing window. You can click the [Tour Instructions] button to see if any special instructions exist for this tour. These instructions are written when the tour is configured in System Administration.
3.
If you know the badge ID of the tour guard, select the Enter badge ID manually radio button and type in their ID. Otherwise select the Select guard radio button and complete the following: a. Select the Show guards with proper security clearance level radio button to limit the number of tour guards to choose from or select the Show all guards radio button to list all tour guards, regardless of their security clearance levels. Click a tour guard entry in the Name listing window to select it.
b. 4. 5.
Click the [OK] button. The Guard Tour Live Tracking window opens. At this time, the tour guard can begin the tour. As the tour progresses, the status of checkpoints and generated events display in the Guard Tour Live Tracking window. For more information please refer to Guard Tour Events on page 183. Checkpoints can be predecessors or successors. A predecessor checkpoint is any checkpoint occurring before other checkpoints on a tour. For example: a tour has three stops. Checkpoints one and two are the predecessors to checkpoint three. A successor checkpoint is any checkpoint occurring after
Note:
- Page 182 -
Alarm Monitoring User Guide
other checkpoints on a tour. For example: a tour has three stops. Checkpoints two and three are successors to checkpoint one.
6.
When a tour is completed, the Guard Tour Live Tracking window will display the status of the tour and the events that were generated.
Guard Tour Events
Event Guard Tour Initiated Guard Tour Completed Guard Tour Completed with Errors Guard Tour Cancelled Guard Tour Terminated Checkpoint out of Sequence Checkpoint Missed Description Generated when a tour is launched from a monitoring station. Generated when all checkpoints on a tour have a Checkpoint Reached on Time status. Otherwise, a Guard Tour Completed with Errors event is generated. Generated when the last checkpoint has been reached but one or more checkpoints were not reached on time or were missed altogether. Generated when the scheduled automatic guard tour is cancelled before the tour was started. Generated when the [Terminate] button is selected in the Guard Tour Live Tracking window. Generated when a checkpoint is hit ahead of schedule on a tour (i.e., it is supposed to be hit later in a tour). When a checkpoint is assigned a status of Checkpoint out of Sequence, the Checkpoint Missed event is generated for all previous checkpoints that have a status of Checkpoint Not Reached.
- Page 183 -
Alarm Monitoring User Guide
Guard Tour Events (Continued)
Event Checkpoint Reached on Time Description Generated when a checkpoint is hit between its minimum and maximum checkpoint times. Note: Checkpoint Reached Early Checkpoint reached events are:
Generated for readers in all modes except locked and unlocked on Apollo panels. Generated when any inputs that are used as checkpoints are activated.
Generated when a checkpoint is the next checkpoint on a tour and is hit before its minimum checkpoint time has elapsed. Note: Checkpoint reached events are:
Generated for readers in all modes except locked and unlocked on Apollo panels. Generated when any inputs that are used as checkpoints are activated.
Checkpoint Overdue Checkpoint Reached Late
Generated when a checkpoints maximum checkpoint time has elapsed and the guard has not yet arrived. Generated for a checkpoint when its maximum checkpoint time has elapsed and it is then hit. Note: Checkpoint reached events are:
Generated for readers in all modes except locked and unlocked on Apollo panels.
Generated when any inputs that are used as checkpoints are activated. Readers on Apollo panels in locked and unlocked modes will not report cardholder events. Therefore, although those readers may be included within a guard tour, the status of those checkpoints will not be updated within the live tracing of the tour. Furthermore, since the status of a checkpoint reader in the locked or unlocked mode cannot be updated, tours containing such checkpoints will generate a Completed With Errors with Errors event when finished.Until this is investigated further, it must be assumed that readers
Guard Tour Live Tracking Window Buttons
Button Function The following table identifies the buttons available on the Guard Tour Live Tracking window Terminate Force Complete Stops a tour before it is completed (before all of the checkpoints have been reached). When this button is selected, a Guard Tour Terminated event is generated. Manually completes a tour. For example, the [Force Complete] button could be used to end a tour that otherwise could not be completed because of a card that could not be swiped at a reader (a checkpoint) that was in unlocked mode. Displays special instructions that were written for this tour when it was configured in the System Administration application.
View Instructions
- Page 184 -
Alarm Monitoring User Guide
Guard Tour Live Tracking Window Buttons (Continued)
Button Add Tour Note Show Video Function Adds a note to an event. For example, you can add a note explaining why a particular checkpoint was reached late. Displays live video of the tour as it progresses. (This button is displayed only when the tour is configured to show video.
- Page 185 -
Alarm Monitoring User Guide
Checkpoint Status and Events Diagram
Guard Tour initiated
Guard Tour completed/ Guard Tour cancelled/ Guard Tour terminated/ successor hit first
Checkpoint not reached Checkpoint hit before minimum time
Checkpoint Missed Checkpoint maximum time expired Guard Tour completed/ Guard Tour cancelled/ Guard Tour terminated/ successor hit first
Checkpoint hit before predecessor
Checkpoint Reached Early
Checkpoint hit between minimum time and maximum time
Checkpoint Reached out of Sequence
Checkpoint Overdue
Checkpoint Reached on Time
Checkpoint hit
Checkpoint Reached Late
- Page 186 -
Alarm Monitoring User Guide
SCHEDULER
- Page 187 -
Alarm Monitoring User Guide
- Page 188 -
Alarm Monitoring User Guide
Chapter 11: Scheduler Folder
The Scheduler folder contains the Scheduler form with which you can schedule actions. Note: Additional documentation on actions is available in the Actions appendix. For more information please refer to Appendix A: Actions on page 257.
Toolbar Shortcut
This folder is displayed by selecting Scheduler from the Control menu.
- Page 189 -
Alarm Monitoring User Guide
Scheduler Form
- Page 190 -
Alarm Monitoring User Guide
Scheduler Form Field Table
Scheduler Folder - Scheduler Form
Form Element Current time in Type drop-down list Comment When scheduling an action, select which time zone you want the action to be scheduled in. The selections in the drop-down list are listed sequentially, and each includes: The world time zones clock time relative to Greenwich Mean Time. For example, (GMT+05:00) indicates that the clock time in the selected world time zone is 5 hours ahead of the clock time in Greenwich, England. The name of one or more countries or cities that are located in that world time zone.
Listing window Add Modify Delete Help Close display push button push button push button push button push button
Displays a list of all scheduled actions. Click this button to open the Add Action Wizard. Click this button to modify the selected scheduled action. Click this button to delete the selected scheduled action. Click this button to display online assistance for this form. Click this button to close the Scheduler folder.
Scheduler Form Procedures
ADD AND SCHEDULE AN ACTION
1. 2. Select the Scheduler choice from the Control menu. The Scheduler folder opens. Click the [Add] button. The Add Action Wizard opens.
- Page 191 -
Alarm Monitoring User Guide
Note:
You can also display the Add Action Wizard by right-clicking anywhere on the Scheduler form and selecting the Add Action menu option.
3.
Select either Action Types or Action Group Library from the Category listing window. When Action Types is selected, the Objects listing window lists all available action types. When Action Group Library is selected, the Objects listing window lists all action groups which have been either created in or saved to the
- Page 192 -
Alarm Monitoring User Guide
action group library. For more information please refer to the Action Group Library Folder chapter in the System Administration User Guide. 4. 5. Click on an entry in the Objects listing window to select it. Click the [Next] button. Depending on which Category/Object combination you chose in steps 3 and 4, a corresponding action properties window will open. For example, if you selected Action Types in the Category listing window, and Archive/Purge Database in the Objects listing window, then the Archive/Purge Database Properties window would open. Click the Schedule tab. The Schedule form is displayed. The Schedule form is the same in every action properties window that is accessed via the Scheduler folder.
6.
7.
From the World time zone drop-down list, select which time zone you want the action to be scheduled in. The selections in the drop-down list are listed sequentially, and each includes: The world time zones clock time relative to Greenwich Mean Time. For example, (GMT+05:00) indicates that the clock time in the selected
- Page 193 -
Alarm Monitoring User Guide
world time zone is 5 hours ahead of the clock time in Greenwich, England. 8. The name of one or more countries or cities that are located in that world time zone.
If you want to schedule the action to occur more than once, skip this step and proceed to step 9. If you want to schedule the action to occur once: a. b. Select the One time radio button. In the On date field, the current date is entered by default, but you can change this value by typing a numeric date into the field, or by selecting a date from the drop-down calendar.
To select a month, click on the
and
navigation buttons.
You can also select a month by clicking on the displayed month to access a drop-down list of months. Highlight the month you want to select it. Navigate to a year by clicking on the displayed year to access the year spin buttons .
c. 9.
Once you have selected a month and a year, click on the day that you want the action to occur.
In the At time field, select the time when you want this action to occur. Proceed to step 10. Select the Recurring radio button. Click the [Change] button. The Edit Recurring Action Schedule window opens.
If you want to schedule the action to occur more than once: a. b.
- Page 194 -
Alarm Monitoring User Guide
c.
Do one of the following: Select the Daily radio button in the Occurs section if you want the action to occur on a daily basis. If you want the action to occur every day, in the Daily section, type the number 1 in the Every___day(s) field. If you want the action to occur every other day, type the number 2, and so on. Select the Weekly radio button in the Occurs section if you want the action to occur on a weekly basis. If you want the action to occur every week, in the Weekly section, type the number 1 in the Every___week(s) on field. If you want the action to occur every other week, type the number 2, and so on. You must also select the checkbox that corresponds with the day of the week that you want the action to occur. For example, if you want the action to occur every other Monday, type the number 2 in the Every___week(s) on field, and select the Mon checkbox. Select the Monthly radio button in the Occurs section if you want the action to occur on a monthly basis. Then, do one of the following: Select the Day___of every___month(s) radio button and type in which day of how many months you want the action to occur. The following example shows an action being scheduled to occur on the 4th day of every 6th month.
Select the The___of every___month(s) radio button and enter which day of how many months you want the action to occur.
- Page 195 -
Alarm Monitoring User Guide
The following example shows an action being scheduled to occur of the 2nd Tuesday of every 3rd month.
d.
In the Daily frequency section, do one of the following: If you want the action to occur only once on its scheduled day(s), select the Occurs once at___ radio button and enter a time. The following example shows an action being scheduled to occur at 12:00 PM.
If you want the action to occur more than once on its scheduled day(s), select the Occurs every___starting at___ending at___ radio button and enter the hours that you want the action to occur.
- Page 196 -
Alarm Monitoring User Guide
The following example shows an action being scheduled to occur every 2 hours, starting at 9:00 AM and ending at 5:00 PM.
e.
Enter the actions Start date. The current date is entered by default, but you can change this value by typing a numeric date into the field, or by selecting a date from the drop-down calendar.
To select a month, click on the
and
navigation buttons.
You can also select a month by clicking on the displayed month to access a drop-down list of months. Highlight the month you want to select it. Navigate to a year by clicking on the displayed year to access the year spin buttons .
f.
Once you have selected a month and a year, click on the day that you want the action to begin occurring.
Enter the actions End date. The current date is entered by default, but you can change this value by typing a numeric date into the field, or by selecting a date from the drop-down calendar.
To select a month, click on the
and
navigation buttons.
You can also select a month by clicking on the displayed month to access a drop-down list of months. Highlight the month you want to select it.
- Page 197 -
Alarm Monitoring User Guide
Navigate to a year by clicking on the displayed year to access the year spin buttons .
Once you have selected a month and a year, click on the day that you want the action to stop occurring.
Note:
You do not have to select an end date. If you do not want to set an end date, select the No end date radio button. g. Click the [OK] button.
10. Now you must configure the action that you have just scheduled. Select the tab to the left of the Schedule tab (this tab will correspond to the specific action properties window which you are viewing). For more information please refer to Appendix A: Actions on page 257.
Display the Scheduler Right-Click Menu
1. Right-click on a scheduled action in the listing window. The scheduler rightclick menu is displayed.
- Page 198 -
Alarm Monitoring User Guide
Note:
If you right-click anywhere on the Scheduler form when a scheduled action is not selected in the listing window, the scheduler right-click menu will look like this:
ADD AND SCHEDULE AN ACTION USING THE SCHEDULER RIGHT-CLICK MENU
1. 2. 3. Right-click anywhere on the Scheduler form. The scheduler right-click menu is displayed. Select the Add Action menu option. The Add Action Wizard opens. Proceed to step 3 of the Add and Schedule an Action procedure in this chapter.
START AN ACTION
1. 2. Right-click on a scheduled action in the listing window. The scheduler rightclick menu is displayed. Select the Start Action menu option to start the selected action immediately.
STOP AN ACTION
1. 2. Right-click on a scheduled action in the listing window. The scheduler rightclick menu is displayed. Select the Stop Action menu option to stop the selected action immediately.
VIEW ACTION HISTORY
1. 2. Right-click on a scheduled action in the listing window. The scheduler rightclick menu is displayed. Select the View Action History menu option. The Action History window opens, and the name of the action, when the action was run, the result, the
- Page 199 -
Alarm Monitoring User Guide
application, and any errors or messages that resulted from the action are all displayed.
VIEW THE CURRENT STATUS OF AN ACTION
1. 2. Right-click on a scheduled action in the listing window. The scheduler rightclick menu is displayed. Select the View Current Status menu option. A message similar to the following will be displayed:
REFRESH AN ACTION
1. 2. Right-click on a scheduled action in the listing window. The scheduler rightclick menu is displayed. Select the Refresh Action menu option. The listing window will be updated to display the most current information for the selected action.
- Page 200 -
Alarm Monitoring User Guide
REFRESH ALL ACTIONS
1. 2. Right-click anywhere on the Scheduler form except on a scheduled action in the listing window. The scheduler right-click menu is displayed. Select the Refresh All Actions menu option. The listing window will be updated to display the most current information for all of the scheduled actions.
DELETE A SCHEDULED ACTION USING THE SCHEDULER RIGHTCLICK MENU
1. 2. 3. Note: Right-click on a scheduled action in the listing window. The scheduler rightclick menu is displayed. Select the Delete Action menu option. A confirmation message is displayed. Click the [Yes] button. Selecting the Delete Action right-click menu option does the same thing as selecting an action in the listing window, then clicking the [Delete] button on the Scheduler form.
MODIFY A SCHEDULED ACTION USING THE SCHEDULER RIGHTCLICK MENU
1. 2. Right-click on a scheduled action in the listing window. The scheduler rightclick menu is displayed. Select the Modify Action menu option. Depending on which action you selected in the listing window, a corresponding action properties window will open. Make the changes you want to the fields. For more information please refer to Appendix A: Actions on page 257. Click the [OK] button. Selecting the Modify Action right-click menu option does the same thing as selecting an action in the listing window, then clicking the [Modify] button on the Scheduler form.
3. 4. Note:
- Page 201 -
Alarm Monitoring User Guide
- Page 202 -
Alarm Monitoring User Guide
Hardware
- Page 203 -
Alarm Monitoring User Guide
- Page 204 -
Alarm Monitoring User Guide
Chapter 12: System Hardware Window
The System Hardware window lists every access control device (defined in System Administration) and the devices they are connected to. Other configuration settings are listed in parenthesis after each device. Displayed by: The System Hardware window can be displayed several ways: Click the arrow on the System Hardware button. You can select an existing window or open a new one.
Note:
Clicking on the System Hardware button (not the arrow) will bring up a new System Hardware window if there is none present. If a System Hardware window is already open, clicking on System Hardware button causes the default (first) window to be active.
Click the window tab you wish to be active (located in the lower left corner of the screen). From the View menu, select System Hardware and then the window you wish to be active. Choose one of the numbered options under the Window menu.
- Page 205 -
Alarm Monitoring User Guide
Though rare, if more than nine System Hardware windows are open, the More Windows menu option will be available. Choose a window from the list and click the [OK] button to bring it to the foreground and make it active.
Field System Hardware Icon
Description When you open and maximize the System Hardware window, a System Hardware icon displays to the left of the File menu option.
Clicking this System Hardware icon displays the following options: View Hardware Tree View Hardware List System Hardware Options Lock Display Updates
Update All Hardware Status Note: This icon is only present when the System Hardware window is open and maximized.
- Page 206 -
Alarm Monitoring User Guide
Field Display window
Description The information in the window is displayed in hierarchical fashion, also called a tree or branching arrangement. Each entry in the list contains the name of one device. Access Panels have the leftmost entries. For a specific Access Panel, a device connected to it is listed below and indented to the right. Each device connected to those devices is listed below them and further indented. An icon to the left of each entry identifies the entry's type. Note: Global Anti-Passback Areas and Muster Zones are also included in the hardware tree display window. The normal areas, safe locations, and muster zones all have right-click menu options. You can bring up Occupancy reports on normal areas and safe locations, and Occupancy and Muster reports on muster zones.
Hardware Status Bar
Located on the lower left portion of the screen, the status bar on the System Hardware window has four counters: Viewing: Shows the number of devices viewed. Active: Shows the number of active points in the monitoring zone. This is NOT the same as the number of active devices. For example: If a reader is in the Door Forced Open, Door Held Open, and Reader Tamper states, the active count is increased by three. The active device number is not increased. Offline: Shows the number of offline devices in the Monitoring Zone. Every device is counted in this number, including alarm inputs, reader auxiliary inputs, alarm outputs, and reader auxiliary outputs. Masked: Shows the number of masked points in the Monitoring Zone.
System Hardware Device Icons
Each hardware device displays an icon in the System Hardware window and map view. The table below identifies the different icon groups available. Note: To view a list of current icons and icon groups, as well as add or modify icons, open MapDesigner. Select Edit > Icon Library.
System Hardware Device Icons
Icon Description Access Panel Alarm Input Alarm Mask Group
- Page 207 -
Alarm Monitoring User Guide
System Hardware Device Icons (Continued)
Icon Description Alarm Output Alarm Panel CCTV Camera CCTV Monitor CCTV Panel Fire Panel Function List Intercom Exchange Intercom Station Intrusion Area Intrusion Door Intrusion Offboard Relays Intrusion Onboard Relays Intrusion Panels Intrusion Zones Matrix Switcher Offline Lock Panel PC Panel Personal Safety Device Panel Reader Receiver Segment (only if your system is segmented)
- Page 208 -
Alarm Monitoring User Guide
Notes:
An X through an icon indicates a broken connection, meaning that the software cannot communicate to the device for some reason. For example: Although surveillance-only cameras are not associated with a physical video recorder, they will be assigned to a virtual surveillance-only recorder to maintain consistency in the user interface. For example, the Alarm Monitoring hardware tree below shows two surveillance-only cameras assigned to a virtually surveillance-only recorder. which serves only as a placeholder to group cameras.
System Hardware Device Status
Alarm Monitoring is the only OnGuard application that displays the status of hardware devices. Alarm Monitoring obtains the status of a device from the Communication Server which in turn obtains device status from hardware controllers. Alarm Monitoring displays the status of a device via icons and text in the hardware view and map view. Status icons are located to the left of hardware device icon. There may be one icon or a combination of icons, depending on the hardware status. The status is also displayed after the entry in parentheses. Note: To view a list of current hardware status icons, as well as add additional icons or modify icon, open MapDesigner. Select Edit > Icon Library.
Right-clicking on a window entry displays a popup menu. The menu choices available depend upon the type of entry that is selected. The tasks you can perform are described in the procedures on page 69, page 214, and page 221.
System Hardware Status Icons
Device Lenel controllers and readers Status Firmware download in progress Icon
- Page 209 -
Alarm Monitoring User Guide
System Hardware Status Icons (Continued)
Device Lenel readers and alarm panels Readers (Lenel and Apollo) Status Serial number out of range Device type mismatch Online/offline Door tamper Reader tamper Cabinet tamper Power Failure Forced open Held open Door contact fault Reader mode Reader verify mode Cipher mode First card unlock mode Extended held mode Masked Readers (Lenel only) Readers Aux Inputs Rex fault Active Fault Masked Reader Aux Outputs Alarm Inputs Activated Active Fault Masked Alarm Outputs Activated Icon
- Page 210 -
Alarm Monitoring User Guide
System Hardware Status Icons (Continued)
Device Alarm Panels Status Offline/online Icon
Cabinet tamper Power failure Intercom Stations Panel/Controller Busy Offline/online
Panel Memory Mismatch Panel Memory Low Panel database download in progress Cabinet tamper Power Failure Panel type/Panel type mismatch Panel options mismatch Total memory, memory free Max cardholders, current cardholders Max assets, current assets Max RSI templates, Current RSI templates Last dialup time Panel/Controller (Lenel hardware only) Alarm Mask Group (Lenel and Apollo only) Max identix templates, current Identix templates Mask count
- Page 211 -
Alarm Monitoring User Guide
System Hardware Status Icons (Continued)
Device Anti-Passback Area (Lenel and Apollo only) Status Closed Person count Icon
Note:
Device status is not available for Matrix Switchers or Account Panels.
System Hardware Window Procedures
DISPLAY MULTIPLE HARDWARE VIEWS
The hardware view can be configured in various ways according to user preference. It is possible for a single hardware view to display multiple criteria. For more information please refer to System Hardware Options Window on page 215. It may also be useful to display multiple hardware views. Each view can be given individual options. If multiple views are set up according to user preference, they will be recreated when the user logs out and later logs back into the application.
LOCATE OR SEARCH FOR A DEVICE
1. 2. Verify your cursor is in the hardware list. Begin typing the name of the device. The system automatically scrolls to the first occurrence of those letters in column one.
- Page 212 -
Alarm Monitoring User Guide
Note:
This quick search feature is not restricted to the hardware list window.
A popup menu can be displayed for any device in the view by right-clicking on the item. This menu is equivalent to the menu displayed in the Tree and Map views.
LOCK DISPLAY UPDATES
The Lock display updates feature prevents items from being added or deleted from the view. When specified devices (active devices, offline devices, or marked devices) are displayed in the view, devices will be added to and removed from the view automatically as their device status changes. For example, if an input becomes active and the view is displaying active devices, the input will be added to the view. If the input is now restored, it will be removed from the view. On a busy system, it sometimes might be convenient to lock in a snapshot of the system and prevent these automatic additions and deletions. When Lock Display Updates is selected, it prevents devices from being added to or deleted from the view. The statuses of the devices currently in the view are still automatically updated as their statuses change, but as the status of other devices not in view changes, they are not added to the view. When display updates are locked, an indicator on the status bar will display LOCKED. When not locked, the indicator is blank. You can lock/unlock display updates via the System Hardware icon that displays to the left of the File menu option or the System Hardware Options window.
UPDATE THE HARDWARE STATUS
Hardware status information is displayed in the System Hardware and Map windows. When alarms and actions occur in the system, OnGuard software updates the status information live for the affected hardware. You can also choose to have the status updated on demand.
Update the Hardware Status On Demand
You can request a current hardware status anytime by selecting Update All Hardware Status from the System Hardware icon that displays to the left of the File menu option or by right-clicking an alarm, access panel, alarm panel, alarm input, relay output, or reader. The update all hardware status feature polls the currently selected access panel and updates the hardware status of the associated devices. A message displays when the update is complete. Note: If you are running Apollo hardware, there is an option for automatic background hardware status updates. You can set the frequency (by selecting
- Page 213 -
Alarm Monitoring User Guide
Hardware Status Frequency from the Configure menu) to No Updates, 10, 15, 20, 30, or 60 minutes.
VIEW THE LAST CONNECTION TIME FOR DIALUP PANELS
The Last connect time status is displayed in parenthesis after each dialup panel in the System Hardware window. It reflects the time of the panel's last Communications Restored event, and is updated every time you disconnect from the panel. The following are guidelines for the Last connect time status: If a dialup panel has never connected, the Last connect time for it is Never. If a dialup panel connects while Alarm Monitoring is not running, the Last connect time for it is retrieved from the database when Alarm Monitoring first starts up again. When a dialup panel is disconnected, the System Hardware window immediately reflects the new Last connect time regardless of whether the Communications Lost alarm is acknowledged or not. When a dialup panel and an Alarm Monitoring station are in different time zones, the Last connect time is displayed in both the local time and the panel time.
To view a dialup panel's Last connect time within Alarm Monitoring: 1. 2. Display the System Hardware window. Locate the dialup panel in the System Hardware window. In parenthesis after the name of the dialup panel, the Last connect time is listed.
CONTROL DEVICES REMOTELY
You can perform certain operations on OnGuard devices from within the System Hardware window. 1. 2. Select a device in the System Hardware window. Select a choice from the Control menu: Update All Hardware Status - updates the display to show the currently status of all devices. Set All Controller Clocks - sets all clocks to the current system time. Update Hardware Status - updates the display to show the current status of the device(s). Set Controller Clock - sets the clock to the current system time. Open Doors - opens the door(s) associated with the selected access panel. Reader Access Modes - changes the access requirements of readers associated with the selected access panel. Reader Verify Mode - used to enable or disable verify mode for access control readers that have an associated biometric reader. When verify
- Page 214 -
Alarm Monitoring User Guide
mode is enabled, the normal card and/or pin access is required and then a biometric match is required. When verify mode is disabled, only the card and/or pin access is required. Activate - activates the outputs associated with the selected access panel. Deactivate - deactivates the outputs associated with the selected access panel. Pulse - pulses all outputs associated with the selected access panel. Mask - masks inputs or alarms for the currently selected reader. Unmask - unmasks inputs or alarms for the currently selected reader. GuardTour - displays the Start Guard Tour window (launch) or the View Guard Tour window.
DOWNLOAD THE ONGUARD DATABASE
The OnGuard database can be downloaded to Access Panels via Alarm Monitoring and System Administration. To download the database via the Alarm Monitoring: Toolbar Shortcut 1. Open Alarm Monitoring and display the System Hardware window. 2. From the View menu select System Hardware and then the desired window. Or, click the View System Hardware toolbar button.
Right-click the access panel in the hardware tree and select the Download database option.
System Hardware Options Window
The System Hardware Options window enables users to display information various ways according to their preferences. Users can choose one or several viewing options as shown below. These views will be recreated every time the user logs into the application. To display the System Hardware Options window, verify you are in the System Hardware window, then select Configure > System Hardware Options from the Alarm Monitoring software menu.
- Page 215 -
Alarm Monitoring User Guide
Notes:
You can also display the System Hardware Options window by clicking the System Hardware icon that displays to the left of the File menu option (when you open the System Hardware window).
Button/field All devices
Description Displays all the devices (active, offline, masked, armed, disarmed, and areas in alarm) in the System Hardware window.
- Page 216 -
Alarm Monitoring User Guide
Button/field Specified devices
Description Displays specific types of devices including: Note: If one or more of the specified device selections are made; only devices matching those criteria display in the view.
Active devices Displays only active devices in the System Hardware window. Offline devices Displays only offline devices in the System Hardware window. Masked devices Displays only masked devices in the System Hardware window. Armed areas Displays only armed areas in the System Hardware window. An area is a separately configured section of an Intrusion Detection Panel, sometimes referred to as a partition. To arm an area means to turn on the protection for an area. Disarmed areas Displays only disarmed areas in the System Hardware window. Areas in alarm Displays only areas that have an active alarm triggered. View Displays information about devices in one of two formats: Tree Displays information in a hierarchical fashion, also called a tree or branching arrangement. Each entry in the list represents one device. Panels have the leftmost entries and any device connected to a panel is listed below the panel and indented to the right. Each device connected to those devices is listed below them and further indented. Note: You can also view the hardware tree from the Configure menu. Select System Hardware Options and then select the Tree radio button.
List Lists the following information about devices in the system: Device (Name) Parent Device (Name)
Current Device Status Any column can be sorted in ascending or descending order by clicking the column heading. You can also click and drag columns to reorganize the column order. This is important because it allows you to quickly locate or search for a device. Note: The hardware list displays separate rows for Reader Auxiliary Input and Reader Auxiliary Output devices.
- Page 217 -
Alarm Monitoring User Guide
Button/field Lock display updates
Description The Lock display updates feature prevents items from being added or deleted from the view. When specified devices (active devices, offline devices, or marked devices) are displayed in the view, devices will be added to and removed from the view automatically as their device status changes. For example, if an input becomes active and the view is displaying active devices, the input will be added to the view. If the input is now restored, it will be removed from the view. On a busy system, it sometimes might be convenient to lock in a snapshot of the system and prevent these automatic additions and deletions. When Lock Display Updates is selected, it prevents devices from being added to or deleted from the view. The statuses of the devices currently in the view are still automatically updated as their statuses change, but as the status of other devices not in view changes, they are not added to the view. When display updates are locked, an indicator on the status bar will display LOCKED. When not locked, the indicator is blank. You can lock/unlock display updates via the System Hardware icon that displays to the left of the File menu option or the System Hardware Options window.
OK Cancel
Accepts the settings and closes the window. Closes the window without saving any changes made to the settings.
HARDWARE TREE VIEW AND LIST VIEW
The hardware view can be switched between list and tree view. The type of view that is displayed (tree or list) is reflected in the title of the System Hardware window.
View the Hardware Tree
1. To view the System Hardware window in a branching or tree format, verify you are in the System Hardware window, then select Configure > System Hardware Options from the Alarm Monitoring software menu. The System Hardware Options window displays. a. Select the type of device you would like to display by clicking either the All devices or Specified devices checkbox. If you selected the Specified devices checkbox, select the desired device by clicking the appropriate radio button (active, offline, or masked devices)
2.
b. c.
Select the Tree radio button to view the system hardware in a tree or branching format. Select the Lock display updates checkbox if desired.
View the Hardware List
In list view, all devices are displayed separately in their own row. This includes separating reader auxiliary inputs and reader auxiliary outputs.
- Page 218 -
Alarm Monitoring User Guide
The following columns exist in list view: Device (Name), Parent Device (Name), and Current Device Status. Any column can be sorted in ascending or descending order. You can use the columns in list view to sort and locate devices. For more information please refer to Locate or Search for a Device on page 212. 1. To view the System Hardware window in a list format, verify you are in the System Hardware window, then select Configure > System Hardware Options from the Alarm Monitoring software menu. The System Hardware Options window displays. a. Select the type of device you would like to display by clicking either the All devices or Specified devices checkbox. If you selected the Specified devices checkbox, select the desired device by clicking the appropriate radio button (active, offline, or masked devices)
2.
b. c.
Select the List radio button to view the system hardware in a tree or branching layout. Select the Lock display updates checkbox if desired.
- Page 219 -
Alarm Monitoring User Guide
- Page 220 -
Alarm Monitoring User Guide
Chapter 13: Intercoms
Intercoms are used to place calls to different rooms within a building. Multiple intercom stations can be established throughout a building to limit unnecessary interruptions. Information is usually transmitted through a loudspeaker.
Intercom Procedures
CALL AN INTERCOM STATION
Toolbar Shortcut 1. From the View menu select System Hardware or click the View System Hardware toolbar button.
Intercom Icon
2. 3. 4.
In the System Hardware window, expand the tree until the intercom icon for the desired intercom panel entry is visible. Right-click the desired intercom station and select Place Call. The Place Intercom Call window opens. In the Station Number to Call field, type the number of the station you wish to call and click the [OK] button.
5.
When the Successfully sent request for intercom call message displays, click the [OK] button.
CANCEL A CALL TO AN INTERCOM STATION
Intercom Icon 1. 2. 3. In the System Hardware window, expand the tree until the intercom icon for the desired intercom entry is visible. Right-click the desired intercom panel entry and select Cancel Call. The call will be canceled, and an Alarm Monitoring information message will be displayed that says the following: Successfully sent request to cancel intercom call Click the [OK] button.
4.
- Page 221 -
Alarm Monitoring User Guide
MONITOR (TRACE) AN INTERCOM DEVICE
You can track the alarms associated with a specific intercom device, a process known as tracing. This is useful when an alarm or a group of alarms warrants closer monitoring of an area. When you request a trace, OnGuard opens another monitor window, in which only alarms associated with the specified device are displayed. Alarms are still displayed as they occur. To initiate a trace: 1. In the Main Alarm Monitoring window, click an alarm whose entry includes the name of the device you wish to monitor.
- Page 222 -
Alarm Monitoring User Guide
Toolbar Shortcut
2. 3. 4.
Select the Access Panel menu option from the Trace menu or click the [Trace Controller] toolbar button. OnGuard displays a message window, asking you to verify the name of the device to be traced. Click the [OK] button. A second dialog box will be opened, where you can choose to display the trace history for the selected device. The Trace Configuration illustration shows the default settings for the dialog. They are: Perform Historical Trace checkbox unchecked Start and End date set to the current date, Start and End time set to 0:00 and 23:59, respectively Perform Live Trace checkbox checked
Show Only Those Alarms Which Have Marked Video checkbox unchecked The dialog does not remember the selections that were made the last time it was used - these default settings are selected each time the dialog opens.
5.
Click the [Alarm Filter] button to configure the types of events that will be displayed for this trace, and the Alarm Filter window will open.
- Page 223 -
Alarm Monitoring User Guide
6. 7. 8.
In the Alarm Filter window, select the checkboxes to the left of the alarm types you want the trace to display. Click the [OK] button, and the Alarm Filter window will close. In the Trace Configuration dialog, click the [OK] button. OnGuard will open a Trace Monitor window for the selected device. The Trace Monitor window looks identical to the Main Alarm Monitoring window, but it displays only those alarms that are associated with the device being traced. The following illustrates this:
- Page 224 -
Alarm Monitoring User Guide
Personal Safety Devices
Two columns can be displayed in the main monitoring view that will display the transmitter name and the transmitter input name for personal safety device events. Also, for transmitter and transmitter input events that have an asset or a cardholder assigned to them, this information will also be displayed. The outputs that are assigned to the bus devices can also be operated (turned on, off, pulsed) similar to the way that alarm outputs are controlled for outputs attached to Alarm Panels. Functions of personal safety devices are defined in the System Administration user guide. Just as with other devices in Alarm Monitoring, personal safety devices can be traced, masked, enabled, etc. This can be done by selecting a device and rightclicking the mouse, which will bring up a popup menu.
- Page 225 -
Alarm Monitoring User Guide
- Page 226 -
Alarm Monitoring User Guide
Chapter 14: Readers
RSI Biometric Readers
An RSI biometric reader is a device that verifies an authorized user's identity by reading the size and shape of their hand. Once their hand is accurately measured, the data is compared against a template stored in the OnGuard database. If there is a match the person's identity is verified. In the System Hardware view, an RSI biometric reader is displayed beneath the access control reader it is associated with. This is because an RSI biometric reader must be configured as an alternate reader on the Reader form in System Administration. In the System Hardware List view, the associated access control reader is listed as the Parent Device for the RSI biometric reader. The Reader Verify Mode option in the Control menu has two sub-menu items: Enable and Disable. These items are only active for access control readers that have an associated biometric reader; otherwise, they are not available. When Enable is selected, the normal card and/or pin access is required as well as a biometric match. This is called verify mode. (The type of access (card and/or pin) required for the associated access control reader is determined by the settings for the reader in the Reader Modes section on the Reader form in System Administration.) When Disable is selected, only the card and/or pin access is required. Enabling or disabling the Reader Biometric Verify Mode option is equivalent to selecting or deselecting the Biometric Verify checkbox in System Administration (located by selecting Access Control > Readers > Reader tab.)
Note:
The status given for an access control reader that has an associated biometric reader indicates whether it is in verify mode. If it is in verify mode, verify mode enabled is listed as part of the status. When the Display Controller Capacity option in the Options menu is selected, the maximum number of biometric templates and the current number of biometric templates currently set in a controller are also displayed. Since the RSI biometric reader cannot be used with OnGuard without an access control reader, no real actions can be done on it. Transaction will be logged when a reader enters or leaves biometric verify mode (Biometric Verify Mode Disabled, Biometric Verify Mode Enabled).
- Page 227 -
Alarm Monitoring User Guide
RSI Biometric Reader Procedures
ENABLE READER BIOMETRIC VERIFY MODE
Biometric verify mode can be enabled or disabled for a given reader using several different applications including: Alarm Monitoring From the Control menu select the appropriate reader and then the Reader Biometric Verify Mode option. Right-click on an alarm, select the appropriate reader and then Reader Biometric Verify Mode. System Administration via the Access Control menu, Readers option, Reader tab. System Administration via the Access Control menu, Timezones option, Timezone/Reader Modes tab for the LNL-2000. Schedule and Global I/O, Reader Mode and Reader Group Mode actions.
DISPLAY THE BIOMETRIC SCORE COLUMN IN ALARM VIEWS
There are four alarm views: main alarm, pending, trace, and video verification. For RSI Biometric Readers, there may be a score associated with a biometric event. This score is displayed in the Biometric Score column. (For alarms not related to a biometric event, this column is left blank.) By default, the Biometric Score column is not displayed in the four alarm views. It can, however, be added to any of these views.
- Page 228 -
Alarm Monitoring User Guide
To display the Biometric Score in alarm views: 1. Display the alarm view you want to add the Biometric Score column to and make it the active (topmost) window. The following table summarizes how these views are displayed: How to display: In the main window, click the Main Alarm Monitoring tab. Select the Pending Alarms option from the View menu Select an appropriate option such as Monitor Zone from the Trace menu. Select the trace options, then click [OK]. The trace will be executed and the Trace window will be displayed. Select the Video Verification option from the View menu
Alarm view Main Alarm Pending Alarms Trace
Video Verification 2. 3. 4.
From the Configure menu select the Columns option. In the Select Columns section, select Biometric Score and click the [>>] button. Biometric Score will now be listed in the Columns to view section. With Biometric Score highlighted, click the [Up] or [Down] button to adjust the new column's position relative to the other columns. Click the [OK] button. For more information please refer to Chapter 2: Arrange, Add, and Remove Columns Displayed on page 42.
5.
DISPLAY THE BIOMETRIC EVENT TYPES IN ALARM VIEWS
Biometric events can be filtered in the Main Alarm, Trace, and Video Verification alarm views, but not in the Pending alarm view.
- Page 229 -
Alarm Monitoring User Guide
To display only biometric event types: 1. 2. Display the alarm view you want to display biometric events for and make it the active (topmost) window. From the Configure menu select Alarm Filter. The Alarm Filter for <window name> window will be displayed, where window name is the name of the window that events are being filtered for. Select the Biometric checkbox.
3.
4.
Click the [OK] button to close the Alarm Filter window.
MONITOR (TRACE) AN RSI BIOMETRIC READER
You can track alarms associated with a specific RSI Biometric Reader. This process is known as tracing and is useful when an alarm or a group of alarms warrants closer monitoring of an area. When you request a trace, OnGuard opens a new monitoring window, in which only alarms associated with the specified device are displayed. Alarms are still displayed as they occur. To initiate a trace: 1. In the Main Alarm Monitoring window, click on an alarm whose entry includes the name of the device you wish to monitor.
- Page 230 -
Alarm Monitoring User Guide
Toolbar Shortcut
2. 3. 4.
Select the Access Panel menu option from the Trace menu or click the [Trace Controller] toolbar button. OnGuard displays a message window, asking you to verify the name of the device to be traced. Click the [OK] button. A second dialog box will be opened, where you can choose to display the trace history for the selected device. The Trace Configuration illustration shows the default settings for the dialog and includes the following: Perform Historical Trace checkbox unchecked Start and End date set to the current date, Start and End time set to 0:00 and 23:59, respectively Perform Live Trace checkbox checked
Show Only Those Alarms Which Have Marked Video checkbox unchecked The dialog does not remember the selections that were made the last time it was used - these default settings are selected each time the dialog opens.
5.
Click the [Alarm Filter] button to configure the types of events that will be displayed for this trace, and the Alarm Filter window will open.
- Page 231 -
Alarm Monitoring User Guide
6. 7. 8.
In the Alarm Filter window, select the Biometric checkbox. Click the [OK] button, and the Alarm Filter window will close. In the Trace Configuration dialog, click the [OK] button. OnGuard will open a Trace Monitor window for the selected device. The Trace Monitor window looks identical to the Main Alarm Monitoring window, but displays only those alarms that are associated with the device being traced.
Generic Alternate Readers
A generic alternate reader is a secondary read head and keypad working together with a primary reader as one logical reader. Alarm Monitoring handles generic alternate readers just like it handles RSI biometric readers. That is: In the System Hardware Tree view, a generic alternate reader is always displayed beneath the primary reader it is associated with. In the System Hardware List view, the associated primary reader is listed as the Parent Device for the generic alternate reader.
- Page 232 -
Alarm Monitoring User Guide
SET THE DENIED ATTEMPTS FOR A GIVEN READER
1. 2. 3. 4. 5. 6. 7. 8. Note: Click the Start button and select Programs > OnGuard ET > System Administration. From the Access Control menu, select Readers. In the Reader listing window (top portion of screen) select a specific reader. A checkmark will display beside the selected reader. Click the Settings tab/form. Click the [Modify] button. In the Denied Attempts section, enter the count. The Timeout value is hard coded to be 10 minutes. Click the [OK] button when prompted to modify records. Click the [OK] button to apply your changes. For detailed information about the fields available on the Settings tab/form please refer to the Readers Folder Chapter in the System Administration User Guide.
Execute Commands via Keypad Readers
EXTENDED HELD OPEN COMMAND
Beginning with the 200 series of OnGuard, the extended held open command feature is available on all Lenel controllers (LNL-2000, LNL-1000, and LNL500). This feature is useful for situations when a door needs to remain open for several minutes to allow entrance or exiting to/from an area. The extended held open command feature should not be confused with the extended open values assigned to readers (from the Readers form in System Administration). The extended open value is the held open time used by default after any access grant for a badge configured to use reader extended held and strike times. The extended held open command is used to override the default held open time via entering a command and held open value to use for a given access occurrence.
HOW THE EXTENDED HELD OPEN COMMAND FEATURE WORKS
The following is an overview of how the extended held open command feature works. 1. A badge must first be presented at the reader and access granted. After access is granted, users have up to 15 seconds to enter the extended held open command.
- Page 233 -
Alarm Monitoring User Guide
Note:
The badge must have command authority in order for the extended held command to be accepted.
2.
The extended held open command is entered and consists of an asterisk, a command key sequence, the number of minutes you want to keep the door open (must be 3 digits), and the pound key. For example if the command code is 200 and you want to extend the door held open for 30 minutes, you would enter: *200030# a. The command key sequence is determined by the extended held open command configuration for the segment of the reader. For more information please refer to Configure Extended Held Open Command Attributes on page 236. In example above the command key sequence is 200. The number of minutes to keep the door open must be three digits (padded with zeros if necessary). In the example above, 30 minutes is entered as 030. If the number of minutes entered does not fall within the range defined by the extended held open command configuration for the segment of the reader, the command is rejected. For LCD readers a buzzer sound implies access is denied and text displays.
b.
Notes:
The door does not have to be opened first in order to enter the extended held open command. After the extended held open command is successfully entered, the strike time on the reader resets (starts over). If the strike time has already expired, the strike fires again. If the door was closed when the extended held open command was entered, the door must be opened before the strike time expires. If the door is not opened in time, the extended held open mode ends when the strike time expires.
3.
For LCD readers, while in extended held open mode, the time remaining displays and is updated every few seconds. When the pre-alarm time is reached, LCD readers beep regardless of whether the reader is configured to use the pre-alarm.
LOGGING EXTENDED HELD OPEN EVENTS
Whenever a reader is in extended held open mode, Alarm Monitoring will indicate this in the Hardware window under the text status for the reader. For logging purposes, events are logged when the reader enters/leaves extended held open mode. When the reader enters the mode, the badge id and number of minutes entered are logged. If the reader denies/rejects the command, the reason for the rejection, badge id (if applicable) and the number of minutes entered (for the case of entering an invalid number of minutes) are logged.
- Page 234 -
Alarm Monitoring User Guide
Notes:
The extended held open command can be rejected for the following reasons: The reader does not support the command. A valid card was not presented. A valid card was presented but does not have command authority. A valid card was presented with command authority but the incorrect command was entered. For example, a minute value was entered that is outside of the accepted range.
Checklist to Implement Extended Held Open Command
Cardholders can execute an extended held open command via keypad readers if they have the appropriate authorization (access to the reader and command authority to use the extended strike/held command) and the keypad reader is configured to allow user commands. Refer to the following checklist and the procedures that follow to properly configure a keypad reader and authorize users. Configure keypad readers to support user commands Authorize Cardholders to access readers Authorize command authority to cardholders Configure extended held open command attributes
Extended Held Open Command Procedures
CONFIGURE READERS TO SUPPORT USER COMMANDS
1. 2. 3. 4. 5. 6. 7. Open System Administration. From the Access Control menu select Readers. Select the Readers tab/form. Select the keypad reader. A checkmark displays beside the selected reader. Click the [Modify] button. Select the Allow User Commands checkbox. Click the [OK] button.
- Page 235 -
Alarm Monitoring User Guide
Note:
For a description of each field on the Readers form/tab please refer to the Readers Folder chapter in the System Administration User Guide.
AUTHORIZE CARDHOLDERS TO ACCESS READERS
1. 2. 3. 4. 5. 6. 7. Notes: Open Alarm Monitoring. From the View menu select Badge Info. Select the Access Levels tab/form. Search for the desired badge/cardholder. Click the [Modify] button. Select the access level. A checkmark displays beside any selected access level. Click the [OK] button. You can also authorize the use of extended strike/held times via System Administration or ID CredentialCenter > Administration > Cardholders > Access Levels. For a description of each field on the Access Levels form/tab please refer to the Cardholders Folder chapter in the System Administration User Guide.
AUTHORIZE COMMAND AUTHORITY TO CARDHOLDERS
1. 2. 3. 4. 5. 6. 7. Note: Open Alarm Monitoring. From the View menu select Badge Info. Select the Badge tab/form. Search for the desired badge/cardholder. Click the [Modify] button. Select the Use extended strike/held times checkbox. Click the [OK] button. For a description of each field on the Badge form/tab please refer to the Cardholders Folder chapter in the System Administration User Guide.
CONFIGURE EXTENDED HELD OPEN COMMAND ATTRIBUTES
On a per segment basis, the attributes of the extended held open command that can be configured include: Keypad sequence to use execute the command (from 3 to 6 keys).
- Page 236 -
Alarm Monitoring User Guide
Minimum and maximum extended held values (1 to 999 minutes) entered by the user. Pre-alarm time (1 to 30 minutes) when a reader is in extended held mode. This attribute must be configured on individual readers.
To configure extended held open command attributes: 1. 2. 3. 4. 5. 6. Note: Open System Administration or ID CredentialCenter. From the Administration menu select System Options. Select the Extended Held Command form/tab. Click the [Modify] button. Enter the desired command code, minimum and maximum extended held open times (minutes) and the pre-alarm time (minutes). Click the [OK] button. For a description of each field on the Extended Held Command form/tab please refer to the System Options Folder chapter in the System Administration User Guide.
- Page 237 -
Alarm Monitoring User Guide
- Page 238 -
Alarm Monitoring User Guide
MUSTERING
- Page 239 -
Alarm Monitoring User Guide
- Page 240 -
Alarm Monitoring User Guide
Chapter 15: Muster Mode
Overview of Mustering
Mustering is a licensed feature that identifies all cardholders in a hazardous location during an incident. When an incident occurs (triggers an alarm) OnGuard automatically goes into muster mode. System operators can also manually initiate muster mode if necessary. An incident is any situation/emergency where everyone in a hazardous area must evacuate and convene at designated safe locations. Safe locations are defined by exit and entry readers called muster readers. These readers are used purely for registration purposes and not to actually gain access into the safe location. When an incident occurs a muster report can be generated listing all personnel within a hazardous location. During an incident cardholders must register in a safe location by entering the safe location via a designated muster readers. Registering in a safe location removes the cardholder from the muster report. In this way the muster report becomes a report of all those who are on-site and have failed to register in a safe location. At the end of an incident system operators can remove all cardholders from the safe locations; this is referred to as a muster reset.
Global APB and Segmentation
Hazardous and safe locations are segmented and can only belong to one segment at any time. In order to enable mustering functionality in a given segment, Global APB support must be enabled in that segment. Global APB can be soft APB or hard. Soft APB allows badges to enter areas that would normally be denied due to APB violations whereas Hard APB does not. APB (Anti-PassBack) is preventing a badge from gaining entry when that badge has either recently entered the same reader or area (timed APB) or is not considered to be in the proper area required to gain entry into a new area (area APB). To enable global APB: In a segmented system, open System Administration or ID CredentialCenter and select the Global Anti-Passback checkbox on the Anti-Passback subtab of the Segments form in the Segments folder. In a non-segmented system, open System Administration or ID CredentialCenter and select Administration > System Options. Select the Global Anti-Passback checkbox on the Anti-Passback form.
- Page 241 -
Alarm Monitoring User Guide
Muster Mode Displayed in Main Alarm Monitoring Window
In muster mode, the Main Alarm Monitoring window displays a muster mode start alarm. Right-clicking on the alarm and selecting the area in muster mode displays a sub-menu of several options. These sub-menu options are also available by right-clicking a hazardous or safe area icon on a map or the System Hardware window. Note: Some right-click options are location and/or mode (normal or muster) dependant. Meaning, in certain situations, some right-click options may not be available.
Right-click muster mode alarm sub-menu options
Option Update Area Status View Map Move Badges Occupancy Report Description Updates the status of both safe and hazardous areas so that operators can have a current view of cardholder locations. Displays a map associated with the alarm. If several maps are associated with an alarm, the operator is given the option of which map to select. Enables an operator to manually move all the badges in one area to another. Provides a current report of the cardholders currently in a safe area. Information such as badge ID, cardholder name, when entered, and how the area was entered is provided. Note: Muster Report Start Muster Mode Reset Muster Mode The occupancy report can also be run for a hazardous area. The occupancy report for a hazardous area is the same as the muster report.
Occupancy report for a hazardous area. Initiates muster mode. The Start Muster Mode window displays providing an area to enter text. Ends muster mode. The Reset Muster Mode window displays providing an area to enter text.
- Page 242 -
Alarm Monitoring User Guide
Right-Click Options in System Hardware Window
Hazardous and safe location icons are displayed in the System Hardware window under the global anti-passback areas and mustering section.
Alarm monitoring operators can right-click on hazardous or safe area icons and view all or some of the options available in the Right-click muster mode alarm sub-menu options table on page 242, depending on the area selected.
Hazardous / Safe Locations Overview
Hazardous and safe locations are defined in System Administration as a type of global APB area. APB (Anti-PassBack) is the prevention of a badge from gaining entry in an access control system when that badge has either recently entered the same reader or area (timed APB) or is not considered to be in the proper area required to gain entry into a new area (area APB). Global APB is APB enforcement at a system level; areas span across multiple controllers. There are many similarities between global APB and mustering. In both cases, the host needs to keep track of where badges are currently located. Soft APB must be done in a hazardous location to flag incorrect access scenarios that can invalidate the accuracy of muster reporting. For example the accuracy of muster reporting will be compromised if a person swipes into a hazardous location that they are already considered to be in or swipes out of a hazardous location when they are not considered to be in it. Soft APB logs these occurrences so individual can be spoken to about the issue. Notes: Soft global APB is required for hazardous locations but it is strongly recommend that hard global APB be used when ever possible. Mustering is fully supported with both Mercury and Apollo hardware. However, hard global APB is not supported with Apollo hardware
Soft APB must be applied to safe locations. It is assumed that readers entering safe locations are used purely for registration purposes and not to actually gain access into the safe location. In other words it is not expected that a badge will be presented to a reader to register at a safe location except during a muster mode. Since readers entering safe locations are used purely for registration purposes and
- Page 243 -
Alarm Monitoring User Guide
not to gain access, any card transaction at a reader entering a safe location that contains a badge ID will be used to register that badge as being in a safe location. This includes granted with entry, granted with no entry, and access denied transactions. Note: Soft Global APB is required for safe locations.
MUSTERING INSIDE HAZARDOUS LOCATIONS
For every hazardous location there must be at least one safe location associated with it, although multiple safe locations can be specified. In addition, multiple APB areas can be defined as hazardous and safe locations can exist within hazardous areas. Refer to the example below.
This site wants to do mustering inside of a hazardous location. They also want to use APB within area 1 (hazardous location) and the two storage rooms (area 2 and area 3). To have APB control within the two storage rooms, area 2 and area 3 must be defined as separate areas.
- Page 244 -
Alarm Monitoring User Guide
When a Badge enters Storage Room B, the system will consider it to be area 3. As far as APB goes, that person is not considered to be in area 1 (the hazardous location). To function properly in this situation APB will not allow the badge to re-enter area 1 through any reader other than a reader leaving area 3. However, for purposes of mustering, a person in Storage Room B (area 3) or in Storage Room A (area 2) needs to be considered as being in a hazardous location since everything inside of Building 1 except the safe location (area 4) is in the danger zone. How can both of these be achieved? The answer is by considering the hazardous location to be a combination of area 1 + area 2 + area 3. When determining who is in the hazardous location, mustering will report anybody who is currently in any one of those areas. Note: Only normal APB areas can be configured as being contained in a hazardous location. Safe locations cannot, even though they may physically reside inside the hazardous location. This is because Badges recorded in a safe location should not be considered as being contained in the hazardous location.
Checklist To Implement Muster Mode
Refer to the following checklist and the procedures that follow to properly configure your system to utilize the muster mode feature. Configure anti-passback areas (hazardous/safe) Associate a safe location with a hazardous location Configure access panels for APB Configure readers for APB Set muster report options
- Page 245 -
Alarm Monitoring User Guide
CONFIGURE ANTI-PASSBACK AREAS (HAZARDOUS/SAFE)
1. 2. 3. 4. 5. 6. 7. 8. 9. In System Administration, select Access Control > Areas. The Areas folder opens. Select the Anti-Passback Areas tab. Click the [Add] button. In the Name field, type a descriptive name for this area. In the Panel field, select the access panel with which this area will be associated. In the Area type field select Hazardous Location, Safe Location, or Normal area. Select area rules if the specified access panel supports them. Choose area closed rules. If you wish to link a function list to this area, complete the Function list/ term to activate section.
10. Click the [OK] button.
ASSOCIATE A SAFE LOCATION WITH A HAZARDOUS LOCATION
1. 2. 3. 4. 5. 6. 7. 8. In System Administration, select Access Control > Areas. The Areas folder opens. Select the Associated Safe Locations tab. Click on an area in the listing window to select it. The name of the selected area will be displayed in the Name field. Click the [Modify] button. If you want to associate the selected area with a muster reset area, select an area from the Muster reset area drop-down list. If you want to associate the selected area with a muster start area, select an area from the Muster start area drop-down list. Click on an area from the Associated safe locations listing window to select itchy can select multiple entries. Click the [OK] button.
- Page 246 -
Alarm Monitoring User Guide
CONFIGURE ACCESS PANELS FOR APB
1. 2. 3. 4. 5. 6. 7. Note: Open System Administration. Form the Access Control menu select Access Panels. Select the desired access panel tab/form. Select the desired access panel. A checkmark displayed beside it. Click the [Modify] button Select the Timed anti-passback and Store area anti-passback location checkboxes. Click the [OK] button twice. For descriptions about the fields available on the access panel tab/form please refer to the Access Panels Folder chapter in the System Administration user guide.
CONFIGURE READERS FOR APB
1. 2. 3. 4. 5. 6. 7. Note: Open System Administration. Form the Access Control menu select Readers. Select the desired reader. A checkmark displayed beside it. Select the Anti-Passback tab/form. Click the [Modify] button. Enter the desired anti-passback settings. Click the [OK] button. For descriptions about the fields available on the Anti-passback tab/form please refer to the Access Panels Folder chapter in the System Administration user guide.
Muster Mode Procedures
INITIATE MUSTER MODE
Muster mode can automatically be initiated through a hardware event transaction (such as an alarm input becoming active) or manually by an operator placing a hazardous area into muster mode. Manual initiation of muster mode can be done via the Main Alarm Monitoring window, System Hardware window or map view.
- Page 247 -
Alarm Monitoring User Guide
To manually initiate muster mode: 1. 2. Open Alarm Monitoring. Do one of the following: From the Main Alarm Monitoring window - Right-click on the Muster Mode Start alarm and select the hazardous location in muster mode. A sub-menu displays. Select Start Muster Mode. From the System Hardware window - Right-click on an area and select Start Muster Mode. From the View menu select Map - Right-click a hazardous area and select Start Muster Mode.
3.
The Start Muster Zone window displays. Enter any notes relating to why muster mode is being activated, and click the [Yes] button to activate muster mode.
4.
A warning message displays. Click the [OK] button and muster mode is initiated. When an area goes into muster mode, all alarm monitoring stations are notified with a breakthrough notification and muster reporting begins. Stations that log on after muster mode has begun are also notified that a muster mode is in progress and reporting begins as well. Hazardous area icons display an additional symbol when in muster mode (hazardous area icon vs. icon in muster mode )
Notes:
RESET MUSTER MODE
Muster reset is a manual operation that takes a hazardous area out of muster mode. Muster reset will not automatically remove personnel in hazardous
- Page 248 -
Alarm Monitoring User Guide
locations. If a person really does remain in a hazardous area, you would want to keep a record of them being there to properly handle the next incident. 1. 2. Open Alarm Monitoring. Do one of the following: From the Main Alarm Monitoring window - Right-click on the Muster Mode Start alarm and select the hazardous location in muster mode. A sub-menu displays. Select Reset Muster Mode. From the System Hardware window - Right-click on an area and select Reset Muster Mode. From the View menu select Map. Right-click a hazardous area and select Reset Muster Mode.
3.
The Reset Muster Mode window displays. Enter any notes and click the [Yes] button to reset muster mode.
4.
A warning message displays. Click the [OK] button and muster mode is initiated.
Deleting Hazardous / Safe Locations
When deleting hazardous or safe locations the following rules apply: When deleting a hazardous location that has normal areas configured inside of it, operators must update the normal area (so as to not have a parent associated with it). When deleting hazardous locations that have associated safe locations, operators must remove the associated links between the hazardous location and the safe locations. When deleting a safe location that is associated with a hazardous location, operators must remove the link associating the safe location to the hazardous location. When deleting an area that badges are supposed to be moved to at the start of a muster mode operators must update the hazardous location configuration to no longer have such an area.
- Page 249 -
Alarm Monitoring User Guide
When deleting an area that badges are supposed to be moved when muster mode is reset, operators must update the hazardous location configuration to no longer have such an area.
Reports
Several reports are available with mustering: Muster mode report - lists the badge IDs, cardholder name, time entered, how entered, and their last attempted location for a specific hazardous area. The status bar of the report displays the total occupancy for that area and the words MUSTER MODE. The bottom of the report (tab) displays the name of hazardous location and the time and date the report was initiated. Occupancy report - list badge IDs, cardholder name, time entered, and how entered. The status bar displays the total occupancy for that area. The bottom of the report (tab) displays the name of the safe location and the time and date the report was initiated. The occupancy report is sometimes referred to as the safe location report.
RUN MUSTER AND OCCUPANCY REPORTS
In Alarm Monitoring, the muster and occupancy reports can be run from the Main Alarm Monitoring window or System Hardware window. Operators can also right-click on a hazardous or safe icon in map view to run reports. 1. 2. 3. Open Alarm Monitoring. Display either the Main Alarm Monitoring window or the System Hardware window. Do one of the following: From the Main Alarm Monitoring window - Right-click on the Muster Mode Start alarm, select the device (in this case it would be the hazardous location in muster mode.) A sub-menu displays. Select Muster Report or Occupancy Report. From the System Hardware window - Right-click on an area and select Muster Report or Occupancy Report.
Note:
Muster reporting automatically refreshes every two minutes. However the user can manually refresh the report at any time. Automatic reporting ends when the number of personnel in the muster report becomes zero.
- Page 250 -
Alarm Monitoring User Guide
Report right-click options
Both the muster and occupancy report (via right-click options) allow operators to move one or several badges from an area as well as select a cardholder and bring up their badge information. For more information please refer to Moving Badges on page 251.
SET MUSTER REPORT OPTIONS
Muster reporting can be configured for the following: immediate reporting upon muster mode activation, reporting a specified time after muster mode activation, and reporting after the number of personnel in hazardous areas reach a given count. The latter two options are useful for eliminating obsolete reports containing large numbers of personnel that soon after an incident register at safe areas. 1. 2. 3. 4. 5. 6. 7. Note: Open System Administration Form the Access Control menu select Areas. Select the Muster Reporting tab/form. Select the desired hazardous location. A checkmark displayed beside it. Click the [Modify] button Select the desired settings. Click the [OK] button. For descriptions about the fields available on the Muster Reporting tab/form please refer to the Areas Folder chapter in the System Administration user guide.
Moving Badges
The focus of muster mode is to account for all personnel in hazardous locations. The muster report provides this information. If an operator verifies that personnel recorded as being in the hazardous location are physically outside the hazardous area, they can manually move the badge to a different area.
- Page 251 -
Alarm Monitoring User Guide
MOVE ALL BADGES FROM AN AREA
1. You can move all badges in a safe or hazardous area via several windows: 2. 3. From the Main Alarm Monitoring window right-click the Muster Mode Start alarm, select the hazardous area and then select Move Badges. From the System Hardware window right-click an APB area and select Move Badges. From a map view right-click an APB area and select Move Badges.
When prompted to confirm your request. Click the [Yes] button. The Area Move Badges window displays. Select the desired area (a checkmark displays beside the area), enter any notes and click the [OK] button.
MOVE A SINGLE BADGE FROM AN AREA
Operators can also move a single badge from a safe or hazardous area; this can only be done through the occupancy or muster report. 1. 2. Note: Run the occupancy or muster report. For more information please refer to Run Muster and Occupancy Reports on page 250. From an occupancy or muster report select Move Badge to APB Area. You also move multiple badges from an area, simply highlight the desired badges, right-click and select move badge to APB area.
General Constraints
When controllers go offline, OnGuard is not able to provide accurate muster and safe location reports since OnGuard will be unaware of access activity and safe location registration that occurs while a controller is offline. When
- Page 252 -
Alarm Monitoring User Guide
the controller comes back online, OnGuard will be able to synchronize as long as the controller queued up all event transactions while it was offline. Note: It is recommended that dual path panels and communications be deployed to help avoid offline panel situations.
For the case of safe areas outside of hazardous areas, the muster exit readers are unlocked providing free access into and out of the hazardous area. Therefore access into and out of hazardous areas during an incident cannot be accurately tracked. Registration at the safe locations is what is accurately tracked. For the case of safe locations inside of hazardous areas, entry and exit readers are locked.
Note:
Recommendations for Optimal Reliability
The operators main concern during an incident is to change the mode of muster exit readers to unlocked or locked and to run the muster and safe location reports. If a reader entering or leaving a hazardous location is configured with an offline mode of unlocked or facility code only and that reader goes offline with the controller, badges will be able to enter and/or exit the hazardous location without a record being made. If an incident occurs before these badges are swiped again (thus self-correcting the record of their location), the muster report will not be correct. It may list badges as being in hazardous locations when they are no longer there. Furthermore, it may not list badges that are still in the hazardous location as being there. The same issues can occur if, during normal times, badges are not forced to swipe at muster readers to gain entry into and out of hazardous areas or if physical barriers are not present to enforce one and only one physical entry per card swipe. Lenel recommends the following during normal times, at muster entry and exit readers in order to maximize reliability: Require that all access to hazardous locations be performed through the Access Control System. Utilize physical barriers such as full turnstile and vehicle gates to enforce one and only one physical entry per card swipe. This implies that a scenario should not be allowed where people freely enter a hazardous location and are then issued an access control badge once inside. If an incident occurs just after they have entered the hazardous location, there will be no record of them being in the hazardous area. If personnel, such as visitors, must enter hazardous locations without being issued a physical badge, they should first be issued a virtual badge in the system and the interface to manually place their badges inside of the hazardous location should be used.
- Page 253 -
Alarm Monitoring User Guide
When they visitors physically leave the hazardous location, the same interface should be used to manually take them out of the hazardous location. It is likely going to be simpler and more reliable to actually issue real visitor badges that are used for access into and out of the hazardous locations. Utilize Hard APB enforcement into and out of hazardous locations. Configure reader offline modes to be Locked. If personnel must enter/ exit the hazardous areas through doors whose readers are currently offline with their ISC, record the badge movement via the interface for manually moving a badge into a specific area. Please note, however, that if free access is required through muster exit readers during muster mode, that the door strikes must be physically overridden during muster mode via an external source to ensure free exit during muster mode when readers are offline with their ISCs.
Additionally, all host computers running OnGuard Communication Servers that are communicating with Access Controllers in the same Global APB Segment, must be time synchronized. OnGuard will not automatically change the mode of muster exit readers to unlocked or locked during an incident and back to a card mode at the end of an incident. It is assumed an external override will be used to override door strikes and physical barriers. For example if a fire system and access control system is installed at a site, the access control system is typically not depended upon to unlock the doors during a fire; the fire system overrides the door strike. Registration at safe locations is required after muster mode occurs even if personnel are already in the safe location at the start of the incident.
- Page 254 -
Alarm Monitoring User Guide
Appendices
- Page 255 -
Alarm Monitoring User Guide
- Page 256 -
Alarm Monitoring User Guide
Appendix A:
Actions
Actions Procedures
USE THE ADD ACTION WIZARD
1. Click the [Add] button either: In the Checkpoint Actions section of the Tour Wizard in the Guard Tour folder. For more information please refer to the Guard Tour Folder chapter in the System Administration User Guide. On the Scheduler form of the Scheduler folder. For more information please refer to Chapter 11: Scheduler Folder on page 189. On the Output Action sub-tab of the Global Linkage form in the Global I/O folder. For more information please refer to the Global I/O Folder chapter in the System Administration User Guide. The Add Action Wizard Opens.
2. Note:
Choose an action Category, and then select an action Object. Depending on where the Add Action Wizard was launched from, the objects available in the Objects listing window will vary.
3. 4.
Click the [Next] button. Depending on which Category/Object combination you chose in step 2, a corresponding action properties window will open. Configure the action you selected in step 3. To do this, you must refer to the action properties windows sections in this chapter for information on each action properties window. Repeat steps 1-4 for each action you want to assign.
5.
- Page 257 -
Alarm Monitoring User Guide
Action Group Properties Window
To display, do one of the following: Select the Action Types/ Action Group Category/Object combination in the Add Action Wizard. Select the Action Group Library Category and any defined action group Object in the Add Action Wizard. Click the [Add] button on the Action Group Library form of the Action Group Library folder from System Administration. For more information please refer to Action Groups Overview in the Action Group Library Folder chapter in the System Administration User Guide.
Note:
Note:
If you have accessed this window via the Scheduler folder, the window will also contain the Schedule tab. For more information please refer to Chapter 11: Scheduler Folder on page 189.
- Page 258 -
Alarm Monitoring User Guide
Action Group Form Field Table
Action Group Properties Window - Action Group Form
Form Element Description Action Group Library Type text checkbox Comment When adding or modifying an action group, you can enter a description of the action group that is being configured. When selected, the action group that you are adding or modifying will be available for selection in the Action Group Library. For more information please refer to Action Groups Overview in the Action Group Library Folder chapter in the System Administration User Guide. Displays the action types which have been assigned to the selected action group. Click this button to add an action type. Click this button to modify the action type that is selected in the Action Type listing window. Click this button to delete the action type that is selected in the Action Type listing window from the selected action group. Click this button to save your changes and exit out of the Action Group Properties window. Click this button to exit the Action Group Properties window without saving your changes. Click this button to display online help for this window.
Action Type listing window Add Modify Delete OK Cancel Help
display push button push button push button push button push button push button
Action Group Properties Window Procedures
ADD AN ACTION GROUP
1. Display the Action Group Properties window completing the following: a. b. c. d. 2. 3. Click the Scheduler toolbar button. Click the [Add] button on the Scheduler form. Select Action Types / Action Group in the Category/Object fields. Click the [Next] button.
In the Description field, enter a description of the action group that is being configured. Select the Action Group Library checkbox if you want this action group to be available for selection in the Action Group Library. For more information
- Page 259 -
Alarm Monitoring User Guide
please refer to the Action Group Library Folder chapter in the System Administration User Guide. 4. 5. 6. Click the [Add] button. The Select Action Type window opens. Select an action type, and then click the [Next] button. Depending on which action type you chose, a corresponding action properties window will open. Configure the action type you selected in step 5. To do this, you must refer to the action properties windows sections in this chapter for information on each action properties window. Repeat steps 4-6 for each action type you want to assign to this group. Click the [OK] button.
7. 8.
- Page 260 -
Alarm Monitoring User Guide
Archive/Purge Database Properties Window
To display, do one of the following: Select the Action Types/Archive/Purge Database Category/Object combination in the Add Action Wizard. Click the [Add] button on the Action Group Properties window, and then selecting the Archive/Purge Database Group choice form the Select Action Type window. For more information please refer to the Action Group Library Folder chapter in the System Administration User Guide.
Note:
If you have accessed this window via the Scheduler folder, the window will also contain the Schedule tab. For more information please refer to Chapter 11: Scheduler Folder on page 189.
- Page 261 -
Alarm Monitoring User Guide
Archive/Purge Database Form Field Table
Archive/Purge Database Properties Window - Archive/Purge Database Form
Form Element Listing window Type display Comment Displays the following message: <This action will archive/purge the database using current archive/purge configuration> OK Cancel Help push button push button push button Click this button to add the action and exit out of the Archive/ Purge Database Properties window. Click this button to exit the Archive/Purge Database Properties window without adding the action. Click this button to display online help for this window.
Archive/Purge Database Properties Window Procedures
ADD AN ARCHIVE/PURGE DATABASE ACTION
1. 2. Display the Archive/Purge Database Properties window. Click the [OK] button. This action is now configured to archive/purge the database using your current archive/purge configurations. For more information please refer to the Archives Folder chapter in the System Administration User Guide.
- Page 262 -
Alarm Monitoring User Guide
Arm/Disarm Area Properties Window
To display, do one of the following: Select the Action Types/Arm/Disarm Area Category/Object combination in the Add Action Wizard. Click the [Add] button on the Action Group Properties window, and then selecting the Arm/Disarm Area choice form the Select Action Type window. For more information please refer to the Action Group Library Folder chapter in the System Administration User Guide.
Note:
If you have accessed this window via the Scheduler folder, the window will also contain the Schedule tab. For more information please refer to Chapter 11: Scheduler Folder on page 189.
- Page 263 -
Alarm Monitoring User Guide
Arm/Disarm Area Form Field Table
Arm/Disarm Area Properties Window - Arm/Disarm Area Form
Form Element Listing window Type display Comment Lists currently enabled intrusion areas. Intrusion areas are configured on the Areas form in the Intrusion Detection Configuration folder. For more information please refer to the Intrusion Detection Configuration folder chapter in the System Administration User Guide. When configuring an area as an action, select this radio button if you want the action to be that the area will be armed. When an area is armed, protection for this area is turned on. Alarms will be reported within the area (the zones within the area will report alarms when activated). For example, consider a home burglar system that has sensors on the windows and doors and motion detectors inside. When the owner leaves the home, they arm the system. Alarms will be reported if those windows/doors are opened or if motion is detected. You must also select an option from the drop-down list. The following terms will help you choose an option. Instant arm - some intrusion panels support the notion of both delay arm and instant arm. With instant arm, the area is armed immediately. Interior and Perimeter- in higher end intrusion panels, there is the concept of an interior and a perimeter of an area. Various zones within the area are associated with either the interior or the perimeter. Zones that might be associated with the interior are motion detectors placed in the hallways of an office building. Zones that might be associated with the perimeter are sensors the on external windows and doors. Master arm - when an area is master armed, the entire area is armed. This includes both the perimeter and the interior. Perimeter arm - when an area is perimeter armed, only the perimeter is armed. This means that those zones associated with the interior will continue to generate alarms, but those associated with the perimeter will not. This type of arming may be used when an authorized person is inside a building at off hours. They dont want the interior armed and reporting alarms since they will be moving throughout the interior. However, if somebody else breaches the perimeter of the building (forces open a door, breaks a window, etc.), alarms will be reported. (continued on next page)
Arm
radio button/ drop-down list
- Page 264 -
Alarm Monitoring User Guide
Arm/Disarm Area Properties Window - Arm/Disarm Area Form (Continued)
Form Element Arm (continued) Type Comment For Detection Systems intrusion detection panel types, choices in the drop-down list are: Arm Entire Partition - arms both the interior and perimeter of the area. Perimeter Arm - arms the perimeter of the area.
For Radionics intrusion detection panel types, choices in the drop-down list are: Disarm radio button Master Arm Delay - master (both perimeter and interior) arm (with exit and entry delays) the area. Master Arm Instant - master (both perimeter and interior) arms (no delays) the area. Perimeter Delay Arm - delay arms all perimeter points in the area. Perimeter Instant Arm - instantly arms all perimeter points (no delays) in the area.
When configuring an area as an action, select this radio button if you want the action to be that the area will be disarmed. When an area is disarmed, protection for this area is turned off. Alarms will not be reported within the area. For example, consider a home burglar system that has sensors on the windows and doors and motion detectors inside. When the owner arrives home, he/she disarms the system so that alarms wont be reported as they walk around the house.
OK Cancel Help
push button push button push button
Click this button to add the action and exit out of the Arm/ Disarm Area Properties window. Click this button to exit the Arm/Disarm Area Properties window without adding the action. Click this button to display online help for this window.
- Page 265 -
Alarm Monitoring User Guide
Arm/Disarm Area Properties Window Procedures
ADD AN ARM/DISARM AREA ACTION
1. 2. 3. Display the Arm/Disarm Area Action Properties window. From the listing window, click on an entry to select it. Do one of the following: Select the Arm radio button if you want the action to be that the area will be armed. a. You must also select an option from the drop-down list. Select the Disarm radio button if you want the action to be that the area will be disarmed.
Important:
Refer to the Arm/Disarm Area Form Field Table for detailed information on arming and disarming areas.
4.
Click the [OK] button.
- Page 266 -
Alarm Monitoring User Guide
Automatic Guard Tour Properties Window
To display, do one of the following: Select the Action Types/Automatic Guard Tour Category/Object combination in the Add Action Wizard. Click the [Add] button on the Action Group Properties window, and then selecting the Automatic Guard Tour choice form the Select Action Type window. For more information please refer to the Action Group Library Folder chapter in the System Administration User Guide. Click the [Add] button on the Scheduler form in the Guard Tour folder.
Note:
If you have accessed the Automatic Guard Tour Properties window via the Scheduler folder or the Scheduler form in the Guard Tour folder, the window will contain both the Automatic Guard Tour form and the Schedule form. You must refer to the Scheduler folder chapter for detailed information on how to use the Automatic Guard Tour Properties window in conjunction with Scheduler. For more information please refer to Chapter 11: Scheduler Folder on page 189.
- Page 267 -
Alarm Monitoring User Guide
Automatic Guard Tour Form Field Table
Automatic Guard Tour Properties Window - Automatic Guard Tour Form
Form Element Tour/Tour Group listing window Single tour Type display Comment Displays a list of the tours and tour groups which have been configured in the system. Tours and tour groups are configured in the Guard Tour folder. Select this radio button if you want to configure an automatic guard tour for a single tour. When selected, only single tours will be listed in the Tour/Tour Group listing window. Select this radio button if you want to configure an automatic guard tour that will be randomly selected from a tour group. When selected, only tours groups that are configured as random tour lists will be listed in the Tour/Tour Group listing window. Tour groups are configured on the Tour Groups form of the Guard Tour folder. A tour group is considered a random tour list when the Random Tour List checkbox is selected on the Tour Groups form. Displays a list of the monitoring stations which are assigned to the selected tour. These monitoring stations will be notified when the automatic guard tour is scheduled to begin. Click this button to display the Select Monitoring Station window and add a monitoring station to the Monitoring Station listing window. Click this button to remove the selected monitoring station from the Monitoring Station listing window. Click this button to add the action and exit out of the Automatic Guard Tour Properties window. Click this button to exit the Automatic Guard Tour Properties window without adding the action. Click this button to display online help for this window.
radio button
Randomly select tour from group
radio button
Monitoring Station listing window Add
display
push button
Remove OK Cancel Help
push button push button push button push button
Automatic Guard Tour Properties Window Procedures
ADD AN AUTOMATIC GUARD TOUR ACTION
1. 2. Display the Automatic Guard Tour Properties window. Do one of the following: Select the Single Tour radio button if you want to configure an automatic guard tour for a single tour. When selected, only single tours will be listed in the Tour/Tour Group listing window. Select the Randomly select tour from group radio button if you want to configure an automatic guard tour that will be randomly selected
- Page 268 -
Alarm Monitoring User Guide
from a tour group. When selected, only tours groups that are configured as random tour lists will be listed in the Tour/Tour Group listing window. 3. The monitoring stations that have been assigned to the selected tour or tour group will be displayed in the Monitoring Station listing window. Do one of the following: If no monitoring stations have been assigned, or if you want to assign an additional monitoring station, click the [Add] button. The Select Monitoring Station window opens. If you do not want to assign a monitoring station, proceed to step 7.
4. 5.
Click on a monitoring station to select it. Click the [OK] button. The monitoring station you selected will be listing in the Monitoring Station listing window. All monitoring stations in the Monitoring Station listing window will, in the Alarm Monitoring application, receive a notification message when the tour is scheduled to begin. Repeat steps 3-5 for each monitoring station you want to add. If you want to remove a monitoring station from the Monitoring Station listing window, click on an entry to select it, and then click the [Remove] button.
6. Note:
7. Note:
Click the [OK] button. If you have accessed the Automatic Guard Tour Properties window via the Scheduler folder or the Scheduler form in the Guard Tour folder, the window will contain both the Automatic Guard Tour form and the Schedule form. For more information please refer to Chapter 11: Scheduler Folder on page 189.
- Page 269 -
Alarm Monitoring User Guide
DataExchange Script Properties Window
Displayed by clicking the [Add] button on the Scheduler form in the Guard Tour folder, then selecting the Action Types/DataExchange Script Category/ Object combination in the Add Action Wizard.
Note:
If you have accessed this window via the Scheduler folder, the window will also contain the Schedule tab. For more information please refer to Chapter 11: Scheduler Folder on page 189.
- Page 270 -
Alarm Monitoring User Guide
DataExchange Script Form Field Table
DataExchange Script Properties Window - DataExchange Script Form
Form Element Configuration Name listing window OK Cancel Help Type display Comment Displays a list of the DataExchange configurations that have been configured in the system. DataExchange configurations are created in FormsDesigner. Click this button to add the action and exit out of the DataExchange Script Properties window. Click this button to exit the DataExchange Script Properties window without adding the action. Click this button to display online help for this window.
push button push button push button
DataExchange Script Properties Window Procedures
ADD A DATAEXCHANGE SCRIPT ACTION
1. 2. Display the DataExchange Script Properties window. Click on a configuration in the Configuration Name listing window to select it. For more information please refer to Add and Schedule an Action on page 191.
Note:
3.
Click the [OK] button.
- Page 271 -
Alarm Monitoring User Guide
Device Output Properties Window
To display, do one of the following: Select the Action Types/Device Output Category/Object combination in the Add Action Wizard. Click the [Add] button on the Action Group Properties window, and then selecting the Device Output choice form the Select Action Type window. For more information please refer to the Action Group Library Folder chapter in the System Administration User Guide.
Note:
If you have accessed this window via the Scheduler folder, the window will also contain the Schedule tab. For more information please refer to Chapter 11: Scheduler Folder on page 189.
- Page 272 -
Alarm Monitoring User Guide
Device Output Action Form Field Table
Device Output Properties Window - Device Output Action Form
Form Element Output listing window Activate Type display radio button Comment Displays a list of available device outputs which have been configured in the system. When configuring a device output as an action, select this radio button if you want the action to be that the device output will activate. When a device output is activated, that means it is in an on state. When configuring a device output as an action, select this radio button if you want the action to be that the device output will deactivate. When a device output is deactivated, that means it is in an off state. When configuring a device output as an action, select this radio button if you want the action to be that the device output will pulse (turn on and then turn off again). Click this button to add the action and exit out of the Device Output Properties window. Click this button to exit the Device Output Properties window without adding the action. Click this button to display online help for this window.
Deactivate
radio button
Pulse
radio button
OK Cancel Help
push button push button push button
Device Output Properties Window Procedures
ADD A DEVICE OUTPUT ACTION
1. 2. 3. Display the Device Output Properties window. Click on an entry in the Output listing window to select it. Do one of the following: Select the Activate radio button if you want this action to be that the device output will activate. When a device output is activated, that means it is in an on state. Select the Deactivate radio button if you want this action to be that the device output will deactivate. When a device output is deactivated, that means it is in an off state. Select the Pulse radio button if you want this action to be that the device output will pulse (turn on and then turn off again).
4.
Click the [OK] button.
- Page 273 -
Alarm Monitoring User Guide
Device Output Group Properties Window
To display, do one of the following: Select the Action Types/Device Output Group Category/Object combination in the Add Action Wizard. Click the [Add] button on the Action Group Properties window, and then selecting the Device Output Group choice form the Select Action Type window. For more information please refer to the Action Group Library Folder chapter in the System Administration User Guide.
Note:
If you have accessed this window via the Scheduler folder, the window will also contain the Schedule tab. For more information please refer to Chapter 11: Scheduler Folder on page 189.
- Page 274 -
Alarm Monitoring User Guide
Device Output Group Action Form Field Table
Device Output Group Properties Window - Device Output Group Action Form
Form Element Output Device Group listing window Activate Type display Comment Displays a list of available output device groups which have been configured in the system. When configuring an output device group as an action, select this radio button if you want the action to be that the device outputs in the group will activate. When device outputs are activated, that means they are in an on state. When configuring an output device group as an action, select this radio button if you want the action to be that the device outputs in the group will deactivate. When device outputs are deactivated, that means they are in an off state. When configuring an output device group as an action, select this radio button if you want the action to be that the device outputs in the group will pulse (they will turn on and then turn off again). Click this button to add the action and exit out of the Device Output Group Properties window. Click this button to exit the Device Output Group Properties window without adding the action. Click this button to display online help for this window.
radio button
Deactivate
radio button
Pulse
radio button
OK Cancel Help
push button push button push button
Device Output Group Properties Window Procedures
ADD A DEVICE OUTPUT GROUP ACTION
1. 2. 3. Display the Device Output Group Properties window. Click on a group in the Output Device Group listing window to select it. Do one of the following: Select the Activate radio button if you want this action to be that the device outputs in the group will activate. When device outputs are activated, that means they are in an on state. Select the Deactivate radio button if you want this action to be that the device outputs in the group will deactivate. When device outputs are deactivated, that means they are in an off state. Select the Pulse radio button if you want this action to be that the device outputs in the group will pulse (they will turn on and then turn off again).
4.
Click the [OK] button.
- Page 275 -
Alarm Monitoring User Guide
Execute Function List Properties Window
To display, do one of the following: Selecting the Action Types/Execute Function List Category/Object combination in the Add Action Wizard. Clicking the [Add] button on the Action Group Properties window, and then selecting the Execute Function List choice form the Select Action Type window. For more information please refer to the Action Group Library Folder chapter in the System Administration User Guide.
Note:
If you have accessed this window via the Scheduler folder, the window will also contain the Schedule tab. For more information please refer to Chapter 11: Scheduler Folder on page 189.
- Page 276 -
Alarm Monitoring User Guide
Execute Function List Action Form Field Table
Execute Function List Properties Window - Execute Function List Action Form
Form Element Function List listing window Execute: True Type display radio button Comment Displays a list of available function lists which have been configured in the system. When configuring a function list as an action, select this radio button if you want the action to execute the function list with an argument of True. When configuring a function list as an action, select this radio button if you want the action to execute the function list with an argument of False. When configuring a function list an action, select this radio button if you want the action to execute the function list with an argument of Pulse. Click this button to add the action and exit out of the Execute Function List Properties window. Click this button to exit the Execute Function List Properties window without adding the action. Click this button to display online help for this window.
Execute: False
radio button
Execute: Pulse
radio button
OK Cancel Help
push button push button push button
Execute Function List Properties Window Procedures
ADD AN EXECUTE FUNCTION LIST ACTION
1. 2. 3. Display the Execute Function List Properties window. Click on a function list in the Function List listing window to select it. Do one of the following: 4. Select the Execute: True radio button if you want this action to execute the function list with an argument of True. Select the Execute: False radio button if you want this action to execute the function list with an argument of False. Select the Execute: Pulse radio button if you want this action to execute the function list with an argument of Pulse.
Click the [OK] button.
- Page 277 -
Alarm Monitoring User Guide
Global APB System/Segment Reset Properties Window
Displayed by clicking the [Add] button on the Action Group Properties window, and then selecting the Global APB System/Segment Reset choice form the Select Action Type window. For more information please refer to the Action Group Library Folder chapter in the System Administration User Guide.
Note:
If you have accessed this window via the Scheduler folder, the window will also contain the Schedule tab. For more information please refer to Chapter 11: Scheduler Folder on page 189.
- Page 278 -
Alarm Monitoring User Guide
Global APB System/Segment Reset Form Field Table
Global APB System/Segment Reset Properties Window - Global APB System/ Segment Reset Form
Form Element Description Global APB System/Segment listing window OK Cancel Help Type text display Comment Displays a description of the selected global APB system/ segment. Displays a list of the segments available for this action.
push button push button push button
Click this button to add the action and exit out of the Global APB System/Segment Reset Properties window. Click this button to exit the Global APB System/Segment Reset Properties window without adding the action. Click this button to display online help for this window.
Global APB System/Segment Reset Properties Window Procedures
ADD A GLOBAL APB SYSTEM/SEGMENT RESET ACTION
1. 2. 3. Display the Global APB System/Segment Reset Properties window. Select a segment from the Global APB System/Segment listing window to select it. Click the [OK] button. If segmentation is enabled, this action will reset APB for the selected segment. If segmentation is not enabled, this action will reset APB for your entire system. Global APB must be configured on your system in order to add this action.
Note:
- Page 279 -
Alarm Monitoring User Guide
Intercom Call Properties Window
Displayed by clicking the [Add] button on the Action Group Properties window, and then selecting the Intercom Call choice form the Select Action Type window. For more information please refer to the Action Group Library Folder chapter in the System Administration User Guide.
Note:
If you have accessed this window via the Scheduler folder, the window will also contain the Schedule tab. For more information please refer to Chapter 11: Scheduler Folder on page 189.
- Page 280 -
Alarm Monitoring User Guide
Intercom Call Form Field Table
Intercom Call Properties Window - Intercom Call Form
Form Element From listing window To listing window Type display display Comment Displays a list of available intercom stations which have been configured in the system. Lists the intercom stations that have the same parent device as the intercom station which is selected in the From listing window. Note: Place call High priority radio button checkbox This field is only enabled when the Place call radio button is selected.
When configuring an intercom call as an action, select this radio button if you want the action to place an intercom call. When configuring an intercom call as an action, select this checkbox if you want the action to be a high priority. Note: This field is only enabled when the Place call radio button is selected.
Cancel call OK Cancel Help
radio button push button push button push button
When configuring an intercom call as an action, select this radio button if you want the action to cancel a call. Click this button to add the action and exit out of the Intercom Call Properties window. Click this button to exit the Intercom Call Properties window without adding the action. Click this button to display online help for this window.
Intercom Call Properties Window Procedures
ADD AN INTERCOM CALL ACTION
The Intercom Call action is available from the Global I/O only. If you create an action group that includes the Intercom Call action, you will not be able to add this group to the Scheduler or Guard tour. This group can only be added to the Global I/O. 1. 2. 3. Display the Intercom Call Properties window. Click on an intercom station in the From listing window to select it. This is the intercom station where the call will be sent from. Do one of the following: If you want the action to place a call: a. Select the Place call radio button if you want this action to place an intercom call.
- Page 281 -
Alarm Monitoring User Guide
b.
Select the High priority checkbox if you want this action to be a high priority. Select the Cancel call radio button. Proceed to step 5.
If you want the action to cancel a call: a. b.
4. 5.
Click on an intercom station in the To listing window to select it. This is the intercom station where the call will be received. Click the [OK] button.
- Page 282 -
Alarm Monitoring User Guide
ISC Database Download Properties Window
Displayed by clicking the [Add] button on the Action Group Properties window, and then selecting the ISC Database Download choice form the Select Action Type window. For more information please refer to the Action Group Library Folder chapter in the System Administration User Guide.
Note:
If you have accessed this window via the Scheduler folder, the window will also contain the Schedule tab. For more information please refer to Chapter 11: Scheduler Folder on page 189.
- Page 283 -
Alarm Monitoring User Guide
ISC Database Download Form Field Table
ISC Database Download Properties Window - ISC Database Download Form
Form Element Description Type text Comment Displays a description of the access panel which is selected in the Access Panel listing window. Note: Max number of panels to be downloaded at a time Access Panel listing window OK Cancel Help spin buttons This field only displays a description when one and only one access panel is selected.
When configuring a database download as an action, select the maximum number of access panels that can be downloaded at a time. Displays a list of available access panels which have been configured in the system. Click this button to add the action and exit out of the ISC Database Download Properties window. Click this button to exit the ISC Database Download Properties window without adding the action. Click this button to display online help for this window.
display push button push button push button
ISC Database Download Properties Window Procedures
ADD AN ISC DATABASE DOWNLOAD ACTION
1. 2. 3. Note: Display the ISC Database Download Properties window. Select the Max number of panels to be downloaded at a time. From the Access Panel listing window, click on an entry to select it. You can select multiple entries.
4.
Click the [OK] button.
- Page 284 -
Alarm Monitoring User Guide
ISC Firmware Download Properties Window
Displayed by clicking the [Add] button on the Action Group Properties window, and then selecting the ISC Firmware Download choice form the Select Action Type window. For more information please refer to the Action Group Library Folder chapter in the System Administration User Guide.
Note:
If you have accessed this window via the Scheduler folder, the window will also contain the Schedule tab. For more information please refer to Chapter 11: Scheduler Folder on page 189.
- Page 285 -
Alarm Monitoring User Guide
ISC Firmware Download Form Field Table
ISC Firmware Download Properties Window - ISC Firmware Download Form
Form Element Description Type text Comment Displays a description of the access panel which is selected in the Access Panel listing window. Note: Max number of panels to be downloaded at a time Access Panel listing window OK Cancel Help spin buttons This field only displays a description when one and only one access panel is selected.
When configuring a firmware download as an action, select the maximum number of access panels that can be downloaded at a time. Displays a list of available access panels which have been configured in the system. Click this button to add the action and exit out of the ISC Firmware Download Properties window. Click this button to exit the ISC Firmware Download Properties window without adding the action. Click this button to display online help for this window.
display push button push button push button
ISC Firmware Download Properties Window Procedures
ADD AN ISC FIRMWARE DOWNLOAD ACTION
1. 2. 3. Note: Display the ISC Firmware Download Properties window. Select the Max number of panels to be downloaded at a time. From the Access Panel listing window, click on an entry to select it. You can select multiple entries.
4.
Click the [OK] button.
- Page 286 -
Alarm Monitoring User Guide
Mask/Unmask Alarm Input Properties Window
To display, do one of the following: Select the Action Types/Mask/Unmask Alarm Input Category/Object combination in the Add Action Wizard. Click the [Add] button on the Action Group Properties window, and then selecting the Mask/Unmask Alarm Input choice form the Select Action Type window. For more information please refer to the Action Group Library Folder chapter in the System Administration User Guide.
Note:
If you have accessed this window via the Scheduler folder, the window will also contain the Schedule tab. For more information please refer to Chapter 11: Scheduler Folder on page 189.
- Page 287 -
Alarm Monitoring User Guide
Mask/Unmask Alarm Input Form Field Table
Mask/Unmask Alarm Input Properties Window - Mask/Unmask Alarm Input Form
Form Element Alarm Input listing window Mask Type display radio button Comment Displays a list of available alarm inputs which have been configured in the system. When configuring a mask/Unmask alarm input action, select this radio button if you want the alarm input to be masked. When alarm inputs are masked, they are not reported to the Alarm Monitoring application or stored in the database for later event reporting. When configuring a mask/Unmask alarm input action, select this radio button if you want the alarm input to be Unmasked. When alarm inputs are Unmasked, they are reported to the Alarm Monitoring application and are stored in the database for later event reporting. Click this button to add the action and exit out of the Mask/ Unmask Alarm Input Properties window. Click this button to exit the Mask/Unmask Alarm Input Properties window without adding the action. Click this button to display online help for this window.
Unmask
radio button
OK Cancel Help
push button push button push button
Mask/Unmask Alarm Input Properties Window Procedures
ADD A MASK/UNMASK ALARM INPUT ACTION
1. 2. 3. Display the Mask/Unmask Alarm Input Properties window. From the Alarm Input listing window, click on an entry to select it. Do one of the following: Select the Mask radio button if you want the alarm input to be masked. When alarm inputs are masked, they are not reported to the Alarm Monitoring application or stored in the database for later event reporting. Select the Unmask radio button if you want the alarm input to be Unmasked. When alarm inputs are Unmasked, they are reported to the Alarm Monitoring application and are stored in the database for later event reporting.
4.
Click the [OK] button.
- Page 288 -
Alarm Monitoring User Guide
Mask/Unmask Alarm Input for Group Properties Window
To display, do one of the following: Select the Action Types/Mask/Unmask Alarm Input for Group Category/Object combination in the Add Action Wizard. Click the [Add] button on the Action Group Properties window, and then selecting the Mask/Unmask Alarm Input for Groups choice form the Select Action Type window. For more information please refer to the Action Group Library Folder chapter in the System Administration User Guide.
Note:
If you have accessed this window via the Scheduler folder, the window will also contain the Schedule tab. For more information please refer to Chapter 11: Scheduler Folder on page 189.
- Page 289 -
Alarm Monitoring User Guide
Mask/Unmask Alarm Input for Group Form Field Table
Mask/Unmask Alarm Input for Group Properties Window - Mask/Unmask Alarm Input for Group Form
Form Element Input Group listing window Mask Type display radio button Comment Displays a list of available alarm input groups which have been configured in the system. When configuring a mask/Unmask alarm input group action, select this radio button if you want the group of alarm inputs to be masked. When alarm input groups are masked, they are not reported to the Alarm Monitoring application or stored in the database for later event reporting. When configuring a mask/Unmask alarm input group action, select this radio button if you want the group of alarm inputs to be Unmasked. When alarm input groups are Unmasked, they are reported to the Alarm Monitoring application and are stored in the database for later event reporting. Click this button to add the action and exit out of the Mask/ Unmask Alarm Input for Group Properties window. Click this button to exit the Mask/Unmask Alarm Input for Group Properties window without adding the action. Click this button to display online help for this window.
Unmask
radio button
OK Cancel Help
push button push button push button
Mask/Unmask Alarm Input for Group Properties Window Procedures
ADD A MASK/UNMASK ALARM INPUT FOR GROUP ACTION
1. 2. 3. Display the Mask/Unmask Alarm Input for Group Properties window. From the Input Group listing window, click on an entry to select it. Do one of the following: Select the Mask radio button if you want the alarm inputs in the group to be masked. When alarm inputs are masked, they are not reported to the Alarm Monitoring application or stored in the database for later event reporting. Select the Unmask radio button if you want the alarm inputs in the group to be Unmasked. When alarm inputs are Unmasked, they are reported to the Alarm Monitoring application and are stored in the database for later event reporting.
4.
Click the [OK] button.
- Page 290 -
Alarm Monitoring User Guide
Mask/Unmask Alarm Mask Group Properties Window
To display, do one of the following: Select the Action Types/Mask/Unmask Alarm Mask Group Category/ Object combination in the Add Action Wizard. Click the [Add] button on the Action Group Properties window, and then selecting the Mask/Unmask Alarm Mask Group choice form the Select Action Type window. For more information please refer to the Action Group Library Folder chapter in the System Administration User Guide.
Note:
If you have accessed this window via the Scheduler folder, the window will also contain the Schedule tab. For more information please refer to Chapter 11: Scheduler Folder on page 189.
- Page 291 -
Alarm Monitoring User Guide
Mask/Unmask Alarm Mask Group Form Field Table
Mask/Unmask Alarm Mask Group Properties Window - Mask/Unmask Alarm Mask Group Form
Form Element Mask Group listing window Mask Type display radio button Comment Displays a list of available alarm mask groups which have been configured in the system. When configuring a mask/Unmask alarm mask group action, select this radio button if you want the mask group to be masked. When alarms are masked, they are not reported to the Alarm Monitoring application or stored in the database for later event reporting. When configuring a mask/Unmask alarm mask group action, select this radio button if you want the mask group to be Unmasked. When alarms are Unmasked, they are reported to the Alarm Monitoring application and are stored in the database for later event reporting. Click this button to add the action and exit out of the Mask/ Unmask Alarm Mask Group Properties window. Click this button to exit the Mask/Unmask Alarm Mask Group Properties window without adding the action. Click this button to display online help for this window.
Unmask
radio button
OK Cancel Help
push button push button push button
Mask/Unmask Alarm Mask Group Properties Window Procedures
ADD A MASK/UNMASK ALARM MASK GROUP ACTION
1. 2. 3. Display the Mask/Unmask Alarm Mask Group Properties window. From the Mask Group listing window, click on an entry to select it. Do one of the following: Select the Mask radio button if you want the mask group to be masked. When alarms are masked, they are not reported to the Alarm Monitoring application or stored in the database for later event reporting. Select the Unmask radio button if you want the mask group to be Unmasked. When alarms are Unmasked, they are reported to the Alarm Monitoring application and are stored in the database for later event reporting.
4.
Click the [OK] button.
- Page 292 -
Alarm Monitoring User Guide
Mask/Unmask Door Forced Open Properties Window
To display, do one of the following: Select the Action Types/Mask/Unmask Door Forced Open Category/ Object combination in the Add Action Wizard. Click the [Add] button on the Action Group Properties window, and then selecting the Mask/Unmask Door Forced Open choice form the Select Action Type window. For more information please refer to the Action Group Library Folder chapter in the System Administration User Guide.
Note:
If you have accessed this window via the Scheduler folder, the window will also contain the Schedule tab. For more information please refer to Chapter 11: Scheduler Folder on page 189.
- Page 293 -
Alarm Monitoring User Guide
Mask/Unmask Door Forced Open Form Field Table
Mask/Unmask Door Forced Open Properties Window - Mask/Unmask Door Forced Open Form
Form Element Reader/ Controller listing window Mask Type display Comment Displays a list of available readers which have been configured in the system and the controllers that are associated with each. When configuring a mask/Unmask door forced open action, select this radio button if you want the door forced open alarm to be masked. When door forced open alarms are masked, they are not reported to the Alarm Monitoring application or stored in the database for later event reporting. When configuring a mask/Unmask door forced open action, select this radio button if you want the door forced open alarm to be Unmasked. When door forced open alarms are Unmasked, they are reported to the Alarm Monitoring application and are stored in the database for later event reporting. Click this button to add the action and exit out of the Mask/ Unmask Door Forced Open Properties window. Click this button to exit the Mask/Unmask Door Forced Open Properties window without adding the action. Click this button to display online help for this window.
radio button
Unmask
radio button
OK Cancel Help
push button push button push button
Mask/Unmask Door Forced Open Properties Window Procedures
ADD A MASK/UNMASK DOOR FORCED OPEN ACTION
1. 2. 3. Display the Mask/Unmask Door Forced Open Properties window. From the Reader/Controller listing window, click on an entry to select it. Do one of the following: Select the Mask radio button if you want door forced open alarms for the selected reader to be masked. When door forced open alarms are masked, they are not reported to the Alarm Monitoring application or stored in the database for later event reporting. Select the Unmask radio button if you want the door forced open alarms for the selected reader to be Unmasked. When door forced open alarms are Unmasked, they are reported to the Alarm Monitoring application and are stored in the database for later event reporting.
4.
Click the [OK] button.
- Page 294 -
Alarm Monitoring User Guide
Mask/Unmask Door Forced Open for Reader Group Properties Window
To display, do one of the following: Select the Action Types/Mask/Unmask Door Forced Open for Reader Group Category/Object combination in the Add Action Wizard. Click the [Add] button on the Action Group Properties window, and then selecting the Mask/Unmask Door Forced Open for Reader Group choice form the Select Action Type window. For more information please refer to the Action Group Library Folder chapter in the System Administration User Guide.
Note:
If you have accessed this window via the Scheduler folder, the window will also contain the Schedule tab. For more information please refer to Chapter 11: Scheduler Folder on page 189.
- Page 295 -
Alarm Monitoring User Guide
Mask/Unmask Door Forced Open for Reader Group Form Field Table
Mask/Unmask Door Forced Open for Reader Group Properties Window - Mask/ Unmask Door Forced Open for Reader Group Form
Form Element Reader Group listing window Mask Type display radio button Comment Displays a list of available reader groups which have been configured in the system. When configuring a mask/Unmask door forced open for reader group action, select this radio button if you want the door forced open alarms to be masked. When door forced open alarms are masked, they are not reported to the Alarm Monitoring application or stored in the database for later event reporting. When configuring a mask/Unmask door forced open for reader group action, select this radio button if you want the door forced open alarms to be Unmasked. When door forced open alarms are Unmasked, they are reported to the Alarm Monitoring application and are stored in the database for later event reporting. Click this button to add the action and exit out of the Mask/ Unmask Door Forced Open for Reader Group Properties window. Click this button to exit the Mask/Unmask Door Forced Open for Reader Group Properties window without adding the action. Click this button to display online help for this window.
Unmask
radio button
OK
push button
Cancel
push button
Help
push button
Mask/Unmask Door Forced Open for Reader Group Properties Window Procedures
ADD A MASK/UNMASK DOOR FORCED OPEN FOR READER GROUP ACTION
1. 2. 3. Display the Mask/Unmask Door Forced Open for Reader Group Properties window. From the Reader Group listing window, click on an entry to select it. Do one of the following: Select the Mask radio button if you want door forced open alarms for the selected reader group to be masked. When door forced open alarms are masked, they are not reported to the Alarm Monitoring application or stored in the database for later event reporting. Select the Unmask radio button if you want the door forced open alarms for the selected reader group to be Unmasked. When door forced open
- Page 296 -
Alarm Monitoring User Guide
alarms are Unmasked, they are reported to the Alarm Monitoring application and are stored in the database for later event reporting. 4. Click the [OK] button.
- Page 297 -
Alarm Monitoring User Guide
Mask/Unmask Door Held Open Properties Window
To display, do one of the following: Select the Action Types/Mask/Unmask Door Held Open Category/ Object combination in the Add Action Wizard. Click the [Add] button on the Action Group Properties window, and then selecting the Mask/Unmask Door Held Open choice form the Select Action Type window. For more information please refer to the Action Group Library Folder chapter in the System Administration User Guide.
Note:
If you have accessed this window via the Scheduler folder, the window will also contain the Schedule tab. For more information please refer to Chapter 11: Scheduler Folder on page 189.
- Page 298 -
Alarm Monitoring User Guide
Mask/Unmask Door Held Open Form Field Table
Mask/Unmask Door Held Open Properties Window - Mask/Unmask Door Held Open Form
Form Element Reader/ Controller listing window Mask Type display Comment Displays a list of available readers which have been configured in the system and the controllers that are associated with each. When configuring a mask/Unmask door held open action, select this radio button if you want the door held open alarm to be masked. When door held open alarms are masked, they are not reported to the Alarm Monitoring application or stored in the database for later event reporting. When configuring a mask/Unmask door held open action, select this radio button if you want the door held open alarm to be Unmasked. When door held open alarms are Unmasked, they are reported to the Alarm Monitoring application and are stored in the database for later event reporting. Click this button to add the action and exit out of the Mask/ Unmask Door Held Open Properties window. Click this button to exit the Mask/Unmask Door Held Open Properties window without adding the action. Click this button to display online help for this window.
radio button
Unmask
radio button
OK Cancel Help
push button push button push button
Mask/Unmask Door Held Open Properties Window Procedures
ADD A MASK/UNMASK DOOR HELD OPEN ACTION
1. 2. 3. Display the Mask/Unmask Door Held Open Properties window. From the Reader/Controller listing window, click on an entry to select it. Do one of the following: Select the Mask radio button if you want door held open alarms for the selected reader to be masked. When door held open alarms are masked, they are not reported to the Alarm Monitoring application or stored in the database for later event reporting. Select the Unmask radio button if you want the door held open alarms for the selected reader to be Unmasked. When door held open alarms are Unmasked, they are reported to the Alarm Monitoring application and are stored in the database for later event reporting.
4.
Click the [OK] button.
- Page 299 -
Alarm Monitoring User Guide
Mask/Unmask Door Held Open for Reader Group Properties Window
To display, do one of the following: Select the Action Types/Mask/Unmask Door Held Open for Reader Group Category/Object combination in the Add Action Wizard. Click the [Add] button on the Action Group Properties window, and then selecting the Mask/Unmask Door Held Open for Reader Group choice form the Select Action Type window. For more information please refer to the Action Group Library Folder chapter in the System Administration User Guide.
Note:
If you have accessed this window via the Scheduler folder, the window will also contain the Schedule tab. For more information please refer to Chapter 11: Scheduler Folder on page 189.
- Page 300 -
Alarm Monitoring User Guide
Mask/Unmask Door Held Open for Reader Group Form Field Table
Mask/Unmask Door Held Open for Reader Group Properties Window - Mask/ Unmask Door Held Open for Reader Group Form
Form Element Reader Group listing window Mask Type display radio button Comment Displays a list of available reader groups which have been configured in the system. When configuring a mask/Unmask door held open for reader group action, select this radio button if you want the door held open alarms to be masked. When door held open alarms are masked, they are not reported to the Alarm Monitoring application or stored in the database for later event reporting. When configuring a mask/Unmask door held open for reader group action, select this radio button if you want the door held open alarms to be Unmasked. When door held open alarms are Unmasked, they are reported to the Alarm Monitoring application and are stored in the database for later event reporting. Click this button to add the action and exit out of the Mask/ Unmask Door Held Open for Reader Group Properties window. Click this button to exit the Mask/Unmask Door Held Open for Reader Group Properties window without adding the action. Click this button to display online help for this window.
Unmask
radio button
OK
push button
Cancel
push button
Help
push button
Mask/Unmask Door Held Open for Reader Group Properties Window Procedures
ADD A MASK/UNMASK DOOR HELD OPEN FOR READER GROUP ACTION
1. 2. 3. Display the Mask/Unmask Door Held Open for Reader Group Properties window. From the Reader Group listing window, click on an entry to select it. Do one of the following: Select the Mask radio button if you want door held open alarms for the selected reader group to be masked. When door held open alarms are masked, they are not reported to the Alarm Monitoring application or stored in the database for later event reporting. Select the Unmask radio button if you want the door held open alarms for the selected reader group to be Unmasked. When door held open
- Page 301 -
Alarm Monitoring User Guide
alarms are Unmasked, they are reported to the Alarm Monitoring application and are stored in the database for later event reporting. 4. Click the [OK] button.
- Page 302 -
Alarm Monitoring User Guide
Muster Mode Initiation Properties Window
To display, do one of the following: Select the Action Types/Muster Mode Initiation Category/Object combination in the Add Action Wizard. Click the [Add] button on the Action Group Properties window, and then selecting the Muster Mode Initiation choice form the Select Action Type window. For more information please refer to the Action Group Library Folder chapter in the System Administration User Guide.
Note:
If you have accessed this window via the Scheduler folder, the window will also contain the Schedule tab. For more information please refer to Chapter 11: Scheduler Folder on page 189.
- Page 303 -
Alarm Monitoring User Guide
Muster Mode Initiation Form Field Table
Muster Mode Initiation Properties Window - Muster Mode Initiation Form
Form Element Hazardous Location listing window OK Cancel Help Type display Comment Displays a list of available hazardous locations that have been configured in the system. Click this button to add the action and exit out of the Muster Mode Initiation Properties window. Click this button to exit the Muster Mode Initiation Zone Properties window without adding the action. Click this button to display online help for this window.
push button push button push button
Muster Mode Initiation Properties Window Procedures
ADD A MUSTER MODE INITIATION ACTION
1. 2. 3. Display the Muster Mode Initiation Properties window. From the listing window, click on an entry to select it. Click the [OK] button. This action is now configured to initiate muster mode in the selected hazardous location. For more information please refer to the Areas Folder chapter in the System Administration User Guide.
- Page 304 -
Alarm Monitoring User Guide
Pulse Open Door Properties Window
To display, do one of the following: Select the Action Types/Pulse Open Door Category/Object combination in the Add Action Wizard. Click the [Add] button on the Action Group Properties window, and then selecting the Pulse Open Door choice form the Select Action Type window. For more information please refer to the Action Group Library Folder chapter in the System Administration User Guide.
Note:
If you have accessed this window via the Scheduler folder, the window will also contain the Schedule tab. For more information please refer to Chapter 11: Scheduler Folder on page 189.
- Page 305 -
Alarm Monitoring User Guide
Pulse Open Door Action Form Field Table
Pulse Open Door Properties Window - Pulse Open Door Action Form
Form Element Reader/ controller listing window OK Cancel Help Type display Comment Displays a list of available readers which have been configured in the system and the controllers that are associated with each. Click this button to add the action and exit out of the Pulse Open Door Properties window. Click this button to exit the Pulse Open Door Properties window without adding the action. Click this button to display online help for this window.
push button push button push button
Pulse Open Door Properties Window Procedures
ADD A PULSE OPEN DOOR ACTION
1. 2. 3. Display the Pulse Open Door Properties window. From the listing window, click on an entry to select it. Click the [OK] button. The pulse open door action (the door opens and then closes) is now configured for the selected reader.
- Page 306 -
Alarm Monitoring User Guide
Pulse Open Door Group Properties Window
To display, do one of the following: Select the Action Types/Pulse Open Door Group Category/Object combination in the Add Action Wizard. Click the [Add] button on the Action Group Properties window, and then selecting the Pulse Open Door Group choice form the Select Action Type window. For more information please refer to the Action Group Library Folder chapter in the System Administration User Guide.
Note:
If you have accessed this window via the Scheduler folder, the window will also contain the Schedule tab. For more information please refer to Chapter 11: Scheduler Folder on page 189.
- Page 307 -
Alarm Monitoring User Guide
Pulse Open Door Group Form Field Table
Pulse Open Door Group Properties Window - Pulse Open Door Group Form
Form Element Reader Group listing window OK Cancel Help Type display push button push button push button Comment Displays a list of available readers groups which have been configured in the system. Click this button to add the action and exit out of the Pulse Open Door Group Properties window. Click this button to exit the Pulse Open Door Group Properties window without adding the action. Click this button to display online help for this window.
Pulse Open Door Group Properties Window Procedures
ADD A PULSE OPEN DOOR GROUP ACTION
1. 2. 3. Display the Pulse Open Door Group Properties window. From the Reader Group listing window, click on an entry to select it. Click the [OK] button. The pulse open door group action (the doors open and then close) is now configured for the selected reader.
- Page 308 -
Alarm Monitoring User Guide
Reader Mode Properties Window
To display, do one of the following: Select the Action Types/Reader Mode Category/Object combination in the Add Action Wizard. Click the [Add] button on the Action Group Properties window, and then selecting the Reader Mode choice form the Select Action Type window. For more information please refer to the Action Group Library Folder chapter in the System Administration User Guide.
Note:
If you have accessed this window via the Scheduler folder, the window will also contain the Schedule tab. For more information please refer to Chapter 11: Scheduler Folder on page 189.
- Page 309 -
Alarm Monitoring User Guide
Reader Mode Form Field Table
Reader Mode Properties Window - Reader Mode Form
Form Element Reader/ Controller listing window Reader Mode Type display Comment Displays a list of available readers which have been configured in the system and the controllers that are associated with each. When configuring a reader mode action, select a mode from this drop-down list. Choices include: Verify Mode drop-down list Card Only Facility Code Only Locked Pin AND Card Pin OR Card Unlocked
drop-down list
When configuring a reader mode action for a reader on a Lenel controller that is a primary reader to an alternate biometric reader, you can select a verify mode. When verify mode is enabled, for alternate reader support, the primary reader will ask for verification from the alternate reader. When configuring a reader mode action for a reader that is not a primary reader to an alternate biometric reader, this field is disabled.
First Card Unlock
checkbox
Select this checkbox if you want the reader mode action to be that first card unlock mode is enabled. Doors configured with first card unlock will not unlock until valid personnel arrives. For example, rather than setting a lobby door to unlock at 9:00am, you can leave it in a secure mode (i.e., card only, card and pin, etc.) and set the first card unlock to 9:00am. The first person that comes in the door after 9:00am will have to present their card. Once access is granted, the reader mode will change to unlocked. This feature is useful for days like snow days when employees cant make it to work on time.
OK Cancel Help
push button push button push button
Click this button to add the action and exit out of the Reader Mode Properties window. Click this button to exit the Reader Mode Properties window without adding the action. Click this button to display online help for this window.
- Page 310 -
Alarm Monitoring User Guide
Reader Mode Properties Window Procedures
ADD A READER MODE ACTION
1. 2. 3. 4. Display the Reader Mode Properties window. From the Reader/Controller listing window, click on an entry to select it. From the Reader Mode drop-down list, select a reader mode for the selected reader/controller. When configuring a reader mode action for a reader on a Lenel controller that is a primary reader to an alternate biometric reader, you can select a Verify Mode. When verify mode is enabled, for alternate reader support, the primary reader will ask for verification from the alternate reader. Select the First Card Unlock checkbox if you want this reader mode action to enable first card unlock. Click the [OK] button.
5. 6.
- Page 311 -
Alarm Monitoring User Guide
Reader Mode Group Properties Window
To display, do one of the following: Select the Action Types/Reader Mode Group Category/Object combination in the Add Action Wizard. Click the [Add] button on the Action Group Properties window, and then selecting the Reader Mode Group choice form the Select Action Type window. For more information please refer to the Action Group Library Folder chapter in the System Administration User Guide.
Note:
If you have accessed this window via the Scheduler folder, the window will also contain the Schedule tab. For more information please refer to Chapter 11: Scheduler Folder on page 189.
- Page 312 -
Alarm Monitoring User Guide
Reader Mode Group Action Form Field Table
Reader Mode Group Properties Window - Reader Mode Group Action Form
Form Element Reader Device Group listing window Reader Mode Type display Comment Displays a list of available reader groups which have been configured in the system. When configuring a reader mode group action, select a mode from this drop-down list. Choices include: Verify Mode drop-down list Card Only Facility Code Only Locked Pin AND Card Pin OR Card Unlocked
drop-down list
When configuring a reader mode group action for a group of readers on a Lenel controller that are primary readers to alternate biometric readers, you can select a verify mode. When verify mode is enabled, for alternate reader support, the primary reader will ask for verification from the alternate reader. When configuring a reader mode group action for readers that are not primary readers alternate biometric readers, this field is disabled.
First Card Unlock
checkbox
Select this checkbox if you want the reader mode group action to be that first card unlock mode is enabled. Doors configured with first card unlock will not unlock until valid personnel arrives. For example, rather than setting a lobby door to unlock at 9:00am, you can leave it in a secure mode (i.e., card only, card and pin, etc.) and set the first card unlock to 9:00am. The first person that comes in the door after 9:00am will have to present their card. Once access is granted, the reader mode will change to unlocked. This feature is useful for days like snow days when employees cant make it to work on time.
OK Cancel Help
push button push button push button
Click this button to add the action and exit out of the Reader Mode Group Properties window. Click this button to exit the Reader Mode Group Properties window without adding the action. Click this button to display online help for this window.
- Page 313 -
Alarm Monitoring User Guide
Reader Mode Group Properties Window Procedures
ADD A READER MODE GROUP ACTION
1. 2. 3. 4. Display the Reader Mode Group Properties window. From the Reader Device Group listing window, click on an entry to select it. From the Reader Mode drop-down list, select a reader mode for the selected reader group. When configuring a reader mode group action for readers on a Lenel controller that are primary readers to alternate biometric readers, you can select a Verify Mode. When verify mode is enabled, for alternate reader support, the primary reader will ask for verification from the alternate reader. Select the First Card Unlock checkbox if you want this reader mode group action to enable first card unlock. Click the [OK] button.
5. 6.
- Page 314 -
Alarm Monitoring User Guide
Report Print Properties Window
Displayed by clicking the [Add] button on the Action Group Properties window, and then selecting the Report Print choice form the Select Action Type window. For more information please refer to the Action Group Library Folder chapter in the System Administration User Guide.
Note:
If you have accessed this window via the Scheduler folder, the window will also contain the Schedule tab. For more information please refer to Chapter 11: Scheduler Folder on page 189.
- Page 315 -
Alarm Monitoring User Guide
Report Print Form Field Table
Report Print Properties Window - Report Print Form
Form Element Report listing window Printer Number of pages OK Cancel Help Type display drop-down list numeric push button push button push button Comment Displays a list of available reports. When configuring a report print action, select the name of the printer that you want the report to print to. When configuring a report print action, you can enter the number of pages that you want the report to have. Click this button to add the action and exit out of the Report Print Properties window. Click this button to exit the Report Print Properties window without adding the action. Click this button to display online help for this window.
Report Print Properties Window Procedures
ADD A REPORT PRINT ACTION
1. 2. 3. 4. 5. Display the Report Print Properties window. From the Report listing window, click on an entry to select it. From the Printer drop-down list, select the name of printer that you want the report to print to. In the Number of pages field, enter the number of pages that you want the report to have. Click the [OK] button
- Page 316 -
Alarm Monitoring User Guide
Reset Use Limit Properties Window
Displayed by clicking the [Add] button on the Action Group Properties window, and then selecting the Reset Use Limit choice form the Select Action Type window. For more information please refer to the Action Group Library Folder chapter in the System Administration User Guide.
Note:
If you have accessed this window via the Scheduler folder, the window will also contain the Schedule tab. For more information please refer to Chapter 11: Scheduler Folder on page 189.
- Page 317 -
Alarm Monitoring User Guide
Reset Use Limit Form Field Table
Reset Use Limit Properties Window - Reset Use Limit Form
Form Element Description Type text Comment When one controller is selected in the listing window, displays the text Reset Use Limit: followed by the controller name. For example, Reset Use Limit: Front Door Bldg 1. When more than one controller is selected in the listing window, this field is activated. Type in a descriptive name to identify the selected group of controllers. Controller listing window OK display push button Displays a list of available controllers. Click this button to add the reset use limit action for the selected controller(s) and exit out of the Reset Use Limit Properties window. Note: Each time a use-limited badge is used at a reader, the badges use limit is decremented for the associated controller. A cardholders use limit is specified on the Badge form of the Cardholders folder. Whenever the cardholder swipes their badge at a reader where use limits are enforced, the cardholders use limit is reduced by one (1). When the use count reaches zero (0), the cardholder is unable to access use limitenforced card readers on that controller.
Cancel Help
push button push button
Click this button to exit the Reset Use Limit Properties window without adding the action. Click this button to display online help for this window.
Reset Use Limit Properties Window Procedures
ADD A RESET USE LIMIT ACTION
1. 2. 3. Display the Reset Use Limit Properties window. Select one or more controller from the listing window. If you selected one controller from the listing window, skip this step. If you selected more than one controller from the listing window, type a descriptive name to identify the selected group of controllers in the Description field. Click the [OK] button.
4.
- Page 318 -
Alarm Monitoring User Guide
Appendix B:
Alarm Accepted Biometric Score Access Denied: Reader Locked Access Granted: Reader Unlocked Alarm Active Alarm Restored Anti-Passback Violation Area Closed Area Limit Exceeded Archive Server Failure
Alarm/Event Descriptions
Event Accepted Biometric Score Access Denied: Reader Locked Access Granted: Reader Unlocked Alarm Active Alarm Cancelled Anti-Passback Violation Area Closed Area Limit Exceeded Archive Server Failure Event Type Biometric Description This event returns the accepted biometric score (the actual access granted event is sent separately). Generated when access was denied because the reader was locked. Generated when access was granted because the reader was unlocked. Generated when an alarm has become active. Generated when a device has come online or an alarm condition has been restored. Generated when the cardholder was denied access because the entry would have violated the anti-passback rules for the area. Generated when access was denied because the area being entered is closed. Generated when access was denied because the area limit would have been exceeded. This alarm/event is a generic error that is generated when there is a failure on the archive server. This error indicates that the archive server could not move any more data from the video recorders to the archive server. When this occurs, a user must go to the physical archive server computer and review the Windows event logs, the remote storage application and logs, and the OnGuard log files in the OnGuard/logs directory. The user must also follow general troubleshooting techniques (located in the Archive Server user guide) to determine the specific cause of the alarm. Generated when the asset was denied and the asset disable command was sent to disable the asset. Generated when the asset was denied because the cardholder had invalid access levels.
Granted Granted
System System Area Control
Area Control Area Control Video
Asset Denied Asset Disable Command Sent Asset Denied Invalid Access
Asset Denied Asset Disable Command Sent Asset Denied Invalid Access
Asset
Asset
- Page 319 -
Alarm Monitoring User Guide
Alarm Asset Denied Invalid Asset Asset Denied Invalid Cardholder Asset Denied No Asset Privileges Asset Granted Asset Owner Asset Granted Asset Privileges Only Audibles Silenced Audibles Unsilenced Biometric Mismatch Cabinet Tamper Active Cabinet Tamper Restored Call disconnected Call to a busy subscriber Call to an open subscriber Call to a private subscriber Command 4 Set From Reader Command 5 Set From Reader Command 6 Set From Reader Command 7 Set From Reader
Event Asset Denied Invalid Asset Asset Denied Invalid Cardholder Asset Denied No Asset Privileges Asset Granted Asset Owner Asset Granted Asset Privileges Only Audibles Silenced Audibles Unsilenced Biometric Mismatch Cabinet Tamper Cancelled Cabinet Tamper Call disconnected Call to a busy subscriber Call to an open subscriber Call to a private subscriber Command 4 Set From Reader Command 5 Set From Reader Command 6 Set From Reader Command 7 Set From Reader
Event Type Asset
Description Generated when the asset was denied because of an invalid asset (the asset was not found in the controller). Generated when the asset was denied because of an invalid cardholder. Generated when the asset was denied because the cardholder had no asset privileges. Generated when the asset was granted because the cardholder was the asset owner. Generated when the asset was granted because the cardholder had asset privileges. Generated when all the alarm bells have been turned off on the controller. Generated when all the alarm bells have been turned back on for the controller. Generated when access was denied because of a biometric mismatch. Generated when a cabinet tamper condition has been detected. Generated when a cabinet tamper condition has been restored. Generated when an intercom call has been disconnected. Generated when an intercom call has been placed to a busy subscriber. Generated when an intercom call has been placed to an open subscriber. Generated when a call has been placed to a private subscriber. Generated when the reader keypad command 4 was executed. Generated when the reader keypad command 5 was executed. Generated when the reader keypad command 6 was executed. Generated when the reader keypad command 7 was executed.
Asset
Asset
Asset Asset
Fire Fire Denied System System Intercom Intercom Intercom Intercom System System System System
- Page 320 -
Alarm Monitoring User Guide
Alarm Command 8 Set From Reader Command 9 Set From Reader Command 10 Set From Reader Command 11 Set From Reader Command 12 Set From Reader Command 13 Set From Reader Command 14 Set From Reader Command 15 Set From Reader Command Pin+10 Set From Reader Command Pin+20 Set From Reader Communications Lost Communications Lost - Primary Path Communications Lost - Secondary Path Communications Path Switched Primary to Secondary Communications Path Switched Secondary to Primary Communications Restored
Event Command 8 Set From Reader Command 9 Set From Reader Command 10 Set From Reader Command 11 Set From Reader Command 12 Set From Reader Command 13 Set From Reader Command 14 Set From Reader Command 15 Set From Reader Command Pin+10 Set From Reader Command Pin+20 Set From Reader Communications Lost Primary Communication Path Lost Secondary Communication Path Lost Communications Path Switch Primary to Secondary Communications Path Switch Secondary to Primary Communications Restored
Event Type System System System System System System System System System
Description Generated when the reader keypad command 8 was executed. Generated when the reader keypad command 9 was executed. Generated when the reader keypad command 10 was executed. Generated when the reader keypad command 11 was executed. Generated when the reader keypad command 12 was executed. Generated when the reader keypad command 13 was executed. Generated when the reader keypad command 14 was executed. Generated when the reader keypad command 15 was executed. Generated when the reader command Pin + 10 was executed. Generated when the reader command Pin + 20 was executed. Generated when communications to the device have been lost. Generated when the primary path lost communication with the host. Generated when the secondary path loses communication with the host. Generated when the communication path has been switched from the primary path to the secondary path. Generated when the communication path has switched from the secondary path to the primary path. Generated when communications to the device have been restored.
System
System System
System
System
System
System
- Page 321 -
Alarm Monitoring User Guide
Alarm Communications Restored Primary Path Communications Restored Secondary Path Database Error: Event Polling Stopped
Event Primary Communication Path Restored Secondary Communication Path Restored Database Error: Event Polling Stopped
Event Type System
Description Generated when the primary path restored communication with the host. Generated when the secondary path restored communication with the host. Generated by the communication server when there is a problem writing events to the database. This event is not written to the database but is sent to Alarm Monitoring clients. Polling of the events from the various hardware devices is stopped until the events can be written to the database. Generated by the communication server when the database can not be opened at the start of a database download to a controller. Generated when access is denied because the battery on the device is low. Generated when a reader command function was denied because the user did not have the command authority to execute the function. Generated when access was denied because the host did not grant approval (if the host response did not come back in a timely fashion or when the controller is offline with the host). Generated when access was denied for a PIN only request (can occur when an invalid PIN is entered or when PIN support is not enabled for the controller). Generated when access was denied because the reader exclusion list was violated. This happens when using precision access exclusion and the cardholder has access to the reader via an access level, but the precision access exclusion list has removed access. Generated when access was denied because of unauthorized assets. Generated when the cardholder was denied access under duress
System
System
Database Error in Panel Download Denied Low Battery Denied, No Command Authority Denied - No Host Approval
Database Error in Panel Download Denied Low Battery Denied, No Command Authority Denied - No Host Approval
System
Denied Denied
Denied
Denied, PIN Only Request
Denied, PIN Only Request
Denied
Denied, Reader Excluded
Denied, Reader Excluded
Denied
Denied Unauthorized Assets Denied Under Duress
Denied Unauthorized Assets Access Denied Under Duress
Denied
Emergency
- Page 322 -
Alarm Monitoring User Guide
Alarm Denied Unmask, Active Zones in Group Deny Count Exceeded Device Type Mismatch Dialup Last Connection Time Expired
Event Denied UnMask - Active Zones in Group Denied Count Exceeded Device Type Mismatch Dialup Last Connection Time Expired
Event Type Denied
Description Generated when the unmask command was denied because there were active points in the group. Generated when a specified number of invalid attempts are made in a row at a reader. Generated when the device is of a different type than what it has been configured for. Generated by the communication server for dialup panels that have exceeded the set number of hours since their last connection. When this event is generated, the communication server will attempt to connect to the panel. If the dialup panel repeatedly receives this event, the panel should be investigated to see why it is not calling back. Generated by the communication server for dialup panels that have exceeded their stored command limit. When this event is generated, the communication server will attempt to connect to the panel. If the dialup panel repeatedly receives this event, the panel should be investigated to see why it is not calling back. Generated when the door contact tamper has gone active. Generated when the door contact tamper has been restored. Generated when a Door Forced Open condition has been detected. Generated when the Door Forced Open event has become masked for the device. Generated when a Door Forced Open condition has been restored. Generated when the Door Forced Open event has become unmasked for the device. Generated when a Door Held Open condition has been detected. Generated when the Door Held Open event has become masked for the device.
Denied
System System
Dialup Stored Command Limit Exceeded
Dialup Stored Command Limit Exceeded
System
Door Contact Tamper Active Door Contact Tamper Restored Door Forced Open Door Forced Open Masked Door Forced Open Restored Door Forced Open Unmasked Door Held Open Door Held Open Masked
Door Contact Tamper Door Contact Tamper Cancelled Door Forced Open Door Forced Open Masked Door Forced Open Cancelled Door Forced Open Unmasked Door Held Open Door Held Open Masked
System System
System System System System System System
- Page 323 -
Alarm Monitoring User Guide
Alarm Door Held Open Restored Door Held Open Unmasked Door Shunt Command Executed From Reader Door Shunt Command Results Cancelled Driver Error in Panel Download Failed to report expected event
Event Door Held Open Cancelled Door Held Open Unmasked Door Shunt Command Executed From Reader Door Shunt Command Results Cancelled Driver Error in Panel Download Failed to report expected event
Event Type System System System
Description Generated when a Door Held Open condition was restored. Generated when the Door Held Open event has become unmasked for the device. Generated when the door shunt command was executed from the reader.
System
Generated when the door is closed while the door shunt command is executing.
System
Generated by the communication server when an error occurs during a database download to a controller. Generated when a device that is supposed to report an event within a certain period of time fails to report an event during this time period. Generated when a fire alarm has been acknowledged. Generated when all fire alarms have been acknowledged at the fire panel. Generated when a new fire alarm has been detected for the device. Generated when a device with a previous fire alarm has returned to its normal state. Generated when a global I/O linkage has executed. Generated when a global I/O linkage has failed. Generated when access was granted. Generated when an anti-passback violation occurred but access was granted and entry was made. This can happen when using soft anti-passback. Generated when an anti-passback violation occurred and access was granted but no entry was made. This can happen when using soft anti-passback.
System
Fire Alarm Acknowledge Fire Alarm Block Acknowledge Fire Alarm In Fire Alarm Out Global Linkage Action Executed Global Linkage Action Failed Granted Access Granted APB Violation, Entry Made Granted APB Violation, No Entry Made
Fire Alarm Acknowledge Fire Alarm Block Acknowledge Fire Alarm In Fire Alarm Out Global Linkage Action Executed Global Linkage Action Failed Access Granted Access Granted Anti-Passback Used Access Granted Anti-Passback Not Used
Fire Fire
Fire Fire System System Granted Area Control
Area Control
- Page 324 -
Alarm Monitoring User Guide
Alarm Granted Facility Code Granted Facility Code, No Entry Granted No Entry Granted Under Duress Granted Under Duress, No Entry Grounded Loop Active Grounded Loop Restored Guard Tour Action Executed Guard Tour Action Failed Host Executed Function List Inactive Badge Input Masked Input Unmasked Intercom Function Invalid Access Level Invalid Badge Invalid Card Format Invalid Device Serial Number
Event Access Granted On Facility Code Access Granted On Facility Code No Entry Made Access Granted No Entry Made Access Granted Under Duress Access Granted Under Duress No Entry Made Grounded Loop Alarm Active Cancelled Grounded Loop Guard Tour Action Executed Guard Tour Action Failed Host Executed Function List Inactive Badge Input Masked Input Unmasked Intercom Function Invalid Access Level Invalid Badge Invalid Card Format Invalid Device Serial Number
Event Type Granted Granted
Description Generated when access was granted based on a valid facility code. Generated when access was granted on facility code but no entry was made at the door. Generated when access was granted but no entry was made at the door. Generated when the cardholder was granted access under duress. Generated when the cardholder was granted access under duress but no entry was made. Generated when a grounded loop fault condition has been detected. Generated when the grounded loop fault condition was restored. Generated when a guard tour action has executed. Generated when a guard tour action has failed. Generated when a function list has been executed from the host. Generated when access was denied because the badge was inactive. Generated when an input has become masked. Generated when an input has become unmasked. Generated when an intercom function has been executed. Generated when access was denied because of an invalid access level. Generated when access was denied because the badge ID was unknown to the controller. Generated when the badge contained a card format that was not recognized by the reader. Generated when the device does not have a valid serial number.
Granted Emergency Emergency
System System System System System Denied System System Intercom Denied Denied Denied
System
- Page 325 -
Alarm Monitoring User Guide
Alarm Invalid Facility Code Invalid Issue Code
Event Invalid Facility Code Invalid Issue Code
Event Type Denied Denied
Description Generated when access was denied because the badge had an invalid facility code. Generated when access was denied because the issue code read from the badge did not match the current issue code stored in the database for the badge. Generated when access was denied because an invalid PIN was entered. Generated when the key override is used in a Mortise lockset. Generated when a line error fault condition has been detected. Generated when the line error fault condition was restored. Generated when a local I/O function list has been activated. Generated when a low voltage condition has been detected at the device. Generated when a low voltage condition has been restored. Generated during a download when the number of assets exceeds the maximum value configured for the controller. Only the maximum number of assets will be downloaded (all others will be ignored). Generated during a download when the number of cardholders exceeds the maximum value configured for the controller. Only the maximum number of cardholders will be downloaded (all others will be ignored). Generated when motion has been detected on a given input channel (camera). Motion is considered any change in the environment within the field of view of the camera. Generated when motion has been restored (is no longer detected) on a given input channel (camera). Motion is considered any change in the environment within the field of view of the camera. Generated when muster mode is reset.
Invalid PIN Key Override Line Error Active Line Error Restored Local I/O Executed Function List Low Voltage Low Voltage Restored Max Assets Reached
Invalid PIN Number Key Override Line Error Active Cancelled Line Error Local I/O Executed Function List Low Voltage Low Voltage Restored Max Assets Reached
Denied System System System System
System System System
Max Cardholders Reached
Max Cardholders Reached
System
Motion Detected
Motion Detected
Video
Motion Detected Restored
Motion Detected Restored
Video
Muster Mode Reset
Muster Mode Reset
Mustering
- Page 326 -
Alarm Monitoring User Guide
Alarm Muster Mode Start No Biometric Template Data Not Configured Open Line Active Open Line Restored Panel Download Completed Panel Download Started Panel Free Memory Low Panel ID Mismatch
Event Muster Mode Start No Biometric Template Data Not Configured Open Line Alarm Active Cancelled Open Line Full Panel Download Completed Full Panel Download Started Panel Free Memory Low Panel ID Mismatch
Event Type Mustering Biometric
Description Generated when muster mode is started. Generated when no biometric template data was available from the biometric reader at the end of a verification sequence. Generated when a device has not been configured or defined by the host. Generated when an open line fault condition has been detected. Generated when the open line fault condition was restored. Generated when a database download to the controller has completed. Generated when a database download to the controller has started. Generated when the free memory in the panel (controller) is below what is determined to be a safe value. Generated when the panel (controller) has a different ID than what is in the database. This can happen if a new panel or replacement panel is placed out in the field. A download to the panel should correct the problem. Generated when the options inside of the panel differ from what the panel is currently configured for in the database. This can happen if the panel options change and a download is not issued to the panel. To correct this situation, a download should be issued to the panel. Generated when the panel power up is complete. Generated when a power failure condition has been detected. Generated when the power failure condition was restored. Generated when the reader input tamper has gone active.
System System System System
System
System
System
Panel Options Mismatch
Panel Options Mismatch
System
Panel Power Up Complete Power Failure Active Power Failure Restored Reader Input Tamper Active
Panel Power Up Complete Power Failure Cancelled Power Failure Reader Input Tamper
System System System System
- Page 327 -
Alarm Monitoring User Guide
Alarm Reader Input Tamper Restored Reader Mode Card and Pin Reader Mode Card Only Reader Mode Facility Code Reader Mode First Card Unlock Reader Mode Locked Reader Mode Pin or Card Reader Mode Unlocked Reader Reset
Event Reader Input Tamper Cancelled Reader Mode Card and Pin Reader Mode Card Only Reader Mode Facility Code Reader Mode First Card Unlock Reader Mode Locked Reader Mode Pin or Card Reader Mode Unlocked Reader Reset
Event Type System
Description Generated when the reader input tamper was restored. Generated when the reader mode has changed to Pin or Card for the device. Generated when the reader mode has changed to Card Only. Generated when the reader mode has changed to Facility Code Only. Generated when the reader mode has changed to First Card Unlock. Generated when the reader mode has changed to Locked. Generated when the reader mode has changed to Pin or Card for the device. Generated when the reader mode has changed to Unlocked. Generated when the firmware resets the reader. This can happen if the reader is brand new or in the case of a failed/ incomplete download. Internal conditions, such as a possible corrupt memory, can also cause the firmware to reset. In these cases, the firmware will rewrite its entire storage with default values, overwriting the downloaded values. When this happens, the user must reprogram the lockset. This event returns the rejected biometric score (the actual denied event is sent separately). Generated when a relay contact was activated. Generated when a relay contact was deactivated. Generated when a scheduler action has executed. Generated when a scheduler action has failed. Generated when a security alarm has been acknowledged.
System System System System
System System System System
Rejected Biometric Score Relay Contact Activated Relay Contact Deactivated Scheduler Action Executed Scheduler Action Failed Security Alarm Acknowledge
Rejected Biometric Score Relay Contact Activated Relay Contact Deactivated Scheduler Action Executed Scheduler Action Failed Security Alarm Acknowledge
Biometric
System System System System Fire
- Page 328 -
Alarm Monitoring User Guide
Alarm Security Alarm Block Acknowledge Security Alarm In Security Alarm Out Shorted Line Active Shorted Line Restored Status In Status Out Supervisory Acknowledge Supervisory Block Acknowledge Supervisory In Supervisory Out
Event Security Alarm Block Acknowledge Security Alarm In Security Alarm Out Shorted Line Alarm Active Cancelled Shorted Line Status In Status Out Supervisory Acknowledge Supervisory Block Acknowledge Supervisory In Supervisory Out
Event Type Fire
Description Generated when all security alarms have been acknowledged at the fire panel. Generated when a new security alarm has been detected for the device. Generated when a device with a previous security alarm has returned to its normal state. Generated when a shorted line fault condition has been detected. Generated when the shorted line fault condition was restored. Generated when a status reporting device is active. Generated when a status reporting device has returned to the inactive state. Generated when a supervisory condition has been acknowledged. Generated when all supervisory conditions have been acknowledged at the fire panel. Generated when a new supervisory condition has been detected for the device. Generated when a device with a previous supervisory condition has returned to its normal state. Generated when the fire panel has been reset. Generated when no second card was presented within the time limit for the area/ reader using two-man control. Generated when a user is connected to the device for diagnostic purposes. Generated when a history data was transferred from the device to the parent device. Generated when the device (lockset) is programmed/reprogrammed through a download from a PDA. Generated when the button or input on a transmitter has been activated.
Fire Fire
System System Fire Fire Fire Fire
Fire Fire
System Reset Timeout Exceeded - No Second Card Transfer, Diagnostics Transfer, History
System Reset Timeout Exceeded - No Second Card Transfer, Diagnostics Transfer, History
Fire Area Control
System System
Transfer, PDA To Lock Transmitter Alarm
Transfer, PDA To Lock Transmitter Alarm
System
Transmitter
- Page 329 -
Alarm Monitoring User Guide
Alarm Transmitter Alarm Restored Transmitter Inactivity Transmitter Low Battery Transmitter Low Battery Restored Transmitter PreTilt Transmitter PreTilt Restored Transmitter Pull Cord Alarm Transmitter Pull Cord Restored Transmitter Tamper Transmitter Tamper Restored Transmitter Temporary Tilt Disable Transmitter Tilt Transmitter Tilt Disabled Transmitter Tilt Enabled Transmitter Tilt Restored Trouble Acknowledge Trouble Block Acknowledge Trouble In
Event Transmitter Alarm Restored Transmitter Inactivity Transmitter Low Battery Transmitter Low Battery Restored Transmitter PreTilt Transmitter PreTilt Restored Transmitter Pull Cord Alarm Transmitter Pull Cord Restored Transmitter Tamper Transmitter Tamper Restored Transmitter Temporary Tilt Disable Transmitter Tilt Transmitter Tilt Disabled Transmitter Tilt Enabled Transmitter Tilt Restored Trouble Acknowledge Trouble Block Acknowledge Trouble In
Event Type Transmitter Transmitter Transmitter Transmitter Transmitter Transmitter Transmitter Transmitter Transmitter Transmitter Transmitter
Description Generated when the transmitter alarm has been restored. Generated when the transmitter has been inactive longer than the supervision interval. Transmitter low battery alarm Generated when a transmitter low battery has been restored. Generated when the transmitter is in the pretilt state. Generated when the transmitter has returned to normal from the pre-tilt state. Generated when the pull cord on a transmitter has been pulled and is in alarm. Generated when the transmitter pull cord alarm has been restored. Transmitter tamper alarm Generated when a transmitter tamper has been restored. Generated when the transmitter temporary tilt has been disabled. Generated when a tilt condition on the transmitter has been detected. Generated when the transmitter tilt function has been disabled. Generated when the transmitter tilt function has been enabled. Generated when the tilt condition on the transmitter has been restored. Generated when the trouble condition has been acknowledged. Generated when all trouble conditions have been acknowledged at the fire panel. Generated when a new trouble condition has been detected for the device.
Transmitter Transmitter Transmitter Transmitter Fire Fire Fire
- Page 330 -
Alarm Monitoring User Guide
Alarm Trouble Out
Event Trouble Out
Event Type Fire
Description Generated when a device with a previous trouble condition has returned to its normal state. A user generated event can be created from any camera with any user-defined time limit from within the video player window in the Alarm Monitoring application. (Video events are typically created automatically by the system based on an event from an external device. A user generated event allows users to generate an event that is not tied to any device.) Generated when access was denied because the use limit for the badge has been exceeded. Generated when the user-defined event threshold has been reached. (The percent of disk space used by video events has been reached, typically signaling the archive server to start archiving or purging.) Generated when the user-defined event threshold has been exceeded by 5% or more. (The percent of disk space used by video events has been exceeded by at least 5%, typically signaling the archive server to start archiving or purging.) If a user-defined event threshold has not been defined, this alarm/event will be generated when the video server disk space is 95% full of video events. Generated when it has been detected that the video recorder is no longer recording. A check is done periodically (default is every 10 minutes) to check to make sure that video is still being recorded. This event is generated when the check fails.
User Generated Video Event
User Generated Video Event
Video
Use Limit Exceeded Video Event Threshold Reached
Use Limit Exceeded Video Event Threshold Reached
Denied
Video
Video Server Disk Full
Video Server Disk Full
Video
Video Server is Not Recording
Video Server is Not Recording
Video
- Page 331 -
1050 Pittsford-Victor Road Phone: 585-248-9720
Pittsford, NY, USA 14534 Fax: 585-248-9185
Alarm Monitoring User Guide
Index
A Access Levels form (Cardholders folder) field table ................................................... 104 modify mode.............................................. 103 procedures.................................................. 104 view mode.................................................. 103 Accounts and passwords ..................................... 17 Acknowledge an alarm ....................................... 60 Action Group form field table ................................................... 259 Action Group Properties window ..................... 258 procedures.................................................. 259 Actions .............................................................. 257 procedures.................................................. 257 Add action.......................................................... 191 action group ............................................... 259 action using scheduler right-click menu .... 199 archive/purge database action.................... 262 arm/disarm area action............................... 266 asset............................................................ 135 asset groups and classes............................. 141 asset type/subtype ...................................... 137 automatic guard tour action ....................... 268 badge record................................................. 98 cardholder record ......................................... 85 columns........................................................ 42 DataExchange script action ....................... 271 device output action................................... 273 device output group action......................... 275 execute function list action ........................ 277 global APB system/segment reset action... 279 intercom call action.................................... 281 ISC database download action................... 284 ISC firmware download action.................. 286 mask/unmask alarm input action ............... 288 mask/unmask alarm input for group action 290 mask/unmask alarm mask group action..... 292 mask/unmask door forced open action ...... 294 mask/unmask door forced open for reader group action ........................................ 296 mask/unmask door held open action.......... 299 mask/unmask door held open for reader group action .................................................. 301 muster mode initiation action .................... 304 pulse open door action ............................... 306 pulse open door group action..................... 308 reader mode action..................................... 311 reader mode group action .......................... 314 readers........................................................ 155 report print action ...................................... 316 reset use limit action .................................. 318 visitor record................................................ 89 Add Action wizard............................................ 257 Alarm descriptions ................................................ 319 icons............................................................. 40 overview ...................................................... 40 Alarm Acknowledgement window ..................... 58 functions ...................................................... 57 procedures.................................................... 59 Alarm Monitoring overview ............................... 27 Archive/Purge Database form field table ................................................... 262 Archive/Purge Database Properties window .... 261 procedures.................................................. 262 Arm ................................................................... 264 Arm/Disarm Area form field table ................................................... 264 Arm/Disarm Area Properties window .............. 263 procedures.................................................. 266 Arrange columns................................................. 42 Asset Classes form field table ................................................... 139 modify mode.............................................. 138 procedures.................................................. 140 view mode.................................................. 138 Asset menu.......................................................... 39 Assets form (Assets folder)............................... 132 field table ................................................... 133 procedures.................................................. 135 Assets form (Cardholders folder) ..................... 120 field table ................................................... 121 procedures.................................................. 121 Assign access levels to a badge ............................. 104 access levels to a selected group of cardholders 108 activation and deactivation dates to access levels................................................... 107 asset to a cardholder .................................. 121 cardholder to an asset ................................ 144 classes to an asset ...................................... 140 guard tour security clearance levels to a cardholder ........................................... 127 precision access groups to a badge ............ 112 Assignments form ............................................. 142 field table ................................................... 143 procedures.................................................. 144 Automatic Guard Tour form
- Page 333 -
Alarm Monitoring User Guide
field table ................................................... 268 Automatic Guard Tour Properties window....... 267 procedures.................................................. 268 B Badge form field table ..................................................... 96 modify mode................................................ 95 procedures.................................................... 98 view mode.................................................... 95 Biometrics ................................................ 114, 116 display event types..................................... 229 display score .............................................. 228 enable reader biometric verify mode ......... 228 Biometrics form (Cardholders folder) .............. 114 field table ................................................... 115 procedures.................................................. 116 C Call an intercom station .................................... 221 Cancel call to intercom station.......................... 221 Cardholder form.................................................. 84 field table ..................................................... 85 overview ...................................................... 84 procedures.................................................... 85 Cardholder menu................................................. 37 Cardholder menu - bulk sub-menu ..................... 38 Cardholder photo - display ............................... 156 Cardholder search capabilities ............................ 80 Cardholders folder field table ..................................................... 77 overview ...................................................... 75 procedures.................................................... 80 Change ................................................................ 15 device status................................................. 52 Change cardholders folder view options ............ 83 Comparison operators ......................................... 80 Configure associated safe location..................... 245, 246 Configure menu .................................................. 31 Configure single sign-on..................................... 21 Control devices remotely .................................. 214 Control menu ...................................................... 31 Control menu - current device sub-menu ........ 32 Conventions used in this documentation ............ 13 Create a Video Event ........................................ 167 D DataExchange Script form field table ................................................... 271 DataExchange Script Properties window ......... 270 procedures.................................................. 271 Delete
access levels assignments .......................... 110 alarm .......................................................... 156 alarms(all) .................................................... 46 an alarm ....................................................... 46 asset ........................................................... 136 badge record .............................................. 102 cardholder record ......................................... 86 scheduled action using the scheduler right-click menu ................................................... 201 selected group of cardholder records........... 86 visitor record................................................ 90 Destroy all cardholder data ................................. 87 Device group icons ............................................. 51 Device Groups window ...................................... 51 Device icons...................................................... 207 Device Output Action form field table ................................................... 273 Device Output Group Action form field table ................................................... 275 Device Output Group Properties window......... 274 procedures.................................................. 275 Device Output Properties window .................... 272 procedures.................................................. 273 Dialup panels - view last connection time ........ 214 Directory Accounts form .................................. 123 field table ................................................... 124 procedures.................................................. 124 Disable strong password enforcement ................ 14 Display Alarm Acknowledgement window .............. 57 Alarm Monitoring window .......................... 27 biometric event types................................. 229 biometric score .......................................... 228 cardholder photo ........................................ 156 live video ................................................... 156 monitoring map............................................ 46 multiple hardware views............................ 212 scheduler right-click menu ........................ 198 Video Search window................................ 175 Download database ........................................... 215 E Edit menu............................................................ 28 Enable alarm activity printing ................................. 48 reader biometric verify mode .................... 228 strong password enforcement ...................... 14 Error .................................................................... 15 Event descriptions............................................. 319 Execute Function List Action form field table ................................................... 277 Execute Function List Properties window ........ 276 procedures.................................................. 277
- Page 334 -
Alarm Monitoring User Guide
Exit the application ............................................. 24 Export Video To A File .................................... 167 Export video to a file ........................................ 167 F Fast/group acknowledge feature ......................... 61 File menu ............................................................ 28 Filter video search results ................................. 178 First card unlock ...................................... 310, 313 Functions - Alarm Acknowledgement window .. 57 G Generic alternate readers................................... 232 Getting started..................................................... 13 Global APB System/Segment Reset form field table ................................................... 279 Global APB System/Segment Reset Properties window ...................................................... 278 procedures.................................................. 279 Guard tour launch a tour .............................................. 181 live tracking window buttons .................... 184 tour events.................................................. 183 Guard Tour Live Tracking window .................. 183 Guard Tours form ............................................. 126 field table ................................................... 127 procedures.................................................. 127 H Hardware........................................................... 207 list view...................................................... 218 status icons................................................. 209 update status of .......................................... 213 Hardware tree view and list view ..................... 218 Help menu........................................................... 37 Highlight an entire row ....................................... 45 I Icons alarm ............................................................ 40 hardware status icons................................. 209 hardware/device icons ............................... 207 Instant arm ........................................................ 264 Intercom Call form field table ................................................... 281 Intercom Call Properties window ..................... 280 procedures.................................................. 281 Intercoms about .......................................................... 221 cancel call .................................................. 221 make call.................................................... 221 Interior .............................................................. 264
Introduction......................................................... 13 ISC Database Download form field table ................................................... 284 ISC Database Download Properties window.... 283 procedures.................................................. 284 ISC Firmware Download form field table ................................................... 286 ISC Firmware Download Properties window ... 285 procedures.................................................. 286 L Launch a guard tour .......................................... 181 Launch Video.................................................... 164 Link cardholder to a directory account .............. 124 List view ........................................................... 218 Live video - display .......................................... 156 Locate devices................................................... 212 Lock display updates ........................................ 213 Log into the application using single sign-on..... 22 Log into the application without using single signon ................................................................. 20 Log out of the application................................... 24 Lookup a cardholder assigned to an asset......... 145 M Main Alarm Monitoring window........................ 27 Maps - display..................................................... 46 Mask/Unmask Alarm Input for Group form field table ................................................... 290 Mask/Unmask Alarm Input for Group Properties window ...................................................... 289 procedures.................................................. 290 Mask/Unmask Alarm Input form field table ................................................... 288 Mask/Unmask Alarm Input Properties window 287 procedures.................................................. 288 Mask/Unmask Alarm Mask Group form field table ................................................... 292 Mask/Unmask Alarm Mask Group Properties window ...................................................... 291 procedures.................................................. 292 Mask/Unmask Door Forced Open for Reader Group form field table ................................................... 296 Mask/Unmask Door Forced Open for Reader Group Properties window ..................................... 295 procedures.................................................. 296 Mask/Unmask Door Forced Open form field table ................................................... 294 Mask/Unmask Door Forced Open Properties window ...................................................... 293 procedures.................................................. 294
- Page 335 -
Alarm Monitoring User Guide
Mask/Unmask Door Held Open for Reader Group form field table ................................................... 301 Mask/Unmask Door Held Open for Reader Group Properties window ..................................... 300 procedures.................................................. 301 Mask/Unmask Door Held Open form field table ................................................... 299 Mask/Unmask Door Held Open Properties window 298 procedures.................................................. 299 Master arm ........................................................ 264 Matrix View ...................................................... 164 Matrix view....................................................... 164 Maximum number of alarms entries ................... 59 Menus.................................................................. 28 asset menu ................................................... 39 cardholder menu bulk sub-menu ..................................... 38 cardholder menu ......................................... 37 configure menu ........................................... 31 control menu ................................................ 31 current device sub-menu ................... 32 edit menu ..................................................... 28 file menu ..................................................... 28 help ............................................................. 37 options menu................................................ 34 trace menu.................................................... 30 view menu.................................................... 29 window ........................................................ 36 Modify access levels assignments .......................... 110 asset............................................................ 136 asset classes assignment ............................ 140 asset group ................................................. 121 badge record............................................... 100 badges for a selected group of cardholders 101 cardholder record ......................................... 86 cardholders permission to have visitors ... 118 cardholders segment assignment ................ 92 group of cardholder's segments ................... 93 scheduled action using the scheduler right-click menu ................................................... 201 visitor record................................................ 89 Monitor (trace) entire zone.................................................... 71 individual devices ........................................ 69 intercom devices ........................................ 222 RSI biometric readers ................................ 230 Multiple hardware views - display.................... 212 Muster Mode Initiation form field table ................................................... 304 Muster Mode Initiation Properties window ...... 303 procedures.................................................. 304
O Options menu...................................................... 34 P Pan, Tilt, and Zoom .......................................... 169 Pan, tilt, and zoom ............................................ 169 Passwords............................................................ 13 about ............................................................ 17 change.......................................................... 15 error messages ............................................. 15 standards ...................................................... 13 Pending Alarms window..................................... 50 Perform a device test........................................... 52 Perimeter........................................................... 264 Perimeter arm.................................................... 264 Permissions control permissions...................................... 19 tracing permissions ...................................... 18 Personal safety devices ..................................... 225 Precision Access form (Cardholders folder)..... 111 field table ................................................... 112 procedures.................................................. 112 Pre-configured acknowledgement notes............. 61 Print alarms ......................................................... 48 Procedures add or remove readers................................ 155 delete an alarm........................................... 156 display cardholder photos ............................... 156 video live ............................................ 156 export video ............................................... 167 pan, tilt, and zoom ..................................... 169 switch between camera and monitor views 169 view video from a file ................................. 168 video tour............................................ 168 Pulse Open Door Action form field table ................................................... 306 Pulse Open Door Group form field table ................................................... 308 Pulse Open Door Group Properties window..... 307 procedures.................................................. 308 Pulse Open Door Properties window................ 305 procedures.................................................. 306 R Reader Mode form field table ................................................... Reader Mode Group Action form field table ................................................... Reader Mode Group Properties window .......... procedures.................................................. Reader Mode Properties window...................... 310 313 312 314 309
- Page 336 -
Alarm Monitoring User Guide
procedures.................................................. 311 Readers generic alternate readers ............................ 232 RSI biometric readers about ................................................... 227 enable verify mode ............................. 228 Rearrange alarms ................................................ 43 Refresh all actions ................................................... 201 an action..................................................... 200 Remove access levels from a selected group of cardholders ......................................... 110 columns........................................................ 42 precision access groups from a badge ....... 113 Remove readers................................................. 155 Report Print form field table ................................................... 316 Report Print Properties window........................ 315 procedures.................................................. 316 Reports run a cardholder report............................... 129 run an asset report...................................... 148 Reports form (Assets folder)............................. 146 field table ................................................... 147 procedures.................................................. 148 Reports form (Cardholders folder) ................... 128 field table ................................................... 129 procedures.................................................. 129 Reset use limit..................................................... 50 Reset Use Limit form field table ................................................... 318 Reset Use Limit Properties window ................. 317 procedures.................................................. 318 Retrieve the most recent search results............. 137 Run asset report ................................................. 148 cardholder report........................................ 129 S Schedule action.......................................................... 191 action using scheduler right-click menu .... 199 Scheduler folder ................................................ 189 Scheduler form (Scheduler folder) ................... 190 field table ................................................... 191 procedures.................................................. 191 Search for a cardholder record................................. 82 for a cardholders biometric record ........... 116 for an asset record...................................... 136 for empty values .......................................... 81 on multiple fields ......................................... 81
Search text fields for contains ......................... 81 Search video...................................................... 175 Security clearance levels................................... 127 Segments form (Cardholders folder) .................. 91 field table ..................................................... 92 overview ...................................................... 91 procedures.................................................... 92 Select................................................................... 61 events for display......................................... 41 pre-configured acknowledgement notes ...... 61 pre-configured acknowledgment notes........ 61 Send e-mail ........................................................... 63 page.............................................................. 65 Set use limits...................................................... 49 user permissions .......................................... 18 Set up an Alarm Monitoring Station to View Video 163 Single sign-on overview ..................................... 19 Start an action ................................................... 199 Status bar - Alarm Monitoring window.............. 41 Stop an action.................................................... 199 Surveillance-only Cameras ............................... 162 Switch Between Camera and Monitor Views... 169 Switch between camera and monitor views...... 169 System Hardware Options window .................. 215 System Hardware window ................................ 205 T Test a device ....................................................... 52 Toolbars .............................................................. 28 Trace Configuration window .............................. 67 display.......................................................... 67 functions ...................................................... 67 Trace Configuration window ............................. 67 Trace menu ......................................................... 30 Tree view .......................................................... 218 Troubleshoot logging in...................................... 23 U Unassign an asset .............................................. 145 Unlink directory account ....................................... 125 Update hardware status..................................... 213 Use limit overview ...................................................... 49 reset.............................................................. 50 set................................................................. 49 V Video - display live........................................... 156 Video monitoring
- Page 337 -
Alarm Monitoring User Guide
checklist ..................................................... 163 Video Monitoring of a Specific Camera........... 166 Video Monitoring Procedures........................... 163 Video Monitoring Window............................... 160 Video Monitoring window................................ 159 Video Monitoring with Multiple Cameras (Simultaneously)........................................ 164 Video Monitoring with Multiple Cameras (Successively) ............................................ 166 Video search performance requirements .......... 174 Video Search window ....................................... 172 display........................................................ 175 Video search window procedures.................................................. 175 Video Verification window ..................... 153, 154 display........................................................ 153 functions .................................................... 153 View action history ............................................. 199 current status of an action .......................... 200 hardware list............................................... 218 last connection time for dialup panels ....... 214 video from a file......................................... 168 video search results.................................... 176 video tour ................................................... 168 View menu .......................................................... 29 Visitor form......................................................... 88 field table ..................................................... 89 overview ...................................................... 88 procedures.................................................... 89 Visits form (Cardholders folder) field table ................................................... 118 modify mode.............................................. 117 procedures.................................................. 118 view mode.................................................. 117 W Window menu..................................................... 36 Windows Trace Configuration..................................... 67 Video Verification ..................................... 154
- Page 338 -
Alarm Monitoring User Guide
- Page 339 -
You might also like
- Shoe Dog: A Memoir by the Creator of NikeFrom EverandShoe Dog: A Memoir by the Creator of NikeRating: 4.5 out of 5 stars4.5/5 (537)
- Never Split the Difference: Negotiating As If Your Life Depended On ItFrom EverandNever Split the Difference: Negotiating As If Your Life Depended On ItRating: 4.5 out of 5 stars4.5/5 (838)
- Elon Musk: Tesla, SpaceX, and the Quest for a Fantastic FutureFrom EverandElon Musk: Tesla, SpaceX, and the Quest for a Fantastic FutureRating: 4.5 out of 5 stars4.5/5 (474)
- The Subtle Art of Not Giving a F*ck: A Counterintuitive Approach to Living a Good LifeFrom EverandThe Subtle Art of Not Giving a F*ck: A Counterintuitive Approach to Living a Good LifeRating: 4 out of 5 stars4/5 (5782)
- Grit: The Power of Passion and PerseveranceFrom EverandGrit: The Power of Passion and PerseveranceRating: 4 out of 5 stars4/5 (587)
- Hidden Figures: The American Dream and the Untold Story of the Black Women Mathematicians Who Helped Win the Space RaceFrom EverandHidden Figures: The American Dream and the Untold Story of the Black Women Mathematicians Who Helped Win the Space RaceRating: 4 out of 5 stars4/5 (890)
- The Yellow House: A Memoir (2019 National Book Award Winner)From EverandThe Yellow House: A Memoir (2019 National Book Award Winner)Rating: 4 out of 5 stars4/5 (98)
- On Fire: The (Burning) Case for a Green New DealFrom EverandOn Fire: The (Burning) Case for a Green New DealRating: 4 out of 5 stars4/5 (72)
- The Little Book of Hygge: Danish Secrets to Happy LivingFrom EverandThe Little Book of Hygge: Danish Secrets to Happy LivingRating: 3.5 out of 5 stars3.5/5 (399)
- A Heartbreaking Work Of Staggering Genius: A Memoir Based on a True StoryFrom EverandA Heartbreaking Work Of Staggering Genius: A Memoir Based on a True StoryRating: 3.5 out of 5 stars3.5/5 (231)
- Team of Rivals: The Political Genius of Abraham LincolnFrom EverandTeam of Rivals: The Political Genius of Abraham LincolnRating: 4.5 out of 5 stars4.5/5 (234)
- Devil in the Grove: Thurgood Marshall, the Groveland Boys, and the Dawn of a New AmericaFrom EverandDevil in the Grove: Thurgood Marshall, the Groveland Boys, and the Dawn of a New AmericaRating: 4.5 out of 5 stars4.5/5 (265)
- The Hard Thing About Hard Things: Building a Business When There Are No Easy AnswersFrom EverandThe Hard Thing About Hard Things: Building a Business When There Are No Easy AnswersRating: 4.5 out of 5 stars4.5/5 (344)
- The Emperor of All Maladies: A Biography of CancerFrom EverandThe Emperor of All Maladies: A Biography of CancerRating: 4.5 out of 5 stars4.5/5 (271)
- The World Is Flat 3.0: A Brief History of the Twenty-first CenturyFrom EverandThe World Is Flat 3.0: A Brief History of the Twenty-first CenturyRating: 3.5 out of 5 stars3.5/5 (2219)
- The Unwinding: An Inner History of the New AmericaFrom EverandThe Unwinding: An Inner History of the New AmericaRating: 4 out of 5 stars4/5 (45)
- The Gifts of Imperfection: Let Go of Who You Think You're Supposed to Be and Embrace Who You AreFrom EverandThe Gifts of Imperfection: Let Go of Who You Think You're Supposed to Be and Embrace Who You AreRating: 4 out of 5 stars4/5 (1090)
- The Sympathizer: A Novel (Pulitzer Prize for Fiction)From EverandThe Sympathizer: A Novel (Pulitzer Prize for Fiction)Rating: 4.5 out of 5 stars4.5/5 (119)
- Her Body and Other Parties: StoriesFrom EverandHer Body and Other Parties: StoriesRating: 4 out of 5 stars4/5 (821)
- Functional requirements for authentication pageDocument2 pagesFunctional requirements for authentication pageAdhiraj GautamNo ratings yet
- RHCSA Rapid Track CourseDocument2 pagesRHCSA Rapid Track CourseJay OmmzNo ratings yet
- Software Requirements SpecificationDocument53 pagesSoftware Requirements Specificationanon-25957967% (3)
- IBM Info Sphere DataStage Error - Job XXX Is Being Accessed by Another UserDocument2 pagesIBM Info Sphere DataStage Error - Job XXX Is Being Accessed by Another UserYingnan QianNo ratings yet
- Rimage Guide Home SetupDocument29 pagesRimage Guide Home SetupTalendro LopezNo ratings yet
- SMMA Contract ExampleDocument4 pagesSMMA Contract ExampleFranco Lopez100% (5)
- Chapter 3: Discussion of FindingsDocument45 pagesChapter 3: Discussion of FindingsRicoco Martin100% (1)
- Python TrainingDocument16 pagesPython TrainingRoushan Kumar0% (1)
- Online Shopping ReportDocument28 pagesOnline Shopping ReportAshikNo ratings yet
- Chapter One Introduction To System Network AdministrationDocument25 pagesChapter One Introduction To System Network AdministrationmeshNo ratings yet
- ODISHA D.El.Ed EXAM FILLING GUIDEDocument10 pagesODISHA D.El.Ed EXAM FILLING GUIDEbabuni2003No ratings yet
- Microsoft Teams: COMSATS University Islamabad (CUI)Document50 pagesMicrosoft Teams: COMSATS University Islamabad (CUI)Rimsha ShakoorNo ratings yet
- Toad InstallGuideDocument80 pagesToad InstallGuideSerial3kNo ratings yet
- ECI LightSOFT-STMS-Apollo Security Target v1.3Document38 pagesECI LightSOFT-STMS-Apollo Security Target v1.3Duong Ly HoangNo ratings yet
- Netelastic VBNG Manager Installation GuideDocument11 pagesNetelastic VBNG Manager Installation GuideKhaing myal HtikeNo ratings yet
- Invenio DoneDocument58 pagesInvenio DonedwinagaldianoNo ratings yet
- College ERP SystemDocument7 pagesCollege ERP SystemaditysNo ratings yet
- BianchiVending Quick User Guide 2012Document40 pagesBianchiVending Quick User Guide 2012LumpyNo ratings yet
- TIAPortalOpennessenUS en USDocument278 pagesTIAPortalOpennessenUS en USrmorenodx4587No ratings yet
- Kheneth Jay M. Paulo Bsit 2-CDocument3 pagesKheneth Jay M. Paulo Bsit 2-CPaula Rodalyn MateoNo ratings yet
- Vtiger CRM Integration Guide Open SourceDocument12 pagesVtiger CRM Integration Guide Open SourceomariduranNo ratings yet
- Quickstart DataSynapse Gridserver5 0Document17 pagesQuickstart DataSynapse Gridserver5 0Sandeep KadianNo ratings yet
- DVR Fast Operation ManualDocument6 pagesDVR Fast Operation ManualRichard CentenoNo ratings yet
- Log in Email Address or Username PasswordDocument6 pagesLog in Email Address or Username Passwordmvinod1092No ratings yet
- BackOffice UserGuideDocument177 pagesBackOffice UserGuideMadan SudhindraNo ratings yet
- Cyber Cafe Management SystemDocument6 pagesCyber Cafe Management SystemUmer AhmedNo ratings yet
- Opigno User-ManualDocument56 pagesOpigno User-ManualdysamaNo ratings yet
- UntitledDocument34 pagesUntitledLubis sonia ArofaNo ratings yet
- MSOFTX3000 Documentation Bookshelf (08) 20140225 CDocument66 pagesMSOFTX3000 Documentation Bookshelf (08) 20140225 CAmro GoneimNo ratings yet
- SRS For Inventory Management SystemDocument34 pagesSRS For Inventory Management SystemcatizfavsNo ratings yet