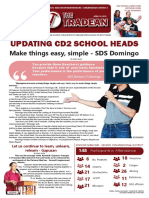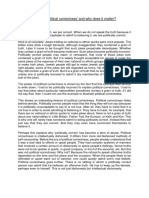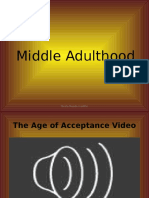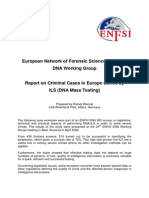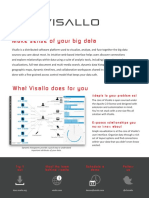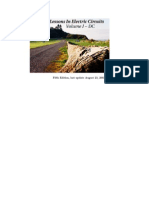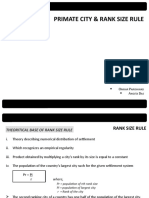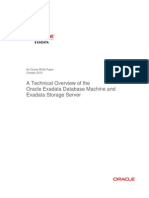Professional Documents
Culture Documents
Global Map Instr
Uploaded by
Geo KapurOriginal Description:
Copyright
Available Formats
Share this document
Did you find this document useful?
Is this content inappropriate?
Report this DocumentCopyright:
Available Formats
Global Map Instr
Uploaded by
Geo KapurCopyright:
Available Formats
Viewing Data with Global Mapper
Global Mapper is a free data viewer which can be downloaded and used to view NAIP imagery and other geospatial files. When displaying a DOQQ, it will open the near infrared band (Band 4), allowing the user to switch from a natural color display to color infrared. However, in JPEG2000 imagery, it will not recognize the fourth (near infrared) band, and will allow only a natural color display. Global Mapper displays vector files (shapefiles) and will allow the user to query the attributes for individual polygons. The user can also add features to a map view. Global Mapper Registration Global Mapper allows free downloads and use of the Viewer. However, many operations within the program will not operate without registering the software, including saving a workspace (project). Any map creation that has taken a good deal of time will be lost without an official registered version. An explanation of the benefits of registration from the Global Mapper website states:
You can freely use the latest version of Global Mapper that you downloaded and installed. However, without a valid username and registration key, several significant functions will be unavailable. In particular, if you do not obtain a valid registration key for your copy of Global Mapper you will be subject to the following limitations: You will be unable to export data to any format. You will be limited to loading a maximum of 4 data files at a time. With the full version, you can load any number of data files simultaneously. You will be unable to view loaded elevation data in 3D. You will be unable to load workspaces. You will be unable to do line of sight calculations using loaded elevation data. You will be unable to perform view shed analysis using loaded elevation data. You will be unable to perform cut-and-fill volume calculations using loaded elevation data. You will be unable to combine terrain layers into a new terrain layer using operations like difference (subtraction), addition, min/max, etc. You will be unable to work with map catalogs. You will be unable to download data from WMS map servers. You will be unable to save rectified imagery to fully rectified files. You will not be able to print to a specific scale (i.e. 1:1000). You will have to endure a nagging registration dialog every time that you run the program. You will not be eligible for free email support.
There are no licensing and time restrictions on using the trial version of Global Mapper. Users can use the trial version for as long as they would like with no requirement to purchase the full version.
Using the (Unregistered) Global Mapper
Click on the Open Data File(s) Button
Navigate to the location of the data on the CD or computer. Select imagery (example: ortho_1-1_1n_ok135.sid), and/or shapefile, (example: ortho_1-1_1n_ok135.shp).
The default view will have the band assignments as RGB, and the vector file will display above the image. Without registering the software (and paying for a full license) Global Mapper will not allow the user to open a saved project. Options for Display Many things in the display can be changed by accessing the Overlay Control Center. This can be opened by selecting the fourth button from the left, Open Control Center. Show/Hide a Data Layer To turn a data layer on or off, click the Open Control Center button, select the layer, and click Hide Overlay (if on) or Hide Overlay (if off).
Zoom in and out on the Display
To zoom in or out on the imagery, click on one of the magnifying glass buttons. To pan around the image, click on the button with the drawing of a hand. Reprojection Global Mapper WILL reproject on the fly. Files in different projections can be viewed together.
In this example, the County Boundary shapefile and DOQQ index shapefile have been added to a CCM and seamline shapefile for Apache County AZ.
Metadata
Basic metadata for the layer can also be displayed through the Overlay Control Center. This example is for a Compressed County Mosaic (CCM) from Arizona 2007 NAIP.
The Overlay Control Center contains a number of options for both raster and vector files. These are accessed by clicking on the Options button. The tone of an image can be changed by increasing or decreasing the importance of each (Red-Green-Blue) band. The histogram stretch can be modified. Two options, Cropping and Band Setup, will be discussed below.
A Compressed County Mosaic with Seamline Shapefile from Arizona 2007 NAIP.
Cropping an Image The image can be cropped by clicking on the Cropping Tab in the Raster Options box. This is accessed by clicking the Options button in the Overlay Control Center.
By choosing to crop to a manually specified boundary, the specific latitude and longitude coordinates can be added. The CCM shown on the previous page is shown below in a cropped version.
View the CIR Image from a Four Band DOQQ As the default in Global Mapper, a four band DOQQ will open to the natural color display. The display will include Red Color Channel: Band 1 (Red), Green Color Channel: Band 2 (Green) Blue Color Channel: Band 3 (Blue). In order to view the image as Color Infrared (CIR), the band assignments will be changed as follows: Red Color Channel: Band 4 (Near Infrared) Green Color Channel: Band 1 (Red) Blue Color Channel: Band 2 (Green). This type of band assignment is sometimes called false color. Healthy vegetation will be captured by the near infrared band, and will display as red. Features which had been red will appear as green, and those which had been green will appear to be blue. Changing the band assignment will once again require accessing the Overlay Control Center. Click on this icon, and then select the Options Button.
In the box which opens, select the Band Setup Tab. Set the Red Channel as Band 4, the Green Channel as Band 1, and the Blue Channel as Band 2.
Band assignments for CIR.
Compare the CIR image below to the original natural color image, shown below.
In a JPEG 2000 (compressed) image, the same procedure will not work. It is not possible to view the near infrared band (band 4) from a four band image in Global Mapper. The Raster Options box shows that there are only three possible choices for band assignment when viewing a JPEG2000 image.
Edit a Vector Layer Display Projection:
The projection information can be edited by selecting the vector file and selecting the Projection tab in the Shapefile Options box. Labeling
Rudimentary labeling can be done with the Feature Types tab. The field selected for the first drop down list, Get Feature Name from Attribute, will display on the screen. Selecting a classification for the feature will determine the display (color, line width, etc.)
Editing the Style of a Vector Layer
To change the color and size of the (polygon) lines: Click the Configuration button. Choose Unknown Area Type. Enter a line width in the Width box. Select a color by clicking the Color button. Click OK. A similar process is used for line or point features. View a Vector Layers Attribute Table Information. To view the attribute tables information: Click on the information button (circle with an i in the middle) and then click on the polygon of interest from the vector file. In the example below, the information comes from the index for the Compressed County Mosaic (CCM), displayed below the shapefile. A table will appear with the attribute table data for the selected polygon. To get the information for other polygons in the shapefile, click on them individually.
In the example above, the Fields from the table are: QQ Name: the Quarter Quads name, as it would be given on a USGS topographic map. BCON: Band Content; either NC (Natural Color), CIR (Color Infrared) or M4B for four band (multispectral). There may be variations in these abbreviations. DOQQ: A unique identifier based upon the DOQQs position within a 1 x 1 grid. QKEY: A unique identifier based upon the images location. Beginning in 2007, some states began receiving a shapefile index which delineates the areas included in each flight line, rather than the outlines of the DOQQs. The format and attributes for these files differ from the original indexes provided with the CCMs.
In the example above, the Fields from the table are: IDATE: (Image Date) the date when the polygon (flight line) was flown. SDATE: (Start Date) the date and time when the flight line was begun. EDATE: (End Date) the date and time when the flight line was completed. CAM_TYPE: Camera Type (Digital, Film) CAM_MAN: Camera Manufacturer CAM_MOD: Camera Model SENSNUM: Sensor Number SHAPE_AREA: Area of the polygon (flight line). Modify a Vector Layers Attribute Table Information. Global Mapper allows the user to edit attribute information for a shapefile. This is not a permanent change the edit does not appear if the shapefile is brought into another application. Editing can be done by clicking on the Edit Feature button in the Feature Information dialog box (shown above). In the Modify Feature Info dialog box, shown below, the IDATE field is highlighted, and the date has been changed from June 8, 2007 to June 9, 2007. Without buying the full cost version of the viewer, that change cannot be saved.
Creating a New Feature Global Mapper includes a Digitizer tool, which allows the user to add vector features to the display, and create a customized map. Attributes can be added to the features, just as with imported shapefiles. These new features can be saved only with the full version.
The Digitizer tool can be accessed through the Tools drop down menu on the main screen. There are several drawing options, including Create New Area Feature, Create New Line Feature, Create New Point/Text Feature, and Create Range Rings.
After drawing a new feature, there is the option of creating a border and fill to be used for all areas of the same type. The feature can be given a name, which will appear as a label on the map.
Attributes can be added to the feature, and given a value. They can be viewed with the Identity Tool.
A digitized field is displayed over the image.
Point Features with labels were added to this map view.
The Range Ring Option allows the user to draw concentric rings around a selected point at selected distances...
Global Mapper also has options for 3-D and Viewshed displays. Elevation datasets (Digital Elevation Models, or DEMs) are necessary for use with these features. In addition, Global Mapper must be registered before using these tools. Measure Distances
To measure a distance or area click on the Measure Tool button. The distance and area are displayed at the bottom left side of the screen. For a new measurement, or to clear the values, click on the measure button again.
Print a Map
To print a map select File, Print or Print Preview. Enter the information and print. Help
For additional instructions on using the software click on Help. For additional information contact: USDA-FSA Aerial Photography Field Office 2222 West 2300 South Salt Lake City, UT 84119-2020 801-844-2943 www.apfo.usda.gov
You might also like
- The Subtle Art of Not Giving a F*ck: A Counterintuitive Approach to Living a Good LifeFrom EverandThe Subtle Art of Not Giving a F*ck: A Counterintuitive Approach to Living a Good LifeRating: 4 out of 5 stars4/5 (5794)
- The Gifts of Imperfection: Let Go of Who You Think You're Supposed to Be and Embrace Who You AreFrom EverandThe Gifts of Imperfection: Let Go of Who You Think You're Supposed to Be and Embrace Who You AreRating: 4 out of 5 stars4/5 (1090)
- Never Split the Difference: Negotiating As If Your Life Depended On ItFrom EverandNever Split the Difference: Negotiating As If Your Life Depended On ItRating: 4.5 out of 5 stars4.5/5 (838)
- Hidden Figures: The American Dream and the Untold Story of the Black Women Mathematicians Who Helped Win the Space RaceFrom EverandHidden Figures: The American Dream and the Untold Story of the Black Women Mathematicians Who Helped Win the Space RaceRating: 4 out of 5 stars4/5 (895)
- Grit: The Power of Passion and PerseveranceFrom EverandGrit: The Power of Passion and PerseveranceRating: 4 out of 5 stars4/5 (588)
- Shoe Dog: A Memoir by the Creator of NikeFrom EverandShoe Dog: A Memoir by the Creator of NikeRating: 4.5 out of 5 stars4.5/5 (537)
- The Hard Thing About Hard Things: Building a Business When There Are No Easy AnswersFrom EverandThe Hard Thing About Hard Things: Building a Business When There Are No Easy AnswersRating: 4.5 out of 5 stars4.5/5 (345)
- Elon Musk: Tesla, SpaceX, and the Quest for a Fantastic FutureFrom EverandElon Musk: Tesla, SpaceX, and the Quest for a Fantastic FutureRating: 4.5 out of 5 stars4.5/5 (474)
- Her Body and Other Parties: StoriesFrom EverandHer Body and Other Parties: StoriesRating: 4 out of 5 stars4/5 (821)
- The Emperor of All Maladies: A Biography of CancerFrom EverandThe Emperor of All Maladies: A Biography of CancerRating: 4.5 out of 5 stars4.5/5 (271)
- The Sympathizer: A Novel (Pulitzer Prize for Fiction)From EverandThe Sympathizer: A Novel (Pulitzer Prize for Fiction)Rating: 4.5 out of 5 stars4.5/5 (121)
- The Little Book of Hygge: Danish Secrets to Happy LivingFrom EverandThe Little Book of Hygge: Danish Secrets to Happy LivingRating: 3.5 out of 5 stars3.5/5 (400)
- The World Is Flat 3.0: A Brief History of the Twenty-first CenturyFrom EverandThe World Is Flat 3.0: A Brief History of the Twenty-first CenturyRating: 3.5 out of 5 stars3.5/5 (2259)
- The Yellow House: A Memoir (2019 National Book Award Winner)From EverandThe Yellow House: A Memoir (2019 National Book Award Winner)Rating: 4 out of 5 stars4/5 (98)
- Devil in the Grove: Thurgood Marshall, the Groveland Boys, and the Dawn of a New AmericaFrom EverandDevil in the Grove: Thurgood Marshall, the Groveland Boys, and the Dawn of a New AmericaRating: 4.5 out of 5 stars4.5/5 (266)
- A Heartbreaking Work Of Staggering Genius: A Memoir Based on a True StoryFrom EverandA Heartbreaking Work Of Staggering Genius: A Memoir Based on a True StoryRating: 3.5 out of 5 stars3.5/5 (231)
- Team of Rivals: The Political Genius of Abraham LincolnFrom EverandTeam of Rivals: The Political Genius of Abraham LincolnRating: 4.5 out of 5 stars4.5/5 (234)
- On Fire: The (Burning) Case for a Green New DealFrom EverandOn Fire: The (Burning) Case for a Green New DealRating: 4 out of 5 stars4/5 (74)
- The Unwinding: An Inner History of the New AmericaFrom EverandThe Unwinding: An Inner History of the New AmericaRating: 4 out of 5 stars4/5 (45)
- Self Measures For Self-Esteem STATE SELF-ESTEEMDocument4 pagesSelf Measures For Self-Esteem STATE SELF-ESTEEMAlina100% (1)
- Updating Cd2 School Heads: TradeanDocument2 pagesUpdating Cd2 School Heads: TradeanCarlos GarciaNo ratings yet
- v53nS5 Bio Anthro SupplementDocument272 pagesv53nS5 Bio Anthro SupplementJean-FrançoisVéranNo ratings yet
- Manufacturing Process LabDocument9 pagesManufacturing Process LabJing HengNo ratings yet
- BTS Lesson Preparation FormDocument1 pageBTS Lesson Preparation FormTsz Shing WONGNo ratings yet
- Gui 0001 EngDocument102 pagesGui 0001 EngBalaji MysoreNo ratings yet
- Alfred Nobel and The Nobel PrizesDocument17 pagesAlfred Nobel and The Nobel PrizesElizabethDarcyNo ratings yet
- LNAT EssayDocument2 pagesLNAT EssayFaisal . BathawabNo ratings yet
- 8102 Lifespan ProjectDocument8 pages8102 Lifespan Projectapi-346419959No ratings yet
- Surface Tension Theory - EDocument11 pagesSurface Tension Theory - EthinkiitNo ratings yet
- ENFSIDocument8 pagesENFSIkmrdNo ratings yet
- Visallo Brochure PDFDocument2 pagesVisallo Brochure PDFchris jonasNo ratings yet
- Industrial Hydraulics Trainer's Project Manual PDFDocument57 pagesIndustrial Hydraulics Trainer's Project Manual PDFrichardppz124100% (2)
- Laguda, Clemente (Judicial Counter-Affidavit)Document19 pagesLaguda, Clemente (Judicial Counter-Affidavit)SelurongNo ratings yet
- Imp Ob QuestionsDocument2 pagesImp Ob QuestionsPrabhakar RaoNo ratings yet
- Structural Robustness of Steel Framed BuildingsDocument0 pagesStructural Robustness of Steel Framed BuildingsCristina VlaicuNo ratings yet
- Lecture 1 - Surveying FieldworkDocument16 pagesLecture 1 - Surveying FieldworkArchitect ArchitectNo ratings yet
- A Project Report ON: Admerit IIT & ME, Patna LC Code:-01780Document74 pagesA Project Report ON: Admerit IIT & ME, Patna LC Code:-01780Santosh FranNo ratings yet
- BTP ReportDocument27 pagesBTP ReportAayush Ghosh ChoudhuryNo ratings yet
- Lessons Electric Circuits 1 PDFDocument530 pagesLessons Electric Circuits 1 PDFStefano SintoniNo ratings yet
- Jurutera August 2014Document28 pagesJurutera August 2014Edison LimNo ratings yet
- Luis Barragan The Eye EmbodiedDocument117 pagesLuis Barragan The Eye Embodiedboremovic100% (1)
- Primate City & Rank Size Rule: O P A DDocument7 pagesPrimate City & Rank Size Rule: O P A DOmkar G. ParishwadNo ratings yet
- J.petrauskas ResumeDocument1 pageJ.petrauskas ResumeJPet09No ratings yet
- A High Voltage HalloweenDocument84 pagesA High Voltage HalloweenAntony BurgersNo ratings yet
- Week1 - Introduction To Business Process ManagementDocument29 pagesWeek1 - Introduction To Business Process ManagementRamsky Baddongon PadigNo ratings yet
- ESP Design Calculation PDFDocument17 pagesESP Design Calculation PDFMohammed Abdul Moied100% (1)
- A New Four-Scroll Chaotic System With A Self-Excited Attractor and Circuit ImplementationDocument5 pagesA New Four-Scroll Chaotic System With A Self-Excited Attractor and Circuit ImplementationMada Sanjaya WsNo ratings yet
- Exadata Technical Whitepaper 134575Document31 pagesExadata Technical Whitepaper 134575Jyothi JohnNo ratings yet
- Goodrich 6e Ch03 Arrays PDFDocument12 pagesGoodrich 6e Ch03 Arrays PDFArjun SinghNo ratings yet