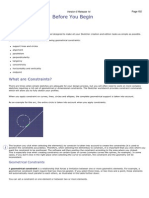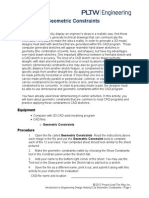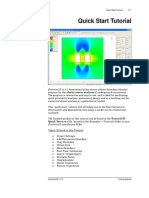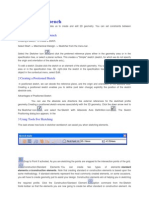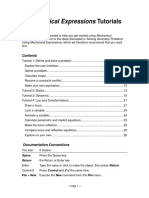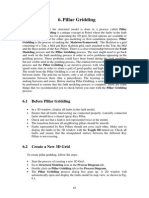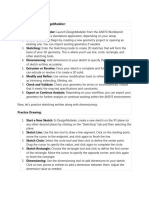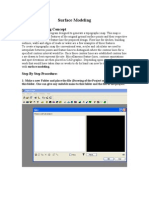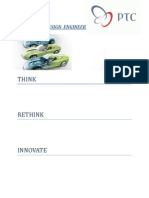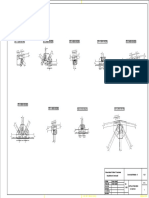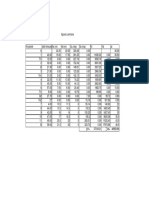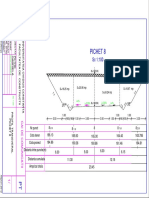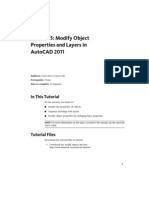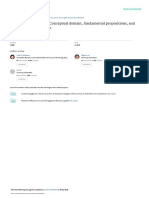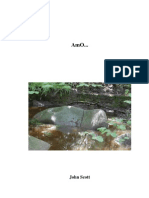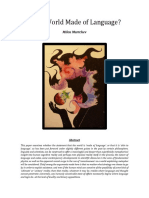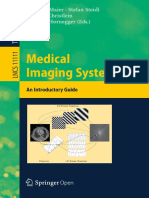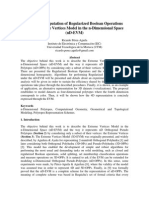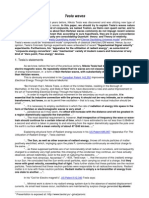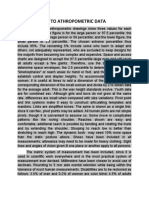Professional Documents
Culture Documents
Autocad-Parametric Drawing
Uploaded by
Tiberiu ScarlatCopyright
Available Formats
Share this document
Did you find this document useful?
Is this content inappropriate?
Report this DocumentCopyright:
Available Formats
Autocad-Parametric Drawing
Uploaded by
Tiberiu ScarlatCopyright:
Available Formats
Design with Parametric Constraints in AutoCAD 2010
This tutorial consists of four 10-15 minute lessons that will provide you with a basic understanding of parametric drawing, familiarize you with geometric and dimensional constraints, and introduce you to controlling a design with formulas and parameters. Audience: Users new to the Parametric Drawing feature in AutoCAD 2010 Prerequisites: Basic AutoCAD knowledge Time to complete: 40-50 minutes
Objectives
In this tutorial, you learn the basics of Parametric Drawing including the following:
Work with Geometric Constraints Work with Dimensional Constraints Control a Design Using Parameters and Expressions
Tutorial Files
All necessary files for this tutorial are located at http://www.autodesk.com/autocad-tutorials. Recommended: Before starting this tutorial
1 Download the parametric_drawing.zip file from http://www.autodesk.com/autocad-tutorials. 2 Unzip parametric_drawing.zip to C:\My Documents\Tutorials.
In this Tutorial
Lesson 1: Introduction to Parametric Drawing Lesson 2: Work with Geometric Constraints Lesson 3: Work with Dimensional Constraints Lesson 4: Control a Design Using Parameters and Expressions
Lesson 1: Introduction to Parametric Drawing
Time to complete: 10-15 minutes Learning Objectives On completing this lesson, you will be able to do the following:
Describe the purpose of parametric drawing. Recognize geometric constraints, dimensional constraints, and the constraint cursor icon. Identify the objects that are constrained and what constraints apply to each object. Turn on and off the display of geometric and dimensional constraints, and control the precision and unit style of dimensional constraints.
File Name: PD_Deck1.dwg Command: CONSTRAINTBAR, DYNCONSTRAINTDISPLAY Parametric drawing is a method for designing with constraints. Constraints are rules that are applied to 2D geometry. By applying constraints, you can control the location, size, distance, angle, and other parameters of objects in a drawing. As a result, you can identify and maintain specifications in a project.
2 | Design with Parametric Constraints in AutoCAD 2010
There are two types of constraints:
Geometric constraints control the relationships of objects with respect to each other. Dimensional constraints control the distance, length, angle, and radial values of objects.
Lets explore these constraints by taking a tour of a constrained drawing of a backyard deck plan. To view a constrained drawing You take a tour of a constrained drawing of a simple backyard deck. 1 Start AutoCAD and then on the ribbon, click the Parametric tab.
2 On the Dimensional panel, click Show Dynamic Constraints to make sure that they are turned off. On the Command line, you should see the following: Enter new value for DYNCONSTRAINTDISPLAY <1>: 0 3 Open the drawing file, PD_Deck1.dwg. It should be located in the C:\My Documents\Tutorials folder.
This is the plan view of the deck. However, this drawing could represent a mechanical part or a section of a wide gutter instead, depending on your discipline. 4 Move your cursor over the objects in the drawing. Notice the small, blue cursor icon. It indicates that each object has one or more constraints applied to it.
Lesson 1: Introduction to Parametric Drawing | 3
To view geometric constraints The display of all constraints has been turned off. Lets turn on the display of geometric constraints to see what they look like.
1 On the Geometric panel, click Show All.
2 Click and drag the constraint icons to relocate them as shown.
All the geometric constraints are now displayed. Later, you will learn how to create and delete them. 3 Move your cursor over each constraint icon and notice the tooltip that describes it. 4 Continue moving your cursor over each constraint icon and notice that the associated objects are highlighted so you can determine which objects are constrained.
4 | Design with Parametric Constraints in AutoCAD 2010
The two vertical lines are constrained to be parallel and equal in length. The left vertical line is constrained to be perpendicular to the horizontal line. 5 Move your cursor over each object and notice that the geometric constraints associated with it are highlighted. 6 Move your cursor over each blue square on the corners of the deck to display the Coincident constraint icon.
Coincident constraints display as blue squares to reduce clutter. They constrain the endpoints of the lines and the arc to remain in contact. 7 On the Geometric panel, click Hide All to turn off the display of the geometric constraints. To view dynamic constraints Lets turn on the dimensional constraints to see what they look like. 1 On the Dimensional panel, click Show Dynamic Constraints. Dynamic constraints are the most common type of dimensional constraints used. The other type, called annotational constraints, are used for plotting and you will learn about them later. This deck was constructed using metric units (centimeters).
Lesson 1: Introduction to Parametric Drawing | 5
Dynamic constraints look like dimensions, but behave in the opposite way. Dimensions are driven by objectsthey report the lengths, angles, and radial sizes of objects. In contrast, dynamic constraints drive objectsthey determine the lengths, angles, and radial sizes of objects. The default format of dynamic constraints includes a name such as d1 or rad1, and a lock icon. Later, you will learn how to change the values of these constraints to control the size and shape of a design. 2 Zoom in and out of the drawing. Notice that the dynamic constraints always remain the same size. You can change the numeric display style of dynamic constraints by changing the units or the display precision. 3 At the Command prompt, enter units. 4 In the Drawing Units dialog box, under Length, change the linear precision from 0.00 to 0 and click Ok.
6 | Design with Parametric Constraints in AutoCAD 2010
5 If you use architectural units, open the drawing file, PD_deck1_imperial.dwg. Then use the UNITS command to change the unit style to Architectural with a precision of 0'-0".
To view the effects of constrained objects 1 Click Show All to turn on the display of geometric constraints. 2 Start the Move command and select the horizontal line. Move it to a different location. Because the deck is fully constrained, all the objects are dependent on each other, and the shape and size of the deck does not change. 3 Close the drawing without saving it.
Lesson 1: Introduction to Parametric Drawing | 7
Summary Parametric drawing has many applications for disciplines that require applying and maintaining design specifications. Geometric and dimensional constraints work together to include the design intent and requirements within a drawing. In the following lessons, you learn how to apply and work with constraints. Review Questions 1 How would you describe the purpose of parametric drawing and constraints to someone? 2 What is the purpose of the blue icon that appears when you roll over some objects? 3 How can you tell which geometric constraints are applied to a specific object? 4 What is the purpose of dimensional constraints? 5 How can you change the precision displayed in dimensional constraints?
Lesson 2: Work with Geometric Constraints
Time to complete: 10-15 minutes Learning Objectives On completing this lesson, you will be able to do the following:
Create coincident, perpendicular, and parallel constraints. Recognize and use the point glyph when creating constraints. Use the Autoconstrain feature to apply all geometric constraints automatically. Delete or relax one or all the constraints applied to an object.
File Name: PD_Deck2.dwg Command: GEOMCONSTRAINT, AUTOCONSTRAIN Geometric constraints are applied before dimensional constraints to define and preserve the general shape of the design. For example, geometric constraints can specify that two endpoints always remain coincident, or that specified lines always remain perpendicular. AutoCAD 2010 supports 12 types of geometric constraints.
8 | Design with Parametric Constraints in AutoCAD 2010
Lets apply geometric constraints to a drawing of another simple backyard deck plan. To apply coincident constraints 1 Open the drawing file, PD_Deck2.dwg.
Typically, the first constraints that you apply to a drawing are Coincident constraints. As the name implies, Coincident constraints provide a way of making sure that the endpoints of objects always remain joined. However, the definition is broader. For example, a Coincident constraint accepts the extension of an object as a valid location. In some cases, a Coincident constraint is similar to a Nearest object snap. Lets create a Coincident constraint between the endpoints of the two lines. 2 On the Geometric panel, click Coincident.
3 Click near the endpoints of the horizontal and the vertical lines as shown. This action creates a Coincident constraint that looks like a small blue square at the corner.
Lesson 2: Work with Geometric Constraints | 9
A red point glyph is displayed for each selection. These glyphs work like object snaps, but are limited to Endpoint, Midpoint, and Center. To create a Coincident constraint at a T-intersection between two lines, use the Object option. 4 On the Geometric panel, click Coincident again. 5 At the Command prompt, press Enter to specify the Object option. 6 Select the horizontal line as shown, and then select the vertical line near the endpoint. Make sure that the endpoint glyph is displayed.
You could continue applying Coincident constraints to the other intersections manually, but there is a faster way to apply them. 7 On the Geometric panel, click Coincident again. 8 At the Command prompt, enter a to specify the Autoconstrain option. 9 Select all the objects in the deck plan and press Enter.
All the Coincident constraints are applied. We will now add the rest of the geometric constraints. To apply perpendicular constraints 1 On the Geometric panel, click Perpendicular.
10 | Design with Parametric Constraints in AutoCAD 2010
2 Select the horizontal and vertical lines as shown.
The order in which you select the two lines makes a difference in some cases. For example, imagine two lines in a V-shape with a Coincident constraint at their intersection. When you apply a Perpendicular constraint, the first line that you select is the reference line. The other line will adjust to the first line. This behavior also applies to several other types of geometric constraints. 3 On the Geometric panel, click Perpendicular again. 4 Select the horizontal and vertical lines as shown.
Notice that the two lines do not need to intersect at their endpoints to accept the Perpendicular constraint. In some cases, the lines might not even touch, but can intersect at an extrapolated intersection. There are several lines in the deck plan that should always be parallel. We will add those constraints next. To apply parallel constraints 1 On the Geometric panel, click Parallel. 2 Select the two horizontal lines as shown.
Lesson 2: Work with Geometric Constraints | 11
Parallel constraints do not constrain the lengths and offset distances of these lines. They only make sure that the lines remain parallel. 3 Click Parallel again. 4 Select the two vertical lines as shown.
5 Go ahead and apply Parallel constraints to each of the four lines of the stairs. Use the right-most of the four lines as the reference in each case: 1 and 2, 1 and 3, and 1 and 4. You might need to zoom in to select the lines.
It is not critical to make all the lines parallel to the reference line, but this method captures the design intent.
12 | Design with Parametric Constraints in AutoCAD 2010
To apply fix constraints to the drawing A Fix constraint locks a specified point on an object to a fixed WCS location in the drawing. It can also lock a specified object to a limited range of freedom. Applying Fix constraints typically is used for one of two purposes: Permanently locate an object within a drawing so it cannot be moved or rotated. Temporarily hold an object or a point on an object in place while you manipulate other, partially constrained objects. You can apply Fix constraints to several objects or points on objects in a drawing. 1 On the Geometric panel, click Fix. 2 At the Command prompt, enter o to specify the Object option. 3 Select the horizontal line on the deck plan as shown.
This constraint keeps the selected line segment collinear with an imaginary infinite line, but it does not lock the locations of its endpoints. Lets apply a Fix Point constraint to an endpoint of the same line. 4 On the Geometric panel, click Fix. 5 Click the line near the left end. The second lock icon confirms that the line is now fixed in place. It cannot move or rotate.
Lesson 2: Work with Geometric Constraints | 13
To remove constraints There are several method you can use to remove constraints. 1 Right-click the Fix constraint that you just added and click Delete. Alternatively, you can move your cursor over a constraint icon and press the Delete key. This action removes a single constraint.
2 On the Manage panel, click Delete Constraints. 3 Select one of the lines. All the constraints applied to that line are removed. Alternatively, if you are working within a command and one or more constraints prevent you from making a change, press and release the Ctrl key to relax the constraints on the selected objects. After completing the command, the constraints will be reapplied, if possible. 4 On the Manage panel, click Delete Constraints. 5 Select all the lines using a Window or Crossing selection. This action removes all the constraints from the deck plan. To constrain selected objects automatically The Autoconstrain feature adds a complete set of geometric constraints to selected objects automatically. Lets try it on the deck plan.
1 On the Geometric panel, click Auto Constrain. 2 Select all the lines using a Window or Crossing selection. All the objects are geometrically constrained to each other. You can now make adjustments, deleting the constraints that you do not want to use and applying others.
14 | Design with Parametric Constraints in AutoCAD 2010
Notice from the drawing that Autoconstrain assumed that the bottom horizontal line should always remain horizontal, and that the top step should always be parallel to the right edge of the deck. These and other assumptions are not always going to be correct for your designs. You should always plan to make some adjustments after using Autoconstrain. 3 Close the drawing without saving it. Summary You have learned how to apply several types of geometric constraints to capture the intent and requirements of the design. However, geometric constraints do not fully constrain the size and shape of the objects in a drawing. To fully constrain a drawing, you need to apply dimensional constraints, which is the subject of the next lesson. Review Questions 1 What is the purpose of a coincident constraint? 2 What is the significance of the first object selected when you apply some types of constraints? 3 What are Fix constraints? 4 What is a fast way to remove all the constraints from a selected object? 5 When is it recommended to use Autoconstrain?
Lesson 3: Work with Dimensional Constraints
Time to complete: 10-15 minutes Learning Objectives On completing this lesson, you will be able to do the following:
Describe dimensional constraints. Create aligned and angular constraints. Change a design by changing the values of the dimensional constraints. Plot dimensional constraints for design reviews, and understand the differences between dynamic and annotational constraints.
File Name: PD_Deck3.dwg
Lesson 3: Work with Dimensional Constraints | 15
Command: DIMCONSTRAINT Dynamic dimensional constraints control the lengths, radial sizes, and angles of objects. They also control the distances between objects or points on objects. For example, in addition to controlling the lengths of selected objects, you might want to keep the distance between lines constant, such as the tread length of stairs. Lets apply dynamic constraints to the drawing of the deck plan. To create dynamic constraints 1 Open the drawing file, PD_Deck3.dwg. This drawing is the deck plan with all the geometric constraints applied Lets verify that the geometric constraints are applied. 2 On the Geometric panel, click Show All to display all geometric constraints.
3 On the Geometric panel, click Hide All. 4 On the Dimensional panel, click Aligned. 5 At the Command prompt, press Enter to specify the Object option. 6 Select the horizontal line as shown and then click a location for the dynamic constraint.
16 | Design with Parametric Constraints in AutoCAD 2010
7 Press Enter or click anywhere outside the box to accept the current length of the line.
This step provides the opportunity for you to change the length of the line. 8 Click Aligned again. 9 Create an aligned constraint for the bottom horizontal line as shown. You will need the extra space later.
Lesson 3: Work with Dimensional Constraints | 17
10 Create two more Aligned constraints on the vertical lines as shown.
You might wonder why we did not apply Horizontal and Vertical constraints instead of the Aligned constraints. For this design, we want to control the lengths of the lines. The Horizontal and Vertical constraints control only the horizontal and vertical distances. This distinction is
18 | Design with Parametric Constraints in AutoCAD 2010
important when you work with diagonal lines or later need to rotate a drawing. 11 Zoom into the area of the stairs. We will apply constraints on the tread length for each step. 12 On theDimensional panel, click Aligned. 13 Click the vertical line as shown, making sure that you see the endpoint glyph.
14 Click the endpoint of the vertical line to the left, and click a location for the constraint.
15 Press Enter or click anywhere outside the box to accept the value of 45. 16 Create an Aligned constraint between the next pair of lines as shown.
Lesson 3: Work with Dimensional Constraints | 19
17 Repeat the process for the last pair of lines as shown.
Each of the endpoints of these lines will now maintain a distance of 45 cm from each other, and the parallel geometric constraints will keep the lines parallel. 18 On the Dimensional panel, click Angular. 19 Click the two lines in the corner of the deck as shown.
20 | Design with Parametric Constraints in AutoCAD 2010
20 Click a location for the constraint, and press Enter or click anywhere outside the box to accept the value of 90 degrees. Later, you will see why we chose to use an Angular constraint for this corner. 21 Zoom out until you can see the entire deck plan as shown.
Now that we have fully constrained this deck design, lets change some of the parameters. There are several ways to do this.
Lesson 3: Work with Dimensional Constraints | 21
To change dimensional constraints As mentioned previously, before you modify a constrained design, its often a good idea to apply one or more Fix constraints first. This keeps those objects from shifting or rotating. You can always delete the Fix constraints later. 1 Turn on the display all Geometric constraints and verify that the two Fix constraints are applied. Then turn off the display of all Geometric constraints. 2 Double-click the d1 dynamic constraint as shown.
3 Click within the edit box and enter 1000 as the new value. The entire deck was shortened slightly. Next, we will try to make the deck plan a little less boring. 4 Double-click the ang1 dynamic constraint as shown.
22 | Design with Parametric Constraints in AutoCAD 2010
5 Click in the edit box and enter 120 as the new value.
This design is more interesting, but still too timid. Lets make the angle larger. 6 Change the value of the ang1 dynamic constraint to 140.
Lesson 3: Work with Dimensional Constraints | 23
This design is much more interesting. You might want to experiment with other values. 7 Close the drawing without saving it. To plot dimensional constraints Dynamic constraints do not have the same purpose as the dimensions in a construction document or a manufacturing drawing, nor do they maintain typical dimensioning standards. Thus, dynamic constraints are not plotted with the rest of the drawing. However, you might want to plot them for design reviews. In those circumstances, you can change dynamic constraints into annotational constraints. Annotational constraints are plotted, have a static size, and use the current dimension style. 1 Open the Properties palette. 2 Select a dynamic constraint. 3 In the Properties palette, under Constraint, select Annotational from the Constraint Form drop-down list.
24 | Design with Parametric Constraints in AutoCAD 2010
The resulting annotational constraint uses the current dimension style. 4 Close the Properties palette. 5 (Optional) Plot your drawing to a plotter or a printer. Summary You have learned how to apply dimensional constraints and how they work with geometric constraints to control a design. You also learned how to change designs by changing the values of dimensional constraints. Finally, you learned how to change dynamic constraints into annotational constraints for plots to be used in design reviews. Next, you will learn how to add formulas and expressions to a design. Review Questions 1 What is the most commonly used dynamic dimensional constraint that controls the lengths of objects or the distances between them? 2 How can you change the value of a dimensional constraint? 3 What is the purpose of a Fix constraint? 4 What must you do to create a plot that displays dimensional constraints for a design review?
Lesson 4: Control a Design Using Parameters and Expressions
Time to complete: 10-15 minutes
Lesson 4: Control a Design Using Parameters and Expressions | 25
Learning Objectives On completing this lesson, you will be able to do the following::
Incorporate formulas and expressions, and manage them with the Parameters Manager. Create and name user variables.
File Name: PD_Deck4.dwg, PD_Areas.dwg Command: PARAMETERS, -PARAMETERS You can modify dimensional constraints and user variables either directly or with the Parameters Manager. To rename dimensional constraints Lets change some dynamic constraints to use more descriptive names. 1 Open the drawing file, PD_Deck4.dwg. 2 Double-click the dynamic constraint, d1, and change the d1 to Length as the new name. 3 Press Enter or click outside the edit box to accept the change.
Another way to change the name of a dynamic constraint is to use the Parameters Manager. 4 On the Parametric tab, Manage panel, click Parameters Manager.
26 | Design with Parametric Constraints in AutoCAD 2010
5 In the Name column, double-click d2 and enter Width. 6 Press Enter or click outside the edit box to accept the change. To define a user variable Often, it is convenient to make a single change that affects multiple dynamic constraints. For example, you might want to experiment with several tread widths for the steps in the deck plan. 1 Double-click an empty row in the Parameters Manager.
2 Change the name of the new user variable from user1 to Tread. 3 Press Enter or click outside the Parameters Manager palette to accept the new name.
Lesson 4: Control a Design Using Parameters and Expressions | 27
4 Change the value in the Expression column from 1 to 45. 5 Press Enter or click outside the Parameters Manager to accept the new value. 6 In the Expression column of d5, d6, and d7, enter Tread.
These changes associate the value of each of these distances with the user variable, Tread. Lets test your control over the tread widths. 7 In the Expression column of the user variable, Tread, change the value from 45 to 60. Then change it to 40. The changes are updated automatically in the deck plan. 8 Close the drawing without saving it. To create dimensional relationships between objects The Expression column in the Parameters Manager can contain constants, references to dynamic constraints, references to user variables, arithmetic operators, and functions. Consider the following example. 1 Open the drawing file, PD_Areas.dwg. This is a fully constrained drawing of a rectangle with a circle at its center. The circle always has the same area as the rectangle. Lets examine the dynamic constraints in detail. 2 On the Geometric panel, click Show All and then Hide all to confirm that geometric constraints have been applied.
28 | Design with Parametric Constraints in AutoCAD 2010
3 If necessary, open the Parameters Manager.
4 In the Parameters Manager, click the Length row. As long as your cursor is in the Parameters Manager, the Length dynamic constraint remains highlighted in the drawing. Length is set to the constant 60. 5 Click the Width row and observe the highlighted dynamic constraint. To center the circle, the d1 and d2 dynamic constraints are defined as Length/2 and Width/2. The user variable, Area, is defined as the product of Length and Width, the area of the rectangle. 6 Click the Radius row.
Lesson 4: Control a Design Using Parameters and Expressions | 29
The radius of the circle is defined with the expression containing the area of the rectangle, the square root function, and the constant, PI. This sets the radius of the circle to a value that constrains the area of the circle to be equal to the area of the rectangle. Notice that you can store expressions in a dimensional constraint or in a user variable. A full list of available functions is documented in the AutoCAD Users Guide Help topic, Constrain a Design with Formulas and Equations. 7 Experiment by changing the values for the length and width of the rectangle. Notice that the Value column displays the current value of the expression in the Expression column. Are you curious what would happen if you set the length of the rectangle to 0 or -1? 8 Close the drawing without saving it. Summary You have learned how to incorporate mathematical expressions in dimensional constraints and in user variables with the Parameters Manager. These tools provide a method for completely controlling the shape, size, and proportions of a design. Review Questions 1 What are the two places within a parametric drawing that you can store a formula? 2 How can you display a list of user variables in a drawing? 3 What is the purpose of the Value column in the Parameters Manager? For more information about working with the Parametric Drawing feature, see the AutoCAD Users Guide. Help topic, Design with Parametric Constraints.
30 | Design with Parametric Constraints in AutoCAD 2010
You might also like
- NX 9 for Beginners - Part 2 (Extrude and Revolve Features, Placed Features, and Patterned Geometry)From EverandNX 9 for Beginners - Part 2 (Extrude and Revolve Features, Placed Features, and Patterned Geometry)No ratings yet
- SolidWorks 2016 Learn by doing 2016 - Part 3From EverandSolidWorks 2016 Learn by doing 2016 - Part 3Rating: 3.5 out of 5 stars3.5/5 (3)
- Catia 5 PDFDocument39 pagesCatia 5 PDFAdrian DincaNo ratings yet
- Solidworks 2018 Learn by Doing - Part 3: DimXpert and RenderingFrom EverandSolidworks 2018 Learn by Doing - Part 3: DimXpert and RenderingNo ratings yet
- 2D Parametric DrawingsDocument16 pages2D Parametric Drawingspaulo_rieloffNo ratings yet
- NX 9 for Beginners - Part 3 (Additional Features and Multibody Parts, Modifying Parts)From EverandNX 9 for Beginners - Part 3 (Additional Features and Multibody Parts, Modifying Parts)No ratings yet
- SolidWorks 2015 Learn by doing-Part 3 (DimXpert and Rendering)From EverandSolidWorks 2015 Learn by doing-Part 3 (DimXpert and Rendering)Rating: 4.5 out of 5 stars4.5/5 (5)
- Catia TutorialDocument53 pagesCatia TutorialJiju Joseph MarikudiyilNo ratings yet
- 2 Catia SketcherDocument171 pages2 Catia Sketcherkishore99939100% (1)
- Creating and Editing Centerline Geometry 2018R4!02!01Document59 pagesCreating and Editing Centerline Geometry 2018R4!02!01Shuvam MukherjeeNo ratings yet
- Creating and Editing Centerline Geometry 2020R1-03-01Document60 pagesCreating and Editing Centerline Geometry 2020R1-03-01Rutik PatelNo ratings yet
- Auto CadDocument23 pagesAuto Cadnatiz addisNo ratings yet
- BSC Information TechnologyDocument9 pagesBSC Information TechnologyLukasi DeoneNo ratings yet
- Adding Constraints and Creating Procedures in The Part ModelerDocument50 pagesAdding Constraints and Creating Procedures in The Part Modelerwaffen45100% (1)
- CATIA V5-6R2015 Basics - Part II: Part ModelingFrom EverandCATIA V5-6R2015 Basics - Part II: Part ModelingRating: 4.5 out of 5 stars4.5/5 (3)
- 5 2 A A Geometric ConstraintsDocument4 pages5 2 A A Geometric Constraintsapi-283774592No ratings yet
- 5 2 A A Geometric Constraints LennonDocument2 pages5 2 A A Geometric Constraints Lennonapi-234212327No ratings yet
- StarCCM TutorialDocument84 pagesStarCCM TutorialJuan Ignacio González100% (1)
- Part DesignDocument7 pagesPart DesignMukesh A. JaneNo ratings yet
- What Is New V.3.7: Designing With FormfinderDocument26 pagesWhat Is New V.3.7: Designing With FormfinderPierre BadiaNo ratings yet
- All MicroStation Tips and TricksDocument92 pagesAll MicroStation Tips and Tricksbambangtirtas_984017No ratings yet
- Autodesk Inventor 2019 For Beginners - Part 1 (Part Modeling)From EverandAutodesk Inventor 2019 For Beginners - Part 1 (Part Modeling)No ratings yet
- Fundamentals of Solid Modelling Using: Inventor 7Document22 pagesFundamentals of Solid Modelling Using: Inventor 7George SmyrnakisNo ratings yet
- ProtaStructure QSG enDocument48 pagesProtaStructure QSG enhahaer50% (2)
- Introducing Phase2Document4 pagesIntroducing Phase2Agha Shafi Jawaid KhanNo ratings yet
- Lab Manual: Cad 3DDocument25 pagesLab Manual: Cad 3DnaveenNo ratings yet
- Transport Phenomena Lab ManualDocument59 pagesTransport Phenomena Lab ManualPranjal AnandNo ratings yet
- Tutorial Examine 2DDocument22 pagesTutorial Examine 2DJM SV75% (4)
- How To Draw Masks For Lithography in AutoCADDocument4 pagesHow To Draw Masks For Lithography in AutoCADgauravsoni00No ratings yet
- Auto CadDocument5 pagesAuto CadMelusi Ethan KaitanoNo ratings yet
- Simulation of A Windtunnel2020-21Document9 pagesSimulation of A Windtunnel2020-21abdul5721No ratings yet
- (CAD) NX12 Tutorial CH3 Two Dimensional SketchingDocument18 pages(CAD) NX12 Tutorial CH3 Two Dimensional SketchingAnh NgoNo ratings yet
- 1 Entering Sketcher WorkbenchDocument10 pages1 Entering Sketcher WorkbenchShadman AlamNo ratings yet
- Rajkiya Engineering College, Mainpuri: Presentation On AutocadDocument32 pagesRajkiya Engineering College, Mainpuri: Presentation On AutocadKshitij MallNo ratings yet
- MAE 477/577 - Spring 2016 CAD Applications: CategoryDocument22 pagesMAE 477/577 - Spring 2016 CAD Applications: CategoryZurina MANo ratings yet
- Tutorial 0 - Skew Plate: Physical Introduction To The ProblemDocument6 pagesTutorial 0 - Skew Plate: Physical Introduction To The Problemcen1510353No ratings yet
- Tips AutocadDocument38 pagesTips AutocaddidttoNo ratings yet
- Transport Phenomena Lab ManualDocument59 pagesTransport Phenomena Lab ManualSu RSNo ratings yet
- Plateia 2011 TutorialDocument27 pagesPlateia 2011 TutorialDaniela NežićNo ratings yet
- CAD-CAM LAB MANUAL 2021-22manualDocument59 pagesCAD-CAM LAB MANUAL 2021-22manualShashankNo ratings yet
- Mechanical Expressions TutorialsDocument26 pagesMechanical Expressions Tutorialsfiroz_d7331100% (1)
- How To Make A Model Using EtabsDocument36 pagesHow To Make A Model Using EtabsMd. Murtuja AlamNo ratings yet
- Ram Concept RC Slab Tutorial 150227Document9 pagesRam Concept RC Slab Tutorial 150227ptslabNo ratings yet
- Pillar Gridding in PETRELDocument14 pagesPillar Gridding in PETRELHenry Reynolds DarcyNo ratings yet
- LCT501Document104 pagesLCT501Derzsi Elthes AndrasNo ratings yet
- Lab 1: Schematic and Layout of A NAND Gate: Part B: ProcedureDocument43 pagesLab 1: Schematic and Layout of A NAND Gate: Part B: ProcedureademNo ratings yet
- Tutorial 3 - CVA027Document11 pagesTutorial 3 - CVA027tjmwinterNo ratings yet
- Desigine ModelerDocument2 pagesDesigine ModelerALI HAIDERNo ratings yet
- Eagle Point Mannual 2005 (Surface Modeling)Document13 pagesEagle Point Mannual 2005 (Surface Modeling)engineermik795680% (5)
- Tutorial 01 Quick StartDocument18 pagesTutorial 01 Quick StartVíctorCamachoNo ratings yet
- 3D CADD Module1Document17 pages3D CADD Module1Domingo Brioso Gamis IIINo ratings yet
- Assembly Optimization Using FEADocument8 pagesAssembly Optimization Using FEAjack-bcNo ratings yet
- Experiment No: 4 (A) Date: Structural Detailing of One Way SlabDocument13 pagesExperiment No: 4 (A) Date: Structural Detailing of One Way SlabVMBUILDERS MANJERINo ratings yet
- Tutorial 2Document12 pagesTutorial 2PravinkumarGhodakeNo ratings yet
- Creo For Design Engineers BookDocument105 pagesCreo For Design Engineers Bookanand_cadenggNo ratings yet
- 5 2 A A Geometric Constraints 1Document3 pages5 2 A A Geometric Constraints 1api-248595624No ratings yet
- Detalii Prindere II A3Document1 pageDetalii Prindere II A3Tiberiu ScarlatNo ratings yet
- Calc Volumelor PDFDocument1 pageCalc Volumelor PDFTiberiu ScarlatNo ratings yet
- Pichet 8Document1 pagePichet 8Tiberiu ScarlatNo ratings yet
- Calc VolumelorDocument1 pageCalc VolumelorTiberiu ScarlatNo ratings yet
- Modify Objects 2011 AutocadDocument12 pagesModify Objects 2011 AutocadTiberiu ScarlatNo ratings yet
- US ARmy Corps of Engineers - Structural Inspection of Existing Welded Lock GatesDocument53 pagesUS ARmy Corps of Engineers - Structural Inspection of Existing Welded Lock GatesTiberiu ScarlatNo ratings yet
- Autocad Raster Design 2012 TutorialsDocument240 pagesAutocad Raster Design 2012 TutorialsTiberiu ScarlatNo ratings yet
- Fundamentals of Machine Learning and Deep Learning in MedicineDocument201 pagesFundamentals of Machine Learning and Deep Learning in Medicineyangyiwei2004100% (1)
- DNA Monthly Vol 2 No 8 September 06Document12 pagesDNA Monthly Vol 2 No 8 September 06piboNo ratings yet
- 230 FullDocument39 pages230 FullAnonymous YDyX1TrM2No ratings yet
- Customer Engagement Conceptual Domain, Fundamental Propositions &Document49 pagesCustomer Engagement Conceptual Domain, Fundamental Propositions &le mrNo ratings yet
- How To Make Isometric Dimension and Text in AutoCADDocument5 pagesHow To Make Isometric Dimension and Text in AutoCADgia haiNo ratings yet
- What Is LinguisticsDocument23 pagesWhat Is LinguisticsTardisNo ratings yet
- Pessoa Sensationist MovementDocument24 pagesPessoa Sensationist MovementdanlackNo ratings yet
- Word FormationDocument2 pagesWord FormationEglantinaAngelaNo ratings yet
- User's Guide of Med Memory V 3.2Document67 pagesUser's Guide of Med Memory V 3.2Umut TabakNo ratings yet
- AutoCAD 2012 CommandsDocument4 pagesAutoCAD 2012 CommandsHardik MahavadiyaNo ratings yet
- Types of LinesDocument13 pagesTypes of LinesJERMIE KIE MAICA CATUBIGNo ratings yet
- Ultradense Word Embeddings by Orthogonal TransformationDocument11 pagesUltradense Word Embeddings by Orthogonal Transformationمحمد العراقيNo ratings yet
- Mathematics in The Modern World Chapter 8Document26 pagesMathematics in The Modern World Chapter 8dreih MadrigNo ratings yet
- Amo Nima 21 2 2012Document165 pagesAmo Nima 21 2 2012John ScottNo ratings yet
- TopSolid TG Wood Advanced v6 16 Us PDFDocument131 pagesTopSolid TG Wood Advanced v6 16 Us PDFБоро КнежевићNo ratings yet
- (Martchev, Milen) Is The World Made of LanguageDocument45 pages(Martchev, Milen) Is The World Made of LanguageAntonio TorízNo ratings yet
- Tutorial 1: Pro/E Wildfire 5.0 Modeling and Drawing: ObjectivesDocument15 pagesTutorial 1: Pro/E Wildfire 5.0 Modeling and Drawing: ObjectivesRobin Yogaraj JohnsonNo ratings yet
- Tolerance Charting PDFDocument7 pagesTolerance Charting PDFSudeep Kumar SinghNo ratings yet
- Lecture Notes 2: 1.4 Definition of ManifoldsDocument6 pagesLecture Notes 2: 1.4 Definition of Manifoldsvahid mesicNo ratings yet
- 2018 Book MedicalImagingSystemsDocument263 pages2018 Book MedicalImagingSystemsAna MariaNo ratings yet
- Efficient Computation of Regularized Boolean Operations On The Extreme Vertices Model in The N-Dimensional Space (nD-EVM)Document19 pagesEfficient Computation of Regularized Boolean Operations On The Extreme Vertices Model in The N-Dimensional Space (nD-EVM)hnmhernandezNo ratings yet
- Tesla WavesDocument12 pagesTesla WavesGoran Marjanovic100% (1)
- Financial Markets During Economic CrisisDocument10 pagesFinancial Markets During Economic CrisisBubeNo ratings yet
- The Sacred Geometry of Personality, Thought and Feeling - Spirit ScienceDocument11 pagesThe Sacred Geometry of Personality, Thought and Feeling - Spirit ScienceWendell Sanchez100% (1)
- Fractal Behavior of The Earth System - DimriDocument218 pagesFractal Behavior of The Earth System - Dimrialeyda_lenovo1100% (1)
- Design GuidlinesDocument20 pagesDesign GuidlinesPravin KambleNo ratings yet
- A Wrinkle in Time Scholastic Printable Educational GuideDocument9 pagesA Wrinkle in Time Scholastic Printable Educational GuideGianina De LeonNo ratings yet
- Mori, Shigefumi PDFDocument4 pagesMori, Shigefumi PDFcreeshaNo ratings yet
- Introduction To Athropometric DataDocument5 pagesIntroduction To Athropometric DataJan Wesley MoridoNo ratings yet
- 3 LinesDocument9 pages3 Linesdexter abasNo ratings yet