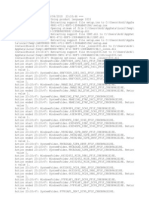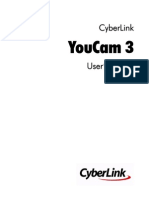Professional Documents
Culture Documents
Adv Office Notes
Uploaded by
bikelover99Original Title
Copyright
Available Formats
Share this document
Did you find this document useful?
Is this content inappropriate?
Report this DocumentCopyright:
Available Formats
Adv Office Notes
Uploaded by
bikelover99Copyright:
Available Formats
Advanced Office Procedures Notes Theory Book - Chapter 1 Cross Training: involves training personnel to complete differing tasks
within a department or unit; or reassigning duties, which results from internal reorganization and restructuring of how the business operates from day to day. Adminstrative Professional Job Responsibilities, pg 6 Projected Growth 2008-2018, pg 7 Varying Job Titles: Administrative professional = administrative assistant, administrative associate, secretary, executive secretary, office manager, executive assistant, and also medical secretary & legal secretary Flextime: working hours are staggered job sharing: two or more part-time employees perform a job that one full-time employee might hold Organizational Culture: p10 reflects the key values, beliefs, and attitudes that describe the organization and the way it conducts business Sole proprietorship: p10 owned and controlled by an individual Partnership: p 10 Consists of an association of tow or more people as co-owners of a business Limited Liability company (LLC): p11, a business form that combines the tax advantages of a partnership with the limited liability of a corporation. It must include two or more members. An advantage is that members have limited personal liablility from business activities. Professionals such as medical doctors, accountants, and lawyers may operate as an LLC. Corporations, p11, are legal entities formed by following a formal process of incorporation set forth by state statutes. It may be publicly or privately owned. Corporations are owned by investors called stockholders who ave purchased shares of stock in the company. *An S-corporation is a type of corporation that must have 75 or fewer stockholders. The purpose of and S-corporation is to avoid double taxation of corporate income. Nonprofit corporations, p11, are formed to promote a civic, charitable, or artistic purpose. These are generally exempt from federal and state taxation on their income. However, they do have responsibilites for reporting their income, assets, and activities. They typically have fiduciary (holding in trust for another) responsibility to their members and contributors. Governmental entities, p11, are organizations funded and managed by a local, state, or national government in order to carry out its functions. Include: city, county, state, and national services, such as regulatory agencies, public schools and universities, social services, and legislative bodies such as city councils. Organizational structure, p11, refers to the way that lines of authority, responsibility, and communication are arranged in order to accomplish the work of the business. Stockholders, p11, are investors in a business. A stockholder owns a portion or a share of a corporation. May be affected by the actions, decisions, policies, or practices of the business. Director, p11, is an officer of a company who is charged with the management of its affairs and conduct. The number of board members varies based on the needs of the organization, with generally 12-15 members, refered to as the board of directors. Boards are composed of community, civic, and business leaders. They can evaluate and dismiss the CEO.
Chief executive officer (CEO), p12, develops and implements strategic plans, makes major corporate decisions, and often oversees company operations.He is usually the highest ranking person in the company and reports directly to the board. Necessary Skills to be an administrative professional: Communication (listening, reading, verbal presentation, and writing), Interpersonal relations, time management, critical thinking, decision making, creative thinking, teamwork, technology, leadership, stress management, problem solving, customer focus Success Qualities, p17, openess to change, initiative and motivation, integrity and honesty, dependability, confidentiality, commitment to observing and learning Chapter 1 - Using the Common Features of Microsoft Office 2010 Project 1A - Power Point File, pg 2 Obj.1 - Using Windows Explorer to Locate Files and Folders, pg 3 -Common features that comprise the Microsoft Office 2010 suite include: creating, saving, printing files, Paste Preview, and Microsoft Office Backstage view. -Your Windows operating system stores and organizes your files and folders, which is a primary task of an operating system. AutoPlay, 3, a Windows feature that lets you choose which program to use to start different kinds of media, suchas music CDs, or CDs and DVDs containing photos; it displays when you plug in or insert media or storage devices. Desktop, 3, the opening screen in Windows that simulates your work area. Navigate, 3, explore within the organizing structure of Windows-to create, save, and find your files and folders Window, 3, a rectangular area on a computer screen in which programs and content appear; a window can be moved, resized, minimized, or closed. Windows Explorer, 3, displays the files and folders on your computer, and is at work anytime you are viewing the contents of files and folders in a window Folder, 3, Every file is stored in a folder-a container in which you store files Subfolder, 3, or a subfolder, which is within a folder. File, 3, A file is a collection of information stored on a computer under a single name, for example, a Word document or a PowerPoint presentation. Click, 4, press the left button on your mouse pointing device one time Point, 4, move your mouse over Start button, 4, The start button displays the start menu Start menu, 4, which provides a list of choices and is the main gateway to your computer's programs, folders, and settings Folder window, 4, displays the contents of the current folder, library, or device, and contains helpful parts so that you can navigate within Windows. *Folder window for Computer displays the contents of the current folder, library, or device. The Folder window contains helpful features so that you can navigate within Windows. *Folder window toolbar performs common tasks, such as changing the view of your files and folders or burning files to a CD. The buttons available change to display only relevant tasks. Windows taskbar, 4, the area along the lower edge of the desktop that contains the start button and an area to display buttons for open programs
Library, 4, a collection of items, such as files and folders, assembled from various locations; the locations might be on your computer, and external hard drive, removable media, or someone else's computer. *The difference between a folder and a library is that a library can include files stored in different locations - any disk drive, folder, or other place that you can store files and folders. Details pane, 5, Used to display the most common file properties information about a file, such as the author, the date you last changed the file, and any discriptive tags. File list, 5, Display the contents of the current folder or library. In Computer, the file list displays the disk drives. Tags, 5, custom file properties that you create to help find and organize your files. Icons, 5, pictures that represent a program, a file, a folder, or some other object-or an arrangement that lets you see various types of information about each file Back and Forward Buttons, 5, Used to navigate to other folders or libraries you have already opened without closing the current window. These buttons work in conjuction with the address bar; that is, after you use the address bar to change folders, you can use the Back button to return to the previous folder. Split button, 5, Navigation Pane, 5, Navigate to, open, and display favorites, libraries, folders, saved searches, and an expandable list of drives. Preview Pane button, 5, Display (if you have chosen to open this pane) the contents of most files without opening them in a program. To open the preview pane, click the Preview pane button on the toolbar to turn it on and off. Address bar, 5, Used to navigate to a different folder or library, or go back to a previous one. Search box, 5, Used to look for an item in the current folder or library by typing a word or phrase in the search box. Views button, 5, Used to choose how to view the contents of the current location. Each time click the Views button, the window changes, cycling through several views - additional view options are available by clicking the Views button arrow. Command, 5, an instruction to a computer program that causes an action to be carried out. Double-click, 5, click the left mouse button two times in rapid succession - to display the list of folders Obj.2 - Locate and Start a Microsoft Office 2010 Program, pg 6 Application, 6, A set of instructions used by a computer to perform a task, such as word processing or accounting Program, 6, also referred to as an application USB flash drive, 6, a small storage device that plugs into a computer USB port Microsoft Office 2010, 6, includes programs, servers, and services for individuals, small organizations, and large enterprises All Programs, 7, is an area of the Start menu that displays all the available programs on your computer system Microsoft OneNote, 7, used to manage notes that you make at meetings or in classes and to share notes with others on the Web Microsoft Outlook, 7, used to manage e-mail and organizational activities
Microsoft Access, 7, a database program, with which you can collect, track, and report data. Microsoft Publisher, 7, used to create publishing documents such as brochures Microsoft Word, 7, is a word processing program, with which you create and share documents by using its writing tools Microsoft SharePoint Workspace, 7, shares information with others in a team environment Microsoft PowerPoint, 7, is a presentation program, with which you can communicate information with high-impact graphics and video Microsoft Excel, 7, is a spreadsheet program, with which you calculate and analyze numbers and create charts Microsoft InfoPath, 7, used to create forms and gather data Program level control buttons, 8, Minimizes, restores, or closes the program window Ribbon tabs, 8, Display the names of the task-oriented tabs relevant to the open program Title bar, 8, Displays he name of the file and the name of the program. The program window control buttons-Minimize, Maximize/Restore Down, and Close- are grouped on the right side of the title bar. Status bar, 8, Displays file information on the left and View and Zoom on the right Obj.3 - Enter and Edit Text in an Office 2010 Program, pg 9 Default, 9, By default, when you type text in an Office program, existing text moves to the right to make space for new typing. Default refers tot he current selection or setting that is automatically used by a program unless you specify otherwise. Insertion Point, 9, a blinking vertical line that indicates where text or graphics will be inserted-displays Pointer, 9, any symbol tht displays on your screen in response to moving your mouse device - displays in different shapes depending on the task you are performing and the area of the screen to which your are pointing Edit, 9, make changes to Drag, 10, hold down the left mouse button while moving your mouse Select, 10, refers to highlighting by dragging with your mouse, areas of text or data or graphics so that the selection can be edited, formatted, copied, or moved. Keyboard shortcut, 10, a key or combination of keys that performs a task that would otherwise require a mouse Mini toolbar, 10, displays commands that are commonly used with the selected object which places common commands close to your pointer. When you move the pointer away from the Mini toolbar, it fades from view. Obj.4 - Perform Commands from a Dialog Box, pg 11 Dialog box, 11, A small window that contains options for completing a task Shortcut menu, 11, displays commands and options relevant to the selected text or object Right-click, 11, click the right mouse button one time Context Sensitive Command, 11, options relevant to selected text because they relate to the item you right-clicked Ellipsis, 11, (...) a set of three dots indicating incompleteness Gallery, 12, an Office feature that displays a list of potential results
Screen Tip, 12, displays useful information about mouse actions, such as pointing to screen elements or dragging Option button, 12, A round button that enables you to make on echoice among two or more options. In a gradient fill, one color fades into another Fill, 12, the inside color of an object Obj.5 - Create a Folder, Save a File, and Close a Program, pg 13 Location, 13, any disk drive, folder, or other place in which you can store files and folders Metadata, 14, Document properties are details about a file that describe or identify it, such as the title, author name, subject, and keywords that identify the document's topic or contents. Backstage tabs, 14, Info, Recent, New, Print, Save & Send, and Help - display along the left side Backstage view, 14, a centralized space for tasks related to file management; that is why the tab is lableled File Quick commands, 14, Save, Save As, Open, and Close - display for quick access to these commands. When you click on any of these commands, Backstage view closes and either a dialog box displays or the active file closes. Info tab, 14, Displays information about the current file Document properties, 14, Document properties, also known as metadata. Scroll bar, 16, To scroll contents up and down Scroll box, 16, The box within the scroll bar - to scroll the window in either direction Obj.6 - Add Document Properties and Print a File, pg 18 Print Preview, 18, A view of a document as it will appear on the paper when you print it Zoom, 18, enable you to shrink or enlarge the Print Preview. Zoom is the action of increasing or decreasing the viewing area of the screen. PDF (Portable Document Format) file, 20, creates an image of your file that preserves the look of your file, but that cannot be easily changed. This is a popular format for sending documents electonically, because the document will display on most computers. Project 1B - Word File, pg 21 Obj.7 - Open an Existing File and Save it with a New Name, pg 22 Common dialog boxes, 22, (Open, Save, Save As) are provided by the Windows programming interface, display in all of the Office programs int he same manner. Open dialog box, 22, you can navigate to and then open an existing file that was created in that same program Read-Only, 23, a property assigned to a file that prevents the file from being modified or deleted; it indicates that you cannot save changes to the displayed document unless you first save it with a new name. Protected view, 24, If a file appears to be from a potentially risky locations, such as the internet... Protected view is a new security feature in Office 2010 that protects your computer from malicious files by opening them in a restricted environment until you enable them. Trusted Documents, 24, another security feature that remembers which files you have already enabled. You might encounter these security features if you open a
file from an e-mail or download files from the Internet; for example, from your college's learning management system. Obj.8 - Explore Options for an Application, pg 25 1.08 Viewing Application Options, pg 25 Formatting marks, 25, Options dialog box, 25, Nonprinting characters, 25, Obj.9 - Perform Commands from the Ribbon, pg 26 1.09 Performing Commands from the Ribbon, pg 26 Groups, 26, Ribbon, 26, Tabs, 26, Quick Access Toolbar, 27, Enhanced ScreenTip, 28, Task pane, 28, Paragraph symbol, 28, Deselect, 29, Contextual tabs, 30, 1.10 Minimizing and Using the Keyboard to Control the Ribbon, pg 31 KeyTip, 31, Live Preview, 31, Obj.10 - Apply formatting in Office Programs, pg 32 1.11 Formatting and Viewing Pages, pg 32 Formatting, 32, Footer, 33, Header, 33, Landscape orientation, 33, Portrait orientation, 33, 1.12 Formatting Text, pg 34 Alignment, 34, Center Alignment, 34, Font, 35, Points, 35, Pt, 35, Sans serif, 35, Serif, 35, Theme, 35, Font styles, 36, Triple-click, 36, Toggle button, 36, Format Painter, 37, 1.13 Using the Office Clipboard to Cut, Copy, and Paste, pg 38 Copy, 38, Paste, 38, Cut, 38, Office clipboard, 38, Dialog box launcher, 39, Paste options, 40, 1.14 Viewing Print Preview and Printing a Word Document, pg 41 Obj.11 - Use the Microsoft Office 2010 Help System in Excel, pg 43
1.15 Using the Microsoft Office 2010 Help System in Excel, pg 43 Obj.12 - Compress Files, pg 44 Compressed file, 44, Extract, 45,
Chapter 1 - Introduction to Outlook 2010 and E-mail Project 1A - E-mail Inbox, pg 50 Obj.1 - Start and Navigate Outlook, pg 51 1.01 Creating a User Account in Windows 7, pg 51 Contacts, 51, Inbox, 51, User account, 51, Views, 51, Personal Information manager, 51, 1.02 Creating an Account in Outlook, pg 53 Profile, 53, 1.03 Exploring the Outlook Window, pg 55 1.04 Exploring Outlook Using the Navigation Pane, pg 56 Navigation Pane, 56, To-Do Bar, 56, Reading Pane, 56, Icons, 57, ScreenTip, 57, 1.05 Exploring Outlook Using the Folder List, pg 58 Scrolling, 58, Exchange Server environment, 58, Items, 58, 1.06 Identifying and Displaying Ribbons and ScreenTips, pg 59 Client, 59, Server, 59, Journal, 59, POP3, 59, Backstage tabs, 60, Backstage view, 60, Info tab, 60, Groups, 60, Quick Commands, 60, Commands, 60, Print Preview, 60, Ribbon, 60, Tabs, 60, Obj.2 - Compose and Send E-mail, pg 62 1.07 Configuring Outlook for Sending and Receiving Messages, pg 62 At sign @, 62, Domain name, 62, Offline, 62 Online, 62
Form, 62, 1.08 Creating a New E-mail Message, pg 63 Editors, 63, Plain Text, 63, Rich Text, 63, HTML, 63, Carbon Copy, 64, Syntax, 64, Courtesy copy, 64, Wordwrap, 65, 1.09 Sending a Message and Checking the Outbox, pg 66 Obj.3 - Read and Respond to E-mail Messages, pg 68 1.10 Importing Messages to the Inbox, pg 68 Wizard, 68, 1.11 Opening, Navigating, and Closing an E-mail Message, pg 70 Message header, 70, 1.12 Opening a Message with an Attachment, pg 72 Attachment, 72, 1.13 Replying to an E-mail Message, pg 73 RE:, 73, 1.14 Forwarding an E-mail Message, pg 74 Forwarding, 74, Third party, 74, 1.15 Sending a Message with an Attachment, pg 75 AutoComplete, 75, Selecting text, 75, Obj.4 - Use Mail Options and Signatures, pg 77 Importance, 77, Sensitivity, 77, Signatures, 77, 1.16 Marking Messages and Formatting Text, pg 78 Flagging, 78, Formatting text, 78, 1.17 Using the Spelling Checker, pg 81 1.18 Modifying Message Settings and Delivery Options, pg 83 Message delivery options, 83, 1.19 Creating and Adding Signatures for Messages, pg 84 1.20 Editing a Signature, pg 85 1.21 Discontinuing or Deleting a Signatures, pg 86 Obj.5 - Manage E-mail, pg 87 1.22 Finding E-mail Messages, pg 87 1.23 Sorting Inbox Messages, pg 88 Column headings, 88, Fields, 88, 1.24 Printing or Capturing Outlook Data, pg 90 Conversation, 90, Print style, 90, Table Style, 90, 1.25 Deleting Messages, pg 93 Memo Style, 93,
Obj.6 - Use Outlook Help and Close Outlook, pg 96
Chapter 2 - Working with Contacts and Tasks, pg 109 Project 2A - Contacts List, pg 110 Obj.1 - Create Contacts 2.01 Exploring Contacts, pg 111 Contact, 111, Contacts folder, 111, 2.02 Importing Contacts into Your Contacts Folder, pg 112 Import, 112, 2.03 Creating Contacts, pg 114 Notes area, 114, Contact Index, 118, Obj.2 - Use Contacts with E-mail, pg 119 2.04 Sending an E-mail Message to a Contact, pg 119 2.05 Creating a Contact from an E-mail Message, pg 120 Bcc, 120, Blind Carbon copy (Bcc), 120, Blind courtesy copy (Bcc), 120, Obj.3 - Edit Contacts, pg 121 2.06 Editing a Contact, pg 121 2.07 Adding Detail to a Contact, pg 122 Obj.4 - Manage Contacts Groups, pg 124 2.08 Creating a Contact Group, pg 124 Contact group, 124, 2.09 Using a Contact Group, pg 126 2.10 Modifying a Contact Group, pg 127 Obj.5 - Organize Contacts, pg 128 2.11 Creating Categories in Outlook, pg 128 Categories, 128, 2.12 Assigning Contacts to Categories, pg 129 VIP, 130, 2.13 Changing the View of the Contacts List, pg 131 2.14 Sorting the Contacts List by Category and Field, pg 131 Field, 131, Collapse, 132, Expand, 132, 2.15 Searching for Contacts, pg 133 Obj.6 - Manage Contacts, pg 134 2.16 Creating a Personal Folder for Contacts, pg 134 Suggested Contacts folder, 135, 2.17 Saving a Contact in a Different File Format, pg 136 vCard, 136, 2.18 Printing Contacts, pg 137 Blank form, 137, Snip, 137, Snipping Tool, 137,
2.19 Deleting Contacts and Restoring Default Settings, pg 139
Project 2B - To Do List, pg 142 Obj.7 - Create and Update Tasks, pg 143 2.20 Creating Tasks, pg 143 Task, 143, Recurring tasks, 143, Task body, 145, Business days, 145, 2.21 Changing and Updating Tasks, pg 146 Natural language, 146, 2.22 Creating a Recurring Task, pg 149 Obj.8 - Manage Tasks, pg 150 2.23 Viewing Tasks, pg 150 2.24 Sorting the To-Do List, pg 152 2.25 Deleting Tasks and Restoring Default Settings, pg 153
Chapter 3 - Using the Calendar, pg 169 Project 3A - Appointment Calendar, pg 170 Obj.1 - Navigate the Calendar, pg 171 3.01 Exploring the Calendar, pg 171 Appointment, 171, Appointment area, 171, Calendar, 171, Time Bar, 171, Date Navigator, 171, Week view, 172, Work week view, 172, 3.02 Creating a Personal Calendar Folder, pg 173 Obj.2 - Schedule Appointments, pg 175 Meeting, 175, Recurring Appointments, 175, 3.03 Adding Appointments in the Appointment Area, pg 176 3.04 Adding Appointments by Using the Appointment Form, pg 177 Comments area, 177, 3.05 Scheduling Recurring Appointments, pg 178 Range of recurrence, 179, Recurrence pattern, 179, 3.06 Using Reminders, pg 180 Reminder, 180, Obj.3 - Edit Appointments, pg 181 3.07 Editing an Appointment in the Appointment Area, pg 181 Black border, 182, 3.08 Moving Appointments, pg 183 Overlay mode, 185,
3.09 Opening an Appointment, pg 186 Toggle, 186, Obj.4 - Work with Events, pg 187 Event, 187, 3.10 Scheduling Events, pg 188 TBA, 188, 3.11 Scheduling an Annual EVent, pg 189 Annual event, 189, Obj.5 - Organize and Customize the Calendar, pg 190 3.12 Assigning Descriptive Names to Categories, pg 190 3.13 Assigning Categories to Appointments, pg 191 3.14 Changing the Calendar View, pg 193 Full week view, 193, Schedule view, 195, Obj.6 Manage a Calendar, pg 197 3.15 Configuring and Viewing Calendar Print Options, pg 197 Weekly Agenda style, 197, Tri-fold style, 198, 3.16 Printing Calendar Information, pg 199 3.17 Deleting Calendar Information, pg 200
Chapter 4 - Planning Meetings, pg 213 Project 4A - Meeting Schedule, pg 214 Obj.1 - Publish Free/Busy Information, pg 215 4.01 Exporing the Free/Busy Schedule, pg 215 Exchange Server, 215, Free/busy information, 215, Read/write access, 215, Local calendar, 215, Out of Office, 217, Busy, 217, Scheduling button, 218, Tentative, 218, Attendees, 218, 4.02 Publishing your Free/Busy Information, pg 219 Virtual free/busy file, 220, .vfb, 220, 4.03 Accessing the Free/Busy Information of Others, pg 221 Obj.2 - Schedule a Meeting, pg 222 4.04 Importing Contacts and Copying Pathname Information, pg 222 Meeting, 222, Pathname, 222, 4.05 Planning a Meeting, pg 225 Meeting form, 226, Optional attendees, 227, Required attendees, 227, Working hours, 228,
Meeting organizer, 229, 4.06 Adding Meeting Attendees, pg 230 4.07 Removing Meeting Attendees, pg 232 4.08 Checking the Response Status, pg 232 Obj.3 - Respond to Meeting Requests, pg 233 4.09 Importing Meeting Invitations into Your Inbox Folder, pg 233 Tracking button, 233, 4.10 Accepting and Declining Meeting Invitations, pg 235 Accept, 236, Decline, 237, 4.11 Replying with a Tentative Status, pg 238 4.12 Proposing a New Meeting Time, pg 240 propose new time, 240, Obj.4 - Scheduling an Office Resource, pg 242 4.13 Setting Up an Office Resource, pg 242 Resource, 242, 4.14 Reserving a Resource for a Meeting, pg 245 Obj.5 - Manage Meeting Information, pg 246 4.15 Printing Meeting Information, pg 246 4.16 Deleting Meetings, pg 247 Chapter 5 - Organizing and Managing Outlook Information and Notes, pg 261 Project 5A - Outlook Organization, pg 262 Obj.1 - Manage Mail Folders, pg 263 5.01 Creating a Mail Folder, pg 263 Rules, 263, 5.02 Renaming a Folder and Importing Messages, pg 264 5.03 Creating Rules to Process Incoming Mail, pg 266 Conditions, 266, Message rule, 266, Rules Wizard, 266, Blank rule, 267, Template, 267, Rule description, 267, Exceptions, 270, 5.04 Applying a Rule, pg 271 5.05 Creating a Rule that Uses a Desktop Alert, pg 273 Desktop Alert, 273, Notification Area, 273, 5.06 Disabling and Removing Rules, pg 277 5.07 Moving Messages to Another Folder, pg 277 5.08 Using Outlook's Junk Mail Filter, pg 278 Filter, 278, 5.09 Organizing Mail Folders Using View Filters, pg 280 View Filter, 280, Obj.2 - Modify the Master Category List, pg 281 Master Category List, 281, 5.10 Adding New Categories to the Master Category List, pg 281
5.11 Deleting Categories and Restoring the Master Category List, pg 284 Obj.3 - Use Notes, pg 285 5.12 Creating and Editing Notes, pg 285 Notes, 285, 5.13 Viewing, Organizing, and Printing Notes, pg 287 Obj.4 - Archive Outlook Information, pg 289 5.14 Configuring AutoArchive, pg 289 Archive, 289, AutoArchive, 289, Global, 290, 5.15 Manually Archiving Mail Messages, pg 291 Archives, 293, Obj.5 - Recover and Export Outlook Information, pg 294 5.16 Retrieving Items from the Deleted Items Folder, pg 294 5.17 Restoring an Archived Item, pg 296 5.18 Exporting Outlook Information, pg 297 Export, 297, 5.19 Restoring Outlook's Default Settings, pg 298
You might also like
- The Subtle Art of Not Giving a F*ck: A Counterintuitive Approach to Living a Good LifeFrom EverandThe Subtle Art of Not Giving a F*ck: A Counterintuitive Approach to Living a Good LifeRating: 4 out of 5 stars4/5 (5784)
- The Yellow House: A Memoir (2019 National Book Award Winner)From EverandThe Yellow House: A Memoir (2019 National Book Award Winner)Rating: 4 out of 5 stars4/5 (98)
- Never Split the Difference: Negotiating As If Your Life Depended On ItFrom EverandNever Split the Difference: Negotiating As If Your Life Depended On ItRating: 4.5 out of 5 stars4.5/5 (838)
- Shoe Dog: A Memoir by the Creator of NikeFrom EverandShoe Dog: A Memoir by the Creator of NikeRating: 4.5 out of 5 stars4.5/5 (537)
- The Emperor of All Maladies: A Biography of CancerFrom EverandThe Emperor of All Maladies: A Biography of CancerRating: 4.5 out of 5 stars4.5/5 (271)
- Hidden Figures: The American Dream and the Untold Story of the Black Women Mathematicians Who Helped Win the Space RaceFrom EverandHidden Figures: The American Dream and the Untold Story of the Black Women Mathematicians Who Helped Win the Space RaceRating: 4 out of 5 stars4/5 (890)
- The Little Book of Hygge: Danish Secrets to Happy LivingFrom EverandThe Little Book of Hygge: Danish Secrets to Happy LivingRating: 3.5 out of 5 stars3.5/5 (399)
- Team of Rivals: The Political Genius of Abraham LincolnFrom EverandTeam of Rivals: The Political Genius of Abraham LincolnRating: 4.5 out of 5 stars4.5/5 (234)
- Grit: The Power of Passion and PerseveranceFrom EverandGrit: The Power of Passion and PerseveranceRating: 4 out of 5 stars4/5 (587)
- Devil in the Grove: Thurgood Marshall, the Groveland Boys, and the Dawn of a New AmericaFrom EverandDevil in the Grove: Thurgood Marshall, the Groveland Boys, and the Dawn of a New AmericaRating: 4.5 out of 5 stars4.5/5 (265)
- A Heartbreaking Work Of Staggering Genius: A Memoir Based on a True StoryFrom EverandA Heartbreaking Work Of Staggering Genius: A Memoir Based on a True StoryRating: 3.5 out of 5 stars3.5/5 (231)
- On Fire: The (Burning) Case for a Green New DealFrom EverandOn Fire: The (Burning) Case for a Green New DealRating: 4 out of 5 stars4/5 (72)
- Elon Musk: Tesla, SpaceX, and the Quest for a Fantastic FutureFrom EverandElon Musk: Tesla, SpaceX, and the Quest for a Fantastic FutureRating: 4.5 out of 5 stars4.5/5 (474)
- The Hard Thing About Hard Things: Building a Business When There Are No Easy AnswersFrom EverandThe Hard Thing About Hard Things: Building a Business When There Are No Easy AnswersRating: 4.5 out of 5 stars4.5/5 (344)
- The Unwinding: An Inner History of the New AmericaFrom EverandThe Unwinding: An Inner History of the New AmericaRating: 4 out of 5 stars4/5 (45)
- The World Is Flat 3.0: A Brief History of the Twenty-first CenturyFrom EverandThe World Is Flat 3.0: A Brief History of the Twenty-first CenturyRating: 3.5 out of 5 stars3.5/5 (2219)
- The Gifts of Imperfection: Let Go of Who You Think You're Supposed to Be and Embrace Who You AreFrom EverandThe Gifts of Imperfection: Let Go of Who You Think You're Supposed to Be and Embrace Who You AreRating: 4 out of 5 stars4/5 (1090)
- The Sympathizer: A Novel (Pulitzer Prize for Fiction)From EverandThe Sympathizer: A Novel (Pulitzer Prize for Fiction)Rating: 4.5 out of 5 stars4.5/5 (119)
- Her Body and Other Parties: StoriesFrom EverandHer Body and Other Parties: StoriesRating: 4 out of 5 stars4/5 (821)
- Computer ApplicationDocument13 pagesComputer Applications.sujatha100% (1)
- DEM Full Lab.Document226 pagesDEM Full Lab.ranga raghunathNo ratings yet
- Zencrack Installation and ExecutionDocument48 pagesZencrack Installation and ExecutionJu waNo ratings yet
- InstallShield Logging Extracts Support FilesDocument14 pagesInstallShield Logging Extracts Support FileshijriyahNo ratings yet
- Coach Onboard Reporting Procedure (TC)Document17 pagesCoach Onboard Reporting Procedure (TC)Manan SharmaNo ratings yet
- Manuale Lenovo 145sDocument68 pagesManuale Lenovo 145smario rossiNo ratings yet
- SONOS PC Configuration Section (Printable Version)Document80 pagesSONOS PC Configuration Section (Printable Version)HectoRxNo ratings yet
- MBAL CompleteDocument246 pagesMBAL CompleteZoha Ahmed80% (5)
- Tutorial Windows 10Document1 pageTutorial Windows 10Midorikawa NorikoNo ratings yet
- MiniDX3 Setup Log Records Program Installation ProcessDocument2 pagesMiniDX3 Setup Log Records Program Installation ProcessMOUAD ZERBITANo ratings yet
- YouCam 3 User GuideDocument38 pagesYouCam 3 User GuideAndreea PaliciNo ratings yet
- Solaris 11 Administration Activity GuideDocument204 pagesSolaris 11 Administration Activity GuideakdenizerdemNo ratings yet
- Attunity Oracle-CDC for SSIS TutorialDocument12 pagesAttunity Oracle-CDC for SSIS Tutorialsasa100% (1)
- Install NotesDocument4 pagesInstall NotesteekamNo ratings yet
- ArchiCAD Getting Started PDFDocument32 pagesArchiCAD Getting Started PDFCecaZivkovic100% (1)
- Operating System Definition and Function: o o o oDocument10 pagesOperating System Definition and Function: o o o oJagjit GillNo ratings yet
- EMMA User Guide PDFDocument33 pagesEMMA User Guide PDFKarnalPreethNo ratings yet
- WinSPT OperatingInstructionsDocument94 pagesWinSPT OperatingInstructionsNeli RusevaNo ratings yet
- Cognex Designer: Release Notes 4.2Document16 pagesCognex Designer: Release Notes 4.2nilton.flavioNo ratings yet
- Study of Any Testing Tool (Winrunner)Document10 pagesStudy of Any Testing Tool (Winrunner)Subbareddy ReddyNo ratings yet
- Roller Coaster Tycoon 3 ManualDocument14 pagesRoller Coaster Tycoon 3 Manualjohnlondon125No ratings yet
- Computer fundamentals documentDocument38 pagesComputer fundamentals documentShanki KabirNo ratings yet
- Collection of Windows 10 Hidden Secret Registry TweaksDocument9 pagesCollection of Windows 10 Hidden Secret Registry TweaksLiyoNo ratings yet
- Galaxy Install GuideDocument26 pagesGalaxy Install GuideAwab IrpaNo ratings yet
- User's Guide: Font Management UtilityDocument30 pagesUser's Guide: Font Management UtilityChenna VijayNo ratings yet
- Windows 7 EnglishDocument108 pagesWindows 7 Englishshikha SonkarNo ratings yet
- Oac DVDocument324 pagesOac DVDinesh VNo ratings yet
- ATCOR For IMAGINE 2013 - PC Installation PDFDocument21 pagesATCOR For IMAGINE 2013 - PC Installation PDFChristian Javier Pinza JNo ratings yet
- Ninja ZX-6RR Ninja ZX-10R: Kawasaki FI Calibration Tool Instruction ManualDocument51 pagesNinja ZX-6RR Ninja ZX-10R: Kawasaki FI Calibration Tool Instruction ManualRafael TraldiNo ratings yet
- 3868 en Tebe Mcu Monitor (A0564990)Document42 pages3868 en Tebe Mcu Monitor (A0564990)fayssal salvadorNo ratings yet