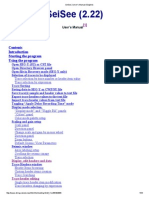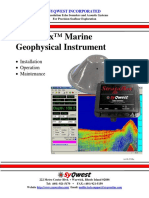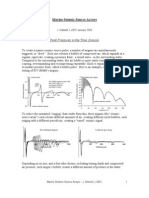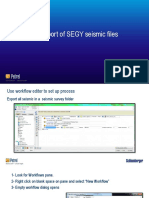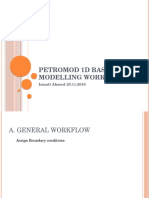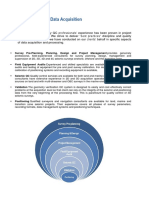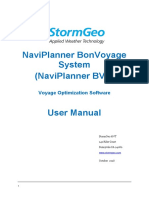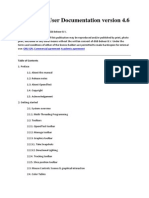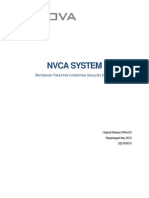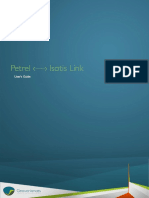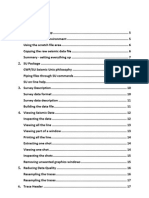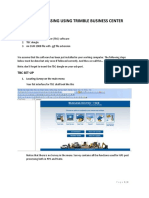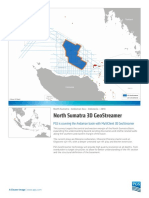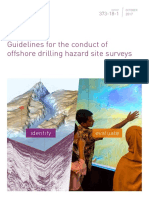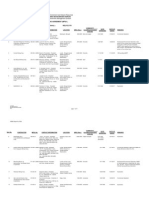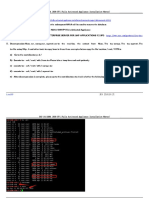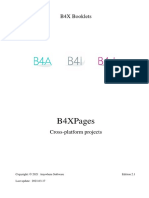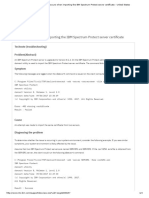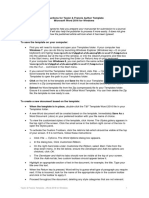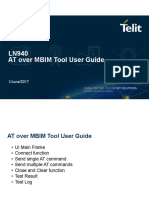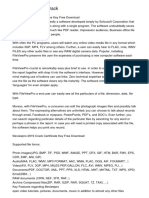Professional Documents
Culture Documents
Importing SEG-Y Data With Variable Delay Header Into Kingdom 8.7
Uploaded by
Jp VelascoOriginal Title
Copyright
Available Formats
Share this document
Did you find this document useful?
Is this content inappropriate?
Report this DocumentCopyright:
Available Formats
Importing SEG-Y Data With Variable Delay Header Into Kingdom 8.7
Uploaded by
Jp VelascoCopyright:
Available Formats
IMPORTING SEG-Y SUB-BOTTOM PROFILER DATA WITH VARIABLE DELAY TIME (from SBP 300)
From the main screen of Kingdom, select Surveys > Import SEG-Y
On pop-up screen, select Import Multiple 2D SEG Y Files with Coordinates. Click Next.
Bulk Import window will pop-up, click on Browse button. Pop-up window will appear. Select the correct path to the folder containing the SEG-Y files. If the extension of the SEG-Y files is not *.sgy, then select All files (*.*).
Select files from the pop-up window, use Ctrl + left mouse click to select several files as necessary. After selecting all files you wish to load, click on Open.
From the Specify Amplitude Format window, select 32-Bit IEEE Floating Point (format for the SEG-Y files from SBP 300) and then click OK button. (I have tried using 8-Bit integer option, but the loading hangs at the last trace, using 32-Bit IEEE Floating Point option does not) The Select Seismic Data Volume Name window will pop-up.
Select *Amplitudes for Data Type then click Next > button. The SEG Y File Parameters window will pop-up.
Do the following on this window: 1. 2. 3. 4. Select on Use disk file name as the line name Change Shotpoint Starts in Byte: to byte 5 (default is byte 17) Change X-Coordinate Scale Factor to .01 Change Y-Coordinate Scale Factor to .01
Click Next > button to pop-up the Set Time Data Bounds window:
Do the following on this window: 1. Change Start Time Byte Location in Trace Header to 109 (default is 105) 2. Enter appropriate Start Time and End Time values under Output column (Start time should be equivalent to the minimum recorded time for the shallowest section of the SEG-Y file and End time should be equivalent to the maximum recorded time for the deepest section of the SEG-Y file. 3. Click the Advance Loading Options button for the Advance Options Override Input File window to pop-up.
Do the following on this window: 1. Select Support Variable Start Times 2. Ensure that the value for Start Time (Milliseconds) Starts in Byte: is equivalent to the byte value entered in the previous window, which is byte 109 in this case. 3. Click OK button to return to the previous window. 4. Double check / re-enter the Start and End time of Imported Trace in the appropriate column. 5. Click Next > button to continue on to the Save Data window
Select appropriate Output File Type, Output Data Format and Output Directory location, and then click Finish button. The data should then be loaded in to the project, and can be used (see example below for line ML_17_EN which has several steps.
You might also like
- OpendTect User Documentation Version 4Document29 pagesOpendTect User Documentation Version 4Olaoluwa OlatonaNo ratings yet
- SeiSee 2 User's Manual (English)Document54 pagesSeiSee 2 User's Manual (English)hazim_74No ratings yet
- Strataboxmanual8 25 06b Syq PDFDocument54 pagesStrataboxmanual8 25 06b Syq PDFHaqqu RamdhaniNo ratings yet
- Airgun ArraysDocument21 pagesAirgun ArraysGianni PavanNo ratings yet
- Uphole Simulator DatasheetDocument1 pageUphole Simulator DatasheetDedi HariyadiNo ratings yet
- Navipac 2D Seismic: Author: Ole Kristensen Company: Eiva A/S Date: 15-3-2007Document22 pagesNavipac 2D Seismic: Author: Ole Kristensen Company: Eiva A/S Date: 15-3-2007Mohd FaizNo ratings yet
- Build A 3d Velocity Model From Checkshots Schlumberger Petrel PDFDocument1 pageBuild A 3d Velocity Model From Checkshots Schlumberger Petrel PDFzztannguyenzzNo ratings yet
- Appendix 2. Sub-Bottom ProfileDocument37 pagesAppendix 2. Sub-Bottom ProfileDik LanaNo ratings yet
- Mon Taj Gravity Terrain CorrectionDocument56 pagesMon Taj Gravity Terrain CorrectionAldo BagusNo ratings yet
- How-To Create Structural Complexity MapDocument8 pagesHow-To Create Structural Complexity MapMokrani OmarNo ratings yet
- Petrel Multi Export of SEGY Files - 6975975 - 03Document9 pagesPetrel Multi Export of SEGY Files - 6975975 - 03Med Madrilèn100% (1)
- Petromod 1D WorkflowDocument9 pagesPetromod 1D WorkflowIsmail A. IsmailNo ratings yet
- NaviSuite Nardoa Advanced 3D Pipeline and Cable Route InspectionsDocument8 pagesNaviSuite Nardoa Advanced 3D Pipeline and Cable Route Inspectionsmovie.me2022No ratings yet
- Atlas-Parasound 2008-05Document32 pagesAtlas-Parasound 2008-05adrianamasa50% (2)
- RTK ProcedureDocument10 pagesRTK ProcedureRAVICHANDRAN THULASINo ratings yet
- Tugas 01 KL 3103 Pengumpulan Dan Data Analisis Lapangan: Irsan Soemantri B. PH.DDocument8 pagesTugas 01 KL 3103 Pengumpulan Dan Data Analisis Lapangan: Irsan Soemantri B. PH.DMuhammad Wahid SiddikNo ratings yet
- Gocad Tutorial OldDocument34 pagesGocad Tutorial OldcranmaniaNo ratings yet
- 3200-XS 3100P Training Course - 9 - 2013 PDFDocument238 pages3200-XS 3100P Training Course - 9 - 2013 PDFStefano PontarelliNo ratings yet
- Effective AVO Crossplot ModelingDocument12 pagesEffective AVO Crossplot ModelingroyNo ratings yet
- 2D & 3D Seismic Data AcquisitionDocument2 pages2D & 3D Seismic Data AcquisitionKaiysse YoukéNo ratings yet
- NaviPlanner BVS Users Manual 8.3Document213 pagesNaviPlanner BVS Users Manual 8.3bloodyspark77No ratings yet
- ProMAX Tutorial FaisalDocument6 pagesProMAX Tutorial FaisaleffaminNo ratings yet
- Promax 2D Seismic Processing and Analysis: 626080 Rev. B May 1998Document47 pagesPromax 2D Seismic Processing and Analysis: 626080 Rev. B May 1998Belghali BibaNo ratings yet
- Chapter 06 - Seismic InterpretationDocument11 pagesChapter 06 - Seismic Interpretationbella_ds0% (1)
- Chapter 13 - Vertical LayeringDocument30 pagesChapter 13 - Vertical Layeringbella_dsNo ratings yet
- OpendtectDocument679 pagesOpendtectMicalAdyNo ratings yet
- Creating Scripts in Oasis Mon TajDocument13 pagesCreating Scripts in Oasis Mon TajFardy SeptiawanNo ratings yet
- 022-000015B NvcaDocument229 pages022-000015B NvcaCarlos Terraza OyagaNo ratings yet
- Matlab - Spectral Decomposition of Correlation MatrixDocument1 pageMatlab - Spectral Decomposition of Correlation Matrixapi-378442975% (4)
- SeismiGraphix User Guide V140Document33 pagesSeismiGraphix User Guide V140Marcio CorreaNo ratings yet
- MethodologyDocument6 pagesMethodologySridhar DantuluriNo ratings yet
- Geolog6.6 Loglan Programming TutorialDocument71 pagesGeolog6.6 Loglan Programming TutorialjimmymorelosNo ratings yet
- Petrel - Isatis Link: User's GuideDocument18 pagesPetrel - Isatis Link: User's GuidearturochulaoNo ratings yet
- Release NotesDocument152 pagesRelease Notestesttest3846No ratings yet
- Ex15 MakeContactDocument4 pagesEx15 MakeContactcodigocarnet100% (1)
- Combining Local Survey Data With Geodetic World: Presented by Andrej MocickaDocument33 pagesCombining Local Survey Data With Geodetic World: Presented by Andrej MocickaNT SpatialNo ratings yet
- Isatis Case Studies Oil GasDocument324 pagesIsatis Case Studies Oil Gasrenzoquim100% (1)
- Sei SpaceDocument96 pagesSei Spaceahmed_497959294No ratings yet
- Seismic SurveyDocument250 pagesSeismic SurveyAjayvidyanand SharmaNo ratings yet
- Geometrical Property Modeling: A) Create Bulk VolumeDocument1 pageGeometrical Property Modeling: A) Create Bulk Volumecodigocarnet100% (1)
- Flowchart QinsyDocument1 pageFlowchart QinsyI Made Dwiva Satya NugrahaNo ratings yet
- Pipeinspection Processing Tutorial wNM3 IIIDocument165 pagesPipeinspection Processing Tutorial wNM3 IIIKevin Wamuo100% (1)
- Volve Seismic ST10010 Report - 1545785889Document108 pagesVolve Seismic ST10010 Report - 1545785889kamNo ratings yet
- Field QC With VISTA (Houston)Document9 pagesField QC With VISTA (Houston)LiliNo ratings yet
- Isatis Case Studies Mining PDFDocument292 pagesIsatis Case Studies Mining PDFFrancoHermosillaFerreiraNo ratings yet
- NaviPac Configuration1Document63 pagesNaviPac Configuration1sahal arifinNo ratings yet
- Blog - Seismic Processing Guides & TutorialsDocument5 pagesBlog - Seismic Processing Guides & Tutorialsmalliwi88No ratings yet
- 3D FinalDocument82 pages3D Finalkhan_69No ratings yet
- 3001 User GuideDocument87 pages3001 User GuideDiogo Carlos E. Nathy CostaNo ratings yet
- NAV Edit ManualDocument5 pagesNAV Edit ManualMuhamadSadiq100% (2)
- SU WokshopDocument63 pagesSU WokshopWeining LiuNo ratings yet
- Tutorial PetrelDocument5 pagesTutorial PetrelsmelihatesNo ratings yet
- Tutorial 28 Seismic Analysis Slide PDFDocument19 pagesTutorial 28 Seismic Analysis Slide PDFajiboyd100% (1)
- General Spectral Decomposition: CorrelationDocument3 pagesGeneral Spectral Decomposition: CorrelationSalim JabeedNo ratings yet
- NaviPac and Simrad HainDocument10 pagesNaviPac and Simrad HainexehNo ratings yet
- Geopulse: Pinger Sub Bottom ProfilerDocument2 pagesGeopulse: Pinger Sub Bottom ProfilerJuan Vicente Font CininiNo ratings yet
- Phase - I Seismic Data Acquisition Phase - II Seismic Data Processing Phase - III Seismic Data InterpretationDocument27 pagesPhase - I Seismic Data Acquisition Phase - II Seismic Data Processing Phase - III Seismic Data InterpretationMajid AliNo ratings yet
- Ex02 ImportDocument6 pagesEx02 ImportAnonymous qaI31HNo ratings yet
- Gps Post Processing Using Trimble Business CenterDocument8 pagesGps Post Processing Using Trimble Business CenterjelineNo ratings yet
- GDSLAB Report - OedometerDocument5 pagesGDSLAB Report - OedometerVlad RomaniucNo ratings yet
- Flyer-MIAGS-Geological Studies-A4Document2 pagesFlyer-MIAGS-Geological Studies-A4Jp VelascoNo ratings yet
- Flyer-North Sumatra-2D-A4Document2 pagesFlyer-North Sumatra-2D-A4Jp VelascoNo ratings yet
- AROsborneandTLBurch InternalSolitonsintheAndamanSeaDocument13 pagesAROsborneandTLBurch InternalSolitonsintheAndamanSeaJp VelascoNo ratings yet
- Flyer-North Sumatra-3D-GeoStreamer-A4Document2 pagesFlyer-North Sumatra-3D-GeoStreamer-A4Jp VelascoNo ratings yet
- Guidelines For The Conduct of Offshore Drilling Hazard Site SurveysDocument46 pagesGuidelines For The Conduct of Offshore Drilling Hazard Site SurveysJp VelascoNo ratings yet
- Piston Corer & Box Corer - Spec Sheet - Rev1Document2 pagesPiston Corer & Box Corer - Spec Sheet - Rev1Jp VelascoNo ratings yet
- Surface Geochemical Survey / Environmental Baseline Study: TalismanDocument1 pageSurface Geochemical Survey / Environmental Baseline Study: TalismanJp VelascoNo ratings yet
- May 2014 MPSA 2ADocument40 pagesMay 2014 MPSA 2AJp VelascoNo ratings yet
- BT3 MonstersDocument7 pagesBT3 MonstersJp VelascoNo ratings yet
- File Permissions in Linux PDFDocument2 pagesFile Permissions in Linux PDFWendyNo ratings yet
- SAP S4 HANA 1809 FP1 Fully Activated ApplianceDocument51 pagesSAP S4 HANA 1809 FP1 Fully Activated ApplianceByron E. MoreraNo ratings yet
- RulebookDocument296 pagesRulebookRogerio Lucena100% (2)
- PEMA-Scalable Data AnalysisDocument49 pagesPEMA-Scalable Data AnalysisSelcuk CanNo ratings yet
- Octave Script FilesDocument44 pagesOctave Script FilesMarcos A SantosNo ratings yet
- B4 XpagesDocument48 pagesB4 XpagesEdgar GuarecucoNo ratings yet
- 4690 V6R5 Getting Started Guide-Published PDFDocument23 pages4690 V6R5 Getting Started Guide-Published PDFRene ZelayaNo ratings yet
- HyperMesh 14.0 Tutorials ANSYS Solver InterfaceDocument86 pagesHyperMesh 14.0 Tutorials ANSYS Solver InterfaceAparathyNo ratings yet
- SSL CertificateDocument3 pagesSSL Certificateshyam_rtNo ratings yet
- VENUE - S6L System: Software Installation GuideDocument23 pagesVENUE - S6L System: Software Installation GuideAmanda ValladaresNo ratings yet
- PowerShell-based Backdoor Found in Turkey Strikingly Similar To MuddyWater ToolsDocument6 pagesPowerShell-based Backdoor Found in Turkey Strikingly Similar To MuddyWater Toolsqpr80842No ratings yet
- Unit 18 - Databases Theory Question Paper WorksheetDocument15 pagesUnit 18 - Databases Theory Question Paper WorksheetCLARA D SOUZA THOMASNo ratings yet
- TF Template Word Windows 2016 Instructions PDFDocument3 pagesTF Template Word Windows 2016 Instructions PDFDhrubajyotiGuptaNo ratings yet
- Release Notes For Agilent E6474A Software: Release 5.1: in These Notes You'll FindDocument5 pagesRelease Notes For Agilent E6474A Software: Release 5.1: in These Notes You'll Findsat18373No ratings yet
- Paper Jam PDFDocument8 pagesPaper Jam PDFGyamfi Calaquei SylvesterNo ratings yet
- TSO Introduction d0037Document18 pagesTSO Introduction d0037cmdurrettNo ratings yet
- DJI Terra User Manual v3.6 ENDocument63 pagesDJI Terra User Manual v3.6 ENSergio SabagNo ratings yet
- The MVS 3.8j Tur (N) Key 4-System: User's ManualDocument28 pagesThe MVS 3.8j Tur (N) Key 4-System: User's ManualcdrbcNo ratings yet
- OCFS2 Best PracticesDocument5 pagesOCFS2 Best PracticesSanchita BantaNo ratings yet
- Blu-Ray Disc Format - File System SpecificationDocument6 pagesBlu-Ray Disc Format - File System SpecificationstefanoallegrezzaNo ratings yet
- Cse374 Sp09 Midterm SolDocument7 pagesCse374 Sp09 Midterm Solr_k_sNo ratings yet
- SQL Server2008 DBADocument263 pagesSQL Server2008 DBAStelian CorbutNo ratings yet
- Distance Relay For Line 2 (Top Line in Figures at End of File)Document8 pagesDistance Relay For Line 2 (Top Line in Figures at End of File)ramlijavierNo ratings yet
- EmpoTech Module 4Document25 pagesEmpoTech Module 4trixie eustaquioNo ratings yet
- LN940 AT Over MBIM Tool User GuideDocument19 pagesLN940 AT Over MBIM Tool User GuideRudi HartonoNo ratings yet
- Fileviewpro 2020 CrackDocument2 pagesFileviewpro 2020 CrackPorterClayton31No ratings yet
- Lab 10: File AccessDocument5 pagesLab 10: File Access高嘉辰No ratings yet
- Visual Programming (CS411) : Assignment # 02Document3 pagesVisual Programming (CS411) : Assignment # 02NeHa AliNo ratings yet
- TCX Sky Programmers GuideDocument582 pagesTCX Sky Programmers GuideEdison San LucasNo ratings yet
- ComAp in NT PLUS 2 0 1 X Reference GuideDocument90 pagesComAp in NT PLUS 2 0 1 X Reference GuidearieznavalNo ratings yet
- Arizona, Utah & New Mexico: A Guide to the State & National ParksFrom EverandArizona, Utah & New Mexico: A Guide to the State & National ParksRating: 4 out of 5 stars4/5 (1)
- Japanese Gardens Revealed and Explained: Things To Know About The Worlds Most Beautiful GardensFrom EverandJapanese Gardens Revealed and Explained: Things To Know About The Worlds Most Beautiful GardensNo ratings yet
- The Bahamas a Taste of the Islands ExcerptFrom EverandThe Bahamas a Taste of the Islands ExcerptRating: 4 out of 5 stars4/5 (1)
- Naples, Sorrento & the Amalfi Coast Adventure Guide: Capri, Ischia, Pompeii & PositanoFrom EverandNaples, Sorrento & the Amalfi Coast Adventure Guide: Capri, Ischia, Pompeii & PositanoRating: 5 out of 5 stars5/5 (1)
- South Central Alaska a Guide to the Hiking & Canoeing Trails ExcerptFrom EverandSouth Central Alaska a Guide to the Hiking & Canoeing Trails ExcerptRating: 5 out of 5 stars5/5 (1)
- New York & New Jersey: A Guide to the State & National ParksFrom EverandNew York & New Jersey: A Guide to the State & National ParksNo ratings yet