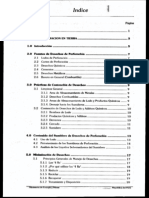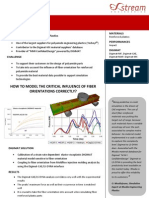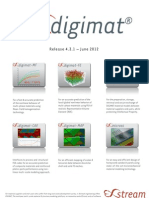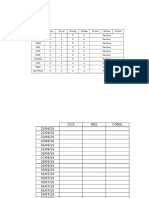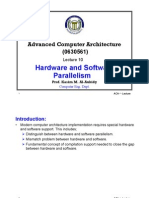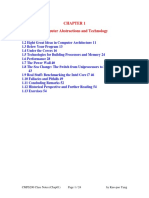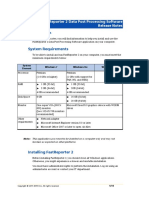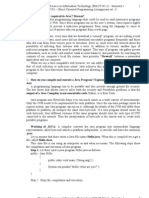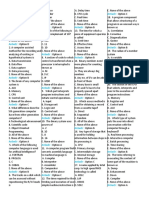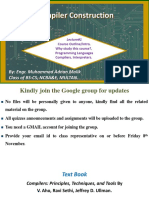Professional Documents
Culture Documents
KEY To METALS
Uploaded by
Yenyfer VallenOriginal Title
Copyright
Available Formats
Share this document
Did you find this document useful?
Is this content inappropriate?
Report this DocumentCopyright:
Available Formats
KEY To METALS
Uploaded by
Yenyfer VallenCopyright:
Available Formats
Users Guide
Desktop Edition English
The Worlds Most Comprehensive METALS Database
CONTENTS 1 2 3 Introduction .................................................................................. 1 Installation ................................................................................... 3 2.1 Installation procedure .............................................................. 3 User Interface .............................................................................. 5 3.1 Language selection ................................................................. 6 3.2 Data selection windows ........................................................... 6 3.3 Screen report windows ............................................................ 8 3.4 Printing .................................................................................... 9 3.5 Help ......................................................................................... 9 3.6 Exit .......................................................................................... 9 Quick Search ............................................................................. 10 4.1 Search explanation ................................................................ 11 4.2 Viewing material properties ................................................... 12 4.3 Cross-references and SmartCross2 .................................... 14 4.4 Comparison View .................................................................. 19 4.5 C equivalent .......................................................................... 20 4.6 Physical Properties ................................................................ 21 Advanced Search ...................................................................... 24 Standard List.............................................................................. 29 Optional Modules ....................................................................... 31 7.1 Extended Range .................................................................... 31 7.2 SmartComp ........................................................................... 36 7.3 Key to Suppliers .................................................................... 41 KEY to METALS Usage Examples ............................................ 44
5 6 7
KEY to METALS Desktop Edition
User's Guide
1 Introduction
KEY to METALS is a global database of metals, developed and designed for professional use worldwide. The world's most comprehensive metals database, KEY to METALS includes materials information from more than 57 countries and standards all over the world. Before you start using this product, let us remind you about the benefits that KEY to METALS offers you: KEY to METALS adds a large amount of carefully collected and analyzed content. Keeps only carefully, multiplied, checked data and information. Ties it all into a unique, fully integrated information system that works for you. KEY to METALS is entirely globally oriented. It provides you with a unique, multilingual platform. From the thousands of materials from the across the world, you can find a material that you need in a few seconds. And that is not all... You can get the best of both worlds. Synergy of the continuously upgraded on-line database (KEY to METALS Web Edition) and the fast and portable off-line software (KEY to METALS Desktop Edition) saves your time and money.
The KEY to METALS Desktop Edition gives you a superfast search engine. You can search thousands of materials in a matter of seconds!
Key to Metals AG
User's Guide
KEY to METALS Desktop Edition
The modules for Quick Search and Advanced Search are designed for you to display content of the database quickly and efficiently, and to select the materials that meet your search criteria. You don't have to be a programmer or an experienced computer user to use these modules. All you have to know are the basic keyboard and mouse operations. You can install KEY to METALS Desktop Edition as easily as any Windows application. Installation procedures, which are quite simple, are described in Chapter 2 of this manual. KEY to METALS also has an intuitive and efficient user interface. Principles of the KEY to METALS user interface are explained in Chapter 3. The basic Quick Search module is described in Chapter 4, together with a complete sequence of displaying material properties results. Advanced Search module is explained in full detail in Chapter 5. Chapter 6 describes the option Standard List. Chapter 8 provides you a number of real-life KEY to METALS search examples.
Key to Metals AG
KEY to METALS Desktop Edition
User's Guide
2 Installation
Minimum requirements for KEY to METALS installation include PC with Intel or AMD CPU, 1 GB of RAM, 5 GB available space on the hard disk (8GB for the installation process), DVD drive and Microsoft Windows Operating System (versions XP/Vista/7).
2.1 Installation procedure
KEY to METALS installation is fairly simple. Please follow this procedure: Put the KEY to METALS installation DVD in your DVD-ROM drive. Installation program starts automatically. Alternatively, you may start the Setup procedure (Setup.exe) from KEY to METALS installation DVD. First, a window for defining installation location appears. You can accept the default location (recommended), or change it by clicking the <Browse> button. Click the <Next> button. In the window PROGRAM FOLDER click <Next> button. Then installation process starts. It takes several minutes, depending on your computer configuration. Note: if your computer doesnt have .NET framework already installed, the installation procedure will take a few minutes more. When the KEY to METALS installation process is finished, the window SETUP COMPLETED appears on your computer. You just have to click the <Finish> button and installation is completed. After the installation, KEY to METALS program group is positioned in the Programs part of your Start menu, within Key to Metals prompt.
Key to Metals AG
User's Guide
KEY to METALS Desktop Edition
There is also the KEY to METALS icon on your desktop. You can start the KEY to METALS program the way you are used to. Before running KEY to METALS, you must insert the supplied USB flash drive into a designated port on your machine. This should remain in place at all times whilst using KEY to METALS.
Notes: (1) If you are unable to use the provided USB flash drive, you can click on the Activate by e-mail link. You will see your unique Computer ID and you will then need to send it by e-mail to KEY to METALS Customer Support with all other required details (name, company and reason why you cannot use the USB flash drive). KEY to METALS Customer Support will then send you an activation code that you need to enter in the same form in the designated field. After that, your installation will be activated and you will be able to use KEY to METALS without the USB flash drive.
Key to Metals AG
KEY to METALS Desktop Edition
User's Guide
3 User Interface
KEY to METALS Desktop Edition runs under the Microsoft Windows operating system, which enables simple and efficient use of applications for the user. The KEY to METALS user interface has been designed in such a way that a non-programmer or an inexperienced computer user can use KEY to METALS, just knowing the basic keyboard and mouse operations. When you start KEY to METALS the main screen appears from which you choose an option from the main menu tabs and access to certain parts of the application. The options are Home, SmartComp (optional module), Suppliers and Extended Range (optional). Home (Quick Search) is the default option, that shows up first when the program is launched, as shown in Figure 3-1. Within each main menu tab you can find a range of further sub menu options to guide you intuitively through the database. In the example in Figure 3-1 it is possible to access Quick Search (default page), Advanced Search, Standard List, Metallography, and Comparison View. User interacts with the application preferably by using the mouse. A selected option is activated by positioning the mouse cursor arrow over the option, and by clicking the left mouse button. In further text this action will be referred to as mouse click. Keyboard is used rarely, except for inputting search fields.
Key to Metals AG
User's Guide
KEY to METALS Desktop Edition
Figure 3-1. The main screen (Quick Search)
3.1 Language selection
Language selection is enabled on the main screen Quick Search, by selecting from the popup list in the upper right part of the screen. Once selected, the same language will be used by KEY to METALS until a new selection is made, even after the program is closed.
3.2 Data selection windows
A window is a basic unit of the Windows environment, where the user interacts with the application. The window is an entity that is visually separated from the rest of the screen. Data selection windows are windows in which you can enter something or change the window content. These windows are Quick Search, Advanced Search, Standard List, Metallography and Comparison View. 6
Key to Metals AG
KEY to METALS Desktop Edition
User's Guide
For example, the Quick Search window consists of two elements. The first element is a field (e.g. Material in Figure 3-2). It is empty, and you can type-in a complete or partial material designation in that field.
Figure 3-2. Data selection window. The second element is a dropdown list from which you choose the desired country or standard. The dropdown list is operated in a Windows-standard manner. When a dropdown list is active (being colored differently), you can select data by mouse or by keyboard arrows. A similar situation occurs when you activate the Advanced Search option. By using the same basic elements, you can enter more complex search criteria: standard number, chemical composition and more. Principles of using Quick Search, Advanced Search and Standard List screens are described in detail in Chapters 4, 5 and 6, respectively.
Key to Metals AG
User's Guide
KEY to METALS Desktop Edition
3.3 Screen report windows
Screen report windows are all other windows that you meet in the subsequent search steps. They are in general, results of your search actions where information from the database is displayed (Figure 3-3).
Figure 3-3. Example of screen report window. Screen report windows inform you about: materials that fulfill search criteria the standard and subgroup where the material belongs mechanical properties chemical composition cross-references, that is, equivalent materials originating from different countries and standards You may read more details about the information that can be displayed from the database in Chapter 4 (Sections 4.2, 4.3 and 4.4) and in examples in Chapter 7.
Key to Metals AG
KEY to METALS Desktop Edition
User's Guide
3.4 Printing
When you see a printer icon on the screen, you know that the report can be printed on a printer connected to the computer. You can print lists of materials that meet given criteria and properties of a selected material. The data contained in the printed report depend on the module from which you print. For instance, in Quick Search and Advanced Search, you can print the lists of materials that satisfy the search criteria and individual properties of selected material. You activate the printing process by clicking printer icon within the program. After the standard Print dialog window, a Print Preview window appears. In this window, simple icons are used as in common text processors, such as Microsoft Word. For example, after you click the printer icon within the Print Preview window, the printing process starts and you get the hard copy of the required report.
3.5 Help
When you activate the Help option, you see a screen containing this user manual that facilitates mastering the first steps in using the KEY to METALS software.
3.6 Exit
You can exit from KEY to METALS anywhere in your program, simply by clicking on standard Windows icon for closing programs, in the upper right corner.
Key to Metals AG
User's Guide
KEY to METALS Desktop Edition
4 Quick Search
Although the KEY to METALS database is comprehensive and powerful, searching its content is very simple and fast. Quick Search is the default option, which always shows up first when the program is launched (Figure 4-1). It is also always accessible within the program through the Quick Search tab in the upper left part of the screen in the Home main menu tab.
Figure 4-1. Quick Search: searching by material designation and country / standard.
10
Key to Metals AG
KEY to METALS Desktop Edition
User's Guide
4.1 Search explanation
In the Quick Search window you define the search criteria. In the Material field, you can type in a material designation, either a full or part designation. From the Country / Standard popup, you can select country/standard. You can define one or two search criteria. By clicking on the Search button, the search begins. Next screen (List of Materials) appears, which displays a table containing all materials from the database that satisfy the given criteria (Figure 4-2).
Figure 4-2. List of materials that fulfill the given criteria.
Key to Metals AG
11
User's Guide
KEY to METALS Desktop Edition
4.2 Viewing material properties
Starting from the resulting list of materials, either obtained by Quick Search or by Advanced Search, you can review material property details. To view properties of a material, you first have to click on it. After clicking on the material, a new screen appears -- Subgroup (Figure 43). Some materials are defined according to several standards, thereby belonging to more than one subgroup (note: subgroup mostly refers to one standard number); properties defined according to different standards may differ significantly. The majority of the materials in the database belong to only one subgroup.
Figure 4-3. Subgroups. After selecting the subgroup and clicking on the appropriate link, the Material Properties screen appears. The Material Properties screens show the most important material properties, such as chemical composition, yield stress, tensile stress, 12
Key to Metals AG
KEY to METALS Desktop Edition
User's Guide
elongation, impact value, hardness, application and cross-reference table (Figures 4-4 and 4-5). Here you can view and, optionally, print selected properties (printing is described in Chapter 3).
Figure 4-4. Chemical composition.
Key to Metals AG
13
User's Guide
KEY to METALS Desktop Edition
Figure 4-5. Mechanical properties.
4.3 Cross-references and SmartCross2
Cross-referencing, that is finding equivalent materials from different standards worldwide is one of the most important applications of KEY to METALS. To provide you with even better and more precise cross-referencing of alloys from all over the world, KEY to METALS now gives you categorization of equivalents and similarity. This worldwide unique feature enables you to get more candidates for equivalent materials, with the degree of their similarity and a first indication of the reliability of the information source. Caution: You should be aware that cross-referencing and replacing one material with the other is very delicate and possibly error-prone. Whether materials can be really interchanged highly depends on circumstances in each particular case, like for example application, environment, heat treatment, state of 14
Key to Metals AG
KEY to METALS Desktop Edition
User's Guide
delivery etc. Therefore, you should consider every recommendation very carefully, only as a possibility, not as a final solution. KEY to METALS cross-reference tables are accessible through the Subgroup screen, by clicking on the Cross-Reference page (Figure 47). Metal equivalents from around the world are usually grouped on the basis of chemical composition and to some extent on mechanical properties, and recommendations for cross-reference tables often come from Standards Development Organizations (SDOs). Recommendations from SDOs are the major source for crossreference tables in KEY to METALS as well, but in many cases there are no recommendations for a particular group of alloys or a country. Therefore, beyond recommendations of SDOs KEY to METALS comprise other sources, implicit similarities and special algorithms, which yield distinctive groups of results as described further. Tab All displays all materials from all cross-reference tables and sources together. Typical examples are dual designations alpha numerical and numerical for the same material in Euronorm and some other designation system. The tab Identical includes materials which are defined as identical by Standard Development Organizations (SDOs). Official are equivalents originally recommended by SDOs, in standards and official reference books published by SDOs. Materials displayed within the tab Identical are not displayed with the tab Official. The tab Composition 100% comprise alloys which have 100% identical chemical composition, but have not been declared as official equivalent by SDOs, hence they cannot be found neither within the tag Identical, nor within the tag Official. Implicit are equivalents not directly and explicitly defined by SDOs, but in a transitional form, i.e. if B is a recommended equivalent by an SDO to A, and C is recommended by that or another SDO as an equivalent to B, then A becomes an equivalent to C. Materials displayed within the
Key to Metals AG
15
User's Guide
KEY to METALS Desktop Edition
previous three tabs (Identical, Official and Composition 100%) are not displayed in this tab. Cross-references that originate from all other sources, such as producers catalogs, books, brochures, analysis published on the Internet etc, are displayed in the tab Other Sources. Nearly all proprietary metals are in this category, with few exceptions catalogued by the UNS. Materials already displayed within the tabs Identical, Official, Composition 100%, and Implicit are not displayed in this tab. You can directly jump to the properties of an equivalent material from the cross-reference table. To perform this, simply double-click on the selected equivalent material. This way you automatically switch to the properties of the new material.
Besides conventional cross-reference tables, KEY to METALS provides you SmartCross2, worldwide unique tool for cross2 is designed to help you find similar referencing. SmartCross materials, especially when classic cross-referencing doesnt yield satisfactory results.
16
Key to Metals AG
KEY to METALS Desktop Edition
User's Guide
Figure 4-6. Example of cross-reference table (table of equivalent materials).
SmartCross2 is searching similar materials from the complete KEY to METALS Database by comparing chemical compositions and/or mechanical properties. The algorithm is based on Artificial Intelligence (AI) and Fuzzy Logic (FL), and it is designed to use the same general pattern when comparing chemical composition, mechanical properties or a combination of both of two materials as a human expert would do. You can use SmartCross2 simply by clicking on the appropriate tab within the Cross-Reference page. Complete operation is done fully automatically by the program (Figure 4-7). For a selected material, the algorithm estimates the similarity of its chemical composition/mechanical properties with data of all other materials in the database. Similarity can go from 0 (no similarity) to 1 (the composition is exactly the same). To change the similarity
Key to Metals AG
17
User's Guide
KEY to METALS Desktop Edition
threshold simply click on the drop down menu to widen or narrow the results list according to specific needs. Using the special slider mechanism it is possible to specify what property comparison is of most importance, whether it be chemical composition only (slider should be fully to the left position), mechanical properties only (slider should be fully to the right position) or a weighted combination of both chemical composition and mechanical properties (user defined).
Figure 4-7. SmartCross2 results. By the very nature of AI and FL that are used for all these calculations, 2 the similarity index provided in SmartCross has no firm meaning, it is a descriptive number, aimed to indicate which alloys the user can consider. It can be generally said that similarities above 0.9 are quite high, but it is definitely required of the user to examine chemical composition and or mechanical properties of all alloys considered in detail and to check the fitness for his or her particular purpose.
18
Key to Metals AG
KEY to METALS Desktop Edition
User's Guide
Caution given to using cross-reference tables applies as 2 well for using SmartCross . You should consider every recommendation very carefully, only as a possibility, not as a final solution.
4.4 Comparison View
KEY to METALS allows a range of options for comparing materials side by side, providing an efficient and informative tool in the decision making process for the search for similar and equivalent materials. After the material has been selected it is possible to add it to the Comparison View clipboard by clicking on the Add to comparison link on the Subgroup and Details pages.
Figure 4-8. Adding the first material for comparison Through searching the cross reference tables it is then possible to add further materials to the comparison view clipboard by following the step described previously.
Key to Metals AG
19
User's Guide
KEY to METALS Desktop Edition
It is possible to repeat this process to enable comparison of up to 4 materials at any one time and it is then possible to simply compare chemical composition, mechanical properties and physical properties of the selected materials. When all selected materials have been added to the clipboard, the full side by side comparison can be made by clicking on the Comparison View button in the sub menu tab.
Figure 4-9. Four materials compared side by side
4.5 C equivalent
KEY to METALS calculates Carbon Equivalent (CE) for steel alloys from the Database, by using original algorithm and 10 different formulas. One or more formulas for calculating CE are automatically 20
Key to Metals AG
KEY to METALS Desktop Edition
User's Guide
selected by the system, depending on the material composition, without need for users intervention. Caution: Carbon Equivalent is by its definition an approximation, that is used to roughly indicate weldability of an alloy. Weldability, pre-processing, heat treatments, welding regimes and other parameters for welding need to be defined for each particular case by a specialist.
Figure 4-10. C equivalent.
4.6 Physical Properties
The physical properties of metals, such as density, Young modulus, Poisson coefficient, thermal conductivity, and electrical resistivity, depend on many factors ranging from variations in chemical and phase compositions, applied heat treatment and processing, to crystallite
Key to Metals AG
21
User's Guide
KEY to METALS Desktop Edition
axes direction. The values of physical properties of metals can often depend on the direction in which they are measured in the crystal lattice and hence are not a simply scalar quantity. Therefore, presenting them with a number is generally an approximation. KEY to METALS physical properties are accessible through the Subgroup screen, by clicking on the Physical Properties link (Figure 411).
Figure 4-11. Physical properties.
In an effort to provide metallurgists and materials professionals with as much relevant information as possible, KEY to METALS has developed an approach for presenting physical properties in categories that move from more reliable specifics published by SDOs to more generalized information provided by various sources to typical values. This continuum approach has three distinct categories as described below.
22
Key to Metals AG
KEY to METALS Desktop Edition
User's Guide
Official - For some materials, the physical properties are presented within a material specification published by the corresponding standards development organizations (SDOs). Information published by an SDO is generally reliable, however the values given for physical properties are usually stated as an indication only. Unlike mechanical properties such as tensile and yield stress, that are often mandatory compliance requirements for suppliers, physical properties are usually indicative values for which a much larger range is acceptable, unless otherwise agreed. Other Sources - The KEY to METALS category Other Sources for physical properties of metals include information from metals industry and academic literature, brochures, producers catalogs, and analysis and documents published on the Internet. KEY to METALS metallurgists and engineers review this material and make a determination as to its validity. Although information from these sources is usually correct, we view this level of its reliability as lower than recommendations published by SDOs. Consequently, one must conduct an even more rigorous analysis of the properties and associated application for the material. Similar Materials Another key functionality of the KEY to METALS cross reference tables, it is possible to find physical properties for materials which are classed as similar to the material of interest. This allows the user to view the physical properties of other materials which are directly connected to the specified material through the cross reference table functionality. Displayed next to each similar material is the defined equivalency category and a compare link which allows the user to make quick and simple comparisons in material selection. Typical - Based on metallurgical expertise, statistical applications, and analysis of literature, KEY to METALS provides typical properties values for various groups of metals, which are grouped according to metallurgical and physical similarity. These Typical Values are by nature an approximation and can be used only as an initial starting point for calculations, but not as a final value.
Key to Metals AG
23
User's Guide
KEY to METALS Desktop Edition
5 Advanced Search
In the Advanced Search module, you can search materials by designation, countries/standards, group of material, standard number, standard description, chemical composition, mechanical properties or any combination of these criteria. In any search mode you will get the desired results quickly. The following sections will explain each search option in full detail. Advanced Search is also activated from the main screen. After you select Advanced Search, a window appears where you define your search criteria (Figure 5-1).
5-1. Advanced Search: Search panels
24
Key to Metals AG
KEY to METALS Desktop Edition
User's Guide
Criteria are grouped in several panels that can be expanded and collapsed. In the Designation, Standard panel you can define searching by material (designation), country/standard, standard number and standard description (Figure 5-2). You can select all available parameters in all panels, or some of them.
Figure 5-2. Advanced Search: by designation, country/standard and group The Chemical Composition panel consists of empty tables in which you define search criteria by entering values of properties (Figure 5-4).
Key to Metals AG
25
User's Guide
KEY to METALS Desktop Edition
Figure 5-3. Advanced Search: by chemical composition.
Figure 5-4. Advanced Search: by chemical composition. 26
Key to Metals AG
KEY to METALS Desktop Edition
User's Guide
The Mechanical Properties panel allows for entering desired values for yield stress, tensile stress, elongation, and impact value (Figure 5-5).
Figure 5-5. Advanced Search: searching by mechanical properties. Moreover, you can specify properties at elevated temperatures, heat treatment diagrams, physical properties and magnetic properties. KEY to METALS database contains special data for yield stress, tensile stress, elongation, impact and hardness at elevated temperatures. If you want only materials with this data to be included into the Advanced Search results, check the corresponding box within Special Search panel (Figure 5-6).
Key to Metals AG
27
User's Guide
KEY to METALS Desktop Edition
Figure 5-6. Advanced Search: searching by special properties. You can simultaneously specify the group, the mechanical properties, and the chemical composition. In that case your request becomes more specific and you obtain a shorter list of materials. When you click on the Search button, search is being performed and the List of Materials screen appears. The search result is a list of materials that meet a specified criterion. As described in Chapter 4, from that list a material can be selected, and finally, the table shows its properties.
28
Key to Metals AG
KEY to METALS Desktop Edition
User's Guide
6 Standard List
Standards List is a collection of different metallurgical standards and is continuously updated. After clicking on the Standard List icon, search criteria can be entered (standard, subgroup, ICS number or a word from a description), as shown in the Figure 6-1. When you click on the Search button, a search is being performed and the List of Standards screen appears (Figure 6-2). The search result is a list of individual standards that meet the specified criteria. After clicking on the material number, a list of materials defined according to the selected individual standard is shown (Figure 6-3).
Figure 6-1. Standard List search
Key to Metals AG
29
User's Guide
KEY to METALS Desktop Edition
Figure 6-2. List of Standards
Figure 6-3. Materials defined within one individual standard. 30
Key to Metals AG
KEY to METALS Desktop Edition
User's Guide
7 Optional Modules
Optional modules are add-on modules to the standard KEY to METALS package. At the moment, there are three add-on modules covering a range of different data and functions. Optional modules are available through the main tab menu and so if these have not been selected at point of purchase, they will not be visible in the menu (excluding Key to Suppliers, which is free for all users).
7.1 Extended Range
Extended Range is an add-on for advanced property information including stress strain curves, fatigue data, fracture mechanics and creep data. Stress-strain curves: Unique collection of stress-strain curves for calculations in the plastic range of thousands of materials, heat treatments and working temperatures. Both true and engineering stress curves are given for various strain rates where applicable.
Key to Metals AG
31
User's Guide
KEY to METALS Desktop Edition
Figure 7-1. Stress-strain search criteria
Figure 7-2. Stress-strain result screen 32
Key to Metals AG
KEY to METALS Desktop Edition
User's Guide
Fatigue: The largest database of strain life and stress life parameters for various heat treatments and loading conditions. Monotonic properties are included for reference along with statistical parameters and estimates where applicable.
Figure 7-3. Fatigue Fracture mechanics: K1C, KC, crack growth and Paris law parameters are presented, with the corresponding graph of crack growth. Monotonic properties are included in conjunction with estimates of missing parameters based on monotonic properties when applicable.
Key to Metals AG
33
User's Guide
KEY to METALS Desktop Edition
Figure 7-4. Fracture mechanics Creep data: Yield stress and creep rupture strength at different temperatures are displayed along with the calculation of Larsen-Miller parameter and remaining life of the component.
34
Key to Metals AG
KEY to METALS Desktop Edition
User's Guide
Figure 7-5. Creep data
Figure 7-6. Larson-Miller Parameter
Key to Metals AG
35
User's Guide
KEY to METALS Desktop Edition
7.2 SmartComp
SmartComp is an add-on tool for intelligent search by chemical analysis. SmartComp is the worldwide unique program which will resolve the most complex identification in 3 simple steps, in less than a minute. The SmartComp module is split into 2 modes: Standard Mode and Expert Mode. Standard Mode Step 1. Enter analysis as you received it from the measurement instrument, from metallurgical lab or from documentation.
Figure 7-7. SmartComp - step 1 Step 2. By using original expert reasoning module and patented SmartMetals technology, based on fuzzy sets and metallurgical expertise, SmartComp distinguishes important composition variations from the noise and trap elements and provides you with a list of possible matches, prioritized by similarity factors. 36
Key to Metals AG
KEY to METALS Desktop Edition
User's Guide
Figure 7-8. SmartComp - step 2 Step 3. Using the lookup feature and hotlinks to the KEY to METALS Database you can click alloys from the list to go directly to the KEY to METALS Database to view detailed material properties.
Key to Metals AG
37
User's Guide
KEY to METALS Desktop Edition
Figure 7-9. SmartComp - step 3
38
Key to Metals AG
KEY to METALS Desktop Edition
User's Guide
Expert Mode Designed for expert users, the expert mode gives the user a possibility to change the relative importance of alloying elements in the analysis. Step 1. Enter analysis as you received it from the measurement instrument, from metallurgical lab or from documentation.
Figure 7-10 SmartComp Expert Mode step 1
Key to Metals AG
39
User's Guide
KEY to METALS Desktop Edition
Step 2. Depending on requirements, the unique slider functionality can be used to put more or less emphasis on a specific element to help further tailor the results list.
Figure 7-11 SmartComp Expert Mode step 2
40
Key to Metals AG
KEY to METALS Desktop Edition
User's Guide
Step 3. Using the lookup feature and hotlinks to the KEY to METALS Database you can click alloys from the list to go directly to the KEY to METALS Database to view detailed material properties.
Figure 7-12 SmartComp Expert Mode step 3
7.3 Key to Suppliers
Key to Suppliers in synergy with KEY to METALS gives you precise relations between material specifications and suppliers from all over the world. This module is free of charge for all Desktop Edition users. Finding suppliers directly: Browse, search and quickly find metal suppliers from all over the world. Suppliers and their materials are precisely related with designations and standards, using the database and integrated into the KEY to METALS, with a simple point-and-click interface.
Key to Metals AG
41
User's Guide
KEY to METALS Desktop Edition
Figure 7-13. Search Supplier by Material search screen
Figure 7-14. Search Supplier by Material result screen 42
Key to Metals AG
KEY to METALS Desktop Edition
User's Guide
Figure 7-15. Search Supplier by Name search screen
Figure 7-16. Search Supplier by Name result screen
Key to Metals AG
43
User's Guide
KEY to METALS Desktop Edition
8 KEY to METALS Usage Examples
Example 1
I am an engineer and I forgot the precise designation of a steel material. I remember that the material is an Italian steel and that its designation contains NiCrMo. Can KEY to METALS help me find my material designation? Of course. Use Quick Search within the main window. Enter the part of the designation, NiCrMo (Figure 8-1), and select the required country, that is Italy. Click the Search button to initiate Quick Search and to see the search results (Figure 8-2). Identify your material from the list of materials shown.
Figure 8-1 44
Key to Metals AG
KEY to METALS Desktop Edition
User's Guide
Figure 8-2
Key to Metals AG
45
User's Guide
KEY to METALS Desktop Edition
Example 2
Currently, I am concerned with the design of a pressure vessel. I need the DIN 16 Mo 3 steel but it is not available in my country. Can KEY to METALS find a replacement material for me? Yes, simply by using Cross reference tables. Use Quick Search within the main window. Enter the designation 16 Mo 3 in the Material field, and choose Germany/DIN in the Country/Standard field (Figure 8-3). Click the Search button to initiate Quick Search. Click on the material name and go to Subgroup page window. Next, click CrossReference Table, and browse the list of equivalent steels (Figure 8-4). Optionally, you can select a material from the list and display its properties.
Figure 8-3
46
Key to Metals AG
KEY to METALS Desktop Edition
User's Guide
Figure 8-4
Key to Metals AG
47
User's Guide
KEY to METALS Desktop Edition
Example 3
Currently, I am concerned with the sourcing of cold finished rods and bars. I need the DIN AlMg2Mn0,3 alloy but it is not available in my country. Can KEY to METALS find a replacement material for me? Yes, simply by using Cross reference tables. Use Quick Search within the main window. Enter the designation AlMg2Mn0,3 in the Material field, and choose Germany/DIN from the Country/Standard popup (Figure 8-5). Click the Search button to initiate Quick Search. Click on the material to go to Subgroup page. Next, click CrossReference Table, and browse the list of equivalent alloys (Figure 8-6). Optionally, you can select a material from the list and display its properties.
Figure 8-5
48
Key to Metals AG
KEY to METALS Desktop Edition
User's Guide
Figure 8-6
Key to Metals AG
49
User's Guide
KEY to METALS Desktop Edition
Example 4
I work in the USA and my field of interest is design of tubes for gas transport. The tubes should have tensile strength of up to 450 MPa, and should be made from a high temperature steel. Can KEY to METALS find the right SAE steel for me? You have very elegant solution for this problem. Click Advanced Search from the main window. Next, choose USA/SAE in the Country/Standard field, choose alloy steels from the Metal group field. Within the Mechanical Properties group, enter 450 in the tensile strength Max field, and click on the Search button (Figure 8-7). The search results screen appears (Figure 8-8).
Figure 8-7
50
Key to Metals AG
KEY to METALS Desktop Edition
User's Guide
Figure 8-8
Key to Metals AG
51
User's Guide
KEY to METALS Desktop Edition
Example 5
I know the chemical composition of a Japanese steel: C Si Mn P S Mo 0.15 0.26 < 0.35 < 1.5 < 0.035 < 0.040 0.4 0.6
Can KEY to METALS find the steel designation and its mechanical properties? Yes, positively. Click Advanced Search from the main window. Next, choose Japan/JIS in the Country/Standard field. Within the Chemical Composition group, check the known parameters, enter values and click the right arrow icon (Figure 8-9). The search results screen appears. Click on a material (Figure 8-10) to get the standard subgroup, and click the appropriate link to display material properties. Important note: Although materials can be found from their chemical composition by using Advanced Search, it is SmartComp, an optional software add-on to KEY to METALS, that is developed specifically for identifying metals from their analysis. SmartComp is based on unique, patented SmartMetals(TM) technology, and is recognized and used by the worlds most prominent companies, including worldwide leading spectrometers producers, for which it has been developed as a specialized OEM service. You may find more details on: http://www.keytometals.com/smartcomp 52
Key to Metals AG
KEY to METALS Desktop Edition
User's Guide
Figure 8-9
Key to Metals AG
53
User's Guide
KEY to METALS Desktop Edition
Figure 8-10
54
Key to Metals AG
KEY to METALS Desktop Edition
User's Guide
Example 6
I know the chemical composition of a copper alloy: Al Ni Fe Mn 8.0 11.0 3.0 7.0 3.0 7.0 0.1 1.5
Can KEY to METALS find the alloy designation? Yes, positively. Click Advanced Search from the main window. Next, choose Copper from the Metal Group dropdown list. Within the Chemical Composition group, check the known parameters, enter values (Figure 8-11) and click the Search button. The search results screen appears. Click on a material (Figure 8-12) to get the standard subgroup, and click the appropriate link to display material properties. Important note: Although materials can be found from their chemical composition by using Advanced Search, it is SmartComp, an optional software add-on to KEY to METALS, that is developed specifically for identifying metals from their analysis. SmartComp is based on unique, patented SmartMetals(TM) technology, and is recognized and used by the worlds most prominent companies, including worldwide leading spectrometers producers, for which it has been developed as a specialized OEM service. You may find more details on: http://www.keytometals.com/smartcomp
Key to Metals AG
55
User's Guide
KEY to METALS Desktop Edition
Figure 8-11
Figure 8-12 56
Key to Metals AG
KEY to METALS Desktop Edition
User's Guide
Example 8
I design valves and I use UNI steel X6CrTi12. Can KEY to METALS show me material data on the following temperatures: 100, 200, 300 degrees Celsius? Indeed. Run Advanced Search from the main window. Next, enter the designation X6CrTi12 in the Material field, and choose Italy/UNI in the Country/Standard field. Within the Special Search group, check Properties on Elevated Temperatures (Figure 8-13). Click the Search button and the search results screen appears. Click on a material to get the standard subgroup, and click the on Elevated Temperatures link to display material properties (Figure 8-14). Note the radio button for selecting Measurement Units, Metric (SI) or Anglo-Saxon.
Figure 8-13
Key to Metals AG
57
User's Guide
KEY to METALS Desktop Edition
Figure 8-14
58
Key to Metals AG
KEY to METALS Desktop Edition
User's Guide
Example 10
I have a standard specification of a material, EN 29453. However, I do not know the corresponding list of materials defined by the standard. Can KEY to METALS find such materials? Yes. Click Advanced Search from the main window. Type EN 29453 in the Standard Number field (Figure 8-15). Click on the Search button and the search results screen appears.
Figure 8-15
Key to Metals AG
59
Copyright by Key to Metals AG. All rights reserved. No part of this product, including the manual and software may be reproduced, transmitted, stored in a retrieval system, or translated into any language without the explicite written permission made by Key to Metals AG.
Published by Key to Metals AG. www.keytometals.com
This manual and KEY to METALS software are sold as is and without warranties as to performance or merchantability or any other warranties whether expressed or implied. neither Key to Metals Group nor Key to Metals AG makes any warranty, either expressed or implied, as to the subject matter or accuracy of the information contained herein. Key to Metals AG shall not be held liable for any type of damages resulting from the use of this information. The user assumes all risk and liability in connection with the use of information in KEY to METALS database. Any liability of the seller will be limited exclusively to product replacement. For more details, please view Terms of Use.
Key to Metals AG
Doldertal 32, 8032 Zrich, Switzerland Phone: +41 44 5864959, Fax: +41 43 5080099 email: CustService@keytometals.com
www.keytometals.com
Key to Metals AG.
You might also like
- E-Xstream EngineeringDocument2 pagesE-Xstream EngineeringYenyfer VallenNo ratings yet
- Guia Manejo Residuos de PerforacionDocument136 pagesGuia Manejo Residuos de PerforacionCarlos MariñasNo ratings yet
- E - Xstream EngineeringDocument2 pagesE - Xstream EngineeringYenyfer VallenNo ratings yet
- E-Xstream EngineeringDocument2 pagesE-Xstream EngineeringYenyfer VallenNo ratings yet
- E - Xstream EngineeringDocument2 pagesE - Xstream EngineeringYenyfer VallenNo ratings yet
- E-Xstream EngineeringDocument2 pagesE-Xstream EngineeringYenyfer VallenNo ratings yet
- Digimat-Cae Lsdyna Moldflow Rhodia BeamDocument2 pagesDigimat-Cae Lsdyna Moldflow Rhodia BeamYenyfer VallenNo ratings yet
- E - Xstream EngineeringDocument2 pagesE - Xstream EngineeringYenyfer VallenNo ratings yet
- E-Xstream EngineeringDocument8 pagesE-Xstream EngineeringYenyfer VallenNo ratings yet
- E-Xstream EngineeringDocument2 pagesE-Xstream EngineeringYenyfer VallenNo ratings yet
- Digimat-Cae Lsdyna Moldflow Rhodia BeamDocument2 pagesDigimat-Cae Lsdyna Moldflow Rhodia BeamYenyfer VallenNo ratings yet
- Ansys Meshing BrochureDocument4 pagesAnsys Meshing BrochureMo BazNo ratings yet
- E-Xstream EngineeringDocument2 pagesE-Xstream EngineeringYenyfer VallenNo ratings yet
- Ansys Explicit Dynamics Brochure 14.0Document8 pagesAnsys Explicit Dynamics Brochure 14.0German GoMez100% (1)
- Ansys Explicit Dynamics Brochure 14.0Document8 pagesAnsys Explicit Dynamics Brochure 14.0German GoMez100% (1)
- Ansys Capabilities 14.0Document8 pagesAnsys Capabilities 14.0Kumar BhattNo ratings yet
- Plastics PipesDocument29 pagesPlastics PipesYenyfer VallenNo ratings yet
- Plastics Pipes - A Look Into The FutureDocument17 pagesPlastics Pipes - A Look Into The FutureYenyfer VallenNo ratings yet
- The Subtle Art of Not Giving a F*ck: A Counterintuitive Approach to Living a Good LifeFrom EverandThe Subtle Art of Not Giving a F*ck: A Counterintuitive Approach to Living a Good LifeRating: 4 out of 5 stars4/5 (5784)
- The Little Book of Hygge: Danish Secrets to Happy LivingFrom EverandThe Little Book of Hygge: Danish Secrets to Happy LivingRating: 3.5 out of 5 stars3.5/5 (399)
- Hidden Figures: The American Dream and the Untold Story of the Black Women Mathematicians Who Helped Win the Space RaceFrom EverandHidden Figures: The American Dream and the Untold Story of the Black Women Mathematicians Who Helped Win the Space RaceRating: 4 out of 5 stars4/5 (890)
- Shoe Dog: A Memoir by the Creator of NikeFrom EverandShoe Dog: A Memoir by the Creator of NikeRating: 4.5 out of 5 stars4.5/5 (537)
- Grit: The Power of Passion and PerseveranceFrom EverandGrit: The Power of Passion and PerseveranceRating: 4 out of 5 stars4/5 (587)
- Elon Musk: Tesla, SpaceX, and the Quest for a Fantastic FutureFrom EverandElon Musk: Tesla, SpaceX, and the Quest for a Fantastic FutureRating: 4.5 out of 5 stars4.5/5 (474)
- The Yellow House: A Memoir (2019 National Book Award Winner)From EverandThe Yellow House: A Memoir (2019 National Book Award Winner)Rating: 4 out of 5 stars4/5 (98)
- Team of Rivals: The Political Genius of Abraham LincolnFrom EverandTeam of Rivals: The Political Genius of Abraham LincolnRating: 4.5 out of 5 stars4.5/5 (234)
- Never Split the Difference: Negotiating As If Your Life Depended On ItFrom EverandNever Split the Difference: Negotiating As If Your Life Depended On ItRating: 4.5 out of 5 stars4.5/5 (838)
- The Emperor of All Maladies: A Biography of CancerFrom EverandThe Emperor of All Maladies: A Biography of CancerRating: 4.5 out of 5 stars4.5/5 (271)
- A Heartbreaking Work Of Staggering Genius: A Memoir Based on a True StoryFrom EverandA Heartbreaking Work Of Staggering Genius: A Memoir Based on a True StoryRating: 3.5 out of 5 stars3.5/5 (231)
- Devil in the Grove: Thurgood Marshall, the Groveland Boys, and the Dawn of a New AmericaFrom EverandDevil in the Grove: Thurgood Marshall, the Groveland Boys, and the Dawn of a New AmericaRating: 4.5 out of 5 stars4.5/5 (265)
- The Hard Thing About Hard Things: Building a Business When There Are No Easy AnswersFrom EverandThe Hard Thing About Hard Things: Building a Business When There Are No Easy AnswersRating: 4.5 out of 5 stars4.5/5 (344)
- On Fire: The (Burning) Case for a Green New DealFrom EverandOn Fire: The (Burning) Case for a Green New DealRating: 4 out of 5 stars4/5 (72)
- The World Is Flat 3.0: A Brief History of the Twenty-first CenturyFrom EverandThe World Is Flat 3.0: A Brief History of the Twenty-first CenturyRating: 3.5 out of 5 stars3.5/5 (2219)
- The Unwinding: An Inner History of the New AmericaFrom EverandThe Unwinding: An Inner History of the New AmericaRating: 4 out of 5 stars4/5 (45)
- The Gifts of Imperfection: Let Go of Who You Think You're Supposed to Be and Embrace Who You AreFrom EverandThe Gifts of Imperfection: Let Go of Who You Think You're Supposed to Be and Embrace Who You AreRating: 4 out of 5 stars4/5 (1090)
- The Sympathizer: A Novel (Pulitzer Prize for Fiction)From EverandThe Sympathizer: A Novel (Pulitzer Prize for Fiction)Rating: 4.5 out of 5 stars4.5/5 (119)
- Her Body and Other Parties: StoriesFrom EverandHer Body and Other Parties: StoriesRating: 4 out of 5 stars4/5 (821)
- Manage internships and projects with LaravelDocument5 pagesManage internships and projects with LaravelHASEN SEIDNo ratings yet
- Fpga Assignment 2 OsamaDocument18 pagesFpga Assignment 2 OsamaScribed aliNo ratings yet
- Protocol description of DATECS ECRsDocument32 pagesProtocol description of DATECS ECRsRoStarNo ratings yet
- Self Evaluation - Technical (Mainframe)Document100 pagesSelf Evaluation - Technical (Mainframe)shekhuNo ratings yet
- Module 2 Medical Logic TasksDocument98 pagesModule 2 Medical Logic TasksSardar jiNo ratings yet
- Robot-Programing Module 5Document44 pagesRobot-Programing Module 5JoyNo ratings yet
- Ood & P Unit - 1Document125 pagesOod & P Unit - 1Aravinda ReddyNo ratings yet
- Labview ReportDocument16 pagesLabview ReportMd. Shah Kamal SaimumNo ratings yet
- Decuongontap TACN2 FinalDocument22 pagesDecuongontap TACN2 FinalPhạmDuyTiênNo ratings yet
- Hardware vs. Software ParallelismDocument10 pagesHardware vs. Software ParallelismAbdul WajidNo ratings yet
- Quiz 2aDocument5 pagesQuiz 2aad11010010No ratings yet
- Management Information SystemDocument18 pagesManagement Information SystemAsfawosen DingamaNo ratings yet
- Chapter # 1 COALDocument24 pagesChapter # 1 COALShahzael MughalNo ratings yet
- 2 Marks Questions 1Document11 pages2 Marks Questions 1Tanishka PatilNo ratings yet
- Computer SoftwareDocument7 pagesComputer SoftwarenorhaziahzakariaNo ratings yet
- Essential Computer Hardware ComponentsDocument3 pagesEssential Computer Hardware ComponentsMikaela Mae GonzagaNo ratings yet
- Section 6 Host Link CommandsDocument35 pagesSection 6 Host Link CommandsvitexNo ratings yet
- 3BSE041880-600 A en System 800xa Control 6.0 AC 800M Getting StartedDocument136 pages3BSE041880-600 A en System 800xa Control 6.0 AC 800M Getting StartedFelix Eduardo Ossorio GarciaNo ratings yet
- C.S ASSIGNMENT FILE 2020 21 PythonDocument57 pagesC.S ASSIGNMENT FILE 2020 21 PythonabNo ratings yet
- 2501-General Instructions For Thermal DesignDocument12 pages2501-General Instructions For Thermal DesignfarooqkhanerNo ratings yet
- SEN Important Question: 1) Describe The Layered Technology Approach of Software EngineeringDocument49 pagesSEN Important Question: 1) Describe The Layered Technology Approach of Software EngineeringNilam adhavNo ratings yet
- Input Devices of ComputerDocument22 pagesInput Devices of ComputerzubairhaiderNo ratings yet
- Release Notes FastReporter 2Document10 pagesRelease Notes FastReporter 2Dany Youssef MounsefNo ratings yet
- Fundamental Programming ConceptsDocument32 pagesFundamental Programming ConceptsAgus PrasetyoNo ratings yet
- MIT 103 Assignment-1Document9 pagesMIT 103 Assignment-1Rachna BhatnagarNo ratings yet
- File I - O in C++ - Working With Files - C++ Tutorials For Beginners #59 - Code With HarryDocument1 pageFile I - O in C++ - Working With Files - C++ Tutorials For Beginners #59 - Code With HarryediealiNo ratings yet
- Thakur Polytechnic Department of Computer EngineeringDocument10 pagesThakur Polytechnic Department of Computer EngineeringJivan SinghNo ratings yet
- Structured Programming Language OptionsDocument51 pagesStructured Programming Language OptionssamNo ratings yet
- Compiler Construction Course OutlineDocument64 pagesCompiler Construction Course OutlineNaziaNo ratings yet
- Soalan Set1 PDFDocument19 pagesSoalan Set1 PDFMohd Khir ZainunNo ratings yet