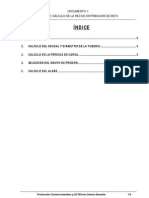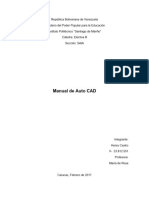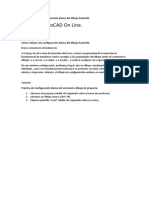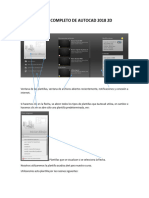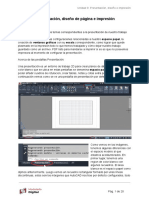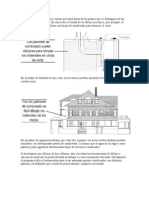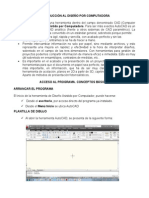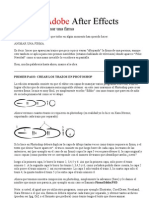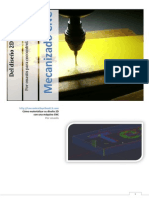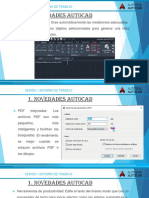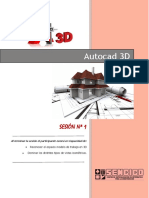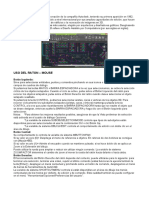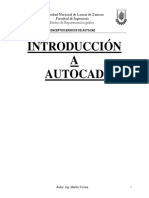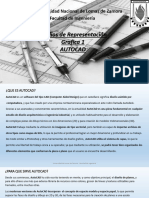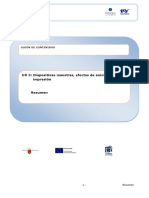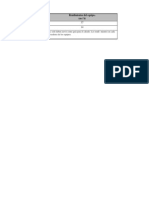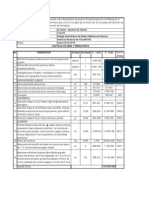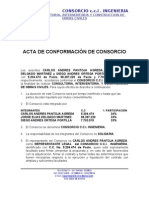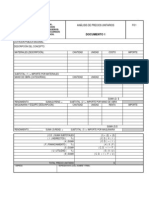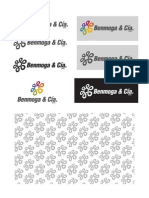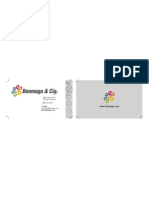Professional Documents
Culture Documents
AUTOCAD
Uploaded by
RAMIRINGARCopyright
Available Formats
Share this document
Did you find this document useful?
Is this content inappropriate?
Report this DocumentCopyright:
Available Formats
AUTOCAD
Uploaded by
RAMIRINGARCopyright:
Available Formats
Unidad 11 Modos de impresin
A lo largo del tutorial hemos hablado varias veces de los espacios de AutoCad, llamados Espacio modelo y Espacio papel. En el siguiente captulo vamos a ver su uso y lo fcil que resulta poder imprimir nuestros trabajos, pasando de un espacio a otro con rapidez Al finalizar el estudio de estas lecciones sers capaz de: Poder trabajar con nuestros dibujos en Espacio modelo y Espacio papel. Poder configurar correctamente un dibujo para su impresin desde Espacio papel. Utilizar plantillas de AutoCad, para la impresin. Crear y guardar nuestras propias plantillas.
Modos de impresin
Captulo 1 Como pasar de Espacio Modelo a Espacio Papel
Vamos a ver en qu se diferencian los dos espacios de AutoCad.
Espacio modelo
Es el modo de crear dibujos de una sola vista, lo utilizaremos para crear un dibujo bidimensional, tanto el dibujo como su anotacin se pueden crear exclusivamente en espacio modelo. Este es el mtodo tradicional para crear dibujos con AutoCad. Es el modo que hemos estado trabajando hasta ahora.
Espacio papel
Con el podremos pasar del espacio modelo a una presentacin del dibujo con varias vistas. El espacio papel es un entorno de presentacin de planos donde se puede especificar el tamao del plano, aadir un cuadro de rotulacin y mostrar varias vistas del modelo.
Para trabajar con estos dos espacios, tenemos los iconos que aparecen en la imagen en la parte inferior derecha de la pantalla de AutoCad.
Modos de impresin 2
Vista rpida de presentaciones, al pulsar este icono, AutoCad nos muestra el siguiente men, en la parte inferior central de la pantalla.
Despliega tres iconos grandes, con los tres espacios que tiene por defecto, al hacer clic en cada uno se cargar en pantalla para trabajar en l, el primero Modelo, es el espacio normal con el que hemos estado trabajando hasta ahora, los otros dos, son distintas presentaciones con las que vamos a poder trabajar. En la parte inferior observamos cuatro iconos: Fijar vista rpida de presentaciones Al pulsar este icono, estamos dejando fija la ventana seleccionada, y al pulsar cerrar, ser la que quede activa. Nueva presentacin Al pulsar este icono, creamos una nueva presentacin del dibujo actual, aparte de las dos predeterminadas. Publicar Especifica los planos de dibujo que se pueden ensamblar, reordenar, cambiar de nombre, copiar y guardar para su publicacin como un conjunto de dibujos de varios planos. Podemos publicar el conjunto de dibujos en un archivo DWF o DWFx o imprimirlo por el trazador guardado en la configuracin de pgina para la salida de copias impresas o como un archivo de trazado. Podemos guardar esta lista de planos de dibujo como un archivo DSD (Drawing Set Descriptions, Descripciones de conjuntos de dibujos). anteriormente
Modos de impresin
Cerrar vista rpida de presentaciones Al pulsar este icono, se cerrar la lista de imgenes que se haba desplegado, quedando activo el modo que hayamos seleccionado de vista de AutoCad.
Modos de impresin
Captulo 2 Configuracin de espacio papel
Para que el alumno compruebe, todas las explicaciones que veremos en este captulo, se recomienda tener AutoCad abierto con un dibujo activo, para poder ver la diferencia de los estados. Al pasar de Espacio modelo a Espacio papel, vamos a comprobar que el dibujo activo ocupa toda la extensin que est delimitada por un marco en una simulacin de la impresin en papel, como muestra la imagen
Los puntos discontinuos indican los mrgenes que por defecto tiene la impresora, es decir fuera de esos puntos no se imprimir. Si ahora escribimos el comando IMPR o pulsamos el icono de imprimir, que aparece en la parte superior izquierda de la pantalla al lado del icono guardar o deshacer, nos muestra el cuadro de dialogo de imprimir y podemos comprobar que el tamao de la hoja es un DIN A4, adems de las configuraciones normales de impresin en una impresora convencional.
Modos de impresin
Con lo cual, podemos concluir que al pasar a Espacio papel, nos da una vista previa de cmo quedara impreso, si no hiciramos ninguna modificacin. Qu ocurre, si lo que nos muestra no nos gusta?, es decir, si nos fijamos bien las piezas estn tan ajustadas al marco, que no quedan bien, es posible que queramos alejarlas un poco o por el contrario, solo queremos imprimir una de ellas y que la otra no aparezca en la impresin. Nos tiene que quedar claro, que el Espacio Papel, trabaja a dos niveles, uno ser el dibujo en s, que nosotros hemos realizado y otro nivel ser la parte exterior del rectngulo que lo enmarca. Si ahora sin haber ejecutado ninguna orden tras haber entrado en Espacio papel, utilizamos el Zoom, comprobaremos que el documento se aleja o se acerca en conjunto, viendo mas fondo gris o menos. Pero si lo que realmente queremos es hacer un zoom del dibujo para ver con ms detalle una parte del dibujo1.0 m, tendremos que hacer doble clic en l (dentro del rectngulo que lo bordea), comprobamos que el rectngulo que lo enmarca adquiere ms grosor y si llamamos la orden zoom, lo que se aleja o se acerca es el dibujo dentro de ese marco.
En la imagen de la izquierda, hemos ejecutado el Zoom, nada ms entrar en Espacio papel, en la imagen de la derecha, hemos hecho doble clic en el rea
Modos de impresin 6
del dibujo y hemos ejecutado el Zoom, como se puede comprobar, en la primera, aleja todo el documento, en la segunda, aleja el dibujo dentro del marco del rea de trabajo. Ahora podremos mostrar la parte del dibujo que queremos que se imprima, adems podemos trabajar y editar el dibujo, como si estuviramos en Espacio modelo, solo que como se puede comprobar, al perder visin de rea de trabajo resulta ms incomodo. Una vez, ya colocado el dibujo como deseamos que se imprima, podemos con doble clic, salir a la parte exterior del rea de trabajo y crear un cajetn o escribir cualquier texto para la impresin. Tambin podremos cambiar de tamao el marco que limita nuestro dibujo, simplemente haciendo un clic en el, (siempre y cuando no estemos dentro del rea de trabajo), veremos que en las cuatro esquinas aparecen unos puntos azules, al pinchar en uno de ellos, podremos comprobar que esta ventana se redimensiona.
En AutoCad podemos tener tantas presentaciones del mismo dibujo como queramos, por defecto solo muestra dos. Nuestro dibujo no sufre ninguna modificacin, por los puntos de vista de las distintas presentaciones y si realizamos una modificacin en espacio modelo, se actualizar en todas ellas. En el ejemplo hemos configurado las dos presentaciones que AutoCad trae Vista rpida de presentaciones, nos por defecto, al pulsar en el icono de mostrar una miniatura de las dos adems del Espacio modelo.
Modos de impresin
Dibujos de vista rpida, este icono, desplegar una vista previa de todos los archivos que en este momento tengamos abiertos con AutoCad. Al colocar el cursor en cualquiera de ellos, a su vez desplegar otra vista previa de los distintos espacios que tiene configurados el propio archivo.
Como se ve en la imagen, al haber colocado el puntero sealizador en el primer dibujo, despliega otras vistas previas en su parte superior. Desde aqu podemos desplazarnos con un clic a cualquier espacio de cualquiera de nuestros archivos abiertos.
Modos de impresin
Captulo 3 Creacin de plantillas
Como hemos visto en el captulo anterior, podemos personalizar nuestras presentaciones, por ejemplo creando un cajetn con nuestro nombre, fecha del trabajo, etc. en los espacios papel de nuestros dibujos. Si adems aadimos a esto, que en muchas ocasiones utilizamos el mismo nmero de capas con las mismas configuraciones y los mismos nombres, etc. repetir todo esto, aparte de tedioso, nos va a hacer tener una prdida de tiempo considerable, con lo cual, Por qu no guardarlo? Podemos guardar nuestro archivo con la configuracin de Presentaciones, capas, estilos de texto, estilos de cota, etc. como una plantilla. Es fcil, tan solo una vez que tenemos el archivo tal y como queremos que se abra para posteriores trabajos, lo guardaremos como plantilla. Para ello, iremos a Men/Archivo/Guardar como aparece el cuadro de dialogo guardar, como en la siguiente imagen.
En Archivos de tipo, buscaremos Plantillas de dibujo AutoCad (*.dwt), al pulsar en l, comprobaremos que ya no se guarda en nuestra carpeta habitual, sino en la carpeta Templates, que se aloja dentro de una lista de carpetas de la configuracin personal del usuario de esta sesin de Windows.
Modos de impresin
Esta carpeta guarda todas las plantillas que de modo predeterminado instala AutoCad. Con lo cual cuando queramos abrir un documento nuevo, encontraremos la lista de plantillas predefinidas y la nuestras. La prxima vez que abramos un archivo nuevo en AutoCad, nos pedir que plantilla deseamos utilizar, entre la lista de las predeterminadas y por orden alfabtico podremos encontrar las plantillas que nosotros hayamos creado. Una vez hayamos terminado con nuestro dibujo y queramos guardar, comprobaremos que AutoCad por defecto lo guarda como archivo *.dwg, es decir como una archivo convencional de AutoCad, tan solo habr que tener cuidado donde nos pide guardar, porque dependiendo del uso que hayamos dado antes al comando guardar es posible que nos muestre la carpeta Templates en vez de Mis documentos. Como ya sabemos crear Plantillas, podremos abrir cualquiera de las que AutoCad haya instalado en nuestro pc, abrirla y modificarla, pero recordar que para que podamos utilizarla como plantilla, deberemos guardarla como tal con la extensin *.dwt.
Modos de impresin
10
You might also like
- Retoque Fotográfico con Photoshop (Parte 1)From EverandRetoque Fotográfico con Photoshop (Parte 1)Rating: 4 out of 5 stars4/5 (7)
- Curso Adobe IllustratorDocument210 pagesCurso Adobe Illustratorronny_ramírezNo ratings yet
- Diseña tus Portadas con InkScape: Minilibros prácticos, #5From EverandDiseña tus Portadas con InkScape: Minilibros prácticos, #5No ratings yet
- Manual InDesignDocument16 pagesManual InDesignAlberto Albarrán100% (6)
- Introducción a QCADDocument14 pagesIntroducción a QCADMIKAELSMNo ratings yet
- Calculo AljibeDocument9 pagesCalculo AljibeRAMIRINGARNo ratings yet
- Calculo AljibeDocument9 pagesCalculo AljibeRAMIRINGARNo ratings yet
- Calculo AljibeDocument9 pagesCalculo AljibeRAMIRINGARNo ratings yet
- Calculo AljibeDocument9 pagesCalculo AljibeRAMIRINGARNo ratings yet
- 25-Configuración Del Espacio Papel (Paper Space)Document5 pages25-Configuración Del Espacio Papel (Paper Space)Joseph MendozaNo ratings yet
- Manual Autocad 2017 EspDocument52 pagesManual Autocad 2017 EspAntonio JoseNo ratings yet
- Curso Basico AutoCADDocument81 pagesCurso Basico AutoCADJorge VargasNo ratings yet
- Lay Out AutocadDocument5 pagesLay Out AutocadlinuxubvNo ratings yet
- Instructivo para Ploteo y Escalas en AutoCADDocument9 pagesInstructivo para Ploteo y Escalas en AutoCADYerson MendozaNo ratings yet
- AutoCAD 2D Tutorial 09 - Layout y Diseño para ImpresiónDocument15 pagesAutoCAD 2D Tutorial 09 - Layout y Diseño para ImpresiónArt XpressNo ratings yet
- Layout AutocadDocument16 pagesLayout AutocadJULIO TORRESNo ratings yet
- Interface de Autocad 2010Document36 pagesInterface de Autocad 2010Miguel Angel IzquierdoNo ratings yet
- Autocad Iniciacion U2Document19 pagesAutocad Iniciacion U2Ara CavaNo ratings yet
- Creación de líneas complejas y textos anotativos en AutoCADDocument20 pagesCreación de líneas complejas y textos anotativos en AutoCADtonatiuh blandinoNo ratings yet
- OCAD - Funcionamiento BásicoDocument8 pagesOCAD - Funcionamiento BásicolauripiNo ratings yet
- Soluciones Auto CadDocument5 pagesSoluciones Auto CadJorge RamosNo ratings yet
- Manual de Auto CADDocument15 pagesManual de Auto CADHenryCastroNo ratings yet
- Cómo Realizar Una Configuración Básica Del Dibujo AutoCAD PDFDocument33 pagesCómo Realizar Una Configuración Básica Del Dibujo AutoCAD PDFandrewochoaNo ratings yet
- Clase Nº05-Autocad - Configuración Del Espacio de Trabajo V2021-2C_558c0080b29d12e8d37cdb686f712322Document26 pagesClase Nº05-Autocad - Configuración Del Espacio de Trabajo V2021-2C_558c0080b29d12e8d37cdb686f712322ortigozacanteroguNo ratings yet
- Elementos Mas Importantes AutoCADDocument9 pagesElementos Mas Importantes AutoCADALEX DAVID TOMALA GARZONNo ratings yet
- Curso Completo de Autocad 2018 2dDocument433 pagesCurso Completo de Autocad 2018 2dPablo KiriginNo ratings yet
- Pasos para Crear PlantillaDocument12 pagesPasos para Crear PlantillaCarlosiris GonzalezNo ratings yet
- Intro Aplicaciones CADDocument9 pagesIntro Aplicaciones CADKik24k ElizarrarasNo ratings yet
- Unidad 9 - Presentacion, Diseño e ImpresionDocument20 pagesUnidad 9 - Presentacion, Diseño e ImpresionSebastian MalaquiasNo ratings yet
- Clase 1 - 0 TeoricoDocument21 pagesClase 1 - 0 TeoricoIli MenazziNo ratings yet
- Sesión 1: Introducción a SolidWorks y modelado de piezas simplesDocument17 pagesSesión 1: Introducción a SolidWorks y modelado de piezas simplesEdínn VictorioNo ratings yet
- InfografiaAutoCad EquipoSala#2Document6 pagesInfografiaAutoCad EquipoSala#2Victor QuintanillaNo ratings yet
- Cómo crear un layout en AutoCADDocument11 pagesCómo crear un layout en AutoCADCastro Talavera RonalNo ratings yet
- Tutorial AutoCAD 18/41Document13 pagesTutorial AutoCAD 18/41Francisco TejedaNo ratings yet
- Tutorial Autocad 2000 - Diseño de una alacena en 3DDocument11 pagesTutorial Autocad 2000 - Diseño de una alacena en 3Dboagrius74No ratings yet
- Importar carteras Civil 3DDocument38 pagesImportar carteras Civil 3Drichard_17dNo ratings yet
- Introduccion Al Dibujo Por Computadora 1Document8 pagesIntroduccion Al Dibujo Por Computadora 1Ilyan Curiel100% (1)
- Manual Sketchup 7Document31 pagesManual Sketchup 7DAVID VALENCIA CORTESNo ratings yet
- Crear stenciles con Photoshop e IlustratorDocument22 pagesCrear stenciles con Photoshop e IlustratorMatias RamirezNo ratings yet
- After Effects Animar Firmas y TrazosDocument8 pagesAfter Effects Animar Firmas y Trazosfranck_tdxNo ratings yet
- Dibujo POR COMPUTADORADocument42 pagesDibujo POR COMPUTADORAAriana Rivas OcandoNo ratings yet
- Unidad 1Document7 pagesUnidad 1Gemma Toledo MartinezNo ratings yet
- Minigraficos Imagenes Diagramas y Titulos ExcelDocument12 pagesMinigraficos Imagenes Diagramas y Titulos ExcelJuan Carlos LaraNo ratings yet
- Como Pasar Diseño 2D A CNC - by - Onasiis - WMDocument25 pagesComo Pasar Diseño 2D A CNC - by - Onasiis - WMMiguel A LopezNo ratings yet
- Introducción a AutoCAD: principales herramientas y comandosDocument37 pagesIntroducción a AutoCAD: principales herramientas y comandosAnthony MeNdezNo ratings yet
- AUTOCADDocument56 pagesAUTOCADflor mariaNo ratings yet
- Imprimir en AutoCAD en Modo PresentaciónDocument5 pagesImprimir en AutoCAD en Modo PresentaciónLito RomerozNo ratings yet
- Curso de AutoCAD 1Document10 pagesCurso de AutoCAD 1ANA CECILIA MALDONADO MORINNo ratings yet
- Autocad Civil Land 3D 2009 y Civil 3D 2012Document42 pagesAutocad Civil Land 3D 2009 y Civil 3D 2012parmasXXINo ratings yet
- Tutorial Power PointDocument17 pagesTutorial Power Pointjuankbornia100% (1)
- Clase 1Document12 pagesClase 1Miguel Bazan CenturionNo ratings yet
- El Entorno AutocadDocument11 pagesEl Entorno AutocadAndersson M RamosNo ratings yet
- Resumen Unidad 7 y 8 WordDocument9 pagesResumen Unidad 7 y 8 WordYari HernándezNo ratings yet
- CapasDocument6 pagesCapasjose.leonardo.duran84No ratings yet
- 01-Conceptos Basicos de Autocad FI-UNLZ PDFDocument21 pages01-Conceptos Basicos de Autocad FI-UNLZ PDFocaolg73No ratings yet
- Clase Nº02-Introducción a Autocad V2020_d4ec46cf71c9fe744baae27cc621613bDocument26 pagesClase Nº02-Introducción a Autocad V2020_d4ec46cf71c9fe744baae27cc621613bortigozacanteroguNo ratings yet
- Libreria en AltiumDocument18 pagesLibreria en AltiumAlfredo MendezNo ratings yet
- Impress Resumen Ud3Document9 pagesImpress Resumen Ud3PauNo ratings yet
- Adobe Flas CS3 PDFDocument46 pagesAdobe Flas CS3 PDFCarlOs Carrillo MNo ratings yet
- Configuracion Offset 3dDocument6 pagesConfiguracion Offset 3dCarlos Alvarado SanabriaNo ratings yet
- AutoCAD y 3D Max PDFDocument17 pagesAutoCAD y 3D Max PDFRichard MuñanteNo ratings yet
- Sentencia T-459 de 21-06-2012 - Normatividad - ActualiceseDocument9 pagesSentencia T-459 de 21-06-2012 - Normatividad - ActualiceseRAMIRINGARNo ratings yet
- Sin TítuloDocument1 pageSin TítuloRAMIRINGARNo ratings yet
- Sentencia T-459 de 21-06-2012 - Normatividad - ActualiceseDocument9 pagesSentencia T-459 de 21-06-2012 - Normatividad - ActualiceseRAMIRINGARNo ratings yet
- Lista de Precios ConstruccionDocument25 pagesLista de Precios ConstruccionJess FlowerNo ratings yet
- Sin TítuloDocument1 pageSin TítuloRAMIRINGARNo ratings yet
- Da Proceso 11-11-545897 205000001 2874070Document18 pagesDa Proceso 11-11-545897 205000001 2874070RAMIRINGARNo ratings yet
- Planta Zonificacion Local 82Document1 pagePlanta Zonificacion Local 82RAMIRINGARNo ratings yet
- CONSORCIODocument2 pagesCONSORCIORAMIRINGARNo ratings yet
- Precios UnitariosDocument17 pagesPrecios UnitariosCoral FregosoNo ratings yet
- Puentes Metalicos 2Document6 pagesPuentes Metalicos 2Cesar Moreno LopezNo ratings yet
- 02 - BCS Pasto Calle 20 Tomacorrientes-ModelDocument1 page02 - BCS Pasto Calle 20 Tomacorrientes-ModelRAMIRINGARNo ratings yet
- El Artículo 5º de La Ley 1474 de 2011Document6 pagesEl Artículo 5º de La Ley 1474 de 2011RAMIRINGARNo ratings yet
- MnzlsCCFundadores AcometidasDocument1 pageMnzlsCCFundadores AcometidasRAMIRINGARNo ratings yet
- Reglamento NSRDocument6 pagesReglamento NSRRAMIRINGARNo ratings yet
- Contenidos ManualDocument1 pageContenidos ManualRAMIRINGARNo ratings yet
- Sistema Electrico 1Document106 pagesSistema Electrico 1RAMIRINGARNo ratings yet
- Apoyos ElastomericosDocument16 pagesApoyos ElastomericosFranklin Molina Rosales0% (1)
- Co. XXXX-0 IluminacionDocument9 pagesCo. XXXX-0 IluminacionRAMIRINGARNo ratings yet
- Propuestas SeñaléticaDocument1 pagePropuestas SeñaléticaRAMIRINGARNo ratings yet
- Apoyos ElastomericosDocument16 pagesApoyos ElastomericosFranklin Molina Rosales0% (1)
- Division EsDocument18 pagesDivision EsRAMIRINGARNo ratings yet
- Propuestas SeñaléticaDocument1 pagePropuestas SeñaléticaRAMIRINGARNo ratings yet
- Tarjetas GenericasDocument1 pageTarjetas GenericasRAMIRINGARNo ratings yet
- Aviso Revista Campanario Junio 2011 - Offcorss-Pilatos-NafnafDocument1 pageAviso Revista Campanario Junio 2011 - Offcorss-Pilatos-NafnafRAMIRINGARNo ratings yet
- Cuenta de Cobro EcoluzDocument1 pageCuenta de Cobro EcoluzRAMIRINGARNo ratings yet
- Fórmulas de Derivadas InmediatasDocument4 pagesFórmulas de Derivadas InmediatasRAMIRINGARNo ratings yet