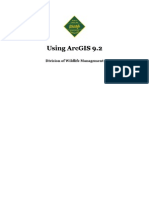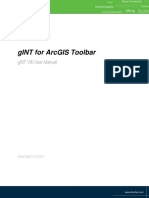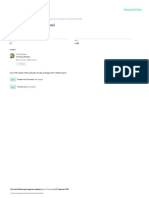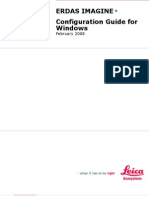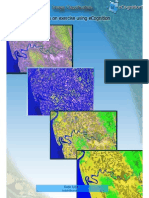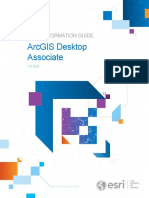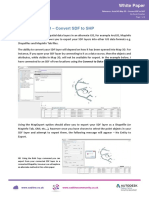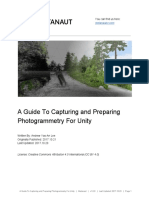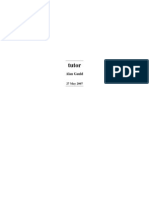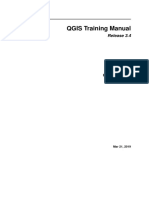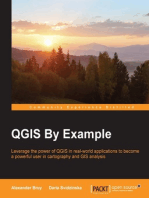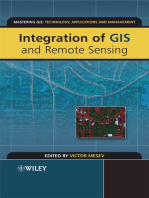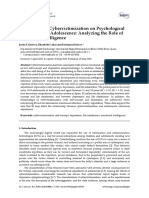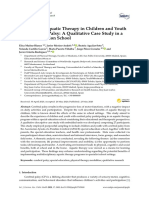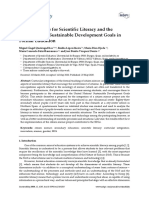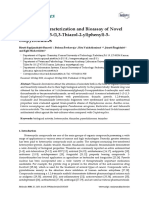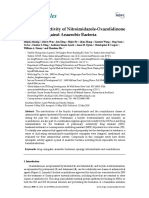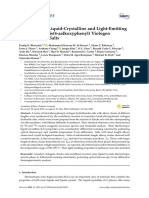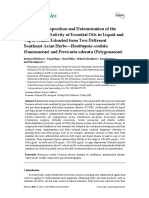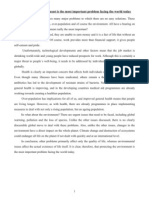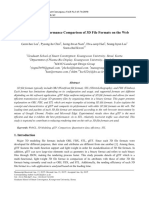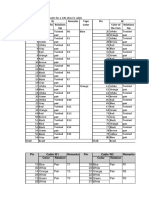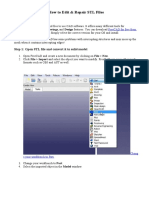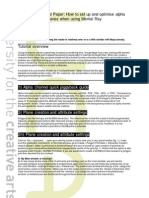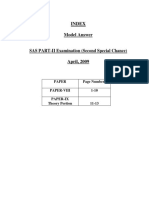Professional Documents
Culture Documents
Quantum GIS (QGIS) Raster Based Terrain Analysis Techniques
Uploaded by
Ana-Maria CiobotaruCopyright
Available Formats
Share this document
Did you find this document useful?
Is this content inappropriate?
Report this DocumentCopyright:
Available Formats
Quantum GIS (QGIS) Raster Based Terrain Analysis Techniques
Uploaded by
Ana-Maria CiobotaruCopyright:
Available Formats
Quantum GIS (QGIS) Raster Based Terrain Analysis Techniques This intermediate Quantum GIS (QGIS) tutorial will
illustrate the 4 types of raster based terrain analysis techniques: slope, aspect, ruggedness index and total curvature. This tutorial will also demonstrate how to produce a shaded relief using QGIS. Users will be provided with 3D digital elevation model (DEM) raster data which can accurately store the x, y and z coordinate values for every location within the raster. Users will learn how to use the Raster Based Terrain Analysis plugin provided with QGIS, and also gain a clear understanding of the theory and process involved with these techniques. To start off, download the sample DEM raster data here. Save the data to a known location on your system and extract it. Once the data has been extracted, open up Quantum GIS and select Layer > Add Raster Layer and open dem.tif. When the DEM is first loaded into QGIS it may appear as an entirely black square with some slight grayish colors showing up in some locations. This can be fixed by adjusting the stretch of the contrast enhancement to scale the shades of black and white to the values found within the data. To adjust the contrast enhancement, right click the DEM and select properties. In the bottom right hand corner of the Symbology section, change the Current value of Contrast Enhancement from No Stretch to Stretch to MinMax. This takes the minimum (149) and maximum (2647) value found within the data, and stretches the black to white gradient between the two values. A typical black to white gradient allows for 256 different levels of brightness, and stretching these 256 shades between the Min and Max values allows you to clearly view the different topography in the DEM data. To keep this setting for all raster layers, simply click the save icon next to it to set it as the default value. Finally click Apply and Ok to improve the contrast of the DEM.
Picture 1 View of original DEM data with contrast enhancement
Taking a look at the DEM data you can see that there is a wide variation of pixel brightness values across the grid area, with dark black pixels representing areas of low elevation and bright white pixels representing areas of high elevation. Use the identify features tool and click around within the DEM to find out the elevation value at that location, try clicking on different shades of brightness to sample all the different elevations. QGIS Raster Based Terrain Analysis
Now that you are familiar with your DEM, it is time to begin the raster based terrain analysis techniques. In QGIS select Plugins > Raster based terrain analysis > Raster based terrain analysis. Note: If you do not see Raster based terrain analysis in your list of Plugins, select
Plugins > Manage Plugins. Scroll down in the list until you find the Raster based terrain analysis, make sure there is a check next to that item, select ok.
Picture 2 Raster based terrain analysis tool This picture shows the QGIS raster based terrain analysis tool menu which is a fairly straight forward tool which allows you to perform the 4 types of raster based terrain analysis techniques: slope, aspect, ruggedness index and total curvature. These tools are used to calculate first and second order derivatives on a 3 x 3 cell grid, providing a calculation for each cell location in the raster based off of the 8 neighboring cells surrounding the location.
QGIS Slope Analysis
To start off, we will calculate the Slope of our DEM data. Select Slope from the Analysis dropdown, keep Input Layer set to dem. Click the browse button next to Output Layer, navigate to the same folder as your DEM data and call the output slope. Leave Output format set to GeoTIFF and check Add result to project, click Ok.
Picture 3 Slope Analyis Take a look at the output results of the Slope analysis, again make sure to use the identify features tool to explore the pixel values of light and dark areas. Slope is calculated with the first order derivative of the elevation at a location, to determine the steepness relative to the 8 surrounding pixel values. Right click the Slope layer and select Properties. As you can see the minimum and
maximum values for the Slope analysis are very different to the original DEM. The units of the slope analysis have been measured in degrees of inclination, with a minimum value of 0 degrees and a maximum value of 68.132 degrees. Scroll down along the left hand side and select Histogram to view the frequency and distribution of the different values. The histogram shows that there is an abundance of relatively flat areas, but there is also a steady increase in frequency for the higher angles of degree within the data. Therefore you can use this Slope analysis to determine that this DEM contains mountainous areas, where the dark pixel values represent the relatively flat bottom of the valley and the bright pixels represent the steep peaks of the mountain tops.
QGIS Aspect Analysis
Next we will calculate the Aspect or direction of facing for the DEM data. Again select Plugins > Raster based terrain analysis > Raster based terrain analysis. Select Aspect from the Analysis drop-down, set Input Layer to dem. Click the browse button next to Output Layer and enter aspect for the output name. Again keep the Output format set to GeoTIFF and make sure that Add result to project has a check, click Ok.
Picture 4 Aspect Analysis Exploring the brightness values of the aspect layer will show that this analysis also has a very different range of values compared to the original DEM and our Slope layers. Using the layer properties you can see that the minimum and maximum range from around 0 360. The aspect units are expressed in terms of degrees of cardinal direction co-related to the direction a hillside is facing. This scale starts with 0 degrees as North, and continues in a counter-clockwise direction all the way to 360 degrees. Use the image below as a reference to the degree values of cardinal direction.
Picture 5 Aspect Key Using the legend you can determine the appropriate aspect for each hillside in the area, allowing you to identify North (~ 0 or 360 degrees), South (~ 180 degrees), East (~270 degrees) or West (~90 degrees) facing hillsides. Values found in between these ranges assume a mixture of cardinal direction, ex. 225 degrees would represent a hillside with a South-East facing aspect.
QGIS Ruggedness Index Analysis
The next technique we will discuss is the Ruggedness Index analysis. The ruggedness index value is calculated for every location, by summarizing the change in elevation within the 3x3 pixel grid. The ruggedness index is used as a measurement of terrain heterogeneity as described by Riley et al. (1999). Ruggedness index values have been classified into categories to describe the different types of terrain. The classifications are as follows: Ruggedness Classification Level Nearly Level Slightly Rugged Intermediately Rugged Moderately Rugged Highly Rugged Extremely Rugged Ruggedness Index Value 0 80m 81 116m 117 161m 162 239m 240 497m 498 958m 959 4397m
To calculate the ruggedness index values for our DEM, select Plugins > Raster based terrain analysis > Raster based terrain analysis. Set the Analysis drop-down to Ruggedness Index, select dem as the Input Layer. Click the browse next to Output Layer, navigate to the location of your dem and call the file ruggedness_index. Leave the Output format set to GeoTIFF and make sure there is a check next to Add result to project, click Ok.
Picture 6 Ruggedness Index Analysis At first glance it seems that the calculation for ruggedness index is identical to the slope calculation. However, upon further inspection you will note that the minimum and maximum value range is different indicating that different units have been used. The ruggedness index value uses meters as the measurement unit. Right click the Ruggedness index layer and select properties to view the min and max values. Inspecting the results shows that the maximum value of 182.173m is classified as Intermediately rugged according to the classification system above. Scroll down on the left hand side once again to view the Histogram. The histogram shows that the majority of the data falls into the Level classification, but a fair amount of locations exhibit some of the higher classification ranges. These areas of ruggedness are likely found around the peaks of the highest mountains and in areas with large cliffs, where changes in elevation are more dramatic.
QGIS Total Curvature Analysis
The last analysis technique offered by the QGIS Raster based terrain analysis is the calculation of Total curvature. The calculation of curvature uses the second order derivative for the 3x3 grid of pixels. In theory this is calculating the slope of the slope for every location, where negative values indicate that the surface is upwardly concave at that location, and conversely positive values indicate that the surface is upwardly convex. Values of 0 indicate areas where the surface is flat and no curvature exists. Calculation of total curvature is also possible within ESRI tools, for a greater understanding of the calculation and process involved I suggest you read the ESRI documentation. To calculate the total curvature of the DEM within Quantum GIS, open up the Raster based terrain analysis tool once again. Select Total curvature from the Analysis drop-down, select dem as the Input layer. Again click the browse button next to Output layer, navigate to the location of your DEM and save the file as total_curvature. Leave the Output format set to GeoTIFF and place a check next to Add result to project, click Ok.
Picture 7 Total Curvature Analysis When first looking at the results it is hard to distinguish very many features and the area of the DEM appears to be mostly black. Right click the Total curvature layer and select properties to view the minimum and maximum values. As you can see the reason why everything appears to be so dark is because we have a minimum value of 0 and a maximum value of 0.00199637. The fact that the minimum value is 0 indicates that no negative values were found within the DEM area. Therefore there are no surfaces that are upwardly concave, and only surfaces with upwardly convex form were found. The areas with the highest values appear to be located along the boundaries of steep cliff faces. This concludes the analysis techniques offered through the QGIS Raster based terrain analysis tool.
QGIS Shaded Relief
The final technique we will discuss in this tutorial describes how to produce a shaded relief within Quantum GIS. Shaded relief can be used to calculate the amount of sun or shade for a 3D surface. Unfortunately this plugin is not offered directly with QGIS and it must be added and installed. Follow the instructions below to install the Shaded Relief plugin for Quantum GIS. 1. Plugins > Fetch Python Plugins 2. Select the Repositories tab, click Add 3rd party repositories button 3. Click Ok to bypass the warning message 4. Select the Options tab, select Show all plugins except those marked as experimental 5. Select the Plugins tab, type shade 6. Select the DEM relief shader plugin and click the install button You should now see the Shaded Relief plugin under your Plugins menu item in Quantum GIS. Turn off all layers in your project, and make sure to place a check next to your DEM layer only and select your DEM layer so that it is highlighted. Open up the tool by selecting Plugins > Shaded Relief > Shaded Relief. Keep all the settings set as default and click Ok. Navigate to the location of your DEM and call this file shaded_relief. Once the new layer appears you can close the Shaded Relief tool.
Picture 8 Shaded Relief Looking at the shaded relief results provides the most visually appealing display of the 3D DEM data. This analysis uses a fixed location of the sun and the horizon to accurately display areas of bright sun exposure as well as low dark areas that contain lots of shadow. Typically a shaded relief will be used in presentation of 3D GIS analyses as a thematic background layer that provides the user with pretty looking cartographic representation.
You might also like
- Digital Terrain Analysis With IlwisDocument15 pagesDigital Terrain Analysis With IlwisVictor Okech100% (1)
- Learning QGIS - (1. Getting Started With QGIS)Document11 pagesLearning QGIS - (1. Getting Started With QGIS)hakimNo ratings yet
- ArcGIS 9 Training Workbook 070914Document32 pagesArcGIS 9 Training Workbook 070914AJ_2012No ratings yet
- ArcGIS Toolbar Manual V8iDocument9 pagesArcGIS Toolbar Manual V8iLuca BrandiNo ratings yet
- Georeferencing and Digitizing in ArcGISDocument5 pagesGeoreferencing and Digitizing in ArcGISOluwafemi OpaleyeNo ratings yet
- QGIS Testing UserGuide enDocument561 pagesQGIS Testing UserGuide enUngureanu CristianNo ratings yet
- ERDAS IMAGINE 2013 Product DescriptionDocument30 pagesERDAS IMAGINE 2013 Product DescriptionHendro SubagioNo ratings yet
- Erdas Imagine Student Instructions - 2015Document10 pagesErdas Imagine Student Instructions - 2015Samuel YufraNo ratings yet
- ArcGIS for Android Runtime SDK OverviewDocument46 pagesArcGIS for Android Runtime SDK Overviewramzchile100% (1)
- ESRI Arcgis DesktopDocument9 pagesESRI Arcgis Desktopprna123No ratings yet
- White Box Tools User ManualDocument668 pagesWhite Box Tools User ManualSyphax AmrNo ratings yet
- Implementation of A Geoserver Application For GIS Data Distribution and ManipulationDocument28 pagesImplementation of A Geoserver Application For GIS Data Distribution and ManipulationashokmvanjareNo ratings yet
- QGIS 3.4 UserGuide enDocument603 pagesQGIS 3.4 UserGuide endorianionescuNo ratings yet
- Best Practices for Optimizing Web MapsDocument21 pagesBest Practices for Optimizing Web MapsmarcobonillaaNo ratings yet
- Desert City Tutorial PDFDocument7 pagesDesert City Tutorial PDFMotaz ElMasryNo ratings yet
- Erdas Book by - Hassan MohamedDocument116 pagesErdas Book by - Hassan Mohamedomer1243No ratings yet
- Object Base Image Classifications BangladeshDocument58 pagesObject Base Image Classifications BangladeshMohd Razif Sumairi100% (1)
- QGIS 3.4 PyQGIS Developer Cookbook (En)Document136 pagesQGIS 3.4 PyQGIS Developer Cookbook (En)dorianionescuNo ratings yet
- QGISDocument733 pagesQGISzera1921100% (1)
- Carto ESRI Production Mapping PDFDocument46 pagesCarto ESRI Production Mapping PDFAnonymous cC2VeA9MB100% (1)
- ESRI ArcGIS Desktop AssociateDocument14 pagesESRI ArcGIS Desktop AssociateМусаев Карим100% (1)
- ArcGIS Network AnalystDocument7 pagesArcGIS Network Analystsaravanaganesh18No ratings yet
- Arcgis Desktop Associate: Exam Information GuideDocument7 pagesArcgis Desktop Associate: Exam Information GuideNELLIE FERNANDEZNo ratings yet
- Convert SDF to SHP in AutoCAD Map 3DDocument6 pagesConvert SDF to SHP in AutoCAD Map 3Dmister MrNo ratings yet
- Web GIS Manual October 2014Document134 pagesWeb GIS Manual October 2014oscarcm100% (1)
- Arcgis Api For Javascript QaDocument14 pagesArcgis Api For Javascript Qaapi-286312200No ratings yet
- Landmark Getting Started GuideDocument113 pagesLandmark Getting Started GuideMikeVerhaertNo ratings yet
- Airborne Lidar MappingDocument4 pagesAirborne Lidar MappingMlizanoNo ratings yet
- ArcGis - Portal Setup - TW - 2038-97 PDFDocument61 pagesArcGis - Portal Setup - TW - 2038-97 PDFBogdan DUMITRUNo ratings yet
- Creating GeodatabaseDocument36 pagesCreating Geodatabasedino_becicNo ratings yet
- Web Mapping? Why? How?: Isn't Google Enough?Document33 pagesWeb Mapping? Why? How?: Isn't Google Enough?irenepinedoNo ratings yet
- ArcGIS Image Analysis WorkflowDocument54 pagesArcGIS Image Analysis WorkflowDiki Nurul HudaNo ratings yet
- GeoServer + PostgreSQL + PostGIS + QGISDocument30 pagesGeoServer + PostgreSQL + PostGIS + QGISEliecer Varela100% (1)
- A Guide To Capturing and Preparing Photogrammetry For UnityDocument98 pagesA Guide To Capturing and Preparing Photogrammetry For UnityNemanjaVidovicNo ratings yet
- Hydrological Modeling in GisDocument77 pagesHydrological Modeling in Gisepidamus1980No ratings yet
- GIS For Web DevelopersDocument262 pagesGIS For Web Developerspilot06100% (1)
- History of GISDocument2 pagesHistory of GISAyesha AeonNo ratings yet
- Geoinformatics For Disaster ManagementDocument34 pagesGeoinformatics For Disaster ManagementsultanNo ratings yet
- Learn QGIS Your Step-By-Step Guide To The Fundamental of QGIS 3.4, 4th Edition by Andrew Cutts Anita GraserDocument439 pagesLearn QGIS Your Step-By-Step Guide To The Fundamental of QGIS 3.4, 4th Edition by Andrew Cutts Anita GraserUngureanu Cristian100% (3)
- PythonDocument325 pagesPythonwhite lies67% (3)
- Introduction to Digital Mapping: The Power and PossibilitiesDocument11 pagesIntroduction to Digital Mapping: The Power and Possibilitieshelmy mukti100% (1)
- QGIS 3.4 QGISTrainingManual enDocument673 pagesQGIS 3.4 QGISTrainingManual ennajib kelaNo ratings yet
- MacrosDocument233 pagesMacroszxy320dNo ratings yet
- Quantum GIS: Skill Delivery PartnershipDocument32 pagesQuantum GIS: Skill Delivery PartnershipArvind SolankiNo ratings yet
- Tribhuwan University: Department of Computer Science and Information Technology B.SC - CSIT ProgrammeDocument90 pagesTribhuwan University: Department of Computer Science and Information Technology B.SC - CSIT Programmesarbodaya maviNo ratings yet
- Loading Data Parcel FabricDocument37 pagesLoading Data Parcel FabricCollin HoraceNo ratings yet
- Cablofillegrand Legrand Catalog1819 PDFDocument261 pagesCablofillegrand Legrand Catalog1819 PDFadrian-angel-1hotmail.com100% (1)
- Watershed Modeling QGIS-GRASS GISDocument19 pagesWatershed Modeling QGIS-GRASS GISRezzal AndryanNo ratings yet
- ArcGIS Enterprise Deployment 10.5.1 2.0 PDFDocument113 pagesArcGIS Enterprise Deployment 10.5.1 2.0 PDFPuventhiran Subramaniam100% (1)
- QGIS Training AtlantisDocument38 pagesQGIS Training Atlantisjunior_jiménez_7No ratings yet
- Introduction to 3D Data: Modeling with ArcGIS 3D Analyst and Google EarthFrom EverandIntroduction to 3D Data: Modeling with ArcGIS 3D Analyst and Google EarthRating: 5 out of 5 stars5/5 (1)
- Urban Remote Sensing: Monitoring, Synthesis and Modeling in the Urban EnvironmentFrom EverandUrban Remote Sensing: Monitoring, Synthesis and Modeling in the Urban EnvironmentNo ratings yet
- Using ArcSceneDocument12 pagesUsing ArcSceneBoris Rebolledo GajardoNo ratings yet
- The Impact of Cybervictimization On Psychological Adjustment in Adolescence: Analyzing The Role of Emotional IntelligenceDocument12 pagesThe Impact of Cybervictimization On Psychological Adjustment in Adolescence: Analyzing The Role of Emotional IntelligenceAna-Maria CiobotaruNo ratings yet
- Exposure To Environmental Tobacco Smoke (ETS) Among Employees of Hospitality Venues in The Light of Changes in Anti-Tobacco Legislation in PolandDocument19 pagesExposure To Environmental Tobacco Smoke (ETS) Among Employees of Hospitality Venues in The Light of Changes in Anti-Tobacco Legislation in PolandAna-Maria CiobotaruNo ratings yet
- Ijerph 17 03694Document13 pagesIjerph 17 03694Ana-Maria CiobotaruNo ratings yet
- A New Lexicon' of Land Degradation: Toward A Holistic Thinking For Complex Socioeconomic IssuesDocument19 pagesA New Lexicon' of Land Degradation: Toward A Holistic Thinking For Complex Socioeconomic IssuesAna-Maria CiobotaruNo ratings yet
- Influence of Aquatic Therapy in Children and Youth With Cerebral Palsy: A Qualitative Case Study in A Special Education SchoolDocument16 pagesInfluence of Aquatic Therapy in Children and Youth With Cerebral Palsy: A Qualitative Case Study in A Special Education SchoolAna-Maria CiobotaruNo ratings yet
- Representation of CYP3A4, CYP3A5 and UGT1A4 Polymorphisms Within Croatian Breast Cancer Patients' PopulationDocument11 pagesRepresentation of CYP3A4, CYP3A5 and UGT1A4 Polymorphisms Within Croatian Breast Cancer Patients' PopulationAna-Maria CiobotaruNo ratings yet
- Comparing Environmental Advisory Councils: How They Work and Why It MattersDocument18 pagesComparing Environmental Advisory Councils: How They Work and Why It MattersAna-Maria CiobotaruNo ratings yet
- Citizen Science For Scientific Literacy and The Attainment of Sustainable Development Goals in Formal EducationDocument18 pagesCitizen Science For Scientific Literacy and The Attainment of Sustainable Development Goals in Formal EducationAna-Maria CiobotaruNo ratings yet
- Synthesis, Characterization and Bioassay of Novel Substituted 1 - (3 - (1,3-Thiazol-2-Yl) Phenyl) - 5-OxopyrrolidinesDocument20 pagesSynthesis, Characterization and Bioassay of Novel Substituted 1 - (3 - (1,3-Thiazol-2-Yl) Phenyl) - 5-OxopyrrolidinesAna-Maria CiobotaruNo ratings yet
- The Influence of ISO 9001 & ISO 14001 On Sustainable Supply Chain Management in The Textile IndustryDocument20 pagesThe Influence of ISO 9001 & ISO 14001 On Sustainable Supply Chain Management in The Textile IndustryAna-Maria CiobotaruNo ratings yet
- Zapote Seed (Pouteria Mammosa L.) Valorization For Thermal Energy Generation in Tropical ClimatesDocument21 pagesZapote Seed (Pouteria Mammosa L.) Valorization For Thermal Energy Generation in Tropical ClimatesAna-Maria CiobotaruNo ratings yet
- Synergistic Activity of Nitroimidazole Oxazolidinone Conjugates Against Anaerobic BacteriaDocument14 pagesSynergistic Activity of Nitroimidazole Oxazolidinone Conjugates Against Anaerobic BacteriaAna-Maria CiobotaruNo ratings yet
- Molecules 25 02434Document12 pagesMolecules 25 02434Ana-Maria CiobotaruNo ratings yet
- Molecules 25 02435Document20 pagesMolecules 25 02435Ana-Maria CiobotaruNo ratings yet
- Article: Correspondence: Petra - Bajerova@upce - CZ Tel.: +420 466 037 078Document11 pagesArticle: Correspondence: Petra - Bajerova@upce - CZ Tel.: +420 466 037 078Ana-Maria CiobotaruNo ratings yet
- Introduction Arcview - Introducere ArcviewDocument26 pagesIntroduction Arcview - Introducere ArcviewAna-Maria CiobotaruNo ratings yet
- On The Importance of The Thiazole Nitrogen in Epothilones: Semisynthesis and Microtubule-Binding Affinity of Deaza-Epothilone CDocument11 pagesOn The Importance of The Thiazole Nitrogen in Epothilones: Semisynthesis and Microtubule-Binding Affinity of Deaza-Epothilone CAna-Maria CiobotaruNo ratings yet
- Herbal Medicine For The Treatment of Coronavirus Disease 2019 (COVID-19) : A Systematic Review and Meta-Analysis of Randomized Controlled TrialsDocument20 pagesHerbal Medicine For The Treatment of Coronavirus Disease 2019 (COVID-19) : A Systematic Review and Meta-Analysis of Randomized Controlled TrialsAna-Maria CiobotaruNo ratings yet
- Protecting The Environment Is The Most Important Problem Facing The World Today (Protejarea Mediului Este Cea Mai Imporanta Problema Cu Care Se Confrunta Lumea in Ziua de Azi)Document1 pageProtecting The Environment Is The Most Important Problem Facing The World Today (Protejarea Mediului Este Cea Mai Imporanta Problema Cu Care Se Confrunta Lumea in Ziua de Azi)Ana-Maria CiobotaruNo ratings yet
- Materials 13 02188 PDFDocument19 pagesMaterials 13 02188 PDFAna-Maria CiobotaruNo ratings yet
- Slope and Aspect (Panta Si Orientarea Versantilor) Harta Pantelor Si Orientarii VersantilorDocument25 pagesSlope and Aspect (Panta Si Orientarea Versantilor) Harta Pantelor Si Orientarii VersantilorAna-Maria CiobotaruNo ratings yet
- Orad DVG10Document11 pagesOrad DVG10Marcelo Omar Ruilova SalgueiroNo ratings yet
- Image AnalyticsDocument93 pagesImage AnalyticsSudha MadhuriNo ratings yet
- Kode Program Untuk Led Matrix p10Document5 pagesKode Program Untuk Led Matrix p10IlmisyabanaNo ratings yet
- Natron PDFDocument610 pagesNatron PDFWibiNo ratings yet
- Sculpting in Time With Andrei TarkovskyDocument3 pagesSculpting in Time With Andrei Tarkovsky65paulosalesNo ratings yet
- Cgarena Feb06 IssueDocument50 pagesCgarena Feb06 Issuecellmerah100% (1)
- MIS 7119-Characteristics of Spatial DataDocument58 pagesMIS 7119-Characteristics of Spatial DataTumusiime CathyNo ratings yet
- MT R07, Sup, AprilMay - 2012Document34 pagesMT R07, Sup, AprilMay - 2012N Dhanunjaya Rao BorraNo ratings yet
- A Study On The Performance Comparison of 3D File Formats On The WebDocument10 pagesA Study On The Performance Comparison of 3D File Formats On The WebToma ClaudiuNo ratings yet
- ( (3D Terrain) ) 3D Graphic Java - Render Fractal Landscapes - JavaWorldDocument10 pages( (3D Terrain) ) 3D Graphic Java - Render Fractal Landscapes - JavaWorldjdonetoNo ratings yet
- Pin assignments for 120-ohm E1 cableDocument3 pagesPin assignments for 120-ohm E1 cableChristopher AiyapiNo ratings yet
- (MS WMF) PDFDocument224 pages(MS WMF) PDFtreehouseNo ratings yet
- 123932the Intermediate Guide To AI FileDocument2 pages123932the Intermediate Guide To AI Filegodell85nxNo ratings yet
- TipsDocument5 pagesTipsEU MESMONo ratings yet
- Multi View ProjectionsDocument15 pagesMulti View ProjectionsCharan Kanwal SinghNo ratings yet
- Pantone Color Chart GuideDocument10 pagesPantone Color Chart GuideCamilo SandovalNo ratings yet
- Computer Acronyms and Full Forms PDFDocument15 pagesComputer Acronyms and Full Forms PDFMeena Sharma100% (1)
- How to Edit & Repair STL Files in FreeCAD, SketchUp & BlenderDocument16 pagesHow to Edit & Repair STL Files in FreeCAD, SketchUp & BlenderEugenu DragoescuNo ratings yet
- DIP3E Chapter09 ArtDocument38 pagesDIP3E Chapter09 ArtArturo RoaNo ratings yet
- Photo Editing Guide for Multimedia ProjectsDocument16 pagesPhoto Editing Guide for Multimedia ProjectsBrightone NyandoroNo ratings yet
- Computer Graphics Imp QuestionsDocument5 pagesComputer Graphics Imp QuestionsSohamNo ratings yet
- Edward Tufte: Envisioning Visual Display of Quantitative InformationDocument11 pagesEdward Tufte: Envisioning Visual Display of Quantitative InformationDerek Chow40% (5)
- HTML BackgroundsDocument5 pagesHTML Backgroundsrc.david.florendoNo ratings yet
- Daftar Harga: Sablon DigitalDocument5 pagesDaftar Harga: Sablon DigitalAditya ArkhoNo ratings yet
- DP Touchpad Others 15000 DriversDocument412 pagesDP Touchpad Others 15000 DriversMohammed Tahver Farooqi QuadriNo ratings yet
- Graphic Design Course OutlineDocument2 pagesGraphic Design Course OutlineJamesJuniorNo ratings yet
- Beyond SVGFDocument66 pagesBeyond SVGFLiliana QueiroloNo ratings yet
- Maya Technical Paper: How To Set Up and Optimise Alpha Planes When Using Mental Ray Tutorial KeyDocument12 pagesMaya Technical Paper: How To Set Up and Optimise Alpha Planes When Using Mental Ray Tutorial KeyDayleSandersNo ratings yet
- Computer Animation Course Overview - Projects, Tools & HistoryDocument10 pagesComputer Animation Course Overview - Projects, Tools & Historyayhel geronaNo ratings yet
- Index Model Answer: SAS PART-II Examination (Second Special Chance)Document14 pagesIndex Model Answer: SAS PART-II Examination (Second Special Chance)DeepakSehrawatNo ratings yet