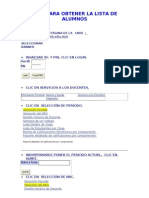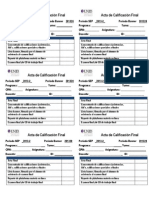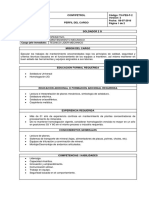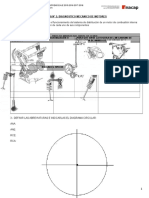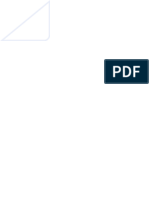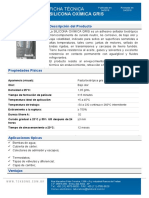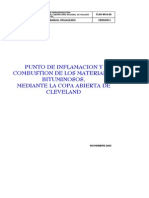Professional Documents
Culture Documents
Manual de Uso Moodle 201320 PDF
Uploaded by
Rocio DGlezOriginal Title
Copyright
Available Formats
Share this document
Did you find this document useful?
Is this content inappropriate?
Report this DocumentCopyright:
Available Formats
Manual de Uso Moodle 201320 PDF
Uploaded by
Rocio DGlezCopyright:
Available Formats
UNIVERSIDAD INTERAMERICANA PARA EL DESARROLLO
Manual de Uso Moodle
Manual para el Docente
20/12/2012
En este manual se visualizar la manera en la que el docente puede trabajar dentro de la plataforma moodle de Planes Ejecutivos y Posgrado; como ver calificaciones y/o resultados de cuestionarios, como asignar calificaciones a las tareas, como participar y calificar en los foros, como enviar mensajes, ver quines son sus alumnos.
MANUAL
DE
USO
MOODLE
Tabla de contenido
1. Como entrar a la plataforma. ...................................................................................................... 2 1.1. 1.2. 2. Acceso en la plataforma de Posgrado. ................................................................................ 2 Acceso a la plataforma de Planes Ejecutivos. ..................................................................... 4
Pantalla Principal. ........................................................................................................................ 5 2.1. Pantalla Principal de Posgrado y Pantalla Principal de Planes Ejecutivos. ......................... 5 Men Principal ............................................................................................................ 7 Mis cursos o Categoras............................................................................................... 7 Configuraciones. .......................................................................................................... 7 Editar mi Perfil. ........................................................................................................ 8 Navegacin. ............................................................................................................... 11 Bloque Hora actual Sguenos en Twitter. ...................................................................... 11 Usuarios en Lnea. ......................................................................................................... 12 Calendario. .................................................................................................................... 12 Mensajes. ...................................................................................................................... 13
2.1.1. 2.1.2. 2.1.3. 2.1.3.1. 2.1.4. 2.1.5. 2.1.6. 2.1.7. 2.1.8. 3.
Vista de un curso. ...................................................................................................................... 15 3.1. 3.2. Recursos de un curso. ................................................................................................... 16 Actividades de un curso. ............................................................................................... 17
PGINA 1 DE 24
MANUAL
DE
USO
MOODLE
1. Como entrar a la plataforma.
Para entrar a la plataforma de Planes Ejecutivo o Posgrado es necesario entrar a la pgina principal de la UNID (http://unid.edu.mx/) y te diriges a la seccin Accesos Rpidos y das clic en la seccin Planes ejecutivos o Posgrado en lnea para entrar a la pgina en donde vas a trabajar.
Ilustracin 1: Pgina principal de la UNID
1.1.Acceso en la plataforma de Posgrado.
Despus de dar clic en Posgrado en lnea en la pgina de la UNID, se abrir la pgina principal de la plataforma de posgrado (Ilustracin 2).
Ilustracin 2: Pgina Principal de Posgrado.
PGINA 2 DE 24
MANUAL
DE
USO
MOODLE
Ya dentro de ella tendrs que teclear tus datos de acceso en el bloque llamado Entrar como a continuacin se te presentan y le das clic en el botn Entrar. Nombre de Usuario: Tendrs que colocar t ID1. Contrasea: Aqu pondrs t PIN2.
Ilustracin 3: Bloque "Entrar"
NOTA: Si te aparece un error (Ilustracin 4), comuncate con el coordinador de tu sede o enva un correo al Administrador de la Plataforma Felipe Hernndez Martnez (fhernandez@unid.mx) para arreglar tu acceso.
Ilustracin 4: Error de acceso.
1
ID: Est compuesto por 8 dgitos, estos deben ser proporcionados por tu Coordinador Acadmico o Director de tu sede. 2 PIN: Clave personal compuesta desde 6 hasta 16 dgitos. Regularmente es tu fecha de nacimiento (ddmmaa o ddmmaaaa)
PGINA 3 DE 24
MANUAL
DE
USO
MOODLE
1.2.Acceso a la plataforma de Planes Ejecutivos.
Abriendo desde accesos rpidos de la pgina de la UNID te aparecer una pantalla donde te indicara que coloque tu ID y tu PIN para entrar a la plataforma de Planes Ejecutivos (Ilustracin 5).
Ilustracin 5: Ingreso a Planes Ejecutivos.
NOTA: Si te aparece un error (Ilustracin 4), comuncate con el coordinador de tu sede o enva un correo al Administrador de la Plataforma Felipe Hernndez Martnez (fhernandez@unid.mx) para arreglar tu acceso.
Ilustracin 6: Error de acceso.
PGINA 4 DE 24
MANUAL
DE
USO
MOODLE
2. Pantalla Principal.
Ingresando correctamente tu ID y tu PIN en cualquiera de las dos plataformas, te mostrara la pantalla principal de los sitios donde estars trabajando, a continuacin te describimos cada parte de esta pantalla.
2.1.Pantalla Principal de Posgrado y Ejecutivos.
Esta es la pantalla principal del sitio de posgrado.
Pantalla Principal de Planes
Ilustracin 7: Pgina Principal de Posgrado.
PGINA 5 DE 24
MANUAL
DE
USO
MOODLE
Y esta es la pgina principal de Planes Ejecutivos.
Ilustracin 8: Pgina principal Planes Ejecutivos.
En cualquier de las dos plataformas tendrs del lado derecho de la pantalla tienes los bloques Men Principal, Mis cursos o categoras, Configuracin, Navegacin. En el centro de la pantalla veras una imagen de la pgina y en ocasiones veras mensajes dirigidos a los docente o alumnos con informacin importante durante el cuatrimestre. En la Columna de la Izquierda tenemos la hora, un bloque donde podrs seguir el twitter del departamento de tecnologa, el bloque Usuarios en Lnea, Calendario y Mensajes. A continuacin describo cada bloque en especfico.
PGINA 6 DE 24
MANUAL
DE
USO
MOODLE
2.1.1. Men Principal
Ilustracin 9: Bloque Men Principal
En este bloque encontraras archivos y manuales que te servirn de ayuda para manejar la plataforma de manera adecuada, por ejemplo, este manual est cargado en la plataforma. 2.1.2. Mis cursos o Categoras.
Cursos a los que tienes accesos
Ilustracin 10: Bloque de mis cursos.
Bloque cuando no tienes acceso a algn curso
En este bloque veras los cursos a los que tienes acceso. En la imagen de la derecha es el bloque que aparece cuando no tienes accesos a alguno de ellos, en este caso, tienes que comunicarte con el coordinador acadmico de tu sede para averiguar por qu no puedes entrar a la plataforma. 2.1.3. Configuraciones.
Ilustracin 11: Bloque Configuraciones.
En este bloque puedes editar tu informacin personal, ver las configuraciones de tu servicio de mensajera y editar tu blog. En este bloque se irn abieriendo ms opciones ya dentro de un curso, esto lo veremos ms adelante cuando entremos a la vista general de un curso
PGINA 7 DE 24
MANUAL
DE
USO
MOODLE
2.1.3.1.
Editar mi Perfil.
Al dar clic en esta opcin te aparecer un formulario donde podrs ingresar o modificar los campos que te piden, pero sobre todo no dejes en blanco los campos marcados en rojo y con un asterisco. Nombre Apellido Direccin de correo Ciudad Pas Descripcin.
Ilustracin 12: Formulario de datos Personales.
Si lo deseas, puedes adjuntar una foto haciendo clic en Seleccionar archivo, Te aparecer una pantalla, da clic en Subir archivo y luego nuevamente en seleccionar archivo.
PGINA 8 DE 24
MANUAL
DE
USO
MOODLE
Ilustracin 13: Selector de archivos para subir fotos
Busca la foto que vayas a colocar, solo que esta foto tiene que ser en formato jpg y que el peso de la foto sea menor a 1 Mb. Ya que lo constraste da clic en abrir y luego en subir archivo. Puedes colocarle un nombre en la seccin guardar como.
Ilustracin 14: La foto ya fue seleccionada.
PGINA 9 DE 24
MANUAL
DE
USO
MOODLE
Cuando tengas llenos todos los datos, haz clic en Actualizar informacin personal
Ilustracin 15: Guardar el formulario.
Se abrir la ventana de tu perfil y podrs ver los cambios que realizaste. Para regresar al curso debes de dar clic en la clave de tu materia.
Ilustracin 16: Perfil de usuario.
PGINA 10 DE 24
MANUAL
DE
USO
MOODLE
2.1.4. Navegacin.
Ilustracin 17: Bloque Navegacin.
Dentro de este bloque te muestra un resumen de los otros bloques as como un acceso ms directo a ellas, al igual que el bloque de configuracin. Dentro de un curso se abren ms opciones para este bloque.
2.1.5. Bloque Hora actual Sguenos en Twitter.
Ilustracin 18: Bloques Hora y twitter.
Dentro de la plataforma, las actividades, en especfico para las materias de Posgrado, tienen una fecha de cierre que es el viernes a las 22:00 hrs, por lo tanto, es importante que los alumnos tengan bien sincronizado el reloj de su computadora personal bajo esta hora, ya que la
PGINA 11 DE 24
MANUAL
DE
USO
MOODLE
plataforma y las actividades dentro de ella se rigen a este horario. Por ejemplo, este reloj dice que son las 19:59 y el de un alumno dice que son las 19:50, solo tiene un minuto para entregar o realizar alguna actividad, si enva la tarea a las 20:00:01, ya no ser recibida por el sistema y por lo tanto el alumno tendr cero en esta actividad El bloque de twitter es para invitarte a estar informado sobre los avances tecnolgicos que publica la UNID o alguna otra institucin que nosotros consideramos importante para el conocimiento de toda la Comunidad.
2.1.6. Usuarios en Lnea.
Ilustracin 19: Usuario en lnea.
En este bloque solo veras a los usuarios conectados en ese momento en la plataforma.
2.1.7. Calendario.
Ilustracin 20: Calendario.
En este bloque veras la fecha en la que estamos y adems sirve como una agenda donde te indica si se tiene una actividad en puerta.
PGINA 12 DE 24
MANUAL
DE
USO
MOODLE
2.1.8. Mensajes.
Ilustracin 21: Bloque de Mensajes.
En este bloque te aparecer si tiene un mensaje interno por parte de algn usuario de la plataforma. En la ilustracin 21 se puede ver que el usuario tiene 2 mensajes por parte del usuario Felipe Hernndez y uno por parte de Alejandra Fregoso. Internamente, cuando entras a la plataforma, te enva una notificacin de cuantos mensajes tienes en ese momento, esto se ve en la parte inferior izquierda. Como se describe en la siguiente pantalla.
Ilustracin 22. Aviso de Mensajes.
PGINA 13 DE 24
MANUAL
DE
USO
MOODLE
Para leer un mensaje solo necesitas dar clic en el sobre que est adelante de cada nombre de usuario o seleccionar lo opcin Ir a mensajes dentro de la notificacin.
Te aparece esta ventana donde podrs ver el mensaje y la conversacin completa, adems puedes visualizar a los dems contactos que te han enviado un mensaje, ah mismo puedes contestar el mensaje que le llegar al otro usuario.
PGINA 14 DE 24
MANUAL
DE
USO
MOODLE
3. Vista de un curso.
En el tema anterior se toco todo lo relacionado con la pgina principal, ahora veamos la estructura de un curso y las herramientas que se tienen para el trabajo de la misma. Para entrar a uno de ellos, seleccionamos un curso que tenemos asignado dentro de nuestro bloque Mis cursos en la pgina Principal. La descripcin de estos bloques y del manejo del curso es el mismo para las dos plataformas.
Ilustracin 23: Imagen principal de un curso.
Al igual que la pgina principal, un curso est estructurado en 3 columnas. Las columnas izquierda y derecha contienen bloques con herramientas que te servirn para llevar un control del curso en lnea. La parte principal o columna de en medio se muestra el contenido actividades que se llevaran a cabo del curso, dentro de esta parte podrs encontrar, lecturas, ejercicios, tareas y ms actividades que se tendrn que realizar durante el cuatrimestre. A continuacin se ver con detalle de las actividades que puedes encontrar en un curso.
PGINA 15 DE 24
MANUAL
DE
USO
MOODLE
3.1. Recursos de un curso. Dentro de un curso en Moodle los contenidos se dividen en dos secciones. Los recursos y las actividades, en esta seccin veremos los recursos. Los recursos son los elementos que la plataforma tiene para el manejo de la informacin dentro del curso. Estos recursos son de varios tipos, pueden ser documentos de texto, presentaciones multimedia, pginas web o cualquier otro contenido en otro formato que sirva para ofrecer informacin a los estudiantes. A continuacin te enlisto algunos de estos recursos y su icono de identificacin para cada actividad. Este el icono que representa una pgina plataforma, aqu podrs encontrar mapas mentales o instrucciones de como llevaras el curso. Este es el icono de un texto en PDF, lo puedes consultar en el momento que te sea necesario en el transcurso del cuatrimestre. Cuando veas esta imagen, representa que este recurso es una pgina web externa a la plataforma, como por ejemplo, un video de YouTube o una investigacin de algn autor externo, que la puede ser consultada en cualquier momento. Aqu se encontrar un video proporcionado por la UNID que est dentro de la plataforma moodle. Esta imagen significa que al dar clic se descargaran una serie de documentos aadidos en un archivo ZIP. Este icono representa que el documento es un archivo en Word, este icono tambin se utiliza para cuando es un Archivo en Excel o Power Point, lo nico que cambia es el smbolo del programa. Aqu podr ver alguna animacin realizada por la UNID en formato Flash.
PGINA 16 DE 24
MANUAL
DE
USO
MOODLE
3.2. Actividades de un curso. En el seccin anterior se describieron los tipos de recursos que puede contener un curso, ahora veremos qu actividades hay en la plataforma, as como la manera de calificar alguna de ellas o si el sistema las califica automticamente. Esta imagen significa que la actividad a llevar a cabo es un chat, en el solo hay que entra a la liga y dar clic en Entrar a la sala y podrs ver la sala en donde se realizar la entrevista. Esta actividad no se califica, es solo un medio de comunicacin con los alumnos.
Ilustracin 24: Acceso a la sala de chat.
Ilustracin 25: Sala de Chat.
PGINA 17 DE 24
MANUAL
DE
USO
MOODLE
Esta actividad es un foro, en l, adems de un medio de informacin, como regularmente se utiliza, puede realizar una actividad que se puede calificar. A continuacin mostramos la manera en la que se califica esta actividad.
Ilustracin 26: Asignar calificacin en foro
Cuando un alumno realiza una aportacin aparecer la siguiente ventana y das clic en la opcin calificar, donde se te proporcionar una opcin de nmeros del 0 al 100. Donde el 100 representa la calificacin 10, en el momento en el que selecciones la calificacin, aparece lo siguiente.
Ilustracin 27: Calificacin asignada a foro.
Ahora bien si tu deseas colocar un mensaje nuevo dentro de este foro, requieres entrar a la actividad, y dar clic en Aadir un nuevo tema de discusin en este foro o en la opcin responder cuando requieras responder a un alumno.
PGINA 18 DE 24
MANUAL
DE
USO
MOODLE
En especial hay un foro donde t como docente puede enviar mensajes pero los alumnos no pueden responder ningn comentario, este foro se llama Novedades, este foro esta al inicio de un curso, para escribir dentro de este foro se tienen dos maneras. Entrando directamente al foro. Como se mencion anteriormente el foro est localizado al inicio del curso, le das clic sobre el nombre del foro das clic en la opcin Aadir un nuevo tema aqu.
Ilustracin 28: Entrada desde el foro en el curso.
PGINA 19 DE 24
MANUAL
DE
USO
MOODLE
La otra manera es entrando al bloque ltimas noticias ubicado en la parte superior derecha de tu curso, solo dando clic en la opcin Agregar un nuevo tema.
Ilustracin 29: Entrar al foro desde el bloque.
Esta imagen representa que la actividad es un cuestionario o exmenes que el alumno tendr que realizar. Esta actividad se califica de manera automtica, despus de que el alumno hace la actividad, t como docente tienes la posibilidad de ver las calificaciones que obtuvo el alumno de la siguiente manera.
Ilustracin 30: Calificacin en cuestionarios.
PGINA 20 DE 24
MANUAL
DE
USO
MOODLE
En esta pantalla veras en la primer columna la foto del alumno, seguida de su nombre, su correo electrnico, la fecha en que inicio la actividad y le fecha y hora en la que lo termino, cunto tiempo le llevo hacer la actividad y en seguida todas las preguntas y al final de la tabla veras la calificacin final. Al bajar la pantalla veremos una grfica con un historial de las calificaciones que sacaron los alumnos. Tanto las calificaciones las puedes descargar dando clic en la opcin Descargar Datos de tabla como y selecciones la opcin Una hoja de clculo Excel
Ilustracin 31: Grfica de evaluaciones.
Este icono marca que la actividad a realizar es una tarea en la que los alumnos cargan algn archivo o escriben algo en un cuadro de texto y el maestro tendr que calificarlo. Al igual que el foro se asigna calificaciones del 0 al 100, teniendo al 100 como la calificacin mxima (10). El proceso de calificar es el siguiente. Una vez dentro de tu curso, da clic la opcin Tareas dentro del bloque Actividades ubicado en la parte izquierda de tu pantalla.
PGINA 21 DE 24
MANUAL
DE
USO
MOODLE
Ilustracin 32: Como entrar a las tareas.
Te
aparece
una
pantalla
con
las
tareas,
como
el
siguiente.
Ilustracin 33: Listado de tareas en el curso.
Ocupando la ilustracin 33, si quieres revisar las tareas ya enviadas, da clic en la frase Ver # de tareas enviadas, y te mostrara la siguiente pantalla. Y dars clic en la opcin calificacin de la columna Estado
Ilustracin 34: Listado de alumnos con tareas entregadas.
PGINA 22 DE 24
MANUAL
DE
USO
MOODLE
Te aparecer la siguiente ventana.
Ilustracin 35: Asignacin de calificacin en tarea.
Cuando asignes una calificacin le das en guardar dentro de las dos opciones que se te presentan Guardar cambios esta opcin te regresa a la pantalla del punto tres, o Guardar cambios y siguiente te mostrar la misma pantalla anterior pero con el siguiente alumno de la lista.
PGINA 23 DE 24
You might also like
- Guia Lista AlumnosDocument6 pagesGuia Lista AlumnosRocio DGlezNo ratings yet
- GUIAPARALISTADEALUMNOSDocument3 pagesGUIAPARALISTADEALUMNOSRocio DGlezNo ratings yet
- Guia Captura Calif DocentesDocument10 pagesGuia Captura Calif DocentesRocio DGlezNo ratings yet
- Etiquetas - Sobre - Acta Calificación FinalDocument1 pageEtiquetas - Sobre - Acta Calificación FinalRocio DGlezNo ratings yet
- Convocatoria VEL 14 PDFDocument3 pagesConvocatoria VEL 14 PDFRocio DGlezNo ratings yet
- GuiacapturacalificacionesparcialesDocument9 pagesGuiacapturacalificacionesparcialesRocio DGlezNo ratings yet
- UNID DGA PLE FR 004 01controlasistenciaycalificacionesDocument8 pagesUNID DGA PLE FR 004 01controlasistenciaycalificacionesRocio DGlezNo ratings yet
- TeachingExApplication Spanish 2013Document6 pagesTeachingExApplication Spanish 2013Rocio DGlezNo ratings yet
- CALENDARIO DE OPERACIÓN ESCOLAR 2013 - Parapublicar PDFDocument1 pageCALENDARIO DE OPERACIÓN ESCOLAR 2013 - Parapublicar PDFRocio DGlezNo ratings yet
- Curricula Economía Unalm 2011Document7 pagesCurricula Economía Unalm 2011Consejo de Facultad Economía y Planificación UNALMNo ratings yet
- NIA 220 Calidad AuditoríaDocument17 pagesNIA 220 Calidad AuditoríaJaime Rodrigo Yebara CatoiraNo ratings yet
- Manual Del Instructor BrecDocument343 pagesManual Del Instructor Brecwgcv100% (3)
- Anexo 3 Modificado Alcances de ObraDocument8 pagesAnexo 3 Modificado Alcances de ObradrawdesingNo ratings yet
- Presentación Sala de Compresores.-IDocument25 pagesPresentación Sala de Compresores.-ICarlos Emilio Salguero PérezNo ratings yet
- 4° Sesion - Solucion de Problemas y Tomade DecisionesDocument14 pages4° Sesion - Solucion de Problemas y Tomade Decisionescarolina poloNo ratings yet
- TH-PE6-F-2 FORMATO DE PERFIL DE CARGO-Soldador 2GDocument2 pagesTH-PE6-F-2 FORMATO DE PERFIL DE CARGO-Soldador 2GVo1kerNo ratings yet
- Practicas 6a, 6b y 6cDocument16 pagesPracticas 6a, 6b y 6cuzi bartNo ratings yet
- Diagnóstico mecánico de motoresDocument4 pagesDiagnóstico mecánico de motoresRodolfo Olguin0% (1)
- Manuel Alcaraz González - El Objeto Digital Como Máquina Autónoma de Producción ArtísticaDocument179 pagesManuel Alcaraz González - El Objeto Digital Como Máquina Autónoma de Producción ArtísticaEllés GuerreroNo ratings yet
- Examen Unidad 2 EmprendimientoDocument7 pagesExamen Unidad 2 Emprendimientojulian5ruiz-10100% (2)
- Termodinámica gases idealesDocument12 pagesTermodinámica gases idealesdenis de la cuzNo ratings yet
- Encuesta CurricularDocument8 pagesEncuesta CurricularsegueavantiNo ratings yet
- Medicion Ultrasonico de Nivel Prosonic Endress+HauserDocument56 pagesMedicion Ultrasonico de Nivel Prosonic Endress+HauserTenorio Tenorio50% (2)
- Modelado y Control de Molinos de Caña de Azucar PDFDocument171 pagesModelado y Control de Molinos de Caña de Azucar PDFIdiLab Emprendimiento100% (5)
- Carbo Off WurthDocument1 pageCarbo Off WurthFede BonagliaNo ratings yet
- PRÁCTICA 2 - PARTE II (13%) - Revisión Del IntentoDocument5 pagesPRÁCTICA 2 - PARTE II (13%) - Revisión Del IntentoVanesa CardonaNo ratings yet
- Formato de InformeDocument11 pagesFormato de InformeDaniela GallegosNo ratings yet
- Ficha Tecnica Silicone Oximico Cinza Rev 04 18Document3 pagesFicha Tecnica Silicone Oximico Cinza Rev 04 18Michel MejiaNo ratings yet
- Catalago Eslingas de Cable de Acero Especiales Fajas de CablesV1Document1 pageCatalago Eslingas de Cable de Acero Especiales Fajas de CablesV1Camilo Andrés Ibarra SánchezNo ratings yet
- Cabel Lazaro Victor Junior Nota de Crédito: OriginalDocument3 pagesCabel Lazaro Victor Junior Nota de Crédito: OriginalvikNo ratings yet
- Gane El Juego Del Googleopolio Bradley Es 24989Document5 pagesGane El Juego Del Googleopolio Bradley Es 24989Jhon MorganNo ratings yet
- MVA 08punto Inflamaciòn ASTM D 92Document0 pagesMVA 08punto Inflamaciòn ASTM D 92Rafael TorresNo ratings yet
- Criterios A Evaluar y Matriz de Evaluación Sustentacion 2018Document6 pagesCriterios A Evaluar y Matriz de Evaluación Sustentacion 2018Katherine Alejo NeyraNo ratings yet
- 35 Diferencia de MediasDocument5 pages35 Diferencia de MediasDavid Peña Arias100% (1)
- Cirsoc 108 (2005)Document82 pagesCirsoc 108 (2005)dmgarridoNo ratings yet
- Zapatas y Losas de CimentaciónDocument5 pagesZapatas y Losas de Cimentaciónoliver ponce ramosNo ratings yet
- G177Document19 pagesG177Jessy BarajasNo ratings yet
- Programa de nociones básicas de oficinaDocument4 pagesPrograma de nociones básicas de oficinaLuis Gonzalez100% (1)
- Tesis Robótica PDFDocument209 pagesTesis Robótica PDFPablo Oscar CayuelaNo ratings yet