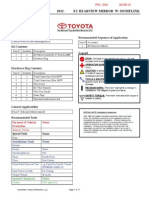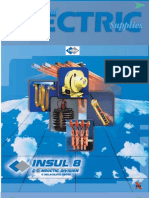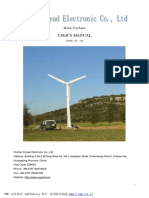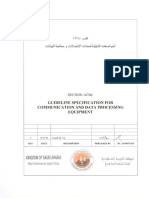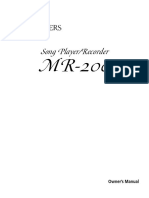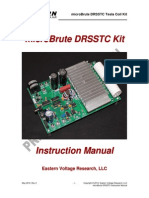Professional Documents
Culture Documents
Manual Pulsar
Uploaded by
Pablo Ramos FerrerOriginal Title
Copyright
Available Formats
Share this document
Did you find this document useful?
Is this content inappropriate?
Report this DocumentCopyright:
Available Formats
Manual Pulsar
Uploaded by
Pablo Ramos FerrerCopyright:
Available Formats
User Manual
PULSAR. User Manual
CONTENTS
1. CONTROLS AND CONNECTIONS .......................................................................................................................................................... 4 1.1. Top Panel.......................................................................................................................................................................................... 4 1.2. Front panel ........................................................................................................................................................................................ 4 1.3. Rear panel ........................................................................................................................................................................................ 5 1.4. Connections ...................................................................................................................................................................................... 6 2. SOFTWARE INSTALATION AND SETUP ............................................................................................................................................... 7 2.1. PULSAR Akiyama ASIO Drivers ....................................................................................................................................................... 7 2.1.1. Akiyama ASIO drivers installation ............................................................................................................................................ 7 2.1.2. Akiyama ASIO drivers Configuration ........................................................................................................................................ 8 2.2. Traktor 2............................................................................................................................................................................................ 8 2.2.1. Windows installation ................................................................................................................................................................. 8 2.2.2. MAC Installation ........................................................................................................................................................................ 9 2.2.3. Traktor 2 LE registration ......................................................................................................................................................... 11 2.2.4. Traktor 2 Setup Wizard ........................................................................................................................................................... 11 3. FUNCTIONS AND CONTROLS ............................................................................................................................................................. 13 3.1. Stand-alone controls ....................................................................................................................................................................... 13 3.2. Track/Sample Deck Mode............................................................................................................................................................... 13 3.3. Traktor 2 LE .................................................................................................................................................................................... 14 3.4. Traktor 2 PRO ................................................................................................................................................................................. 16 4. SETUP AND FIRMWARE UPDATE ....................................................................................................................................................... 19 4.1. Setting Software.............................................................................................................................................................................. 19 4.2. Firmware Update ............................................................................................................................................................................ 19 4.3. Changing Settings through the Controller ....................................................................................................................................... 19 4.3.1. Channel settings ..................................................................................................................................................................... 20 4.3.2. SHIFT button setting ............................................................................................................................................................... 20 4.3.3. Sample buttons setting ........................................................................................................................................................... 20 4.3.4. EQ Kill button setting .............................................................................................................................................................. 20 5. APENDIX ................................................................................................................................................................................................ 21 5.1. MIDI Specification ........................................................................................................................................................................... 21 5.2. Technical specifications .................................................................................................................................................................. 24
PULSAR. User Manual
Intended to alert the user to the presence of important operation and maintenance (servicing) instructions in the literature accompanying this appliance.
The lightning flash with arrowhead symbol within the equilateral triangle is intended to alert the use to the presence of un-insulated dangerous voltage within the unit. CAUTION: TO REDUCE THE RISK OF ELECTRIC SHOCK, DO NOT REMOVE ANY COVER. NO USER-SERVICEABLE PARTS INSIDE. REFER SERVICING TO QUALIFIED SERVICE PERSONNEL ONLY. WARNING: TO PREVENT FIRE OR SHOCK HAZARD. DO NOT USE THIS PLUG WITH AN EXTENSION CORD, RECEPTACLE OR OTHER OUTLET UNLESS THE BLADES CAN BE FULLY INSERTED TO PRESENT BLADE TO PREVENT FIRE OR SHOCK HAZARD. DO NOT EXPOSE THIS APPLIANCE TO RAIN OR MOISTURE. TO PRVENT ELECTRICAL SHOCK, MATCH WIDE BLADE PLUG TO WIDE SLOT FULLY INSERT.
SAFETY INSTRUCTIONS AND GUARRANTY INFORMATION
1. Read Instructions. All the safety and operating instructions should be read before this product is operated. 2. Retain Instructions. The safety and operating instructions should be retained for future reference. 3. Heed Warnings. All warnings on the appliance and in the operating instructions should be adhered to. 4. Follow Instructions. All operating and use instructions should be followed; failure to do so can void this guarantee. 5. Water and Moisture. The appliance should not be used near water - for example, near a bathtub, washbowl, kitchen sink, laundry tub, in a wet basement, or near a swimming pool, and the like. 6. Carts and Stands. The appliance should be used only with a cart or stand that is recommended by the manufacturer. An appliance and cart combination should be moved with care. Quick stops, excessive force, and uneven surfaces may cause the appliance and cart combination to overturn. Wall or Ceiling Mounting. The product should be mounted to a wall or ceiling only as recommended by the manufacturer. 7. Heat. The appliance should be situated away from heat sources such as radiators, heat registers, stoves, or other appliances (including amplifiers) that produce heat. 8. Object and Liquid Entry. Care should be taken so that objects do not fall and liquids are not spilled into the enclosure through openings.
11. Ventilation Slots and openings in the cabinet are provided for ventilation and to ensure reliable operation of the product and to protect it from overheating, and these openings must not be blocked or covered. The openings should never be blocked by placing the product on a bed, sofa, rug, or other similar surface. This product should not be placed in a built-in installation such as a bookcase or rack unless proper ventilation is the manufacturer's instructions have been adhered to. 12. Any mounting of the product should follow the manufacturer's instructions, and should use a mounting accessory recommended by the manufacturer. The manufacturer will NOT take responsibility for nonrecommended accessories. 13. Accessories. Do not place this product on an unstable cart, stand, tripod, bracket, or table. The product may fall, causing serious injury to a child or adult and serious damage to the product. Use only with a cart, stand, tripod, bracket, or table recommended by the manufacturer, or sold with the product. 14. Lightning. For added protection for this product during a lightning storm, or when it is left unattended and unused for long periods of time, unplug it from the wall outlet and disconnect the antenna or cable system. This will prevent damage to the product due to lightning and power-line surges. 15. Replacement Parts: When replacement parts are required, be sure the service technician has used replacement parts specified by the manufacturer or have the same characteristics as the original part. Unauthorized substitutions may result in fire, electric shock, or other hazards. 16. Use only cables in accordance with present standards, ask your dealer. 17. Do not use right away the equipment in case has been transported from a cold environment to a hot one. Moisture will appear, let it off for a while. 18. Cleaning. Do not use cleaning sprays where the controls are. The appliance should be cleaned only as recommended by the manufacturer. Clean by wiping with a cloth slightly damp with water. Avoid getting water inside the appliance. 19. Audio ON: When installation is complete and you are about to start using the unit. Before switching ON the unit DO lower the Mains and Headphones volume controls. Failure to do so can result in hearing injuries or amplification stage damage. 20. Safety Check Upon completion of any service or repairs to this product, ask the service technician to perform safety checks to determine that the product is in proper operating condition.
9.
Damage Requiring Service. The appliance should be serviced by qualified service personnel when: A: The power-supply cord or the plug has been damaged; or B: Objects have fallen, or liquid has been spilled into the appliance; or C: The appliance has been exposed to rain; or D: The appliance does not appear to operate normally or exhibits a marked change in performance; or E: The appliance has been dropped, or the enclosure damaged. 10. Servicing. In accordance with E.U. directives the user shall not attempt any service to the appliance beyond that described in the operating instructions. All other servicing should be referred to qualified service personnel. Failure to follow this instruction can void this guarantee.
PULSAR. User Manual
21. For AC line powered units - Before returning repaired unit to user, use an ohm-meter to measure from both AC plug blades to all exposed metallic parts. The resistance should be more than 100,000 ohms. 22. To prevent fire or shock hazard. Do not use this plug with an extension cord, receptacle or other outlet unless the blades can be fully inserted to present blade, match wide blade plug to wide slot fully insert.
TERMS OF USE
Your unit comes with a serial number sticked on it. Do not tear the serial number; this can result in void guaranty.
This product shall not be treated as household waste. Instead it shall be handed over to the applicable collection point for the recycling of electrical and electronic equipment. By ensuring this product is disposed of correctly, you will help prevent potential negative consequences for the environment and human health, which could otherwise be caused by inappropriate waste handling of this product. The recycling of materials will help to conserve natural resources. For more detailed information about recycling of this product, please contact your local city office, your household waste disposal service or the shop where you purchased the product.
SAFE AND EFICIENT USE
Select carefully the emplacement of the unit. Avoid placing it under direct sun exposure. Avoid humid and damp places or rough environments with excessive dust and vibrations and excessive heat or cold. Also keep it away from humming sources like the motors of whirl washers or transformers or similar appliances. No liquids must be close to the unit so that they can be spilled on it. To completely disconnect the unit from you mains supply unplug the plug of the adapter from the wall electric outlet. The switch that controls the supply of electrical power to the unit must be at easy reach in case is necessary a fast switch off. WARNING: do not place the unit in a closed environment where is difficult to access the wall outlet. Do not open the unit; it can cause personal injuries or the damage of the equipment. When unplugging the power supply cable of the adaptor from the wall outlet, does not pull the cable. Take the plastic body of the plug and unplug it. Do not handle roughly the controls of the unit you can shorten their lifespan. Before moving the equipment, remember to unplug all cables. Do not use chemical solvent to clean the unit. A dry and clean cloth will do fine. Safe this manual at reach so you can go back to the basic in case you need it.
PRELIMINARY
Check the contents of the PULSAR box and find the following items: 1- Controller 1- Installation and instructions CD 1- Quick Guide 1- Traktor LE CD 1- USB Cable (PC/MIDI)
FIRST STEPS
Caution on installation
Install the equipment on a stable and horizontal surface. Avoid placing it under direct sun exposure humid and damp places or rough environments. Place the equipment as far away as possible of other audio equipment as radios TVs etc.
PULSAR. User Manual
1. CONTROLS AND CONNECTIONS
1.1. Top Panel
1. Controls distribution for an optimal use of Virtual DJ and Traktor 2. 2. Control of up to 4 Decks. MIDI notes are sent through different MIDI channels upon selection; DECK A/B or C/D. LEDs status are refreshed by firmware. 3. Touch-sensitive jog wheel with sensibility adjustment. 4. Durable large-size Cue, Play and Cue Play buttons.
5. Dual FX units control with 4 knobs and 4 buttons for each unit. 6. Independent 8 samples buttons for sample. 7. Central mixer with 3 band equalizer with kill. On this section also are controllable the functions; gain for each channel, fader volume, crossfader, main output level and Traktor Loop Recorder.
1.2. Front panel
1. MIC 1 Jack: This jack is used to connect a microphone to the mixer. Connect your microphone via 1/4 inch jack. The volume output level for microphone will be controlled by its own respective volume knob. 2. MIC LEVEL Control: These rotary knob control the output volume of MICROPHONE. 3. MIC ON/OFF Switch: Activate or deactivate the MIC input.
4. TOUCH SENSOR LEVEL Control: Adjust level of touch sensitivity for the Jog Wheel. NOTE: The touch sensitivity of the jog wheel can be adjusted to fit the needs and feel of different users. When adjusting the sensitivity, be conscious of extreme settings which may affect your performance. Setting the sensitivity too high would engage the touch sensitivity with the hand just above the
PULSAR. User Manual
wheel. Setting the sensitivity too low may not engage the touch even while pressing firmly on the wheel. 5. X-FADER CURVE Switch: Allows adjusting the slope of crossfader. Rotate clockwise to shorten fade time with sharper cut off at either end. Rotate anti-clockwise to lengthen fade to gradually mix across fader and 50/50 mix in center only. 6. MONITOR MIXING MODE Selector: This function allows you to monitor the Cue level as well as the Master (main output) level in your headphones. Channels Cue Level may only be monitored if the channel CUE function is selected. To select a channel cue function press the CUE BUTTON that is directly associated with the specific channel you wish to monitor. You may use the mixing function to blend both the Cue level and the MASTER level together. You can vary the output level to either hear more or less of either of the two levels. Turning the Cue Mixing knob to the CUE position (left)
will allow you to hear more of the Cue level. Turning the knob to the MASTER position (right) will allow you to hear more of the Program level (main output). You may also use the Cue Mixing Control to hear either the Cue level or the Master level exclusively. If the knob is in the full CUE position you will only hear the cue level, if the knob is in the full MASTER position you will only hear the main output. This function is especially useful when mixing without a monitor. Adjust the balance for the CUE and master output to the headphone. 7. CUE LEVEL Control: This rotary knob is used to adjust the headphone volume output level. Turn the knob in a clockwise direction to increase the headphone volume. 8. PHONES Jacks: These jacks are used to connect your headphones to the device allowing you to monitor the cue channel. Always be sure the CUE LEVEL VOLUME is set to minimum before you put the headphones on.
1.3. Rear panel
8
1. POWER CORD Fastener: To fasten the power cord to avoid unplugging the cord by accident. 2. POWER Connector: Plug in power adaptor here. DC adaptor can be used when the USB port cannot provide enough power to the unit. Please use only 6V DC adaptor. 3. POWER Switch: Turn this unit power ON/OFF. 4. USB MIDI Port: After hooking up your computer with the USB 1.1 Connections, your computer will detect them respectively as an external sound card (USB Code). You may either play music on your computer or send it via the USB 1.1 Connections as a signal source to the device; alternatively, you may record the Master output signal on your computer using the USB 1.1 Connection. NOTE: Use USB cable no more than 3m long. 5. BALANCED XLR MASTER OUTPUT Jacks: The Master Output includes a pair of XLR Balanced jacks. The XLR jacks send a high current balanced output signal. These jacks should be used when you will be driving an amp or other audio equipment with a balanced input, or whenever you will be running a signal line greater than 15 feet. Always, use these jacks whenever possible. 6. RCA MASTER OUTPUT Jacks: The RCA jacks send a low current unbalanced output signal. CAUTION: These jacks should only be used for shorter cable runs to signal processors or looping to another mixer. For cable runs greater than 15 feet use the XLR BALANCED jacks. 7. PHONO/ LINE SELECTOR Switch: These switches are used to change the voltage line levels of the respected PHONO/ LINE RCA inputs jacks. When connecting turntables with magnetic cartridges to these jacks be sure the corresponding switch is in the PHONO position, and when
10 11 12
using line level input devices be sure the switch is in the LINE position. CAUTION: Always be sure main power is shut off before change the position of the Line Level Selector Switch. 8. GND (GROUND TERMINAL): Be sure to connect turntable ground leads to either or both of the two available ground terminals. This will reduce the humming and popping noises associated with magnetic phono cartridges. 9. CHANNEL PHONO/ LINE INPUT Connectors: Turntables equipped with MM pickup cartridge (All DJ turntable use MM pickup cartridges) may be connected to these jacks as long as the PHONO/ LINE selector switches is in the PHONE position. CD players, Tape Decks and other line level instruments may only be connected to these jacks as long as the PHONO/ LINE selector switches is in the LINE position. Input volume will be controlled by the Channel gain control knob. 10. PC/THRU Switch: Send the AUX or LN/PH 1 signals directly to the master out and disconnects the computer output or sent one of them to through the sound card. Select which one, AUX or LN/PH1, from the Input 1 source selector switch. 11. AUX IN Jack: CD players, MP3 Player, Tablet Pad and other line level instruments may only be connected to this jack. Input volume will be controlled by the channel fader. The channel Source Selector Switch must be in the "Aux" position, to monitor any source connected to this jack. 12. INPUT 1/AUX GAIN knob: This knob is used to adjust the audio source signal input gain for the channel 1. Never use the gain control to adjust a channels output volume. Setting the gain level properly will ensure a clean output signal.
PULSAR. User Manual
1.4. Connections
1. Before making or changing connections, switch off the power and disconnect the power cord from the AC outlet. 2. Quality cables make a big difference in fidelity and punch. Use high-quality, audio cables. 3. Do not use excessively long cables. Be sure plugs and jacks are securely fastened. Loose connections cause hum, noise, or intermittence that could damage your speakers.
4. Connect the RCA pin cords to the inputs on your amplifier. CAUTION: Be sure to use the supplied control cord. Using another type of cable may result in damage. 5. Connecting to a Computer Support computer operating systems include Windows Vista, Window XP, and MAC OS X or later.
PULSAR. User Manual
2. SOFTWARE INSTALATION AND SETUP
Before you can start using Akiyama PULSAR it is necessary to install Akiyama ASIO drivers to optimize the performance of the sound card of PULSAR. ASIO drivers can only be installed on Windows. MAC uses CoreAudio drivers which dont need to be installed. Also you will need DJ Software. We will explain how to install Traktor 2 LE and how to configure Traktor 2 LE as well as Traktor 2 PRO.
2.1. PULSAR Akiyama ASIO Drivers
After connecting PULSAR to your computer USB port, the hardware will be recognised as an audio device. Now you can start using PULSAR, however we strongly recommend the installation of the purpose designed PULSAR Akiyama ASIO drivers. If you are going to use the inputs then you must install the PULSAR Akiyama ASIO drivers. For multi soundcard configurations, download the generic Akiyama ASIO Drivers for free at www.akiyamadj.com. You will find more information about the Akiyama ASIO drivers in the manual that is installed together with the drivers. System Requirements: In order to successfully run PULSAR Akiyama ASIO Drivers, you need a WDM-compatible operating system, such as Win98SE /ME /2k /XP /2003 /XP64/ Windows Vista x86/x64 or Windows 7 x86/x64 2.1.1. Akiyama ASIO drivers installation Double click the icon of the file: PULSAR_Akiyama_ASIO_Driver_Setup.exe. Installation will start at once. Firstly, it will appear the welcome window as seen below.
Select the accept box and press Next.
Select the folder where the driver will reside, by default it will be: C:\Program Files\PULSAR Akiyama ASIO Driver\ To select another folder click Browse and search for the desired folder. Following select Install.
Before click Next read the information at welcome window. While installing the drivers we recommend you close all other applications running in your computer. This will enable important file upgrades without the need to reboot the computer. Select Next to start the installation. Following license agreement window will appear.
Finally press Finish to exit install wizard.
PULSAR. User Manual
2.1.2. Akiyama ASIO drivers Configuration At the DJ Software select drivers configuration and the following window will appear.
Set ASIO Buffer Size. There is not an optimal buffer size since this parameter will depend upon many factors. As a rule of thumb lower the ASIO Buffer Size until you can hear noises and distortion when playing audio. When this happens, raise a little the ASIO Buffer Size until no unwanted sound appears at the audio. To exit press OK. Next you have to configure the DJ Software inputs and outputs as explained in the chapter related to Traktor Setup Wizard in this manual.
Select Next to start the installation. Following the license agreement will show up.
2.2. Traktor 2
PULSAR is bundled with Traktor 2 LE. We will go through the steps to install and configure Traktor 2 LE and PRO to be controlled by PULSAR. System Requirements: Windows XP (latest Service Pack, 32 Bit), Windows Vista/Windows 7 (latest Service Pack, 32/64 Bit), Intel Pentium 4 2.4 GHz or Intel Core Duo or AMD Athlon 64, 2 GB RAM Mac OS X 10.6 (latest update) or 10.7, Intel Core Duo, 2 GB RAM 500 MB free disk space required (minimum), DVD drive 2.2.1. Windows installation Execute the Traktor 2 installation file. Installation will start with the verification of the setup package. Read the Licence agreement carefully, select the accept box and press Next.
Afterwards, a welcome window will appear as seen below:
At this point you can select which features you would like to install; we recommend you start with the default Basic Installation. Press Next.
PULSAR. User Manual
Select the folder where setup will install files and click Next.
Traktor 2 will be successfully installed. Click Finish to exit from the Installation Wizard. 2.2.2. MAC Installation Execute the Traktor 2 installation file. Installation will start with the verification of the setup package.
Check that everything is correct and select Next
Select Continue to start installation. Following the license agreement will show up.
Wait until the following window appears:
Read the License Agreement carefully and select Continue and the license agreement confirmation window will appear.
PULSAR. User Manual
Select Agree and continue with installation wizard.
Type you password and select Install Software.
Following will appear a window showing the Installation Type information. Press Continue.
Wait until the following window appears:
Select the folder where setup will install files and click Install.
Traktor 2 will be successfully installed. Click Close to exit from the Installation Wizard.
10
PULSAR. User Manual
2.2.3. Traktor 2 LE registration It is compulsory to register Traktor before you start using it. The first time you start Traktor the following window will pop up. If it does not, you can open the Service Center.
This window shows that you have successfully activated your Traktor LE 2. The Service Center can be closed. Select Activate to start the Service Center. The online activation process is explained in this manual. People who do not have Internet connection will find more information about off-line activation on Help -> Open Quick Start Guide in the Service Center. 2.2.4. Traktor 2 Setup Wizard When using Traktor 2 LE for the first time the Setup Wizard should start. If this is not the case or you already had Traktor 2 PRO installed please click on Help and select Start Setup Wizard and the Welcome window will pop up.
Connect PULSAR to your computer and click Next. Type your e-mail and Password if you already own a user account. Otherwise you must create a new User Account. Afterwards, log in and you will see a window with a list of the products that you should register.
Answer the first question Are you using an external controller? with Yes. Then click on Next.
Type the serial number that you will find on the Traktor 2 LE CD provided with the controller and click Activate.
11
PULSAR. User Manual
Choose Akiyama as manufacturer and Pulsar LE or Pulsar on model depending on if you are using Traktor 2 LE or PRO. Again confirm this selection with Next to jump to the next step.
Here, you have to select the desired deck layout. NOTE: You must configure the controller accordingly (For more information go to the point 3.2 of this manual). Click Next to go to the setup summary.
Select internal mixer. After clicking Next you will go to next step. In Traktor 2 LE the next step is a summary of the setup while in Traktor 2 PRO you will see the following window.
Check the setup and click Finish to exit from the Setup Wizard. If there is anything wrong on the setup you can come back to reconfigure it by clicking Back. Read Traktor and PULSAR Akiyama ASIO driver manuals for advanced configurations. Traktor Scrach Cerified users will have to configure their NI Time Code compatible sound card after executing the Setup Wizard.
12
PULSAR. User Manual
3. FUNCTIONS AND CONTROLS
3.1. Stand-alone controls
Traktor 2 LE mapping is compatible with the default mode in which MIDI messages are sent through channels 1 to 4. For users using Traktor PRO, make sure that the Deck Layout Selection step is configured correctly.
1. INPUT 1 Indicator: Indicate whether INPUT 1 THRU is active (routed to master) or not (routed to the sound card). When the INPUT 1 is over 2V the PEAK indicator will light. 2. MIC Indicator: Indicate if the MIC is active. 3. INPUT 1 Source Switch: Switch between AUX or LINE/PHONO1. 4. INPUT 2 Source Switch: Switch between MIC or LINE/PHONO2. 5. MASTER Volume Control: This rotary knob is used to control the master output level (volume). To avoid distorted output try to maintain average output signal level. To avoid speaker damage that may be caused by excessive volume, be sure this adjustment always set to zero before turning the unit on.
3.2. Track/Sample Deck Mode
In points 4.1-Channel and 4.3.1 it will be explained how the MIDI channels which messages are sent through can be changed. Depending on the selected channels, decks C and D of the controller will control sample functions (channels 1 to 4) or Track deck functions (channels 5 to 8).
When Channels from 1 to 4 are selected (default mode) you must select the following layouts: - 2 Track Decks + 2 Sample Decks When Channels from 5 to 8 are selected you must select one of the following layouts: - 2 Track Decks + 2 Live Inputs. - 4 Track Decks.
13
PULSAR. User Manual 3.3. Traktor 2 LE
2 11
5 6 7 10
1. AUTOLOOP - AUTOLOOP: Turn the control to select loop size. Press the control to set the loop. 2. EFFECTS This section provides control over Traktor effects. - DRY/WET: Determines the amount of processed signal (by the effect) versus original signal that will be played. Shift (FX Sel.): Turn the control to select one effect of the list. - ON: Press the button to select one effect of the list. - 1: Adjusts the level of effect. - RST/ON: Effect On/Off. - 2: No function. - BT1/ON: No function.
- 3: Turn the control to adjust the FILTER parameter. - BT2/ON: FILTER parameter On/Off. - FX1 & FX2: No function. 3. TRANSPORT/JOG WHEEL - PITCH FADER: Modify deck tempo. - PITCHBEND: Adjusts the tempo of the deck while these buttons are pressed. When released, the tempo returns to original value. - KEY ( ): Push to enable KEY LOCK function. - SYNC: Use the SYNC button to match the BPMs of different decks. Shift (Set Master): Press to set to master the deck in which it has been pressed.
14
PULSAR. User Manual
- SCRATCH ( ): Scratch mode On/Off. If Scratch mode is off you can use the jog to modify the pitch bend. - JOG WHEEL: Turn the jog wheel to scratch or modify the pitch bend. Shift (Seek): Scroll fast through of the track. - PLAY/PAUSE: Start or stop playback. Shift (Skip): Moves the play position to the beginning of the loaded track. - CUE: Skips back to the current cue point. - CUP: Skips back to the current cue point and keeps the track playing. Shift (Tap): Set the tempo based on how fast or slow you tap on the button. The tempo will be adjusted after the fourth tap. 4. LOOP - IN: Sets the first point of one loop or the Cue point. - OUT: Sets the final point of one loop and activates the loop. - ACTIVE: Loop Active function On/Off. This function is automatically activated every time that a loop has been set. 5. DECK DUPLICATE -DELETE: This button lets you duplicate decks. In this case, if you have any Hotcue or one loop is running, it will be also duplicated. 6. AUTOLOOP 1/16 1/2 - BUTTON 1-4: Set Autoloops. Available sizes in order are 1/2, 1/4, 1/8, y 1/16 de beat. 7. AUTOLOOP 1 - 16 - PLAY BUTTONS: Set Autoloops. Available sizes in order are 1, 4, 8 y 16 beats. 8. DECKS - DECK: No function. 9. SHIFT.
The Shift button provides a second MIDI layer for the controller. This function can be configured as Toggle or Hold mode. The button is lit when Shift function is active. 10. BROWSER - BROWSER: Turn the encoder to browse through your list of songs/tracks. Press to enlarge the browser window. Shift (Fast): Turn the encoder to browse through your list of songs/tracks more quickly. - LOAD: Load the selected track on the deck. Shift (Load Next): Load next song of the track list into the Deck. - LOOP SIZE: Turn the small encoder to browse through your list of folders. Press to expand or collapse the folders. 11. MIXER. - MASTER: No function. - BOOTH: No function. - GAIN: Turn to adjust channel gain. - HIGH: Turn to control the high frequencies and mute (Kill function) them when pressed. Led will light when kill is on. - MID: Turn to control the mid frequencies and mute (Kill function) them when pressed. Led will light when kill is on. - LOW: Turn to control the low frequencies and mute (Kill function) them when pressed. Led will light when kill is on. Shift (Filter): Turn the control to adjust the FILTER parameter. Press the control to On/Off this function. - MONITOR CUE ( ): Pre-listen the respective channel through the headphones output. - CHANNEL FADER: These faders let you modify the channel volume. - CROSSFADER: This horizontal fader lets you select the channel that you will listen through the Master output. If crossfader is placed in the central part the two channels will be listened simultaneously. - AUTO CROSSDAFER: These buttons let you shift the Traktor crossfader automatically. Shift (Snap ( ) & Quant ( )): Snap and Quantize mode On/Off.
15
PULSAR. User Manual 3.4. Traktor 2 PRO
2 11
10 3 4 5 6 7 8
TRACK DECK 1. AUTOLOOP - AUTOLOOP: Turn the control to select loop size. Press the control to set the loop. Shift (Move): Turn the control to move the loop through the track. The shift depends on the loop size. This function only works when a loop is playing. 2. EFFECTS There is SINGLE and GROUP modes. In SINGLE (SGL) mode we modify different parameters of a given effect. In GROUP mode (GRP) you can use three effects simultaneously with a one-knob control.
- DRY/WET (SGL & GRP): This parameter controls the mix between the original direct signal (Dry; full left position) and the processed effect signal (Wet; full right position). Shift (SGL): Turn the control to select the effect desired. - SGL / GRP: Switch between Single and Group mode. - ON (SGL): FX units On/Off. - BUTTONS 1, 2 & 3 (SGL): You can change the 1st, 2nd and 3rd parameter of the selected effect. - BUTTONS 1, 2 & 3 (GRP): You can change the amount of the 1st, 2nd and 3rd effect of the unit. - RST/ON (SGL): Use this button to reset the effect. - RST/ON (GRP): 1st effect of the unit On/Off. Shift (GRP): You can select next effect of the list. - BT1/ON (SGL): Parameter On/Off. This parameter depends on the selected effect. - BT1/ON (GRP): 2nd effect of the unit On/Off. Shift (GRP): You can select next effect of the list.
16
PULSAR. User Manual
- BT2/ON (SGL): Parameter On/Off. This parameter depends on the selected effect. - BT2/ON (GRP): 3rd effect of the unit On/Off. Shift (GRP): You can select next effect of the list. - FX1 y FX2: With these buttons, you can enable the FX Unit in each deck. Shift (Zoom in y Zoom out): You can zoom in and out the waveform using these buttons. 3. TRANSPORT/JOG WHEEL - PITCH FADER: Moving the Pitch Fader up or down will slow down or speed up the tempo of the track. - PITCHBEND: These buttons let you slow down or speed up the tempo of the track while they are pressed. Shift (Pitch Range): Choose the maximum and minimum range of the Pitch Fader. - KEY ( ): KEY LOCK function On/Off. - SYNC: Synchronizes the BPM value with the Master BPM. Shift (Set Master): Select the Master deck. - SCRATCH ( ): Scratch mode On/Off. If the mode is Off the jog wheel will only be able to do bend. - JOG WHEEL: Move the wheel to do bend. If the Scratch mode is On, you can do scratch when you touch the central part of the wheel. Shift (Seek): Move through the track quickly. - PLAY/PAUSE: Start or stop the playback. Shift (Skip): Skip to the beginning of the track. - CUE: Move the playback to the last established Cue point. - CUP: Move the playback to the last established Cue point. In this case the playback continues. Shift (Tap): Set the tempo based on how fast or slow you tap on the button. The tempo will be adjusted after the fourth tap. 4. LOOP - IN: Sets the first point of one loop or the Cue point. - OUT: Sets the final point of one loop and activates the loop. - ACTIVE: Loop Active function On/Off. This function is automatically activated every time that a loop has been set. 5. DELETE - DELETE: If you want to eliminate any Hotcue or unload any slot you must press the corresponding button while the Delete button is pressed. 6. HOTCUE - BUTTON 1-4: These buttons provide direct access to 4 userdefinable Cue/Loop In Points per track. Shift BUTTON 1 - 2 (Beat): Forward or backward the playback from beat to beat. Shift BUTTON 3 - 4 (Loop): Forward or backward the playback according to the size indicated in Autoloops bar. Shift (Loop Set): These buttons let you set loops of established size. Available sizes in order are 1, 4, 8 and 16 beats. NOTE: These functions will be available if the controller is configured in Mode 2. 8. DECKS DECK: If the controller is set up in Mode 1 then you can switch between Track Deck (A/B) and Sample Deck (C/D). If the controller is set up in Mode 2 you will only work with Track Decks so you can switch between decks A/C and decks B/D. 9. SHIFT The Shift button provides a second MIDI layer for the controller. Shift function has two operating modes: Hold: Shift function is enabled while the button is pressed. Toggle: Shift function is enabled when you press the Shift button and disable when you press another time. When the function is enabled the button is lit. 10. BROWSER/LOOP RECORDER - BROWSER: Turn the encoder to browse through your track list. Press to enlarge the browser window. Shift (Tree): Turn the encoder to browse through your folder list. Press to expand or collapse the folders. - LOAD A/C: Load one track on the deck A or C. Shift (Del Loop Rec.): Delete the loop of the Loop Recorder. - LOAD B/D: Load one track on the deck B o D. Shift (Undo/Redo Loop Rec.): Undo/Redo of the Loop Recorder - BOOTH (D/W Loop Rec.): This parameter controls the mix between the original direct signal (Dry; full left position) and the processed Loop Recorder signal (Wet; full right position). - LOOP SIZE: Turn the encoder to change the size loop. If you press it starts to record (Rec function). The REC and PLAY leds are lit while Rec function is enabled. Shift (Play Loop Rec.): If you press the playback starts (Play function). The PLAY led is lit while Play function is enabled. 11. MIXER - MASTER: No function. - GAIN: Adjust the channel output level - HIGH: Turn to control the high frequencies and mute (Kill function) them when pressed. Led will light when kill is on. Shift (Pan): Adjust PAN function. - MID: Turn to control the mid frequencies and mute (Kill function) them when pressed. Led will light when kill is on. Shift (Key): Adjust KEY function. Press the control to On/Off KEY LOCK function. - LOW: Turn to control the low frequencies and mute (Kill function) them when pressed. Led will light when kill is on. Shift (Filter): Turn the control to adjust the FILTER parameter. Press the control to On/Off this function. - MONITOR CUE ( ): Pre-listen the respective channel through the headphones output. - CHANNEL FADER: These faders let you modify the channel volume. - CROSSFADER: This horizontal fader lets you select the channel that you will listen through the Master output. If crossfader is placed in the central part the two channels will be listened simultaneously. - AUTO CROSSDAFER: These buttons let you move the Traktor crossfader automatically. Shift (Snap ( ) & Quant ( )): Snap and Quantize mode On/Off. SAMPLE DECK. These functions will be available if the controller is configured in Mode 2.
7. PLAY SAMPLE (MODE 1) - PLAY BUTTONS: Each button controls one slot of the Sample deck. Pressing any of these buttons we start the playing of the corresponding slot. If the slot is empty, load the sample selected from the track list. Shift (Load from Deck): This function makes possible to copy one loop/sample from Track Deck to each slot of the Sample Deck. If there is already one sample loaded in the slot, this button let you mute the corresponding slot. NOTE: These functions will be available if the controller is configured in Mode 1. 7. HOTCUE (MODE 2) PLAY BUTTONS: These buttons provide direct access to 4 user-definable Cue/Loop In Points per track. In this case, these belong to the 5th, 6th, 7th and 8th Hotcue.
17
PULSAR. User Manual
1. VOLUME/FILTER - AUTOLOOP: Turn the control to adjust the slot/s volume. Press the control to mute/unmute the slot/s. Shift (Filter): Turn the control to adjust the slot/s FILTER parameter. Press the control to On/Off this function. 2. EFFECTS - FX1 y FX2: With these buttons, you can enable the FX Unit in each deck. Shift FX1 (FX Slot): Enable the FX Unit of single slot. Shift FX2 (Play Mode): Change the play mode of each slot. Play Mode are: One Shoot or Loop Mode. 3. TEMPO - PITCHBEND: These buttons let you slow down or speed up the tempo of the slot/s while they are pressed. - KEY ( ): Press to enable the KEY LOCK function in each slot. - SYNC: Synchronizes the slot/s BPM value with the Master BPM. 4. SAMPLE SIZE - IN: Sample size is doubled. Shift (Copy from Loop Rec.): Set the Loop Recorder loop on slot 1. - OUT: Sample size is halved. Shift (Copy from Loop Rec.): Set the Loop Recorder loop on slot 2. - ACTIVE: Set sample size to original value. Shift (Copy from Loop Rec.): Set the Loop Recorder loop on slot 3. 5. UNLOAD DELETE: To unload the sample firstly you must select the sample that you want to unload and secondly you must press this button. Shift (Copy from Loop Rec.): Set the Loop Recorder loop on slot 4. 6. SELECT SLOT This buttons group let you select one or all the Sample Deck slots. If the slot is selected, the corresponding Led is lit and you can modify/execute functions as Volume, Filter, Pitchbend, Play/Pause, Key Lock, Sync o Unload To select one slot you must press the appropriate button. Button 1 corresponds to slot 1, button 2 to slot 2, and so on. To select all slots you must press the button of the active slot (the lit button). When all slots are active, the four buttons are lit. Shift (Load from Deck): This function lets you copy one loop/sample from Track Deck to any slot of the Sample Deck. 7. PLAY SAMPLE - PLAY BUTTONS: Each button controls one slot of the Sample deck. Pressing any of these buttons we start the playing of the corresponding slot. If the slot is empty, load the sample selected from the track list. Shift (Slot Retrigger): This function lets you skip at the beginning of the sample.
18
PULSAR. User Manual
4. SETUP AND FIRMWARE UPDATE
There are two approaches to set the device. One is setting through the Settings and Update software. The other is directly control by the hardware. Current Firmware Version Before you update firmware for this device you had better recheck the firmware version. To indicate the current firmware version of this device, you can follow the below statement: - Get Info: You can get the current setting info of this device by click the Get Info button - Set: After you change the settings as you want. Click the Set button to finish the settings to this device.
4.1. Setting Software
4.2. Firmware Update
Initialize Initialize the program to get model no. of the device. Channel Set the controllers channels. The default channels are Channel 1 to Channel 4. Settings Following functions you can set this device by your requirements. - SHIFT button: Press or hold the SHIFT button you can Access the secondary functions of other control elements. There are two modes for SHIFT button. The HOLD mode you have to press the button until you finished the secondary functions. Under the TOGGLE mode Press the button to active the secondary functions. Press the SHIFT button again to de-active the secondary functions. - Samples: Depend on different DJ software the samples could be on Global section or Deck section. Global section: The left deck and right deck sample buttons are in the Global Section like the crossfader. The channels of samples are not affected by the DECK SWITCH button and always keep the same channel. Deck section: When you change deck by DECK SWITCH button the channel of Samples will be changed as normal Deck control elements. - EQ KILL button: The EQ knobs have Full Kill Function by press the EQ knobs. You can switch On/Off the function by your DJ style.
- Before you turn on the device please HOLD the Channel 1 Monitor Cue, Channel 2 Monitor Cue and Center Encoder at the same time, and then turn the power on. You can find the LED of Left deck Hot Cue 1 is lit. Right now the device is ready for firmware update. - Execute the device Setting and Firmware Update program. NOTE: If you have not turned on the device holding the buttons specified in the first step, the Firmware Update part will not be available. - Click the Open File button to select the firmware from your computer. - Click Start to begin the firmware update process. During the update process you can find the Hot Cue buttons will lead in sequence from left deck to right deck. - After successfully update the firmware the device will automatically restart.
4.3. Changing Settings through the Controller
You can get the current settings info by hold the Left DECK SWITCH button for 3 seconds and press the Center Encoder
Off: Enable EQ Kill On: Disable EQ Kill
Off: SHIFT Hold mode On: SHIFT Toogle mode
Off: Sample Deck On: Sample Global
19
PULSAR. User Manual
Following functions you can set the device by your requirements. 4.3.1. Channel settings You can change channel by holding the left deck DECK SWITCH button for 3 seconds and press the Left Deck Hot Cue button 1 to 4. Default channel is Channel 1~4. Hot Cue 1 for Channel 1~4 Hot Cue 2 for Channel 5~8 Hot Cue 3 for Channel 9~12 Hot Cue 4 for Channel 13~16
4.3.3. Sample buttons setting You can change the Samples setting by holding the left deck DECK SWITCH button for 3 seconds and press the Channel 2 monitor Cue button to switch the mode. Default setting is Samples Deck.
4.3.4. EQ Kill button setting 4.3.2. SHIFT button setting You can change the SHIFT operation mode by holding the left deck DECK SWITCH button for 3 seconds and press the Channel 1 Monitor Cue button to switch the mode. Default setting is HOLD mode. You can switch On/Off the EQ Kill function by holding the left deck DECK SWITCH button for 3 seconds and press the Load B/D button to switch the mode. Default setting is Enable the EQ Kill function.
20
PULSAR. User Manual
5. APENDIX
5.1. MIDI Specification
A DJ Software have the mapping function that assigns MIDI messages to the different functions of the DJ Software. We also have to match the DJ Software functions with the controls of the external device (the controller). We do so by assigning the DJ Software function and the control the same MIDI note or message. Each of PULSAR controls generates various MIDI messages you can see at the table PULSAR MIDI MAP. We can send the MIDI messages through channels 0 to 15, this is a MIDI standard. We can see four different parts on a MIDI message: - The MIDI code (MIDI CODE) lets us know what type of message is sent. - The MIDI code (MIDI CODE) + Channel lets us know what type of message is sent again and the channel which it is sent through. - The FUNCTION CODE gives us the note or control value. - The action let us know the value that the control attains when is manipulated. At the table those parts are separated by commas in the MIDI COMMAND columns. DJ Softwares use two types of MIDI codes: - Control Note (switch): the control is a switch (you see a button) or a LED and will look like NOTE C2. Each note has a number that at the table is expressed in Hexadecimal (HEX). Further on at this manual we will explain how notes and numbers correspond to each other and how to change from hexadecimal to decimal. In this case MIDI CODE is 9 and FUNCTION CODE is the note of the control. - Control Change (CC): the control will be a potentiometer or encoder and will have a label like Cc53. In this case MIDI CODE is B and FUNCTION CODE is a value between 0 and 127. We will associate a value to each control of the kind. Upon the value of the action part of the MIDI message we will classify the controls as follows: a- NOTE-KEY: are note type messages. Action value can be 127 (7FH) when we press or 0 when we release. b- NOTE-LED: determines the LED that will light, are note type messages as the switches and the values are 127 for LED ON and 0 for LED OFF. In the LEDs case it is the DJ Software that sends the MIDI messages to the controller. c- CC-ABSOLUTE (VR) - CC Control Change Absolute. These are potentiometer like controls. The action value is a number between 0 and 127 upon the potentiometer position. d- CC-RELATIVE (ENCODER/WHEEL) - CC Control Change Relative. These are encoder like controls. As oppose to the potentiometer that encoder does not send a message to report its position but only report changes when turning to clockwise or anticlockwise. It is sent the value 63 (3FH) if it turns to the left and 65 (41H) if it turns to the right. e- CC-LEVEL LED. The value sent in the action from 0 to 127 will tell how many LEDs have to be turned ON at the vu-meter. There are DJ Softwares where it is not necessary to know note values or control values because the software read them automatically and by touching a control it assigns its note to a certain function selected by the user. In other Softwares it is necessary to write by hand the values. Even in Softwares with auto learn function you must write/select the LEDs. Therefore, we recommend you try understanding the PULSAR MIDI MAP table. Note: the MIDI MAP is presented in hexadecimal base > NOTE or CC. To assign physical control to software functions you need to translate the MIDI MAP into decimal base. Following, we explain how to find out the equivalence between Hexadecimal and Decimal:
0H 1H 2H 3H 4H 5H 6H 7H 8H 9H AH BH CH DH EH FH 0H 0 1 2 3 4 5 6 7 8 9 10 11 12 13 14 15 1H 16 17 18 19 20 21 22 23 24 25 26 27 28 29 30 31 2H 32 33 34 35 36 37 38 39 40 41 42 43 44 45 46 47 3H 48 49 50 51 52 53 54 55 56 57 58 59 60 61 62 63 4H 64 65 66 67 68 69 70 71 72 73 74 75 76 77 78 79 5H 80 81 82 83 84 85 86 87 88 89 90 91 92 93 94 95 6H 96 97 98 99 100 101 102 103 104 105 106 107 108 109 110 111 7H 112 113 114 115 116 117 118 119 120 121 122 123 124 125 126 127 8H 128 129 130 131 132 133 134 135 136 137 138 139 140 141 142 143 9H 144 145 146 147 148 149 150 151 152 153 154 155 156 157 158 159 AH 160 161 162 163 164 165 166 167 168 169 170 171 172 173 174 175 BH 176 177 178 179 180 181 182 183 184 185 186 187 188 189 190 191 CH 192 193 194 195 196 197 198 199 200 201 202 203 204 205 206 207 DH 208 209 210 211 212 213 214 215 216 217 218 219 220 221 222 223 EH 224 225 226 227 228 229 230 231 232 233 234 235 236 237 238 239 FH 240 241 242 243 244 245 246 247 248 249 250 251 252 253 254 255
To translate a 2 digit Hexadecimal base number into a Decimal base we have to: - find the column that has the digit that appears at the left. - find the row that has the right digit. - the convergence of row and column is the equivalent Decimal number. Inversely to translate a Decimal base number into a Hexadecimal base we have to: - find the number at the table. Its column is the first hexadecimal digit, the second hexadecimal digit is it row. E.g. Play control MIDI address is 18. Find the Decimal equivalence at the Hexa-Dec table: Column 2 / Row 9 it is decimal number 24. Some softwares require not only to know the decimal value but also the corresponding note (for control change the decimal number is enough). We can perform the Note-Decimal number equivalence using the following table:
Octave # -1 0 1 2 3 4 5 6 7 8 9 C 0 12 24 36 48 60 72 84 96 108 120 C# 1 13 25 37 49 61 73 85 97 109 121 D 2 14 26 38 50 62 74 86 98 110 122 D# 3 15 27 39 51 63 75 87 99 111 123 Note Numbers E F F# G 4 5 6 7 16 17 18 19 28 29 30 31 40 41 42 43 52 53 54 55 64 65 66 67 76 77 78 79 88 89 90 91 100 101 102 103 112 113 114 115 124 125 126 127
G# 8 20 32 44 56 68 80 92 104 116
A 9 21 33 45 57 69 81 93 105 117
A# 10 22 34 46 58 70 82 94 106 118
B 11 23 35 47 59 71 83 95 107 119
To find the note associated to a decimal number just take the column where the number is as the note and the row is the octave. Following the example presented before the corresponding note to Play (decimal 24) button is C1. As seen at SHIFT+ column of the MIDI table, each of the controls of PULSAR can send two different messages upon the state of the Shift button. Remember we can permanently engage Shift. The MIDI note associated with the same control of two different decks is the same but notes are send trough different MIDI channels. There are 4 available modes. Depending on the mode the controller is, the MIIDI messages will be send through different MIDI channels. User can change MIDI channel via setting software or hold the left deck switch button for 3 sec and press hot cue button 1~4.
21
PULSAR. User Manual
PULSAR MIDI MAP BUTTON MIDI COMMAND KEY & KNOB AUTO_LOOP AUTO_LOOP(knob) FX_ON1 FX_ON2 PITCH_FADER IN OUT LOOP_ACTIVE DELETE HOT_CUE1 HOT_CUE2 HOT_CUE3 HOT_CUE4 SAMPLE1 SAMPLE2 SAMPLE3 SAMPLE4 KEY_LOCK DECK SYNC PITCH_BENDPITCH_BEND+ SCRATCH JOG_WHEEL_TOUCH JOG_WHEEL CUE_PLAY CUE PLAY GAIN HIGH_KILL HIGH(knob) MID_KILL MID(knob) LOW_KILL LOW(knob) CH_CUE CHANNEL_FADER LOAD_AC LOAD_BD FX1(2)_SELECT FX1(2)_SELECT(knob) FX1(2)_ON FX1(2)_EFX1 FX1(2)_EFX1(knob) FX1(2)_EFX2 FX1(2)_EFX2(knob) FX1(2)_EFX3 FX1(2)_EFX3(knob) SHIFT BOOTH BROWSER BROWSER(knob) VIDEO VIDEO(knob) AUDIO_CROSS_FADER VIDEO_CROSS_FADER VIDEO_XF XF_LINK CF_CURVE CUE_MIXING CUE_LEVEL LEFT and RIGHT DECK 09,9n,01,7F 0B,Bn,01,41(Increment) 09,9n,02,7F 09,9n,03,7F 0E,En,00,00 09,9n,04,7F 09,9n,05,7F 09,9n,06,7F 09,9n,07,7F 09,9n,08,7F 09,9n,09,7F 09,9n,0A,7F 09,9n,0B,7F 09,9n,0C,7F 09,9n,0D,7F 09,9n,0E,7F 09,9n,0F,7F 09,9n,10,7F 09,9n,11,7F 09,9n,12,7F 09,9n,13,7F 09,9n,14,7F 09,9n,15,7F 09,9n,26,7F 0B,Bn,02,41++(Forward) 09,9n,16,7F 09,9n,17,7F 09,9n,18,7F MIXER 0B,Bn,03,00(Minimun) 09,9n,19,7F 0B,Bn,04,00(Minimun) 09,9n,1A,7F 0B,Bn,05,00(Minimun) 09,9n,1B,7F 0B,Bn,06,00(Minimun) 09,9n,1C,7F 0B,Bn,07,00(Minimun) 09,9n,22,7F 09,9n,23,7F EFFECTS 09,9n,1D,7F 0B,Bn,08,41(Increment) 09,9n,1E,7F 09,9n,1F,7F 0B,Bn,09,00(Minimun) 09,9n,20,7F 0B,Bn,0A,00(Minimun) 09,9n,21,7F 0B,Bn,0B,00(Minimun) CENTER DECK 09,9x,2D,7F 0B,Bx,0D,00(Minimun) 09,9x,27,7F 0B,Bx,0E,41(Increment) 09,9x,28,7F 0B,Bx,0F,41(Increment) 0B,Bx,10,00(Minimun) 0B,Bx,11,00(Minimun) 09,9x,24,7F 09,9x,25,7F 0B,Bx,12,00(Minimun) 0B,Bx,13,00(Minimun) 0B,Bx,14,00(Minimun) 09,9n,01,00 0B,Bn,01,3F(Decrement) 09,9n,02,00 09,9n,03,00 0E,En,7F,7F 09,9n,04,00 09,9n,05,00 09,9n,06,00 09,9n,07,00 09,9n,08,00 09,9n,09,00 09,9n,0A,00 09,9n,0B,00 09,9n,0C,00 09,9n,0D,00 09,9n,0E,00 09,9n,0F,00 09,9n,10,00 09,9n,11,00 09,9n,12,00 09,9n,13,00 09,9n,14,00 09,9n,15,00 09,9n,26,00 0B,Bn,02,3F--(Reverse) 09,9n,16,00 09,9n,17,00 09,9n,18,00 0B,Bn,03,7F(Maximum) 09,9n,19,00 0B,Bn,04,7F(Maximum) 09,9n,1A,00 0B,Bn,05,7F(Maximum) 09,9n,1B,00 0B,Bn,06,7F(Maximum) 09,9n,1C,00 0B,Bn,07,7F(Maximum) 09,9n,22,00 09,9n,23,00 09,9n,1D,00 0B,Bn,08,3F(Decrement) 09,9n,1E,00 09,9n,1F,00 0B,Bn,09,7F(Maximum) 09,9n,20,00 0B,Bn,0A,7F(Maximum) 09,9n,21,00 0B,Bn,0B,7F(Maximum) 09,9x,2D,00 0B,Bx,0D,7F(Maximum) 09,9x,27,00 0B,Bx,0E,3F(Decrement) 09,9x,28,00 0B,Bx,0F,3F(Decrement) 0B,Bx,10,7F(Maximum) 0B,Bx,117F(Maximum) 09,9x,24,00 09,9x,25,00 0B,Bx,11,7F(Maximum) 0B,Bx,12,7F(Maximum) 0B,Bx,13,7F(Maximum) 0x33 0x1F 0x34 0x35 0x36 0x37 0x38 0x39 0x3A 0x3B 0x3C 0x3D 0x3E 0x3F 0x40 0x41 0x42 0x43 0x44 0x45 0x46 0x47 0x58 0x20 0x48 0x49 0x4A 0x21 0x4B 0x22 0x4C 0x23 0x4D 0x24 0x4E 0x25 0x54 0x55 0x4F 0x26 0x50 0x51 0x27 0x52 0x28 0x53 0x29 MIDI COMMAND SHIFT+
0x2B 0x59 0x2C 0x5A 0x2D 0x2E 0x2F 0x56 0x57 0x30 0x31 0x32
22
PULSAR. User Manual
PULSAR MIDI MAP LEDs LED ON LEDS FX_ON1 FX_ON2 IN OUT LOOP_ACTIVE DELETE HOT_CUE1 HOT_CUE2 HOT_CUE3 HOT_CUE4 SAMPLE1 SAMPLE2 SAMPLE3 SAMPLE4 KEY_LOCK SYNC PITCH_BENDPITCH_BEND+ SCRATCH CUE_PLAY CUE PLAY HIGH_KILL MID_KILL KEY_ON LOW_KILL FILTER_ON CH_CUE CH_METER1 CH_METER2 CH_METER3 CH_METER4 CH_METER5 CH_METER6 CH_METER7 CH_METER8 CH_METER9 CH_METERA FX1(2)_ON FX1(2)_EFX1 FX1(2)_EFX2 FX1(2)_EFX3 LOAD_AC LOAD_BD LEDs TX FX VIDEO_XF XF_LINK MASTER_METER_L1 MASTER_METER_L2 MASTER_METER_L3 MASTER_METER_L4 MASTER_METER_L5 MASTER_METER_L6 MASTER_METER_L7 MASTER_METER_L8 MASTER_METER_L9 MASTER_METER_LA LEFT and RIGHT DECK 09,9n,02,7F 09,9n,03,7F 09,9n,04,7F 09,9n,05,7F 09,9n,06,7F 09,9n,07,7F 09,9n,08,7F 09,9n,09,7F 09,9n,0A,7F 09,9n,0B,7F 09,9n,0C,7F 09,9n,0D,7F 09,9n,0E,7F 09,9n,0F,7F 09,9n,10,7F 09,9n,12,7F 09,9n,13,7F 09,9n,14,7F 09,9n,15,7F 09,9n,16,7F 09,9n,17,7F 09,9n,18,7F MIXER 09,9n,19,7F 09,9n,1A,7F 09,9n,26,7F 09,9n,1B,7F 09,9n,27,7F 09,9n,1C,7F Vumeter Channel 0B,Bn,02,0C 0B,Bn,02,18 0B,Bn,02,24 0B,Bn,02,30 0B,Bn,02,3C 0B,Bn,02,48 0B,Bn,02,54 0B,Bn,02,60 0B,Bn,02,6C 0B,Bn,02,78 EFFECTS 09,9n,1E,7F 09,9n,1F,7F 09,9n,20,7F 09,9n,21,7F 09,9n,22,7F 09,9n,23,7F CENTER DECK LED ON 09,9x,2E,7F 09,9x,2F,7F 09,9x,24,7F 09,9x,25,7F Vumeter Master 0B,Bx,03,0C 0B,Bx,03,18 0B,Bx,03,24 0B,Bx,03,30 0B,Bx,03,3C 0B,Bx,03,48 0B,Bx,03,54 0B,Bx,03,60 0B,Bx,03,6C 0B,Bx,03,78 09,9n,02,00 09,9n,03,00 09,9n,04,00 09,9n,05,00 09,9n,06,00 09,9n,07,00 09,9n,08,00 09,9n,09,00 09,9n,0A,00 09,9n,0B,00 09,9n,0C,00 09,9n,0D,00 09,9n,0E,00 09,9n,0F,00 09,9n,10,00 09,9n,12,00 09,9n,13,00 09,9n,14,00 09,9n,15,00 09,9n,16,00 09,9n,17,00 09,9n,18,00 09,9n,19,00 09,9n,1A,00 09,9n,26,00 09,9n,1B,00 09,9n,27,00 09,9n,1C,00 0B,Bn,02,00 0B,Bn,02,00 0B,Bn,02,00 0B,Bn,02,00 0B,Bn,02,00 0B,Bn,02,00 0B,Bn,02,00 0B,Bn,02,00 0B,Bn,02,00 0B,Bn,02,00 09,9n,1E,00 09,9n,1F,00 09,9n,20,00 09,9n,21,00 09,9n,22,00 09,9n,23,00 LED OFF 09,9x,2E,00 09,9x,2F,00 09,9x,24,00 09,9x,25,00 0B,Bx,03,00 0B,Bx,03,00 0B,Bx,03,00 0B,Bx,03,00 0B,Bx,03,00 0B,Bx,03,00 0B,Bx,03,00 0B,Bx,03,00 0B,Bx,03,00 0B,Bx,03,00 LED OFF
23
PULSAR. User Manual
PULSAR MIDI MAP BUTTON MASTER_METER_R1 MASTER_METER_R2 MASTER_METER_R3 MASTER_METER_R4 MASTER_METER_R5 MASTER_METER_R6 MASTER_METER_R7 MASTER_METER_R8 MASTER_METER_R9 MASTER_METER_RA MIDI COMMAND 0B,Bx,04,0C 0B,Bx,04,18 0B,Bx,04,24 0B,Bx,04,30 0B,Bx,04,3C 0B,Bx,04,48 0B,Bx,04,54 0B,Bx,04,60 0B,Bx,04,6C 0B,Bx,04,78 MIDI COMMAND 0B,Bx,04,00 0B,Bx,04,00 0B,Bx,04,00 0B,Bx,04,00 0B,Bx,04,00 0B,Bx,04,00 0B,Bx,04,00 0B,Bx,04,00 0B,Bx,04,00 0B,Bx,04,00 SHIFT+
Mode1 Mode2 Mode3 Mode4
DECK A n=0 n=4 n=8 n=12
DECK B n=1 n=5 n=9 n=13
DECK C n=2 n=6 n=10 n=14
DECK D n=3 n=7 n=11 n=15
CENTER x=0 x=4 x=8 x=12
NOTE1: n = Midi Channel( 0 to 15) NOTE2: (MIDI id of SHIFT + Sw) = (MIDI id of Sw) + 0x32 , (MIDI id of SHIFT + Ad) = (MIDI id of Ad) + 0x1E.
5.2. Technical specifications
1. GENERAL SECTION POWER SOURCE DIMENSIONS WEIGHT USB 5V 500mA DC6V, 2.0A 410mm (W) X 297mm (D) X 65 mm (H) 2.9kg
2. INPUT/OUTPUT IMPEDANCE & SENSITIVITY: (MAXIMUM GAIN, LOAD=100K) 2-1.INPUT IMPEDANCE AND REFERENCE INPUT LEVEL: LINE AUX PHONO MIC 2-2.OUTPUT IMPEDANCE: MASTER BALANCED PHONES (load=32ohm) 300 OHM 600 OHM 10 OHM 47K OHM /-0dBV 47K OHM /-0dBV 47K OHM /-50dBV 10K OHM /-54dBV
3. SW SET ON THRU: (MASTER GAIN MAX.) 3-1.OUTPUT LEVEL LINE/AUX MASTER OUT BALANCE OUT PHONO/MIC MASTER OUT BALANCE OUT -14dB +/- 2dB -11.8dBm +/- 2dB 0dB +/-2dB 2.2dBm +/-2dB
3-2.FREQUENCY RESPONSE: (EQ FLAT, MAXIMUM GAIN, MASTER OUT=0dBV) LINE AUX PHONO MIC 20 - 20KHz 3dB 20 - 20KHz 3dB 20 - 20KHz+ 1/-3dB (RIAA) (MASTER OUT -14dB) 20 - 20KHz+ 2/-3dB
24
PULSAR. User Manual
3-3.THD + N: (EQ FLAT, MAXIMUM GAIN, MASTER=0dBV, 20kHz LPF, A-WEIGHTED) LINE AUX PHONO MIC LESS THAN 0.05%@ 1KHz LESS THAN 0.05%@ 1KHz LESS THAN 0.15%@ 1KHz LESS THAN 0.15%@ 1KHz
3-4.S/N RATIO: (MAXIMUM GAIN, EQ FLAT, 20KHz LPF, A-WEIGHTED, MASTER=0dBV) LINE AUX PHONO MIC MORE THAN 80dB MORE THAN 80dB MORE THAN 80dB MORE THAN 75dB
3-5.L/R SEPARATION: (MAXIMUM GAIN, EQ FLAT, 20KHz LPF, A-WEIGHTED, MASTER=0dBV) LINE AUX PHONO 3-6.CHANNEL BALANCE MORE THAN 70dB MORE THAN 70dB MORE THAN 70dB WITHIN 2dB
4. MAXIMUM INPUT: (MAXIMUM GAIN, 1kHz,THD=1%, w/20KHz LPF, A-WEIGHTED) LINE AUX PHONO MIC MORE THAN +6dBV MORE THAN +6dBV MORE THAN -30dBV MORE THAN -35dBV
5. MAXIMUM OUTPUT: (MAXIMUM GAIN, 1kHz, THD=1%, w/20KHz LPF,A-WEIGHTED) MASTER MORE THAN +6dB(2V)
6. USB Slave Player Section: (Signal Format: MP3, 128Kbps, SONY Sound Forge8.0) *1 (SONY Sound audio device type: Akiyama ASIO Driver default playback device: PULSAR 1/2 Windows Level at MAX.OUT) *2 (SONY Sound audio device type: Akiyama ASIO Driver default playback device :PULSAR 3/4 Windows Level at MAX.OUT) *3 (w/20KHz LPF, A-Weighted) 6-1.OUTPUT LEVEL (TCD782 TRK2)*1 MASTER OUT BALANCE OUT PHONES OUT 6-2.CHANNEL BALANCE 0dBV +/-1dB 2.22dBm +/-1dB 0dBV +/-1dB *2 WITHIN 2dB
6-3.FREQUENCY RESPONSE (TCD781 TRK1,4,16) *1 MASTER OUT BALANCE OUT PHONES OUT 6-4.THD+N (TCD782 TRK2) *1,*3 MASTER OUT BALANCE OUT PHONES OUT 6-5.S/N RATIO: (TCD782 TRK2,8) *1,*3 MASTER OUT BALANCE OUT PHONES OUT MORE THAN 80dB MORE THAN 80dB MORE THAN 80dB *2,*3 LESS THAN 0.05% LESS THAN 0.05% LESS THAN 0.15% *2,*3 17 - 16K Hz+1/-3dB 17 - 16K Hz+1/-3dB 17 - 16K Hz+1/-3dB*2
25
PULSAR. User Manual
6-6.L/R SEPARATION: (TCD782 TRK9,11) *1,*3 MASTER OUT BALANCE OUT PHONES OUT MORE THAN 75dB at 1kHz MORE THAN 75dB at 1kHz MORE THAN 60dB at 1kHz *2,*3
6-7 Recording and Playback: (Line Input 1KHz -8dBV, AUX Input 1KHz -8dBV, PHONO Input 1KHz -44dBV, MIC Input 1KHz -48dBV Playback: MIC OFF *1,*3) OUTPUT LEVEL: -14dBV +/-2dB THD+N: LINE, AUX PHONO MIC LESS THAN 0.05% LESS THAN 0.15% LESS THAN 0.15%
26
C/ Praga, n 11. Pol. Cova Solera 08191. Rub - Barcelona (Spain) www.akiyamadj.com info@akiyamadj.com
You might also like
- The Subtle Art of Not Giving a F*ck: A Counterintuitive Approach to Living a Good LifeFrom EverandThe Subtle Art of Not Giving a F*ck: A Counterintuitive Approach to Living a Good LifeRating: 4 out of 5 stars4/5 (5794)
- The Little Book of Hygge: Danish Secrets to Happy LivingFrom EverandThe Little Book of Hygge: Danish Secrets to Happy LivingRating: 3.5 out of 5 stars3.5/5 (399)
- A Heartbreaking Work Of Staggering Genius: A Memoir Based on a True StoryFrom EverandA Heartbreaking Work Of Staggering Genius: A Memoir Based on a True StoryRating: 3.5 out of 5 stars3.5/5 (231)
- Hidden Figures: The American Dream and the Untold Story of the Black Women Mathematicians Who Helped Win the Space RaceFrom EverandHidden Figures: The American Dream and the Untold Story of the Black Women Mathematicians Who Helped Win the Space RaceRating: 4 out of 5 stars4/5 (894)
- The Yellow House: A Memoir (2019 National Book Award Winner)From EverandThe Yellow House: A Memoir (2019 National Book Award Winner)Rating: 4 out of 5 stars4/5 (98)
- Shoe Dog: A Memoir by the Creator of NikeFrom EverandShoe Dog: A Memoir by the Creator of NikeRating: 4.5 out of 5 stars4.5/5 (537)
- Elon Musk: Tesla, SpaceX, and the Quest for a Fantastic FutureFrom EverandElon Musk: Tesla, SpaceX, and the Quest for a Fantastic FutureRating: 4.5 out of 5 stars4.5/5 (474)
- Never Split the Difference: Negotiating As If Your Life Depended On ItFrom EverandNever Split the Difference: Negotiating As If Your Life Depended On ItRating: 4.5 out of 5 stars4.5/5 (838)
- Grit: The Power of Passion and PerseveranceFrom EverandGrit: The Power of Passion and PerseveranceRating: 4 out of 5 stars4/5 (587)
- Devil in the Grove: Thurgood Marshall, the Groveland Boys, and the Dawn of a New AmericaFrom EverandDevil in the Grove: Thurgood Marshall, the Groveland Boys, and the Dawn of a New AmericaRating: 4.5 out of 5 stars4.5/5 (265)
- The Emperor of All Maladies: A Biography of CancerFrom EverandThe Emperor of All Maladies: A Biography of CancerRating: 4.5 out of 5 stars4.5/5 (271)
- On Fire: The (Burning) Case for a Green New DealFrom EverandOn Fire: The (Burning) Case for a Green New DealRating: 4 out of 5 stars4/5 (73)
- The Hard Thing About Hard Things: Building a Business When There Are No Easy AnswersFrom EverandThe Hard Thing About Hard Things: Building a Business When There Are No Easy AnswersRating: 4.5 out of 5 stars4.5/5 (344)
- Team of Rivals: The Political Genius of Abraham LincolnFrom EverandTeam of Rivals: The Political Genius of Abraham LincolnRating: 4.5 out of 5 stars4.5/5 (234)
- The Unwinding: An Inner History of the New AmericaFrom EverandThe Unwinding: An Inner History of the New AmericaRating: 4 out of 5 stars4/5 (45)
- The World Is Flat 3.0: A Brief History of the Twenty-first CenturyFrom EverandThe World Is Flat 3.0: A Brief History of the Twenty-first CenturyRating: 3.5 out of 5 stars3.5/5 (2219)
- The Gifts of Imperfection: Let Go of Who You Think You're Supposed to Be and Embrace Who You AreFrom EverandThe Gifts of Imperfection: Let Go of Who You Think You're Supposed to Be and Embrace Who You AreRating: 4 out of 5 stars4/5 (1090)
- The Sympathizer: A Novel (Pulitzer Prize for Fiction)From EverandThe Sympathizer: A Novel (Pulitzer Prize for Fiction)Rating: 4.5 out of 5 stars4.5/5 (119)
- Her Body and Other Parties: StoriesFrom EverandHer Body and Other Parties: StoriesRating: 4 out of 5 stars4/5 (821)
- MIDI 101 by TweakHeadz LabDocument9 pagesMIDI 101 by TweakHeadz LabBrandy ThomasNo ratings yet
- Juniper Training PDFDocument971 pagesJuniper Training PDFroberthaiNo ratings yet
- Flatpack 2 Power System Installation GuideDocument30 pagesFlatpack 2 Power System Installation GuideNdambuki Dickson100% (1)
- PRIUS V Homelink Self Dimming Mirror Installation Instructions - PriusChat ShopDocument11 pagesPRIUS V Homelink Self Dimming Mirror Installation Instructions - PriusChat ShopDanny1702No ratings yet
- McHale Counter Old 2Document20 pagesMcHale Counter Old 2Martin StewartNo ratings yet
- Haier 24d3000 Chassis msd3393 PDFDocument52 pagesHaier 24d3000 Chassis msd3393 PDFmaister BaezNo ratings yet
- Manual Olympus Epoch XTDocument240 pagesManual Olympus Epoch XTcpoliNo ratings yet
- BASE DE HUMIDIFICACAO VHB15A Operators ManualDocument28 pagesBASE DE HUMIDIFICACAO VHB15A Operators ManualEdilma SilvaNo ratings yet
- SD3 Electrical SchematicsDocument29 pagesSD3 Electrical SchematicsjairoNo ratings yet
- Electrificación de Grúas Insul 8Document36 pagesElectrificación de Grúas Insul 8cenicercNo ratings yet
- Ix Txa: Service & Maintenance ManualDocument19 pagesIx Txa: Service & Maintenance ManualCristhian BolivarNo ratings yet
- User guide for Fusion insufflatorDocument25 pagesUser guide for Fusion insufflatorDaniel RiveraNo ratings yet
- AquaCraft Miss Vegas DeuceDocument16 pagesAquaCraft Miss Vegas DeuceGodsniperNo ratings yet
- XCVGA User Manual V1.1Document35 pagesXCVGA User Manual V1.1Anand BabuNo ratings yet
- Spares For Solar SiteDocument2 pagesSpares For Solar SiteSumit TyagiNo ratings yet
- S7-1500 Ladder Logic Reference ManualDocument28 pagesS7-1500 Ladder Logic Reference ManualAsadullah Qureshi0% (1)
- B75 Pro3Document68 pagesB75 Pro3CosstyNo ratings yet
- User'S - Manual Aerogeneradores FOSHANDocument22 pagesUser'S - Manual Aerogeneradores FOSHANwasere2014100% (1)
- 3320Document2 pages3320victorNo ratings yet
- Components ListDocument38 pagesComponents ListSabri As SobarNo ratings yet
- PanX Installguide RevaDocument67 pagesPanX Installguide Revaalpharepair0% (1)
- SECTION 16740 Communication and Data Processing Equipment Rev 0Document15 pagesSECTION 16740 Communication and Data Processing Equipment Rev 0Ahmed HashimNo ratings yet
- Rodgers MR-200 MIDI Sequencer PlayerDocument44 pagesRodgers MR-200 MIDI Sequencer PlayerAlfred KalteneckerNo ratings yet
- TeslaDocument42 pagesTeslaRicardo Martinez ArteagaNo ratings yet
- LANTIME Firmware 7.04Document418 pagesLANTIME Firmware 7.04sous-station tosyaliNo ratings yet
- CN392 - A2 USB Type A To Validator Cable AssemblyDocument1 pageCN392 - A2 USB Type A To Validator Cable AssemblyAymen CheffiNo ratings yet
- Easergy t200 I User ManualDocument30 pagesEasergy t200 I User ManualSESA43142No ratings yet
- QN 55 Q 75 CNFDocument129 pagesQN 55 Q 75 CNFCarlos Gonçalves100% (1)
- Bomba Watson Marlow PDFDocument13 pagesBomba Watson Marlow PDFRonald SalasNo ratings yet
- Ar Material Requirement - Bhubaneshwar - Odisha - Large - ElectricalDocument92 pagesAr Material Requirement - Bhubaneshwar - Odisha - Large - ElectricalAryan DashNo ratings yet