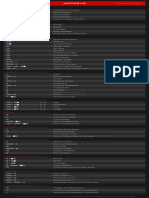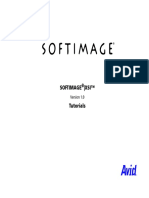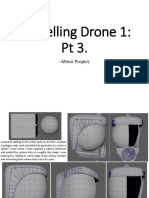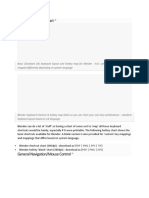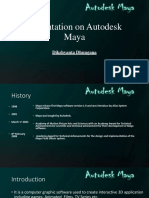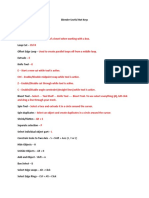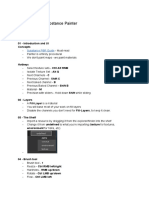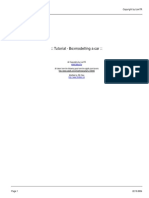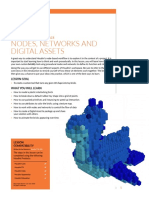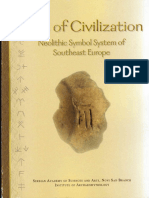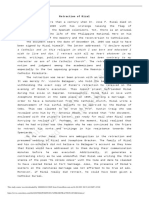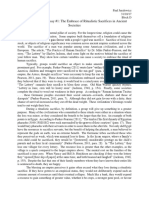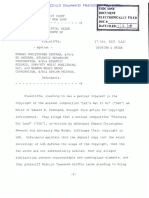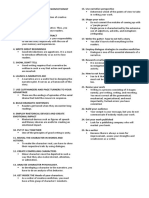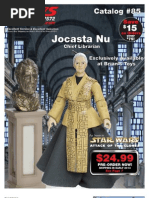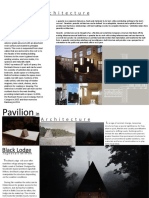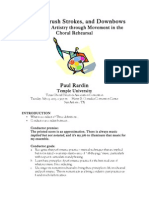Professional Documents
Culture Documents
Manual Mudbox
Uploaded by
Alvaro RuizCopyright
Available Formats
Share this document
Did you find this document useful?
Is this content inappropriate?
Report this DocumentCopyright:
Available Formats
Manual Mudbox
Uploaded by
Alvaro RuizCopyright:
Available Formats
JAIME3D.
INFO
MUDBOX 2013
AUTOR: JAIME ARENAS
Contacto: jaimea1976@hotmail.com
INDICE
INTERFACE___________________________________________________________________ 4
ATAJOS DE TECLADO _________________________________________________________________ 6 SELECCIONAR _______________________________________________________________________ 8 CONGELAR SELECCION _______________________________________________________________ 8 GUARDAR SELECION _________________________________________________________________ 9 TRABAJAR CON MULTIPLES OBJETOS ____________________________________________________ 9
COMPARTIR MATERIALES __________________________________________________________________ 9
HERRAMIENTAS DE MODELADO _________________________________________________ 11
SCULPT: _______________________________________________________________________________ SMOOTH: ______________________________________________________________________________ GRAB: _________________________________________________________________________________ PINCH: ________________________________________________________________________________ FLATTEN: ______________________________________________________________________________ FOAMY: _______________________________________________________________________________ SPRAY: ________________________________________________________________________________ REPEAT: _______________________________________________________________________________ WAX: _________________________________________________________________________________ SCRAPE: _______________________________________________________________________________ FILL: __________________________________________________________________________________ KNIFE: ________________________________________________________________________________ SMEAR: _______________________________________________________________________________ BULGE: ________________________________________________________________________________ AMPLIFY: ______________________________________________________________________________ ERASE: ________________________________________________________________________________ MASK _________________________________________________________________________________ FREEZE ________________________________________________________________________________ STAMPS _______________________________________________________________________________ IMPRINT _______________________________________________________________________________ STENCILS ______________________________________________________________________________ 11 12 12 12 12 13 13 13 13 13 13 14 14 14 14 14 15 15 15 17 17
HERRAMIENTAS ADICIONALES ________________________________________________________ 18 LAS CAPAS DE MODELADO ___________________________________________________________ 19
HERRAMIENTAS DE PINTURA ___________________________________________________ 20
PAINT BRUSH: __________________________________________________________________________ PROJECTION: ___________________________________________________________________________ CLONE: ________________________________________________________________________________ BLUR: _________________________________________________________________________________ DODGE: _______________________________________________________________________________ CONTRAST: ____________________________________________________________________________ BURN: ________________________________________________________________________________ 20 21 22 22 22 22 23
JAIME3D.INFO
Pgina 2
SPONGE: ______________________________________________________________________________ HUE: __________________________________________________________________________________ HUE SHIFT: _____________________________________________________________________________ INVERT: _______________________________________________________________________________ PAINT ERASE: ___________________________________________________________________________ EYEDROPPER: __________________________________________________________________________
23 23 24 24 24 24
LAS CAPAS DE PINTURA _____________________________________________________________ 25 LOS CANALES DE LAS CAPAS _________________________________________________________ 26
DIFFUSE: ______________________________________________________________________________ SPECULAR: _____________________________________________________________________________ GLOSS: _______________________________________________________________________________ INCANDESCENCE: _______________________________________________________________________ OPACITY: ______________________________________________________________________________ BUMP MAP: ____________________________________________________________________________ 26 26 27 27 27 27
LAS MASCARAS ____________________________________________________________________ 29 CREAR MAPA DE AMBIENT OCCLUSION _________________________________________________ 31 GENERANDO DISPLACEMENT MAPS ____________________________________________________ 32 GENERANDO NORMAL MAPS _________________________________________________________ 34 TRANSFERIR CAPAS DE PINTURA ______________________________________________________ 36 TEXTURIZAR CON P-TEX: _____________________________________________________________ 37
IMPORTAR / EXPORTAR _______________________________________________________ 38
LAS CAPAS ________________________________________________________________________ 41
VIEWPORT FILTER NORMAL MAP ________________________________________________ 42
JAIME3D.INFO
Pgina 3
INTERFACE
Comenzar con la interficie del programa. Si hemos seleccionado crear una escena nueva, o abrimos el programa, nos aparece una ventana en medio de la pantalla. Esta pantalla nos permite empezar con un modelo predeterminado. Sobretodo sirve para hacer pruebas antes de cargar un modelo que hayamos creado nosotros,aunque a la derecha veremos los archivos abiertos recientemente.
En la parte inferior tenemos la posibilidad de seleccionar 2 casillas.Con la primera eliminamos la posibilidad de que se nos muestren los videos de aprendizaje, y con la segunda hacemos que esta ventana de bienvenida no vuelva a mostrarse. Al seleccionar un objeto predefinido, por ejemplo el cubo, nos aparece en pantalla. Su apariencia se puede cambiar con los Material presets que aparecen abajo a la derecha. En el menu que hay a la derecha de la pantalla podemos elegir el Object list, donde nos apareceran todos los objetos de la escena. Tanto aquellos que se muestran , como los ocultos. Observamos camaras por defecto, una luz direccional , el objeto que se ve en pantallay el Default Material. Para ver lo que enfoca cada camara , debemos clicar sobre ella con el boton derecho del raton y seleccionar la opcion Look Through. Si expandimos la pestaa de la camara clicando sobre el +, se nos abrira un desplegable donde aparece el Image Plane. Si lo seleccionamos veremos que en la parte inferior de este menu podemos importar o exportar una imagen. Esta imagen aparecera en el visor del programa. La forma de controlar su visualizacion s a traves de la visibilidad y de la profundidad de la imagen. La visualizacion la hace transparente cuando se acerca a 0.Depth situa la imagen a una distancia , para que quede delante o detras del objeto de la escena. JAIME3D.INFO Pgina 4
En la parte superior izquierda del programa tenemos la pestaa Image Browser,donde tambien podemos utilizar el explorador de windows para buscar la imagen adecuada.En la caputra he sealado el Set Image Plane, que sirve para importar esa imagen al visor del programa.
Una de las opciones mas tiles que tiene el image browser, es la de aadir un Stamp o un Stencil a partir de la imagen que tengamos en ese momento seleccionada. Para guardar vistas de camara,posicionamos la vista como deseemos guardarla ,vamos a Camera Bookmarks y en la pestaita clicamosAdd Camera Bookmark.
Se nos iran aadiendo nuestras vistas preferidas, para luego poder acceder a ellas mas rapidamente. Para empezar crearemos un nuevo documento y seleccionamos un archivo de ejemplo, como puede ser el de la vaca. En la parte derecha seleccionaremos Object list. Si seleccionamos el Default Material en la parte inferior ,aparecen los valores que podriamos ver en cualquier programa 3D, como son el Diffuse , Specular, Glossiness, y demas. En la parte inferior , en Material Presets podemos ir probando el efecto que produce cada material sobre el objeto, en este caso la vaca. JAIME3D.INFO Pgina 5
ATAJOS DE TECLADO
Por defecto para moverse por la pantalla , si utilizamos el raton, el boton central nos sirve para hacer panning si lo dejamos apretado, o zoom si movemos la rueda. Con el Alt apretado y boton central rotamos la escena. Para acceder a los atajos de teclado vamos a la pestaa WindowsHotkeys. Se nos abre una ventana nueva en la que nos deja elegir los atajos de teclado del propio Mudbox o de otros programas como Maya o 3DS Max. Yo personalmente elegir los atajos de 3DS Max porque es el programa que utilizo normalmente. A continuacion podemos cambiar las combinaciones de teclas que harn posible una serie de comandos. Los mas importantes a cambiar son: Change brush size: Cambiar el tamao del puntero ,para modelar o pintar.Seria como el grosor de las lineas.Si trabajamos con el lapiz , este grosor tambien cambia cuando apretamos con mas fuerza. Lo he configurado para que cambie al apretar la tecla Control+boton derecho del ratn.
Change brush strength:Cambiar la fuerza o intensidad del puntero.En el caso de esculpir, conseguimos un mayor empuje a la malla. Lo he configurado para que cambie al apretar el Shift+ Boton derecho del raton. Draw Inverse: Con esto conseguimos que en lugar de esculpir hacia fuera, lo haga hacia dentro, creando huecos.En la imagen queda reflejado en la parte de abajo, como aparece la malla al invertir el esculpido. Lo he configurado para que se invierta al apretar la tecla Control mientras pulsamos el boton izquierdo del raton.
JAIME3D.INFO
Pgina 6
Focus on Selection: Enfocar la vista en el objeto seleccionado.Personalmente lo tengo en 3DS Max en la F por lo de Focus,por lo tanto , en mudbox lo hago igual para no tener que aprenderme otra combinacion.Aunque lo normal suele ser la Z, por lo de Zoom.
Toogle wireframe: Activamos o desactivamos el visionado de las caras de la malla. He puesto la letra W, para que sea facil de recordar.
Toogle Grid Display: Activa/desactiva la visualizacion del Grid, que es la malla de referencia sobre la que se situan los objetos normalmente.
Hide Selected: Para ocultar la malla o una parte de ella despues de seleccionarla. He puesto la H, para que sea mas facil de recordar.
Tools Rotate, Scale y Translate : Sirve para rotar , escalar y mover la malla seleccionada. He puesto C,X, y V como lo tenia en Max.Pero logicamente cada uno que ponga lo que mejor le venga. De todas maneras en realidad no hay porque mover los objetos en Mudbox, a no ser que te molesten para pintar o esculpir.
Unhide All: Para hacer que aparezca todo lo que este oculto. La combinacion de teclas que configurar es H+Ctrl, pero cualquier otra mas intuitiva puede servir tambien.
JAIME3D.INFO
Pgina 7
SELECCIONAR
Para seleccionar una parte de nuestro objeto vamos a Select/Move Tools UV Shells, y clicamos sobre la parte que nos interese(si el objeto esta dividido en partes). En el desplegable Display de la barra de herramientas, tenemos todas las opciones de ocultar/visualizar objetos, que se puede personalizar dentro de WindowsHotkeys.Hide unselected ,oculta todo aquello que no est seleccionado en ese momento. Para seleccionar caras clicaremos sobre Faces. Para deseleccionar caras iremos al menu de la derecha y clicaremos en Invert Function mientras clicamos en el objeto, o lo podemos configurar en Windows Hotkeys Draw Inverse. En el apartado Hotkeys de este manual aparece el atajo de teclado correspondiente. Como al principio seleccion los Hotkeys igual que los de 3DStudio Max, aumentaremos la seleccin con Ctrl+Page Up. Esto lo podemos ver en el menu Edit.
La opcin se llama Grow Selection. Si quisieramos seleccionar las caras del objeto , sin ningun tipo de suavizado ni degradado en la seleccin, iremos a WindowsPreferences. En la pestaa Render, vamos a Render Selected y colocamos By Face.
CONGELAR SELECCION
Ahora la seleccin ser totalmente poligonal, como se puede apreciar en la captura de la vaca.
Para congelar una parte del objeto, vamos al menu editFreeze Selected. Al lado vemos que nos sale el atajo de teclado, en este caso Shift+M.La parte del objeto congelado aparece en color azul. Para descongelar Unfreeze All (Shift+U). JAIME3D.INFO Pgina 8
GUARDAR SELECION
La seleccin se puede guardar. Para eso seleccionamos una parte de nuestro objeto, ya sea con UV Shells , Faces o lo que sea, y nos vamos a CreateSelection Set. Damos un nombre a la seleccin.Esta seleccin nos aparecera en la lista de objetos, en el menu de la derecha, con la posiblidad de ocultarla o bloquearla.
TRABAJAR CON MULTIPLES OBJETOS
Existe la posibilidad de duplicar un objeto, voltearlo, hacer simetria del mismo y transferir detalles entre unos y otros.Para duplicar un objeto debemos clicar en la pestaa de Object list, a la derecha del programa, y boton derecho sobre el objeto a duplicar Duplicate Object. Las opciones que nos permiten hacer simetria ya sea sobre el eje de coordenadas global o sobre su propio eje se encuentran en la pestaa MeshFlip Mesh. Las que pone Around es sobre eje global y Around Local sobre eje local. Para transferir detalles de un objeto a otro los 2 objetos deben estar en la misma posicion uno sobre el otro.seleccionar en el object list el que tiene los detalles e irnos a la pestaa MeshTransfer Details. Se nos abrir una ventana nueva.Target Model es el objecto destino, Source Model el objecto origen pudiendo elegir el nivel de detalle de este. Importante tambien la opcion Transferir como capa de esculpido, de manera que en el objeto destino se genera una capa con la transferencia de detalles.En este encontraremos la capa llamada Transfered Details. COMPARTIR MATERIALES Si tenemos un objeto pintado en la escena, y a continuacion creamos uno nuevo, por ejemplo un Plane desde el menu desplegable Mesh, este adquirir por defecto el material del objeto de la escena.
En el object list si clicamos boton derecho sobre el Plane, aparece la posibilidad de asignar un nuevo material o uno ya existente en la escena. Los materiales aparecen arriba junto al desplegable Scene, con una pelotilla marron a su izquierda.
JAIME3D.INFO
Pgina 9
NIVELES DE DETALLE Para aadir geometria a nuestro objeto lo haremos con la opcion Add New Subdivision Level, o atajo de teclado Shift+D,en mi caso. La pestaita blanca que aparece al lado , muestra la forma en la que se crea el nuevo nivel de subdivision. Si la apretamos aparece una nueva ventana de opciones.
En el desplegable Mesh se pueden ver las opciones.A medida que aadimos detalle, podemos ir navegando por los niveles a traves del Step Level Up y Step Level Down.Borramos los diferentes niveles con el Delete Highest Level. A veces un modelo no vuelve a su estado original low poly. En estos casos deberemos reconstruir sus niveles con la opcin Rebuilt Subdivision Levels. Que lo encontraremos en el men Mesh.
FLATTEN TO UV SPACE: Si seleccionamos esta opcin desde el desplegable Mesh, se nos presenta el objeto como el visor de UVs , es decir, toda la malla completamente plana, para que podamos pintar o esculpir encima. Si usamos el Paint Brush , escogemos un color y clicamos sobre Flood From Camera, la malla plana del objeto quedar pintada toda con un mismo color. Esto nos puede servir para resetear el color del objeto. Ahora tenemos total libertad para pintar zonas muy concretas o colocar letras, numeros o lo que necesitemos pintar, de forma que quede totalmente plano. Tambien podemos esculpir sobre las UVs planas , hacer un Freeze o recolocar los poligonos de la malla. Para volver al modo de edicion normal , clicaremos sobre Unflatten from UV Space. JAIME3D.INFO Pgina 10
HERRAMIENTAS DE MODELADO
Se pueden seleccionar a traves de la numeracion del teclado. El 1 perteneceria a la primera herramienta de modelado. En este caso Sculpt. El numero 2 seria el Grab. Aunque podemos arrastrar con el boton central del raton para moverlos de posicion.Por lo que la numeracion seleccionaria herramientas diferentes segn nuestra configuracion.Podemos aadir herramientas a traves del menu que aparece clicando en la flechita de la izquierda. Si tenemos seleccionada por ejemplo Grab, y clicamos en la flechita Add Tool, aadiremos a la barra de herramientas de modelado otro Grab, que podremos diferenciarlo del original a traves de la manipulacion de sus opciones de la barra lateral derecha. En este caso con la copia del Grab, en el menu advanced, Le decimos que la direccion en la que se abombar la geometria, ser en las normales de esta,de manera que no controlaremos su direccion , porque esta ya vendr definida por la geometria del objeto.Los cuernecillos de la imagen estan generados con esta opcin. Como se puede apreciar, la direccion de los bultos la marca la propia geometria , en la direccion de sus normales.
SCULPT:
Abulta la superficie del objeto.Si mantenemos la tecla Ctrl apretada mientras pulsamos el boton izquierdo del ratn, la superficie se meter para dentro, en lugar de crear bultos. En el menu de la derecha del programa vemos las variables Size y Strength. El Stregth seria la fuerza con la cual al pasar el cursor por la superficie, esta queda esculpida.En la imagen podemos apreciar que con un valor pequeo la fuerza ejercida sobre la superficie es pequea, y la de valor mas grande supone una deformacion mayor.En las Hotkeys seria Change Brush Strength. Size es como el tamao de la punta del lapiz con el cual estamos esculpiendo. A mayor
JAIME3D.INFO
Pgina 11
numero mayor grosor. En las Hotkeys seria Change Brush Size. SMOOTH: Sirve para suavizar la malla.En la muestra de la izquierda he usado la herramienta Sculp creando dientes de sierra en la malla.A continuacion he utilizado el Smooth para suavizarla.Aplicando esta herramienta los cuadraditos de la malla tienden a tener todos el mismo tamao y un desnivel progresivo. GRAB: Sirve para arrastrar con el puntero parte de la malla, dependiendo del Size y el Strenght. Es muy parecido al dedo en Photoshop.Es como meter el dedo sobre el objeto , tanto para hacer una endidura como para tirar hacia fuera de la malla. Clicamos una vez y sin soltar arrastramos hacia donde nos interese. Dentro de las opciones avanzadas (Advanced) existe la opcion Direction. Esta sirve para configurar la forma en la que arrastramos. Podemos hacerlo segun la direccion de la pantalla, segun las normales del objeto o en las coordenadas XY,XZ,YZ. El circulo negro en este ejemplo , mostraria deformaciones ocasionadas con el Grab con la direccion en Screen, mientras que el circulo rojo muestra deformaciones Average Normal, es decir, en la direccion de las normales del objeto. PINCH: Esta herramienta empuja la malla hacia el centro del puntero.
En este ejemplo se muestra como la malla queda absorvida por el puntero al colocarlo en el centro del boquete.A veces hay que utilizar un valor alto en el Strength para que se aprecie el efecto. FLATTEN: Aplanado de la malla en la direccion que le indiquemos, por defecto Averaged Normal.
En la imagen se aprecia como el bulto queda reducido al aplanar su superficie en direccion a las normales del objeto. JAIME3D.INFO Pgina 12
FOAMY:
Parecida a la herramienta Sculp pero con un tacto mas suave. Util para el diseo de formas iniciales, pero no para el trabajo de detalle.
SPRAY: Se usa como su nombre indica ,para aplicar sobre la superficie del objeto una marca, como si utilizaramos un spray. Se suele usar con Stamps y se juega con sus variables para esparcir el estampado de la manera que queramos. En la imagen se aprecia como el estampado en forma de rayas queda perfectamente definido al precisar la distancia de espaciado en 0. REPEAT: til para la creacin de patrones sobre una superficie. Por ejemplo, los remaches en el ala de un avin, los efectos de cremallera, costuras de tela, y as sucesivamente. (Usa una imagen de marca de forma predeterminada.)
WAX: Construye reas en un modelo, adicionando o eliminando material de la superficie del modelo, al igual que trabajar con la arcilla o la cera.
SCRAPE: til para minimizar o eliminar caractersticas sobresalientes. Calcula rpidamente un plano (sobre la base de las posiciones de los vrtices dondequiera que el cursor se coloca por primera vez) y luego aplanar cualquier vrtice por encima del plano. Es decir, aplana la superficie sobresaliente para dejar las partes mas bajas intactas. FILL: Rellena cavidades sobre la superficie del modelo mediante el clculo de un plano. A la derecha se puede ver como los huecos han sido rellenados con esta herramienta. JAIME3D.INFO Pgina 13
KNIFE: Corta trazos finos en una superficie. (Usa una imagen de marca de forma predeterminada.)
SMEAR: Empuja la superficie bajo el puntero en la direccion del trazo.
BULGE: Hinfla el area bajo el puntero, mueve cada vrtice afectado a lo largo de su propia normal para crear un efecto de bombeo.
AMPLIFY: Opuesta a la herramienta de aplanado, acentua las diferencias entre los vertices adyacentes, moviendolos lejos de un plano comun.
ERASE: Borra los trazos esculpidos en la capa actual.Los trazos esculpidos fuera de las capas no se veran afectados por el borrado.
JAIME3D.INFO
Pgina 14
MASK Una vez creada la capa, podemos ocultar total o parcialmente esa capa con la ayuda de las mascaras, como cuando las usamos en photoshop. Aqu aparecen con un color rojizo ,si queremos que se muestren.Para eso tenemos el icono de mascara, que aparece al lado de la papelera en el menu de capas(arriba a la derecha del programa). La podemos activar o desactivar para ver donde esta actuando la capa. Para usarla deberemos seleccionarla dentro de las Sculp Tools.
FREEZE Podemos congelar parte del personaje o objeto con la herramienta Freeze.Es una manera para proteger una parte del modelo y no esculpir por error sobre el. En color azul se aprecia la parte congelada. En este caso he protegido la cara , y todo lo demas se ha podido esculpir sin que esta se viese afectada. Para descongelar utilizaremos el Unfreeze All del menu Edit, o Shift+U segn mi configuracion.
STAMPS Son imgenes utilizadas para esculpir.Suelen ser en blanco y negro, ya que las zonas blancas son las que mas afectan al modelo, mientras que las negras no modifican la geometria de este.Funcionan como el Bump en programas 3D. Para que el programa las encuentre facilmente, las deberiamos dejar dentro de la carpeta : C:\Users\tu usuario\Documents\Mudbox\2013\data\Stamps A esta carpeta es a donde va el programa por defecto.Asi que podemos ir copiando nuestras imgenes para esculpir ,en esa direccion. Si queremos esculpir con una imagen STAMP le damos a Sculp en Sculp Tools, y a la derecha tenemos la pestaa stamp. En la flechita clicamos y seleccionamos Add Stamp.Por defecto aparecer la ruta que he indicado anteriormente.Y seleccionamos la imagen que necesitemos utilizar. JAIME3D.INFO Pgina 15
Se agregar a nuestras Stamps predeterminadas. Ahora solo debemos seleccionarla de entre todas las demas. En este caso he seleccionado una imagen de un circulo blanco que se va difuminando a negro. Abajo aparece en pequeo porque la he aadido a los stamps predeterminados, y arriba aparece en grande porque la he elegido para esculpir. Se puede observar que el Use Stamp Image aparece seleccionado. Ahora proceder a cambiar los ajustes que vienen por defecto para que el esculpido sea como yo quiero. Tambin podemos crear geometria nueva a parir de la cual crear stamps y usarlas en otros modelos para esculpir. En este caso he creado a partir de un Plane, unas formas extraas que utilizare para modelar en la cabeza de un personaje. Una vez ya tenemos preparado el modelo para crear un Stamp, vamos a MapsExtract Texture MapsNew Operation. En la nueva ventana que nos aparecer , elegiremos Vector Displacement Map. Para crear un mapa de desplazamiento. Podemos dejar la mayora de los valores por defecto. Dentro de Image properties, podemos decirle el tamao de esa imagen y si le vamos a aplicar un Antialiasing.Por defecto lo podemos dejar as, aunque si necesitamos que el tamao de la imagen sea mayor porque estamos trabajando en muy alta resolucin, pues lo subimos. Dentro de Output options , en el Base file name, es donde vamos a guardar la imagen. Asegurarnos que sea la carpeta Stamps, para ubicarla con los dems stamps. Clicaremos en Extract y cuando termine de procesarlo podremos cerrar la ventana que nos sale. Ahora ya solo queda ponernos a esculpir eligiendo como stamp el nuevo mapa de desplazamiento que hemos creado.
JAIME3D.INFO
Pgina 16
Un ejemplo se puede ver en la siguiente imagen. Hay que tener en cuenta que la geometra central es la que aparece, por lo que al crear el stamp es recomendable dejar mrgenes ya sea en el Plane o en el objeto origen que vayamos a utilizar.
IMPRINT Esta opcin sirve para esculpir con una imagen estampndola en el modelo. Antes de aplicarla nos permite previsualizar la imagen ,moverla, cambiarla de tamao y rotarla .
STENCILS Es parecido a la opcin Imprint, pero a diferencia de esta , los stencils te permiten ir modelando sobre la superficie rotando la escena o el stencil. El Imprint es como dejar una huella y no permite ir tileando la imagen. Cuando seleccionamos una imagen de los stencils , esta aparece en pantalla y con ayuda de la letra S, podemos rotar mover y escalarla tal, y como nos advierte un cartelito que nos aparece abajo a la izquierda de la pantalla. Se suele usar con la herramienta Sculpt. Se pueden encontrar imgenes nuevas para usar como stencils en: http://area.autodesk.com/mudcom/stencils?tf=5&
JAIME3D.INFO
Pgina 17
HERRAMIENTAS ADICIONALES
En cuanto a las herramientas adicionales en el panel derecho, una de las opciones mas interesantes es el Mirror. Cuando creamos geometria, esta ser copiada en la parte simetrica del objeto. Esta simetria viene definida por uno de sus ejes, el cual podemos seleccinar en la pestaa de la derecha. En este caso he elegido el eje X. De manera que si esculpo en la parte derecha, automaticamente esculpir tambien en la izquierda, y al reves. Para modelos no simetricos existe una herramienta que podemos utilizar para indicarle al programa que el objeto puede tener un eje de simetria a partir de poligonos adyacentes. Debemos primero seleccionar estos poligonos y a continuacion ir a Mesh Set Topological Axis. En la opcion Mirror deberemos poner Tangent para que surta efecto la configuracion de simetria. El Stamp Spacing es un valor que indica la distancia que hay que dejar si apretamos el boton izquierdo del raton para esculpir. De manera que a numero mas grande, mayor espaciado entre esculpidos.Explicado asi suena fatal, asi que viendo la imagen creo que quedar mas claro. Esta imagen ha sido realizada con el Sculpt. Y los valores del spacing son los que aparecen en negro sobre la imagen. El Steady Stroke nos permite modelar siguiendo la estela de la flecha, que dependiendo de la distancia que pongamos, sera la que haya desde el cursor hasta donde realmente surte efecto el modelado. En la imagen se ve claramente como el sculp sigue la flecha que es manejada por el cursor.
JAIME3D.INFO
Pgina 18
LAS CAPAS DE MODELADO
Aparecen a la derecha de la pantalla.Hay de 2 tipos, las de esculpir y las de pintar. La hoja de papel con el simbolo de la suma en verde indica aadir capa. Es importante esculpir en capas nuevas, asi ,en cualquier momento, podemos volver al objeto original. A la derecha de cada capa aparece un numero. El 100 representa 100% de strength.Se podria considerar intensidad del esculpido.Podemos cambiar su valor para que sea mayor de 100. Si clicamos boton derecho sobre la nueva capa, nos apareceran nuevas opciones. Por ejemplo la de Flip layer, que mueve el esculpido a la parte simetrica del objeto. Mirror layer esculpir lo mismo que tenemos a un lado , en el otro. Creando simetria.Pero primero deberemos seleccionar geometria del lado que ser copiado. Bastar con seleccionar un trocito del lado que nos interese hacer simetria. En la imagen , en color amarillo ,se puede apreciar la seleccin del lado izquierdo de la vaca , para luego hacer simetria y que quede igual el lado derecho. Es importante saber que si aumentamos el nivel de detalle mientras utilizamos una capa, esta quedar inutilizada porque solo podemos tener un nivel de detalle en cada capa. Lo indica la letra L que aparece junto al candado.En el ejemplo de la imagen he creado una capa en el nivel 2 de detalle y al aumentar este detalle necesito crear una nueva capa para seguir modelando, ya que el nivel 3 no puede pertenecer a la capa actual de nivel 2. Para colapsar todas las capas en una sola debemos hacer clic derecho del raton sobre una capa no bloqueada y clicar sobre FLATTEN. Esto combinar todas las capas en una sola, por lo que se eliminaran y quedara una capa base unica.
JAIME3D.INFO
Pgina 19
HERRAMIENTAS DE PINTURA
PAINT BRUSH: Debemos crear una capa de pintura para poder empezar a pintar en el modelo. Si clicamos sobre la Paint ToolPaint Brush , e intentamos pintar sobre el objeto, se nos crear una capa por defecto.
Estas capas contienen: Size: Tamao de la imagen que se crear como textura. Save as: El formato de imagen. Channel: En que canal vamos a pintar. Por defecto es el Diffuse que es donde se almacena el color del material. Al crear la capa nos aparecen a la derecha las propiedades de la capa y podemos empezar a pintar.
En las propiedades del pincel de pintura, tenemos en primer lugar el color, seguido del tamao (Size)de lo que seria la punta del pincel , y el Strength que se podria decir que es la fuerza con la que lo apretamos. El mirror es para pintar en simetria, como cuando esculpiamos con el Sculpt. El Use Stamp Image se activa directamente al seleccionar un Stamp (imagen que usaremos para pintar).Por lo que en este caso no hace falta que la activemos manualmente. El Stamp Spacing crea espacios con la distancia designada en Distance. En el ejemplo la vaca ha sido pintada con una linea verde, con una distancia de espaciado de 200. Steady Stroke crea una distancia entre nuestro puntero y donde se pinta realmente.La zona donde se esta pintando en el objeto sigue nuestro puntero a la distancia que le indiquemos en Distance. Esta distancia se puede ver antes de pintar a traves de una linea. Cuando llegamos al final de esa linea, es cuando se comienza a pintar. Flood From Camera inunda todo objeto al alcance de la camara con el color seleccionado. La parte de atras del objeto (la que no se ve) no quedar pintada. JAIME3D.INFO
Pgina 20
Snap to Curve: Podemos pintar sobre curvas que creamos antes.Se crean en el Curve Tools, y la distancia es la mxima a la que el puntero se adhiere a dicha curva. PROJECTION:
La proyeccion , como su nombre indica, crea una proyeccion de una imagen sobre el modelo. Esta imagen se carga en los Stencils.
Colocaremos la imagen sobre el modelo para pintar encima. A veces no suele encajar perfectamente, asi que lo que podemos hacer es editar el Stencil. En EditEdit Stencil , clicaremos y nos aparece una ventana con 3 opciones. La primera por la izquierda deja el Stencil en la visibilidad baja.La segunda opcion , la central, permite mayor transparencia de la malla y ver mejor la stencil. Y la ultima opcion, a la derecha, pone la Stencil por delante de la malla, por lo que esta ultima no se ve. La ventana muestra un texto que dice que podemos usar las herramientas de pintar o de esculpir para adaptar el stencil a la malla. Yo he utilizado el Grab, y es como cuando le reduces la cintura a una modelo en photoshop. El edit stencil junto al clone del paint tools, tambien sirve para crear una imagen tileable sin utilizar photoshop, usando el Use Tiles del Projection, copiando zonas interiores donde se ve la junta entre imagenes, tipica de imagenes que no han sido preparadas para repetirse. Ayudandome de la visibilidad del stencil y de las opciones de la ventanita de edicion de stencils, he conseguido adaptar la imagen de la cara a la malla que tenia detras.A continuacion damos al Done cuando hayamos terminado de editar la imagen. Debemos tener en cuenta la visibilidad del Stencil a la hora de proyectar y acordarnos de tener activada la imagen. Ahora si, seleccionamos Projection y pintamos encima.
Logicamente es muy mejorable, pero por lo menos se ha dado un primer paso adaptando la imagen al modelo. JAIME3D.INFO Pgina 21
Dentro del Projection, al seleccionar una imagen Stencil para proyectar, tenemos unos valores a la derecha de la pantalla con los que podremos variar la forma de pintar. El Offset juega con la intensidad del color.Un valor de 1 sera totalmente negro mientras que un valor de 0 mostrar la imagen original. En la captura siguiente se puede ver la diferencia. CLONE:
Como en Photoshop, permite coger un trozo del modelo ya pintado para copiarlo.
Un mensaje nos advierte de que si mantenemos pulsada la tecla Ctrl podremos escoger la parte a copiar. DRY BRUSH: La imagen de muestra ya nos da una idea de lo que hace. Permite pintar en las zonas mas altas mientras las interiores quedan sin pintar. Si pulsamos la tecla Ctrl, pasaria justo lo contrario y pintariamos las zonas mas hundidas. El Strength es el que mide la distancia a la cual se pinta, de manera que un valor alto permitir pintar mayor zona, un valor bajo dejara mas trozo sin pintar.En la imagen se aprecia el efecto. BLUR: Cuando aplicamos esta herramienta , la imagen bajo el puntero se difumina dando un aspecto borroso. La tecla Ctrl no hace nada en este caso. La capacidad de difuminar viene determinada por el Blur Strength.
DODGE:
Tiende a darle brillo a la superficie. Si utilizamos la tecla Ctrl a la vez que el boton izquierdo, se invierte la funcion y quita brillo. En la captura se puede ver que la parte de arriba ha sido utilizada para dar brillo y la de abajo para restar luminosidad a la textura.
CONTRAST: Aumenta o disminuye el contraste respecto al color que tiene el objeto. Este valor se puede cambiar en el menu de la derecha de la pantalla. JAIME3D.INFO Pgina 22
En la captura he utilizado esta herramienta con un valor de -2 en la parte superior y de un valor de 5,64 en la parte inferior. BURN: Oscurece la textura que haya en el modelo.
En este caso he aplicado esta herramienta en la imagen de la captura anterior teniendo en cuenta que la Exposure(exposicin) esta a 1,00 y Affect por defecto en Midtones.El resultado se puede observar en la imagen El Affect nos permite varias opciones como Higlights, Midtones(por defecto ) , Shadows y All. SPONGE:
Reduce o intensifica la saturacion de color.El valor de Amount va desde 1 hasta -1. Valor positivo para reducir la saturacin de color y valor negativo para incrementarla.
La captura de pantalla de la derecha muestra una saturacion de color con el valor de Amount en 1 respecto a la captura de imagen de la herramienta anterior. Un valor positivo decolora( como cuando el payaso no era de Micolor en el anuncio). HUE: Sustituye el color de la textura del objeto (sin cambiar su brillo o saturacin), por el elegido en la seleccion de color de la herramienta. En este caso he utilizado un color verde para teir la textura marron que existia en la captura de la herramienta anterior.
JAIME3D.INFO
Pgina 23
HUE SHIFT:
Sustituye el color de la textura del objeto como en la herramienta anterior, pero esta vez, en lugar de elegir el color en la paleta directamente, lo que hace es coger la referencia en grados. Es decir, el valor actual del color seleccionado es 0 grados,y segn los grados que apliquemos en Hue Shift, seleccionaremos otro color de la paleta.
En la captura de pantalla del selector de color, se muestra el color original (verde) y el color con el que se teir la textura del objeto(anaranjado), que corresponde a 90 grados. El resultado de la captura muestra el resultado de teir de anaranjado una textura originalmente verde.
INVERT: Como el nombre indica, invierte el color de la textura del objeto. Si es Negro se vuelve blanco, si es rojo se vuelve azul, y asi sucesivamente. Si miramos la paleta de colores podemos observar que el color rojo es el opuesto al azul y por ejemplo el verde lo es al violeta. PAINT ERASE: Como su nombre indica , borra. Aunque hay que tener en cuenta que solo lo hace en la capa actual. Lo creado en otras capas solo se borrar cuando esten seleccionadas. En la captura ,el color original era el rojo ,y he aplicado Invert a la parte inferior.
EYEDROPPER: Selector de color. Igual que en Photoshop, nos proporciona la posibilidad de coger un color que ya se encuentre en la escena, y capturarlo para usarlo con las herramientas de pintura del programa. En el menu derecho de la pantalla se nos muestra el color capturado.Otra forma de hacerlo seria picar sobre el selector de color y abajo tenemos la opcion de Image, donde podemos coger colores de una imagen que carguemos.
JAIME3D.INFO
Pgina 24
LAS CAPAS DE PINTURA
Como he comentado ya en la herramienta Paint Brush, al crear la capa elegimos el tamao del mapa y el archivo de salida. Para continuar hablando de las capas es importante explicar que su uso es parecido al que se le da en Photoshop. Para el que nunca lo haya tocado, tiene que saber que cuando existe mas de una capa, estas pueden interactuar entre si, no solo solapandose normalmente, si no tambien fusionandose de muchas maneras. Estas formas de fusion vienen en la parte lateral derecha. En la captura observamos la cantidad de formas de fusion que existen. Podemos ir navegando por ellas seleccionando una y utilizando las flachas arriba y abajo del teclado. Al lado del nombre de la capa , est el Strengh que no es otra cosa que la visibilidad de esa capa en tanto por ciento, por lo que 100 ser visibilidad total y 0 visibilidad nula. Las mascaras en Mudbox tambien actuan como lo hacen las de Photoshop, de manera que funcionan con el color blanco y negro. El color blanco deja pasar la textura y el color negro la oculta. Solo debemos seleccionar la mascara y con el Paint Brush pintar en blanco o negro segun nuestras necesidades de ocultar o mostrar partes de esa capa. Para juntar varias capas en una debemos dar clic derecho del raton sobre una de ellas y Merge Visible.
JAIME3D.INFO
Pgina 25
LOS CANALES DE LAS CAPAS
DIFFUSE: Define el color asignado al material. SPECULAR: El reflejo especular no es ms que la reflexin directa de la fuente de luz en el objeto que ests iluminando. Este tipo de capas permiten pintar sobre el modelo con el Paint Brush del Paint Tools, para generar reflejos. El color blanco genera brillos especulares del 100% y el color negro quita todos estos brillos creando una superficie mate.
En la captura de la imagen se puede apreciar el efecto. La primera imagen muestra un personaje con los reflejos de la luz normales. En la segunda imagen he pintado el modelo de color negro en la capa especular. En la tercera imagen lo he pintado de blanco. En estas imagenes se ve muy brillante porque la luz da directamente sobre el personaje. Si cambiamos el tipo de iluminacion a una mas suave y no tan directa , veremos de una manera mas natural la incidencia que tiene el brillo especular sobre una superficie, que vendr marcada principalmente por su color difuso. El brillo especular tambien puede ser de colores.En el siguiente ejemplo he pintado de color naranja el especular de la mascara, mientras que la cara tiene un brillo azulado. Las posibilidades son infinitas y tambien se pueden usar mapas de proyeccion para crear este tipo de brillos.
JAIME3D.INFO
Pgina 26
GLOSS: Este tipo de canal se genera para modificar la cantidad de brillo que produce la luz sobre los objetos. En la captura de la izquierda he pintado con un color gris muy oscuro la superficie del modelo, por lo que he aumentado la zona que brilla. En la captura de la derecha pasa todo lo contrario.Un color blanco o tirando a blanco, disminuye la superficie que brilla por la afeccion de la luz. INCANDESCENCE: Canal que sirve para dar una sensacion de que objeto esta incandescente, como si fuera una bombilla. He pintado en rojo con la capa de incandescencia activada sobre el personaje, para que se vea el efecto que produce. Es como si hubiera alcanzado una temperatura muy alta y se quedase al rojo vivo. OPACITY: Vara la opacidad pintando sobre el objeto. Si pintamos en color negro el objeto se vuelve transparente. Si pintamos en color blanco se vuelve opaco. Si pintamos en otros colores, solo se reconoceran tonos de opacidad como tonos de grises. Importan los tonos, no los colores.
BUMP MAP: Los Bump Maps sirven para simular superficie sobre los objetos. No se aade geometria, ni empuja a la malla hacia dentro o fuera. Es todo una ilusin ptica que nos hace creer que la geometria de ese objeto ha cambiado , como si su rugosidad cambiase, pero sin ser cierto, ya que la malla queda totalmente intacta. Se ver mucho mejor en un ejemplo. Supongamos que tenemos un objeto cualquiera. Lo primero que tenemos que haces es irnos al modo de pintura, seleccionar una paint tool y clicar sobre el objeto. En ese momento si no tenemos ninguna capa , nos dice de crear una( Si tenemos una creada, creamos otra nueva).Crearemos una , pero en lugar de en Diffuse, lo haremos en Bump Map. A poder ser en Tiff 16 bits y a 2048 para que el mapa no se pixele. JAIME3D.INFO
Pgina 27
Este tipo de mapas funciona con el color blanco y el color negro. El blanco emula que la geometria sobresale y el negro que se mete para dentro. En estas capturas se aprecia sobretodo el efecto del color negro en las endiduras. El color blanco queda disimulado porque la textura por defecto que le aplican para diferenciarlo de los colores , son cuadrados blancos y grises.Pero si nos fijamos tambien se puede ver el efecto del color blanco sobre la superficie del modelo. Para ver los colores que genera el Bump Map, hacemos clic derecho sobre la capa y activamos el Solo As Diffuse, y nos aparecer el objeto como en la tercera imagen de la captura. Para volver al estado original solo debemos clicar sobre el punto amarillo que aparece a la izquierda del paint layer. Una de las ventajas que tienen los bump maps con respecto a las herramientas de esculpir, es que la resolucion no depende de los miles o millones de poligonos del modelo , si no de la resolucion del mapa. Por eso, el nivel que se le puede dar a un bump es mayor que esculpiendo, aunque depende de la maquina que tengamos , claro. Digamos que , por decir algo, si una resolucion de mapa de 4096 pixeles equivaldria a 10 millones de poligonos, necesitariamos una makina muy potente para mover tanto poligono, mientras que un mapa de esas caracteristicas se mueve facilmente con un minimo de memoria RAM. Si que es verdad , que el Bump no deja de ser un efecto ptico y esculpir en la malla realmente la modifica. En la captura de la izquierda he creado unos bultos con la herramienta sculpt para que se vea la diferencia entre modificar la malla y el bump map, que visto as parece como si le aplicasemos una pegatina sin grosor sobre el objeto, de manera que si lo vamos girando , se ve el truco. JAIME3D.INFO Pgina 28
El Bump lo he creado con la geometria en baja resolucion, mientras que al querer esculpir, he tenido que subir el numero de poligonos para poder hacer algo mas o menos decente. Con este tipo de mapas tambien podemos usar otras herramientas de pintura como la proyeccion.Y a la vez tener una capa de Diffuse para ir proyectando y pintando a la vez, con la misma stencil y cambiando de capa segun convenga. El bump Map no hay que descartarlo por sus limitaciones, sino, pensar en combinarlo con otras opciones al exportarlo de Mudbox.
LAS MASCARAS
Podemos utilizar la pintura para crear mascaras de distintos tipos. Debemos utilizar los colores blanco y negro.En el ejemplo, a la mascara que lleva el personaje lo llamar antifaz, para no confundir. Creamos una nueva capa de pintura en la que creamos un antifaz de color blanco sobre el personaje de color negro. La llamaremos MASCARA. Hacemos clic derecho sobre ella y seleccionamos el Adjust Color. Iremos a las curvas y generaremos una como la de la captura de mas abajo. Esto va a quitar el suavizado que se crea al pintar, y eliminar el degradado de blanco a negro. En la captura se puede observar como incluso se notan los pixeles entre el blanco y el negro. Esto tambien ha pasado porque a la resolucion de la capa le he dado 512x512, ya que he pensado que seria suficiente para ensear como funciona el tema de las mascaras. Tambien habria que comentar que esta herramienta se suele utilizar para cambiar el color de la capa, la saturacion y demas. Le damos a OK para continuar. Ahora vamos a crear una nueva capa de resolucion 512, el formato se puede dejar por defecto si se quiere y el canal en difuso. Para que la capa anterior(llamada MASCARA) actue como mascara, debemos arrastrarla sobre la nueva capa creada. JAIME3D.INFO Pgina 29
Ahora quedara la capa Mascara emparentada a la capa que acabamos de crear. Con la capa Paint Layer 1 seleccionada, pintamos sobre el modelo, y veremos que solo pinta sobre la parte que antes era blanca , el antifaz ,y que sobre la parte que era negra nos es imposible. Crearemos otra capa , pero esta vez con el canal en Bump Map. Duplicamos la capa MASCARA con clic derecho encima y Duplicate Selected. Arrastramos la copia sobre la capa Bump Map,pero justo entre el Paint Layer 2 y el Bump Map ,como se ve en la captura de pantalla de la izquierda. Ahora ya podemos borrar el Paint Layer 2 , porque no nos sirve para nada. El resultado es la mascara con un relieve generado por el mapa Bump. Se puede apreciar en la captura de la derecha. Si le quisieramos dar brillo, se lo daremos seleccionando el default material dentro del object list, y subiendo el valor de Reflection Strength a 0,10 aproximadamente.
Esto dar brillo a todo el objeto, pero solo tenemos que crear una nueva capa con el canal Reflection Mask y arrastrar una copia mas de la MASCARA entre el Reflection Mask y el nuevo paint layer, quedando un resultado y configuracion como el que se aprecia en la captura del medio.
JAIME3D.INFO
Pgina 30
CREAR MAPA DE AMBIENT OCCLUSION
El mapa de Ambient Oclusion lo que hace es mostrar las paredes de los objetos mas cercanos tendiendo a un color negro, y las zonas planas o partes de la malla alejadas unas de otras ,con tendencia a teirse de color blanco. Esto crea el efecto de que la luz es mas intensa cuando da de lleno en un objeto plano, que cuando lo hace en una hendidura , la luz no puede iluminar con la misma intensidad, zonas que quedan hundidas al modelar, de manera que los huecos aparecen mas oscuros.
Para crear un mapa de ambient occlusion solo hay que seguir los pasos que dictan las capturas de pantalla que he realizado. En la ultima, debemos elegir el Target Model , que es el objeto en baja resolucion, y el Source Model que debe ser el de alta resolucion. En Output Map , en la pestaa desplegable elegimos una calidad y un metodo. El metodo a no ser que utilicemos Ptex, usaremos el Subdivision, que ya viene por defecto. En Image properties , elegimos la calidad de la imagen de salida. En Output Options debemos asegurarnos que hemos introducido un nombre en el Base File Name. Y ya le podemos dar a Extract. El resultado muestra una capa nueva de pintura que cuando est activada el mapa del objeto aparece en blancos y grises. En la captura vemos como las partes mas hundidas con paredes que se encuentran, crean zonas grisaceas, mientras que las partes lisas en las que no se ha esculpido , aparecen practicamente blancas. Si al querer recrear esta situacin , aparece todo el objeto de color negro, es normal, ya que no se ha activado la Flat Light.
JAIME3D.INFO
Pgina 31
Lo unico que debemos hacer es clic derecho sobre una parte vacia de la pantalla en la que no se encuentre un objeto y aparecer un menu. Direccionamos el puntero hacia Flat Lighing y la activamos. Tambien podemos resaltar aquellas zonas del ambient que consideremos que deben quedar mas oscuras o mas iluminadas. Para eso nos vamos a las Paint Tools y elegimos Burn o Dodge, que sirven para oscurecer o iluminar partes de la pintura. Con todo esto lo que habremos hecho es crear un mapa de Ambient Occlusion que podremos utilizar luego en un editor de imagenes como photoshop. Para apreciar el efecto que se crea, seleccionamos la capa del ambient occlusion y la ponemos en Muliply.
Sobretodo se aprecia en la parte mas hundida del ladrillo. Si hubiera esculpido con un strength con un valor mas alto, la hendidura apareceria todavia mas ennegrecida y el ambient se apreciaria mejor.
GENERANDO DISPLACEMENT MAPS
Los mapas de desplazamiento son imagenes que creamos con Mudbox para llevarnoslas a un programa 3D, el cual utilizar estas imgenes para generar un desplazamiento en la malla correspondiente a lo que hayamos esculpido en Mudbox. De manera que en el render el calculo ser mucho mayor que si utilizaramos un Bump Map. A partir de un modelo esculpido en Mudbox , bajamos el nivel de resolucion de la malla a 0.
MapsExtract Texture MapsNew Operation. Clicamos sobre Displacement Map y se nos abre la ventana de generacion de mapa. En Target Models level 0 , en Source Models el nivel mas alto que tenga el modelo o el que necesitemos como mapa.En este caso level 3.
JAIME3D.INFO
Pgina 32
El metodo ser siempre por subdivision, y el tamao de la imagen generada es aconsejable que sea lo mas grande posible. En Base File Name ponemos ruta y nombre para guardar la imagen. Y ya estamos listos para darle al Extract. Se nos ha creado una capa nueva de pintura con el mapa de desplazamiento.
Para poder ver el mapa de desplazamiento generado sobre el objeto, debemos hacer clic derecho encima del displace generado en las capas de pintura y activar Solo As Diffuse.
El mapa creado ,no deja de ser un escalado de grises ,que mueve la malla en la direccion de las normales del objeto ,generando un relieve real.
JAIME3D.INFO
Pgina 33
GENERANDO NORMAL MAPS
Los Normal Maps son mapas que aplicados en los objetos 3D , emulan rugosidad o relieve, pero sin afectar realmente a la malla. Hacen algo muy parecido al Displacement Map, pero en esta ocasion la malla queda intacta, por lo que no deja de ser una ilusion de relieve, que nos engaa para hacernos creer que el modelo tiene mas poligonos de los que tiene en realidad.Es como el Bump Map , pero en 3 direcciones. Un Bump Map de mayor calidad, que nos engaa hasta rotando la vista en busca del fallo. Huelga decir que primero debemos tener el objeto esculpido con las herramientas de modelado de Mudbox, antes de proceder a la extraccion del mapa.Para extraerlo escogemos la siguiente ruta: MapsExtract Texture MapsNew Operation Y seleccionamos Normal Map. En Target models debemos escoger el objeto de baja resolucin, desactivando la opcion Smooth Target Models. Y en Source Models el mismo objeto con la malla de alta resolucin. Cambiamos la Image Size, y la compatibilidad con el programa destino. En mi caso 3D Studio Max. El objeto de baja resolucion vendria del programa 3D importado, y el de alta sera el que generamos con Mudbox,por lo que ,en el Source Models deberia estar el mismo objeto ,pero con un nivel de detalle mas alto. En este ejemplo (para mostrar como queda),se ha creado un objeto low poly y un objeto high poly, para traspasar el mapa de normales desde el de alta al de baja. Ademas hay un objeto mas , que son unas bandas de metal aparte, que tambien formarn parte del normal map que se crear ,para aadir al objeto en baja. Es importante saber, que tanto el de alta como el de baja, deben ocupar el mismo espacio para poder crear la transicion de uno a otro. Si los objetos estan minimamente separados, el mapa se trasladar defectuosamente ya que ser aplicado sobre el objeto en baja ,movido.
JAIME3D.INFO
Pgina 34
Al final le damos a Extract.
En la primera imagen tenemos los 2 objetos en alta resolucion, las tiras metalicas y el bidon de madera. Formarian el Source Models ( Modelos Fuente ). En la segunda imagen esta el modelo de baja resolucin que pasara a ser el Target Model (Objetivo). La tercera imagen muestra el modelo de baja resolucin con el normal map aplicado.Para verlo debemos irnos a Object List y seleccionarlo. Luego ir a Layers y tener activada la capa Normal Map. Si a esta capa le damos clic derecho encima y activamos Solo As Diffuse, veremos el normal map en el objeto, como muestra la cuarta imagen. Vuelvo a insistir, en que lo que se suele hacer es traer el objeto desde el programa 3D, se esculpe en Mudbox, se crea el Normal Map, y volvemos al programa 3D para importar el mapa. Lo de tener 2 objetos, uno sobre el otro ,es solo a modo de ejemplo, para traspasar el mapa de High a Low poly.
JAIME3D.INFO
Pgina 35
TRANSFERIR CAPAS DE PINTURA
Para copiar las capas de pintura de un objeto a otro, estos deben estar superpuestos. Para hacer la transferencia escogemos la siguiente ruta: MapsExtract Texture MapsNew
Operation A continuacion escogemos Transfer Paint Layers y aparecer La ventana para la transferencia de capas de pintura. En esta, debemos elegir el modelo sin pintar en Target Models, y los objetos pintados en Source Models. Los podemos seleccionar desde la parte derecha de la pantalla en la pestaa object list y clicar sobre Add Selected para aadirlos. Deberemos tener desacivado el Smooth Target Models y ya podemos darle a Extract.
Vamos a comprobar que ha pasado con las capas de pintura del objeto de baja resolucion. Si lo seleccionamos dentro del objecto list y nos vamos a la pestaa Layers, es posible que hayan capas duplicadas.
Solucionarlo es tan facil como clicar sobre una de ellas con el boton derecho del raton , y seleccionar Merge Visible. Esto lo podemos hacer para todas aquellas capas que no aporten nueva informacion al modelo. JAIME3D.INFO Pgina 36
TEXTURIZAR CON P-TEX:
Es una tecnologia experimental que no necesita usar UVs para tener que pintar los objetos 3D. Ahora lo que voy a hacer es convertir un objecto con UVs en un objeto con pixeles Ptex, para poder entender como funciona esta herramienta. Voy a seleccionar primero una parte del modelo y la voy a convertir a Ptex. Con parte de la malla seleccionada nos vamos a MeshPTEX Setup. Me aparece una ventana avisandome de que la malla contiene una capa de pintura. Podemos borrarla, convertirla a capa PTEXT o cancelar. Yo la convertire a capa PTEX. Vuelve a salir otro mensaje diciendo que tengo que asignar una resolucion a esa capa. Le damos a Proceed. La malla ha cambiado de aspecto, y aparecen cuadraditos de colores marcando la definicion de la textura. A la izquierda aparece un cuadro que te permite variar la resolucion de la parte seleccionada. Al subir la resolucion a la parte de la cabeza y aceptar en la ventana Ptex Setup ,nos aparece un texto que nos advierte de que ya no tenemos UVs en la malla. Si pintamos con un grosor de puntero lo suficientemente fino, se podr ver claramente que una parte de la malla tiene mas definicion que otra. PTEX no solo nos quita el tedioso trabajo de tener que crear UVs sino que adems podemos asignar resoluciones diferentes a partes diferentes del modelo.
JAIME3D.INFO
Pgina 37
IMPORTAR / EXPORTAR
Si la version del programa 3D es la misma que la de Mudbox ( en este caso la 2013), existe una interactividad practicamente perfecta, ya que tenemos a nuestra disposicion el SEND TO, que no es mas que la herramienta que pasa una escena de un programa a otro. Por ejemplo, si tenemos una escena en 3dstudio max y la queremos traer tal cual a Mudbox, es tan facil como ir al menu principal Send To Send to Mudbox. Si queremos que se envie como una escena nueva le damos a Send as New Scene, y si lo que queremos es actualizar la escena de Mudbox con lo que enviemos de Max , le daremos al Update Current Scene. Si miramos lo que sucede en Mudbox, veremos que esta conectado a 3ds Max de manera permanente. Este es el mensaje que nos aparece en Mudbox.
Hay que tener en cuenta que la escena se ha copiado al completo y que tendremos por ejemplo 2 luces, una la de serie en Mudbox, y otra u otras , las de las escena en 3Dstudio Max. Lo mismo pasa con las camaras. Para navegar por Mudbox es mejor seleccionar la camara de serie del programa y clic derecho sobre ella para activar la opcion Look Through, para asi mirar a traves de ella. En Mudbox pasa exactamente lo mismo pero a la inversa , y para enviar la escena hacia Max debemos seguir las indicaciones de la captura de pantalla. Hay que saber que los objetos que se envien a Max , seran aquellos que esten activados en el Object List. Si existe una escena abierta en Max y lo que queremos es que los objetos de Mudbox aparezcan en esa escena, le daremos al Update
JAIME3D.INFO
Pgina 38
Current Scene. En caso contrario si lo que queremos es crear una escena nueva en Max, seleccionaremos Send Selected as New Scene. Lo interesante de todo esto , es que los materiales usados en la escena de Mudbox, aparecen en su sitio en la escena de 3DS Max, de manera que ya tienen su bump, normal map, diffuse, especular y todo lo que hayamos puesto en la escena de Mudbox. En la captura vemos como el material en Max ya tiene los mapas incorporados.
Cuando enviamos la escena de Mudbox a Max, las capas de esculpido , por defecto , se aadirn a un modificador Morpher dentro del programa. Para que esto no pase debemos ir a FileSend to 3Ds Max Preferences. Segun lo que nos interese, no es mala opcin tener las capas demodelado en un modificador Morpher para poder activarlas o desactivarlas segun nos convenga. En Mudbox siguen existiendo las herramientas de siempre para importar exportar. Las extensiones mas tipicas a la hora de importar son las que aparecen en la captura de pantalla.
Cuando importamos de otro programa a Mudbox, se hace necesario seleccionar los objetos importados y ir a Mesh Rebuild Subdivision Levels. Con esto recomponemos los niveles de detalle del objeto. A la hora de importar exportar, el menu File nos brinda unas cuantas opciones interesantes. Export Screen to PSD, sirve para llevar la imagen que tenemos en mudbox en ese momento, con la capa seleccionada e irnos a photoshop para pintar directamente sobre esa imagen. Es como capturar la pantalla de mudbox e ir a photoshop. JAIME3D.INFO Si por ejemplo estamos en la capa de Gloss, lo que pintaremos en photoshop Pgina 39
pasar a formar parte de ese Gloss en el momento que guardemos el archivo psd en photoshop. De vuelta a mudbox, se habr actualizado la escena con los cambios realizados.
JAIME3D.INFO
Pgina 40
Una vez tenemos importado el archivo psd de photoshop, lo podemos usar como stencil con el projection. Lo que tenemos que hacer es darle a Export y guardar el archivo con un nombre. A continuacion accedemos en las paint tools ,a Projection ,y ya podemos usarlo como una stencil mas.
LAS CAPAS
Para guardar los mapas generados por las capas de pintura podemos acceder directamente a cada capa ,hacer clic derecho del raton y clicar sobre Export Selected. Si , en cambio, lo que deseamos es modificar esta capa en photoshop, procederemos a clicar sobre la opcion Export Channel to PSD. Esto creara una interactividad en la que todo lo que se modifique en photoshop, en el momento de ser guardado, automaticamente aparecera actualizado en Mudbox. Tambien hay otra forma para exportar las paint layers de un objeto, y consiste en seleccionar el objeto e irnos a FileExport All Paint Layers. Haciendo esto se nos abre una nueva ventana que nos da la posiblidad de exportar las capas de pintura para todos los objetos de la escena, solo los activos, o para los seleccionados. En mi caso voy a escoger la opcion de Selected model. A continuacion escogemos la ruta donde iran esas imagenes. El nombre de los archivos se escogen automaticamente y seran numerados si se repiten. Ya podemos darle a la opcion Export para ejecutar la accion.
JAIME3D.INFO
Pgina 41
VIEWPORT FILTER NORMAL MAP
Una forma muy sencilla de generar Normal Maps, es usar el filtro que nos proporciona el programa. Usaremos las vistas de camara para conseguir este tipo de mapas. Podemos usar tantos objetos como sean necesarios para crear el Normal Map que estamos buscando. En realidad se trata de una especie de captura de pantalla transformada en un mapa de normales que usaremos en otro programa para generar la ilusion optica dde relieve. En este caso he trasteado en un cubo esculpiendo y pintando sobre el. Ese relieve me va a servir para generar un normal map. Solo debemos ir a la pestaa de la derecha del todo del programa , y clicar sobre Viewport Filters.
A continuacion escogemos la vista que nos interese, en este ejemplo he elegido la vista top, porque me parecia la mas interesante, y clicamos en Render Save Screen Image. Se nos abre una ventana pidiendo la calidad de la imagen que va a ser exportada. Esta imagen nos servir en el programa 3D para generar la ilusion de relieve.
JAIME3D.INFO
Pgina 42
You might also like
- PopcornFX Press Article 3dartist February17 SubstanceDocument6 pagesPopcornFX Press Article 3dartist February17 SubstanceJorgeNo ratings yet
- Texturizando Com Substance PainterDocument26 pagesTexturizando Com Substance PainterMarcos Germano DegenhardtNo ratings yet
- Uv Mapping TutorialDocument5 pagesUv Mapping Tutorialbkb193No ratings yet
- Houdini18.0 Hotkey SheetDocument53 pagesHoudini18.0 Hotkey SheetJosé Barrera MartínezNo ratings yet
- Power Surfacing Help 4Document118 pagesPower Surfacing Help 4DuzzysNo ratings yet
- Art of 3d ToonsDocument183 pagesArt of 3d ToonsAna RosaNo ratings yet
- Substance Painter HotkeysDocument1 pageSubstance Painter HotkeysCauberto RodriguesNo ratings yet
- How To Create A Dark Photo Effect Action For Beginners in Adobe PhotoshopDocument62 pagesHow To Create A Dark Photo Effect Action For Beginners in Adobe PhotoshopAnonymous Rng5Sv0FONo ratings yet
- How To Convert Textures For Fallout 4 Using Substance PainterDocument13 pagesHow To Convert Textures For Fallout 4 Using Substance PainterДенис МарфоновNo ratings yet
- All Maya Hotkeys PDFDocument10 pagesAll Maya Hotkeys PDFBrandon RojasNo ratings yet
- Mental Ray TutorialDocument20 pagesMental Ray TutorialAnim8erNo ratings yet
- Softimage XSIDocument202 pagesSoftimage XSILloyd DelphNo ratings yet
- VRay Tutorials - Rendering ..Document9 pagesVRay Tutorials - Rendering ..shayan25No ratings yet
- Aotc Autodesk 3ds Max 9 Maxscript Essential - UnlockedDocument5 pagesAotc Autodesk 3ds Max 9 Maxscript Essential - UnlockedjasopanevNo ratings yet
- MayaDocument71 pagesMayafernando100% (1)
- Physics of Animation: Alej Garcia Dept. Physics SjsuDocument58 pagesPhysics of Animation: Alej Garcia Dept. Physics SjsuClarissa Mae ParanasNo ratings yet
- Maya First Time Tutorial Maya 2020Document42 pagesMaya First Time Tutorial Maya 2020Muhammad Jafar DarwisNo ratings yet
- The Node Book Version 1.23Document31 pagesThe Node Book Version 1.23gestanitNo ratings yet
- BlenRig 5 Quick Introduction GuideDocument37 pagesBlenRig 5 Quick Introduction GuideAriel GimenezNo ratings yet
- Modelling Drone 1 PT 3.Document17 pagesModelling Drone 1 PT 3.Jasmine MastersNo ratings yet
- Photo Reality Capture For Preliminary Infrastructure Design WebDocument16 pagesPhoto Reality Capture For Preliminary Infrastructure Design WebjausingchiNo ratings yet
- Metering For Correct Exposure: Monthly Tips & Tutorials From LastoliteDocument2 pagesMetering For Correct Exposure: Monthly Tips & Tutorials From LastoliteLile GazdaNo ratings yet
- Modelling a Mech Blueprint in 3Ds MaxDocument39 pagesModelling a Mech Blueprint in 3Ds MaxSyauqiNo ratings yet
- Aotc Autodesk 3ds Max 9 Maxscript Essential - UnlockedDocument234 pagesAotc Autodesk 3ds Max 9 Maxscript Essential - Unlockedjasopanev0% (1)
- Environment Lighting MayaDocument70 pagesEnvironment Lighting MayaChristopher ForraiNo ratings yet
- Normal Mapping 101Document9 pagesNormal Mapping 101Wagner de SouzaNo ratings yet
- Introduction To RiggingDocument72 pagesIntroduction To Riggingblenderpodcast100% (7)
- Object Level Destruction Tool HoudiniDocument29 pagesObject Level Destruction Tool HoudiniMadi ShimizuNo ratings yet
- All Maya Hotkey GuideDocument11 pagesAll Maya Hotkey GuideDaniel Zuleta LadinoNo ratings yet
- SubstancePainterToMaxVRAY Tutorial PDFDocument1 pageSubstancePainterToMaxVRAY Tutorial PDFDragana MarjanovicNo ratings yet
- Poser 8 Tutorial Manual ORIGINALDocument305 pagesPoser 8 Tutorial Manual ORIGINALMiguel Angel Luna PizangoNo ratings yet
- Modeling Joan of Arc by Michel RogerDocument591 pagesModeling Joan of Arc by Michel RogerCuchillo111No ratings yet
- Blender Shortcut KeyDocument15 pagesBlender Shortcut KeyChris SeanNo ratings yet
- Maya ReviewerDocument13 pagesMaya ReviewerJerome Manaig SueltoNo ratings yet
- Autodesk Maya ShortcutsDocument5 pagesAutodesk Maya ShortcutsnazmlehzaNo ratings yet
- Blender HotKeysDocument3 pagesBlender HotKeysIvuki Torres-SalvadorNo ratings yet
- Clothes Drapery: Quick Start GuideDocument2 pagesClothes Drapery: Quick Start GuideHung Tran HaiNo ratings yet
- Optimize Nuke WikiDocument60 pagesOptimize Nuke WikiSebastian ComanescuNo ratings yet
- Introduction to Substance Painter for BeginnersDocument5 pagesIntroduction to Substance Painter for Beginnersdachi tavartkiladzeNo ratings yet
- Textures MayaCharactersDocument12 pagesTextures MayaCharactersGilberto LauriasNo ratings yet
- Dividing Complex Surfaces Into Regular Patterns Using RevitDocument2 pagesDividing Complex Surfaces Into Regular Patterns Using Revitsplaw9484No ratings yet
- 3ds Max Box Modeling A CarDocument117 pages3ds Max Box Modeling A CarJudiastiraBertus0% (1)
- (Ebook - PDF - EnG) Maya Nurbs Modeling 2 - TutorialDocument166 pages(Ebook - PDF - EnG) Maya Nurbs Modeling 2 - TutorialLeandro BuenoNo ratings yet
- Nodes, Networks and Digital Assets: Houdini FundamentalsDocument16 pagesNodes, Networks and Digital Assets: Houdini FundamentalsRubens Abranches FilhoNo ratings yet
- About: VELUX Building Simulation ToolsDocument3 pagesAbout: VELUX Building Simulation ToolsJuan MiguelNo ratings yet
- Rhino & PhotoshopDocument15 pagesRhino & PhotoshopMînecan Ioan AlexandruNo ratings yet
- c01 nx8.5 EvalDocument20 pagesc01 nx8.5 EvalSeshi ReddyNo ratings yet
- What Is VFXDocument20 pagesWhat Is VFXRubbish SvashtaNo ratings yet
- 3Ds Max 2014 in Simple StepsDocument1 page3Ds Max 2014 in Simple StepsDreamtech PressNo ratings yet
- Revit - Curtain Walls - LouversDocument8 pagesRevit - Curtain Walls - LouverspuzzledandlostNo ratings yet
- Learning Construct 2Document15 pagesLearning Construct 2Ed FariasNo ratings yet
- NukeGettingStarted 6Document252 pagesNukeGettingStarted 6josukkeNo ratings yet
- AutoCAD 2014 Essentials: Autodesk Official PressFrom EverandAutoCAD 2014 Essentials: Autodesk Official PressRating: 4 out of 5 stars4/5 (1)
- GimptutDocument17 pagesGimptutapi-293009751No ratings yet
- Introduction to Modelling - Guide.docxDocument95 pagesIntroduction to Modelling - Guide.docxLeo Ngơ NgơNo ratings yet
- Fusion Basics 020152019Document13 pagesFusion Basics 020152019seanNo ratings yet
- Cambridge International AS & A Level Information Technology: Topic Support GuideDocument9 pagesCambridge International AS & A Level Information Technology: Topic Support Guideloiuse shepiralNo ratings yet
- How To Overlay PicturesDocument44 pagesHow To Overlay PicturesArman Ul NasarNo ratings yet
- Jungle Platformer Tutorial in Construct 2Document16 pagesJungle Platformer Tutorial in Construct 2BRANKOVICDRAGANNo ratings yet
- The Ridiculously Simple Guide to Google Slides: A Practical Guide to Cloud-Based PresentationsFrom EverandThe Ridiculously Simple Guide to Google Slides: A Practical Guide to Cloud-Based PresentationsNo ratings yet
- Mini Test 2 GRLRDocument6 pagesMini Test 2 GRLRQuang TúNo ratings yet
- PDFDocument11 pagesPDFteodora dragovicNo ratings yet
- Magazine Analysis: Front CoverDocument7 pagesMagazine Analysis: Front Coveravincent98No ratings yet
- The Law of God and The SabbathDocument75 pagesThe Law of God and The Sabbathdebralyn100% (1)
- Ofmiceandmen Finalreview 2Document9 pagesOfmiceandmen Finalreview 2api-236119989No ratings yet
- Intellectual Property Law Course OutlineDocument2 pagesIntellectual Property Law Course OutlineShivam SinghNo ratings yet
- Colourful Stylist Training: Personalised Colour Analysis for ClientsDocument42 pagesColourful Stylist Training: Personalised Colour Analysis for ClientsOanaNo ratings yet
- Drawing List (II) : Alam Sutera CondominiumDocument1 pageDrawing List (II) : Alam Sutera CondominiumDenyNo ratings yet
- This Study Resource Was: Retraction of RizalDocument2 pagesThis Study Resource Was: Retraction of RizalAngelNo ratings yet
- Angelica Zambrano - 1st Experience PDFDocument27 pagesAngelica Zambrano - 1st Experience PDFRose M.M.50% (2)
- Elements of Drama and Types of DramaDocument29 pagesElements of Drama and Types of DramaDaisy Marie A. Rosel100% (1)
- Benefits of Gayatri Mantra, Chandi Homam, Dhanvanthri HomamDocument3 pagesBenefits of Gayatri Mantra, Chandi Homam, Dhanvanthri HomamVedic Folks0% (1)
- 20th Century Fox MedleyDocument51 pages20th Century Fox MedleyNicklausNo ratings yet
- Catch 2102Document65 pagesCatch 2102CATCH High SchoolNo ratings yet
- Make a 3D Text in GimpDocument19 pagesMake a 3D Text in GimpAlyssa Jed TenorioNo ratings yet
- Formal Synthesis Essay 1Document3 pagesFormal Synthesis Essay 1api-382291430No ratings yet
- Brain Pickings - An Inventory of The Meaningful LifeDocument16 pagesBrain Pickings - An Inventory of The Meaningful Lifegladis rosacia100% (1)
- Responsive Web Design Tipsheet: Start SmallDocument3 pagesResponsive Web Design Tipsheet: Start Smallsantosh kumarNo ratings yet
- Sheeran MSJ OpinionDocument20 pagesSheeran MSJ OpinionTHROnlineNo ratings yet
- Storytelling in Social MediaDocument41 pagesStorytelling in Social MediaSagar Taneja100% (1)
- Steps in Becoming A Creative NonfictionistDocument1 pageSteps in Becoming A Creative NonfictionistJojo Agustin PescadorNo ratings yet
- Bukowski, Charles - Short BiographyDocument4 pagesBukowski, Charles - Short BiographyLogos420No ratings yet
- Draudt, Manfred - Two Sides of The Same Coin, or ... The Same Side of Two Coins' - An Analysis of Tom Stoppard's Rosencrantz andDocument12 pagesDraudt, Manfred - Two Sides of The Same Coin, or ... The Same Side of Two Coins' - An Analysis of Tom Stoppard's Rosencrantz andciccio pasticcioNo ratings yet
- Phonemes: English Phonology Is The Study of The Phonology (I.e., The Sound System) of The English Language. LikeDocument19 pagesPhonemes: English Phonology Is The Study of The Phonology (I.e., The Sound System) of The English Language. LikeSkill ××No ratings yet
- Brian's Toys Product Catalog #85 (August 2012)Document32 pagesBrian's Toys Product Catalog #85 (August 2012)Brian's Toys, Inc.No ratings yet
- Existentialism in GodotDocument3 pagesExistentialism in Godotrupal aroraNo ratings yet
- Syrian Christians Under Islam PDFDocument247 pagesSyrian Christians Under Islam PDFHiroNo ratings yet
- Seeking 24/7 Submissive Household PositionDocument2 pagesSeeking 24/7 Submissive Household PositionAlfredo Nunes da SilvaNo ratings yet
- Parasitic ArchitectureDocument4 pagesParasitic ArchitecturehopeNo ratings yet
- Circles Downbows TcdaDocument7 pagesCircles Downbows TcdamyjustynaNo ratings yet