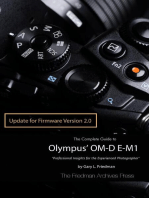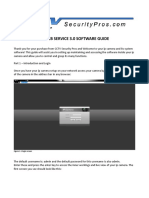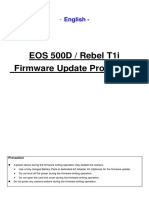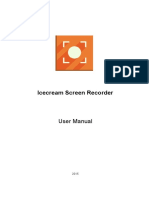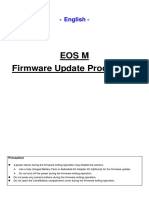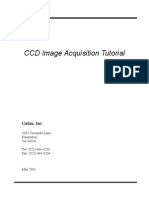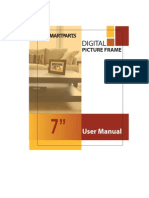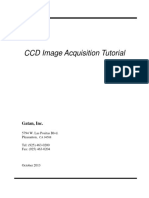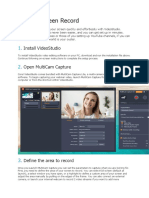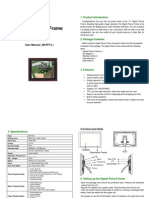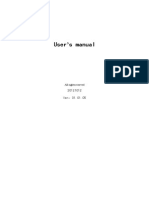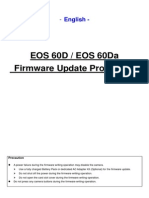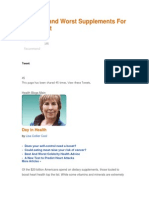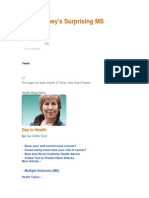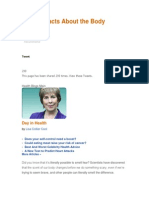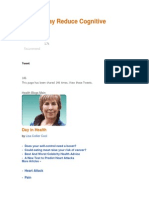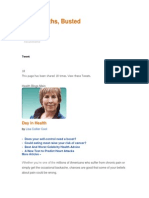Professional Documents
Culture Documents
Quickguide To Remote Operation With Eos Utility 2.7 Software
Uploaded by
johntandraOriginal Title
Copyright
Available Formats
Share this document
Did you find this document useful?
Is this content inappropriate?
Report this DocumentCopyright:
Available Formats
Quickguide To Remote Operation With Eos Utility 2.7 Software
Uploaded by
johntandraCopyright:
Available Formats
out, confirm that your camera is on and connected.
If you are using a Rebel T1i/500D, make sure the mode switch is not set to Movie mode. If you see Error: Camera is not recognized, visit Canons EOS support site (www.canoneos.com) to download the latest EU update. 2: Click [Preferences] to set the following:
Download Images Instructs EU which of a list of available options to apply when you click the [Starts to download images] button in the Main Window. Remote Shooting Allows the option of saving images to the memory card as well as a hard drive. Also allows the option of autorotating images as necessary for correct vertical/horizontal orientation. Linked Software Allows the option of transferring imported images directly into Canon ImageBrowser, ZoomBrowser EX, or Digital Photo Professional (DPP). Click [Register] to import images into any 3rd-party browsing or raw developer application of your choice. By default all JPEGs are opened in DPP after download. REMOTE SETTINGS AND CONTROLS Click [Camera settings/Remote shooting]. The Capture Window will appear on your computer display. The portion you see here represents only the Drive/AF settings and options. Drive/AF Options Double-click or right-click each setting to view and select the options in parentheses below. Drive mode (Single, Low Speed, High Speed, 1Shot Silent) Mirror lock-up (Disable, Enable, Enable Down with SET) Focus mode indicator Battery charge level Number of exposures that can be stored on hard drive Camera on/off indicator Shutter release AF/MF switch. One Shot AF or Remote. EU cannot control AF if the AF/MF switch on the lens is set to MF. Destination folder
QuickGuide to Remote Operation With EOS Utility 2.7 Software
This QuickGuide will describe how to use Canons EOS Utility software (provided on the EOS Digital Solutions CD supplied with your camera) to manage and control an EOS camera connected to computer, either via USB or with a Canon Wireless File Transmitter. EOS Utility (EU) is compatible with Macintosh OS X 10.2 10.6 and with Windows 7, Vista, or XP. Compatible cameras include all EOS digital SLRs that have a mini-USB connector. The advantages of remote operation via EU include the ability to: shoot still photos straight to a computer and save directly to its hard drive, without having to use a memory card. (Video must be saved to the cameras memory card and can not be downloaded in real-time to computer via USB.) preview and display images on a computer monitor, which is much larger, more detailed and, if calibrated, more accurate than the camera LCD panel. adjust camera settings such as focus, exposure, and white balance set the camera to shoot at timed intervals STARTUP AND PREFERENCES 1: Connect the camera to your computer, then turn on the camera. The EU Main Window will launch automatically. If the [Camera settings/Remote shooting] button is grayed1
The following settings are available on the drop-down menu in the upper-left corner of the Preferences window. Set each item according to your preference, then click [OK] to register your settings. Basic Settings Determines which window is visible on startup. We generally recommend Main Window because it offers the most options on one screen. Destination Folder Determines where the photos you shoot remotely will reside. To specify a save destination folder, click the [Browse] button, then select a save destination on your hard drive. EU will automatically create a subfolder below the save destination folder you specified. You can select the naming rule from a dropdown menu list or click [Customize] to create a custom naming rule. File Name Lets you choose whether to use the default file name and number or the file name and numbering of your choice. EU provide a dropdown sub-menu with four presets. For full customization click [Customize]. 2
Camera Control Options Any adjustments to the following controls in EU will be applied to the camera. (Options vary with camera model.) White balance ISO Metering pattern Auto-exposure mode (not available with all models) Shutter speed/aperture RAW and/or JPEG files Preview Monitor/LCD Panel Exposure compensation Menu Button Options Shooting menu button Clicking this button allows you to: Select and modify existing Picture Style settings Change an existing Picture Style and save it as User-Defined Style in-camera Upload a Picture Style File from Canons web site into the camera Adjust JPEG Quality a Personal White Balance Set Shift the White Balance Apply Peripheral Illumination Correction from a list of available lens profiles. Flash control menu button [Flash icon] Clicking this button allows you to access and adjust the same settings available on your cameras Flash Control Menu. You must have a compatible Canon Speedlite connected to the camera to access the flash function settings. Set-up menu button [Tool icon] Clicking this button allows you to: your name and copyright information to the EXIF Add data of each image file the date and time Set 4
Adjust the Live View/Movie function settings Check and update the camera firmware My menu button [Star icon] Clicking this button allows you to add the menu items that can be configured in My Menu on the camera. Once added, they can be configured, saved, and applied in EU. Self-timer/intervalometer [Stopwatch icon] Clicking this button allows access to the following settings: Self-timer delay setting. Start shooting from 00:00 99:59 (minutes:seconds) after the timer begins. Time interval between shots. Available settings range from 00:05 99:59. The minimum number of shots is two. Long (bulb) exposure. Available settings range from 00:05 99:59. Click [Start] to begin the timing function(s). Live View Shoot. Clicking this button opens a window on your computer display that shows a Live View, as seen through the camera.
Click the [Grid icon] button to overlay a 3x3 grid for adjusting vertical and horizontal alignment of your subject. Click the [Aspect Ratio] button to overlay crop lines that correspond to alternative formats such as 4x5 inches or 6x6 cm. Crop information is only attached to the image; the image itself is not cropped. MONITOR FOLDER / WIRELESS OPERATION (For use with WFT-E2/A, E2 II A/B/C/D, E3A, E4/A, E4 II A/B/C/D, or E5A/B/C/D) This option gives you the ability to create a separate download folder when shooting wirelessly with an optional Canon Wireless File Transmitter. You can use EU to operate the camera just as you would with tethered operation. Click the [Accessories] tab at the top of the Main Window to access and start-up the Wireless File Transfer Utility. BASIC OPERATION Once you have set up EU to your preferences, the basic operation is as follows: 1. Use the Capture Window to adjust the camera and set-up the image file destination. If you not need to view the image on screen, click the onscreen shutter button to take a photograph. Photographs will be stored in the folder of your choice and displayed in the image file browser/raw developer of your choice. Canon DPP is the default. 2. If you want to see a Live View image on screen, click the [Remote Live View shooting] button. (Live View must first be enabled via your cameras Set-up Menu.) The Remote Live View Window will open. 3. Focus and frame the image. If desired, check the depth-of-field. 4. Adjust the exposure and white balance. 5. If desired, click the [Test Shooting] button. Any adjustments you make to the test image can be saved and applied to subsequent photographs. 6. Click the onscreen shutter button to take a photograph. The resulting images will be stored in the folder of your choosing and displayed in the image file browser or raw developer of your choice.
The Remote Live View image will reflect real-time changes based on adjustments to focus (AF or Manual), active AF point, depth-of-field, exposure, white balance, and Picture Style. Click the [Magnifying Glass icon] to open a Zoom View Window that displays a 100% view of whatever area you have selected. This is useful for confirming critical focus. 5
You might also like
- Online Help: Capture One 8Document5 pagesOnline Help: Capture One 8gastromonoNo ratings yet
- Fujifilm X-T5: Pocket Guide: Buttons, Dials, Settings, Modes, and Shooting TipsFrom EverandFujifilm X-T5: Pocket Guide: Buttons, Dials, Settings, Modes, and Shooting TipsNo ratings yet
- Film Scanner 501 - enDocument20 pagesFilm Scanner 501 - enTony EvelynNo ratings yet
- Fujifilm X-T4: Pocket Guide: Buttons, Dials, Settings, Modes, and Shooting TipsFrom EverandFujifilm X-T4: Pocket Guide: Buttons, Dials, Settings, Modes, and Shooting TipsNo ratings yet
- The Complete Guide to Tethering the α9 with Capture One PDFDocument23 pagesThe Complete Guide to Tethering the α9 with Capture One PDFSipi SomOfNo ratings yet
- The Complete Guide to Olympus' E-m1 - Firmware 2.0 ChangesFrom EverandThe Complete Guide to Olympus' E-m1 - Firmware 2.0 ChangesNo ratings yet
- Acari Camera EnglishDocument17 pagesAcari Camera Englishflorin_mircea1477No ratings yet
- Canon EOS R6: Pocket Guide: Buttons, Dials, Settings, Modes, and Shooting TipsFrom EverandCanon EOS R6: Pocket Guide: Buttons, Dials, Settings, Modes, and Shooting TipsNo ratings yet
- Ip Camera Software Setup GuideDocument14 pagesIp Camera Software Setup GuideB3871 UNSNo ratings yet
- Plan de Trabajo ErikaDocument34 pagesPlan de Trabajo ErikaXiihomiizziitha RhomeroNo ratings yet
- 500d T1i x3 Firmwareupdate enDocument7 pages500d T1i x3 Firmwareupdate enKSNo ratings yet
- Icecream Screen Recorder ManualDocument11 pagesIcecream Screen Recorder ManualAbdul Mujeeb HakeemNo ratings yet
- Vivicam 7022 Digital Camera: User ManualDocument57 pagesVivicam 7022 Digital Camera: User ManualRoberto RomeroNo ratings yet
- Eos 7D Firmware Update Procedures: - EnglishDocument7 pagesEos 7D Firmware Update Procedures: - EnglishMihai CorbescuNo ratings yet
- Firmware Update Guide for EOS 5D Mark IIDocument7 pagesFirmware Update Guide for EOS 5D Mark IIFerruccio FranciosiniNo ratings yet
- Eos M Firmware Update Procedures: - EnglishDocument7 pagesEos M Firmware Update Procedures: - EnglishdeanbetzNo ratings yet
- TECHNAI Easy Camera TutorialDocument8 pagesTECHNAI Easy Camera TutorialbogobonNo ratings yet
- Iscapture Instruction Manual: System Requirements Os CpuDocument40 pagesIscapture Instruction Manual: System Requirements Os Cpunanobiomems7191No ratings yet
- Eos Rebel T2I / 550D Firmware Update Procedures: PrecautionDocument7 pagesEos Rebel T2I / 550D Firmware Update Procedures: PrecautionOctavian BarbuNo ratings yet
- Easycap001 Wireless Camera Receiver Easycap002 Usb 2.0 DVR Quick Installation GuideDocument9 pagesEasycap001 Wireless Camera Receiver Easycap002 Usb 2.0 DVR Quick Installation GuideChristian RomeroNo ratings yet
- AF GrabberDocument19 pagesAF Grabberwgamber62No ratings yet
- Optipix User ManualDocument12 pagesOptipix User ManualUvwie PaulNo ratings yet
- USB Scanner User Guide: The TWAIN Dialog BoxDocument24 pagesUSB Scanner User Guide: The TWAIN Dialog BoxIdris Sunusi IdrisNo ratings yet
- NK RemoteDocument63 pagesNK RemoteAlbert Martinez OreñaNo ratings yet
- Icecream Screen Recorder ManualDocument20 pagesIcecream Screen Recorder ManualVardiasNo ratings yet
- N930 User ManualDocument16 pagesN930 User Manualender40No ratings yet
- Canon Firmware Update Ver 1.1.1Document11 pagesCanon Firmware Update Ver 1.1.1alexiyNo ratings yet
- ViviCam 7022 Camera ManualDocument57 pagesViviCam 7022 Camera ManualoblerjNo ratings yet
- CCD Image Acquisition GuideDocument8 pagesCCD Image Acquisition GuideSorina CrețuNo ratings yet
- 600d T3i x5 Firmwareupdate enDocument7 pages600d T3i x5 Firmwareupdate enErolina LarrealNo ratings yet
- Image Acquisition Software GuideDocument46 pagesImage Acquisition Software Guideynb6yfhvgNo ratings yet
- Am T Camera ManualDocument133 pagesAm T Camera ManualanibalcinqNo ratings yet
- EasyN P2P CMS New Manual 2016.10.10Document34 pagesEasyN P2P CMS New Manual 2016.10.10juanNo ratings yet
- Watch High-Definition Camera For UseDocument4 pagesWatch High-Definition Camera For UseAyyoub SakrNo ratings yet
- Milestone Standalone Viewer ManualDocument17 pagesMilestone Standalone Viewer ManualDian DzhibarovNo ratings yet
- Zoom Dualcam 1300: User'S ManualDocument16 pagesZoom Dualcam 1300: User'S ManualAntonio Adalto AltomaniNo ratings yet
- Face2Face System - V2: Tutorial 2010Document21 pagesFace2Face System - V2: Tutorial 2010Joselo Ochoa BernalNo ratings yet
- How To Screen Record in MinutesDocument4 pagesHow To Screen Record in Minutescak kerenNo ratings yet
- Ricoh Caplio R6 ManualDocument195 pagesRicoh Caplio R6 Manualsu5552No ratings yet
- MI-PF15 User ManualDocument16 pagesMI-PF15 User ManualBradaric BrunoNo ratings yet
- NEX-3/NEX-5/NEX-5C: © 2010 Sony CorporationDocument7 pagesNEX-3/NEX-5/NEX-5C: © 2010 Sony CorporationismaiaaNo ratings yet
- Camera User Guide: Basic Operations Advanced OperationsDocument195 pagesCamera User Guide: Basic Operations Advanced Operationskasi_somasundaramNo ratings yet
- Help Guide: Xperia 1 II XQ-AT51/XQ-AT52Document134 pagesHelp Guide: Xperia 1 II XQ-AT51/XQ-AT52Jarbas ViníciusNo ratings yet
- Oc View 7 ManualDocument53 pagesOc View 7 Manualm_sakaryaNo ratings yet
- Isee ManualDocument42 pagesIsee ManualbasiliolikNo ratings yet
- Pitwin enDocument6 pagesPitwin enAndrew HillierNo ratings yet
- (Tutorial) Firmware Update Procedure - Canon 400dDocument6 pages(Tutorial) Firmware Update Procedure - Canon 400dmNo ratings yet
- Camera Manual Bman Sp500uz eDocument84 pagesCamera Manual Bman Sp500uz eVicky T PerwiraNo ratings yet
- Nexigo N680User Manual-Q14-2020.9.21Document17 pagesNexigo N680User Manual-Q14-2020.9.21d weaverNo ratings yet
- UEye Camera Setup Guide - EnGDocument18 pagesUEye Camera Setup Guide - EnGdangthatsrightNo ratings yet
- 7d Firmwareupdate enDocument7 pages7d Firmwareupdate enPedro LucasNo ratings yet
- User Manual: Model 460668Document12 pagesUser Manual: Model 460668dogtuan123No ratings yet
- N680P User ManualDocument17 pagesN680P User Manualender40No ratings yet
- SynthEyes™ 2008.0.1000 User ManualDocument341 pagesSynthEyes™ 2008.0.1000 User ManualjakubnicakNo ratings yet
- 60d Firmwareupdate en PDFDocument0 pages60d Firmwareupdate en PDFYoSunaryoNo ratings yet
- 700d T5i X7i-Firmwareupdate-EnDocument6 pages700d T5i X7i-Firmwareupdate-EnLoeyNo ratings yet
- USB DVR Model 4V2A GuideDocument22 pagesUSB DVR Model 4V2A GuideGaćeša BranislavNo ratings yet
- ViviCam X018 Camera ManualDocument58 pagesViviCam X018 Camera ManualMichael DavisNo ratings yet
- EOS 40D Firmware Update Procedures: PrecautionDocument0 pagesEOS 40D Firmware Update Procedures: PrecautionvarimasrNo ratings yet
- The Best and Worst Supplements For Your HeartDocument4 pagesThe Best and Worst Supplements For Your HeartjohntandraNo ratings yet
- Study Linking Aspartame To Cancer Risk Deemed WeakDocument4 pagesStudy Linking Aspartame To Cancer Risk Deemed WeakjohntandraNo ratings yet
- Flatten Your Belly and Save Your LifeDocument4 pagesFlatten Your Belly and Save Your LifejohntandraNo ratings yet
- Better To Floss Before or After BrushingDocument3 pagesBetter To Floss Before or After BrushingjohntandraNo ratings yet
- Life-Saving Secrets From SurgeonsDocument5 pagesLife-Saving Secrets From SurgeonsjohntandraNo ratings yet
- Ann Romney's Surprising MS TreatmentDocument4 pagesAnn Romney's Surprising MS TreatmentjohntandraNo ratings yet
- Harmful Side Effects of AntibioticsDocument4 pagesHarmful Side Effects of AntibioticsjohntandraNo ratings yet
- Seafood Safety - Tainted Imports Are FishyDocument4 pagesSeafood Safety - Tainted Imports Are FishyjohntandraNo ratings yet
- Pacifiers Teem With Staph and Other GermsDocument4 pagesPacifiers Teem With Staph and Other GermsjohntandraNo ratings yet
- Fungal Meningitis Outbreak - Who's at RiskDocument4 pagesFungal Meningitis Outbreak - Who's at RiskjohntandraNo ratings yet
- Coffee Linked To Vision LossDocument5 pagesCoffee Linked To Vision LossjohntandraNo ratings yet
- Does Sugar Cause DementiaDocument4 pagesDoes Sugar Cause DementiajohntandraNo ratings yet
- 7 Weird Facts About The BodyDocument4 pages7 Weird Facts About The BodyjohntandraNo ratings yet
- Aspirin May Reduce Cognitive DeclineDocument5 pagesAspirin May Reduce Cognitive DeclinejohntandraNo ratings yet
- 7 Myths That Can Ruin Your DietDocument4 pages7 Myths That Can Ruin Your DietjohntandraNo ratings yet
- 7 Pain MythsDocument4 pages7 Pain MythsjohntandraNo ratings yet
- 7 Myths About Kids NutritionDocument4 pages7 Myths About Kids NutritionjohntandraNo ratings yet
- 7 Surprising Back-To-School HazardsDocument5 pages7 Surprising Back-To-School HazardsjohntandraNo ratings yet
- 7 Chocolate Myths ExposedDocument5 pages7 Chocolate Myths ExposedjohntandraNo ratings yet
- The Surprising Health Benefits of Rising EarlyDocument3 pagesThe Surprising Health Benefits of Rising EarlyjohntandraNo ratings yet
- The Easiest, Cheapest Way To Stay HealthyDocument4 pagesThe Easiest, Cheapest Way To Stay HealthyjohntandraNo ratings yet
- The Surprising Food That Boosts Men's HealthDocument4 pagesThe Surprising Food That Boosts Men's HealthjohntandraNo ratings yet
- The Best Workouts To Stay YoungDocument4 pagesThe Best Workouts To Stay YoungjohntandraNo ratings yet
- The Shot That Prevents Heart AttacksDocument4 pagesThe Shot That Prevents Heart AttacksjohntandraNo ratings yet
- How a Therapy Dog Helped a Nonverbal Boy Learn to SpeakDocument5 pagesHow a Therapy Dog Helped a Nonverbal Boy Learn to SpeakjohntandraNo ratings yet
- The Best Workouts To Stay YoungDocument4 pagesThe Best Workouts To Stay YoungjohntandraNo ratings yet
- The Shot That Prevents Heart AttacksDocument4 pagesThe Shot That Prevents Heart AttacksjohntandraNo ratings yet
- The Beverage That Flattens Your BellyDocument4 pagesThe Beverage That Flattens Your BellyjohntandraNo ratings yet
- Surprising Stress BustersDocument4 pagesSurprising Stress BustersjohntandraNo ratings yet
- The Beverage That Flattens Your BellyDocument4 pagesThe Beverage That Flattens Your BellyjohntandraNo ratings yet