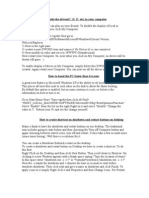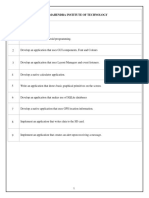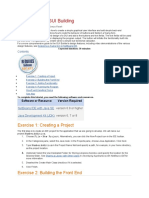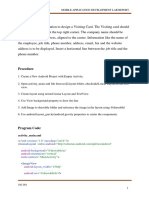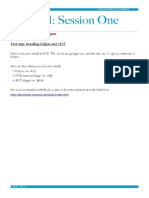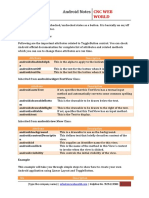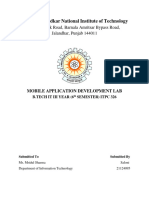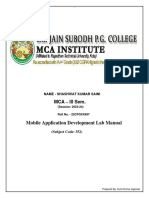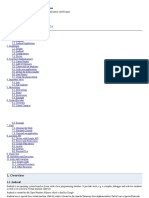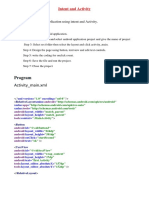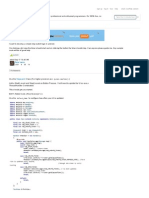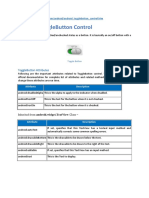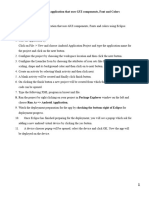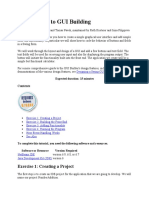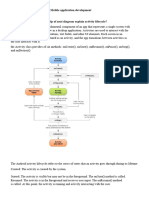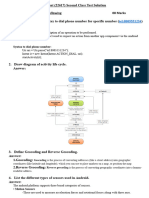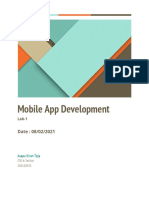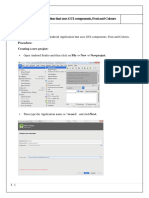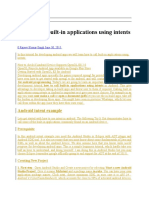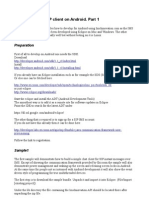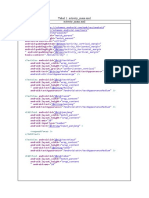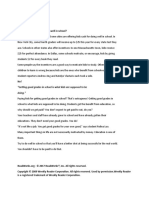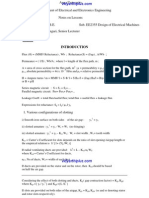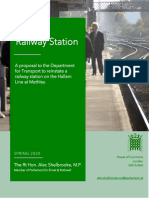Professional Documents
Culture Documents
Creating A Simple Android App With 2 Buttons: Two Button Application Use Case
Uploaded by
Razzy RazzOriginal Description:
Original Title
Copyright
Available Formats
Share this document
Did you find this document useful?
Is this content inappropriate?
Report this DocumentCopyright:
Available Formats
Creating A Simple Android App With 2 Buttons: Two Button Application Use Case
Uploaded by
Razzy RazzCopyright:
Available Formats
Creating a simple android app with 2 buttons
How do I build a very simple android app you ask? It's easy, building a basic android application is not that hard. Making something really useful, cool and bug free, now that takes a good developer. This is a brief tutorial will show you how to code a very basic two button android application (with a start button and a stop button). You can use this code as an android project template or starting point for simple projects.
Two Button Application Use Case
A simple two button application, can be your starting point for various android projects. It can be useful for example when you have an application that starts and stops a service from the click of a button Watch for tutorial on this soon. Note:This tutorial assumes you have completed the HelloWorld Tutorial in the Android docs and you are a little familiar with Eclipse and ADT. The tutorial is aimed at developers who are very new to Android.
Creating a two button app
1) Create the project
In Eclipse create a new Android project and define the properties as shown below. Feel free to use your own package names.
2) Create a simple layout
For our main activity we're going to define a very basic layout consisting of one TextView and two Buttons (a start button and a stop button). Modify your project/res/layout/main.xml file to this: ?
1 2
<?xml version="1.0" encoding="utf-8"?> <LinearLayout xmlns:android="http://schemas.android.com/apk/res/android" android:orientation="vertical"
3 4 5 6 7 8 9 10 11 12 13 14 15 16 17 18 19 20 21 22 23 24
android:layout_width="fill_parent" android:layout_height="fill_parent" > <TextView android:layout_width="fill_parent" android:layout_height="wrap_content" android:text="This is a simple two button app. \r\n \r\n Tell your user what your app does here \r\n \r\n \r\n \r\n" android:padding="10dp" android:textColor="#FFFFFF" /> <Button android:id="@+id/buttonStart" android:layout_width="fill_parent" android:layout_height="wrap_content" android:text="Start"/> <Button android:id="@+id/buttonStop" android:layout_width="fill_parent" android:layout_height="wrap_content" android:text="Stop"/> </LinearLayout>
If you run your project in the emulator it should look like this
3) Adding onClickListeners to the buttons
In order for the buttons to actually do something useful, and to provide a template for where you can put future functionality, we'll need to define onClickListeners for each button. Let's update the TwoButtonApp.java main activiy with the following code: ?
package com.idleworx.android.twobuttonapp;
2 3 4 5 6 7 8 9 10 11 12 13 14 15 16 17 18 19 20 21 22 23 24 25 26 27 28 29 30 31 32 33
import import import import import import import
android.app.Activity; android.os.Bundle; android.util.Log; android.view.View; android.view.View.OnClickListener; android.widget.Button; android.widget.Toast;
public class TwoButtonApp extends Activity { private static String logtag = "TwoButtonApp";//for use as the tag when logging /** Called when the activity is first created. */ @Override public void onCreate(Bundle savedInstanceState) { super.onCreate(savedInstanceState); setContentView(R.layout.main); Button buttonStart = (Button)findViewById(R.id.buttonStart); buttonStart.setOnClickListener(startListener); // Register the onClick listener with the implementation above Button buttonStop = (Button)findViewById(R.id.buttonStop); buttonStop.setOnClickListener(stopListener); // Register the onClick listener with the implementation above } //Create an anonymous implementation of OnClickListener private OnClickListener startListener = new OnClickListener() { public void onClick(View v) { Log.d(logtag,"onClick() called - start button"); Toast.makeText(TwoButtonApp.this, "The Start button was clicked.", Toast.LENGTH_LONG).show(); Log.d(logtag,"onClick() ended - start button"); } };
34 35 36 37 38 39 40 41 42 43 44 45 46 47 48 49 50 51 52 53 54 55 56 57 58 59 60 61 62 63 64 65
// Create an anonymous implementation of OnClickListener private OnClickListener stopListener = new OnClickListener() { public void onClick(View v) { Log.d(logtag,"onClick() called - stop button"); Toast.makeText(TwoButtonApp.this, "The Stop button was clicked.", Toast.LENGTH_LONG).show(); Log.d(logtag,"onClick() ended - stop button"); } };
@Override protected void onStart() {//activity is started and visible to the user Log.d(logtag,"onStart() called"); super.onStart(); } @Override protected void onResume() {//activity was resumed and is visible again Log.d(logtag,"onResume() called"); super.onResume(); } @Override protected void onPause() { //device goes to sleep or another activity appears Log.d(logtag,"onPause() called");//another activity is currently running (or user has pressed Home) super.onPause(); } @Override protected void onStop() { //the activity is not visible anymore Log.d(logtag,"onStop() called"); super.onStop(); } @Override protected void onDestroy() {//android has killed this activity Log.d(logtag,"onDestroy() called"); super.onDestroy();
66 67 68 69 70 71 72 73 74 75
} }
Notes
As you can see, each button (or any resource for that matter) can be retrieved by the id was associated with in the layout: @+id/buttonStart can be retreived with: Button buttonStart = (Button)findViewById(R.id.buttonStart); We have attached two anonymous OnClickListeners() to each of our two buttons Each listener displays a simple Toast (a brief message to the user). Logging is very important especially during debugging, so make sure you use it where ever you need Not the logtag variable defined in the very top. It's a quick shortcut to save time when logging statements in your app with the Log.X methods. I usually use the same name as the class name and use the Create Filter option in the LogCat view to filter my code out. For easier debugging I've added logging of all the other lifecycle methods in the Activity. When you do debugging of your apps it's very important to understand the lifecycle of an android app, and even more important to see how it's called in relation to your code. So this is it, Introduction to Android 101. You should now have a very basic android app running.
For reference here is how your AndroidManifest.xml file should look (you should not have had to modify this file so far if you have followed this tutorial): ?
1 2 3 4 5 6 7 8 9 10 11 12 13 14 15 16 17 18
<?xml version="1.0" encoding="utf-8"?> <manifest xmlns:android="http://schemas.android.com/apk/res/android" package="com.idleworx.android.twobuttonapp" android:versionCode="1" android:versionName="1.0"> <uses-sdk android:minSdkVersion="8" /> <application android:icon="@drawable/icon" android:label="@string/app_name"> <activity android:name=".TwoButtonApp" android:label="@string/app_name"> <intent-filter> <action android:name="android.intent.action.MAIN" /> <category android:name="android.intent.category.LAUNCHER" /> </intent-filter> </activity> </application> </manifest>
You might also like
- Dive Scubapro - Air2 3rd - Maintenance ProcedureDocument5 pagesDive Scubapro - Air2 3rd - Maintenance Proceduremanonpom100% (1)
- How To Hide The Drives (C: D: E: Etc) in Your ComputerDocument6 pagesHow To Hide The Drives (C: D: E: Etc) in Your Computeraarunprasath100% (2)
- Bài Tập Bổ Trợ Nâng Cao Tiếng Anh 7-8-9 Chương Trình Mới (1) -Trang-292-433Document142 pagesBài Tập Bổ Trợ Nâng Cao Tiếng Anh 7-8-9 Chương Trình Mới (1) -Trang-292-433Nguyễn Lâm ThươngNo ratings yet
- MAD Lab ManualDocument79 pagesMAD Lab ManualHari Haran HariNo ratings yet
- Mobile Computing Lab ManualDocument63 pagesMobile Computing Lab Manualsuchdev darshanNo ratings yet
- Introduction To GUI BuildingDocument6 pagesIntroduction To GUI BuildingErnesto S. Caseres JrNo ratings yet
- Mobile Application FileDocument59 pagesMobile Application FileSahil BansalNo ratings yet
- Andriod PDFDocument78 pagesAndriod PDFmokshith GaNo ratings yet
- ISO 27001 Gap Analysis ChecklistDocument6 pagesISO 27001 Gap Analysis Checklistlijo jacob70% (10)
- Get Started With QT GUI Programming: by Suvish V.TDocument14 pagesGet Started With QT GUI Programming: by Suvish V.TPuneetha RamachandraNo ratings yet
- Graphical User Interface (Gui) Lab: Guis in IdlDocument9 pagesGraphical User Interface (Gui) Lab: Guis in IdlDalip SainiNo ratings yet
- SAP EHSM - Risk Assessment - User Guide - Help FilesDocument15 pagesSAP EHSM - Risk Assessment - User Guide - Help FilesKishor Kolhe50% (2)
- TCL 1Document29 pagesTCL 1Nikita Mudras0% (2)
- Legislation Statutory Inspection ChecklistDocument2 pagesLegislation Statutory Inspection ChecklistAry PutraNo ratings yet
- Streets As Places - Un Habitat ReportDocument168 pagesStreets As Places - Un Habitat Reportrf88100% (7)
- World Is Flat Thomas FriedmanDocument10 pagesWorld Is Flat Thomas FriedmanGilean DalidaNo ratings yet
- Android: Session One: Part1: Configuring EclipseDocument14 pagesAndroid: Session One: Part1: Configuring EclipseVishal SinghNo ratings yet
- Android Notes: CNC Web WorldDocument7 pagesAndroid Notes: CNC Web WorldshubhNo ratings yet
- Wa0011Document130 pagesWa0011Sujish GCNo ratings yet
- Saloni - Lab 3 - 21124095Document20 pagesSaloni - Lab 3 - 21124095salonia.it.21No ratings yet
- MAD Lab ManualDocument64 pagesMAD Lab ManualSivapriya PNo ratings yet
- Android ManualDocument85 pagesAndroid ManualAshirwadam RaiNo ratings yet
- Sundereswari Devi Mobile Application Development Lab ManualDocument80 pagesSundereswari Devi Mobile Application Development Lab Manualshashwatsaini13082003No ratings yet
- LAB 2 Hello ToastDocument24 pagesLAB 2 Hello ToastShahira ShahirNo ratings yet
- Unit 6 - React Native With AndroidDocument80 pagesUnit 6 - React Native With AndroidsubhabirajdarNo ratings yet
- Mad LabDocument37 pagesMad LabgnfNo ratings yet
- How To Create Simple Calculator Android App Using Android StudioDocument20 pagesHow To Create Simple Calculator Android App Using Android StudioTensu AwekeNo ratings yet
- This Article Describes How To Create Android Applications With Eclipse. 30.12.2009 The Article Is Based On Eclipse 3.5 and Android 2.0Document40 pagesThis Article Describes How To Create Android Applications With Eclipse. 30.12.2009 The Article Is Based On Eclipse 3.5 and Android 2.0paulus1stNo ratings yet
- Implement An Application That Implements Multi Threading 8. Develop A Native Application That Uses GPS Location InformationDocument10 pagesImplement An Application That Implements Multi Threading 8. Develop A Native Application That Uses GPS Location InformationMefitvinNo ratings yet
- MAD RecordDocument86 pagesMAD RecordkishoreNo ratings yet
- Index S.no. Experiment Name Date SignatureDocument55 pagesIndex S.no. Experiment Name Date SignatureAman guptaNo ratings yet
- Android 1Document18 pagesAndroid 1Mary JamesNo ratings yet
- Printout DocumentDocument63 pagesPrintout Documentsuchdev darshanNo ratings yet
- Android - Stop Watch Logic - Stack OverflowDocument4 pagesAndroid - Stop Watch Logic - Stack Overflowsearch009No ratings yet
- 05 7 ToggleButtonControlDocument6 pages05 7 ToggleButtonControlProduktifyNo ratings yet
- Android - ToggleButton ControlDocument6 pagesAndroid - ToggleButton Controlhtml backupNo ratings yet
- Lab - 3b - Android ServiceDocument7 pagesLab - 3b - Android ServiceAisya ZuhudiNo ratings yet
- Android Event HandlingDocument13 pagesAndroid Event HandlingPriya MaliNo ratings yet
- Mad Lab Cs8662Document62 pagesMad Lab Cs8662Dharani GNo ratings yet
- Headfirst Into IOS DevelopmentDocument66 pagesHeadfirst Into IOS DevelopmentMatthew McCombNo ratings yet
- Practical No. 27 Create Sample Application With Login Module. (Check Username and Password)Document5 pagesPractical No. 27 Create Sample Application With Login Module. (Check Username and Password)49-Khushi BadgujarNo ratings yet
- Progress Bars: Android NotesDocument7 pagesProgress Bars: Android NotesshubhNo ratings yet
- Alert Dialog ZulianDocument6 pagesAlert Dialog ZulianZulian Tri PrakosoNo ratings yet
- Ex. No: 8 Android Application That Creates An Alert Upon Receiving A MessageDocument31 pagesEx. No: 8 Android Application That Creates An Alert Upon Receiving A MessagesivjimailsNo ratings yet
- iOS Development Tutorial: Nikhil Yadav CSE 40816/60816: Pervasive Health 09/09/2011Document66 pagesiOS Development Tutorial: Nikhil Yadav CSE 40816/60816: Pervasive Health 09/09/2011sreedhuNo ratings yet
- WCMC PR8 17it011Document4 pagesWCMC PR8 17it011LoloNo ratings yet
- SWE218 Lesson8Document43 pagesSWE218 Lesson8eren akarsuNo ratings yet
- CalculatorDocument12 pagesCalculatorMathanika. MNo ratings yet
- Introduction To GUI BuildingDocument7 pagesIntroduction To GUI BuildingPaul NegrilaNo ratings yet
- Android Application DevelopmentDocument21 pagesAndroid Application Developmented tuNo ratings yet
- Mobile Application DevelopmentDocument20 pagesMobile Application DevelopmentÃÑŠHÜNo ratings yet
- Lab Chapter 6: Introduction To GUI Building: Online Lab Tutorial Week 11 ISB 37603: Software Design and IntegrationDocument7 pagesLab Chapter 6: Introduction To GUI Building: Online Lab Tutorial Week 11 ISB 37603: Software Design and IntegrationMD TVNo ratings yet
- Ex - No: 1 - Android Application That Uses GUI Components, Font and ColorsDocument12 pagesEx - No: 1 - Android Application That Uses GUI Components, Font and ColorsKarthik SNo ratings yet
- Mobile Application Development SCT Solution 2023 24Document9 pagesMobile Application Development SCT Solution 2023 24CO - 46 - Vaishnavi SableNo ratings yet
- Event HandlingDocument7 pagesEvent HandlingsreejaNo ratings yet
- LAB 1 MobileAppDevelopmentDocument25 pagesLAB 1 MobileAppDevelopmentKiran TejaNo ratings yet
- Mobile Computing LAB RecordDocument125 pagesMobile Computing LAB Recordbrindha614No ratings yet
- Name:Panchal Deep Kamlesh SEAT NO.: 2009561 Class: Sycs 20-21 Subject: Android JournalDocument39 pagesName:Panchal Deep Kamlesh SEAT NO.: 2009561 Class: Sycs 20-21 Subject: Android JournalDeep KNo ratings yet
- Mad Lab Programs 1-5Document53 pagesMad Lab Programs 1-5Anonymous vDkMmzYVNo ratings yet
- Calling Built inDocument56 pagesCalling Built inramalalliNo ratings yet
- WCMC Lesson3Document37 pagesWCMC Lesson3betselot tadesseNo ratings yet
- IMS SIP Client On Android - P1Document9 pagesIMS SIP Client On Android - P1Mai Anh ChuNo ratings yet
- Koding - Luas Persegi PanjangDocument17 pagesKoding - Luas Persegi PanjanghendraNo ratings yet
- Let's Web Dynpro. Part I: Web Dynpro: It Is Neither A Tool With Only Drag and Drop (Those Who HaveDocument80 pagesLet's Web Dynpro. Part I: Web Dynpro: It Is Neither A Tool With Only Drag and Drop (Those Who HaveamarpoonamNo ratings yet
- QT TutorialDocument14 pagesQT Tutorialsobrino0507No ratings yet
- Android Activity: Mobile Phone App Development in Java - Gcs 3106Document7 pagesAndroid Activity: Mobile Phone App Development in Java - Gcs 3106KASIITA PATRICKNo ratings yet
- Datasheet Double Solenoid Valve DMV 12Document7 pagesDatasheet Double Solenoid Valve DMV 12flatron445No ratings yet
- TGA Interpretation of Data, Sources of ErrorDocument28 pagesTGA Interpretation of Data, Sources of ErrorUsman GhaniNo ratings yet
- Getting Good Grades in School Is What Kids Are Supposed To Be Doing.Document6 pagesGetting Good Grades in School Is What Kids Are Supposed To Be Doing.The QUEENNo ratings yet
- University of Central Punjab: Object Oriented ProgrammingDocument3 pagesUniversity of Central Punjab: Object Oriented ProgrammingChoudhary MuneebNo ratings yet
- DAC AnalysisDocument19 pagesDAC Analysisమురళీధర్ ఆది ఆంధ్రుడుNo ratings yet
- Community Policing EssaysDocument7 pagesCommunity Policing Essaysgqdknjnbf100% (2)
- Industrial ReactorsDocument10 pagesIndustrial ReactorssarahNo ratings yet
- ACT 2 Explanatory Answers - MathDocument27 pagesACT 2 Explanatory Answers - Mathrotat2348No ratings yet
- BF V CatalogDocument56 pagesBF V CatalogmaciasrobNo ratings yet
- Vocabulary Levels Tests Versions 1 2Document12 pagesVocabulary Levels Tests Versions 1 2Rangsiya PjewNo ratings yet
- Autodesk 3ds Max SkillsDocument18 pagesAutodesk 3ds Max SkillsJuan UrdanetaNo ratings yet
- Ai R16 - Unit-6Document36 pagesAi R16 - Unit-6RakeshNo ratings yet
- Design of Electrical Machines NotesDocument24 pagesDesign of Electrical Machines Notesmadhes14No ratings yet
- The Cheetah Light CL-360 - A Short Review: Blog - Wedding & Portrait NewsDocument3 pagesThe Cheetah Light CL-360 - A Short Review: Blog - Wedding & Portrait NewsSupratim ChoudhuryNo ratings yet
- Jurnal Ari Maulana Ullum Sasmi 1801038Document12 pagesJurnal Ari Maulana Ullum Sasmi 180103803. Ari Maulana Ullum Sasmi / TD 2.10No ratings yet
- 14 ComputoDocument549 pages14 ComputoEver Henry FloresNo ratings yet
- Position, Velocity and AccelerationDocument12 pagesPosition, Velocity and Accelerationpeter vuNo ratings yet
- Methley Railway Station: A Proposal To The Department For Transport.Document38 pagesMethley Railway Station: A Proposal To The Department For Transport.Rt Hon. Alec Shelbrooke, M.P.0% (1)
- HPB Brochure 0708Document12 pagesHPB Brochure 0708musaluddinNo ratings yet
- Big Data Executive Survey 2019 Findings Updated 010219 1Document16 pagesBig Data Executive Survey 2019 Findings Updated 010219 1satmaniaNo ratings yet
- Background of The Study: Than IdealDocument3 pagesBackground of The Study: Than IdealClint CamilonNo ratings yet
- Development of Mmlps in India: Western DFC Eastern DFCDocument2 pagesDevelopment of Mmlps in India: Western DFC Eastern DFCsdfg100% (2)