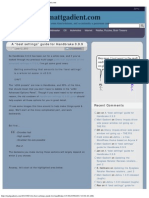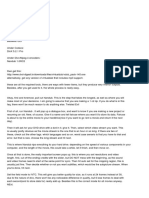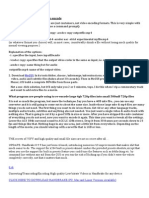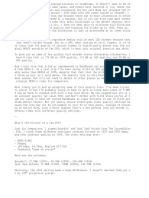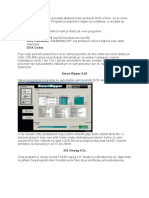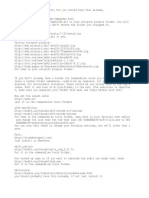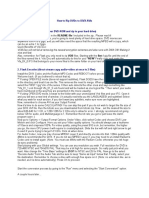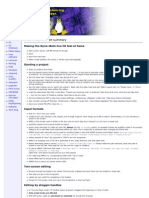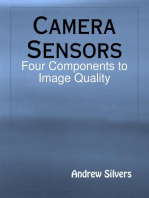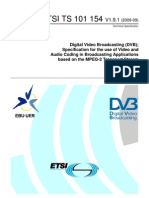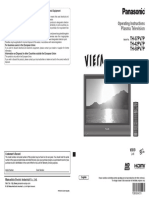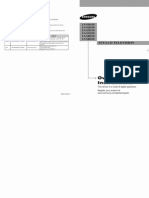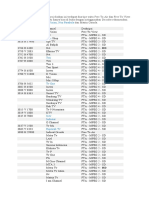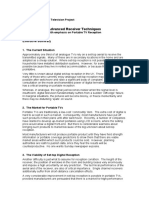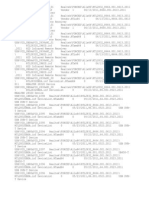Professional Documents
Culture Documents
Vidcoder Settings
Uploaded by
Ion DobreOriginal Title
Copyright
Available Formats
Share this document
Did you find this document useful?
Is this content inappropriate?
Report this DocumentCopyright:
Available Formats
Vidcoder Settings
Uploaded by
Ion DobreCopyright:
Available Formats
VidCoder Settings Tutorial To Begin Choose your movie to encode on the main window and choose the [High
Profile] preset to base your settings off of. It is important to first pick the [High Profile] preset and then go to the settings window to make your changes. Picture Tab - Keep the width the same as the original width (usually 720 for standard dvds) and make sure "Keep Aspect Ratio" is checked. - Anamorphic: Choose [Loose]. Don't worry if the display resolution says something different than the storage resolution. - Cropping: Choose [Automatic] Video Filters Tab - Detelicine: Choose [Default], this setting is usually safe to keep at default. - Decomb: Choose [Default], this setting is a smart deinterlacer. It will make sure to deinterlace when needed...but if and only if when needed. It is therefore safe to leave on even if your source is not interlaced. - Deinterlace: [Off] No need for this since Decomb is smarter and will deinterlace if needed. - Denoise: usually [Off]. However, if you have a very grainy, noisy source video, choose [Weak] to smooth out some of the noise/grain. Choose [medium] only in very rare cases. Denoise smooths out the picture, but it also eats away at detail. Therefore, I rarely use this setting. But if I have a very noisy video and/or want to get the file size down a bit (denoise reduces detail, and therefore also reduces the need for higher bitrate), I usually choose [weak]. - Deblock: [Off] Video Tab - Video Codec: [H.264(x264)] - Framerate (FPS): Depends. Usually [23.976]. If you know you have a constant framerate, leave this at [Same as Source]. If you have a source with a variable framerate, you may have to try encoding at both 23.976 and 29.97 to see what looks better. In most of my cases, 23.976 has usually been the choice for sources with variable framerates. Note, Vidcoder may tell you (in the blue box) that the input framerate is 29.97 when it may actually be variable. If you know or find out that it is variable, and Vidcoder says input is 29.97, 23.976 may actually look better. So bottom line, if you have a variable framerate source, choosing same as source will probably break compatibility with various media streamers. Therefore you are forced to choose between 23.976 or 29.97. Although 9 times out of 10, I have gone with 23.976...you should still test encoding, trying each one. - Target Size: Depends. More on how to choose this later. - 2-Pass Encoding: turned [on] if using Target Size - Turbo First Pass: turned [off] Audio Tab - Choose your audio stream (usually first one...other streams may include commentary track, other languages, etc. - Choose [AC3/DTS Pass-through]. - AC3/DTS Pass-through "passes through" the audio. Meaning, the audio in your encoded file will be the exact same quality audio track that's included with your source file. Anything besides Pass-through will be lossy, meaning you will lose some quality. The only reason to "downmix" to another codec such as AAC is if your target device doesn't support AC3.
Advanced Tab Encoding: Reference Frames: 8 Maximum B-Frames: 8 CABAC: Checked (on) 8x8 Transform: Checked (on) Weighted B-Frames: Checked (on) Pyramidal B-Frames: [Normal (default)] Psychovisual: No DCT-Decimate: unchecked (off) Analysis: Adaptive B-Frames: [Optimal] Adaptive Direct Mode: [Automatic] Motion Estimation Method: [Uneven Multi-Hexagon] Subpixel Motion Estimation: [10] Motion Estimation Range: [32] Adaptive Quantization Strength: left untouched (default) Psychovisual Rate Distortion: left untouched (default) Psychovisual Trellis: [0.10] (two notches up from the default which is 0) Deblocking: [0, 0] (default) Partition Type: [All] Trellis: [Always] Manual Adjustment to Options String On the Advanced tab, you will see a box for "Options String" at the bottom. Manually change rclookahead from 50 to 100. There is no way to change this value from the gui, however, it can be manually changed in the options string box. Options String When you are done choosing all of your options, the Options String should look like this: [rc-lookahead=100:ref=8:bframes=8:badapt=2:direct=auto:me=umh:subme=10:merange=32:analyse=all:trellis=2:psy-rd=1.0,0.10] Preset - Click on "save as..." at the top of the settings window to save your settings for future use. Note These settings require a lot of juice from your computer. I have an Intel i7 (quad core / hyperthreading / turbo boost) with 8gb of ddr3 ram. It really helps to have a powerful processor for encoding. With my system and these settings, I get an average encoding speed of about 1215fps. A two-pass encode takes about 3 hours. It's lengthy. But to me it's worth it. These settings create very high quality videos with an acceptable file size (higher settings = better picture and better compression). So my computer basically always has Vidcoder running. If these settings are just too much for your computer to handle, and you can't get a new computer : ), the first setting you may want to adjust down is the Motion Estimation Range. 32 is kind of overkill. Higher values are good for high action videos. But you can get away alright with the default which is 16. You will see an increase in speed if you lower this value. Then I would next maybe drop Subpixel Motion Estimation from 10 to 9. If you still need to boost your speed, you could try
lowering your Reference Frames and Maximum B-Frames from 8 to 6 or even lower. Just remember, you may then have to compensate for less compression and up your target size. You could also turn on [Turbo First-Pass]. You'll see almost no difference from regular 2-pass. How to Choose your Target Size So how do we know what target size to use? After all, different video sources require different bitrates (thus different sizes) to achieve the same quality. An old grainy video may need a higher bitrate and require a larger size. Every video is a little different and we shouldn't take a "one-sizefits-all" approach. The standard of old was: 350mb for a 1 hour (actually around 45 min without commercials) show. And forget 5.1 audio...that took up too much space. It was 2-channel mp3 128 bitrate. I don't know how this precedent got started, but I could strangle whoever came up with this. 350mb is almost never enough to create a good looking video...even with the high compressing x264 codec. Perhaps it was because then you could fit two (blocky looking) episodes on one cd (700mb). Well, we no longer rely on cd's. We have hard drives and flash drives. Hard drive space is relatively cheap, so let's worry about quality over size. Especially if you plan on streaming your files to a TV. x264 comes with a setting called "Constant Quality", often referred to as CRF. This is a great feature. Basically, you set it at a value, and then let the encoder figure out what bitrate/size is needed to attain that quality. There are a couple benefits. One is that you don't have to do 2-pass which takes longer. CRF does everything in 1 pass. Also, you don't have to guess the bitrate or target size. The encoder will figure that out and will smartly give you the desired quality every time. It is an amazing feature, and I have no idea how it works. But that's besides the point. I usually use CRF for my movies. I generally don't care how big the size is of my movie files. However I do care about the quality. So I pick my quality setting and let the encoder figure everything else out. However, for TV. shows, I generally like to predict my target size so I can be consistent with all episodes of every season across the board. And after all, generally t.v. episodes within a series require about the same bitrate to maintain the same quality, since the original sources are very similar. So here's how I go about determining what target size to use: With each new series, I begin with some lengthy experimenting. I try to take a random sample...a few episodes from different DVDs and from different seasons. I begin by encoding each episode 3 different times with CRF levels of 18.5, 19, and 19.5. These numbers should all give a pretty good acceptable quality. I always do 18.5 with my movies, but 19 is a pretty good rule for standard DVDs. (For Bluray, you can get away with higher CRF values like 22 or 23). Then I see what kind of sizes I get. You will see that they vary, but usually by not too much. Some episodes will need a lesser bitrate to attain the very same quality as an episode that may require 50-75 more mb's. Examine the sizes of the resulting files and pick an average. You will get a feel for how large you should go. I usually find that it hovers any where from 450 - 600mb...sometimes more, especially if you include multiple audio tracks. And remember, a lot of the compression, and thus size, is based on your x264 settings. For example, say you use a Subpixel Motion Estimation of 8 for one encode and 10 for another...on the same episode/file, but you choose the same CRF value of 18.5 for both. The one where you set the SME at 8 will be a larger output file than the one you set at 10. Because the encoder was told to maintain the same quality. So at 10, it could keep the same quality with a lower bitrate because it had more compression. But an SME of 8 required a higher bitrate to maintain the same quality. I hope this makes sense. Basically. the better the x264 settings, the smaller file size you will need to maintain the same quality.
I think that about covers everything. There are some screenshots below. If you want to add subtitles, I generally do this after the fact. I use Vsrip to create the individual episodes .idx/.sub files and then use Subrip to convert them to .srt. Then I mux them into the mkv file with mkvmerge gui. Main Window
1. Start by choosing the "High Profile" preset
2. Then click on the "Settings" button to modify the High Profile preset.
Settings: [Picture] Tab
Settings: [Video Filters] Tab
Keep Detelicine and Decomb at Default. If you have a REALLY noisy/grainy video that you want to clean up, choise "Denoise" = Weak (or Medium in extreme cases).
Settings: [Video] Tab
If you don't care about the target size, and want a consistent quality that you can expect, choose a Constant Quality number anywhere from 18.5 - 20 for standard DVDs.
Settings: [Audio] Tab
Always choose "Passthrough" unless there is a compatibility issue with your target device.
Settings: [Advanced] Tab
Save settings to your own preset.
Manually change rclookahead from 50 to 100.
You might also like
- Rundown of Handbrake SettingsDocument11 pagesRundown of Handbrake Settingsjferrell4380No ratings yet
- A Best Settings Guide For Handbrake 0.9.9Document19 pagesA Best Settings Guide For Handbrake 0.9.9stefka1234No ratings yet
- RipBot GuideDocument155 pagesRipBot GuideVinay ChandraNo ratings yet
- x264 PRO and x264 PRO User GuideDocument10 pagesx264 PRO and x264 PRO User GuideMiloš AleksićNo ratings yet
- Video Compresion Codecs TranscodingDocument7 pagesVideo Compresion Codecs TranscodingadiadisonNo ratings yet
- Manual The Film Machine 16Document22 pagesManual The Film Machine 16mash_33No ratings yet
- Sony Rx100 IIIDocument52 pagesSony Rx100 IIItinasupfNo ratings yet
- Nandub Options Explained-V1.0Document19 pagesNandub Options Explained-V1.0n33d2kn0wNo ratings yet
- VirtualDubMod - What It Is and How To Use ItDocument8 pagesVirtualDubMod - What It Is and How To Use ItOttoNo ratings yet
- How To Do A High Quality DivX RipDocument2 pagesHow To Do A High Quality DivX RipUOFM itNo ratings yet
- Best Obs Settings For RecordingDocument9 pagesBest Obs Settings For Recordingjaldo pereira lopesNo ratings yet
- H.264 Tutorial Using Ripbot264 (DVD and Blu Ray!) : Here?Document49 pagesH.264 Tutorial Using Ripbot264 (DVD and Blu Ray!) : Here?Angie Lin100% (1)
- DCPC Manual enDocument11 pagesDCPC Manual enSergio SanjinesNo ratings yet
- Capturing From Vhs - Part 1 - Best ResolutionDocument2 pagesCapturing From Vhs - Part 1 - Best ResolutionPedro MauricioNo ratings yet
- Encode MKV To MP4 With Out Re-EncodeDocument18 pagesEncode MKV To MP4 With Out Re-EncodeLeong KmNo ratings yet
- Handbrake SettingsDocument1 pageHandbrake SettingsVeganicNo ratings yet
- DVD U DivxDocument8 pagesDVD U DivxkupusNo ratings yet
- Avidemux Documentation - Mpeg To Divx TutorialDocument6 pagesAvidemux Documentation - Mpeg To Divx TutorialSasa MiljkovicNo ratings yet
- MPC HC GuideDocument4 pagesMPC HC GuideOey MirabuenoNo ratings yet
- FasmDocument4 pagesFasmlotrfasmNo ratings yet
- Koda CodeDocument5 pagesKoda CodeShreya MehtaNo ratings yet
- How To Rip DVD To DivxDocument2 pagesHow To Rip DVD To DivxIvan Vasiljević GrozniNo ratings yet
- x264 Options Explained (Avidemux)Document1 pagex264 Options Explained (Avidemux)Nguyễn Minh VũNo ratings yet
- HC Companion Help: General BackgroundDocument5 pagesHC Companion Help: General BackgroundAldoSolsaNo ratings yet
- 101 HandbrakeDocument27 pages101 HandbrakeLeong KmNo ratings yet
- Video Encoding and Ripping X264 SettingsDocument1 pageVideo Encoding and Ripping X264 SettingsVijaySharmaNo ratings yet
- HDCompact VideoQualityTechnoteDocument5 pagesHDCompact VideoQualityTechnotemauroboteroNo ratings yet
- ThdfvoDocument2 pagesThdfvoapi-3759623No ratings yet
- MM Assignment 3Document4 pagesMM Assignment 3ALi100% (1)
- Creating 4k UHD Blu-Ray Discs With (Almost) Free SoftwareDocument4 pagesCreating 4k UHD Blu-Ray Discs With (Almost) Free SoftwareArtur6802No ratings yet
- CH09- Rendering Settings, Images, and VideoDocument4 pagesCH09- Rendering Settings, Images, and Videoyogi prasetyoNo ratings yet
- Larry Jordan - Choosing The Best Video Codec - Final Cut Pro Training & ClassesDocument12 pagesLarry Jordan - Choosing The Best Video Codec - Final Cut Pro Training & ClassesSesan del futuroNo ratings yet
- Stereoscopic 3D With Sony VegasDocument3 pagesStereoscopic 3D With Sony VegasJack BakerNo ratings yet
- ConvertToMooV Read Me (1991)Document3 pagesConvertToMooV Read Me (1991)VintageReadMeNo ratings yet
- Tutorial DVD - To - Avi (Avidemux) - 1584054360621 PDFDocument4 pagesTutorial DVD - To - Avi (Avidemux) - 1584054360621 PDFSasa MiljkovicNo ratings yet
- 11 - Creative System DevelopmentDocument47 pages11 - Creative System DevelopmentDoyan KoreyaNo ratings yet
- VN-H Setting v2 LST1244-001CDocument128 pagesVN-H Setting v2 LST1244-001CloginsNo ratings yet
- Cinelerra - Manual BásicoDocument3 pagesCinelerra - Manual Básicoadn67No ratings yet
- CCTV Storage and BandwidthDocument2 pagesCCTV Storage and BandwidthDennis Lai Zhan WenNo ratings yet
- Play HD/BlueRay Rips Flawlessly with KMplayerDocument3 pagesPlay HD/BlueRay Rips Flawlessly with KMplayerramy6233No ratings yet
- Megui Complete DVD Ripping Graphical GuideDocument20 pagesMegui Complete DVD Ripping Graphical GuideKrishna Teja NamuduriNo ratings yet
- Pinnacle Studio Version 9 ReadmeDocument3 pagesPinnacle Studio Version 9 ReadmeAmer HozicNo ratings yet
- Webm Guide For Retards: Recording SoftwareDocument3 pagesWebm Guide For Retards: Recording SoftwareThought OrdinaryNo ratings yet
- HandBrake PSP iPodTouchDocument6 pagesHandBrake PSP iPodTouchDavide RiboliNo ratings yet
- Vfw2menc - F Huff - D Huffyuv - DLL - S Settings - MCFDocument5 pagesVfw2menc - F Huff - D Huffyuv - DLL - S Settings - MCFNaTuUDsGNo ratings yet
- How To Encode High Quality Audio From Dvds and Blu RaysDocument5 pagesHow To Encode High Quality Audio From Dvds and Blu RaysM fatih aljinanNo ratings yet
- VuiDocument3 pagesVuiAline SmithNo ratings yet
- Cdex Exact Audio Copy (Eac) Cdex: CD Ripping / Encoding GuideDocument3 pagesCdex Exact Audio Copy (Eac) Cdex: CD Ripping / Encoding GuideabhijitchNo ratings yet
- Stream 1080p HD MovieDocument2 pagesStream 1080p HD Movieskyfoggy4799No ratings yet
- All About Movie Tags and EncodingsDocument6 pagesAll About Movie Tags and EncodingshabnamNo ratings yet
- DXVA H.264 playback on Intel GMA 500Document7 pagesDXVA H.264 playback on Intel GMA 500ioNo ratings yet
- Metal PlayerDocument9 pagesMetal PlayerJoselo RiquelmeNo ratings yet
- Compress 700MB movies to 300MB with MeGUI and x264Document3 pagesCompress 700MB movies to 300MB with MeGUI and x264Sandeep Kumar SahaNo ratings yet
- Encoded by JoyBell (UTR)Document2 pagesEncoded by JoyBell (UTR)Shailesh WerulkarNo ratings yet
- Convert 1080P To 720P Using Handbrake !Document12 pagesConvert 1080P To 720P Using Handbrake !george_adi_2200No ratings yet
- HD EncoderDocument9 pagesHD EncoderkellovictorNo ratings yet
- HandBrake CLI GuideDocument12 pagesHandBrake CLI GuideDavide Riboli100% (4)
- Multimedia Systems Tutorial 05: BSC (Hons) in Information Technology Specialized in Interactive Media Batch 2016Document5 pagesMultimedia Systems Tutorial 05: BSC (Hons) in Information Technology Specialized in Interactive Media Batch 2016api-306703250100% (1)
- AhkDocument3 pagesAhkIon DobreNo ratings yet
- AhkDocument3 pagesAhkIon DobreNo ratings yet
- Designing GraphsDocument34 pagesDesigning GraphsIon DobreNo ratings yet
- Top 10 ServerQA Eng WP AW 0Document4 pagesTop 10 ServerQA Eng WP AW 0ubuntu111No ratings yet
- Servii oDocument6 pagesServii oIon DobreNo ratings yet
- PozitieDocument1 pagePozitieIon DobreNo ratings yet
- Hfe0609 LiuDocument16 pagesHfe0609 LiuAnonymous BkmsKXzwyKNo ratings yet
- Johansson Catalogue 2015 EnglishDocument104 pagesJohansson Catalogue 2015 EnglishKrisztian MódosNo ratings yet
- Waveform Monitor/Vectorscope, PM 5661 Waveform Monitor/Vectorscope, SC-H, PM 5661/70Document6 pagesWaveform Monitor/Vectorscope, PM 5661 Waveform Monitor/Vectorscope, SC-H, PM 5661/70Roberto BarbieriNo ratings yet
- 8K High Resolution Camera SystemDocument4 pages8K High Resolution Camera SystemTej NagNo ratings yet
- DTH Direct To HomeDocument22 pagesDTH Direct To HomeKONA NAGENDRANo ratings yet
- Etsi Ts SpecDocument163 pagesEtsi Ts SpecBalamurugan BalasubramanianNo ratings yet
- Samsung Le32s66bdDocument81 pagesSamsung Le32s66bdAnonymous TT2b5HnZNo ratings yet
- (UE8000 XU) BN68-04061J-03Eng 0507 PDFDocument46 pages(UE8000 XU) BN68-04061J-03Eng 0507 PDFAdrian Iulian VladNo ratings yet
- Service: ManualDocument98 pagesService: ManualmardoniusNo ratings yet
- Panasonic Th37pv7pDocument20 pagesPanasonic Th37pv7pmgvuleNo ratings yet
- Logitech Conference Cam BCC950 Video Conference WebcamDocument6 pagesLogitech Conference Cam BCC950 Video Conference Webcammizu keroroNo ratings yet
- Changhong 21bm91 Chassis Cn-18eav2 Service ModeDocument6 pagesChanghong 21bm91 Chassis Cn-18eav2 Service ModeandysqnNo ratings yet
- Ghost Adventures S13e03 Palace Saloon HDTV x264-w4fDocument2 pagesGhost Adventures S13e03 Palace Saloon HDTV x264-w4fAnonymous wISY6CIf8No ratings yet
- 32pf5320 10 Dfu EngDocument256 pages32pf5320 10 Dfu EngDaniel Vanden BroeckNo ratings yet
- User's Guide: Digital Single HDMI Modulator To DVB-T/MPEG4Document12 pagesUser's Guide: Digital Single HDMI Modulator To DVB-T/MPEG4Pitarakis NikosNo ratings yet
- L 0606279Document179 pagesL 0606279Jeff ImmerNo ratings yet
- Grundig Chassis TP - SMDocument120 pagesGrundig Chassis TP - SMFrank B.No ratings yet
- Want To Obtain Optimum Picture Quality With Your SAMSUNG Ultra HD Blu-Ray Player?Document2 pagesWant To Obtain Optimum Picture Quality With Your SAMSUNG Ultra HD Blu-Ray Player?fuilkjNo ratings yet
- TraceDocument256 pagesTraceDoliana FeblieankaNo ratings yet
- Digital Terrestrial HD Twin Tuner ReceiverDocument27 pagesDigital Terrestrial HD Twin Tuner ReceiverTomislav BrckanNo ratings yet
- K-Vision Nex ParabolaDocument5 pagesK-Vision Nex Parabolahardi riyantoNo ratings yet
- Codes For Universal Remotes 281 Nm67z1Document7 pagesCodes For Universal Remotes 281 Nm67z1oldman67No ratings yet
- HD 1000S LeafletDocument2 pagesHD 1000S LeafletRoxana BirtumNo ratings yet
- Broadcasters Use AFD to Maintain Formatting Control After DTV TransitionDocument9 pagesBroadcasters Use AFD to Maintain Formatting Control After DTV TransitionDaniel EvansNo ratings yet
- 1-To-8 4K HDMI Distribution Amplifier: HD-DA8-4K-EDocument3 pages1-To-8 4K HDMI Distribution Amplifier: HD-DA8-4K-EthomvalensiNo ratings yet
- Analyzing Video File System LogsDocument63 pagesAnalyzing Video File System LogsJose leonelNo ratings yet
- Advanced Receiver Techniques: Executive SummaryDocument5 pagesAdvanced Receiver Techniques: Executive SummaryARTMehr Eng. GroupNo ratings yet
- 43lh5700 Smart Led TV Spec Sheet EngDocument2 pages43lh5700 Smart Led TV Spec Sheet EngDavid Ramos ColochoNo ratings yet
- User Guide Umc x22 - 16b GB TCD UkDocument34 pagesUser Guide Umc x22 - 16b GB TCD UkCristian PacieaNo ratings yet
- DP TV DVB 13112 DriversDocument105 pagesDP TV DVB 13112 DriversSyed AliNo ratings yet