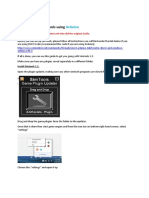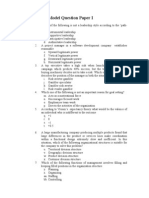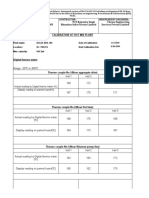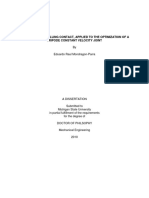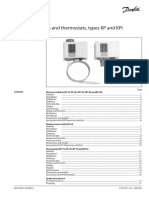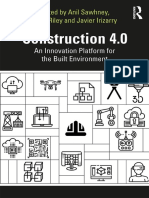Professional Documents
Culture Documents
Warp Estabilizer and Rolling Shutter Fix in AE
Uploaded by
Miguel Paniagua EnriquezOriginal Description:
Copyright
Available Formats
Share this document
Did you find this document useful?
Is this content inappropriate?
Report this DocumentCopyright:
Available Formats
Warp Estabilizer and Rolling Shutter Fix in AE
Uploaded by
Miguel Paniagua EnriquezCopyright:
Available Formats
COW Blogs: Richard Harrington's Blog: Image Stabilization &Rolling Shutt er Reduction with After Effects CS5 inShare
With the release of After Effects 5.5, Adobe introduces an entirely new method for stabilizing footage that can also be useful to video editors. The War p Stabilizer can remove jitter caused by camera movement. The effect is very use ful as it can remove both unstable parallax type movements (where images appear to shift on planes). An extra benefit for those shooting with CMOS type sensors (such as those on DSLR cameras) is the ability to compensate for the rolling shu tter which can lead to an optical bending of material that has strong vertical l ines. 1. Select a clip in an After Effects composition. You can also send clips from A dobe Premiere Pro to After Effects via Dynamic Link. 2. Choose Animation >Stabilize Motion. The Warp Stabilizer effect is applied to the layer. The footage is immediately analyzed between its in and out-points. Th e analysis process takes two steps and you ll see a banner across the footage as i t s analyzed. You can also see a progress update in the Effect Controls panel. Whi le the analysis is in progress, you can keep working in the project. 3. You can enhance the effect with several useful options for the Stabilization Method: Result You can choose Smooth Motion to retain the general camera movement (albeit stabilized) or No Motion to attempt remove all camera movement. Smoothness This option specifies how much of the original camera movement should be retained for Smooth Motion. Use a higher value for maximum smoothness. Method There are four methods available. The two most powerful are Perspective a nd Subspace Warp. If either method creates too much distortion you can try switc hing to Position, Scale and Rotation or just Position. If you want to see just how much the stabilizer is actually doing, set the Frami ng to Stabilize Only. This will show you black around the edges. If the motion l ooks unnatural, you can always adjust the Smoothness settings. 4. You can also control how the borders are drawn for the effect. With the Frami ng pop-up you can choose to simply stabilize the shot. You can also tell After E ffects to automatically scale or even synthesize new edge content.
5. If you see vertical distortion or warping in the shot, enable the Rolling Shu tter Ripple option under the Advanced category. In order to use these advanced o ptions you need to use either the Subspace Warp or Perspective method for Stabil ization. Be sure to experiment with both methods as the choice may vary based on the source footage.nIf you want maximum stabilization quality you can choose th e Detailed Analysis option under the Advanced category. This makes the Analysis phase do extra work to find elements to track. This option is much slower, but p roduces superior results.
6. Use the RAM preview option to preview the effect as needed.
You might also like
- Game of C Theme, Cello SheetDocument8 pagesGame of C Theme, Cello SheetMiguel Paniagua EnriquezNo ratings yet
- F 7 VKMLFG 7 R 1 Ky 5 Lcty 5Document37 pagesF 7 VKMLFG 7 R 1 Ky 5 Lcty 5Kathy ArcoNo ratings yet
- RealGuitar2 ManualDocument33 pagesRealGuitar2 ManualFelipe Eslava ZuluagaNo ratings yet
- Motion Builder 2012 TutorialsDocument151 pagesMotion Builder 2012 TutorialsRatus RaNo ratings yet
- The Subtle Art of Not Giving a F*ck: A Counterintuitive Approach to Living a Good LifeFrom EverandThe Subtle Art of Not Giving a F*ck: A Counterintuitive Approach to Living a Good LifeRating: 4 out of 5 stars4/5 (5783)
- The Yellow House: A Memoir (2019 National Book Award Winner)From EverandThe Yellow House: A Memoir (2019 National Book Award Winner)Rating: 4 out of 5 stars4/5 (98)
- Never Split the Difference: Negotiating As If Your Life Depended On ItFrom EverandNever Split the Difference: Negotiating As If Your Life Depended On ItRating: 4.5 out of 5 stars4.5/5 (838)
- Shoe Dog: A Memoir by the Creator of NikeFrom EverandShoe Dog: A Memoir by the Creator of NikeRating: 4.5 out of 5 stars4.5/5 (537)
- The Emperor of All Maladies: A Biography of CancerFrom EverandThe Emperor of All Maladies: A Biography of CancerRating: 4.5 out of 5 stars4.5/5 (271)
- Hidden Figures: The American Dream and the Untold Story of the Black Women Mathematicians Who Helped Win the Space RaceFrom EverandHidden Figures: The American Dream and the Untold Story of the Black Women Mathematicians Who Helped Win the Space RaceRating: 4 out of 5 stars4/5 (890)
- The Little Book of Hygge: Danish Secrets to Happy LivingFrom EverandThe Little Book of Hygge: Danish Secrets to Happy LivingRating: 3.5 out of 5 stars3.5/5 (399)
- Team of Rivals: The Political Genius of Abraham LincolnFrom EverandTeam of Rivals: The Political Genius of Abraham LincolnRating: 4.5 out of 5 stars4.5/5 (234)
- Grit: The Power of Passion and PerseveranceFrom EverandGrit: The Power of Passion and PerseveranceRating: 4 out of 5 stars4/5 (587)
- Devil in the Grove: Thurgood Marshall, the Groveland Boys, and the Dawn of a New AmericaFrom EverandDevil in the Grove: Thurgood Marshall, the Groveland Boys, and the Dawn of a New AmericaRating: 4.5 out of 5 stars4.5/5 (265)
- A Heartbreaking Work Of Staggering Genius: A Memoir Based on a True StoryFrom EverandA Heartbreaking Work Of Staggering Genius: A Memoir Based on a True StoryRating: 3.5 out of 5 stars3.5/5 (231)
- On Fire: The (Burning) Case for a Green New DealFrom EverandOn Fire: The (Burning) Case for a Green New DealRating: 4 out of 5 stars4/5 (72)
- Elon Musk: Tesla, SpaceX, and the Quest for a Fantastic FutureFrom EverandElon Musk: Tesla, SpaceX, and the Quest for a Fantastic FutureRating: 4.5 out of 5 stars4.5/5 (474)
- The Hard Thing About Hard Things: Building a Business When There Are No Easy AnswersFrom EverandThe Hard Thing About Hard Things: Building a Business When There Are No Easy AnswersRating: 4.5 out of 5 stars4.5/5 (344)
- The Unwinding: An Inner History of the New AmericaFrom EverandThe Unwinding: An Inner History of the New AmericaRating: 4 out of 5 stars4/5 (45)
- The World Is Flat 3.0: A Brief History of the Twenty-first CenturyFrom EverandThe World Is Flat 3.0: A Brief History of the Twenty-first CenturyRating: 3.5 out of 5 stars3.5/5 (2219)
- The Gifts of Imperfection: Let Go of Who You Think You're Supposed to Be and Embrace Who You AreFrom EverandThe Gifts of Imperfection: Let Go of Who You Think You're Supposed to Be and Embrace Who You AreRating: 4 out of 5 stars4/5 (1090)
- The Sympathizer: A Novel (Pulitzer Prize for Fiction)From EverandThe Sympathizer: A Novel (Pulitzer Prize for Fiction)Rating: 4.5 out of 5 stars4.5/5 (119)
- Her Body and Other Parties: StoriesFrom EverandHer Body and Other Parties: StoriesRating: 4 out of 5 stars4/5 (821)
- Biocompatibility and HabitabilityDocument143 pagesBiocompatibility and HabitabilitySvetozarKatuscakNo ratings yet
- A2 Slot CAT2 QPDocument1 pageA2 Slot CAT2 QPSeverus SnapeNo ratings yet
- Managing Change Leading TransitionsDocument42 pagesManaging Change Leading TransitionsSecrets26No ratings yet
- Slippery? Contradictory? Sociologically Untenable? The Copenhagen School RepliesDocument10 pagesSlippery? Contradictory? Sociologically Untenable? The Copenhagen School RepliesDaniel CorrenteNo ratings yet
- Elements of TQM: Dr. Sanjay MahalingamDocument7 pagesElements of TQM: Dr. Sanjay Mahalingamuday saiNo ratings yet
- Fta-500 A (03-20-08) PDFDocument8 pagesFta-500 A (03-20-08) PDFOrlando Vazquez PuertaNo ratings yet
- ACL-PDC-01 - Rev01 (Procurement Document Control)Document3 pagesACL-PDC-01 - Rev01 (Procurement Document Control)Mo ZeroNo ratings yet
- London Business School Interview Guide Clear Admit 2015Document38 pagesLondon Business School Interview Guide Clear Admit 2015Nakul RathiNo ratings yet
- How To Set Up Simulator Ard MMDocument12 pagesHow To Set Up Simulator Ard MMJayakrishnaNo ratings yet
- Harvard Referencing ManualDocument31 pagesHarvard Referencing ManualАлина ЛовицкаяNo ratings yet
- Hybrid Electric Bike ResearchDocument31 pagesHybrid Electric Bike Researchmerlinson1100% (5)
- A Data-Based Reliability Analysis of ESPDocument19 pagesA Data-Based Reliability Analysis of ESPfunwithcubingNo ratings yet
- Follow The Directions - GR 1 - 3 PDFDocument80 pagesFollow The Directions - GR 1 - 3 PDFUmmiIndia100% (2)
- Standard 2Document10 pagesStandard 2Bridget GumboNo ratings yet
- Chapter 2 Planning Business MessagesDocument15 pagesChapter 2 Planning Business MessagesNuriAisyahHikmahNo ratings yet
- Industrial Wire Cutting Machine: A Senior Capstone Design ProjectDocument17 pagesIndustrial Wire Cutting Machine: A Senior Capstone Design ProjectTruta IonutNo ratings yet
- C146-94a (2014) Standard Test Methods For Chemical Analysis of Glass SandDocument12 pagesC146-94a (2014) Standard Test Methods For Chemical Analysis of Glass SandAhmed AlzubaidiNo ratings yet
- TB MBA 101 Management Behavioural ProcessDocument51 pagesTB MBA 101 Management Behavioural Processchetan_don0% (1)
- EPC Contractor Rep. Authority/Authority's EngineerDocument6 pagesEPC Contractor Rep. Authority/Authority's Engineersunil kuldeepNo ratings yet
- Life Model For Rolling Contact, Applied To The Optimization of A Tripode Constant Velocity JointDocument244 pagesLife Model For Rolling Contact, Applied To The Optimization of A Tripode Constant Velocity Jointbee140676No ratings yet
- Quiz 2 ReviewDocument17 pagesQuiz 2 ReviewabubakkarNo ratings yet
- ETEEAP Application SummaryDocument9 pagesETEEAP Application SummaryAlfred Ronuel AquinoNo ratings yet
- PSP StompFilter Operation ManualDocument26 pagesPSP StompFilter Operation ManualMoving BackwardsNo ratings yet
- Magazine 55 EnglishPartDocument50 pagesMagazine 55 EnglishPartAli AwamiNo ratings yet
- Presostatos KPI 1Document10 pagesPresostatos KPI 1Gamaliel QuiñonesNo ratings yet
- GF - 4 - GF - 6 - 790 700 337 - 01 - enDocument2 pagesGF - 4 - GF - 6 - 790 700 337 - 01 - enAdrianNo ratings yet
- ACI-439.3R-91 Mechanical Connections of Reinforcing BarsDocument16 pagesACI-439.3R-91 Mechanical Connections of Reinforcing BarsMichi AGNo ratings yet
- SOLID-LIQUID EXTRACTIONDocument4 pagesSOLID-LIQUID EXTRACTIONHarshal Agrawal100% (1)
- Hydro Cyclone: Centripetal Force Fluid ResistanceDocument10 pagesHydro Cyclone: Centripetal Force Fluid ResistanceMaxwell ToffahNo ratings yet
- Preview-9780429675119 A38620781Document53 pagesPreview-9780429675119 A38620781Milton Alexandre ZiehlsdorffNo ratings yet