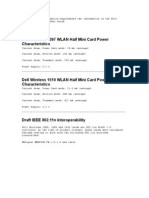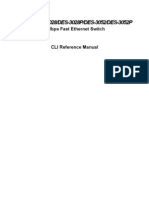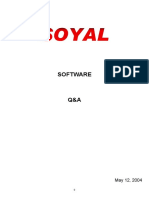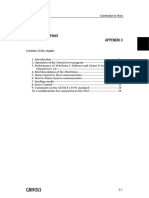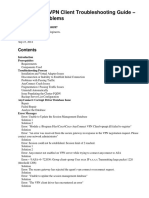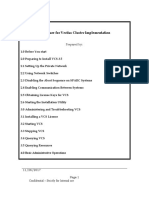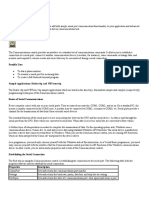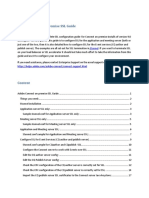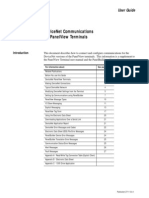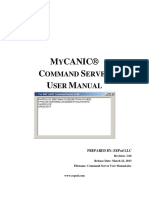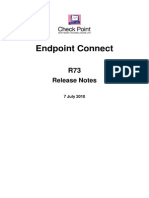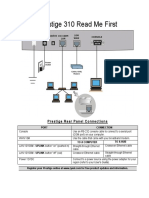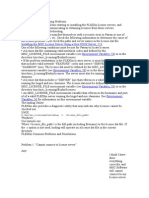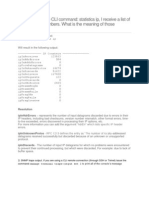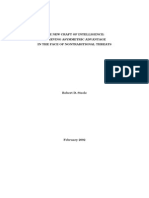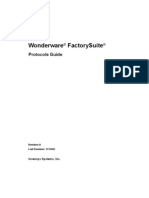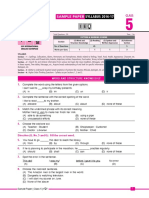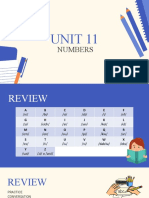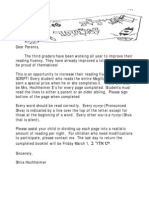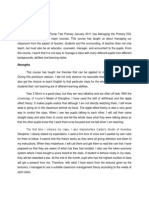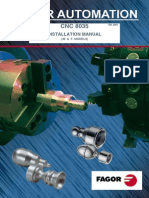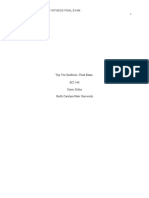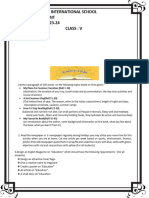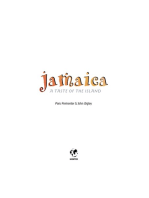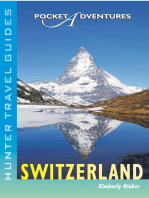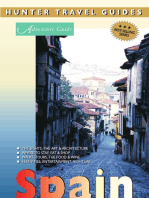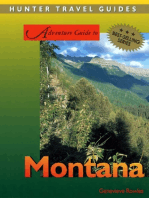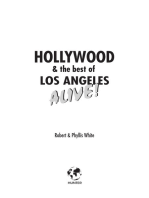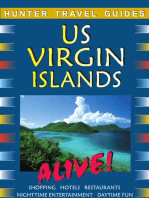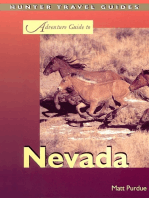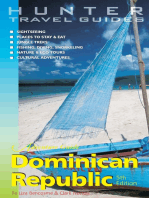Professional Documents
Culture Documents
Software Redundancy
Uploaded by
Khaled AverosCopyright
Available Formats
Share this document
Did you find this document useful?
Is this content inappropriate?
Report this DocumentCopyright:
Available Formats
Software Redundancy
Uploaded by
Khaled AverosCopyright:
Available Formats
03.
98
Software Redundancy
1 Software Redundancy
Within WinCC, the software redundancy feature makes it possible to monitor critical sections of a plant by using a redundant connection to several PLCs. WinCC (Tag Management)
Tag 1 Tag 2 .
.
Redundant Tags
Tag n
Logical Connections Non-redundant Connection to PLC 2
T1
Non-redundant Connection to PLC 1
T2
T3
Redundant Connection
PLC 1 Redundant PLC Section
PLC 2
Software redundancy considerably improves reliability when critical plant sections are to be monitored. For example, a redundant connection to two PLCs means that one PLC takes over if the other PLC fails. Using software redundancy does not mean that you can only establish redundant connections to the PLCs configured. It is still possible to connect any PLC in a nonredundant layout. The switchover between redundant PLCs is performed automatically in the event of a malfunction. However, a manual switchover is also possible by specifying a tag (@ForceConnectionState). Note Establishing a redundant connection requires two PLCs.
1-1
Software Redundancy
03.98
Setting up software redundancy: In order to use software redundancy under WinCC, the following settings are required in the Control Center: Step 1 The computer properties must be set to the following values:
Step 2 Within the Alarm Logging system, the "short-term archive" must be activated:
If the "short-term archive" has not yet been activated, proceed as follows: In the navigation window, open the pop-up menu of the "Archives" object and select the "Add/Remove" menu item. Within the "Assign Storage Parameters" dialog box, activate the "Short-Term Archive Active" check box.
1-2
03.98
Software Redundancy
Step 3 Within the Alarm Logging, the system messages must be retrieved; select the "Options" and "WinCC System Messages" menu items for this purpose. In the "WinCC system messages" dialog box, activate the "Create New System Messages Only" option and press the "Create" button. This procedure retrieves the system messages associated with software redundancy.
1-3
Software Redundancy
03.98
Step 4 By means of the "DynWizEdit.exe" program, integrate the Dynamic Wizard for software redundancy into the WinCC system (Graphics Designer). This integration procedure requires the following steps: In the Windows Explorer, start the "C:\Siemens\WinCC\bin\DynWizEdit.exe" program. Select the "German" language in the toolbar. Retrieve the "C:\Siemens\WinCC\wscripts\wscripts.deu\SW_Redundanz.wnf" script by selecting the "Dynamic Wizard" and "Retrieve Wizard Script" menu items. The compilation progress is shown in the output window. After the compilation has been completed successfully, the new entry "Establish Redundant Connection" appears in the "Dynamic Wizard" window.
Step 5 Integrate the "SIMATIC S7 PROTOCOL SUITE" communications driver within the tag management. Step 6 Within the required bus type (e.g. MPI), create a logical connection in the "SIMATIC S7 PROTOCOL SUITE" communications driver. Give an expressive name to this connection. Step 7 Open an existing picture in the Graphics Designer. Within the DynamicWizard (in the "System Functions" tab), start the "Establish Redundant Connection" program by double-clicking.
1-4
03.98
Software Redundancy
Step 8 Press the "More" button in the welcome screen.
Step 9 Select the main connection in the "Set Options" dialog box. Then press the "More" button.
1-5
Software Redundancy
03.98
Step 10 Edit the settings for the back-up connection in the "Set Options" dialog box. Then press the "More" button. The "Automatic Switchover" check box must be active (default setting).
The settings for the back-up connection (S7 network address) can be found in the "Connection" tab. Access this tab via the connection properties dialog box for the connection.
1-6
03.98
Software Redundancy
Step 11 The settings you specified are displayed in the final "Finished" dialog box. By pressing the "Finish" button, connection-specific internal tags are created in a tag group. This tag group is stored within the tag management under "SIMATIC S7 PROTOCOL SUITE" and the associated channel unit.
Note By pressing the "Back"u button, you can go back one step and make any necessary changes.
1-7
Software Redundancy
03.98
1.1 Connection-specific Internal Tags
Connection control is accomplished by means of connection-specific internal tags. The connection-specific internal tags are created by a wizard. The name of a connection-specific internal tag is composed of the name of the associated connection and an identifier. The connection name is provided with a '@' prefix to identify it as a system tag. Example: "@connection name@identifier". All connection-specific internal tags are assembled to form a "@connection name" tag group. Note Only if the associated connection is ready for operation does the WinCC data manager permit access to connection-specific tags. However, it is possible to have read and write access to connection-specific internal tags independently of the connection status.
The following system tags are available for SIMATIC S7 PROTOCOL SUITE software redundancy: @ConnectionState Meaning: Type: Access: Default:
connection status DWORD read 0 = "faulty"
The current connection status can be determined by means of the 'ConnectionState' tag. 0 = connection faulty 1 = connection ready for operation @ConnectionError Meaning: Type: Access: Default:
error cause DWORD read 0 = "no error"
The tag contains an error cause describing the reason why the connection was interrupted. Default = 0, i.e. connection not yet established or without error. When establishing a connection, the tag is loaded with 0 (no error) again. The error code is interpreted in a channel-specific manner. The S7 channel stores the S7 DOS error code here. 0 = no error <> 0 = S7 DOS error code
1-8
03.98
Software Redundancy
@ConnectionErrorString Meaning: Type: Access: Default:
error cause as string TEXT8 [128] read "" = "no error"
The tag contains the error cause in the format of a string describing the reason why the connection was interrupted. The string is put out in the language currently selected. Default = "", i.e. connection not yet established or without error. The following texts are entered in the S7 channel in English, without regard to the selected language. "No Error" "Error hhhh" @ConnectionErrorCount Meaning: Type: Access: Default: = No error = hhhh error occurred (hhhh = S7 DOS hexadecimal error code)
communication error counter DWORD read 0 = "no error"
The value of this tag is incremented by 1 each time a connection is interrupted. In the event of an overflow the count starts again with 0. @ConnectionEstablishMode Meaning: connect mode Type: DWORD Access: write Default: 1 = "automatic" This tag enables you to specify a connection to be established automatically. The S7 channel then attempts to reestablish a failed connection at intervals of approx. 4 seconds. If a value = 0 is entered in this tag, the connection will not be reestablished automatically at intervals of 4 seconds, but remains interrupted. Writing the @ConnectionEstablishMode tag takes the following effect: 0 = manual connecting mode -> deactivate automatic connecting <> 0 = automatic connect mode -> activate automatic connecting
1-9
Software Redundancy
03.98
@ForceConnectionState Meaning: preferred connection status Type: DOWRD Access: write Default: 1 = "established" This tag can be used to notify the channel of the preferred connection status. Usually this tag has the value 1, i.e. the channel attempts to establish the connection (at regular intervals of approx. 4 seconds, if applicable). If the value 0 is written to this tag, the channel interrupts the connection. Writing to this tag takes the following effect: 0 = preferred connection status: connection interrupted -> if connection established -> cause connection to be interrupted 1 = preferred connection status: connection established -> if connection interrupted -> cause connection to be established @ForceConnectionAdress Meaning: selecting the connection address Type: DWORD Access: write Default: 0 = "configured" This tag specifies which of the connection addresses is to be used for establishing the connection. Writing to this tag takes the following effect: 0 = connection via configured connection parameters -> if @ForceConnectionAddress previously 1 -> cause connection to be interrupted 1 = connection via alternative connection parameters -> if @ForceConnectionAddress previously 0 -> cause connection to be interrupted -> If connect mode is set to "automatic", the connection is automatically established with the corresponding address.
1-10
03.98
Software Redundancy
@AlternateConnectionAdress Meaning: Alternative connection address Type: TEXT8 [255] Access: write Default: "..." = "configured" The alternative connection address string can be entered in this tag. This is the same string as the one which is displayed as connection parameter in the WinCC Control Center. The string is channelspecific. On system start-up (runtime), the configured address is entered here as default for the S7 channel. If an address has not been configured yet, the text "Illegal Address" is entered for the S7 channel. Example of an address specified for an S7 PLC with station address 3 via MPI: MPI,3 0,,0,0,02 Writing to this tag takes the following effect: -> If the address is changed by the write process, the "Connection via alternative connection parameters" setting causes the connection to be interrupted. -> If the "automatic" connect mode has been set, the connection is established automatically, using the address just previously written.
1-11
Software Redundancy
03.98
2 Master-Reserve Change-over on the S7
When the Dynamics Wizard has finished setting up the redundant-backup link, you can extend the script by adding the Master-Reserve Change-over option. To do so, you open the script under Global Script -> Actions -> Global Actions. If your selected connection is called CPU_3 as in the illustrations above, open @CPU_3.pas. Control Center- (Projekt.MCP) Projekt Variablenhaushalt Editoren Global Script Aktionen Globale Aktionen
CPU_3.pas CPU_4.pas CPU_5.pas
Having opened it, you then insert the sequence printed in bold type and highlighted in gray. Here too it is assumed that your connection is called CPU_3. If you have used a different name, replace each occurrence of CPU_3 with the name you have used. The bit variable SWR.Standby is the bit Reserve from the status word (DW 9.1) from the instance DB of the call for FB101 SWR_ZYK. If you have used a different name for this, replace the name accordingly. ........... { MSRTStopMsgService ( ServiceID, &Error ); } If ( GetTagDWordWait( "@CPU_3@ConnectionState" ) == 0 ) { SetTagDWord( "@CPU_3@ForceConnectionState", 1 ); } else { if ( GetTagBitWait( "SWR.Standby" ) == TRUE ) { SetTagDWord( "@CPU_3@ForceConnectionState", 0 ); } } return 1; } }
2-12
03.98
Software Redundancy
Note: you can add the Standby bit to the structure for the redundant software backup screen block (see section 7.2.2 in the user documentation for the redundant-backup software blocks) as follows: Name WORD Status BIT MasterSwitch BIT RedTurnOn BIT RedTurnOff BIT Standby Data type WORD BIT BIT BIT BIT Offset 0 2 2 2 0 Bit 0 0 9 8 9
2-13
You might also like
- Software RedundantDocument13 pagesSoftware RedundantarunagiriarunNo ratings yet
- WAN TECHNOLOGY FRAME-RELAY: An Expert's Handbook of Navigating Frame Relay NetworksFrom EverandWAN TECHNOLOGY FRAME-RELAY: An Expert's Handbook of Navigating Frame Relay NetworksNo ratings yet
- Dell Wireless 1397 WLAN Half Mini Card Power CharacteristicsDocument6 pagesDell Wireless 1397 WLAN Half Mini Card Power CharacteristicsSandeep Lal CherukaraNo ratings yet
- Alexander Installation and Configuration Guide1 - 6Document16 pagesAlexander Installation and Configuration Guide1 - 6SkrapNo ratings yet
- Dell Wireless 1397 WLAN Half Mini Card Power CharacteristicsDocument5 pagesDell Wireless 1397 WLAN Half Mini Card Power CharacteristicsIan ParkerNo ratings yet
- DES-3028 28P 52 52P CLI v1.00Document250 pagesDES-3028 28P 52 52P CLI v1.00Regivaldo PereiraNo ratings yet
- D Link ConfiguratiuonDocument250 pagesD Link ConfiguratiuonabdulnizarvNo ratings yet
- Softqaen Client 701Document32 pagesSoftqaen Client 701Mohd FaizalNo ratings yet
- Service ManualDocument30 pagesService Manualjoselopez1561996No ratings yet
- InVentia OPCDocument20 pagesInVentia OPCLevytek NagyNo ratings yet
- DasdkreadmeDocument7 pagesDasdkreadmeAbraham PutraNo ratings yet
- Support Microsoft Com Default Aspx Scid KB en Us Q315669Document6 pagesSupport Microsoft Com Default Aspx Scid KB en Us Q315669zetNo ratings yet
- Technote Anyconnect 00Document26 pagesTechnote Anyconnect 00sureshrockzNo ratings yet
- EBW100-LAN Deltalogic24 (En)Document10 pagesEBW100-LAN Deltalogic24 (En)Jorge_Andril_5370No ratings yet
- Windows Vista Network TroubleshootingDocument8 pagesWindows Vista Network TroubleshootingEskender Ahmed100% (3)
- Dell Wireless Card Guide AddendumDocument6 pagesDell Wireless Card Guide AddendumwazupecNo ratings yet
- Datastage Errors and ResolutionDocument10 pagesDatastage Errors and Resolutionnithinmamidala999No ratings yet
- Lab 5: 802.1X: Wired Networks: PEAPDocument13 pagesLab 5: 802.1X: Wired Networks: PEAPJosel ArevaloNo ratings yet
- Veritas Install AdminDocument28 pagesVeritas Install AdminsanjayNo ratings yet
- SiemensDocument8 pagesSiemenskhaldoun samiNo ratings yet
- USRD CMN r12 5 Cum1010 FixListDocument117 pagesUSRD CMN r12 5 Cum1010 FixListjacNo ratings yet
- Visual Basic Concepts Visual Studio 6.0 Using The Communications ControlDocument5 pagesVisual Basic Concepts Visual Studio 6.0 Using The Communications ControlInsan Rizal Bakti KomaraNo ratings yet
- Cr10win en Sp6Document127 pagesCr10win en Sp6Eliseo CastroNo ratings yet
- Anyconnect VPN TroubleshootingDocument21 pagesAnyconnect VPN TroubleshootingTaufik WengerNo ratings yet
- VPN 3000 FaqDocument11 pagesVPN 3000 FaqFred ChiutulaNo ratings yet
- Connect SSL Guide PDFDocument17 pagesConnect SSL Guide PDFshaahin13631363No ratings yet
- FAQs S7 1200Document82 pagesFAQs S7 1200Blue SeaNo ratings yet
- 28-Port 10/100/1000Mbps + 4-Port Shared SFP Managed Gigabit SwitchDocument16 pages28-Port 10/100/1000Mbps + 4-Port Shared SFP Managed Gigabit SwitchJohan GutierrezNo ratings yet
- Modbus TCP Data Logging To DatabaseDocument19 pagesModbus TCP Data Logging To DatabaseNabendu GhoshNo ratings yet
- LMHOST Configuration in Server Client Using WinCC 7.0Document5 pagesLMHOST Configuration in Server Client Using WinCC 7.0nithinvnNo ratings yet
- AC31 ConnectDocument40 pagesAC31 ConnectNenoNo ratings yet
- Medialon ArkaosDocument5 pagesMedialon ArkaosdjdazedNo ratings yet
- Devicenet Communications For Panelview Terminals: User GuideDocument39 pagesDevicenet Communications For Panelview Terminals: User GuidewvwintersNo ratings yet
- DeltaV Problems and Solutions - PCEDCSDocument10 pagesDeltaV Problems and Solutions - PCEDCShashempour100% (1)
- Troubleshooting QMatrix QM - QCDocument12 pagesTroubleshooting QMatrix QM - QCMiguel Pino HNo ratings yet
- Install Squid WindowsDocument19 pagesInstall Squid WindowsNguyễn Quốc HuyNo ratings yet
- Lan Cisco 01Document6 pagesLan Cisco 01Daniel MartínezNo ratings yet
- TSM Oce TDS320 - SDSDocument204 pagesTSM Oce TDS320 - SDSCesar CamachoNo ratings yet
- Ethernet Controller TCW121B en R3Document13 pagesEthernet Controller TCW121B en R3vasile_silionNo ratings yet
- Command Server User ManualDocument9 pagesCommand Server User ManualSaddam BasimNo ratings yet
- Check Point Endpoint Connect R73Document9 pagesCheck Point Endpoint Connect R73Farhat BajryNo ratings yet
- Status 95-3111 Discussion and FAQ ListDocument8 pagesStatus 95-3111 Discussion and FAQ ListAfna AfnakaNo ratings yet
- SwlogDocument14 pagesSwlogGregory HindsNo ratings yet
- CISCO Asa Troubleshoot Anyconnect VPN TroubleshootingDocument23 pagesCISCO Asa Troubleshoot Anyconnect VPN TroubleshootingSankarsan AdhikariNo ratings yet
- SNMPDocument12 pagesSNMPSSRK CREATIONNo ratings yet
- Plant Visor InstallationDocument5 pagesPlant Visor InstallationtonyNo ratings yet
- CHARM (Change Request Management)Document70 pagesCHARM (Change Request Management)Shyam Krishna MishraNo ratings yet
- Control Logix With Delta VDocument21 pagesControl Logix With Delta VDaniel Pereira CarvalhoNo ratings yet
- How To Troubleshoot Failed Login Attempts To DB Control (ID 404820.1)Document10 pagesHow To Troubleshoot Failed Login Attempts To DB Control (ID 404820.1)ata_rehman70No ratings yet
- p310 v3.50 QuickStartGuideDocument5 pagesp310 v3.50 QuickStartGuideTomaž BajželjNo ratings yet
- 6Document21 pages6limberg_maytaNo ratings yet
- Counters With Numbers. What Is The Meaning of Those Counters?Document5 pagesCounters With Numbers. What Is The Meaning of Those Counters?ashok4202k0% (1)
- Esten Es Infoplc Net Controller Nx Nj Mysql SQL 2.0 Quick Start en 202002 Sw-103Document54 pagesEsten Es Infoplc Net Controller Nx Nj Mysql SQL 2.0 Quick Start en 202002 Sw-103kevin18jmsNo ratings yet
- Configuring Remote Connections: This Lab Contains The Following Exercises Cand ActivitiesDocument7 pagesConfiguring Remote Connections: This Lab Contains The Following Exercises Cand ActivitiesMD47335660% (1)
- B Telemecanique TSXDocument37 pagesB Telemecanique TSXPeter McNeilNo ratings yet
- Assignment 1 Instructions CSC8415 Assignment 1Document7 pagesAssignment 1 Instructions CSC8415 Assignment 1Gagan SajjanNo ratings yet
- VPN Troubleshooting For CheckpointDocument24 pagesVPN Troubleshooting For CheckpointSachin Saini100% (1)
- ARC1883ix Expander CLIDocument23 pagesARC1883ix Expander CLISo Was RedNo ratings yet
- Fieldbus Tut Fieldbus Tut Fieldbus Tut Fieldbus Tut Fieldbus Tutorial Orial Orial Orial OrialDocument29 pagesFieldbus Tut Fieldbus Tut Fieldbus Tut Fieldbus Tut Fieldbus Tutorial Orial Orial Orial Orialvr15847No ratings yet
- SIEMENSDocument84 pagesSIEMENSKhaled AverosNo ratings yet
- Crafting Intelligence for Asymmetric ThreatsDocument60 pagesCrafting Intelligence for Asymmetric ThreatsKhaled Averos100% (1)
- Crafting Intelligence for Asymmetric ThreatsDocument60 pagesCrafting Intelligence for Asymmetric ThreatsKhaled Averos100% (1)
- Matlab - SimuLink TutorialDocument31 pagesMatlab - SimuLink Tutorialapi-3833675100% (6)
- Wonderware Factorysuite: Protocols GuideDocument36 pagesWonderware Factorysuite: Protocols GuideKhaled AverosNo ratings yet
- Reading 6-Unit 8Document24 pagesReading 6-Unit 8limenunu100% (1)
- Direct vs Discovery LearningDocument38 pagesDirect vs Discovery Learningalda5santos-2No ratings yet
- The Impact of Phonics Instruction On Pre-School Learners ' Development in English Language Course, Chi MaDocument6 pagesThe Impact of Phonics Instruction On Pre-School Learners ' Development in English Language Course, Chi Machitra selviNo ratings yet
- 1-2. Writing Band Descriptors Task 2Document1 page1-2. Writing Band Descriptors Task 2Anglo AnNo ratings yet
- Songs of Ourselves Volume 1 SampleDocument32 pagesSongs of Ourselves Volume 1 SampleMridini SivakumarNo ratings yet
- Advanced GR in Use - 2nd Ed. (M.hewings, 2005) - 72-75Document4 pagesAdvanced GR in Use - 2nd Ed. (M.hewings, 2005) - 72-75David CaballeroNo ratings yet
- Glossary-U of Magic TermsDocument8 pagesGlossary-U of Magic TermsReppin SetsNo ratings yet
- Test PaperDocument2 pagesTest PaperLiliana BajdechiNo ratings yet
- Sample IEODocument2 pagesSample IEOPriyanka RoyNo ratings yet
- Jannah's Workbook (Final Requirement in English 6) (Repaired)Document27 pagesJannah's Workbook (Final Requirement in English 6) (Repaired)JannahNo ratings yet
- Cambridge International AS & A Level: Mathematics 9709/52 October/November 2022Document18 pagesCambridge International AS & A Level: Mathematics 9709/52 October/November 2022Shaniz DubeNo ratings yet
- Abdinasir Muse CS & IT ResumeDocument1 pageAbdinasir Muse CS & IT ResumeFIVE STARNo ratings yet
- Bread of SaltDocument2 pagesBread of SaltLadyAnn Petilla BarbosaNo ratings yet
- Present ContinuousDocument2 pagesPresent ContinuousHanieNo ratings yet
- NUMBERDocument28 pagesNUMBERsnayderNo ratings yet
- Windows Forms ControlsDocument13 pagesWindows Forms ControlsAyesha SiddiquaNo ratings yet
- Megillas Esther in Rashi ScriptDocument19 pagesMegillas Esther in Rashi ScriptShira Hochheimer100% (1)
- ReflectionDocument3 pagesReflectionaliffnajmieNo ratings yet
- Man 8035t InstDocument438 pagesMan 8035t InstAl ZanoagaNo ratings yet
- Top Ten Synthesis Final Exam 1Document13 pagesTop Ten Synthesis Final Exam 1api-504578727No ratings yet
- IMD StationsDocument15 pagesIMD Stationschinna rajaNo ratings yet
- Class 5 AssignmentDocument13 pagesClass 5 Assignmentnajaf shanNo ratings yet
- SEO Audit Report For Abird - Co.ukDocument9 pagesSEO Audit Report For Abird - Co.uklsd_donkeyNo ratings yet
- GCP ACE NotesDocument127 pagesGCP ACE NotesyuvarajNo ratings yet
- Cambridge Assessment International Education: English Language 9093/12 March 2019Document4 pagesCambridge Assessment International Education: English Language 9093/12 March 2019Nadia ImranNo ratings yet
- A History of Eclecticism in Greek PhilosophyDocument396 pagesA History of Eclecticism in Greek PhilosophyFaris MarukicNo ratings yet
- KP Astrology AstrosageDocument4 pagesKP Astrology AstrosagepjpropraveenssNo ratings yet
- Grammar Tenses, Prepositions & ComparisonDocument5 pagesGrammar Tenses, Prepositions & ComparisonFelipe MotaNo ratings yet
- 1 Mark The Jogger Interactive WorksheetDocument1 page1 Mark The Jogger Interactive WorksheetHuma RiazNo ratings yet
- Excel Shortcut Keys for Common Formatting and FunctionsDocument15 pagesExcel Shortcut Keys for Common Formatting and FunctionsSharjeel IjazNo ratings yet
- Jamaica: A Guide to the Food & RestaurantsFrom EverandJamaica: A Guide to the Food & RestaurantsRating: 4 out of 5 stars4/5 (1)
- Secrets of the Millionaire Mind: Mastering the Inner Game of WealthFrom EverandSecrets of the Millionaire Mind: Mastering the Inner Game of WealthRating: 4.5 out of 5 stars4.5/5 (197)
- Proof of Heaven: A Neurosurgeon's Journey into the AfterlifeFrom EverandProof of Heaven: A Neurosurgeon's Journey into the AfterlifeRating: 3.5 out of 5 stars3.5/5 (165)
- The Game: Penetrating the Secret Society of Pickup ArtistsFrom EverandThe Game: Penetrating the Secret Society of Pickup ArtistsRating: 4 out of 5 stars4/5 (131)
- Coastal Alaska & the Inside Passage Adventure Travel GuideFrom EverandCoastal Alaska & the Inside Passage Adventure Travel GuideNo ratings yet
- Geneva, Lausanne, Fribourg & Western Switzerland Travel AdventuresFrom EverandGeneva, Lausanne, Fribourg & Western Switzerland Travel AdventuresNo ratings yet
- Hollywood & the Best of Los Angeles Travel GuideFrom EverandHollywood & the Best of Los Angeles Travel GuideRating: 4.5 out of 5 stars4.5/5 (2)
- Aruba, Bonaire & Curacao Adventure GuideFrom EverandAruba, Bonaire & Curacao Adventure GuideRating: 5 out of 5 stars5/5 (2)
- Nassau & the Best of the Bahamas Travel GuideFrom EverandNassau & the Best of the Bahamas Travel GuideRating: 5 out of 5 stars5/5 (1)
- Vietnam, Laos & Cambodia Adventure GuideFrom EverandVietnam, Laos & Cambodia Adventure GuideRating: 4 out of 5 stars4/5 (7)