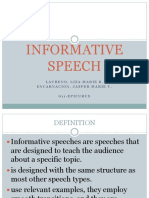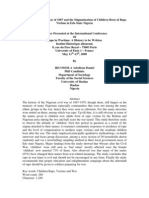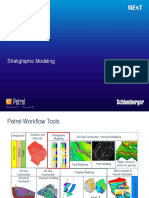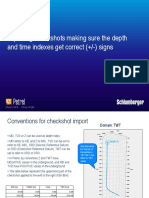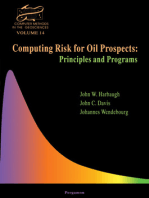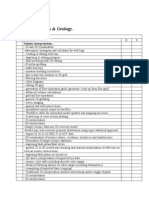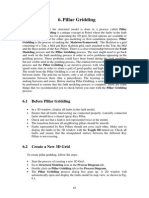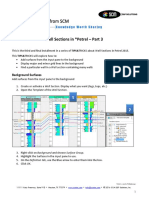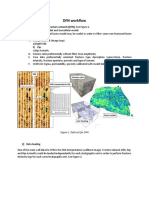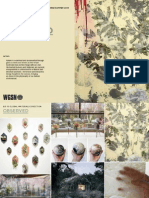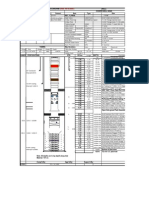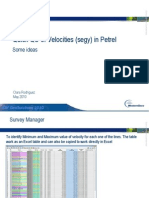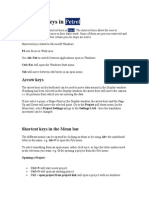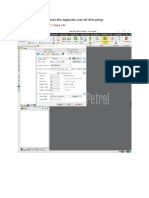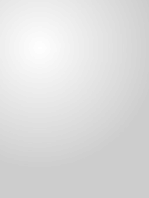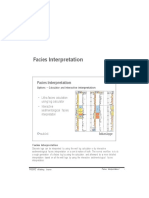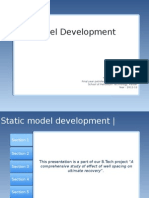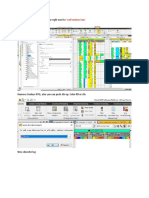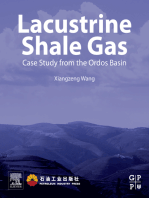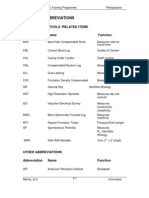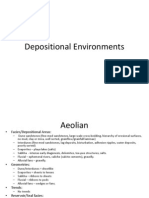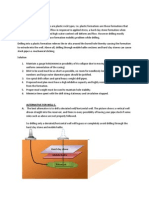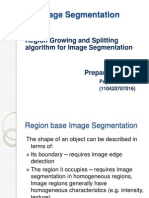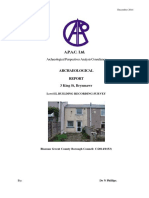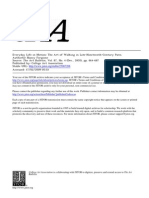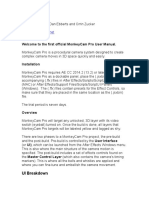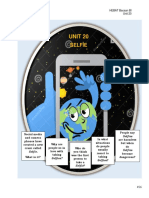Professional Documents
Culture Documents
Shortcut Keys in Petrel
Uploaded by
Olaoluwa OlatonaCopyright
Available Formats
Share this document
Did you find this document useful?
Is this content inappropriate?
Report this DocumentCopyright:
Available Formats
Shortcut Keys in Petrel
Uploaded by
Olaoluwa OlatonaCopyright:
Available Formats
Shortcut Keys in Petrel
There are a number of shortcut keys in Petrel. The shortcut keys allow the user to increase speed and efficiency in their daily work. Some of them are process restricted and will be available only when certain process steps are active. Shortcut keys related to Microsoft Windows: F3 sets focus to Work area Use Alt+Tab to switch between applications open in Windows. Ctrl+Esc will open the Windows Start menu. Tab will move between edit boxes in an open menu.
Arrow keys
The arrow keys on the keyboard can be used to move data around in the Display window. If nothing has been selected in the Display window, the arrow keys will move the camera, i.e. the position from which you are moving the data. If you select a point, a Shape Point in the Display window, the arrow keys and the Page Up and Down will move the selected point. Go to the Project pull down menu (in the Menu bar), select Project Settings and go to the Settings 1 tab - here the translation increment can be changed.
Shortcut keys in the Menu bar
The different menus can be opened by clicking on them or by using Alt+ the underlined letter in the name, e.g. Alt+F to open the File menu. To select something from an open menu, either click on it, or type the letter underscored in the selection you want, e.g. O for opening a project from the File menu. Opening a Project:
Ctrl+N will start a new project.
Ctrl+O will open an existing project. Ctrl + open project from project link will open a project with no windows. Ctrl + open project will open a project with no windows. Ctrl + double-click on project in file browser will open a project with no windows. Ctrl + single-click on project in file browser + Open will open a project with no windows. Other shortcuts: Ctrl+I will import a selected data file and place it at the bottom of the Input pane. Ctrl+M will open the Reference project tool. Ctrl+S will save the current project. Ctrl+E to export selected files (files selected in the Explorer panes). Ctrl+P to print what is displayed in the Display Window. Ctrl+Z will undo the last editing action in process steps such as Fault Modeling, Seismic interpretation, etc. Ctrl+Y will redo the last editing action in process steps such as Seismic interpretation, etc. Ctrl+X will cut the active (selected) item in the Explorer panes. Ctrl+C will copy the active (selected) item in the Explorer panes. Ctrl+V will paste a previously Cut or Copied item in the active (selected) folder in the Explorer panes. If a folder is not selected, the item will be pasted at the bottom of the Explorer pane. Delete will delete an object selected in Petrel Explorer or in the Display window. Ctrl+A will select all items in the Display window, e.g. all polygons if a file with polygons is displayed (in Select/Pick Mode). F1 opens the Online manual in windows format for explanation and examples. F11 View full screen (of the active window in Petrel).
Shortcut keys related to the Explorer panes
Minus key or Left arrow key collapses the selected icon Plus key or the Right arrow key expand the selected icon Ctrl + Up selects previous sibling Ctrl + Down selects next sibling Space bar toggles selected icon (visualize) Enter activates objects and folders Alt + Enter opens Settings dialog for highlighted object or item Menu key opens context menu of the activated object or folder. To close, hit Esc F2 (or two single mouse clicks) for renaming active object or folder
Ctrl+T activates the Input pane Ctrl+L activates the Models pane
Ctrl+R activates the Processes pane
Shortcut keys related to the Display window
See also the shortcut keys related to the Menu bar.
V switches to Viewing Mode Z activates the Magnify tool (only in orthogonal 3D view and in a 2D window. P activates the Select/Pick Mode . Esc toggles between Viewing Mode and last selected action in 2D and 3D windows. Shift + Esc toggles between Viewing Mode and Select/Pick Mode in 2D and 3D windows. Arrows on the keyboard will scroll the view of an item in the Display window (in Viewing Mode). Home will bring the displayed item back to home position if the Set Home Position tool has been used. S activates the Target Zoom tool (works in Viewing Mode in a 3D window). Ctrl + U activates the View all option; centers all data in the middle of the display window. Ctrl + J activates the selected Map view position. Ctrl+Tab opens a short cut menu for panes and open display windows in Petrel.
Shortcut keys related to the Intersection
There are some additional shortcut keys for the General Intersection. The plane must be active (bold), displayed, the Manipulate Plane icon must be active and the cursor must be in Select/Pick Mode .
M activates the Manipulate Plane tool. D activates the Measure Distance tool. Ctrl+B toggles the Toggle Visualization on Plane tool. Arrows left and right will turn the plane around vertically with a constant tilt. Note that the plane cannot move if it is aligned North to South or East to West. Arrows up and down will change the tilt of the plane. The alignment will be kept constant. Note that the plane cannot be tilted if it is aligned vertically or horizontally. Page Up and Down will move the plane along its normal.
Shortcut Keys related to Make/Edit Polygons
N to start a New Polygon . Shift+P to Show Points in polygons P activates the Select/Pick Mode . E to Select and Edit/Add Points B to activate the Bounding Box Select
tool (2D window only).
Shortcut Keys related to Well Correlation
A to activate the Paint discrete log class . F to activate the Flood discrete log class . Shift +S to Pick up discrete log class . L to activate Create/Edit continuous logs . Shift +C to activate Create/Edit Comment log
Shortcut Keys related to Make/Edit Well Tops
T to activate Create/Edit Well Tops tool. N to Add New Well Tops Surface .
Shortcut keys related to Seismic Interpretation
Since the seismic interpretation is performed on an intersection, the shortcut keys for General Intersection will also function in the Seismic Interpretation process step.
B - to activate the Bounding Box Select tool. Shift + B - to activate the Selection Paintbrush tool (All windows) Del - to delete selection. P - activates the Select/Pick Mode . Shift +X - to activate eraser mode. (+) / (-) - increase / decrease the size of the eraser (when active) PgUp / PgDn - Move the active seismic section by a given increment (All windows) Shift + S - Activates fault or horizon (All windows)
F - Fault interpretation (All windows) N - New Fault stick/interpretation (All windows) H - Horizon Interpretation (All windows) U - to set manual drawing mode . A - to set 2D seeded autotracking mode . Shift + A - to set 3D seeded autotracking mode . G - to set 2D guided autotracking mode . R - to set paintbrush autotracking mode (2D window only). X - to set active box autotracking mode (2D window only). Y - select parent points (3D window). Shift + Y - select child points (3d window). Z - Zoom (Interpretation window). Ctrl+Z will undo the last editing action. Ctrl+Y will redo the last editing action. Shift+Z will unmagnify (only if magnifier has been used in the Interpretation window. (+) / (-) - Zoom in/out (Interpretation window). L - Select Inline Intersection (Base map and 3D windows). Shift + L - Select Crossline Intersection (Base map and 3D windows). K - Select any visible line, i.e. inline, crossline, general vertical intersection or 2d line (Base map and 3D windows) or redisplay previous intersection (Interpretation window). Shift + K - redisplay next intersection (Interpretation window). C - Create Arbitrary Polyline Intersection (Base map and 3D windows). Shift + C - Create Seismic Aligned Polyline Intersection (Base map and 3D windows). O - select composite selection (Base map and 3D windows) or compose with intersecting line (Interpretation window). W - draw arbitrary composite intersections (Base map and 3D windows). Shift + W - draw aligned composite sections (Base map and 3D windows). I - compose with inline (Interpretation window). Shift + I - compose with crossline (Interpretation window). Q - clip and extend composite (Interpretation window).
Shortcut Keys related to Pillar Gridding
Shift+A activates the Set Arbitrary Direction tool. Shift +B activates the Set Part of Grid Boundary tool. Shift +I activates the Set I-Direction tool. Shift +J activates the Set J-Direction tool. N activates the Set Number of Cells for the Selected Connection B activates the Create External Grid Boundary tool. I activates the New I-Trend tool.
tool.
J activates the New J-Trend tool. Shift+P activates the Show Points in Polygons
tool.
Shortcut Keys related to Facies Modeling
L activates Pencil tool . B activates 3D Brush tool . A activates Airbrush tool . F activates Fill Selected Facies Code tool . Shift+S activates Adapt facies code from Image tool
Shortcut Keys related to Workflow editor
Ctrl+W will open the active workflow.
You might also like
- ActingDocument29 pagesActingTaylor RigginsNo ratings yet
- Final Report Mh370 Mh17Document18 pagesFinal Report Mh370 Mh17giark65100% (1)
- Informative SpeechDocument24 pagesInformative SpeechLiza100% (1)
- Moto One 5G Service Manual V2.0Document173 pagesMoto One 5G Service Manual V2.0leonardoNo ratings yet
- Nigerian Civil WarDocument21 pagesNigerian Civil WarOlaoluwa OlatonaNo ratings yet
- Sketchup For WoodworkingDocument45 pagesSketchup For WoodworkingOndy Ci PoeDan67% (9)
- DSLR Photography Cookbook - Joshua HuntDocument38 pagesDSLR Photography Cookbook - Joshua HuntIonut MilitaruNo ratings yet
- The History of Short Films and Film IndustryDocument3 pagesThe History of Short Films and Film Industryapi-478260887100% (1)
- Attractions Magazine: Fall 2009Document64 pagesAttractions Magazine: Fall 2009attractions magazine100% (2)
- Job Hazard Analysis (Jha) Worksheet: Installation/Facility Job Activity Location Description of Activity NoteDocument2 pagesJob Hazard Analysis (Jha) Worksheet: Installation/Facility Job Activity Location Description of Activity Noteganeshkanth100% (1)
- M3 Stratigraphic ModelingDocument26 pagesM3 Stratigraphic ModelingAnonymous 4hvWNxu9V67% (3)
- Subsurface Mapping - UGM - 2012 PDFDocument68 pagesSubsurface Mapping - UGM - 2012 PDFemilia597No ratings yet
- Advanced GeomodellingDocument50 pagesAdvanced GeomodellingMustapha Bouregaa100% (1)
- PETREL 3 Volumetrics UncertaintyDocument15 pagesPETREL 3 Volumetrics UncertaintyKuala Tambora0% (1)
- Modeling of Resistivity and Acoustic Borehole Logging Measurements Using Finite Element MethodsFrom EverandModeling of Resistivity and Acoustic Borehole Logging Measurements Using Finite Element MethodsNo ratings yet
- Petrel Checkshot Data ImportDocument3 pagesPetrel Checkshot Data Importkabeh150% (4)
- Build A 3d Velocity Model From Checkshots Schlumberger Petrel PDFDocument1 pageBuild A 3d Velocity Model From Checkshots Schlumberger Petrel PDFzztannguyenzzNo ratings yet
- Petrel Workflow 1Document26 pagesPetrel Workflow 1Konul AlizadehNo ratings yet
- Manual PetrelDocument394 pagesManual Petrelmhouskal67% (3)
- Petrel: How To Combine Different Horizon Interpretations From Different Surveys (3D and 2D) in One HorizonDocument3 pagesPetrel: How To Combine Different Horizon Interpretations From Different Surveys (3D and 2D) in One HorizonMed Madrilèn100% (2)
- Petrel 2014 1 Release NotesDocument46 pagesPetrel 2014 1 Release NotesAndy ColeNo ratings yet
- Petrel Workflow Tools: 5 Day Introduction CourseDocument21 pagesPetrel Workflow Tools: 5 Day Introduction CourseAnonymous xVbxZ2GjWFNo ratings yet
- Petrel TutoriorDocument177 pagesPetrel Tutoriornguyenmainam100% (7)
- Petrel Geophysics & GeologyDocument5 pagesPetrel Geophysics & GeologyOlaoluwa Olatona50% (2)
- Petrel Isopach MapsDocument15 pagesPetrel Isopach MapsChristabel Antenero100% (1)
- OpendTect User Documentation Version 4Document29 pagesOpendTect User Documentation Version 4Olaoluwa OlatonaNo ratings yet
- Petrel 2011 - Data ImportDocument41 pagesPetrel 2011 - Data ImportBangsawan Arief100% (1)
- Pillar Gridding in PETRELDocument14 pagesPillar Gridding in PETRELHenry Reynolds DarcyNo ratings yet
- SCM Tipstricks Well Sections Petrel 3Document8 pagesSCM Tipstricks Well Sections Petrel 3Nilesh Singhal100% (1)
- Facies ModelingDocument2 pagesFacies ModelingRashmi KujurNo ratings yet
- Splicing Log Certain DepthDocument7 pagesSplicing Log Certain Depthrenaldi_ermantoNo ratings yet
- AmericanCinematographer July2022Document76 pagesAmericanCinematographer July2022Fede GiardinaNo ratings yet
- M8-2 - Train The Estimation ModelDocument10 pagesM8-2 - Train The Estimation ModelJuan MolinaNo ratings yet
- Ex06 PillarGriddingDocument13 pagesEx06 PillarGriddingogunbiyi temitayoNo ratings yet
- 3293 HampsonRussell Overview BR 1605Document8 pages3293 HampsonRussell Overview BR 1605MuezzElerebyNo ratings yet
- Discrete Fracture Network-WorkflowDocument6 pagesDiscrete Fracture Network-Workflowwaleed53No ratings yet
- Home Decor Malaysia Magazine April 2014Document172 pagesHome Decor Malaysia Magazine April 2014Mouad Ngaad67% (3)
- WGSN SS15 Global Materials Direction PDFDocument48 pagesWGSN SS15 Global Materials Direction PDFbawaneatulNo ratings yet
- Export A Property Along A Well in PetrelDocument3 pagesExport A Property Along A Well in PetrelFitria AgustinNo ratings yet
- Gas Well Status Diagram (1) (Version 1)Document6 pagesGas Well Status Diagram (1) (Version 1)Olaoluwa OlatonaNo ratings yet
- 1 Introduction 2009 PetrelDocument35 pages1 Introduction 2009 PetreltadeitosNo ratings yet
- Reservoir Geology and Modelling of CarboniferousDocument161 pagesReservoir Geology and Modelling of CarboniferousHenry Reynolds Darcy0% (1)
- Velocities QC in Petrel PDFDocument6 pagesVelocities QC in Petrel PDFVeronica Arrigoni100% (1)
- Petrel CourseDocument79 pagesPetrel CourseFaishal MahdyNo ratings yet
- SCM Mapping Workflow Feb 09Document21 pagesSCM Mapping Workflow Feb 09anguille035gNo ratings yet
- SCM Algorithm Comparison Petrel 2010Document5 pagesSCM Algorithm Comparison Petrel 2010Paulo IvoNo ratings yet
- Shortcut Keys in PetrelDocument7 pagesShortcut Keys in PetrelTanaskumarKanesanNo ratings yet
- Petrel IntroductionDocument25 pagesPetrel IntroductionNohemí HerreraNo ratings yet
- Petrel Software Work Flow Part 2Document32 pagesPetrel Software Work Flow Part 2Jaime AlfonsoNo ratings yet
- Petrel - 2 Days Introduction Courseell DesignDocument7 pagesPetrel - 2 Days Introduction Courseell DesignChukwunoso NwonyeNo ratings yet
- Petrel 2016 What's NewDocument136 pagesPetrel 2016 What's Newalpes27No ratings yet
- Petrel Ibooks Jan 2017 PDFDocument86 pagesPetrel Ibooks Jan 2017 PDFaidaNo ratings yet
- Top 10 Tips For Working in PetrelDocument3 pagesTop 10 Tips For Working in PetrelHcene HcenNo ratings yet
- Chapter 10 - Well CorrelationDocument33 pagesChapter 10 - Well Correlationbella_ds50% (2)
- Introduction To PetrelDocument7 pagesIntroduction To PetrelMHGolestanNo ratings yet
- Petropysical ModelingDocument12 pagesPetropysical ModelingAgung Sandi AgustinaNo ratings yet
- Bubbel Map WF in PetrelDocument7 pagesBubbel Map WF in PetrelMuhamad Afiq RosnanNo ratings yet
- Petrel Day1Document56 pagesPetrel Day1Anonymous qaI31H100% (2)
- Metric To Field Unit!!!!!! Which Is FT!Document23 pagesMetric To Field Unit!!!!!! Which Is FT!jiachenNo ratings yet
- Seismic Exploration of Hydrocarbons in Heterogeneous Reservoirs: New Theories, Methods and ApplicationsFrom EverandSeismic Exploration of Hydrocarbons in Heterogeneous Reservoirs: New Theories, Methods and ApplicationsNo ratings yet
- SCM Contour Gridding Petrel 2010 PDFDocument12 pagesSCM Contour Gridding Petrel 2010 PDFAicha CherNo ratings yet
- AptitudeDocument25 pagesAptitudeRegan100% (2)
- Petrel Checkshot Data ImportDocument3 pagesPetrel Checkshot Data ImportAtubrah PrinceNo ratings yet
- SCM Create Fault Polygons and Map Petrel 2010Document14 pagesSCM Create Fault Polygons and Map Petrel 2010Oluwafemi OlominuNo ratings yet
- 7 Facies InterpretationDocument5 pages7 Facies Interpretationanggi_212No ratings yet
- Introduction To Static Model DevelopmentDocument34 pagesIntroduction To Static Model DevelopmentChukwunoso Nwonye100% (2)
- Automatic Fault Polygon ExtractionDocument7 pagesAutomatic Fault Polygon ExtractionAiwarikiaarNo ratings yet
- C01 Intro To Petrel 2004Document32 pagesC01 Intro To Petrel 2004Henry Reynolds Darcy100% (1)
- Advances in Subsurface Data AnalyticsFrom EverandAdvances in Subsurface Data AnalyticsShuvajit BhattacharyaNo ratings yet
- Deepwater Sedimentary Systems: Science, Discovery, and ApplicationsFrom EverandDeepwater Sedimentary Systems: Science, Discovery, and ApplicationsJon R. RotzienNo ratings yet
- Chapter 02 - Petrel InterfaceDocument12 pagesChapter 02 - Petrel Interfacebella_ds100% (1)
- 1st Referee Declaration MN1Document2 pages1st Referee Declaration MN1mshahNo ratings yet
- Petrel 2015 - Build The New Simple Velocity Model From A Stacking Velocity PointsDocument9 pagesPetrel 2015 - Build The New Simple Velocity Model From A Stacking Velocity Pointskabeh1No ratings yet
- GO Template Settings - in The Bar Right Next To: Well Section Tem'Document10 pagesGO Template Settings - in The Bar Right Next To: Well Section Tem'jiachen100% (1)
- Getting Into PetrelDocument41 pagesGetting Into PetrelIbin Ali HassanNo ratings yet
- DSVDocument2 pagesDSVOlaoluwa OlatonaNo ratings yet
- Reservoir Engineering AnalysisDocument282 pagesReservoir Engineering AnalysisOlaoluwa Olatona100% (2)
- Pertrophysics-00List of Abbreviations PDFDocument6 pagesPertrophysics-00List of Abbreviations PDFOlaoluwa OlatonaNo ratings yet
- Data Loading From SMTDocument13 pagesData Loading From SMTcjunwenNo ratings yet
- Depositional Environments tUTORIALDocument8 pagesDepositional Environments tUTORIALOlaoluwa Olatona100% (1)
- Salary Guide 2013Document17 pagesSalary Guide 2013sorin_1234No ratings yet
- Petrel OutlineDocument1 pagePetrel OutlineOlaoluwa OlatonaNo ratings yet
- Course WorkDocument6 pagesCourse WorkOlaoluwa OlatonaNo ratings yet
- THE SHELL PETRCll2Document2 pagesTHE SHELL PETRCll2Olaoluwa OlatonaNo ratings yet
- Petrel OutlineDocument1 pagePetrel OutlineOlaoluwa OlatonaNo ratings yet
- Course WorkDocument6 pagesCourse WorkOlaoluwa OlatonaNo ratings yet
- Industrial Training Doordarshan BhopalDocument42 pagesIndustrial Training Doordarshan BhopalDivyesh Rishi VermaNo ratings yet
- Heart of The Whau - Part 5 The Rise of The Shopping MallDocument25 pagesHeart of The Whau - Part 5 The Rise of The Shopping MallStorm Gerome100% (1)
- Nintendo 3DS Line InfoDocument28 pagesNintendo 3DS Line InfoReyzen Paul Unite MendiolaNo ratings yet
- Bourne & Hurtado (2007)Document8 pagesBourne & Hurtado (2007)Bárbara Cristina100% (1)
- Pet For Schools Examiner S CommentsDocument7 pagesPet For Schools Examiner S Commentsbenjo100% (1)
- IPDocument19 pagesIPDevendra Tandel100% (1)
- 134: 3 King ST, Brynmawr, Blaenau Gwent. Building RecordingDocument33 pages134: 3 King ST, Brynmawr, Blaenau Gwent. Building RecordingAPAC LtdNo ratings yet
- Everyday Life in Motion. The Art of Walking in Late-Nineteenth-Century ParisDocument25 pagesEveryday Life in Motion. The Art of Walking in Late-Nineteenth-Century ParisBudes Alexandru MihaiNo ratings yet
- Structural Symbol in Joyce S The DeadDocument12 pagesStructural Symbol in Joyce S The DeadAri AnaNo ratings yet
- MonkeyCam Pro User ManualDocument10 pagesMonkeyCam Pro User Manualmaicol beltranNo ratings yet
- Karin LambrechtDocument93 pagesKarin LambrechtLilian ShimohiraoNo ratings yet
- ArchiveDocument2 pagesArchivetemi90No ratings yet
- Arai in Ss 15-1 2008Document36 pagesArai in Ss 15-1 2008Venugopalan ManaladikalamNo ratings yet
- Surgery Sidelines Summerland SantaDocument48 pagesSurgery Sidelines Summerland Santaapi-26032005No ratings yet
- CMPRCompetition BriefDocument54 pagesCMPRCompetition BriefadelgrecaNo ratings yet
- Unit 20 Selfie FinalDocument30 pagesUnit 20 Selfie Finalpikapong90No ratings yet
- Zeiss Ultra OptimeterDocument13 pagesZeiss Ultra OptimeterLokesh kumar MeenaNo ratings yet