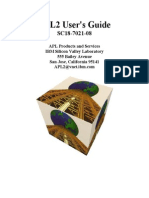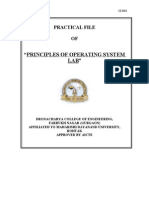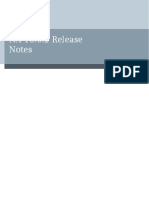Professional Documents
Culture Documents
Unix Tutorial From UMCP
Uploaded by
kbaker91Original Title
Copyright
Available Formats
Share this document
Did you find this document useful?
Is this content inappropriate?
Report this DocumentCopyright:
Available Formats
Unix Tutorial From UMCP
Uploaded by
kbaker91Copyright:
Available Formats
CMSC 216
UNIX tutorial
Larry Herman Jandelyn Plane Gwen Kaye August 28, 2010
Fall 2010
Contents
1 Introduction 2 Getting started 2.1 Logging in . . . . . . . . . . . . . . . . . . . . . . . . . . . . . . . . . . . . . . . . . . . 2.2 Logging out, and account security . . . . . . . . . . . . . . . . . . . . . . . . . . . . . . 2.3 Reauthenticating . . . . . . . . . . . . . . . . . . . . . . . . . . . . . . . . . . . . . . . 3 Printing les 4 Xming 5 The 5.1 5.2 5.3 5.4 Emacs text editor Introduction . . . . . . . . . . . . . . . . . . . Cancel command . . . . . . . . . . . . . . . . Creating a le and entering text . . . . . . . . Editing a le . . . . . . . . . . . . . . . . . . 5.4.1 Basic cursor movement commands . . . 5.4.2 Basic commands for deleting text . . . 5.4.3 Deleting entire lines . . . . . . . . . . . 5.4.4 Adding a line . . . . . . . . . . . . . . 5.5 Saving a le . . . . . . . . . . . . . . . . . . . 5.6 Quitting Emacs . . . . . . . . . . . . . . . . . 5.7 Editing an existing le . . . . . . . . . . . . . 5.8 Syntax highlighting and automatic indentation 5.9 Word wrap in Emacs . . . . . . . . . . . . . . 5.10 Table of basic Emacs commands . . . . . . . . . . . . . . . . . . 1 . . . . . . . . . . . . . . . . . . . . . . . . . . . . . . . . . . . . . . . . . . . . . . . . . . . . . . . . . . . . . . . . . . . . . . . . . . . . . . . . . . . . . . . . . . . . . . . . . . . . . . . . . . . . . . . . . . . . . . . . . . . . . . . . . . . . . . . . . . . . . . . . . . . . . . . . . . . . . . . . . . . . . . . . . . . . . . . . . . . . . . . . . . . . . . . . . . . . . . . . . . . . . . . . . . . . . . . . . . . . . . . . . . . . . . . . . . . . . . . . . . . . . . . . . . . . . . . . . . . . . . . . . . . . . . . . . . . . . . . . . . . . . . . . . . . . . . . . . . . . . . . . . . . . . . . . . . . . . . . . . . . . . . . . . . . . . . . . . . . . . . . . . . . . . . . . . . . . . . . . . . . . . . . . . . . . . . . . . . . . . . . . . . . . . . . . . . . . . . . . . . . . . . . . . . . . . . . . . . . . . . . . . . . . . . . . . . . . . . . . . . . . . . . 2 3 3 3 4 4 4 5 6 6 6 6 7 7 7 7 8 8 8 8 9 9 10 10 10 11 11 12
6 Directories and basic le commands 6.1 Directories . . . . . . . . . . . . . . . . 6.2 Listing the les in the current directory 6.3 Constraints regarding lenames . . . . 6.4 Creating a new directory . . . . . . . . 6.5 Changing directories . . . . . . . . . .
6.6 6.7 6.8 6.9 6.10 6.11 6.12 6.13 6.14 6.15 6.16 6.17
Creating new les in the current directory Displaying les contents . . . . . . . . . . Copying a le . . . . . . . . . . . . . . . . Renaming (moving) a le . . . . . . . . . . Deleting (removing) a le . . . . . . . . . Moving to a higher directory . . . . . . . . Directory hierarchy . . . . . . . . . . . . . Removing (deleting) a subdirectory . . . . Copying a le from another directory . . . Wildcard characters . . . . . . . . . . . . . Disk quota . . . . . . . . . . . . . . . . . . Pipelines . . . . . . . . . . . . . . . . . . .
. . . . . . . . . . . .
. . . . . . . . . . . .
. . . . . . . . . . . . . . . . . .
. . . . . . . . . . . . . . . . . .
. . . . . . . . . . . . . . . . . .
. . . . . . . . . . . . . . . . . .
. . . . . . . . . . . . . . . . . .
. . . . . . . . . . . . . . . . . .
. . . . . . . . . . . . . . . . . .
. . . . . . . . . . . . . . . . . .
. . . . . . . . . . . . . . . . . .
. . . . . . . . . . . . . . . . . .
. . . . . . . . . . . . . . . . . .
. . . . . . . . . . . . . . . . . .
. . . . . . . . . . . . . . . . . .
. . . . . . . . . . . . . . . . . .
. . . . . . . . . . . . . . . . . .
. . . . . . . . . . . . . . . . . .
. . . . . . . . . . . . . . . . . .
. . . . . . . . . . . . . . . . . .
. . . . . . . . . . . . . . . . . .
. . . . . . . . . . . . . . . . . .
. . . . . . . . . . . . . . . . . .
. . . . . . . . . . . . . . . . . .
. . . . . . . . . . . . . . . . . .
12 12 12 13 13 13 14 14 14 15 16 16 16 16 16 17 17 17 18
7 Compiling and running C programs 7.1 Basic commandline compilation of a program 7.2 Output redirection . . . . . . . . . . . . . . . 7.3 Supplying an alternative executable lename . 7.4 Executing a program . . . . . . . . . . . . . . 7.5 Input redirection . . . . . . . . . . . . . . . . 7.6 Stopping a running program . . . . . . . . . .
8 Aliases 18 8.1 Adding aliases to the .aliases le . . . . . . . . . . . . . . . . . . . . . . . . . . . . . . . 18 9 Using the online reference information 10 Advanced Emacs features 10.1 Line numbers and undo . . . . . . . 10.2 Commands involved in moving text 10.3 Multiple windows . . . . . . . . . . 10.4 Searching for and replacing text . . 10.5 Getting help . . . . . . . . . . . . . 10.6 Table of all Emacs commands . . . 10.7 Conclusion . . . . . . . . . . . . . . . . . . . . . . . . . . . . . . . . . . . . . . . . . . . . . . . . . . . . . . . . . . . . . . . . . . . . . . . . . . . . . . . . . . . . . . . . . . . . . . . . . . . . . . . . . . . . . . . . . . . . . . . . . . . . . . . . . . . . . . . . . . . . . . . . . . . . . . . . . . . . . . . . . . . . . . . . . . . . . . . . . . . . . . . . . . . . . . . . . . . . . . . . . . . . . . . . . . . . . . . . . 18 19 19 19 20 20 21 22 23
Introduction
This is a basic introduction to the UNIX operating system, particular to the OIT Grace UNIX Cluster and the UNIX facilities that youll need to use in this course. This tutorial covers procedures for logging into the system, manipulating les and directories, compiling and running programs, and other information. If you know some of this information you dont need to read about it, but will need to read whatever information you dont know. This tutorial is only an introduction, and hardly a comprehensive study of UNIX. UNIX is very powerful, and only the most important capabilities that you may need for doing your work in this course will be discussed. For those interested, further information on UNIX is available from OITs website; click on the following link to visit the class webpage and see the relevant information there: www.cs.umd.edu/class/fall2010/cmsc216/Web/information.htm
Information in this tutorial that is to be typed exactly as it appears usually follows the UNIX prompt, which on the Grace cluster depends on which of the machines youre logged into, but will be of the format baby:~: (where baby represents and will be replaced by the name of the specic machine youre logged in to during any session). The prompt is printed by the system to indicate that its waiting for you to type your next command in, but you dont actually type the prompt yourself. Explanations will appear in regular type. UNIX is casesensitive, that is, it distinguishes between lowercase and uppercase letters, so you will need to type commands exactly as described, which is almost always in lowercase.
2
2.1
Getting started
Logging in
There are three steps involved in logging into the system: specifying the machine you want to use, giving your login id, and giving the password for that login id. Your login ID and password for your Glue account will be the same as your University directory ID and password. Specifying the machine you will be using will vary from situation to situation. If you cannot immediately see how to connect to the machines using the directions your TA has given in discussion section, try coming to oce hours. The Grace Cluster machines on which your Glue account works can be logged in to by using SSH (Secure Shell) to connect to grace.umd.edu. There are two Solaris hosts in the Grace cluster and two Linux machines; SSHing to grace.umd.edu will just choose one of them at random. If you need to log in specically to a Solaris machine you can SSH to solaris.grace.umd.edu, while if you need to log in specically to a Linux machine you can SSH to linux.grace.umd.edu. For CMSC 216 you will need to use Linux, so you should always SSH to linux.grace.umd.edu. Note that code compiled on one type of Grace machine will not run on the other type. Note that you have to use SSH to connect to any of the Grace machines, as telnet or other applications will not work. If you have a Windows computer and need an SSH client, a link where one may be downloaded from OIT is on the class webpage and can be reached via the following link: www.cs.umd.edu/class/fall2010/cmsc216/Web/information.htm
2.2
Logging out, and account security
After guring out how to log in to the Grace systems you should next know, before anything else, how to log out. Dont ever leave yourself logged into your account from an unattended computer in a public computer lab where someone could get access to your account, even if you are just stepping out of the room for a minute. Lock the terminal if possible, or log out. It would be better to have to log back in when you return than to have someone steal or ruin your les. Dont leave your session unattended anywhere else, even if someone you know is nearby to watch it for you. Supposed friends have victimized students in the past by stealing or ruining their data without their knowledge. You could be held liable by the University for damage caused by someone using your account, even without your knowledge, if they were able to access it through negligence such as described. For an orderly exit, at the prompt type baby:~: logout (As above, baby:~: is the system prompt; you only type in the command logout after the prompt.) You can log into the system again if you just logged out.
2.3
Reauthenticating
The methods that the Glue and Grace systems use for authentication and security give users who are logged in something called Kerberos tickets, which expire after around 24 hours, meaning that if you have a login session that you keep active for longer than that, you wont be able to do many things in that session. If you try to access any les (yours our ours) youll just get a message that permission is denied. You could log out and log back in, but typing the command renew will allow you to enter your password again and renew the authentication tickets for another 24 hours.
Printing les
The command to print one or more les, such as materials for this course, to the OIT printers, if the les are located on one of the OIT systems is: baby:~: qpr -x duplex -q avw namesoflestoprint You can transfer les to the Grace systems from elsewhere (such as your own computer) using the same SSH client you use to log in (use the le transfer window). Note that you have to have an OIT print account in order to use the OIT printers, and pay for printouts by the page. Information on getting a print account and using payforprint can be found on OITs webpage, linked to from the class webpage, which may be accessed at the following link: www.cs.umd.edu/class/fall2010/cmsc216/Web/information.htm If you want to print on only one side of the page, omit the -x duplex option from the command above: baby:~: qpr -q avw namesoflestoprint If you really want to save paper, you can use the mpage utility to print your les reduced so that two pages t on each side of each piece of paper. The command to do so is: baby:~: mpage -2ft -Pavw namesoflestoprint Note there is no space between -P and avw. Since this command will print two pages per each side of a piece of paper, and print on both sides of the page, therefore four pages of each le will be printed on each piece of paper. To use mpage to print two pages per each side of paper, but only singlesided, omit the t in the options above: baby:~: mpage -2f -Pavw namesoflestoprint Printouts sent using commands as given above will be sent to the OIT payforprint printer in the AVW Glue lab, which is AVW 1120. Several other Glue labs on campus have printers; their locations may be found at: www.helpdesk.umd.edu/systems/lpcr/connectivity/labs/180 In the commands above, replace avw with the queue name of the desired printer from this webpage to use one of the printers in the other labs.
Xming
Unlike Microsoft Windows, the window system in UNIX isnt an integral part of the operating system; its a separate program, which means that dierent window managers are available. The window system that is prevalent in UNIX is X Windows. If youre logged into a UNIX host using a Mac or UNIX/Linux computer, your machine is already running an X server, meaning that applications that 4
want to run in separate windows can do so. If you connect to a UNIX host using a computer that isnt running an X server (such as Windows), then many applications that want to run in separate windows just wont work, or may work in a limited fashion. However, implementations of X Windows are available for Windows, one of which is Xming. As long as youre using a highspeed connection, installing Xming will allow applications to run in their own windows, for example the Emacs text editor (explained in the next section) will open up in its own window, allowing you to continue using the terminal window for typing commands while youre editing les. If youre using a Windows computer to connect to the Linux Grace hosts and have highspeed internet access, using Xming is highly recommended. Xming for Windows can be downloaded using the link below. You dont have to install it now, but if you do youll nd Emacs (explained below) will be much more convenient to use. http://sourceforge.net/project/showfiles.php?group id=156984 You only have to download Xming itself and run the installer. Once its installed, to run it: First enable X11 tunneling start your Windows SSH program and use it to connect to linux.grace.umd.edu. Go into Edit, Settings, Tunneling (under Connections), and click Tunnel X11 connections. Click OK, and then File, Save Settings, so this setting is saved. You only have to do this step once. Then quit the SSH program, since Xming has to be running rst for things to work. Then run Xming by doubleclicking the desktop icon. Then (re)run the Windows SSH program. Now when you connect to the Grace hosts and run any application that would cause a window to open, itll pop up as a separate Windows window. Just run Xming by doubleclicking on its icon every time you start Windows. If you ever use the SSH program to log into the Grace systems without rst running Xming, youll have to rst disable X11 tunneling, otherwise youll get an error message.
The Emacs text editor
If youve used an integrated development environment such as Eclipse to write programs, you will nd the typical development process in UNIX is a bit dierent. Although a number of more sophisticated program development tools are available in UNIX these are beyond the scope of this course, so just the basic program development utilities are described here. To write and run a C program in UNIX you would rst use a text editor to type in the program code and save it to a le. A text editor is similar to a word processor, and is used to create and save text les, such as C programs. You would then run the C compiler, which is a separate program. The compiler produces an executable program as a le in your directory, which you then run or execute. This is called the editcompileexecute cycle, and this tutorial addresses in detail what has to be done in all three steps. If errors occur at either of the last two steps (the program fails to compile, or it compiles and runs but doesnt work correctly) you would have to gure out whats wrong and use the text editor again to make changes to it, and save it again so you can compile again. Various text editors are available for use with UNIX; this tutorial explains basic use of Emacs. The best way to learn these commands is to experiment and practice with them. If you happen to already know another full-featured UNIX text editor, such as vi, feel free to use it instead for entering 5
your projects. (You are strongly discouraged from using a simple text editor such as Pico for editing program text.) If youre running Emacs in such a way that it opens up in its own window (for example, if you are running Emacs while logged in from a UNIX workstation, or from any machine that is running an X server such as Xming) then you can use commands in its menu system by clicking on them with the mouse. This should be suciently selfexplanatory that it wont be discussed here further. However, at times it may be necessary to use Emacs in a situation where the menu commands cant be accessed using the mouse, so below well explain how to use the most common Emacs commands just using keystrokes.
5.1
Introduction
The Emacs editor uses modeless editing, meaning that commands always use a special key followed by a letter or other symbol. For example, Controlf, that is, holding down the Control key and pressing f at the same time, will move the cursor forward one character. Unless preceded by a special key, ordinary characters typed are simply inserted in the document being edited. In the following discussion C indicates the Control key while M indicates the Escape key (also known in Emacs as the Meta key). A command like Cf indicates that while holding Control you should press the f key. On the other hand, Mv means you should press Escape and release it, and then press v.
5.2
Cancel command
Before you start Emacs you should know the cancel command, which is Cg. This should cancel any pending Emacs command. If you type the wrong keys and arent sure what Emacs is doing, or perhaps what its waiting for you to type, Cg should cancel it, and leave Emacs back in its normal mode.
5.3
Creating a le and entering text
Youre encouraged to start Emacs now and try the commands as theyre described. For example, start Emacs with the name of a le to be created (suppose you want to use the name temple): baby:~: emacs tempfile If Emacs doesnt start (especially you are logging in from a PC running Windows and arent using Xming), and an error message about a DISPLAY environment variable appears instead, run Emacs with the -nw option (e.g., emacs -nw tempfile). When Emacs begins it will start with an essentially blank screen. The secondtolast line is the status line, which gives the name of the le you are editing. The very bottom line is where you will have to enter any necessary information that Emacs may ask you. If you start Emacs and begin to type a few characters, as you enter the rst character ** will appear in the left of the status line near the bottom of the screen. This indicates that you have made changes in the le since it was last saved (or, if its a new le, it has never been saved). Now type a few characters and try saving your work and exiting Emacs, by typing Cx Cs to save (hold down the Control key and press x, then hold down the Control key and press s). To exit Emacs then type Cx Cc, and you should nd yourself back at the UNIX prompt.
5.4
Editing a le
The information below presents the basic commands for modifying or editing les. Besides the arrow keys and pageup/pagedown keys, Emacs has other key combinations you can use for basic cursor 6
movement if desired. 5.4.1 Basic cursor movement commands the rightarrow key or Cf the leftarrow key or Cb the uparrow key or Cp the downarrow key or Cn the Page Down key or Mv the Page Up key or Cv the Home key or Ca the End key or Ce M< M>
forward one character backward one character previous (up) one line next (down) one line one whole page up one whole page down beginning of current line end of current line beginning of le end of le
Experiment with these commands so that you will become familiar with them; for instance, type M> and see that the cursor moves to the bottom of the le youre editing. 5.4.2 Basic commands for deleting text
Deleting a character forward means the character under the cursor is deleted, and all the characters on the rest of the line (from the next character until the end) are moved one position to the left. If the cursor is located after the last character on the line, delete character forward will cause the next line to move up and be joined to the end of the current line, right after the cursor position. Deleting a character backwards means the character to the left of the cursor position is deleted, and all the rest of the line is shifted to the left (including the character under the cursor and the cursor itself). If the cursor is located at the beginning of a line, delete character backward will cause the current line to move up and be joined to the end of the previous line. delete character forward Cd the backspace key on the keyboard, or Ch, which delete character backward also does this delete characters to end of line Ck 5.4.3 Deleting entire lines
Ck will remove or delete all of the current line after the current cursor position, so if you move to the beginning of a line and press Ck it will delete the entire line, but a blank line remains. Type Cd, or Ck again, to remove the end-of-line marker and remove this blank line. If you want to keep part of the beginning of a line but delete the last part you can use it to do so; just move the cursor to the end of the part you want to keep and press Ck. 5.4.4 Adding a line
To add a line below an existing line, move the cursor to the end of the line before where you want to add the new one and hit RETURN to open up a new line. Alternatively, you can move the cursor to the beginning of the line where you want to add a new one and type Co to open up a new line after the current cursor position.
5.5
Saving a le
So far any work you have done hasnt been written to a le. It is all stored in Emacs memory. To write the current contents of the text stored in Emacs to the le whose name you typed when starting Emacs, that is, temple above, type Cx Cs again, as you did earlier. Very important: be sure to save your work often while you are working. Every programmer has at least one horror story of typing a program for hours and just as its nished the power goes out or the computer locks up for some reason, and all their work is lost. A good habit to get into is to type Cx Cs every several minutes while you are working. Also, in order to avoid inadvertently deleting or incorrectly changing the only copy of a le its essential to keep backup copies of important les. A good practice is to save copies of coursework youre working on in a dierent directory or with a dierent lename, using the UNIX commands explained below.
5.6
Quitting Emacs
If you type Cx Cc to quit Emacs and you have made any changes to your document, Emacs asks you (in the very bottom line) whether you want to save your le. Answer by pressing y or n. If you are editing more than one le (in dierent windows, as described below) and several of them have been changed, Emacs will ask you about saving each one. Emacs will then ask Modified buffers exist; exit anyway (yes or no)? If youre sure you want to quit, type yes and press return.
5.7
Editing an existing le
If you have exited editing a le like temple, to return to it for modication, give the command: baby:~: emacs tempfile When you edit an existing le and update it, Emacs will save the original version as a backup copy by renaming it. The backup will have the same name as the original le but with a ~ character at the end. For example, if you make changes to a le named proj1.c, Emacs will save the original version of the le as proj1.c~. If you edit the le again and make more changes Emacs will again save the current version as proj1.c~. If you ever nd that youve incorrectly changed a le and want to revert to its previous state you can use the backup le, after renaming it to prevent Emacs from overwriting it (when you next edit the original le).
5.8
Syntax highlighting and automatic indentation
For some programming languages Emacs has syntax highlighting built in, in which dierent program elements can be displayed in dierent colors. For other languages you can enable this with just a little bit of customization if desired. To turn on syntax highlighting while editing a C program le you can press Escape and then x, causing the cursor to move to the status line at the bottom, of the screen, waiting for you to enter an Emacs command, and type font-lock-mode. This will turn on syntax highlighting for that editing session for that le only. If you want to always enable syntax highlighting while editing any C les add the following line to the end of the le .emacs in your home directory: (add-hook c-mode-hook turn-on-font-lock) Include the line exactly as shown. The .emacs le is read by Emacs every time you run it, so once you learn more about Emacs you can put various customizations that you like there. By default, when editing plain text, Emacs does not have the word wrap feature that you may be accustomed to from using word processors enabled, so you must press the return or enter key at the 8
end of each line. However, if youre editing C program text Emacs can indent it for you automatically. If you press Cj at the end of a line instead of pressing return, the cursor will advance to the next line and properly indent it, based on the structure of the program as entered so far. Alternatively, you can just press return at the end of a line of program code, but press the tab key before starting to type the next line, and Emacs will indent correctly in this case as well.
5.9
Word wrap in Emacs
Emacs customizes its behavior depending upon what type of le youre editing. When you start typing C programs youll nd that, while editing programs, Emacs does not have the word wrap feature that word processors typically have, since you know that programming languages often require that some statements or constructs cant be broken at arbitrary places. Therefore if you need information to be on the next line, you must explicitly press the enter or return key. Since there is no word wrap, just adding spaces until the cursor appears to be on the next line wont work, because what youll actually have is a very long line with a lot of spaces in the middle.
5.10
Table of basic Emacs commands
If youre a new Emacs user you can print this table and keep it handy while youre rst using Emacs. C means hold down the Control key while pressing the next key mentioned. M means you should press the Escape key, release it, and then press the next key mentioned. Cancel command: Cg Basic cursor movement commands: forward one character backward one character previous (up) one line next (down) one line one whole page up one whole page down beginning of current line end of current line beginning of le end of le the rightarrow key or Cf the leftarrow key or Cb the uparrow key or Cp the downarrow key or Cn the Page Down key or Mv the Page Up key or Cv the Home key or Ca the End key or Ce M< M>
Basic commands for deleting text: delete character forward delete character backward delete characters to end of line Saving and quitting: save le quit Emacs Cx Cs Cx Cc 9 Cd the backspace key on the keyboard, or Ch, which also does this Ck
Several additional powerful and convenient features of Emacs are described in Section 10 at the end of this tutorial, which can make editing les much more convenient, but since the commands described in this section are sucient to get started with well defer discussion of those till later, after basic UNIX commands have been explained.
6
6.1
Directories and basic le commands
Directories
Directories are where les are stored (you can think of them as analogous to folders in Windows or Mac terminology), and UNIXs directory organization is hierarchical. At the top of this hierarchy is the root directory, designated by a slash (/). Under the root are other directories that contain information such as oftenused utilities, and user and system accounts. At any time whichever directory you are currently examining (or located in) is called the current directory. You can move from one directory to another in the UNIX lesystem analogous to how you can move from room to room within a building. When you rst log in your current directory is your own accounts home directory. You can only change or move to directories for which you have been given permission. Subdirectories allow you to organize les by grouping related ones. For instance, you can store all the les for your rst project in a subdirectory named, for example, proj1, all the les for your second project in a subdirectory named proj2, etc. Even if some of the les you use for Projects #1 and #2 have the same names there wont be any conict and you can have complete copies of both projects in your account at the same time, because les in dierent directories can have the same names. In UNIX a single period (.) refers to the current directory, and two adjacent periods (..) refers to the directory one level above (closer to the root) the current directory. The tilde symbol (~) refers to your home directory, and the ~ followed by some other account ID refers to that accounts home directory. Your home directory corresponds to your Glue login id and will not change; you will be in your home directory as you log in each time. The current directory corresponds to your home directory as you rst log in, but the current directory will change each time you move to another directory; things in the current directory will be assumed as the default when you give a command. A pathname is a description of where a le is located, including the directory names that form a path to the directory where the le is located. The slash (/) designates the root directory, and is also used to separate directory names in a pathname. For instance, the pathname /afs/glue/class/fall2010/cmsc/216/0101/public/testfile refers to a hypothetical le named testfile located in the public subdirectory of the 0101 subdirectory of the 216 directory, etc. Files that are not in the current directory are sometimes specied using a pathname like this showing their location in relation to the root directory. They are also often specied relative to the current directory or relative to a home directory (yours or another users), using ~.
6.2
Listing the les in the current directory
List just the names of les and subdirectories in the current directory by typing baby:~: ls Any le whose name begins with the period character is a hidden le, and not ordinarily listed by ls. Your account contains several of these les, including some that are used when you rst log in. To list all your les listed by ls plus any hidden les you have to supply an option to the ls command;
10
options modify the default behavior of commands. Options in UNIX are preceded by a minus sign. To list all your les type baby:~: ls -a To get more information about the les and directories, type: baby:~: ls -l For each le or directory in the current directory, there will be a line that looks like this. -rw-r--r-drwxr-xr-x 1 gwen 2 gwen osl osl 2565 512 Nov 16 2007 office Jan 5 2007 prereg
The following columns are of interest: 1. The rst character d indicates this is a directory, - indicates its a le. 2. The next nine characters specify the access permissions for this le or directory, using three sequences of three characters each to indicate permissions. The rst three of these characters indicates the type of access that the person who created the le has for it: read (r), write(w), and execute(x). A dash in place of any one of these letters signies that the user does not have that type of permission for the le or directory. A user needs execute permission to change or move into a directory. The next six characters refer to permissions other people have to access les, that isnt relevant for this course. 3. The third column species the name of the owner of the le, which will be your login ID for the les you create. 4. The fth column has the size of the le, in bytes. 5. The next three columns have the date of creation or of last modication of the le or directory. 6. The last column gives the name of the le or directory.
6.3
Constraints regarding lenames
When creating les (or directories) of your own, any character can be part of a lename (or a directory name) subject to the following constraints. If a period (.) is used as the rst character of a lename or directory name, the le or directory will be hidden. If / appears in the middle of a lename what comes before it will be interpreted as a subdirectory name, which probably isnt what was desired. Avoid le or directory names with - or # as the rst character, or ~ as the last character. Since - is used to identify options for commands, a lename with - will often be interpreted by commands as an option instead of a lename. File or directory names that begin with # are considered temporary les and may periodically be deleted by the system. Filenames ending in ~ are treated as backup les by Emacs, and may be therefore be overwritten.
6.4
Creating a new directory
To create a new directory called, say, examples within the current directory, type baby:~: mkdir examples You can list your current directory, using ls, to see that this new directory has been created.
11
6.5
Changing directories
Changing to a directory means making that named directory the default for commands given. This named directory then is called the current working directory. Change to this new directory: baby:~: cd examples You will see that there are no les in this directory at this point. baby:~: ls While you are located in the examples subdirectory, the les in your home directory can be listed by typing any one of the following: baby:~: ls .. baby:~: ls baby:~: ls ~loginID (where as above loginID represents your own Glue user ID or login ID).
6.6
Creating new les in the current directory
Using a text editor (such as Emacs), create two small les in this directory. The rst le named file1 should contain the following text: This is file1. The second le named le2 should contain: This is file2. List the les in this directory in the way you did above. You should see le1 and le2 there now.
6.7
Displaying les contents
The cat command displays the entire contents of a le, so you can see le2s contents by typing: baby:~: cat file2 If the le being displayed contains more than a screenful of text, the more command is preferable, since it displays the les contents one page at a time, pausing after each page. baby:~: more file2 After each page is displayed pressing the space bar (when the --More-- prompt is seen) causes the next page to be displayed, while pressing return or enter causes only the next one line to be shown. Pressing the q key quits displaying the les contents. The less command does the same thing as the more command, but has additional capabilities (less is more in this case); youre encouraged to just use less in place of more in commands like that above.
6.8
Copying a le
Now copy the contents of le1 to a new le that will be called le3. baby:~: cp file1 file3 List the les in the directory. le3 should have been added to le1 and le2 in the listing. Look at le3 to see what it has in it, using the cat command: baby:~: cat file3
12
Since youre still located in the subdirectory you created of your home directory, to make a copy of le1 in your home directory with the same name you can use any one of the following: baby:~: cp file1 .. baby:~: cp file1 ~ baby:~: cp file1 ~loginID If the second word after the cp command is a directory name (not a lename) then the le will be copied to that directory, using the same name as it presently has. To make a copy of le1 in your home directory with a dierent name, such as testle, you can use any of the following: baby:~: cp file1 ../testfile baby:~: cp file1 ~/testfile baby:~: cp file1 ~loginID/testfile If the second word after the cp command is a lename with another directorys name in front of it, then the le will be copied to that directory, with that name. The rst of these commands shows where you want testle to be located relative to the current directory (i.e., one directory above the current one). The second and third show where you want testle to be located relative to your home directory. If your login ID (home directory) was named student123 and you knew that it was located, for example, in the directory /homes, you could also make a copy of le1 from the current directory to your home directory with the name testle using the command cp file1 /homes/student123/testfile, but since the full path name is extra work to type there isnt much advantage to doing so.
6.9
Renaming (moving) a le
Move le1 by giving it the new name le4: baby:~: mv file1 file4 Look at le4 to see what it has in it: baby:~: cat file4 List using ls. Now the directory should show le2, le3, and le4. Obviously, the dierence between a copy and a move is that copy makes an additional copy of the le while move moves the les contents to another le. It should be noted that there is not actually a move, but a renaming of the le. Since le1 was moved to le4, le1 is no longer in the directory.
6.10
Deleting (removing) a le
baby:~: rm file3 Now list. The directory should show just le2 and le4.
6.11
Moving to a higher directory
baby:~: cd .. Now list. You are now back in the directory that is one level higher in the directory tree, in this case the original directory.
13
6.12
Directory hierarchy
<loginID> file1 testfile examples file2 file4
A diagram of the hierarchical structure of your account now looks like this.
But actually your account is just a subdirectory in the directory of accounts on the system. To see the path, that is, the chain of directories leading from the root to your account, type the command to print the working directory: baby:~: pwd The rst slash in this listing of directories represents the root. The names that follow represent directories leading directly from the root to your account directory. The slashes other than the rst are delimiters. cd .. will change to the next higher directory, and baby:~: cd ~loginID will return to your own directory (or as a shortcut you could simply type cd, which returns you to your home directory.) Notice that there are four ways to specify the location of a le or directory, depending upon the beginning characters of the path used to refer to it: / .. ~ or ~loginID anything else species the path to a le or directory beginning at the root or top of the lesystem or directory structure species the path to a le or directory beginning at the parent directory of the current directory species the path to a le or directory beginning at your own home directory (the rst form), or at the home directory of the user loginID (the second form) species the path to a le or directory beginning at the current directory
6.13
Removing (deleting) a subdirectory
The rmdir command deletes a subdirectory. A subdirectory that contains any les cant be deleted. All les contained must be deleted before a subdirectory can be removed.
6.14
Copying a le from another directory
You may, if the permissions are set correctly, copy les from another account or directory. Your instructor may have given you the name of a public directory for your class where you can access certain materials that may be placed there. Try listing the les in that directory, for example: baby:~: ls -l /afs/glue/class/fall2010/cmsc/216/0101/public Say there is a le named temple in this directory that you want to copy to your home directory. You can either do this if you are located in your home directory, or if you are located in the directory /afs/glue/class/fall2010/cmsc/216/0101/public. The rst way, assuming you are already located in your home directory: baby:~: cp /afs/glue/class/fall2010/cmsc/216/0101/public/temp . or 14
baby:~: cp /afs/glue/class/fall2010/cmsc/216/0101/public/temp temp2 The second form above copies the le temp to your home directory and names it temp2, while the rst form copies it to your home directory keeping its original name temp. The second way to copy the le would be to change your location to the directory where the le is (/afs/glue/class/fall2010/cmsc/216/0101/public), and copy the le to your home directory from there: baby:~: cd /afs/glue/class/fall2010/cmsc/216/0101/public baby:~: cp temp ~ or baby:~: cd /afs/glue/class/fall2010/cmsc/216/0101/public baby:~: cp temp ~/temp2 Again, the rst form retains the name temp for the copied le, while the second form makes a copy of the le with the new name temp2. Experiment by copying les using both of these methods, using dierent lenames. Once you have a few les in your directory or even in some subdirectories, you can also experiment with the other UNIX commands listed above, such as those to rename les, view les, etc. Using the r option with cp copies a subdirectory along with all the les it contains, from one location to another.
6.15
Wildcard characters
Wildcard characters can be used in le names to stand for other characters. Using them can often make commands easier to type, or can allow several separate commands to be replaced by one combined command. UNIX has a powerful set of wildcard characters and methods for specifying le names; we will present only the two most useful here, which are the characters ? and *. A ? in a le name appearing in a command stands for any other character, while an * in a le stands for any number of zero or more characters. To illustrate their use, suppose your directory contains the following les: answer2.txt answer5.txt hw1.ans hw3 program2 proj3 answer3.txt answer6.txt hw2 hw3.ans proj1 proj4 answer4.txt hw1 hw2.ans program1 proj2 txt The command ls hw? lists all les whose names are hw followed by any other character, in other words, in this case the les hw1, hw2, and hw3. The command ls hw* lists all les whose names begin with hw and are followed by any other characters, in other words, the les hw1, hw1.ans, hw2, hw2.ans, hw3, and hw3.ans. The command ls *txt lists all les whose names end in txt, in other words, the les answer2.txt, answer3.txt, answer4.txt, answer5.txt, answer6.txt, and just txt. The command ls proj? lists the les proj1, proj2, proj3, and proj4. The command ls pro* lists program1, program2, proj1, proj2, proj3, and proj4. The command ls *2* lists all les whose names contain a 2, which is answer2.txt, hw2, hw2.ans, program2, and proj2. Other commands besides ls can use wildcard characters, as in the following: copy all les whose names end in .c from the baby:~: cp ~fred/*.c . user freds directory to your own baby:~: rm hw? delete hw1, hw2, and hw3
15
Be very careful when using wildcard characters with the mv and rm commands, which can delete or overwrite a le. If youre not sure whether a command will work correctly, either dont try it, or make backup copies of your les under dierent names, or in a subdirectory, ahead of time. It is a very good idea to always keep backup copies of any important les, in case you accidentally delete or change them.
6.16
Disk quota
Every account has a limit to the amount of information that can be stored. To see what your limit is and how much space you have available, type the command quota. This lists your current disk usage as well as your quota. If you see, during the semester, that you are getting close to your quota you will need to delete any unnecessary les.
6.17
Pipelines
UNIX pipelines are used to run two commands, with the output of one command being used as the input for another command. The simplest form of a piped command is: baby:~: command1 | command2 This executes command1 and instead of sending its output to the screen it becomes the input for the command command2. For example: baby:~: ls | more Here the list of les in the current directory is displayed one screen at a time.
7
7.1
Compiling and running C programs
Basic commandline compilation of a program
To compile a program written in C, rst note that it must be in a le whose name has the extension .c. We will discuss in lecture and discussion what a C program looks like and what information it must contain, as well as how to use a text editor to type a C program into a le in your account, if you dont know already. The name of the C compiler we will be using on the Grace Cluster is gcc, and if you had a C program in a le named test.c it could be compiled like so: baby:~: gcc test.c
7.2
Output redirection
If your program had any mistakes you would see error messages when you tried to compile it. Using Emacs (or another text editor), you would have to nd the causes of these error messages, correct them, and recompile. Sometimes you will have more than a single screenful of error messages. As its dicult to read the error messages in this case, it will be helpful to send a list of these messages to a le called, for example, myerrors by expanding on the command to compile: baby:~: gcc test.c >& myerrors The >& tells the operating system that the results of the command to the left (that compiles the program) are not to be printed to the screen, but are instead to be written to the le name that appears to the right. You can then look in myerrors to get a list of your errors. If there are no compilation errors the le will be empty. 16
If you wanted to see the errors listed on the screen one page at a time you could alternatively type baby:~: gcc test.c |& more This runs the command to the left of the |& symbol, sending all its output to the command more instead of sending it to the screen or to a le. The |& form sends not only the regular output of the compilation command on the left of the pipe symbol as the input of the more command on the right, but includes error messages as well. The more command, discussed in Section 6.7 above, displays information one screenful at a time; in this case the information is the warnings and errors produced by the compiler, rather than a les contents (the compiler doesnt usually print any output except error messages). Once you correct all of your errors and you have a clean compile, the executable le created from your program will be placed in the current directory and named a.out. To see this le in your directory, type: baby:~: ls -l You will notice that a.out has executable permission since it is an executable le.
7.3
Supplying an alternative executable lename
If you use the o option you can tell the compiler to put the executable program in a le with a name other than a.out. For instance, baby:~: gcc test.c -o test puts the executable program in a le called test. There is a big advantage to using an executable le name other than a.out. Only one le in a directory at a time can have the name a.out, so if you want to run several dierent programs you would have to compile each one rst, but if you compile them and give them dierent executable names then they can all be present at the same time and you can run them afterward without having to compile again. You execute a program in UNIX just by typing its name, such as baby:~: test
7.4
Executing a program
You execute a program just by typing its name, such as baby:~: test
7.5
Input redirection
If a program reads a lot of information and needs to be executed many times it would be too time consuming to type the information each time the program was run. You can instead type the input data into a le using a text editor and run the program so that every time it reads information it doesnt look to the keyboard for data to be typed in, but instead reads the next value from this data le. To run the above program so it reads all of its input from the le mydata, you would type: baby:~: test < my-data When a program is run with input redirected it reads its input without it being displayed upon the screen; however, all output will appear. Both input and output redirection can be used with the same command, as in test < infile > outfile.
17
7.6
Stopping a running program
If a program of yours doesnt seem to be working right you can always stop it by typing controlc (hold down the control key and press c). Most UNIX commands can be stopped as well by typing controlc. (Do not use controlz, which may appear to work but has an entirely dierent eect, and keeps a program running and using system resources.)
Aliases
UNIX allows you to create a shorter alias to facilitate typing long or complicated commands. A command like: alias word "replacement" will cause word when typed in to be replaced by replacement (that can consist of several words if desired).
8.1
Adding aliases to the .aliases le
One special hidden le, named .cshrc, contains commands that are automatically executed every time you log in. Any commands placed there will therefore be executed and set up every time you log in. On Glue and Grace systems, the .cshrc le will automatically read any aliases in a le in your home directory named .aliases, if it exists. Now that you know what aliases are, if you want to create any of your own as shortcuts for typing long commands you can edit your .aliases le using a text editor, and add the desired aliases at the bottom. For instance, many users like to alias ls to ls -F, which makes it easy to identify the types of les when they are listed, because dierent types of les are marked with a special character after their name (executable les names end in *, directory names end in /, etc.). Try this option and if you like it you can add it to your .aliases le. You can add any other aliases you nd useful. A sample .aliases le with two added aliases might be: # This file is where to place shell aliases or functions, or modify # The system defaults. # uncomment the following line to have "ll" act like "ls -l" # alias ll "ls -l" alias more less alias ls "ls -F" If youre running Xming (or are using a computer with any X server), you might like to use the alias alias ls ls -F --color=auto for ls, which lists dierent types of les and directories in dierent colors. Note: if you make any changes to this le you must either execute the command source ~/.aliases before they will take eect, or just log out and log back in.
Using the online reference information
There is an online reference manual that is referenced using the man command. For instance, to access the manuals information for cp, type baby:~: man cp 18
If there is more than one screenful of information on a subject, advance to the next screen by hitting the space bar. If you dont want to see any more information on the subject simply type q (for quit).
10
Advanced Emacs features
If you have no experience with Emacs you will probably want to skip this section for now. The introduction to Emacs in the section above is sucient for you to be able to create and edit small les. In a couple of weeks however, after youve used Emacs a bit, be sure you return and read this section. Some tasks can be performed far more easily and quickly if you know and can use several more advanced commands, rather than having to do things the simplest way.
10.1
Line numbers and undo
F10 e.g., or using the mouse C
gotoline undo
Compilers commonly print error messages along with the number of the line in the program that contained the error. As programs become larger, its convenient to be able to go directly to a particular line given its number, rather than searching around for it. This is done in one of two ways, depending upon whether Emacs is running in a separate window, or not (such as if you ran Emacs with the -nw option). If Emacs is running in its own window you can use the mouse, and youll see a menu at the top of the screen. Click on Edit, move the mouse down to Goto, and move the mouse to the right to select and click on Goto Line.... The cursor will move down to the bottom line of the screen, and Emacs will ask you to enter a line number after the prompt Goto line: is displayed. If you type the number of a line in the le being edited, Emacs will jump to that line. Even if Emacs is not running in its own window you can still use the menu commands, by pressing F10. The cursor will move to the bottom of the screen and display the rst menu item. You can move through menu items by pressing the up and down arrow keys, and select them by pressing return, but you can also just type the rst letter of the desired menu item. So by pressing F10, e, g, and return, you can then enter the number of the line youd like to move to. Sometimes you may type a command by mistake and delete or change part of your le. Emacs undo command is very convenient, as it allows you to keep undoing the preceding commands. If you press C (you have to hold down the Control key while pressing Shift and the key with the underscore) once, Emacs will undo the last command you performed. Press it again (before performing any other command) and Emacs will undo the command before that, etc.
10.2
Commands involved in moving text
Many Emacs commands operate on all the characters within a region you specify. The region consists of all the text between something called the mark and something called the point. The point is simply the current location of the cursor. The mark is an invisible text marker in the le you place to indicate which text some command should apply to. To cut or move a block of text, you must place a mark a one end of the text and then place the cursor at the other end of the text to establish the point before indicating whether you want to copy or kill the text. In Emacs, deleting (or cutting) a block of text from a le is called killing it, and the area where the text is stored after being removed is called the kill ring. Text is moved by deleting it, moving the cursor to another location, and inserting it (yanking 19
it back, in Emacs terminology) from the kill ring. Text can be copied by placing it in the kill ring without deleting it, moving the cursor, and inserting it from the kill ring. set mark at current cursor position kill region (cut) copy region to kill ring without deleting yank back last region killed (paste) C@ or CSpace (the space bar) Cw Mw Cy
To move some text from one place in a le to another, place the cursor at the beginning of the text you want to move and type C@ or CSpace to put the mark here (C@ is typed by holding Control and pressing both Shift and @, which appears above the 2 key). Then move the cursor to the end of the text you want to move and type Cw to kill the region. Lastly, move the cursor to the location you want to move the text to and type Cy.
10.3
Multiple windows
Cx 2 Cx Cf Cx o Cx b Cx 1
open new window open or read a dierent le into the current window move to other window switch to a dierent buer make current window the only window
One advantage of Emacs is that you can display and edit more than one le at once, where each appears in a dierent window (the Emacs window is divided into two or more windows appearing one below the other). For instance, you could view a programs input le in one window while writing the program that is supposed to process it in another, and edit either one of them. To divide the single Emacs window in two type Cx 2. This opens a second window, where both windows are editing the same le. This may be useful if you are editing a large le and want to see one part while working on another part. To edit a dierent le in one of the windows type Cx Cf in one window and enter the name of the le to be edited, and that le will be loaded into that window. To move from one window to another type Cx followed by the o key, and to make the window that the cursor is positioned in be the only window just type Cx 1. Or if you want to have just one window, and switch between les in it, use Cx b, then type the name of the buer you want to switch to (each le is being edited in a dierent Emacs buer) in the status line at the bottom. (If youre connecting to the system using an X server, the Buers menu at the top can be used to easily switch between buers.)
10.4
Searching for and replacing text
Cs backspace or delete Cg return or enter
enter incremental search mode Cs search for next occurrence remove last letter of search word or phrase exit search and return to starting position exit search, leaving cursor at current position query replace y n Cg M%
do replacement dont do replacement exit replace mode 20
In editing a large program you may want to search for a particular word or phrase in the text, without having to move around the document searching for it. Typing Cs will begin an incremental search for whatever characters you type. Emacs will print I-search: in the bottom line, and as you type characters they will appear in this line, and the cursor will move through the text to the rst point where a word or phrase containing those characters appears. For example, move the cursor to the beginning of your sample text, press Cs, and type the. When you type the rst letter t, the cursor will move to the beginning of the word typing on the rst line, which is where the rst t in the text appears. When you type the h, the cursor jumps to the word this, or the rst incidence of the letters th in your text, and when you type the letter e the cursor jumps to the rst occurrence of the word the later in the same line. If you press Cs again now, the cursor will jump to the next occurrence of the word the; try it four times and see. Note that both the and The are found, irrespective of capitalization. If you press Cs a fth time a beep will indicate that the word the isnt found again in your text. In incremental search mode, typing backspace or delete removes the last character of the word being searched for, and the cursor will jump backwards to the rst occurrence of the new, shorter word. Pressing return or enter will exit the search mode, leaving the cursor positioned at the text that was found. Typing Cg will quit the search mode but return the cursor to the starting position. Often its necessary to systematically change all (or many) occurrences of some character string to another string. For instance, you may need to rename a variable in your program. Finding and changing each occurrence manually is tedious if the variable appears many times, and its easily possible to miss one or more locations. Emacs allows any word or phrase to be systematically replaced with another. Typing M% begins query replace mode, where Emacs will ask you (in the bottom line) Query replace: and wait for you to type a word or phrase and press return or enter. Emacs then waits for you to type a word or phrase that it will replace the rst word or phrase with. Emacs will then go through the document, from the current cursor position to the end, asking at each occurrence of the rst word or phrase if you want to replace it with the second word or phrase. Press the space bar to perform the replacement, or the n key to prevent the replacement, of each occurrence of the word or phrase to be changed. Pressing Cg exits query replace mode (but doesnt undo any replacements performed). As an example, try typing M% followed by tell and explain to, to replace both occurrences of the word tell in your document by explain to.
10.5
Getting help
Cx Ch a b k
enter help system command-apropos (while in help) describe-bindings (while in help) describe-key-briey (while in help)
To start Emacs help system, press Cx Ch. The help system itself has many options and modes, of which the three most useful to you are described here. To execute these help commands, press the letter indicated when the main help system window appears: command-apropos: a Commandapropos will display information about all commands relevant to any word you enter. For instance, if you type Cx Ch (to enter the help system) followed by the character a, Emacs will prompt you at the bottom of the screen to type in a word. As an example, if you type the word save and press enter or return, you will see a window listing all the commands whose names contain the word save. You may have to move into that window (Co) and move down (Cv to page down) 21
if there are more lines than can be displayed in the window at once. If you want to run an command (perhaps you want to save your le) but cant remember the keystroke that invokes it, you may nd it using commandapropos. Beware youll also see a number of commands that arent discussed in this tutorial. describe-bindings: b Describebindings will list all the commands that can be used in Emacs current mode, with the keystrokes used to execute each command. If you forget which key does what, you can run describe bindings (Cx Ch to enter the help system, followed by b) and look for the name of the command you want to run. Beware- youll also see a number of commands that arent discussed in this tutorial. describe-key-briey: c Describekeybriey will allow you to type in any keystroke, and will display in the bottom or status line the name of the command that will be executed by pressing those keys. For instance, if you type Cx Ch (to enter the help system) followed by the character c to select the describe-keybriey mode, followed by the keystroke Ce, youll see Emacs tells you that Ce runs the command end-of-line.
10.6
Table of all Emacs commands
C means hold down the Control key while pressing the next key mentioned. M means you should press the Escape key, release it, and then press the next key mentioned. Cancel command: Cg Basic cursor movement commands: forward one character backward one character previous (up) one line next (down) one line one whole page up one whole page down beginning of current line end of current line beginning of le end of le right arrow or Cf left arrow or Cb up arrow or Cp down arrow or Cn pageup or Mv pagedown or Cv Ca Ce M< M>
Basic commands for deleting text: delete character forward delete character backward delete characters to end of line Saving and quitting: save le quit Emacs Cx Cs Cx Cc 22 Cd the backspace key on the keyboard Ck
Line numbers and undo gotoline undo Commands involved in moving text set mark at current cursor position kill region (cut) copy region to kill ring without deleting yank back last region killed (paste) Multiple windows open new window open or read a dierent le into the current window move to other window switch to a dierent buer make current window the only window Searching for and replacing text: enter incremental search mode Cs search for next occurrence remove last letter of search word or phrase exit search and return to starting position exit search, leaving cursor at current position query replace y n Cg M% do replacement dont do replacement exit replace mode Cs backspace or delete Cg return or enter Cx 2 Cx Cf Cx o Cx b Cx 1 C@ or CSpace (the space bar) Cw Mw Cy F10 e g, or using the mouse C
Getting help: enter help system command-apropos (while in help) describe-bindings (while in help) describe-key-briey (while in help) Cx Ch a b k
10.7
Conclusion
Emacs has many more capabilities than those mentioned here. This tutorial has discussed only the basics necessary for you to be able to create and edit programs as necessary for your course, plus a very few useful additional features. If you want to learn more about Emacs than was presented above try any of the following sources of information:
23
1. The Help Desk in room 1400 of the Computer and Space Sciences building has information on Emacs. An online version is available via the following link: www.helpdesk.umd.edu/documentation/unix/emacs.shtml 2. An online Emacs tutorial is available. To see the tutorial, run emacs (type emacs at the UNIX prompt), and when it starts press the Escape key, release it, hit the x, type helpwithtutorial, and press return (or enter). The words help-with-tutorial will appear in the bottom line of the Emacs screen while you are typing them. Follow the tutorial instructions after that. 3. The libraries and bookstores have books on Emacs, as well as books on UNIX that have sections or chapters about Emacs, if you think you might need to continue using UNIX and Emacs in the future.
24
You might also like
- Hidden Figures: The American Dream and the Untold Story of the Black Women Mathematicians Who Helped Win the Space RaceFrom EverandHidden Figures: The American Dream and the Untold Story of the Black Women Mathematicians Who Helped Win the Space RaceRating: 4 out of 5 stars4/5 (895)
- Unix System Adminstration - Solaris Management ConsoleDocument74 pagesUnix System Adminstration - Solaris Management ConsoleveerenNo ratings yet
- The Subtle Art of Not Giving a F*ck: A Counterintuitive Approach to Living a Good LifeFrom EverandThe Subtle Art of Not Giving a F*ck: A Counterintuitive Approach to Living a Good LifeRating: 4 out of 5 stars4/5 (5794)
- TNPM 1.3.1 Install Guide Wireline ComponentDocument236 pagesTNPM 1.3.1 Install Guide Wireline ComponentXiaoqing XiaoNo ratings yet
- The Yellow House: A Memoir (2019 National Book Award Winner)From EverandThe Yellow House: A Memoir (2019 National Book Award Winner)Rating: 4 out of 5 stars4/5 (98)
- Cirrus Documentation: Release 1.2Document173 pagesCirrus Documentation: Release 1.2Filipe da SilveiraNo ratings yet
- Elon Musk: Tesla, SpaceX, and the Quest for a Fantastic FutureFrom EverandElon Musk: Tesla, SpaceX, and the Quest for a Fantastic FutureRating: 4.5 out of 5 stars4.5/5 (474)
- Graficos ScilabDocument47 pagesGraficos ScilabramosromanNo ratings yet
- Shoe Dog: A Memoir by the Creator of NikeFrom EverandShoe Dog: A Memoir by the Creator of NikeRating: 4.5 out of 5 stars4.5/5 (537)
- Sunil K. Singh - Linux Yourself - Concept and Programming-CRC Press (2021)Document475 pagesSunil K. Singh - Linux Yourself - Concept and Programming-CRC Press (2021)Diego ForeroNo ratings yet
- The Little Book of Hygge: Danish Secrets to Happy LivingFrom EverandThe Little Book of Hygge: Danish Secrets to Happy LivingRating: 3.5 out of 5 stars3.5/5 (399)
- Software User Manual: UnclassifiedDocument63 pagesSoftware User Manual: UnclassifiedTiberiu ComsaNo ratings yet
- Getting Started With Mathematica & MapleDocument551 pagesGetting Started With Mathematica & Mapleapi-19476528No ratings yet
- On Fire: The (Burning) Case for a Green New DealFrom EverandOn Fire: The (Burning) Case for a Green New DealRating: 4 out of 5 stars4/5 (73)
- Apl2 UgDocument676 pagesApl2 UgEduardo MarcNo ratings yet
- Never Split the Difference: Negotiating As If Your Life Depended On ItFrom EverandNever Split the Difference: Negotiating As If Your Life Depended On ItRating: 4.5 out of 5 stars4.5/5 (838)
- 8 IO-Part 2 (2 Slots) : Clocks User Interfaces Thin Clients Power ManagementDocument48 pages8 IO-Part 2 (2 Slots) : Clocks User Interfaces Thin Clients Power ManagementHoàng VõNo ratings yet
- Grit: The Power of Passion and PerseveranceFrom EverandGrit: The Power of Passion and PerseveranceRating: 4 out of 5 stars4/5 (588)
- MD SimulationDocument12 pagesMD SimulationAnand aashishNo ratings yet
- A Heartbreaking Work Of Staggering Genius: A Memoir Based on a True StoryFrom EverandA Heartbreaking Work Of Staggering Genius: A Memoir Based on a True StoryRating: 3.5 out of 5 stars3.5/5 (231)
- PuTTY User ManualDocument146 pagesPuTTY User Manualapi-383414875% (4)
- Devil in the Grove: Thurgood Marshall, the Groveland Boys, and the Dawn of a New AmericaFrom EverandDevil in the Grove: Thurgood Marshall, the Groveland Boys, and the Dawn of a New AmericaRating: 4.5 out of 5 stars4.5/5 (266)
- Os Practical FileDocument43 pagesOs Practical FileVikram Passy0% (1)
- Linux Magazine - January 2024 USADocument100 pagesLinux Magazine - January 2024 USARafal ZawadkaNo ratings yet
- The Hard Thing About Hard Things: Building a Business When There Are No Easy AnswersFrom EverandThe Hard Thing About Hard Things: Building a Business When There Are No Easy AnswersRating: 4.5 out of 5 stars4.5/5 (344)
- Linux Operating SystemDocument21 pagesLinux Operating SystemAbhikalpThakurNo ratings yet
- The Emperor of All Maladies: A Biography of CancerFrom EverandThe Emperor of All Maladies: A Biography of CancerRating: 4.5 out of 5 stars4.5/5 (271)
- Soft Libre Articulos ElectronicaDocument150 pagesSoft Libre Articulos ElectronicaFrancisco Javier González-Velandia GómezNo ratings yet
- Top of Form Enter YourDocument8 pagesTop of Form Enter YourShiva McaNo ratings yet
- Team of Rivals: The Political Genius of Abraham LincolnFrom EverandTeam of Rivals: The Political Genius of Abraham LincolnRating: 4.5 out of 5 stars4.5/5 (234)
- OSX Technology OverviewDocument183 pagesOSX Technology OverviewEd McManusNo ratings yet
- Unix Mp-RasDocument11 pagesUnix Mp-RasNelson Tandayag SeraficaNo ratings yet
- The Gifts of Imperfection: Let Go of Who You Think You're Supposed to Be and Embrace Who You AreFrom EverandThe Gifts of Imperfection: Let Go of Who You Think You're Supposed to Be and Embrace Who You AreRating: 4 out of 5 stars4/5 (1090)
- LinuxDocument146 pagesLinuxpeeaarkeyNo ratings yet
- The Unwinding: An Inner History of the New AmericaFrom EverandThe Unwinding: An Inner History of the New AmericaRating: 4 out of 5 stars4/5 (45)
- NX10 Release - NotesDocument114 pagesNX10 Release - NotesAlexisNo ratings yet
- The World Is Flat 3.0: A Brief History of the Twenty-first CenturyFrom EverandThe World Is Flat 3.0: A Brief History of the Twenty-first CenturyRating: 3.5 out of 5 stars3.5/5 (2259)
- Opening A Window in x11Document4 pagesOpening A Window in x11darkneswarNo ratings yet
- Operating Systems - Fedora 12 - Hirosh TharakaDocument83 pagesOperating Systems - Fedora 12 - Hirosh TharakaHirosh TrazorNo ratings yet
- Linux Learning CentreDocument62 pagesLinux Learning CentreCosmicdancer RudraNo ratings yet
- RH033Document264 pagesRH033Himanshu SaxenaNo ratings yet
- C++ Reactive Programming 2018 PDFDocument491 pagesC++ Reactive Programming 2018 PDFbatong9675% (4)
- SahiDocument49 pagesSahiAravind.rapuruNo ratings yet
- Set Up The Mininet Network Simulator Open-Source Routing and Network SimulationDocument23 pagesSet Up The Mininet Network Simulator Open-Source Routing and Network SimulationMiltonThitswaloNo ratings yet
- The Sympathizer: A Novel (Pulitzer Prize for Fiction)From EverandThe Sympathizer: A Novel (Pulitzer Prize for Fiction)Rating: 4.5 out of 5 stars4.5/5 (120)
- Mininet VM: Kernel, Switch and Application Code, On A Single Machine (VM, Cloud or Native), in SecondsDocument5 pagesMininet VM: Kernel, Switch and Application Code, On A Single Machine (VM, Cloud or Native), in SecondsAlbergica AldoNo ratings yet
- Deaf Dumb Blind Only PC ReportDocument47 pagesDeaf Dumb Blind Only PC ReportRaju SharmaNo ratings yet
- GDM - Debian WikiDocument5 pagesGDM - Debian WikisieteNo ratings yet
- Her Body and Other Parties: StoriesFrom EverandHer Body and Other Parties: StoriesRating: 4 out of 5 stars4/5 (821)