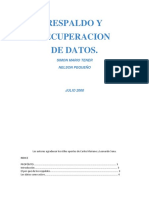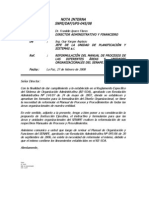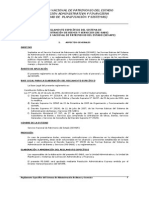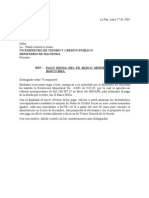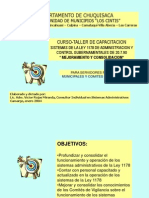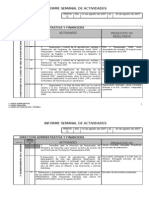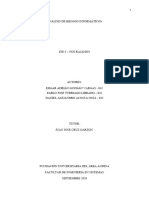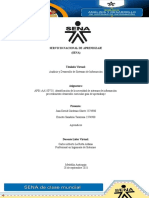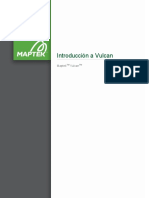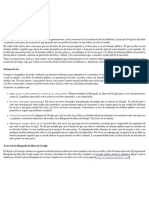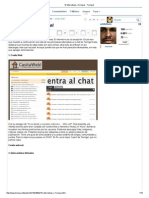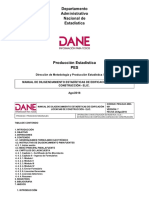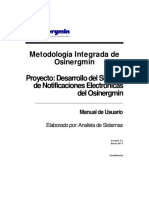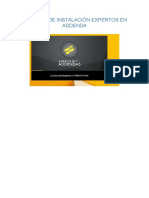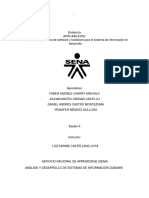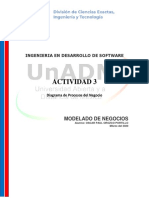Professional Documents
Culture Documents
MANUAL SPYS VA (Ultimo)
Uploaded by
xpcamaleonOriginal Title
Copyright
Available Formats
Share this document
Did you find this document useful?
Is this content inappropriate?
Report this DocumentCopyright:
Available Formats
MANUAL SPYS VA (Ultimo)
Uploaded by
xpcamaleonCopyright:
Available Formats
Servicio Nacional de Patrimonio del Estado SENAPE
rea de Sistemas Manual del Usuario
MANUAL DE USUARIO DEL SPYS Sistema de Programacin y Seguimiento POA
1. GENERALIDADES
En funcin a la poltica de fortalecimiento institucional, para el desarrollo de una gestin administrativa eficiente y oportuna, el SENAPE ha suscrito un convenio de apoyo horizontal con el Defensor del Pueblo, bajo el cual se ha autorizado la implementacin de cuatro sistemas informticos que son los siguientes: Sistema de Seguimiento de Correspondencia Sistema de Control de Almacenes Sistema de Planificacin y Seguimiento POA Sistema de Informacin de Gestin Administrativa
Los sistemas SPYS y SIGAD se interrelacionan para la ejecucin del presupuesto programado. Adems el SPYS se interrelaciona con el SINCOM Sistema de Informacin Contable Municipal para el control contable de los gastos realizados. En el presente manual se pretende explicar los procesos iniciales en la implementacin del SPYS.
Servicio Nacional de Patrimonio del Estado SENAPE
rea de Sistemas Manual del Usuario
1.1 Introduccin
El presente manual tiene el objetivo de guiar a los usuarios a travs de las funciones del Sistema de Programacin y Seguimiento (SPYS). En trminos generales el SPYS permite registrar, controlar y reportar todas las operaciones, actividades y objetivos que conforman el Plan Operativo Anual (POA) de la institucin, en este caso del SENAPE, de forma que facilita el control de cumplimiento de los objetivos planteados en el POA conjuntamente, permitir llevar a cabo, un seguimiento a las actividades programadas y ejecutadas por cada una de las personas que trabajan en la institucin. Es importante que el usuario, lea este documento antes de interactuar con el sistema, para registrar correctamente los datos requeridos por el sistema SPYS. En cuanto a las direcciones que se encuentran en los distintos departamentos de La Paz, podrn tener acceso a este sistema va Internet. Toda la informacin se registra en una base de datos centralizados peridicamente en el departamento de La Paz sede Nacional de la Institucin. Se espera que este manual sea de gran utilidad para los usuarios finales, y as llevar a cabo la implementacin del sistema SPYS con gran xito.
1.2 Descripcin General del Sistema
El SPYS es un sistema que integra la informacin generada en las distintas reas del SENAPE con mayor importancia en el rea de Planificacin. Especficamente se Registra informacin de: Objetivos Estratgicos que persigue la Institucin. Objetivos de Gestin. Objetivos Especficos. Operaciones Actividades Recursos (Presupuesto Inicial) por cada operacin planificada en el POA. 2
Servicio Nacional de Patrimonio del Estado SENAPE
rea de Sistemas Manual del Usuario
Control y Seguimiento al Personal. Control de la Ejecucin del Presupuesto (juntamente con el CONTAPOA). Control y seguimiento Administrativo (juntamente con el SIGAD) Centraliza o distribuye informacin en la sede nacional o las distintas distritales de acuerdo a los requerimientos. Consolida los datos en una Base de Datos Central para efectuar consultas y emitir reportes. A travs de procesos y clculos permite realizar el seguimiento a la ejecucin presupuestaria, y seguimiento al personal, generando listados, reportes que pueden ser enviados a pantalla o a reportes en papel.
1.3 Fronteras del Sistema
El presente sistema permite registrar informacin expresamente del POA de la institucin para realizar el control y seguimiento de actividades programadas para cumplir con los objetivos planificados. El SPYS no pretende jugar un papel de orientacin para la toma de decisiones, ni decidir qu planificar, simplemente busca apoyar el control del cumplimiento de actividades planificadas en el POA del SENAPE y as lograr el cumplimiento de los objetivos estratgicos.
1.4 Descripcin de los perfiles de Usuario
El termino Perfil de Usuario, como se utiliza en el SPYS, permite crear independencia entre una funcin o rol predefinido en la institucin y un funcionario determinado .Las funciones o roles de los funcionarios del SENAPE, que utilizan el Sistema son definidos independientemente de las personas que ocupan los cargos. De esta manera, el SPYS, permite crear lo que se denomina un Perfil de Usuario, al cual se le asignan ciertas responsabilidades y se le restringe el acceso a determinados datos o acciones.
Servicio Nacional de Patrimonio del Estado SENAPE
rea de Sistemas Manual del Usuario
De similar manera, se crean Usuarios, con determinados datos personales y una Clave de Usuario .en el sistema se asocia un perfil de usuario a uno o ms usuarios. Esto significa que una vez creado el perfil de usuario, este perfil puede ser asignado a mas de una persona .Estas personas tendran funciones similares desde el punto de vista del SPYS. La clave de Usuario, se refiere a una palabra secreta que el usuario transcribe en el sistema, cuya confidencialidad esta garantizada por el Software. Esta clave de usuario, permite dar seguridad a un funcionario, que nadie puede transcribir o alterar datos en el sistema, en nombre suyo. Dos o ms personas pueden compartir un perfil, pero los datos que transcriben o los datos que consultan, son asociados individualmente.
1.5 Tipos de Campos
En el SPYS, se han clasificado los campos de introduccin de datos, en cinco categoras: Campos de Eleccin Campos de Trascripcin Campos Automticos
1.5.1 Campos de Eleccin
Los campos de eleccin son aquellos que permiten eleccin de opciones precisamente de una lista de opciones debe elegir el dato correspondiente a la tarea realizada. Ejemplo:
Servicio Nacional de Patrimonio del Estado SENAPE
rea de Sistemas Manual del Usuario
Ilustracin 1: Campos de Eleccin
Usted debe de elegir una opcin, para ello de posesionarse en la opcin necesaria y presionar el botn izquierdo del ratn ocasionando su eleccin. De esta forma se selecciona el campo elegido y toma el color azul de fondo como se muestra en la Ilustracin 2: Campo Elegido:
Ilustracin 2: Campo Elegido
1.5.2 Campos de Trascripcin
Los campos de trascripcin, son aquellos que permiten que el usuario escriba los datos necesarios. Ejemplo:
Servicio Nacional de Patrimonio del Estado SENAPE
rea de Sistemas Manual del Usuario
Ilustracin 3: Campo de Trascripcin
Aqu se encuentra el campo de trascripcin Usuario y Contrasea en los cuales se debe l ingresar con la informacin requerida.
1.5.3 Campos automticos
Los campos automticos, son aquellos que no los debe transcribir el usuario, ya que los genera automticamente el SPYS, en base a otros campos elegidos por el usuario. Ejemplo:
Ilustracin 4: Campos Automticos
El campo gestin es ingresado automticamente por el sistema.
1.6 Filtros para Reportes
Con el propsito de dar flexibilidad al usuario en la generacin de reportes, estos fueron diseados de modo tal, que previo a la emisin de los mismos, se utiliza una herramienta de filtros. Cada reporte responde a un conjunto predefinido de filtros, por consiguiente, antes de emitir el reporte elegido, el sistema le presentar una pantalla en la cual se podr introducir los filtros de datos que desee tomar en cuenta en dicho reporte. 6
Servicio Nacional de Patrimonio del Estado SENAPE
rea de Sistemas Manual del Usuario
Tabla de Reportes emitidos por el SPYS Informe Objetivos Estratgicos Objetivos de Gestin Objetivos Especficos Operaciones y Actividades Operaciones y Actividades Reformuladas Recursos (Presupuesto) Opciones de Filtrado
rea Funcional Unidad Funcional rea funcional Unidad Funcional Fuente de Financiamiento rea funcional Unidad Funcional Fuente de Financiamiento
Presupuesto Reformulado
Cuadro Resumido del POA (Objetivos de Gestin y Especficos) Cuadro Resumido del POA Cuadro Resumido del POA (con objetivos de Gestin) Cuadro Resumido del POA (con objetivos de Gestin e indicadores) Cuadro Resumido con Indicadores y
Presupuesto Indicadores Objetivos de gestin Objetivos Especficos Operaciones Actividades Operaciones por Objetivo de gestin
Responsable
2. ENTORNO Y ESTRUCTURA
2.1 Entorno del sistema
Como se explico con anterioridad el SPYS permite registrar informacin en una Base de Datos centralizada en la central del departamento de La Paz.
Servicio Nacional de Patrimonio del Estado SENAPE
rea de Sistemas Manual del Usuario
Observando la
el entorno del sistema se puede tener una idea bsica del
ambiente en el que se desenvolver el SPYS. El sistema es alimentado por funcionarios de todas las reas del SENAPE, para el registro de actividades y operaciones se encargaran los jefes de unidad, los directores de cada rea se encargaran de ingresar los objetivos especficos para su respectivas reas, los jefes de rea conjuntamente los directores de la Institucin, sern los encargados de ingresar los objetivos de gestin, y los objetivos estratgicos.
Datos del POA
Direccin General Obj. Estratgicos
S
Despliegue de Informacin
E N A P
Jefes de rea
Obj. Especficos
SPY S
Jefes de Unidad
Operaciones y Actividades
Reportes de Informacin
Ilustracin 5: Entorno del Sistema SPYS
2.2 Comunicacin con Otros Sistemas
Servicio Nacional de Patrimonio del Estado SENAPE
rea de Sistemas Manual del Usuario
El SPYS tiene la responsabilidad y la funcin de integrar a dos sistemas como son el Sistema de Seguimiento Administrativo (SIGAD) y el sistema de Contabilidad del POA (CONTAPOA). El SPYS ofrece informacin al SIGAD administrativo. El CONTAPOA trabaja conjuntamente con el SPYS realizando la ejecucin presupuestaria del POA de la institucin. del presupuesto planificado para cada operacin y actividad en el POA, y este a su vez realiza el seguimiento
Comportamiento del SPYS con otros Sistemas
SPYS
CONTAPO A
SIGAD
Ilustracin 6: Comportamiento con otros Sistemas
3. INGRESO AL SISTEMA
En el presente capitulo se explicar la manera de iniciar el SPYS y como efectuar el Login.
3.1 Inicio de Sesin
El inicio de sesin del sistema SPYS, se presenta como lo muestra la siguiente Ilustracin 7: Inicio de Sesin: 9
Servicio Nacional de Patrimonio del Estado SENAPE
rea de Sistemas Manual del Usuario
Ilustracin 7: Inicio de Sesin
Para el inicio de sesin usted necesitar autenticarse. La autenticacin sirve para el inicio de la aplicacin. El nombre de usuario y contrasea sern provedos por el encargado de sistemas, usted deber ingresar el usuario y contrasea debidos en los campos vacos de la ventana principal denominados Usuario y Contrasea como en la figura Ilustracin 7: Inicio de Sesin.
3.1.1 Inicio de la aplicacin
Despus de la autenticacin, se iniciara la aplicacin, es decir se ingresara a las opciones que el SPYS proporciona a sus usuarios. Mostrando la siguiente ventana de opciones, Ilustracin 8: Inicio de la Aplicacin:
10
Servicio Nacional de Patrimonio del Estado SENAPE
rea de Sistemas Manual del Usuario
Ilustracin 8: Inicio de la Aplicacin
Esta Ilustracin 8: Inicio de la Aplicacin describe la pgina principal del SPYS, donde le presenta el men de opciones que ofrece esta aplicacin a sus usuarios. En los prximos captulos se pasara a explicar cada una de estas opciones, describiendo su utilidad y acciones que el usuario debe seguir para su utilizacin.
11
Servicio Nacional de Patrimonio del Estado SENAPE
rea de Sistemas Manual del Usuario
3.2 Men principal del SPYS
3.2.1 Men VER
Bien, para el inicio de la aplicacin usted deber escoger el rea y Unidad Funcional con la cual trabajar, estas opciones se presentan justamente en este men Ilustracin 9: Men Ver.
Ilustracin 9: Men Ver
El men VER nos ofrece el submen Opciones, en la figura se encuentra con fondo Azul, al realizar un clic sobre este link usted acceder a la siguiente ventana Ilustracin 10: Opciones:
Ilustracin 10: Opciones
12
Servicio Nacional de Patrimonio del Estado SENAPE
rea de Sistemas Manual del Usuario
En esta ventana usted deber seleccionar el rea y Unidad Funcional a la cual usted pertenece, la Gestin esta establecida por defecto. Cuando usted ingrese estos datos deber hacer un clic sobre el botn Aplicar y luego en Aceptar para que el sistema cargue la informacin correspondiente al rea y unidad ingresada.
3.2.2 Men Programacin
En el men programacin usted puede introducir toda la informacin para la programacin del POA 3.2.2.1 Objetivos Estratgicos
Este es un submen que se encuentra dentro del men Programacin, como podemos apreciar en la Ilustracin 11: Objetivos Estratgicos:
Ilustracin 11: Objetivos Estratgicos
Al hacer un clic sobre este submen, se nos presenta la siguiente ventana de la Ilustracin 12: Descripcin de Objetivos Estratgicos:
13
Servicio Nacional de Patrimonio del Estado SENAPE
rea de Sistemas Manual del Usuario
Ilustracin 12: Descripcin de Objetivos Estratgicos
Donde se puede observar la siguiente estructura de informacin: Cdigo del objetivo estratgico Que muestra el cdigo del objetivo estratgico Descripcin del Objetivo Estratgico Aqu se muestra la descripcin del objetivo estratgico
3.2.2.1.1 Agregar un nuevo Objetivo Estratgico
Si usted se fija la Ilustracin 13: Ingreso de Objetivos Estratgicos, se puede observar un espacio en blanco, si se dirige hacia l, con el Mouse y realiza un clic sobre este espacio, entonces podr ingresar un nuevo objetivo estratgico, observemos la Ilustracin 13: Ingreso de Objetivos Estratgicos:
Ilustracin 13: Ingreso de Objetivos Estratgicos
14
Servicio Nacional de Patrimonio del Estado SENAPE
rea de Sistemas Manual del Usuario
Usted puede observar que cuando hace el clic sobre el espacio blanco, inmediatamente se cambia de color y aparece el cursor dentro el espacio blanco Descripcin de Objetivo Estratgico, es entonces cuando usted puede agregar un nuevo objetivo estratgico. Adems de la descripcin del objetivo usted deber ingresar el cdigo del mismo en la parte Cdigo de Objetivo Estratgico, que tiene que ser correlativo a los cdigos de los dems Objetivos estratgicos que se encuentran en la parte inferior de la ventana. Al terminar el cdigo y la descripcin de los Objetivos Estratgicos usted debe grabar el mismo presionando la tecla Enter del teclado, e inmediatamente observara el nuevo objetivo estratgico en la parte inferior de la misma ventana como lo muestra la siguiente Ilustracin 14: Objetivos Estratgicos Grabados:
Ilustracin 14: Objetivos Estratgicos Grabados
3.2.2.2 Objetivos de Gestin
Objetivos de Gestin es un submen de Programacin, a esta opcin usted puede ingresar de la siguiente forma, vase la Ilustracin 15: Objetivos de Gestin:
15
Servicio Nacional de Patrimonio del Estado SENAPE
rea de Sistemas Manual del Usuario
Ilustracin 15: Objetivos de Gestin
Al hacer clic sobre esta opcin, nos permitir ver la siguiente Ilustracin 16: Presentacin de Objetivos de Gestin:
Ilustracin 16: Presentacin de Objetivos de Gestin
Como se puede observar en la Ilustracin 16: Presentacin de Objetivos de Gestin la estructura de la informacin que se presenta es la siguiente:
16
Servicio Nacional de Patrimonio del Estado SENAPE
rea de Sistemas Manual del Usuario
Nro Aqu se presenta el cdigo del Objetivo de Gestin
Objetivo de Gestin Aqu se presenta la descripcin del Objetivo de Gestin.
Objetivo Estratgico Aqu se presenta la descripcin del Objetivo Estratgico, al cual esta asociado el Objetivo de Gestin.
3.2.2.2.1 Agregar un nuevo Objetivo de Gestin
Usted puede agregar un nuevo Objetivo de Gestin de la siguiente forma: Primero haga clic con el Mouse en la parte inferior de la ventana, es decir en la fila de espacios en blanco entonces quedara as vase Ilustracin 17: Ingreso de Objetivos de Gestin:
Ilustracin 17: Ingreso de Objetivos de Gestin
Usted deber introducir la descripcin del Objetivo de Gestin en la parte Descripcin de Objetivo de Gestin, como se muestra en la Ilustracin 17: Ingreso de Objetivos de Gestin, luego de esta accin usted deber escoger el
17
Servicio Nacional de Patrimonio del Estado SENAPE
rea de Sistemas Manual del Usuario
Objetivo Estratgico al cual estar ligado el Objetivo de Gestin como se lo muestra la siguiente Ilustracin 18: Escoger el Objetivo Estratgico:
Ilustracin 18: Escoger el Objetivo Estratgico
Observemos en la figura anterior
al hacer un clic sobre la casilla Objetivo
Especifico se cargan automticamente todos los Objetivos Estratgicos ya programados en el SPYS , de los cuales se tendr que escoger alguno de ellos. Para grabar el nuevo Objetivo de Gestin usted debe presionar la tecla Enter o Intro, del teclado y automticamente se asignara un cdigo al Objetivo de Gestin introducido como se ve en la siguiente Ilustracin 19: Grabar Objetivos de Gestin:
Ilustracin 19: Grabar Objetivos de Gestin
18
Servicio Nacional de Patrimonio del Estado SENAPE
rea de Sistemas Manual del Usuario
Como se puede observar en la Ilustracin 19: Grabar Objetivos de Gestin se agregaron el nuevo Objetivo de Gestin, su respectivo cdigo y el respectivo Objetivo Estratgico.
3.2.2.3
Objetivos Especficos
En el men Programacin, usted podr observar el submen Objetivos Especficos como se ve en la Ilustracin 20: Objetivos Especficos, con fondo azul:
Ilustracin 20: Objetivos Especficos
Haciendo un clic sobre este link usted podr observar la siguiente pgina vase Ilustracin 21: Ingreso de Objetivos Especficos:
19
Servicio Nacional de Patrimonio del Estado SENAPE
rea de Sistemas Manual del Usuario
Objetivos Estratgicos
Barra de Herramientas
Ilustracin 21: Ingreso de Objetivos Especficos
Se puede observar en la figura anterior, que se nos presentan los Objetivos Estratgicos ya cargados en el SPYS, en la parte superior de la ventana, y se puede encontrar una barra de herramientas en la parte inferior, en la cual se presentan varias opciones que pasaremos a describir mas adelante. La lista de Objetivos Especficos tiene la siguiente estructura: OG Cdigo de Objetivo de Gestin Al cual esta ligado el Objetivo especifico Cdigo de Objetivo Especifico OE Objetivo Especifico Descripcin del Objetivo Barra de Herramientas Especifico
3.2.2.3.1
Agregar un nuevo Objetivo Especfico
20
Servicio Nacional de Patrimonio del Estado SENAPE
rea de Sistemas Manual del Usuario
Usted puede agregar un nuevo Objetivo de Gestin de la siguiente forma: Paso 1: Debe seleccionar una fila que contenga un Objetivo Especifico. Paso 2: Debe presionar la tecla F3 de su teclado, entonces la ventana quedara as, vase la Ilustracin 22: Agregar Objetivo Especfico :
Ilustracin 22: Agregar Objetivo Especfico
Como se observa en la figura, con fondo azul se encuentra la fila que se aade al final de la lista de Objetivos Especficos en la cual usted puede ingresar el nuevo Objetivo Estratgico de la siguiente forma, vase la Ilustracin 23: Ingreso de Obj. Estratgico para el Obj. Especfico:
21
Servicio Nacional de Patrimonio del Estado SENAPE
rea de Sistemas Manual del Usuario
Ilustracin 23: Ingreso de Obj. Estratgico para el Obj. Especfico
Paso 3.- Haciendo un clic en la parte de OG (Objetivo de Gestin), aparecern todos los objetivos de Gestin cargados anteriormente en el SPYS con sus respectivos cdigos y descripciones, usted deber escoger una de estas opciones. Paso 4.- Adems de ello usted deber ingresar la descripcin del nuevo Objetivo Estratgico en la casilla denominada Descripcin de Objetivo especifico. Paso 5.- En la casilla denominada OE (Cdigo de Objetivo de Gestin) debe ingresar el cdigo correlativo a los anteriores, o simplemente puede dejarlo con el que esta por defecto. Paso 6.- Despus de ingresar toda la informacin requerida, deber presionar la tecla Enter o Intro de su teclado e inmediatamente el Objetivo Estratgico ingresado aparecer en la lista de Objetivos como se puede observar en la siguiente Ilustracin 24: Grabar Objetivo Especfico:
22
Servicio Nacional de Patrimonio del Estado SENAPE
rea de Sistemas Manual del Usuario
Ilustracin 24: Grabar Objetivo Especfico
En crculos rojos se encuentra el nuevo Objetivo Estratgico con su respectivo cdigo y el cdigo de Gestin al cual pertenece.
3.2.2.3.2 Barra de herramientas
Ilustracin 25: Barra de Herramientas
Descripcin de la Barra de Herramientas Opcin [F3] Insertar Objetivo Especifico Funcin Presionando la tecla F3 de su teclado aparecer una nueva fila con espacio en blanco donde usted podr aadir un nuevo Objetivo Cabecera de filas Estratgico (ya explicado anteriormente) Cuando presione este botn aparecer una cabecera de fila en la cual usted podr seleccionar la fila deseada.
23
Servicio Nacional de Patrimonio del Estado SENAPE
rea de Sistemas Manual del Usuario
Alto de las filas
Presionando este botn usted puede incrementar o decrementar el tamao de las celdas que conforman la lista de Objetivos. Presionando este botn usted puede desagrupar o agrupar los objetivos estratgicos por objetivos de gestin. Este botn borra las casillas blancas que se encuentran en la lista de objetivos Este botn completa con blancos aquellas casillas que as lo requieran. Al presionar este botn se aumentaran blancos en las celdas que as usted lo requiera. Aqu puede seleccionar el tamao de letra de la lista de objetivos.
Desagrupar
Borrar Blancos Completar con blancos Aumentar Blancos Tamao
3.2.2.4
Operaciones y Actividades
Es en este enlace donde podremos insertar Operaciones y Actividades de los respectivos Objetivos Estratgicos, usted puede acceder a este submen desde el men Programacin como se puede observar en la Ilustracin 26: Operaciones y Actividades:
24
Servicio Nacional de Patrimonio del Estado SENAPE
rea de Sistemas Manual del Usuario
Ilustracin 26: Operaciones y Actividades
Haciendo clic en este link usted podr acceder a la siguiente ventana, vase la Ilustracin 27: Ingreso de Operaciones y Actividades:
Ilustracin 27: Ingreso de Operaciones y Actividades
25
Servicio Nacional de Patrimonio del Estado SENAPE
rea de Sistemas Manual del Usuario
Como se puede observar en la Ilustracin 27: Ingreso de Operaciones y Actividades, la ventana de operaciones y actividades, nos presenta la informacin con todas las operaciones y actividades cargadas con anterioridad en el SPYS, si usted aade una nueva operacin o actividad estos tambin se podrn observar en la ventana anterior. La informacin se presenta con la siguiente estructura: Columnas OG OE O A Operacin / Actividad Trimestres 1 er. 2 do. 3 er. 4 to. Resultado Esperado Supuestos Responsable E coordinacin con Descripcin Cdigo del Objetivo de gestin al cual pertenece la operacin o actividad. Cdigo del Objetivo Especifico al cual pertenece la operacin o actividad. Cdigo de operacin Cdigo de actividad Aqu se ofrece la descripcin de las operaciones o actividades. Aqu se ofrece los campos de los trimestres de ejecucin de operaciones o actividades, llenados con una X aquellos en los cuales se realizaran las operaciones o actividades Se refiere al resultado esperado despus de la ejecucin de las operaciones o actividades. Se refiere a los supuestos que sucedern despus de la ejecucin de las operaciones o actividades. Aqu se muestran los responsables de la ejecucin de las operaciones o actividades, cargadas en el SPYS. Aqu se presentaran los nombres de las personas de coordinar la ejecucin de las operaciones o actividades juntamente con las personas responsables. Nota: Las operaciones se encuentran con letra en negrilla, en cambio las actividades se encuentran con letra normal.
26
Servicio Nacional de Patrimonio del Estado SENAPE
rea de Sistemas Manual del Usuario
3.2.2.4.1 Insertar nueva Operacin
Para insertar una nueva operacin en el SPYS instrucciones: Paso 1.- Primero deber seleccionar el Objetivo Especifico en el cual desea aadir una nueva operacin. Paso 2.- Seguidamente deber presionar la tecla [F3] de su teclado el cual le proporcionara una fila en blanco como la siguiente Ilustracin 28: Nueva Operacin: deber seguir las siguientes
Ilustracin 28: Nueva Operacin
Como puede observar en la Ilustracin 28: Nueva Operacin los cdigos de: objetivo de gestin, objetivo especfico, operacin ya son llenados automticamente por el sistema. Paso 3.- Usted deber ingresar la descripcin de operacin en la casilla Operacin/Actividad. Paso 4.- Deber ingresar los trimestres de ejecucin de dicha operacin. Paso 5.- Ingrese el operacin. resultado esperado despus de la ejecucin de la
27
Servicio Nacional de Patrimonio del Estado SENAPE
rea de Sistemas Manual del Usuario
Paso 6.- Ingrese el supuesto siguiente a la ejecucin de la operacin. Paso 7.- Seleccione el responsable de llevar a cabo la ejecucin de la operacin, se le presentaran todos los funcionarios de su rea y unidad funcional. Nota: si usted no ingresa datos en esta casilla no se podr grabar el registro, evite ingresar esta casilla como Acefala. Paso 8.- Ingrese el coordinador que deber cumplir con la ejecucin. Paso 9.- Despus de ingresar todos los datos requeridos usted deber presionar la tecla Enter o Intro de su teclado para que se guarden los nuevos datos. Siguiente a las instrucciones anteriores usted podr observar la nueva operacin introducida en la ventana como se puede observar en la siguiente Ilustracin 29: Grabar Operacin:
Ilustracin 29: Grabar Operacin
28
Servicio Nacional de Patrimonio del Estado SENAPE
rea de Sistemas Manual del Usuario
En el recuadro con fondo azul se puede observar la nueva operacin cargada en el SPYS.
3.2.2.4.2 Insertar nueva Actividad
Los pasos a seguir para insertar una nueva actividad son muy parecidos a los pasos para introducir operaciones. Por consiguiente se explicara de una manera breve. Para insertar una nueva operacin en el SPYS deber seguir las siguientes instrucciones: Paso 1.- Primero deber seleccionar la operacin en la cual desea aadir una nueva actividad. Paso 2.- Seguidamente deber presionar la tecla [F5] de su teclado el cual le proporcionara una fila en blanco como la siguiente Ilustracin 30: Nueva Actividad:
Ilustracin 30: Nueva Actividad
29
Servicio Nacional de Patrimonio del Estado SENAPE
rea de Sistemas Manual del Usuario
Como puede observar en la Ilustracin 30: Nueva Actividad, los cdigos de: objetivo de gestin, objetivo especfico, operacin y actividad, ya son llenados automticamente por el sistema. Paso 3.- Usted deber ingresar la descripcin de actividad en la casilla Operacin/Actividad. Paso 4.- Deber ingresar los trimestres de ejecucin de dicha actividad. Paso 5.- Ingrese el actividad. Paso 6.- Ingrese el supuesto siguiente a la ejecucin de la actividad. Paso 7.- Seleccione el responsable de llevar a cabo la ejecucin de la actividad, se le presentaran todos los funcionarios de su rea y unidad funcional. Nota: si usted no ingresa datos en esta casilla no se podr grabar el registro, evite ingresar esta casilla como acefala. Paso 8.- Ingrese el coordinador que deber cumplir con la ejecucin de la actividad. Paso 9.- Despus de ingresar todos los datos requeridos usted deber presionar la tecla Enter o Intro de su teclado para que se guarden los nuevos datos. Siguiente a ello usted podr observar la nueva actividad introducida en la ventana como se puede observar en la siguiente Ilustracin 31: Grabar Actividad: resultado esperado despus de la ejecucin de la
30
Servicio Nacional de Patrimonio del Estado SENAPE
rea de Sistemas Manual del Usuario
Ilustracin 31: Grabar Actividad
En la anterior Ilustracin 31: Grabar Actividad, se muestra la nueva actividad introducida en la lista de operaciones y actividades.
3.2.2.4.3 Barra de Herramientas
Ilustracin 32: Barra de Herramientas
Como se puede observar en la Ilustracin 32: Barra de Herramientas, es la misma que la descrita en el apartado de Objetivos Estratgicos a excepcin siguientes opciones: Opcin [F3] Insertar Operacin [F5]Insertar Actividad [F12]Mostrar/Ocultar Funcin Si usted presiona esta tecla de su teclado podr adicionar una nueva operacin. Si usted presiona esta tecla de su teclado podr insertar una nueva Actividad. Si usted presiona esta tecla podr mostrar u ocultar el de las
31
Servicio Nacional de Patrimonio del Estado SENAPE
rea de Sistemas Manual del Usuario
Objetivo de gestin
objetivo de gestin ligado a cada operacin o actividad.
3.2.2.5
Recursos (Presupuesto)
En recursos se realiza la designacin de recursos por operacin, realizando a su vez el presupuesto inicial. Usted puede acceder a esta opcin de la siguiente forma vase la Ilustracin 33: Recursos (Presupuesto):
Ilustracin 33: Recursos (Presupuesto) Al hacer un clic sobre este enlace se presentara la siguiente ventana, vase la Ilustracin 34: Presentacin de Recursos:
32
Servicio Nacional de Patrimonio del Estado SENAPE
rea de Sistemas Manual del Usuario
Primera Parte
Barra de Herramientas
Segunda Parte
Ilustracin 34: Presentacin de Recursos
La ventana de la Ilustracin 34: Presentacin de Recursos, presenta dos partes: Primera parte: Aqu se presenta todas las operaciones y actividades cargadas con anterioridad en el SPYS, clasificadas por Objetivo Especifico, estas operaciones y actividades se presentan con toda la informacin correspondiente a los trimestres, Responsable, Resultado Esperado y el Coordinador. Segunda Parte: Aqu se mostraran los recursos asociados a las operaciones, para observar esta parte en la ventana, usted deber seleccionar una operacin y posteriormente aparecern los recursos asociados a esta operacin, en la parte inferior de la pagina, como se observa en la figura anterior.
33
Servicio Nacional de Patrimonio del Estado SENAPE
rea de Sistemas Manual del Usuario
La estructura de la informacin que se presenta en esta parte de la ventana es la siguiente: Columna OE O A Tipo de Insumo Descripcin Cdigo del Objetivo Estratgico. Cdigo de Operacin Cdigo de Actividad Aqu se especifica el tipo de insumo que son cuatro : 1. Recursos Humanos 2. Servicios 3. Materiales y Suministros Lnea Insumo Descripcin detallada Cantidad Monto Total Requerido en Fuente Categora 4. Activos Fijos Aqu se muestra la lnea de gasto correspondiente. Aqu deber ingresar la descripcin del insumo. Aqu deber ingresar una descripcin detallada del porque se necesita el insumo requerido. Aqu deber ingresar la cantidad requerida del insumo. Aqu deber ingresar el costo del insumo por unidad. Se presenta el costo total, segn la cantidad requerida del insumo. Deber ingresar que mes es requerido el recurso Deber escoger la Fuente de financiamiento ligado a este recurso. Deber escoger la categora del insumo.
3.2.2.5.1 Ingreso de Recursos para una operacin. Paso 1: Debe seleccionar una operacin en la parte superior de la ventana. Paso 2: Seguidamente se mostrara, en la segunda parte de la ventana los recursos introducidos con anterioridad adems de una fila en blanco como se muestra en la Ilustracin 35: Nuevo ingreso de Recursos:
34
Servicio Nacional de Patrimonio del Estado SENAPE
rea de Sistemas Manual del Usuario
Ilustracin 35: Nuevo ingreso de Recursos
Como se pudo observar en la Ilustracin 35: Nuevo ingreso de Recursos, en la segunda parte de la ventana se presenta una fila en blanco (con azul) donde usted podr introducir un nuevo recurso para la operacin seleccionada. Paso 3: Debe seleccionar el insumo de una lista de opciones, como se observa en la Ilustracin 36: Seleccin de Insumo:
Ilustracin 36: Seleccin de Insumo
Paso 4.- Posteriormente debe introducir la descripcin detallada del insumo que se requiere. 35
Servicio Nacional de Patrimonio del Estado SENAPE
rea de Sistemas Manual del Usuario
Paso 5.- Introducir la cantidad del insumo requerido. Paso 6.- Introducir el monto del insumo, por unidad. Paso 7.- Seleccionar el mes en el cual se requiere el insumo. Paso 8.- Seleccionar la fuente de financiamiento del insumo. Paso 9.- Seleccionar la categora del insumo. Las dems columnas de la lista se llenarn automticamente, por el sistema. Despus de introducir toda la informacin requerida, usted debe presionar la tecla Enter o Intro de su teclado, esta accin lograra que la informacin quede grabada en el sistema. Nota: Para asignar un recurso a una actividad debe seguir los mismos pasos anteriores, con la nica diferencia en el paso nmero uno, que es seleccionar una actividad en vez de una operacin o puede presionar el botn Agregar Presupuesto de Actividad que se encuentra en la barra de herramientas. Despus grabada la informacin, el nuevo insumo ser mostrado en la parte inferior de la ventana (con fondo azul), como se puede observar en la Ilustracin 37: Grabar Recurso:
36
Servicio Nacional de Patrimonio del Estado SENAPE
rea de Sistemas Manual del Usuario
Ilustracin 37: Grabar Recurso
3.2.2.6
Ponderaciones
En este enlace podremos introducir las ponderaciones, de los objetivos de gestin, objetivos especficos, operaciones y actividades segn su importancia. Usted puede acceder a este enlace de la siguiente forma tal como se observa en la Ilustracin 38: Ponderaciones:
37
Servicio Nacional de Patrimonio del Estado SENAPE
rea de Sistemas Manual del Usuario
Ilustracin 38: Ponderaciones
Como se puede observar en la figura anterior Ponderaciones contiene otros enlaces Objetivos de Gestin Objetivos Especficos Operaciones Actividades Como ya se sabe las ponderaciones deben ser ingresadas para Objetivos de Gestin, Objetivos Especficos, Operaciones y Actividades, a continuacin pasaremos a explicar la forma de ingresar ponderaciones para cada una de las opciones antes mencionadas.
3.2.2.6.1 Ingresar ponderaciones para Objetivos de Gestin Para ingresar ponderaciones a Objetivo de Gestin usted deber ingresar al figura Ilustracin 39:
men de la siguiente forma, como se explica en la Ponderacin de Objetivos de Gestin:
38
Servicio Nacional de Patrimonio del Estado SENAPE
rea de Sistemas Manual del Usuario
Ilustracin 39: Ponderacin de Objetivos de Gestin
Al hacer clic en este link (Objetivo de Gestin) usted observara la siguiente pgina Ilustracin 40: Presentacin Ponderacin de Objetivos de Gestin:
Ilustracin 40: Presentacin Ponderacin de Objetivos de Gestin
39
Servicio Nacional de Patrimonio del Estado SENAPE
rea de Sistemas Manual del Usuario
Donde podemos observar los objetivos de gestin ya cargados, con la siguiente estructura: Nro Objetivo de Gestin Ponderacin Indicador Fuente de Verificacin Cdigo del Objetivo de Gestin Descripcin del objetivo de gestin. Es en esta celda usted podr ingresar la ponderacin respectiva al objetivo de gestin. Aqu podr observar el indicador correspondiente al objetivo de gestin, si este ya fue cargado. Aqu podr observar la fuente de verificacin, que ya fue cargada con el indicador correspondiente. La celda se mostrara vaca, cuando el indicador para ese Objetivo Estratgico objetivo de gestin no haya sido cargado en el SPYS. Aqu se muestra el objetivo estratgico al cual esta ligado el Objetivo de Gestin, todo esto a modo de informacin. Paso 1: Seleccionar el objetivo de gestin al cual ingresar las respectivas ponderaciones. Paso 2: Ingresar la ponderacin correspondiente al objetivo de gestin seleccionado, en la casilla Ponderacin. Nota: El total de la suma de ponderaciones, de todos los objetivos de gestin debe ser de 100. Paso 3: Presionar la tecla Enter o Intro de su teclado para refrescar la memoria. Paso 4: Presionar el botn Grabar en la parte inferior de la ventana.
3.2.2.6.2 Ingresar Ponderaciones para Objetivos Especficos
40
Servicio Nacional de Patrimonio del Estado SENAPE
rea de Sistemas Manual del Usuario
Para llenar las ponderaciones de los objetivos especficos debe ingresar a la siguiente opcin en el SPYS, Especficos: Ilustracin 41: Ponderacin de Objetivos
Ilustracin 41: Ponderacin de Objetivos Especficos Luego de ingresar a esta opcin usted deber observar la siguiente pantalla en la Ilustracin 42: Presentacin de Ponderacin de Objetivos Especficos:
Ilustracin 42: Presentacin de Ponderacin de Objetivos Especficos
En la ventana podemos observar los objetivos especficos ingresados con anterioridad en el SPYS, con la siguiente estructura:
41
Servicio Nacional de Patrimonio del Estado SENAPE
rea de Sistemas Manual del Usuario
Objetivos Especficos Ponderacin Indicadores Fuente de Verificacin
Descripcin de los objetivos de gestin los cuales ya fueron ingresados en el SPYS. En este campo es donde se llena las ponderaciones, las cuales deben dar una suma de 100. Si se han cargado anteriormente los indicadores se presentaran en este campo. Si se han cargado anteriormente la fuente de verificacin se mostrara aqu la fuente de verificacin.
Posteriormente debe llenar las ponderaciones siguiendo los siguientes pasos: Paso 1: Seleccionar el objetivo especifico al cual ingresar las respectivas ponderaciones. Paso 2: Ingresar la ponderacin correspondiente al objetivo especifico seleccionado, en la casilla Ponderacin. Nota: El total de la suma de ponderaciones, de todos los objetivos de gestin debe ser de 100. Paso 3: Presionar la tecla Enter o Intro de su teclado para refrescar la memoria. Paso 4: Presionar el botn Grabar en la parte inferior de la ventana.
3.2.2.6.3 Ingresar Ponderaciones para Operaciones
Para realizar la ponderacin de las operaciones se debe ingresar a la siguiente opcin en la Ilustracin 43: Ponderacin de Operaciones:
42
Servicio Nacional de Patrimonio del Estado SENAPE
rea de Sistemas Manual del Usuario
Ilustracin 43: Ponderacin de Operaciones
Al ingresar en esta opcin usted deber observar la siguiente Ilustracin 44: Presentacin de Ponderacin de Operaciones:
Ilustracin 44: Presentacin de Ponderacin de Operaciones
En el cual podemos observar la informacin con la siguiente estructura:
43
Servicio Nacional de Patrimonio del Estado SENAPE
rea de Sistemas Manual del Usuario
Objetivos de Gestin Objetivos especficos Operaciones Ponderacin Trimestres Responsable
Aqu se presentaran los objetivos de gestin de los cuales se desprenden los objetivos especficos, estos se presentaran por rea funcional. Aqu se presentaran los objetivos especficos de los cuales se desprenden las operaciones por rea funcional. Aqu se presentaran todas las operaciones ingresadas anteriormente en el SPYS. Este es el campo donde ingresaran las ponderaciones por operacin. Aqu se muestran los trimestres en los cuales se planifico llevar a cabo esa operacin. Aqu se muestra la persona responsable de llevar a cabo esa operacin.
Posteriormente debe llenar las ponderaciones siguiendo los siguientes pasos: Nota: Antes de ingresar las ponderaciones usted debe verificar cuantos objetivos de gestin presenta su respectiva rea funcional, pues la suma total de las ponderaciones de todas las operaciones segn el objetivo de gestin deben sumar 100. Ejemplo: Objetivo de Gestin 01 Operacion1 Operacion2 Total Ponderacin Objetivo especifico 01 10 20 30 Objetivo de Gestin 01 Objetivo especifico 02 Operacin 1 Total ponderacin 20 20
44
Servicio Nacional de Patrimonio del Estado SENAPE
rea de Sistemas Manual del Usuario
Total ponderacin Objetivo Especifico 01 50 Objetivo de Gestin 02 Objetivo especifico 01 Operacion1 Total ponderacin 50 50 50 100
Total ponderacin Objetivo Especifico 02 Total ponderacin de objetivos de Gestin
El total de la suma de ponderaciones, de todos los objetivos de gestin debe ser de 100. Paso 1: Seleccionar la operacin ponderaciones. Paso 2: Ingresar la ponderacin correspondiente a la operacin seleccionada, en la casilla Ponderacin. Paso 3: Presionar la tecla Enter o Intro de su teclado para refrescar la memoria. Paso 4: Presionar el botn Grabar en la parte inferior de la ventana. a la cual ingresar las respectivas
3.2.2.6.4 Ingresar Ponderaciones para Actividades
Las Actividades se ponderan segn el responsable de ejecutar esa actividad. Para ingresar Actividades debe seleccionar el siguiente enlace como se ve en la Ilustracin 45: Ponderacin de Actividades:
45
Servicio Nacional de Patrimonio del Estado SENAPE
rea de Sistemas Manual del Usuario
Ilustracin 45: Ponderacin de Actividades
Despus de seleccionar este enlace usted deber observar la siguiente ventana como se ve en Ilustracin 46: Seleccin de Responsable:
Ilustracin 46: Seleccin de Responsable
Paso 1: En el cual usted deber seleccionar los responsables, luego debe presionar el botn Ponderar Actividades. Paso 2: Luego podr observar la siguiente pagina como se ve en la Ilustracin 47: Presentacin de Ponderacin de Actividades:
46
Servicio Nacional de Patrimonio del Estado SENAPE
rea de Sistemas Manual del Usuario
Ilustracin 47: Presentacin de Ponderacin de Actividades
En la cual se presentan todas las actividades del responsable seleccionado, ahora si podr llenar las ponderaciones correspondientes a las actividades. El proceso es el mismo que el de operaciones Nota: Antes de ingresar las ponderaciones usted debe verificar cuantos objetivos de gestin presenta su respectiva rea funcional, pues la suma total de las ponderaciones de todas las actividades sumar 100. segn el objetivo de gestin deben
Ejemplo: Objetivo de Gestin 01 Objetivo especifico 01
47
Servicio Nacional de Patrimonio del Estado SENAPE
rea de Sistemas Manual del Usuario
Actividad 1 Actividad 2 Total Ponderacin
10 20 30 Objetivo de Gestin 01 Objetivo especifico 02
Actividad 1 Total ponderacin
20 20
Total ponderacin Objetivo Especifico 01 50 Objetivo de Gestin 02 Objetivo especifico 01 Actividad 1 Total ponderacin 50 50 50 100
Total ponderacin Objetivo Especifico 02 Total ponderacin de objetivos de Gestin
El total de la suma de ponderaciones, de todos los objetivos de gestin debe ser de 100. Paso 3: Seleccionar la actividad ponderaciones. Paso 4: Ingresar la ponderacin correspondiente a la actividad seleccionada, en la casilla Ponderacin. Paso 5: Presionar la tecla Enter o Intro de su teclado para refrescar la memoria. Paso 6: Presionar el botn Grabar en la parte inferior de la ventana. 3.2.2.7 Ingreso de Indicadores a la cual ingresar las respectivas
Para introducir indicadores en el SPYS usted deber ingresar al men Programacin, seguidamente ingrese a Indicadores como se muestra en la Ilustracin 48: Introduccin de Indicadores.
48
Servicio Nacional de Patrimonio del Estado SENAPE
rea de Sistemas Manual del Usuario
Ilustracin 48: Introduccin de Indicadores
Como se observa en la Ilustracin 48: Introduccin de Indicadores se presenta 4 opciones: Objetivos de Gestin Objetivos Especficos Operaciones Actividades El procedimiento de introduccin de indicadores en el sistema SPYS es el mismo en las tres primeras opciones a excepcin de actividades. Por consiguiente se explicar los pasos para introducir indicadores a los Objetivos de Gestin, Objetivos Especficos y de Operaciones en la parte de 3.2.2.7.1 Introduccin de Indicadores para Objetivos de Gestin, Especficos y Operaciones y los pasos para introducir indicadores a las actividades en la parte de Introduccin de Indicadores para Actividades. 3.2.2.7.2
3.2.2.7.1 Introduccin de Indicadores para Objetivos de Gestin, Especficos y Operaciones
49
Servicio Nacional de Patrimonio del Estado SENAPE
rea de Sistemas Manual del Usuario
Deber seguir los siguientes pasos: Paso 1.- Haga clic en Objetivos de Gestin, esta accin le permitir
observar la siguiente ventana como se puede observar en la Ilustracin 49: Indicadores de Objetivos de Gestin.
Ilustracin 49: Indicadores de Objetivos de Gestin
En esta ventana se pueden observar dos partes: Parte superior (con recuadro rojo Ilustracin 49: Indicadores de Objetivos de Gestin), en esta parte usted podr observar los objetivos de gestin ingresados ponderaciones. con anterioridad en el SPYS, con sus respectivas
50
Servicio Nacional de Patrimonio del Estado SENAPE
rea de Sistemas Manual del Usuario
Parte inferior (con recuadro azul Ilustracin 49: Indicadores de Objetivos de Gestin), aqu ser donde usted podr ingresar los nuevos indicadores y se observaran los indicadores ingresados con anterioridad. Paso 2.- Usted debe hacer un clic con el mouse en el objetivo de gestin que desee agregar el indicador. Esto se realizara en la parte superior de la ventana (con recuadro rojo Ilustracin 49: Indicadores de Objetivos de Gestin). Paso 3.- Seguido a ello debe llenar la siguiente informacin en la parte inferior (recuadro rojo Ilustracin 49: Indicadores de Objetivos de Gestin) de la ventana: Indicador Aqu deber escoger el indicador que permitir medir el cumplimiento de los objetivos de gestin. El sistema le brindara una serie de indicadores como opciones, usted deber seleccionar uno de ellos. Ej. Si usted escoge : Indicador: % DE CUMPLIMIENTO Quiere decir que la ejecucin del objetivo de gestin se medir por el Fuente Verificacin porcentaje de cumplimiento de ese objetivo. de Aqu deber introducir por teclado cual ser la fuente de verificacin del cumplimiento de los objetivos de gestin, pudiendo ser estos, documentos, reportes, etc. Ej. Ponderacin Fuente de Verificacin: Reportes emitidos por el SPYS. Aqu deber introducir la ponderacin del Objetivo de Gestin, es decir si usted introduce mas de un indicador para un mismo objetivo de gestin estas dos ponderaciones debern sumar en total, la ponderacin total del objetivo de gestin. En la parte superior de la ventana (con recuadro ojo), se muestran los objetivos 51
Servicio Nacional de Patrimonio del Estado SENAPE
rea de Sistemas Manual del Usuario
de
gestin,
estos
vienen
con
sus
respectivas
ponderaciones. Ej. Ponderacin de objetivo de gestin =10 Ponderacin de Indicador1 = 6 Ponderacin de Indicador2 = 4 Total =10 Lnea de Base Meta 1er Trimestre Meta 2do Trimestre Meta 3er Trimestre Meta 4to Trimestre A este campo sugerimos que introduzca el valor cero. Aqu usted deber ingresar un valor dentro de un rango de 0 al 100, dependiendo cuanto cumplir del objetivo de gestin en el respectivo trimestre. Ej. Meta 1er T Meta 2do Meta 3er T Meta 4to T T 0 20 30 50 Esto significa que el primer trimestre no se realizara ninguna actividad para cumplir el objetivo de gestin. En el segundo trimestre se cumplir un 20 por ciento del total para cumplir con el objetivo de gestin. En el tercer trimestre se cumplir con el 30 por ciento del total, para cumplir con el objetivo de gestin. En el cuarto trimestre se cumplir con un 50 por ciento del total para cumplir con el objetivo de gestin. As sumados todos dan un total de 100 por ciento. Paso 4.- Presione la tecla Enter o Intro de su teclado, para refrescar la memoria. Paso 5.- Luego de introducir todos estos datos, deber apretar el botn Grabar de la barra de herramientas, en la parte inferior de la ventana (Ilustracin 49: Indicadores de Objetivos de Gestin). Iguales
52
Servicio Nacional de Patrimonio del Estado SENAPE
rea de Sistemas Manual del Usuario
Paso 6.-Inmediatamente despus el indicador se cargara en la parte inferior de la ventana, como se muestra en la Ilustracin 50: Indicadores Cargados en el SPYS:
Ilustracin 50: Indicadores Cargados en el SPYS
Paso 7: Para agregar un nuevo indicador realice los pasos anteriores, empezando por el paso numero uno en la parte de 3.2.2.7.1 Introduccin de Indicadores para Objetivos de Gestin, Especficos y Operaciones.
3.2.2.7.2 Introduccin de Indicadores para Actividades
Cuando usted haga clic en la opcin Actividades del submen Indicadores, acceder a la siguiente pgina de la Ilustracin 51: Seleccin de Responsables:
53
Servicio Nacional de Patrimonio del Estado SENAPE
rea de Sistemas Manual del Usuario
Ilustracin 51: Seleccin de Responsables
La introduccin de indicadores en actividades se responsables.
realiza clasificndolos por
Paso 1.- Deber seleccionar la persona responsable de ejecutar la actividad. Paso 2.- Seguido a ello deber presionar el botn Cargar Indicadores que se encuentra en la misma ventana. Despus de realizar los anteriores pasos se mostrara la siguiente ventana de la Ilustracin 52: Indicadores de Actividad Cargados en el SPYS:
54
Servicio Nacional de Patrimonio del Estado SENAPE
rea de Sistemas Manual del Usuario
Ilustracin 52: Indicadores de Actividad Cargados en el SPYS
Usted deber realizar los pasos anteriores, empezando por el paso numero uno, los cuales se describieron en la parte de 3.2.2.7.1 Introduccin de Indicadores para Objetivos de Gestin, Especficos y Operaciones.
3.2.3 Reformulacin
En la opcin reformulacin, se puede realizar la reformulacin de las operaciones , actividades como tambin del presupuesto, todos estos ya programados e ingresados en el SPYS, usted puede ingresar a la opcin de Reformulacin como se muestra en la Ilustracin 53: Men de Reformulacin.
55
Servicio Nacional de Patrimonio del Estado SENAPE
rea de Sistemas Manual del Usuario
Ilustracin 53: Men de Reformulacin
Se puede observar en la anterior Ilustracin 53: Men de Reformulacin , que la opcin Reformulacin contiene un submen conformado por varios enlaces, las cuales pasaremos a describir en este capitulo.
3.2.3.1 Reformulacin Presupuestaria y Reprogramacin de Operaciones
Puede acceder a esta pagina a travs del submen Reformulacin Presupuestaria como se puede observar en la Ilustracin 54: Reformulacin Presupuestaria, este enlace se encuentra seleccionado con fondo azul:
56
Servicio Nacional de Patrimonio del Estado SENAPE
rea de Sistemas Manual del Usuario
Ilustracin 54: Reformulacin Presupuestaria
Al hacer un clic sobre este enlace usted podr observar la siguiente ventana, vase Ilustracin 55: Presentacin de Reformulacin Presupuestaria:
Parte Superior
Parte Inferior
Barra de Herramientas
Ilustracin 55: Presentacin de Reformulacin Presupuestaria
57
Servicio Nacional de Patrimonio del Estado SENAPE
rea de Sistemas Manual del Usuario
Esta opcin le permitir realizar la reformulacin de las Operaciones, Actividades y Presupuesto, se pasara a describir estos procesos a continuacin. En la Ilustracin 55: Presentacin de Reformulacin Presupuestaria se puede observar dos partes principales que describiremos ahora: Parte Superior (con fondo rojo): En la parte superior de la ventana se muestran las operaciones y actividades, ya programadas en el POA en la parte de 3.2.2.4 Operaciones y Actividades. Parte Inferior (con fondo azul): En esta parte de la ventana se observa todos los recursos correspondientes a una operacin, los cuales ya fueron programados en el POA en la parte 3.2.2.5 Recursos (Presupuesto). Barra de Herramientas: La barra de herramientas se encuentra en la parte inferior de la ventana, los botones que contiene se describen en la siguiente tabla:
Ilustracin 56: Barra de Herramientas de Reformulacin
Barra de Herramientas [F3] Insertar Operacin [F5] Insertar Actividad Cabecera de Filas
Descripcin Al presionar la tecla [F3] de su teclado usted podr insertar una nueva operacin en la parte superior de la ventana. Al presionar la tecla [F5] de su teclado usted podr insertar una nueva Actividad en la parte superior de la ventana. Al presionar este botn usted podr observar la cabecera de filas como se observa en la figura:
Alto de las Filas Agrupar
Si presiona este botn usted podr aumentar o disminuir el tamao de las filas de informacin. Este botn se ocupa de agrupar las operaciones y actividades por objetivos especficos, y estos a su vez por 58
Servicio Nacional de Patrimonio del Estado SENAPE
rea de Sistemas Manual del Usuario
Refrescar Totalizar
objetivos de gestin. Este botn se encarga de guardar los cambios realizados en cualquiera de las dos partes de la ventana. Este botn realiza la totalizacin de presupuesto reformulado, mostrando as el Total del Presupuesto Vigente Original, es decir antes de la reformulacin, y la Disminucin con respecto a al reformulacin.
3.2.3.1.1 Reformulacin de Operaciones y Actividades
Para la reformulacin de operaciones y actividades deber seguir los siguientes pasos. Paso 1: Seleccione la operacin o actividad a reformular, vase Ilustracin 57: Seleccin de Operacin o Actividad a Reformular.
Ilustracin 57: Seleccin de Operacin o Actividad a Reformular.
Paso 2: Debe elegir las acciones a seguir con la operacin o actividad seleccionada, vase Ilustracin 58: Eleccin de la accin a seguir.
59
Servicio Nacional de Patrimonio del Estado SENAPE
rea de Sistemas Manual del Usuario
Ilustracin 58: Eleccin de la accin a seguir.
Como se puede observar el campo Accin presenta cuatro opciones de seleccin, los cuales se describirn en la siguiente tabla: Accin Modificada Excluida Descripcin Si usted escoge la accin Modificada, querr decir que la operacin o actividad seleccionada ser exclusivamente modificada. Si usted escoge la accin Excluida, significar que la operacin o actividad seleccionada ser eliminada. Cabe recalcar que la eliminacin no ser fsica, es decir usted seguir observando la operacin con la diferencia que se adicionar un atributo a la operacin o actividad respectiva, en el cual el sistema se encargara de registrarla como Operacin Eliminada, en caso de las Nueva operaciones, Actividad Eliminada en caso de las actividades. Se deber escoger esta opcin, para aquellas operaciones o actividades que se quieran ingresar por primera vez, es decir aquellas operaciones o actividades nuevas. Traspasada Se escoger esta accin cuando dese que la operacin o actividad seleccionada sea trasladada a la siguiente gestin, vale decir que la operacin o actividad seleccionada sea postergada para la siguiente gestin. Paso 3: Debe ingresar la justificacin por la cual esta realizando dicha accin con la operacin o actividad.
60
Servicio Nacional de Patrimonio del Estado SENAPE
rea de Sistemas Manual del Usuario
Nota: si usted realiza cualquiera de las anteriores acciones descritas en el paso 2, y no las justifica el SPYS, le mandara un mensaje de error:
Ilustracin 59: Mensaje de Error de Ingreso de Justificacin.
Este mensaje le recuerda que para toda accin llevada a cabo, con las operaciones o actividades, se debe justificar, por lo contrario no se grabara la informacin. Paso 4: Debe ingresar los supuestos que debern darse si se cumple con las operaciones o actividades en reformulacin. Paso 5: Debe de ingresar el responsable de la ejecucin, de la operacin o actividades reformulacin. Paso 6: Debe ingresar el nombre de la persona con la cual se coordinara el seguimiento y ejecucin de la operacin o actividad en reformulacin. Paso 7: Debe ingresar los trimestres en los cuales se llevara a cabo la ejecucin de las operaciones o actividades en reformulacin. Paso 8: Debe presionar la tecla Enter o Intro de su teclado, para que los cambios se guarden en la base de datos. Otra opcin puede ser que presione el botn Refrescar de la barra de herramientas que se encuentra en la parte
inferior de la ventana. Si usted sigue los pasos anteriores podr realizar la reformulacin de operaciones o actividades sin ningn problema.
61
Servicio Nacional de Patrimonio del Estado SENAPE
rea de Sistemas Manual del Usuario
3.2.3.1.2 Reformulacin de Presupuesto
La reformulacin del presupuesto se realiza en la parte inferior de la ventana Reformulacin, Ilustracin 55: Presentacin de Reformulacin Presupuestaria , siguiendo los siguientes pasos. Nota: Antes de realizar la reformulacin del presupuesto usted deber escoger la operacin o actividad en la cual se asignaron recursos, tomando en cuenta cuales de ellos se reformularn. En el caso de que la operacin o actividad no hubiera sido reformulada entonces usted no podr realizar ninguna reformulacin en la parte de recursos. La solucin a este problema ser el siguiente: Deber seleccionar la operacin o actividad correspondiente a los recursos a reformular y deber seleccionar el campo Accin como Modificada, y luego presionar el botn Refrescar de la barra de herramientas, seguidamente podr realizar la reformulacin de los recursos asignados a esta operacin o actividad. Despus de haber tomado en cuenta esta nota proseguimos con los pasos para reformular el presupuesto: Paso 1: Seleccione la operacin o actividad a la cual se asignaron los recursos a reformular. Paso 2: En la parte inferior se observarn todos los recursos asignados a la operacin o actividad seleccionada. Paso 3: Deber realizar la reformulacin correspondiente e ingresar los siguientes datos: Columna OE O A Tipo de Insumo Descripcin Cdigo del Objetivo Estratgico. Cdigo de Operacin Cdigo de Actividad Aqu se especifica el tipo de insumo que son cuatro : 5. Recursos Humanos 6. Servicios 7. Materiales y Suministros Lnea 8. Activos Fijos Se muestra automticamente la lnea de gasto
62
Servicio Nacional de Patrimonio del Estado SENAPE
rea de Sistemas Manual del Usuario
Insumo Descripcin detallada Aprobado Traspasado
correspondiente. Se debe seleccionar el insumo. Aqu se debe llenar la descripcin detallada del porque se necesita el insumo requerido. Aqu se muestra el monto aprobado para el recurso correspondiente. Aqu se muestra el monto que fue traspasado, si se encuentra en cero significar que no se traspaso ni un poco del monto aprobado. Aqu se muestra cuanto del monto aprobado esta vigente despus de haberse realizado un traspaso. Aqu se muestra cuanto del monto del recurso fue ejecutado y certificado. Aqu se muestra el saldo sobrante despus de la
Vigente Ejecutado(Certificado ) Saldo
ejecucin certificada. Ajuste al Presupuesto Es en este campo en el cual se llevar a cabo la reformulacin de los recursos correspondientes a la operacin o actividad seleccionada. Aqu se deber ingresar el monto a ajustar el monto aprobado. Ejemplo: Monto Aprobado: 13500 Monto Ajustado: -13000 Nuevo Saldo Saldo Nuevo: 500 En este campo se muestra el nuevo saldo a raz del ingreso del monto Aprobado. Ejemplo Monto Aprobado: 13500 Monto Ajustado: 500 Requerido En Fuente Categora Saldo Nuevo: 14000 Aqu deber escoger el mes en el cual necesitara el presupuesto. Aqu deber seleccionar la fuente de financiamiento Aqu deber escoger la categora del insumo.
63
Servicio Nacional de Patrimonio del Estado SENAPE
rea de Sistemas Manual del Usuario
Fecha y hora de modificacin
Aqu se mostrar la fecha y hora en la cual se llevo a cabo la reformulacin del recurso.
Paso 4: Despus de llenar con los anteriores datos, debe presionar la tecla Enter o Intro de su teclado, para que los cambios se guarden en la base de datos. Otra opcin puede ser que presione el botn Refrescar de la barra de
herramientas que se encuentra en la parte inferior de la ventana. Si usted sigue los pasos anteriores realizar la reformulacin del presupuesto sin problemas.
3.2.4 Seguimiento Fsico
Usted podr realizar el seguimiento de las metas alcanzadas por la institucin segn los objetivos estratgicos, objetivos de gestin, objetivos especficos, operaciones y actividades. Deber ingresar las metas logradas hasta el momento, en el men Seguimiento Fsico como se observa en la Ilustracin 60: Seguimiento Fsico:
Ilustracin 60: Seguimiento Fsico
Este men le ofrece las siguientes opciones: Objetivos Gestin de 1er Trimestre 2do Trimestre
64
Servicio Nacional de Patrimonio del Estado SENAPE
rea de Sistemas Manual del Usuario
3er Trimestre Objetivos Especficos 4to Trimestre 1er Trimestre 2do Trimestre 3er Trimestre Operaciones 4to Trimestre 1er Trimestre 2do Trimestre 3er Trimestre Actividades 4to Trimestre Responsable
Como se puede observar las tres primeras opciones son parecidas, por consiguiente se realizara la explicacin sobre la introduccin de metas logradas para objetivos de gestin, siendo la misma explicacin para objetivos especficos y operaciones. 3.2.4.1 Ingreso de Metas Logradas para Objetivos de Gestin,
Especficos y operaciones
Paso 1.- Para ingresar a esta opcin primero debe seleccionar el trimestre en el cual debe llenar la meta lograda como se observa en la Ilustracin 61: Metas Logradas para Objetivos de Gestin.
Ilustracin 61: Metas Logradas para Objetivos de Gestin
65
Servicio Nacional de Patrimonio del Estado SENAPE
rea de Sistemas Manual del Usuario
Como se ve en la Ilustracin 61: Metas Logradas para Objetivos de Gestin elegiremos el primer trimestre para seguir con la explicacin. Se presentara la siguiente ventana de la Ilustracin 62: Ingreso de Metas Logradas para Objetivos de Gestin:
Ilustracin 62: Ingreso de Metas Logradas para Objetivos de Gestin
Donde se pueden observar dos partes: Parte superior (con recuadro rojo Ilustracin 62: Ingreso de Metas Logradas para Objetivos de Gestin): Aqu se muestran los objetivos de gestin cargados anteriormente en el SPYS, con sus respectivas ponderaciones.
66
Servicio Nacional de Patrimonio del Estado SENAPE
rea de Sistemas Manual del Usuario
Parte inferior (con recuadro azul Ilustracin 62: Ingreso de Metas Logradas para Objetivos de Gestin): Aqu se puede observar el indicador ingresado para el objetivo de gestin seleccionado, con la siguiente estructura:
Indicador
Se muestra el indicador introducido segn la explicacin dada en el captulo 1 para el objetivo de gestin seleccionado. Se muestra la fuente de verificacin introducida segn la explicacin dada en el captulo 1 para el objetivo de gestin seleccionado. La ponderacin del objetivo, introducida segn la explicacin dada en el captulo 1. Lnea base cero. Aqu muestra la meta programada segn la explicacin dada en el captulo 1 para la ejecucin del objetivo de gestin. Aqu deber ingresar la meta lograda, es decir en concordancia con la meta programada. Ej. Meta Programada 1er Trimestre= 50 Meta Lograda 1er Trimestre = 25 Esto significara que usted ejecuto un 50 % de la meta programada. As, si la meta lograda fuera 50 significara que usted ejecuto la meta programada en un 100%. Introduzca observaciones al respecto de la meta lograda.
Fuente de Verificacin
Ponderacin Lnea base Meta 1er Trimestre
Meta Lograda 1er Trimestre
Observaciones 1er Trimestre
67
Servicio Nacional de Patrimonio del Estado SENAPE
rea de Sistemas Manual del Usuario
Paso 2.- Seleccione el objetivo de gestin en la parte superior (recuadro rojo de la Ilustracin 62: Ingreso de Metas Logradas para Objetivos de Gestin) al cual desea introducir la meta lograda. Paso 3.- En la parte inferior (recuadro azul de la Ilustracin 62: Ingreso de Metas Logradas para Objetivos de Gestin) deber introducir la meta lograda, con respecto a la meta programada, y las observaciones correspondientes. Paso 4.- Presione la tecla Enter o Intro de su teclado, para refrescar la memoria. Paso 5.- Presione el botn Grabar que se encuentra en la barra de herramientas, en la parte inferior de la ventana (Ilustracin 62: Ingreso de Metas Logradas para Objetivos de Gestin). As tendr que repetir los pasos desde el numero paso uno de la parte 3.2.4.1 Ingreso de Metas Logradas para Objetivos de Gestin, operaciones para los distintos trimestres, y opciones de este men. Especficos y
3.2.4.2 Ingreso de Metas Logradas para Actividades
Cuando usted haga clic en la opcin Actividades del submen Seguimiento fsico, acceder a la siguiente Ilustracin 63: Seleccin de Responsable :
68
Servicio Nacional de Patrimonio del Estado SENAPE
rea de Sistemas Manual del Usuario
Ilustracin 63: Seleccin de Responsable
La introduccin de metas logradas en actividades se lo realiza clasificndolos por responsables. Paso 1.- Deber escoger el trimestre donde desea llenar la meta lograda. Paso 2.- Deber seleccionar la persona responsable de ejecutar la actividad. Paso 3.- Seguido a ello deber presionar el botn Cargar Ejecucin que se encuentra en la misma ventana (Ilustracin 63: Seleccin de Responsable). Paso 4.- Despus de realizar los anteriores pasos se mostrara la siguiente Ilustracin 64: Metas Logradas para Actividades:
69
Servicio Nacional de Patrimonio del Estado SENAPE
rea de Sistemas Manual del Usuario
Ilustracin 64: Metas Logradas para Actividades
Usted deber realizar los pasos anteriores, empezando por el paso numero uno, los cuales se describieron en la parte de 3.2.4.1 Ingreso de Metas Logradas para Objetivos de Gestin, Especficos y operaciones.
3.3 Reportes
En el SPYS los reportes se encuentran distribuidos segn el tema en cuestin, para explicarnos mejor observemos la siguiente tabla:
Tema
Reportes
70
Servicio Nacional de Patrimonio del Estado SENAPE
Reformulacin
rea de Sistemas Manual del Usuario
Informes
Seguimiento Fsico
71
Servicio Nacional de Patrimonio del Estado SENAPE
Informes Presupuestarios
rea de Sistemas Manual del Usuario
Ejecucin Financiera
Certificacin Presupuestaria
Despus de haber observado la tabla anterior, se puede ver que los reportes en el SPYS estn distribuidos por temas. Luego de hacer un clic sobre uno de estos enlaces, se abrir una ventana de opciones, la cual se presenta Reportes: a continuacin Ilustracin 65: Opciones de
72
Servicio Nacional de Patrimonio del Estado SENAPE
rea de Sistemas Manual del Usuario
Ilustracin 65: Opciones de Reportes
Donde se puede observar tres botones: Ejecutar Reporte: Al hacer un clic en este botn se ejecutara el reporte, es decir se mostrara el reporte en pantalla, de donde se podr mandar a imprimir. Exportar Reporte: Al hacer un clic en este botn usted podr exportar el reporte a formato Excel. Cerrar: Al hacer clic en este botn ce cerrara la ventana de opciones. Para una mayor comprensin, se proporciona el listado de Reportes que el sistema SPYS pone a su disposicin en el Anexo A.
4. Utilitarios
Para ingresar a utilitarios usted debe ingresar en el enlace Utilitarios del men principal, tal como se ve en la Ilustracin 66: Enlace Utilitarios:
Ilustracin 66: Enlace Utilitarios
73
Servicio Nacional de Patrimonio del Estado SENAPE
rea de Sistemas Manual del Usuario
Comos e puede observar, este enlace contiene dos opciones, las cuales pasaremos a describir.
4.1 Informacin de una lnea de gasto
Este enlace ofrece informacin al usuario sobre una determinada lnea de gasto. Al hacer clic en este enlace se observara la siguiente pagina, vase la Ilustracin 67: Informacin de Lnea de Gasto:
Ilustracin 67: Informacin de Lnea de Gasto
Parte 1: Aqu es donde debe ingresar el nmero de Lnea de gasto, del cual desea obtener la informacin. 74
Servicio Nacional de Patrimonio del Estado SENAPE
rea de Sistemas Manual del Usuario
Parte 2: Debe presionar el botn Buscar, para obtener la informacin requerida de la lnea de gasto ingresada en la Parte 1. Parte 3: Este es el cdigo de la lnea de gasto. Parte 4: Son los botones Detalle, al presionar estos botones se podr observar el detalle de la transaccin.
4.2 Exporta
Este enlace le permitir exportar los siguientes reportes a distintos formatos, cuando haga clic en este enlace podr observar la siguiente ventana Ilustracin 68: Exportar Reportes:
Ilustracin 68: Exportar Reportes
Parte 1: Primero debe seleccionar que es lo que desea exportar, por ejemplo en la Ilustracin 68: Exportar Reportes, se puede observar que esta seleccionado Operaciones/Actividades, es decir que solo se exportara Operaciones y Actividades, usted puede seleccionar todas las opciones o solo una.
75
Servicio Nacional de Patrimonio del Estado SENAPE
rea de Sistemas Manual del Usuario
Parte 2: Aqu es donde se debe seleccionar el formato al cual desea exportar, los formatos disponibles son: PDF, Excel (Hoja electrnica), HTML (Pagina Web), RTF (Word). Parte 3: Despus de seleccionar lo que se quiere exportar y el formato al cual se exportar, se debe presionar el botn Exportar Reporte, APRA que se realice la exportacin.
5. Glosario
Clic: Representa la accin de presionar el botn izquierdo del Mouse. Contrasea: Es una clave personal que permite guardar los cambios en una sesin personalizada. Sirve como autenticados para iniciar la sesin de un usuario. Ejecutar: Realizar un proceso del Sistema. Enlace: Sinnimo de Link. Icono: Grafico que representa un link a otra pagina, por ejemplo a una pagina de impresin. Link: Vinculo que permite la conexin a una nueva pagina. Login: Es el identificador de usuario requerido cuando iniciamos una sesin bajo el sistema SPYS. Si este identificador es introducido errneamente, el servidor del sistema no nos permitir el acceso a dicha sesin Men: Es el catlogo o relacin de programas y procedimientos que aparece en pantalla con el fin de que, usando un teclado, el operador pueda elegir qu opcin desea ejecutar. Opciones de Filtrado: son las opciones que presenta una determinada pgina para la que la bsqueda de informacin sea mucho ms precisa.
76
Servicio Nacional de Patrimonio del Estado SENAPE
rea de Sistemas Manual del Usuario
Sesin: Cada una de las visitas que realiza un navegante al sistema Al ingresar al sitio, comienza la sesin y sta concluye cuando se registran ms de treinta minutos de inactividad por parte del usuario Usuario: La persona que interacta con el sistema Ventana o Pagina: Recuadro de la pantalla en el que se ejecuta un programa. En una pantalla puede haber varias ventanas independientes, cada una haciendo un proceso distinto.
77
Servicio Nacional de Patrimonio del Estado SENAPE
rea de Sistemas Manual del Usuario
ANEXOS
Anexo A ndice de reportes por tema
1. REFORMULACION 1.1. Resumen por rea Funcional 1.2. Resumen por Fuente de Financiamiento 1.3. Resumen por partidas (Institucional) 1.4. Resumen por partidas (rea Funcional) 1.5. Resumen por partidas (Unidad Funcional) 1.6. Presupuesto Reformulado por Partida y Fuente de Financiamiento (Nivel Institucin). 1.7. Presupuesto Reformulado por Partida y Fuente de Financiamiento (Nivel rea Funcional) 1.8. Presupuesto Reformulado por Partida y Fuente de Financiamiento (Nivel Unidad Funcional) 1.9. Presupuesto Reformulado por oficinas 2. INFORMES 2.1. Objetivos Estratgicos 2.2. Objetivos de Gestin 2.3. Objetivos Especficos
78
Servicio Nacional de Patrimonio del Estado SENAPE
rea de Sistemas Manual del Usuario
2.4. Operaciones / Actividades 2.5. Operaciones / Actividades REFORMULADAS 2.6. Recursos (Presupuesto) 2.7. Presupuesto Reformulado 2.8. Indicadores 2.8.1. Objetivos de Gestin 2.8.2. Objetivos Especficos 2.8.3. Operaciones 2.8.4. Actividades 2.9. Operaciones por Objetivo de Gestin 3. SEGUIMIENTO FISICO 3.1. Informes 3.2. Ejecucin de Objetivos de Gestin 3.2.1. Ejecucin de Objetivos Especficos 3.2.2. Ejecucin de Operaciones 3.3. Ejecucin de Actividades 4. 4.INFORMES PRESUPUESTARIOS 4.1. Presupuesto Institucional 4.2. Presupuesto por rea Funcional 4.3. Presupuesto por Unidad Funcional 4.4. Totales por Fuente de 4.5. Financiamiento y Partida: Institucional 4.5.1 Por rea Funcional 4.5.2 Por Oficinas 4.5.3 Por Oficinas y rea Funcional 4.5.4 Por Unidad Funcional (Oficinas) 4.6. Resumen por rea Funcional y Fuente de Financiamiento y Partida. 4.7. Resumen por rea Funcional y Financiamiento 4.8. Resumen por rea Funcional y Tipo de Gasto 4.9. Totales por Representacin y Fuente de Financiamiento
79
Servicio Nacional de Patrimonio del Estado SENAPE
rea de Sistemas Manual del Usuario
4.10. Presupuesto por Oficina Central y Regionales 4.11. Presupuesto por rea Funcional 4.12. Presupuesto por Objetivo de Gestin 4.13. Presupuesto por Partida 5. EJECUCIN PRESUPUESTARIA 5.1. Ejecucin Presupuestaria 5.2. Resumen por Fuente de Financiamiento 5.3. Resumen por rea Funcional 5.4. Resumen de Ejecucin por categoras 5.5. Ejecucin por rea Funcional 5.6. Ejecucin por rea Funcional (con Reformulacin) 5.7. Ejecucin de una Partida 5.8. Resumen por Fuente de Financiamiento y Partida 5.8.1 Institucional 5.8.2 Por rea Funcional 5.8.3 Por Unidad Funcional 5.9 Ejecucin Presupuestaria 6. CERTIFICACION PRESUPUESTARIA 6.1. Resumen por Categora del Financiador Usted podr observar cada uno de estos reportes en el Anexo A.
80
Servicio Nacional de Patrimonio del Estado SENAPE
rea de Sistemas Manual del Usuario
INDICE 1. GENERALIDADES...........................................................................................................1 1.1 Introduccin .................................................................................................................2 1.2 Descripcin General del Sistema..................................................................................2 1.3 Fronteras del Sistema....................................................................................................3 1.4 Descripcin de los perfiles de Usuario..........................................................................3 1.5 Tipos de Campos ..........................................................................................................4 1.5.1 Campos de Eleccin.......................................................................................................4 1.5.2 Campos de Trascripcin.................................................................................................5 1.5.3 Campos automticos......................................................................................................6 1.6 Filtros para Reportes ....................................................................................................6 2. ENTORNO Y ESTRUCTURA...........................................................................................7 2.1 Entorno del sistema.......................................................................................................7 2.2 Comunicacin con Otros Sistemas ...............................................................................8 3. INGRESO AL SISTEMA.................................................................................................9 3.1 Inicio de Sesin ............................................................................................................9 3.1.1 Inicio de la aplicacin .............................................................................................10 3.2 Men principal del SPYS...............................................................................................12 3.2.1 Men VER ..............................................................................................................12 3.2.2 Men Programacin ...............................................................................................13 3.2.2.1 Objetivos Estratgicos...........................................................................................13 3.2.2.1.1 Agregar un nuevo Objetivo Estratgico.................................................................14 3.2.2.2 Objetivos de Gestin ..........................................................................................15 3.2.2.2.1 Agregar un nuevo Objetivo de Gestin..................................................................17 3.2.2.3 Objetivos Especficos ....................................................................................19 3.2.2.3.1 Agregar un nuevo Objetivo Especfico...............................................................20 3.2.2.3.2 Barra de herramientas.......................................................................................23 3.2.2.4 Operaciones y Actividades ..............................................................................24 3.2.2.4.1 Insertar nueva Operacin ...................................................................................27 3.2.2.4.2 Insertar nueva Actividad......................................................................................29 81
Servicio Nacional de Patrimonio del Estado SENAPE
rea de Sistemas Manual del Usuario
3.2.2.4.3 Barra de Herramientas...........................................................................................31 3.2.2.5 Recursos (Presupuesto).....................................................................................32 3.2.2.5.1 Ingreso de Recursos para una operacin..........................................................34 3.2.2.6 Ponderaciones........................................................................................................37 3.2.2.6.1 Ingresar ponderaciones para Objetivos de Gestin .........................................38 3.2.2.6.2 Ingresar Ponderaciones para Objetivos Especficos.........................................40 3.2.2.6.3 Ingresar Ponderaciones para Operaciones........................................................42 3.2.2.6.4 Ingresar Ponderaciones para Actividades........................................................45 3.2.2.7 Ingreso de Indicadores.............................................................................................48 3.2.2.7.1 Introduccin de Indicadores para Objetivos de Gestin, Especficos y Operaciones ......................................................................................................................49 3.2.2.7.2 Introduccin de Indicadores para Actividades ...............................................53 3.2.3 Reformulacin..........................................................................................................55 3.2.3.1 Reformulacin Presupuestaria y Reprogramacin de Operaciones.........................56 3.2.3.1.1 Reformulacin de Operaciones y Actividades......................................................59 3.2.3.1.2 Reformulacin de Presupuesto .............................................................................62 3.2.4 Seguimiento Fsico...................................................................................................64 3.2.4.1 Ingreso de Metas Logradas para Objetivos de Gestin, Especficos y operaciones ......................................................................................................................65 3.2.4.2 Ingreso de Metas Logradas para Actividades....................................................68 3.3 Reportes ..........................................................................................................................70 4. Utilitarios ..........................................................................................................................73 4.1 Informacin de una lnea de gasto .................................................................................74 4.2 Exporta...........................................................................................................................75 5. Glosario.........................................................................................................................76 Anexo A............................................................................................................................78 ndice de reportes por tema..............................................................................................78
82
You might also like
- Respaldo y Recuperacion de DatosDocument9 pagesRespaldo y Recuperacion de Datosdeiby jose manriqueNo ratings yet
- Empredimiento de Base TecnologicaDocument34 pagesEmpredimiento de Base TecnologicaJuliana C. Lemus FulaNo ratings yet
- IMSS LicitacionDocument261 pagesIMSS LicitacionVictor Avila CarrilloNo ratings yet
- Snpe Daf Ups 048 08Document1 pageSnpe Daf Ups 048 08xpcamaleonNo ratings yet
- Snpe Daf Ups 045 08Document11 pagesSnpe Daf Ups 045 08xpcamaleonNo ratings yet
- Presentación Institucionalizacion ADocument4 pagesPresentación Institucionalizacion AxpcamaleonNo ratings yet
- DS 521 Prohibe Evacion LaboralDocument5 pagesDS 521 Prohibe Evacion LaboralzulunetNo ratings yet
- Circular Daf XXX Inexistencia de ComputadorasDocument1 pageCircular Daf XXX Inexistencia de ComputadorasxpcamaleonNo ratings yet
- Carta A Consultoras Auditopria FondosDocument1 pageCarta A Consultoras Auditopria FondosxpcamaleonNo ratings yet
- Snpe Daf Ups 104 08Document1 pageSnpe Daf Ups 104 08zulunetNo ratings yet
- Resabs Senape 1Document26 pagesResabs Senape 1xpcamaleonNo ratings yet
- BISA A W.GUTIERREZ Pagos DifDocument1 pageBISA A W.GUTIERREZ Pagos DifxpcamaleonNo ratings yet
- Snpe Daf Ups 055 08Document1 pageSnpe Daf Ups 055 08xpcamaleonNo ratings yet
- Carta SEDCAMDocument1 pageCarta SEDCAMxpcamaleonNo ratings yet
- Carta A Alcaldia BatallasDocument1 pageCarta A Alcaldia BatallasxpcamaleonNo ratings yet
- Informe 12 Ejecucion Poa 2006 S2Document1 pageInforme 12 Ejecucion Poa 2006 S2xpcamaleonNo ratings yet
- Spo 2005Document22 pagesSpo 2005xpcamaleonNo ratings yet
- Manual de Indicadores DGDA CgesonDocument39 pagesManual de Indicadores DGDA CgesonxpcamaleonNo ratings yet
- Poai 2007 Formato MaestroDocument3 pagesPoai 2007 Formato MaestroxpcamaleonNo ratings yet
- Poa2006 Marcoinst EvaluacionDocument2 pagesPoa2006 Marcoinst EvaluacionxpcamaleonNo ratings yet
- Spo 2005 GralDocument87 pagesSpo 2005 GralxpcamaleonNo ratings yet
- Caratula Poa2007Document1 pageCaratula Poa2007xpcamaleonNo ratings yet
- Re-Spo - Senape Oficial 30.10.06Document13 pagesRe-Spo - Senape Oficial 30.10.06xpcamaleonNo ratings yet
- Carta Poappto2007 AjustadoDocument1 pageCarta Poappto2007 AjustadoxpcamaleonNo ratings yet
- Presentacion Poa2007 SpysDocument28 pagesPresentacion Poa2007 SpysxpcamaleonNo ratings yet
- Caratula Poa 2007 HorizontalDocument1 pageCaratula Poa 2007 HorizontalxpcamaleonNo ratings yet
- REGLAMENTO ESPECIFICO - SPO - SENAPE (Oficial)Document13 pagesREGLAMENTO ESPECIFICO - SPO - SENAPE (Oficial)xpcamaleonNo ratings yet
- AYUDA MEMORIA Poa2007 Objetivos EstDocument2 pagesAYUDA MEMORIA Poa2007 Objetivos EstxpcamaleonNo ratings yet
- Objetivos EstrategicosDocument3 pagesObjetivos EstrategicosxpcamaleonNo ratings yet
- Tareas A FuturoDocument17 pagesTareas A FuturoxpcamaleonNo ratings yet
- Carta Directrices Poa2008 20.8.07Document1 pageCarta Directrices Poa2008 20.8.07xpcamaleonNo ratings yet
- EJECUCION Poa DAF 14.8-20.8Document12 pagesEJECUCION Poa DAF 14.8-20.8xpcamaleonNo ratings yet
- Eje 4 - Nos RajamosDocument13 pagesEje 4 - Nos RajamosDaniel Alejandro Acosta OssaNo ratings yet
- Almacenamiento y Recuperación de La InformaciónDocument19 pagesAlmacenamiento y Recuperación de La Informaciónfernandopb1961100% (3)
- Controles ComunesDocument65 pagesControles ComunesOMAR ANDRES ALMAZAN BURGOSNo ratings yet
- Trabajo Grupal Sistemas de Requsitos de Un SoftwareDocument16 pagesTrabajo Grupal Sistemas de Requsitos de Un SoftwareJuan David Cardenas OlarteNo ratings yet
- 2021 - Introducción A VulcanDocument96 pages2021 - Introducción A VulcanElvis SantillanNo ratings yet
- And Robert Murray Mac Cheyne Narrative oDocument419 pagesAnd Robert Murray Mac Cheyne Narrative oArturo medina GuerraNo ratings yet
- Examen Práctico INF-163Document13 pagesExamen Práctico INF-163Jose Manuel CuencaNo ratings yet
- 10 Ejemplos de Morfemas FlexivosDocument4 pages10 Ejemplos de Morfemas Flexivosiceduende71% (7)
- SistAlmacenLasMaderasDocument4 pagesSistAlmacenLasMaderasHUMBERTO RIVASNo ratings yet
- 10 Alternativas A Taringa! - Taringa!Document18 pages10 Alternativas A Taringa! - Taringa!Kristian Valle100% (2)
- Guía para diligenciar licencias de construcción en líneaDocument24 pagesGuía para diligenciar licencias de construcción en líneajhon cruzNo ratings yet
- Taller de Sistemas OperativosDocument21 pagesTaller de Sistemas OperativosElsa Velez YucoNo ratings yet
- Sesión 1 - Introducción - DefinicionesDocument21 pagesSesión 1 - Introducción - DefinicionesDANIEL EDUARDO ROSALES CASTELLANOSNo ratings yet
- Manual de Usuario SNEDocument33 pagesManual de Usuario SNEJean Piere Bellota MendozaNo ratings yet
- Proceso de Instalación Expertos en AddendaDocument8 pagesProceso de Instalación Expertos en AddendaCARLOS CRUZ100% (1)
- Reglamento de Distribución de Gas Natural Por Redes (DS 1996) PDFDocument26 pagesReglamento de Distribución de Gas Natural Por Redes (DS 1996) PDFEfrain MendozaNo ratings yet
- Software Libre y ComercialDocument7 pagesSoftware Libre y ComercialAnaNo ratings yet
- Manual Solicitud Usuario CiklosDocument4 pagesManual Solicitud Usuario CiklosAlejandra CortésNo ratings yet
- Ap05 Aa6 Ev02.Document14 pagesAp05 Aa6 Ev02.Faver CharryNo ratings yet
- AP05-AA6-EV02-Diseno-arquitectura - SI - MERKARDocument15 pagesAP05-AA6-EV02-Diseno-arquitectura - SI - MERKARManuel Pastor100% (1)
- Manual Del Usuario Produccion 1.0Document205 pagesManual Del Usuario Produccion 1.0YELITZA MORILLO100% (1)
- Introduccion A La Ingenieria de RequerimientosDocument21 pagesIntroduccion A La Ingenieria de RequerimientosJuan José RuizNo ratings yet
- Guía elaboración caracterización base datosDocument38 pagesGuía elaboración caracterización base datoswilson felipe OlayaNo ratings yet
- Manual de Usuario de Agenda de Citas y ProcesosDocument12 pagesManual de Usuario de Agenda de Citas y Procesosapi-530700120No ratings yet
- DMDN U2 A3 OsopDocument5 pagesDMDN U2 A3 OsopOscar Paul OrozcoNo ratings yet
- Fase 2 - Yeison VargasDocument13 pagesFase 2 - Yeison VargasJason Vargas MendozaNo ratings yet
- ActividadDocument3 pagesActividadCristhian Gabriel Valderrama HuapayaNo ratings yet