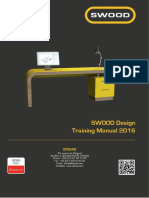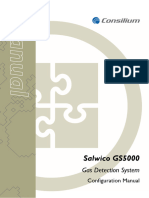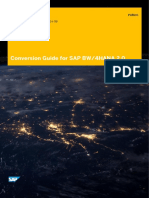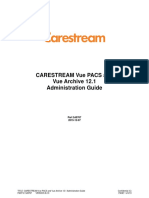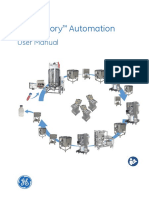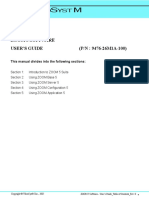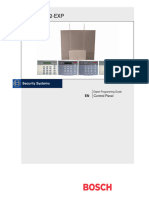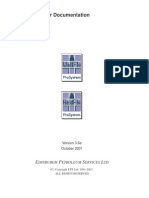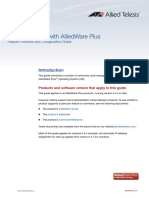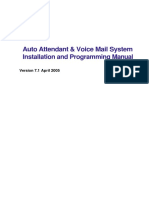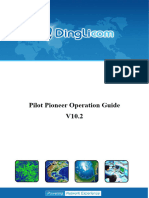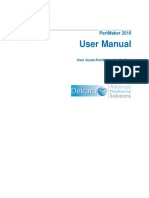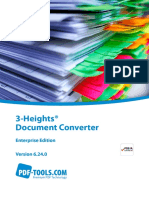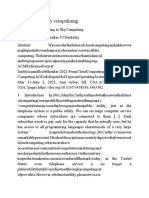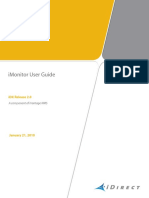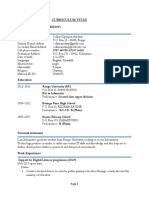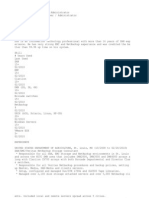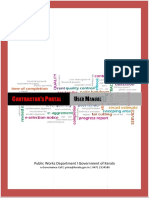Professional Documents
Culture Documents
Manual
Uploaded by
iqpumasOriginal Description:
Copyright
Available Formats
Share this document
Did you find this document useful?
Is this content inappropriate?
Report this DocumentCopyright:
Available Formats
Manual
Uploaded by
iqpumasCopyright:
Available Formats
User Manual
User Manual Version 5.04
For more recent versions, please see addendum
Table of Contents
General Concepts ................................................................................................................ 4 System Start Up .................................................................................................................. 4 Viewing............................................................................................................................... 4 Multi-View...................................................................................................................... 5 Quad View ...................................................................................................................... 6 Single View..................................................................................................................... 7 Full Screen View............................................................................................................. 7 Touring............................................................................................................................ 9 Accelerate ..................................................................................................................... 10 Digital Zoom................................................................................................................. 11 Recording.......................................................................................................................... 11 Setup ............................................................................................................................. 12 Play Back .......................................................................................................................... 14 Play Back Video ........................................................................................................... 14 Finding a Recording...................................................................................................... 16 Archiving ...................................................................................................................... 16 Play back Archive ......................................................................................................... 17 Create CD...................................................................................................................... 19 Scheduler........................................................................................................................... 21 Scheduler Setup ............................................................................................................ 21 Scheduler Window........................................................................................................ 22 Snapshot............................................................................................................................ 25 Snapshot Manager......................................................................................................... 26 Alarms............................................................................................................................... 27 Motion Detection .......................................................................................................... 28 No Signal Detection...................................................................................................... 29 Clock Calendar.................................................................................................................. 29 Status Window .................................................................................................................. 29 Function Keys ................................................................................................................... 30 Camera Settings Menu...................................................................................................... 30 Camera Settings Window ................................................................................................. 32 Motion Detection Settings Window.................................................................................. 33 Global Settings.................................................................................................................. 35 General Settings ............................................................................................................ 35 Start Up ..................................................................................................................... 36 Video......................................................................................................................... 37 Alarm ........................................................................................................................ 38 Display ...................................................................................................................... 39 Log ............................................................................................................................ 39 Change System Password ............................................................................................. 40 Audio/Sound Settings ................................................................................................... 40 Recording Settings ........................................................................................................ 41
Page 2
User Manual Version 5.04
For more recent versions, please see addendum
Scheduler Settings......................................................................................................... 41 Communication Settings............................................................................................... 41 Multi-User..................................................................................................................... 43 User Management ......................................................................................................... 43 Logged Out Access Settings ......................................................................................... 45 Log File Manager.......................................................................................................... 46 Large Screen ................................................................................................................. 46 Set User License ........................................................................................................... 47 Update Software............................................................................................................ 48 Technical Support ......................................................................................................... 49 Remote Installation and Access Setup........................................................................... 50 Remote Host Entry......................................................................................................... 53 Remote Global Settings ................................................................................................. 55 General Settings ............................................................................................................ 55 Start Up ..................................................................................................................... 55 Video......................................................................................................................... 55 Display ...................................................................................................................... 55 Change System Password ............................................................................................. 56 Audio/Sound Settings ................................................................................................... 56 Recording and Playback Remote ............................................................................... 57 Communication Settings............................................................................................... 57 Update Software............................................................................................................ 57 Remote Program Operation Notes ................................................................................. 57 Viewing......................................................................................................................... 57 Playback........................................................................................................................ 57 Playback Recorded Files from the Host........................................................................ 58 Snapshot........................................................................................................................ 61 Rearm Alarms on Host.................................................................................................. 61 Recording...................................................................................................................... 61 Scheduler....................................................................................................................... 61 Enable Alarms on Host ................................................................................................. 61 View Size ...................................................................................................................... 62 Camera Menus .............................................................................................................. 62 Accelerate ..................................................................................................................... 62 Picture Adjustment........................................................................................................ 62 Optional Remote PRO Program.................................................................................... 63 Addendum Version 3.55 ................................................................................................ 64 Snapshot Image Editor...................................................................................................... 64 Archiving........................................................................................................................... 65 Addendum Version 3.56 ................................................................................................ 66 Notes: ................................................................................................................................ 66 Dynamic IP Address Resolution ....................................................................................... 67 Download Host Recorded Files ........................................................................................ 67 Dry Contact Inputs............................................................................................................ 67 Index ................................................................................................................................. 69
Page 3
User Manual Version 5.04
For more recent versions, please see addendum
General Concepts
The system controls are located in only two places, the main toolbar and the camera menus. The main toolbar is located at the top of the application and affects the program as a whole. Viewing modes, Playback and Recording, global setup all can be done from this tool bar. With the exception of the Setup toolbar button, the toolbar buttons select features or enables/disables features. The Setup toolbar button displays the Setup Menu. All global setup can be done from this menu. For more information on setup, please see the Setup Section. The camera menus are located on the Multi-view camera-viewing window. Rightclick the mouse on the desired camera to access the corresponding camera menu. Camera menus configure Camera Specific settings. For example, cameras can be turned off, and named from this menu. For more information, Please see the Setup Section. The Multi-view camera-viewing window displays all cameras simultaneously. This window is the main viewing and control window. Other viewing formats may not offer all the control possibilities that this window offers.
System Start Up
To start the system, click on the desktop icon. In the event there have been OnStartup commands, such as Recording, the system will display a control window allowing you to disable automatically initiated functions. This Startup Window is useful if there is a problem with the program on start up. There have been times in the past where a recorded file has been corrupted, or a communication setting is set improperly, and the system would not start properly. If this is the case, cancel the automatically initiated features (these features are configured in the General Settings Window On Startup Tab) and then check all settings on the system. If the problem persists, please contact technical support.
Viewing
There are various ways to view the cameras. These methods are termed View Modes. There are three main view modes, Multi-View, Quad View, and Single View. These modes cam be sequenced using the Views button on the main toolbar, or by selecting the corresponding function key on the keyboard. To go directly to the desired view, select the dropdown arrow next the View button. This displays a view list, and the desired view can then be selected. Each of the view modes can be switched to Full-Screen viewing. This displays the cameras in the full monitor size.
Page 4
User Manual Version 5.04
For more recent versions, please see addendum
All cameras are displayed in the fastest frame rate possible. The frame rate is determined, primarily, by the number of installed cameras. A single camera can be accelerated, which gives that camera priority frame rate. For more information, please see the Accelerate Section below.
Multi-View
Multi View Viewing Mode
The Multi View viewing mode displays all connected cameras simultaneously. All systems configuration controls are available from this screen. This screen is displayed when the program is first started. Right clicking on the individual camera displays the camera configuration menu for that camera. Left-clicking on the camera switches the camera to the larger view at the right. Right clicking on the Selected Camera View displays the Digital Zoom menu. Digital Zoom programmatically enlarges a portion of the Selected camera Window. A blue boarder is then displayed on the corresponding small camera window. To move the digitally enhanced selection, move the blue box with the mouse. The Selected Camera window also selects the default window that is displayed in the Single Camera View. The F2 function key selects the view to Multi-view.
Page 5
User Manual Version 5.04
For more recent versions, please see addendum
Quad View
Quad View
The Quad View displays four cameras simultaneously. Cameras can be switched by right-clicking on the window and selecting the desired camera. If the camera has been zoomed in the Multi View window, they will appear zoomed here as well. Each window can be Toured. For more information, please see the Touring section below. The F3 function key selects the Quad View.
Page 6
User Manual Version 5.04
For more recent versions, please see addendum
Single View
Single Camera View
The Single Camera View displays one camera. Cameras can be switched by right-clicking on the window and selecting the desired camera. If the camera has been zoomed in the Multi View window, it will appear zoomed here as well. The window can be Toured. For more information, please see the Touring section below. The F4 function key selects the Single camera view.
Full Screen View
Each Viewing Mode can be displayed in full window. This means the monitor will display the cameras in the entire display area. Full Screen view can be toggled at any time by pressing the F5 Function key on the keyboard, or by right clicking on a window and selecting Full Screen from the menu. Once in Full Screen View, a helper window is displayed at the lower right corner of the window. Click on this icon to change full screen viewing modes or to return to regular view. Full screen views can also be changed using the right-click menu, View Mode selection. Still another method of changing full screen views is pressing the F2 function key (Multi-View), the F3 function key (Quad View), or the F4 function key (Single View). Some examples of full screen view are displayed below.
Page 7
User Manual Version 5.04
For more recent versions, please see addendum
Full Screen Multi View (F2 function key)
Full Screen Quad View (F3 function key)
Page 8
User Manual Version 5.04
For more recent versions, please see addendum
Full Screen Single Camera View (F4 function key)
Touring
Cameras can switch automatically. In Multi View Mode, cameras are switched to the Selected Window. In Quad View, each window can be set to Tour. In the Single Camera View, the single window can switch from camera to camera. (See also Multi-View, Quad View, and Single View). In the Quad View, each window is capable of independent touring. Each window can be set to tour or set to remain on a particular camera. And, once a window is set to tour, the specific cameras to tour can be defined. Windows can be set to tour in full screen mode. NOTE: the Multi-View Tour setup is the same as the Single Camera View tour setup because these screens are related. To set up touring in Multi-View: 1) 2) 3) Right Click on the Selected Camera. Select Tour Settings from the Right Click Menu. Select the Cameras to tour, and the interval. The Interval is the amount of time each camera is displayed before switching to the next camera in the tour. Then press the OK button. To start the tour, right-click on the Selected Camera and select Tour On. To stop the tour, right-click on the Selected Camera and select Tour Off.
4) 5)
Page 9
User Manual Version 5.04
For more recent versions, please see addendum
NOTE: The tour on the Multi-Camera View is linked to the Tour on the Single Camera View. In other words, setting the tour on Multi-View sets the tour on Single Camera View and visa versa. To set up touring in Quad-View: 1) 2) 3) Select the Window to tour. Each window can be set to an individual tour or not to tour. Select Tour Settings from the Right Click Menu. Select the Cameras to tour, and the interval. The Interval is the amount of time each camera is displayed before switching to the next camera in the tour. Then press the OK button. To start the tour, right-click on the Window and select Tour On. To stop the tour, right-click on the Window and select Tour Off. Repeat these steps for all windows that are to tour.
4) 5) 6)
NOTE: Each window in the Quad view can be set to tour or to not tour. The tour settings do not affect other windows in the program. To set up touring in Single Camera View: 1) 2) 3) Right Click on the Window. Select Tour Settings from the Right-Click Menu. Select the Cameras to tour, and the interval. The Interval is the amount of time each camera is displayed before switching to the next camera in the tour. Then press the OK button. To start the tour, right-click on the Window and select Tour On. To stop the tour, right-click on the Window and select Tour Off.
4) 5)
NOTE: The tour on the Single Camera is linked to the Tour on the MultiCamera View. In other words, setting the tour on Single Camera sets the tour on Multi-View and visa versa.
Accelerate
The Accelerate function will increase the frame rate of the currently selected camera. This is done in the Multi-View window. To accelerate a camera, first select the camera by left-clicking the camera with the mouse,
Page 10
User Manual Version 5.04
For more recent versions, please see addendum
then press the Accelerate button under the selected Camera window. Once a camera has been accelerated, the accelerated camera is displayed at a faster frame rate, the non-accelerated cameras are displayed in a slower frame rate, and the Accelerate button is displayed as Decelerate. To return the system to normal operation, select the Decelerate button. While in Accelerate mode, other cameras can be immediately accelerated by clicking on them with the mouse. When a camera is accelerated, and the Single Camera View is in Tour mode, each camera is switched in accelerated mode. NOTE: Remember that accelerated cameras are recorded just as they are viewed. In other words, the accelerated camera will be recorded at an accelerated rate, while the other cameras are recorded at a slower frame rate.
Digital Zoom
Digital Zoom programmatically enlarges a portion of the picture. Digital is not as effective as optical zoom on Pan/Tilt/Zoom cameras because the optical zoom lenses actually supply the zoomed image to the display system. Digital zoom tends to become pixelated when zoomed. Pixelation increases as the image is enlarged. Digital zoom is set in the Multi-View mode. Right-click on any individual camera to set the Zoom level. The Zoomed image is displayed in the camera window, the Quad view, the Single camera View, and the Quad and Single Camera View Full Screen Mode. Zoom settings for the currently selected camera can also be changed using the selected camera window, right-click menu. When a camera is zoomed, a blue square is displayed on the associated small camera window in the Multi-View mode. To digitally Pan/Tilt the camera, use the mouse to move the blue square to the desired location. This is done by left clicking on the square, holding down the left mouse button, and dragging the square to the desired location. Once the zoomed area is selected, release the left mouse button. The camera will remember the zoomed location even though the selected camera changes and the blue square disappears.
Recording
Recording is done on the systems hard drive(s). Recording can also be written to any mapped network drive on a Local Area Network (to set the mapped network drive, consult your network administrator). This enables you to use network
Page 11
User Manual Version 5.04
For more recent versions, please see addendum
storage to increase your record time. By default, all cameras are set to record on Circular Record settings. This means that when the Record toolbar button is pressed, all cameras will record, and once your hard drive space is used (much like the condition when your tape system hits the end of the tape), the recording will continue by erasing the oldest recordings first and overwriting the new recordings. This way you will always have the prior number of days recording that your system is capable of recording. For example, if you have a 14-day system, the system will have the previous 14 days recorded with no user intervention. By default, all cameras are recorded at the same frame rate in which they were viewed. If a camera has been accelerated, then this camera will be recorded at the accelerated frame rate, while all other cameras will be recorded at a reduced rate. It is possible to set each camera to record or not to record, the overall frame rate, the overall record quality, to record on motion detection only, and even to record at scheduled times. For more information, please see the Recording Setup section, the camera setup section, and the Scheduler section. When a particular camera is being recorded, a REC will be displayed in the Multi View window at the lower right of the small screen. To start recording, press the Record button on the main toolbar. Recording is stopped by again pressing the Record button.
Setup
The Recording Settings Window configures the overall recording characteristics of the system. Other areas to set up recording settings are Camera setup, and the Scheduler Settings. The Camera setup section configures the individual camera for recording, and the Scheduler section configures the system to perform actions at scheduled times.
Page 12
User Manual Version 5.04
For more recent versions, please see addendum
Force to Black and White This forces all cameras to record in Black and White. If you are using Black and white cameras already, then this feature has no effect. Black and White recording uses less disk space and increases record time. If this feature is selected then ALL cameras will be recorded in Black and White. Circular Recording By default this feature is selected. Circular recording begins to overwrite the oldest recordings automatically when the system runs out of disk space. This means that if the system is a 14-day record system, then you will have the previous 14 days of recording available with no user intervention. If you de-select this feature, when the hard drive(s) are full, recording will stop, and a message will appear. To continue recording, you must review and delete recordings to make space on the hard drive(s). Time Lapse By default, recordings are at the same frame rate as the view modes. The Time lapse feature reduced the recording frame rate. The first increment of time lapse records every other frame, the second records every third frame, etc. Quality To increase the record time video is compressed before it is recorded to the hard drive. When compression is increased, more video is able to be stored on the hard drive(s), and the video quality is decreased. When adjusting the Quality setting, remember that the better the quality, the less record time the system will have, and the lower the quality, the more record time the system will have. Reindex Recordings The system automatically indexes all of the recorded files. If, for any reason, the available recorded files seem inaccurate, use this feature to reindex all of the recordings. In other words, if a particular recording is not in the index, for whatever reason, it will not be available for playback, and reindexing the recording database is necessary. Use Drives Settings All drives available for recording, including mapped network drives (if set up), are listed here. Select the drive(s) you wish to record to, set the maximum hard drive space to use on this drive, and the minimum space to leave free.
Page 13
User Manual Version 5.04
For more recent versions, please see addendum
The maximum space is the maximum the system will use for recordings on this drive. You may not want to use the total free space of any drive for recording because of Windows requirements for disk space. The Minimum setting is how much disk space to leave on the hard drive. This feature guarantees enough space will be left on the hard drive for other applications including Windows system requirements. The default settings are recommended for typical applications.
Play Back
To review files that have been recorded, press the Playback button on the main toolbar. It is not necessary to stop recording before doing this, however the system may perform slightly faster if recording is stopped.
Play Back Video
Once the Playback button on the Main Toolbar has been pressed, the system is in Playback mode, and the playback control is displayed. The Playback Control Window is displayed under the selected camera window in Multi View, or as a floating Window in all other views. The Playback Control Window has a menu bar, the playback time and date display, time/date search, playback video control, and the time bar.
Menu Bar: The menu bar is used to create archives, open archives, changes playback control views, opens the Recording Manager, creates CDs, and moves from one recording to the next. Playback Time and Date display: Displays the time and date of the currently selected playback video. Time/Date Search: Enter the time and date of a particular video to view. Once the time and date have been entered, press the Search button to move to the video. If there are no recordings for this time/date, a message will appear that there are no recordings, and will let you move to the nearest time/date available.
Page 14
User Manual Version 5.04
For more recent versions, please see addendum
Playback Video Control Bar: This bar is displayed as a standard VCR control, or as a jog dial. The VCR controls Play, frame forward/back, fast forward/reverse, pause, and skip to next/prior recordings. VCR Controls: Play begins playing the video at normal speed. Pause stops playback at the current time/date. Frame forward/back moves the video ward or back by one frame. Fast Forward/Reverse quickly scans the video forward or back. Each time the Fast forward/reverse button is pressed the speed increases. For example, if the Fast Forward button is pressed once the video quickly scans forward. When the button is pressed a second time, the video scans forward at a higher speed. Each time the Fast Forward button is pressed the video will scan forward at a higher speed. Skip to Next/Prior Recording skips to the next or prior available recording. If the system is recording continuously it will advance to the next or prior day. Jog Dial Controls: By default, the VCR controls are displayed. To change to the Jog Dial select Jog Dial from the View menu. The Jog Dial uses a control slidebar to play, pause, and forward/reverse the video. Slide the slidebar indicator to the desired function. For example, slide the slidebar to play the video. Sliding the bar towards the fast forward icon increases the speed as it approaches the fast forward icon. Rewind is similar. The Time bar: The time bar is located below the video control bar. As video is played back the bar will move through the window from left to right. The green sections indicate a recording has been made. Blue sections indicate the beginning or end of video (no video available), and the white sections indicate no video was recorded during these times. By default, the time bar is displayed in 24 hour view. The beginning and end of the recorded time period that is displayed is listed below the time bar. To change the view from 2, 8, or 24 hour displays, select Timeline Zoom from the View menu option on the playback control window menu. As you change the viewing format notice the timeline start and end time change as well. Moving the mouse over the displayed timeline will display the time/date under the mouse pointer. Left-click the mouse to jump to a particular time/date.
Page 15
User Manual Version 5.04
For more recent versions, please see addendum
Finding a Recording
There are many ways to find a recording. Each method is used to navigate more quickly to the desired video. For example, to find a particular motion detection recording, double click on the motion detection event in the Status Window, and to search for a particular time/date, use the time/date search feature in the Playback Control Window, etc. Double click from status window: While in Multi View camera view the status window shows all events such as motion detection. Double click on an event to automatically switch to Playback mode and display the video which corresponds to the date/time of the event. To return to the Status window exit Playback mode using the Playback button on the Main Toolbar. Time/date search: While in Playback mode the Playback control Window is displayed. Enter the desired date/time in the date/time search window. When entering a date, use the drop down arrow to display a calendar window (click the desired date with the mouse). Once a date/time has been entered press the Search button, and the corresponding video is displayed. If there is no recordings for this date/time a error message is displayed. To go to the nearest date/time select the YES button on the error message window. VCR/Jog Dial Control bars: Use the Fast forward/reverse to scan for a particular incident. When you see the incident, press or select the pause (depending on which control you are using, VCR or Jog Dial). It is possible to fine tune the search using the frame forward/reverse or slow forward/reverse. Time line bar: Select the desired date/time by moving the moue pointer over the timeline. As the mouse pointer travels over the timeline the corresponding date/time is displayed. Once the desired time is displayed, left-click the mouse.
Archiving
When circular recording, video is overwritten once the hard drive(s) has run out of space. If there is an event that should not be overwritten, evidence for example, it must be archived. In other words, archiving saves a section of video to not be overwritten. Once Video has been saved as an archive it can then be written to CD (if the optional writable CD is installed). For more information, please see the Create CD Section below. To make a section of video an archive follow these steps: 1) Switch to Playback mode, using the Playback toolbar button. This opens the Playback Control Window.
Page 16
User Manual Version 5.04
For more recent versions, please see addendum
2) Find the beginning of the video to be archived. Once the beginning of the video clip is displayed and paused, select the Mark Start option from the Create menu option in the Playback Control Window. This will mark the start of the video clip to archive. 3) Move to the end of the clip to be archived using the mouse or the fast forward controls. Once the end of the video clip is displayed and paused, select the Mark End option from the Create menu in the Playback Control Window. This will mark the end of the video clip to archive, and shade the Video timeline bar referencing the archive clip. If the shaded area is not accurate, you can start over by selecting the Clear Selection option from the Create menu option in the Playback Control Window. 4) Select the Save option from the Create menu option in the Playback Control Window, and select the type of archive you wish. This will display the Save As window. 5) Finally, enter an archive name and location for the video clip. The location can be changes by dropping down the Save in: selection. It is recommended to save all video clips in the same location for easier retrieval. Saving a video clip as Archive will save the clip in standard record format. This will save all cameras simultaneously in a non-editable format. Saving a video Clip in AVI format limits only one camera at a time to be archived in editable format. AVI format can be used to transfer video to other Windows based computers. It also is an editable format for video enhancement. Video enhancement is achieved using third party video editing software. It is not, however, acceptable evidence in some courts. Currently, the AVI format is not supported in the Create CD feature. AVIs can, however, be written to CD using the Easy CD Creator (a Windows program on the system). Archive Format records all cameras simultaneously in non-editable format. It can be transferred to other computers that have the Host, Remote or Playback Viewer installed. The Remote and Playback viewer programs are available free of charge. By default, the Playback viewer installation is included when making a archive CD. For more information, please see the Create CD section below.
Play back Archive
From the Playback Control Window Select the Archive menu option. This displays the Open window. Select the desired archive to play from the list. The archive will be loaded. Viewing the archive is the same as viewing any playback file.
Page 17
User Manual Version 5.04
For more recent versions, please see addendum
To close the archive, again select the Archive menu option. The standard playback files will then be displayed.
Page 18
User Manual Version 5.04
For more recent versions, please see addendum
Create CD
Once an archive has been made it can be written to the optional Writable CDROM (CDRW). Only Archive Files can be written to CDRW. Currently, the AVI format is not supported in the Create CD feature. AVIs can, however, be written to CD using the Easy CD Creator (a Windows program on the system).
NOTE: Future versions may have the capability to also write AVI format. To record an archive to CDRW follow these steps: 1) Switch to Playback mode, using the Playback toolbar button. This opens the Playback Control Window. 2) Select the Create CD option from the Tools menu option in the Playback Control Window. This will open the Open window. 3) Select an archive to write to CD, and press the Open button. This opens the Recording Manager window. The add Playback View option is selected by default. This feature writes the Playback Viewer installation to the CDRW. Select the Record Speed (if higher speeds have trouble writing, use lower speeds. Once a CD has had problems writing, it is no longer good, and must be discarded). If a mistake was made in the Archive to write to CD, select the Browse button to select another file. 4) To Write the CD, Select the Write button on the Recording Manager Window. Once a CD is made, and the Playback Viewer installation program was selected to be written to the CD, the CD will playback video on any Windows based computer. Simply insert the CD in the drive. The CD will start in about 30 seconds, load the Playback Viewer automatically, start the Playback Viewer, and load the video. There should be no user interaction necessary.
Page 19
User Manual Version 5.04
For more recent versions, please see addendum
If, for some reason, the CD does not start this process in 1 minute, open the MY COMPUTER icon, right-click on the CD-ROM drive in the list, and Select AUTOPLAY. If this does not start the process in one minute (there is a complication with the Windows CD AutoPlay feature on that particular computer), open the MY COMPUTER icon, right-click on the CD-ROM drive in the list, and Select OPEN. Once the CD File Window is open, double click on wvviewer.exe (not the help file). Once the Playback viewer is opened, select the Archive from the CD using the ARCHIVE menu option. For more information on the Playback Viewer, please see the corresponding section in this manual.
Page 20
User Manual Version 5.04
For more recent versions, please see addendum
Scheduler
The Scheduler will automatically control the system. Turning over system control to the scheduler limits the user control of the program. Recording, Motion and No Signal Detection, and Remote access can all be controlled by the Scheduler. Use the scheduler for unattended systems. It is possible to schedule the entire system, or particular cameras. An example of scheduler use is to have the system record all cameras full time during business hours, and switch to record on motion during non-business hours.
Scheduler Setup
The scheduler is calendar based. To schedule an event, select the day(s) on the calendar to schedule for. To select more than one day at a time, turn Multiple Day Selection ON (This is indicated by Multiple Day Selection is ON in the box below the calendar). To select an entire week at a time, click on the week number at the left of the calendar. To select all days (Sundays, for example) for a month, click the day abbreviation at the top of the calendar. Once the days to schedule for are selected, select the event to schedule (Recording, for example). To select an event, click the Prev/Next buttons on the Event List until the desired Event is displayed. The Event Schedule Bar at the bottom of the Scheduler Setting window will now correspond to the event in the Event List. By default this bar is blank. To schedule the time this event will take place, click the start time on the Event Schedule time bar with the mouse. This will block in the time for that hour. Repeat for all hours that this event will take place. It is possible to drag the edge of the time bar with the mouse for more precise settings.
Page 21
User Manual Version 5.04
For more recent versions, please see addendum
If other events for the currently selected days need to be scheduled, use the Prev/Next buttons to display the next event and fill in the Event Schedule time bar in the same way as discussed above. Notice that the Current Schedule legend will display the current color coded event schedule. Once the events have been scheduled, select the Save toolbar button. If a single day has been scheduled, the save option is Current Month only. If more than one day has been scheduled, then the Every Month option is enabled. To save a schedule for only the current month, select that option before saving. If the schedule is to be repeated every month, then select the Every Month option. NOTE: Whatever schedule is displayed in the Current Schedule list
will be the schedule applied to all selected calendar days when the schedule is saved. Scheduler Window
The Scheduler Window is comprised of the following areas: Scheduler Toolbar
Date This menu turns Multiple Day Selection On/Off, Clear Multiple Day Selections, Select Entire Month, Invert Selection, and go to Today. Multiple Day Selection allows you to select more than one day for scheduling. Clear Selection clears all days that are selected when Multiple Day Selection is ON. Select Full Month selects all days for the current month when Multiple Day Selection is ON. Invert Selection selects all days on the calendar that are not currently selected and de-selects days that are. This is useful when scheduling weekdays vs. weekends. For example, select all weekdays, schedule the weekdays, invert selection to select weekends and schedule the weekends. Today selects the current date. Save Saves the current schedule. When saving, you will be asked if this schedule is to be applied to the current month only, or to EVERY month. Selecting the Every Month option copies the schedule for the current month
Page 22
User Manual Version 5.04
For more recent versions, please see addendum
forward to all upcoming months. The Every Month option is available when scheduling in Multiple Day Selection mode. When scheduling for a specific camera, the save window will display other cameras that you may wish to apply the schedule to. Select these cameras from the list before saving. Select Camera To schedule for a specific camera, select it from this menu. To schedule all cameras, select All Cameras from this pull-down menu. When scheduling for a specific camera, the Remote Access event is not displayed because it is a global event not a camera specific event, and must be scheduled for All Cameras. To display the schedule for a specific camera, be sure to select that camera from this list. Clear This is a two-stage button. Selecting the icon will clear all schedule bars (Current Schedule and Event Scheduler). When the Pull Down arrow at the right of the icon is selected, a menu is displayed allowing you to clear only the Current Schedule list or the Event Schedule time bar. Fill This is a two-stage button. Selecting the icon will fill all schedule bars (Current Schedule and Event Scheduler). When the Pull Down arrow at the right of the icon is selected, a menu is displayed allowing you to fill only the Current Schedule list or the Event Schedule time bar. Restore This is a two-stage button. Selecting the icon will restore all schedule bars (Current Schedule and Event Scheduler). When the Pull Down arrow at the right of the icon is selected, a menu is displayed allowing you to restore only the Current Schedule list or the Event Schedule time bar. Restoring resets the schedule to its last saved settings. Copy/Paste Buttons The Copy button is only active in single day selection mode. This button copies the schedule for the selected day and the Paste button then pastes the schedule on another day. For example, if you wanted the same schedule settings for Monday June 5 on Monday June 12, you could select the 5th press the Copy button, select the 12th and press the Paste button. Another way of doing this is by using the right mouse button controls, which are explained in the calendar section. Remove After a time the old schedules (of months gone past) take up system resources. It is good practice to occasionally, (on a semi-yearly basis, for example) remove all old schedules. When the button is pressed, a window is displayed (right) and gives you the option to delete all schedules or just delete schedules prior to a certain date. 12/24 Switches all times on the Scheduler Window from 12 hour to 24-hour format. Page 23
User Manual Version 5.04
For more recent versions, please see addendum
Exit Exits the scheduler. Calendar All scheduling is done using the calendar. To schedule a day or a number of days, select the day(s) to be scheduled, using the mouse. Use the Event Schedule bar to adjust each event, and save. To select more than one day, the Multiple Day Selection option must be ON. To select a week, click on the week number button at the left of the week. To select a series of weekdays (all Mondays, for example), select the Week header (in this case: Mon). Use the Today button to go to the current date. Use the Month and Year dropdown selection at the top of the calendar to select a month for a particular year. Calendar Right Click Menu Using the right mouse button on any particular day will display the Day Menu. From this menu you can Copy or Paste the days schedule and Display the Schedule for the currently selected day. When using Multiple Day Select Mode, the options for Clear the selection, Select the Full Month and Invert the Selection are available. These features are the same as the corresponding toolbar buttons. Copy/Paste Copy copies the schedule from the displayed schedule. Once a schedule has been copied it can then be pasted to another day by selecting the day to copy the schedule to and selecting the Paste menu option. Clear Selection While in Multiple Day Selection mode this will clear the selected days. Select Full Month While in Multiple Day Selection mode this will Select all days in the month. Invert Selection While in Multiple Day Selection mode this will deselect all selected days in the month and then select all days that were previously unselected. This is a good feature to use when scheduling different schedules for weekdays vs. weekends. Display Schedule While in Multiple Day Select, the current schedule of the first day selected is displayed. If you have multiple days selected you may want another days schedule displayed. With the mouse, select the day of the schedule to want to use, and select this menu option.
Remember: Whatever schedule is displayed in the Current Schedule list will be the schedule applied to all selected calendar days when the schedule is saved.
Page 24
User Manual Version 5.04
For more recent versions, please see addendum
Current Schedule The current schedule displays the scheduling of all events. As events times are edited the Current Schedule will automatically show the updated schedule. This is a good method to quickly scan all event schedules. It is possible to select the event in the Event Schedule time bar by clicking on the event in the Current Schedule. Legend The Legend displays the colors which correspond to each event. It is possible to select the event in the Event Schedule time bar by clicking on the event in the Legend. Event Schedule/Event List All actual scheduling for various events are done using the Event Schedule editing bar. An Event is Motion Detection, No-Signal Detection, etc.
By selecting the event, from the Event List dropdown or by using the Prev/Next buttons, the event and the events current schedule is loaded and is ready for editing. To edit the times for the event, click in the hour you want the event to take place. Once one or more hours are selected, you can use the mouse to fine tune the settings. Place the mouse on the right or left edge of the hour you want to fine tune. The mouse cursor changes into a double-set of arrows. By clicking and dragging the edge of the time bar you are able to adjust the time to any time you desire. To clear an hour from scheduling, click on that hour with the mouse, or use the mouse to drag an event edge. Also, by using the Right-Click menu on the Event Schedule you can Clear the Event Schedule, Select the entire day, or Restore the prior settings of the Event Schedule.
Snapshot
The Snapshot toolbar button copies the Currently Selected Camera to the Snapshot Manager. Before a frame can be copied into the Snapshot Manager it must be displayed in the Selected Camera Window in Multi-View mode. The snapshots are saved in the Manager until they are deleted or until the program is restarted.
Page 25
User Manual Version 5.04
For more recent versions, please see addendum
Snapshots can be taken while the Manager is open or closed. The Snapshot manager can be displayed at any time by selecting the dropdown menu to the immediate right of the Snapshot toolbar button. Snapshots can be taken in live view or in playback.
Snapshot Manager
The Snapshot Manager stores all snapshots. These snapshots can be permanently saved, copied into the Windows Clipboard for use with other Windows programs (such as Paint), deleted, previewed, and printed. Once a snapshot is in the Snapshot Manager, select the snapshot, using the mouse, and press the corresponding Snapshot Manager Toolbar Button to initiate the action. For example, to Preview a snapshot, select the snapshot, and press the Preview button. Saving Snapshots Snapshots can be permanently saved to hard disk or removable media, such as a floppy disk, in many formats. ALL SNAPSHOT FORMATS ARE EDITABLE. Once the snapshot has been selected in the Snapshot Manager, press the Save toolbar button. The Save As window is then displayed. Choose the name and location of the snapshot, and use the Save as type: dropdown list to select the format of the snapshot. Most snapshots are saved in Bitmap form. Exporting Snapshots While in the Snapshot Manager, select the Snapshot to export and press the Save toolbar button. Place a floppy disk in the floppy disk drive and select the 3 Floppy (A:) option from the Save In dropdown. This selects the Floppy. Name the snapshot and select the Save button to complete the export. Do not remove the floppy disk until the Floppy Drive light is OFF. Displaying/Hiding the Snapshot Manager The Snapshot Manager can be removed from the screen by selecting the Hide Toolbar Button, or by selecting Hide Snapshot Manager from the Snapshot dropdown menu on the Main Toolbar. Snapshots can still be loaded into the manager, but the Manager screen is not displayed. To display the snapshot Manager, select the Show Snapshot Manager option from the Snapshot Main Toolbar dropdown (located to the immediate right of the Snapshot Toolbar button. Copy The Copy toolbar button copies the selected Snapshot into the Windows Clipboard for use with other Windows programs. Once a snapshot is in the Windows Clipboard, it can then be Pasted into other programs, such as Paint. This is useful when enhancing the snapshot is necessary.
Page 26
User Manual Version 5.04
For more recent versions, please see addendum
Delete The Delete toolbar button removes the Snapshot from the Manager. Select the snapshot to delete and press the Delete toolbar button. The Snapshot will no longer be displayed. Preview/Edit The Preview toolbar button displays the snapshot in the same resolution as it was captured. Select the Snapshot to preview and press the Preview toolbar button. The Snapshot Editor Window will open showing the snapshot with the time/date stamp. To close the Snapshot Preview Window, press the Close button. Print/Fax The Print toolbar button prints or faxes the selected snapshot. To print a snapshot a printer must be installed on the system before this feature will function. When the Print toolbar button is pressed, a Print Window will be displayed. Choose the proper printer, if more than one printer has been installed. To Fax a snapshot with a printer installed, after pressing the Print toolbar button a print screen will be displayed. Select the fax option from the list of printers and continue. A Windows Fax Wizard will guide you through the fax. Remember that Remote Access must be turned off to free the Modem for Faxing. Once faxing is complete, enable remote access. To Fax a snapshot without a printer installed, press the Print toolbar button. A window will be displayed asking to Fax or Setup Printer. Select the Fax option. Follow the Windows Fax Setup and Fax Wizard (Once the Fax has been setup you will not have to set it up again). Remember that Remote Access must be turned off to free the Modem for Faxing. Once faxing is complete, enable remote access. Hide The Hide toolbar button hides the Snapshot Manager. Snapshots can still be loaded into the Manager, but it is not displayed. To display the snapshot Manager, select the Show Snapshot Manager option from the Snapshot Main Toolbar dropdown (located to the immediate right of the Snapshot Toolbar button.
Alarms
Video signals from camera inputs can be analyzed for Motion and No-Signal. There is no need for external motion detectors. Motion and No-Signal can be detected from each camera on the system. Once Motion or No-Signal has been detected, there are a number of options that can then take place: Audio/Visual alarm, Record to Disk, Switch to Selected Window, Place Outgoing Call, and Enable Remote Access. These options can be set on a camera-by-camera basis in the Camera Settings Window. Audio Warning Audible alarm will repeatedly sound once motion is detected over the system speakers. If speakers are not installed, no sound will be heard. NOTE: For advanced Windows users, the Audible alarm sound is the Windows default sound setting.
Page 27
User Manual Version 5.04
For more recent versions, please see addendum
Visual Warning The camera title bar will flash red repeatedly once motion is detected. Record to Disk Recording will begin once motion is detected. When motion ceases, it will discontinue recording after the allotted time set in the Motion Detection Properties Window, (Minutes to Record After Motion Ceases). Switch to Selected Window This camera will switch to the Selected Camera Window in the Main Screen once motion is detected. Or, if the system is in Single View, the Single View will change to the Selected Camera Window. Place Outgoing Call When motion or No Signal is detected the program is capable of placing up to two phone calls and a pager and playing a pre-recorded message. If this option is selected a phone call will be placed based on the settings used in the Communication Properties Window as described in this manual (see table of contents). Enable Remote Access When Motion or No Signal is detected, the program will Enable Remote Access. The Remote program can then access to the Host computer. If the Host computer is already in Allow Remote Access mode, this setting has no effect.
Motion Detection
Motion Detection enables the computer to monitor areas unattended. Motion detection detects motion in areas where no motion is supposed to occur. When the camera senses Motion it can switch display to the Selected Camera Window, audibly and/or visually warn the user, begin recording, place outgoing message calls, and enable remote access. These settings are made in the Camera Settings Window. This screen is accessible by right clicking on the desired camera. Motion can occur on more than one camera simultaneously. When the alarm option, Record on Motion, has been selected all cameras that are selected to record will be recorded. If motion discontinues, motion detection searches for another camera currently detecting motion, and recording continues. This process is repeated until no motion is occurring. Recording continues for the predetermined time set in the Motion Detection Settings Window, Minutes to record after motion ceases. To detect motion: 1) Right click on the camera that needs to detect motion. Select the Camera Settings option from the menu. 2) Select the Detect Motion check box. This enables motion detection for this camera. 3) Select the desired alarm options. These options will be activated once this camera detects motion. For example, if Visual Warning is selected, a red bar will flash under the camera once motion is detected. 4) Once all Alarm options are set, select the OK button to close the Camera Settings Window.
Page 28
User Manual Version 5.04
For more recent versions, please see addendum
5) Once all cameras are set up in the same manner, you will need to activate the alarms. To activate the alarms, select the Alarms toolbar button on the main toolbar. All cameras that have motion detection on will have a small red MD displayed in the lower part of the screen (if On-screen display is set to ON which is the default). 6) To adjust the sensitivity of motion detection or to mark out areas of constant motion, select the Motion Detection Settings from the desired camera menu.
No Signal Detection
No Signal Detection enables the computer to monitor cameras unattended. When the camera senses No Signal from a particular camera the computer can audibly and/or visually warn the user, place outgoing message calls, and enable remote access. These settings are made in the Camera Settings Window. This screen is accessible by right clicking on the desired camera. To detect no signal: 1) Right click on the camera that needs to detect no signal. Select the Camera Settings option from the menu. 2) Select the Detect No Signal check box. This enables no signal detection for this camera. 3) Select the desired alarm options. These options will be activated once this camera detects no signal. For example, if Visual Warning is selected, a red bar will flash under the camera once no signal is detected. 4) Once all Alarm options are set, select the OK button to close the Camera Settings Window. 5) Once all cameras are set up in the same manner, you will need to activate the alarms. To activate the alarms, select the Alarms toolbar button on the main toolbar. All cameras that have No signal detection on will have a small red NSD displayed in the lower part of the screen (if On-screen display is set to ON which is the default).
Clock Calendar
The Calendar Clock is displayed Above the Status Window. The Clock is displayed in 24-hour format. This time and date stamp is digitally attached to each frame that is recorded. The time and date applies to all frames that are being viewed and recorded.
Status Window
The status window is located below the Selected Camera Window. The Pan-Tilt window (when displayed) is displayed in the top portion of the Status window, and the Status Window is moved down slightly. The Status window displays a list current program events such as which camera experiences Motion Detection or No Signal, and Connection Status. To configure the event list that is recorded in the Status Window and Log File Manager, Select, from the Setup Menu, the LOG tab in the General Settings Window. Page 29
User Manual Version 5.04
For more recent versions, please see addendum
Double click on an event to go directly the playback of the event.
Function Keys
F1 Help F2 Multi-Cam View F3 Quad View F4 Single Camera View F5 Toggle any view to Full Screen
Camera Settings Menu
Display Camera Cameras can be turned on or off. The default setting for cameras when the program is installed is ON. If a camera is not installed and the window is black, be sure to turn off the camera windows not in use. A black screen will slow camera display performance. Display in Color The program defaults to displaying cameras in Color. Whenever a Black & White camera is installed, it will be necessary to switch display to Black & White. Full Screen Toggles the View to Full Screen Mode. Digital Zoom Allows digital enhancement of an image. Once enlarged, different areas of the screen may be viewed by dragging the blue box to the desired location. Camera Settings This window is used to set the individual camera characteristics. The following features can be set on a camera-by-camera basis: Camera Name, Pan-Tilt Capable Camera, Alarm Options, Record Camera, Motion and No-Signal Detection, and Picture control. Pan Tilt Settings When an optional Pan-Tilt base is installed on the camera you will need to set-up the Pan-Tilt control. This window is slightly different for each type of PTZ camera. Currently supported cameras are Pelco D protocol, Kalatel Cyberdome, Sensormatic Vicon, and Phillips AutoDome. Other cameras may be added to this list as the camera protocols are added. To set up a PTZ camera: 1) 2) 3) Select the type of PTZ camera in the Camera Settings window (PTZ Support) dropdown. From the Camera Menu Select the Pan Tilt Settings option. From the Devices Tab, Set the COM port. PTZ camera control requires a PC controller. This controller plugs into the systems serial port. The COM port settings is associated with this serial port. The available serial ports are listed in the Port dropdown. Next, enter the Camera ID. This is set on the camera and differentiates one camera from another.
Page 30
User Manual Version 5.04
For more recent versions, please see addendum
4)
Many cameras offer preset views. This can be set in the Presets tab Window. To add a preset, select the view using the Preset control (if the camera does not function to the Preset control recheck your settings in the Devices Tab) then press the Add button. Enter the name of this preset. Front Door, for example. Repeat these steps for all desired locations. The presets can be made into a camera tour. From the Learn Tab, select the presets in the order of the tour. Once all preset names are selected for the tour, press the Save button and name the tour. You can create more than one tour. To initiate the tour, use the PTZ Control window described below.
5)
Once a camera has been setup as a PTZ capable camera, and the camera is selected in Multi-View mode, the PTZ Control Window button is available under the Selected Camera Window. Press this button to access the PTZ Control Window. The Camera can be controlled manually, Tours and presets can be selected to run automatically, and the camera can be set to automatically pan. To close the PTZ Control Window click the PT Ctrl button or switch to a non-PTZ camera. Motion Detection Settings (Calibration) These options increase or decrease the motion sensitivity of a particular camera. When sensitivity is increased, less motion is necessary to alert the camera to motion. When sensitivity is decreased, more motion is required before the camera will detect motion. Sensitivity may require adjustment to suit an individual location. This feature is used when Motion Detection is set to ON for this camera. The default sensitivity settings have been set to optimal for most motion detection needs. Pressing the RESET Button will return all settings to their default position.
Page 31
User Manual Version 5.04
For more recent versions, please see addendum
Camera Settings Window
This window is used to set individual camera characteristics. Camera Name You can name each camera. This name is displayed under the camera window to quickly identify which camera is being viewed. The camera name is also used in all camera identification menus. Normally, the location of the camera is used as the name (i.e.; Front Door, Lobby, etc.) The default camera names are Camera one through sixteen. The camera names are transmitted with the video to the Remote Program. Pan-Tilt Capable Camera When an optional Pan/Tilt/Zoom camera is used select the type in the PTZ support dropdown. This setting must be selected to enable the Pan-Tilt Settings Window. Alarm Options Visible Alarm On/off The camera title bar will continuously flash red once motion is detected. Audible Alarm On/off An audible alarm will sound once motion is detected. Record on Motion On/Off Recording will begin once motion is detected. When motion ceases, it will discontinue recording after the allotted time set in the Motion Detection Properties Window, (Minutes to Record After Motion Ceases). Switch to Selected Camera Window On/Off This camera will switch to the Selected Camera Window in Multi-View once motion is detected. Place Outgoing Call When motion or no signal is detected the program is capable of placing up to two phone calls and a pager and playing a pre-recorded message. If this option is selected a phone call will be placed based on the settings used in the Communication Settings Window.
Page 32
User Manual Version 5.04
For more recent versions, please see addendum
Enable Remote Access When Motion or No Signal is detected, the program will Enable Remote Access. The Remote program can then access to the Host computer. If the Host computer is already in Allow Remote Access mode, this setting has no effect. Camera Options Record Camera The camera will record when the system starts recording. When Record on Motion is selected as an alarm option, this setting is ignored, and the camera will record while it detects motion. This setting is useful to increase the amount of recording time on your hard drive. You are able to set certain cameras to always record and others to only record on Motion Detection. Motion Detection Sets the Motion detection ON or OFF for this camera. Each camera can be set to sense motion. This is useful in areas where no motion is supposed to occur. When the camera senses a motion event the alarm options are initiated. These options are Audio Warning (with optional speakers), Visual Warning, Switch display to the Selected Camera Window, begin recording, call up to two phone numbers and a pager, and set Remote Access ON. Each camera can be configured to initiate whichever options are necessary. No Signal Detection Sets the No Signal detection ON or OFF for this camera. Each camera can be set to sense No Signal. This is useful to detect a problem with the camera, a problem with lighting, or the fact that the camera has been tampered with or stolen. When the camera senses a no-signal event the alarm options are initiated. These options are Audio Warning (with optional speakers), Visual Warning, call up to two phone numbers and a pager, and set Remote Access ON. Each camera can be configured to initiate whichever options are necessary. NOTE: To activate Motion and No Signal alarm sensing, the Alarms toolbar button on the main toolbar must be selected. Picture Video Offset Controls the overall lightness and darkness of the picture (Brightness). Video Gain Controls the differences between the light and dark areas of the picture (Contrast).
Motion Detection Settings Window
Motion Detection Calibration These options increase or decrease the motion sensitivity of a particular camera. When sensitivity is increased, less motion is necessary to alert the camera to motion. When sensitivity is decreased, more motion is required before the camera will detect motion. Sensitivity may require adjustment to suit an individual location. This feature is used when Motion Detection is set to ON for this camera. The alarm options are available in the Camera Properties Window. This menu may be accessed by right clicking on the desired camera. The default sensitivity settings have
Page 33
User Manual Version 5.04
For more recent versions, please see addendum
been set to optimal for most motion detection needs. Pressing the RESET Button will return all settings to their default position. The slide-bars are very sensitive and adjustments should be made in very small increments
The Motion Detection GRID The grid placed over the camera window locks-out portions of the display from motion detection. This area will continue to be displayed in normal viewing, but motion in these areas will not activate the motion detection alarm. This is extremely useful in areas where constant motion (motion of trees, for example) would otherwise set off the motion detection. This acceptable motion can be excluded from motion detection simply by clicking with the mouse on the squares you want to lock-out. A red block will replace the square. To reset the square, click it with the mouse. To reset the GRID press the Reset Grid Button below the window. Sensitivity Controls sensitivity of the motion detection. The higher the setting the smaller amounts of motion will set it off. Object Size Controls the size of the object on the frame that produces motion. This is used to compensate for distance and for small objects that should not activate the motion alarm. For example, if small animals are in the motion detection zone you may want to set a larger Object size. Contrast Controls the light sensitivity of the camera. The higher the contrast setting the lower the motion detection sensitivity. For lighter environments the contrast must be set lower. For example, if a man wearing a white T-shirt was walking against a white wall, more contrast would be required to detect motion. Flutter Correction Accounts for the flutter in the camera signal. The lower the setting, the more it corrects for bad signals. At 0% the program will not detect anything because it recognizes every frame as a faulty signal. At 100% every camera imperfection will result in a false signal. Examples of false signals include, power fluctuations, camera non-synchronization, etc. Page 34
User Manual Version 5.04
For more recent versions, please see addendum
Sample Size This is the number of frames the program tests for Motion. This sample size corrects for repetitive motion. If there is acceptable motion in the motion detection zone, increasing this value will account for more acceptable motion. For example, if the motion detection zone is outdoors, you may want to correct for a tree blowing in the wind. Too much correction will limit the amount of detection capability. Minutes to Record After Motion Ceases When Record on Motion is selected for this camera, the system will begin recording once motion is detected. Recording will continue for this amount of time after motion ceases. Calibrate When adjusting the motion detection settings it may be necessary to calibrate (fine-tune) the settings. To calibrate motion detection, first make sure that no motion is occurring on the camera being calibrated. If there is no motion and the motion detection alarm is signaling, then you must decrease sensitivity. Adjust the settings and press the CALIBRATION button, but leave the window open. The Motion Alarm to the right of the button will be displayed when motion is detected and the Motion Since Calibration counter, displayed below the Alarm, will be incremented. The CALIBRATION button implements the changes while the window is open. Repeat these steps until the camera is calibrated. If the window is closed with the OK key the changes are implemented. If exiting the window using the CANCEL button, the changes are discarded. To reset all default values for motion detection press the RESET Button. Motion detection calibration may take some time. The longer you watch for false signals, the more accurate your calibration will be. The Motion Since Calibration counter will help you watch for motion. This counter will increment every time motion occurs. Therefore it is not necessary to watch the screen for long periods of time.
Global Settings
There are many program options. The program is configured for basic use using the default settings. To customize the program use the set up main toolbar button. Be careful that you understand the options you are changing and what they do before you change the default settings. Not understanding the set up features may result in the program not responding in manner which you do not expect. The Setup main toolbar button is where all Global settings windows are located. Camera specific features are accessed from the right-click camera menu.
General Settings
General settings such as startup options, video type, general alarm options, display, and log file are located. For changes to this screen to take effect the program, not Windows, should be restarted.
Page 35
User Manual Version 5.04
For more recent versions, please see addendum
Start Up
To configure which features are ON when the system is first turned on, select the corresponding check box here. This is important for unattended start ups. For example, if the system loses power, regains power and automatically starts (default) then you may want the system to begin recording automatically.
Begin Recording Starts Recording (Same as pressing the Record main toolbar button). Enable Scheduler Enables the Scheduler which will then control the program operation. (Same as pressing the Scheduler main toolbar button). Enable Alarm Detection Enables Alarm Detection (Same as pressing the Alarm main toolbar button). Enable Remote Access Enables Remote Access. (Same as pressing the Remote main toolbar button). Run System Integrity Monitor Runs the system integrity monitor. Once this monitor sees any discrepancies in the system it will automatically reboot the system. Enable Hardware Watchdog Runs the watch dog feature. This feature is only enabled when using the PPro3 Hardware upgrade. Once this monitor sees any discrepancies in the system or in Windows it will automatically reboot the system. Login User On Startup Selects which user (or no user) to use on startup. When having more than one user, select which user is automatically logged in on start up. It may be preferable to have no users logged on for security purposes. This way, each user will be required to log in.
Page 36
User Manual Version 5.04
For more recent versions, please see addendum
Video
This tab in the General settings configures video display.
Video Capture Interlaced Synchronization This feature stabilizes out-of-sync cameras. On certain systems the cameras may jump up and down slightly. Interlaced Synchronization corrects this. Turning this feature off will increase frame rate, but the picture may jump from time to time. This is more noticeable on systems with fewer cameras. Enhanced Large View This employs a video smoothing algorithm to prevent pixilation on the single camera view, the full-screen views, and digital zooming. The pictures will be clearer, but the system frame rate may slow because of the increased processing requirements. This is more noticeable on systems with more cameras. Video Playback Enhanced Large View This employs a video smoothing algorithm to prevent pixilation on the single camera view, the full-screen views, and digital zooming while in playback. The pictures will be clearer, but the system frame rate may slow because of the increased processing requirements. This is more noticeable on systems with more cameras. Video System NTSC, PAL, SECAM This feature selects the appropriate video system used in your nation. North America uses NTSC. Set this option to match the cameras used in your nation.
Page 37
User Manual Version 5.04
For more recent versions, please see addendum
Alarm
The Alarm Tab configures general alarm options. Initial Alarm Delay Provides a delay in alarm activation (pressing the Alarm main toolbar button) before the alarms are activated. This is useful for setting the alarm and exiting the building. Outgoing Calls Every An alarm option is to be called once an motion is detected. In the event there is constant motion the system will wait 15 minutes (by default) before calling out again. This is to prevent constant callouts. It also prevents the modem from being tied up for remote access after an alarm. Record 3 Seconds Before Alarm When recording on motion the system will record 3 seconds (by default) before the motion occurred. This can be increased to 5 seconds.
Page 38
User Manual Version 5.04
For more recent versions, please see addendum
Display
The Display tab configures what on screens displays will appear and where they will be displayed. On the Multi-Cam View only the Recording, Brightness, Contrast, Motion Detection, and No Signal Detection will be displayed. All other views will display all information. This is because the camera name and date is already displayed on the Multi-Cam view.
Display On Screen Control Window This will display the on screen control window when in full screen mode. This window allows for control of the viewing modes. If this is not selected, screen control can otherwise be done using the right mouse menu or the function keys.
Log
The Log tab configures what events are displayed in the Status Window and the Log File Manager and for how long. Log entries in the Log File Manager can be automatically deleted every 30, 60, 90, 180, 365 days or
Page 39
User Manual Version 5.04
For more recent versions, please see addendum
never deleted. Log entries in the Status window are deleted once the system is restarted.
Change System Password
This window changes the system password. The system password is also considered the Administrators password. Use this Window to initially enter a password. Remote access is not allowed with out a password. Access the Change System Password menu option from the Setup toolbar button.
Audio/Sound Settings
The system can record sound. Be sure to have the applicable warning signs posted at your facility and follow all applicable laws in your state.
To record sound, be sure that the Record Sound Option is selected in the Recording Settings Window. Use this window to set up which audio devices your system is using. These settings should be pre-configured. Use the Test button to test your systems sound. Press the Test button, Talk into the Microphone, and the system should playback the audio. If it does not, be sure to check that the Microphone and speakers are installed properly. Also be sure that the Volume Microphone and line-in volumes
Page 40
User Manual Version 5.04
For more recent versions, please see addendum
are all turned up in the Volume Control Window. This is accessed using the Properties button.
Recording Settings
Please see the Recording section above.
Scheduler Settings
Please see the Scheduler Settings Above.
Communication Settings
From this window you can enter the Host Name, Select the desired modem to use, select the prerecorded message file to play in case of motion, enter up to two phone numbers and a pager to dial on alarm, define when these numbers are to be called, define the number of times the program retries a number if the call does not go through, and set the communication priority.
Host Name This name identifies the host computer to The Remote. If the Remote program is used to access more than one Host Computer, this name distinguishes one host from another. Connection Type Choose the type of remote connection. Connections can be made by: Modem Connects one computer to another, by modem to modem, using standard phone lines. This type of connection requires that the remote computer directly dials the Host computers phone number, and the modems begin to transmit video. Although most modems work with this program, there may be some modems that have troubles. If you are having trouble connecting or holding a connection, please contact your dealer. When using the Modem option, be sure
Page 41
User Manual Version 5.04
For more recent versions, please see addendum
to select the correct COM port the modem is on. A list of available ports can be accessed from the drop-down menu. Make sure to test the selected port to make sure a modem is connected. Internet/Local TCP/IP Network Connects computers over a local area network or the Internet. Microsoft networking and TCP/IP protocol must be installed on both the Host and Remote computers to use this feature. To connect over a network the Remote must know the IP address of the Host, or the Host computers Network Name. The Host name or IP address is placed into the access number field when adding a new Host connection in the Remote program. Internet connections require both computers must be logged onto the Internet. The program then uses the Internet for data transmission. Connecting over the Internet reduces the cost of long distance calls, but depends on the general speed of the Internet connection and the amount of traffic on the Internet at that time. Connecting over the Internet still requires the use of The Remote Program and does use an Internet Browser. Dial-up Network Connects computers using Windows Dial-up Networking. The Host Computer must be in Dial-up Server Mode, which is only available in Windows 95 PLUS or Windows 98/98SE. Microsoft networking and TCP/IP protocol must be installed on both the Host and Remote computers, and Dial-up Server must be installed on the Host computer, to use this feature. The connection is made by Windows and can use any modem. The connection is a bit slower than the standard Modem connection, but may be more reliable. For more information on how to connect, please see the Remote Section on connectivity. Voice Call Settings Modem Selection Choose a modem from the drop list. All of the computers voice capable modems will be listed. This modem will be used to place outgoing voice calls on alarm. This modem may be the same modem used for remote viewing, but must be a Voice Modem. Phone Numbers System will Call on Alarm Condition A list of two phone numbers and a pager can be entered. The Host will dial these in case Motion or No Signal is detected. Once the calls are answered, a prerecorded message is played and repeated for 30 seconds or until the number called hangs up. Dial prefix, Area code, and phone number must be entered. For example, if you wanted to call a long distance number and the long distance code is 1 you would enter 1 310 123-4567 just as you would on your home phone. If the number is a local call enter: 123-4567 In the pager section, the Msg Number will be transmitted to the Pager. A numeric code can differentiate one location from another. For example, the zip code can be used to differentiate the Los Angeles office from the Chicago office.
Page 42
User Manual Version 5.04
For more recent versions, please see addendum
NOTE: To add pauses to the dial string, use a comma (,) for a short pause, and a (W) for a long pause. 9,13103668569 Sound Files This message will be played once there is an alarm condition and Place a Call is selected as an alarm option (in the Camera Settings Window). The program supplies a default sound file in the Program subdirectory, but you can record and use your own or any *.WAV file on the system. Recording your own WAV file. You can use the Windows Sound Recorder to make a WAV file. This recorder can be accessed by going to the START button, selecting Accessories, selecting Multimedia and selecting Sound Recorder. Once a WAV file is made, it can be selected for use as an outgoing message.
Multi-User
See Set User License for more than one remote user logged on at once. See User Management to set up the system for more than one user.
User Management
By default only the System Administrator is set up for a system. To set up other users and give them access rights, use the user management wizard. To initiate the wizard select User Management from the Setup main toolbar menu.
1) Select Add to add users. 2) Enter the User Information and select Next.
Page 43
User Manual Version 5.04
For more recent versions, please see addendum
3) Select the Type of user. A Standard User can view live and recorded video without access to system configuration screens. A Power User has Administrative control but cannot access User Management. You many also Define User Access. a. Define User Access (when not using a pre-configured user account as described above). When this option is selected the Properties button is highlighted. Select the Properties button to configure the account. b. Select what features the user has access to. c. Select what cameras access to by selecting the View Cameras tab and checking the cameras the user has access to view. d. Select the OK button to complete the user setup.
4) Select the Finish button to complete the user setup. Select the Back button to change a setting. 5) Enter another user or select the Close button to complete user management. The users are now available in all user options such as what user to select on startup. To change a users settings, select the user from the User Management window and select the Properties button.
Page 44
User Manual Version 5.04
For more recent versions, please see addendum
Logged Out Access Settings
When no user is logged into the system there is no access to system configuration. To limit the camera access, select this window.
The entire application can be hidden by selecting the Hide Application option. When the system is logged out, the application will be iconized in the Windows start bar. This means that there will be a small icon at the right of the Windows Start bar. To log back in to the system, click this icon with the mouse. The log in window will be displayed. To limit which cameras are displayed, uncheck the cameras. When the system is logged off, the unchecked cameras will not be displayed. They will still function normally otherwise. This is useful when using covert cameras, when limiting user access to certain cameras, etc.
Page 45
User Manual Version 5.04
For more recent versions, please see addendum
Log File Manager
The Log File Manager stores and categorizes all Status Windows entries. When the system is restarted, the status window will lose the entries where the Log File Manager will retain these entries.
The Log File can be printed, deleted, filtered, and optimized. To view certain log file entries, click on the plus symbol next to the type of entries to view. To view all entries without filtering select the ALL option on the filter tree. To delete old entries select the Delete toolbar button. The Properties toolbar button opens the General Settings Window on the Log Tab. You are able to set the number of days to keep log entries, and what entries are to be recorded into the log. The Clean-up toolbar button optimizes performance of the log file manager over time. Use this feature every 6 months to save disk space and optimize performance. This does not delete any current log file entries. To exit the log file manager, select the Exit toolbar button on at the right of the Log File Manager Window (Not the Exit button on the Main toolbar).
Large Screen
The system is designed for Windows Display resolution of 800 x 600 (up to 8 cameras) or 1024 x 768 (9-16 cameras). This increased resolution is necessary to see all cameras on the screen simultaneously. Unfortunately, the windows (cameras) will then appear smaller on the screen. This can be rectified by using a larger display monitor.
Page 46
User Manual Version 5.04
For more recent versions, please see addendum
If all cameras do not need to be simultaneously displayed on the screen in MultiCam view, de-select the Large Screen menu option (Settings toolbar button). When viewing more than six cameras, a scroll bar is displayed at the right of the small cameras to scroll down to the additional cameras.
Set User License
Multi-User access is simultaneous remote access, using the internet, by more than one user. Users are remote users only and does not count the Host computer as a user. The Multi-user license is available from your vendor. Once the Multi-user license is purchased, open this window, read the System ID to the technical support personnel and they will read back to you the License key code for the appropriate number of licenses.
You are still able to freely distribute the remote software; keeping in mind that only one remote user may access the system at a time unless multi-user licenses are purchased. Multi-users have independent camera feeds and actions from one user do not affect other users (except where PTZ cameras are used because they are mechanical). NOTE: The Administrator is not considered a regular user. When the Administrator is logged on, no other users are able to log on. The Administrator cannot log on if other users are logged on.
Page 47
User Manual Version 5.04
For more recent versions, please see addendum
Update Software
The Update Software feature is a convenient method of updating your program to the latest available features. This feature is available for the Host and Remote.
To upgrade software: 1) Open the Upgrade Software Window. 2) Select the type of connection you are using. If using the Internet, be sure the computer is connected to the internet. 3) Select the Connect button to connect to the software server. 4) Once connected, the new features will be listed in the Version Information Window. 5) If you want the new features, select the Download button. 6) Watch the download progress bar. When the upgrade is downloaded the installation will automatically begin. 7) When the installation is complete the system will ask to be rebooted, select yes and the system will shut off and restart with the new version.
Page 48
User Manual Version 5.04
For more recent versions, please see addendum
Technical Support
When calling for Technical support the technical support technician may ask you to open this window. This window has all pertinent information about the system.
Page 49
User Manual Version 5.04
For more recent versions, please see addendum
Remote Installation and Access Setup
Before using the remote program, be sure the Host computer has been set up for remote access.
1) 2)
From the Setup Main Toolbar Button, select Remote Access Settings. Select the type of connection the system uses. You can set up modem and TCP IP. If you only connect using one of these methods, it is better to only select the method used. If you have selected Modem communications, it is necessary to set the correct Port. All of the available ports are listed in the drop down box. You can use the Find button to automatically select the correct port. Once the port has been selected, use the test button to see if the system can communicate with the modem. NOTE: communicating with the modem does not indicate there is a phone line attached to the system. Be sure that a valid phone line has been properly plugged into the Modem. It is necessary to know the phone number of this phone line. If you have selected TCP IP, you have the option of using Dynamic IP Address resolution. In most cases it is necessary to have a static IP address (DSL and Cable internet connections that stay on-line have this assigned to the computer). For Internet connections that change IP addresses (dynamic IP), select the Dynamic IP Address checkbox. Once this box is selected a unique number is displayed. It is necessary to know the Static IP address or the Unique Dynamic number displayed in this window. Select the communication priority. In most cases the Normal settings is preferable. For Multi-user systems the priority should be set higher.
3)
4)
5)
Page 50
User Manual Version 5.04
For more recent versions, please see addendum
6)
Select whether the system should beep on a new connection. If there are no optional speakers installed, no sound will be heard. This sound is a useful indication of a remote log on. When the Remote Access Settings window is complete, select the OK button, and Press the Remote Main Toolbar button to allow remote access. This button is a security feature that either turns on or off remote access. If remote access is to be on all the time, be sure to set this option in the start-up options of general settings.
7)
To view your cameras remotely, install the Remote software onto your remote computer using the installation disk. Be sure to select Remote on the installation options. 1) Place the installation disk in your CD-ROM drive. The installation program should automatically open (sometimes it take a moment or two to initialize). Enter the appropriate information, including the serial number. Select Remote installation. Reboot your computer after installation. From the Windows Desktop, initiate the remote program by clicking on the Remote Icon. TCP IP connections are made automatically and need no setup. Be sure the internet is connected and on-line before attempting to connect to the Host system. If you are connecting via modem, set up the modem in the Communication Settings Window from the Setup Main Toolbar.
2) 3) 4) 5) 6)
7)
8)
The correct port for Modem communications must be set. All of the available ports are listed in the drop down box. You can use the Find button to automatically select the correct port. Once the port has been selected, use the test button to see if the system can communicate with the modem. NOTE: communicating with the modem does not indicate
Page 51
User Manual Version 5.04
For more recent versions, please see addendum
there is a phone line attached to the system. Be sure that a valid phone line has been properly plugged into the Modem. 9) 10) Enter the Remote Name. This name is displayed on the Host status window when connecting to the Host. If you need to auto-reconnect if the connection is lost, select the AutoReconnect checkbox. And enter the number of retries if a connection does not go through.
There are a few ways to connect to your Host computer: Phone Line, Internet (Wide Area Network, WAN), and Local Area Network (LAN). Phone line Phone line connections connect two computers by modem using a standard phone line. Both computers must have a modem with a phone line connected. The connection is much the same as a normal phone call between two people except the modems identify each other, identify the connection speed, and communicate data (much the same way FAX machines connect and transfer data). The remote computer must know the phone number of the host computer it will be calling. WAN Connecting over the internet (WAN) requires both computers, Host and Remote, to have an active internet connection (both computers must be on-line). The remote computer must either know the static IP address of the Host computer or the Dynamic address as displayed on the Host computer Remote Access Settings Window. Even though the connection is an Internet connection, the Internet is only used to transfer data. A browser is not used. The computers communicate via TCP IP Internet protocol. This is the method of communication using the internet or a Local Area Network. LAN Local Area Network connections use TCP IP protocol to communicate to the host computer. Both the Host and Remote computers must be on the network and have an active network connection. The Remote computer will need to know the IP address of the Host computer. NOTE: If the Host computer is behind a firewall, port 6107 must be opened.
Page 52
User Manual Version 5.04
For more recent versions, please see addendum
Remote Host Entry
Remote is used to connect to the Host system to view cameras at a remote location. Cameras can then be viewed, Recorded, and Played back. These features are the same as the Host computer. For more information, please see the related sections in above. Remote specific features are the ability to play back files recorded on the Host computer, downloading segments of video from the host, and no Snapshot Manager.
Page 53
User Manual Version 5.04
For more recent versions, please see addendum
To set up a remote connection:
1) 2) 3) 4) 5)
Select the Add button. Enter the Host name. This name is the name that is displayed in the list of connections. This name can be any informative name. Select the Picture Quality. The higher the quality setting, the slower the frame rate. Select the Key Frame Rate. The higher the Key Frame Rate the faster the frame rate, but the quality may suffer somewhat. If problems with connectivity occur (such as a modem connection drops frequently) select the Line Correction Protocol option. This will decrease the frame rate. Select the connection type. This matches the connection type of the Host computer. For example, if the Host computer is set to Modem, this setting must be modem. In the event the Host computer is set to both Modem and TCP IP, select TCP IP if your remote computer supports high bandwidth Internet connections. If you are using Dynamic Addressing, select this checkbox. Enter the access number. If this is a modem connection, enter the phone number just as you would dial it with no spaces or symbols. If the connection is a static IP address, enter the IP address using the periods. If the connection is Dynamic Addressing, use the unique number listed in the Host Remote Access Settings Window. Enter the User name. If no users have been set up on the Host computer, use Administrator and the System password. If users have been set up, use the users name and password created for this user.
6)
7)
8)
Page 54
User Manual Version 5.04
For more recent versions, please see addendum
9) 10)
Enter the Password as explained in step 8. Press OK. And the new connection will be listed in the Host Connections Window.
To connect, double click on the Host Name, or click on the name and press the connect button. Once a Host connection has been entered it will remain in memory. To change the connection settings, select the host name entry and press the Edit button. To delete an entry, select the entry and press the Delete button.
Remote Global Settings
General Settings
General settings such as startup options, display, and On-Screen Display are located here. For changes to this screen to take effect, the program, not Windows, should be restarted.
Start Up
Auto Connect To automatically connect to a Host Site when the Remote program is started, select this check box and select the Host Name from the dropdown list. Full Screen Mode To start in Full Screen mode, select this check box.
Video
Live Video From Video Server Enhanced Large View When viewing live video from the video server, this feature reduces pixilation when in full screen mode. Video Playback Enhanced Large View When playing back recorded video, this feature reduces pixilation when in full screen mode.
Display
On Screen Display Camera Name and Date/Time To display the camera name and date/time, select this feature. It is also possible to adjust the placement of the display. Recording When recording on the Remote, select this feature for on screen notification of recorded cameras. Full Screen Mode Display On Screen Control Window By default, there is an on-screen control window displayed in full screen mode. This window controls the view options. View options can also be controlled by
Page 55
User Manual Version 5.04
For more recent versions, please see addendum
right clicking with mouse on the screen. To remove this control window from the display, de-select this checkbox.
Change System Password
To have the Remote program protected by password, Enter a password in this Window. Use a password to prevent unauthorized use of the Remote program.
Audio/Sound Settings
This Window is different than the Host. No recording is done on the remote. To play back sound from the Host computer, first set up sound playback on the Remote. The Host system can record sound. Be sure to have the applicable warning signs posted at your facility and follow all applicable laws in your state.
Use this window to set up which playback audio devices your system is using. These settings should be pre-configured. Use the Test button to test your systems sound. Press the Test button. A pre-recorded file will play through the speakers. If it does not, be sure to check that the speakers and sound card are installed properly. Also
Page 56
User Manual Version 5.04
For more recent versions, please see addendum
be sure that the Volume on the computer is turned up in the Volume Control Window. This is accessed using the Properties button.
Recording and Playback Remote
Recording and playback are the same as the Host program as described above.
Communication Settings
Please see communication settings in Remote Setup above.
Update Software
Updating Software is the same as the Host program as described above.
Remote Program Operation Notes
Viewing
Views can be changes using the View Icon on the Main Toolbar or using the function keys as described for the Host above.
Playback
Playback is the same as described for the Host above. Page 57
User Manual Version 5.04
For more recent versions, please see addendum
Playback Recorded Files from the Host
View recorded Files from the Host Computer To view recorded files from the Host computer, Select the Server Main Toolbar Button. This will open a Window allowing you to select the camera and date/time to view. Once the camera, date, and time have been selected, press the Go button to begin viewing this video. If no video for this date/time is available, a message window will appear allowing you to go to the closest available time.
To rewind, stop (pause), play, and fast forward the Video, use the VCR-like toolbar below the camera view. Only one camera can be displayed at one time. To select the desired camera, use the Select Camera dropdown at the top-right of the screen. Download a Recorded Video Clip from the Host Computer To download a recorded clip in its entirety from the host, select the Download Host Recording option from the down arrow located to the right of the Server Main Toolbar Button. This feature allows you to download the entire video clip, and is different from viewing recorded files in three ways. If files are being viewed, some frames may be dropped to achieve frame rate. This is not done when downloading a clip. When downloading a clip, all frames are downloaded. Secondly, when viewing a recording it is not possible to record or take snapshots. Because you are downloading a clip as an archive file, there is no need to record it, and while playing back the archive file, like any other playback, snapshots are available. Finally, more than one camera can be downloaded at a time.
Page 58
User Manual Version 5.04
For more recent versions, please see addendum
The download process is controlled by the Download wizard. At any time the wizard can go Back to redefine a feature. There are five steps to downloading a recorded video clip. 1) Enter the Start date/time, whether associated sound is to also to be downloaded, and the cameras to be downloaded.
2)
A temporary archive file is created on the host representing the selections in screen one.
Page 59
User Manual Version 5.04
For more recent versions, please see addendum
3)
The generated archive size, estimated transfer time and where the file will be saved on your local machine is displayed. If everything is acceptable, press the Next button.
4)
Files are transferred to the remote computer. The transfer status is displayed.
Page 60
User Manual Version 5.04
For more recent versions, please see addendum
5)
Once the Archive Transfer is complete, the wizard describes the statistics of the file, and where the file is located. Open the Playback window in the Remote program and load the archive to view. For more information on playing archives, please refer to the playback section fro the Host computer.
Snapshot
The Remote program does not include the Snapshot Manager. The Snapshot feature copies one frame of the Selected Camera Window into the Windows Clipboard. This frame is now available to Paste into any other Windows program, such as Paint. The image is overridden each time the snapshot button is pressed. Be sure to paste and save this image before another snapshot is taken. The optional Remote Pro has the Snapshot Manager.
Rearm Alarms on Host
When an alarm is triggered on the Host computer they can be reset from the Remote Program using the Rearm Main Toolbar Button.
Recording
The Recording Main Toolbar Button starts and stops recording. Recording is the same as described for the Host above.
Scheduler
The Scheduler Main Toolbar Button enables the Scheduler on the Host. Be sure that the Scheduler on the Host is set up with Remote Access on or you will not be allowed to log into the system.
Enable Alarms on Host
Use the Alarms Main Toolbar Button to enable alarms on the Host.
Page 61
User Manual Version 5.04
For more recent versions, please see addendum
View Size
The ViewSize Main Toolbar button changes the view size of the Remote Screen to accommodate different numbers of cameras. If you connect to a location with 16 cameras, be sure to increase the ViewSize to 16.
Camera Menus
Right Clicking with the mouse displays the Camera Menu for each camera once the system is connected to a Host Server. The Camera menus allow remote control of some camera settings on the Host Computer. Display Camera This does not turn off the camera on the host. It does, however, stop transmitting this camera for the current session. Display in Color When checked, transmits the camera in color if it is a color camera, and is set up to display color on the Host computer. When not checked, the camera is transmitted in black and white. This can be useful to increase remote frame rate. Full Screen Switches the View to Full Screen Mode. Digital Zoom Allows the image to be digitally zoomed. This feature works exactly the same as on the Host system described above. Motion Detection Turns on/off Motion Detection for this camera. No Signal Detection Turns on/off No Signal Detection for this camera. Alarm Options Changes the Alarm Options, such as Visual Warning, record to Disk, and call-out on alarm, for this camera.
Accelerate
This button is located under the Selected Camera Window in Multi-View Mode. This gives priority to a specific camera and is transmitted at the highest possible frame rate. The other cameras will continue to be transmitted, but at a much reduced frame rate. Once the system is in Accelerate mode, other cameras can be accelerated by selecting them with the mouse. Decelerating the system restores the default frame rate.
Picture Adjustment
The Video Offset and Video Gain (brightness and Contrast) can be adjusted for a specific camera by right-clicking on the Selected Camera Window. This opens the Selected Camera Menu. Select the Picture Adjustment option to adjust the picture remotely.
Page 62
User Manual Version 5.04
For more recent versions, please see addendum
Optional Remote PRO Program
Remote PRO has all the features of remote with the Snapshot Manager and the ability to record archives to CD. These features work in the same manner as the host as described above. This program is available from your dealer.
Page 63
User Manual Version 5.04
For more recent versions, please see addendum
Addendum Version 3.55
Snapshot Image Editor
While in the Snapshot Manager, the Preview button now displays the Image Editor. This image editor can Save, Print, Copy (to the Windows Clipboard), Zoom, and Edit the snapshot. Save Print Saves the edited image in various formats to disk. The image will not be permanently saved to disk unless it is saved. When a printer is installed on the system, the edited image is printed.
Copy Copies the edited image into the Windows Clipboard for use with other programs that may be installed on the system. Zoom There are three methods to digitally enlarging the image: The Zoom toolbar button, The Click-to-Zoom toolbar button, and the Magnify toolbar button. The Zoom Toolbar Button digitally enlarges the image. When this toolbar button is pressed a zoom window is displayed giving the option to enlarge the image up to 500 percent of its original size. If the image is larger than the window, use the scroll bars on the side of the window to view different areas of the snapshot.
Page 64
User Manual Version 5.04
For more recent versions, please see addendum
The Click-to-Zoom toolbar button enlarges specific areas of the image. When this toolbar button is pressed the mouse changes into a magnifying glass. Click on areas that are to be enlarged. The Magnify toolbar button temporarily enlarges section of the image. When this toolbar button is pressed the mouse changes into a small square. The area under the square will be enlarged when the left mouse button is pressed. Edit There are various tools to edit the image: Sharpen, Edge Enhance, Brightness/Contrast/Gamma, Saturation/Hue, Gray Scale, Color Resolution, and Histogram Equalize and Contrast. These tools are located in the Image Editor Menu under Image and Color menu options. Image Menu: Sharpen Opens the Sharpen window allowing the image to be sharpened or blurred. Sharpening the image can correct for a camera that is slightly out of focus. Edge Enhance Enhances the edges of the image. Brightness/Contrast/Gamma Adjusts the brightness, contrast and gamma of the image. Hint: the Gamma feature is excellent for poor lighting conditions. It lightens the darkest areas of the image without washing out the lighter areas. Saturation/Hue Adjusts the saturation and Hue of the image. Adjusts the color if the camera color is a little off. Color Menu: Gray Scale Changes the image from color to gray scale (black and white). Color Resolution Changes the color resolution from 8, 16, and 24 bit color. Histogram Equalize Equalizes the image colors. Sometimes used when the image is too dark to see. Histogram Contrast Another method of adjusting image contrast.
Archiving
Size The archive size limitation is increased to 4 GB. Multiple Archives on CD Rather than one archive per CD, it is now possible to Add archives before the CD is written, until the CD space is full. The Used space bar indicated the remaining space available on the CD for additional archives.
Page 65
User Manual Version 5.04
For more recent versions, please see addendum
Archiving Specific Cameras It is now possible to archive only the cameras that you need rather than all cameras. Check the cameras to be archived in the Add Cameras Section of the Archive Save As window.
Archive Sound It is now possible to also archive sound. Select the Add Sound checkbox in the Archive Save As window.
Addendum Version 3.56
Notes:
1) In the Host Setup Menu, the Communication Settings option has been replaced with 1) Remote Access Settings, and 2) Call Out on Alarm
Page 66
User Manual Version 5.04
For more recent versions, please see addendum
Settings. We have broken the Communication Settings Windows into these two, more intuitive options. All Remote access configuration will be done in the Remote Access Settings Window, and all Call out on Alarm Settings will be done in the corresponding Window. 2) Dry Contact Outgoing Call message was added to the Call out on Alarm Settings Window.
Dynamic IP Address Resolution
This feature has been added to the Remote Section of this manual above.
Download Host Recorded Files
This feature has been added to the Remote Section of this manual above.
Dry Contact Inputs
Dry Contact inputs allow the input of Always on and always off contact switches. An example of an always off switch is a panic button. It is always off until the event is ON. An example of an always on switch is a door contact. The contact is always closed until the door is opened, which breaks the connection. When there is a dry contact event, the alarm options for the associated cameras are initiated. The system allows for six pairs of input contacts. The setup screen is located in the Setup Menu on the Main Toolbar Dry Contacts.
Currently, only the primary card allows for dry contacts. To add a new contact, select the Add button.
Page 67
User Manual Version 5.04
For more recent versions, please see addendum
1) 2) 3) 4)
Select the pair you wish to add. Once a pair has been added, it is no longer available for adding (but it can be deleted or edited). Select what type of contact you are using: Always ON or OFF. Select which cameras it is associated with. When the contact is activated, the alarm options for this camera are initiated. Test the Contact. Opening or closing the contact should give an alarm detection. If the alarms sound over and over, the type of alarm or the pair is not set properly. Once the test is completed, select the Ok button. Repeat these steps for your inputs.
5) 6)
Page 68
User Manual Version 5.04
For more recent versions, please see addendum
Index
12/24, 23 24 Hour Format., 29 Acceptable Motion, 34, 35 Administrator, 47, 54 Alarm Options, 33 Alarms, 27, 29, 33, 61 All Cameras, 23 Allow Remote Access, 28, 33 Archiving, 16, 65, 66 Area Code, 42 Audible Alarm, 32 Audio, 27, 33, 40, 56 Audio Warning, 27, 33 Auto Connect, 55 Auto-Reconnect, 52 Bad Signals, 34 Begin Recording, 28, 33, 35 Begin Recording, 36 Black & White, 30 Brightness, 33, 39, 65 Browse, 19 Cable, 50 Calendar, 24, 29 Calendar Clock, 29 Calendar Right Click Menu, 24 Calibrate, 35 Calibration, 31, 33, 35 Camera ID, 30 Camera Name, 30, 32, 55 Camera Properties, 28, 33 Camera Properties Window, 28, 33 Camera Settings Window, 27, 28, 29, 32 Camera Signal, 34 Cameras, 23, 30 Circular, 12, 13 Circular Record, 12, 13 Clear, 17, 22, 23, 24, 25 Clear Selection, 17, 22, 24 Clipboard, 26, 61, 64 Clock Calendar, 29 Color, 30 Communication, 28, 32, 41, 51, 57, 66 Communication Properties, 28 Communication Properties Window, 28, 32 Communication Setting, 32, 41, 51, 57, 66 Connect Via, 41 Connection Status, 29 Connection Type, 41 Connections, 41 Contrast, 33, 34, 39, 62, 65 Control Window, 14, 31, 40, 57 Copy/Paste, 23, 24 Create, 16, 17, 19 Create CD, 16, 17, 19 Current Schedule, 22, 23, 24, 25 Cyberdome, 30 Decelerate, 11 Decreased Sensitivity, 31, 33 Default Setting, 30 Define User Access, 44 Delete, 27, 46, 55 Detect Motion, 28 Detection Capability, 35 Devices Tab, 30, 31 Dial, 42 Dial-Up Network, 42 Dial-Up Server, 42 Digital Zoom, 5, 11, 30, 62 Display Camera, 30, 62 Display On Screen Control Window, 39, 55 Display Schedule, 24 Download, 48, 58, 59, 67 Dry Contact, 67 Dynamic, 50, 52, 54, 67 Dynamic Addressing, 54 Enable Alarm Detection, 36 Enable Hardware Watchdog, 36 Enable Remote Access, 27, 28, 33, 36 Enable Scheduler, 36 Enhanced Large View, 37, 55 Event List, 21, 25 Event Schedule, 21, 22, 23, 24, 25 Event Schedule Bar, 21 Every Month, 22 Exit, 24 Exporting Snapshots, 26 F1, 30 F2, 5, 7, 8, 30 F3, 6, 7, 8, 30 F4, 7, 9, 30 F5, 7, 30 Fast Forward/Reverse, 15 Faulty Signal, 34 Fax, 27 Fill, 23 Fine-Tune, 35 Flutter Correction, 34 Frame Rate, 54 Full Screen, 7, 8, 9, 11, 30, 55, 62 Full-Screen, 4 Function Key, 30 Function Keys, 30 General Settings Window, 4, 29, 46 Global Settings, 35, 55 Grid, 34 GRID, 34 Hard Drive, 33 Hide, 26, 27, 45 Hide Application, 45 Host, 28, 33, 41, 42, 55 Host XE "Host" Name, 55 Host Name, 41 Image Editor, 64, 65 Initial Alarm Delay, 38 Interlaced Synchronization, 37 Internet, 42, 48, 50, 52, 54 Internet Browser, 42 Internet/Local TCP/IP Network, 42 Invert Selection, 22, 24 IP Address, 42 Jog Dial Controls, 15 Kalatel, 30 Key Frame Rate, 54 Large Screen, 46
Page 69
User Manual Version 5.04
For more recent versions, please see addendum
Larger Object Size, 34 Legend, 25 License, 47 Light And Dark Areas Of The Picture, 33 Light Sensitivity, 34 Lightness And Darkness Of The Picture, 33 Live, 55 Live Video From Video Server, 55 Local Area Network, 11, 52 Local TCP/IP Network, 42 Lock-Out, 34 Log, 29, 39, 46 Log File Manager, 29, 39, 46 Logged Out Access, 45 Login, 36 Login User On Startup, 36 Long Distance Calls, 42 Main Toolbar, 14, 16, 26, 27, 50, 51, 57, 58, 61, 62, 67 Message, 28, 29, 32, 41, 42, 43 Microphone, 40 Minutes To Record After Motion Ceases, 28, 32, 35 Modem, 41, 42 Modem, 27, 41, 42, 50, 51, 54 Modem Selection, 42 Modem TAPI, 41 Motion Ceases, 28, 32, 35 Motion Detection, 25, 28, 29, 31, 32, 33, 34, 39, 62 Motion Detection Alarm, 34, 35 Motion Detection Properties Window, 28, 32 Motion Detection XE "Motion Detection" Settings XE "Camera Properties" Window, 28, 33 Motion Sensitivity, 31, 33 Motion Since Calibration, 35 Multiple Day Selection, 21, 22, 23, 24 Multi-User, 43, 47 Multi-View, 4, 5, 7, 9, 10, 11, 25, 31, 32, 62 Network, 42 Network, 42, 52 No Signal, 21, 28, 29, 33, 39, 42, 62 No Signal Detection, 33 No Signal XE "No Signal" Detection, 21, 29, 39, 62 No Signal Detection, 33 Number Of Frames, 35 Object Size, 34 On Screen Display, 55 Outgoing Calls Every, 38 Pager, 28, 32, 33, 41, 42 Pager, 42 Pan/Tilt/Zoom, 11, 32 Pan-Tilt, 29, 30, 32 Pan-Tilt Capable Camera, 30, 32 Password, 55 Pause, 15 Pelco, 30 Phillips, 30 Phone, 42, 52 Phone Line, 52 Phone Numbers System Will Call On Alarm Condition, 42 Picture, 30, 33 Picture Quality, 54 Place A Call, 42 Place Outgoing Call, 27, 28, 32 Play, 14, 15, 17 Play Back, 14 Play Back Video, 14 Playback, 4, 14, 15, 16, 17, 19, 20, 57, 58, 61 Playback Control Window, 14, 16, 17, 19 Playback Video Control Bar, 15 Playback Viewer, 17, 19, 20 Port, 30, 50 Power User, 44 Prev/Next, 21, 22, 25 Preview/Edit, 27 Print/Fax, 27 Properties, 28, 32, 33, 40, 44, 46, 57 Protocol, 54 Quad View, 4, 6, 7, 8, 9, 30 Quality, 13 Record, 28, 30, 32, 33, 35 Record 3 Seconds Before Alarm, 38 Record Camera, 30, 33 Record On Motion, 28, 32, 33, 35 Record Speed, 19 Recording, 4, 11, 12, 14, 15, 16, 19, 21, 28, 32, 35, 36, 39, 40, 41, 43, 55, 57, 58, 61 Recording Manager, 14, 19 Recording Settings Window, 12, 40 Recording Your Own WAV File, 43 Red Block, 34 Reindex Recordings, 13 Remote, 17, 21, 23, 27, 28, 32, 33, 36, 40, 41, 42, 48, 50, 51, 52, 53, 54, 55, 56, 57, 61, 62, 63, 66, 67 Remote Access, 23, 27, 28, 33, 36, 50, 51, 52, 54, 61, 66 Remote Access Settings, 50, 51, 52, 54, 66 Remote Name, 52 Remote PRO, 63 Remove, 23 Reset, 34 RESET, 31, 34, 35 Reset Grid Button, 34 Resolution, 65, 67 Restore, 23, 25 Right Click, 28, 29, 33 Run System Integrity Monitor, 36 Sample Size, 35 Saving Snapshots, 26 Scheduler, 12, 21, 22, 23, 36, 41, 61 Select Camera, 23, 58 Select Full Month, 22, 24 Selected Camera Window, 28, 29, 32, 33 Sense Motion, 33 Sensitivity, 31, 33, 34 Sensormatic, 30 Set To Record, 33 Set User License, 43, 47 Setup, 4, 12, 21, 27, 29, 35, 43, 50, 51, 57, 66, 67 Show Snapshot Manager, 26, 27 Single Camera View, 5, 7, 9, 11, 30 Single View, 4, 7, 28 Small Animals, 34 Snapshot, 25, 26, 27, 53, 61, 63, 64 Snapshot Manager, 25, 26, 27, 53, 61, 63, 64 Sound, 42, 43 Sound Files, 42 Standard Phone Lines, 41 Standard User, 44 Start, 4, 17, 36, 45, 55, 59 Start Up, 4, 36, 55 Startup, 4 Static IP, 50 Status Window, 16, 29, 39, 46 Switch Display, 28, 30, 33 Switch To Selected Camera Window, 32 System Administrator, 43 System ID, 47 System Password, 40, 56
Page 70
User Manual Version 5.04
For more recent versions, please see addendum
TAPI, 42 TCP/IP, 42 TCP/IP Protocol, 42 Technical Support, 49 Test, 40, 56, 68 The Calendar Clock, 29 The Motion Detection GRID, 34 Time Lapse, 13 Time/Date Search, 14 Today, 22, 24 Toolbar, 22, 26, 27, 64 Tools, 19 Tour, 9, 11 Toured, 6, 7 Update Software, 48, 57 Upgrade Software Window, 48 Use Drives Settings, 13 User, 1, 43, 44, 54 User Management, 43, 44 Vicon, 30 Video, 16, 17, 27, 33, 37, 55, 58, 62 Video Clip, 58 Video Gain, 33, 62 Video Offset, 33, 62 Video Playback, 37, 55 View, 4, 5, 6, 7, 8, 9, 11, 12, 14, 15, 16, 19, 28, 30, 39, 44, 55, 57, 58, 62 View Cameras, 44 Visible Alarm, 32 Voice Call Settings Modem Selection, 42 Volume, 40, 57 WAV, 43 Window, 4, 5, 9, 14, 16, 19, 20, 22, 23, 25, 27, 28, 29, 31, 32, 33, 40, 46, 48, 51, 52, 54, 55, 56, 58, 61, 62, 67 Windows, 27 Windows 95, 42 Windows 98, 42 Windows Sound Recorder, 43 Zoom, 11, 15, 64, 65
Page 71
You might also like
- EMCP 4.3 and 4.4 Generator Set Control Guide (LEBE0007)Document328 pagesEMCP 4.3 and 4.4 Generator Set Control Guide (LEBE0007)Darren R. Flor100% (1)
- One Voice Operations Center Users Manual Ver 74Document222 pagesOne Voice Operations Center Users Manual Ver 74Hanns Valles RiosNo ratings yet
- SWOOD Design 2016 - What's New Training ManualDocument89 pagesSWOOD Design 2016 - What's New Training ManualTudor Țăranu0% (1)
- Oracle HCM Cloud v13 PDFDocument258 pagesOracle HCM Cloud v13 PDFDennisNo ratings yet
- Oracle.1z1 902.v2022 08 10.q20 6Document8 pagesOracle.1z1 902.v2022 08 10.q20 6A.M_ElnaggarNo ratings yet
- Idea Generation Free PowerPoint Template WDDocument5 pagesIdea Generation Free PowerPoint Template WDmreallycoolNo ratings yet
- CompTIA Linux+ Certification Study Guide (2009 Exam): Exam XK0-003From EverandCompTIA Linux+ Certification Study Guide (2009 Exam): Exam XK0-003No ratings yet
- SAP BW4HANA 10 Conversion GuideDocument177 pagesSAP BW4HANA 10 Conversion GuideIshita MukherjeeNo ratings yet
- Counteract 6 3 4 0 Installation GuideDocument82 pagesCounteract 6 3 4 0 Installation GuidechaosmagnetNo ratings yet
- Microsoft Excel - Module 1 - IntroDocument20 pagesMicrosoft Excel - Module 1 - IntroSaYuri HanaNo ratings yet
- Salwico GS5000 - Configuration Manual - M - EN - 2015 - DDocument50 pagesSalwico GS5000 - Configuration Manual - M - EN - 2015 - DAdegbola AdedipeNo ratings yet
- Conversion Guide For SAP BW/4HANA 2.0Document186 pagesConversion Guide For SAP BW/4HANA 2.0Ionel CalinNo ratings yet
- Carestream Vue PACS and Vue Archive 12.1 Administration GuideDocument213 pagesCarestream Vue PACS and Vue Archive 12.1 Administration GuideJuanGabrielVillamizarNo ratings yet
- ThousandEyes Platform OverviewDocument17 pagesThousandEyes Platform OverviewDeepu100% (1)
- FlexFactory Users Manual 29164188AADocument552 pagesFlexFactory Users Manual 29164188AAAshish GowandeNo ratings yet
- Atoll 3.3.2 Administrator ManualDocument262 pagesAtoll 3.3.2 Administrator ManualK Ouertani100% (1)
- Primavera Pro UserDocument434 pagesPrimavera Pro Userftma borjaNo ratings yet
- Solaarsecurity: Administrator Software ManualDocument48 pagesSolaarsecurity: Administrator Software ManualCompras FisicoquimicoNo ratings yet
- EAR 4 5k Manual ITSv7r1Document145 pagesEAR 4 5k Manual ITSv7r1Mauricio de OzNo ratings yet
- UPF 4.1 - Configuration Builder GuideDocument76 pagesUPF 4.1 - Configuration Builder GuideTucsi20000% (1)
- 04 00022 02 en Tac Vista Workstation Operating Manual Tac Vista 503Document240 pages04 00022 02 en Tac Vista Workstation Operating Manual Tac Vista 503koscoloi365No ratings yet
- KofaxSignDocStandardAdministratorsGuide ENDocument64 pagesKofaxSignDocStandardAdministratorsGuide ENgabrielachoNo ratings yet
- En Device Center User ManualDocument91 pagesEn Device Center User ManualBenjamin EsquivelNo ratings yet
- Getting Started With Alliedware Plus: Feature Overview and Configuration GuideDocument50 pagesGetting Started With Alliedware Plus: Feature Overview and Configuration GuideSalkovićElvisNo ratings yet
- 01 - ZOOM 5 Users Guide - Rev.0 - 9476-26M1A-100Document123 pages01 - ZOOM 5 Users Guide - Rev.0 - 9476-26M1A-100Emilio RomeroNo ratings yet
- Team Viewer ManualDocument89 pagesTeam Viewer ManualTobby Knight100% (1)
- Team Viewer ManualDocument89 pagesTeam Viewer ManualStanislovas ŠtulasNo ratings yet
- Auto Attendant System: Installation and Programming ManualDocument142 pagesAuto Attendant System: Installation and Programming ManualFlavioNo ratings yet
- Installation Manual EnUS 2508510603Document156 pagesInstallation Manual EnUS 2508510603andreiNo ratings yet
- 10-1 Service Development Help PDFDocument1,238 pages10-1 Service Development Help PDFnavyaNo ratings yet
- PROFIBUS Diagnostics Suite: User ManualDocument48 pagesPROFIBUS Diagnostics Suite: User ManualFer NandoNo ratings yet
- VM Box-ItDocument143 pagesVM Box-ItTonya AdamsNo ratings yet
- Fax Server and Auto Attendant Ivr Administrators Guide Ver 26xDocument128 pagesFax Server and Auto Attendant Ivr Administrators Guide Ver 26xerikaNo ratings yet
- Windows Server 2019 Installation Guide: Express5800/D120hDocument65 pagesWindows Server 2019 Installation Guide: Express5800/D120hNameeta DeviNo ratings yet
- FloSystem V3.6e User Guide - PrintDocument475 pagesFloSystem V3.6e User Guide - PrintJorge GonzalezNo ratings yet
- Getting Started With Alliedware Plus: Feature Overview and Configuration GuideDocument51 pagesGetting Started With Alliedware Plus: Feature Overview and Configuration GuideDavid MonterrubioNo ratings yet
- B4ABeginners GuideV3 - 2Document379 pagesB4ABeginners GuideV3 - 2Pavo FríoNo ratings yet
- TX1100 TcSystemManager ENDocument469 pagesTX1100 TcSystemManager ENDriss MohamedNo ratings yet
- Trafodion Provisioning GuideDocument83 pagesTrafodion Provisioning GuideSignNo ratings yet
- Auto Attendant & Voice Mail System: Installation and Programming ManualDocument143 pagesAuto Attendant & Voice Mail System: Installation and Programming ManualFlavioNo ratings yet
- 11b/g Wireless Outdoor Client Bridge/AP: User's ManualDocument56 pages11b/g Wireless Outdoor Client Bridge/AP: User's ManualwasiuddinNo ratings yet
- sx20 Quickset Administrator Guide tc51 PDFDocument80 pagessx20 Quickset Administrator Guide tc51 PDFJemmy RiosNo ratings yet
- Topspin: Release Letter 4.0.9 User ManualDocument84 pagesTopspin: Release Letter 4.0.9 User ManualEddy Sorrowful EyesNo ratings yet
- ComConf User EN V2 25Document160 pagesComConf User EN V2 25JOEKESNo ratings yet
- A4.Pilot Pioneer Operation Guide V10.2Document72 pagesA4.Pilot Pioneer Operation Guide V10.2Franz MoscosoNo ratings yet
- Operators Manual CEREC SoftwareDocument144 pagesOperators Manual CEREC Softwaremedhat fathyNo ratings yet
- Acquire User ManualDocument210 pagesAcquire User ManualParanthaman JayaramanNo ratings yet
- ConfigPost Manual 2016Document102 pagesConfigPost Manual 2016asifNo ratings yet
- GSM-PRO Manual Rev7 EN 01 PDFDocument48 pagesGSM-PRO Manual Rev7 EN 01 PDFbinknosakeNo ratings yet
- 4ch Million Pixels SD Mobile DVR: User ManualDocument36 pages4ch Million Pixels SD Mobile DVR: User ManualklairobNo ratings yet
- Horizon Admin User Guide v4.6Document293 pagesHorizon Admin User Guide v4.6JustinNo ratings yet
- TOSHIBA Bar Code Printer: Network Tool Operation ManualDocument74 pagesTOSHIBA Bar Code Printer: Network Tool Operation ManualMojito KalogriaNo ratings yet
- Document Converter EnterpriseDocument160 pagesDocument Converter EnterpriseChristian KellerNo ratings yet
- Installation and Programming ManualDocument160 pagesInstallation and Programming ManualRoberto QuindNo ratings yet
- Profile Metal Detector Operation enDocument102 pagesProfile Metal Detector Operation enasep nathanNo ratings yet
- Synchro Software User Guide: SynchroWeb Interface and AdministrationDocument52 pagesSynchro Software User Guide: SynchroWeb Interface and AdministrationKirchooff kNo ratings yet
- LoopSense Fire Alarm Software ConfigurationDocument102 pagesLoopSense Fire Alarm Software Configurationeng_eidsamyNo ratings yet
- Atoll 332 Administrator ManualDocument266 pagesAtoll 332 Administrator Manualben fradj hajerNo ratings yet
- Tumble Dryer Programming and Configuration ManualDocument52 pagesTumble Dryer Programming and Configuration ManualLavinia BaleaNo ratings yet
- TSI User ManualDocument176 pagesTSI User ManualROQ rafNo ratings yet
- Faro Scene - NewuiDocument309 pagesFaro Scene - NewuiWADHAHNo ratings yet
- Mac MF v101111 Ug enDocument64 pagesMac MF v101111 Ug endragon314159No ratings yet
- Pharmaready FileDocument452 pagesPharmaready FileRavinder SutariNo ratings yet
- TeamViewer API DocumentationDocument64 pagesTeamViewer API DocumentationMicroshare Software SolutionsNo ratings yet
- Screenshot 2021-10-31 at 12.49.21 AMDocument1 pageScreenshot 2021-10-31 at 12.49.21 AMRayeemaa DisomangcopNo ratings yet
- RFDB Broschuere en DruckDocument8 pagesRFDB Broschuere en DruckAlex RaducanNo ratings yet
- Sky ComputimngDocument23 pagesSky ComputimngSindhu official radhakrishnNo ratings yet
- UG - Imonitor User Guide IDX 2.0 - Rev C - 012110Document244 pagesUG - Imonitor User Guide IDX 2.0 - Rev C - 012110Miguel Angel Cruz RomoNo ratings yet
- Search, Insert and Delete in A Sorted Array - GeeksforGeeksDocument9 pagesSearch, Insert and Delete in A Sorted Array - GeeksforGeeksAtul GargNo ratings yet
- ps7pck B PDFDocument168 pagesps7pck B PDFSohail AhmedNo ratings yet
- Themes: Top Themes Theme Categories Other ThemesDocument17 pagesThemes: Top Themes Theme Categories Other Themesmacworld2009No ratings yet
- Operator Overloading1Document63 pagesOperator Overloading1praNo ratings yet
- 1295 Specifications 2010Document0 pages1295 Specifications 2010Timu OvidiuNo ratings yet
- Assignment 3 Linda ZhuDocument12 pagesAssignment 3 Linda Zhuapi-433437278No ratings yet
- SRS - Online BankingDocument25 pagesSRS - Online Bankingananthmaniraj75% (4)
- EDU170 Soultions 10Document4 pagesEDU170 Soultions 10Samantha BallesterosNo ratings yet
- HPDocument4 pagesHPsimon kinuthiaNo ratings yet
- Rga7 TrainingDocument123 pagesRga7 TrainingamiestudentNo ratings yet
- Introduction To Power BI: Lis SulmontDocument34 pagesIntroduction To Power BI: Lis SulmontAshutosh ChauhanNo ratings yet
- NetcatDocument11 pagesNetcatrituNo ratings yet
- Toad For DB2 Installation GuideDocument74 pagesToad For DB2 Installation GuideAtanu ChatterjeeNo ratings yet
- SAN Engineer, Storage Engineer, SAN Administrator, Backup AdminiDocument3 pagesSAN Engineer, Storage Engineer, SAN Administrator, Backup Adminiapi-76800626No ratings yet
- ChronoForms Excel Export ExtrasDocument8 pagesChronoForms Excel Export ExtrasWEBMIDIANo ratings yet
- SpdocDocument59 pagesSpdocbomnalnsNo ratings yet
- Contractorsportal Help 2Document20 pagesContractorsportal Help 2Athul P PNo ratings yet
- Class 8 - Intro To HTMLDocument31 pagesClass 8 - Intro To HTMLAdam Scher67% (3)
- Configure Instance Parameters and Modify Container Databases (CDB) and Pluggable Databases (PDB)Document2 pagesConfigure Instance Parameters and Modify Container Databases (CDB) and Pluggable Databases (PDB)Ahmed NagyNo ratings yet
- All Netapp Cifs 2Document96 pagesAll Netapp Cifs 2Purushothama GnNo ratings yet