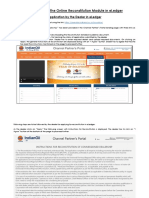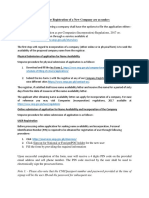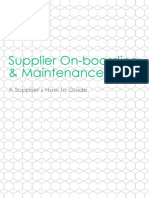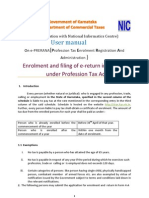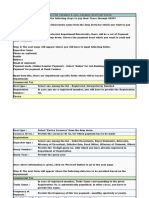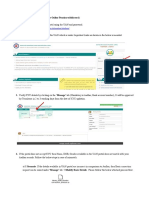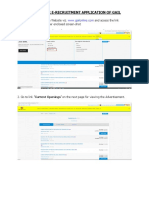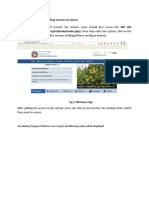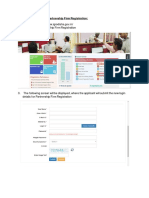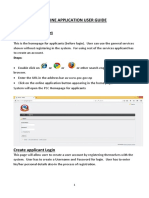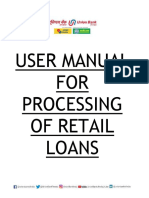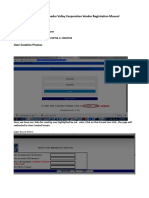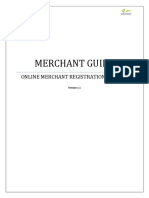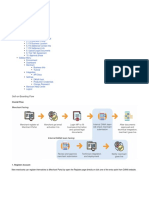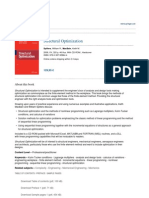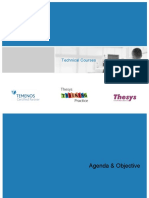Professional Documents
Culture Documents
TNVAT Online C & F Form
Uploaded by
hhbhandari_905163831Original Title
Copyright
Available Formats
Share this document
Did you find this document useful?
Is this content inappropriate?
Report this DocumentCopyright:
Available Formats
TNVAT Online C & F Form
Uploaded by
hhbhandari_905163831Copyright:
Available Formats
USER MANUAL
for the Generation of Online Form C & F
(For the use of the Dealers)
by:Commercial Taxes Department & National Informatics Centre
The online generation of C & F Forms has been rolled out through the Commercial Taxes Departments website www.tnvat.gov.in for the use of mercantile public. The procedure for generating the online C & F Forms is given below: Step 1: Dealers will be filling their Monthly Returns online as usual along with Annexures including Annexure 1A (which would contain the transactions for which C & F form needs to be generated). Dealers will select the option for the online issue of C & F Forms from our website www.tnvat.gov.in The system will automatically populate the Interstate purchases from the Annexure I-A of the return filed and print the eligible C & F Forms. Month-wise online C & F Forms can be generated by the Dealers.
Step 2: Step 3:
Step 4:
The following conditions have been prescribed for the generation: 1. 2. 3. C & F Form can be generated only within 6 months from the month of filing of returns. Cancellation is allowed only within six months of generation of Forms. Only after receiving Revised Return, the re-issue of C & F Forms will be allowed. The cancellation will occur only for a particular C & F form which contains details of revised/ additional entries of interstate purchases. Online C & F Forms can be generated by the Dealers, month wise. However, it has been taken care that the C form generation will not overlap the quarterly period i.e., if a Dealer has two transactions falling in different quarters two C forms would be generated separately for each quarter. Similarly for F form it has been ensured that the form generation would not overlap the monthly period, i.e., if a Dealer has two transactions falling in different months two F forms would be generated separately for each month.
4.
5.
6.
The Dealers will be able to generate C & F Form, only for the commodities declared in the CST Registration Certificate.
The details of generation of C & F form are given below in details: Dealers can generate C and F forms online through internet by accessing the site http://tnvat.gov.in. After selection of division in the home page, the web page will appear as follows Login Page
On Successful login, the Dealers will file their monthly returns online as they are being doing regularly. During the return filing the all the annexures is to be uploaded by the dealers including the Annexure IA which is prescribed for generating the C & F forms online. Annexure 1A details can be either entered online or Dealers can enter the details in Excel Sheet (in the prescribed format) and upload the excel sheet The appearance of Annexure-1A in the screen will be as below:
User
has
to
select
the
method
of
entering
the
Annexure
details
of
purchases/Receipts during the month. If online entry is selected, Dealers has to enter the details in the appropriate columns in the above screen. Otherwise, if Dealers wishes to upload the details in Excel format, should click the link Click here for sending Annexures as Excel file Annexure 1A data through Excel Dealers have to select Annexure 1A link for uploading the details of
purchases/receipts during the month.
There are other links like Help to fill excel which will help the Dealers to fill the excel sheet. Sample Excel Sheet helps the Dealers to create the excel sheet with the desired fields. Dealers can download the sample excel sheet by clicking the link Download excel sheet and fill in the particulars in the respective columns. The sample excel sheet for Annexure-1A is given below;
Once the details are entered in the excel sheet, Dealers can upload the excel sheet as shown below:
Once the data is uploaded successfully, the following page will appear. Dealers can go to declaration page by clicking Click here to Declare lilne
Dealers can view the uploaded Annexure -1A data by clicking Annexure 1A link before confirming.
The view of the details of Annexure-1A will be as given below
After viewing the uploaded details press OK button for confirmation.
To view the annexure data after confirmation, the screen shown below can be used. Till now the procedure was explained to file the annexure IA during the returns filing. The entries relating to C & F forms generation is only to be entered in Annexure IA. The procedure for generation of C & F forms online is explained from the next page:
Generation of Online Forms
Click Online Forms Link for generation of Forms C/F
Click Online Form Generation link for form generation
Dealers can generate online forms only for the Commodities he has declared during CST Registration. Therefore, for the first time it will show the list of eligible CST commodities and Dealers has to cross-check the same with the registration certificate. If the Dealer finds that some of the commodities in his certificate are not displayed in the web page he needs to contact his Assessing Officer who will verify the genuiness and update the database in the computer.
Once the Dealers confirms the eligible CST commodities, the following screen will appear.
In the above screen, Dealers has to select the Return year, Return Month, Form type and Return type and press Submit button. After this, the following screen will appear in which three options is given. First the Dealers has to click Identification Button from the below screen through which the Dealers can view the number of eligible forms
The following screen shows the eligible C / F forms for the Dealers. The Dealers and Click Click here to continue link
Next, the Dealers have to Click Verifying Tinxsys Button for seller tin verification. By clicking this button the system will verify the TINXSYS website for the genuinity of the TIN of the Dealers selling goods from other states.
If the connectivity with the TINXSYS server is not able to be established the system will ask the Dealers whether the generation can be proceeded without verification of the Seller TIN. If the Dealers select yes then the generation of C / F forms will be continued and C / F printed will have the statement Seller TIN Not Verified. If the connectivity with the TINXSYS server is established and the Seller TIN is verified with TINXSYS, click Generate C Form link which is the third option in the screen.
Once the C form is generated, the Dealers has to Click Print C form link for printing C Forms
Sample C form printed through Online is shown below:
If the Dealers wants to Reprint the form then click the Online form Reprit link. The reprint can be made only for a period of 7 days after the generation.
Dealers has to select Select year, Month, Return Type and Form type and also select the form to be Reprinted.
The required form will be reprinted as above.
Cancellation & Re-Issue of C and F forms If the Dealers files a revised return or the goods purchased are returned or if the sale becomes un-fructified, then the original C & F Forms should be cancelled by the Dealers and new Forms has to be created. The procedure for cancellation of C & F Form is as follows: Step 1: Step 2: Cancel the C & F Form and enter the details of fresh C & F Form. The Assessing Officer will verify the genuineness of the transaction by verifying the revised return filed or getting the required details from the Dealers and then approve it. After the approval of the Assessing Officer the Dealers can generate fresh C & F Form.
Step 3:
To start the cancellation & Re-issue process Click Online Form Cancellation link for form cancellation.
The following screen will appear where in the Dealers have to select the Year, Month, Form Type and Return Type
The following screen with the list of forms generated for the selected month will appear and the Dealers have to select Form for cancellation
After the form is selected for cancellation, the screen with the old invoice details with the options for complete cancellation or Cancellation & Re-Issue in addition to reasons for cancellations will appear.
After the valid reasons are entered the Dealers have to click the Submit button If the Complete cancellation is selected and submitted, the following screen will appear with a unique id for the complete cancellation request of the Dealers.
If the reason for cancellation & Re-Issue is filing of revised return than the following screen for entering / uploading the invoice details will appear as below: Uploading Screen
Invoice Data Entry Screen - 1
Invoice Data Entry Screen - 2
If the Dealers want to see the old invoice details after entering the new invoice details, they can be able to View old invoice details before confirm in the following screen and click confirm button
After confirming the following screen will appear in which a unique id will be shown for the cancellation and Re-Issue request of the Dealers.
Since the request of a dealer for cancellation of Forms is confirmed,the Dealers can view their request for status of cancelled form by Clicking the link provided for Form Cancellation Status in the following screen
After selecting the form type, the status will be displayed as shown in the screen below:
Cancelled Form is shown as Pending and as long as the status is shown pending, the print form link is disabled to the user. After the verification of the details of transaction and following the usual procedures by respective assessment circle officer, the officer either approve or Reject the request of the dealer.
After the officer approves, the Print Form link is enabled and the Dealer can print the C or F form in lieu of the cancelled form.
When Print Form is clicked, the Form C will be printed as below
In some occasions when the dealers want to cancel the generated form in Complete as said above i.e., no re-issue/ generation of Forms, then, Cancellation Type has to be selected as Complete Cancellation as shown below:
Now the request for complete cancellation is confirmed and the Acknowledgement request no is generated.
After the assessment circle officer approves complete cancellation, the status will show in the following screen:
In the above screen, the status of Cancellation will be changed from Pending to Approved if the cancellation request is approved by the Assessment Circles or Rejected if the cancellation request is not approved by the Assessment Circles. Buto the Print Form link is made disabled for complete cancellation request.
-oOo-
## Wishing all Dealers a hassle free Form C & F Generation ##
You might also like
- UserManual New Amendment DealersDocument33 pagesUserManual New Amendment DealersSirisha Chandra MohanNo ratings yet
- Cha User Manual 01 07 2016Document41 pagesCha User Manual 01 07 2016Jaspreet SinghNo ratings yet
- Recons Ioconline Help DocumentDocument16 pagesRecons Ioconline Help DocumentTejveer SinghNo ratings yet
- Maitri User Manual 161217 LmsDocument43 pagesMaitri User Manual 161217 LmsKrishnaNo ratings yet
- Stepwise Procedure For Company IncorporationDocument6 pagesStepwise Procedure For Company IncorporationMalik Mohsin IshtiaqNo ratings yet
- User Manual For Online Filing of Monthly Returns: Home PageDocument23 pagesUser Manual For Online Filing of Monthly Returns: Home PageGomathi NarayananNo ratings yet
- Entrepreneur ManualDocument9 pagesEntrepreneur ManualcontactNo ratings yet
- Online Process Flowfor PFWithdrawalDocument3 pagesOnline Process Flowfor PFWithdrawalWonton AkhilNo ratings yet
- Guideline On Registrar of FirmsDocument11 pagesGuideline On Registrar of FirmsAnil SaraogiNo ratings yet
- SHOPS - & - ESTABLISHMENTS - ACT (Jharkhand)Document37 pagesSHOPS - & - ESTABLISHMENTS - ACT (Jharkhand)Shreya KumarNo ratings yet
- Msme Case Filing ProcedureDocument7 pagesMsme Case Filing Proceduremanish88raiNo ratings yet
- 1014-Form4 HelpDocument2 pages1014-Form4 Helpapi-247514190No ratings yet
- Instructions For Filling Online Application For Central Polie Forces (Ac) Examination 2011Document7 pagesInstructions For Filling Online Application For Central Polie Forces (Ac) Examination 2011Kishore GarnapudiNo ratings yet
- Supplier Portal Registration and Onboarding A Supplier How To GuideDocument17 pagesSupplier Portal Registration and Onboarding A Supplier How To GuideMohammed Abdelfttah MustafaNo ratings yet
- Easypaisa Online Merchant Registration GuideDocument15 pagesEasypaisa Online Merchant Registration GuideEUVisa GlobalNo ratings yet
- User Manual: Enrolment and Filing of E-Return in Form 4-A Under Profession Tax ActDocument8 pagesUser Manual: Enrolment and Filing of E-Return in Form 4-A Under Profession Tax ActAbhaya PrakashNo ratings yet
- Guideline For GRIPSDocument5 pagesGuideline For GRIPSBishwakarma SahNo ratings yet
- By Teamlease in 2 To 3 Working Days From The Date of KYC UpdationDocument3 pagesBy Teamlease in 2 To 3 Working Days From The Date of KYC UpdationParvezNo ratings yet
- App FlowDocument14 pagesApp FlowAnonymous 7CVuZbInUNo ratings yet
- User Manual For Online Application Various Disc I PinesDocument11 pagesUser Manual For Online Application Various Disc I PinesShyam SunderNo ratings yet
- Ereturns SlideDocument37 pagesEreturns SlideapraoofficeNo ratings yet
- Income Tax Help FileDocument27 pagesIncome Tax Help FileCalcgen EngineeringNo ratings yet
- User Login: HTTPS://WWW - Igrodisha.gov - In/ 2. Then Click On Partnership Firm RegistrationDocument17 pagesUser Login: HTTPS://WWW - Igrodisha.gov - In/ 2. Then Click On Partnership Firm RegistrationAshmeet PradhanNo ratings yet
- Help Operational Guidelines For New Competent Person: Registration FormDocument9 pagesHelp Operational Guidelines For New Competent Person: Registration FormsauravNo ratings yet
- UserManual2023Document14 pagesUserManual2023Vishu GulatiNo ratings yet
- FAQs On Statutory FormsDocument6 pagesFAQs On Statutory FormssumathiravirajNo ratings yet
- F.18 Vendor Balance ConfirmationDocument8 pagesF.18 Vendor Balance ConfirmationmuizbakareNo ratings yet
- InstructionsDocument9 pagesInstructionsphiliplampleyNo ratings yet
- E-Circular: Internet Banking Generic E-Payment ModuleDocument14 pagesE-Circular: Internet Banking Generic E-Payment Modulemevrick_guyNo ratings yet
- Purpose: Work InstructionDocument15 pagesPurpose: Work InstructionMukesh SharmaNo ratings yet
- Tax Audit EfilingDocument17 pagesTax Audit EfilingManishaAhujaNo ratings yet
- MAITRI User Manual 1.1Document9 pagesMAITRI User Manual 1.1khedekarmanuNo ratings yet
- Uploading Purchase and Sales Details: This Can Be Done Either byDocument14 pagesUploading Purchase and Sales Details: This Can Be Done Either bynandukyNo ratings yet
- E-Filing of Vat ReturnDocument43 pagesE-Filing of Vat Returnanoop kumarNo ratings yet
- 1012 FormDDB HelpDocument2 pages1012 FormDDB HelpKuldip SinghNo ratings yet
- Eservices Hand BookDocument30 pagesEservices Hand Bookrchowdhury_10No ratings yet
- CandidateinstructionManual PDFDocument21 pagesCandidateinstructionManual PDFnaveenNo ratings yet
- Volume XV - Paying For and Submitting E-Filing Applications: PurposeDocument3 pagesVolume XV - Paying For and Submitting E-Filing Applications: PurposeAnand SonachalamNo ratings yet
- Um Boiler ErrectionDocument6 pagesUm Boiler ErrectionSwathi LittleNo ratings yet
- Corporate user mobile registration processDocument9 pagesCorporate user mobile registration processSuhsilKumarNo ratings yet
- VAT Return Help FileDocument11 pagesVAT Return Help FileMadhu ShresthaNo ratings yet
- Contractor Registration Portal GuideDocument48 pagesContractor Registration Portal GuideAbhijeetNo ratings yet
- RC Particulars at RTO: Step 1 Application InwardDocument5 pagesRC Particulars at RTO: Step 1 Application Inwardjayeshrane2107No ratings yet
- Sales Invoice ManagementDocument5 pagesSales Invoice Managementabdulqadir1729No ratings yet
- SAP FI - Automatic Payment Program (Configuration and Run)Document26 pagesSAP FI - Automatic Payment Program (Configuration and Run)ravi sahNo ratings yet
- FAQ On Form 16 & ITR Submission: Q. What Is Form 16?Document4 pagesFAQ On Form 16 & ITR Submission: Q. What Is Form 16?n333aroraNo ratings yet
- User Manual For Labour Management SystemDocument31 pagesUser Manual For Labour Management Systemkmandar99No ratings yet
- User Manual for Processing Retail LoansDocument41 pagesUser Manual for Processing Retail LoansArindam MukherjeeNo ratings yet
- Damodar Valley Corporation Vendor Registration ManualDocument18 pagesDamodar Valley Corporation Vendor Registration ManualMascot InternationalNo ratings yet
- Opening of Loan AccountDocument11 pagesOpening of Loan AccountkumarrajeevatscribdNo ratings yet
- Make credit card payments onlineDocument8 pagesMake credit card payments onlinebagavan10No ratings yet
- Merchant Guide: Online Merchant Registration ProcessDocument11 pagesMerchant Guide: Online Merchant Registration ProcessAmirhamayun KhanNo ratings yet
- DBM New Vehicle Sales StockDocument16 pagesDBM New Vehicle Sales StockjaideeprajawatNo ratings yet
- Offline MerchantsDocument20 pagesOffline Merchantskamal agustianNo ratings yet
- TDS Payment Process ChartDocument12 pagesTDS Payment Process ChartDeep ShomeNo ratings yet
- How to pay Income Tax, Sales Tax or FED online through any bank using an ADC payment slipDocument9 pagesHow to pay Income Tax, Sales Tax or FED online through any bank using an ADC payment slipAmber SarwarNo ratings yet
- Ultra - 300lx Service ManualDocument577 pagesUltra - 300lx Service ManualKerri Puglisi Caputo100% (1)
- Heat Round Grade 2 HKIMO: Part I: Logical ThinkingDocument6 pagesHeat Round Grade 2 HKIMO: Part I: Logical ThinkingThu Thủy NguyễnNo ratings yet
- EXCEL Intermediate Practice ActivitiesDocument4 pagesEXCEL Intermediate Practice ActivitiesLeosel AmorNo ratings yet
- Benefits of Group Discussion as a Teaching MethodDocument40 pagesBenefits of Group Discussion as a Teaching MethodSweety YadavNo ratings yet
- India's Elite Anti-Naxalite Force CoBRADocument6 pagesIndia's Elite Anti-Naxalite Force CoBRAhumayunsagguNo ratings yet
- Slab Sample ScheduleDocument1 pageSlab Sample ScheduleJohn Rhey Almojallas BenedictoNo ratings yet
- 978 0 387 95864 4Document2 pages978 0 387 95864 4toneiamNo ratings yet
- TemperatureDocument5 pagesTemperatureEltierry SoaresNo ratings yet
- Brevini Helical Bevel Helical Gearboxes Posired 2 PB PLB Series - 2022Document76 pagesBrevini Helical Bevel Helical Gearboxes Posired 2 PB PLB Series - 2022Jacob RamseyNo ratings yet
- Data Analytics, Data Visualization and Big DataDocument25 pagesData Analytics, Data Visualization and Big DataRajiv RanjanNo ratings yet
- 2023-64400-008 BipolarDocument16 pages2023-64400-008 BipolarLuciana OliveiraNo ratings yet
- Automata and Complexity Theory ModuleDocument104 pagesAutomata and Complexity Theory ModuleSurafelNo ratings yet
- Articol Indicatori de PerformantaDocument12 pagesArticol Indicatori de PerformantaAdrianaMihaiNo ratings yet
- Process Control Lecture 9 (M2)Document53 pagesProcess Control Lecture 9 (M2)lalusebanNo ratings yet
- Factory Overhead - RFDDocument32 pagesFactory Overhead - RFDSamantha DionisioNo ratings yet
- Sargent 2014 Price BookDocument452 pagesSargent 2014 Price BookSecurity Lock DistributorsNo ratings yet
- Japanese Aircraft Recognition (1941)Document76 pagesJapanese Aircraft Recognition (1941)CAP History LibraryNo ratings yet
- Surfer 8 GuideDocument664 pagesSurfer 8 GuideYuliana DomínguezNo ratings yet
- Format 6C Work Completion Report From The Consumer PDFDocument3 pagesFormat 6C Work Completion Report From The Consumer PDFShankar PerumalNo ratings yet
- Dream Wiebe - ResumeDocument1 pageDream Wiebe - Resumeapi-693810430No ratings yet
- The Freshwater BiomeDocument3 pagesThe Freshwater BiomedlpurposNo ratings yet
- Graphical RepresentationDocument8 pagesGraphical RepresentationMD. JOBAYEDNo ratings yet
- Prime-Hrm Forum 2017 - PMDocument34 pagesPrime-Hrm Forum 2017 - PMsuzette100% (3)
- VVBVBVBBDocument19 pagesVVBVBVBBnasimakhtarNo ratings yet
- Accounting TransactionsDocument6 pagesAccounting TransactionsCelyn DeañoNo ratings yet
- Pre-Trip Inspection For School BusDocument6 pagesPre-Trip Inspection For School BusReza HojjatNo ratings yet
- Chapter 3. Financial IntermediariesDocument30 pagesChapter 3. Financial Intermediariesbr bhandariNo ratings yet
- Infobasic - 3Document64 pagesInfobasic - 3Kishore KumarNo ratings yet
- PA No. 0224: Plasma Display PanelDocument123 pagesPA No. 0224: Plasma Display PanelJose CastellanosNo ratings yet
- AL1-Module3-Desirable Characteristics of TestsDocument4 pagesAL1-Module3-Desirable Characteristics of TestsNica HannahNo ratings yet