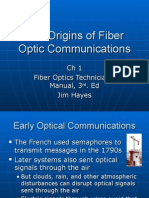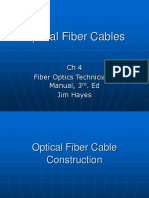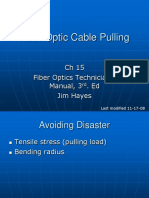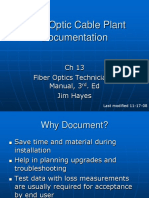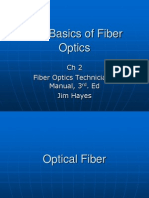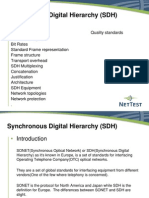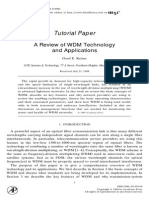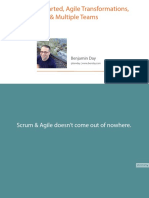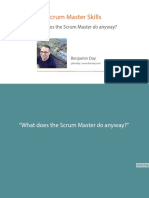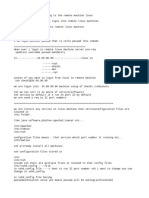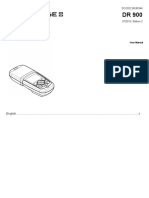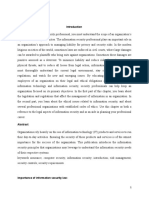Professional Documents
Culture Documents
Mifi Ant Insall
Uploaded by
Sohaib Omer SalihOriginal Title
Copyright
Available Formats
Share this document
Did you find this document useful?
Is this content inappropriate?
Report this DocumentCopyright:
Available Formats
Mifi Ant Insall
Uploaded by
Sohaib Omer SalihCopyright:
Available Formats
Altai U1 Quick Setup Guide
Package Contents
1. Altai U1 Super WiFi USB Client 2. USB Cable (60cm) 3. Installation CD
Minimum System Requirements
1. Desktop or laptop PC with 1GHz or faster processor and 512 MB or more RAM. 2. Available USB 2.0 port. 3. Windows: XP SP3 32-bit/64-bit, Win 7 32-bit / 64-bit.
LED Indication
Cable Connection
1. Connect micro-USB connector of the USB cable to U1. 2. Connect the other end of the USB cable to the USB port of your computer. Because U1 gets its power from computer, no external power supply is needed. The power LED should light up when U1 is plugged in and the PC is on.
Download and Support
Latest software and document are available at the following link http://www.altaitechnologies.com/support_download.php Technical Support: u1support@altaitechnologies.com
Copyright 2012 Altai Technologies Ltd.
Altai U1 Quick Setup Guide
Find out the OS of Your Computer
The installation and configuration procedures are different depending on the OS of your computer. To find out the OS of your computer, right-click My Computer, choose Properties.
Copyright 2012 Altai Technologies Ltd.
Altai U1 Quick Setup Guide
Windows XP
1. Download the U1 installer for Win XP from Altai website or copy it from U1 installation CD and put it to a specific directory. In this case, it is put on the desktop. 2. Connect U1 to the computer and you will see the following popped up window, please choose Cancel to exit current installation.
Copyright 2012 Altai Technologies Ltd.
Altai U1 Quick Setup Guide
3. Please double click on the U1 installer icon to launch the installation program. The installer will automatically detect your OS and prepare to install the relevant driver. 4. Please click Next to start to install U1 driver.
Please choose the destination directory where you want to install the U1 driver and click Next
Copyright 2012 Altai Technologies Ltd.
Altai U1 Quick Setup Guide
Select program folder and click Next
5. You will find following alarm. If you didnt insert the U1 adapter, please insert it now and then click OK. If the U1 adapter has been inserted, please directely click OK.
Copyright 2012 Altai Technologies Ltd.
Altai U1 Quick Setup Guide
6. Please wait for a while before you see the following successful page and click Finish to exit.
Copyright 2012 Altai Technologies Ltd.
Altai U1 Quick Setup Guide
7. Now U1 driver is successfully installed and you can use it to connect to wireless network the same as you are using your laptop integrated wireless card.
Copyright 2012 Altai Technologies Ltd.
Altai U1 Quick Setup Guide
Windows 7 32 bit / 64 bit
Part A. New installation of U1 driver 1. Download the U1 installer from Altai website or copy the installer from U1 installation CD and put it to a specific directory. In this document, it is put on the desktop. 2. Connect U1 to computer and it will show Installing device driver software on the bottom right corner. Please wait until it shows Device driver software was not successfully installed. (We will install the driver manually in the following steps) 3. Please right click on the U1 installer icon, choose Run as administrator and click Yes to allow this program. The installer will automatically detect your OS and prepare to install the relevant driver.
Copyright 2012 Altai Technologies Ltd.
Altai U1 Quick Setup Guide
4. Please click Next to start to install U1 driver.
Please choose the destination directory where you want to install the U1 driver and click Next
Copyright 2012 Altai Technologies Ltd.
Altai U1 Quick Setup Guide
Select program folder and click Next
5. You will find following alarm. If you didnt insert the U1 adapter, please insert it now and then click OK. If the U1 adapter has been inserted, please directely click OK.
Copyright 2012 Altai Technologies Ltd.
Altai U1 Quick Setup Guide
You will find the Windows Security alarm window, please click Install to continue.
Copyright 2012 Altai Technologies Ltd.
Altai U1 Quick Setup Guide
6. Please wait for a while before you see the following successful page and click Finish to exit.
7. Now U1 driver and U1 Utility are successfully installed and you can use it connect to wireless network the same as you are using your laptop integrated wireless card. You can also use U1 utility to manage your wireless network connection
Copyright 2012 Altai Technologies Ltd.
Altai U1 Quick Setup Guide
Copyright 2012 Altai Technologies Ltd.
Altai U1 Quick Setup Guide
Part B. Upgrade from previous verson of U1 driver
1. If you have old version of U1 driver installed, you may see the following case when you plug in U1. There are U1 and an unknown device listed in the Device Manager. In this case, please uninstall both of them by right click on them and choose Uninstall.
2. Please restart the computer after successful uninstallation of old drivers. The following steps are the same in Part A.
Copyright 2012 Altai Technologies Ltd.
You might also like
- Agile Methodologies - Linkedin Skill Assessments QuizzesDocument35 pagesAgile Methodologies - Linkedin Skill Assessments QuizzesSohaib Omer SalihNo ratings yet
- 5G Heterogeneous Networks PDFDocument63 pages5G Heterogeneous Networks PDFDesignerminhphuong NguyenNo ratings yet
- Fiber Optics A Basic Training Program Created by Jim Hayes: Sample Slides For Instructor EvaluationDocument15 pagesFiber Optics A Basic Training Program Created by Jim Hayes: Sample Slides For Instructor EvaluationSohaib Omer SalihNo ratings yet
- The Origins of Fiber Optic CommunicationsDocument34 pagesThe Origins of Fiber Optic CommunicationsrdgajanayakeNo ratings yet
- Fiber Optic Hardware: Ch7 Fiber Optics Technician's Manual, 3 - Ed Jim HayesDocument33 pagesFiber Optic Hardware: Ch7 Fiber Optics Technician's Manual, 3 - Ed Jim HayesSohaib Omer SalihNo ratings yet
- CH 3Document25 pagesCH 3Sohaib Omer SalihNo ratings yet
- ch9 10Document30 pagesch9 10Sohaib Omer SalihNo ratings yet
- Fiber Optic Cable TestingDocument59 pagesFiber Optic Cable TestingTetsusaiga100% (1)
- Optical Fiber Cables: Ch4 Fiber Optics Technician's Manual, 3 - Ed Jim HayesDocument31 pagesOptical Fiber Cables: Ch4 Fiber Optics Technician's Manual, 3 - Ed Jim HayesSohaib Omer Salih100% (1)
- Fiber Optic Cable Pulling: CH 15 Fiber Optics Technician's Manual, 3 - Ed Jim HayesDocument47 pagesFiber Optic Cable Pulling: CH 15 Fiber Optics Technician's Manual, 3 - Ed Jim HayesSohaib Omer SalihNo ratings yet
- ch13 14Document30 pagesch13 14Sohaib Omer SalihNo ratings yet
- SlicingDocument31 pagesSlicingJyothi LekkalaNo ratings yet
- CH 2Document50 pagesCH 2ayshaintouchNo ratings yet
- ch11 12Document24 pagesch11 12Sohaib Omer SalihNo ratings yet
- Chapter 5Document60 pagesChapter 5Sohaib Omer SalihNo ratings yet
- SDH PG Opt TM Ae 1005 PDFDocument0 pagesSDH PG Opt TM Ae 1005 PDFokisoundNo ratings yet
- Synchronous Digital Hierarchy (SDH)Document53 pagesSynchronous Digital Hierarchy (SDH)kunj bihari rajpootNo ratings yet
- Specifying Optical Fiber Cable: Ch5 Fiber Optics Technician's Manual, 3 - Ed Jim HayesDocument28 pagesSpecifying Optical Fiber Cable: Ch5 Fiber Optics Technician's Manual, 3 - Ed Jim HayesSohaib Omer SalihNo ratings yet
- Sonet PDFDocument74 pagesSonet PDFEzequiel Mariano DaoudNo ratings yet
- Introduction to WDM Technology WhitepaperDocument2 pagesIntroduction to WDM Technology WhitepaperSohaib Omer SalihNo ratings yet
- WDM Technology and Applications 5-3Document37 pagesWDM Technology and Applications 5-3Zlatko SpasovskiNo ratings yet
- SDH Frame StructureDocument2 pagesSDH Frame Structureshahramkarimi76No ratings yet
- 1 Fiber Optic Project ManagementDocument10 pages1 Fiber Optic Project ManagementboomarNo ratings yet
- Starved For Fiber?: WDM TechnologyDocument6 pagesStarved For Fiber?: WDM TechnologySohaib Omer SalihNo ratings yet
- 7 Scrum Master Skills m7 Slides PDFDocument119 pages7 Scrum Master Skills m7 Slides PDFSohaib Omer SalihNo ratings yet
- Oberon - Wired For Wireless With Twisted Pair Cabling PDFDocument19 pagesOberon - Wired For Wireless With Twisted Pair Cabling PDFSohaib Omer SalihNo ratings yet
- ZONITH Dimetra Micro Fail Over SolutionDocument8 pagesZONITH Dimetra Micro Fail Over SolutionSohaib Omer SalihNo ratings yet
- Manual Nera Networks Evolution Xpand Revize CDocument54 pagesManual Nera Networks Evolution Xpand Revize CberlenbuNo ratings yet
- 5 Scrum Master Skills m5 Slides PDFDocument137 pages5 Scrum Master Skills m5 Slides PDFSohaib Omer SalihNo ratings yet
- 1 Scrum Master Skills m1 Slides PDFDocument66 pages1 Scrum Master Skills m1 Slides PDFSohaib Omer SalihNo ratings yet
- Shoe Dog: A Memoir by the Creator of NikeFrom EverandShoe Dog: A Memoir by the Creator of NikeRating: 4.5 out of 5 stars4.5/5 (537)
- Never Split the Difference: Negotiating As If Your Life Depended On ItFrom EverandNever Split the Difference: Negotiating As If Your Life Depended On ItRating: 4.5 out of 5 stars4.5/5 (838)
- Elon Musk: Tesla, SpaceX, and the Quest for a Fantastic FutureFrom EverandElon Musk: Tesla, SpaceX, and the Quest for a Fantastic FutureRating: 4.5 out of 5 stars4.5/5 (474)
- The Subtle Art of Not Giving a F*ck: A Counterintuitive Approach to Living a Good LifeFrom EverandThe Subtle Art of Not Giving a F*ck: A Counterintuitive Approach to Living a Good LifeRating: 4 out of 5 stars4/5 (5783)
- Grit: The Power of Passion and PerseveranceFrom EverandGrit: The Power of Passion and PerseveranceRating: 4 out of 5 stars4/5 (587)
- Hidden Figures: The American Dream and the Untold Story of the Black Women Mathematicians Who Helped Win the Space RaceFrom EverandHidden Figures: The American Dream and the Untold Story of the Black Women Mathematicians Who Helped Win the Space RaceRating: 4 out of 5 stars4/5 (890)
- The Yellow House: A Memoir (2019 National Book Award Winner)From EverandThe Yellow House: A Memoir (2019 National Book Award Winner)Rating: 4 out of 5 stars4/5 (98)
- On Fire: The (Burning) Case for a Green New DealFrom EverandOn Fire: The (Burning) Case for a Green New DealRating: 4 out of 5 stars4/5 (72)
- The Little Book of Hygge: Danish Secrets to Happy LivingFrom EverandThe Little Book of Hygge: Danish Secrets to Happy LivingRating: 3.5 out of 5 stars3.5/5 (399)
- A Heartbreaking Work Of Staggering Genius: A Memoir Based on a True StoryFrom EverandA Heartbreaking Work Of Staggering Genius: A Memoir Based on a True StoryRating: 3.5 out of 5 stars3.5/5 (231)
- Team of Rivals: The Political Genius of Abraham LincolnFrom EverandTeam of Rivals: The Political Genius of Abraham LincolnRating: 4.5 out of 5 stars4.5/5 (234)
- Devil in the Grove: Thurgood Marshall, the Groveland Boys, and the Dawn of a New AmericaFrom EverandDevil in the Grove: Thurgood Marshall, the Groveland Boys, and the Dawn of a New AmericaRating: 4.5 out of 5 stars4.5/5 (265)
- The Hard Thing About Hard Things: Building a Business When There Are No Easy AnswersFrom EverandThe Hard Thing About Hard Things: Building a Business When There Are No Easy AnswersRating: 4.5 out of 5 stars4.5/5 (344)
- The Emperor of All Maladies: A Biography of CancerFrom EverandThe Emperor of All Maladies: A Biography of CancerRating: 4.5 out of 5 stars4.5/5 (271)
- The World Is Flat 3.0: A Brief History of the Twenty-first CenturyFrom EverandThe World Is Flat 3.0: A Brief History of the Twenty-first CenturyRating: 3.5 out of 5 stars3.5/5 (2219)
- The Unwinding: An Inner History of the New AmericaFrom EverandThe Unwinding: An Inner History of the New AmericaRating: 4 out of 5 stars4/5 (45)
- The Gifts of Imperfection: Let Go of Who You Think You're Supposed to Be and Embrace Who You AreFrom EverandThe Gifts of Imperfection: Let Go of Who You Think You're Supposed to Be and Embrace Who You AreRating: 4 out of 5 stars4/5 (1090)
- The Sympathizer: A Novel (Pulitzer Prize for Fiction)From EverandThe Sympathizer: A Novel (Pulitzer Prize for Fiction)Rating: 4.5 out of 5 stars4.5/5 (119)
- Her Body and Other Parties: StoriesFrom EverandHer Body and Other Parties: StoriesRating: 4 out of 5 stars4/5 (821)
- Security Post PDFDocument21 pagesSecurity Post PDFfayyadh DzNo ratings yet
- 0504 SAP Data Migration at KelloggDocument30 pages0504 SAP Data Migration at KelloggclaokerNo ratings yet
- Uniden User GuidesDocument1,059 pagesUniden User GuidesSensameaNo ratings yet
- AT&T Sign-UpDocument2 pagesAT&T Sign-UpKaren PierceNo ratings yet
- NetworkDocument9 pagesNetworkJean AbelaNo ratings yet
- Darkcomet: Darkcomet Is A Remote Access Trojan (Rat) Developed byDocument4 pagesDarkcomet: Darkcomet Is A Remote Access Trojan (Rat) Developed byNeeta KhobragadeNo ratings yet
- Installing AIA On An Oracle SOA Suite Cluster DeploymentDocument37 pagesInstalling AIA On An Oracle SOA Suite Cluster DeploymentAbhay KumarNo ratings yet
- Peq10 - 13&PDocument602 pagesPeq10 - 13&PAaron Rodas100% (4)
- Report On Project ManagementDocument21 pagesReport On Project ManagementSaurabh PandeyNo ratings yet
- Enjoyyourstudy Com Gniit Sem D Mt1 Exam QuestionDocument36 pagesEnjoyyourstudy Com Gniit Sem D Mt1 Exam QuestionMohit BhansaliNo ratings yet
- Apache CamelDocument2 pagesApache Camellinda976No ratings yet
- Waters DP 2017 R2 Installation and Configuration Guide 715005543raDocument37 pagesWaters DP 2017 R2 Installation and Configuration Guide 715005543racarlos julio german ariasNo ratings yet
- ePSXe enDocument17 pagesePSXe enNico JUneNo ratings yet
- Theory of Computation NotesDocument37 pagesTheory of Computation NotesKniturse100% (1)
- Flask-SQLAlchemy Documentation: Introduction into ContextsDocument54 pagesFlask-SQLAlchemy Documentation: Introduction into ContextsArjunneNo ratings yet
- Data Processing and AnalysisDocument26 pagesData Processing and AnalysisMohamed Ali AbdiNo ratings yet
- Syllabus BCA - I ST YearDocument14 pagesSyllabus BCA - I ST YearTheRHKapadiaCollegeNo ratings yet
- SAP CLOUD Connectivity - ServiceDocument534 pagesSAP CLOUD Connectivity - ServiceGer ManNo ratings yet
- SSHDocument10 pagesSSHSanju NaikNo ratings yet
- Request For Proposal On - Location Based Service - LBS - RFP - 20190713Document13 pagesRequest For Proposal On - Location Based Service - LBS - RFP - 20190713AbeyMulugeta100% (2)
- PT - Uniflora PrimaDocument6 pagesPT - Uniflora PrimamitrasuksesNo ratings yet
- Microcontroller Lab Manual (10ESL47) BY RAGHUNATHDocument87 pagesMicrocontroller Lab Manual (10ESL47) BY RAGHUNATHRaghunath B HNo ratings yet
- CMS Software enDocument299 pagesCMS Software enMas Kuncrit100% (1)
- Network and Distributed OSDocument5 pagesNetwork and Distributed OSSarfaraz EdrishNo ratings yet
- Career Test High School College Students Free Job Quiz Best TestsDocument2 pagesCareer Test High School College Students Free Job Quiz Best Testsapi-263991604No ratings yet
- Paper Id 277Document7 pagesPaper Id 277Lokesh BolliniNo ratings yet
- Hach DR900 Handheld Colorimeter Instruction ManualDocument19 pagesHach DR900 Handheld Colorimeter Instruction ManualLuis Enrique Vilca EspinozaNo ratings yet
- Organizations' Legal and Ethical Responsibilities in Information SecurityDocument10 pagesOrganizations' Legal and Ethical Responsibilities in Information SecurityKNEYINo ratings yet
- Asio Control Panel Operation ManualDocument16 pagesAsio Control Panel Operation Manualhirenshah74No ratings yet
- Akash Shukla - 5+yrs - SAP TM Tech-Mumbai - BangaloreDocument3 pagesAkash Shukla - 5+yrs - SAP TM Tech-Mumbai - BangaloredarapuNo ratings yet