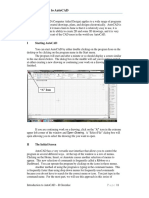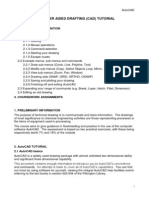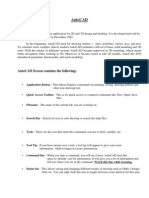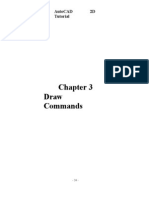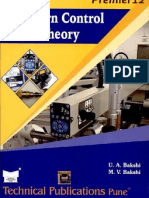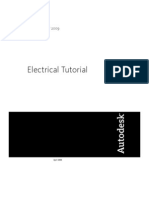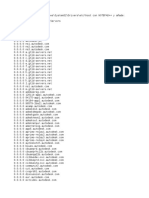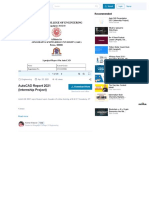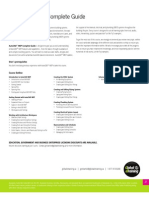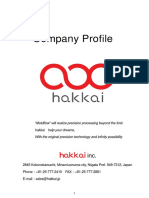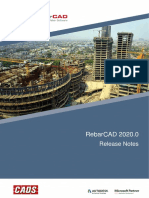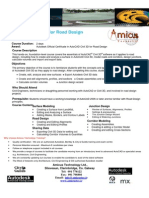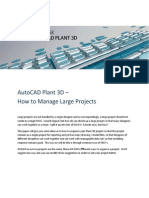Professional Documents
Culture Documents
Basics 978-1-58503-638-7-3
Uploaded by
Reshma MenonOriginal Description:
Copyright
Available Formats
Share this document
Did you find this document useful?
Is this content inappropriate?
Report this DocumentCopyright:
Available Formats
Basics 978-1-58503-638-7-3
Uploaded by
Reshma MenonCopyright:
Available Formats
Autodesk AutoCAD 2012:
Fundamentals
Elise Moss
autodesk
authorized publisher
PUBLICATIONS
SDC
www.SDCpublications.com Schroff Development Corporation
Autodesk AutoCAD 2012: Fundamentals
Lesson 3.0 Drawing Lines
Estimated Class Time: 2 Hours
Objectives
This section introduces AutoCAD commands, for creating a simple drawing. Starting with a New drawing, the user will learn to draw lines using different methods.
Start From Scratch
Use the New command to begin a new drawing from scratch.
Line
Draw line segments. Using Direct Distance Method Using Polar Tracking Using Cartesian Coordinates Absolute Coordinates Relative Coordinates Polar Coordinates Drag Method
Coordinate Entry Erase
Deleting AutoCAD entities
3-1
Autodesk AutoCAD 2012: Fundamentals
Start from Scratch
Command Locator
Toolbar Menu Pull Down Menu Command Alias
Standard/New File / New New Ctrl+N
For the exercises in this section, we will be using the acad.dwt template. This template setting was made when AutoCAD was installed. If you want to set a different default template to be used, go to the Options dialog and select the default template you wish to use.
Figure 1 The Options Dialog
Command Overview
To Create a New drawing, choose New. Every time the New drawing command is invoked, a new drawing is created with the title Drawing1, Drawing2, Drawing3, etc.
3-2
Drawing Lines
General Procedures
1. Select the New button from the Standard Toolbar Make it a habit to select the New file icon from the Standard Toolbar. This is a quicker way to access the command, then from the Pull-Down menu. Close drawings that are not being used.
The graphics window uses a Cartesian coordinate system. The lower left corner of the screen shows a UCS (user coordinate system) icon. The icon shows x for horizontal and y for vertical. The z-axis is pointed toward the user. The UCS is located at the 0,0 or origin point.
At the lower left corner of your screen, you will see some numbers. These numbers reflect the coordinate point (x, y) of your mouse. Move your mouse around and note how the coordinate values change. Tip: Use F6 to toggle your coordinates ON and off. Your graphics window in AutoCAD emulates a piece of paper. LIMITS controls the size of your piece of paper. When you start a new file, you can specify the size of paper you want to draw on using Wizards or Templates. AutoCAD really doesnt care where you draw in your graphics window. You can draw outside the limits with impunity. AutoCAD allows you to draw geometry using four methods: Absolute Coordinates Relative Coordinates Polar Coordinates Direct Entry
Absolute Coordinates use absolute values relative to the origin. Relative Coordinates use coordinates relative to the last point selected. Polar Coordinates use a distance and angle relative to the last point selected. Direct Entry allows the user to set ORTHO on (this is like using a ruler to draw a straight line), move the mouse in the desired direction, and then enter in the desired distance.
3-3
Autodesk AutoCAD 2012: Fundamentals
Line
Command Locator
Toolbar Menu Pull Down Menu Command Alias
Draw/Line Draw/Line Line L
Command Overview
A line is defined by two endpoints. A line has 0 width and 0 thickness. When drawing a line, specify the first point, then specify the next point. Press the enter button on the mouse (with the cursor in the drawing window) to access the Line Shortcut menu. Type C to close two or more line segments.
Figure 2 Line Shortcut Menu
=
Line Short-Cut Menu Option:
Enter Cancel Recent Input Close Undo Snap Overrides Pan Zoom Steering Wheels QuickCalc
Overview
Select to exit the Line command. Cancels the command. Lists the most recently entered point coordinates Closes the line to form a closed polygon. Undoes the last segment of the line. Allows the user to select a snap Begins Real-Time Pan Begins Real-Time Zoom Launches the Steering Wheel control Launches a calculator
3-4
Drawing Lines
General Procedures
1. Begin the line command by selecting the line icon in the Draw Toolbar or typing L at the blank command prompt. 2. Select the first point, select the next point, and continue selecting the endpoints of each successive line segment. 3. Press the <ENTER> button on the mouse (with the cursor in the drawing window), then select <ENTER> to end the Line command. 4. Press <ENTER> to Repeat the Line command.
Move the mouse after selecting each endpoint of the line. This will make it easier to see the last line segment created. Double click on ORTHO in the Status Bar (or press F8) to alternate between drawing straight or angled line segments. Typing U for Undo in the middle of the line command will undo the last line segment. Typing U after completing line segments (at the blank command prompt) will Undo the entire line command.
3-5
Autodesk AutoCAD 2012: Fundamentals
Command Exercise
Exercise 3-1 Line using Direct Distance Method
Drawing Name: Begin a new drawing Estimated Time to Completion: 10 Minutes Scope
Start a New drawing using the acad.dwt template. Enable DYN. With ORTHO turned on, draw the object below. Drag the line in the desired direction and type the distance. Do not add the dimensions.
Figure 3 Line Exercise
Solution
1. 2. 3. Turn ORTHO on by pressing <F8> until the command line says <Ortho on>. Set the Workspace to Drafting & Annotation. Invoke the Line command (l or line).
4.
Specify next point or [Undo]: Type 2.5 for the X-coordinate. Type 3.5 for the Y-coordinate. Press <ENTER>.
3-6
Drawing Lines
5.
Specify next point or [Undo]: Drag the cursor downward and type 2.00 and press <ENTER>.
6.
Specify next point or [Undo]: Drag the cursor to the right and type 1.00 and press <ENTER>.
7.
Specify next point or [Close/Undo]: Drag the cursor downward and type 1.00 and press <ENTER>.
8.
Specify next point or [Close/Undo]: Drag the cursor to the right and type 1.00 and press <ENTER>.
9.
Specify next point or [Close/Undo]: Drag the cursor downward and type 1.00 and press <ENTER>.
10.
Specify next point or [Close/Undo]: Drag the cursor to the right and type 2.00 and press <ENTER>.
11.
Specify next point or [Close/Undo]: Drag the cursor up and type 2.00 and press <ENTER>.
12.
Specify next point or [Close/Undo]: Drag the cursor to the right and type 1.00 and press <ENTER>.
3-7
Autodesk AutoCAD 2012: Fundamentals
13.
Specify next point or [Close/ Undo]: Drag the cursor upward and type 2.00 and press <ENTER>.
14.
Specify next point or [Close/Undo]: Drag the cursor to the right and type 1.00 and press <ENTER>.
15.
Specify next point or [Close/Undo]: Drag the cursor downward and type 1.00 and press <ENTER>.
16.
Specify next point or [Close/Undo]: Drag the cursor to the left and type 1.00 and press <ENTER>.
17.
Specify next point or [Close/Undo]: Drag the cursor upward and type 1.00 and press <ENTER>.
18.
Specify next point or [Close/Undo]: Right-click in the drawing area and select Close or type C and press <ENTER>.
Tip: If the lines look crooked, then ORTHO is not on. You must begin again. Try to draw all of the line segments without starting and stopping the line command. The Close option only works if you draw in one continuous line. Otherwise, you can simply draw a closing line from endpoint to endpoint.
3-8
Drawing Lines
Command Exercise
Exercise 3-2 Line Using Polar Tracking
Drawing Name: Line2.dwg Estimated Time to Completion: 10 Minutes Scope
Open line2.dwg and draw the object shown in the example using the line command with POLAR enabled. Polar settings have already been made to create the necessary angles. When you have completed the third segment, type C to close the object. Press <ENTER> to repeat the line command, press <ENTER> again, and see that the line picks up from the last point selected.
Figure 4 Line Exercise
Solution 1.
2.
Turn POLAR on. Invoke the Line command (l or line).
3. 4.
Specify first point: Pick a start point of the line with your left mouse button near the #1 on the drawing. Specify next point or [Undo]: Pick a second point near the #2 on the drawing. As you draw your line up to the #2, look for the Tooltip indicating the 57-degree angle.
3-9
Autodesk AutoCAD 2012: Fundamentals
5.
Specify next point or [Undo]: Move your mouse near #3 and click to complete the second line segment. As you draw your line up to the #2, look for the Tooltip indicating the 0-degree angle.
6.
Specify next point or [Close/Undo]: Use Object Tracking to line up your end point and set the Polar Angle to 240-degrees.
7.
Specify next point or [Close/Undo]: Right-click in the drawing area and select Close or type C or CLOSE and press <ENTER> at the command line to create the final line segment.
8.
Specify next point or [Close/Undo]: Right-click in the drawing area and select Close or type C or CLOSE and press <ENTER> at the command line to create the final line segment. 9. Right-click in the drawing area and select Repeat Line or press <ENTER> to repeat the line command. 10. Specify first point: Press <ENTER> to start the line at the last point selected. 11. Specify next point or [Undo]: Press <Esc> to clear the command line.
When you closed your object did it complete the parallelogram? If not, you may have stopped and restarted the line sequence, in which case the close option will refer to the new start point. Move your mouse, as you work to see what line segments you have just completed. Click on ORTHO in the Status bar, or press the <F8> function key; whichever is more convenient at the time; to create straight lines. Make a habit of using the <ENTER> key to complete your AutoCAD commands, and to repeat the last command used. Alternately, you may click the right mouse button and select the Repeat option. In order for Polar Tracking to click to specific angle values, you have to have them set. Use Settings in the Polar Tracking dialog to add angles you want to use in your drafting.
3-10
Drawing Lines
Command Exercise
Exercise 3-3 Line Using Cartesian Coordinates
Drawing Name: Begin a new drawing Estimated Time to Completion: 10 Minutes Scope
Start a New Drawing using the acad.dwt template and draw the object shown in the example using the line command with Cartesian Coordinates. When you have completed the third segment, type C to close the object. Press <ENTER> to repeat the line command, press <ENTER> again, and see that the line picks up from the last point selected. Turn DYN off and ORTHO on for this exercise.
Figure 5 Line Exercise
Solution
1. Invoke the Line command (l or line).
2. Specify first point: Type 0,0 at the command line. 3. Specify next point or [Undo]: Type 3,0. 4. Specify next point or [Undo]: 3,2 5. Specify next point or [Close/Undo]: 4,2 6. Specify next point or [Close/Undo]: 1.5,6 7. Specify next point or [Close/Undo]: -1,2 8. Specify next point or [Close/Undo]: 0,2 9. Specify next point or [Close/Undo]: Right-click in the drawing area and select Close or type C or CLOSE and press <ENTER> at the command line to create the final line segment.
3-11
Autodesk AutoCAD 2012: Fundamentals
Tip: If your drawing did not turn out properly, make sure you had DYN OFF. To check your data entry, press F2 and the text window will open and you can review your entries.
Coordinate Entry
Command Overview
Once the Units have been established, coordinates can be typed to specify points or distances. Always draw full scale. There are four ways to specify coordinates: absolute, relative, polar, and direct distance.
Coordinate Entry Method
Absolute Coordinates Relative Coordinates Polar Coordinates Direct Distance
Overview
The x and y coordinates are determined by an absolute Origin point of 0,0. The x and y coordinates reference the last point selected in the drawing. The distance and angle specified references the last point selected in the drawing Select the first point, then drag the cursor in the desired direction and type the distance.
Examples
X,Y 1,5 @x,y @3,5 @distance<angle @5<45 Type the distance 4
General Procedures
Using Absolute Coordinates: 1. When prompted to specify a point, type the Absolute coordinates for x and y (x,y) 2. Type the Absolute Coordinate for each successive point (x,y). Typical Example: Inserting a Title Block or an Externally Referenced Drawing at a specific location. Using Relative Coordinates: 1. When prompted to specify a point, select a point in the drawing. 2. Type the Relative Coordinate for each successive point (@x,y). Typical Example: Drawing a Rectangle. Using Polar Coordinates: 1. When prompted to specify a point, select a point in the drawing. 2. Type the Polar Coordinate for each successive point (@distance < angle). Typical Example: Drawing lines or moving objects at a specified distance and angle other then orthogonal angles. Using Direct Distance: 1. When prompted to specify a point, select a point in the drawing. 2. Turn ORTHO on and drag the cursor in the desired direction. 3. Type the distance and press <ENTER>. Typical Example: Drawing lines or using the Move, Copy or Stretch commands.
3-12
Drawing Lines
Always use object snap for selecting specific points in the drawing. Remember to separate the x and y coordinates by a comma. Example: 1,5 means the absolute coordinate where x=1 and y=5. It is not necessary to type the z coordinate when z = 0. Angles are typically measured counter-clockwise. Angle 0 is typically East. Precede Relative and Polar coordinate information with an @ sign (over the number 2 on the keyboard). ORTHO should be on when using the direct distance method. When drawing lines, or moving objects at specific angles(other than with ORTHO on), type the polar coordinate (example: @10<45) or use Polar Tracking Settings. Typing the minimum number of keystrokes is important for drawing efficiently. AutoCAD will fill in leading and trailing zeros and the appropriate Unit endings. AutoCAD will convert decimal equivalents to feet and inches. AutoCAD will assume inches, unless the foot mark ' is typed. The Coordinates Display can be turned on or off from the Status Bar by double clicking on it (LMB). If in the middle of a Draw or Modify command, a third option will display the distance and <angle. The DYN toggle can be used to display and enter coordinates.
3-13
Autodesk AutoCAD 2012: Fundamentals
Command Exercise
Exercise 3-4 Absolute Coordinates
Drawing Name: entry1.dwg Estimated Time to Completion: 5 Minutes Scope
Start the line command. Draw the objects using the absolute coordinates in the order indicated. Connect the points using only the keyboard. Turn DYN off and ORTHO on.
Figure 6 Absolute Coordinates Exercise
Solution
1. Invoke the Line command (l or line).
2. Specify first point: Type 1,1 at the command line and press <ENTER>. Notice where the first point of the line is created. 3. Specify next point or [Undo]: Type 4,1 at the command line and press <ENTER>. 4. Specify next point or [Undo]: Type 4,2 at the command line and press <ENTER>. 5. Specify next point or [Close/Undo]: Type 8,2 and press <ENTER>. 6. Specify next point or [Close/Undo]: Type 8,4 and press <ENTER>. 7. Specify next point or [Close/Undo]: Type 1,4 and press <ENTER>. 8. Specify next point or [Close/Undo]: Type 1,1 and press <ENTER>. 9. Specify next point or [Close/Undo]: Press the <ENTER> key to end the command. Tip: You can also use the close option to complete the exercise rather than typing in the final 1,1.
3-14
Drawing Lines
Command Exercise
Exercise 3-5 Relative Coordinates
Drawing Name: entry2.dwg Estimated Time to Completion: 5 Minutes Scope
Start the line command. Draw the objects using the relative coordinates in the order indicated. Connect the points using only the keyboard.
Figure 7 Relative Coordinates Exercise
Solution
1. Invoke the Line command (l or line).
2. Specify first point: Type 1,1 at the command line and press <ENTER>. Notice where the first point of the line is created. 3. Specify next point or [Undo]: Type @3,0 at the command line and press <ENTER>. 4. Specify next point or [Undo]: Type @0,1 at the command line and press <ENTER>. 5. Specify next point or [Close/Undo]: Type @4,0 and press <ENTER>. 6. Specify next point or [Close/Undo]: Type @0,2 and press <ENTER>. 7. Specify next point or [Close/Undo]: Type @-7,0 and press <ENTER>. 8. Specify next point or [Close/Undo]: Type @0,-3 and press <ENTER>. 9. Specify next point or [Close/Undo]: Press the <ENTER> key to end the command. Extra: What would you type in to create the shape in a clockwise fashion instead of counter clockwise direction? Try It.
3-15
Autodesk AutoCAD 2012: Fundamentals
Command Exercise
Exercise 3-6 Polar Coordinates
Drawing Name: entry3.dwg Estimated Time to Completion: 5 Minutes Scope
Start the line command. Draw the objects using the polar coordinates in the order indicated. Connect the points using only the keyboard.
Figure 8 Polar Coordinates Exercise
Solution
1. Invoke the Line command (l or line).
2. Specify first point: Type 1,1 at the command line and press <ENTER>. Notice where the first point of the line is created. 3. Specify next point or [Undo]: Type @3<0 at the command line and press <ENTER>. 4. Specify next point or [Undo]: Type @1<90 and press <ENTER>. 5. Specify next point or [Close/Undo]: Type @4<0 and press <ENTER>. 6. Specify next point or [Close/Undo]: Type @2<90 and press <ENTER>. 7. Specify next point or [Close/Undo]: Type @7<180 and press <ENTER>. 8. Specify next point or [Close/Undo]: Type @3<270 and press <ENTER>. 9. Specify next point or [Close/Undo]: Press the <ENTER> key to end the command. Extra: What would happen if you typed @-3<180 in step 3 in the exercise? Try it.
3-16
Drawing Lines
Command Exercise
Exercise 3-7 Drag Method
Drawing Name: entry4.dwg Estimated Time to Completion: 5 Minutes Scope
Start the line command. Draw the objects using the direct distance method to draw the object.
Figure 9 Drag Method Exercise
Solution
1. Invoke the Line command (l or line).
2. Specify first point: Type 1,1 and press <ENTER>. Notice where the first point of the line is created. 3. Specify next point or [Undo]: Toggle ORTHO on at the Status Bar. 4. Specify next point or [Undo]: Drag the mouse to the right, type 3 and press <ENTER>. 5. Specify next point or [Undo]: Drag the mouse upward, type 1 and press <ENTER>. 6. Specify next point or [Close/Undo]: Drag the mouse to the right, type 4 and press <ENTER>. 7. Specify next point or [Close/Undo]: Drag the mouse upward, type 2 and press <ENTER>. 8. Specify next point or [Close/Undo]: Drag the mouse to the left, type 7 and press <ENTER>. 9. Specify next point or [Close/Undo]: Drag the mouse downward, type 3 and press <ENTER>. 10. Specify next point or [Close/Undo]: Press the <ENTER> key to end the command.
3-17
Autodesk AutoCAD 2012: Fundamentals
Erase
Command Locator
Toolbar Menu Pull Down Menu Command Alias
Modify/Erase Modify/Erase Erase E
Command Overview
Erase deletes selected objects. Press <ENTER> after selecting the objects to erase to execute the command. Type OOPS to bring back the last set of erased objects, even if other objects were drawn since the last erase.
General Procedures
1. Begin the erase command by selecting the Erase icon from the Modify Toolbar/Ribbon or typing E at the blank command prompt. 2. Place the cursor over the objects to erase and pick (LMB).
If the cursor is not over an object, a selection window will appear. Make the other corner of the selection window. A Selection Window made from Left to Right will select only the objects completely in the window. A Selection Window made from Right to Left will select all objects the window crosses. Typing All (and pressing <ENTER>) will select all objects in the drawing to erase. Press <ENTER> to execute the command.
3-18
Drawing Lines
Command Exercise
Exercise 3-8 Erase
Drawing Name: erase1.dwg Estimated Time to Completion: 5 Minutes Scope
Erase the objects in the drawing. Draw some more lines. Type OOPS to bring back the last set of erased objects.
Figure 10 Erase Exercise
Solution
1. Invoke the Erase command (e or erase).
2. Select objects: Select the objects by typing ALL and pressing <ENTER>, picking each line individually, or using the Window method. When all the objects are highlighted, press <ENTER> to execute the Erase command. 3. Invoke the Line command (l or line).
4. Specify first point: Use your LMB to pick the start point of a line segment. Select any location on the drawing. 5. Specify next point or [Undo]: Continue to use the LMB to create lines on the drawing. 6. Specify next point or [Close/Undo]: Press the <ENTER> key to end the line command. 7. Type OOPS at the command line and press the <ENTER> key.
3-19
Autodesk AutoCAD 2012: Fundamentals
Tip: Select all the objects to erase, then press <ENTER> to execute the command. To remove an object from the selection set, hold down the shift key and select the object again. See that it is removed from the selection set. Then press <ENTER>.
3-20
Drawing Lines
Review Questions
1. At the select object prompt, what letter must you type to select using a window? W SO SP S 2. Write down the letter to type for each of the following Object Selection options: Previous ________________________ Last ________________________ Fence ________________________ All ________________________ Crossing Window ________________________ Crossing Polygon ________________________ Window Polygon ________________________ 3. When selecting objects by picking in a blank area in the drawing window, what is the difference between the following: Making a select box from right to left. ________ Making a select box from left to right. ________ 4. When using the POLAR method of coordinate entry, which tray button should be enabled? 5. When entering direct coordinates, which tray button should be disabled?
3-21
Autodesk AutoCAD 2012: Fundamentals
Review Answers
1. At the select object prompt, what letter must you type to select using a window? W (W for window) 2. Write down the letter to type for each of the following Object Selection options:
P,L,F,A or enter, CW, CP, CW.
3. When selecting objects by picking in a blank area in the drawing window, what is the difference between the following:
WINDOW, CROSSING
4. When using the POLAR method of coordinate entry, which tray button should be enabled?
POLAR
5. When entering direct coordinates, which tray button should be disabled?
DYN
3-22
You might also like
- AutoCAD Civil 3D - Roads Design: 2From EverandAutoCAD Civil 3D - Roads Design: 2Rating: 3.5 out of 5 stars3.5/5 (2)
- Autocad - R GreenleeDocument97 pagesAutocad - R GreenleekarimNo ratings yet
- Document 2Document7 pagesDocument 2Lavie MauriceNo ratings yet
- CAD Coordinate System ExerciseDocument7 pagesCAD Coordinate System ExerciseKate BarilNo ratings yet
- COM 215 Computer Packages II Practical BookDocument18 pagesCOM 215 Computer Packages II Practical Bookabdulqudus abdulakeemNo ratings yet
- Autocad Lecture NotesDocument9 pagesAutocad Lecture NotesalbertNo ratings yet
- Tutorial CAD 1aDocument10 pagesTutorial CAD 1avintiloiusNo ratings yet
- Drawing CommandsDocument8 pagesDrawing CommandsapiladorodgecliffordNo ratings yet
- AutoCAD 2022 FundamentalsDocument42 pagesAutoCAD 2022 Fundamentalshanif mahendraNo ratings yet
- Lecture 2 - Getting Started With AutoCAD... CPTDocument54 pagesLecture 2 - Getting Started With AutoCAD... CPTJulius MahitiNo ratings yet
- AutoCAD Tutorial 002 PDFDocument54 pagesAutoCAD Tutorial 002 PDFskannanmecNo ratings yet
- ACAD01Document32 pagesACAD01telecom_numl8233No ratings yet
- Assignment #2 Drawing LinesDocument5 pagesAssignment #2 Drawing LinesSolderan TVNo ratings yet
- Introduction To AUTOCAD (Compatibility Mode)Document71 pagesIntroduction To AUTOCAD (Compatibility Mode)Prajapati KrishiNo ratings yet
- Summer InternshipDocument74 pagesSummer InternshipAatish kumar0% (1)
- Cad & Advance 3D Modelling: Name:Nanda Vaishnavi Kamani ROLL NO: 19011BB025 FSP 2 Year 4 SEMDocument51 pagesCad & Advance 3D Modelling: Name:Nanda Vaishnavi Kamani ROLL NO: 19011BB025 FSP 2 Year 4 SEMKalyan BandiNo ratings yet
- A Short Manual For Use From The Command Line: Jump ToDocument11 pagesA Short Manual For Use From The Command Line: Jump ToAnanth IyengarNo ratings yet
- Autocad 1: InstructionsDocument9 pagesAutocad 1: InstructionsFarah RasheedNo ratings yet
- Autocad 2012: Instructor: Yasser M SiddiqiDocument41 pagesAutocad 2012: Instructor: Yasser M SiddiqiWaqar BajwaNo ratings yet
- Lab Manual On AutocadDocument50 pagesLab Manual On AutocadVaishnavi naikNo ratings yet
- Introduction To Autocad: Prepared: Nikhil J. ChotaiDocument19 pagesIntroduction To Autocad: Prepared: Nikhil J. ChotainikhilNo ratings yet
- AUTOCAD BASICS Commands With ExplanationsDocument23 pagesAUTOCAD BASICS Commands With ExplanationsSran JeewanNo ratings yet
- Auto CadDocument4 pagesAuto CadMotatai NustiuNo ratings yet
- Rajkiya Engineering College, Mainpuri: Presentation On AutocadDocument32 pagesRajkiya Engineering College, Mainpuri: Presentation On AutocadKshitij MallNo ratings yet
- Drafting Using Autocad® 2010Document17 pagesDrafting Using Autocad® 2010Francis PohNo ratings yet
- Engineering Drawing Lab1Document8 pagesEngineering Drawing Lab1hasant_4No ratings yet
- AutoCAD TutorialDocument33 pagesAutoCAD TutorialJhon Diego PayganeNo ratings yet
- Mech AutoCADDocument25 pagesMech AutoCADPRANALI SHINKARNo ratings yet
- 2D NoteDocument49 pages2D NoteJordan MosesNo ratings yet
- Computer Aided Drafting (Cad) Tutorial: 1. Preliminary Information 2. Autocad TutorialDocument14 pagesComputer Aided Drafting (Cad) Tutorial: 1. Preliminary Information 2. Autocad TutorialRichard Caldwell100% (1)
- Inplant Training ReportDocument19 pagesInplant Training ReportTejas DeoreNo ratings yet
- Auto CADDocument26 pagesAuto CADvideo songNo ratings yet
- Autocad Training ManualDocument13 pagesAutocad Training Manualnveman100% (1)
- Building Graphics Lab ManualDocument32 pagesBuilding Graphics Lab ManualPrashant SunagarNo ratings yet
- AutoCAD Basic Drafting For BegginersDocument31 pagesAutoCAD Basic Drafting For BegginersAbha DevkotaNo ratings yet
- 102 Notes 3 BDocument20 pages102 Notes 3 BjeroldscdNo ratings yet
- Autocad 2012 For The Interior Designer: Dean MuccioDocument24 pagesAutocad 2012 For The Interior Designer: Dean Mucciojubatus.libroNo ratings yet
- Autocad: Submitted To: Submitted byDocument26 pagesAutocad: Submitted To: Submitted byGyanesh GuptaNo ratings yet
- Sakshi Ahire (Inplant Traning)Document26 pagesSakshi Ahire (Inplant Traning)Tejas DeoreNo ratings yet
- Draw Commands: Autocad 2D TutorialDocument10 pagesDraw Commands: Autocad 2D TutorialHafiz KhanNo ratings yet
- Autocad NoteDocument49 pagesAutocad NoteJordan MosesNo ratings yet
- Lab 2 28032022 114522pmDocument8 pagesLab 2 28032022 114522pmTayyab RizwanNo ratings yet
- Chapter 06Document59 pagesChapter 06Agnihothra Sarma OrugantiNo ratings yet
- Auto CadDocument4 pagesAuto CadVikesh VemulapalliNo ratings yet
- Cad & Advance 3D Modelling: Name:Shivakalyan Bandi ROLL NO: 19011BB002 FSP 2 Year 4 SEMDocument51 pagesCad & Advance 3D Modelling: Name:Shivakalyan Bandi ROLL NO: 19011BB002 FSP 2 Year 4 SEMKalyan BandiNo ratings yet
- Grade 9 Third QuarterDocument14 pagesGrade 9 Third QuarterJoven AddatuNo ratings yet
- Mech CadDocument25 pagesMech CadBrian Eric YuNo ratings yet
- A Cad 2 D Fundamentals Tutor I A FFLDocument25 pagesA Cad 2 D Fundamentals Tutor I A FFLvrrobyNo ratings yet
- 2d Cad Exercises BookDocument72 pages2d Cad Exercises BookHansrajKumawatNo ratings yet
- AutoCAD 2014 For Interior DesigningDocument25 pagesAutoCAD 2014 For Interior DesigningJasi100% (1)
- AutoCAD Tips Ebook First EditionDocument36 pagesAutoCAD Tips Ebook First EditionmdraihanzzamanNo ratings yet
- Autocad 2010Document9 pagesAutocad 2010Jasmina PečenkovoćNo ratings yet
- Cad & Advance 3D Modelling: Name:Nanda Vaishnavi Kamani ROLL NO: 19011BB025 FSP 2 Year 4 SEMDocument51 pagesCad & Advance 3D Modelling: Name:Nanda Vaishnavi Kamani ROLL NO: 19011BB025 FSP 2 Year 4 SEMKalyan BandiNo ratings yet
- Virginia University Online Eucation DocumentDocument42 pagesVirginia University Online Eucation Documentapi-253004596No ratings yet
- AutoCAD 2010 Tutorial Series: Drawing Dimensions, Elevations and SectionsFrom EverandAutoCAD 2010 Tutorial Series: Drawing Dimensions, Elevations and SectionsNo ratings yet
- AutoCAD 2016 and AutoCAD LT 2016 No Experience Required: Autodesk Official PressFrom EverandAutoCAD 2016 and AutoCAD LT 2016 No Experience Required: Autodesk Official PressRating: 4 out of 5 stars4/5 (1)
- AutoCAD 2015 and AutoCAD LT 2015: No Experience Required: Autodesk Official PressFrom EverandAutoCAD 2015 and AutoCAD LT 2015: No Experience Required: Autodesk Official PressNo ratings yet
- AutoCAD Tutorials Level 2Document26 pagesAutoCAD Tutorials Level 2Hadeel FayezNo ratings yet
- Manual de Autocad BasicoDocument17 pagesManual de Autocad Basicoinfected521No ratings yet
- Electrical Design Manual For Hospital PDFDocument126 pagesElectrical Design Manual For Hospital PDFJitendra Mahida100% (2)
- Modern Control TheoryDocument386 pagesModern Control TheoryReshma MenonNo ratings yet
- AutoCAD For BeginnersDocument82 pagesAutoCAD For Beginnersdalaalstreet09No ratings yet
- Global Reports TCMDocument47 pagesGlobal Reports TCMReshma MenonNo ratings yet
- Autocad Mep 2009Document98 pagesAutocad Mep 2009haneefaparokot100% (1)
- DWG CMP MX Mars CompressedAir 20210219 M 2Document1 pageDWG CMP MX Mars CompressedAir 20210219 M 2Edgardo MartinezNo ratings yet
- Autodesk VaultDocument6 pagesAutodesk VaultGordanaMrđaNo ratings yet
- Acad Mech UserguideDocument426 pagesAcad Mech UserguideRajiv RamanathanNo ratings yet
- Apg Gis in Civil 2017 3d Toc SampleDocument38 pagesApg Gis in Civil 2017 3d Toc SampleBabulalSahuNo ratings yet
- Block Autodesk AutoCAD ServersDocument3 pagesBlock Autodesk AutoCAD ServersAnonymous QgvjGSD100% (2)
- Energy Analysisfor Revit AHowto GuideDocument20 pagesEnergy Analysisfor Revit AHowto GuideSajath SabryNo ratings yet
- WWW Slideshare Net KumarGaurav659 Autocad Report 2021 Internship ProjectDocument12 pagesWWW Slideshare Net KumarGaurav659 Autocad Report 2021 Internship ProjectNS VinesNo ratings yet
- Brics CADV15Document294 pagesBrics CADV15scuby-dooNo ratings yet
- AutoCAD Structural Reinforcement Detailing Manual Eng 2010Document222 pagesAutoCAD Structural Reinforcement Detailing Manual Eng 2010Payincash100% (1)
- AutoCAD MEP Complete GuideDocument1 pageAutoCAD MEP Complete GuideVineeth MuraleedharanNo ratings yet
- Autodesk University - Dynamic BlocksDocument20 pagesAutodesk University - Dynamic BlocksgrzybolNo ratings yet
- Land DevelopmentDocument264 pagesLand DevelopmentGreg LimNo ratings yet
- Sabri Toyyab Resume Spring 2019Document2 pagesSabri Toyyab Resume Spring 2019api-457400663No ratings yet
- Installation and Support Guide: Autodesk 3Ds Max 8Document42 pagesInstallation and Support Guide: Autodesk 3Ds Max 8MurthyThendelaNo ratings yet
- AUTODESK 2014 PRODUCTS UNIVERSAL KEYGEN WIN MACOSX XFORCE RarAUTODESK 2014 PRODUCTS UNIVERSAL KEYGEN PDFDocument3 pagesAUTODESK 2014 PRODUCTS UNIVERSAL KEYGEN WIN MACOSX XFORCE RarAUTODESK 2014 PRODUCTS UNIVERSAL KEYGEN PDFStephenNo ratings yet
- The Product Keys For Autodesk 2013Document5 pagesThe Product Keys For Autodesk 2013angelmejiasNo ratings yet
- CorporateProfile EnglishDocument10 pagesCorporateProfile Englishlinze8415No ratings yet
- What's New & Release Notes RebarCAD v2020Document33 pagesWhat's New & Release Notes RebarCAD v2020ChiragKavarNo ratings yet
- Cisco12345 PDFDocument106 pagesCisco12345 PDFAlexis Alvarez MirandaNo ratings yet
- CadworxDocument6 pagesCadworx2009tamer100% (1)
- Btech Industrial Report of Autocad & Ug NXDocument43 pagesBtech Industrial Report of Autocad & Ug NXOnline Shopping100% (1)
- Best Graphics ExportDocument68 pagesBest Graphics ExportRodolfo ZazuetaNo ratings yet
- Civil 3D Road DesignDocument1 pageCivil 3D Road DesignRio HandokoNo ratings yet
- Inventor 1Document15 pagesInventor 1Farid VahediNo ratings yet
- AutofileDocument889 pagesAutofileJeff RogersNo ratings yet
- Cry Me Some River Analysis: Autocad Civil 3D and Autodesk Labs Project River Analysis ExtensionDocument14 pagesCry Me Some River Analysis: Autocad Civil 3D and Autodesk Labs Project River Analysis ExtensionCarlos Lopez FigueroaNo ratings yet
- AutoCAD Plant 3D Large ProjectsDocument22 pagesAutoCAD Plant 3D Large ProjectsMelisa Estes100% (1)
- Hydro Graphs User GuideDocument156 pagesHydro Graphs User GuideAndrea ArevaloNo ratings yet