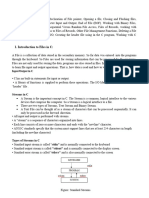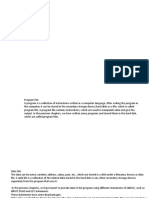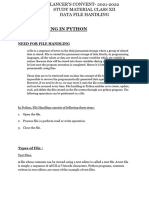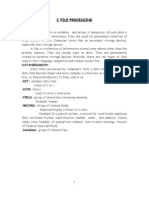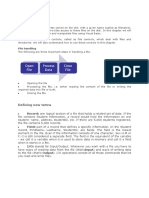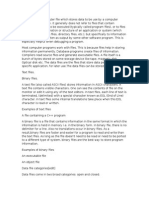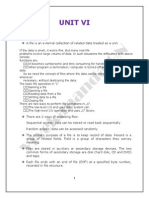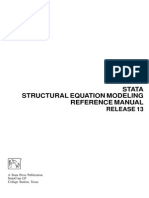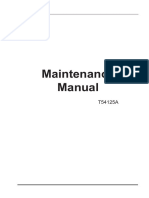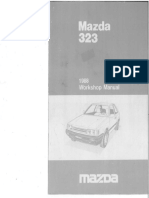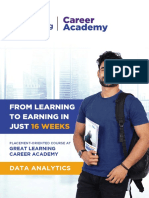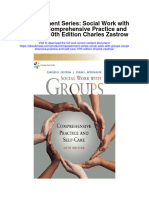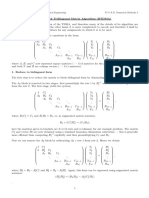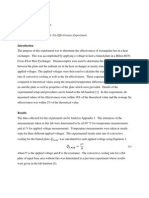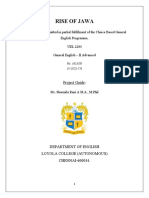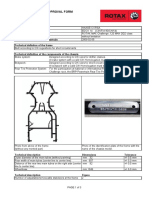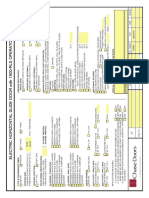Professional Documents
Culture Documents
Labview File
Uploaded by
Tadveer Singh HoraOriginal Title
Copyright
Available Formats
Share this document
Did you find this document useful?
Is this content inappropriate?
Report this DocumentCopyright:
Available Formats
Labview File
Uploaded by
Tadveer Singh HoraCopyright:
Available Formats
Basics of File I/O
A typical file I/O operation involves the following process. 1. You create or open a file. After the file opens, a unique identifier called a refnum represents the file. 2. The File I/O VI or function reads from or writes to the file. 3. You close the file. File I/O VIs and some File I/O functions, such as the Read from Text File and Write to Text File functions, can perform all three steps for typical file I/O operations. The VIs and functions designed for multiple operations might not be as efficient as the functions that perform individual operations.
Choosing a File I/O Format
The VIs on the File I/O palette you use depend on the format of the files. You can read data from or write data to files in three formatstext, binary, and datalog. The format you use depends on the data you acquire or create and the applications that will access that data. Use the following basic guidelines to determine which format to use:
If you want to make your data available to other applications, such as Microsoft Excel, use text files because they are the most common and the most portable. If you need to perform random access file reads or writes or if speed and compact disk space are crucial, use binary files because they are more efficient than text files in disk space and in speed. If you want to manipulate complex records of data or different data types in LabVIEW, use datalog files because they are the best way to store data if you intend to access the data only from LabVIEW and you need to store complex data structures.
When to Use Text Files
Use text format files for your data to make it available to other users or applications, if disk space and file I/O speed are not crucial, if you do not need to perform random access reads or writes, and if numeric precision is not important. Text files are the easiest format to use and to share. Almost any computer can read from or write to a text file. A variety of text-based programs can read text-based files. Most instrument control applications use text strings. Store data in text files when you want to access it from another application, such as a word processing or spreadsheet application. To store data in text format, use the String functions to convert all data to text strings. Text files can contain information of different data types.
Text files typically take up more memory than binary and datalog files if the data is not originally in text form, such as graph or chart data, because the ASCII representation of data usually is larger than the data itself. For example, you can store the number 123.4567 in 4 bytes as a single-precision floating-point number. However, its ASCII representation takes 9 bytes, one for each character. In addition, it is difficult to randomly access numeric data in text files. Although each character in a string takes up exactly 1 byte of space, the space required to express a number as text typically is not fixed. To find the ninth number in a text file, LabVIEW must first read and convert the preceding eight numbers. You might lose precision if you store numeric data in text files. Computers store numeric data as binary data, and typically you write numeric data to a text file in decimal notation. A loss of precision might occur when you write the data to the text file. Loss of precision is not an issue with binary files. Use the File I/O VIs and functions to read from or write to text files and to read from or write to spreadsheet files.
When to Use Binary Files
Storing binary data, such as an integer, uses a fixed number of bytes on disk. For example, storing any number from 0 to 4 billion in binary format, such as 1, 1,000, or 1,000,000, takes up 4 bytes for each number. Use binary files to save numeric data and to access specific numbers from a file or randomly access numbers from a file. Binary files are machine readable only, unlike text files, which are human readable. Binary files are the most compact and fastest format for storing data. You can use multiple data types in binary files, but it is uncommon. Binary files are more efficient because they use less disk space and because you do not need to convert data to and from a text representation when you store and retrieve data. A binary file can represent 256 values in 1 byte of disk space. Often, binary files contain a byte-for-byte image of the data as it was stored in memory, except for cases like extended and complex numeric values. When the file contains a byte-for-byte image of the data as it was stored in memory, reading the file is faster because conversion is not necessary. Note: Text and binary files are both known as byte stream files, which mean they store data as a sequence of characters or bytes. Use the File I/O VIs and functions to read from and write to binary files. Consider using the binary file functions if you want to read numeric data from or write numeric data to a file or if you want to create text files for use on multiple operating systems.
When to Use Datalog Files
Use datalog files to access and manipulate data only in LabVIEW and to store complex data structures quickly and easily.
A datalog file stores data as a sequence of identically structured records, similar to a spreadsheet, where each row represents a record. Each record in a datalog file must have the same data types associated with it. LabVIEW writes each record to the file as a cluster containing the data to store. However, the components of a datalog record can be any data type, which you determine when you create the file. For example, you can create a datalog whose record data type is a cluster of a string and a number. Then, each record of the datalog is a cluster of a string and a number. However, the first record could be (abc,1), while the second record could be (xyz,7). Using datalog files requires little manipulation, which makes writing and reading much faster. It also simplifies data retrieval because you can read the original blocks of data back as a record without having to read all records that precede it in the file. Random access is fast and easy with datalog files because all you need to access the record is the record number. LabVIEW sequentially assigns the record number to each record when it creates the datalog file. You can access datalog files from the front panel and from the block diagram. LabVIEW writes a record to a datalog file each time the associated VI runs. You cannot overwrite a record after LabVIEW writes it to a datalog file. When you read a datalog file, you can read one or more records at a time.
Using VIs and Functions for Common File I/O Operations
The File I/O palette includes VIs and functions designed for common file I/O operations, such as writing to or reading from the following types of data:
Numeric values to or from spreadsheet text files Characters to or from text files Lines from text files Data to or from binary files
You also can configure read and write functions, such as the Read from Text File and Write to Text File functions, to perform common file I/O operations. These VIs and functions for common operations can open the file or prompt you to do so in a dialog box, perform the read or write operation, then close the file to save you time and programming effort. Avoid placing the File I/O VIs and functions configured to perform multiple operations in loops because the VIs and functions perform open and close operations each time they run. Configure the functions to keep files open while you perform multiple operations. The following block diagram shows how to use the Write To Spreadsheet File VI to send numbers to a tab-delimited spreadsheet file. When you run this VI, LabVIEW prompts you to write the data to an existing file or to create a new file.
The open, read, and write functions expect a file path input. If you do not wire a file path, a dialog box appears for you to specify a file to read from or write to.
Using Functions for Advanced File I/O Operations
The File I/O palette includes functions to control each file I/O operation individually. Use these functions to create or open a file, read data from or write data to the file, and close the file. You also can use them to perform the following tasks:
Create directories. Move, copy, or delete files. List directory contents. Change file characteristics. Manipulate paths.
A path, shown as follows, is a LabVIEW data type that identifies the location of a file on disk.
The path describes the volume that contains the file, the directories between the top-level of the file system and the file, and the name of the file. Enter or display a path using the standard syntax for a given platform with the path control or indicator. The following block diagram shows how to use File I/O functions to send numeric data to a tab-delimited spreadsheet file. When you run this VI, the Open/Create/Replace File function opens the numbers.xls file. The Write to Text File function writes the string of numbers to the file. The Close File function closes the file. If you do not close the file, the file stays in memory and is not accessible from other applications or to other users.
Compare the previous block diagram to the Write To Spreadsheet File VI, which completes the same task. The previous block diagram uses individual functions for each file operation, including using the Array To Spreadsheet String function to format the array of numbers as a string. The Write to Spreadsheet File VI completes multiple file operations, including opening the file, converting the array of numbers to a string, and closing the file.
Using Path Controls and Refnums
In the previous example, the Open/Create/Replace File function returns a refnum, which is an identifier LabVIEW uses as a reference to a file. File I/O functions that accept path or refnum data types as inputs include an input with the phrase "(use dialog)", such as the path (use dialog) input. If you do not wire a control or constant to this input, a dialog box appears prompting users to select a file or directory when the function executes. Each of these functions include a cancelled output. If users click the Cancel button in the dialog box, cancelled returns TRUE and the function returns an error. If you wire a path data type to a File I/O function, the function opens with the minimum permissions needed to perform the function and eliminates the need for explicitly opening or closing the file. For example, if you wire a path data type to the Read from Text File function, the function opens the file as read-only. LabVIEW closes the file if you do not wire the refnum out output to another function. If you wire a path to the Write to Text File function, the function opens the file as read/write and appends any text you write to the file after the last line of the file. In both cases, the functions close the file if you do not wire the refnum out output to another function. If you wire the refnum out output to another function, the file remains in memory until you explicitly close the file with the Close File function, such as in disk-streaming, or until another function or VI later in the data flow closes the reference.
Disk Streaming
You also can use File I/O functions for disk streaming operations, which save memory resources by reducing the number of times the function interacts with the operating system to open and close the file. Disk streaming is a technique for keeping files open while you perform multiple write operations, for example, within a loop. Wiring a path control or a constant to the Write to Text File function, the Write to Binary File function, or the Write
To Spreadsheet File VI adds the overhead of opening and closing the file each time the function or VI executes. VIs can be more efficient if you avoid opening and closing the same files frequently. To create a typical disk-streaming operation, place the Open/Create/Replace File function before a loop, the read or write function in the loop, and the Close File function after the loop so continuous writing to a file can occur within the loop without the overhead associated with opening and closing the file in each iteration. Disk streaming is ideal in lengthy data acquisition operations where speed is critical. You can write data continuously to a file while acquisition is still in progress. For best results, avoid running other VIs and functions, such as Analysis VIs and functions, until you complete the acquisition.
You might also like
- LabVIEW File IO PDFDocument9 pagesLabVIEW File IO PDFcaovanchungNo ratings yet
- II. Field Name and DescriptionDocument4 pagesII. Field Name and DescriptionJannet De Lara VergeldeDiosNo ratings yet
- Files and Their Organization: Data HierarchyDocument17 pagesFiles and Their Organization: Data HierarchyJermyn G EvangelistaNo ratings yet
- File Management in CDocument22 pagesFile Management in Cbrinda_desaiNo ratings yet
- File HandlingDocument25 pagesFile HandlingUtkarsh Singh SikarwarNo ratings yet
- 12 Computer Science-File Handling-NotesDocument11 pages12 Computer Science-File Handling-Notespriyasbs100% (1)
- 15 Files 1Document36 pages15 Files 1KarthikeyaNo ratings yet
- Unit 5 - File HandlingDocument23 pagesUnit 5 - File Handlingpranav reddyNo ratings yet
- Zip Files in CsharpDocument169 pagesZip Files in CsharpPorla RechuchaNo ratings yet
- Files PoP NotesDocument26 pagesFiles PoP NotesASHWINI GOWDANo ratings yet
- Data File HandlingDocument16 pagesData File HandlingNandita SharmaNo ratings yet
- I/O StreamsDocument12 pagesI/O StreamsMarl Jone DizonNo ratings yet
- File Handling in QbasicDocument5 pagesFile Handling in QbasicPawanNo ratings yet
- LabVIEW Strings, File IO and Property NodesDocument22 pagesLabVIEW Strings, File IO and Property NodesGabriel SarmientoNo ratings yet
- EEE2139 Lecture 5Document26 pagesEEE2139 Lecture 5Ali UmaliNo ratings yet
- File Access in VBADocument4 pagesFile Access in VBAVishal PaupiahNo ratings yet
- 08 Task Performance 1-OSDocument4 pages08 Task Performance 1-OSmarjorie ArroyoNo ratings yet
- C++ Data File Handling Solution PDFDocument20 pagesC++ Data File Handling Solution PDFjunaidrdr100% (1)
- AS400 ConceptDocument3 pagesAS400 ConceptKalyani CehNo ratings yet
- OOPSVBDocument32 pagesOOPSVBRajesh KulkarniNo ratings yet
- AS400 ArchitechtureDocument4 pagesAS400 ArchitechtureradhagopalamkvNo ratings yet
- Chapter - 6tony Gaddis Python BookDocument7 pagesChapter - 6tony Gaddis Python BookArslan AliNo ratings yet
- File Handling Part 1Document51 pagesFile Handling Part 1Karan KaranNo ratings yet
- File Structures UNIT 1 NotesDocument13 pagesFile Structures UNIT 1 NotesVadiraja Acharya50% (2)
- Lecturer Notes BCA Pt-II - OOPs Unit-V File Management-IDocument11 pagesLecturer Notes BCA Pt-II - OOPs Unit-V File Management-IRoyal Green AchrolNo ratings yet
- Working With Files in PythonDocument3 pagesWorking With Files in PythonKamatchi KartheebanNo ratings yet
- FOXPRO (Aj)Document44 pagesFOXPRO (Aj)Michael HodgesNo ratings yet
- Tourism Management System: Dept. of I.S.E., Sce 2017-18Document26 pagesTourism Management System: Dept. of I.S.E., Sce 2017-18Harshitha KhandelwalNo ratings yet
- Unit 5 OSDocument25 pagesUnit 5 OSDivya.kNo ratings yet
- PPS Unit-V Full NotesDocument36 pagesPPS Unit-V Full NotessirishaNo ratings yet
- Meeting8 Files and Exceptions NDocument35 pagesMeeting8 Files and Exceptions Nhusseinmesmar00No ratings yet
- CH6 1Document14 pagesCH6 1testerNo ratings yet
- Abinitio IntewDocument8 pagesAbinitio IntewSravya ReddyNo ratings yet
- Chapter 5 FileHandlingFinalDocument56 pagesChapter 5 FileHandlingFinalMohammad ImranNo ratings yet
- Binary File: "Binaries" Redirects Here. For Double Stars, See - ".Bin" Redirects Here. For The CD Image Format, SeeDocument3 pagesBinary File: "Binaries" Redirects Here. For Double Stars, See - ".Bin" Redirects Here. For The CD Image Format, SeeJohnny DavisNo ratings yet
- File Handling Chapter Notes Class-XII, Computer ScienceDocument5 pagesFile Handling Chapter Notes Class-XII, Computer ScienceMadhav GandhiNo ratings yet
- STD 12 Computer Chapter 11 File Handling in JavaDocument7 pagesSTD 12 Computer Chapter 11 File Handling in JavaAmisha DalalNo ratings yet
- CS - Xii - SM - File HandlingDocument13 pagesCS - Xii - SM - File Handlingsanjoni.jainNo ratings yet
- C File ProcessingDocument20 pagesC File ProcessingbadshahsaadNo ratings yet
- File HanflingDocument7 pagesFile HanflingAbhishek SharmaNo ratings yet
- Input and Output ManipulationsDocument29 pagesInput and Output ManipulationsJoselito ApolinarioNo ratings yet
- File HandlingDocument260 pagesFile HandlingSneha MalikNo ratings yet
- Iseries Overview - IIIDocument10 pagesIseries Overview - IIIAnonymous 7r2OlOFVNo ratings yet
- CIT - 206 - Lecture - 4 - Introduction To Event Driven ProgrammingDocument7 pagesCIT - 206 - Lecture - 4 - Introduction To Event Driven ProgrammingThobius JosephNo ratings yet
- Data File Handling in C++Document30 pagesData File Handling in C++Harshvardhan MemaneNo ratings yet
- A File Is A Collection of Data That Can Be Read From or Written ToDocument3 pagesA File Is A Collection of Data That Can Be Read From or Written ToRavinder SinghNo ratings yet
- Data File Handling IN C++Document30 pagesData File Handling IN C++FerdyIDNo ratings yet
- UnixDocument8 pagesUnixKannan RaviNo ratings yet
- DFDocument2 pagesDFAfeefaNo ratings yet
- F 12 CH 04 TEXT FILE HANDLING 1Document111 pagesF 12 CH 04 TEXT FILE HANDLING 1Madhuresh ThakurNo ratings yet
- Chapter 4 File Handlinf Final (New)Document78 pagesChapter 4 File Handlinf Final (New)HKPNo ratings yet
- Unit 6 FilesDocument41 pagesUnit 6 FilesVivekananda Ganjigunta NarayanaNo ratings yet
- File System, Kernel Data Structures, and Open FilesDocument8 pagesFile System, Kernel Data Structures, and Open FilesAnonymous quSoLnkiQNo ratings yet
- UIIS W FILE HANDLING NOTESDocument2 pagesUIIS W FILE HANDLING NOTESabigail ABRAHAMNo ratings yet
- Department of Computer Science CMP 222: File Organization and ManagementDocument19 pagesDepartment of Computer Science CMP 222: File Organization and ManagementEmmanuel ElizabethNo ratings yet
- Cds Unit 6Document12 pagesCds Unit 6samasa19No ratings yet
- JMT000392 PDFDocument7 pagesJMT000392 PDFTadveer Singh HoraNo ratings yet
- JMT000392 PDFDocument7 pagesJMT000392 PDFTadveer Singh HoraNo ratings yet
- Jme000549 PDFDocument1 pageJme000549 PDFTadveer Singh HoraNo ratings yet
- JMD000645 PDFDocument7 pagesJMD000645 PDFTadveer Singh HoraNo ratings yet
- Aectp 300 3Document284 pagesAectp 300 3AlexNo ratings yet
- SemDocument583 pagesSemMaria SantosNo ratings yet
- 00.diesel Engine Power Plant Design PDFDocument4 pages00.diesel Engine Power Plant Design PDFmardirad100% (1)
- Control System PPT DO1Document11 pagesControl System PPT DO1Luis AndersonNo ratings yet
- T54125ADocument64 pagesT54125ARaúl FroddenNo ratings yet
- Hexoloy SP Sic TdsDocument4 pagesHexoloy SP Sic TdsAnonymous r3MoX2ZMTNo ratings yet
- Toftejorg TZ-75 Rotary Jet Head - Portable: Fast, Effective Impact CleaningDocument3 pagesToftejorg TZ-75 Rotary Jet Head - Portable: Fast, Effective Impact CleaningSamo SpontanostNo ratings yet
- 1988 Mazda 323 Workshop Manual V1.0 (Turbo Only)Document880 pages1988 Mazda 323 Workshop Manual V1.0 (Turbo Only)Mike Marquez100% (2)
- GL Career Academy Data AnalyticsDocument7 pagesGL Career Academy Data AnalyticsDeveloper GuideNo ratings yet
- Empowerment Series Social Work With Groups Comprehensive Practice and Self Care 10Th Edition Charles Zastrow Full ChapterDocument67 pagesEmpowerment Series Social Work With Groups Comprehensive Practice and Self Care 10Th Edition Charles Zastrow Full Chapterruby.levi441100% (5)
- IES OBJ Civil Engineering 2000 Paper IDocument17 pagesIES OBJ Civil Engineering 2000 Paper Itom stuartNo ratings yet
- n4 HandoutDocument2 pagesn4 HandoutFizzerNo ratings yet
- Engineering Geology: Wei-Min Ye, Yong-Gui Chen, Bao Chen, Qiong Wang, Ju WangDocument9 pagesEngineering Geology: Wei-Min Ye, Yong-Gui Chen, Bao Chen, Qiong Wang, Ju WangmazharNo ratings yet
- Moc3040 MotorolaDocument3 pagesMoc3040 MotorolaBryanTipánNo ratings yet
- WT Capability Statement PE 2020Document1 pageWT Capability Statement PE 2020Muhannad SuliemanNo ratings yet
- The Confucian Transformation of Korea: Harvard-Yen Ching Institute Monograph SeriesDocument456 pagesThe Confucian Transformation of Korea: Harvard-Yen Ching Institute Monograph SeriesAnna D.No ratings yet
- Lab 3 Report Fins RedoDocument3 pagesLab 3 Report Fins RedoWestley GomezNo ratings yet
- 19 Uco 578Document20 pages19 Uco 578roshan jainNo ratings yet
- Tekla SoakwayDocument2 pagesTekla SoakwayBalaji Naik100% (1)
- Zgouras Catherine Team Together 1 Teachers BookDocument257 pagesZgouras Catherine Team Together 1 Teachers Booknata86% (7)
- Brp-Rotax Chassis Approval FormDocument3 pagesBrp-Rotax Chassis Approval Formdelta compNo ratings yet
- Tecsun Pl310et PDFDocument30 pagesTecsun Pl310et PDFAxel BodemannNo ratings yet
- Perilaku Prososial Sebagai Prediktor Status Teman Sebaya Pada RemajaDocument9 pagesPerilaku Prososial Sebagai Prediktor Status Teman Sebaya Pada RemajaMemet GoNo ratings yet
- Dayco-Timing Belt Training - Entrenamiento Correa DentadaDocument9 pagesDayco-Timing Belt Training - Entrenamiento Correa DentadaDeiby CeleminNo ratings yet
- Modular Heavy Duty Truck TransmissionDocument6 pagesModular Heavy Duty Truck Transmissionphucdc095041No ratings yet
- Howo ModelDocument54 pagesHowo ModelTry SumantryNo ratings yet
- Pamphlet 89 Chlorine Scrubbing SystemsDocument36 pagesPamphlet 89 Chlorine Scrubbing Systemshfguavita100% (4)
- HP Scanjet N9120 (Service Manual) PDFDocument394 pagesHP Scanjet N9120 (Service Manual) PDFcamilohto80% (5)
- CHASE SSE-EHD 1900-RLS LockedDocument2 pagesCHASE SSE-EHD 1900-RLS LockedMarcos RochaNo ratings yet
- SQL - Day 2: Structured Query LanguageDocument10 pagesSQL - Day 2: Structured Query LanguageNight KingNo ratings yet