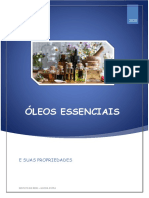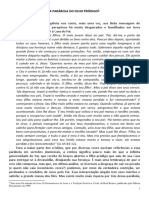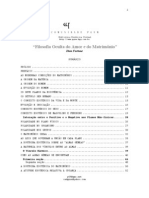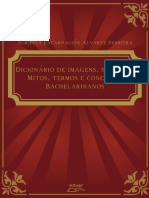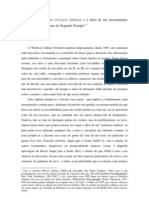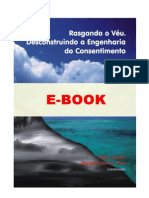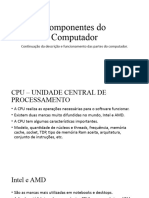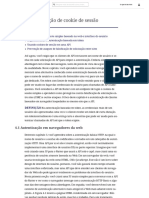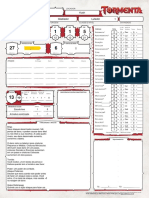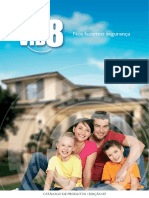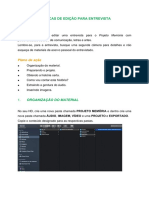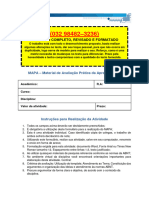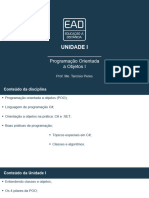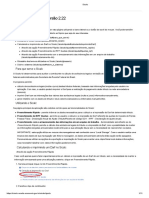Professional Documents
Culture Documents
Apostila de Excel 2007
Uploaded by
jorisdCopyright
Available Formats
Share this document
Did you find this document useful?
Is this content inappropriate?
Report this DocumentCopyright:
Available Formats
Apostila de Excel 2007
Uploaded by
jorisdCopyright:
Available Formats
FATEC BRAGANA PAULISTA
INDICE
APOSTILA DE EXCEL
INTRODUO ...................................................................................................................... 02 CAPTULO 1 MENU INCIO ................................................................................................. 04 CAPITULO 2 MENU INSERIR.............................................................................................. 24 CAPITULO 3 MENU LAYOUT DE PGINA .......................................................................... 32 CAPITULO 4 MENU FRMULAS ........................................................................................ 35 FUNO SOMA .......................................................................................... 37 FUNO SOMASE ...................................................................................... 38 FUNO MXIMO ..................................................................................... 39 FUNO MINIMO ...................................................................................... 39 FUNO MDIA ......................................................................................... 40 FUNO PROC .......................................................................................... 40 FUNO INDICE ......................................................................................... 42 FUNO CONTNUM .................................................................................. 44 FUNO CONTSE ....................................................................................... 44 FUNO SE ................................................................................................ 45 CPIA DE FUNES/CLCULOS NO EXCEL................................................ 49 FIXAO DE CLULAS ................................................................................ 50 CAPTULO 5 MENU DADOS............................................................................................... 51 CAPTULO 6 MENU EXIBIO ........................................................................................... 53 EXERCCIOS PRTICOS ......................................................................................................... 55
FATEC BRAGANA PAULISTA
INTRODUO
APOSTILA DE EXCEL
O Microsoft Excel a planilha eletrnica mais utilizada no mundo. Dentre suas vrias utilidades podemos destacar desde a criao de planilhas domsticas at verdadeiros sistemas informatizados utilizados no mercado profissional. Mas o que uma planilha eletrnica? Planilha eletrnica um programa voltado para a rea de clculos em geral, que tem por objetivo lanar resultados instantneos e de fcil acesso. Podemos montar nela folhas de pagamentos, contas a pagar e receber, livro caixa, controle de extratos bancrios, notas de alunos, lanamento de duplicatas, etc. Esses clculos podem ser criados pelo prprio usurio, ou atravs de funes oferecidas pelo prprio EXCEL. O Excel uma ferramenta um tanto complexa, que exige do usurio certos conhecimentos matemticos, bem como de informtica bsica. Sua utilizao se d atravs do preenchimento de linhas e colunas, interligadas entre si, as quais atravs dos dados inseridos podem proporcionar os mais variados resultados, de acordo com os comandos e propsitos do usurio. Estes cruzamentos existentes entre as linhas e colunas possuem o nome de clulas, e todo e qualquer dado a ser inserido no Excel dever ser atravs delas. importante salientar que cada clula possui um nome, que , justamente, o encontro entre a letra da coluna e o nmero da linha. Assim, teremos as clulas A1, A2. A3....B1, B2, B3.....Z1, Z2, Z3.....etc. Vejamos na ilustrao abaixo, em destaque a clula A1, e H3:
FATEC BRAGANA PAULISTA
APOSTILA DE EXCEL
Note ainda, que no canto superior esquerdo da tela, o prprio Excel nomeia a clula em que o cursor se encontra, para direcionar o usurio. O Excel 2007 traz consigo um layout de tela completamente diferente das verses anteriores, como podemos observar na ilustrao acima. Seus menus apresentam ttulos diferentes e os cones de comandos dentro deles esto dispostos de forma diversificada. Veremos a seguir, passo a passo, como podemos utilizar uma planilha eletrnica Excel 2007 de forma prtica e acessvel. Faremos isso, passando por cada um dos Menus, destacando seus cones de comando.
FATEC BRAGANA PAULISTA
CAPTULO 1 MENU INCIO
APOSTILA DE EXCEL
O Menu Incio possui as ferramentas bsicas do Excel 2007. Neste menu encontramos a disposio do usurio os comandos referentes a tipo, tamanho, formato, cor e posio das letras e valores a serem digitados, bem como os comandos de formatao em geral. Veremos a seguir como sua plataforma se estabelece e quais os comandos mais simples a serem utilizados.
As setas apontadas acima se referem s alteraes de tipos, tamanho, cor, formato e posio das palavras ou valores nas clulas. Toda vez que o usurio escrever algo e desejar alterar o formato das letras ou nmeros dever se utilizar destes comandos, do Menu Incio para execut-las. Na seqncia podemos observar outros comandos, j especficos do Excel, que so aplicados em valores numricos, caracterizando seu formato. Vejamos na ilustrao abaixo, quais so eles e como utiliz-los:
FATEC BRAGANA PAULISTA
APOSTILA DE EXCEL
O primeiro cone de comando apontado acima ir colocar os smbolos monetrios nos valores selecionados na planilha. Ento, importante salientar que ao digitar um valor qualquer, este deve ser escrito na integra, ou seja, apena o numero (sem colocar smbolos ou qualquer outro caractere). No caso de desejar aplicar o smbolo de R$(reais) ou Dolar (US$), ou outro qualquer poder utilizar-se desta ferramenta. Concluindo, selecione os valores a serem alterados para monetrios e clique sobre este cone de comando. Vejamos abaixo como isso funciona:
Observe que os valores foram selecionados, clicou-se no comando monetrio R$ Portugus (Brasil) e os valores receberam a formatao de dinheiro, ou seja, o R$ antes do numero e as casas decimais aps os valores. Dando seqncia, caso o usurio queira colocar o smbolo de porcentagem sobre uma taxa qualquer, poder utilizar o comando de %, ao lado do acabamos de ilustrar. No caso do usurio desejar separar os valores com ponto, entre milhar, milho, etc., para facilitar a leitura, poder utilizar-se com comando OOO (separador de nveis). E, finalmente, caso queira aumentar ou reduzir as casas decimais de qualquer valor poder utilizar-se dos comandos posteriores.
5
monetrio que
FATEC BRAGANA PAULISTA
APOSTILA DE EXCEL
Vejamos a ilustrao abaixo demonstrando os ltimos comandos citados. Aqui sobre porcentagem. Antes do comando (selecione as clulas com os valores e clique sobre o cone):
Depois do comando
Aqui sobre separador de casas. Antes do comando (selecione as clulas com os valores e clique sobre o cone):
Depois do comando:
FATEC BRAGANA PAULISTA
APOSTILA DE EXCEL
Aqui sobre acrescentar e diminuir casas decimais. Antes do comando (selecione as clulas com os valores e clique sobre o cone, cada clicada acrescenta uma casa a mais sobre os valores):
Para remover selecione os valores e clique no outro cone quantas vezes desejar remover. Observe abaixo:
Acima destes comandos temos opes especficas sobre a formatao dos valores com inmeros modelos e caractersticas a serem adotadas, conforme solicitao e escolha do usurio. Observe a figura a seguir e as opes existentes:
FATEC BRAGANA PAULISTA
APOSTILA DE EXCEL
Cada uma das opes acima demonstradas, permitira ao usurio transformar os valores desejados nos moldes oferecidos, logo temos: Geral faz com que os valore selecionados fiquem na forma original, ou seja, sem qualquer formatao. Nmero deixar os valores no formato original, acrescentando 2 casa decimais aps a virgula. Moeda acrescentar aos valores os smbolos monetrios, ficando estes grudados aos valores. Contbil acrescentar aos valores os smbolos monetrios, porm com um distanciamento entre os valores (alinhamento justificado) Datas abreviadas permitira definir o formato que as datas devero ficar expressas. Hora permitira definir o formato que as horas devero ficar expressas. Porcentagem Acrescentar o smbolo de % aos valores selecionados (ao fazer isso multiplicar o valor por 100). Frao permitir demonstrar os valores na forma de frao. Cientfico demonstrar os valores na forma de notao cientifica. Portanto, no que se refere a formatao de valores digitados na planilha, aqui esto todos os comandos a serem utilizados. Lembre-se que u valor formatado de uma maneira pode ser defeito e re-formatado de outra. Basta selecionar os valores e utilizar um destes comandos. Vamos falar agora sobre a Formatao condicional que nada mais do que permitir destaques especficos em situaes especificas na planilha. Vamos imaginar o
8
FATEC BRAGANA PAULISTA
APOSTILA DE EXCEL
seguinte exemplo: Temos uma planilha de alunos com suas respectivas notas e resultados finais e gostaramos que os aprovados aparecessem com a cor azul e os reprovados com a cor vermelha. Para realizar esta tarefa, primeiramente temos que criar e executar a planilha e em seguida aplicar tal comando. Vejamos nas ilustraes abaixo, passo a passo, como isso acontece: 1 passo: digite os dados e faa os clculos:
2 passo: Em seguida selecione a coluna dos APROVADOS E REPROVADOS e clique sobre o cone de comando Formatao Condicional Nova Regra. Selecione o item Formatar apenas clulas que contenham, na parte inferior da tela, na segunda lacuna escolha a opo igual a e em seguida digite a palavra que receber a formatao, que neste caso APROVADO.
Em seguida clique no boto Formatar... e escolha o formato (tipo de letra, tamanho, cor, etc.) que dever receber o item APROVADO. Observe na ilustrao abaixo que nesta tela, existem vrias opes de formatao (nmero, fonte, borda e
9
FATEC BRAGANA PAULISTA
APOSTILA DE EXCEL
preenchimento). Portanto, o usurio poder estabelecer o formato que desejar para a condio especificada. Neste exemplo eu utilizei a letra em negrito e o preenchimento das clulas em azul. Observe a seqncia das ilustraes abaixo:
10
FATEC BRAGANA PAULISTA
APOSTILA DE EXCEL
Finalize a operao com o boto OK e observe que a situao APROVADO receber o formato especificado. Para terminar precisamos colocar a situao REPROVADO em vermelho. Note que agora ns teremos que complementar uma formatao j existente, ento, selecionaremos novamente a clulas que contem as situaes de APROVADO E REPROVADO e aplicaremos o comando Formatao Condicional - Nova Regra
Na seqncia, surgir outro quadro de dilogo o qual voc dever escolher a opes Editar regra, escolhendo as condies desejadas neste momento. Lembramos que agora o que desejamos fazer deixar a palavra REPROVADO em vermelho.
11
FATEC BRAGANA PAULISTA
APOSTILA DE EXCEL
Veja no quadro a seguir que abriremos a tela com as mesmas opes anteriores, as quais devero escolher o formato desejado, lembrando que agora ser para REPROVADO.
12
FATEC BRAGANA PAULISTA
APOSTILA DE EXCEL
Observe que o resultado final de tal tarefa foi cumprido, ou seja, a palavras APROVADOS ficaram e azul e os REPROVADOS em vermelho. O interessante da formatao condicional que caso qualquer um dos dados sofra alterao, ou seja, um aprovado venha a ser reprovado e vice-versa, as cores se modificaro automaticamente. Alm disso, caso voc queira modificar qualquer formatao, basta usar o comando Formatao Condicional Gerenciar Regras Editar Regra.
O prximo comando a ser visto o Formatar como Tabela, que permitir ao usurio escolher tipos prontos de planilhas. Observe na ilustrao abaixo que ao clicar sobre este comando aparecer uma grande quantidade de modelos prontos de tabelas, os quais o usurio poder escolher uma, clicando sobre ela. Desta forma a planilha em uso incorporar tal modelo.
13
FATEC BRAGANA PAULISTA
APOSTILA DE EXCEL
J o comando seguinte poder ser usado quando o usurio desejar escolher formatos prontos de clulas.
importante salientar que ambos os comandos vistos anteriormente tem como objetivo principal formatar a planilha em uso, no sentido de melhorar sua aparncia (seu visual). Fica a critrio de o usurio format-la ou no. Os comandos a seguir trataro de situaes mais rotineiras, quanto ao uso de planilhas, pois se referem a incluso ou excluso de linhas, colunas ou clulas. Aqui o usurio poder incluir ou excluir os espaos desejados, sempre que necessrio.
14
FATEC BRAGANA PAULISTA
APOSTILA DE EXCEL
O comando a ser ilustrado abaixo, refere-se a insero de clulas, linhas e/ou colunas. Imagine que voc possui os dados da planilha abaixo e deseja incluir acima dos nomes e valores os itens NOME e SALRIO. Muito bem, para isso dever posicionar o cursor no primeiro item que ficar logo abaixo da insero neste caso o JOO e dar o comando INSERIR INSERIR LINHA NA PLANILHA. Vejamos como isso acontece:
Observe na ilustrao abaixo que um espao foi aberto, na linha 1, sendo possvel inserir os ttulos desejados NOME e SALRIO.
Usando o mesmo exemplo, caso queira incluir outra coluna entre o NOME e SALRIO, para digitar RG, por exemplo, devo posicionar o cursor na coluna B, pois ali que desejo incluir outra coluna e clicar sobre o comando INSERIR INSERIR COLUNAS NA PLANILHA. Observe abaixo:
Os outros dois comandos desta seqncia incluem Inserir uma Clula, que na verdade abrir apenas um espao (clula) para insero de dados, e o outro Inserir
15
FATEC BRAGANA PAULISTA
APOSTILA DE EXCEL
Planilha ir abrir uma nova tela, em branco, Plan 3, 4, 5, etc., para que o usurio possa complementar seus trabalhos. O comando Formatar traz consigo uma srie de opes interessantes e importantes. Veremos algumas delas a seguir.
A primeira delas sobre a altura da linha ou linhas selecionadas, proporcionando ao usurio definir seu tamanho. Vale lembrar que mais fcil aumentar ou diminuir a altura de uma linha com o mouse, colocando-o entre as linhas, na linha divisria entre elas, e com o mouse pressionado, mov-lo para cima ou para baixo, aumentando ou diminuindo o mesmo. Porm, se desejamos aumentar vrias linhas ao mesmo tempo de um mesmo tamanho, deveremos selecion-las e usar o comando Altura da Linha. J o comando Largura da Coluna permite aumentar ou diminuir as colunas desejadas. Vale lembrar tambm que se desejamos aumentar ou diminuir apenas uma coluna, fica mais fcil usar o mouse, arrastando-o para direita ou esquerda. Agora se queremos aumentar e/ou diminuir vaias colunas de uma vez, com o mesmo tamanho, s nos resta utilizar tal comando. O comando Ocultar e Reexibir permitem esconder uma ou mais linhas e/ou colunas e faz-las reaparecer de volta a tela. Observe que ao esconder (ocultar) uma ou mais linhas e/ou colunas a(s) letra (as) e/ou nmeros(s) referentes as mesmas tambm ficam ocultas, ou seja, deixam de aparecer na tela. Para faz-las reaparecer, primeiro ser necessrio identificar tais linhas e/ou colunas, selecion-las (anterior e posterior) e em seguida dar o comando Ocultar e Reexibir.
16
FATEC BRAGANA PAULISTA
APOSTILA DE EXCEL
O comando Renomear Planilha permite ao usurio alterar o nome de cada uma das planilhas plan1, plan2, plan3, etc. para qualquer outro nome desejado. muito comum e usual alterar o nome de cada uma das planilhas em uso, organizando, assim, o trabalho do usurio. J o comando Mover ou Copiar Planilha permite ao usurio fazer uma cpia da planilha em uso ou tir-la de uma posio e coloc-la em outra. um comando muito usado quando o usurio deseja fazer outra planilha com o mesmo esqueleto da que j est pronta. Assim, economiza-se o tempo de re-digitar novamente dados que sero os mesmos da anterior. O comando Proteger Planilha usado quando o usurio deseja remeter uma senha para acesso planilha em uso. Caso opte por proteger sua planilha dever cadastrar uma senha (a ser solicitada pelo Excel) e toda vez que desejar abrir a planilha dever digitar a senha. Caso se esquea da senha o arquivo ficar inutilizvel. Portanto, ateno para as senhas a serem digitadas no sistema. Veja o quadro que surgir para ser preenchido:
Finalmente o comando Formatar Clulas permitir ao usurio alterar a cor, tamanho, formato, estilo, etc., das clulas selecionadas pelo usurio. Vejamos algumas ilustraes para utilizao:
17
FATEC BRAGANA PAULISTA
APOSTILA DE EXCEL
Observe que existem vrias opes a serem trabalhadas e/ou escolhidas, que so: nmero, alinhamento, fonte, borda, preenchimento e proteo. A opo nmero permite ao usurio mudar o tipo de nmero selecionado na tela. Ento se ele est no modelo geral (numero sem ponto, vrgula e formatao) e deseja colocar, por exemplo, o smbolo monetrio, bastar escolher o item moeda. J se desejar mexer no alinhamento dos dados de uma clula dever escolher a opo seguinte Alinhamento. Com ela o usurio poder definir a posio do texto na clula (em p, deitado ou at inclinado). Poder tambm, mesclar as clulas selecionadas, ou seja, fazer com que vrias clulas se tornem apenas uma, e posicionar os dados dentro das clulas (acima, meio abaixo, etc.). Observem na ilustrao abaixo os comandos da tela:
18
FATEC BRAGANA PAULISTA
APOSTILA DE EXCEL
A opo Fonte permitir alterar o tamanho, cor e formato das letras existentes nas clulas.
A opo Borda permitir inserir e/ou alterar as bordas existentes nas clulas selecionadas. Voc poder escolher o contorno das clulas (parte externa) e o contorno interno das clulas (parte interna) da planilha inteira selecionada.
19
FATEC BRAGANA PAULISTA
APOSTILA DE EXCEL
Sobre a opo preenchimento podemos dizer que ser usada quando o usurio desejar pintar dentro das clulas selecionadas, colocando-as em destaque. Para isso, selecione as clulas desejadas, entre na opo preenchimento, clique sobre a cor desejada e clique no boto OK.
Finalmente, falaremos da opo Proteo, que nada mais do que a relao da planilha com o travamento de determinadas clulas para uso. Este comando muito utilizado quando o usurio deseja bloquear determinadas clulas, para que ningum as altere. Para realizar esta tarefa o usurio dever selecionar todas as clulas que podem ser alteradas, ou seja, aquelas que podero ser redigitadas sempre que quiser. J qeas que
20
FATEC BRAGANA PAULISTA
APOSTILA DE EXCEL
ficaro travadas (inalteradas ou protegidas) no devero ser selecionadas. Muito bem, feita a seleo, o usurio dever tirar a seleo da opo BLOQUEADAS e em seguida clicar em OK. Na seqncia, dever entrar no comando Proteger Planilha (visto anteriormente), digitar a senha desejada, redigit-la e OK. Pronto, sua planilha j est com algumas clulas travadas.
O comando de Somatria que encontra-se no Menu Inicio, direita ser utilizado sempre que o usurio desejar somar valores seqenciais na coluna e/ou linha.
importante salientar que para colunas a somatria perfeita, ou seja, automtica, j para linhas ser necessrio selecionar os valores a serem somados. Observe na ilustrao abaixo a soma de valores de uma coluna. Basta ficar na prxima clula, em branco, abaixo do ultimo valor digitado e clicar duas vezes co o mouse sobre o smbolo de somatria.
21
FATEC BRAGANA PAULISTA
APOSTILA DE EXCEL
Agora, se for na linha, selecione detrs para frente os dados (nmeros) desejados e de o comando de somatria ().
22
FATEC BRAGANA PAULISTA
APOSTILA DE EXCEL
Vejamos agora, como fazer para Classificar os dados (nomes, valores, etc) selecionados em uma planilha. Voc poder utiliza-se deste comando sempre que desejar colocar uma lista em ordem alfabtica, ou numrica, ou de data, etc. Vejamos no exemplo ao lado, onde vrios dados foram digitados em uma planilha e deseja-se colocar o nome dos produtos em ordem alfabtica: Os passos so os seguintes: 1 - Selecione os dados completos da planilha. 2 - De Clique sobre o boto Classifica/Filtrar. 3 - Clique em Classificar de A a Z caso queira colocar os produtos em ordem crescente, ou Classificar de Z a A caso queira colocar em ordem decrescente. Observe o resultado abaixo:
Resultado da Classificao
23
FATEC BRAGANA PAULISTA
APOSTILA DE EXCEL
Finalmente, se voc precisar procurar por algum dado, valor, frmula, etc., poder se utilizar do comando Localizar e Selecionar para encontr-lo. Este comando muito simples, basta clicar sobre ele e na caixa de dilogo que surgir descrever o que deseja encontrar.
CAPTULO 2 MENU INSERIR Este Menu trabalha com a insero de vrios tipos de ferramentas na planilha em uso, tais como desenhos, figuras e fotos em geral, fluxogramas, organogramas, smbolos, bem como os grficos. A insero de qualquer uma dessas ferramentas se d atravs do clique sobre o cone desejado. Vejamos quais so, atravs da figura abaixo:
Muito bem, no caso do usurio desejar inserir os dados da planilha em uso dentro de uma tabela formatada (com Cor, borda e filtro) dever clicar sobre o cone tabela, e no quadro de dilogo, selecionar os dados a serem incorporados. Observe na ilustrao abaixo: 1 - Clique sobre o cone tabela 2 - No quadro que surgira, selecione os dados desejados. 3 - Clique no boto OK. Pronto, sua planilha ganhou nova cara.
24
FATEC BRAGANA PAULISTA
APOSTILA DE EXCEL
No caso do usurio desejar inserir uma imagem qualquer, que pode ter sido tirada da internet, ou colada de uma USB da cmera fotogrfica (foto), enfim, uma imagem qualquer que esteja salva em uma pasta, bastar clicar sobre o cone Imagem. Ao clicar em Imagem o quadro surgir, de dilogo do
solicitando
usurio que direcione a pasta, as quais se
encontram as imagens desejadas. Supondo que ela esteja na pasta
Amostra de Imagens, bastaria das escolher imagens uma que
apareceram e clicar no boto Inserir. importante salientar que ao inserir uma imagem na planilha o Menu Formatar ser adicionado a barra de Menus. Observe abaixo: Este menu permitir que o usurio altere, configure, troque, enfim, faa o que quiser com a figura. Muitas so as opes de formatao. algumas delas. Vejamos
25
FATEC BRAGANA PAULISTA
APOSTILA DE EXCEL
O Menu Ferramentas de Imagens possibilita a configurao de toda e qualquer figura que tenha sido inserida no arquivo (planilha) em questo. Vejamos alguns de seus comandos:
Brilho permite alterar as condies do brilho da figura; Contraste permite alterar os tons das cores da figura em uso. Recolorir permite deixar a figura com tonalidades de cores fixas (azul, amarelo, vermelho, etc.). Compactar Imagens- - permite deixar a figura do tamanho padro quando esta for enviada por emais ou transferida de uma planilha para outra. Alterar Imagem permite que o usurio troque a imagem em uso para outra. Redefinir Imagem faz com que a imagem em uso volte ao seu estilo padro (cor, formato, etc.).
Os quadros colocados a direita dos comandos mencionados acima, permitem escolher um tipo diferente de moldura para a figura em uso. possvel escolher vrios tipos diferentes de enquadramento de imagem.
Na seqncia temos os comandos: - Forma de Imagem aqui o usurio poder deixar a figura em uso com o formato de uma estrela, quadrinhos, lua, etc. Basta escolher uma das figuras pr-exibidas e escolher. - Borda de Imagem aqui o usurio poder definir como deseja que as bordas da figura fiquem expostas, ou at se no quer utiliza-se de bordas. Efeitos de Imagem Aqui, poderemos personalizar a imagem em uso colocando efeitos em 3D, tais como brilho, sombra, reflexos, etc.
26
FATEC BRAGANA PAULISTA
APOSTILA DE EXCEL
Os comandos Trazer para Frente e Enviar para Trs permitem que a imagem fique por cima ou por baixo de outro objeto qualquer inserido na planilha (outra imagem, foto, desenho, etc.) Continuando os estudo dos comandos do Menu Inserir temos o cone Clip-art que nada mais do que inserir um desenho na planilha. Uma caixa de dilogo surgir no canto direito da tela solicitando que o usurio digite o tipo de desenho que deseja inserir na planilha. Aps descrever as opes de desenhos surgiro e o usurio poder escolher uma delas. Observe na figura ao lado que o tipo de desenho solicitado foi de um animal. Surgiram, ento, quatro figuras abaixo e caso uma delas esteja a contento do usurio, bastar clicar sobre ela.
J se o usurio desejar inserir alguma estrutura diferenciada em seu arquivo, para demonstrar alguma caracterstica da planilha, criar macros, etc, poder utilizar-se do Inserir Formas. Observe ao lado que temos vrias formas a escolher, dependendo do trabalho que nos propomos a fazer. Este tipo de ferramenta muito utilizada para criao de interfaces grficas diferenciadas no auxilio de edio de macros.
O cone SmartArt trs consigo vrias opes de fluxogramas, diagramas, enfim, modelos prontos de organizaes afins, que ajudam o usurio a incrementar demonstrativos que deseje acrescentar para auxiliar os dados de sua planilha. Com este recurso podemos melhorar a interface grfica da planilha.
27
FATEC BRAGANA PAULISTA
APOSTILA DE EXCEL
Os recursos que seguem tratam-se da criao de grficos. Vale saber que, para criar grficos no basta clicar sobre um modelo pronto e pronto!!! Quando falamos de grfico, estamos falando de dados que sero inseridos neste grfico, de dados que j foram digitados na planilha e agora podero ser demonstrados na forma grfica. Portanto, ao se pensar em grficos devemos seguir as seguintes etapas: 1 - digite os dados de sua planilha; 2 - Execute todos os clculos necessrios em sua planilha; 3 - Selecione os dados que deseja demonstrar no seu grfico. Lembre-se que um grfico normalmente possui dois eixos (x e Y) e, portanto, precisamos selecionar duas colunas ou linhas de dados (uma para o eixo x e outra para o eixo y). claro que podemos criar grficos com 3 eixo (z) e se for o caso teremos, ento, que selecionar 3 bases de dados; 4 - Agora que j digitou e selecionou, clique sobre um dos modelos de grficos demonstrados na figura ao lado localizados no Menu Inserir e mos a obra. Vejamos um exemplo rpido demonstrado pela figura da planilha abaixo: imagine que voc tem a planilha com os dados ao lado e deseja criar um grfico que contenha os nomes das pessoas com o
resultado de sua massa corprea. Observe que inicialmente foram selecionadas as duas colunas as quais existem os dados desejados a serem incorporados no grfico Nomes e Massa Corprea. Em seguida deveremos clicar no Menu Inserir e escolher o modelo de grfico que deseja-se criar. Observe abaixo que foi escolhido o grfico do tipo barras:
valores 28 nomes
FATEC BRAGANA PAULISTA
APOSTILA DE EXCEL
Como podemos ver o Excel criou o grfico com os dados selecionados, cruzandoos e demonstrando-os com os nomes no eixo x e os valores no eixo y. importante salientar que ao criarmos um grfico no Excel, um Menu adicional, com as opes Design, Layout e Formatar surge na parte superior da tela somente com comandos especficos de edio e alterao do grfico pronto. Vejamos, a seguir como estes comandos funcionam.
Vejamos como utilizar as principais ferramentas do Menu Design. - Alterar Tipo de Grfico permite alterar o modelo do grfico de barras para coluna, linha, pizza, etc. ento se voc j criou um grfico e no gostou da disposio dos dados no mesmo, altere seu modelo com este comando. Basta estar clicado no grfico, pedir o comando e escolher a opo desejada. - Alterar linha/coluna aqui os dados da planilha sero alternados de linhas para colunas ou vice-versa. Esta alterao faz com que o grfico adote a caracterstica de apenas uma cor ou de vrias cores. Ento, se o seu grfico do tipo pizza e as cores no esto aparecendo de forma diversificada, talvez aqui seja o local para estar arrumando isso. - Selecionar dados este comando demonstra quais os dados da planilha que foram selecionados para a criao do grfico. Caso o usurio deseje alterar (acrescentar ou remover) alguns dados a serem colocados no grfico, poder utilizar-se deste comando, facilitando a visualizao dos mesmos. - Mover grfico permite ao usurio colocar um grfico que est na tela junto planilha, para uma tela independente (somente o grfico em uma nica folha), ou vice-versa. As opes seguintes tratam-se de alterar as cores do grfico e/ou o estilo dentro do modelo escolhido. Enfim, o Menu Design proporciona ao usurio melhorar a parte fsica e ilustrativa do grfico em uso. O Menu Layout est mais relacionado as questes de preenchimento dos dados ao redor do grfico, tais como ttulos, legenda, rtulo, eixos, base e rotao.
29
FATEC BRAGANA PAULISTA
APOSTILA DE EXCEL
Vejamos como utilizar as principais ferramentas deste Menu: - Formatar Seleo permite alterar a cor de fundo do grfico. Temos vrias opes de preenchimento de cores que so expostas em outro quadro, demonstrado abaixo: A opo Preenchimento possibilita definirmos que tipo de preenchimento quer colocar na parede do nosso grfico, ento temos as opes: - Sem preenchimento a tela fica sem cor (transparente/branco) - Preenchimento slido permite a colorao de apenas uma cor fixa. - Preenchimento gradual permite a colorao de cores combinadas em estruturas montadas. - Preenchimento com imagem ou textura permite o preenchimento com alguma figura, foto, imagem ou efeitos de mrmore e/ou granito. Use e abuse desta poderosa
ferramenta, que permite fazer o que quiser com a parte externa do seu grfico. Vejamos agora os outros comandos importantes: - Ttulo do grfico aqui o usurio poder inserir um titulo no grfico em uso ou simplesmente alterar o nome j existente. - titulo dos eixos aqui usaremos para dar nome aos dados abordados nos eixos x e y do grfico. Tambm utilizaremos se quisermos alterar nomes j dados. - Legenda permite inserir uma legenda na posio desejada ( direita, esquerda, acima ou abaixo do grfico)
30
FATEC BRAGANA PAULISTA
APOSTILA DE EXCEL
- Rtulo de dados permite definir os valores mnimos e mximos postados no eixo y do grfico. Ou ainda, num grfico tipo pizza acrescentar ou remover os smbolos de %, valores, etc. - Eixos permite demonstrar ou no os dados postados nos eixos x e y. - Linha de Grade permite demonstrar ou no as linhas e colunas que auxiliam na exposio dos dados no grfico. - Base do Grfico permite demonstrar ou no a base do grfico em uso. - Rotao 3D este comando traz consigo vrias inovaes de design ao seu grfico. Aqui voc poder girar seu grfico em vrias dimenses, postando-o de forma diversificada e ilustrativa. Vejamos agora o Menu Formatar:
Aqui o usurio ter a sua disposio vrias ferramentas de formatao. A primeira delas colocadas em vrio quadros com abc dentro nada mais so que opes de se colocar moldura colorida ao redor do grfico em uso. As opes que seguem so: - Preenchimento de forma permite escolher cores diversificadas a serem colocadas na parte selecionada do grfico. - Contorno da forma permite colocar contorno de cores diferentes sobre a rea selecionada do grfico. - Efeitos de Forma permite colocar efeitos de sobra, design em fundos, enfim efeitos mais sofisticados para o seu grfico. Enfim, aproveite todos estas ferramentas que esto a sua disposio para criar e editar grficos de altssimo nvel, complexidade e apresentao. Mudando de assunto, e continuando o Menu Inserir, vamos falar um pouco agora, do comando Hiperlink. O Comando HIPERLINK usado sempre que o usurio deseja fazer uma conexo dos dados do arquivo em uso com outro documento (arquivo) ou com algum site da internet.
31
FATEC BRAGANA PAULISTA
APOSTILA DE EXCEL
Para fazer um HIPERLINK basta selecionar o item que o receber, ou seja, a palavra ou objeto que ao ser clicado que far a conexo desejada e solicitar o comando atravs do Menu Inserir Hiperlink. A tela que vemos abaixo surgir e o usurio dever clicar sobre a pasta, subpastas e nome de arquivo, no caso de desejar inserir o arquivo dentro do link ou ainda digitar o endereo da internet para os casos de links com sites. Despois disso basta dar OK e o link estar feito.
CAPTULO 3 MENU LAYOUT DA PGINA O Menu Layout tem como perspectiva geral definir a pgina onde a planilha ser impressa. Para tanto, teremos alguns comandos bsicos a serem demonstrados que so: - Margem permite definir as margens a serem usadas pelo usurio, no caso de impresso da folha do arquivo em uso. Aqui, podemos definir em cm qual a distncia superior, inferior, esquerda e direita das margens da folha.
32
FATEC BRAGANA PAULISTA
APOSTILA DE EXCEL
- Orientao Permite definir se desejamos imprimir a folha em p (retrato) ou a folha deitada (paisagem). Basta clicar na opo desejada e o Excel alterar automaticamente. - Tamanho Permite definir o tipo de papel a ser usado na impresso, com relao as suas dimenses (largura e altura). Os mais comuns so o A4 (sulfite) e Carta (formulrio contnuo). - rea de Impresso possui duas funes, sendo a primeira de Definir a rea de impresso, ou seja, mesmo que a planilha ocupe um espao grande, o usurio poder escolher as linhas e colunas que deseja imprimir, selecionando-as e usando este comando na seqncia. A segunda funo Limpar rea de Impresso, ou seja, uma vez selecionada uma rea e impressa, podemos desmarcar a mesma atravs deste comando. - Quebra permite forar a mudana de pgina, ou seja, caso o usurio queira delimitar entre o fim de uma pgina e o inicio da outra, bastar estar entre estes dois contedos dar este comando de Inserir Quebra de Pgina. Agora, caso deseje remover a quebra inserida bastar dar o comando Remover Quebra de Pgina. - Plano de fundo permite ilustrar o fundo da planilha com uma imagem ou objeto qualquer. Este comando muito usado quando a empresa deseja que seu logotipo fique de plano de fundo de toda e qualquer impresso de suas planilhas. - Imprimir ttulos este comando muito importante quando se deseja imprimir algo longo, que usar mais de uma pgina. Isso porque, quando queremos imprimir vrias folhas e estas possuem ttulos que diferenciam uma coluna da outra, precisamos saber quais so os ttulos para que no nos percamos. Para isso, selecione a coluna de ttulos e de este comando. Na tela que surgir indique a clula inicial e final dos ttulos de sua planilha na lacuna Linhas a repetir na parte superior ou Colunas a repetir a esquerda e clique em OK. Ento, vamos imaginar que os titulo de minha planilha esto disposto entre a coluna A1 e F1, ento deverei colocar na lacuna Linhas a repetir na parte superior A1..F1. Observe a ilustrao abaixo:
33
FATEC BRAGANA PAULISTA
APOSTILA DE EXCEL
- Largura usada quando desejamos ajustar os dados da pgina a largura de uma pgina, duas ou mais. Se deixarmos no automtico, os dados se diluiro na extenso que puderem, ou seja, sem respeitar o tamanho do papel, ultrapassando seu tamanho em caso de uma quantidade de dados superior a folha de papel, passando de uma folha para a outra. - Altura usada quando desejamos ajustar os dados da pgina altura de uma pgina, duas ou mais. Se deixarmos no automtico, os dados se diluiro na extenso que puderem, ou seja, sem respeitar o tamanho do papel, ultrapassando seu tamanho em caso de uma quantidade de dados superior a folha de papel, passando de uma folha para outra. - Escala permite aumentar ou diminuir a resoluo do tamanho da impresso, para que os dados caibam na folha de papel a ser impressa. Ento, quando temos o dados em uma planilha que no esto cabendo na folha, poderei diminuir a resoluo para 95%, 90% ou menos, at que os dados fiquem impressos em uma folha. Alm desses comandos, temos alguns itens que podem ou no ser selecionados permitindo ou no que as caractersticas de tela fiquem expostas. So eles: Exibir linha de grade, Imprimir linha de grade, exibir ttulos e imprimir ttulos. No caso de deixar a lacuna com visto o Excel entender que se deve exibir e imprimir, agora se deixar sem o visto o Excel entender que no dever exibir e/ou imprimir os ttulos e grades. Observe sua posio na figura a seguir:
34
FATEC BRAGANA PAULISTA
APOSTILA DE EXCEL
MENU FRMULAS O menu frmulas possui todas as funes que podemos utilizar referente aos clculos aplicados na planilha. Existem uma srie de funes, envolvendo todas as reas da matemtica, como por exemplo, a matemtica financeira, estatstica, trigonometria, consulta, banco de dados, lgica, entre outras. Veremos aqui algumas delas, utilizadas de forma mais abrangente e geral nas empresas. Vejamos inicialmente, onde se encontram tais funes, observando a ilustrao abaixo:
Ao abrir o Menu Frmula voc encontrar uma srie de opes j demonstradas na tela, com o tipo de clculo a ser utilizado, como por exemplo: Auto-soma, lgica, texto, pesquisa e referencia, matemtica e trigonometria, dentre outras, mas freqentemente acabamos por utilizar a opo das Usadas Recentemente pois, aqui encontram-se as funes/frmulas que voc utilizou nas ultimas vezes em que esteve no Excel. De qualquer forma, ao final deste menu voc encontrar o comando Inserir Funo o qual te levar para uma caixa de texto com todas as opes de frmulas e funes existentes no Excel. Observe abaixo como utilizar:
35
FATEC BRAGANA PAULISTA
APOSTILA DE EXCEL
Esta caixa de texto possui trs lacunas de uso, sendo a primeira para procurar a funo desejada, ou seja se voc sabe o nome da funo que deseja utilizar, digite-a e ela aparecer na lacuna Selecione uma funo. Agora se voc est procurando por uma funo que resolva determinada tarefa, porm no sabe seu nome, dever pesquisar, clicando em Selecione uma categoria, escolha qual rea da matemtica voc deseja aplicar, em seguida surgiro todas as opes na lacuna Selecione uma funo e pronto, percorra a barra de rolagem vertical, procure a funo desejada e clique sobre ela. Vejamos um exemplo: gostaria de encontrar a funo SE dentro do quadro Inserir funo. Ento, entrarei no quadro, dando o comando Inserir funo, digitarei SE na lacuna Procure por uma funo e ela surgira na lacuna Selecione uma funo . Da
bastar eu clicar sobre ela, que o comando ser inicializado. Observe a seqncia de comandos abaixo:
36
FATEC BRAGANA PAULISTA
APOSTILA DE EXCEL
Muito bem, agora que sabemos como acessar este comando veremos algumas funes, para que voc saiba como utilizar tal dinmica. As que veremos nesta apostila so: SE, SOMA, SOMASE, CONTNUM, CONTSE, PROC, INDICE, MXIMO, MNINO, MDIA. Funo SOMA Comearemos pela mais fcil que a funo SOMA. Esta funo permite somar valores espordicos de uma planilha, ento se queremos somar um valor da clula A2, com da clula B5, com o da clula D7, e assim por diante utilizaremos tal comando. Podemos utiliz-lo tambm se quisermos somar colunas ou linhas de valores espordicos, como por exemplo, somar A1..A6 com D4..G4. Enfim, sempre que quiser somar valores de clulas que esto longe umas das outras utilize este comando. Vejamos como funciona, atravs das do exemplo e ilustrao abaixo. Observe a planilha abaixo e imagine que desejo somar os valores que esto entre as clulas A1 e A5, com os valores da clula C5 e ainda com os valores das clulas E6 at E9. Muito bem, para realizar tal tarefa deverei solicitar o comando SOMA e selecionar cada grupo de clulas em cada uma das lacunas da funo. Veja como funciona:
37
FATEC BRAGANA PAULISTA
APOSTILA DE EXCEL
Note que, em cada lacuna fora, inseridas os intervalos de valores a serem somados, com o resultado a ser demonstrado na clula B11. Funo SOMASE Vejamos agora a funo SOMASE. Esta funo permite ao usurio somar somente os valores que atenderem a certa condio. Por exemplo, some somente os valores maiores que 50. Aproveitando os valores da planilha demonstrada acima, vejamos como isso acontece.
Observe que na lacuna Intervalo foi colocado o intervalo dos numeros existentes na planilha, que vo do A1 at E9, e na lacuna Critrios foi colocada a condio para atender a solicitao desejada, que era de serem apenas os valores maiores que 50, ento escreveu-se >50. Note, ainda que o resultado sair na clula B11.
38
FATEC BRAGANA PAULISTA
Funo MXIMO
APOSTILA DE EXCEL
Agora veremos a funo MXIMO, que utilizada para procurar o maior nmero existente dentro de uma matriz de valores. Portanto, basta solicitar a funo, selecionar os valores desejados e aguardar o resultado. Observe abaixo:
Note que na lacuna Num1 foram colocadas as clulas as quais desejo verificar o maior valor e o resultado sair na clula B11. Funo MNIMO A funo MINIMO trabalha da mesma forma que a funo MXIMO apenas com a diferena de se procurar pelo menor nmero de uma lista. Observe abaixo:
39
FATEC BRAGANA PAULISTA
APOSTILA DE EXCEL
Note que basta selecionar a lista de valores os quais desejo encontrar o menor valor e aguardar a resposta na clula selecionada, que aqui a B11. Funo MDIA A funo que veremos agora a funo MDIA. Sempre que o usurio precisar tirar a mdia de vrios valores poder utilizar-se desta funo. Vejamos abaixo como isso funciona na prtica.
Observe que temos vrios nmeros digitados na tela e desejamos saber qual o valor mdio dos mesmos. Ento selecionamos a funo mdia, atravs do Menu Frmulas Mdia, surgindo a caixa de dilogo demonstrada acima, na qual devemos selecionar os valores desejados e clicar no boto OK. O resultado da mdia surgir na clula a qual voc escolheu como resultante, que no caso acima a A6. Funo PROC Vejamos agora, como funciona a funo PROC, muito utilizada para consulta em uma planilha do Excel. Sempre que no usurio desejar fazer uma consulta sobre qualquer dado existente em uma planilha cheia de dados, poder utilizar-se desta funo para isso. Imagine, ento, que voc tenha uma planilha com os dados gerais de funcionrios da empresa, e precisa fazer a consulta de apenas alguns dos dados existentes, tais como o telefone ou RG ou salrio. Observe que demonstraremos abaixo inicialmente a planlha com os dados e a segunda com a funo PROC.
40
FATEC BRAGANA PAULISTA
APOSTILA DE EXCEL
Aps o preenchimento total da planilha, contendo todos os dados faremos uma consulta atravs do nome do funcionrio, solicitando seu endereo, cidade e salrio. Para isso, teremos que criar trs funes PROCs separadas, uma para cada clula (cada item consultado). Na ilustrao abaixo temos a montagem do primeiro item. Ento, voc dever montar a consulta com os itens desejados, estar posicionado na clula em que deseja que aparea o resultado da consulta do primeiro item, no caso abaixo endereo e solicitar a frmula. Quando solicit-la surgir a caixa de dilogo na qual voc dever preencher 3 lacunas, sendo que na primeira voc colocar a clula em que se baseia sua consulta, que neste caso o nome, ento basta eu digitar o nome da pessoa que seu endereo surgira na consulta, certo! Aqui a clula onde digitarei o nome da pessoa a B3, na lacuna seguinte, deverei selecionar todos os nomes existentes na planilha de dados (planilha 1), que neste caos vai da clula B6 at B30, na primeira planilha. Finalmente, deverei preencher a terceira lacuna com todas as clulas que possuem os endereos (da planilha de dados planilha 1), que neste caso vai da clula C6 at a C30.
41
FATEC BRAGANA PAULISTA
APOSTILA DE EXCEL
Para fazer as outras consultas ser necessrio realizar o mesmo procedimento, porm, somente o preenchi8mento da terceira lacuna que muda, ou seja, se desejo verificar a cidade, deverei selecionar todas as clulas referente s cidades na planilha de dados (planilha 1), e para salrio ser a mesma coisa, ou seja, na 3 lacuna deverei selecionar a coluna referente aos salrios dos funcionrios. Funo INDICE A funo INDICE, tambm utilizada para fazer consultas, porm, em uma matriz de dados, ou seja, em um espao indeterminado de dados que se cruzam entre linhas e colunas. importante salientar que devemos numerar as colunas e linhas para facilitar nosso acesso e organizao na procura dos dados. Vejamos o exemplo abaixo para entender melhor como isso funciona. Imagine os nmeros em amarelo como sendo sua matriz de dados, os nmeros acima das disciplinas como sendo a numerao de suas colunas, os nmeros a esquerda dos nomes dos alunos como sendo a numerao das linhas, em um cruzamento de dados em que determinado aluno ter sua nota computada de acordo com a disciplina demonstrada.
FATEC 1 2 3 Ana Maria Jos 1 Matemtica 6 9 3 2 Fsica 7 9 5 3 Qumica 5 8 4 4 Biologia 8 7,5 3,5
Caso eu queira saber qual a nota de Ana, na matria Fsica o resultado dever ser 7, e assim para todos os alunos e notas. A funo utilizada para fazer tal pesquisa, dando a
42
FATEC BRAGANA PAULISTA
APOSTILA DE EXCEL
resposta a funo INDICE. Vejamos como preencher os dados do quadro de dilogo da funo. Primeiramente, ser necessrio que o usurio crie um campo onde devero ser apresentados os resultados da pesquisa. Em seguida dever escolher a funo em que surgir o quadro de dilogo abaixo, e voc dever escolher a primeira opo matriz; num_linha; num_coluna.
Na seqncia surgir outro quadro d dilogo onde deveremos preencher os dados, conforme ilustrao abaixo:
Observe que no 1 item Matriz eu devo selecionar todos os dados da matriz (tudo que est em amarelo); na lacuna Nm_linha devemos colocar a clula em que dever ser digitada a linha correspondente a consulta a ser feita (Matria) e na lacuna Nm_coluna clique sobre a clula em que voc ir digitar o numero da coluna correspondente (Aluno).
43
FATEC BRAGANA PAULISTA
APOSTILA DE EXCEL
Finalize com o OK. Muito bem, agora bastar colocar o nmero correspondente ao aluno e o numero correspondente a matria e verificar o resultado (nota). Funo CONTNUM Outra funo muito utilizada que a CONTNUM. Esta funo muito fcil de ser usada e tem por objetivo contar quantos nmeros existem numa lista de valores. Para utiliz-la basta ter uma lista de valores quaisquer, solicitar atravs do comando Funo ContNum e receber o resultado de quantos valores esto expostos no enquadramento solicitado. Imagine a planilha abaixo com as vendas de carros nos meses do ano, e por algum motivo voc precisa saber quantos valores foram lanados na planilha. Muito bem, basta pedir a funo, selecionar os valores e receber o resultado. Observe abaixo:
Note que basta selecionar os valores e clicar no boto OK. Funo CONTSE E se eu quisesse contar apenas os valores maiores que 5, ou menores que 10, enfim se eu desejasse selecionar a contagem, baseada em um critrio de valores? Bem, para resolver esta questo utilizaramos a funo CONTSE. Vamos utilizar o mesmo exemplo da venda de carros e contar apenas as vendas superiores a 5. Basta pedir a funo, selecionar todos os valores e preencher o critrio desejado. Vejamos abaixo:
44
FATEC BRAGANA PAULISTA
APOSTILA DE EXCEL
Note que na 1 lacuna colocou-se a seleo de todos os valores, na 2 lacuna o critrio de contagem (maiores que 5). Funo SE Finalmente chegamos a funo SE, uma das mais importantes do Excel, Pois utilizada em vrias situaes lgicas. Sempre que o usurio precisar colocar respostas diversas a questes diversas poder utiliza-se desta funo. Vejamos um exemplo clssico de tal situao, onde temos uma planilha com os alunos e suas mdias finais, e baseadas nos valores das mdias estes sero aprovados ou reprovados. Ento, o critrio lgico ser: SE o aluno tiver uma mdia superior ou igual a 6 ser APROVADO, seno ser REPROVADO. Vejamos como isso funciona.
45
FATEC BRAGANA PAULISTA
APOSTILA DE EXCEL
Observe que a funo SE traz trs lacunas a serem preenchidas. Na primeira devemos clicar sob a clula que contm o dado em questo (neste caso a mdia do aluno) e estabelecer o critrio (neste caso >=6). Na segunda lacuna Valor_se_verdadeiro devemos responder a questo acima (neste caso APROVADO), e na terceira lacuna Valor_se_falso devemos responder o contrrio/resposta oposta (neste caso REPROVADO). A forma como abordamos a funo SE considera simples, isso porque podemos realizar clculos com a funo SE encadeada, ou seja, um SE dentro do outro. Isso ocorrer quando duas respostas no forem satisfatrias para resolver o problema, sendo necessrios vrios resultados. Vejamos um exemplo onde temos uma lista de pacientes, com seus respectivos pesos e alturas e baseado em sua massa corprea dever dar as mais variadas respostas entre abaixo do peso (pessoas com massa corprea abaixo de 15), magro (pessoas com massa corprea entre 15 e 20), normal (pessoas com massa corprea entre 20 e 25), acima do peso (pessoas com massa corprea entre 25 e 29), obeso (pessoas com massa corprea acima de 29). Muito bem, para resolver isso teremos que encadear os SEs. importante salientar que os SEs encadeados sero sempre colocados na lacuna Valor se falso. No exemplo a seguir temos a planilha com os nomes, pesos e alturas e calculamos a massa corprea (peso/altura ao quadrado). Em seguida iniciamos a funo SE, como ilustrao abaixo:
46
FATEC BRAGANA PAULISTA
APOSTILA DE EXCEL
Note que iniciamos a funo SE normalmente, e quando chegamos a lacuna Valor se falso digitamos - ; SE (, a tela ir ser recomeada para o prximo SE (situao a ser mencionada, que neste caso ser o 2 tipo magro. Veja como isso acontece:
47
FATEC BRAGANA PAULISTA
APOSTILA DE EXCEL
Novamente, para iniciar o novo SE, para o 3 caso normal teremos que ir na 3 lacuna Valor se falso e digitar - ;SE( - surgindo assim, a nova tela para comearmos a prxima condio. Veja abaixo:
E assim, seguiremos, at formar todo o ciclo necessrio para finalizar as condies propostas. Veja o ultima tela com a ultima condio obeso e observe que terminamos a funo com 0 (zero).
48
FATEC BRAGANA PAULISTA
APOSTILA DE EXCEL
Observe acima como ficou a linha da funo, com todas as condies necessrias para satisfazer o problema proposto. CPIA DE FUNES/CLCULOS NO EXCEL Uma observao importante sobre o Excel que todas as frmula/funes devero ser feitas apenas na primeira situao proposta, sendo o restante puxado, ou seja, o usurio faz a primeira frmula e o Excel faz todo o resto. Assim, se voc tem vrias pessoas para calcular a massa corprea, por exemplo, dever fazer a funo SE, como mencionada acima, apenas uma vez, e o Excel se encarregar de fazer o resto, para todos os outros indivduos da planilha. Veja como isso funciona, atravs da ilustrao abaixo. Posicione o cursor sobre a clula a qual foi feita o clculo, at que aparea uma cruzinha preta, quando ela surgir segure o mouse apertado e desa at a ultima clula desejada, que neste caso o CARLOS. Veja na prxima ilustrao como ficou esta situao
Todos preenchidos automaticamente.
49
FATEC BRAGANA PAULISTA
FIXAO DE CLULAS
APOSTILA DE EXCEL
Muito bem, agora que j falamos de algumas funes importantes e de como utiliz-las, vamos falar sobre a trava de clulas para frmulas, ou seja, quando precisamos fixar uma clula (usar o mesmo valor) para vrias outras clulas dentro de um clculo qualquer. Por exemplo, imagine que voc precisa calcular a porcentagem de juros de vrios produtos e a porcentagem de lucro a mesma para todos, ento, temos uma nica taxa de porcentagem pra vrios valores dentro da planilha. Para resolver isso colocamos a clula que contem o valor nico, no exemplo a seguir a taxa, com o sinal de cifro ($). O cifro ($) deve ser colocado antes e depois da letra correspondente a clula (ateno: somente ao redor da letra). Por exemplo $B$1, como mostra a ilustrao abaixo.
. Observe no exemplo acima que ao fazer o calculo tomou-se o cuidado de fixar a clula B1, para que ao puxar os prximos clculos no houvesse problema. Portanto, se ao realizar um clculo, onde existe um nico valor para vrios outros valores e voc no fixar a clula correta (valor nico), ao puxar o Excel acusar erro. Ento, no se esquea!!!
50
FATEC BRAGANA PAULISTA
CAPTULO 5 - MENU DADOS
APOSTILA DE EXCEL
Este menu traz consigo alguns comandos importantes que podem ajudar na manuteno ou insero de dados na planilha. Um dos itens iniciais trata da insero de arquivos do Access, de Texto (.txt), da Web e outros programas. Ento, se voc possui um arquivo com dados em outro programa e deseja inserir em sua planilha, bastar clicar sobre o cone com o programa desejado, ao abrir a caixa de dilogo, voc dever selecionar o arquivo desejado e pronto, ele ser inserido em sua planilha. Observem na ilustrao abaixo onde estes comandos esto dispostos na tela (no canto superior esquerdo).
Outro comando interessante o CLASSIFICAR, onde o usurio poder colocar os dados da planilha em ordem alfabtica de A a Z ou de Z a A. Lembramos que ser necessrio selecionar todos os dados da planilha primeiro, para s ento coloc-los em ordem alfabtica. Finalmente temos o FILTRO que tem como funo juntar todos os dados da planilha em uma nica linha e atravs dela voc faz o controle dos dados que deseja demonstrar. Esse controle se dar atravs da escolha dos dados que voc deseja apresentar na tela. No exemplo abaixo temos uma planilha com os dados pessoais de vrias empregados cujo salrio calculado em cima das horas trabalhadas no ms. Aqui faremos o filtro para que os dados possam ser agrupados, por exemplo, por cor das clulas. Observe que uma parte da planilha est na cor rosa e outra na cor branca. Bem, caos deseje apresentar apenas os dados na cor rosa, solicito o filtro, surgindo vrias setas no canto direito de cada titulo das clulas, clico sobre uma das setas, neste caos na seta da 1 clula e em seguida, escolho a opo de cor. Vejamos como fica o resultado disso:
51
FATEC BRAGANA PAULISTA
APOSTILA DE EXCEL
O resultado da escolha deste filtro est na ilustrao abaixo. Note que ficaram na tela apenas as linhas que estavam na cor branca, de acordo com o filtro solicitado.
O filtro pode ser feito para qualquer item que deseje condensar, ou seja, de repente voc tem uma planilha e que apaream apenas os 5 primeiros produtos, ou somente aqueles com o valor X, enfim o filtro o ajudar a demonstrar na tela apenas os dados que desejar num determinado momento. Isso ser muito til quando voc tiver uma planilha muito grande, e precisar verificar dados em especifico, facilitando a visualizao.
52
FATEC BRAGANA PAULISTA
CAPTULO 6 - MENU EXIBIO
APOSTILA DE EXCEL
Aqui daremos nfase a questo de itens a serem ou no demonstrados na tela, como por exemplo, linha de grade, barra de frmulas, zoom, congelamento de painis, etc. Comecemos pela linha de grade, salientando que se trata das linhas divisrias do Excel, ou seja, a linha que divide as clulas entre A1, A2.... Z1, Z2, etc. Tais linhas no so impressas, so apenas para direcionar melhor o trabalho do usurio na tela, portanto, se voc deseja remov-las, bastar clicar sobre o quadrinho a sua esquerda e remover o visto.
As barras de frmulas como observaram acima, um item extremamente importante para utilizao do Excel, pois nesta linha que aparecem as frmulas ou funes que foram criadas pela planilha, portanto, importante eu ela esteja sempre vistada. O zoom ajudar o usurio com relao ao tamanho que os dados devero estar dispostos na tela. Finalmente, falaremos do comando CONGELAR PAINIS que nada mais do que fixar os ttulos na tela, fazendo a rodagem de dados apenas dos dados, deixando os ttulos presos na tela. Para executar este comando esteja com a planilha na tela, clique com o mouse sobre a clula abaixo daquela que deseja fixar e de o comando CONGELAR LINHA SUPERIOR. Observe que quando voc fixar linhas na planilha surgir uma linha divisria entre os ttulos e os dados e ao de utilizar a barra de rolagem apenas os dados andaro na tela, ficando os ttulos presos no topo.
53
FATEC BRAGANA PAULISTA
APOSTILA DE EXCEL
Observe que ao Fixar Coluna, voc ter que colocar o cursor na clula na coluna seguinte aquela que deseja fixar e dar o comando CONGELAR PRIMEIRA COLUNA.
Caso deseje tirar os congelamentos de painis d o comando DESCONGELAR PAINIS.
54
FATEC BRAGANA PAULISTA
EXERCCIOS PRTICOS
APOSTILA DE EXCEL
1) Calcule o SALDO da conta corrente e os TOTAIS do caso abaixo
CONTROLE DE CONTA CORRENTE jan/98
DIAS 1/01 2/01 3/01 4/01 5/01 6/01 7/01 8/01 9/01 10/01 11/01 12/01 13/01 14/01 15/01 16/01 17/01 18/01 19/01 20/01 21/01 22/01 23/01 24/01 25/01 26/01 27/01 28/01 29/01 30/01 31/01 HISTRICO Saldo anterior Saque Depsito Depsito Saque/Depsito Saque Saque Saque Depsito Depsito Depsito Saque/Depsito Saque/Depsito Saque Depsito Saque/Depsito Saque Depsito Saque Saque Depsito Depsito Depsito Saque Saque/Depsito Saque Saque Depsito Saque Depsito Depsito ENTRADA SADA R$ 150,00 R$ R$ R$ 200,00 310,00 50,00 SALDO R$ 1.504,00
R$ 500,00 R$ 80,00 R$ 80,00 R$ 80,00
R$ R$ R$ R$ R$ R$ R$ R$
250,00 160,00 185,00 60,00 35,00 80,00 105,00 690,00
R$ R$ R$ R$ R$ R$ R$
50,00 55,00 60,00 25,00 20,00 10,00 10,00
R$ R$ R$ R$
155,00 45,00 35,00 65,00 R$ 40,00 R$ 100,00 R$ 95,00 R$ 100,00 R$ 120,00
R$ R$ R$
75,00 70,00 85,00
Total de Entradas Total de Saidas SALDO SALDO ANTERIOR SALDO JAN/98 TOTAL OBS: O SALDO do extrato dever conter a seguinte conta: SALDO ANTERIOR+ENTRADASAIDA O TOTAL DE ENTRADAS dever conter a SOMA DAS ENTRADAS O TOTAL DE SAIDAS dever conter a SOMA DAS SAIDAS
55
FATEC BRAGANA PAULISTA
APOSTILA DE EXCEL
O SALDO dever conter a diferena entre TT DE ENTRADAS E TT DE SAIDAS. O SALDO ANTERIOR dever conter o mesmo valor existente no inicio do extrato
2) Calcule a mdia dos alunos abaixo, atravs da Funo Mdia e verifique quais foram aprovados ou no atravs da Funo SE.
Controle de Notas dos Alunos
Ano: 2010 Alunos Paula Marcelo Ricardo Alfredo Rodrigo Sandra Vanessa Monica Mariana Sabrina Luiz Francisco Jaqueline Leandro 1 Bim. 9 6 4 3 2 8 10 7 5 6 3 2 4 8 2 Bim. 7 5 4 9 3 6 10 4 8 3 6 7 5 7 3 Bim. 9 6 3 2 4 7 10 5 8 10 7 6 3 9 4 Bim. 8 6 5 7 4 3 10 4 8 9 3 5 7 8 Mdia Final Resultado Final
1 - Nota Final = media de todas as notas tiradas por cada aluno 2 - Resultado final = Se o aluno tiver a mdia maior que 6 ser APROVADO, senao ser REPROVADO.
56
FATEC BRAGANA PAULISTA
APOSTILA DE EXCEL
3) Resolva a folha de pagamento abaixo, baseado nos clculos descritos abaixo.
FUNCIONRIO SALRIO DESCONTOS RECEBIMENTO Nome Jos Maria Renato Mariana Vanessa Douglas Patrcia Augusto Gabriela Eliana Sabrina Rodrigo Cargo Diretoria Professor Limpeza Vigilncia Diretoria Professor Vigilncia Professor Diretoria Professor Vigilncia Limpeza Horas/Trab Valor Bruto 200 180 220 240 200 180 200 220 240 180 200 180 Imposto% Imposto valor Cesta Bsica Vale Transp. Total Desc. Salrio Lquido
BALANO GERAL CARGOS: Diretoria Professor Limpeza Vigilncia Frmulas:
1. Valor Bruto: Horas/Trab * Valor/Hora 2. Imposto%, funo: se caso o valor/bruto for maior que 1200; exibir 20%; se no exibir 10%. 3. Imposto valor: Imposto% * Valor Bruto 4. Cesta Bsica: Valor Bruto * 5%
TOTAL GASTO
Valor/Hora 8,00 6,00 5,00 5,00 C. Bsica Vale Transp. Imposto S. Lquido Diretoria Professor Limpeza Vigilncia -
57
FATEC BRAGANA PAULISTA
5. Vale Transp.: Valor Bruto * 3% 6. Total Desc.: Somar todos os valores de desconto 7. Salrio Lquido: Subtrair o valor bruto pelo total de desconto. 8. Balano Geral: Somar todos os valores de Cesta Bsica. 9. Total Gasto: Soma de todos os salrios de cada grupo. Colocar todas as margens com 1 cm Colocar a pgina na posio paisagem Colocar o tamanho do papel A4
APOSTILA DE EXCEL
58
FATEC BRAGANA PAULISTA
4) Calcule a planilha, baseada nas dicas abaixo:
APOSTILA DE EXCEL
Empresa e Departamento Ltda.
Ms: 08/2008 MERCADORIA Camisa Cala Panela TV Mesa Tnis Geladeira Blusas Meia Cartolina Sof Lpis Pelican Cama Fogo Apagador Gravata Moleton Esquadro Lousa Cadeira Jaqueta Luvas CATEGORIA vesturio Vesturio El.Domestico El.Domestico El.Domestico Vesturio El.Domestico Vesturio Vesturio Mat. Escolar El.Domestico Mat. Escolar Mat. Escolar El.Domestico El.Domestico Mat. Escolar Vesturio Vesturio Mat. Escolar Mat. Escolar El.Domestico Vesturio Vesturio Valor Compra R$ 1,50 R$ 2,30 R$ 4,20 R$ 235,00 R$ 185,00 R$ 110,00 R$ 575,00 R$ 65,00 R$ 12,00 R$ 0,80 R$ 365,00 R$ 0,10 R$ 0,90 R$ 276,00 R$ 482,00 R$ 5,00 R$ 4,30 R$ 78,00 R$ 5,00 R$ 23,00 R$ 80,00 R$ 49,50 R$ 2,80 Qt.Comprada Valor Venda 250 300 300 500 1000 1000 100 250 450 150 350 3000 50 10 20 250 300 500 10 80 45 90 50 Qt.Vendida Venda Estimada Relatrio 150 200 264 200 251 250 108 450 321 850 254 650 50 50 78 980 278 400 140 130 200 255 1000 1500 36 40 8 7 19 15 220 200 180 200 300 452 7 8 75 60 15 35 69 80 42 35 Compra do Ms Venda do Ms
59
FATEC BRAGANA PAULISTA
APOSTILA DE EXCEL
Categoria Vesturio El.Domestico Mat. Escolar 1. Frmulas:
Lucro% 40% 65% 53%
Total Vendido por Categoria Vesturio El.Domestico Mat. Escolar
Total Venda Estimada Qt. Vendida Compra do Ms Venda do Ms
Valor de Venda: SE a CATEGORIA = vesturio, o valor de venda dever ter um acrscimo de 40%, seno SE a CATEGORIA = El.Domestico, o valor de venda dever ter um acrscimo de 65%, seno SE a CATEGORIA = Mat.Escolar, ento calor de compra dever ter acrscimo de 53%, seno nada. Relatrio: (funo) se a qt. vendida for menor que a venda estimada exibir Insuficiente seno suficiente Compra do Ms: valor de compra*qt. comprada. Venda do Ms: valor de venda*qt. vendida. Total Vendido por Categoria: soma somente se for o produto de cada categoria. Total: somar todos os valores de cada referncia. Proteja todas as formulas da planilha, com a senha 1234. Faa um grfico de barras do TOTAL VENDIDO POR CATEGORIA (caractersticas: barras coloridas, legenda, ttulos, fundo colorido) Faa um grafico de pizza com a COMPRA DO MS E VENDA DO MS (caractersticas: ttulos, %, rotulo no prprio grfico).
60
You might also like
- O Guia para Iniciantes em MeditaçãoDocument7 pagesO Guia para Iniciantes em MeditaçãoJuliano Centeno EllingsonNo ratings yet
- Óleos EssenciaisDocument9 pagesÓleos EssenciaisjorisdNo ratings yet
- Toque Quantico Livro PDFDocument212 pagesToque Quantico Livro PDFJuliana Y.100% (2)
- A Parábola Do Filho Pródigo (Raul Branco)Document6 pagesA Parábola Do Filho Pródigo (Raul Branco)jorisdNo ratings yet
- Dion Fortune Filosofia Oculta Do Amor e Do MatrimonioDocument61 pagesDion Fortune Filosofia Oculta Do Amor e Do Matrimoniozekz100% (1)
- Bonus 8 - Perguntas Diarias BarrDocument5 pagesBonus 8 - Perguntas Diarias BarrjorisdNo ratings yet
- Dicionário de Imagens e Termos BachelardianosDocument225 pagesDicionário de Imagens e Termos BachelardianosCleberAraújoCabral100% (3)
- J.Krishnamurti - A Arte Da MeditaçãoDocument52 pagesJ.Krishnamurti - A Arte Da MeditaçãoMarcone Rebelo100% (1)
- E-Book Ondas de Possibilidades - Prof. Hélio Couto PDFDocument37 pagesE-Book Ondas de Possibilidades - Prof. Hélio Couto PDFBruno Lopes100% (6)
- E-Book Hermes TrismegistoDocument30 pagesE-Book Hermes TrismegistobethsanNo ratings yet
- O Retorno de Inanna - V. S. FergusonDocument187 pagesO Retorno de Inanna - V. S. Ferguson8876100% (3)
- 02 Desvendando Os Mistérios Da RealidadeDocument18 pages02 Desvendando Os Mistérios Da RealidadejorisdNo ratings yet
- Série Prosperidade1Document26 pagesSérie Prosperidade1jorisd100% (1)
- E-Book A Mente de DeusDocument13 pagesE-Book A Mente de DeusFátima BarreirosNo ratings yet
- 125 Planilhas de ExcelDocument144 pages125 Planilhas de ExceljorisdNo ratings yet
- 10 Jesus CristoDocument26 pages10 Jesus Cristojorisd100% (2)
- O Impacto Da Psicanálise Foi Enorme e de Grandes ConseqüênciasDocument1 pageO Impacto Da Psicanálise Foi Enorme e de Grandes ConseqüênciasjorisdNo ratings yet
- O Quarto Livro Dos Oráculos Sibilinos PDFDocument22 pagesO Quarto Livro Dos Oráculos Sibilinos PDFjorisdNo ratings yet
- 8.112, de 11 de Dezembro de 1990, Aplicável Ao Distrito Federal Na Forma Da Lei Nº 197, de 4 de Dezembro de 1991.Document43 pages8.112, de 11 de Dezembro de 1990, Aplicável Ao Distrito Federal Na Forma Da Lei Nº 197, de 4 de Dezembro de 1991.jorisdNo ratings yet
- Rasgando o Véu - Desconstruindo A Engenharia Do ConsentimentoDocument21 pagesRasgando o Véu - Desconstruindo A Engenharia Do Consentimentojorisd100% (1)
- (Livro) O Caminho Infinito - Joel S. GoldsmithDocument84 pages(Livro) O Caminho Infinito - Joel S. Goldsmithsgcs81% (16)
- SócratesDocument253 pagesSócratesjose_carlos_da_4581100% (8)
- 03-Operaes AlgbricasDocument5 pages03-Operaes AlgbricasjorisdNo ratings yet
- Manual Técnico de Utilização e Validação de Código Postal.Document22 pagesManual Técnico de Utilização e Validação de Código Postal.Filmes HD LançamentosNo ratings yet
- (E-Book) Conheça o Vale Do SilícioDocument33 pages(E-Book) Conheça o Vale Do SilícioBárbara CavalcantiNo ratings yet
- Resumo ISO 27002 - 2005Document8 pagesResumo ISO 27002 - 2005anycleaNo ratings yet
- Geoinformação Na SPU - Conceitos, Fundamentos e Tecnologias - Modulo 3Document4 pagesGeoinformação Na SPU - Conceitos, Fundamentos e Tecnologias - Modulo 3Francisco Alves Camello NetoNo ratings yet
- Python TutDocument118 pagesPython TutJayme Tosi NetoNo ratings yet
- Informatica HTML Css 2018Document123 pagesInformatica HTML Css 2018Nicoly FerreiraNo ratings yet
- Scrum A Metodologia Agil Explicada de UmDocument9 pagesScrum A Metodologia Agil Explicada de UmPaulo MagalhãesNo ratings yet
- Cpu e Memória RamDocument14 pagesCpu e Memória RamWesley XavierNo ratings yet
- Manual Do Usuário LKGPS LK209 GPS Tracker - Manuais +Document29 pagesManual Do Usuário LKGPS LK209 GPS Tracker - Manuais +João LuisNo ratings yet
- Provas Nivel IntermediarioDocument77 pagesProvas Nivel Intermediarioraphael.fatec6478No ratings yet
- 4 Session Cookie Authentication - API Security in ActionDocument95 pages4 Session Cookie Authentication - API Security in ActionMarcus PassosNo ratings yet
- Ficha t20 Editável v1.8.1Document1 pageFicha t20 Editável v1.8.1sr Μ1ŞŦ TM :3No ratings yet
- Padrões Mapas Scania Bosch MS6.2 Eu3Document25 pagesPadrões Mapas Scania Bosch MS6.2 Eu3Dione Prata100% (2)
- Catalogo Vid8 Outubro 2017Document65 pagesCatalogo Vid8 Outubro 2017Nori NilopolisNo ratings yet
- Conteúdos para A ProvaDocument43 pagesConteúdos para A ProvaCátiaAltíssimoViapianaNo ratings yet
- Aula 04 - CLPDocument59 pagesAula 04 - CLPLaura BeatrizNo ratings yet
- Controlador Programável MPC1600PLUSDocument67 pagesControlador Programável MPC1600PLUSAutômattos SistemasNo ratings yet
- Hierarquia de Documentos para NewGLDocument15 pagesHierarquia de Documentos para NewGLJusapfiNo ratings yet
- Guia Básico Do Boardmaker Instalação e Criação de Uma PranchaDocument25 pagesGuia Básico Do Boardmaker Instalação e Criação de Uma PranchaBruna Bührer Cravo MioriNo ratings yet
- Apostila Informaaaatica RevisaaaaoDocument215 pagesApostila Informaaaatica RevisaaaaoIsmael Avila BritesNo ratings yet
- Trabalho Hardware 1Document3 pagesTrabalho Hardware 1Allan DouglasNo ratings yet
- Manual de Documentação de Procedures PDFDocument41 pagesManual de Documentação de Procedures PDFmarcella costta100% (1)
- Tecnicas de Edição para Entrevista - PremiereDocument8 pagesTecnicas de Edição para Entrevista - PremiereJoão Victor RomansiniNo ratings yet
- Resolução - (032 98482-3236) - M.A.P.A - Unicesumar - Mapa - Simulação de Processos Produtivos - 54-2023Document6 pagesResolução - (032 98482-3236) - M.A.P.A - Unicesumar - Mapa - Simulação de Processos Produtivos - 54-2023sportfolios 123No ratings yet
- Apostila 003 - Montagem de ComputadorDocument30 pagesApostila 003 - Montagem de ComputadorDaniel Siqueira BarãoNo ratings yet
- Monitoramento Da Segurança Cibernética de Subestações Utilizando SyslogDocument8 pagesMonitoramento Da Segurança Cibernética de Subestações Utilizando SyslogDigo ReisNo ratings yet
- Slides de Aula - Unidade IDocument58 pagesSlides de Aula - Unidade Ianaclararodrigues180272No ratings yet
- Ebook Eventos Hibridos e Virtuais 2020 Vfinal 1Document64 pagesEbook Eventos Hibridos e Virtuais 2020 Vfinal 1Renata GuarinoNo ratings yet
- SicalcDocument11 pagesSicalcFabio santiagoNo ratings yet