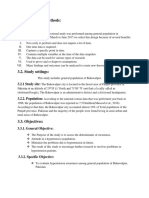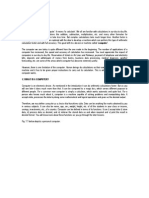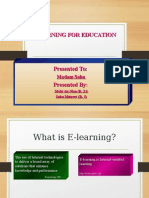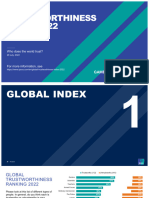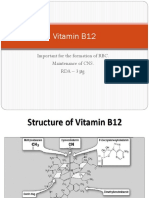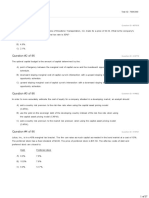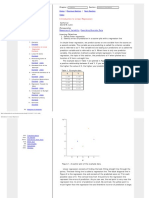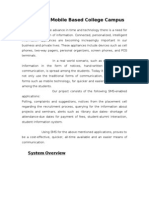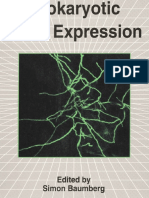Professional Documents
Culture Documents
Java Tutorial
Uploaded by
Umber IsmailOriginal Title
Copyright
Available Formats
Share this document
Did you find this document useful?
Is this content inappropriate?
Report this DocumentCopyright:
Available Formats
Java Tutorial
Uploaded by
Umber IsmailCopyright:
Available Formats
You add a button to a form in the same way you do for text fields - drag and drop.
However, as we're going to be adding lots of buttons, it's a good idea to add the buttons to a control called a Panel. If you need to move the buttons, you can then just move the Panel instead. All the buttons will then move with the Panel. So locate the Panel control in the Palette:
Drag one on to your form. You can't see a Panel, as they'll have the same colour as the form. But you can select it:
Drag the sizing handles so that the Panel fills most of the form:
We can now add a button. Locate the Button control in the Palette:
Drag one on to your Panel control:
You should then see a button with sizing handles and position lines:
The default name of the button is jButton1. Change this name just like you did for the text field: right click in the Inspector area, and select Change variable name. Change the name of the button to btnOne:
The name of the button will have changed in the Inspector:
A new line of code has also been added:
The new variable name is btnOne, and it is a JButton object, which is a Swing control. Note, too, that a variable has been set up for the panel (we've left this on the default name). In the next part, you'll learn how to change the properties of Java buttons. In the last part, you saw how to add a button to your Java form. In this lesson, you'll see how to change its properties. Go back to Design view and make sure your button is selected. We can change the text on the button. What we want is a number, one number for each button on the calculator. The text property is used for button text. So locate this property in the properties window. Delete the default and type the number 1 instead:
Press the enter key on your keyboard and you should see the text change on your button. It will also be resized:
You can change the size of the button in the properties window. Locate Horizontal Size and Vertical Size, under the Layout heading:
Change these values from the default to 50, 30:
You can also change the font and font size in the properties window. Make sure your button is selected. Now locate the font property. Click the small button to the right of the font row:
When you click the font button, you should see a dialogue box appear. Change the font size to 14 points, and make it bold:
Your form should now look like this (to see the outline of the panel, just hover your mouse over it):
You now need to add nine more buttons in the same way, for the numbers 2 to 9, and a 0. Change each variable name to btnTwo, btnThree, btnFour, etc. Delete the default text, and enter a number instead. Then change the size of each button to 50, 30. Finally, change the font property of each button. When you're finished, your Inspector area should look like this:
(Note that the 0 button has the name btnZero.)
If your buttons are in the wrong place, click a button to select it. Hold down your left mouse button. Keep it held down and drag to a new location in the panel. To move all the buttons at once, select the panel and drag it to a new location:
When you're happy with your form, it should look something like this (We've resized the text field):
Only three more buttons to add: a plus button, an equals button, and a clear button. We'll add these to a panel of their own, and move them to the right of the calculator. As you can see, our calculator doesn't have any room on the right. But you can easily resize a form.
Click on just the form, and not the panel or the text field. If you do it right, you should see an orange rectangle surrounding the form. Now move your mouse to the edges of the form. The mouse pointer should change shape, as in the image below (bottom right):
Hold down your left mouse button when the pointer changes shape. Now drag to a new size. Add a panel in the space you've just created:
Add three buttons to the new panel. Change the variables names to: btnPlus, btnEquals, and btnClear. For the text for the buttons, type a + symbol for the Plus button, a = symbol for equals
button, and the word "clear" for the clear button. Change the font to the same as the number buttons, 14 point bold. The size for the plus and equals button should be the same as the number buttons: 50, 30. For the Clear button, change it to 70, 30. Your form should then look like this:
The Inspector area of NetBeans should look like this:
You can run your form at this stage, just to see what it looks like:
Looking quite nice, hey! Nothing will happen when you click on the buttons, though. We'll add some code shortly. First, a word about Events. In the last lesson, you design your Java calculator. In the lesson, you'll learn about events for Java form objects.
In programming terms, an event is when something special happens. For forms, this means things like buttons being clicked, the mouse moving, text being entered into text fields, the programming closing, and a whole lot more. Events are objects in Java. They come from a series of classes stored in java.util.EvenObject. When a button is clicked, the button is said to be the source of the event. But the very act of clicking generates an event object. The event object then looks for an object that is listening out for, say, a mouse click, or a keystroke, or any other event that can happen on a form. A text field, for example, can be listening out for key strokes. Or a drop down box could be listening out for which item in the list was clicked. Different objects (sources) fire different event. For a button, the event that is fired is the ActionListener. For a text field, it's the KeyEvent. Think of like this: the event object is responsible for passing messages back and forward between form objects that have had something happen to them, and objects that are waiting for things to happen. If all this sounds a bit complicated, then don't worry - it is complicated! But some programming examples might clear things up. First, a word about how our calculator will work.
If we want to add 3 + 2, we first need to click the 3 button. The number 3 will then appear in the text field. The plus button is clicked next, and this alerts the programme to the fact that we want to add things. It will also clear the text field ready for the next number. The next number is 2, and we store this value along with the 3. The equals button is clicked to get the total, and this is where we take the stored numbers (3 and 2) and add them together. Finally, the answer is stored in the text field. The first problem is how to get at the numbers on the buttons. We can do this by returning the text property of the button. Once we have the text, we can put it into the text box. But we need an ActionEvent for when the button is clicked. In Design view in NetBeans, select your number 1 button. Now have a look at the Inspector window in the bottom left. Locate your btnOne button. Now right click to see the following menu appear:
Select Event from the menu. From the submenu, click on Action, and then actionPerformed:
When you click on actionPerformed, you will create a code stub for btnOne: private void btnOneActionPerformed(java.awt.event.ActionEvent evt) { // TODO add your handling code here: } The first line is a bit long. But it's just a method with an ActionEvent object between the round brackets. When the button is clicked, whatever code we write between the curly brackets will get executed.
Writing code for the numbers buttons on our Java Calculator
To get text from a form object, you can use the getText method of the object (if it has one). So to get the text from btnOne we could use this code: String btnOneText = btnOne.getText( ); To get text from our text field, we could do this:
String textfieldText = txtDisplay.getText( ); However, if wanted to put something into the text field, the method to use is setText: txtDisplay.setText( btnOneText ); Try it out. Add this code to your code stub: private void btnOneActionPerformed(java.awt.event.ActionEvent evt) { String btnOneText = btnOne.getText( ); txtDisplay.setText(btnOneText); } Run your programme and test it out. Click your 1 button and you should find that the number 1 appears in the text field:
There is a problem, however. What if you want to enter the number 11, or the number 111? When you click the button repeatedly, nothing else happens. It's always a 1, no matter how many times you click. The reason is that our code doesn't keep whatever was in the text field previously. It just puts the number 1 there. If we wanted the number 11, we would have to keep the first 1. To do that, you can simply get the text from the text field and combine it with the button text. Amend the first line of your code to this:
String btnOneText = txtDisplay.getText() + btnOne.getText(); Now we're saying get the text from the text field and combine it with the button text. Store the result in the variable called btnOneText. Run your programme again, and click your number 1 button a few times. You should find that the text field will display a series of 1's:
We can add the same code for all the number buttons on the calculator. Go back to design view. Instead of right-clicking in the Inspector area, another way to add an Action for a button is to simply double click it. So double click your number 2 button. A code stub will be created, just like last time. Add the following code to it: private void btnTwoActionPerformed( java.awt.event.ActionEvent evt ) { String btnTwoText = txtDisplay.getText() + btnTwo.getText(); txtDisplay.setText( btnTwoText ); } The only difference with the code is the name of the String variable (now called btnTwoText), and the fact that we're getting the text from btnTwo. In between the round brackets of setText, we pass the name of the String variable.
Run your programme again. You should now be able to click the 1 and the 2 buttons and have the text appear in the text field:
Add the same code for all of your calculator buttons. So double click each button to get the code stub, and add the two lines of code for each button. You will need to change the name of the String variable. Here's the code for button 3: String btnThreeText = txtDisplay.getText() + btnThree.getText(); txtDisplay.setText( btnThreeText ); You can copy and paste the code you already have. Then just change the String variable name, the name of the button after the btn part, and the part between the round brackets of setText. If you see any underlines then you know you've done something wrong. When you've finished, the code for all the number button should look like this:
Run your calculator and test it out. You should be able to enter all the numbers from 0 to 9:
In the next part, you'll write the Java code for the Plus button on your calculator. Now that the number buttons are working on your Java calculator, the next thing to do is to handle the plus button. The only thing our plus button needs to do is to store whatever number is currently in the text field. It's just a record of the first number to be added. Later, we'll also record the fact that it was the plus button that was clicked, rather than the minus, or the divide, or the multiply button. To store the value, we need to set up a field variable, that's a variable outside of any button code. This is so that all the buttons can see what has been stored in it. Add the following variable near the top of the coding window: (You can place it near the bottom, with the field variables NetBeans has set up for the form objects, but we'll keep our variables separate.) private double total1 = 0.0; Here's the code window:
So we're setting up a variable called total1. The type of variable is a double. Its default value is 0.0. To store the value from the text field, we need to get the text. But we'll need to convert it from a String to a Double. You can do so with the parseDouble method of the Double object: Double.parseDouble( txtDisplay.getText( ) ) In between the round brackets of parseDouble we get the text from the txtDisplay text field. However, when we store the value from the text field into the total1 variable, we need to retain what is already in total1. We can also clear the text field, ready for the second number. So return to Design view in NetBeans. Double click your Plus button to generate the code stub. Now add the following two lines to your plus button: total1 = total1 + Double.parseDouble( txtDisplay.getText( ) ) ; txtDisplay.setText(""); In between the round brackets of setText, we have a pair of double quotes, with no space between them. This is enough to clear the text field. And that's it for the Plus button, for the moment. We'll come back to it later. All we're doing, though, is storing a number in the total1 variable, and keeping what is already there. Once the number is stored, we've cleared the text field. The user can now enter a second number to be added to the first. in the next part, we'll add code for the equals button on our calcualtor.
In this section, you'll create a form with buttons and text fields. The buttons will be used to scroll forwards and backwards through the records in a database table. We'll also add buttons to perform other common database tasks. The form you'll design will look something like this:
Start a new project for this by clicking File > New Project from the NetBeans menu. When the dialogue box appears, select Java > Java Application. On step one of the dialogue box, type database_form as the Project Name. Uncheck the box at the bottom for Create Main Class. Click the Finish button to create an empty project. In the Project area on the left locate your database_form project, and right click the entry. From the menu that appears select New > JFrame Form:
When the dialogue box appears, type Workers for the Class name, and Employees as the package name. When you click Finish, you should see a blank form appear in the main NetBeans window. Add a Panel to your form. Then place four Text Fields on the panel. Delete the default text for the Text Fields, leaving them all blank. Change the default variable names for the Text Fields to the following: textID textFirstName textLastName textJobTitle Add a label to your panel. Position it just to the left of the job title Text Field. Enter "Job Title" as the text for the label. Arrange the Text Fields and the Label so that your form looks something like this:
Now have a look at the Inspector area to the left of NetBeans. (If you can't see it, click Window > Inspector from the NetBeans menu.) It should match ours:
What we want to do now is to have the first record from the database table appear in the text fields when the form first loads. To do that, we can call a method from the form's Constructor. First, though, we can add Client Driver JAR file to the project, just like last time. This will prevent any "Driver Not Found" errors. So, in the Projects area, right click the Libraries entry for your project. From the menu that appears, select Add JAR/Folder. When the dialogue box appears, locate the derbyclient.jar file. Then click Open to add it to your project. In the main NetBeans window, click the Source button at the top to get to your code. Now add the following import statements near the top: import java.sql.Connection; import java.sql.DriverManager; import java.sql.SQLException; import java.sql.Statement; import java.sql.ResultSet; import javax.swing.JOptionPane;
You've met all these before, the first five from the previous section. The last one, JOptionPane, is so that we can display error messages. Inside of the Class, add the following variable declarations: Connection con; Statement stmt; ResultSet rs; Just below the Workers Constructor, add the following method: public void DoConnect( ) { } Now add a call to this method from the Constructor: public Workers() { initComponents(); DoConnect(); } Your code window will then look like this: (Don't worry if you have underlines for the import statements. Unless they're red underlines. In which case, you may have made a typing error.)
What we've done here is to set up a Connection object called con, a Statement object called stmt, and a ResultSet object called rs. We've set them up at the top because our buttons will need access to these objects. When the form loads, our DoConnect method will be called. We can add code here to connect to the database, and display the first record in the text fields. The code to add for the DoConnect method is almost identical to the code you wrote in the previous section. It's this:
One line that you may not have met is this one: String id = Integer.toString( id_col ); Because the ID column is an Integer, we need to convert it to a String for the setText method of the Text Field. We need to do this because Text Field's don't accept Integer values directly - you need to convert them to text.
All the other lines in the code should be familiar to you by now. Study the code to make sure you know what's happening. Then add it your own DoConnect method. You can run your programme now. First, though, make sure to start your Java DB server from the Services window. When you run your programme, you should see the first record displayed in the Text Fields:
Now that we have the first record displayed, we can add some buttons to scroll through the rest of the table data. We'll do that in the next lesson. What we'll do now is to add four buttons to the form. The buttons will enable us to move forward through the records, move back, move to the last record, and move to the first record. So add a new panel to your form. Enlarge it and then add for buttons to the panel. Change the variable names of the buttons to the following: btnNext btnPrevious btnLast btnFirst Change the text on each button the Next, Previous, Last, First. You form will then look something like this:
Move to the Next Record
Double click your Next button to create a code stub. You need to do two things with the Next button: first, check if there is a next record to move to; and second, if there is a next record, display it in the Text Fields. We can create an IF Statement for this. But it needs to be wrapped up in a try catch block. So add the following to your Next button code stub: try { if ( rs.next( ) ) { } else { rs.previous( ); JOptionPane.showMessageDialog(Workers.this, "End of File"); } } catch (SQLException err) { JOptionPane.showMessageDialog(Workers.this, err.getMessage()); }
The IF Statement moves the ResultSet on one record at a time. If there isn't a next record then a value of false is returned. The Else part moves the ResultSet back one record. That's because the Cursor will have moved past the last record. In the curly brackets for the IF Statement we can add the code to display the record in the Text Fields:
int id_col = rs.getInt("ID"); String id = Integer.toString(id_col); String first = rs.getString("First_Name"); String last = rs.getString("Last_Name"); String job = rs.getString("Job_Title"); textID.setText(id); textFirstName.setText(first); textLastName.setText(last); textJobTitle.setText(job); This is the same code we have in our DoConnect method. (We could create a new method, so as not to duplicate any code, but we'll keep it simple.) The code for your Next button should now look like this:
When you've added your code, run your programme and test it out. Keep clicking your next button and you'll scroll through all the records in the table. However, there is a problem. When you get to the last record, you should see an error message appear:
The problem is that we've added an rs.previous line. However, we've used the default ResultSet type. As we explained in the last section, this gets you a ResultSet that can only move forward. We can use the type suggested in the error message. Stop your programme and return to your coding window. In your DoConnect method, locate the following line: stmt = con.createStatement( ); Change it to this (yours need to go on one line): stmt = con.createStatement( ResultSet.TYPE_SCROLL_INSENSITIVE, ResultSet.CONCUR_UPDATABLE ); The ResultSet type will now allow us to scroll backwards as well as forwards. Run your programme again. Click the Next button until you get to the last record. You should see the error message from the try part of the try catch block appear:
In the next lesson, you'll learn how to backwards through your database records. The code for the Previous button is similar to the Next button. But instead of using rs.Next, you use rs.Previous. Return to the Design window and double click your Previous button to create a code stub. Instead of typing out all that code again, simply copy and paste the code from your Next button. Then change the rs.Next, in the IF statement to rs.Previous. Change the rs.Previous in the ELSE part to rs.Next. You can also change your error message text from "End of File" to "Start of File". Your code should look like this:
Run your programme again. You should be able to move backward and forward through the database by clicking your two buttons.
Moving to the first and last records of your database is a lot easier. Double click your First button to create the code stub. Now add the following code:
We have no need of an IF ... ELSE Statement, now. The only thing we need to do is move the Cursor to the first record with rs.First, then display the first record in the Text Fields.
Similarly, add the following code for your Last button (you can copy and paste the code for the First button):
The only change to make is the use of rs.Last on the first line in place of rs.First. When you've added the code, run your programme again. You should now be able to jump to the last record in your database, and jump to the first record. In the next part, you'll learn how to update a record. The ResultSet has Update methods that allow you to update records not only in the ResultSet itself, but in the underlying database. Let's see how it works. Make your form a bit longer. Now add a new panel to the form. Add a new button to the panel. Change the default variable name to btnUpdateRecord. Change the text on the button to Update Record. We're also going to have buttons to create a new record in the database, to save a record, cancel any updates, and to delete a record. So add four more buttons to the panel. Make the following changes: Button Variable Name: btnNewRecord Button Text: New Record Button Variable Name: btnDeleteRecord Button Text: Delete Record Button Variable Name: btnSaveRecord Button Text: Save New Record Button Variable Name: btnCancelNewRecord Button Text: Cancel New Record
When you're done, your form should look something like this one (though feel free to rearrange the buttons):
Double click your Update button to create a code stub. The first thing to do is get the text from the Text Fields: String first = textFirstName.getText( ); String last = textLastName.getText( ); String job = textJobTitle.getText( ); String ID = textID.getText( ); If we want to update an ID field, however, we need to convert the String to an Integer: int newID = Integer.parseInt( ID ); The Integer object has a method called parseInt. In between the round brackets of parseInt, you type the string that you're trying to convert. Now that we have all the data from the Text Fields, we can call the relevant update methods of the ResultSet object: rs.updateString( "First_Name", first ); There are quite a few different update methods to choose from. The one above uses updateString. But you need the field type from your database table here. We have three strings
(First_Name, Last_Name, Job_Title) and one integer value (ID). So we need three updateString methods and one updateInt. In between the round brackets of the update methods, you need the name of a column from your database (though this can be its Index value instead). After a comma you type the replacement data. So, in the example above, we want to update the First_Name column and replace it with the value held in the variable called first. The update methods just update the ResultSet, however. To commit the changes to the database, you issue an updateRow command: rs.updateRow( ); Here are all the lines of code to update the ResultSet and the database table: try { rs.updateInt( "ID", newID ); rs.updateString( "First_Name", first ); rs.updateString( "last_Name", last ); rs.updateString( "Job_Title", job ); rs.updateRow( ); JOptionPane.showMessageDialog(Workers.this, "Updated"); } catch (SQLException err) { System.out.println(err.getMessage() ); } Again, we need to wrap it all up in a try catch statement, just in case something goes wrong. Notice, too, that we've added a message box for a successful update. Here's the entire code to add for your Update Button:
Run your programme and try it out. Change some data in a Text Field (Tommy to Timmy, for example). Then click your Update button. Scroll past the record then go back. The change should still be there. Now close down your programme and run it again. You should find that the changes are permanent. In the next lesson, you'll see how to add a new record We have three buttons that refer to new records: New Record, Save New Record, and Cancel New Record. The New Record button will only clear the Text Fields, and ready them for new data to be entered. We can also disable some other buttons, including the New Record button. Another thing we can do is to make a note of which record is currently loaded. If a user changes his or her mind, we can enable all the buttons again by clicking the Cancel button. Clicking the Save New Record button will do the real work of saving the data to the database. If that's all a little confusing, try the following. Click on your Save New Record button to select it. In the Properties area on the right, locate the Enabled property:
Uncheck the box to the right of enabled. The Save New Record will be disabled. Do the same for the Cancel New Record button. The Cancel New Record will be disabled. When your form loads, it will look like this:
Even if you had code for these two buttons, nothing would happen if you clicked on either of them.
When the New Record button is clicked, we can disable the following buttons: First Previous Next Last Update Record Delete Record New Record The Save and Cancel buttons, however, can be enabled. If the user clicks Cancel, we can switch the buttons back on again. Double click your New Record button to create a code stub. Add the following lines of code: btnFirst.setEnabled( false ); btnPrevious.setEnabled( false ) ; btnNext.setEnabled( false ); btnLast.setEnabled( false ); btnUpdateRecord.setEnabled( false ); btnDelete.setEnabled( false ); btnNewRecord.setEnabled( false ); btnSaveRecord.setEnabled( true ); btnCancelNewRecord.setEnabled( true ); So seven of the buttons get turned off using the setEnabled property. Two of the buttons get turned on. We can do the reverse for the Cancel button. Switch back to Design view. Double click your Cancel New Record button to create a code stub. Add the following: btnFirst.setEnabled( true ); btnPrevious.setEnabled( true ) ; btnNext.setEnabled( true ); btnLast.setEnabled( true ); btnUpdateRecord.setEnabled( true ); btnDelete.setEnabled( true ); btnNewRecord.setEnabled( true ); btnSaveRecord.setEnabled( false ); btnCancelNewRecord.setEnabled( false ); Now run your programme and test it out. Click the New Record button and the form will look like this:
Click the Cancel New Record button and the form will look like this:
Another thing we need to do is to record which row is currently loaded. In other words, which row number is currently loaded in the Text Fields. We need to do this because the Text Fields are going to be cleared. If the Cancel button is clicked, then we can reload the data that was erased. Add the following Integer variable to the top of your code, just below your Connection, Statement, and ResultSet lines: int curRow = 0; The top of your code should look like this:
Now go back to your New Record code. To get which row the Cursor is currently pointing to there is a method called getRow. This allows you to store the row number that the Cursor is currently on:
curRow = rs.getRow( ); We'll use this row number in the Cancel New Record code. The only other thing we need to do for the New Record button is to clear the Text Fields. This is quite simple: textFirstName.setText(""); textLastName.setText(""); textJobTitle.setText(""); textID.setText(""); So we're just setting the Text property to a blank string. Because we've used a method of the ResultSet, we need to wrap everything up in a try catch block. Here's what the code should look like for your New Record button:
For the Cancel button, we need to get the row that was previously loaded and put the data back in the Text Fields. To move the Cursor back to the row it was previously pointing to, we can use the absolute method: rs.absolute( curRow ); The absolute method moves the Cursor to a fixed position in the ResultSet. We want to move it the value that we stored in the variable curRow. Now that Cursor is pointing at the correct row, we can load the data into the Text Fields: textFirstName.setText( rs.getString("First_Name") ); textLastName.setText( rs.getString("Last_Name") ); textJobTitle.setText( rs.getString("Job_Title") ); textID.setText( Integer.toString( rs.getInt("ID" )) ); Wrapping it all in a try catch block gives us the following code:
When you've finished adding the code for the New and Cancel buttons, run your programme and try it out. Before clicking the New Record button, the form will look like this:
Click the New Record button to see the Text Fields cleared:
Clicking the Cancel button will reload the data:
Now that the New and Cancel buttons have been set up, we can go ahead and save any new data entered into the Text Fields.
Before you can save a new record, you have to move the Cursor to something called the Insert Row. This creates a blank record in the ResultSet. You then add the data to the ResultSet: rs.moveToInsertRow( ); rs.updateInt("ID", newID); rs.updateString("First_Name", first); rs.updateString("Last_Name", last); rs.updateString("Job_Title", job); rs.insertRow( ); After adding the data to the ResultSet, the final line inserts a new row. However, to commit any changes to the database what we'll do is to close our Statement object and our ResultSet object. We can then reload everything. If we don't do this, there's a danger that the new record won't get added, either to the ResultSet or the database. (This is due to the type of Driver we've used.) To close a Statement or a ResultSet, you just issue the close command: stmt.close( ); rs.close( ); The code to reload everything is the same as the code you wrote when the form first loads: stmt = con.createStatement(ResultSet.TYPE_SCROLL_SENSITIVE, ResultSet.CONCUR_UPDATABLE); String sql = "SELECT * FROM Workers"; rs = stmt.executeQuery(sql); rs.next( ); int id_col = rs.getInt("ID"); String id = Integer.toString(id_col); String first2 = rs.getString("First_Name"); String last2 = rs.getString("Last_Name"); String job2 = rs.getString("Job_Title"); textID.setText(id); textFirstName.setText(first2); textLastName.setText(last2); textJobTitle.setText(job2); You're not doing anything different, here: just selecting all the records again and putting the first one in the Text Fields.
Here's all the code that saves a new record to the database (Obviously, a lot of this code could have went into a method of its own):
The code is a bit long, but you can copy and paste a lot of it from your DoConnect method. (We've Photo-shopped the stmt line because it's too big to fit on this page. Yours should go on one line). (One other issue is that the ID column needs to be unique. Ideally, you'd write a routine to get the last ID number, then add one to it. Other databases, like MySql, have an AutoIncrement value to take care of these things. Just make sure that the ID value isn't one you have used before, otherwise you'll get an error message. Or write a routine to get a unique ID!) Run your programme and test it out. You now be able to save new records to your database. In the next lesson, you learn about deleting records Deleting a row can be straightforward: Just use deleteRow method of the ResultSet: rs.deleteRow( ); However, the Driver we are using, the ClientDriver, leaves a blank row in place of the data that was deleted. If you try to move to that row using your Next or Previous buttons, the ID Text Field will have a 0 in it, and all the others will be blank. To solve this problem we'll first delete a row then, again, close the Statement object and the ResultSet objects. We can then reload all the data in the Text Fields. That way, we won't have any blank rows. Here's the code to add for your Delete Record button:
Run your programme and test it out. You now be able to delete records from your database.
And that's it - you now have the basic knowledge to write a database programme in Java using a GUI. Congratulations, if you got this far!
You might also like
- Shoe Dog: A Memoir by the Creator of NikeFrom EverandShoe Dog: A Memoir by the Creator of NikeRating: 4.5 out of 5 stars4.5/5 (537)
- The Yellow House: A Memoir (2019 National Book Award Winner)From EverandThe Yellow House: A Memoir (2019 National Book Award Winner)Rating: 4 out of 5 stars4/5 (98)
- Departmental Verification of CertificatesDocument2 pagesDepartmental Verification of CertificatesUmber IsmailNo ratings yet
- Punjab Information Technology Board (Pitb) : Paper DistributionDocument1 pagePunjab Information Technology Board (Pitb) : Paper Distributionadnansensitive5057No ratings yet
- Windows File SystemsDocument10 pagesWindows File SystemsUmber IsmailNo ratings yet
- ACS Pre BoardDocument2 pagesACS Pre BoardUmber IsmailNo ratings yet
- Topic Pages: 1.analysisDocument2 pagesTopic Pages: 1.analysisUmber IsmailNo ratings yet
- Sentence Writing ActivityDocument1 pageSentence Writing ActivityUmber IsmailNo ratings yet
- Abdul Rahman ChagataiDocument10 pagesAbdul Rahman ChagataiUmber IsmailNo ratings yet
- Methodology of StudyDocument5 pagesMethodology of StudyUmber IsmailNo ratings yet
- General Knowledge Solved Mcqs Practice TestDocument84 pagesGeneral Knowledge Solved Mcqs Practice TestUmber Ismail82% (11)
- CS403 1-22 PDFDocument186 pagesCS403 1-22 PDFUmber IsmailNo ratings yet
- Table No.4 Shakarganj Suger Mills .Jhang Officers and There SalariesDocument2 pagesTable No.4 Shakarganj Suger Mills .Jhang Officers and There SalariesUmber IsmailNo ratings yet
- Methodology and Work PlanDocument11 pagesMethodology and Work PlanUmber IsmailNo ratings yet
- Settlement by TOM and Jerry GRPDocument32 pagesSettlement by TOM and Jerry GRPUmber IsmailNo ratings yet
- Case Study 2 Scrum and FDDDocument5 pagesCase Study 2 Scrum and FDDUmber IsmailNo ratings yet
- Computer Fundamentnotes For MbaDocument31 pagesComputer Fundamentnotes For MbaUmber IsmailNo ratings yet
- A Decade of Agile Methodologies: Towards Explaining Agile Software DevelopmentDocument9 pagesA Decade of Agile Methodologies: Towards Explaining Agile Software DevelopmentUmber IsmailNo ratings yet
- Singly Liked ListDocument3 pagesSingly Liked ListParameshwari RamdassNo ratings yet
- E Learning For EducationDocument16 pagesE Learning For EducationUmber IsmailNo ratings yet
- Group Decision Support SystemsDocument11 pagesGroup Decision Support SystemsUmber IsmailNo ratings yet
- Systems AnalysisDocument12 pagesSystems AnalysisUmber IsmailNo ratings yet
- Base Band ELEDocument7 pagesBase Band ELEUmber IsmailNo ratings yet
- Expert System - Artificial IntelligenceDocument6 pagesExpert System - Artificial IntelligenceCahill GaryNo ratings yet
- Banker S Algorithm - Wikipedia The Free EncyclopediaDocument7 pagesBanker S Algorithm - Wikipedia The Free EncyclopediaUmber IsmailNo ratings yet
- Paper - II - System Ananalysis and DesignDocument191 pagesPaper - II - System Ananalysis and DesignUmber IsmailNo ratings yet
- Expert SystemDocument13 pagesExpert Systemrahul-singh-6592No ratings yet
- Expert System - Artificial IntelligenceDocument6 pagesExpert System - Artificial IntelligenceCahill GaryNo ratings yet
- Expert System - Artificial IntelligenceDocument6 pagesExpert System - Artificial IntelligenceCahill GaryNo ratings yet
- 8 Reasons For C SharpDocument2 pages8 Reasons For C SharpUmber IsmailNo ratings yet
- PeacekeepingDocument21 pagesPeacekeepingUmber IsmailNo ratings yet
- Never Split the Difference: Negotiating As If Your Life Depended On ItFrom EverandNever Split the Difference: Negotiating As If Your Life Depended On ItRating: 4.5 out of 5 stars4.5/5 (838)
- Hidden Figures: The American Dream and the Untold Story of the Black Women Mathematicians Who Helped Win the Space RaceFrom EverandHidden Figures: The American Dream and the Untold Story of the Black Women Mathematicians Who Helped Win the Space RaceRating: 4 out of 5 stars4/5 (890)
- Grit: The Power of Passion and PerseveranceFrom EverandGrit: The Power of Passion and PerseveranceRating: 4 out of 5 stars4/5 (587)
- The Subtle Art of Not Giving a F*ck: A Counterintuitive Approach to Living a Good LifeFrom EverandThe Subtle Art of Not Giving a F*ck: A Counterintuitive Approach to Living a Good LifeRating: 4 out of 5 stars4/5 (5794)
- The Little Book of Hygge: Danish Secrets to Happy LivingFrom EverandThe Little Book of Hygge: Danish Secrets to Happy LivingRating: 3.5 out of 5 stars3.5/5 (399)
- Elon Musk: Tesla, SpaceX, and the Quest for a Fantastic FutureFrom EverandElon Musk: Tesla, SpaceX, and the Quest for a Fantastic FutureRating: 4.5 out of 5 stars4.5/5 (474)
- A Heartbreaking Work Of Staggering Genius: A Memoir Based on a True StoryFrom EverandA Heartbreaking Work Of Staggering Genius: A Memoir Based on a True StoryRating: 3.5 out of 5 stars3.5/5 (231)
- The Emperor of All Maladies: A Biography of CancerFrom EverandThe Emperor of All Maladies: A Biography of CancerRating: 4.5 out of 5 stars4.5/5 (271)
- The Hard Thing About Hard Things: Building a Business When There Are No Easy AnswersFrom EverandThe Hard Thing About Hard Things: Building a Business When There Are No Easy AnswersRating: 4.5 out of 5 stars4.5/5 (344)
- On Fire: The (Burning) Case for a Green New DealFrom EverandOn Fire: The (Burning) Case for a Green New DealRating: 4 out of 5 stars4/5 (73)
- Devil in the Grove: Thurgood Marshall, the Groveland Boys, and the Dawn of a New AmericaFrom EverandDevil in the Grove: Thurgood Marshall, the Groveland Boys, and the Dawn of a New AmericaRating: 4.5 out of 5 stars4.5/5 (265)
- The World Is Flat 3.0: A Brief History of the Twenty-first CenturyFrom EverandThe World Is Flat 3.0: A Brief History of the Twenty-first CenturyRating: 3.5 out of 5 stars3.5/5 (2219)
- Team of Rivals: The Political Genius of Abraham LincolnFrom EverandTeam of Rivals: The Political Genius of Abraham LincolnRating: 4.5 out of 5 stars4.5/5 (234)
- The Gifts of Imperfection: Let Go of Who You Think You're Supposed to Be and Embrace Who You AreFrom EverandThe Gifts of Imperfection: Let Go of Who You Think You're Supposed to Be and Embrace Who You AreRating: 4 out of 5 stars4/5 (1090)
- The Unwinding: An Inner History of the New AmericaFrom EverandThe Unwinding: An Inner History of the New AmericaRating: 4 out of 5 stars4/5 (45)
- The Sympathizer: A Novel (Pulitzer Prize for Fiction)From EverandThe Sympathizer: A Novel (Pulitzer Prize for Fiction)Rating: 4.5 out of 5 stars4.5/5 (119)
- Her Body and Other Parties: StoriesFrom EverandHer Body and Other Parties: StoriesRating: 4 out of 5 stars4/5 (821)
- Global Trustworthiness 2022 ReportDocument32 pagesGlobal Trustworthiness 2022 ReportCaroline PimentelNo ratings yet
- 15Document74 pages15physicsdocs60% (25)
- DNS Mapping and Name ResolutionDocument5 pagesDNS Mapping and Name ResolutionAmit Rashmi SharmaNo ratings yet
- New Intelligent AVR Controller Based On Particle Swarm Optimization For Transient Stability EnhancementDocument6 pagesNew Intelligent AVR Controller Based On Particle Swarm Optimization For Transient Stability EnhancementnaghamNo ratings yet
- Personal Branding dan Positioning Mempengaruhi Perilaku Pemilih di Kabupaten Bone BolangoDocument17 pagesPersonal Branding dan Positioning Mempengaruhi Perilaku Pemilih di Kabupaten Bone BolangoMuhammad Irfan BasriNo ratings yet
- Day1 1Document17 pagesDay1 1kaganp784No ratings yet
- Linux OS MyanmarDocument75 pagesLinux OS Myanmarweenyin100% (15)
- PNP P.A.T.R.O.L. 2030 Score Card Dashboard FormulationDocument89 pagesPNP P.A.T.R.O.L. 2030 Score Card Dashboard FormulationMark Payumo83% (41)
- Vitamin B12: Essential for RBC Formation and CNS MaintenanceDocument19 pagesVitamin B12: Essential for RBC Formation and CNS MaintenanceHari PrasathNo ratings yet
- Unit 3 Activity 1-1597187907Document3 pagesUnit 3 Activity 1-1597187907Bryan SaltosNo ratings yet
- Planning Levels and Types for Organizational SuccessDocument20 pagesPlanning Levels and Types for Organizational SuccessLala Ckee100% (1)
- Sample Front Desk Receptionist ResumeDocument5 pagesSample Front Desk Receptionist ResumeReyvie FabroNo ratings yet
- 02 Cost of Capital QBDocument26 pages02 Cost of Capital QBAbhi JayakumarNo ratings yet
- Theories of ProfitDocument39 pagesTheories of Profitradhaindia100% (1)
- Course Outline Physics EducationDocument3 pagesCourse Outline Physics EducationTrisna HawuNo ratings yet
- Predict Y Scores Using Linear Regression EquationDocument6 pagesPredict Y Scores Using Linear Regression EquationreebenthomasNo ratings yet
- Bhavartha Ratnakara: ReferencesDocument2 pagesBhavartha Ratnakara: ReferencescrppypolNo ratings yet
- Existentialism Is A HumanismDocument4 pagesExistentialism Is A HumanismAlex MendezNo ratings yet
- Bunga Refira - 1830104008 - Allophonic RulesDocument6 pagesBunga Refira - 1830104008 - Allophonic RulesBunga RefiraNo ratings yet
- Development of Branchial ArchesDocument4 pagesDevelopment of Branchial ArchesFidz LiankoNo ratings yet
- Letter of Recommendation SamplesDocument3 pagesLetter of Recommendation SamplesLahori MundaNo ratings yet
- Dark Matter and Energy ExplainedDocument3 pagesDark Matter and Energy ExplainedLouise YongcoNo ratings yet
- CPARDocument22 pagesCPARAngelo Christian MandarNo ratings yet
- Shortcut To Spanish Component #1 Cognates - How To Learn 1000s of Spanish Words InstantlyDocument2 pagesShortcut To Spanish Component #1 Cognates - How To Learn 1000s of Spanish Words InstantlyCaptain AmericaNo ratings yet
- The Way To Sell: Powered byDocument25 pagesThe Way To Sell: Powered bysagarsononiNo ratings yet
- Bluetooth Mobile Based College CampusDocument12 pagesBluetooth Mobile Based College CampusPruthviraj NayakNo ratings yet
- Simon Baumberg - Prokaryotic Gene ExpressionDocument348 pagesSimon Baumberg - Prokaryotic Gene ExpressionBodhi Dharma0% (1)
- Analyzing Evidence of College Readiness: A Tri-Level Empirical & Conceptual FrameworkDocument66 pagesAnalyzing Evidence of College Readiness: A Tri-Level Empirical & Conceptual FrameworkJinky RegonayNo ratings yet
- DocuCentre IV C4470 3370 2270 BrochureDocument8 pagesDocuCentre IV C4470 3370 2270 BrochureRumen StoychevNo ratings yet
- Reducing Healthcare Workers' InjuriesDocument24 pagesReducing Healthcare Workers' InjuriesAnaNo ratings yet