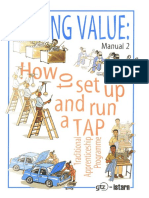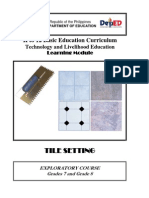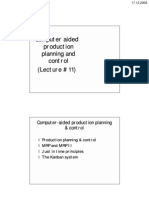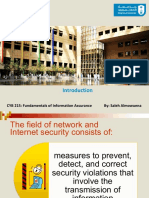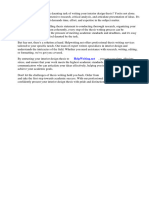Professional Documents
Culture Documents
Dashboard Tutorial
Uploaded by
abyzenOriginal Description:
Copyright
Available Formats
Share this document
Did you find this document useful?
Is this content inappropriate?
Report this DocumentCopyright:
Available Formats
Dashboard Tutorial
Uploaded by
abyzenCopyright:
Available Formats
FRC Dashboard Tutorial
Contents 1.1 1.2 1.3 1.4 1.5 1.6 1.7 1.8 Introduction Editing the Gyro Example Packaging a Signal Data Type Packaging Multiple Data Types Receiving Data in the Dashboard for a Single Data Type Receiving Data in the Dashboard for Multiple Data Types Running the Dashboard Conclusion
Introduction In this tutorial, you will explore the FRC dashboard, and learn how to effectively use the dashboard to troubleshoot your FRC robot project. The FRC dashboard displays information from the camera and cRIO-FRC modules, as well as communications information.
The dashboard is a great tool for testing it will show you at a glance the state of any I/O channel and also display your own custom-defined data. We will cover how to display data from both the driver station and the cRIO on your dashboard. Throughout this tutorial, we will assume that you have all the necessary software for FRC installed on your computer, your cRIO is imaged, and the firmware on your Driver Station is up to date. If you dont
have these steps completed, you can refer to the Getting Started tutorials for information and instruction. Editing the Gyro Example Lets open up an example program that will generate some data from the cRIO. We will be looking at the gyro example to demonstrate how to send directional data from the gyro sensor on the cRIO to the Dashboard VI running on your laptop. This is a great way to monitor the gyros functionality in different test conditions. From the LabVIEW Getting Started Windows, select Gyro Example from the Examples section in the lower right.
If the gyro example doesnt show up, click on the More button to bring up the complete list of examples.
If you are already in another project or VI, you can access the Getting Started Window at any time by going to ViewGetting Started Window
Once the example project loads, Go to FileSave As and save a copy of this project to a new folder. Name it Dashboard Example. Double-click on Gryo Example.vi in the project to open it. This VI runs on the FRC cRIO and allows you to view the angle of the gyro. We are going to modify it to send information to the Dashboard VI running on the laptop.
Switch to the block diagram. Add a Set User Data VI from the WPI Robotics LibraryDriver Station palette to the right of the Angle indicator. This VI will allow us to add user data to the communication packet being constructed and sent to the laptop. Wire the Angle output from the Get Speed VI to the User Data input of the Set User Data VI to have the Driver Station send this information to the dashboard. The communications configuration is already set up by the Start Communication VI. Youll notice that there is a type mismatch between the Angle output (a double) and User Data inputs (a U8 array). You can see the details of this mismatch by hovering the mouse of the red X on the wire with context help enabled (keyboard shortcut ctrl+H).
To remedy this, we will need to put our data in a form that can be interpreted by the communication VIs. There are two ways of doing this: a simple method for a single data type, and a more advanced method which enables you to send multiple types of data. Packaging a Single Data Type Add a Number to Exponential String function from the ProgrammingStringString/Number Conversion palette. Make some more room on the block diagram if you need it.
Next, add a String to Byte Array VI from the ProgrammingStringString/Array/Path Conversion palette.
After wiring these VIs together as shown, we now have a VI that will send information to the User Data section of the dashboard.
We had to convert the numeric first to a string then to a byte array to change the data returned from the gyro into a type that the dashboard communication VI accepts. Save the VI. Packaging Multiple Data Types First we will need to specify what types and how much data we are going to send by creating a type definition. To create this definition, go to FileNew and then select Custom Control and click OK.
Click on Control and change the custom control to a Strict Type Def.
Navigate to the ModernArray, Matrix, & Cluster palette and add a cluster to the Front Panel. We are going to send the gyro angle, a numeric, and a string, so add Controls of both of these data types to the Cluster. In your application, you can change the types you want to send here.
Save this control as myTypeDef. Now we need to open the gyro example again. Instead of adding a Number to Exponential String VI, we are going to use the Flatten to String VI. Before we do that though, we are going to bundle the Angle numeric and string data into a Cluster. Add a Bundle by Name VI from the ProgrammingCluster, Class, & Variant palette. Expand the Bundle By Name VI down to have two inputs visible. Next, right-click on the Block Diagram and select Select A VI This will allow us to add the type definition we built to this block diagram. Find your myTypeDef control and click OK. Wire myTypeDef to the input cluster terminal. Click on the lower numeric in the Bundle by Name VI and change its type to a String. Your block diagram should now look like this.
Wire the Angle numeric to the numeric terminal of the Bundle by Name VI and a string constant to the string terminal. I used Hello World as my constant.
Add a Flatten to String VI from the MathematicsNumericData Manipulation palette as well as the String to Byte Array VI and Set User Data VI that we used in the single data type example.
Save the completed VI. Receiving Data in the Dashboard for a Single Data Type Since we have now modified the gyro example to send angle data to the dashboard, lets look into how we can set up the Dashboard VI to receive and display the data. Open a new FRC Dashboard Project. To stay organized, it may be a good idea to save this project in the same directory as your modified gyro example project. For more general information about the basic and advanced framework projects, you can reference the Frameworks training module. The project will already have a Dashboard Main VI. Open that VI.
On the Front Panel, note the User Data display in the bottom left corner of the Dashboard. This is the where data we sent from the Gyro Example VI will be displayed.
We will also add a gauge display to make reading the angle information easier. Make some room by expanding the Dashboard Front Panel. Then, add a Gauge indicator from the ModernNumeric palette.
Adjust the maximum of the scale to 360 degrees. Next, align 360 with the 0 point. Adjust the size of the gauge and the appearance as you see fit. You can add a digital display and other features by rightclicking on the gauge and selecting Visible Items.
Go to the Block Diagram and move the Gauge indicator inside the lower while loop. Move the User Data indicator out of the way. Then add a Fract/Exp String to Number VI from the ProgrammingStringString/Number Conversion Palette. Wire these objects together as shown below.
Receiving Data in the Dashboard for a Multiple Data Types The process for receiving multiple data types is largely the same as for a single data type; the difference lies in the unpacking. As you did in the Single Data Type example, add a gauge indictor to display the angle, but here also add a string indicator to display the message you are sending from the cRIO FRC.
Go to the block diagram and add an Unflatten from String VI from the MathematicsNumericData Manipulation palette. Wire the binary string terminal to the User Data string. If necessary, make some more room inside the loop for your additional code.
Notice that the Unflatten from String VI has a type terminal. This is where we specify the type of data we have sent using the type definition we created earlier. Right-click on the block diagram, select Select a VI and then choose your myTypeDef from earlier. Place it on the block diagram and wire it to the type terminal.
Now add an Unbundle by Name VI to split up the cluster you created previously. This VI is found in the ProgrammingClass, Cluster, & Variant palette. Expand the Unbundle by Name VI for two data types and select string as the second type. Wire the value terminal of the Unflatten from String VI to this Unbundle by Name VI. Wire up the Angle and Message indicators as well.
Running the Dash Board Now that we have programmed the Dashboard and the Gyro Example to supply information to the Dashboard, lets explore how this works.
Open up the gyro example you modified earlier. Click the Run button which will deploy the VI to the cRIO. Next, start the Dashboard Main VI. Notice that as you change the angle on the gyro, the User Data information as well as the Gauge control on the Dashboard Main VI running on the laptop reflects these changes. If you are using multiple data types, those are updated and displayed as well. Conclusion By now you should have a good idea on setting up a dashboard test station for the I/O modules on the cRIO and transferring customized data using the User String output. The dashboard has many uses when it comes to project research and development. Its a fantastic tool for the following use cases: 1. Monitoring systems in different operation conditions 2. Logging data points for statistical analysis while in the research and development stage 3. Gaining a better understanding on how components interacts with each other Congratulations! Youve now learned how to return and add user data to the dashboard! The dashboard can also be used to get information from the joystick, sensors, actuators, etc This information can be invaluable when testing out a new aspect of your robot.
You might also like
- The Subtle Art of Not Giving a F*ck: A Counterintuitive Approach to Living a Good LifeFrom EverandThe Subtle Art of Not Giving a F*ck: A Counterintuitive Approach to Living a Good LifeRating: 4 out of 5 stars4/5 (5794)
- 40th Anniversary Suzuki Jimny Sierra PDFDocument12 pages40th Anniversary Suzuki Jimny Sierra PDFabyzenNo ratings yet
- The Little Book of Hygge: Danish Secrets to Happy LivingFrom EverandThe Little Book of Hygge: Danish Secrets to Happy LivingRating: 3.5 out of 5 stars3.5/5 (399)
- Traditional Apprenticeship ManualDocument78 pagesTraditional Apprenticeship ManualabyzenNo ratings yet
- A Heartbreaking Work Of Staggering Genius: A Memoir Based on a True StoryFrom EverandA Heartbreaking Work Of Staggering Genius: A Memoir Based on a True StoryRating: 3.5 out of 5 stars3.5/5 (231)
- CNC and The EMCO Compact 5 LatheDocument19 pagesCNC and The EMCO Compact 5 LatheabyzenNo ratings yet
- Hidden Figures: The American Dream and the Untold Story of the Black Women Mathematicians Who Helped Win the Space RaceFrom EverandHidden Figures: The American Dream and the Untold Story of the Black Women Mathematicians Who Helped Win the Space RaceRating: 4 out of 5 stars4/5 (894)
- TrainingMill RevBDocument9 pagesTrainingMill RevBabyzenNo ratings yet
- The Yellow House: A Memoir (2019 National Book Award Winner)From EverandThe Yellow House: A Memoir (2019 National Book Award Winner)Rating: 4 out of 5 stars4/5 (98)
- 2012 SAB H2O RefillingDocument2 pages2012 SAB H2O RefillingabyzenNo ratings yet
- Shoe Dog: A Memoir by the Creator of NikeFrom EverandShoe Dog: A Memoir by the Creator of NikeRating: 4.5 out of 5 stars4.5/5 (537)
- MasterCAM - X4 - Beginner Training Tutorial - SampleDocument53 pagesMasterCAM - X4 - Beginner Training Tutorial - SampleRafael Donadio100% (1)
- Elon Musk: Tesla, SpaceX, and the Quest for a Fantastic FutureFrom EverandElon Musk: Tesla, SpaceX, and the Quest for a Fantastic FutureRating: 4.5 out of 5 stars4.5/5 (474)
- 2012 SAB TilapiaDocument2 pages2012 SAB TilapiaabyzenNo ratings yet
- Never Split the Difference: Negotiating As If Your Life Depended On ItFrom EverandNever Split the Difference: Negotiating As If Your Life Depended On ItRating: 4.5 out of 5 stars4.5/5 (838)
- CNC and The EMCO Compact 5 Lathe PDFDocument19 pagesCNC and The EMCO Compact 5 Lathe PDFabyzenNo ratings yet
- Grit: The Power of Passion and PerseveranceFrom EverandGrit: The Power of Passion and PerseveranceRating: 4 out of 5 stars4/5 (587)
- SAB Botika 09Document2 pagesSAB Botika 09abyzenNo ratings yet
- Devil in the Grove: Thurgood Marshall, the Groveland Boys, and the Dawn of a New AmericaFrom EverandDevil in the Grove: Thurgood Marshall, the Groveland Boys, and the Dawn of a New AmericaRating: 4.5 out of 5 stars4.5/5 (265)
- Aquaculture PDFDocument860 pagesAquaculture PDFabyzenNo ratings yet
- Water TreatmentDocument7 pagesWater TreatmentabyzenNo ratings yet
- Saudi Ministry Textbook Excerpts on Islamic StudiesDocument110 pagesSaudi Ministry Textbook Excerpts on Islamic StudiesabyzenNo ratings yet
- The Emperor of All Maladies: A Biography of CancerFrom EverandThe Emperor of All Maladies: A Biography of CancerRating: 4.5 out of 5 stars4.5/5 (271)
- MasterCAM - X4 - Beginner Training Tutorial - SampleDocument53 pagesMasterCAM - X4 - Beginner Training Tutorial - SampleRafael Donadio100% (1)
- On Fire: The (Burning) Case for a Green New DealFrom EverandOn Fire: The (Burning) Case for a Green New DealRating: 4 out of 5 stars4/5 (73)
- Routoutcncmanualv 3Document37 pagesRoutoutcncmanualv 3abyzenNo ratings yet
- The Hard Thing About Hard Things: Building a Business When There Are No Easy AnswersFrom EverandThe Hard Thing About Hard Things: Building a Business When There Are No Easy AnswersRating: 4.5 out of 5 stars4.5/5 (344)
- Groups Topics 2006Document18 pagesGroups Topics 2006abyzenNo ratings yet
- Team of Rivals: The Political Genius of Abraham LincolnFrom EverandTeam of Rivals: The Political Genius of Abraham LincolnRating: 4.5 out of 5 stars4.5/5 (234)
- PIDs 2Document2 pagesPIDs 2abyzenNo ratings yet
- E07267 UnitSpecification S2 06Document6 pagesE07267 UnitSpecification S2 06abyzenNo ratings yet
- MasterCAM - X4 - Beginner Training Tutorial - SampleDocument53 pagesMasterCAM - X4 - Beginner Training Tutorial - SampleRafael Donadio100% (1)
- K To 12 Tile Settings Learning ModuleDocument136 pagesK To 12 Tile Settings Learning ModuleHari Ng Sablay100% (6)
- DR Dhari PwrAnalysisDocument13 pagesDR Dhari PwrAnalysisshaktikumarjhaNo ratings yet
- The Unwinding: An Inner History of the New AmericaFrom EverandThe Unwinding: An Inner History of the New AmericaRating: 4 out of 5 stars4/5 (45)
- Mak537e 1Document30 pagesMak537e 1abyzenNo ratings yet
- The World Is Flat 3.0: A Brief History of the Twenty-first CenturyFrom EverandThe World Is Flat 3.0: A Brief History of the Twenty-first CenturyRating: 3.5 out of 5 stars3.5/5 (2219)
- DR Dhari PwrAnalysisDocument13 pagesDR Dhari PwrAnalysisshaktikumarjhaNo ratings yet
- IncadDocument175 pagesIncadabyzenNo ratings yet
- DR Dhari PwrAnalysisDocument13 pagesDR Dhari PwrAnalysisshaktikumarjhaNo ratings yet
- The Gifts of Imperfection: Let Go of Who You Think You're Supposed to Be and Embrace Who You AreFrom EverandThe Gifts of Imperfection: Let Go of Who You Think You're Supposed to Be and Embrace Who You AreRating: 4 out of 5 stars4/5 (1090)
- Mak537e 7Document77 pagesMak537e 7abyzenNo ratings yet
- MasterCAM - X4 - Professional Course Ware Mill - Level 1Document20 pagesMasterCAM - X4 - Professional Course Ware Mill - Level 1Rafael DonadioNo ratings yet
- Mak537e 2Document59 pagesMak537e 2abyzenNo ratings yet
- Mak537e 7Document77 pagesMak537e 7abyzenNo ratings yet
- The Sympathizer: A Novel (Pulitzer Prize for Fiction)From EverandThe Sympathizer: A Novel (Pulitzer Prize for Fiction)Rating: 4.5 out of 5 stars4.5/5 (119)
- Computer-Aided Production Planning & Control (CAPP&C) LectureDocument43 pagesComputer-Aided Production Planning & Control (CAPP&C) LectureabyzenNo ratings yet
- Tech Ascend CNC Student ManualDocument42 pagesTech Ascend CNC Student ManualabyzenNo ratings yet
- Radionics Psionics Amp Sacred GeometryDocument23 pagesRadionics Psionics Amp Sacred Geometrycannizzo45091100% (1)
- Rudra Sen ReportDocument49 pagesRudra Sen ReportRenu DeshmukhNo ratings yet
- EPEX Customer Center User Manual: Guide to Functions and ContactsDocument18 pagesEPEX Customer Center User Manual: Guide to Functions and ContactsAdelina LişmanNo ratings yet
- Project Communications ManagementDocument52 pagesProject Communications ManagementSailyNo ratings yet
- Ozamiz City School Achievement Test on Media LiteracyDocument5 pagesOzamiz City School Achievement Test on Media LiteracyClarissa Pacatang100% (1)
- BMW TIS HandbookDocument3 pagesBMW TIS Handbookandcm0% (1)
- Minds, Brains, and Computers PDFDocument8 pagesMinds, Brains, and Computers PDFJorge de La BarreNo ratings yet
- Social Media EntrepreneushipDocument71 pagesSocial Media Entrepreneushipdaniel100% (1)
- Differentiating global and cosmopolitan mindsets in managementDocument8 pagesDifferentiating global and cosmopolitan mindsets in managementMadiha RashidNo ratings yet
- AlinIQ AMS GuideDocument40 pagesAlinIQ AMS GuidesootjeNo ratings yet
- Her Body and Other Parties: StoriesFrom EverandHer Body and Other Parties: StoriesRating: 4 out of 5 stars4/5 (821)
- COMPUTER 4 - Q1W1 Enhanced.Document8 pagesCOMPUTER 4 - Q1W1 Enhanced.Asther Jane B. VillacastinNo ratings yet
- The Impact of Information and Communication Technology (ICT) As A Key Factor of Tourism Development On The Role of Croatian Travel AgenciesDocument9 pagesThe Impact of Information and Communication Technology (ICT) As A Key Factor of Tourism Development On The Role of Croatian Travel AgenciesOnaNo ratings yet
- Data CollectionDocument64 pagesData CollectionSintu TalefeNo ratings yet
- Ontology-Based Question Answering SystemDocument18 pagesOntology-Based Question Answering SystemRACCHIT JAINNo ratings yet
- Content AnalysisDocument55 pagesContent Analysisemamma hashirNo ratings yet
- Digitalizing The Chemical Industry of Tomorrow TodayDocument2 pagesDigitalizing The Chemical Industry of Tomorrow TodayCamilo NiñoNo ratings yet
- CYB 215: Fundamentals of Information Assurance By: Saleh AlmowuenaDocument24 pagesCYB 215: Fundamentals of Information Assurance By: Saleh AlmowuenaTNo ratings yet
- Interior Design Thesis PresentationDocument8 pagesInterior Design Thesis Presentationfc2g5tmd100% (2)
- Workplace Communication and Teamwork SkillsDocument19 pagesWorkplace Communication and Teamwork SkillsEmmer100% (1)
- Gec 8 Lesson 8 Media and GlobalizationDocument26 pagesGec 8 Lesson 8 Media and GlobalizationRabiah MabungaNo ratings yet
- Critical Thinking Slides - V1Document140 pagesCritical Thinking Slides - V1sebastienNo ratings yet
- Legal Research Writing and Analysis - EditedDocument3 pagesLegal Research Writing and Analysis - EditedalbansNo ratings yet
- Forensic Investigation DissertationDocument6 pagesForensic Investigation DissertationSomeoneWriteMyPaperSingapore100% (1)
- Machine Learning 22618 ETIDocument14 pagesMachine Learning 22618 ETISandip kotkarNo ratings yet
- Patient Record Management System For Family DoctorDocument27 pagesPatient Record Management System For Family DoctorDaditu Mengesha100% (1)
- Journal Reflection-5-Review and ReflectDocument5 pagesJournal Reflection-5-Review and Reflectapi-459437056No ratings yet
- IT Grade 7 Teachers GuideZero DraftDocument30 pagesIT Grade 7 Teachers GuideZero Draftyohaneskasso41100% (1)
- Chapter 3: Research MethodologyDocument10 pagesChapter 3: Research MethodologyJesten MhlangaNo ratings yet
- INCOSE IS2016 RDS - A Common Naming Convention For Systems and ElementsDocument18 pagesINCOSE IS2016 RDS - A Common Naming Convention For Systems and ElementsbobblejotNo ratings yet
- Protecting Our EnvironmentDocument6 pagesProtecting Our EnvironmentMarckie IntingNo ratings yet