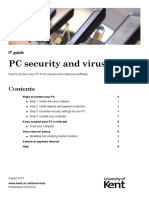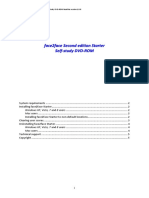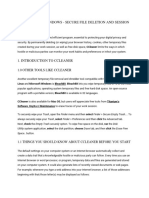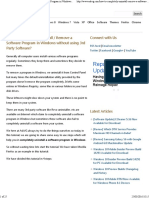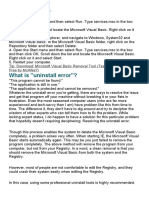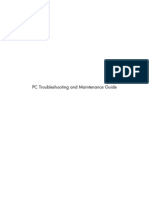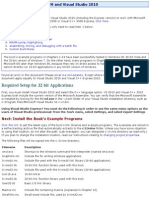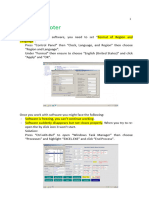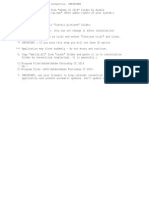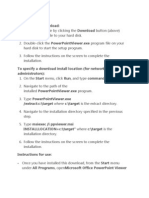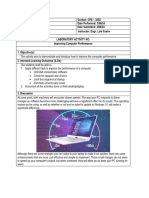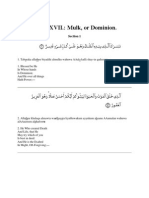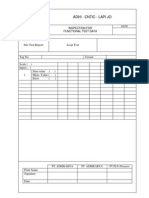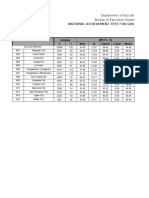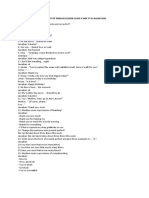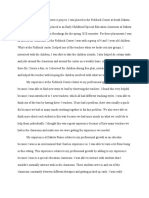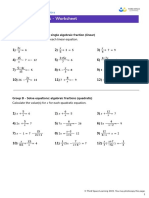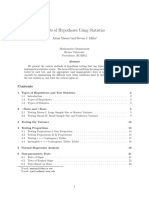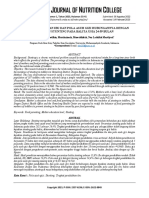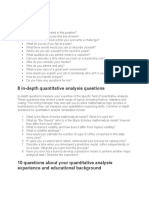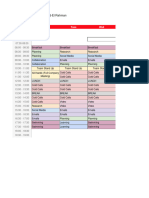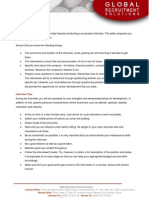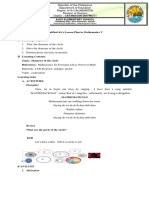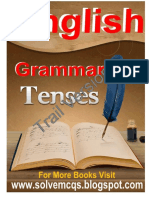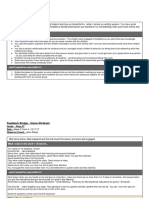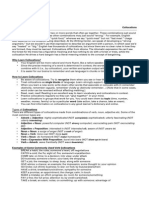Professional Documents
Culture Documents
Instrument Installation
Uploaded by
Samad Al-mashjaryOriginal Description:
Original Title
Copyright
Available Formats
Share this document
Did you find this document useful?
Is this content inappropriate?
Report this DocumentCopyright:
Available Formats
Instrument Installation
Uploaded by
Samad Al-mashjaryCopyright:
Available Formats
Installing and Uninstalling English Grammar in Use v1.0.
Installing English Grammar in Use Extra
The installation of English Grammar in Use Extra consists of two separate components: the English Grammar in Use Extra content the English Grammar in Use Extra application We strongly recommend that you install these components to the folders suggested during the installation process (default locations). Windows users You need to have administrator rights on your computer to complete the installation. On most computers, the installation will start automatically when you place the disc into the CD-ROM drive. If it does not: 1. Open the Start menu and click on My Computer, or doubleclick on the My Computer icon on the desktop. 2. Double-click on thereall CD-ROM icon. 3. Double-click on the EGUExtra.exe file and follow the onscreen instructions. Mac users 1. Insert the disc into your CD-ROM drive. 2. Double-click the English Grammar in Use Extra CD-ROM icon on your desktop to open it. 3. Double-click the English Grammar in Use Extra application icon and follow the onscreen instructions.
Installing English Grammar in Use Extra to non-default locations If you wish to install the English Grammar in Use Extra components to different locations, you must make sure that: a) you choose a different location for the English Grammar in Use Extra 'application' (the second component installed) from the folder that you chose for the English Grammar in Use Extra 'content' (the first component installed). The English Grammar in Use Extra application folder cannot be located within the English Grammar in Use Extra content folder! b) you remember where you chose to install English Grammar in Use Extra application and English Grammar in Use Extra content, as you will be asked to
Installing and Uninstalling English Grammar in Use v1.0.0
navigate to these folders every time you use English Grammar in Use Extra.
After you have browsed to the content, you will see the following screen:
Installing and Uninstalling English Grammar in Use v1.0.0
Double click on the course English Grammar in Use Extra. This will lead you to the main menu.
Uninstalling English Grammar in Use Extra from your computer
The installation of English Grammar in Use Extra consists of two parts: the English Grammar in Use Extra content the English Grammar in Use Extra application To completely uninstall the English Grammar in Use Extra software, you must uninstall both parts by following the steps below:
Windows users 1. Close English Grammar in Use Extra if you are running it. 2. From the Start menu, open the Control Panel.
Installing and Uninstalling English Grammar in Use v1.0.0
3.
Double-click Add or Remove Programs (Windows XP) or Programs and then Programs and Features (Windows Vista and 7);
Find English Grammar in Use Extra application in the products list and click it to highlight it. 5. Click Remove (Windows XP) or Uninstall (Windows Vista and 7). The English Grammar in Use Extra application is removed. 4. 6. Next, click on English Grammar in Use Extra content to highlight it, click Change/Remove (Windows XP) or Uninstall (Windows Vista and 7) and follow the onscreen instructions.
Mac users 1. 2. Close English Grammar in Use Extra if you are running it. In your Mac's Applications folder, navigate to the following folder: Cambridge / CambridgeContent / Uninstall_English Grammar in Use Extra content. Open the Uninstall_English Grammar in Use Extra content folder, double-click the file called Uninstall English Grammar in Use Extra content, then follow the onscreen instructions. Once the uninstallation procedure has finished, go back to the Cambridge folder. In this folder, find the English Grammar in Use Extra application icon. Drag this icon into the Trash to complete the English Grammar in Use Extra uninstallation.
3.
4.
Note: You will need to manually remove the file User instructions from your system if it is no longer needed. The User instructions file is located where the English Grammar in Use Extra content was copied during installation (For example, if you chose the default location, then User instructions will be in C:\Program Files\Cambridge\CambridgeContent).
You might also like
- Read MeDocument6 pagesRead MeMedical_DoctorNo ratings yet
- DE#47 #8VLQJ#WKH#3DFNDJH#DQG#'HSOR/PHQW:L) DUG: 2emhfwlyhvDocument6 pagesDE#47 #8VLQJ#WKH#3DFNDJH#DQG#'HSOR/PHQW:L) DUG: 2emhfwlyhvEdgar RamirezNo ratings yet
- Artec Robo Secuencia AprendizajeDocument20 pagesArtec Robo Secuencia AprendizajeFaviola Alarcón CornejoNo ratings yet
- Installation InstructionsDocument20 pagesInstallation InstructionsjhonNo ratings yet
- Objective Advanced 4Th Edition Student'S Cd-Rom Readme Version 1.0.0Document6 pagesObjective Advanced 4Th Edition Student'S Cd-Rom Readme Version 1.0.0Miguel Fernandez AndradeNo ratings yet
- Speech Motor Learning Program Installation and User Guide: Important NoteDocument26 pagesSpeech Motor Learning Program Installation and User Guide: Important NoteAnna TanurNo ratings yet
- How To Remove All Autodesk Products From A Windows System - AutoCAD - Autodesk Knowledge NetworkDocument11 pagesHow To Remove All Autodesk Products From A Windows System - AutoCAD - Autodesk Knowledge NetworkCarl Jan SolitoNo ratings yet
- PC Security and Viruses: IT GuideDocument8 pagesPC Security and Viruses: IT GuideAndi SuryadiNo ratings yet
- Learning App V BasicsDocument9 pagesLearning App V Basicsxandynhu82No ratings yet
- User ManualDocument26 pagesUser ManualAndrei Bleoju86% (7)
- Face2face Second Edition Starter Self-Study DVD-ROMDocument6 pagesFace2face Second Edition Starter Self-Study DVD-ROMlucialevcoNo ratings yet
- How To Debloat Windows 10 - Ultimate Guide 2023Document21 pagesHow To Debloat Windows 10 - Ultimate Guide 2023DanielMassashiMissuNo ratings yet
- How To Install Brainiac VSTDocument4 pagesHow To Install Brainiac VSTERAP TVNo ratings yet
- Assigning Software: Create A Distribution PointDocument4 pagesAssigning Software: Create A Distribution PointthebukiNo ratings yet
- Face2Face Second Edition Elementary Self-Study Dvd-Rom ReadmeDocument6 pagesFace2Face Second Edition Elementary Self-Study Dvd-Rom ReadmeMftmSofadNo ratings yet
- How To Install - West Coast Grammy 2 VSTDocument7 pagesHow To Install - West Coast Grammy 2 VSTLendemainNo ratings yet
- Use Group Policy To Remotely Install SoftwaresDocument5 pagesUse Group Policy To Remotely Install SoftwaresManoj AgnihotriNo ratings yet
- C CleanerDocument28 pagesC CleanerLegion of DoomNo ratings yet
- How To Fix Internet Explorer Has Encountered A Problem and Needs To CloseDocument5 pagesHow To Fix Internet Explorer Has Encountered A Problem and Needs To Closehamba_dahNo ratings yet
- Tutorial 1Document9 pagesTutorial 1CaroozoNo ratings yet
- Blog Windows Article .Document40 pagesBlog Windows Article .RaajmuthuNo ratings yet
- Installation InstructionsDocument3 pagesInstallation InstructionsÁngel MacíasNo ratings yet
- AskVGDocument25 pagesAskVGx1234567No ratings yet
- Guideline: Agreement" Checkbox and Then Click On The "Next " Button To Proceed With TheDocument3 pagesGuideline: Agreement" Checkbox and Then Click On The "Next " Button To Proceed With TheQUAH WENG KAI MoeNo ratings yet
- What Is "Uninstall Error"?: Tip: Download: Microsoft Visual Basic Removal Tool (Tested Malware & Virus Free by Mcafee?)Document4 pagesWhat Is "Uninstall Error"?: Tip: Download: Microsoft Visual Basic Removal Tool (Tested Malware & Virus Free by Mcafee?)Fabricia M. AlmeidaNo ratings yet
- Adobe CC GuideDocument14 pagesAdobe CC GuidederricknamaNo ratings yet
- How To Uninstall Office 2013 or Office 365Document4 pagesHow To Uninstall Office 2013 or Office 365Sumith VkNo ratings yet
- 192 168 0 187Document5 pages192 168 0 187Thuy TaNo ratings yet
- PC Troubleshooting and Maintenance GuideDocument20 pagesPC Troubleshooting and Maintenance GuideStephan PerhacsNo ratings yet
- DIY Norton Live PC Power Boost For Windows XPDocument8 pagesDIY Norton Live PC Power Boost For Windows XPhy502No ratings yet
- Make Your PC Stable and Fast: What Microsoft Forgot to Tell YouFrom EverandMake Your PC Stable and Fast: What Microsoft Forgot to Tell YouRating: 4 out of 5 stars4/5 (1)
- Masm ProceduresDocument9 pagesMasm ProceduressenthamilairmenNo ratings yet
- Criando Ações CustomizadasDocument4 pagesCriando Ações CustomizadasEduardo BaptistaNo ratings yet
- Getting Started With MASM and Visual Studio 2010Document22 pagesGetting Started With MASM and Visual Studio 2010jriver64No ratings yet
- BunkerMates ManualDocument3 pagesBunkerMates ManualromaylopezismaelNo ratings yet
- Instrucciones de Instalación TK 8 (Panel de Tony Kuyper)Document8 pagesInstrucciones de Instalación TK 8 (Panel de Tony Kuyper)Alfonso EscobarNo ratings yet
- Linkone: Version 4.1.3 SeDocument64 pagesLinkone: Version 4.1.3 SeАлексNo ratings yet
- Diy Nortonlive PC Power Boost For W Indows 7 or Vista: If You Are Using W Indow S XPDocument7 pagesDiy Nortonlive PC Power Boost For W Indows 7 or Vista: If You Are Using W Indow S XPNurulla Myo WinNo ratings yet
- Design Expert Setup Manual enDocument7 pagesDesign Expert Setup Manual enJpmega Civil StructuralNo ratings yet
- Finally The Wait Is OverDocument5 pagesFinally The Wait Is Overmuhammad jonniNo ratings yet
- How To Open Nfo FilesDocument1 pageHow To Open Nfo FilesPaponNo ratings yet
- Instructions: To Install This DownloadDocument2 pagesInstructions: To Install This DownloadKsshajahan NellikuzhyNo ratings yet
- Canoscanlide210 QSG U2 v1Document2 pagesCanoscanlide210 QSG U2 v1Rev DezviNo ratings yet
- Bonifacio - Lab#3 Improving Computer PerformanceDocument14 pagesBonifacio - Lab#3 Improving Computer PerformanceJun BonifacioNo ratings yet
- Create The SCCM Software Installation Package For REVIT 2011Document3 pagesCreate The SCCM Software Installation Package For REVIT 2011Arnold Francisco Mahisay MonticalvoNo ratings yet
- Remedy Client Installation Guide 07132011Document26 pagesRemedy Client Installation Guide 07132011kkuppachiNo ratings yet
- Copy-Revo Uninstaller HelpeDocument19 pagesCopy-Revo Uninstaller HelpeDwiAtmajaNo ratings yet
- Failed To Create An Installation DirectoryDocument24 pagesFailed To Create An Installation DirectorySillo PaulNo ratings yet
- Project 3-1: Configure Data Execution Prevention (DEP)Document13 pagesProject 3-1: Configure Data Execution Prevention (DEP)gtreicoNo ratings yet
- Lab - Manage The Startup FolderDocument2 pagesLab - Manage The Startup FolderTinesha BarrettNo ratings yet
- How To Completely UninstallDocument9 pagesHow To Completely Uninstallmadhu_devu9837No ratings yet
- Micro Internet Explorer Could Not Be InstalledDocument8 pagesMicro Internet Explorer Could Not Be InstalledteluguthesisNo ratings yet
- Recovering A Corrupted Intouch Application: Tech Note 112Document7 pagesRecovering A Corrupted Intouch Application: Tech Note 112johnkapaNo ratings yet
- From The BIR Website Look For The Downloadables Icon and Click On ItDocument11 pagesFrom The BIR Website Look For The Downloadables Icon and Click On ItRenato SalvadorNo ratings yet
- Performance Optimization: A Quick Look OnDocument28 pagesPerformance Optimization: A Quick Look Onom.globeNo ratings yet
- Lab - Working With Android: Step 1: Gain Access To The Device. Step 2: Add App Shortcuts To The Home ScreenDocument12 pagesLab - Working With Android: Step 1: Gain Access To The Device. Step 2: Add App Shortcuts To The Home ScreenDumitru BNo ratings yet
- How To Speed Up Computer: Your Step-By-Step Guide To Speeding Up ComputerFrom EverandHow To Speed Up Computer: Your Step-By-Step Guide To Speeding Up ComputerNo ratings yet
- Surah MulkDocument12 pagesSurah MulkSamad Al-mashjaryNo ratings yet
- Surah WaqiyaDocument27 pagesSurah WaqiyaSamad Al-mashjaryNo ratings yet
- Process Control BasicsDocument90 pagesProcess Control BasicsAbdulhmeed MutalatNo ratings yet
- Calibration Procedure For Abb Make Analyser: Check & Calibrate The Analyzer Within 7 DaysDocument1 pageCalibration Procedure For Abb Make Analyser: Check & Calibrate The Analyzer Within 7 DaysSamad Al-mashjaryNo ratings yet
- Adhi - Cntic - Lapi Jo: Site Test Report Loop TestDocument1 pageAdhi - Cntic - Lapi Jo: Site Test Report Loop TestSamad Al-mashjaryNo ratings yet
- PCS7 Tips&TricksDocument618 pagesPCS7 Tips&TricksJorge50% (2)
- Basic Instrumentation Measuring Devices and Basic Pid ControlDocument125 pagesBasic Instrumentation Measuring Devices and Basic Pid ControlCuong Nguyen ChiNo ratings yet
- Maintenance of Instruments SystemsDocument459 pagesMaintenance of Instruments SystemsvahabyoosofzadehNo ratings yet
- Support Vector Machines and Artificial Neural Networks: Dr.S.Veena, Associate Professor/CSEDocument78 pagesSupport Vector Machines and Artificial Neural Networks: Dr.S.Veena, Associate Professor/CSEvdjohnNo ratings yet
- YPD Guide Executive Summary PDFDocument2 pagesYPD Guide Executive Summary PDFAlex FarrowNo ratings yet
- SpringDocument24 pagesSpringRiya IndukuriNo ratings yet
- Exposure and Response PreventionDocument6 pagesExposure and Response PreventionshobaNo ratings yet
- Nat ResultsDocument206 pagesNat Resultskristalyn miguelNo ratings yet
- Research Paper On Social - Media ImpactsDocument27 pagesResearch Paper On Social - Media ImpactsClerk Janly R Facunla100% (1)
- 1st QE Grade 11 English 2019-20Document7 pages1st QE Grade 11 English 2019-20Mihatsu TakiNo ratings yet
- Soal Midtest of English Lesson Class X SMK It AlDocument2 pagesSoal Midtest of English Lesson Class X SMK It AlIrzie Irvan Nubageur ElfaridziNo ratings yet
- Community Service Reflection PaperDocument2 pagesCommunity Service Reflection Paperapi-525941594No ratings yet
- LCZ 400 Unit 3 4 RevisionDocument12 pagesLCZ 400 Unit 3 4 RevisionLebohang ZwaneNo ratings yet
- Andreas Klasen 2020 - The Handbook of Global Trade PolicyDocument618 pagesAndreas Klasen 2020 - The Handbook of Global Trade PolicyNga TạNo ratings yet
- Algebraic FractionsDocument11 pagesAlgebraic FractionsSafiya Shiraz ImamudeenNo ratings yet
- Resume 1Document1 pageResume 1api-480999867No ratings yet
- Childhood Obesity/Overweight Case Study PresentationDocument28 pagesChildhood Obesity/Overweight Case Study PresentationazjamboniNo ratings yet
- Type of Test - Hypotheses PDFDocument32 pagesType of Test - Hypotheses PDFCarmina CrăciunNo ratings yet
- Tingkat Pendidikan Ibu Dan Pola Asuh Gizi Hubungannya Dengan Kejadian Stunting Pada Balitausia 24-59 BulanDocument9 pagesTingkat Pendidikan Ibu Dan Pola Asuh Gizi Hubungannya Dengan Kejadian Stunting Pada Balitausia 24-59 BulanMaulida FajriyahNo ratings yet
- HIST123 - Chapter - Church of The Immaculate Conception, SpinkhillDocument3 pagesHIST123 - Chapter - Church of The Immaculate Conception, SpinkhillcheggNo ratings yet
- 8 In-Depth Quantitative Analysis QuestionsDocument2 pages8 In-Depth Quantitative Analysis QuestionsDeepak AhujaNo ratings yet
- Eating Attitudes Test (EAT-40) J-swinbourne-ThesisDocument442 pagesEating Attitudes Test (EAT-40) J-swinbourne-ThesisMilosNo ratings yet
- Building Your Weekly SDR Calendar-Peer Review Assignment-Mohamed AbdelrahmanDocument3 pagesBuilding Your Weekly SDR Calendar-Peer Review Assignment-Mohamed AbdelrahmanrtwthcdjwtNo ratings yet
- Interview TipsDocument2 pagesInterview TipsIustina HaroianuNo ratings yet
- Pedagogy Part I Solved From Past NTS PapersDocument20 pagesPedagogy Part I Solved From Past NTS PapersReema KhanNo ratings yet
- A Teaching Framework For The Southeast Asian Region. Southeast Asia Teachers Competency FrameworkDocument8 pagesA Teaching Framework For The Southeast Asian Region. Southeast Asia Teachers Competency FrameworkDarlene Dacanay DavidNo ratings yet
- Demo K-12 Math Using 4a's Diameter of CircleDocument4 pagesDemo K-12 Math Using 4a's Diameter of CircleMichelle Alejo CortezNo ratings yet
- Preposition WorksheetDocument2 pagesPreposition WorksheetSteven Silva GodoyNo ratings yet
- All English TensesDocument5 pagesAll English TensesIkram0% (1)
- Final English 7 1ST QuarterDocument4 pagesFinal English 7 1ST QuarterRosel GumabatNo ratings yet
- Penilaian Harian Bersama Semester Gasal Madrasah Tsanawiyah Tahun Pelajaran 2021/2022 MGMP Kkmts & LP Ma'Arif Nu Kabupaten PatiDocument7 pagesPenilaian Harian Bersama Semester Gasal Madrasah Tsanawiyah Tahun Pelajaran 2021/2022 MGMP Kkmts & LP Ma'Arif Nu Kabupaten Patierva safitriNo ratings yet
- Kiana Whickham Feedback BridgeDocument7 pagesKiana Whickham Feedback Bridgeapi-332895647No ratings yet
- Collocation SDocument2 pagesCollocation SpatykcNo ratings yet