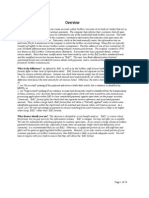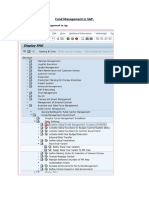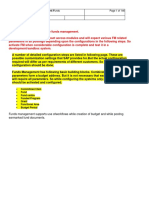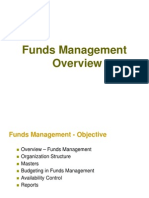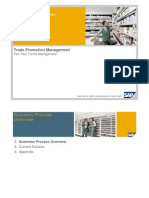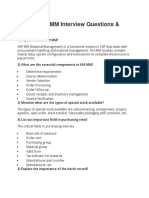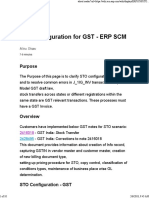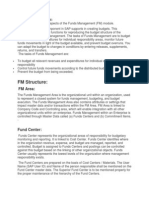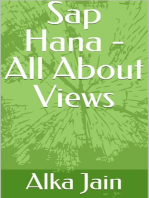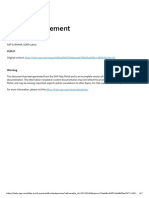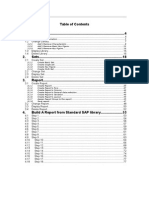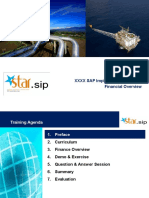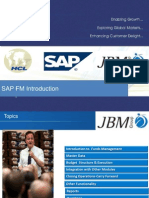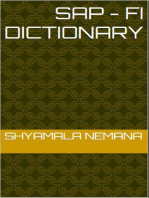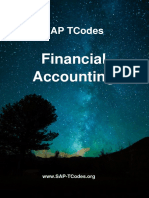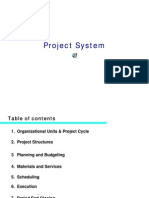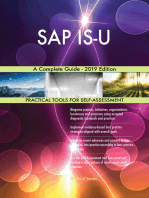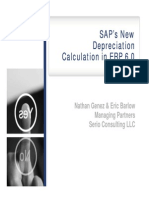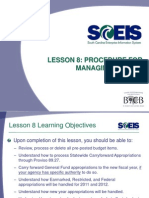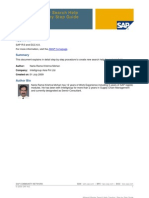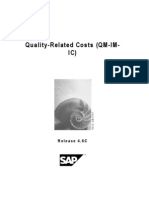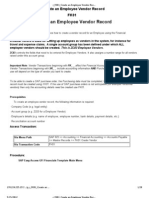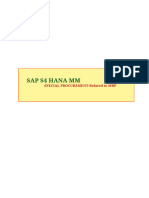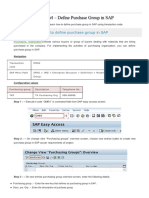Professional Documents
Culture Documents
Fund Management User Manuual
Uploaded by
Pradip ShelarOriginal Title
Copyright
Available Formats
Share this document
Did you find this document useful?
Is this content inappropriate?
Report this DocumentCopyright:
Available Formats
Fund Management User Manuual
Uploaded by
Pradip ShelarCopyright:
Available Formats
Bloomsburg University
BCS Training Manual November 2008
Budget Control System
Budget Control System
BCS Training Manual
Introduction.............................................................................................................................................................................. 3 Changes in BCS that will be reviewed later in this document ........................................................................... 3 Availability Control (AVC) ............................................................................................................................................... 4
Table of Contents
Budget Folders ........................................................................................................................................................................ 5 Download Folder With BCS Transactions ................................................................................................................. 5 What To Do With Your Old Budget Folder ............................................................................................................... 5 How to Pre-Post a Budget Transfer-FMBB............................................................................................................... 6 To Print the Document for Back Up ............................................................................................................................. 7
Display an Entry Document - FMEDD ......................................................................................................................... 8
View Budget Document or Line Item Transactions - FMEDDW ................................................................... 9 How To Export from the FMEDDW Transaction..9
Budget Reports Fund 1011000000 E&G ........................................................................................................... 10 Report Generation ............................................................................................................................................................ 10 Navigation ........................................................................................................................................................................... 12 Availability Control.......................................................................................................................................................... 16
Budget Reports Funds 1032000000 to 10338000000 .............................................................................. 23 Availability Control .......................................................................................................................................................... 23
Appendix ................................................................................................................................................................................. 24 Appendix A-Availability Control ................................................................................................................................. 24 Appendix B-Additional Information on Pre-Posting a Transfer .................................................................... 26 Appendix C-Change Layout to include text on FMEDDW ................................................................................. 27 Appendix D-Error Message for FMBB....................................................................................................................... 28 Appendix E-Icon Descriptions for FMBB ................................................................................................................. 29 Appendix F-Frequently Asked Questions................................................................................................................ 30 Appendix G-Report Tips 31 Appendix H-Exporting BUDSTAT Report to Excel ..33 Appendix I-Budget Reports Additional Information 34
Budget Reports Funds 1012, 1013, 102x, 103x, 106x .............................................................................. 17 Report Generation ........................................................................................................................................................... 17 Navigation .......................................................................................................................................................................... 19 Availability Control.......................................................................................................................................................... 22
November, 2008
Page 2
Budget Control System
BCS Training Manual
On November 24, 2008, the SAP Finance system will be migrated from the former budgeting module to the Budget Control System (BCS) module. The transactions that you are currently using within SAP-FI to monitor your budget will be changing. Budget transfers will no longer be parked using FR69. Instead, you will be using the Budgeting Workbench (FMBB) to pre-post your budget transfers. Similarly, the SAP-FI on-line budget reports will also be changing. Please note that you will continue to use ZBUDSTAT_CF or ZBUDSTAT_EX_CF to view your budgets and transactions for fiscal year 2008 and prior. However, any transactions processed for fiscal year 2009 and after will need to be viewed using transaction ZFM02 or ZFM02_EXP. This training manual is being provided to assist you in monitoring your budget using the BCS module. Below is a crosswalk to aid your understanding: Function Budget Transfer Park using FR69 ZBUDSTAT_CF Prior to 11/24/08 Pre-Post using FMBB After 11/24/08
BUDGET CONTROL SYSTEM (BCS) TRAINING MANUAL
Function On-Line Reporting On-Line Reporting On-Line Reporting
Fiscal years 2008 and Prior ZBUDSOURCE_CF ZBUDSTAT_EX_CF
Fiscal years 2009 and after ZFM02_EXP
ZFM02 and ZFM02_EXP
Changes in BCS that will be reviewed later in this document
ZFM02 and ZFM02_EXP
Parked Transfer FR69 changes to Pre-Posted document FMBB No need to input Fund or BDGT on transfer, it automatically fills it in! Ability to do multiple transfers on one document even if they are in different funds Ability to enter different text for each line item Ability to copy line item to one below to save data entry Ability to hold a document if you cant finish it right away. Ability to track posted, pre-posted, undone, and held documents. Report transaction and generation changes Report view allows user to switch between report views without re-running transaction This eliminates the need for multiple report transactions! Report view changes to accommodate Availability Control Little more flexibility in setting Availability Control rules.
November, 2008
Page 3
Budget Control System
Availability Control (AVC)
Impact on AVC rules:
BCS Training Manual
Currently, in the Former Budgeting System, the ONLY rule available is to have the budget control restricted to the commitment item to which the budget was posted for an expense (purchase orders, funds reservations, and GL journal entries). This required that all budget dollars by commitment item be posted to the expense commitment item within a fund/funds center number.
The Budget Control System (BCS) module provides a little more flexibility in how the rules for AVC are set. We now have the option of continuing to maintain the status quo, i.e. AVC at CI where budget is loaded or we can set the AVC rule to check at a higher level within the fund. AVC rules in the BCS module have been set as follows. Please reference APPENDIX A for specific commitment item number relationships. Rule 1 AVC checking will occur at the summary levels within the EXPENSE commitment item hierarchy for UTILITIES, LEASES, OTHER EXPENSES and at the specific 6 digit commitment item number for commitments 700000-799999, 801000-813530 for funds centers within: Fund 1011000000 E&G Funds all funds centers Rule 2 AVC checking will occur at the 6 digit commitment item where budget is loaded for funds centers within: Funds 1012000000 to 1016000000 Designated for E&G activities Funds 1021000000 to 1025000000 Auxiliary Funds Funds 1031000000 to 1031600000 Restricted Funds Funds 1061000000 to 1071000000 Plant Funds
Rule 3 AVC checking will occur at the 3 digit summary levels within the EXPENSE commitment item hierarchy for OTHER EXPENSES and at the specific 6 digit commitment item number for commitments 700000-799999, 801000-821000 for funds centers within: Funds 1032000000 to 1033800000 Restricted Funds Grants
November, 2008
Page 4
Budget Control System
Budget Folders
BCS Training Manual
Download Folder With BCS Transactions
1. In BCS click on Favorites 2. Choose Upload from PC 3. At Look In choose S drive 4. Choose BU Documents 5. Choose SAP folder 6. Choose BCS 7. Click on Insert You should receive a folder with two sub-folders one for budget transactions and one for budget reports.
What To Do With Your Old Budget Folder
After you have downloaded these two folders, you can delete any other budget folders or transactions that you no longer use. This will clean up your SAP menu. If you need help during this process, contact the Budget Department at #4023.
8. Repeat steps 1-5, Choose Former Budgeting Folder You should receive a folder titled Former Budgeting Folder FY 2008 and Prior It will have 8 reports in it. These are the reports you can use for FY 2008 and prior.
November, 2008
Page 5
Budget Control System
How to Pre-Post a Budget Transfer - FMBB
Transaction: FMBB
BCS Training Manual
Change: parking a document is now called Pre-Posting a document
1. Click on transaction FMBB under BCS Transaction Folder 2. If you get a pop-up box to enter FM area, enter SSHE 3. Choose Transfer from the Process menu (see instructions below) 4. Input Data
*After you input the header data you can
click on This will make the line item input view larger.
Insert Current Date
Current FY Always NREC
Auto Updates Always NREC
Click + Click
Click for dropdown, to choose +
7. When you have verified that you have no errors, click on located towards top of screen. 8. You will receive a document number at the bottom grey area. See example.
6. Use
5. Enter Text (Required)
Insert Funds Center and Comm. Item
Insert Amount and Text
to check for errors. (located at very top of transaction)
November, 2008
Page 6
Budget Control System
To Print the Document for Back Up
BCS Training Manual
1. When you are in the document you want to print a. Click Document b. Choose Display <-> Change *If Print Preview is available you can skip this step.
2. Now select Print Preview 3. Click on Printer Icon
4. Click on green check
(your printer should be listed)
November, 2008
Page 7
Budget Control System
1. Choose FMEDD from your Budget Folder 2. Input FM Area as SSHE, Document Year (These should default after first use) 3. Input the document number if you know it. If you dont know it, skip to step #5 4. Click on execute
Display an Entry Document - FMEDD
BCS Training Manual
5. Click on dropdown menu a. Created by-insert your user ID b. Document Date-enter range of time such as a week or month when you think the document occurred. c. Click on execute
d. Double Click on the document you want to see (It will take you back to Display Entry Document window) e. Click on execute
November, 2008
Page 8
Budget Control System
FMEDDW This transaction can be used to view a single line item entry or all of the entries for a specific funds center or items during a specific date range etc.
1. Enter Created by 2. Enter Fiscal Year 3. Enter Funds Center This shows all documents you created for this FC this FY
View Budget Document or Line Item Transactions - FMEDDW
BCS Training Manual
1. Enter Created by 2. Enter Document Date Range (ex 11/24/08-1/31/09) This shows all docs you created from 11/24/08 to 1/31/09 in all your FCs.
Or
Always 9F
To Export From the FMEDDW Transaction
1. Choose Spreadsheet icon 2. Then click green checkmarks
November, 2008
Page 9
Budget Control System
Budget Reports - Generation For E&G Fund 1011000000 FC 1011xxxxxx USE
BCS Training Manual
These transactions will be used to provide your basic reporting requirements for monitoring your budget such as displaying your total budget, actual expenditures, open commitments, and budget balance available for your selected funds center(s). In addition, it will be used to drill down into the line item details of all postings to the selected fund center. It can also provide a report to detail the sources of your budget balance. ZFM02_EXP Includes commitment items for expenses only. Does not include revenue or transfers in (CI 813xxx). Logon to the SAP system. Open your Favorites BCS Transactions folder and click on the ZFM02_Exp transaction.
TRANSACTION CODE
Note: Please see Appendix G-Page 32 if you have an E&G funds center that has miscellaneous revenue or if you want to view salaries and benefits.
PROCEDURE
Selection Values
The information in the Selection Values area will default. 1. Financial Management Area: Will always be SSHE 2. Budget Category: Will always be 9F 3. Version: Will always be 0 4. Fiscal Year: Enter the fiscal year on which you are reporting can run for multiple years.
1
Note: Must populate both fields
November, 2008
Page 10
Budget Control System
BCS Training Manual
Variants
Variant Name 10NONPERSONNEL 10STUDENTWAGES 10NONPER_STUDW
You will use Variants set up by the Budget Office to obtain data for the commitment items (CI) you need to view. The following variants are available. Follow the instructions below to select the appropriate variant. Variant Description Operating area only (non-personnel) CI range 600-899 Student wages only CI 510580 Operating area and student wages CI range 600-899 & 510580
Click on Get Variant icon
Double-click on variant name or highlight row and click
Enter your funds center(s) in the Funds Center Value field and click
to execute the report
November, 2008
Page 11
Budget Reports - Navigation For E&G Fund 1011000000 FC 1011xxxxxx
w/CF = With Carryforward
Budget Control System
BCS Training Manual
A report will return with the appropriate data as shown below:
This transaction contains six different reports. Navigate to the various reports by simply clicking on the appropriate report in the navigation pane. Note: Always use the w/CF (with Carryforward) except when you need to see the ending available balance for the prior fiscal year. Then use w/oCF (without Carryforward). This is helpful after balances carryforward at fiscal year-end. Do not use this feature until notified by Budget Office. w/oCF = Without Carryforward
November, 2008
Page 12
Budget Control System
BCS Training Manual
Navigate to the various funds centers by simply clicking on Funds Center and then the FC #
Expand & collapse sections of the report by clicking on these b
November, 2008
Page 13
Budget Control System
Drilling Down
BCS Training Manual
Blue lines represent where postings take place (budget, commitment, actual). Yellow lines represent totals. To drill down to the line item detail, double click on the dollar amount. To see all transactions in a specific column, double click on the total line.
A Text box will pop up:
If looking at Actuals or Commitment columns amount, make this selection
If looking at Budget column amount, make this selection
The detail will appear as shown below:
After making a selection click
November, 2008
Page 14
Budget Control System
Printing
BCS Training Manual
To print a report, click on the type of report you want to print.
Then click on the print icon
To print one funds center, select this option To print all funds centers, select this option
and make selections as shown below.
Change Report, Columns, and Format as shown to increase print size.
November, 2008
Page 15
Budget Control System
Availability Control
BCS Training Manual
Rule 1 AVC checking will occur at the summary levels within the EXPENSE commitment item hierarchy for UTILITIES, LEASES, OTHER EXPENSES and at the specific 6 digit commitment item number for commitments 700000-799999, 801000-813530 for funds centers within: Fund 1011000000 E&G Funds all funds centers
November, 2008
Page 16
Budget Control System
BCS Training Manual
Budget Reports - Generation FOR FUNDS 1012, 1013, 102x, 103x, and 106x USE
These transactions will be used to provide your basic reporting requirements for monitoring your budget such as displaying your total budget, actual expenditures, open commitments, and budget balance available for your selected funds center(s). In addition, it will be used to drill down into the line item details of all postings to the selected fund center. It can also provide a report to detail the sources of your budget balance.
TRANSACTION CODE
ZFM02
Includes commitment items for expenses only. It does not include revenue or transfers in (CI 813xxx).
Includes all commitment items for revenues and expenses.
ZFM02_EXP
PROCEDURE
Selection Values
1. 2. 3. 4.
Logon to the SAP system. Open your Favorites BCS Transactions folder and click on the ZFM02 or ZFM02_Exp transaction.
The information in the Selection Values area will default.
Financial Management Area: Will always be SSHE Budget Category: Will always be 9F Version: Will always be 0 Fiscal Year: Enter the fiscal year on which you are reporting can run for multiple years.
1
Note: Must populate both fields
November, 2008
Page 17
Budget Control System
BCS Training Manual
Selection Groups
1. Fund Value: Enter the fund or range of funds on which you would like to report. This field is not required if you are entering a funds center. 2. Funds Center Value: Enter the funds center or range of funds centers on which you would like to report. This field is not required if you are entering a fund number. 3. Commitment Item: There are commitment item groups established to pull revenue and expense commitment items.
SSHE_2A Includes all commitment items for revenue and expenses (including salaries and benefits)
1 2 3
Click
to execute the report.
November, 2008
Page 18
Budget Control System
BCS Training Manual
Budget Reports - Navigation For Funds 1012, 1013, 102x, 103x, and 106x
A Report will return with the appropriate data as shown below:
w/CF = With Carryforward
This transaction contains six different reports. Navigate to the various reports by simply clicking on the appropriate report in the navigation pane. w/oCF = Without Carryforward
Note: Always use the w/CF (with Carryforward) report except when you need to see the ending available balance for the prior fiscal year. Then use w/oCF (without Carryforward). This is helpful after balances carryforward at fiscal year-end. Do not use this feature until notified by Budget Office.
Navigate to the various funds centers by simply clicking on Funds Center and then the FC #
November, 2008
Expand & collapse sections of the report by clicking on these b
Page 19
Budget Control System
BCS Training Manual
Drilling Down
Blue lines represent where postings take place (budget, commitment, actual). Yellow lines represent totals.
To drill down to the line item detail, double click on the dollar amount.
A Text box will pop up:
To see all transactions in a specific column, double click on the total line.
If looking at Actuals or Commitment columns amount, make this selection
If looking at Budget column amount, make this selection
The detail will appear as shown below:
After making a selection click
November, 2008
Page 20
Budget Control System
BCS Training Manual
To print a report, click on the type of report you want to print. Printing
Then click on the print icon
To print one funds center, select this option To print all funds centers, select this option
and make selections as shown below.
Change Report, Columns, and Format as shown to increase print size.
November, 2008
Page 21
Budget Control System
Availability Control
BCS Training Manual
Rule 2 AVC checking will occur at the 6 digit commitment item where budget is loaded for funds centers within: Funds 1012000000 to 1016000000 Designated for E&G activities Funds 1021000000 to 1025000000 Auxiliary Funds Funds 1031000000 to 1031600000 Restricted Funds Funds 1061000000 to 1071000000 Plant Funds
November, 2008
Page 22
Budget Control System
BCS Training Manual
Rule 3
AVC checking will occur at the 3 digit summary levels within the EXPENSE commitment item hierarchy for OTHER EXPENSES and at the specific 6 digit commitment item number for commitments 700000-799999, 801000-821000 for funds centers within: Funds 1032000000 to 1033800000 Restricted Funds Grants
November, 2008
Page 23
Budget Control System
BCS Training Manual
Fund 1011000000 will check AVC at the level listed below, different from where the budget is placed.
Rule 1 Fund 1011000000 - E&G
From Commitment Item 640100 651000 695000 605100 690130 690135 696000 699000 700000 799000 801000 802000 803000 811000 812000 813000 820100 820200 820300 820400 820405 820500 820600 820700 820800 820805 820810 820815 820900 820950 821000 Budget Placed At
APPENDIX A Availability Control (AVC)
To Commitment Item 646125 651000 698500 690125 690130 690140 696000 699000 770000 799999 801200 802220 803530 811200 812220 813530 820100 820200 820300 820400 820410 820500 820600 820705 820800 820805 820810 820815 820905 920950 821000
Commitment Item UTILITIES LEASES-REAL ESTATE all 6 digits OTHER EXPENSES 690130 OTHER EXPENSES OTHER EXPENSES 699000 all 6 digits all 6 digits all 6 digits all 6 digits all 6 digits all 6 digits all 6 digits all 6 digits 610100 605110 606100 615100 660430 610100 660100 630100 646100 640100 641100 643100 625300 690130 690125
AVC Checked At
November, 2008
Page 24
Budget Control System
BCS Training Manual
APPENDIX A (cont.)
These funds will check AVC at the same 6 digit commitment item number which we budget. From Fund's starting at To Fund's ending at 1012000000 1016000000 Designated funds 1021000000 1025000000 Auxiliary funds 1031000000 1031600000 Restricted funds 1061000000 1071000000 Plant funds Budget Placed At AVC Checked At From To Commitment Item Commitment Item Commitment Item all 6 digits all 6 digits all 6 digits
Rule 2 Funds
Availability Control (AVC)
Funds 1032000000 to 1033800000 will check AVC at the level listed below. Budget Placed At AVC Checked At From To Commitment Item Commitment Item Commitment Item all 6 digit in OTHER EXPENSES all 6 digit in OTHER EXPENSES all 3 digit in OTHER EXPENSES 700000 770000 all 6 digits 799000 799999 all 6 digits 801000 801200 all 6 digits 802000 802220 all 6 digits 803000 803530 all 6 digits 811000 811200 all 6 digits 812000 812220 all 6 digits 813000 813530 all 6 digits 820100 821000 all 6 digits
Rule 3 Funds - 1032000000 to 1033800000 - Restricted Grants
November, 2008
Page 25
Budget Control System
BCS Training Manual
Split Screen This gives a different view of the input line for a transfer. On this view you dont have to input and + and the sum icon is easier to use if you need to sum your sender or receiver lines. See below.
APPENDIX B Additional Information on Pre-Posting a Budget Transfer-FMBB
Hint: Turn off Document header with , then click at top of this view and drag it UP. It will give you more line items for both Senders and Receivers. Use if you want to go back to view as non-split Use to bring header data back into view.
This shows your documents in folders. Click on icon to turn Doc Overview on/off.
1. Click on folder to open it and show documents. See example 2. Double Click on document number to open it. **Your pre-posted documents show in your Preposted folder until they are approved by the Budget Office. Once approved they will move to your Posted folder. Note: The document overview will keep the last 20 documents for each folder November, 2008 Page 26
Budget Control System
BCS Training Manual
APPENDIX C Change Layout to Include Text on FMEDDW Entry
When you choose The items in the left box are the items currently displayed on the report. The items in the right box are the items you can choose to display on the report. Change Layout this window appears.
To delete items on the report that you dont want to see 1. Click on the item description in the left box. 2. Click on the arrow pointing to the right. 3. Remove all items you do not wish to see. 4. You now have room to add fields from the right column that you wish to view. 5. Click on item in right column that you want to see 6. Click on the arrow pointing to the left. Once you have chosen the fields you want to view 1. 2. 3. 4. 5. Click on save icon. Save Layout-Use your initials Name Use your name Click on Default Setting Click on green check
Note: If you click on Column Name it will alphabetize the list to make it easier to find what you want.
The revised layout will come up each time you run the report.
If you need to make changes, save as the same layout and name and just overwrite the existing layout.
November, 2008
Page 27
Budget Control System
NOTE: If you dont click on the + for your receiver line before you check the document additional line will be created and errors will be received.
APPENDIX D Error Message on FMBB
BCS Training Manual
an
1. Click on Green check 2. Click on X on error window to close
Note: If you use the split screen view you wont have to input the + sign. See Appendix B
4. Click on to delete the row 5. Input the + on the receiver line 6. Recheck the document
3. Click on gray box prior to line 3
November, 2008
Page 28
Budget Control System
If you are in the middle of inputting information for a transfer and you get interrupted or you have to leave the office, you can HOLD your transfer and you wont lose your input. You will have to assign a held document number; you can use the date if you wish to. If you get an error message, just click the green check. The held document will show under your Held folder in the Document Overview shown above. To re-access the document, choose it from your held folder, finish your input, check your input and then click prepost. This is what you will use to prepost transfers. If you want to input a longer explanation, use this icon Use if you have to go into pre-posted document and add text. Only text can be
Use this icon to check document for errors and to make sure it balances before you pre-post the document. This will also fill in the fund and functional area data.
APPENDIX E Icon Descriptions for FMBB
BCS Training Manual
changed.
Insert Row- Click anywhere on entry line, click insert row and it will add a row above the line you clicked on. Duplicate Row- Click on first row after you input information on FMBB and this will duplicate that information to the row below. Then you can just change the information that needs to be changed example: commitment item. This feature saves input time! Sort Ascending Click on column and this icon sorts rows in ascending order. Sort Descending Click on column and this icon sorts rows in descending order. Delete Row-Click anywhere on entry line, click delete row and it will be deleted.
Append Row-Will add additional rows at bottom
Find On large document, you can sort a column to look for information like commitment item, specific dollar amount.
Sum Adds a total for the amount column. Useful on large documents to add or + amounts.
November, 2008
Page 29
Budget Control System
Q: How do I enter text after Ive preposted a transfer and receive a message that text is missing? A: Choose the appropriate document from your preposted file. Add the text and then click on Q: When will I be able to spend the money that was transferred? A: The funds will not show up until the Budget Department Posts your document. When the document number appears in your posted folder in Document Overview, it is available. Q: I receive an error, how can I tell what is wrong? A: If it is not stated in the error, click on .
APPENDIX F Frequently Asked Questions Regarding Transactions
BCS Training Manual
Q: I entered a preposted document and it isnt in my preposted folder? A: Check in your posted folder. It may have been posted by the Budget Department. Once posted the document moves to the appropriate folder. Q. How do I find my document number if it isnt in the posted folder on document overview? A: If you are in FMBB, go to Edit and choose Search Effective. This takes you to a search screen. You can search by entering your user id in Created by and a date range in Document Date then click execute.
Q. Does anything change regarding Funds Reservations? A: No. The Funds Reservation process remains the same.
Q. I used to enter supplements for chargeback revenue, can I still do that? A: Yes, you can choose supplement from the dropdown process menu in FMBB. The header data remains the same. The lines will not have -/+ column because you are only adding funds. If you have any trouble doing this, contact the Budget Department.
November, 2008
Page 30
Budget Control System
BCS Training Manual
APPENDIX G Report Tips
To re-execute/refresh a report, click on the green back arrow . This will take you back to the selection screen for the transaction. If you are not changing the parameters, just click the Execute icon. To turn off the Navigation pane, click on the Navigation On/Off icon the report on the screen without scrolling across. . This displays more of
Navigation On
Navigation Off
November, 2008
Page 31
Budget Control System
BCS Training Manual
To decrease the font size so that the entire report displays on the screen without scrolling across. - Click on Customizing of Local Layout icon Drop down box will appear click on New Visual Design Under Font Size slide the bar to the left to 91%. Click ok. Log out of SAP and then log back in for the change to take effect. The entire report will now appear on the screen when the Navigation is turned off. Note: All SAP screens will now have this smaller font size.
To view miscellaneous revenue or salaries and benefits in E&G Fund 1011000000 - Funds Center 1011xxxxxx, use transaction ZFM02 and enter SSHE_2A in the Commitment Item field as shown below.
November, 2008
Page 32
Budget Control System
1. Generate the report you wish to export. 2. Go to a. System b. List c. Save d. Local File
Appendix H Exporting BUDSTAT Report to Excel
BCS Training Manual
3. Choose Spreadsheet
4. 5. 6. 7. 8. 9.
Choose Location to save from dropdown Insert a file name Click Generate Open File in Excel Choose Yes Choose Next
10. Choose Next Again
11. Choose Finish 12. You will now have to widen columns, reformat margins, scale etc. to get the view you want.
November, 2008
Page 33
Budget Control System
BCS Training Manual
APPENDIX I Budget Reports Additional Information
Types of Reports There are 3 major types of reports.
BUDSTAT Budget Status Report. This report compares Budget to Commitments/Actuals and provides the user with an Available balance.
SOURCES Budget Sources Report. This report provides a breakdown of Current Budget according to process (Enter, Carry-forward, Supplement, Return, Transfer, RIB) (Note: RIB=Revenue Increasing Budget which is not used by Bloomsburg University).
ACTCOM Commitment & Actuals Report. This report provides a summary of Commitments & Actuals only.
November, 2008
Page 34
Budget Control System
BCS Training Manual
w/CF = With Carryforward w/oCF = Without Carryforward
Listed by Transaction Code and Report Group
Report Group: Funds Center Revenue & Expense Report Group: Funds Center Expense Only
Transaction: ZFM02
1. 2. 3. 4. 5. 6.
Transaction: ZFM02_EXP
1. 2. 3. 4. 5. 6. BUDSTAT_w/CF_EXP SOURCES_w/CF_EXP ACTCOM_wCF_EXP BUDSTAT_w/oCF_EXP SOURCES_w/oCF_EXP ACTCOM_w/oCF_EXP
Summary of Report Transaction Codes
Note: Always use the w/CF (with Carryforward) report, except when you need to see the ending available balance for the prior fiscal year. Then use w/oCF (without Carryforward). This is helpful after balances carryforward at fiscal year-end. Transaction Code Types of Reports Overall Budgeting With Carryforward X X Without Carryforward X X Revenue & Expense X Expense Only X
BUDSTAT_w/CF SOURCES_w/CF ACTCOM_wCF BUDSTAT_w/oCF SOURCES_w/oCF ACTCOM_w/oCF
(Excludes Revenue & Transfers-In 813xxx)
ZFM02 ZFM02_EXP
Report Categories
All All
Reports are further broken down into the below categories.
Revenue & Expense or Expense Only Revenue & Expense reports show all commitment items. Reports that do not have the extension EXP show both revenue & expense. Expense Only reports only show commitment items with the Commitment Item Category of 3 (Expenditures). These reports are represented by the extension of EXP in the description.
November, 2008 Page 35
With or Without Carry-forward With carry-forward reports show both carry-forwards from the prior year and carryforwards to next year. These reports are represented by the extension of w/CF in the description. Without carry-forward reports show carry-forwards from the prior year but NOT carryforwards to next year. These reports are represented by the extension of w/oCF in the description. Note: In the current fiscal year, with and without carry-forward reports will be the same. You will only see a difference between the reports when looking at prior fiscal years.
You might also like
- Fund ManagementDocument92 pagesFund ManagementAnonymous 7CVuZbInUNo ratings yet
- Master Data Management in SAPDocument60 pagesMaster Data Management in SAPFernando AFNo ratings yet
- Funds Management Enduser Training ManualDocument95 pagesFunds Management Enduser Training ManualSatya Prasad100% (7)
- Understanding Lockbox FormatsDocument24 pagesUnderstanding Lockbox Formatsamulya_kathiNo ratings yet
- Fund Management in SAPDocument23 pagesFund Management in SAPAnonymous 7CVuZbInU100% (4)
- Funds Management - Configuration Document New v1Document60 pagesFunds Management - Configuration Document New v1allenyasha67% (3)
- Configuration Document (Fi) On S/4 Hana - 1809 Created By: Ashish AggarwalDocument18 pagesConfiguration Document (Fi) On S/4 Hana - 1809 Created By: Ashish Aggarwalshaik100% (1)
- SAP Funds Management - BCS BudgetingDocument88 pagesSAP Funds Management - BCS BudgetingKathiresan Nagarajan50% (2)
- Integration of Funds Management With Materials Management in SAPDocument10 pagesIntegration of Funds Management With Materials Management in SAPbinhNo ratings yet
- Funds Management Configuration and DesignDocument146 pagesFunds Management Configuration and Designsibaprasad1in100% (2)
- Funds ManagementDocument33 pagesFunds Managementjindalyash1234100% (4)
- TPM2 Funds ManagementDocument112 pagesTPM2 Funds ManagementChakka Ramesh Gupta100% (1)
- Funds Center Derivation Error in SAP PDFDocument7 pagesFunds Center Derivation Error in SAP PDFMohammed KalimNo ratings yet
- Sap Fico Interview Questions PreviewDocument26 pagesSap Fico Interview Questions PreviewPriyanka SharmaNo ratings yet
- 26-MM Basics For ABAP ConsultantsDocument12 pages26-MM Basics For ABAP ConsultantsKIRANNo ratings yet
- SAP APO GATP Training OverviewDocument174 pagesSAP APO GATP Training OverviewAlankar Gupta100% (1)
- AC700 - Funds ManagementDocument344 pagesAC700 - Funds Managementsaminfacebook100% (7)
- SAP Funds ManagementDocument10 pagesSAP Funds ManagementKathiresan NagarajanNo ratings yet
- SAP Fund Management Budget Control SystemDocument29 pagesSAP Fund Management Budget Control Systemsibaprasad1in100% (4)
- Sap FMDocument21 pagesSap FMSubin Raju Nellithanathu100% (1)
- IPS910 - Special Functions For The Public SectorDocument480 pagesIPS910 - Special Functions For The Public Sectorvadlamudi_mk75% (4)
- SAP Funds Management - Account Assignment DerivationDocument38 pagesSAP Funds Management - Account Assignment DerivationKathiresan Nagarajan100% (1)
- SAP FM Organization ChartDocument1 pageSAP FM Organization Chartmalik_naseerullah100% (1)
- Top 21 SAP MM Interview QuestionsDocument9 pagesTop 21 SAP MM Interview QuestionsVishnu Kumar SNo ratings yet
- Cost of Sales AccountingDocument147 pagesCost of Sales AccountingClaudio Cafarelli50% (2)
- SAP PublicDocument148 pagesSAP PublicMarek Rzepka100% (2)
- Sap Co TutorialDocument2 pagesSap Co TutorialTrainer SAPNo ratings yet
- Sap PM Tutorial PDFDocument89 pagesSap PM Tutorial PDFBujjibabu Katta100% (5)
- CO - Stepbystep Config & User Manual Part 1Document251 pagesCO - Stepbystep Config & User Manual Part 1Srinivasa Kasireddy100% (4)
- Funds Management For Public Sector PDFDocument37 pagesFunds Management For Public Sector PDFDan Argynov100% (5)
- SAP Foreign Currency Revaluation: FAS 52 and GAAP RequirementsFrom EverandSAP Foreign Currency Revaluation: FAS 52 and GAAP RequirementsNo ratings yet
- 02 SAP Grants Management OverviewDocument18 pages02 SAP Grants Management OverviewIvan BlatnikNo ratings yet
- Fund - Management - DHPLDocument92 pagesFund - Management - DHPLraj01072007No ratings yet
- SCM - 09 - Cycle Counting and Physical Inventory Process Flows - EUDocument4 pagesSCM - 09 - Cycle Counting and Physical Inventory Process Flows - EUsuyash4uNo ratings yet
- Manage Budgets, Track Revenues & Expenses with SAP Funds ManagementDocument3 pagesManage Budgets, Track Revenues & Expenses with SAP Funds Managementganesanmani1985No ratings yet
- Sap Funds MGTDocument23 pagesSap Funds MGTSubin Raju NellithanathuNo ratings yet
- STO Configuration For GST - ERP SCMDocument10 pagesSTO Configuration For GST - ERP SCMcyberkach100% (1)
- SAP Fund ManagementDocument4 pagesSAP Fund Managementmalik_naseerullah100% (1)
- Funds Management Integration with Asset AccountingDocument5 pagesFunds Management Integration with Asset AccountingKathiresan NagarajanNo ratings yet
- Fund Management BCS ConfigurationDocument37 pagesFund Management BCS Configurationraj01072007No ratings yet
- SAP MM by Maguluri Special EditionDocument20 pagesSAP MM by Maguluri Special EditionSrikanthchowdary MaguluriNo ratings yet
- Major Transaction Used in TRMDocument9 pagesMajor Transaction Used in TRMAbhishek SarawagiNo ratings yet
- SAP Funds Management - Budget Period PDFDocument7 pagesSAP Funds Management - Budget Period PDFKathiresan NagarajanNo ratings yet
- Report Painter - User Manual V 1.1Document60 pagesReport Painter - User Manual V 1.1saipuppala50% (2)
- SAP CO Controlling Mangement Account Business Process Master ListDocument2 pagesSAP CO Controlling Mangement Account Business Process Master Listsaaisun100% (2)
- SAP FI-CO-PS Finance Training Financial OverviewDocument96 pagesSAP FI-CO-PS Finance Training Financial OverviewShyam JaganathNo ratings yet
- Funds Management Configuration and DesignDocument146 pagesFunds Management Configuration and DesignLeo O Junior90% (10)
- Ips910 - Funds Management ProcessesDocument1 pageIps910 - Funds Management ProcessesLiordi0% (1)
- FM DerivationDocument2 pagesFM DerivationPrasad PunupuNo ratings yet
- Fund ManagementDocument29 pagesFund ManagementPawanDubey89% (9)
- Learn SAP FICO Fundamentals & Modules in 40 StepsDocument198 pagesLearn SAP FICO Fundamentals & Modules in 40 StepsSunando Narayan BiswasNo ratings yet
- 23-Dialog Module Pool ProgrammingDocument21 pages23-Dialog Module Pool ProgrammingKIRAN100% (2)
- Cost Element Accounting in SAPDocument3 pagesCost Element Accounting in SAPElektrocultureNo ratings yet
- SAP Cash Management PresentationDocument37 pagesSAP Cash Management PresentationQuanTum ChinprasitchaiNo ratings yet
- Configuring SAP ERP Financials and ControllingFrom EverandConfiguring SAP ERP Financials and ControllingRating: 4 out of 5 stars4/5 (4)
- SAP - Exchange Rate UploadDocument9 pagesSAP - Exchange Rate UploadYazeed_Gh100% (1)
- SAP Funds Management - BCS Availability ControlDocument27 pagesSAP Funds Management - BCS Availability ControlKathiresan NagarajanNo ratings yet
- SAP-TCodes Module FI-EN PDFDocument320 pagesSAP-TCodes Module FI-EN PDFRodrigoNo ratings yet
- Funds Management Module OverviewDocument26 pagesFunds Management Module OverviewManjunathreddy Seshadri100% (2)
- SAP PS PresentationDocument126 pagesSAP PS Presentationrusdianto.mahmud235No ratings yet
- Fund Management Sap Bcs Fund Center Commitment Item6Document41 pagesFund Management Sap Bcs Fund Center Commitment Item6nhatnamerpNo ratings yet
- FM Derivation StrategyDocument16 pagesFM Derivation StrategyPrasad Punupu100% (1)
- Sap Co-Pa PlanningDocument24 pagesSap Co-Pa PlanningSuryanarayana Tata50% (2)
- Budget Control System (BCS)Document2 pagesBudget Control System (BCS)Saravanan Sakthivel0% (1)
- SAPNote 1936399 RelNoteDocument2 pagesSAPNote 1936399 RelNotePradip ShelarNo ratings yet
- Maintain Exchange Rates SAPDocument13 pagesMaintain Exchange Rates SAPPradip ShelarNo ratings yet
- User Training Manual: P A-SureDocument15 pagesUser Training Manual: P A-SureSathish SubramanianNo ratings yet
- Alv GraphsmplplllpDocument12 pagesAlv GraphsmplplllpPradip ShelarNo ratings yet
- FIAA Overview of New DCPDocument41 pagesFIAA Overview of New DCPSrinath BabuNo ratings yet
- With Holding TaxDocument33 pagesWith Holding TaxPradip ShelarNo ratings yet
- Accounting Standard (As) 17Document35 pagesAccounting Standard (As) 17sunitasutharNo ratings yet
- CO500 Participant Guide Lesson8Document32 pagesCO500 Participant Guide Lesson8Pradip ShelarNo ratings yet
- Material Master Search Help Creation Step by Step GuideDocument14 pagesMaterial Master Search Help Creation Step by Step GuideMuralikrishna PeravaliNo ratings yet
- QMCOSTDocument33 pagesQMCOSTArvind NadarNo ratings yet
- CO CJ03 JPN Display WBS StructureDocument9 pagesCO CJ03 JPN Display WBS StructurenguyencaohuyNo ratings yet
- FK01Document20 pagesFK01abdulNo ratings yet
- LSMW For Functional Consultants in Simple Step-By-step WayDocument42 pagesLSMW For Functional Consultants in Simple Step-By-step WayMahmoud HabeebNo ratings yet
- CO S ALR 87013623 JPN Cost Centers Quarterly ComparisonDocument13 pagesCO S ALR 87013623 JPN Cost Centers Quarterly ComparisonnguyencaohuyNo ratings yet
- Sap S4 Hana MMDocument12 pagesSap S4 Hana MMJosé RoblesNo ratings yet
- SPM User ManualDocument28 pagesSPM User ManualMohit KumarNo ratings yet
- How To Define Purchase Group in SAPDocument3 pagesHow To Define Purchase Group in SAPmanthuNo ratings yet
- (08-09) - SAP IM Full CycleDocument12 pages(08-09) - SAP IM Full CycleTushar KohinkarNo ratings yet
- SAP T-Codes: Drill Down Rather Than T-Code InventoryDocument8 pagesSAP T-Codes: Drill Down Rather Than T-Code InventoryJeric VendiolaNo ratings yet
- 02 Intro ERP Using GBI Navigation Course (Letter) en v2.11Document19 pages02 Intro ERP Using GBI Navigation Course (Letter) en v2.11Puro MkNo ratings yet
- IDES MK Returnable PackagingDocument9 pagesIDES MK Returnable Packagingaprian100% (1)
- Fixed Assets Training ManualDocument56 pagesFixed Assets Training ManualManikantan Natarajan100% (1)
- Valuation Grouping CodeDocument5 pagesValuation Grouping CodeMayssa FroujaNo ratings yet
- CO - 1KEK - JPN - Transfer Profit Centers To Receivables, PayablesDocument15 pagesCO - 1KEK - JPN - Transfer Profit Centers To Receivables, PayablesnguyencaohuyNo ratings yet
- Split Valuation with Purchase OrderDocument17 pagesSplit Valuation with Purchase OrderUMAKANT MAHAPATRANo ratings yet