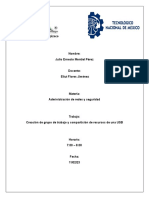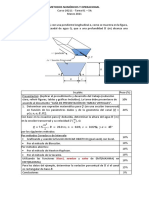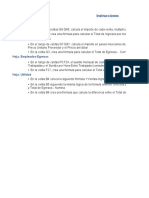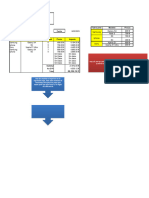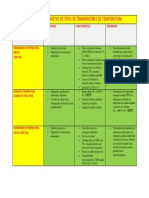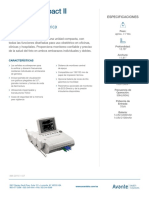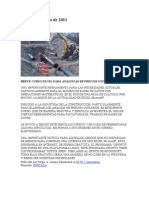Professional Documents
Culture Documents
Manual 3d Autocad
Uploaded by
Gonzalo GuallichicoCopyright
Available Formats
Share this document
Did you find this document useful?
Is this content inappropriate?
Report this DocumentCopyright:
Available Formats
Manual 3d Autocad
Uploaded by
Gonzalo GuallichicoCopyright:
Available Formats
SERVICIOS INTEGRALES EN COMPUTACION
SINCOW
MANUAL AUTOCAD 3 DIMENSIONES
PREPARADO POR: ING. GUSTAVO NAVAS
www.sincows.com admin@sincows.com ISLA FERNANDINA N42-52 (CIUDADELA JIPIJAPA), TELE/FAX: 2920-890, 2431-356 QUITO-ECUADOR
www.sincows.com
admin@sincows.com
Servicios Integrales en Computacin
SINCOW
AUTOCAD 3D Realizado por: Gustavo Navas R. 3D se entiende como todas las capacidades de realizar dibujos en tres dimensiones que tiene el AutoCAD. es de destacar que las tres dimensiones ha tenido grandes avances de versiones anteriores presentando grandes mejoras y facilidades frente a las anteriores. Se puede adems visualizar los objetos desde cualquier punto de visin en tres dimensiones. Del punto de visin seleccionado se puede aumentar o borrar entidades y editar las entidades que se ven. Adems se pueden colocar entidades en diferentes planos Z y asignarles un grosor. Estas capacidades han sido insertadas de tal manera que no interfieran con la operacin normal del AutoCAD. La mayora de los comandos permiten una visualizacin en tercera dimensin, mientras mantienen su secuencia normal en 2D. Coordenadas Cilndricas: @d<a1, z1---> cuando se eleve en z. Coordenadas Esfricas: @d<a1<a2 ---> a1 ngulo en el plano XY; a2 ngulo de elevacin. COMMAND: ELEV Este comando luego de ser activado permite asignar una elevacin y un grosor para entidades que se dibujen a continuacin. La elevacin actual tambin se asume cada vez que se utilice una coordenada Z como ingreso a un comando. Formato: ELEV Specify new default elevation <0.0000>: Specify new default thickness <0.0000>: La elevacin de un objeto est en el plano Z, en el cual su base est dibujada. Cuando se asigna una elevacin positiva esta se encontrar por encima del plano, cuando es negativa la elevacin ser bajo esta. Esto es por debajo del plano definido por los ejes XY. El grosor o THICKNESS de un objeto es la distancia que el objeto tendr sobre la elevacin dada, una entidad simple no puede tener diferente elevacin y grosor para sus diversos puntos. - Si no se da el valor a (z), coge el valor que se encuentra en la caja de dilogo. - ELEV, es una distancia en que se encuentran los objetos del punto (z0), puede ser positivo _ negativo _. - THICKNESS, es la altura o espesor que van a tener las entidades, cuando es negativo (-) ser hacia abajo PROPIEDADES
FIGURA #1 ICONO PROPERTIES Para cambiar el thickness de un objeto cualquiera se procede a seleccionar el objeto, y a continuacin se pica el icono de propiedades apareciendo entonces una ventana de propiedades similar a la que se muestra en la figura # 1 El thickness tiene las siguientes caractersticas sobre los objetos: 1. CIRCULOS: Las bases de los crculos siempre tienen tapas. 2. LINEAS,ARCOS: En lneas y arcos son paredes huecas. 3. POLILINEAS: Si el width de la polilnea es mayor que cero (0), entonces la polilnea va a ser un slido formado por la forma de la polilnea, el width y el tichness de este objeto. Si el width es igual a cero (0), entoces es funcionamiento de similar al de lneas y arcos. 4. En slidos (solid), tapa arriba y abajo, estos en realidad no manejan thickness.. 5. SOLIDOS3D Y SUPERFICIES3D: Para estos dos tipos de objetos no se maneja la propiedad tichness, pues estos generan los slidos a travs de otras tcnicas que se explicarn mas adelante. 2 Isla Fernandina N42-52 y Thoms de Berlanga (Ciudadela Jipijapa) Tele/fax: 2920-890, 2431-356 Quito-Ecuador
www.sincows.com
admin@sincows.com
Servicios Integrales en Computacin
SINCOW
Si z no tiene valor toma la elevacin que esta current en Entity Modes.
Figura # 2 Veamos por ejemplo, si se desea realizar un cilindro con elevacin cero (0), con radio de .5 unidades y una altura de 3 unidades, encerrada en una caja rectangular con elevacin cero (0), y grosor de 1 unidad, se deber entonces proceder de la siguiente manera: Command: ELEV New current elevation<0.000>: return New current thickness<0.000>: 3 return Espesor 3 Command: CIRCLE 3P/2P/TTR/<Center point>: 5,5 Diameter/<Radius>: 0.5 Command: ELEV New current elevation<0.000>: return New current thickness<3.000>: 1 Command: LINE From point: 3,4 To point: 7,4 To point: 7,6 To point: 3,6 To point: C Lo que se observar en pantalla ser un dibujo en el plano 2D. Para observar el dibujo en el espacio se deber recurrir al comando VPOINT, que se describe a continuacin, nos adelantaremos escribiendo command : vpoint (1,1,1) y obtendremos la imagen en tres dimensiones. COMMAND: VPOINT El comando VPOINT escoge el punto de visin desde el cual se desea mirar el dibujo. Una vez que uno especifica el punto de visin, AutoCAD regenera el dibujo, proyectando las entidades para que ellas aparezcan como si fueran vistas 3 Isla Fernandina N42-52 y Thoms de Berlanga (Ciudadela Jipijapa) Tele/fax: 2920-890, 2431-356 Quito-Ecuador
www.sincows.com
admin@sincows.com
Servicios Integrales en Computacin
SINCOW
desde el punto de visin escogido. Esta localizacin es mantenida hasta que se use nuevamente los comandos :VPOINT, "VIEW Restore" o "ZOOM Previous", los cuales producen que se vuelva a restaurar el punto de visin de una vista previa del dibujo, (hay que imaginarse que todo el dibujo es un punto). Formato: VPOINT Enter view point <punto de visin actual X,Y,Z>: Se puede dar nuevos valores para los componentes X,Y y Z del punto de visin escogido, separada cada componente con comas (,). Se puede tambin contestar simplemente con "return", apareciendo entonces en pantalla el eje X,Y,Z y a un extremo de la pantalla dos crculos, los cuales representan una esfera, imaginemos entonces que todo el objeto se encuentra concentrado en el centro de esta esfera, el centro de los dos crculos representa el polo norte de la esfera es decir el punto de visin (Vpoint) 0,0,1, el crculo interno representa la lnea ecuatorial de la esfera por lo que el punto de visin que se escoger si uno se ubica sobre este crculo ser n,m,0 donde n y m sern nmeros cualquiera distintos de cero, el crculo externo corresponde al polo sur de la esfera y representar al punto de visin 0,0,-1. Un punto marcado en cualquier sitio dentro del crculo interno corresponder por tanto a un punto de visin sobre el objeto (el objeto ser visto desde arriba) y un punto entre los dos crculos el objeto ser visto desde abajo. Si se desea, se pueden manipular las teclas de cursor, como si fueran los ejes del trpode, se pueden usar los ejes o los dos crculos para ubicar un punto de visin. Cuando se obtiene el punto de visin deseado, se presiona el botn "pick" del "ratn". Si se presiona "return" para obtener el comps y los ejes del trpode, pero luego se decide usar el punto de visin faltante que fue mostrado en la esquina, entre corchetes, simplemente se presiona "return" nuevamente. Para propsitos de especificacin del punto de visin, se puede pensar en el origen como en la construccin de entidades que se han dibujado. Ntese que slo est especificando una direccin de visin. No es posible especificar una distancia de visin. Se puede realizar un "ZOOM" de detalles, pero las entidades sern siempre exhibidas usando una proyeccin paralela; no son generadas vistas en perspectiva. Para obtener vistas en perspectiva se deber utilizar el comando DVIEW. Para restaurar la imagen en su apariencia normal de 2D (la vista del "plano"), se debe especificar un punto de visin de 0,0,1. Por ejemplo: Command: VPOINT Enter view point <1.875,-4.227,0.573>: 0,0,1
Figura # 3 El comando VPOINT, puede ser manipulado en forma mucho ms fcil a travs de la barra de herramientas, que se la puede sacar picando en el men en la opcin View >> ToolBars >> View. Apareciendo entonces una barra de herramientas igual a la que se muestra en la Figura # 3. Named View: Llame a una vista a travs de un nombre designado previamente. Top View: Vista en planta o superior (Vpoint 0,0,1) Bottom View: Vista inferior (Vpoint 0,0,-1) Left View: Vista Lateral izquierda (Vpoint -1,0,0) Right View: Vista Lateral derecha (Vpoint 1,0,0) 4 Isla Fernandina N42-52 y Thoms de Berlanga (Ciudadela Jipijapa) Tele/fax: 2920-890, 2431-356 Quito-Ecuador
www.sincows.com
admin@sincows.com
Servicios Integrales en Computacin
SINCOW
Front View: Vista Frontal o de Fachada (Vpoint 0,-1,0) Back View: Vista posterior o fachada posterior (Vpoint 0,1,0) SW View: Vista isomtrica. SE View: Vista isomtrica. NE View: Vista isomtrica. NW View: Vista isomtrica. Camera: Se deber sealar la posicin de la cmara y punto destino Specify new camera position <272.2008,148.5000,738.2700>: Specify new camera target <272.2008,148.5000,0.0000>: Especifica la posicin de la cmara, a travs de que el usuario de dos puntos, el primero es la posicin de la cmara y el segundo. COMMAND: HIDE Cuando se usa el comando VPOINT para generar una visualizacin en 3D. Todas las lneas estn presentes incluidas aquellas que estaran tapadas por otros objetos, debido al punto de visin que se escogi. Si se desea eliminar estas lneas que deberan estar tapadas, se puede utilizar el comando HIDE. Este comando regenera el dibujo suprimiendo las lneas que deberan estar tapadas. Para usar este comando se debe escribir simplemente la palabra HIDE, ya que no hay preguntas que deban ser contestadas. La pantalla se pondr en blanco por un tiempo, dependiendo de la complejidad del dibujo. Luego el dibujo aparecer con las lneas eliminadas. Se volver al estado normal, la siguiente vez que el dibujo sea regenerado, utilizando ZOOM, PAN, REGEN, VPOINT, etc. El comando HIDE trata a algunas entidades de dibujo de una manera especial. Los crculos, slidos, trazos y segmentos de poli-lneas con espesor, son tratadas como objetos slidos, con caras superiores e inferiores. Si se desea un cilindro abierto sin el tope o el fondo, se lo deber construir a partir de dos arcos o una dona (DONUT) con espesor cero. SUPERFICIES 3DFACE, Este comando es similar al comando SOLIDO, pero acepta la coordenada Z para los puntos de las esquinas y puede generar una seccin de una figura plana o no plana. Formato: 3DFACE First point: (punto 3D) Second point: (punto 3D) Third point: (punto 3D) Fourth point: (punto 3D, o RETURN para seccin triangular) Third point: (punto 3Dpoint, o RETURN para terminar la cara en 3D) Para hacer un borde invisible de una cara en 3D, escriba "i" antes del primer punto de ese borde. La especificacin "Invisible" tiene que preceder cualesquier objeto snap, punto en XYZ, o coordenadas de entrada para esa borde. Caras en 3D no son slidos-llenos. El Comando HIDE los consideran opacos si son planos. Si no son planos, el comando HIDE dibuja una malla o {wireframe}. SUPERFICIES 3D Las superficies pueden ser llamadas a travs de la caja de dilogo que aparece en la figura # 4, y esta se la puede obtener picando en el men Draw>> Surfaces >> 3D Surfaces. Esta caja de dilogo permite dibujar los siguientes objetos: Box3D: Caja dando el punto inicial y las 3 dimensiones de la caja Pyramid: Dibuja una pirmide. Wedge: Dibuja una cua, se debe dar el punto inicial y las 3 dimensiones de la caja que lo contiene 5 Isla Fernandina N42-52 y Thoms de Berlanga (Ciudadela Jipijapa) Tele/fax: 2920-890, 2431-356 Quito-Ecuador
www.sincows.com
admin@sincows.com
Servicios Integrales en Computacin
SINCOW
Dome: Dibuja un domo, se debe dar centro y radio. Sphere: Dibuja una esfera, se debe dar centro y radio. Cone: Dibuja un cono, este podr o no ser truncado. Pyramid: Dibuja una pirmide, esta podra o no ser truncada. Torus: Dibuja un toro o toroide. Dish: Dibuja un domo volteado o una taza, se debe dar centro y radio. Mesh: Dibuja una malla en la cual el usuario deber definir todos los puntos y uniones sobre el. Specify first corner point of mesh: Specify second corner point of mesh: Specify third corner point of mesh: Specify fourth corner point of mesh: Enter mesh size in the M direction: Enter mesh size in the N direction:
Figura #4 La mayora de estos objetos se los puede hacer tambin con Slidos 3D, en ese caso se deber tomar en cuenta que visualmente el objeto es similar las superficies estan formadas por una seria de caras (face) generadas por objetos de tipo 3Dface, mientras que los slidos 3D, son verdaderos objetos tridimensionales que tiene algunas ventajas frente a las superficies. SUPERFICIES GENERADAS Existen cuatro tipos de entidades que pueden ser generadas usando entidades en dos dimensiones que hacen las veces de curvas patrn Las cuales son: rulesurf, Edgesurf, Tabsurf, Revsurf EDGESURF, Este comando permite marcar cuatro entidades entre las cuales AutoCAD define una superficie que est en el espacio a travs de una malla. EDGESURF Select edge 1: Seleccione entidad frontera 1 Select edge 2: Selecciona entidad frontera 2 Select edge 3: Selecciona entidad frontera 3 Select edge 4: Selecciona entidad frontera 4 RULESURF, Define una superficie entre dos entidades. Ejemplo: :Select first defining curve: picar en 1 6 Isla Fernandina N42-52 y Thoms de Berlanga (Ciudadela Jipijapa) Tele/fax: 2920-890, 2431-356 Quito-Ecuador
www.sincows.com
admin@sincows.com
Servicios Integrales en Computacin
SINCOW
:Select second..................: picar en 2 REVSURF, Define superficies de revolucin, en base a una curva patrn y eje de revolucin con el cual se genera la superficie. Ejemplo: :Revsurf :Select path curve: picar en 1 :Select axis of revolution: picar en 2 :Star angle: 90 Para saber el sentido del giro, obsrvese el dibujo que se encuentra en la siguiente pgina TABSURF, Define una superficie especial mediante un Path curve (Patron de curva), y un Direction vector (vector de direccionamiento), creado con TABSURF. El vector de direccin. es transportado a lo largo del patrn curva y el resultado de la superficie es una malla polgono. Ejemplo: :Tabsurf :Select path curve: picar el circle :Select direccion vector: picar la lnea En los cuatro comandos anteriores, se puede controlar el nmero de divisiones o caras en las que se van ha formar la superficie, se puede cambiar para que sea mas preciso a travs de dos variables que se llaman: Surftab1, y Surftab2. SURFTAB1, se genera a lo largo de la entidad, segn lo que se escoja primero. SURFTAB2, genera diferente nmero al lo ancho segn cual entidad se escoge primero DRAW Surftab1 Surftab2 REVSURF Sentido de la generacin RULESURF Solo es usado EDGESURF TABSURF A lo largo del filo 1 (EDGE Solo este 1) empleado A lo largo del filo 2 (EDGE No empleado 2) es
A lo largo de la curva patrn No es empleado (Path curve)
COMANDO 3DMESH Formato: 3DMESH Mesh M size: (De un valor) Mesh N size: (De un valor) Vertex (m,n): (Seleccione un punto) El comando 3DMESH permite definir un polgono de malla tridimensional especificando su tamao (en funcin de M Y N) y la ubicacin de cada vrtice en la malla. Los vrtices pueden estar especificados como puntos en 2D o 3D. El nmero total de vrtices a ser especificado ser igual a N veces N. Los vrtices pueden estar localizado a cualquier distancia relativa uno de otro. Despus de que todos los vrtices han sido especificados el AutoCAD dibuja la malla. Las mallas del polgono creadas por el comando 3DMESH son siempre abiertos en ambos las direcciones M y N. Se puede cerrar la malla en cualquiera de las direcciones o en ambas, editndolas con el comando PEDIT.
7 Isla Fernandina N42-52 y Thoms de Berlanga (Ciudadela Jipijapa) Tele/fax: 2920-890, 2431-356 Quito-Ecuador
www.sincows.com
admin@sincows.com
Servicios Integrales en Computacin
SINCOW
Eje de revolucion
Sentido de giro
Sitio donde se senala el eje
Curva Patron
Sitio donde se senala el eje
Curva Patron
Eje de revolucion
Figura #5 Para dibujar una cara con cuatro puntos, se debe ingresar los puntos en direccin de las manecillas del reloj o en sentido contrario para una figura en forma de lazo. Obsrvese que es diferente de la orden esperada por el comando SOLID. COMANDO 3DPOLY Formato: 3DPOLY First point: (Seleccione un punto) Close/Undo/<Endpoint of line>: El comando 3DPOLY crea una poli-lnea general, tridimensional. Una poli-lnea en 3D esta formada totalmente de segmentos de lnea recta conectando los vrtices de la Poli-lnea. Se puede dar coordenadas en 3D (x, y, z) para una o todas estas localizaciones de vrtices. Segmentos de arco, grosor, {taper }, y otros atributos de poli-lneas en 2D no son mantenidas. Close: Cierra la poli-lnea detrs del primer punto. Undo- Elimina el ltimo segmento ingresado. Endpoint of line: Especifica un punto Presionando RETURN o la barra espaciadora se termina la poli-lnea en 3D en el ltimo punto final. Si se desea editar la poli-lnea en 3D, se deber utilizar el comando PEDIT. VISUALIZACION DE OBJETOS CON DOS PUNTOS COMANDO DVIEW es un mezcla de los comandos VPOINT y ZOOM. El DVIEW muestra en forma dinmica el dibujo, permite adems marcar dos puntos el punto de visin o "Camera point" y el punto destino o "Target Point, entre estos dos puntos se formara la lnea de visin. El DVIEW provee adems de dos tipos de vistas: Vistas paralelas (Ortogonales) y vistas en perspectiva. En las vistas paralelas las lneas siempre permanecen paralelas, estas vistas son las nicas que pueden ser activadas con el comando VPOINT. 8 Isla Fernandina N42-52 y Thoms de Berlanga (Ciudadela Jipijapa) Tele/fax: 2920-890, 2431-356 Quito-Ecuador
www.sincows.com
admin@sincows.com
Servicios Integrales en Computacin
SINCOW
Las opciones del comando DVIEW son: - Camera La opcin CAmera rota el punto de visin (Camera point) alrededor del punto destino (Target point), esta opcin es similar al VPOINT Rotate, aun cuando esta ltima lo hace con relacin a la coordenada 0,0 - TArget Esta rota el punto destino "Target point" alrededor del punto de visin "Camera point". Esta opcin es opuesta a la opcin CAmera. En las dos opciones anteriores de deber indicar dos ngulos. -Distance La opcin Distance pasa de vistas paralelas a vistas en perspectiva y cambia la distancia de la cmara al destino a lo largo de la lnea de visin actual, sin cambiar el ngulo. - POints La opcin POints permite marcar la posicin del punto destino y de la cmara (punto de visin). Estos son los puntos desde y adonde mira. - PAn Esta alternativa mueve tanto el punto de la cmara como el punto destino, en un plano paralelo al plano de la vista actual. Ambos puntos cambian pero sus ngulos y distancias no. - Zoom Esta opcin permite realizar el zoom, sin cambiar la vista actual. - TWist Esta alternativa da la posibilidad de rotar la imagen a travs de la lnea de visin. - CLip La presente permite remover los objetos del fondo o los objetos en primer plano de la imagen, como si fuera cortado con un gran cuchillo. Cuando se activa esta opcin aparece en pantalla lo siguiente: Back/Front/<Off> - Hide La opcin Hide desarrolla una remocin temporal de las lneas ocultas dentro del comando DVIEW. La imagen es regenerada cuando se sale del comando DVIEW - Off La opcin Off desactiva el modo en perspectiva y regresa a la proyeccin en paralelo. Para poder desactivar el modo en perspectiva es claro pensar que este debi haber sido activado previamente con la opcin Distance. - Undo La opcin Undo Deshace la ltima accin realizada dentro del comando DVIEW. - eXit Esta alternativa permite salir del comando DVIEW al modo normal de edicin del AutoCAD. NOTA: No es posible usar comandos transparentes o flip screen (tecla F1), cuando se este operando dentro del comando DVIEW. Sin embargo, es posible usar otras funciones como SNAP, Ortho y Coords. No se podr usar los comando ZOOM, PAN, SKETCH o marcar un punto con el mouse cuando se tenga una perspectiva generada por DVIEW, pero si se podr usar todas las opciones dentro del DVIEW, incluidas el Zoom y el Pan. COMMAND: PLAN Observar los objetos en planta puede ser de gran utilidad para hacerlo se puede recurrir al comando PLAN, que permite el vpoint 0,0,1. Las pociones que aparecen son las siguientes: CurrentUCS, regresa a la vista en planta es decir la actual. World, es una variable de SETVAR, cada vez que se realiza un vpoint, dview y se da coordenadas x,y,z siempre estas sern con respecto al sistema de coordenadas universal (Worldview=1). En cambio (Worldview=0) para el sistema de coordenadas locales. Siempre primero x luego y. NamedUCS, para dar un nombre a UCS Axes, Aparecen los ejes con dos crculos Present, Se obtiene una caja de dilogo (:DDVPOINT) para utilizar el objeto en base a los ngulos. (ngulos para ejes X,Y) (ngulos para formar la lnea de visin Z) SetviewPoint :VPOINT, Esta opcin permite obtener un objeto en diferentes vistas, (punto de rotacin). COMANDOS DE EDICIN EN 3D COMANDO: 3DARRAY Crea una reproduccin tridimensional.
9 Isla Fernandina N42-52 y Thoms de Berlanga (Ciudadela Jipijapa) Tele/fax: 2920-890, 2431-356 Quito-Ecuador
www.sincows.com
admin@sincows.com
Servicios Integrales en Computacin
SINCOW
RECTANGULAR: Copia objetos en una matriz de filas (eje X), columnas (eje Y) y niveles (eje Z). Un array tiene que tener mnimo dos filas, dos columnas o dos niveles. Number of rows (---) <1>: Inserte un valor positivo o presione Enter Number of columns (III) <1>: Inserte un valor positivo o presione Enter Number of levels (...) <1>: Inserte un valor positivo o presione Enter POLAR: Copia los objetos al rededor de un eje de rotacin Numer of items: Inserte un valor positivo Angle to fill<360>: Especifique un ngulo o presione Enter (El ngulo determina la distancia que AutoCAD rota el objeto al rededor del eje de rotacin. Un numero positivo produce rotacin contraria al sentido del reloj, un valor negativo produce una rotacin en el sentido del reloj). Rotate objects as they are copied ? <Y>: Inserte Y o N o presione Enter. Al insertar Y o presionar la tecla Enter hace que cada elemento del array sea botado. Center point of array: Especifique un punto Second point on axis of rotation: Especifique un punto COMANDO: 3DSOUT Exporta un archivo AutoCAD a uno de 3D Studio. COMANDO: 3DSIN Importa un archivo de 3D Studio. SISTEMA DE COORDENADAS El AutoCAD usa el Sistema de Coordenadas Universal "World Coordinate System (WCS)" para definir la localizacin de modelos geomtricos en el espacio. El WCS permanece fijo y puede ser usado para crear dibujos en 2D o en 3D. Adems se puede definir un sistema auxiliar de coordenadas llamado Sistema de Coordenadas del Usuario "User Coordinate System (UCS) para simplificar el dibujo o proceso de modelaje. El origen de un UCS puede ser colocado en cualquier sitio dentro del Sistema de Coordenadas Universal "WCS" y los ejes del UCS pueden ser rotados o girados en cualquier ngulo respecto al Sistema de Coordenadas Universal. El UCS puede ser usado para definir la construccin de planos a fin de facilitar la colocacin de modelos geomtricos. Se puede dar un nombre al UCS y se lo puede llamar cuando se lo necesite. No hay lmites en el nmero de UCS que se definan en un dibujo, pero slo uno puede estar activo. Un UCS convenientemente colocado ofrece un gran manejo del acceso y control, por lo que una buena manipulacin del UCS es vital en modelos 3D. UCS
Figura # 6 La aparicin de los UCS a partir de la versin 10.0 del AutoCAD, marc el inicio de la edad adulta de la Tercera Dimensin en AutoCAD, pues muchos dibujos en el espacio sin el uso de estas opciones eran imposibles o muy difciles de realizar. Mientras que al momento cualquier representacin espacial es posible realizarla. La barra de herramientas que aparece en la figura # 6, se la puede sacar picando en View>> ToolBar>> UCS 10 Isla Fernandina N42-52 y Thoms de Berlanga (Ciudadela Jipijapa) Tele/fax: 2920-890, 2431-356 Quito-Ecuador
www.sincows.com
admin@sincows.com
Servicios Integrales en Computacin
SINCOW
Esta presenta una serie de iconos los cuales son los siguientes: UCS: Activa el comando UCS, ver ms abajo explicacin detallada Display UCS Dialog: Activa el comando UCSMAN, ver mas adelante la funcionalidad de este. UCS Previous: Hace actual al sistema de coordenadas previo. World UCS: Sita el UCS activo igual al World Coordinate System. Object UCS: Define un nuevo UCS con la misma direccin de extrusin como la de la entidad seleccionada. Face UCS: Define un nuevo UCS con la misma direccin de extrusin como la de la cara (face) de un solido 3D. View UCS: Establece un nuevo sistema de coordenadas cuyo eje de Z es paralelo a la direccin de vista actual. Origin UCS: Cambia el origen del Sistema de coordenadas actual Z Axis Vector UCS: Define un UCS utilizando dos puntos, un punto de origen y un punto en la porcin positiva del eje Z 3 Points UCS: Define un UCS utilizando tres puntos, un punto de origen, un segundo en la porcin positiva del eje X eje, y un punto en la porcin positiva Y del plano XY X Axis Rotate UCS: Rota el UCS actual alrededor del eje X. Y Axis Rotate UCS: Rota el UCS actual alrededor del eje Y. Z Axis Rotate UCS: Rota el UCS actual alrededor del eje Z. Apply: Comando UCS El comando: UCS es utilizado para definir o modificar el Sistema de Coordenadas del Usuario que se encuentra activo, pudiendo definir mis coordenadas. Formato: UCS Current ucs name: *WORLD* Enter an option [New/Move/orthoGraphic/Prev/Restore/Save/Del/Apply/?/World] <World>: Origin/ZAxis/3point/OBject/View/X/Y/Z/Prev/Restore/Save/Del/?/<World>: 1. Origin: 2. ZAxis: 3 point: 3. Object: 4. View: 5. X: 6. Y: 7. Z: 8. Prev: 9. Restore: 10. Save: 11. Del: 12. ?: grabado 13. World: Cambia el origen del Sistema de coordenadas actual Define un UCS utilizando dos puntos, un punto de origen y un punto en la porcin positiva del eje Z. Define un UCS utilizando tres puntos, un punto de origen, un segundo en la porcin positiva del eje X eje, y un punto en la porcin positiva Y del plano XY Define un nuevo UCS con la misma direccin de extrusin como la de la entidad seleccionada. En el caso de crculo toma el centro como 0. Establece un nuevo sistema de coordenadas cuyo eje de Z es paralelo a la direccin de vista actual. Rotates el UCS corriente alrededor del eje X. Rotates el UCS corriente alrededor del eje Y. Rotates el UCS corriente alrededor del eje Z. Hace actual al sistema de coordenadas previo. Hace actual un sistema de coordenado grabado anteriormente. Graba y nombra el sistema de coordenadas actual. Elimina uno o ms Sistemas de Coordenadas del usuario que se encuentre grabados. Lista el nombre del UCS activo, el nombre original y los ejes XYZ de cada sistema de coordenadas Sita el UCS activo igual al World Coordinate System. Comando: UCSMAN Trae tres lengetas las cuales se ilustran en las figuras #7,8, y 9. Named UCS: Aparece la lista de UCS y tiene la posibilidad de cambiar los nombres y personalizarlos para que se los pueda recuperar en sesiones de trabajo posteriores del mismo dibujo.
11 Isla Fernandina N42-52 y Thoms de Berlanga (Ciudadela Jipijapa) Tele/fax: 2920-890, 2431-356 Quito-Ecuador
www.sincows.com
admin@sincows.com
Servicios Integrales en Computacin
SINCOW
Figura # 7
Figura # 8
Figura # 9 Orthographic UCS: Pone el UCS en uno de los sistemas ortogonales que se dispone, esto es paralelo a los ejes TOp Top, Bottom, Front, Back, View,Left y Right. La figura #9, muestra la configuracin posible para lo que es el UCS. Save UCS with Viewport .-Graba el Sistema de Coordenadas alineado con el Viewport Activo, Esta opcin setea la variable del sistema UCSVP. Si esta opcin no es seleccionada, el prtico de visin (viewport), ser reflejado al UCS actual. Update View to Plan When UCS Is Changed.- Recupera la vista de planta cuando el sistema de coordenadas en el viewport ha cambiado. Esta opcin manehja la variable del sistema UCSFOLLOW. UCSICON 12 Isla Fernandina N42-52 y Thoms de Berlanga (Ciudadela Jipijapa) Tele/fax: 2920-890, 2431-356 Quito-Ecuador
www.sincows.com
admin@sincows.com
Servicios Integrales en Computacin
SINCOW
El comando UCSICON es usado para indicar el origen y orientacin del sistema de coordenadas del usuario activo a travs del icono que aparece normalmente en el extremo inferior izquierdo de la pantalla. Formato: UCSICON ON/OFF/All/Noorigin/ORigin <ON>: 1. 2. 3. 4. 5. ON: Activa el icono del sistema de coordenadas. OFF: Desactiva el icono del sistema de coordenadas. ALL: Permite aplicar cambios a todos los viewports activos. NOORIGIN: Hace que el icono siempre sea mostradas en la esquina inferior izquierda de la pantalla. ORIGIN: Hace que el iconosea mostrado en el origen del sistema de coordenadas activo. Si el origen esta fuera de pantalla el icono se mostrara en la esquina inferior izquierda de la pantalla.
UCSICON es tambin una variable del sistema y puede ser cambiada a travs del comando SETVAR: El sistema de coordenadas del icono bit-code, para el puerto de visin activo puede encontrarse: 1 = On (Permite mostrar el icono de los ejes) 2 = Origin (Si es permitido mostrar el icono, estas correspondern a las imgenes flotantes del UCS original) Variable UCSNAME (11) Da el Nombre del sistema de coordenadas activo en el espacio activo. Responde Null si el UCS activo no tiene nombre (read-only) Variable UCSORG (11) Da el punto de origen del sistema de coordenadas activo para el espacio actual. Este valor es dado siempre en World coordinates (read-only). Variable UCSXDIR Da la direccin X del UCS activo para el espacio actual (read-only). Variable UCSYDIR Da la direccin Y del UCS activo para el espacio actual (read-only). DEFINICIN DE UN UCS SELECCIONANDO UNA ENTIDAD El centro del Arco se convierte en el nuevo origen del UCS. El eje X pasa a travs del extremo del Arco que queda ms cerca del punto elegido. Crculo: El centro del Crculo se convierte en el nuevo origen del UCS. El eje X pasa a travs del punto elegido. Dimensin: El nuevo origen del UCS es el punto medio del texto de Dimensin. La direccin del nuevo eje X es paralela al eje X del UCS que estaba en efecto cuando se cre la Dimensin. Lnea: El extremo ms cercano al punto elegido se convierte en el nuevo origen del UCS. El nuevo eje X se determina de manera que la lnea quede en el plano XZ del nuevo UCS (es decir, su otro extremo tienen una coordenada Y de cero en el nuevo sistema). Punto: El nuevo origen del UCS es el emplazamiento del Punto. El eje X se determina mediante un algoritmo arbitrario pero coherente. Polilnea 2D: El punto inicial de la Polilnea o del arco de la Polilnea es el nuevo origen del UCS, y el eje X se extiende del punto inicial al vrtice siguiente. Slido: El primer punto del Slido determina el nuevo origen del UCS. El nuevo eje X se sita a lo largo de la lnea que une a los dos primeros puntos. Trazo: El punto inicial del Trazo se vuelve el nuevo origen del UCS, y el eje X se sita a lo largo de la lnea de centro. Cara 3D: El nuevo origen del UCS se toma del primer punto, el eje X se toma de los dos primeros puntos y el lado positivo de Y de los puntos primero y cuarto. El eje Z se deduce por aplicacin de la regla de la mano derecha. Forma, Texto, Insercin, Atributo, Def. de Atributo: 13 Isla Fernandina N42-52 y Thoms de Berlanga (Ciudadela Jipijapa) Tele/fax: 2920-890, 2431-356 Quito-Ecuador Arco:
www.sincows.com
admin@sincows.com
Servicios Integrales en Computacin
SINCOW
El nuevo origen del UCS es el punto de insercin de la entidad. El nuevo eje X queda definido por la rotacin de la entidad en torno a la orientacin de su altura de objeto. De este modo, la entidad elegida para determinar el nuevo UCS tendr un ngulo de rotacin de 0 en el nuevo UCS. Variable UCSFOLLOW (11) Si UCSFOLLOW es igual a 1, cualquiera cambio en el UCS produce un cambio automtico en el plano de visin del nuevo UCS (en el prtico de visin actual "viewport"). Si es igual a 0, un cambio en el UCS no afecta la vista. El conjunto del UCSFOLLOW es mantenido separadamente para ambos espacios y se podr tener acceso a ambos espacios, pero el conjunto es ignorado mientras se trabaja en espacio de papel (es tratado siempre como si fuera 0). Consejos: El dibujo que usted va a realizar en 3D, trate siempre de simplificarlo a un plano, dicho plano defnalo a travs del uso del UCS ms apropiado. Defina cuantos UCS sean necesarios ubicando en lo posible el cruce de los ejes en el origen de coordenadas de dicho UCS. Use el comando: UCSICON Origin. Ubique el origen del sistema de coordenadas en algn sitio lo ms representativo y claro para usted, por ejemplo aristas, vrtices, centros de crculos, etc. Piense que la mayora de comandos de edicin e indagacin funcionan tambin en el espacio, hagamos algunos comentarios sobre ellos: Punto o Coordenada.- Si un punto es marcado usando el "Mouse" o las Flechas del teclado; el valor de Z ser tomado el valor de la "elevacin" ltima sealada. MIRROR.En este comando se marcan dos puntos los cuales indicarn la lnea de reflexin del objeto, para objetos en el espacio estos dos puntos debern indicar un plano. Este plano se formar pasando por los dos puntos sealados y perpendicular al UCS activo al momento de llamar al presente comando. ROTATE y ARRAY Polar.- La rotacin de los objetos seleccionados ser siempre sobre el plano X-Y del UCS activo. En estos comandos se marca una coordenada que va a ser la el punto base de rotacin, para objetos en el espacio se requiere un eje, pero el AutoCAD solamente interroga por una coordenada, el programa tomar este eje pasando por la coordenada que se indica y perpendicular al plano X-Y del UCS activo. CHANGE y CHPROP.- El comando CHANGE no permite seleccionar objetos que se encuentran dibujados bajo un UCS distinto al actual o activo, el comando CHPROP si lo permite. MOVE COPY Estos dos comandos dan la posibilidad de copiar o mover los objetos en el espacio marcando coordenadas en el espacio, estas podrn ser escribiendo la coordenada o usando "Objetos de ajuste" o "Snap Objects". COMANDO PEDIT (EDITANDO UNA MALLA EN 3D) Se edita la malla con el comando PEDIT y se selecciona la malla (en cualquier sitio de esta) como una polilnea a editarse. FORMATO: Command: PEDIT Select polyline: Seleccione la malla Edit vertex/Smooth surface/Desmooth/Mclose/Nclose/Undo/eXit: Edite vrtices Si al mensaje anterior se contesta con la letra E, aparecer un mensaje de la siguiente forma 14 Isla Fernandina N42-52 y Thoms de Berlanga (Ciudadela Jipijapa) Tele/fax: 2920-890, 2431-356 Quito-Ecuador
www.sincows.com
admin@sincows.com
Servicios Integrales en Computacin
SINCOW
Vertex(0,0),Next/Previous/Left/Rigth/Up/Down/Move/Regen/eXit: Ntese que una X aparecer en uno de los vrtices (en el primer punto P1 de la malla). La X puede moverse con las opciones Next, Previous, Left, Right, Up o Down hacia cualquier vrtice que desee editar cuando aparezca el siguiente antes mencionado. Es posible adems con la sub-opcin M mover el vrtice sealado con la X a una nueva localizacin. Curvas suavizadas La sub-opcin Smooth surface, tiende a suavizar la malla a travs de tres tipos de superficie cbica, cuadrtica o curva de Bzier. Para seleccionar el tipo de suavizamiento de la curva se deber activar previamente el comando SETVAR, la variable de nombre SURFTYPE, y asignar: 5 Para Cuadrtico 6 Para Cbico y 8 Para curva de Bzier. Opcin Desmooth Con esta opcin se puede desactivar la opcin anterior regresando a la malla original. Opciones Mclose y Nclose En las mallas existen dos direcciones definidas con las letras M y N, estas podrn ser cerradas a travs de sus correspondientes Mclose y Nclose, en sus respectivas direcciones. Opcin UNDO Deshace la ltima accin dentro del Comando. SOLIDOS 3D
Los slidos 3D, son los objetos ms completos de todos los tipos de objetos en 3 dimensiones, su creacin y modificacin resulta ser muy fcil, esto a costa de un crecimiento sumamente rpido del tamao del archivo. Es posible adems realizar operaciones booleanas con solidos, esto es unin, substraccin e interseccin de slidos. AMECONVERT: Convierte un slido AME del R12 a slido de R13. ACISOUT: Comando slido en formato ASCII con extensin . SAT Exportacin. BOX: Crea un slido en 3D. Formato: Center/<Corner of box><0,0,0>: Especifique un punto (1), presione C o Enter CENTER: Crea una caja a partir de un centro especfico. Center of box <0,0,0>: Especifique un punto (1) o presione Enter Cube/Length/<corner of box>: Especifique un punto (2) o escoja una opcin. 15 Isla Fernandina N42-52 y Thoms de Berlanga (Ciudadela Jipijapa) Tele/fax: 2920-890, 2431-356 Quito-Ecuador
www.sincows.com
admin@sincows.com
Servicios Integrales en Computacin
SINCOW
Al escoger Cube Crea una caja con lados de igual longitud. Length: Especificar una distancia. Si esta distancia es positiva la longitud ser positiva en los ejes X, Y y Z del UCS actual. Si el valor es negativo, la longitud ser negativa. Al escoger Lenght se crea una caja con valores de longitud, ancho y alto especficos. La longitud corresponde al eje X, el ancho al eje Y y el alto al eje Z. Length: Longitud. Especificar una distancia Width: Ancho. Especificar una distancia Height: Alto. Especificar una distancia Dando valores positivos se dibuja el largo, ancho o altura en los ejes X, Y y Z positivos. Si son negativos se dibuja en los ejes negativos. Al escoger la opcin corner of box se especifica un punto de la esquina de la caja. Height: Especificar una distancia. Al dar un valor positivo la altura se dibuja a lo largo del eje Z positivo de UCS actual y con un valor negativo en el eje Z negativo. CORNER OF BOX: Especificando un punto o presionando enter se define la primera esquina de la caja. Cube/Length/<other corner>: Especifique un punto (2) o de una opcin Al escoger Cube Crea una caja con lados de igual longitud. Lenght: Especificar una distancia. Si se da un valor positivo se dibujar la longitud en los ejes X, Y y Z positivos del UCS actual, en caso de ser negativo se dibujarn en los ejes negativos. Al escoger Lenght se crea una caja con valores especficos de longitud, ancho y alto. La longitud corresponde al eje X, el ancho al eje Y y la altura al eje Z. Length: Longitud. Especificar una distancia Width: Ancho. Especificar una distancia Height: Alto. Especificar una distancia Dando valores positivos se dibuja el largo, ancho o altura en los ejes X, Y y Z positivos. Si son negativos se dibuja en los ejes negativos Al escoger other corner, se especifica otra esquina de la caja. Height: Dar una distancia. Si esta es positiva se dibujar la altura en el eje Z positivo del UCS actual. Si es negativo se dibujar en el eje Z negativo. NOTA: Una vez que se ha creado la caja no se puede hacer un Stretch o cambiar su tamao. CONE: Crea un cono en 3D, la entidad es 3DSOLID Formato: Elliptical/<center point><0,0,0>: Especificar un punto (1), presionar e o Enter. CENTER POINT: Define el centro de la base circular del cono. Diameter/<Radius>: Especificar una distancia o presionar d. Radius Define el radio del crculo. Apex/<Height>: Especificar una distancia, ingresar un valor o presionar a La opcin Height define la altura del cono. Si se da un valor positivo se dibuja la altura en el eje Z positivo del UCS actual. Con un valor negativo se dibuja la altura en el eje Z negativo. La opcin Apex Define el alto y orientacin del cono. Apex: Especificar un punto (2) Diameter: Define el dimetro de la base circular del cono. Diameter: Especificar una distancia Apex/<Height>: Especificar una distancia, ingresar un valor o ingresar a La opcin Height define la altura del cono. Si se da un valor positivo se dibuja la altura en el eje Z positivo del UCS actual. Con un valor negativo se dibuja la altura en el eje Z negativo. La opcin Apex Define el alto y orientacin del cono. Apex: Especificar un punto (2) 16 Isla Fernandina N42-52 y Thoms de Berlanga (Ciudadela Jipijapa) Tele/fax: 2920-890, 2431-356 Quito-Ecuador
www.sincows.com
admin@sincows.com
Servicios Integrales en Computacin
SINCOW
ELLIPTICAL: Crea un cono con una base elptica <Axis endpoint>/Center: Especificar un punto (1) o presionar C. Seleccione la opcin AXIS ENDPOINT marcando un punto. Para crear la base elptica especifique un segundo punto para definir el dimetro de un eje y un tercer punto del radio del otro eje. Axis endpont 2: Especifique un punto (2) Other axis distance: Especifique un punto (3) Apex/<Height>: Especifique una distancia, de un valor o presione a La opcin Height define la altura del cono. Al ingresar valores positivos la altura se ubica en el eje Z positivo del UCS actual. Los valores negativos dan una altura negativa en el eje Z. La opcin Apex define la altura y su orientacin en relacin al primer eje especificado. La opcin CENTER define la base elptica del cono especificando el punto central seguido del radio de cada eje. Center of ellipse <0,0,0>: Especifique un punto (1) o presione Enter Axis endpoint: Especifique un punto (2) Other axis distance: Especifique un punto (3) Apex/<Height>: Especifique una distancia, de un valor o presione a. La opcin Height define la altura del cono. Si se da un valor positivo se dibuja la altura en el eje Z positivo del UCS actual. Con un valor negativo se dibuja la altura en el eje Z negativo. La opcin Apex Define el alto y orientacin del cono al rededor del primer eje especificado. Apex: Especificar un punto (2) CHAMFER: Crea un chaflan de un slido existente. Formato: Polyline/Distance/Angle/Trim/Method/<Select first line>: La opcin Select first line permite especificar el filo de un slido que va a ser chaflanado. Select second line: Use un mtodo de seleccin de objeto Si se selecciona el filo de un slido se debe indicar cual de las dos superficies adyacentes al filo seleccionado es la superficie base. Select base surface: Next/<OK>: Ingrese n, presione o, o Enter. Si se ingresa o o Enter coloca la superficie seleccionada como la superficie base. Al presionar n selecciona cualquiera de las dos superficies adyacentes al filo seleccionado. Enter base surface distance <current>: Especificar una distancia o presionar enter Enter adjacent surface distance <current>: Especificar una distancia o presionar enter. Despus de seleccionar la superficie base, se debe seleccionar los filos de la superficie base que van a ser chaflanados. Se puede seleccionar los filos individualmente o todos al mismo tiempo. Loop/<Select edge>: Presione L, seleccione un filo o presione enter. Con la opcin Select edge se debe seleccionar en forma individual los filos que van a ser chaflanados. Con la opcin Loop se conecta con el modo LooP. Edge/<Select edge loop>: Presione e, seleccione un filo o presione enter. La opcin Select edge loop selecciona todos los filos de la superficie base. La opcin Edge activa el modo Edge CYLINDER: Crea un cilindro slido en 3D. Formato: Elliptical/<center point><0,0,0>: Especifique un punto, de un valor o ingrese c. CENTER POINT: Define el centro de una base circular de un cilindro. Diameter/<Radius>: Especifique una distancia o ingrese d La opcin RADIUS Define el radio de una base circular de un cilindro. Center of other end/<Height>: Especificar un punto, dar un valor o ingresar c La opcin Height define la altura del cilindro. Un valor positivo dibuja la altura en el eje Z positivo del UCS actual. Un valor negativo dibujo al cilindro en el eje Z negativo. 17 Isla Fernandina N42-52 y Thoms de Berlanga (Ciudadela Jipijapa) Tele/fax: 2920-890, 2431-356 Quito-Ecuador
www.sincows.com
admin@sincows.com
Servicios Integrales en Computacin
SINCOW
La opcin Center of other end Define el punto central de otro fin del cilindro. Center of other end: Especifique un punto (2) (Especifique el centro de otro fin y la orientacin del cilindro. La opcin DIAMETER define el dimetro de una base circular del cilindro. Diameter: Especificar una distancia Center of other end/<Heigh>: Especificar un punto, dar un valor o presionar c. La opcin Height define la altura del cilindro. Un valor positivo dibuja la altura en el eje Z positivo del UCS actual. Un valor negativo dibujo al cilindro en el eje Z negativo. La opcin Center of other end Define el punto central de otro fin del cilindro. Center of other end: Especifique un punto (2) (Especifique el centro de otro fin y la orientacin del cilindro. ELLIPTICAL: Crea u cilindro con una base elptica. <Axis endpoint>/Center: Especificar un punto (1) o presionar c. Para seleccionar la opcin AXIS ENDPOINT se debe localizar un punto. Axis endpoint 2: Especificar un punto (2) Other axis distnace: Especificar un punto (3) Se crea la base elptica del cilindro localizando un segundo punto para definir el dimetro de un eje y un tercer punto para el radio de otros ejes. Center of other end/<Height>: Especifique un punto, de un valor o ingrese c. Al especificar el centro de otros finales tambin se debe especificar la orientacin del cilindro. La opcin Height define la altura del cilindro. Un valor positivo dibuja la altura en el eje Z positivo del UCS actual. Un valor negativo dibujo al cilindro en el eje Z negativo. La opcin Center of other end Define el punto central de otro fin del cilindro. Center of other end: Especifique un punto (4) La opcin CENTER define la base elptica del cilindro localizando su punto centro seguido del radio de cada eje. Center of ellipse <0,0,0>: Especifique un punto (1) o presione enter Axis endpoint: Especifique un punto (2) Other axis distance: Especifique un punto (3) Center of other end/<Height>: Especifique un punto, de un valor o ingrese c La opcin Height define la altura del cilindro. Un valor positivo dibuja la altura en el eje Z positivo del UCS actual. Un valor negativo dibujo al cilindro en el eje Z negativo. La opcin Center of other end Define el punto central de otro fin del cilindro. Center of other end: Especifique un punto (4) EXTRUDE: Crea slidos aumentando en altura a objetos existentes en AutoCAD 2D. EXTRUDE tambin aumenta la altura de un objeto 2D siguiendo un path. formato: Select Objects: Use un mtodo de seleccionar objetos Puede aumentar de altura polilnea cerradas, polgonos, crculos, elipses, splines cerrados, donuts y regiones. No puede aumentar el tamao a objetos que forman parte de un block. Polilneas con segmentos cruzados no pueden ser aumentados de altura. Una polilnea debe tener mnimo tres pero no ms de 500 vrtices. Si una polilnea seleccionada tiene espesor, AutoCAD ignora el espesor y aumenta la altura desde el centro del path de la polilnea. Path /<Height of Estrusion.>: especifique una distancia o escriba p Height of Extrusion Si inserta un valor positivo aumenta de altura a los objetos, siguiendo la parte positiva del eje Z del sistema de coordenadas del objeto. Si inserta un valor negativo, AutoCAD aumenta la altura, siguiendo la parte negativa del eje Z. 18 Isla Fernandina N42-52 y Thoms de Berlanga (Ciudadela Jipijapa) Tele/fax: 2920-890, 2431-356 Quito-Ecuador
www.sincows.com
admin@sincows.com
Servicios Integrales en Computacin
SINCOW
Extrusion taper angle <0>: especifique un ngulo entre -90 y +90 grados o presione la tecla enter Los ngulos positivos inclinan hacia el interior del objeto y ngulos negativos inclinan hacia el exterior. El ngulo predeterminado, 0, aumenta la altura del objeto perpendicular al plano del objeto de dos dimensiones. Todos los objetos y curvas son inclinados con el mismo ngulo. Aumento inclinados de curvas son posibles siempre y cuando stas son continuas en los vrtices. Un gran ngulo de inclinacin o un grande aumento de altura pueden causar que el aumento de la altura del objeto o de una parte del objeto es menor al valor insertado en extrusin height. A curvas individuales de una regin siempre se aumentan a la misma altura. Cuando un arco forma parte de un aumento de altura inclinado, el ngulo del mismo queda igual, y el radio cambia. En un aumento recto, cada arco resulta en una singular cara cilndrica. Siempre y cuando sea posible, EXTRUDE usa el ngulo de inclinacin como el ngulo por el cual las caras son acortadas con respecto al eje Z. Path Selecciona el camino del aumento de altura siguiendo un objeto de una cierta curvatura. Todos los perfiles del objeto seleccionado son aumentados siguiendo el path seleccionado para as crear slidos. Select path: Use un mtodo de seleccionar objetos Lneas, crculos, arcos, elipses, arcos elpticos, polilneas, o splines pueden ser un path. El path no debera ni estar en el mismo plano del perfil, ni debera tener reas de una curvatura bien cerrada. El slido aumentado comienza desde el plano del perfil y termina en un plano perpendicular al path en el punto final del path. Uno de los puntos fnales de un path deberan estar en el plano del perfil. Caso contrario el AutoCAD mueve el path hasta el centro del perfil. Si el path es un spline, debera ser perpendicular al plano del perfil en uno de los puntos finales del path. Sino, AutoCAD rota el perfil para que sea perpendicular al path del spline. Si uno de los puntos finales del spline esta en el plano del perfil, AutoCAD mueve el spline path hasta el centro del perfil y rota el perfil alrededor de su centro. Si el path contiene segmentos que no son tangentes, AutoCAD aumenta de altura al objeto siguiendo cada segmento, y luego une los diferentes segmentos en el plano que biseca al ngulo comprendido entre dos segmentos. AutoCAD aumenta de altura los perfiles de mltiples curvaturas tal que todas la curvas aparecen en el mismo plano de la seccin final del slido aumentado. FILLET: El comando FILLET conecta dos lneas, arcos o crculos a travs de un arco especfico. Este ajusta las longitudes de las lneas o arcos originales exactamente al radio escogido, con este arco tangente a las dos entidades escogidas. Polyline/Radius/Trim/<Select first object>: Use un mtodo de seleccionar objetos Select first object: Selecciona el primero de los dos objetos que se requieren para un FILLET en 2D o el filo de un slido 3D al cual se va a aplicar el fillet. Select second object: Use un mtodo de seleccionar objetos Si selecciona un slido 3D, puede seleccionar varios filos, pero las tiene que seleccionar individualmente. 19 Isla Fernandina N42-52 y Thoms de Berlanga (Ciudadela Jipijapa) Tele/fax: 2920-890, 2431-356 Quito-Ecuador
www.sincows.com
admin@sincows.com
Servicios Integrales en Computacin
SINCOW
Enter radius <current>: especifique una distancia o presione la tecla enter Chain/Radius <Select edge>: Seleccione el/los filo(s) o inserte c o r Select edge: Este comando selecciona un solo filo. Puede seguir seleccionando filos hasta que presione la tecla enter. Si selecciona tres o ms filos que se unen en un punto para formar la esquina de un cajn, AutoCAD calcula una cara que es parte de una esfera para este punto. Chain: Cambia a la opcin de FILLET en cadena. Edge/Radius <Select edge chain>: Seleccione una cadena de filos o inserte e o r Select Edge Chain: El seleccionar un solo filo tambin selecciona una secuencia mxima tangencial de filos. Por ejemplo, si selecciona un filo de la parte superior de una solidbox, los otros ejes tangenciales tambin son seleccionados. Edge: Vuelve a la opcin de un solo filo. Trim: Controla si AutoCAD corta o extiende los filos hasta los puntos finales del arco o los deja en su estado original. INTERFERENCE: Encuentra la interferencia de dos o ms slidos y crea un slido compuesto de su volumen en comn. Formato: interfere Select the first set of solids: Use un mtodo de seleccionar objetos INTERFERE une slidos que se cortan en varios puntos. Si defina una seleccin simple, todos los slidos en la seleccin son comprobados uno respecto al otro. Si defina dos selecciones, los slidos de la primera seleccin son comprobados con respecto a los slidos de la segunda seleccin. Si un mismo slido forma parte de las dos selecciones, se lo toma como parte de la primera seleccin y en la segunda es ignorado. Select the second set of solids: Use un mtodo de seleccionar objetos o presione la tecla enter Luego de presionar enter todos los slido que se interfieren son resaltados y el nmero de slidos y de parejas que se interfieren aparece en la pantalla. Create interference solids? <N> : Inserte y (si) o n (no) o presione la tecla enter El insertar y crea nuevos slidos en el layer activado, los cuales son las intersecciones de las parejas de slidos que se interfieren. Si muchos slidos son resaltados, puede ser difcil diferenciarlos. Existe por lo tanto la opcin de no resaltar a todos insertando n en la siguiente pregunta. Highlight pairs of interfering solids? <N> : Inserte y (si) o n (no) o presione la tecla enter Si hay ms de una pareja de slidos que se interfieren, aparece la siguiente pregunta en la pantalla. eXit/<Next pair>: Inserte x o n o presione la tecla enter Presionar la tecla enter hace que AutoCAD le pregunte la misma pregunta en cada pareja de slidos. Para terminar inserte x . INTERSECT Crea slidos compuestos o regiones a partir de las intersecciones de dos o ms slidos. Select objects: Use un mtodo de seleccionar objetos 20 Isla Fernandina N42-52 y Thoms de Berlanga (Ciudadela Jipijapa) Tele/fax: 2920-890, 2431-356 Quito-Ecuador
www.sincows.com
admin@sincows.com
Servicios Integrales en Computacin
SINCOW
Puede seleccionar solamente regiones o slidos para el uso de INTERSECT. Objetos abiertos o lineares, tales como lneas y polilneas abiertas no se pueden usar. Los objetos seleccionados pueden estar en cualquier plano y layer diferentes. La seleccin es dividida en varias subselecciones, las cuales son intersecadas por separado. Los slidos son agrupados en la primera subseleccin. La primera regin seleccionada y todas las subsiguientes regiones que se encuentran en el mismo plano son agrupados en la segunda subseleccion.. La prxima regin que no se encuentra en el mismo plano de las otras, y todas las regiones que se encuentran en el mismo plano de esta ltima son agrupados en la tercera subseleccin. Este proceso sigue hasta que todas las regiones estn ubicadas en alguna subseleccion. MASSPROP Calcula y muestra las propiedades de una regin o un slido. Select objects: Use un mtodo de seleccionar objetos Si selecciona mltiples regiones, Auto CAD solamente aceptar las regiones que se encuentran en el mismo plano de la primera regin seleccionada. Luego MASSPROP le pregunta si quiere pasar las propiedades a un archivo de texto. Write to file? <N>: Si inserta y , deber escribir el nombre del archivo MATLIB Importa y exporta materiales a/o de una librera de materiales. Puede importar un material predefinido de un archivo de librera de materiales .mli . Un material puede ser modificado. Un nuevo dibujo solamente contiene el material *GLOBAL*, el cual es un juego de valores predeterminados de materiales. Materials List: Muestra los materiales actuales en el dibujo. Un material puede estar en un dibujo pero no estar asignado a ningn objeto. Un material as se denomina unattached o unassigned Puede seleccionar cualquier nmero de items de la lista. Purge: Borra todos los materiales unattached de la lista. Save: Puede guardar una lista de materiales actualizada bajo otro nombre, insertando el nombre completo junto con la extensin .mli Preview: Muestra un material seleccionado en una lista Import: Aade uno o ms materiales de la librera a la lista de materiales. Export: Aade uno o ms materiales de la lista de materiales a la librera. Delete: Borra los materiales seleccionados en una de las dos listas. Library List: Muestra los materiales de la librera actualmente seleccionada. El nombre de la librera predeterminada es render.mli. Open: Muestra una lista de los archivos .mli de materiales. Save: Muestra la lista de los archivos .mli y seleccionando uno, puede grabar la lista de librera actual en el archivo seleccionado. REVOLVE: Crea un slido envolviendo un objeto en dos dimensiones al rededor de un eje. Se puede envolver polilneas cerradas, crculos, elipses, splines cerrados, donas y regiones. No se puede envolver objetos dentro de un bloque Polilneas que tienen segmentos que se cruzan o se intersecan a ellos mismos. Se puede envolver un slo objeto a la vez. Formato: Select objects (Use en mtodo de seleccin de objetos. El comando REVOLVE ignora del ancho de una polilnea y lo envuelve a partir del centro de la ruta de la polilnea. 21 Isla Fernandina N42-52 y Thoms de Berlanga (Ciudadela Jipijapa) Tele/fax: 2920-890, 2431-356 Quito-Ecuador
www.sincows.com
admin@sincows.com
Servicios Integrales en Computacin
SINCOW
Axis of revolution - Object/XY/ <Start point of axis>: Especificar un punto (1) o ingresar una opcin La opcin START POINT OF AXIS Especifica el primero y segundo punto del eje para envolver. El eje positivo es la direccin del primero al segundo punto. End point of axis: Especifique un punto (2) Angle of revolution <full circles>: Especifique un ngulo o presione enter.. El AutoCAD envuelve individualmente partes de la regin en el ngulo especificado. Con la opcin OBJECT se selecciona una lnea existente o un segmento de polilnea que define el eje alrededor del cual se va a envolver el objeto. La direccin del eje positivo es del endpoint de la lnea mas cercana al ms lejano. Slect an object: Use un mtodo de seleccin de objeto. Angle of revolution <full circle>: Especifique un ngulo o presione enter. Use el eje X positivo del UCS actual como la direccin del eje positivo. Angle of revolution <full circle>: Especifique un ngulo o presione Enter. Use el eje Y positivo del UCS actual como la direccin del eje positivo. Angle of revolution <full circle>: Especifique un ngulo o presione Enter. STLOUT Guarda un slido en un archivo ASCII o Binary. Formato: Select Object: (tiene que ser slido) Create a bynary STL file <y >: y Nombre del archivo: Setvar (fase tres) Crea ASCII Nombre del archivo: El archivo .STL es compatible con (SLA) Stereo-Lithography Aparates. SECTION usa la interseccin de un plano y slidos para crear regiones SLICE Corta un conjunto de slidos con un plano Formato: Select objects: Use un mtodo de seleccin de objetos El AutoCAD ignora regiones con el presente comando. Slicing plane by Object/Zaxis/View/XY/YZ/ZX/<3point>: Especifique un punto, ingrese una opcin o presione Enter. Si AutoCAD corta un slo objeto en ms de dos objetos, un slido es creado de un objeto en un lado de un plano y otro slido es creado de un objeto en el otro lado. 3POINTS Define tres puntos en el plano a cortarse. 1st point of plane: Especifique un punto (1) 2nd point of plane: Especifique un punto (2) 3rd point on plane: Especifique un punto (3) OBJECT Alinea el plano cortante con un crculo, elipse, arco circular o elptico, 2D spline o segmento de polilnea en 2D. Select an object: Use un mtodo de seleccin de objetos. ZAXIS Define el plano cortante por un punto de origen especificado en el Z (normal) del plano XY. 22 Isla Fernandina N42-52 y Thoms de Berlanga (Ciudadela Jipijapa) Tele/fax: 2920-890, 2431-356 Quito-Ecuador
www.sincows.com
admin@sincows.com
Servicios Integrales en Computacin
SINCOW
Point on plane: Especifique un punto (1) Point on Z-axis (normal) of the plane: Especifique un punto (2) VIEW Alinea el plano cortante con el puerto de visin y plano de visin actual. Especificando un punto se define la localizacin de un plano cortante. Point on view plane <0,0,0>: Especifique un punto (1) o presione enter. XY Alinea el plano cortante con el plano XY del UCS actual. Especificando un punto se define la localizacin del plano cortante. Point on XY plane <0,0,0>: Especifique un punto (1) o presione Enter. YZ Alinea el plano cortante con el plano YZ del UCS actual. Especificando un punto se define la localizacin del plano cortante. Point on YZ plane <0,0,0>: Especifique un punto (1) o presione Enter. ZX Alinea el plano cortante con el plano ZX del UCS actual. Especificando un punto se define la localizacin del plano cortante. Point on ZX plane <0,0,0>: Especifique un punto (1) o presione Enter. Se puede mantener las dos mitades de los slidos cortados o la mitad que se especifique. Los slidos cortados retienen las propiedades de layer y color de los slidos originales. Both sides/<Point on desired side of the plane>: Especifique un punto (1) o ingrese b Point on desired side of the plane Define un punto para determinar cual lado de los slidos cortados debe mantener el dibujo. El punto no puede estar en el plano cortante. Both sides Retiene ambos lados de los slidos cortados. Cortar un nico slido en ms de dos partes crea dos slidos en cada lado del plano. El comando SLICE nunca crea ms de dos nuevos slidos compuestos para cada slido seleccionado. SPHERE Crea esferas tridimensionales La esfera es colocada de tal manera que su eje central es paralelo al eje Z del UCS actual. Las lneas latitudinales son paralelas al plano XY. Formato: Center of sphere <0,0,0>: Especifique un punto o presione Enter Diameter/<Radius> of sphere: Especifique un punto o presione d RADIUS: Define el radio de la esfera DIAMETER: Define el dimetro de la esfera Diameter: Especifique la distancia SUBTRACT Crea una regin compuesta o slido restando el rea de un conjunto de regiones de otra, restando el volumen de un conjunto de slidos de otro y restando el volumen de un conjunto de slidos de otro. El AutoCAD retira los objetos seleccionado de cada subconjunto de seleccin. Un nico y nuevo slido compuesto es creado para cada subconjunto. AutoCAD rechaza la regin fuente seleccionada en la cual no hay otra regin coplanar. TORUS Crea una dona slida. Un Toro esta definido por el valor de dos radios, uno para el tubo y el otro del centro del toro al centro del tubo. Se puede crear tambin un toro que se interseque. Un toro que se interseque no tiene hueco central el resultado de un radio del tubo siendo ms grande que el radio del toro. Formato: Center of torus<0,0,0>: Especifique un punto (1) o presione Enter Diameter/<Radius>of torus: Especifique una distancia o ingrese d RADIUS Define el radio del toro. El radio del toro es la distancia del centro del toro al centro del tubo. Un radio negativo crea un slido con forma de pelota de ftbol. 23 Isla Fernandina N42-52 y Thoms de Berlanga (Ciudadela Jipijapa) Tele/fax: 2920-890, 2431-356 Quito-Ecuador
www.sincows.com
admin@sincows.com
Servicios Integrales en Computacin
SINCOW
Diameter/<Radius> of tube: Especifica una distancia o presione d La opcin Radius define el radio del tubo La opcin Diameter define el dimetro del tubo del toro. Diameter: Especificar una distancia DIAMETER Define el dimetro del toro. Diameter: Especificar una distancia Diameter/<Radius> of tube: Especificar una distancia o ingresar d La opcin Radius define el radio del tubo La opcin Diameter define el dimetro del tubo del toro. Diameter: Especificar una distancia o ingresar un valor que no sea cero Si el radio o dimetro de un toro es negativo, el radio o dimetro del tubo debe ser un nmero positivo de mayor magnitud. Por ejemplo si el radio del toro es -2.0, el radio del tubo debe ser mayor que +2.0. TRIM Corta objetos a partir de un filo cortante definido por otros objetos. Formato: Select cutting edges: (Projmode = UCS, Edgemode = No extendido) Select objects: Use un mtodo de seleccin de objetos Se debe seleccionar los objetos que van a ser usados como filos cortantes sobre el cual se desea cortar los objetos. <Select object to trim>/Project/Edge/Undo: Seleccione un objeto, de una opcin o presione Enter.. PROJECT Especifica el modo Projection que AutoCAD usa al cortar objetos. None/UCS/View <current>: De una opcin o presione Enter La opcin None especifica que no existe proyeccin. El AutoCAD slo corta objetos que se intersectan con los filos cortantes en el espacio en 3D. La opcin UCS especifica la proyeccin dentro del plano XY del UCS actual. El AutoCAD corta objetos que no se intersectan con los objetos cortantes en el espacio 3D. La opcin View Especifica la proyeccin a lo largo de la vista actual. UNION Crea una regin compuesta o slido. Una regin compuesta es el resultado de la combinacin de reas totales de dos o ms regiones existentes. Un slido compuesto es el resultado de la combinacin del volumen total de dos o ms slidos existentes. Se puede unir regiones o slidos que no comparten un rea comn o volumen. Formato: Select objects: Utilizar un mtodo de seleccin de objetos. AutoCAD convierte objetos nonregion o nonsolid en regin si es posible. El conjunto de seleccin contiene regiones y slidos que se encuentran en cualquier nmero de planos arbitrarios. El AutoCAD divide el conjunto se seleccin en subconjuntos que son unidos en forma separada. Los slidos son agrupados en el primer subset. La primera regin seleccionadas y todas las regiones coplanares subsecuentes son agrupadas en el segundo subconjunto. La siguiente regin que no es coplanar con la primera regin y todas las regiones coplanares subsecuentes son agrupadas en el tercer conjunto, y as hasta que todas las regiones pertenecen a un subconjunto. El resultado del slido compuesto incluye el volumen encerrado por todos los slidos seleccionados. Cada una de las regiones compuestas resultantes encierra el rea de todas las regiones en el subconjunto. WEDGE Crea slidos con un cara oblicua delgada Formato: Center/<Corner of wedge><0,0,0>: Especificar un punto (1), presionar c o Enter. CORNER OF WEDGE : Define la primera esquina de la cua. Cube/Length/<other corner>: Especifique un punto (2) VLCONV ( Render) Convierte datos rendering ligados a un formato que se puede usar para AutoVISION <Overwrite Autovision Material and Mapping Assignments > 24 Isla Fernandina N42-52 y Thoms de Berlanga (Ciudadela Jipijapa) Tele/fax: 2920-890, 2431-356 Quito-Ecuador
www.sincows.com
admin@sincows.com
Servicios Integrales en Computacin
SINCOW
Si selecciona esta opcin, la asignacin de material y mapping de AutoVision sern sobrescritos por las nuevas asignaciones. EDICION DE SOLIDOS
EXTRUDE FACES ON 3D SOLIDS Se puede extruir caras planas de un slido en 3D a lo largo de un camino o se puede especificar la altura y el ngulo de inclinacin. Se puede extruir caras planas a lo largo de un camino o especificar la altura de un ngulo. Cada cara tiene un lado positivo, el cual es el lado en la direccin de la cara normal (la cara actual en la que se est trabajando). Dando un valor positivo se extruye la cara en direccin positiva (normalmente hacia fuera) y con valor negativo se extruye en sentido negativo (hacia el interior). Para inclinar una cara seleccionada dando un ngulo positivo se inclina hacia fuera y un valor negativo hacia dentro. El ngulo 0 que aparece por defecto extruye la cara en su plano perpendicular. Si se especifica un ngulo de inclinacin grande o una altura de extruccin alta puede provocar que la cara converga en un punto antes de que alcance la altura de extruccin, por lo tanto el AutoCAD rechazar la extruccin. La estruccin de caras a lo largo de un eje se basa en una trayectoria curva (lneas, crculos, arcos, elipses, arcos elpticos, polilneas o splines) Se puede tambin extrur la cara de un objeto slido a lo largo de un eje especificado por una lnea o una curva. Se puede seleccionar lneas, crculos, arcos, elipses, arcos elpticos, polilneas o splines como ejes. El eje no debe estar en el mismo plano de la cara seleccionada o tener reas de gran curvatura. Se procede como se indica a continuacin: 1. 2. 3. 4. 5. 6. Del men Modify, se escoge Solids Editing y aqu Extrude Faces. Seleccione la cara a extruirse . Seleccione caras adicionales o presione ENTER. Especifique la altura de extruccin. Especifique el ngulo. Presione ENTER para completar el comando.
Move Faces on 3D Solids Se puede editar objetos slidos en 3D moviendo la cara seleccionada del objeto. Las caras son movidas sin cambiar su orientacin. Mover huecos en un slido es fcil. Se puede usar objetos de ajuste y coordenadas para mover las caras seleccionadas con precisin. Se procede como se indica a continuacin: 25 Isla Fernandina N42-52 y Thoms de Berlanga (Ciudadela Jipijapa) Tele/fax: 2920-890, 2431-356 Quito-Ecuador
www.sincows.com
admin@sincows.com
Servicios Integrales en Computacin
SINCOW
1. 2. 3. 4. 5. 6. Del men Modify, se escoge Solids Editing y aqu Move Faces. Seleccione la cara a moverse. Seleccione las caras adicionales o presione ENTER para mover la cara Especifique el punto base para el movimiento. Especifique el segundo punto de desplazamiento. Presione ENTER para completar el comando.
Rotate Faces on 3D Solids Permite rotar las caras seleccionadas o una serie de caractersticas de un objeto 3D slido, tales como huecos, escogiendo un punto base y un ngulo absoluto o relativo de rotacin Todas las caras rotan alrededor de un eje especfico . El UCS actual y el sistema de variables ANGDIR determinan la direccin de rotacin. Se puede especificar el eje de rotacin usando dos puntos; un objeto; los ejes X, Y o Z; o la direccin Z con respecto a la lnea de visin en la vista actual. 1. 2. 3. 4. Del men Modify, se escoge Solids Editing y aqu Rotate Faces. Seleccione la cara a rotar. Seleccione las caras adicionales o presione ENTER para rotar Dar el valor de z para el punto de eje. Se puede tambin especificar los ejes X o Y, con dos puntos (define el eje de rotacin), o eje por objeto (alinea el eje de revolucin con el objeto existente) para definir el punto eje. La direccin positiva del eje es desde el punto inicial al punto final y la rotacin sigue la regla de la mano derecho, a menos que se haya definido lo contrario con la variable ANGDIR del sistema de variables. Especifique el ngulo de rotacin. Presione ENTER para completar el comando.
5. 6.
Offset Faces on 3D Solids En un slido 3D se puede desfasar una cara en forma uniforme, especificando una distancia. Nuevas caras son creadas a partir de las existentes, estas pueden ser desfasadas en forma internas o externas del punto original. Un valor positivo aumenta el tamao o volumen del slido un valor negativo lo disminuye. Tambin se puede utilizar puntos para especificar la distancia del desfase . 1. 2. 3. 4. 5. Del men Modify, se escoge Solids Editing y aqu Offset Faces. Seleccione la cara a desfasar. Seleccione caras adicionales o presione ENTER. Especique la distancia a la que se va a realizar la copia Presione ENTER para completar el comando.
Nota: Los agujeros incluidos dentro de un objeto slido se desfasan ms pequeos mientras el volumen del slido se hace ms grande. Taper Faces on 3D Solids 26 Isla Fernandina N42-52 y Thoms de Berlanga (Ciudadela Jipijapa) Tele/fax: 2920-890, 2431-356 Quito-Ecuador
www.sincows.com
admin@sincows.com
Servicios Integrales en Computacin
SINCOW
Permite inclinar las caras seleccionadas de un slido 3D con un ngulo proyectado a lo largo de la direccin de un vector. Si se inclina la cara designada con un ngulo positivo, la inclinacin se realiza hacia dentro y con un ngulo positivo, la inclinacin se efectuar hacia fuera. Evite en lo posible el empleo de ngulos cnicos demasiado amplios, ya que si este es demasiado amplio el perfil puede converger en un punto antes de alcanzar la altura precisada y AutoCAD Rechazara la inclinacin. 1. 2. 3. 4. 5. 6. 7. Del men Modify, se escoge Solids Editing y aqu Taper Faces. Seleccione la cara a inclinar Seleccione caras adicionales o presione ENTER. Precise el punto base de inclinacin Precise el segundo punto de inclinacin Defina el ngulo de inclinacin Presione ENTER para terminar el comando.
Delete Faces on 3D Solids Permite quitar caras o fileteados de un objeto slido en 3D. 1. 2. 3. 4. Del men Modify, se escoge Solids Editing y aqu Delete Faces. Seleccione la cara que se desee borrar Seleccione caras adicionales o presione ENTER. Presione ENTER para terminar el comando
Copy Faces on 3D Solids Se puede copiar caras seleccionadas en un objeto slido 3D como regiones separadas o cuerpos. Si se designa dos puntos, el AutoCAD utiliza el primero como punto base y coloca una nica copia respecto a l. Si designa un nico punto y presiona ENTER, el AutoCAD emplea el punto de designacin original como punto base y el siguiente como punto de desplazamiento. 1. 2. 3. 4. 5. 6. Del men Modify, se escoge Solids Editing y aqu Copy Faces. Seleccione la cara a copiar Seleccione caras adicionales o presione ENTER. Precise el punto base que del desplazamiento Precise el segundo punto de desplazamiento Presione ENTER para terminar el comando
Nota: Utilice EXTRUDE para extruir una cara copiada. Color Faces on 3D Solids Permite cambiar el color de las caras seleccionas en un objeto slido en 3D, utilizando la gama de colores disponible en AutoCAD. Si se define un color en una cara, se ignora el color de la capa (layer) en que se encuentra el objeto slido. 27 Isla Fernandina N42-52 y Thoms de Berlanga (Ciudadela Jipijapa) Tele/fax: 2920-890, 2431-356 Quito-Ecuador
www.sincows.com
admin@sincows.com
Servicios Integrales en Computacin
SINCOW
1. 2. 3. 4. 5. Del men Modify, se escoge Solids Editing y aqu Color Faces. Seleccione la cara a colorear. Seleccione caras adicionales o presione ENTER. En el cuadro de dilogo de color seleccione el color y presione ENTER Presione ENTER para terminar el comando.
Color Edges on 3D Solids Es posible colorear cada una de las aristas de un objeto slido 3D. Se puede seleccionar entre la gama de colores de AutoCAD. Si se define el color de una arista se ignora el color de la capa (layer) en la que se encuentra el objeto slido. 1. 2. 3. 4. 5. Del men Modify, se escoge Solids Editing y aqu Color Edges. Seleccione la arista a colorear. Seleccione aristas adicionales o presione ENTER. En el cuadro de dilogo de color seleccione el color y presione ENTER Presione ENTER para terminar el comando.
Copy Edges on 3D Solids Es posible copiar aristas individuales de un objeto slido 3D. Todas las aristas se copian como objetos de lneas, arcos, crculos, elipses o spline. Si se designan dos puntos, el primero es usado como punto base y coloca una nica copia respecto a l. Si designa un nico punto y se pulsa ENTER se utiliza el punto de designacin original como punto base y el siguiente como punto de desplazamiento. 1. 2. 3. 4. 5. 6. Imprint Puede crear nuevas caras o slidos 3D utilizando el estampado de arcos, lneas, polilneas 2D y 3D, elipses, splines, regiones, cuerpos y slidos 3D. Por ejemplo si un crculo interseca con un slido 3D, puede estampar las curvas que intersecan del slido. Es posible suprimir o retener los objetos estampados originales para utilizarlos en su edicin posterior. El objeto estampado debe intersecar una o ms caras del slido designado para que el estampado sea correcto. 1. 2. 3. 4. 5. 6. Del men Modify, se escoge Solids Editing y aqu Imprint Designe el objeto slido 3D Designe el objeto que se desee estampar Presione ENTER para conservar los objetos originales o D para borrarlos. Designe ms objetos que se desee estampar o presione ENTER Presione ENTER para terminar el comando. 28 Isla Fernandina N42-52 y Thoms de Berlanga (Ciudadela Jipijapa) Tele/fax: 2920-890, 2431-356 Quito-Ecuador Del men Modify, se escoge Solids Editing y aqu Copy Edges. Seleccione la arista a copiar Seleccione aristas adicionales o presione ENTER. Precise el punto base del desplazamiento Precise el segundo punto de desplazamiento Presione ENTER para terminar el comando
www.sincows.com
admin@sincows.com
Servicios Integrales en Computacin
SINCOW
Separete on 3D Solids Permite separar slidos compuestos. El objeto slido 3D compuesto no puede compartir un rea o volumen comn. Despus de la separacin del slido 3D, los slidos individuales conservan las capas y los colores del original. Todos los objetos slidos 3D unidos se separan en su forma ms simple. 1. 2. 3. Del men Modify, se escoge Solids Editing y aqu Separate Designe el objeto slido 3D Presione ENTER para terminar el comando
Clean on 3D Solids Es posible suprimir aristas o vrtices si comparten la misma definicin de superficie o vrtice en cualquier lado de la arista o vrtice. AutoCAD comprueba el cuerpo, las caras o las aristas del objeto slido y combina las caras adyacentes que comparten la misma superficie. Se suprimen todas las aristas redundantes, estampadas e inutilizadas, en el objeto slido 3D. Es posible comprobar si el objeto slido es un objeto slido 3D vlido. Mediante un slido 3D vlido, puede modificar el objeto sin que aparezca ningn mensajes de error. Si el slido 3D no es vlido, no podr modificar el objeto. 1. 2. 3. Del men Modify, se escoge Solids Editing y aqu Clean Designe el objeto slido 3D Presione ENTER para terminar el comando RENDER LUCES LIGHT Maneja las luces y efectos de los mismos Luces solamente se pueden usar en modelspace Descripcin de la caja de dilogos Lights Enlista todas las luces del dibujo actual Modify Modifica una luz del dibujo actual Delete Borra una luz del dibujo Select Selecciona una luz de la pantalla New Crea una nueva luz en el dibujo actual -Point Light: Emite un foco de luz. Puede seleccionar entre inversamente linear, inversamente al cuadrado o ninguna atenuacin -Distant Light: Emite focos luz paralelos en una direccin. Distant Lights no tienen atenuacin. La intensidad de la luz es constante sin importar la distancia a la que est el objeto -Spotlight: Emite una luz cnica en una direccin especificada. Ambient Light Controla las luces del entorno que proporcionan la iluminacin constante en su modelo. -Intensity: Ajusta la intensidad del Ambient Light de ningn Ambient Light (0) hasta todo la luz posible (1) -Color: Controla el color actual de la luz ambiental. New or Modify Point Light Dialog Box Crea una nueva luz de punto o modifica una luz de punto seleccionada. -Light Name: Especifica el nombre de la luz (hasta 8 caracteres) 29 Isla Fernandina N42-52 y Thoms de Berlanga (Ciudadela Jipijapa) Tele/fax: 2920-890, 2431-356 Quito-Ecuador
www.sincows.com
admin@sincows.com
Servicios Integrales en Computacin
SINCOW
-Intensity: Ajusta la intensidad de la luz. Insertar (0) apaga la luz. El limite superior depende de la seleccin de atenuacin -Position: Modifica o muestra las posiciones de la luz y de su punto de destino con las coordenadas X,Y,Z -Color: Controla el color actual de la luz de punto. -Attenuation: Controla la disminucin de la luz segn la distancia New or Modify Distant Light Dialog Box Crea una nueva luz de distancia o modifica una luz de distancia seleccionada. -Name: Especifica el nombre de la luz (hasta 8 caracteres) -Intensity: Ajusta la intensidad de la luz. Insertar (0) apaga la luz. El limite superior depende de la seleccin de atenuacin -Color: Controla el color actual de la luz. -Azimuth: Especifica la posicin de la luz de distancia, usando coordenadas basadas en el sitio. Puede insertar un valor entre -180 y 180 en el cajn de textos -Altitude: Especifica la posicin de la luz de distancia, usando coordenadas basadas en el sitio. puede insertar valores de 0 a -90 en el cajn de textos. -Light Source Vector: muestra las coordenadas especificadas en Azimuth y Altitude -Modify: Especifica la direccin de la luz, preguntndole primero por el lugar de destino de la luz y luego por el posicionamiento de la misma. New or Modify Spotlight Dialog Box Crea una nueva luz de distancia o modifica una luz de distancia seleccionada. -Light Name: Especifica el nombre de la luz (hasta 8 caracteres) -Intensity: Ajusta la intensidad de la luz. Insertar (0) apaga la luz. El limite superior depende de la seleccin de atenuacin -Position: Modifica o muestra la posicin del spotlight y su destino. Modify: Especifica el destino de la luz y su ubicacin. Un vector conecta la posicin del spotlight con el destino de la luz. Enter light target <current>: Especifique un punto o presione la tecla enter. Enter light location <current>: Especifique un punto o presione la tecla enter. Show: Muestra las coordenadas de la luz y de su destino. -Color: Define el color actual del spotlight -Hotspot: especifica el ngulo que define el cono de luz ms intenso. -Falloff: Especifica el ngulo que define el cono completo de luz. -Attenuation: Controla la disminucin de la luz segn la distancia RMAT Maneja materiales para render -Materials: Lista de los materiales disponibles. -Preview: Muestra una vista previa del material seleccionado. -Materials Library: Muestra la caja de dilogos de la librera de materiales. -Select: Muestra el dibujo para que pueda seleccionar un objeto. Luego podr ver el material que ha sido aplicado a este objeto. -Modify: Permite modificar un material existente. -Duplicate: Duplica un material para que lo pueda grabar bajo otro nombre. -New: Permite crear un material nuevo. -Attach: Permite seleccionar un objeto, al cual el material actual ser aplicado. -Detach: Permite seleccionar un objeto para quitar el material aplicado al mismo. -By ACI: Permite seleccionar un ACI para aplicar un material. -By Layer: Permite aplicar un layer al material. Caja de dilogo de materiales nuevos o modificacin de los estndares
30 Isla Fernandina N42-52 y Thoms de Berlanga (Ciudadela Jipijapa) Tele/fax: 2920-890, 2431-356 Quito-Ecuador
www.sincows.com
admin@sincows.com
Servicios Integrales en Computacin
SINCOW
Crea un nuevo material o modifica uno existente. Las cajas de dilogos para nuevos materiales o modificar los existentes tiene los mismos campos. Material Name: Da un especia en el que se puede dar el nombre del material. Este nombre debe ser nico en el dibujo. Atributes: Especifica los atributos a los que se debe ajustar el material. Los controles de valor y color a la derecha del rea de Atributo afectan al atributo seleccionado. Si un control no se aplica a un atributo, este no est disponible mientras el botn del atributo est seleccionado. Color: Ajusta el color del material. Se puede ajustar el color usando del valor o el control de color. Ambient: Ajusta el color ambiente del material (sombras). Se puede ajustar el color usando el control Valor o el rea de control de Color. La barra de color muestra el color. Reflection: Ajusta la tonalidad del material (brillante u opaco). Se puede ajustar el color usando el control Valor o el rea de control de Color. La barra de color muestra el color. Roughness: Ajusta la rugosidad o brillantez del material usando el control de valor. Ajustando la rugosidad cambia el tamao de refleccin del material. Mientras es menor el grado de rugosidad es mayor la brillantez. Value: Ajusta el atributo seleccionado. Se puede ingresar el valor en la caja de texto o usando la barra desplegable. Color: Ajusta los tres principales colores de materiales, ambiente y refleccin. El color actual es mostrado en una barra al final del rea del Color, as como tambin cerca muestra el color que est siendo ajustado. By ACI: Une el color del material con los colores de objetos en AutoCAD. Esto est disponible nicamente para el atributo de Color y nicamente si los atributos de ambiente y refleccin no estn activados. Lock: Asegura el atributo de color al color principal. Esta opcin esta disponible nicamente para las opciones Ambiente y Refleccin. No se encuentra disponible si se asignado un color principal con la opcin By ACI. A pesar de que el AutoCAD graba el color del ambiente o el atributo de refleccin con un material, no graba el estado del Lock luego de haber cerrado la caja de Material. Color System: Especifica el sistema de color a usar. Se puede especificar el RGB (Rojo (RED), Verde (GREEN), azul (BLUE)) o el HLS (Hue, Lightness, Saturation). Red, Green y Blue: Ajusta directamente los componentes de color RBG, dando el valor en la caja de texto o usando la barre desplegable. Hue, Lightness, Saturation: Ajusta directamente los componentes de color HLS, dando el valor en la caja de texto o usando la barre desplegable. Al ajustar el Hue cambia de color. Al aumentar la luz, aumenta la luz de Hue aumentando blanco. Incrementando Saturation aumenta la pureza del color. Mientras la saturacin es mayor disminuye le gris. Use Color Wheel: Muestra la caja de dilogo de color, mientras est activado se puede seleccionar un color de la rueda de color.. Indice de color asociado por a AutoCAD Materiales asociados con valores ACI Select a Material: Especifique el material que va a ser asociado o no asociado. Select ACI: Especifique un color ACI, el cual afecta escogiendo Attach y Detach. Preview: Muestra el material seleccionado Attach: Une el material seleccionado actualmente al ACI seleccionado. Cualquier material que ha sido previamente seleccionado es eliminado. Esta opcin est disponible cuando se ha seleccionado un ACI no seleccionado. Detach: Elimina el material seleccionado de un ACI. Esta opcin est disponible cuando se ha seleccionado un ACI que tiene un material asociado a l. Asociado por Layer Asocia materiales con layers. Todos los nuevos objetos en el layer tienen el material especificado. Select a Material: Especifique el material que va a ser asociado al layer seleccionado. Select Layer: Especifique un layer al cual AutoCAD asociar el material. Preview: Muestra el material seleccionado 31 Isla Fernandina N42-52 y Thoms de Berlanga (Ciudadela Jipijapa) Tele/fax: 2920-890, 2431-356 Quito-Ecuador
www.sincows.com
admin@sincows.com
Servicios Integrales en Computacin
SINCOW
Attach: Une el material seleccionado actualmente al Layer seleccionado. Cualquier material que ha sido previamente seleccionado es eliminado. Detach: Elimina el material seleccionado del Layer seleccionado. Uso de la rueda de color Especifica el color actual. Si la pantalla no tiene los colores suficientes, el AutoCAD no despliega la rueda de colores. Color system: Especificar el sistema de color RGB o HLS. Red/Green/Blue: Ajusta los componentes individuales rojo, verde y azul del color seleccionado. El rojo, verde y azul son los colores primarios para el sombreado que van del ms ligero al ms intenso. Al mover una barra se afecta la mezcla de los tres colores. El resultado aparece en la ventana se Seleccin de Color. Al mover las tres barras a la izquierda se obtiene el negro, al moverlas a la derecha se obtiene el blanco. Al mover el rojo y el verve a la derecha y el azul a la izquierda se obtiene el amarillo. Hue/Lightness/Saturation: Ajusta los componentes de matiz, claridad y saturacin de los colores seleccionados. Al mover una barra se afecta la mezcla de los tres colores. El resultado aparece en la ventana se Seleccin de Color. Al mover la barra de la claridad se aumenta la claridad del matiz aumentando el blanco. Mientras ms alta es la saturacin hay menos gris en el color. Select for ACI: Muestra la caja de dilogo DDCOLOR. AutoCAD coloca la luz del color al color que seleccion del ACI. Color selected: Muestra el color actual. AutoCAD muestra la rueda de color a mediana intensidad. La barra de la derecha ajusta la intensidad de la rueda de color de tal manera que todos los colores son mas ligeros o ms obscuros. RPREF : Da los preferences para realizar el Render. Rendering Type: Tres tipos de Render los cuales pueden ser: Render, Photo Real, Photo Raytrace. Screen Palette: Controla el mapa de colores cuando se realiza un render o se enva nuevamente una imagen al viewport, usando la combinacin de 256 colores del render. Estas opciones no se encuentran disponibles si se ha configurado el AutoCAD para un driver de render de color continuo. Ninguna de estas opciones altera la pantalla que tiene de 1 a 8 colores en los puntos de visin que no hay render. RENDER OPTIONS Permite algunas opciones adicionales para el render. RENDER QUALITY: Controla el tipo de sombreado cuando se escoge la opcin Smoth Shading ON. Gouraud: Calcula la intensidad de la luz en cada vrtice e interpola las intensidades intermedias. Phong: Usa interpolaciones ms sofisticadas que la opcin Gouraund para generar sombreados con mayor realismo. Phong calcula la intensidad de la luz en cada pixel. FACE CONTROLS: Discard Back Faces: Al momento de hacer el render, esta opci{on descarta las caras de atrs. Back Face normal is negative: Controla cuales caras se consideran caras de atrs en un dibujo. Las caras de atrs son identificadas por un vector normal negativo. Procedimiento de Rendering Crop Window: Saca el render a una ventana aparte de AutoCAD 32 Isla Fernandina N42-52 y Thoms de Berlanga (Ciudadela Jipijapa) Tele/fax: 2920-890, 2431-356 Quito-Ecuador
www.sincows.com
admin@sincows.com
Servicios Integrales en Computacin
SINCOW
Query for Selection: Permite seleccionar los objetos de los que se va a realizar el render. Skip Render Dialog: Realiza el render de la vista actual sin mostrar la caja de dilogo del Render. Opciones para el render Controla lo que muestra el render Smooth Shading: Suaviza la apariencia de los filos de las superficies multifasticas. Esta opcin trabaja solamente con mallas de polgonos. Apply Materials: Aplica los materiales de superficie que se encontraban pegados a un objeto o a un ACI de un dibujo. Smoothing Angle: Da el ngulo con el cual el AutoCAD interpreta como un filo. Si el ngulo tiene ms de 45 grados es considerado como un filo. More Options: Muestra la caja de dilogo de la Opciones Render del AutoCAD. Destination: Controla la imagen de salida para un render. Viewport: Manda el render a un puerto de visin Render Window: Manda al AutoCAD a una ventana de Render. More Options: Aparece la caja de dilogo File Output Configuration. Background: Esta opcin controla el fondo y puede ser un color slido, una gradiente a travs de 3 colores, una imagen raster o se puede mezclar imgenes render. LIGHTS Coloca los bloques de luces a cierta escala en el dibujo. Icon Scale: Controla el tamao del bloque de luces en el dibujo. El factor de escala afecta a los siguientes bloques: OVERHEAD, DIRECT y SH_SPOT. Information: Muestra la informacin de la configuracin actual y la versin de la aplicacin del render. Reconfigure: Reconfigura el dispositivo del salida del render. RCONFIG (Render) Reconfigura las preferencias del Rendering. El AutoCAD muestra la configuracin actual y despus de presionar RETURN muestra el men de configuracin. Formato: 0. Exit to drawing editor 1. Show current configuration 2. Configure renderin device 3. Configure hardcopy rendering device CREACIN DE IMGENES SOMBREADAS Se puede realizar un sombreado que de una imagen ms realista del modelo. Para ello se usa una luz colocada directamente detrs de usted y dos factores para calcular la sombra (brillantez) de cada superficie, estos factores son el ngulo de la superficie a la vista actual y la colocacin del sistema de variables. Mientras ms alto es el ngulo de la superficie del punto de visin, ms obscuro es el sombreado. La distancia del punto de visin no tiene efecto en el sombreado. Diferentes puntos de visin producen diferentes efectos de sombreado.
33 Isla Fernandina N42-52 y Thoms de Berlanga (Ciudadela Jipijapa) Tele/fax: 2920-890, 2431-356 Quito-Ecuador
www.sincows.com
admin@sincows.com
Servicios Integrales en Computacin
SINCOW
MODELO DE SOMBREADO Cuando se usa el sombreado no se puede usar el resaltado, para ello mueva la luz o aumente la luz. Mientras ms pequea es el rea de la pantalla, ms rpido ser el proceso de sombreado. Para crear una imagen sombreada: 1.- Haga actual el punto de visin que contenga la vista que desea sombrear. 2.- De la opcin View escoja Shade y luego la opcin color. COLOCACIN DEL MODO DE SOMBREADO Con el sistema de variables SHADEGE se puede escoger uno de los 4 mtodos de sombreado. 1. 2. 3. 4. La opcin 0 sombrea las caras sin filo resaltado La opcin 1 crea caras sombreadas con los filos resaltados en el color de fondo. La opcin 2 pinta la superficie del polgonos con el color de fondo y los filos visibles con el color del objeto. La opcin 3 no sombrea las caras pero los dibuja en su color original y colorea las filas con el color de fondo, sin efectos de luz.
COLOCACIN DE REFLEXIN DIFUSA El sistema de variables SHADEDIF controla la reflexin de la difusin que el AutoCAD calcula para el sombreado de cada superficie. Si por ejemplo se escoge 70 significar que el porcentaje de luz reflejada de la superficie s luz de la fuente situada en la espalda y el 30% es luz de ambiente. FACETRES, SISTEMA DE VARIABLES Controla el suavizado del sombreado y el render de los slidos curvos. Est unido el valor dado por el VIEWRES al Render. Se puede seleccionar para realizar el render, un puerto de visin de una ventana o un archivo. Se puede tambin copiar imgenes del Clipboard para usar en otras aplicaciones y se puede imprimir fcilmente o enviarlo a un archivo usando varios formatos. La ms alta resolucin posible es 4096 x 4096 pixeles. LOADING, UNLOADING Y STOPPING El AutoCAD se carga automticamente en la memoria cuando se lo escoge en la barra de herramientas. Para liberar memoria se puede descargar el Render de la siguiente manera: 1. En la lnea de comando escriba ARX 2. Ingrese UNLOAD 3. Cuando aparezca un archivo ARX, presione ENTER y el Render estar descargado. Se puede detener el proceso de Render presionado ESC. SETEADO DE LAS CONDICIONES DE RENDER COLOCACIN DEL SETEADO DE COLOR DE FONDO PARA EL RENDER Al realizar el Render de un puerto de visin siempre lo realiza a partir del color definido para el rea grfica del AutoCAD. Para definir la ventana del Render en el color de fondo se procede as: 34 Isla Fernandina N42-52 y Thoms de Berlanga (Ciudadela Jipijapa) Tele/fax: 2920-890, 2431-356 Quito-Ecuador
www.sincows.com
admin@sincows.com
Servicios Integrales en Computacin
SINCOW
1. 2. Del men View se debe escoger Render - Preferences 3. En preferences escoger Background (fondo) 4. En Backraund, debajo de color, se debe seleccionar el color que se desee modificar (Top, Middle Botton), luego escoger Select Custom Color. 5. En la caja de dilogo de color, seleccionar un color y Enter 6. Luego presione Enter para salir de la caja de dilogo Background. 7. En Preferences, bajo Destination, seleccionar la ventana para el Render y escoja Enter. Para ver el nuevo color se debe aplicar el Render a un objeto o escena. La ventana de Render aparecer con el nuevo color de fondo. RENDER DE TODOS LOS OBJETOS La opcin Render de todos los objetos es la que aparece por defecto. Si no est definida la escena en AutoCAD realiza el Render de la vista actual. El proceso de render se acelera, cuando se lo realiza de un rea pequea de la pantalla. Si se est trabajando con puertos de visin se debe usar VPORTS o MVIEW para hacer un punto de visin ms pequeo para el Render o usar la opcin Crop Window. Para mostrar la barra del Render desde el Menu View, se debe escoger Toolbars y luego Render. Para realizar el render de un modelo se debe proceder como se indica a continuacin: 1. Asegrese de tener una vista en 3D del modelo 2. En el men View escoger Render - Render 3. En la caja de dilogo del Render defina las opciones o acepte las que se encuentran por defecto. PONER UN FONDO A UNA IMAGEN Se puede poner un fondo a una imagen por ejemplo el cielo a un objeto dibujado. Se debe usar REPLAY para mostrar una imagen BMP, TGA o Tiff en el puerto de visin. (No se puede importar fondos en la ventana del Render) . Se procede de la siguiente manera: 1. 2. 3. 4. Del men View escoger Render - Render En la caja de dilogo de Render, escoger Background En la caja de dilogo Background seleccione Imagen Especifique la imagen de fondo a ser usada, seleccionando Find File en Image Name Box.
Tambin se puede usar Replay para importar landscape o cielo como imagen de fondo. USO DE LUCES EN EL RENDER Para obtener un render ms real se debe insertar y manipular luces en el dibujo y asignar propiedades a los materiales tal como plstico brillante o metal opaco a superficies en el modelo. Aumentando luces al dibujo en forma simple, mejora la apariencia de los modelos. Se puede iluminar un modelo completo, objetos seleccionados o partes de los objetos en el dibujo. AutoCAD reconoce 4 tipos de luces: de ambiente, luces distantes, puntos de luz y spotlights. Las luces de estas fuentes pasa a travs de etapas y por defecto no dan apariencia de sombreado. Si se desea sombreado se debe usar paquetes como el 3D Studio. LUZ DE AMBIENTE: Esta luz da una iluminacin constante a cada superficie del modelo. No viene de una fuente en particular y no tiene direccin. Se puede cambiar la intensidad de la luz o apagarla. Se debe mantener la luz ambiente baja porque esta tiende a saturar la imagen. Al apagarla da la impresin de un cuarto obscuro o una escena en la noche. Por si sola no produce escenas reales, para lograrlo se debera usar luces spotlight. 35 Isla Fernandina N42-52 y Thoms de Berlanga (Ciudadela Jipijapa) Tele/fax: 2920-890, 2431-356 Quito-Ecuador
www.sincows.com
admin@sincows.com
Servicios Integrales en Computacin
SINCOW
LUZ DISTANTE: Emite rayos de luz uniformes y paralelos en una sola direccin. Los rayos de luz se extienden en forma infinita a cualquier lado del punto especificado como la fuente de luz. La intensidad no disminuye con la distancia. Es tan brillante y golpea como en la fuente. Su direccin es ms crtica que su localizacin. Todos los objetos estn iluminados incluyendo cualquiera que se encuentre detrs. Este tipo de luz actua como si estuviera fuera del dibujo. Para evitar confusin se recomienda colocar estas luces al extremo del dibujo. Es til para iluminar objetos o simular luz del sol colocando para ello una sola luz. PUNTOS DE LUZ: Irradia luz en todas direcciones desde su localizacin. La intensidad de la luz disminuye de acuerdo a la distancia y con concordancia al porcentaje de atenuacin. Es til para simular luz de un foco. Se usa puntos de luz para efectos de iluminacin. Este tipo de luz es una alternativa de luz ambiental para llenar un rea localizada. SPOTLIGHTS: Emiten un cono de luz. Se puede especificar la direccin de la luz y el tamao del cono. Como en el Punto de luz la intensidad de una Spotlight disminuye de acuerdo a la distancia. Esta luz tiene ngulos hotspot y falloff que en conjunto especifican como la luz disminuye a lo largo del filo del cono. Cuando la luz de un sportlight cae en una superficie el rea de mxima iluminacin est rodeada por un rea de menos intensidad. El ngulo del cono hotspot define la parte brillante del rayo de luz, es conocido tambin como el ngulo del rayo. El ngulo del cono falloff define el cono total de luz. Es conocido tambin como el campo de ngulo. La regin entre los ngulos hotspot y falloff es conocida como el rea de rpido decaimiento. Mientras menor sea la diferencia entre los ngulos hotspot y falloff es ms suave el rayo de luz del filo. Si los ngulos son iguales el filo del rayo de luz es agudo. Ambos valores pueden variar entre 0 y 160 grados. No se puede tener un ngulo hotspot mayor que el falloff. Es til para resaltar partes especficas y reas del modelo. USO DE SOMBRAS EN EL RENDER Cuando se crea o modifica una luz de render fotorealstica, se puede usar la opcin Shadow en ON. La luz genera sombras cuando se usa Render Photo Real o Photo Raytrace, que se encuentran en la opcin Shadow de Rendering Option de la caja de dilogo Render, cuando este est en ON. El sombreado incrementa el tiempo de realizacin del RENDER, pero tambin le dan mayor realismo a la escena. Los renders photorealistic pueden generar sombras de 3 formas diferentes: sombras volumtricas, tipo mapa y trazo de rayo. SOMBRAS VOLUMTRICAS: Los Renders Photo Real y Photo Raytrace pueden generar sombras volumtricas. El render calcula el volumen del espacio de la matriz del sombreado de un objeto y genera sombras basadas en este volumen. Las sombras volumtricas tiene filo duros, pero sus contornos son aproximados. Las matrices volumtricas de sombras de objetos transparentes o translcidos son afectados por el color de un objeto. Para generar sombras volumtricas se debe proceder como se indica a continuacin: 1. Del men View escoja Render - Render 36 Isla Fernandina N42-52 y Thoms de Berlanga (Ciudadela Jipijapa) Tele/fax: 2920-890, 2431-356 Quito-Ecuador
www.sincows.com
admin@sincows.com
Servicios Integrales en Computacin
SINCOW
2. En la caja de dilogo del Render, asegrese de haber seleccionado Shadows bajo la opcin Rendering y el tipo Rendering de Photo Real o Photo Raytrace. 3. En la caja de dilogo para cualquier luz, seleccione Shadow On y Shadow Options. 4. En caja de dilogo en la opcin Shadow, selecciones Shadow Volumes/Raytraced Shadows. SHADOW MAPS: Los renders Photo Real y Photo Raytrace pueden ambos generar mapas de sombras durante un paso de pre-render de la vista a realizarse. Para cada luz se puede colocar el tamao del mapa de sombras que genera, desde cuadrados de 64 a 4096 pixeles. Mientras mayor sea el mapa de sombras mayor es su exactitud. El mapa de sombras no muestra la matriz de color para objetos transparentes o translcidos, pero el mapa de sombras son la nica forma de generar sombras con filos suavizados con Renders Photorealistic. Se puede ajustar el suavizado de fila (Con spotlights la relacin de tamao del mapa de sombras y el rea falloff determina la resolucin final de la sombra). Para generar un mapa de sombreado realice lo indicado a continuacin: 1. Desde el men escoja Render - Preferences 2. En la caja de dilogo de Render, asegrese de seleccionar Shadows bajo Opciones Rendering y del tipo Rendering Photo Real o Photo Raytrace. 3. En la caja de dilogo para cualquier luz, seleccione Shadow On y escoja la opcin Shadow. 4. Limpie sombras volumtricas/Sombras Raytraced, sombras shadow-map, shadows override y las sombras por defecto (Volumtricas para Photo Real o Raytracede para Photo Raytrace). 5. En la opcin sombreado de la caja de dilogo, cambie el tamao del mapa de sombra de luces, si es necesario (Por defecto es 128). SOMBRAS RAYTRACED: Como otros efectos de trazado de rayos de reflexin y refraccin son generados trazando la trayectoria del rayo de luz o de rayos de una fuente de luz. Las sombras Raytraced tienen filos duros. Este sombreado es generado por cada luz que se encuentra activa, excepto las luces para generar sombras Shadow-mapped. SOMBREADO Y VELOCIDAD DEL RENDER: Las sombras siempre aumentan el tiempo de realizacin de Render y algunas veces esto es muy considerable. Las sombras volumtricas tienden a ser ms rpidas que las Raytraced, por simple geometra. Pero para geometra mas compleja con un gran nmero de caras, algunas veces las sombras Raytraced pueden ser ms rpidas de generar que las volumtricas. PRINCIPIOS EN EL USO DE LUCES La forma en que la luz golpea en cada superficie es afectada por el ngulo de la cara a la luz, por el tipo de luz y la distancia de la cara a la luz. La reflexin de la luz de una superficie es afectada por las cualidades de reflexin dadas en la superficie el material. NGULO DE LAS CARAS A LAS LUCES: Mientras ms inclinada se encuentra la superficie en relacin a la fuente de luz, ms obscura parece la superficie. Caras perpendiculares a una fuente de luz aparecen brillantes. Cuando se usa una luz distante que emite rayos en una direccin, todas las caras que presentan el mismo ngulo de luz tienen la misma brillantez. DISTANCIAS DE LAS CARAS Y LA LUZ: Los objetos lejos de los puntos de luz o spotlights pueden ser definidas para que aparezcan obscuras. Los objetos ms cercanos pueden aparecer ms brillantes. Las luces distantes no son afectadas por la distancia. El efecto de disminucin de luz con la distancia es conocido como atenuacin o Falloff. SISTEMA DE COLOR DE LUCES: Para dar el color de la luz y la reflexin de estas luces, puede usarse uno de dos sistemas de colores: El primario rojo, verde y azul (RGB) o un matiz sin luz y saturacin (HLS). 37 Isla Fernandina N42-52 y Thoms de Berlanga (Ciudadela Jipijapa) Tele/fax: 2920-890, 2431-356 Quito-Ecuador
www.sincows.com
admin@sincows.com
Servicios Integrales en Computacin
SINCOW
Los colores secundarios se producen de varias combinaciones por ejemplo amarillo (mezcla del rojo y verde), cyan (verde y azul), magenta (rojo y azul), blanco de la mezcla de todos los colores juntos, la ausencia de colores produce el negro. Con el sistema HLS se escoge un color desde un rango de matiz y luego vara su brillantez (falta de luz) y saturacin (la cantidad de negro que contiene el matiz). REFLEXIN: El Render Photorealistic usa dos clases de reflexin: difusa y especular. REFLEXIN DIFUSA: Da como resultado superficies como machas en un papel o paredes pintadas en colores mate. La luz que golpea en una superficie difusa es dispersada igual en todas las direcciones. REFLEXIN DIFUSA: Refleja la luz en un cono estrecho. Golpea la superficie y refleja la luz como un espejo en una sola direccin. No importa en donde est su punto de visin, la reflexin de la superficie es la misma. Por lo tanto la medida de la reflexin difusa del Render Photo Real y Photo Raytrace, no es ajustada por la posicin del punto de visin. El ngulo de incidencia es el ngulo entre un rayo de luz y la superficie normal. El ngulo de reflexin es el ngulo entre el rayo de luz reflejado y la superficie normal. Esta reflexin solo se la puede apreciar desde el punto de visin en donde los dos ngulos son iguales. Con reflexin difusa, el Render considera solamente el ngulo de la superficie a la fuente de luz. Con reflexin especular (Controlada por los atributos del Render: Reflexin y aspereza) se considera el ngulo de la superficie a la fuente de luz y al punto de visin. Con luz ambiental no hay contraste, con difusa no hay resaltado, con especular la imagen muestra resaltados obscuros. La combinacin de efectos de ambiente, difusin y reflexin especular produce mayor realismo. RUGOSIDAD: Se puede controlar el tamao del rea de reflexin especular usando un valor de rugosidad. AUMENTANDO LUCES: Se puede aumentar cualquier nmero de luces a un dibujo. Se puede dar el color, localizacin y direccin de cada luz que se crea. Para puntos de luces y spotlights se puede tambin determinar atenuacin y se procede as: 1. Del men View, escoja Render - Render 2. En la caja de dilogo Light especifique el color o intensidad de la luz. Para la mayora de propsitos 0.3 es satisfactorio, un valor ms alto produce una imagen de bajo contraste. 3. Seleccione un tipo de luz, Punto de luz, Luz distante o spotlight y presione New. Aparece un bloque de luz sin nombre en el centro de la pantalla y abre la caja de dilogo New Point Light. 4. En la caja de dilogo New Point Light de un nombre para la luz, este nombre debe ser nico y no tener ms de 8 caracteres. PARA DEFINIR LA LOCALIZACIN E INTENSIDAD DE LA LUZ 1. Usando la barra de intensidad, se debe establecer la intensidad de la luz apropiada de acuerdo al tipo de luz que se desee simular. (Un valor 0 apaga la luz). La luz por defecto da una iluminacin razonable modelo, primero realice el Render usando la luz por defecto y luego ajuste las luces hasta llegar al efecto deseado. 2. De los ngulos hotspot y falloff para luces spotlights. 3. Acepte o cambie las coordenadas X,Y y Z del blanco de luz y/o localizacin. Por defecto el AutoCAD coloca la luz en el centro del punto de visin actual. Para variar su posicin escoja Modify del men View. 38 Isla Fernandina N42-52 y Thoms de Berlanga (Ciudadela Jipijapa) Tele/fax: 2920-890, 2431-356 Quito-Ecuador
www.sincows.com
admin@sincows.com
Servicios Integrales en Computacin
SINCOW
4. Escoja OK (Aparece el nombre de la luz en el centro del bloque de luz), regresando la caja de dilogo de luces con el nombre de la nueva luz en la lista. BORRANDO Y MODIFICANDO LUCES Una luz puede ser modificada su posicin, color e intensidad, pero no puede ser modificado el tipo de luz. Para cambiarlo deber borrarse la luz anterior e insertarse una nueva luz, se procede as: 1. 2. 3. 4. 5. 6. 7. Del men View, se escoge Render - Lights En la caja de dilogo se escoge una de las luces listadas. Para borrar la luz, seleccione Delete y confirme el borrado. Para modificar la luz seleccione Modify. En la caja de dilogo Modify Light, cambie los valores de acuerdo a lo requerido y presione OK. Seleccione otra vez y escoja Borrar o Modificar otra vez. Escoja OK.
PARA CAMBIAR LA POSICIN DE LA LUZ 1. Del men View escoja Render - Lights 2. En la caja de dilogo de la luz, escoja Modify 3. Haga lo siguiente: a) En la caja de dilogo Modify Point Light o Modify Spotlight escoja Modify b) En la caja de dilogo Modify Distant Light, bajo Light Source Vector, escoja Modify. 4. Use el mouse para cambiar la posicin de la luz. (Por defecto el blanco de las luces distantes y spotlights se emparejan en la direccin de la vista actual). Para un punto de luz, especifique una nueva localizacin para la luz. Para un spotlight especifique un nuevo blanco para la luz. Luego bajo FROM especifique una nueva localizacin para la luz. Para una luz distante, debajo de TO especifique un nuevo blanco de luz. Luego bajo FROM especifique una nueva localizacin para determinar la direccin de la luz. La pantalla muestra la luz en su nueva posicin y AutoCAD vuelve a mostrar la caja de dilogo Modify Light. 5. Escoger OK. Despus de cambiar la localizacin de la luz, se podra desear cambiar la intensidad. LIGHT SCENE: Crea una combinacin de luces y permite dar un nombre a la vista VPORTS: Permite establecer diferentes vistas en diferentes puertos de visin. COLOCACIN DE LUCES USANDO VIEWS 1. DDVIEW: Se usa para grabar el punto de visin actual en un nombre de vista. 2. VPOINT: Se usa para definir la vista en la que se desea ver la luz. Tambin se la puede poner un nombre.
EDICION DE SOLIDOS 39 Isla Fernandina N42-52 y Thoms de Berlanga (Ciudadela Jipijapa) Tele/fax: 2920-890, 2431-356 Quito-Ecuador
www.sincows.com
admin@sincows.com
Servicios Integrales en Computacin
SINCOW
EXTRUDE FACES ON 3D SOLIDS Se puede extruir caras planas de un slido en 3D a lo largo de un camino o se puede especificar la altura y el ngulo de inclinacin. Se puede extruir caras planas a lo largo de un camino o especificar la altura de un ngulo. Cada cara tiene un lado positivo, el cual es el lado en la direccin de la cara normal (la cara actual en la que se est trabajando). Dando un valor positivo se extruye la cara en direccin positiva (normalmente hacia fuera) y con valor negativo se extruye en sentido negativo (hacia el interior). Para inclinar una cara seleccionada dando un ngulo positivo se inclina hacia fuera y un valor negativo hacia dentro. El ngulo 0 que aparece por defecto extruye la cara en su plano perpendicular. Si se especifica un ngulo de inclinacin grande o una altura de extruccin alta puede provocar que la cara converga en un punto antes de que alcance la altura de extruccin, por lo tanto el AutoCAD rechazar la extruccin. La estruccin de caras a lo largo de un eje se basa en una trayectoria curva (lneas, crculos, arcos, elipses, arcos elpticos, polilneas o splines) Se puede tambin extrur la cara de un objeto slido a lo largo de un eje especificado por una lnea o una curva. Se puede seleccionar lneas, crculos, arcos, elipses, arcos elpticos, polilneas o splines como ejes. El eje no debe estar en el mismo plano de la cara seleccionada o tener reas de gran curvatura. Se procede como se indica a continuacin: 7. 8. 9. Del men Modify, se escoge Solids Editing y aqu Extrude Faces. Seleccione la cara a extruirse . Seleccione caras adicionales o presione ENTER.
10. Especifique la altura de extruccin. 11. Especifique el ngulo. 12. Presione ENTER para completar el comando. MOVE FACES ON 3D SOLIDS Se puede editar objetos slidos en 3D moviendo la cara seleccionada del objeto. Las caras son movidas sin cambiar su orientacin. Mover huecos en un slido es fcil. Se puede usar objetos de ajuste y coordenadas para mover las caras seleccionadas con precisin. 7. 8. 9. Se procede como se indica a continuacin: Del men Modify, se escoge Solids Editing y aqu Move Faces. Seleccione la cara a moverse. Seleccione las caras adicionales o presione ENTER para mover la cara 40 Isla Fernandina N42-52 y Thoms de Berlanga (Ciudadela Jipijapa) Tele/fax: 2920-890, 2431-356 Quito-Ecuador
10. Especifique el punto base para el movimiento.
www.sincows.com
admin@sincows.com
Servicios Integrales en Computacin
SINCOW
11. Especifique el segundo punto de desplazamiento. 12. Presione ENTER para completar el comando. ROTATE FACES ON 3D SOLIDS Permite rotar las caras seleccionadas o una serie de caractersticas de un objeto 3D slido, tales como huecos, escogiendo un punto base y un ngulo absoluto o relativo de rotacin Todas las caras rotan alrededor de un eje especfico . El UCS actual y el sistema de variables ANGDIR determinan la direccin de rotacin. Se puede especificar el eje de rotacin usando dos puntos; un objeto; los ejes X, Y o Z; o la direccin Z con respecto a la lnea de visin en la vista actual. 7. 8. 9. Del men Modify, se escoge Solids Editing y aqu Rotate Faces. Seleccione la cara a rotar. Seleccione las caras adicionales o presione ENTER para rotar
10. Dar el valor de z para el punto de eje. Se puede tambin especificar los ejes X o Y, con dos puntos (define el eje de rotacin), o eje por objeto (alinea el eje de revolucin con el objeto existente) para definir el punto eje. La direccin positiva del eje es desde el punto inicial al punto final y la rotacin sigue la regla de la mano derecho, a menos que se haya definido lo contrario con la variable ANGDIR del sistema de variables. 11. Especifique el ngulo de rotacin. 12. Presione ENTER para completar el comando. OFFSET FACES ON 3D SOLIDS En un slido 3D se puede desfasar una cara en forma uniforme, especificando una distancia. Nuevas caras son creadas a partir de las existentes, estas pueden ser desfasadas en forma internas o externas del punto original. Un valor positivo aumenta el tamao o volumen del slido un valor negativo lo disminuye. Tambin se puede utilizar puntos para especificar la distancia del desfase . 6. 7. 8. 9. Del men Modify, se escoge Solids Editing y aqu Offset Faces. Seleccione la cara a desfasar. Seleccione caras adicionales o presione ENTER. Especique la distancia a la que se va a realizar la copia
10. Presione ENTER para completar el comando. Nota: Los agujeros incluidos dentro de un objeto slido se desfasan ms pequeos mientras el volumen del slido se hace ms grande. Taper Faces on 3D Solids Permite inclinar las caras seleccionadas de un slido 3D con un ngulo proyectado a lo largo de la direccin de un vector. Si se inclina la cara designada con un ngulo positivo, la inclinacin se realiza hacia dentro y con un ngulo positivo, la inclinacin se efectuar hacia fuera. Evite en lo posible el empleo de ngulos cnicos demasiado amplios, ya que si este es demasiado amplio el perfil puede converger en un punto antes de alcanzar la altura precisada y AutoCAD Rechazara la inclinacin. 8. 9. Del men Modify, se escoge Solids Editing y aqu Taper Faces. Seleccione la cara a inclinar
10. Seleccione caras adicionales o presione ENTER. 41 Isla Fernandina N42-52 y Thoms de Berlanga (Ciudadela Jipijapa) Tele/fax: 2920-890, 2431-356 Quito-Ecuador
www.sincows.com
admin@sincows.com
Servicios Integrales en Computacin
SINCOW
11. Precise el punto base de inclinacin 12. Precise el segundo punto de inclinacin 13. Defina el ngulo de inclinacin 14. Presione ENTER para terminar el comando. DELETE FACES ON 3D SOLIDS Permite quitar caras o fileteados de un objeto slido en 3D. 1. 2. 3. 4. Del men Modify, se escoge Solids Editing y aqu Delete Faces. Seleccione la cara que se desee borrar Seleccione caras adicionales o presione ENTER. Presione ENTER para terminar el comando
COPY FACES ON 3D SOLIDS Se puede copiar caras seleccionadas en un objeto slido 3D como regiones separadas o cuerpos. Si se designa dos puntos, el AutoCAD utiliza el primero como punto base y coloca una nica copia respecto a l. Si designa un nico punto y presiona ENTER, el AutoCAD emplea el punto de designacin original como punto base y el siguiente como punto de desplazamiento. 7. 8. 9. Del men Modify, se escoge Solids Editing y aqu Copy Faces. Seleccione la cara a copiar Seleccione caras adicionales o presione ENTER.
10. Precise el punto base que del desplazamiento 11. Precise el segundo punto de desplazamiento 12. Presione ENTER para terminar el comando Nota: Utilice EXTRUDE para extruir una cara copiada. COLOR FACES ON 3D SOLIDS Permite cambiar el color de las caras seleccionas en un objeto slido en 3D, utilizando la gama de colores disponible en AutoCAD. Si se define un color en una cara, se ignora el color de la capa (layer) en que se encuentra el objeto slido. 6. 7. 8. 9. Del men Modify, se escoge Solids Editing y aqu Color Faces. Seleccione la cara a colorear. Seleccione caras adicionales o presione ENTER. En el cuadro de dilogo de color seleccione el color y presione ENTER
10. Presione ENTER para terminar el comando. COLOR EDGES ON 3D SOLIDS Es posible colorear cada una de las aristas de un objeto slido 3D. Se puede seleccionar entre la gama de colores de AutoCAD. Si se define el color de una arista se ignora el color de la capa (layer) en la que se encuentra el objeto slido. 42 Isla Fernandina N42-52 y Thoms de Berlanga (Ciudadela Jipijapa) Tele/fax: 2920-890, 2431-356 Quito-Ecuador
www.sincows.com
admin@sincows.com
Servicios Integrales en Computacin
SINCOW
6. 7. 8. 9. Del men Modify, se escoge Solids Editing y aqu Color Edges. Seleccione la arista a colorear. Seleccione aristas adicionales o presione ENTER. En el cuadro de dilogo de color seleccione el color y presione ENTER
10. Presione ENTER para terminar el comando. COPY EDGES ON 3D SOLIDS Es posible copiar aristas individuales de un objeto slido 3D. Todas las aristas se copian como objetos de lneas, arcos, crculos, elipses o spline. Si se designan dos puntos, el primero es usado como punto base y coloca una nica copia respecto a l. Si designa un nico punto y se pulsa ENTER se utiliza el punto de designacin original como punto base y el siguiente como punto de desplazamiento. 7. 8. 9. Del men Modify, se escoge Solids Editing y aqu Copy Edges. Seleccione la arista a copiar Seleccione aristas adicionales o presione ENTER.
10. Precise el punto base del desplazamiento 11. Precise el segundo punto de desplazamiento 12. Presione ENTER para terminar el comando IMPRINT Puede crear nuevas caras o slidos 3D utilizando el estampado de arcos, lneas, polilneas 2D y 3D, elipses, splines, regiones, cuerpos y slidos 3D. Por ejemplo si un crculo interseca con un slido 3D, puede estampar las curvas que intersecan del slido. Es posible suprimir o retener los objetos estampados originales para utilizarlos en su edicin posterior. El objeto estampado debe intersecar una o ms caras del slido designado para que el estampado sea correcto. 7. 8. 9. 10. 11. 12. Del men Modify, se escoge Solids Editing y aqu Imprint Designe el objeto slido 3D Designe el objeto que se desee estampar Presione ENTER para conservar los objetos originales o D para borrarlos. Designe ms objetos que se desee estampar o presione ENTER Presione ENTER para terminar el comando.
SEPARETE ON 3D SOLIDS Permite separar slidos compuestos. El objeto slido 3D compuesto no puede compartir un rea o volumen comn. Despus de la separacin del slido 3D, los slidos individuales conservan las capas y los colores del original. Todos los objetos slidos 3D unidos se separan en su forma ms simple. 4. 5. 6. Del men Modify, se escoge Solids Editing y aqu Separate Designe el objeto slido 3D Presione ENTER para terminar el comando
CLEAN ON 3D SOLIDS Es posible suprimir aristas o vrtices si comparten la misma definicin de superficie o vrtice en cualquier lado de la arista o vrtice. AutoCAD comprueba el cuerpo, las caras o las aristas del objeto slido y combina las caras adyacentes 43 Isla Fernandina N42-52 y Thoms de Berlanga (Ciudadela Jipijapa) Tele/fax: 2920-890, 2431-356 Quito-Ecuador
www.sincows.com
admin@sincows.com
Servicios Integrales en Computacin
SINCOW
que comparten la misma superficie. Se suprimen todas las aristas redundantes, estampadas e inutilizadas, en el objeto slido 3D. Es posible comprobar si el objeto slido es un objeto slido 3D vlido. Mediante un slido 3D vlido, puede modificar el objeto sin que aparezca ningn mensajes de error. Si el slido 3D no es vlido, no podr modificar el objeto. 4. 5. 6. Del men Modify, se escoge Solids Editing y aqu Clean Designe el objeto slido 3D Presione ENTER para terminar el comando
3D ORBIT
3D Pan Para realizar un PAN dentro del comando 3D Orbit proceda como se indica a continuacin: 1. 2. 3. Inicie 3D Orbit, presione con el botn derecho en el rea de dibujo y elija Pan en el men contextual de Orbit 3D. Haga clic y arrastre el cursor para desplazar la vista horizontal, vertical o diagonalmente. Para detener el comando PAN presione el botn derecho del mouse y presione Exit.
3D Zoom Para realizar un PAN dentro del comando 3D Orbit proceda como se indica a continuacin: 1. 2. 3. 4. Inicie 3D Orbit, presione con el botn derecho en el rea de dibujo y elija Zoom en el men contextual. Haga clic y arrastre hacia la parte superior de la pantalla para ampliar y hacia abajo para reducir. Para cambiar la proyeccin, el modo de sombreado o el modo de empleo de una ayuda visual, haga clic con el botn derecho y elija una opcin men textual. Para detener el comando ZOOM presione el botn derecho del mouse y presione Exit.
3D Orbit El comando 3D Orbit activa la vista interactiva en la ventana grfica actual. Cuando el comando se encuentra activo, puede usarse el dispositivo sealador para manipular la vista del modelo. El modelo entero o cualquier objeto del modelo pueden verse desde diferentes puntos situados alrededor de l. Al activar este comando aparece un crculo dividido en cuatro cuadrantes con crculos pequeos. Mientras 3D Orbit se encuentra activo, el punto que se est mostrando, el objetivo de la vista permanece fijo. El punto que se est mostrando, o posicin de la cmara, se desplaza alrededor del objeto. El centro del crculo es el punto de mira. 44 Isla Fernandina N42-52 y Thoms de Berlanga (Ciudadela Jipijapa) Tele/fax: 2920-890, 2431-356 Quito-Ecuador
www.sincows.com
admin@sincows.com
Servicios Integrales en Computacin
SINCOW
Tambin se puede sombrear los objetos del dibujo mientras el comando 3D Orbit se encuentra activo. 3D Continuous Orbit Permite arrastrar la vista 3D Orbit para iniciar un movimiento continuo. Al dejar de presionar, la rbita contina en la direccin en la que se arrastra. Mientras el comando se encuentra activo, puede cambiar la vista pulsando con el botn derecho en el rea de dibujo y seleccionado Proyeccin, Modos de sombreado, ayudas visuales, restablecer vistas o vistas predefinidas en el men contextual. 3D Swivel Orbit Cambia el cursor a una flecha arqueada y simula el efecto de girar la cmara en un trpode. Este comando cambia el objetivo de la vista. Por ejemplo si se estuviera sealando la cmara a un objeto y luego se cambia la cama a la derecha, el objeto se movera hacia la izquierda del rea de visin. O si se seala la cmara hacia arriba el objeto se movera hacia abajo del rea de visin. 3D Adjust Distance Cambia el cursor a una flecha con dos puntas. Dando un clic y moviendo el cursor en forma vertical hacia el tope de la pantalla mueve a la cmara ms cerca del objeto, hacindolo aparecer ms largo. Movindolo verticalmente hacia el fondo de la pantalla mueve la cmara lejos del objeto hacindolo aparecer ms pequeo. 3D Adjust Clip planes Es posible definir los planos delimitadores para los objetos 3D Orbit. Un plano delimitador es un plano invisible. Los objetos o partes de los objetos que se desplazan fuera de un plano delimitador no se pueden ven en la vista. En la ventana Ajustar planos delimitadores, hay dos planos el frontal y posterior. Se coloca los planos en la ventana de ajuste haciendo clic con el botn derecho del mouse para cambiar el plano frontal, el de atrs o los dos juntos. Si al salir de la vista Orbita 3D, los planos delimitadores se encuentran activados, stos permanecen activados en las vista 2D y 3D. Front Clip ON/OFF Activa o desactiva el plano frontal en la ventana 3D Orbit Adjust Clipping Planes. Back Clip ON/OFF Activa o desactiva el plano posterior en la ventana 3D Orbit Adjust Clipping Planes.
45 Isla Fernandina N42-52 y Thoms de Berlanga (Ciudadela Jipijapa) Tele/fax: 2920-890, 2431-356 Quito-Ecuador
You might also like
- Creación de Grupo de Trabajo y Compartición de Recursos Con Una Memoria UsbDocument15 pagesCreación de Grupo de Trabajo y Compartición de Recursos Con Una Memoria UsbJulio MontielNo ratings yet
- Spssbasico Tablaspersonalizadas-Parte 1Document8 pagesSpssbasico Tablaspersonalizadas-Parte 1Franco Evans MoralesNo ratings yet
- Unidad 1 Introduccion Al Control Automatico de ProcesosDocument9 pagesUnidad 1 Introduccion Al Control Automatico de ProcesosSimon LinaresNo ratings yet
- Taller de InnovacionDocument7 pagesTaller de InnovaciondiegoNo ratings yet
- Tarea 01-5A - Canal TrapezoidalDocument2 pagesTarea 01-5A - Canal TrapezoidalMiguel Angel Prieto SalinasNo ratings yet
- Hoja de Vida CD ActualizadaDocument3 pagesHoja de Vida CD ActualizadaUstu HokNo ratings yet
- MULTICAPADocument25 pagesMULTICAPANoah0r9No ratings yet
- Zigbee, NFC, RFID y RoamingDocument22 pagesZigbee, NFC, RFID y RoamingLuisa Donay Mayo SanchezNo ratings yet
- Tarea3 208046A 1144 Juan PosadaDocument17 pagesTarea3 208046A 1144 Juan PosadaJuan Miguel PosadaNo ratings yet
- Reglamento de Ingles en Pregrado y Pregrado EpeDocument16 pagesReglamento de Ingles en Pregrado y Pregrado EpeGian Carlos Carril - Tallerista JAPNo ratings yet
- DH SD50225DB HNY - PTDocument2 pagesDH SD50225DB HNY - PTlarisaNo ratings yet
- Poe Gel CosmeticoDocument5 pagesPoe Gel CosmeticoBELEN ROSERONo ratings yet
- Enlace 4.1 - R1Document22 pagesEnlace 4.1 - R1Rebeca SánchezNo ratings yet
- RESUMEN-Guía de Interpretación NRZ102Document67 pagesRESUMEN-Guía de Interpretación NRZ102José GomezNo ratings yet
- Reto 2Document8 pagesReto 2Bernardo López OrtizNo ratings yet
- Ejerpractico 28 VALIDACION DE DATOSDocument5 pagesEjerpractico 28 VALIDACION DE DATOSAledis CompanyNo ratings yet
- Bitácora de Participación EstudiantilDocument3 pagesBitácora de Participación EstudiantilPëlaïthö Gualli KevinNo ratings yet
- Presentación Vaisala AWS ClientDocument30 pagesPresentación Vaisala AWS ClientjaviNo ratings yet
- Prisma Cloudgenix Palo Alto NetworksDocument26 pagesPrisma Cloudgenix Palo Alto NetworksDJLEECHNo ratings yet
- MinTIC Tiene Abiertos Siete Cursos Gratuitos para Capacitarse en Habilidades DigitalesDocument3 pagesMinTIC Tiene Abiertos Siete Cursos Gratuitos para Capacitarse en Habilidades DigitalesJOSE ALFREDO CONDE GUTIERREZNo ratings yet
- Mali1 U2 Ea YacoDocument4 pagesMali1 U2 Ea YacoEma Castillo Ortiz100% (1)
- Cuadro Comparativo de Tipos de Transmisores de TemperaturaDocument1 pageCuadro Comparativo de Tipos de Transmisores de TemperaturaRonal Mamani Apaza0% (1)
- Avante Compact II SpanishDocument1 pageAvante Compact II SpanishNellyoneTVNo ratings yet
- Práctica 5-IDocument3 pagesPráctica 5-IKacper KlimasNo ratings yet
- Fundamentos Del Desarrollo de La IHCDocument45 pagesFundamentos Del Desarrollo de La IHCalejandro martinez zanattaNo ratings yet
- Silabus de Diseño BioclimaticoDocument9 pagesSilabus de Diseño BioclimaticoEduarSanzSandovalJquerebaluNo ratings yet
- Investigacion Calculo 3Document4 pagesInvestigacion Calculo 3Luis delgadoNo ratings yet
- 2 - Glosario Tecnico Palabras Reservadas en JavaDocument5 pages2 - Glosario Tecnico Palabras Reservadas en JavaCarlos Medina RamirezNo ratings yet
- Sistema Precios Unitarios ExcelDocument30 pagesSistema Precios Unitarios ExcelR Pedro Galvan GNo ratings yet
- 19 6 - ObserverDocument23 pages19 6 - ObserveralexanderNo ratings yet