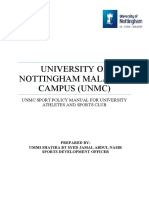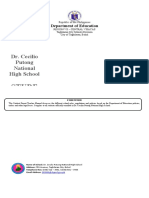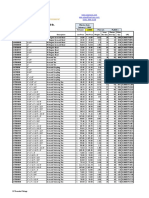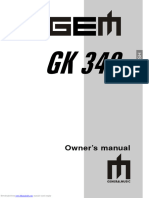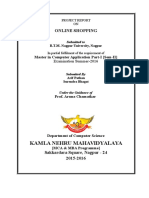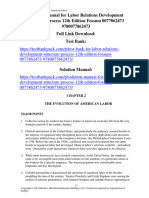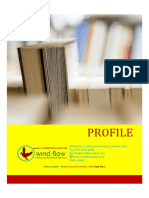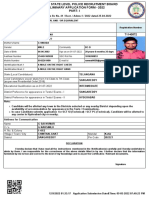Professional Documents
Culture Documents
KenticoCMS DevGuide
Uploaded by
sicilypangOriginal Title
Copyright
Available Formats
Share this document
Did you find this document useful?
Is this content inappropriate?
Report this DocumentCopyright:
Available Formats
KenticoCMS DevGuide
Uploaded by
sicilypangCopyright:
Available Formats
Kentico CMS 5.
5 Developer's Guide
Kentico CMS 5.5 Developer's Guide
Table of Contents
Introduction 20
................................................................................................................................................... 20 Introduction ................................................................................................................................................... 22 About this guide ................................................................................................................................................... 22 Where do I get further help? ................................................................................................................................................... 23 Version history
Kentico CMS overview
25
What................................................................................................................................................... 25 are the benefits of Kentico CMS? ................................................................................................................................................... 27 How does it really work? ................................................................................................................................................... 29 Where is the content stored? ................................................................................................................................................... 31 How do I edit content? ................................................................................................................................................... 34 How do I develop a website?
Installation and deployment
37
................................................................................................................................................... 37 Overview ................................................................................................................................................... 38 System requirements ................................................................................................................................................... 39 Installation procedure
Setup .............................................................................................................................................................................................. 39 (KenticoCMS.exe) Web installer .............................................................................................................................................................................................. 41 Overview ......................................................................................................................................................................................... 41 Local IIS server ......................................................................................................................................................................................... 44 Built-in web server in Visual Studio ......................................................................................................................................................................................... 46 Remote server ......................................................................................................................................................................................... 50 Existing installation ......................................................................................................................................................................................... 51 Database setup .............................................................................................................................................................................................. 55 New site wizard .............................................................................................................................................................................................. 63 Overview ......................................................................................................................................................................................... 63 New site ......................................................................................................................................................................................... 64 Website template ......................................................................................................................................................................................... 70 Deployment to the live server .............................................................................................................................................................................................. 75 Uninstallation .............................................................................................................................................................................................. 76
................................................................................................................................................... 77 Additional configuration tasks
Overview .............................................................................................................................................................................................. 77 Creating a virtual directory .............................................................................................................................................................................................. 77 Configuration for Medium Trust environment .............................................................................................................................................................................................. 83 Configuring Application Pools .............................................................................................................................................................................................. 86 SMTP .............................................................................................................................................................................................. 88 server configuration Installation on shared hosting server .............................................................................................................................................................................................. 91 Installation in medium-trust environment .............................................................................................................................................................................................. 91 AppPool permissions on Windows 7 or Windows Server 2008 R2 .............................................................................................................................................................................................. 92 Database replication .............................................................................................................................................................................................. 98 Overview ......................................................................................................................................................................................... 98
2010 Kentico Software
Contents
Creating a publication ......................................................................................................................................................................................... 99 Creating a subscription ......................................................................................................................................................................................... 107 Modifying structure of a replicated DB ......................................................................................................................................................................................... 117 Configuration of full-text search in files .............................................................................................................................................................................................. 122 Overview ......................................................................................................................................................................................... 122 Configuration on MSSQL 2005 and 2008 ......................................................................................................................................................................................... 123 Configuration on MSSQL 2005 Express Edition ......................................................................................................................................................................................... 125 Searching PDF files ......................................................................................................................................................................................... 125 Custom URL extensions and extensionless URLs .............................................................................................................................................................................................. 128 Overview ......................................................................................................................................................................................... 128 IIS 7 ......................................................................................................................................................................................... 129 and higher IIS 6 ......................................................................................................................................................................................... 137 Configuration of custom URL extensions (.html or other) ......................................................................................................................................................................................... 139 Lock ......................................................................................................................................................................................... 141 violation on IIS7
................................................................................................................................................... 143 Visual Studio integration
Opening the project .............................................................................................................................................................................................. 143 Adding Kentico CMS Controls to the Toolbox .............................................................................................................................................................................................. 145 Debugging .............................................................................................................................................................................................. 147 Pre-compilation (Publish function) .............................................................................................................................................................................................. 149 Visual Source Safe and Team Development .............................................................................................................................................................................................. 152 Opening a VS2005 project in VS2008 .............................................................................................................................................................................................. 153
................................................................................................................................................... 154 Troubleshooting installation issues
Overview .............................................................................................................................................................................................. 154 SQL Server connection problems .............................................................................................................................................................................................. 154 ASP.NET not working on Windows Server 2003 .............................................................................................................................................................................................. 159 Disk permissions problems .............................................................................................................................................................................................. 159 Disk ......................................................................................................................................................................................... 159 permissions problems Solution on Windows 7 ......................................................................................................................................................................................... 161 Solution on Windows Vista or Server 2008 ......................................................................................................................................................................................... 165 Solution on Windows XP ......................................................................................................................................................................................... 168 Solution on Windows 2003 ......................................................................................................................................................................................... 173
................................................................................................................................................... 175 System backup and recovery
Content management
177
................................................................................................................................................... 177 Overview ................................................................................................................................................... 178 Organizing pages, files and documents ................................................................................................................................................... 183 Editing content
Creating a new page .............................................................................................................................................................................................. 183 Creating a new structured document .............................................................................................................................................................................................. 186 Previewing documents .............................................................................................................................................................................................. 188 Creating a linked document .............................................................................................................................................................................................. 189 Drag-and-drop operations with documents .............................................................................................................................................................................................. 191
................................................................................................................................................... 192 WYSIWYG editor
Overview .............................................................................................................................................................................................. 192 Insert image or media .............................................................................................................................................................................................. 194 Overview ......................................................................................................................................................................................... 194 File sources ......................................................................................................................................................................................... 195 View ......................................................................................................................................................................................... 200 modes Inserting images ......................................................................................................................................................................................... 203 Inserting flash ......................................................................................................................................................................................... 206 Inserting audio/video ......................................................................................................................................................................................... 208
2010 Kentico Software
Kentico CMS 5.5 Developer's Guide
Inserting image or media from Web ......................................................................................................................................................................................... 210 Quickly insert image .............................................................................................................................................................................................. 211 Insert link .............................................................................................................................................................................................. 213 Overview ......................................................................................................................................................................................... 213 Link properties ......................................................................................................................................................................................... 214 Links......................................................................................................................................................................................... 215 to content within the CMS Links......................................................................................................................................................................................... 218 to Web Links......................................................................................................................................................................................... 219 to anchors Mailto links ......................................................................................................................................................................................... 221 Insert YouTube video .............................................................................................................................................................................................. 222 Editing inserted items .............................................................................................................................................................................................. 225 Copy.............................................................................................................................................................................................. 226 & Paste from Microsoft Word Defining custom toolbars .............................................................................................................................................................................................. 228 Defining styles .............................................................................................................................................................................................. 230 Dialogs configuration .............................................................................................................................................................................................. 232 Dialogs security .............................................................................................................................................................................................. 235
................................................................................................................................................... 237 Document properties
Overview .............................................................................................................................................................................................. 237 General .............................................................................................................................................................................................. 238 URLs.............................................................................................................................................................................................. 238 Template .............................................................................................................................................................................................. 240 Metadata .............................................................................................................................................................................................. 240 Categories .............................................................................................................................................................................................. 242 Menu.............................................................................................................................................................................................. 243 Workflow .............................................................................................................................................................................................. 244 Versions .............................................................................................................................................................................................. 245 Related docs .............................................................................................................................................................................................. 246 Linked docs .............................................................................................................................................................................................. 247 Security .............................................................................................................................................................................................. 247 Attachments .............................................................................................................................................................................................. 248 Languages .............................................................................................................................................................................................. 249
File ................................................................................................................................................... 250 Management
File management overview .............................................................................................................................................................................................. 250 Document Attachments .............................................................................................................................................................................................. 251 Overview ......................................................................................................................................................................................... 251 Example: Unsorted attachments ......................................................................................................................................................................................... 253 Example: Grouped attachments ......................................................................................................................................................................................... 256 Available web parts ......................................................................................................................................................................................... 262 Available inline controls ......................................................................................................................................................................................... 263 Handling attachments in transformations ......................................................................................................................................................................................... 264 Using the File field ......................................................................................................................................................................................... 270 Temporary attachments handling ......................................................................................................................................................................................... 272 Attachment names ......................................................................................................................................................................................... 273 Settings ......................................................................................................................................................................................... 273 Handling images .............................................................................................................................................................................................. 274 Image editor ......................................................................................................................................................................................... 274 Resizing images on upload ......................................................................................................................................................................................... 276 Using the Media selection control .............................................................................................................................................................................................. 277 Where the files are stored .............................................................................................................................................................................................. 280 Files-related settings .............................................................................................................................................................................................. 281
................................................................................................................................................... 283 Document listing ................................................................................................................................................... 284 Content search
2010 Kentico Software
Contents
................................................................................................................................................... 285 Content scheduling ................................................................................................................................................... 286 Using the built-in spell-checker ................................................................................................................................................... 288 Accessing content using .NET code (API) ................................................................................................................................................... 288 Permissions and security FAQ................................................................................................................................................... 289
Managing sites
291
Site ................................................................................................................................................... 291 Management Overview ................................................................................................................................................... 292 Managing sites ................................................................................................................................................... 293 Starting and stopping sites ................................................................................................................................................... 293 Creating a new site ................................................................................................................................................... 294 Export and import
Overview .............................................................................................................................................................................................. 294 Exporting a site .............................................................................................................................................................................................. 295 Exporting objects .............................................................................................................................................................................................. 301 Exporting single objects .............................................................................................................................................................................................. 306 Importing a site or objects .............................................................................................................................................................................................. 307 Folder structure and import/export .............................................................................................................................................................................................. 315 Excluding files and folders from export .............................................................................................................................................................................................. 316 Import/export troubleshooting .............................................................................................................................................................................................. 317 Configuration on W2008/IIS7 ......................................................................................................................................................................................... 317
................................................................................................................................................... 318 Deleting sites ................................................................................................................................................... 320 Creating web templates ................................................................................................................................................... 321 License management ................................................................................................................................................... 322 Managing site settings ................................................................................................................................................... 323 Configuring multiple web sites ................................................................................................................................................... 335 Multiple web sites on a single domain (in subfolders) ................................................................................................................................................... 336 Configuring nested web sites API ................................................................................................................................................... 339 Examples
Website settings
342
................................................................................................................................................... 342 Settings overview
Development
345
................................................................................................................................................... 345 Overview ................................................................................................................................................... 345 Web development overview
The role of a web developer .............................................................................................................................................................................................. 345 What.............................................................................................................................................................................................. 345 is a page template Portal templates versus ASPX templates .............................................................................................................................................................................................. 346 Portal engine development model .............................................................................................................................................................................................. 348 Portal engine overview ......................................................................................................................................................................................... 348 Creating a new page template ......................................................................................................................................................................................... 351 Re-using an ad-hoc page template ......................................................................................................................................................................................... 356 Page......................................................................................................................................................................................... 359 template scopes Page......................................................................................................................................................................................... 361 layouts
2010 Kentico Software
Kentico CMS 5.5 Developer's Guide
The master page concept ......................................................................................................................................................................................... 364 Editing the master page ......................................................................................................................................................................................... 365 Visual inheritance ......................................................................................................................................................................................... 366 Content tree and page templates ......................................................................................................................................................................................... 372 Managing page template catalog ......................................................................................................................................................................................... 375 Cloning and modifying a page template ......................................................................................................................................................................................... 376 Using and configuring web parts ......................................................................................................................................................................................... 379 Web ......................................................................................................................................................................................... 381 part binding (obsolete) Adding custom code to web parts (obsolete) ......................................................................................................................................................................................... 388 Common web part properties ......................................................................................................................................................................................... 391 Path ......................................................................................................................................................................................... 396 and macro expressions in web part properties Adding custom code to the portal page template ......................................................................................................................................................................................... 396 Displaying data from external database or Web Service ......................................................................................................................................................................................... 399 Developing sites for mobile devices ......................................................................................................................................................................................... 402 ASPX page templates development model .............................................................................................................................................................................................. 404 Overview ......................................................................................................................................................................................... 404 Creating a new ASPX page template ......................................................................................................................................................................................... 406 Creating ASPX master pages ......................................................................................................................................................................................... 413 Adding custom code to the ASPX page template ......................................................................................................................................................................................... 416 Combining ASPX templates and portal engine templates ......................................................................................................................................................................................... 417 Integration with your existing ASP.NET application ......................................................................................................................................................................................... 419 Displaying data from external database ......................................................................................................................................................................................... 420
................................................................................................................................................... 421 Caching and performance
Overview .............................................................................................................................................................................................. 421 Caching options .............................................................................................................................................................................................. 421 Troubleshooting performance issues .............................................................................................................................................................................................. 424 File management and performance .............................................................................................................................................................................................. 425
CSS................................................................................................................................................... 425 stylesheets and design
Overview .............................................................................................................................................................................................. 425 App themes .............................................................................................................................................................................................. 428 Printer friendly CSS styles .............................................................................................................................................................................................. 429 Print .............................................................................................................................................................................................. 430 page
................................................................................................................................................... 440 Debugging
Overview .............................................................................................................................................................................................. 440 Particular debugs .............................................................................................................................................................................................. 443 System objects debug ......................................................................................................................................................................................... 443 Cache items debug ......................................................................................................................................................................................... 444 Worker threads debug ......................................................................................................................................................................................... 445 Cache access debug ......................................................................................................................................................................................... 446 SQL ......................................................................................................................................................................................... 447 queries debug Page......................................................................................................................................................................................... 448 ViewState debug Output debug ......................................................................................................................................................................................... 449 Security debug ......................................................................................................................................................................................... 450 Macros debugging ......................................................................................................................................................................................... 451 Request debug ......................................................................................................................................................................................... 452 Web ......................................................................................................................................................................................... 453 farm debugging Bulk keys for all debugs .............................................................................................................................................................................................. 454 System error notifications .............................................................................................................................................................................................. 455
................................................................................................................................................... 456 Document types and transformations
Overview .............................................................................................................................................................................................. 456 Defining a new document type .............................................................................................................................................................................................. 457 Writing transformations .............................................................................................................................................................................................. 465 Adding custom functions to transformations .............................................................................................................................................................................................. 468
2010 Kentico Software
Contents
Context menus in transformations .............................................................................................................................................................................................. 470
................................................................................................................................................... 472 E-mail templates
E-mail templates .............................................................................................................................................................................................. 472
................................................................................................................................................... 474 Form controls
Overview .............................................................................................................................................................................................. 474 Developing form controls .............................................................................................................................................................................................. 475
................................................................................................................................................... 481 Inline controls
Overview .............................................................................................................................................................................................. 481 How to develop inline controls .............................................................................................................................................................................................. 483
................................................................................................................................................... 487 Membership, permissions and security
Security model overview .............................................................................................................................................................................................. 487 User .............................................................................................................................................................................................. 488 management Role management .............................................................................................................................................................................................. 492 Username customization .............................................................................................................................................................................................. 493 Permissions .............................................................................................................................................................................................. 493 Permissions overview ......................................................................................................................................................................................... 493 Document type permissions ......................................................................................................................................................................................... 496 Document-level permissions ......................................................................................................................................................................................... 497 Security .............................................................................................................................................................................................. 499 Secured website areas ......................................................................................................................................................................................... 499 SSL (HTTPS) support ......................................................................................................................................................................................... 503 Cross site scripting (XSS) ......................................................................................................................................................................................... 505 Configuration of allowed request parameters ......................................................................................................................................................................................... 506 Managing security using .NET code (API) ......................................................................................................................................................................................... 507 UI personalization .............................................................................................................................................................................................. 507 Overview ......................................................................................................................................................................................... 507 Quick example ......................................................................................................................................................................................... 508 How ......................................................................................................................................................................................... 510 does it work Personalizable parts of CMS Desk ......................................................................................................................................................................................... 513
.................................................................................................................................................................................. 513 Overview .................................................................................................................................................................................. 513 CMS Desk main tabs .................................................................................................................................................................................. 514 CMS Desk -> Content tab .................................................................................................................................................................................. 517 CMS Desk -> Content -> Edit -> Properites tab .................................................................................................................................................................................. 524 CMS Desk -> My desk tab .................................................................................................................................................................................. 525 CMS Desk -> Tools tab .................................................................................................................................................................................. 526 CMS Desk -> Administration tab .................................................................................................................................................................................. 527 WYSIWYG editor .................................................................................................................................................................................. 528 Media dialog
Enabling UI personalization ......................................................................................................................................................................................... 529 UI profile configuration ......................................................................................................................................................................................... 530 UI elements management ......................................................................................................................................................................................... 538
.................................................................................................................................................................................. 538 UI elements management overview .................................................................................................................................................................................. 542 Example: Adding a new main tab to CMS Desk
User .............................................................................................................................................................................................. 547 registration Available registration web parts ......................................................................................................................................................................................... 547 Registration form web part ......................................................................................................................................................................................... 547 Creating a custom registration form ......................................................................................................................................................................................... 547 Registration approval and double opt-in ......................................................................................................................................................................................... 552 Shared user accounts ......................................................................................................................................................................................... 556 Badges .............................................................................................................................................................................................. 558 Badges ......................................................................................................................................................................................... 558 Defining badges ......................................................................................................................................................................................... 558 Assigning badges to users ......................................................................................................................................................................................... 559
2010 Kentico Software
Kentico CMS 5.5 Developer's Guide
Activity points ......................................................................................................................................................................................... 560 Available form controls ......................................................................................................................................................................................... 560 Custom fields visibility .............................................................................................................................................................................................. 560 How ......................................................................................................................................................................................... 560 it works Enabling visibility controls ......................................................................................................................................................................................... 563 Use in custom form layouts ......................................................................................................................................................................................... 566 Configuring the web parts ......................................................................................................................................................................................... 567 Authentication .............................................................................................................................................................................................. 568 Authentication overview ......................................................................................................................................................................................... 568 Windows authentication (Active Directory) ......................................................................................................................................................................................... 570
.................................................................................................................................................................................. 570 Configuring Window s authentication (Active Directory) Window.................................................................................................................................................................................. 571 s authentification on Window s 7/2008 R2/Vista (IIS7 or higher) .................................................................................................................................................................................. 574 Securing a w eb site section using Window s authentication .................................................................................................................................................................................. 577 Active Directory Import Utility AD Import Utility overview ..................................................................................................................................................................................... 577 Using the utility ..................................................................................................................................................................................... 578 How to recognize imported users ..................................................................................................................................................................................... 589
Configuring mixed mode authentication ......................................................................................................................................................................................... 590 Integrating authentication with external systems ......................................................................................................................................................................................... 591 Single sign-on ......................................................................................................................................................................................... 592 Displaying personalized content ......................................................................................................................................................................................... 593 Third-party authentication services .............................................................................................................................................................................................. 597 Overview ......................................................................................................................................................................................... 597 Windows Live ID ......................................................................................................................................................................................... 597
.................................................................................................................................................................................. 597 Overview .................................................................................................................................................................................. 599 Registering your application .................................................................................................................................................................................. 601 Settings .................................................................................................................................................................................. 602 Available w eb parts
OpenID ......................................................................................................................................................................................... 604
.................................................................................................................................................................................. 604 Overview .................................................................................................................................................................................. 606 Settings .................................................................................................................................................................................. 607 Available w eb parts
Facebook Connect ......................................................................................................................................................................................... 609
.................................................................................................................................................................................. 609 Overview .................................................................................................................................................................................. 611 Registering your application .................................................................................................................................................................................. 614 Settings .................................................................................................................................................................................. 615 Available w eb parts
Managing imported users ......................................................................................................................................................................................... 617
................................................................................................................................................... 619 Microsoft Silverlight integration
Overview .............................................................................................................................................................................................. 619 Adding Silverlight application to your site .............................................................................................................................................................................................. 621 IIS configuration .............................................................................................................................................................................................. 622
................................................................................................................................................... 624 Multilingual and international support
Overview .............................................................................................................................................................................................. 624 Configuring multilingual content .............................................................................................................................................................................................. 625 Configuring multilingual and RTL UI .............................................................................................................................................................................................. 629 RTL languages .............................................................................................................................................................................................. 632 Languages and URLs .............................................................................................................................................................................................. 633 Default language selection .............................................................................................................................................................................................. 634 Localization Expressions .............................................................................................................................................................................................. 635 Translation management .............................................................................................................................................................................................. 635 Overview ......................................................................................................................................................................................... 635 Culture-dependent workflow scopes ......................................................................................................................................................................................... 635
2010 Kentico Software
Contents
Translation status overview ......................................................................................................................................................................................... 636 Language-bound editors ......................................................................................................................................................................................... 639
................................................................................................................................................... 640 Page processing and URLs
Overview .............................................................................................................................................................................................. 640 URL rewriting .............................................................................................................................................................................................. 641 Multiple document aliases .............................................................................................................................................................................................. 642 URL format and configuration .............................................................................................................................................................................................. 644 Wildcard URLs .............................................................................................................................................................................................. 646 Linking pages and files .............................................................................................................................................................................................. 648 GetFile.aspx parameters .............................................................................................................................................................................................. 649 Output filters .............................................................................................................................................................................................. 649 Google Sitemap .............................................................................................................................................................................................. 650
................................................................................................................................................... 651 Rebranding
Changing a logo in the header .............................................................................................................................................................................................. 651 Removing the log-on bar .............................................................................................................................................................................................. 656 Changing logo of CMS Desk and CMS Site manager .............................................................................................................................................................................................. 658 Renaming resource strings .............................................................................................................................................................................................. 659
................................................................................................................................................... 659 Scheduler
Overview .............................................................................................................................................................................................. 659 Scheduling a custom code .............................................................................................................................................................................................. 661
SQL................................................................................................................................................... 663 import
How to use the SQL import utility .............................................................................................................................................................................................. 663
................................................................................................................................................... 673 System tables and custom fields
Overview .............................................................................................................................................................................................. 673 Custom document data .............................................................................................................................................................................................. 673
................................................................................................................................................... 674 Web parts
Overview .............................................................................................................................................................................................. 674 Developing web parts .............................................................................................................................................................................................. 676 Modifying web part behavior .............................................................................................................................................................................................. 683 Customizing web part layout .............................................................................................................................................................................................. 683 Setting web part properties dynamically in your code .............................................................................................................................................................................................. 685 Modifying the code of standard web parts .............................................................................................................................................................................................. 686 Web .............................................................................................................................................................................................. 687 part inheritance AJAX.............................................................................................................................................................................................. 689 support Web .............................................................................................................................................................................................. 691 part containers Containers overview ......................................................................................................................................................................................... 691 Creating web part containers ......................................................................................................................................................................................... 692 Data .............................................................................................................................................................................................. 693 source web parts Using DataSource web parts ......................................................................................................................................................................................... 693 Problems with XMLDataSource ......................................................................................................................................................................................... 698 Developing DataSource web parts ......................................................................................................................................................................................... 699
................................................................................................................................................... 704 Widgets
Overview .............................................................................................................................................................................................. 704 Developing widgets .............................................................................................................................................................................................. 705 Using widgets .............................................................................................................................................................................................. 712 Security .............................................................................................................................................................................................. 717
................................................................................................................................................... 718 Workflow and versioning
Overview .............................................................................................................................................................................................. 718 Defining a workflow .............................................................................................................................................................................................. 719 Using workflow .............................................................................................................................................................................................. 722 E-mail notification in workflow process .............................................................................................................................................................................................. 726
2010 Kentico Software
10
Kentico CMS 5.5 Developer's Guide
Versioning and rollback .............................................................................................................................................................................................. 727 Content locking .............................................................................................................................................................................................. 729 Managing workflow using .NET code (API) .............................................................................................................................................................................................. 730
Modules
732
................................................................................................................................................... 732 Overview ................................................................................................................................................... 732 Developing custom modules ................................................................................................................................................... 740 Abuse report
Overview .............................................................................................................................................................................................. 740 Abuse reports management .............................................................................................................................................................................................. 740 Using the Abuse report and In-line abuse report web parts .............................................................................................................................................................................................. 741 Using the In-line abuse report web part in transformations .............................................................................................................................................................................................. 742 Security .............................................................................................................................................................................................. 745
................................................................................................................................................... 746 Alternative forms
Overview .............................................................................................................................................................................................. 746 Creating an alternative form .............................................................................................................................................................................................. 746 Joining two classes into one form .............................................................................................................................................................................................. 750 Automatically used alternative forms .............................................................................................................................................................................................. 751
................................................................................................................................................... 751 Avatars
Overview .............................................................................................................................................................................................. 751 Changing user avatars .............................................................................................................................................................................................. 752 Changing group avatars .............................................................................................................................................................................................. 754 Managing avatars .............................................................................................................................................................................................. 755 Settings .............................................................................................................................................................................................. 760 Avatars internals and API .............................................................................................................................................................................................. 761 Database tables and API classes ......................................................................................................................................................................................... 761 Getting avatar data ......................................................................................................................................................................................... 761 Modifying and creating avatars ......................................................................................................................................................................................... 763 Displaying avatars in transformations ......................................................................................................................................................................................... 764
Bad ................................................................................................................................................... 764 words
Overview .............................................................................................................................................................................................. 764 Enabling the module .............................................................................................................................................................................................. 764 Defining a bad word .............................................................................................................................................................................................. 766 Possible actions .............................................................................................................................................................................................. 769 Security .............................................................................................................................................................................................. 770
................................................................................................................................................... 771 Banned IPs
Overview .............................................................................................................................................................................................. 771 Enabling IP banning .............................................................................................................................................................................................. 771 Banning an IP address .............................................................................................................................................................................................. 772 Finding an IP address .............................................................................................................................................................................................. 775 Security .............................................................................................................................................................................................. 776 Banned IPs internals and API .............................................................................................................................................................................................. 777 Database tables and API classes ......................................................................................................................................................................................... 777 Getting banned IP data ......................................................................................................................................................................................... 777 Modifying and creating banned IPs ......................................................................................................................................................................................... 779 Checking if actions are banned ......................................................................................................................................................................................... 780
................................................................................................................................................... 780 BizForms
Overview .............................................................................................................................................................................................. 780 Creating a new form .............................................................................................................................................................................................. 781 Displaying form on the website .............................................................................................................................................................................................. 784 Notification and autoresponder e-mails .............................................................................................................................................................................................. 785
2010 Kentico Software
Contents
11
Defining custom form layout .............................................................................................................................................................................................. 787 Managing BizForm data .............................................................................................................................................................................................. 789 Security .............................................................................................................................................................................................. 790 BizForms API and internals .............................................................................................................................................................................................. 792 Adding custom actions to a BizForm form .............................................................................................................................................................................................. 796
................................................................................................................................................... 797 Blogs
Overview .............................................................................................................................................................................................. 797 Adding a blog to your site .............................................................................................................................................................................................. 799 Adding posts to your blog .............................................................................................................................................................................................. 802 Moderating comments .............................................................................................................................................................................................. 804 Blog layout and design .............................................................................................................................................................................................. 806 On-site management via User contributions .............................................................................................................................................................................................. 807 Settings .............................................................................................................................................................................................. 810 Security .............................................................................................................................................................................................. 811 Managing blogs using Kentico CMS API .............................................................................................................................................................................................. 812 Trackbacks .............................................................................................................................................................................................. 815 Trackbacks overview ......................................................................................................................................................................................... 815 Enabling trackbacks ......................................................................................................................................................................................... 818 Blog comments notifications .............................................................................................................................................................................................. 820 Who ......................................................................................................................................................................................... 820 can be notified User......................................................................................................................................................................................... 821 subscriptions E-mail templates ......................................................................................................................................................................................... 825 MetaWeblog API .............................................................................................................................................................................................. 827 Overview ......................................................................................................................................................................................... 827 Windows Live Writer installation ......................................................................................................................................................................................... 828 Registering blog account ......................................................................................................................................................................................... 830 Publishing first blog post ......................................................................................................................................................................................... 834 Managing blog posts ......................................................................................................................................................................................... 838 Multilingual support ......................................................................................................................................................................................... 841 Settings ......................................................................................................................................................................................... 842 Security ......................................................................................................................................................................................... 843
................................................................................................................................................... 844 Booking system
Overview .............................................................................................................................................................................................. 844 Publishing the events .............................................................................................................................................................................................. 844 Managing attendees .............................................................................................................................................................................................. 846 Security .............................................................................................................................................................................................. 847
................................................................................................................................................... 848 Categories
Overview .............................................................................................................................................................................................. 848 Creating a new category .............................................................................................................................................................................................. 848 Adding a document to a category .............................................................................................................................................................................................. 853 Using the Category list web part .............................................................................................................................................................................................. 854
................................................................................................................................................... 856 Content rating
Overview .............................................................................................................................................................................................. 856 How to enable content rating on the web site .............................................................................................................................................................................................. 856 Other involved web parts .............................................................................................................................................................................................. 860 Displaying ratings in transformations .............................................................................................................................................................................................. 860
................................................................................................................................................... 861 Content staging
Overview .............................................................................................................................................................................................. 861 Content staging configuration .............................................................................................................................................................................................. 862 Synchronizing the content .............................................................................................................................................................................................. 864 Bi-directional staging .............................................................................................................................................................................................. 867 Staging of Media library files and folders .............................................................................................................................................................................................. 868
2010 Kentico Software
12
Kentico CMS 5.5 Developer's Guide
Using X.509 authentication .............................................................................................................................................................................................. 868 Synchronization using API .............................................................................................................................................................................................. 871 Configuration of automatic synchronization .............................................................................................................................................................................................. 872 Security .............................................................................................................................................................................................. 873
................................................................................................................................................... 874 Custom tables
Overview .............................................................................................................................................................................................. 874 Managing custom tables .............................................................................................................................................................................................. 874 Adding items into custom tables .............................................................................................................................................................................................. 881 Available web parts .............................................................................................................................................................................................. 884 Transformations for custom tables .............................................................................................................................................................................................. 884 Security .............................................................................................................................................................................................. 887 API examples .............................................................................................................................................................................................. 889
................................................................................................................................................... 892 E-commerce
Overview .............................................................................................................................................................................................. 892
................................................................................................................................................... 893 E-mail queue
Overview .............................................................................................................................................................................................. 893 Administrating the e-mail queue .............................................................................................................................................................................................. 893 Sending mass e-mails .............................................................................................................................................................................................. 895 Settings .............................................................................................................................................................................................. 898
................................................................................................................................................... 899 Event calendar
Overview .............................................................................................................................................................................................. 899 Using the web part .............................................................................................................................................................................................. 899 Design and Styles .............................................................................................................................................................................................. 901
File ................................................................................................................................................... 902 import
Overview .............................................................................................................................................................................................. 902 Security .............................................................................................................................................................................................. 904
................................................................................................................................................... 905 Forums
Overview .............................................................................................................................................................................................. 905 Creating a forum group .............................................................................................................................................................................................. 906 Creating a pre-defined forum .............................................................................................................................................................................................. 907 Publishing a pre-defined forum on the website .............................................................................................................................................................................................. 909 Adding an ad-hoc forum to the web .............................................................................................................................................................................................. 910 Adding forum searching .............................................................................................................................................................................................. 911 Managing forum posts .............................................................................................................................................................................................. 912 Forum moderation .............................................................................................................................................................................................. 914 Subscriptions .............................................................................................................................................................................................. 916 Forum post attachments .............................................................................................................................................................................................. 918 BBCode support .............................................................................................................................................................................................. 920 Forum favorites .............................................................................................................................................................................................. 921 Friendly URLs .............................................................................................................................................................................................. 922 Customizing forum design .............................................................................................................................................................................................. 923 Security .............................................................................................................................................................................................. 923 Settings .............................................................................................................................................................................................. 926 Forums internals and API .............................................................................................................................................................................................. 927 Database tables and API classes ......................................................................................................................................................................................... 927 Creating forums ......................................................................................................................................................................................... 927 Creating threads ......................................................................................................................................................................................... 928
................................................................................................................................................... 929 Friends
Overview .............................................................................................................................................................................................. 929 Friends management .............................................................................................................................................................................................. 929 Available e-mail templates .............................................................................................................................................................................................. 933 Available web parts .............................................................................................................................................................................................. 934
2010 Kentico Software
Contents
13
Examples of use .............................................................................................................................................................................................. 937 Settings .............................................................................................................................................................................................. 938 Security .............................................................................................................................................................................................. 939
Geo................................................................................................................................................... 940 mapping
Overview .............................................................................................................................................................................................. 940 Bing maps .............................................................................................................................................................................................. 940 Google maps .............................................................................................................................................................................................. 942 Yahoo maps .............................................................................................................................................................................................. 943 Example: Displaying offices on the map .............................................................................................................................................................................................. 945
................................................................................................................................................... 950 Groups
Overview .............................................................................................................................................................................................. 950 Groups management .............................................................................................................................................................................................. 950 Editing a group .............................................................................................................................................................................................. 952 Enabling users to create groups .............................................................................................................................................................................................. 958 How site users create a new group .............................................................................................................................................................................................. 961 Security .............................................................................................................................................................................................. 962 Settings .............................................................................................................................................................................................. 964 Groups internals and API .............................................................................................................................................................................................. 965 Database tables and API classes ......................................................................................................................................................................................... 965 Getting group data ......................................................................................................................................................................................... 965 Modifying and creating groups ......................................................................................................................................................................................... 966 Managing group members ......................................................................................................................................................................................... 967 Managing group roles ......................................................................................................................................................................................... 969 Creating a group invitation ......................................................................................................................................................................................... 970
................................................................................................................................................... 970 Image gallery
Overview .............................................................................................................................................................................................. 970 Available web parts .............................................................................................................................................................................................. 971 Available page templates .............................................................................................................................................................................................. 976 Importing images .............................................................................................................................................................................................. 977 Transformations .............................................................................................................................................................................................. 978 Design and styles .............................................................................................................................................................................................. 981
................................................................................................................................................... 982 Media libraries
Overview .............................................................................................................................................................................................. 982 Creating media libraries .............................................................................................................................................................................................. 982 Uploading files into media libraries .............................................................................................................................................................................................. 983 File management .............................................................................................................................................................................................. 990 Displaying Media gallery content on your site .............................................................................................................................................................................................. 994 Support in WYSIWYG editor .............................................................................................................................................................................................. 996 Available web parts .............................................................................................................................................................................................. 996 Supported file types .............................................................................................................................................................................................. 997 Defining custom media types .............................................................................................................................................................................................. 998 Configuring maximal uploaded file size .............................................................................................................................................................................................. 1001 Secured vs. Non-secured libraries .............................................................................................................................................................................................. 1002 Defining custom media libraries folder .............................................................................................................................................................................................. 1011 Names of files and thumbnails .............................................................................................................................................................................................. 1012 Site.............................................................................................................................................................................................. 1013 restarts Settings .............................................................................................................................................................................................. 1014 Security .............................................................................................................................................................................................. 1015
................................................................................................................................................... 1019 Message boards
Overview .............................................................................................................................................................................................. 1019 Using the Message board web part .............................................................................................................................................................................................. 1020 Administrating message boards .............................................................................................................................................................................................. 1023
2010 Kentico Software
14
Kentico CMS 5.5 Developer's Guide
Editing message boards .............................................................................................................................................................................................. 1025 Setting Board base URL .............................................................................................................................................................................................. 1029 Settings .............................................................................................................................................................................................. 1030 Security .............................................................................................................................................................................................. 1031 Message board notifications .............................................................................................................................................................................................. 1034 Who can be notified ......................................................................................................................................................................................... 1034 User subscriptions ......................................................................................................................................................................................... 1034 E-mail templates ......................................................................................................................................................................................... 1037
................................................................................................................................................... 1039 Messaging
Overview .............................................................................................................................................................................................. 1039 Adding the messaging functionality .............................................................................................................................................................................................. 1039 Security .............................................................................................................................................................................................. 1041 Design and Styles .............................................................................................................................................................................................. 1041 Settings .............................................................................................................................................................................................. 1044 Messaging API and Internals .............................................................................................................................................................................................. 1044 Database tables and API classes ......................................................................................................................................................................................... 1044 Creating a new message ......................................................................................................................................................................................... 1045 Deleting all messages ......................................................................................................................................................................................... 1045 Adding a user to contact list ......................................................................................................................................................................................... 1046 Removing a user from ignore list ......................................................................................................................................................................................... 1046
................................................................................................................................................... 1047 Newsletters
Overview .............................................................................................................................................................................................. 1047 Creating a static newsletter .............................................................................................................................................................................................. 1048 Creating a dynamic newsletter .............................................................................................................................................................................................. 1053 Integrating newsletters into the site .............................................................................................................................................................................................. 1058 Newsletter templates .............................................................................................................................................................................................. 1058 Subscriber import and export .............................................................................................................................................................................................. 1060 Subscriber management .............................................................................................................................................................................................. 1061 Troubleshooting .............................................................................................................................................................................................. 1063 Security .............................................................................................................................................................................................. 1064
................................................................................................................................................... 1065 Notifications
Overview .............................................................................................................................................................................................. 1065 Creating a notification message template .............................................................................................................................................................................................. 1065 Subscribing users to content changes notifications .............................................................................................................................................................................................. 1068 Managing users' notifications .............................................................................................................................................................................................. 1072 Custom notification gateway .............................................................................................................................................................................................. 1073 Overview ......................................................................................................................................................................................... 1073 Custom notification gateway form ......................................................................................................................................................................................... 1074 Custom notification gateway class ......................................................................................................................................................................................... 1077 Registering a custom gateway ......................................................................................................................................................................................... 1080 Using the gateway on your site ......................................................................................................................................................................................... 1082 Settings .............................................................................................................................................................................................. 1083 Security .............................................................................................................................................................................................. 1083
................................................................................................................................................... 1084 On-line users
Overview .............................................................................................................................................................................................. 1084 Enabling the module .............................................................................................................................................................................................. 1084 On-line users tab .............................................................................................................................................................................................. 1085 On-line users web part .............................................................................................................................................................................................. 1088 API .............................................................................................................................................................................................. 1089
................................................................................................................................................... 1090 Polls
Overview .............................................................................................................................................................................................. 1090 Managing Polls .............................................................................................................................................................................................. 1090
2010 Kentico Software
Contents
15
Publishing Polls .............................................................................................................................................................................................. 1091 Multilingual support .............................................................................................................................................................................................. 1092 Security .............................................................................................................................................................................................. 1093 Design and styles .............................................................................................................................................................................................. 1094 Polls API and Internals .............................................................................................................................................................................................. 1095 Database tables and API classes ......................................................................................................................................................................................... 1095 Creating a new poll ......................................................................................................................................................................................... 1095 Updating an existing poll ......................................................................................................................................................................................... 1096 Add......................................................................................................................................................................................... 1096 a new answer Change the number of votes ......................................................................................................................................................................................... 1097 Add......................................................................................................................................................................................... 1098 authorized roles Deleting a Poll ......................................................................................................................................................................................... 1098 Deleting a Poll Answer ......................................................................................................................................................................................... 1100
................................................................................................................................................... 1101 Reporting
Overview .............................................................................................................................................................................................. 1101 Managing report categories .............................................................................................................................................................................................. 1101 Creating a new report .............................................................................................................................................................................................. 1102 Defining report parameters .............................................................................................................................................................................................. 1108 Saving a report .............................................................................................................................................................................................. 1110 Displaying a report on a web site .............................................................................................................................................................................................. 1110 Security .............................................................................................................................................................................................. 1112 Reporting internals and API .............................................................................................................................................................................................. 1113 Database tables and API classes ......................................................................................................................................................................................... 1113 Saving current status of the report ......................................................................................................................................................................................... 1114 Getting HTML code of a saved report ......................................................................................................................................................................................... 1115
................................................................................................................................................... 1116 Syndication (RSS, Atom, XML)
Overview .............................................................................................................................................................................................. 1116 Syndication web parts and widgets .............................................................................................................................................................................................. 1117 Transformations .............................................................................................................................................................................................. 1118 Usage examples .............................................................................................................................................................................................. 1121 CMS RSS feed ......................................................................................................................................................................................... 1121 RSS feed + data source ......................................................................................................................................................................................... 1125 RSS repeater + Data source ......................................................................................................................................................................................... 1129 Creating RSS feed pages manually (obsolete) .............................................................................................................................................................................................. 1133
................................................................................................................................................... 1135 Sharepoint integration
Overview .............................................................................................................................................................................................. 1135 Web parts .............................................................................................................................................................................................. 1135 Usage examples .............................................................................................................................................................................................. 1138 Site......................................................................................................................................................................................... 1138 hierarchy List......................................................................................................................................................................................... 1139 items Picture libraries ......................................................................................................................................................................................... 1142 List......................................................................................................................................................................................... 1143 of pictures GetSharepointFile page ......................................................................................................................................................................................... 1145 Settings .............................................................................................................................................................................................. 1146
................................................................................................................................................... 1147 Smart search
Overview .............................................................................................................................................................................................. 1147 How.............................................................................................................................................................................................. 1147 it works Enabling Smart search indexing .............................................................................................................................................................................................. 1148 Managing indexes .............................................................................................................................................................................................. 1149 Creating an index ......................................................................................................................................................................................... 1149 Defining document index content ......................................................................................................................................................................................... 1153 Defining forums index content ......................................................................................................................................................................................... 1156 Defining custom tables index content ......................................................................................................................................................................................... 1157
2010 Kentico Software
16
Kentico CMS 5.5 Developer's Guide
Defining user index content ......................................................................................................................................................................................... 1158 Settings for particular object types .............................................................................................................................................................................................. 1159 Available web parts .............................................................................................................................................................................................. 1161 Search syntax .............................................................................................................................................................................................. 1165 Using the Smart search filter .............................................................................................................................................................................................. 1166 Related scheduled tasks .............................................................................................................................................................................................. 1167 Searching attachments .............................................................................................................................................................................................. 1167 Search results in transformations .............................................................................................................................................................................................. 1168 Security .............................................................................................................................................................................................. 1169 SQL.............................................................................................................................................................................................. 1169 Search overview
................................................................................................................................................... 1171 Tags
Overview .............................................................................................................................................................................................. 1171 Managing tag groups .............................................................................................................................................................................................. 1171 Tagging documents .............................................................................................................................................................................................. 1173 Using the Tag cloud web part .............................................................................................................................................................................................. 1177
................................................................................................................................................... 1181 Time zones
Overview .............................................................................................................................................................................................. 1181 Enabling the module .............................................................................................................................................................................................. 1182 Setting user's time zone .............................................................................................................................................................................................. 1183 Managing time zones .............................................................................................................................................................................................. 1185 Daylight saving time .............................................................................................................................................................................................. 1187 Use.............................................................................................................................................................................................. 1189 in web parts Displaying correct time in your code .............................................................................................................................................................................................. 1190
................................................................................................................................................... 1192 User contributions (Wiki)
Overview .............................................................................................................................................................................................. 1192 Example: Publishing community news .............................................................................................................................................................................................. 1192 Example: Editing partner profile .............................................................................................................................................................................................. 1197 Security .............................................................................................................................................................................................. 1202 User contributions and API .............................................................................................................................................................................................. 1202
................................................................................................................................................... 1203 Web analytics
Overview .............................................................................................................................................................................................. 1203 Available reports .............................................................................................................................................................................................. 1204 Tracking marketing campaigns .............................................................................................................................................................................................. 1205 Tracking conversions .............................................................................................................................................................................................. 1206 Configuration options .............................................................................................................................................................................................. 1208 Security .............................................................................................................................................................................................. 1209 How.............................................................................................................................................................................................. 1209 it works Creating custom reports .............................................................................................................................................................................................. 1210
................................................................................................................................................... 1216 Web farm synchronization
Overview .............................................................................................................................................................................................. 1216 Defining web farm servers .............................................................................................................................................................................................. 1217
API programming and Kentico CMS internals
1220
................................................................................................................................................... 1220 Overview ................................................................................................................................................... 1220 CMSContext class ................................................................................................................................................... 1221 TreeHelper class ................................................................................................................................................... 1222 Managing documents
Content management internals .............................................................................................................................................................................................. 1222 Select document(s) .............................................................................................................................................................................................. 1223 Create document .............................................................................................................................................................................................. 1225
2010 Kentico Software
Contents
17
Update document .............................................................................................................................................................................................. 1227 Delete document .............................................................................................................................................................................................. 1227 Copy document .............................................................................................................................................................................................. 1228 Move document .............................................................................................................................................................................................. 1228 Using transactions when managing documents .............................................................................................................................................................................................. 1228 Create linked document .............................................................................................................................................................................................. 1230 Delete linked document .............................................................................................................................................................................................. 1232
................................................................................................................................................... 1232 Managing attachments and files (cms.file)
Managing attachments .............................................................................................................................................................................................. 1232 Managing files (cms.file) .............................................................................................................................................................................................. 1234
................................................................................................................................................... 1234 Managing documents with workflow
Versioning internals .............................................................................................................................................................................................. 1234 Workflow internals .............................................................................................................................................................................................. 1235 Updating a versioned document .............................................................................................................................................................................................. 1239 Managing workflow schema .............................................................................................................................................................................................. 1242 A complete example .............................................................................................................................................................................................. 1245
................................................................................................................................................... 1253 Security management
Security Internals Overview .............................................................................................................................................................................................. 1253 Managing users .............................................................................................................................................................................................. 1254 Setting user password .............................................................................................................................................................................................. 1255 Managing roles .............................................................................................................................................................................................. 1256 Managing user roles .............................................................................................................................................................................................. 1257 Authenticating user .............................................................................................................................................................................................. 1259 Checking user permissions .............................................................................................................................................................................................. 1259
................................................................................................................................................... 1262 Site management, import and export
Creating a new web site .............................................................................................................................................................................................. 1262 Import and export of the web site .............................................................................................................................................................................................. 1263 Update web site properties .............................................................................................................................................................................................. 1264 Delete web site .............................................................................................................................................................................................. 1266
................................................................................................................................................... 1266 Custom Providers
Custom Providers Overview .............................................................................................................................................................................................. 1266 Custom Data Provider .............................................................................................................................................................................................. 1266 Custom E-mail Provider .............................................................................................................................................................................................. 1268 Custom Search Provider .............................................................................................................................................................................................. 1269
................................................................................................................................................... 1273 Data layer
Overview .............................................................................................................................................................................................. 1273 Code examples .............................................................................................................................................................................................. 1274 Pre-.............................................................................................................................................................................................. 1275 and post-processing queries
................................................................................................................................................... 1277 Global events and their handling
Event handling overview .............................................................................................................................................................................................. 1277 Data handler (CustomDataHandler class) .............................................................................................................................................................................................. 1280 Exception handler (CustomExceptionHandler class) .............................................................................................................................................................................................. 1281 Security handler (CustomSecurityHandler class) .............................................................................................................................................................................................. 1282 TreeNode handler (CustomTreeNodeHandler class) .............................................................................................................................................................................................. 1283 Workflow handler .............................................................................................................................................................................................. 1285
................................................................................................................................................... 1287 Customizing system objects with custom data or objects Customizing the administration interface and web application ................................................................................................................................................... 1292 events ................................................................................................................................................... 1296 Using API and CMS Controls outside CMS project ................................................................................................................................................... 1303 Customizing providers from the App_Code folder
2010 Kentico Software
18
Kentico CMS 5.5 Developer's Guide
Appendix A - Macro expressions Appendix B - Path expressions Appendix C - Web.config parameters
1307 1315 1319
2010 Kentico Software
Part
I
Introduction
20
Kentico CMS 5.5 Developer's Guide
1
1.1
Introduction
Introduction
Thank you for using Kentico CMS, the content management system for ASP.NET developers. Kentico CMS 5.5 empowers developers in creation of dynamic websites. It provides rich functionality out of the box: Flexible content repository for storing structured content with versioning and workflow. Powerful portal engine for assembling web pages from web parts. A wide range of built-in web parts and web controls. Export and import for easy deployment. Granular security model. Support for multiple-site configuration. Support for multiple-languages on a single website. Many built-in modules: E-commerce On-line forms Forums Image gallery Media libraries Content staging Content rating Blogs Polls Reporting Web Analytics Time zones Booking system User contributions (Wiki) and others
2010 Kentico Software
Introduction
21
Kentico CMS enables a high level of flexibility, customization and integration you can create: custom custom custom custom custom page templates web parts document types workflow schemas modules
Kentico CMS object model and open, well-documented application programming interface (API) allow you to enhance the system and script any system feature by your .NET code. You can also write custom handlers to add your own actions when a system event (such as creation of a new document) occurs.
More product information
You can download Kentico CMS, find additional information, make the purchase and get support at http://www.kentico.com
2010 Kentico Software
22
Kentico CMS 5.5 Developer's Guide
1.2
About this guide
Who is this guide for?
Kentico CMS Developer's Guide contains reference information for Kentico CMS developers and system administrators. It is expected that you are familiar with the basics of Kentico CMS explained in Kentico CMS Tutorial (or Kentico CMS Tutorial ASPX if you are developing in the ASPX page templates mode). It is also expected that you have a certain degree of experience in ASP.NET web development and C# programming to be able to fully understand all articles in this guide.
What information can I find in the guide?
This guide should provide comprehensive reference for website development and administration in Kentico CMS. It provides description of the system's functionality and step-by-step examples of typical development and administration tasks.
How is the guide structured?
The guide is divided into several logical chapters: Kentico CMS overview - basic information about the system and intended for a first-time user Installation and deployment - covers the installation process, additional configuration tasks that might be needed after installation and a troubleshooting section with solutions to usual installation issues Content management - information on how to manage the content of your website; it explains how pages can be edited, how the WYSIWYG editor can be used, how files can be managed, etc. Managing sites - management of sites, i.e. creation of a new site, running and stopping sites, import and export of sites and objects, license management, etc. website settings - overview chapter with links to other sections of the guide where various website settings are explained in different contexts Development - provides information on various topics related to website development and system administration Modules - reference on in-box modules in Kentico CMS API programming and Kentico CMS internals - examples of the usage of Kentico CMS API and explanation of the internals of the system Valuable reference can also be found in the four appendices: Appendix A - Macro expressions - explains the possibilities of using macro expressions in Kentico CMS Appendix B - Path expressions - explains how path expressions can be entered in various parts of the system Appendix C - Web.config paramenters - list of keys which can be added to the web.config file of your site to perform additional low-level settings
1.3
Where do I get further help?
This guide is not the only reference available. All documentation can be get in various formats at devnet. kentico.com/documentation.aspx.
2010 Kentico Software
Introduction
23
If you can't find the information that you are looking for, please visit devnet.kentico.com. This is the official portal for Kentico CMS developers where you can find: Blogs Discussion forums Knowledge base FAQs Paid license owners can also contact our highly-responsive support team, please visit www.kentico.com/ support.aspx to learn more details. You are also welcome to send us feedback on particular topics in this guide. You can do it by clicking the Mail us feedback on this topic! button at the top right corner of the HTML and CHM versions.
1.4
Version history
Listing of all new features, minor improvements and bug fixes in each released version of Kentico CMS can be found at http://www.kentico.com/Download/Version_History.aspx.
2010 Kentico Software
Part
II
Kentico CMS overview
Kentico CMS overview
25
2
2.1
Kentico CMS overview
What are the benefits of Kentico CMS?
Before you dive into the details, it may be useful to understand the big picture. This chapter explains how the system works, describes its architecture and answers the most common questions you may have.
Is Kentico CMS a standard ASP.NET application?
Yes, Kentico CMS is a standard ASP.NET 2.0 application written in C#. It uses only standard functionality of .NET managed code which means you can use it on basically any ASP.NET 2.0-enabled web server without complicated configuration.
How does the CMS work?
The CMS allows you to manage content of dynamic websites. Unlike static websites that uses static HTML files stored on the disk, a dynamic website displays content from the database. Kentico CMS provides both content storage and all surrounding infrastructure to manage the content and display it on the website. Kentico CMS doesn't pre-render static HTML pages; instead, it renders the content in real time, when it's requested by the visitor.
2010 Kentico Software
26
Kentico CMS 5.5 Developer's Guide
The main advantages of dynamic website with content management system include: Easy content editing through a WYSIWYG, browser-based interface for non-technical users Content re-use - you can display the same structured content in various ways while managing the data at one place Multi-user environment - website management is not limited to a single web developer Additional functionality and applications, such as Newsletters, E-commerce, Forums, etc.
Why should I use Kentico CMS and what benefits does it bring to me?
Kentico CMS simplifies the development of dynamic websites. Instead of developing the whole infrastructure for editing, you can utilize the flexible content management framework of Kentico CMS and focus on the site-specific functionality and design. If you consider how much time you would spend only by developing the security system, there's no doubt you should use an existing framework. With Kentico CMS, you: save time and money by developing the dynamic website faster focus on the client's business needs instead of core infrastructure provide your client with additional functionality, such as Newsletters, Forums, and others that would be difficult and expensive to develop
Is it flexible enough for my needs?
Well, now you may think "If I develop the website from scratch I can create the system and enhance it at any time as my client requests." Yes, you're right, but you can do the same with Kentico CMS. Kentico CMS has been used for hundreds of websites worldwide and it was designed to fit various needs of web developers and their clients. Beside, if you need to add extra functionality, you can: create your own modules add your own code to the pages modify default system behavior using custom handlers and providers customize the core engine of the system (if you purchase the source code version) Kentico CMS was designed for the needs of web developers and their clients. You can be confident that you can implement basically any website structure, navigation, graphic design and integrate custom functionality.
Don't take our word for it Please visit the Kentico CMS Showcase at http://www.kentico.com/Showcase.aspx for reference websites, clients and testimonials.
2010 Kentico Software
Kentico CMS overview
27
2.2
How does it really work?
If you're familiar with dynamic websites, you may want to know what the difference between a CMS system and a common ASP.NET website is. Technically, Kentico CMS is just another ASP.NET web application. It's advantage is that it provides a ready-to use framework for all common tasks. Here's a comparison of page processing in a typical ASP.NET and Kentico CMS:
2010 Kentico Software
28
Kentico CMS 5.5 Developer's Guide
2010 Kentico Software
Kentico CMS overview
29
But it looks more complex!
Yes, the CMS system is more complex to make your job easier. In Kentico CMS, you do not need to develop complex pages, write ADO.NET code or SQL queries. The CMS does much of that for you and you usually only drag-and-drop controls or web parts and set their properties. Then, you write .NET code only if you need to add additional business logic or functionality that is not supported out-of-the-box.
What else does the CMS do for me?
Kentico CMS provides a powerful content repository for your web content. Read the next chapter to learn more.
2.3
Where is the content stored?
Kentico CMS provides a content management sub-system, also known as content repository, that allows you to organize website structure and content. Moreover, it provides a layer of security, workflow, versioning, search and other services. All types of content can be retrieved and modified through a single Application Programming Interface (API). The following figure explains the difference between common data access approach and a content repository of Kentico CMS:
2010 Kentico Software
30
Kentico CMS 5.5 Developer's Guide
As you can see, a common approach to building dynamic websites is to write code for every page and every content type. It means that you need to write similar ADO.NET commands and SQL queries over and over again. With unified content repository, you use a complete set of API methods that allow you to save and retrieve any content type using methods someone wrote for you.
2010 Kentico Software
Kentico CMS overview
31
It greatly simplifies the management and retrieval of content since: you do not need to write your own methods, you only call API or use built-in controls same rules and mechanisms can be applied to any content type, without writing additional code for every new type An important part of content repository is metadata. The metadata includes: content organization into a tree hierarchy that also represents the site map information about content authors and modifications workflow-related details, such as current workflow step content expiration permissions for the given document In the example above, you can see that with classic approach, both News and Articles tables contain the attribute Author. In the content repository, the author is stored in shared metadata for all documents, regardless of their type.
Please note All metafiles and attachments are stored under a folder specified in Site Manager -> Settings -> Files -> Files folder. If this path is not set: metafiles of objects not connected with a particular site (global objects) are stored under <web root>/CMSFiles metafiles of objects connected with a particular site are stored under <web root>/ <site name>/metafiles attachments (always connected with a particular site) are stored under <web root>/ site name>/files As you can see, the content repository represents a systematic approach to content storage, manipulation and security.
2.4
How do I edit content?
Until now, we were talking about the architecture and how the system works. But how do I edit the content? After all, it's the most important feature of a content management system. Kentico CMS comes with browser-based administration interface. It's divided into two parts: CMS Desk (typically http://www.example.com/cmsdesk) - the user interface for content editors CMS Site Manager (typically http://www.example.com/cmssitemanager) - the user interface for administrators and web developers
2010 Kentico Software
32
Kentico CMS 5.5 Developer's Guide
The following figure shows the CMS Desk user interface.
2010 Kentico Software
Kentico CMS overview
33
The left content tree allows you to browse the content and choose the document you want to edit. The content tree also represents a site map of the site and it's used for rendering navigation. In the following figure, you can see how the content tree, navigation and site map fit together:
2010 Kentico Software
34
Kentico CMS 5.5 Developer's Guide
The action menu allows you to create, delete, copy, move and order documents. The view mode allows you to switch between the following views: Edit - editing mode Preview - preview mode. It displays the current version of the page before it's published (if you're using workflow). It also displays the content without using caching, which allows you to preview the content even if the live website displays the cached version. Live site - live site view List - displays a list of child documents under the currently selected document. It can be used for delete of multiple documents at the same time and it's useful if there are too many documents in the given section and cannot be browsed comfortably in the content tree. The editing area allows you to edit the content and metadata of the document you selected in the content tree. You can choose from the following tabs/editing modes: Page - here you can edit the content of editable regions that are used for unstructured content. Besides, any document can have also structured content that can be edited in the editing form on the Form tab. Design - here you can modify the page layout and web parts (this applies to portal engine development that will be described later in this guide). This tab is only available for global administrators (developers). Form - here you can modify the structured data, such as news title, news summary, release date, etc. Product - here you can modify the product specification if the given document represents a product that can be added to the shopping cart (if you're using the e-commerce module). Properties - here you can modify various settings, permissions, metadata and design settings of the document.
2.5
How do I develop a website?
Now that you know how to edit the content, you may want to know how to develop the website and manage the design. Although these topics will be described later in this guide, let's have take a quick overview of the development process:
This figure shows how you develop the website and how the roles are split between developers and editors. A typical development process consists of the following steps: 1. The developer analyzes the client requirements. 2. The developer prepares the site structure (site map) and web design.
2010 Kentico Software
Kentico CMS overview
35
3. The developer creates page templates for every type of the page (home page, solutions, products, news, etc.) 4. The content editor creates new pages - they enter text and images into the page templates defined by the developer.
What is a page template?
The page template is a predefined look of the page that allows content editors to enter the content. A single page template can be re-used for multiple pages with the same structure and design, but with different content. The templates allow content editors to focus on content editing, without taking care of the page formatting. They also help keep the web design consistent throughout the website. The following figure shows how a single page template can be used for multiple pages:
The details on page template development will be described later.
2010 Kentico Software
Part
III
Installation and deployment
Installation and deployment
37
3
3.1
Installation and deployment
Overview
Kentico CMS installation consists of several steps depending on the installation type:
Installation on the local development machine
Setup (kenticocms.exe) - installs only the web project files. No changes to the system configuration (registry, IIS or SQL Server) are made. You do not need to run the setup on your production server it's intended primarily for development machines. Web Installer - creates a new website project and optionally configures IIS or uploads the project to the server using FTP. Again, you do not need to run the Web Installer on your production server - you can run it locally and deploy the files over FTP. Database setup - runs in the web user interface. It creates a new database on your SQL Server with system tables and basic data. New site wizard - runs in the web user interface after you create a new database. It allows you to create a new site managed by Kentico CMS.
Installation on the remote (production) server
On the remote (production) server, it's not necessary to run any executable or register DLL libraries. Unless you have full administrative access to the server, you will typically follow these steps: After you install Kentico CMS on your development machine using Setup (KenticoCMS.exe) you need to run Web Installer on your development machine and choose to install Kentico CMS on a remote server. Choose the temporary folder on your local disk. Copy the files from the temporary folder to the production server (e.g. over FTP). If the files are not copied directly to the root of the website, you will need to create a virtual directory - see Additional configuration tasks -> Creating a virtual directory for details. Open web browser and navigate to the root URL of the copied files on your web server. The rest of the installation is the same as on the local machine. If you encounter any problems during the installation, please see the Troubleshooting installation issues chapter.
Tip: There's no magic behind! Kentico CMS is a standard ASP.NET application. Since it doesn't make any modifications to the system, you can move it to another system as you do with any other ASP.NET project. You can also open the project in Visual Studio and debug it or compile it. The database is a standard MSSQL database, so you can move it to another server using a common backup/restore procedure. The connection string is stored in the web. config file, in the ConnectionStrings/CMSConnectionString value.
2010 Kentico Software
38
Kentico CMS 5.5 Developer's Guide
3.2
System requirements
The following configurations are supported by Kentico CMS. Other configurations may work too, but the system was not tested on them.
Server-side Requirements
Windows XP, 2003, 2008, 2008 R2, Windows Vista Home Premium/Business/Enterprise/Ultimate or Windows 7 (both 32bit and 64bit) Microsoft .NET Framework 2.0 or higher Microsoft Internet Information Services (IIS) or Visual Studio/Visual Web Developer 2005/2008/2010 built-in web server Microsoft SQL Server 2005, 2008 (including free SQL Server Express Edition)
Hosting Requirements
ASP.NET 2.0 (or higher) and Microsoft SQL Server 2005/2008 support Medium-trust or full-trust permissions for the ASP.NET application If the server uses medium trust, ASP.NET AJAX 1.0 must be installed on the server. It's recommended that your hosting plan comes with 125 MB or more memory and 100+ MB database. You can use your favorite hosting provider or choose from our hosting partners.
Development Tools
If you want to create custom web parts or integrate custom code, you need Visual Studio 2005/2008/2010 or Visual Web Developer 2005/2008/2010 Express Edition.
Supported Client Browsers for Content Editors
IE 7.0, IE 8.0 Firefox 3.5 Safari 4.0 or Firefox 3.5 on Mac OS
Supported Client Browsers for Site Visitors
IE 6.0, IE 7.0, IE 8.0 Firefox 1.0.5+ Mozilla 1.7.1+ Netscape 7.1+ Opera 7.52+ Safari or Firefox on Mac OS (the visitor browser requirements depend on functionality used on the website)
2010 Kentico Software
Installation and deployment
39
3.3
3.3.1
Installation procedure
Setup (KenticoCMS.exe)
Installation on shared hosting server If you're going to run Kentico CMS on a shared hosting server, you do not need to run any EXE file or register any DLL file on the server (you're usually not allowed to do that anyway). Please read Additional configuration tasks -> Installation on shared hosting server to find how to solve this. 1. Run KenticoCMS_<version>.exe. You will see the welcome screen. Click Next.
2. Read and accept the license agreement if you want to continue. Click Next.
2010 Kentico Software
40
Kentico CMS 5.5 Developer's Guide
3. Choose the location where Kentico CMS web installer and documentation will be deployed. Click Next and then Install. Please note: this is not the folder where your website will be placed, it's only a place for Kentico CMS program files and help files.
4. After the installation is finished, enable the Launch Kentico CMS Web Installer option and click Finish. Continue to Kentico CMS Web Installer.
2010 Kentico Software
Installation and deployment
41
3.3.2
3.3.2.1
Web installer
Overview Kentico CMS Web Installer allows you to create a new project and (optionally) configure Microsoft IIS web server.
Step 1 - Select .NET Framework version
First, you need to choose whether you use: .NET Framework 4.0 and Visual Studio 2010 .NET Framework 3.5 and Visual Studio 2008 .NET Framework 2.0 and Visual Studio 2005 Depending on your choice, the installer will use appropriate web.config and webproject.sln files. The binaries and code are same for all options; they are compiled for .NET 2.0 and can be used with .NET 3.5 or .NET 4.0 as well.
2010 Kentico Software
42
Kentico CMS 5.5 Developer's Guide
2010 Kentico Software
Installation and deployment
43
Step 2 - Choosing the target location
Choose one of the options. Click the link to view instructions for the selected option. I want to use local IIS server - you must have local IIS server installed, running and configured for the version of ASP.NET which you chose in the previous step I want to use built-in web server in Visual Studio - you must have Visual Studio or Visual Web Developer Express Edition installed on your local machine I want to install Kentico CMS on a remote (production or testing) server - this option only copies the project files to a temporary folder on your disk and you need to copy the files to your production server manually (e.g. over FTP) I want to modify existing Kentico CMS installation - this option modifies (adds or removes components) an existing installation on the local machine
2010 Kentico Software
44
Kentico CMS 5.5 Developer's Guide
3.3.2.2
Local IIS server If you run local IIS server on your machine, choose I want to use local IIS server in Step 2 of the Web installer and click Next. 1. In Step 3, you need to specify the following information: Choose website: choose one of the websites configured on your IIS; please make sure that the website you choose is running Type of application pool: type of application pool which will be used for the website (Integrated by default, read here for more information) Choose target folder: choose the disk folder where web project files will be placed Please note: if you're installing Kentico CMS into the root of your website (such as http://www.domain. com) and do not wish to create a virtual directory (such as http://www.domain.com/cms), please check the This is an installation to the root check-box.
2010 Kentico Software
Installation and deployment
45
2. Now you need to decide between the following options: Full installation - performs full installation using all optional components Custom installation - lets you choose which components will be installed
3. Now the installer copies the project files to the specified folder:
2010 Kentico Software
46
Kentico CMS 5.5 Developer's Guide
4. At the end, you're displayed with URL of the new Kentico CMS installation. Please put down this URL for future use.
5. Now you can continue to Database setup wizard. 3.3.2.3 Built-in web server in Visual Studio If you want to use the build-in server which is included in Visual Studio, choose I want to use built-in web server in Visual Studio in Step 2 of the Web installer and click Next. 1. You will need to enter the target location of the files on your disk in Step 3 and proceed by clicking Next.
2010 Kentico Software
Installation and deployment
47
2010 Kentico Software
48
Kentico CMS 5.5 Developer's Guide
2. Now you need to decide between the following options: Full installation - performs full installation using all optional components Custom installation - lets you choose which components will be installed
3. After the files are copied to the folder, you can open the solution in Visual Studio by clicking the link:
2010 Kentico Software
Installation and deployment
49
4. The project will open in Visual Studio:
5. Choose Debug -> Start without debugging from the main menu. The site is displayed in the new browser window, using the built-in VS web server.
When you cannot open the website in Visual Studio If the link for opening the project in Visual Studio doesn't work, you may need to start Visual Studio manually. Then choose File -> Open -> website... from the main menu and locate the project folder on your disk manually.
2010 Kentico Software
50
Kentico CMS 5.5 Developer's Guide
6. Now you can continue to Database setup wizard. 3.3.2.4 Remote server If you need to install Kentico CMS on a remote web server where you cannot run the setup directly (e.g. a shared hosting server), you need to choose the I want to use built-in web server in Visual Studio option in Step 2 of the Web installer. 1. In Step 3, you will need to specify a temporary folder on your local disk where the web project will be created. Proceed through the rest of the wizard.
2. When you reach Step 5, the web project is created on your disk and a confirmation message is displayed:
2010 Kentico Software
Installation and deployment
51
3. You need to copy the website to your server (e.g. over FTP). If your web project isn't placed in the root of the remote website, you may need to create a virtual directory as described in Creating a virtual directory. 4. Now you can continue to Database setup wizard. 3.3.2.5 Existing installation The I want to modify existing Kentico CMS installation option in Step 2 of the Web installer enables you to add or remove components in an existing Kentico CMS web project. 1. In Step 3, you need to specify the root folder of the project that you want to modify. Enter the path to the project folder and click Next.
2010 Kentico Software
52
Kentico CMS 5.5 Developer's Guide
2010 Kentico Software
Installation and deployment
53
2. The following step displays the component tree. Gray components are a native part of the installation and can not be removed. Black components are optional. The check-boxes indicate which components are currently installed and you can modify the installation by selecting or unselecting them. If you enable the Do not overwrite installed modules (recommended), only unselected components will be removed and additionally selected components will be added. If the option is disabled, all enabled components (including web.config) will be overwritten by the installation, which means that your modifications to these components may get lost! Click Next.
3. When you reach the following screen, it indicates that your project has been successfully modified.
2010 Kentico Software
54
Kentico CMS 5.5 Developer's Guide
2010 Kentico Software
Installation and deployment
55
3.3.3
Database setup
After you finish the Web Installer successfully, you open a web browser with the Database Setup. It will create database tables for Kentico CMS in a specified SQL Server database. 1. In Step 1, you need to specify the SQL Server and authentication mode used to access the server: SQL Server name or IP address - enter the name of the server. You will typically use one of these: the name of the server (such as DBSERVER1) or the IP address of the server (such as 192.168.1.105) or (local) <SERVERNAME>\sqlexpress (if you're using Microsoft SQL Server 2005 Express Edition) Use SQL Server account - use this option if your server is configured for mixed mode authentication with SQL logins Use integrated Windows authentication (ASP.NET account) - use this option if your server is configured for Windows integrated authentication. In this case, you need to use SQL Server 2005/2008 Management Studio to create a new login for user account under which you currently run the web application (ASPNET for Windows XP and Network Service for 2003 - the actual ASP.NET account name is displayed on the screen). Click the Next button.
2010 Kentico Software
56
Kentico CMS 5.5 Developer's Guide
2. Now you can decide if you want to use an existing database or create a new database. In both cases, you need to enter the name of the database into the appropriate field. In case you are using an existing database, you can choose if you want to Create Kentico CMS database objects. If the existing database already contains Kentico CMS objects (tables, stored procedures, views), you need to uncheck the box. If the database does not contain these objects (typically when you are installing into an empty database), you need to leave the option enabled. Click Next.
2010 Kentico Software
Installation and deployment
57
3. When using an existing database, you may also come across the following dialog. It is displayed in case that the database collation is different than SQL_Latin1_General_CP1_CI_AS. The dialog lets you choose if you want to change the collation or leave the original one. For correct functionality, it is highly recommended to change it to the recommended value.
2010 Kentico Software
58
Kentico CMS 5.5 Developer's Guide
4. A log will be displayed, showing the progress of database creation. After it finishes, a message Database has been successfully created. appears at the top of the log and you are moved forward to the next step.
2010 Kentico Software
Installation and deployment
59
5. If you run Kentico CMS on a domain other than localhost or 127.0.0.1, you will be asked for inserting a license key, since the trial version works only with http://localhost and http://127.0.0.1. The same dialog is displayed if your trial period has expired. Enter a valid license key and click the Next button. Alternatively, you can skip this dialog and go to Site Manager -> Sites -> New site wizard by clicking Skip this dialog at the bottom left part of the dialog.
2010 Kentico Software
60
Kentico CMS 5.5 Developer's Guide
6. On the next screen, you will be offered with the following options: Choose a starter site such as: Corporate Site - this option installs the sample corporate site - it is recommended for most users, especially for evaluators Corporate Site ASPX - this option is recommended only for experienced ASP.NET developers who want to use ASPX page templates instead of portal templates Blank site - this is a blank site without any content; you will use it to create a new site from scratch Blank site ASPX - the same as above, but for ASPX page templates and others Continue to the New site wizard - this option is recommended if you're starting a new site from scratch; learn more in the New site wizard chapter Import an existing Kentico CMS website - use this option is you already created a website with Kentico CMS and need to import it into a new installation (e.g. on the production server) If you're new to Kentico CMS, it's highly recommended that you start with sample Corporate Site (portal engine). If you decide to run the New site wizard, you can find more details in the following chapter. Select an option and click the Next button.
2010 Kentico Software
Installation and deployment
61
7. A log will be displayed in the next step, showing you progress of website creation.
2010 Kentico Software
62
Kentico CMS 5.5 Developer's Guide
8. Once the website is created, you will be displayed with a confirmation and link to your live website.
Default user name and password The default user name is administrator, the default password is blank. It's highly recommended that you change the password after you finish the installation. The default URL of your site is http://localhost/KenticoCMS. The default URL of CMS Desk is http://localhost/KenticoCMS/CMSDesk . The default URL of Site Manager is http://localhost/KenticoCMS/CMSSiteManager.
2010 Kentico Software
Installation and deployment
63
3.3.4
3.3.4.1
New site wizard
Overview The New site wizard guides you through the process of adding a new website to the system. It is accessible from the Starter Site step of the Database setup. You can also launch the wizard from Site Manager -> Sites.
In the first step of the wizard, you can select if you want to create the new site using a wizard or use a website template. Create a new site using a wizard - creates a new blank site and allows you to configure the basic structure of the site. Use website template - creates a new site based on a template chosen in the next step. Select one of the options and click the Next button. Click one of the links above to learn about the following steps of the wizard for the chosen option.
2010 Kentico Software
64
Kentico CMS 5.5 Developer's Guide
3.3.4.2
New site This topic describes adding of a new website to the system using the New site wizard when the Create a new site using a wizard option is chosen in the first step of the wizard. 1. In the second step, you need to enter the following basic site properties: Site display name - name of the new site displayed in the administration interface. Site code name - name of the new site used in website code. Domain name - domain name on which the new site will be running. Site culture - default culture of the site. Click Next to continue.
2010 Kentico Software
Installation and deployment
65
2010 Kentico Software
66
Kentico CMS 5.5 Developer's Guide
2. In Step 3, you can select which objects will be imported along with your new site. You can make this selection by choosing one of the categories displayed in the tree view on the left side of the screen. By selecting a category, a set of check boxes appears in the right part of the screen, letting you select the exported objects. If you select the root of the tree, you will be offered with the following options: Global selection Load default selection - if clicked, object pre-selection will be done based on choice in Step 1. Select all objects - if clicked, all objects will be preselected. Select only new objects - if clicked, only objects not existing in the database will be preselected. Deselect all objects - if clicked, all objects will be de-selected. Import settings Assign all objects to the imported site (recommended) - if checked, all imported site related objects will be assigned to the imported site. Run the site after import - if checked, the updated site will be run after the import is finished. Delete incomplete site when import fails - if checked, incomplete site will be deleted when import fails. Import files (recommended) - if checked, files will be imported. Click Next to continue.
2010 Kentico Software
Installation and deployment
67
3. A log will be displayed, showing you the progress of site import. When the export process finishes, click the Next button.
2010 Kentico Software
68
Kentico CMS 5.5 Developer's Guide
4. In Step 5, you can select the master page layout. This defines the basic visual structure of the website. These settings can be altered any time later, no matter which layout you have selected. Select one of the layouts and click Next.
2010 Kentico Software
Installation and deployment
69
5. Site map of you new website can be defined in Step 6. Select the node of the tree under which you want to place a new page and click New. Enter the name of the new page and select a page template which will be used on the page. Alternatively, you can inherit the page template from the parent page by clicking the Inherit template button. Click OK. The newly created page will appear in the tree view. Repeat this procedure until you have defined the desired site structure, then click Next. The defined site structure can be modified later.
6. If you have reached Step 7, you have successfully created the new website. Click the Edit your new website link to switch to CMSDesk and start editing the site immediately. Alternatively, click the Finish button to get redirected to Site manager -> Sites.
2010 Kentico Software
70
Kentico CMS 5.5 Developer's Guide
3.3.4.3
Website template This topic describes creation of a new website using the New site wizard when the Use website template is chosen in the first step of the wizard. 1. In Step 2, you can choose from a number of website templates: Corporate site is a typical web presentation of a company. E-commerce site is a typical e-shop showing the possibilities of the E-commerce module. Community site is a sample community website demonstrating social networking capabilities of Kentico CMS. Blank site is a blank template used for creating websites from scratch. and others. Some of the templates are available in two versions, one using the portal engine and the other using ASPX page templates. Choose one of the listed website templates and click the Next button.
2010 Kentico Software
Installation and deployment
71
2010 Kentico Software
72
Kentico CMS 5.5 Developer's Guide
2. In this step, enter the following basic site properties: Site display name - display name of the new site. Site code name - code name of the new site. Domain name - domain name on that the new site will be running. Click Next to continue.
3. In Step 4, you can select which of the objects from the site package will be imported. You can make this selection by choosing one of the categories displayed in the tree on the left side of the screen. By selecting a category, a set of check boxes appears in the right part of the screen, letting you select which objects will to be imported. If you select the root of the tree, you will be offered with the following options: Global selection Load default selection - if clicked, object preselection will be done based on choice in Step 1. Select all objects - if clicked, all objects will be preselected. Select only new objects - if clicked, only objects not existing in the database will be preselected. Deselect all objects - if clicked, all objects will be deselected. Import settings Assign all objects to the imported site (recommended) - if checked, all imported site related objects will be assigned to the imported site. Run the site after import - if checked, the updated site will be run after the import is finished.
2010 Kentico Software
Installation and deployment
73
Delete incomplete site when import fails - if checked, incomplete site will be deleted when import fails. Import files (recommended) - if checked, files will be imported. Click Next to continue.
2010 Kentico Software
74
Kentico CMS 5.5 Developer's Guide
4. A log will be displayed, showing you the progress of website import. When the export process finishes, click the Next button.
5. If you have reached Step 6, you have successfully created the new website. Click the Edit your new website link to switch to CMSDesk and start editing the site immediately. Alternatively, click the Finish button to get back to Site manager -> Sites.
2010 Kentico Software
Installation and deployment
75
3.3.5
Deployment to the live server
With Kentico CMS, you can easily develop the website on your local machine. When the website is ready to go live, you need to export it into an export package. You will need to make sure that the ASP. NET account has the Modify permission for the disk, specifically for the CMSSiteUtils\Export folder. See the Troubleshooting installation issues -> Disk permissions problems chapter for more information on how to set up these permissions. Go to Site Manager -> Sites and click the Export site icon next to the site to be exported. Enter the name of the export package and click OK. The site will be exported to the <web project>\CMSSiteUtils\Export folder. Now you need to install Kentico CMS on the live server. If you're using a remote server without desktop access, you need to: 1. Run Kentico CMS Web Installer on your local development computer. 2. Choose to create a new website on a remote (production) server and deploy the website into some local disk folder. 3. Copy all deployed files to the root of your web server (i.e. the web.config file must be placed in the root of the server). If you need to run the website in a sub-folder, you need to create virtual directory manually as described in Additional configuration tasks -> Creating a virtual directory. 4. Copy your exported package into the <website root>\CMSSiteUtils\Import folder. 5. Make sure your live server is configured for ASP.NET 2.0. It's also highly recommended that the ASP.NET account has Modify permission on the server disk for easy import (however, it's possible to complete the import without Modify permission as well). 6. Open the page /default.aspx of your live web server in the web browser. 7. You will be displayed with Database setup wizard. Create the database for Kentico CMS.
2010 Kentico Software
76
Kentico CMS 5.5 Developer's Guide
8. You may be asked for the license key for your production domain. 9. In step 3, choose to Import existing Kentico CMS website. 10.Choose to import the previously exported package and overwrite all duplicates. The import wizard is described in Managing sites -> Export and import -> Importing a site. Now that you have imported the site, you may need to adjust its configuration: 1. Go to the Sites section. Edit website properties and make sure the website domain and domain aliases are configured correctly for the production domain(s). 2. Go to the Site Manager -> Settings and make sure your site settings contain correct values, especially the SMTP server value in the E-mails section. 3. Go to the Sites section. Click the Open live site icon next to your new site and make sure the website is displayed correctly.
Alternative Approach
If you, for some reason, cannot deploy the website using the procedure described above, you can use a classic backup/restore approach: 1. Backup your development database and restore it on the production server. 2. Copy the web project folder into the root of your production website. 3. Update the CMSConnectionString value in the web.config file.
Shared Hosting Environment and Medium Trust Level If you're deploying Kentico CMS on a shared hosting server that requires medium trust level, you may need to make additional configuration changes as described in Additional configuration tasks -> Configuration for Medium Trust environment. Related topics: Visual Studio integration -> Pre-compilation (Publish function)
3.3.6
Uninstallation
To uninstall Kentico CMS from your computer, open Start -> Control Panel -> Programs and Features. Right-click Kentico CMS and choose Uninstall from the context menu.
2010 Kentico Software
Installation and deployment
77
The uninstaller will delete all files created on your computer except the deployed instances of Kentico CMS - it means that the database instances and the website folders will not be removed and you have to delete them manually if needed.
3.4
3.4.1
Additional configuration tasks
Overview
The following chapters contain description of various configuration tasks that require changes to your system. You needn't perform them for standard installation, they are required only in specific situations.
3.4.2
Creating a virtual directory
If you need to install Kentico CMS manully on a remote server or restored it from backup and, at the same time, you run Kentico CMS in a sub-folder (in contrast to running Kentico CMS in the root of the website), you need to create a new virtual directory for the folder where you have the web project files.
Application root The root of the website or the virtual directory must be the same as the folder that contains the web.config file of Kentico CMS. This folder is called application root.
Follow these steps to create and configure a virtual directory on your web server:
Configuring a Virtual Directory
2010 Kentico Software
78
Kentico CMS 5.5 Developer's Guide
On Windows Server 2003, open Start -> Administrative Tools -> Internet Information Services (IIS) Manager. Right-click Computer -> websites -> chosen website and choose New -> Virtual Directory.
2010 Kentico Software
Installation and deployment
79
On Windows XP, open Start -> Control Panel -> Administrative Tools -> Internet Information Services.Right-click the Computer -> websites -> Default website item (or other website if you're running multiple websites on the same computer) and choose New -> Virtual Directory....
The rest is same for all operating systems: 1. The Virtual Directory Creation Wizard appears. Click Next on the first screen. 2. Enter the Virtual Directory Alias. If you want the website to run as http://localhost/ KenticoCMSDemo, you need to enter alias KenticoCMSDemo. Click Next.
3. Now choose the disk folder on your machine where the Kentico CMS web project files are placed. Please note that you cannot use a remote (shared) disk. The web project files are NOT the files in the C: \Program Files folder - you need to create the web project using the Kentico CMS Web Installer first 2010 Kentico Software
80
Kentico CMS 5.5 Developer's Guide
see chapter Web Installer for details. Enter the directory path and click Next.
4. Now you need to specify the access permissions for the new virtual directory. You need to choose at least Read and Run scripts and it's recommended that you do NOT allow any other options. Click Next and click Finish.
5. Right-click the newly created virtual directory and choose Properties. Choose the Documents tab and make sure the Enable Default Document box is checked and the list contains the Default.aspx file.
2010 Kentico Software
Installation and deployment
81
6. Choose the ASP.NET tab and make sure the ASP.NET version is 2.0.50727 (the last number may be different). If you cannot see the ASP.NET tab, you may not have ASP.NET 2.0 installed or registered correctly. 7. Choose the Directory Security tab, click Edit in the Anonymous access and authentication control section and make sure that both Anonymous access and Integrated Windows authentication are chosen.
2010 Kentico Software
82
Kentico CMS 5.5 Developer's Guide
8. Click OK on all dialogs to save the changes.
2010 Kentico Software
Installation and deployment
83
3.4.3
Configuration for Medium Trust environment
This chapter describes the procedure of running Kentico CMS in Medium Trust Level environment and the steps required to configure the system for it. It also describes the Precompilation/Deployment procedure and requirements.
Medium trust level
Medium trust level is often used on shared servers by the providers to disallow the applications to access certain resources that could be harmful to other websites running on the server. Kentico CMS can be used with default medium trust policy provided with the Microsoft .NET Framework. To run the system with medium trust, you need to follow certain rules. There are two main components that require higher than medium trust and must be considered in this situation: VirtualPathProvider provides virtual objects (layouts, transformations) from the database. Content staging module ensures synchronization of content between production and live site servers.
Virtual path provider
This library provides the interface for virtual objects stored in the database that can be compiled, such as document transformations and page layouts. The system references the files with virtual path, and VirtualPathProvider provides the control code to the compiler. Since the virtual provider cannot run in a medium trust environment (requires AspNetHostingPermission with "high" trust level), you need to store the physical files to the file system. You can save all the virtual objects to the file system in CMS Site Manager -> Administration -> System -> Deployment interface by clicking the button Save all virtual objects to disk. This will make the copies of the virtual objects in following folders: ~/CMSTransformations - contains transformation files for documents and custom tables ~/CMSLayouts - contains shared page layouts ~/CMSTemplateLayouts - contains custom page template layouts ~/CMSAdhocTemplateLayouts - contains custom ad-hoc page template layouts Please note that these files are just copies of the actual virtual object and will be used by the system only if the VirtualPathProvider cannot start. Also that the changes to the objects through the administration interface will not affect these files until you save all the objects to the disk again.
Limitations In the medium trust environment, the VirtualPathProvider is stopped automatically. When VirtualPathProvider is stopped, you cannot edit transformations and layouts through the user interface without saving them on the disk again. In the portal development model, you cannot use custom web part code (Web part properties > Code tab). If you need to add custom code on the Code tab and run the website in the medium trust environment, you need to create user controls, place web parts to the user controls and add your custom code to the web parts. Then, you can place the user controls to the page using the General/User control web part.
2010 Kentico Software
84
Kentico CMS 5.5 Developer's Guide
Please not that you shouldn't run the system in medium trust while developing the website. You should use this trust level only for the live website.
Content staging (Microsoft Web Services Extensions 3.0)
This section applies only if you're using content staging. Library Microsoft.Web.Services3.dll from the Web Services Extensions 3 (WSE) package which is used by the Content staging module requires Full trust permissions because of the low level operations related to the communication protocols. To ensure the proper functionality, the library needs to be registered in the Global Assembly Cache (GAC) of the server. The library is provided by Microsoft and most of the hosting providers pre-install it on their shared servers. If you manage the server, please follow these steps: 1. Go to Control panel -> Administrative tools -> Microsoft .NET Framework 2.0 Configuration. 2. Select the Assembly cache, click on Add an Assembly to the Assembly Cache and select the bin\Microsoft.Web.Services3.dll library file from your web project. 3. Delete the bin\Microsoft.Web.Services3.dll file from your web project if it's present. 4. Make sure that your project web.config file contains the following item:
<system.web> ... <compilation debug="false" numRecompilesBeforeAppRestart="100"> <assemblies> ... <add assembly="Microsoft.Web.Services3, Version=3.0.0.0, Culture=neutral, PublicKeyToken=31bf3856ad364e35" /> ... </assemblies> </compilation> ... </system.web>
If your hosting provider cannot install the library to GAC, you need to manually remove some of the system components. See the paragraph Special cases for details.
Running the website
Now the system should work under medium trust level properly. Restart your IIS for configuration changes to take effect and run the website. If your website uses any third-party components that do not support medium trust level by default, you may need to configure the system for them. In this case, please contact their author to get the information how to configure the environment to run it in the medium trust environment.
Special cases
2010 Kentico Software
Installation and deployment
85
You may not be able to access the GAC or convince your hosting provider to add the WSE library to the GAC. In this case, you may still run Kentico CMS in medium trust level, but you will not be able to use the Content staging module. If this is your case, please delete the bin/Microsoft.Web.Services3.dll file from your web project if it's present After these changes, your system will work correctly in the medium trust environment but you will not be able to use the Content staging operations.
2010 Kentico Software
86
Kentico CMS 5.5 Developer's Guide
3.4.4
Configuring Application Pools
Application Pools provide you with additional level of website management. They are supported only on Windows Server 2003/2008/Vista/7. You can configure them in Start -> Control Panel -> Administrative Tools -> Internet Information Services (IIS) Manager -> Computer -> Application Pools.
The application pools allow you to group applications (websites) into pools that share server resources using the same rules. This chapter contains recommendations on how to configure the website application pool for Kentico CMS. You can check the name of the application pool in the website Properties dialog, on the Home directory tab. If you're running Kentico CMS in a virtual directory, you will find it in the Virtual Directory Properties dialog, on the Virtual Directory tab.
2010 Kentico Software
Installation and deployment
87
You can see the Application Pool Properties dialog by right-clicking the appropriate application pool and selecting Properties from the context menu. You will see dialog like this:
Recommended Application Pool Configuration
1. It's highly recommended that you run Kentico CMS in a separate application pool. If you share the pool with other websites, the system may behave unpredictably. 2. If you need to run multiple websites in a single pool, be sure to run only ASP.NET 2.0 applications in the same pool. 3. It's recommended that you specify some value in the Recycle worker processes on the Recycling tab.This value shouldn't be too short (less than 60 minutes) or too long (more than 1440 minutes/1 day). Setting this value ensures that the memory is recycled and the application is automatically recovered from failures by regular restart. If your website freezes time to time, you can temporarily set the value to 30 minutes to ensure that the website is restarted automatically. Short intervals may lead to high server load and slow response since after each recycling, the application needs to be restarted and data reloaded to the cache. 4. It's recommended that you do not limit the maximum virtual or used memory. If you need to use some value, use at least 100 MB. If your website is being restarted too often, it may be caused by low maximum memory limit. You can check the frequency of application restarts in Kentico CMS Event Log (Site Manager -> Administration -> Event log). 5. The Maximum number of worker processes on the Performance tab must be set to 1. If you set a higher value, the worker processes will not be synchronized and Kentico CMS website will not work correctly. This may lead to unexpected caching of content and system objects. 6. You can configure the user account under which the application runs on the Identity tab. This information is useful if you need to troubleshoot issues with permissions, such as disk write
2010 Kentico Software
88
Kentico CMS 5.5 Developer's Guide
permissions. 7. Kentico CMS does not support Web garden. Therefore, the Maximum number of worker processes has to be set to 1.
3.4.5
SMTP server configuration
If you want to send e-mails from the web application, you may need to configure the SMTP server. After you finish the New site wizard, you can configure the SMTP server in Site Manager -> Settings -> E-mails. Here, you can set up the following values: SMTP server - The name, address or IP address of your SMTP server, including the port number (if it's not 25). SMTP server user - User name - use this value only if your SMTP server requires authentication. SMTP server password - Password - use this value only if your SMTP server requires authentication. E-mail encoding - Here you can enter the encoding of the e-mails. The default and recommended value is UTF-8. Change this value only if you encounter issues with extended characters in your emails.
If you experience any problem when sending e-mails through your own SMTP server that is part of IIS, please follow this guide:
2010 Kentico Software
Installation and deployment
89
1. Open Control Panels -> Administrative Tools -> Internet Information Services console. Check that the SMTP server is installed and running:
2. Open SMTP server properties and choose tab Access. Click Connection control and make sure that the local machine may access the SMTP server:
2010 Kentico Software
90
Kentico CMS 5.5 Developer's Guide
3. Click Relay restrictions and check that the local machine can relay through the SMTP server:
Testing E-mail Sending You can test sending e-mails from Kentico CMS using the CMS Site Manager -> Administration -> System -> E-mail dialog.
2010 Kentico Software
Installation and deployment
91
3.4.6
Installation on shared hosting server
If you want to deploy Kentico CMS directly to the live server (or generally to a remote server), you need to follow these steps: 1. Install Kentico CMS on your local machine if you haven't done so yet. 2. Run Kentico CMS Web Installer (you can find it in Start -> All Programs -> Kentico CMS). 3. Choose to install Kentico CMS on a remote (production or testing) server and enter the path C: \tempfiles. Finish the wizard - it only copies the files to the given folder. You do not need to have Visual Studio installed. 4. Copy the files from your local folder C:\tempfiles to the root of the website using FTP. If you want to use a sub-folder, you will need to create a new virtual directory as described in Creating a virtual directory. 5. Open web browser and navigate to your website. You will be displayed with Database Setup Wizard. 6. Go through the wizard and create a new Kentico CMS database on your live server. 7. At the end of the Database Setup Wizard, choose either to create a new website or import your existing Kentico CMS website.
Installation in Medium Trust Level If you're installing Kentico CMS in medium-trust environment, please read chapters Installation in medium-trust environment and Configuration for Medium Trust environment.
Related topics: Deployment to the live server, Configuration for Medium Trust environment
3.4.7
Installation in medium-trust environment
If you want to deploy Kentico CMS directly to the live server (or generally to a remote server) that uses medium-trust security level, you need to follow these steps: 1. Install Kentico CMS on your local machine if you haven't done so yet. 2. Run Kentico CMS Web Installer (you can find it in Start -> All Programs -> Kentico CMS). 3. Choose to install Kentico CMS on a remote (production or testing) server and enter the path C: \tempsite. Finish the wizard - it only copies the files to the given folder. You do not need to have Visual Studio installed. 4. Copy the files from your local folder C:\tempfiles to the root of the website using FTP. If you want to use a sub-folder, you will need to create a new virtual directory as described in Creating a virtual directory. 5. Make sure the web.config file on your server contains the following value in the appSettings section (it specifies that the CMS should use the managed provider):
<add key="CMSDirectoryProviderAssembly" value="CMS.DirectoryProviderDotNet" />
6. Open web browser and navigate to your website. You will be displayed with the first step of the Database Setup. 7. Go through the wizard and create a new Kentico CMS database on your live server. At the end of
2010 Kentico Software
92
Kentico CMS 5.5 Developer's Guide
the process, you will be asked to update your web.config file manually - please follow the instructions on the screen. 8. Choose either to create a new website or import your existing Kentico CMS website. 9. After you create a new website, you will need to save all virtual objects to the disk. Go to Site Manager -> Administration -> System -> Deployment and click Save all virtual objects to disk . If your web application is not allowed to write on the disk, you will need to install Kentico CMS on your local machine, save all virtual objects to disk and then copy the web project over FTP to your server.
Medium Trust Environment Specifics For more information on medium trust level please read chapter Configuration for Medium Trust environment.
3.4.8
AppPool permissions on Windows 7 or Windows Server 2008 R2
Kentico CMS runs on both Windows 7 and Windows Server 2008 R2. On both systems, you need to add the Write permission to the website's folder as described in Troubleshooting installation issues -> Disk permissions problems. If you can still see the following screen after the end of the Database setup in either of the systems, its necessary to make some further settings in your IIS.
2010 Kentico Software
Installation and deployment
93
1. Select the Application Pools node in the Connections tree in the IIS console. All application pools will be listed. Right-click the DefaultAppPool and chose Advanced settings from the context menu.
2010 Kentico Software
94
Kentico CMS 5.5 Developer's Guide
2. In the following dialog, switch the Identity value in the Process Model category to Network Service.
2010 Kentico Software
Installation and deployment
95
3. Now go to your website's Advanced settings ...
4. ... and set the Application Pool property to DefaultAppPool.
2010 Kentico Software
96
Kentico CMS 5.5 Developer's Guide
On Windows 7, you also need to change the Anonymous authentication settings as described below: 1. Open IIS manager, select your site and double-click the IIS -> Authentication icon.
2010 Kentico Software
Installation and deployment
97
2. Select Anonymous authentication from the list and click Edit. In the pop-up dialog, choose Application pool identity and click OK.
2010 Kentico Software
98
Kentico CMS 5.5 Developer's Guide
3.4.9
3.4.9.1
Database replication
Overview Replication is a set of technologies for copying and distributing data and database objects from one database to another and then synchronizing between databases to maintain consistency. The databases can be running either on separate servers or even on the same server. You will typically use it for back-up purposes (you have two databases with the same content) or in case that you need to spread the load among more databases. Kentico CMS database can be replicated using the merge replication. It can be configured in MS SQL Server Management Studio. The configuration process consists of creating a publication and one or more subscriptions: Publication - the database which has the data to offer to the other server Subscription - the database which receives updates from the publisher when the data is modified Detailed information about replication in MS SQL can be found at: http://msdn.microsoft.com/en-us/ library/ms151198.aspx.
Limitations caused by DB replication! Using database replication with Kentico CMS results in the following limitations: importing is not functional upgrade from previous versions of Kentico CMS to a higher one is not possible newly created document types, BizForms and custom tables can not be synchronized to the subscribers field changes in document types and system tables can not be synchronized to the subscribers any other additional changes to the database structure are not guaranteed to be synchronized to the subscribers It is therefore recommended to go through the following procedure when your website is complete, i.e. when you won't need to use any of the limited features. In case that you needed to use any of the limited features listed above, you would need to disestablish your existing replication, make the required changes and set up new database replication from scratch. If you want to achieve this manually without disestablishing the existing replication, you can follow the instructions on this page.
2010 Kentico Software
Installation and deployment
99
3.4.9.2
Creating a publication The first logical step in setting up database replication is to create the publication. 1. Open MS SQL Server Management Studio. Expand the Replication node, right-click the Local Publications folder and select New Publication from the context menu.
2. The New Publication Wizard starts. Click Next in the first step.
2010 Kentico Software
100
Kentico CMS 5.5 Developer's Guide
3. Now you need to select the publication database. All databases on the server will be listed, so choose the one which you want to be the publisher and click Next.
4. The Publication Type step lets you choose the type of replication which you are going to use. Kentico CMS supports merge replication only, so choose Merge publication and click Next.
2010 Kentico Software
Installation and deployment
101
5. This step lets you specify which versions of SQL Server are supported for the subscribers. Choose the versions that your subscribers are running on and click Next.
6. This step lets you configure which Tables and Stored Procedures will be synchronized between the servers. You should not select any Views as because changes in metadata which cause changes in any of the Views can not be synchronized automatically (see the note in Overview for more details). Select the tables and stored procedures that you wish to synchronize (unless you have some specific needs, it makes the most sense to select all) and click Next.
2010 Kentico Software
102
Kentico CMS 5.5 Developer's Guide
7. The Arcile Issues step is only informational - it notifies you about modifications to your database which are required for the application to work as expected with the replication. The most important modification is that a column named rowguid (uniqueidentifier column with a unique index) and the ROWGUIDCOL property are added to each table. Read through the info and click Next.
8. In the Filter Table Rows step, you can add filters the published tables. This depends on your specific needs, so add filters as needed (or do not add any) and click Next.
2010 Kentico Software
Installation and deployment
103
9. Now you need to configure the Snapshot Agent to take a snapshot of the publisher database. The snapshot will be used for the initial content of the subscriber database, which can not be created without it. You have the following two options: Create a snapshot immediately - if enabled, the Snapshot Agent will take the snapshot immediately after this wizard is completed Schedule the Snapshot Agent to run at the following times - if enabled, the Snapshot Agent will take the snapshot on a regular basis, which can be specified if you click the Change button Make the selection and click Next.
2010 Kentico Software
104
Kentico CMS 5.5 Developer's Guide
10. In this step, you need to configure the Snapshot Agent's security settings, i.e. how the Snapshot Agent will get authenticated when accessing the database to create the snapshot. The default SQL Server Agent account works fine in most cases, but you may need to specify different account in specific cases. Make a configuration suitable for your environment and click Next.
2010 Kentico Software
Installation and deployment
105
11. The Wizard Actions step lets you decide what happens when you finish the wizard. You have the following two options: Create the publication - if enabled, the publication will be created as defined throughout the wizard Generate a script file with steps to create the publication - if enabled, the wizard generates a script which, when executed, creates the publication as defined throughout the wizard Click Next.
2010 Kentico Software
106
Kentico CMS 5.5 Developer's Guide
12. In the final step, you need to enter the name of your new publication into the Publication name field. The section below gives an overview of options which you defined throughout the wizard. Click Finish to create the publication based on the listed options.
2010 Kentico Software
Installation and deployment
107
3.4.9.3
Creating a subscription When you have a publication configured, you can proceed to creating the subscriptions. There can be one or more subscriptions, while you will need a dedicated database for each subscription. Each subscription database needs to be an exact copy of the publication database. The copy can be created using backup and restore in SQL Server Management Studio. 1. In SQL Server Management Studio, expand the Replication node and right-click the Local Subscriptions folder. Choose New Subscriptions from the context menu.
2. The New Subscription Wizard starts. Click Next in the first step.
2010 Kentico Software
108
Kentico CMS 5.5 Developer's Guide
3. In the Publication step, you need to select the publication to which you want to subscribe. Select the server where the publication is located from the Publisher drop-down list. All publications on the selected server will be listed in the Databases and publications section below. Select the required publication and click Next.
2010 Kentico Software
Installation and deployment
109
4. In this step, you need to decide where the Merge Agent will be run. You have the following two options: Run all agents at the Distributor (push subscription) - if selected, the Merge Agent will run at the distributor (the server where the publication is) Run each agent at its Subscriber (pull subscription) - if selected, the Merge Agent will run at the subscriber (the server where the subscription is) Make you choice (running the agent at the Distributor is recommended for most cases) and click Next.
2010 Kentico Software
110
Kentico CMS 5.5 Developer's Guide
5. Now you need to select the subscription database(s). The currently managed database server will be offered in the Subscriber column. Using the Add SQL Server Subscriber button, you can add other servers to the list, which enables you to create subscriptions on a different server than the currently managed one. Next to each server, you can find a drop-down list containing all databases on the server. Choose the subscription database(s) that you prepared before starting this wizard (as described at the beginning of this page) and click Next.
2010 Kentico Software
Installation and deployment
111
6. In the Merge Agent Security step, you are asked to specify the process account and connection options for the Merge Agent. This can be specified for each server by clicking the appropriate "...." button. Specify the required information according to your environment and click Next.
2010 Kentico Software
112
Kentico CMS 5.5 Developer's Guide
7. In the Synchronization Schedule step, you need to specify when will synchronization between the subscriber and the publisher be performed. You have the following options: Run continuously - synchronizes immediately whenever a change is made Run on demand - synchronization is performed only when executed manually from Replication Monitor in SQL Server Management Studio Run on schedule - synchronization is performed on a regular basis after a set interval Select the required schedule and click Next.
2010 Kentico Software
Installation and deployment
113
8. This step lets you initialize the subscription, i.e. fill the subscription database with data from the publisher database snapshot. To perform this, the database snapshot needs to be already created. You can select from the following two options defining when will the synchronization be performed:
2010 Kentico Software
114
Kentico CMS 5.5 Developer's Guide
9. The Subscription Type step lets you decide if you want the subscription to be of the Server or Client type. For the purposes of our example, leave the default values (Server subscription with 75.00 priority) and click Next.
2010 Kentico Software
Installation and deployment
115
10. The Wizard Actions step lets you decide what happens when you finish the wizard. You have the following two options: Create the subscription(s) - if enabled, the subscription(s) will be created as defined throughout the wizard Generate a script file with steps to create the subscription(s) - if enabled, the wizard generates a script which, when executed, creates the subscription(s) as defined throughout the wizard Click Next.
2010 Kentico Software
116
Kentico CMS 5.5 Developer's Guide
11. The final step is only informational. It gives you an overview of the options that you selected throughout the wizard. Click Finish to create the publication based on the listed options.
2010 Kentico Software
Installation and deployment
117
3.4.9.4
Modifying structure of a replicated DB It is possible to make some changes to the DB structure even without disestablishing the existing replication.
Adding BizForms, Custom tables or Document types
BizForms, Custom tables and Document types can be created even when database replication is established. You only need to follow the steps below to 1. Create the BizForm, Custom table or Document type from within the publisher's Kentico CMS user interface. 2. Open SQL Server Management Studio. In Object Explorer, expand the Replication -> Local publications node, right-click your publication and choose Properties from the context menu.
2010 Kentico Software
118
Kentico CMS 5.5 Developer's Guide
3. In Publication Properties, select Articles from the right menu. You will see a tree of database tables which are synchronized to the subscribers. You can verify that the new table created in step 1 is missing, i.e. it is not synchronized. Right-click Tables (the root of the tree) and click Publish All Tables.
2010 Kentico Software
Installation and deployment
119
4. In case that a new table is found, you are displayed with a confirmation window where you need to confirm that you really want to add the table (article) to the publication. Click Yes. The table will be added and you should be able to find it in the tree. Click OK.
2010 Kentico Software
120
Kentico CMS 5.5 Developer's Guide
5. Now back in Object Explorer, right-click the publication again and choose Reinitialize All Subscriptions from the context menu.
6. A dialog window will be raised, telling you that all subscriptions need to be reinitialized from a snapshot the next time its Merge Agent runs. For the changes to be reflected, you need to reinitialize the subscriptions from a snapshot of the new database structure, i.e. from a snapshot which has been taken after steps 1-4 have been performed. If you haven't created the snapshot since you finished step 4, choose Use a new snapshot and Generate the new snapshot now. If you already have the snapshot, choose Use the current snapshot. Click Mark For Reinitialization. Next time the subscriptions' Merge Agent runs, the subscriptions will be reinitialized with the new database structure.
2010 Kentico Software
Installation and deployment
121
Field changes in System tables
It is also possible to make changes to the fields of System tables without disestablishing an existing replication. In this case, you need to replace all views on the subscription databases with views from the modified publisher database. The easiest way to do this is to generate a DROP And CREATE script on the publication database and run it on the subscription databases. 1. Click F7 to open Object Explorer Details view and select the Views folder of the publication database. 2. Select all listed views, right-click and select Script View as -> DROP And CREATE To -> New Query Editor Window from the context menu. 3. Execute the generated script on the subscription databases.
Field changes in Document types
Changes to document type fields can also be made without disestablishing an existing replication. The solution in this case is almost identical to the solution for system tables (described above). The only difference is that you don't need to DROP And CREATE all views, but only the view related to the
2010 Kentico Software
122
Kentico CMS 5.5 Developer's Guide
particular document type.
3.4.10 Configuration of full-text search in files
3.4.10.1 Overview Kentico CMS allows you to full-text search files uploaded into database. It uses standard Microsoft SQL Server Search Engine that allows you to index a wide variety of files. This chapter explains how you can configure your installation of Kentico CMS for search in files.
Prerequisites - Important!
If you're using Microsoft SQL Server 2005, you need to ensure that full-text search support is installed on the server. The full-text search is available for all editions of Microsoft SQL Server 2005, including Express Edition with Advanced Services. Generally, full-text search support must be installed on your SQL Server and your website must be configured for storing files in database (Site Manager -> Settings -> Files -> Store files in database must be enabled).
Now follow one of the following guides: Configuration of full-text search on Microsoft SQL Server 2005 Configuration of full-text search on Microsoft SQL Server 2005 Express Edition
Supported file types The standard full-text search engine delivered with Microsoft SQL Server can search TXT, HTML, DOC, XLS and PPT files. You can install a free driver from Adobe for searching in PDF files as described in chapter Searching PDF files. If you want to search other types of documents, you need an appropriate IFilter library. IFilter libraries can be purchased from third-party vendors (you can find them using Google).
2010 Kentico Software
Installation and deployment
123
3.4.10.2 Configuration on MSSQL 2005 and 2008 1. Start Microsoft SQL Server Management Studio. 2. Locate your database with Kentico CMS objects, unfold Storage, right-click Full Text Catalogs and choose New Full-Text Catalog.
3. On the New Full-Text Catalog dialog, enter Full-text catalog name KenticoCMS and click OK.
2010 Kentico Software
124
Kentico CMS 5.5 Developer's Guide
4. Right-click the newly created KenticoCMS full-text catalog and choose Properties. On the Full-Text Catalog Properties dialog, choose the Tables/Views tab. 5. Assign the CMS_Attachment table to the catalog, check the box next to the AttachmentBinary column, set the Language for Word Breaker to English or other value and set the Data Type Column to AttachmentExtension as shown on the following figure and click OK.
6. Sign in as administrator and go to Site Manager -> Development -> Document types -> Root and edit the searchattachments query. Uncomment the following query:
SELECT view_cms_tree_joined.*, view_cms_tree_joined.NodeName AS SearchResultName FROM cms_attachment INNER JOIN view_cms_tree_joined on view_cms_tree_joined.DocumentID = cms_attachment.AttachmentDocumentID WHERE NodeAliasPath LIKE @NodeAliasPath AND ([AttachmentName] Like N'%'+ @Expression + N'%' OR FREETEXT(attachmentbinary, @expression)) AND @SiteName = SiteName AND (@DocumentCulture = DocumentCulture OR @DefaultCulture = DocumentCulture )
2010 Kentico Software
Installation and deployment
125
Note: It is not necessary to uncomment the query if a Smart search web part is used for search. In that case the Search in attachments option in Smart search dialog with results has to be checked. 3.4.10.3 Configuration on MSSQL 2005 Express Edition If you cannot use management console for full-text search configuration, you can use the following SQL commands:
-- Activate Full text Searching on PDF on Microsoft SQL 2005 sp_fulltext_service 'verify_signature', 0 sp_fulltext_service 'load_os_resources',1 -- Create Full Text catalog sp_fulltext_catalog 'MyKenticoCMSCatalog','create' -- Add Full Text catalog to table sp_fulltext_table 'CMS_Attachment','create','MyKenticoCMSCatalog', 'PK_CMS_Attachment_02FC7413' -- Add Index to table column sp_fulltext_column 'CMS_Attachment','AttachmentBinary','add',NULL, 'AttachmentExtension' -- Populate the catalog sp_fulltext_table 'CMS_Attachment','start_full'
Please note: Similarly to configuration on MSSLQ 2005, you need to go to Site Manager -> Development -> Document types -> Root -> <edit the searchattachments query> and uncomment the following query to be able to run full-text search.
SELECT view_cms_tree_joined.*, view_cms_tree_joined.NodeName AS SearchResultName FROM cms_attachment INNER JOIN view_cms_tree_joined on view_cms_tree_joined.DocumentID = cms_attachment.AttachmentDocumentID WHERE NodeAliasPath LIKE @NodeAliasPath AND ([AttachmentName] Like N'%'+ @Expression + N'%' OR FREETEXT(attachmentbinary, @expression)) AND @SiteName = SiteName AND (@DocumentCulture = DocumentCulture OR @DefaultCulture = DocumentCulture )
Note: It is not necessary to uncomment the query if a Smart search web part is used for search. In that case the Search in attachments option in Smart search dialog with results has to be checked. 3.4.10.4 Searching PDF files Searching in PDF files is not supported in Kentico CMS by default. To enable it, you need to install the free Adobe PDF iFilter on your machine. Please note that Adobe PDF iFilter is not a product of Kentico Software and we can not guarantee its functionality. The installation differs for 32-bit and 64-bit systems. Both are described in the text below.
2010 Kentico Software
126
Kentico CMS 5.5 Developer's Guide
Configuration on 32-bit platforms
The following procedure needs to be followed to enable search in PDF files on 32-bit platforms: 1. Download the free Adobe PDF iFilter 6.0 from the Adobe website: http://www.adobe.com/support/ downloads/detail.jsp?ftpID=2611 2. Run the installer and follow the instructions. 3. After you finish the installation, rebuild the full-text search catalog that you created for Kentico CMS. Now you should be able to search PDF files. 4. If you're using MS SQL Server 2005, you may need to run the following SQL commands so that the server can load PDF IFilter libraries:
sp_fulltext_service 'verify_signature', 0 GO sp_fulltext_service 'load_os_resources',1
Configuration on 64-bit platforms
The following procedure needs to be followed to enable search in PDF files on 64-bit platforms: 1. Download Adobe PDF iFilter 9 for 64-bit platforms from the following location: http://www.adobe.com/ support/downloads/detail.jsp?ftpID=4025 2. Make sure that no other version of iFilter is installed on your machine, run the installer and follow the instructions.
2010 Kentico Software
Installation and deployment
127
3. After installing the PDF iFilter, it is recommended to set your system Path environment variable to the bin folder of the IFilter installation. Go to Control Panel -> System -> Advanced system settings > Environment Variables and append C:\Program Files\Adobe\Adobe PDF iFilter 9 for 64-bit platforms\bin\ to the value of the Path variable.
4. Restart the computer. When restarted, check whether Adobe iFilter is registered with the server - in a new query window type and execute the following:
SELECT * from sys.fulltext_document_types
You should see a list of installed filters in the output window. Verify if you see entry for .pdf with a correct path set.
2010 Kentico Software
128
Kentico CMS 5.5 Developer's Guide
5. If you do not see an entry for .pdf, you need to execute the following two lines:
EXEC sp_fulltext_service 'load_os_resources', 1 EXEC sp_fulltext_service 'verify_signature', 0 GO
6. Restart the SQL Server. Run the query from step 4 above again and verify that you see the entry for . pdf.
3.4.11 Custom URL extensions and extensionless URLs
3.4.11.1 Overview This chapter describes how to configure the system for using custom URL extensions and extensionless URLs. Custom URL extensions let you have the extensions rendered with a different extension than the default .aspx, like .html, .php, .xxx and any other. So for example, instead of the default http://www.example.com/news.aspx, you can have URLs ending with .html: http://www.example.com/news.html
you can also configure an empty extension, which results in an extension-less URL: http://www.example.com/news
To achieve this result you have to take the following two steps: 1. Adjust your web.config or IIS to handle the custom extensions. This step is different for IIS 7 or higher and IIS 6. 2. Configure custom URL extensions in Kentico CMS. It is described in this chapter.
2010 Kentico Software
Installation and deployment
129
3.4.11.2 IIS 7 and higher If your instance of Kentico CMS is running on a server with IIS 7 or higher installed, the procedure is quite simple - it consists only of adding and modifying a few keys in your project's web.config file. For it to work, you need to modify the system.webServer section of your web.config file by adding the first highlighted line and changing the opening <modules> tag to the second highlighted line in the code example below.
<system.webServer> ... <httpErrors existingResponse="PassThrough" /> <modules runAllManagedModulesForAllRequests="true"> ... </system.webServer>
With these modifications in your web.config, you can proceed to configuring the extensions in Kentico CMS administration interface. You can also perform some additional configuration as described below. A custom page-not-found page for non-CMS pages can be configured by modifying the customErrors section, as in the following code sample:
<customErrors defaultRedirect="~/CMSMessages/error.aspx" mode="On"> <error redirect="~/cmsmessages/pagenotfound.aspx" statusCode="404" /> </customErrors>
You can also add the following key to the AppSettings section, which ensures that URLs remain the same even after postback.
<add key="CMSUseExtensionOnPostback" value="false" />
If you are using trailing slashes (enabled by the Use URLs with trailing slash option in Site Manager > Settings -> URLs and SEO), you can use the following extra key to have only extensionless URLs ending with the trailing slash. URLs ending with an extension are rendered without the slash when the key is used.
<add key="CMSUseTrailingSlashOnlyForExtensionLess" value="true" />
2010 Kentico Software
130
Kentico CMS 5.5 Developer's Guide
Using the cmspages/handler404.aspx special page (obsolete)
Due to backward compatibility, you can also enable custom URLs by configuring your IIS manually. It is not recommended now as it is obsolete. If you receive the Lock violation error during the procedure, try the solution described here. The setup procedure on IIS 7 is the following: 1. Open Start -> Control Panel -> Administrative Tools -> Internet Information Services (IIS) Manager. 2. Select your website from the tree on the left and open the Error pages section.
2010 Kentico Software
Installation and deployment
131
3. Right-click the 404 error and choose Edit Feature Settings.
2010 Kentico Software
132
Kentico CMS 5.5 Developer's Guide
4. Enter the following values: Path: enter the URL of the cmspages/handler404.aspx page according to your application's URL. Example: if you run your web project in virtual directory /kenticocms, you need to enter /
kenticocms/cmspages/handler404.aspx
Path type: Execute URL Click OK.
2010 Kentico Software
Installation and deployment
133
5. Now right-click the 404 error again and choose Edit from the context menu.
2010 Kentico Software
134
Kentico CMS 5.5 Developer's Guide
6. Select Execute a URL on this site and enter the same URL that you entered in step 4. Click OK.
2010 Kentico Software
Installation and deployment
135
7. Go back to step 3 and repeat the same procedure for the 405 error. 8. Click OK on all dialogs to save the changes. It's not necessary to restart the application.
Setting up the .html extension on IIS manually (obsolete)
The following approach is also possible, but not recommended and considered obsolete now. To use the .html extension, go through the following steps: 1. Run IIS Manager . 2. Select your web. 3. Open Handler mappings. 4. Click to Add managed handler... . 5. Enter the following values: Request path: *.html Type: System.Web.DefaultHttpHandler Name: HTML Click OK.
2010 Kentico Software
136
Kentico CMS 5.5 Developer's Guide
2010 Kentico Software
Installation and deployment
137
3.4.11.3 IIS 6 This procedure needs to be performed to configure IIS 6 to hande Kentico CMS's custom URL extensions. You can use this configuration on Windows XP and Windows Server 2003 with Internet Information Services (IIS) 6 installed. It's not possible to use it with Visual Studio's built-in web server. 1. Go to Start -> Control Panel -> Administrative Tools and launch the Internet Information Services (IIS) Manager. Locate the appropriate website and virtual directory (if you installed Kentico CMS into the root, you will make this change on the website level only).
2010 Kentico Software
138
Kentico CMS 5.5 Developer's Guide
2. Right-click the directory (or website) and choose Properties and then click the Custom Errors tab:
3. Edit the 404 error and enter the following values: Message type: URL URL: enter the URL of the cmspages/handler404.aspx page according to your application's URL. E. g. if you run your web project in virtual directory /kenticocms, you need to enter /kenticocms/
cmspages/handler404.aspx
4. Now repeat the same for the 405 error, using the same custom URL: /kenticocms/cmspages/
handler404.aspx
Click OK on all dialogs to save the changes. It's not necessary to restart the application.
2010 Kentico Software
Installation and deployment
139
3.4.11.4 Configuration of custom URL extensions (.html or other) When you have performed the required configuration for your version of IIS, you can proceed with entering the actual extensions. This can be done in Site Manager -> Settings -> URLs and SEO. For example, try to set the Friendly URL extensions value to .html and click Save.
Now when you go to the live website, you will see that all URLs in menus and listings are rendered with . html extensions. In some cases, you may need to update some static links which were created with the default .aspx extension.
2010 Kentico Software
140
Kentico CMS 5.5 Developer's Guide
Using multiple extensions
You can enter multiple extensions into the Friendly URL Extension field mentioned above. The following format should be used: .html;.htm;;.xxx;.abc The first extension is used as the default one and the links will be generated with it in the browser. Other extensions are entered divided by semicolons ( ; ). Pages can be accessed through URLs ending with all entered extensions. If you use a semicolons without any extension in front of it, just as in the middle of the sample entry above, extension-less URLs can be achieved.
Document-level extensions settings
Apart from the global settings described above, document extensions under which the document can be accessed can also be set separately for each document. The default extension with which the pages are rendered in the browser is always taken from the global settings. 1. Select the document from the content tree. 2. Switch to its Properties -> URLs tab. 3. Enable the Use custom URL extensions check-box. 4. Enter the required extension(s) using the same rules as described above. Please note: Even if the Use custom URL extensions option is disabled, files (cms.file documents) can be accessed under their physical extensions.
2010 Kentico Software
Installation and deployment
141
3.4.11.5 Lock violation on IIS7 When configuring your IIS 7 (or later) to allow custom extensions or extension-less URLs, especially if youre running Kentico CMS in a virtual directory, you may receive the Lock violation error message. This typically doesn't allow you to specify the path settings in step 4 of the instructions for using cmspages/handler404.aspx described on this page. The reason is most probably a locked defaultPath attribute in the httpErrors section. You can check and unlock it in IIS Manager. Select your site (IIS site) and open Configuration Editor (it is included in the Management section in the standard installation of IIS 7.5; if you are using IIS 7, you can download and install it as a part of the IIS7 Administration Pack).
2010 Kentico Software
142
Kentico CMS 5.5 Developer's Guide
In Configuration Editor, choose webServer/httpErrors from the Section drop-down list. If there is a lock icon next to the defaultPath attribute name, right-click on the attribute name and select the defaultPath Attribute -> Unlock Attribute action from the context menu. If the option is missing in the context menu, you will probably have to unlock it on a higher level in the IIS tree, i.e. on the parent site or on the root of the server.
Click Apply to save the changes and from now, the Lock violation errors shouldnt appear.
2010 Kentico Software
Installation and deployment
143
3.5
3.5.1
Visual Studio integration
Opening the project
After you create a new Kentico CMS web project, you can open it in Visual Studio by double-clicking the WebProject.sln file in Windows Explorer:
If this option doesn't work, you can start Visual Studio and choose File -> Open -> website in the main menu and navigate to the folder which contains the WebProject.sln file.
2010 Kentico Software
144
Kentico CMS 5.5 Developer's Guide
The project looks like this:
Making modification to the standard code
Although Kentico CMS is delivered with source code of the administration interface (CMS Desk, CMS Site Manager), it's recommended that you do NOT modify the default files to avoid problems when upgrading to a higher version (your changes may be overwritten by new code). If you need to modify some dialog, note down its name and merge your modifications with the new version during the upgrade to a higher version of Kentico CMS. If you need to modify some web part, create its copy and then modify it.
2010 Kentico Software
Installation and deployment
145
Source Code Options There are two levels of source code: the source code of the website, administration interface and web parts - this source code is delivered with every license (even in the trial version) the full source code of all libraries, including data layer, business layer and Kentico CMS Controls - this source code is only available as a part of the 1 website Ultimate or 1 Server Ultimate licence with Source Code. You're allowed to modify the source code you receive (in both options) and deploy the modified version into production environment, provided you meet all other licensing conditions.
3.5.2
Adding Kentico CMS Controls to the Toolbox
Before you start using Kentico CMS Controls in your ASP.NET project, you need to add the controls to the Toolbox: 1. Open the website project in Visual Studio and open some ASPX page. 2. Right-click the Toolbox and choose Add tab from the context menu. 3. Type the name of the new tab (e.g. CMS) and press Enter:
4. Right-click the new tab and choose Choose items... from the context menu. 5. In the Choose Toolbox Items dialog, click Browse and locate the CMS.Controls.DLL library in the bin folder under your website. Click Open and then click OK.
2010 Kentico Software
146
Kentico CMS 5.5 Developer's Guide
6. The controls are now added to the Toolbox, as you can see in the following screenshot. Now you can easily drag and drop the controls on your Web form.
2010 Kentico Software
Installation and deployment
147
3.5.3
Debugging
If you're adding custom code using Visual Studio into Kentico CMS, you can easily debug it in Visual Studio as you're used to since Kentico CMS is a standard Visual Studio application. Simply click on the left next to your method or command and it will create a red breakpoint:
2010 Kentico Software
148
Kentico CMS 5.5 Developer's Guide
Now choose Debug -> Start debugging in the main menu or press F5. The website starts and you can track the code flow. You may get a message like this:
You will need to choose to Modify the web.config file to enable debugging and click OK. It's recommended that you disable debugging before deploying the website to a production environment by setting the value
<compilation debug="true" .... />
to false in your web.config file for better performance.
Debugging using IIS website
The debug mode starts in built-in web server by default. You can change this in the website -> Start options dialog by choosing the Use custom server option like this:
2010 Kentico Software
Installation and deployment
149
Please note that you need to be local administration and the website or virtual directory must be configured for both anonymous and Windows authentication (see Additional configuration tasks -> Creating a virtual directory for details).
Debugging from within Kentico CMS UI
Kentico CMS provides certain debugging possibilities directly from within its user interface in Site Manager -> Administration -> System -> Debug. Further information on this topic can be found in the Development -> Debugging chapter of this guide.
3.5.4
Pre-compilation (Publish function)
If you want to pre-compile the website before placing it on the live server, you can use Visual Studio's Publish function. It allows you to compile the source code into assemblies. This provides several advantages: faster application start (no compilation is required) intellectual property protection - if someone gets your website code, they will not be able to read the source code easily better security - the code cannot be easily modified by potential hacker However, there's also a disadvantage: if you compile the website, you will not be able to use some of the Kentico CMS features: import of the website New site wizard. You cannot add code in the Code tab of web parts (the Code tab is an obsolete feature as of Kentico CMS 3.0, it is mentioned here due to backward compatibility reasons). If you run a pre-compiled website, you will get the errors like: The file '/CMSTransformations/cms/event/preview.ascx' does not exist. This means that the system requires a virtual object, but the VirtualPathProvider is probably not running and cannot provide the system with that object.
Pre-compiling the website
Please note that for building the pre-compiled website, you have to rename Microsoft.Web.Services3. dll.rename file to Microsoft.Web.Services3.dll in the ~\Bin directory. Since the virtual provider cannot run in a pre-compiled website, you need to store the physical files to the system before compilation. You can save all the virtual objects to the file system in CMS Site Manager -> Administration -> System -> Deployment interface by clicking the button Save all virtual objects to disk. Please note that these files are just copies of the actual virtual object and will be used by the system only if the VirtualPathProvider cannot start. Also, the changes to the objects through the administration interface will not affect these files until you save all the objects to the disk again.
2010 Kentico Software
150
Kentico CMS 5.5 Developer's Guide
Then, you can use Build -> Publish item in Visual Studio main menu and pre-compile the website. You will see a dialog like this:
You need to enter the path outside your current web project where the compiled version will be placed. You can choose between two compilation modes using the Allow this precompiled site to be updatable checkbox: Allow the site to be updatable (checked) - the code behind and app_code classes are compiled, but ASPX files are stored in their original source code form. Do not allow the site to be updatable (unchecked) - the code behind and app_code, as well as ASPX files are compiled and the website contains only empty "stub" ASPX files without any code. We generally recommend that you do not allow the site to be updatable, since it provides the best performance.
2010 Kentico Software
Installation and deployment
151
Limitations In the precompiled website, the VirtualPathProvider is stopped automatically. When VirtualPathProvider is stopped, you cannot edit transformations and layouts through the user interface without saving them on the disk again. You may need to copy the database to the server using the standard backup/ restore operation since the compiled website cannot be used for SQL Server database installation. Other options are: to install a non-compiled website on the server first, go through the setup wizard and then replace the non-compiled files with compiled ones, while keeping the web. config file as is. to install Kentico CMS website locally and run the database setup against the remote SQL Server on the live server. In the portal development model, you cannot use custom web part code (Web part properties > Code tab). If you need to add custom code on the Code tab and run the website in the compiled version, you need to create user controls, place web parts to the user controls and add your custom code to the web parts. Then, you can place the user controls to the page using the General/User control web part.
Testing the website before compilation If you wish to check if your website runs without using VirtualPathProvider (to simulate the precompiled environment), you can disable the provider by adding the following key into the appSettings section of your web.config file:
<add key="CMSUseVirtualPathProvider" value="false" />
If your system runs with VirtualPathProvider disabled, you should be able to run it after the precompilation or deployment process. Related topics: Additional configuration tasks -> Configuration for Medium Trust environment, Installation procedure -> Deployment to the live server, Additional configuration tasks -> Installation on shared hosting server
2010 Kentico Software
152
Kentico CMS 5.5 Developer's Guide
3.5.5
Visual Source Safe and Team Development
Kentico CMS can be used in team development environment as any other website project in Visual Studio. You can also use Microsoft Visual Source Safe (VSS) as you're used to: you simply add the website to VSS and then you need to check out/check in the files you want to modify. In this case, all developers have their local copy of Kentico CMS installed, but they use the same VSS code and the same database as shown on the following picture:
Synchronization of memory objects between development machines Kentico CMS caches some system objects (such as transformations, templates, etc.) in memory. It means that the memory on multiple development machines may not be synchronized and the developers may not see the latest version and they may even overwrite the work of other developers. That's why we recommend you to synchronize the memory objects between development machines using the Web farm synchronization module.
Team Development without Visual Studio
If the developers do not modify the source code and use the portal engine development model, they do not even need to have the local copies of the web project and they do not need to use VSS. In this case, they can install a single instance of Kentico CMS on their web server and develop the website through the browser-based interface.
2010 Kentico Software
Installation and deployment
153
3.5.6
Opening a VS2005 project in VS2008
If you were using Visual Studio 2005 for your web project and wish to convert to Visual Studio 2008, all you need to do is: 1. 2. 3. 4. Start Visual Studio 2008. Click File -> Open website... . Choose the folder with your web project on the disk and click OK. If you're asked if you wish to upgrade the project to a newer version of .NET Framework and Visual Studio, click Next and go through the wizard.
Compilation error You may receive a compilation error saying there are different versions of the System. Web.Extensions.dll library in the Global Assembly Cache (GAC) and a temporary folder. In this case, you need to locate the file bin/System.Web.Extensions.dll in your web project and delete it.
2010 Kentico Software
154
Kentico CMS 5.5 Developer's Guide
3.6
3.6.1
Troubleshooting installation issues
Overview
You may encounter various issues during the installation. The following chapters may help you sort them out. You may encounter problems in following areas: SQL Server connection problems ASP.NET not working on Windows Server 2003 Disk permissions problems Click one of the links to learn how to solve the issues.
3.6.2
SQL Server connection problems
You may encounter problems when entering the database connection details in the first step of database setup:
2010 Kentico Software
Installation and deployment
155
Error 1: Establishing connection to the server
Error message: An error has occurred while establishing a connection to the server. When connecting to SQL Server 2005, this failure may be caused by the fact that under the default settings SQL Server does not allow remote connections. (provider: Named Pipes Provider, error: 40 - Could not open a connection to SQL Server) Troubleshooting: 1. Make sure the SQL Server name or IP address is correct. In some cases, using one of the following values may help: your computer name localhost 127.0.0.1 (local) 2. Make sure the server has Microsoft SQL Server 2005 or 2008 installed and running. 3. Make sure you are using the appropriate instance of the SQL Server in case you are using different instances of SQL Server. The instance name must be entered as myserver\myinstance (please note there's a backslash \). 4. If you're using Microsoft SQL Server Express 2005 with default installation settings, the correct server name is .\sqlexpress or computername\sqlexpress . 5. Make sure the access to the database server is not blocked by some firewall (the default port number for TCP/IP protocol is 1433). 6. If you're using SQL Server 2005 (especially the Express Edition), some protocols are disabled by default. You may need to go to Start menu -> All Programs -> Microsoft SQL Server 2005 -> Configuration Tools on the computer where the SQL Server is installed and start SQL Server Configuration Manager. Then, go to SQL Server 2005 Network Configuration and enable the TCP/IP protocol:
2010 Kentico Software
156
Kentico CMS 5.5 Developer's Guide
7. You may also need to enable the TCP/IP protocol in the SQL Native Client Configuration -> Client Protocols section:
2010 Kentico Software
Installation and deployment
157
Error 2: Login failed for user 'xy'
Error message: Login failed for user 'xy'
Troubleshooting for SQL Server account
If you're using SQL Server account with password, make sure you are using a valid user name and password. The login must be created on the server, it must be enabled and granted with permission to connect to the server. You can check the user account in Enterprise Manager/SQL Server Management Studio -> Server -> Security -> Logins:
2010 Kentico Software
158
Kentico CMS 5.5 Developer's Guide
Also, check the Server Properties -> Security dialog in Enterprise Manager/SQL Server Management Studio and make sure your server supports SQL Server and Windows Authentication mode:
Troubleshooting for Windows Authentication account
If you're using Windows Authentication account, the situation may be a little more complex and may require you to contact your network administrator. ASP.NET applications run under some particular local or domain account. This current account is displayed on the screen:
This account must have its own login with Windows authentication in the SQL Server. You can create the login in Enterprise Manager\SQL Server Management Studio -> Security -> Logins and grant it with appropriate permissions on the server. If you SQL Server is located on a different machine than your web server, you may need to configure your web application so that it runs under some domain account, rather than local account so that you can the login in the remote SQL Server. If you do not succeed to configure Windows authentication, you may want to enable Windows and SQL Server Authentication on your SQL Server and use SQL Server account instead. You can learn more about SQL Server authentication in the Troubleshooting for SQL Server account section earlier in this chapter.
2010 Kentico Software
Installation and deployment
159
3.6.3
ASP.NET not working on Windows Server 2003
If you get the 404: Page not found error or a similar error every time you request some ASPX page on your server and this is the first ASP.NET application installed and running on your server, it may be caused by configuration of Web Services Extensions on Windows Server 2003. Go to Control Panel -> Administrative tools -> Internet Information Services (IIS) Manager, click Web Services Extensions and make sure that ASP.NET 2.0 (or higher depending on the version you use) is Allowed as shown in the following screenshot:
3.6.4
3.6.4.1
Disk permissions problems
Disk permissions problems Kentico CMS is able to perform most operations without writing to disk. However, there are situations when the web application needs to write to the disk for optimal operations or performance, such as importing/exporting a site or storing uploaded files in the files system (which is optional). If you receive an error message from the system saying that the web application cannot write to disk, you need to grant the appropriate user account with Modify permissions on the whole website.
User account of the web application
The web application runs under user account that depends on your environment: 1. On Windows 7, the user account is the local IIS_USRS account by default. 2. On Windows Vista or Server 2008, the user account is the local NETWORK SERVICE account by default. 3. On Windows XP, the user account is the local ASPNET account (aspnet_wp) by default. 4. On Windows 2003, the user account is the local account NT Authority\Network Service by default. 5. If you're using Visual Studio's built-in web server, it is running under your account. You can see the name of the user account under which the application runs in Site Manager -> Administration -> System dialog.
2010 Kentico Software
160
Kentico CMS 5.5 Developer's Guide
Choosing the component for directory operations
If you're running Kentico CMS under restricted trust level, you may need to use the managed component for directory operations (create/delete/rename directory). You can configure it by setting the following web.config parameter:
<add key="CMSDirectoryProviderAssembly" value="CMS.DirectoryProviderDotNet" />
If you're running Kentico CMS on a shared hosting server, some providers require that you use the nonmanaged methods for directory operations:
<add key="CMSDirectoryProviderAssembly" value="CMS.DirectoryProviderWin32" />
2010 Kentico Software
Installation and deployment
161
3.6.4.2
Solution on Windows 7 1. Open Windows Explorer, locate the folder with your website, right-click the folder and display its Properties. Choose the Security tab. Select IIS_IUSRS and click Advanced.
2010 Kentico Software
162
Kentico CMS 5.5 Developer's Guide
2. Select NETWORK SERVICES and click Edit.
2010 Kentico Software
Installation and deployment
163
3. Disable the Include inheritable permissions from this object's parent option.
4. In the pop-up dialog, click Add.
2010 Kentico Software
164
Kentico CMS 5.5 Developer's Guide
5. When the dialog closes, click OK to close the dialog under it. Click OK to close the dialog under the previous one. You are back in the folder properties dialog now. Select IIS_USRS and click Edit.
6. Check the Allow check-box for the Write and Modify permissions and click OK.
2010 Kentico Software
Installation and deployment
165
7. You have assigned the IIS_USRS account with the write permission. Kentico CMS should now be able to perform all disk write operations and therefore work correctly. 3.6.4.3 Solution on Windows Vista or Server 2008 1. Open Windows Explorer, locate the folder with your website, right-click the folder and display its Properties. Choose the Security tab. Select NETWORK SERVICE and click Advanced.
2010 Kentico Software
166
Kentico CMS 5.5 Developer's Guide
2. Select NETWORK SERVICES and click Edit.
2010 Kentico Software
Installation and deployment
167
3. Disable the Include inheritable permissions from this object's parent option.
4. On the pop-up dialog, click Copy.
2010 Kentico Software
168
Kentico CMS 5.5 Developer's Guide
5. When the dialog closes, click OK to close the dialog under it. Click OK to close the dialog under the previous one. You are back in the folder properties dialog now. Select NETWORK SERVICES and click Edit.
6. Check the Allow check-box for the Write and Modify permission and click OK.
7. You have assigned the NETWORK SERVICES account with the write permission. Kentico CMS should now be able to perform all disk write operations and therefore work correctly. 3.6.4.4 Solution on Windows XP 1. Open Windows Explorer, locate the folder with your website, right-click the folder and display its Properties. Choose the Security tab and click Add....
2010 Kentico Software
Installation and deployment
169
2010 Kentico Software
170
Kentico CMS 5.5 Developer's Guide
Missing Security tab in folder properties dialog If you cannot see the Security tab, click Tools -> Folder options in the Windows Explorer main menu, choose the View tab and uncheck the Use simple file sharing box. Click OK. Now you should find the Security tab in the folder properties dialog.
2. The Select Users, Computers and Groups dialog appears. Click Locations....
2010 Kentico Software
Installation and deployment
171
3. Choose your local computer in the pop-up window and click OK.
4. Enter aspnet into the box and click Check Names. The name should be resolved to <your computer name>\ASPNET. Click OK.
5. The account is added to the list of accounts. Grant the account with the Modify permission and click OK.
2010 Kentico Software
172
Kentico CMS 5.5 Developer's Guide
2010 Kentico Software
Installation and deployment
173
3.6.4.5
Solution on Windows 2003 1. Open Windows Explorer, locate the folder with your website, right-click the folder and display its Properties. Choose the Security tab and click Add....
2. The Select Users, Computers and Groups dialog appears. Click Locations....
3. Choose your local computer and click OK.
2010 Kentico Software
174
Kentico CMS 5.5 Developer's Guide
4. Enter network service into the box and click Check Names. The name should be resolved to NETWORK SERVICE. Click OK.
5. The account is added to the list of accounts. Grant the account with Modify permissions and click OK.
2010 Kentico Software
Installation and deployment
175
3.7
System backup and recovery
Backup
To backup the data of Kentico CMS instance, you need to: 1. Backup the Kentico CMS database. 2. Backup the files of the Web application.
Recovery
To recover the system, you need to: 1. Recover the Kentico CMS database. 2. Recover the website files and create a virtual directory for it.
2010 Kentico Software
Part
IV
Content management
Content management
177
4
4.1
Content management
Overview
The content can be managed through a browser-based, WYSIWYG user interface. You need to sign in to Kentico CMS Desk using your user name and password and you need to have appropriate permissions.
Default user name and password The default user name is administrator, the default password is blank. It's highly recommended that you change the password after you finish the installation. The default URL is http://localhost/KenticoCMS. The default URL of CMS Desk is http://localhost/KenticoCMS/CMSDesk. The default URL of Site Manager is http://localhost/KenticoCMS/CMSSiteManager. Please note: the addresses may be different depending on your installation and domain name.
The following figure shows the CMS Desk user interface.
2010 Kentico Software
178
Kentico CMS 5.5 Developer's Guide
See also: Kentico CMS overview -> Where is the content stored?, Kentico CMS overview -> How do I edit content?
4.2
Organizing pages, files and documents
All content in Kentico CMS is stored in a tree hierarchy. You can see the content tree on the left in CMS Desk -> Content:
2010 Kentico Software
Content management
179
The tree hierarchy provides many advantages: It organizes the page in a logical structure that represents the (dynamic) site map. It ensures easy-to-navigate information architecture. It provides a logical categorization of pages and documents. The content of sub-pages can be nested inside the parent pages. The position of the document is reflected in its URL that consists of the document path in the tree hierarchy, such as /products/lcd-displays/nec-52vm.aspx. The structure allows you to define permissions for a particular site section and inherit them to underlying items. The following figure shows how the content tree defines the navigation and site map of the website:
2010 Kentico Software
180
Kentico CMS 5.5 Developer's Guide
Document types
Each document is of some type - it can be a page, a news item, an article, a product specification, etc. Each document type has its own: fields (data structure) editing form layout transformations (design) queries and other settings. Document types are fully customizable - you can add, modify and delete custom fields. The advantage of using custom document types is that you can define custom structure of documents and store content (data) separated from design. This can be done in Site Manager -> Development -> Document types. More details can be found in the Document types chapter.
Pages and documents
All items in the content tree are basically documents. However, there's a special type of documents called pages. The pages (such as /Home, /Products/PDAs) display the content and they are displayed as menu items by default (this can be also customized). Unlike pages, structured documents (such as news item /News/Your first news in the sample Corporate Site) contain structured data that can be displayed on the pages. While pages usually contain unstructured content in the form of editable regions that can be edited on the Page tab, the structured documents contain structured and typed data stored in document type-
2010 Kentico Software
Content management
181
specific database tables and edited on the Form tab. You will typically use structured documents when you need to display a list of items, such as list of news, list of products, etc.
Page versus Form
There are two types of content: content stored in editable regions on the page and content stored in forms. The following table compares both approaches: Editable regions on the page Content structure Simple content structure, only text-based content. Only basic validation rules for minimum and maximum length. Form Complex content structures, typed data, such as text, date-time, numbers, etc. Complex validation rules, including regular expressions and custom form controls with custom validation code. The content is displayed using XSLT or ASCX transformations using special controls or web parts. The content is stored in a separate database table. Each field has its own column. The data can be easily modifies using SQL queries or API. News, product specification, event details, job opening, etc. Generally: pages with structured content where you need to separate content from design and keep the content in its original data type. The form-based content is usually used in connection with documents of type News, Product, Article, etc.
Validation
Display
The content is displayed in the context of the page providing truly WYSIWYG editing. The content is stored in a single XML document in the document properties.
Storage
Examples of use.
Home page, contact page. Generally: pages with simply structured or unstructured, textonly content. The editable regions are usually used only in connection with documents of type Page (menu item).
2010 Kentico Software
182
Kentico CMS 5.5 Developer's Guide
Organizing media files
There are two types of files you need to manage on the website: website design files - Images and Flash files that are used on the website design template, such as logo, background images, menu images, etc. These should be stored in the file system as a part of the application theme as explained in the App themes chapter. Media files and document files (images, Flash movies, Word documents, PDFs, etc.) that are published on the website and are part of the content editable by editors. These should be uploaded to the content tree as documents so that they can be managed by the content editors and so that you can apply all content-related features (permissions, workflow, versioning, multilingual support) to files as well. You can find more details on files in chapter File management. See also: Where is the content stored?
2010 Kentico Software
Content management
183
4.3
4.3.1
Editing content
Creating a new page
When you're creating a new page, you need to go through the following steps: 1. Click the New button in the main toolbar and choose to create a new document using the Page (menu item) document type.
2010 Kentico Software
184
Kentico CMS 5.5 Developer's Guide
2. Enter the page name and select the page template. The page template defines the layout and design of the new page. Alternatively, you can choose one of the following options when creating a new page: Inherit from parent page - use this option if you want the new page to use the same page template as the parent page. Create a blank page using this layout - this option is available only to site administrators/ developers who can use it to create a new page that doesn't use any existing page template (it's a page with an ad-hoc page template). You can learn more in Content tree and page templates. Click Save.
3. You're redirected to the Page tab and you can enter some content. Click Save to save your content changes.
2010 Kentico Software
Content management
185
2010 Kentico Software
186
Kentico CMS 5.5 Developer's Guide
4.3.2
Creating a new structured document
You can create new documents in CMS Desk -> Content. 1. Click the document under which the new item should be placed, click New and choose the required document type.
Available document types The types of documents that can be created under the selected document depend on the type of the selected document. If the required document type is not available, the site administrator needs to add it in Site Manager -> Development -> Document types > ... edit parent document type ... -> Child types. 2. You are then redirected to the appropriate editing form. For example, if you chose to create a new News document in the previous step, you would get an editing form like in the screenshot below. Enter some sample values like the following: News title: My testing news
2010 Kentico Software
Content management
187
Released date: 8/15/2007 (the release date displayed on the website) News summary: Some news summary. News text: Some news text. Publish from: <leave empty for now, it can be used to specify when the document goes live> Publish to: <leave empty for now, it can be used to specify when the document expires> Now you can click Save to save the document and continue editing. You can also click Save and create another to save the news document and create another news document in the same location. The later option is useful if you need to create several documents of the same type in the same location at once.
2010 Kentico Software
188
Kentico CMS 5.5 Developer's Guide
4.3.3
Previewing documents
When you open the page in CMS Desk -> Content section, the default mode is Edit:
The Edit mode allows you to edit the page content and properties. You can also choose the following modes: Preview - this mode shows you the page as it will be published on the site, before it's published (if you're using workflow - see box below for details). Live site - this mode shows the page as it's currently displayed on the live site to site visitors. List - this mode shows the list of all documents under the currently selected document. It's useful if you have too many documents in a single site section and need to browse them effectively.
Preview mode and workflow The preview mode works as expected only if the displayed document uses workflow (see Workflow overview for details). When you create a new document and want to preview it before you approve it in your step, click the document and click Preview. You will see the document as it will be displayed after it's published. If you do not wish to use a real workflow, but you'd like to use the preview functionality, you can define a simple two-step workflow (Edit -> Publish) without any approval process. In this case, the editor can preview the content and publish it when it looks as required. If you do not use workflow for the selected document, the Preview mode displays basically the same content as the Live site mode, the only difference may be caused by the fact that the preview mode doesn't use caching, so it may display also changes that are not visible on live site yet due to the caching.
2010 Kentico Software
Content management
189
4.3.4
Creating a linked document
A linked document is a "stub" or "shortcut" of some existing document. It allows you to place a single document to multiple places in the content tree instead of creating its copies. Such a document is then displayed in the given part of the website, but when you edit it, you actually update the original document. This feature is useful if you need to include a document (product) in multiple site sections (product categories), but keep only one instance of the document. In order to create a linked document, click New and choose Link an existing document in the bottom of the screen:
2010 Kentico Software
190
Kentico CMS 5.5 Developer's Guide
Then, choose the document that should be linked to the current location:
Click Save to save the new link. The link to the document will appear with an arrow in the content tree:
You can see the list of all linked documents for the currently selected document in the Properties -> Linked docs dialog.
2010 Kentico Software
Content management
191
4.3.5
Drag-and-drop operations with documents
You can perform the following operations with documents quickly by dragging and dropping in the content tree. Move - just drag and drop the document Copy - drag and drop while holding CTRL Create linked document - drag and drop while holding down CTRL+SHIFT The following steps describe the process of dragging and dropping a document: 1. Select the document that you want to move.
2. Move the mouse to the target location while still holding down the mouse button.
3. Release the mouse button. The document will be moved to the location where you dropped it.
2010 Kentico Software
192
Kentico CMS 5.5 Developer's Guide
4. If you drag the document a bit to the right ...
5. ... it will be placed under the document above it.
4.4
4.4.1
WYSIWYG editor
Overview
Kentico CMS comes with a built-in WYSIWYG editor. It is based on the FCKeditor, which is one of the best browser-based editors available on the market. However, it is possible to integrate your custom WYSIWYG editor instead of the built-in one.
Where is the editor available
You can come across the WYSIWYG editor in many parts of the system. However, its main use is related to the Editable text web part, which enables content editors to enter page content via the Page tab. Another example of usage of the WYSIWYG editor is the HTML area form control that can be displayed e.g. on a document's Form tab, as a part of a BizForm or in the web part properties dialog of some web parts (e.g. Static HTML or Silverlight application).
2010 Kentico Software
Content management
193
WYSIWYG editor toolbar
The default toolbar looks like this:
As you can see, it provides functionality similar to Microsoft Word. Still, there are several buttons that may require additional explanation: Paste as plain text - this command pastes the content of your clipboard while cleaning out all formatting. Paste from Word - this command allows you to clean-up content pasted from Microsoft Word. It cleans up the HTML code so that it doesn't contain extra code and so that it fits your website design. You can find more details in this chapter. Insert/Edit link - creates a link from the selected text or inserts link into the text. See this chapter for more details. Insert/Edit image or media - inserts an image or other media into the text. See the Insert image or media chapter for more details. Quickly insert image - inserts an image from your local disk in a quick way, without any additional settings when inserting. See this chapter for more details. Insert BizForm - inserts an on-line form into the text. You can find more details on BizForms in the Modules -> BizForms chapter. Insert inline control - inserts an inline control into the text. You can find more details on inline controls in the Inline controls chapter. Insert poll - inserts a poll into the text. You can find more details on polls in the Modules -> Polls chapter. Insert/Edit YouTube video - inserts YouTube video. Further details can be learned in this chapter.
2010 Kentico Software
194
Kentico CMS 5.5 Developer's Guide
4.4.2
4.4.2.1
Insert image or media
Overview The Insert image dialog can be used to insert the following types of files: Images: bmp, gif, ico, png, wmf, jpg, jpeg, tiff, tif Audio: wav, wma, mp2, mp3, mid, midi, mpga Video: avi, mp4, mpg, mpeg, wmv, qt, mov, rm Flash: swf Custom types can be added as described in this topic. The Insert image or media dialog can be opened by clicking the screenshot below. icon, as highlighted in the
After clicking the icon, the following dialog will be displayed:
2010 Kentico Software
Content management
195
The highlighted parts of the dialog have the following functions. Their position may vary based on the selected file source: 1. File sources - using these four tabs, you can select where the inserted files should be taken from; more info here 2. View modes - using these buttons, you can switch between different ways how listed files are displayed in the dialog; more info here 3. File properties - in this section, you can define properties of the file inserted into the text; the properties are different for images, audio/video and flash
General process of inserting image or media
1. Place the cursor in the appropriate position in the WYSIWYG editor. 2. Click the Insert image or media ( ) icon. 3. The dialog window opens. Select the appropriate file source tab according to where you want to add the file from. 4. Locate and select the file on the tab. 5. Appropriate properties according to the file type are displayed. Specify the required properties and click the Insert button. 6. The required code gets inserted into the WYSIWYG editor. 4.4.2.2 File sources Using the four tabs at the top part of the dialog window, you can choose where the image or media should be inserted from. The following tabs are available:
Attachments
This tab is available only when the WYSIWYG editor is placed on some document (e.g. Form tab, user contributions, ...) so that the attachments of the current document can be offered. In other parts of the CMS, the tab is not displayed. You can insert the document's unsorted attachments into the text from this tab. You can filter the listed attachments by Name using the filter above the list. For more information about document attachments, please refer to the Document attachments chapter of this guide. You can select an attachment using the Select ( ) icon or by simply clicking the appropriate line (or tile/thumnail in the other view modes).
2010 Kentico Software
196
Kentico CMS 5.5 Developer's Guide
You can upload new attachments to the document via this dialog using the New file ( ) button. The following actions can be performed with the listed attachments: After clicking the View ( ) icon, the attachment will be opened in a new window. Using the Delete ( ) icon, you can remove the attachment from the document. Using the Move up ( ) and Move down ( ) icons, you can re-order the attachments. This option is available only in the List view mode. The order is stored in the AttachmentOrder property of each attachment. You can enter AttachmentOrder into the ORDER BY expression property of a displaying web part to have the attachments ordered accordingly. Images have also the Edit ( ) icon available. Clicking this icon opens the image in the built-in image editor. Using the Update ( ) icon, you can replace the original attachment with a new one.
2010 Kentico Software
Content management
197
Content
From this tab, you can insert files stored in the content tree of any of the sites running in the system. The site to insert from can be selected using the Site drop-down list, while its content tree will be displayed below. You can define which sites will be available and the starting alias path of the displayed content tree when defining the field in field editor, as described here. If you select a node of the content tree, all insertable files stored under it will be listed in the main area. You can filter the listed files by Name using the filter above the list. You can select a file using the Select ( ) icon or by simply clicking the appropriate line (or tile/ thumbnail in the other view modes). New folders (cms.folder documents) can be created in the content tree via this dialog using the New folder ( ) button. You can also upload new files (cms.file documents) into the content tree using the New file ( ) button. You can also perform the following actions with the listed files: After clicking the View ( ) icon, the file will be opened in a new window. Images have also the Edit ( ) icon available. Clicking this icon opens the image in the built-in image editor.
2010 Kentico Software
198
Kentico CMS 5.5 Developer's Guide
Media libraries
From this tab, you can insert files stored in a media library. Depending on the settings described here, you can select a library using the set of three drop-down lists - Site, Group and Library - in the top right part of the dialog. More information about Kentico CMS Media libraries can be found in this chapter. When the library is selected, its folder structure is displayed below the drop-downs. After selecting a folder, its content will be offered in the main area. You can filter the listed files by Name using the filter above the list. You can select a file using the Select ( ) icon or by simply clicking the appropriate line (or tile/ thumbnail in the other view modes). You can also perform the following actions with the listed files: After clicking the View ( ) icon, the file will be opened in a new window. Images have also the Edit ( ) icon available. Clicking this icon opens the image in the built-in image editor.
2010 Kentico Software
Content management
199
Web
From this tab, you can enter an image, audio, video or flash from the Web by entering its URL. More information on how to use this tab can be found in this chapter.
2010 Kentico Software
200
Kentico CMS 5.5 Developer's Guide
4.4.2.3
View modes The following three view modes are available on the Attachments, Content and Media libraries tabs:
List
2010 Kentico Software
Content management
201
Tiles
2010 Kentico Software
202
Kentico CMS 5.5 Developer's Guide
Thumbnails
2010 Kentico Software
Content management
203
4.4.2.4
Inserting images
Inserting images via this dialog enables setting a number of properties of the image. If you want to insert an image from your disk in a quick way, without specifying any properties, you can use the Quickly insert image ( ) action as described here. When inserting an image, its properties can be set on the following four tabs:
General
Alternate text: text displayed when the image is not loaded correctly Width, Height: width and height of the displayed image aspect ratio can be locked ( ), which makes the second dimension recalculated automatically when you change one dimension, while the ratio between the two dimensions is kept if it is unlocked ( ), dimensions can be entered manually into both fields, without the ratio being kept you can also reload the default dimensions using the Reset size ( ) icon Border width: width of the border around the displayed image Border color: color of the border around the image; has no effect when border width is not set Horizontal space: horizontal space between the image and the surrounding text Vertical space: vertical space between the image and the surrounding text Align: image alignment
Link tab
URL: if set, the image will become a link to the resource defined by the entered URL. If set, settings on the Behavior tab are overridden! Target: destination where the linked resource should be displayed when the image is clicked
Advanced tab
ID: identifier of the image HTML element Tooltip: text displayed when mouse cursor is placed over the image Class: image element CSS class Style: image element additional styles
2010 Kentico Software
204
Kentico CMS 5.5 Developer's Guide
Behavior tab
None: image is inserted as standard image; when the image is clicked, no action is performed Open full size in the same window: image will become a link; when the image is clicked, its full size is displayed in the same window Open full size in a new window: image will become a link; when the image is clicked, its full size is displayed in a new window Show larger size on mouse-over: when the mouse cursor is placed over the image, the image is displayed in a "floating window" in the defined size; the image will be inserted as the Image inline control
6 ways how images can be inserted
1. Standard image
Behavior tab: None Link tab -> URL: empty The image is inserted as a standard image with no special behavior. No action is performed when the image is clicked or mouse-overed. The output code looks like the following code sample:
<img style="width: 320px; height: 240px" alt="" src="/KenticoCMS41/MyImages/ Waterfall.aspx" />
2. Image with link
Behavior tab: None Link tab -> URL: some URL is specified The image functions as a link to the specified URL. When the image is clicked, user is redirected to the URL in the same browser window. The output code looks like the following code sample:
<a href="www.kentico.com"><img style="width: 320px; height: 240px" alt="" src="/ KenticoCMS41/MyImages/Waterfall.aspx" /></a>
3. Image with special behavior - full size in the same window
Behavior tab: Open full size in the same window Link tab -> URL: empty When the image is clicked, it is displayed in full size in the same browser window.
2010 Kentico Software
Content management
205
The output code looks like the following code sample:
<a target="_self" href="/KenticoCMS41/MyImages/Waterfall.aspx"><img style="width: 320px; height: 240px" alt="" src="/KenticoCMS41/MyImages/Waterfall.aspx" /></a>
4. Image with special behavior - full size in a new window
Behavior tab: Open full size in a new window Link tab -> URL: empty When the image is clicked, it is displayed in full size in a new browser window. The output code looks like the following code sample:
<a target="_blank" href="/KenticoCMS41/MyImages/Waterfall.aspx"><img style="width: 320px; height: 240px" alt="" src="/KenticoCMS41/MyImages/Waterfall.aspx" /></a>
5. Image with special behavior - larger size on mouse-over
Behavior tab: Show larger size on mouse-over; Height = xx; Width = yy Link tab -> URL: empty When the image is mouse-overed, it is displayed in a new layer in a size defined on the Behavior tab as shown in the screenshot below. In this case, the image is inserted as the Image inline control. The output code looks like the following code sample:
{^Image|(behavior)hover|(url)~/MyImages/Waterfall.aspx?width=200&height=150| (width)200|(height)150|(mouseoverwidth)400|(mouseoverheight)300^}
2010 Kentico Software
206
Kentico CMS 5.5 Developer's Guide
6. Image with special behavior - larger size on mouse-over with link
Behavior tab: Show larger size on mouse-over; Height = xx; Width = yy Link tab -> URL: some URL is specified When the image is mouse-overed, it is displayed in a new layer in a size defined on the Behavior tab as shown in the screenshot above. Furthermore, the image is clickable and when clicked, the user gets redirected to the specified URL in the same browser window. In this case, the image is inserted as the Image inline control. The output code looks like the following code sample:
<a href="www.kentico.com">{^Image|(behavior)hover|(url)~/MyImages/Waterfall.aspx? width=200&height=150|(width)200|(height)150|(mouseoverwidth)400| (mouseoverheight)300^}</a>
4.4.2.5
Inserting flash
When inserting flash, its properties can be specified on the following two tabs:
General
Width, Height: width and height of the flash player; 300x200px is used by default aspect ratio can be locked ( ), which makes the second dimension recalculated automatically when you change one dimension, while the ratio between the two dimensions is kept if it is unlocked ( ), dimensions can be entered manually into both fields, without the ratio being kept you can also reload the default dimensions using the Reset size ( ) icon Autoplay: indicates if the video will play automatically when the player loads Loop: indicates if the player plays the video repeatedly in a loop Enables menu: indicates if flash options are available in flash context menu; flash context menu is displayed on right click of the flash player
2010 Kentico Software
Content management
207
Advanced
Scale: defines how the flash player stretches, shrinks or resizes when the browser window is resized ID: identifier of the flash HTML object Advisory title: text displayed when mouse cursor is placed over the flash player Class: flash element CSS class Style: flash element additional styles
Flash is inserted into the output code as the Media inline control. The following code sample shows what the output code looks like:
{^Media|(type)swf|(url)http://127.0.0.1/KenticoCMS41/Files/Cube.aspx?ext=.swf| (width)300|(height)200^}
In the WYSIWYG editor, the flash is displayed only in the form of a box with the Flash logo, giving information about the size of the player:
2010 Kentico Software
208
Kentico CMS 5.5 Developer's Guide
And this is the result on the live site:
4.4.2.6
Inserting audio/video
When inserting both audio or video, the following properties can be set: Width, Height: width and height of the media player; 300x200px is used by default aspect ratio can be locked ( ), which makes the second dimension recalculated automatically when you change one dimension, while the ratio between the two dimensions is kept if it is unlocked ( ), dimensions can be entered manually into both fields, without the ratio being kept you can also reload the default dimensions using the Reset size ( ) icon Autoplay: indicates if playback starts automatically when the page is loaded Loop: indicates if playback is performed repeatedly in a loop Show controls: indicates if playback controls (play, stop, fast forward, ...) are displayed; in some browsers, the controls may not be displayed if the player size is too small even when this option is enabled
2010 Kentico Software
Content management
209
Audio and video is inserted to the output code as the Media inline control. The output code looks like the following code sample:
{^Media|(type)avi|(url)http://127.0.0.1/KenticoCMS_0713/Files/Sample_video.aspx| (width)300|(height)200|(controls)1^}
In the WYSIWYG editor, the player is not displayed. Instead, only a box with audio/video icon is displayed, giving information about the size of the player on the live site:
And this is how it looks on the live site:
2010 Kentico Software
210
Kentico CMS 5.5 Developer's Guide
4.4.2.7
Inserting image or media from Web Via the Web tab, you can insert any of the file types enumerated in this chapter from web just by entering their URL. The generated code depends on the type of linked media and looks as the code samples mentioned in the previous three chapters. The dialog initially looks as the following on the Web tab:
The general process of adding images or media from web is the following: 1. Enter the URL of the resource into the URL field. 2. Try automatic file type detection using the Refresh ( ) icon. In case that the file type can not be detected, you can still choose it manually from the Media type drop-down list. 3. Based on the file type, properties will be loaded into the main area. The properties for particular file types are described in the Inserting images, Inserting flash and Inserting audio/video chapters. 4. Enter the properties and click the Insert button. The image or media file is inserted into the text.
2010 Kentico Software
Content management
211
4.4.3
Quickly insert image
The Quickly insert image action can be used to insert an image from disk in a quick way. It takes just the following three steps to insert an image this quick way: 1. Place the cursor in the appropriate position and click the Quickly insert image ( ) icon on the WYSIWYG editor toolbar.
2. Your browser's Choose file dialog opens. Locate the file on your disk and click Open.
2010 Kentico Software
212
Kentico CMS 5.5 Developer's Guide
3. The image gets inserted into the text. At the same time, it is uploaded to the document as its attachment. No properties are specified during the insertion process, so the image is inserted in full size with no special behavior. However, you can now edit the image just as images inserted via the Insert image or media dialog. For more information, please refer to the Editing inserted items chapter.
2010 Kentico Software
Content management
213
4.4.4
4.4.4.1
Insert link
Overview The Insert link dialog is accessible by clicking the Insert link ( ) icon in the WYSIWYG editor toolbar:
All links are inserted using the <a> tags and the following types of targets can be linked: Content within the CMS - via the Attachments, Content and Media libraries tabs Content anywhere on the Web - via the Web tab Anchors in documents - via the Anchor tab Mailto links - via the E-mail tab
General process of inserting a link
1. Select the text that should become a link or place the cursor to the position where the link text should be inserted. 2. Click the Insert link ( ) icon on the WYSIWYG editor toolbar.
2010 Kentico Software
214
Kentico CMS 5.5 Developer's Guide
3. Choose the appropriate tab and specify where the link should be leading. 4. Specify link properties and click the Insert button. 5. The link gets inserted in the text. 4.4.4.2 Link properties On the Attachments, Content, Media libraries and Web tabs, you can see the following section for settings link properties:
You can specify the following properties on the particular tabs:
General
Protocol + URL: address of the linked resource Link text: text of the link that will appear in the text; this field is visible only when inserting link into an empty space in the text area, i.e. when no text or object is selected Please note: On the Web tab, only the last two tabs are displayed and the general properties are displayed above them.
Target
Target: using this drop-down list, you can define where will the link be opened Frame name: this option is displayed only when the Target property is set to (frame) and specified the name of the frame where the target should be displayed
Advanced
ID: identifier of the link HTML element Name: name of the link HTML object Tooltip: text displayed when the mouse cursor is placed over the link Class: link element CSS class Style: additional link element styles
2010 Kentico Software
Content management
215
4.4.4.3
Links to content within the CMS Links to content within the CMS can be inserted via the Attachments, Content and Media libraries tabs. Detailed descriptions of all possible actions that can be performed on the tabs can be found on this page of the Inserting image or media section.
Attachments
Via this tab, you can insert links to attachments of the current document. For more information about document attachments, please refer to the Document attachments chapter of this guide. The following code sample shows what the output code looks like:
<a href="/3644_9682/getattachment/News/Your-first-news/NewsPhoto1.JPG.aspx"> NewsPhoto1.JPG</a>
2010 Kentico Software
216
Kentico CMS 5.5 Developer's Guide
Content
Via this tab, you can insert links to any pages, documents or files within the content tree of a site. The site can be selected using the Site drop-down list, while its content tree will be displayed below. You can define which sites will be available and the starting alias path of the displayed content tree when defining the field in field editor, as described here. The following code sample shows what the output code looks like:
<a href="/3644_9682/Images-(1)/Services_webdesign.aspx">Services webdesign</a>
2010 Kentico Software
Content management
217
Media libraries
Via this tab, you can insert links to files stored within media libraries. Depending on the settings described here, you can select the library using the set of three drop-down lists - Site, Group and Library - in the top right part of the dialog. The following code sample shows what the output code looks like:
<a href="/3644_9682/CorporateSite/media/CzechCities/IM002595.JPG">IM002595</a>
2010 Kentico Software
218
Kentico CMS 5.5 Developer's Guide
4.4.4.4
Links to Web On the Web tab, you can link any resource on the Web by entering its URL. The output code is generated as the <a> HTML element:
<a href="http://www.kentico.com">Kentico Software</a>
On this tab, you can specify the same properties as described here, with the difference that the content of the General tab is displayed above the two other tabs.
2010 Kentico Software
Content management
219
4.4.4.5
Links to anchors Via the Anchor tab, users can insert links to any anchor or any HTML element with specified ID attribute on the current page. Anchors are the <a> html elements with the name attribute specified. They can be inserted using the icon on the WYSIWYG editor toolbar. If you link to an anchor, the page will scroll to the anchor after clicking the link. You have the following options on this tab: Link text: text of the link that will appear in the text; this field is visible only when inserting link into an empty space in the text area, i.e. when no text or object is selected Link to existing anchor with name: if selected, you can choose an anchor from the drop-down list below as the target Link to existing element with ID: if selected, you can choose a HTML element from the drop-down list below as the target Link to the following anchor: if selected, you can type in the name of the target anchor or ID of the target element manually The output code looks like the following code sample, while the text after # is the name of the anchor or the value of the ID attribute:
<a href="#Anchor_2">Second chapter</a>
2010 Kentico Software
220
Kentico CMS 5.5 Developer's Guide
2010 Kentico Software
Content management
221
4.4.4.6
Mailto links Via the E-mail tab, you can insert standard "mailto" links. After clicking such a link, the new message window of the user's e-mail program (e.g. Outlook) is opened, while some details may be pre-filled based on what is specified in the following properties: Link text: text of the link that will appear in the text; this field is visible only when inserting link into an empty space in the text area, i.e. when no text or object is selected To: e-mail recipient's address; required field; multiple addresses can be entered divided by semicolons Cc: e-mail copy recipient's address; multiple addresses can be entered divided by semicolons Bcc: e-mail blind carbon copy recipient's address; multiple addresses can be entered divided by semicolons Subject: subject of the e-mail Message body: text of the e-mail The output code looks as the following code sample:
<a href="mailto:support@kentico.com">Contact Kentico CMS Support</a>
2010 Kentico Software
222
Kentico CMS 5.5 Developer's Guide
4.4.5
Insert YouTube video
Using this dialog, video from YouTube can be easily added to a page. The dialog can be opened using the Insert YouTube video ( ) button on the WYSIWYG editor toolbar, as you can see in the screenshot below:
Inserting YouTube video
The general process of inserting a YouTube video is the following: 1. Place the cursor at the appropriate position in the text area and click the Insert YouTube video ( ) icon. 2. The dialog opens. 3. Insert the URL of the YouTube video into the URL field and click the icon. 4. The entered URL gets checked and if it is valid, default properties will be loaded and preview displayed. 5. Specify the video's properties according to your needs. The changes you make are reflected in the preview in the right part of the dialog. 6. When you are finished with the properties, click the Insert button. 7. The video is inserted into the text area.
YouTube video properties
The following properties can be specified in the dialog: URL: URL of the YouTube video; you can copy&paste it from your browser's address line or from the URL field on the video's page Allow full screen: indicates if the control to switch playback to full screen will be available in the video toolbar Autoplay: indicates if playback starts automatically when the page is loaded Loop: indicates if playback is continuously repeated in a loop Include related videos: indicates if related videos will be displayed when playback finishes Enable delayed cookies: indicates if delayed cookies should be used, read here for more information Play in HD: allows to play the video in HD by default; the user can switch back to normal quality by pressing the HD button while playing the video Default color: you can choose one of the default color combinations which will be filled in the Color 1 and Color 2 properties Color 1: color of the border around the player, relevant only if the Show border property is enabled Color 2: color of the player toolbar Default size: you can choose one of the default sizes of the video player which will be filled in the Widht and Height properties Width: width of the video player Height: height of the video player Show border: indicates if border should be shown around the player; enabling this option adds 20px to both width and height of the player
2010 Kentico Software
Content management
223
This is what the dialog window looks like when a video is loaded:
2010 Kentico Software
224
Kentico CMS 5.5 Developer's Guide
In the WYSIWYG editor, the video itself is not displayed. You can only see a box with the YouTube logo in the middle to give you information about the player size:
YouTube video is generated as the YouTubeVideo inline control, as you can see in the code sample below:
{^YouTubeVideo|(url)http://www.youtube.com/watch?v=VtzdJrKmUhs|(width)320|(height) 198|(fs)true|(autoplay)false|(loop)false|(rel)true|(cookies)false|(border)false| (color1)#3A3A3A|(color2)#999999^}
On the live site, the video is displayed in the player:
2010 Kentico Software
Content management
225
4.4.6
Editing inserted items
Properties of the images, audio, video, flash, links and YouTube video that are already inserted in the WYSIWYG editor can be edited. The same dialog that was displayed when you inserted the items can be opened again the following three ways:
1. Double-click the item
2. Right-click the item and choose Properties from the context menu
3. Select the item and click the appropriate button in the WYSIWYG editor toolbar
2010 Kentico Software
226
Kentico CMS 5.5 Developer's Guide
4.4.7
Copy & Paste from Microsoft Word
When, copying text from Microsoft Word, the text is encapsulated with lots of unnecessary tags that may break your web page design. Thus, the editor allows you to clean the pasted text so that it contains only basic formatting. Select the text in Microsoft Word document and copy it to the clipboard (CTRL+C):
Place the cursor into the text in Kentico CMS editor and click Paste from Word. The Paste from Word dialog opens. Paste the text into the box using CTRL+V and check both boxes:
2010 Kentico Software
Content management
227
Click OK to paste the text. The pasted text looks like this:
As you can see, the style follows your website design. However, since Word doesn't provide appropriate tagging information, some formatting may not be preserved and you may need to apply the design manually - e.g. the header in the sample text. Click Save to save the changes.
2010 Kentico Software
228
Kentico CMS 5.5 Developer's Guide
4.4.8
Defining custom toolbars
The toolbar of the WYSIWYG editor can be customized so that the content editors cannot use all the formatting features. It helps to keep the website design consistent and clean.
Defining the toolbar sets
You can define toolbar sets in <web project>\CMSAdminControls\FCKeditor\fckconfig.js. You can define your own toolbar set by adding a command like this to the fckconfig.js file:
FCKConfig.ToolbarSets["Default"] = [ ['Source', '-', 'Preview'], ['Cut', 'Copy', 'Paste', 'PasteText', 'PasteWord', '-', 'Print'], ['Undo', 'Redo', '-', 'Find', 'Replace', '-', 'SelectAll', 'RemoveFormat'], ['Bold', 'Italic', 'Underline', 'StrikeThrough', '-', 'Subscript', 'Superscript'], ['OrderedList', 'UnorderedList', '-', 'Outdent', 'Indent'/*, 'Blockquote'*/ ], ['JustifyLeft', 'JustifyCenter', 'JustifyRight', 'JustifyFull'], ['InsertLink', 'Unlink', 'Anchor'], ['InsertImageOrMedia', 'QuicklyInsertImage', 'Table', 'Rule', 'Smiley', 'SpecialChar', 'PageBreak'], ['InsertBizForms', '-', 'InsertInlineControls', '-', 'InsertPolls', '-', 'InsertRating', '-', 'InsertYouTubeVideo'], '', '/', ['Style', 'FontFormat', 'FontName', 'FontSize'], ['TextColor', 'BGColor'], //['AutoSave'], ['FitWindow', 'ShowBlocks'] // No comma for the last row. ];
As you can see, the toolbar set definition consists of several arrays, such as ['Source','-','Preview']. This array displays a group of two icons: Source and Preview, separated with a vertical line (defined by the '-' string). You can insert a line break between the icon groups using the '/' string. The code example above is the default toolbar set and contains all possible icons. You can create your custom toolbar sets by modifying it or using the icon names from it. Save the changes you made to the fckconfig.js. Then, you need to clear the browser cache so that the file is updated in your browser.
2010 Kentico Software
Content management
229
Changes to the fckconfig.js file require clearing browser cache! Every time you modify the fckconfig.js file (or any other file that is used for the WYSIWYG editor), you need to clear your browser cache so that the changes are applied. In Internet Explorer 7.0, you need to click Tools -> Delete browsing history... and click Delete files... Then, you need to configure the page or document type so that it uses your new toolbar as described in the next paragraph.
Assigning the toolbar set to the page
If you want to assign the toolbar set to some page with editable regions (edited on the Page tab), you need to configure the web parts of type "Editable region" on the page template and set their Toolbar set property to the name of your toolbar set (in the example above, it's Default).
Toolbar set used for structured documents
If you want to modify the toolbar set used for structured documents (edited on the Form tab), you need to set the value of the Toolbar set property of the custom field. If you share the toolbar between multiple fields, the first field's toolbar set will be used.
Standard toolbar sets Kentico CMS uses some standard toolbar sets that are used by Kentico CMS modules: Default - used for structured documents BizForm - used for BizForm forms Forum - used for the WYSIWYG editor in forums (if enabled)
2010 Kentico Software
230
Kentico CMS 5.5 Developer's Guide
4.4.9
Defining styles
The WYSIWYG editor allows you to apply a chosen style to the text using the Style drop-down list in the editor toolbar:
The styles offered in the list are defined in file <web project>\CMSAdminControls\FCKeditor\fckstyles.xml. The structure of the file looks like this:
<Styles> <Style name="Image on Left" element="img"> <Attribute name="style" value="padding: 5px; margin-right: 5px" /> <Attribute name="border" value="2" /> <Attribute name="align" value="left" /> </Style> <Style name="Image on Right" element="img"> <Attribute name="style" value="padding: 5px; margin-left: 5px" /> <Attribute name="border" value="2" /> <Attribute name="align" value="right" /> </Style> <Style name="Bold text" element="span"> <Attribute name="style" value="font-weight: bold;" /> </Style> <Style name="Red text" element="span"> <Attribute name="style" value="color: red;" /> </Style> <Style name="Large text" element="span"> <Attribute name="style" value="font-size: large;" /> </Style> </Styles>
Every style has some name and element it is used for. The styles are offered in the drop-down list based on the current position of the cursor. If you select some image, the styles for element img will be offered. If you select some text, the styles for element span or div will be offered.
2010 Kentico Software
Content management
231
If you choose to apply e.g. the Red text style to the following HTML code:
We provide web development services.
the result will be this:
<span style="color: red">We provide web development services.</span>
As you can see, the text was encapsulated with a SPAN element with attribute STYLE set to color: red. You may want to apply CSS class names instead of hard-coded styles. In this case, your style definition will look like this:
<Style name="Green text" element="div"> <Attribute name="class" value="GreenText" /> </Style>
and the result will be:
<div class="GreenText">We provide web development services.</div>
In your CSS stylesheet, you need to define the GreenText class name like this:
.GreenText { color: green; }
Changes to the fckstyles.xml file require clearing browser cache! Every time you modify the fckstyles.xml file (or any other file that is used for the WYSIWYG editor), you need to clear your browser cache so that the changes apply. In Internet Explorer 7.0, you need to click Tools -> Delete browsing history... and click Delete files...
2010 Kentico Software
232
Kentico CMS 5.5 Developer's Guide
4.4.10 Dialogs configuration
When defining a new HTML area (Formatted Text) field, you can display advanced dialog settings by clicking the Field advanced settings: Configure link. The following properties can be set, while they are organized in categories related to the particular tabs in the dialogs: Content tab Display tab: indicates if the Content tab is displayed in the Insert image or media and Insert link dialogs Available sites: defines which sites' content trees will be available in the dialogs Starting path: alias path from where the content tree should be displayed; if not relevant for the selected site, its whole content tree will be displayed Media tab Display tab: indicates if the Media libraries tab should be displayed in the Insert image or media and Insert link dialogs Available sites: defines which sites can the media libraries be selected from Available site libraries: defines which media libraries from the above selected site can be used Available site groups: defines which groups can be the media libraries selected from Available group libraries: defines which group libraries can be selected Starting path: path within the library from where the content should be offered; if not relevant for the selected library, the whole library will be offered Other tabs Display Attachments tab: indicates if the Attachments tab should be displayed in the Insert image or media and Insert link dialogs Display E-mail tab: indicates if the E-mail tab should be displayed in the Insert link dialog Display Anchor tab: indicates if the Anchor tab should be displayed in the Insert link dialog Display Web tab: indicates if the Web tab should be displayed in the Insert image or media and Insert link dialogs Automatic image resize on upload (do not resize): if selected, images will not be resized and will be pasted in full size (use site settings): if selected, images will be resized according to settings made in Site Manager > Settings -> Files (use custom settings): if selected, the settings specified in the three properties below will be used; the settings have the same effects as described here
2010 Kentico Software
Content management
233
Some of the properties have the (current) values (e.g. current site, current library, ...). This means that the current value from the page's context will be taken - e.g. if you are on a page belonging to some group and have the Available group libraries set to (current group), the group to which the page belongs will be used.
Setup on last insertion
The dialog remembers the selection setup on last insertion for each user. This means that when a user opens the Insert image or media or Insert link dialog, all of the following are in the same state as on last insertion: selected tab selected view mode Content tab only: selected site selected path in the content tree Media libraries tab only selected site selected group selected media library selected path within the library
2010 Kentico Software
234
Kentico CMS 5.5 Developer's Guide
Dialogs-related settings
The following settings in the categories under Site Manager -> Settings are related to WYSIWYG editor dialogs: URLs -> Use permanent URLs - if enabled, URLs of documents and document attachments will be generated in permanent format; if disabled, friendly URLs will be used Media libraries -> Use permanent URLs - indicates if links in permanent format should be used for files stored in media libraries Files -> Automatic image resize on upload - read here for more information on image resizing
2010 Kentico Software
Content management
235
4.4.11 Dialogs security
The following tables show which permissions are required to perform the listed actions on particular tabs.
Media libraries tab
In this table, you can see that three types of permissions may enable users to perform the required action: Media library module permissions and Groups module permissions are those permissions that can be set in the permission matrices in Site Manager -> Administration -> Permissions. Media library permissions are those permissions that can be set on the Security tab when editing a particular media library in CMS Desk -> Tools -> Media libraries. Media library module permission s Read Global administrator in group/global media library Creating new media file Creating new media folder See media library content in dialogs Group admin in group media library Creating new media file Creating new media folder See media library content in dialogs Any other user in global media library Creating new media file Creating new media folder See media library content in dialogs Any other user in group media library Creating new media file Creating new media folder See media library content in dialogs X X No permissions are required
Action/Permission
Groups module permissions
Media library permissions
Mana Mana Read ge ge
File
Folder
See
Creat Delet Modif Creat Delet Modify conte nt e e y e e
No permissions are required
X X
or or
X X X
X X
or or or
X X X
2010 Kentico Software
236
Kentico CMS 5.5 Developer's Guide
Attachments tab - document already exists
To perform the following actions on the Attachments tab, the user needs to have the appropriate document permissions for the particular document. Document persmissions Action/Permission Read Creating new attachment (New file) Replacing source file of the attachment (Update) Deleting attachment (Delete) Moving attachment up or down (Move up/Move down) See attachments of the specified document X Create Manage Modify X X X X Delete
Attachments tab - document doesn't exist yet
To perform the following actions on the Attachments tab, the user needs to have the appropriate document permissions for the particular document. Document persmissions Action/Permission Read Creating new attachment Replacing attachment Deleting attachment Moving attachment up or down See attachments of the specified document Create Manage X X X X X Modify Delete
Content tab
To perform the following actions on the Content tab, the user needs to have the appropriate document permissions and the listed document types (CMS.File and CMS.Folder) need to be allowed to be created in the location. The last two columns indicate if cms.file and cms.folder document types are allowed child types of the document under which it should be created. This can be set separately for each document type in Site Manager -> Development -> Document types -> edit the particular document type -> Child types tab.
2010 Kentico Software
Content management
237
Document persmissions Action/Permission Browse Create tree Manage X X X Modify Delete CMS. CMS. File is Folder is allowed allowed X X
Creating new cms.file Creating new folder See child documents of the specified document
4.5
4.5.1
Document properties
Overview
You can edit document properties in CMS Desk -> Content, after you click the document and click the Properties tab in the Edit mode:
2010 Kentico Software
238
Kentico CMS 5.5 Developer's Guide
4.5.2
General
General tab fields: The CSS stylesheet used for the particular page. You can choose some particular stylesheet or use the default site stylesheet. You can also choose to inherit the stylesheet from the parent document. Document owner is the user responsible for its editing. This feature doesn't imply any special permissions for the owner, but it allows for easier orientation in documents. The owner can see all their documents in My Desk -> My Documents section. The owner is by default set to the user who created the document. The owner can be changed only by users with "Modify permissions" permission. This field shows which group is the owner of the document (this is particularly the case of group pages). This field is mainly informative, but in some special situations, you might find it useful to change the group that the document belongs to by using the Change button. Rating of the document's content posted evaluated by site visitors; you can reset the value using the Reset button; see the Modules -> Content rating chapter for more details. This option allows you to specify if the page content should be cached in memory (full-page caching). You can choose to inherit the settings from the parent document or to set a different value or to disable full-page caching. Determines how long should the content of this page be cached if caching is enabled.
CSS Stylesheet
Owner
Owned by group
Rating
Cache
Cache minutes
4.5.3
URLs
URLs tab fields: The unique name of the document in the given section of the website. This name doesn't change when you modify the document name and it's used: 1. To define the AliasPath, which is the unique path to the document. The developers typically use the AliasPath in the Path property of the web parts and controls. 2. For the URL of the document. The URL of the document is like www.kentico.com/products/cms.aspx where /products/cms is the alias path of the document. Forbidden characters Some characters are forbidden in URLs and thus they are replaced with a safe character (by default, it's dash -). You can specify the forbidden characters and the replacement character in Site Manager -> Settings -> URLs, in values "Forbidden characters replacement" and "Forbidden URL characters".
Document alias
2010 Kentico Software
Content management
239
If you want to use a specific URL for a given document that doesn't depend on the document AliasPath, you need to check the box Use custom URL path and enter the value, such as: /cms-for-asp-net The URL path must always start with /. Then, the document is accessible through two URLs: www.kentico.com/products/cms.aspx www.kentico.com/cms-for-asp-net.aspx Document URL path The URL path is useful if you need to define a short URL of some page or if you need to optimize the URL for search engines. The URL path is, unlike the alias path, culture-specific. It means if you use URL paths: /product (for English version) /produkt (for German version) then when the user comes to /produkt.aspx, the language of the website is automatically switched to German. Default URL extensions are defined in Site Manager -> Settings -> URLs -> Friendly URL extensions. If you check the Use custom URL extensions check box, you can define other extensions under which the document can be accessed. In case that the option is disabled, physical file extensions can also be used for cms.file documents. URL extensions Multiple extensions can be entered divided by a semicolon. If you enter a semicolon without any extension, extensionless URLs will be allowed. Example: entering '.htm;;' for a document with URL path set to '/test' will cause that both <site path>/test.htm and <site path>/test will lead to the same page. For this to work, you also need to to set up your IIS for handling the 404 and 405 errors the same way as described here. Track campaign A web analytics campaign with the same name as entered here will be created on the first access to the page through the entered URL. This section displays a list of other document aliases under which the document can be accessed. One document can have an unlimited number of aliases. You can edit ( ) and delete ( ) aliases in the list or create a new alias using the ' Add new alias' link.
Document aliases
2010 Kentico Software
240
Kentico CMS 5.5 Developer's Guide
4.5.4
Template
In the Template dialog, you can specify the page template that will be used for the current document.
General properties
The page can be based on some specified page template or inherit the page template from the parent document. Current template name. Different template can be chosen after clicking the Select button. Saves the current template appearance as a new re-usable page template. Indicates if page template should be inherited from the parent page. Creates a new ad-hoc template based on the current page template. In many cases, you may want to re-use the ad-hoc page template for other pages. In this case, you need to save the ad-hoc template as a new re-usable template. Displays a new window with the template properties and settings.
Template Save as new template... Inherit template Clone as ad-hoc template Edit template properties
Inherit content
This option allows you (developer) specify if and how the content should be inherited from the parent page(s). It overrides the content inheritance settings of the page template. Inherit all Do not inherit any content Inherit only master page Select inherited levels Document inherits all the content from all parent pages. Document does not inherit any content from the parent page. Document inherits content from the first master page above the page in the content tree, i.e. if there are more master pages, it inherits only from the one which is the closest above. Using this option, you can specify from which particular levels should the content be inherited.
4.5.5
Metadata
Here your can manage the information describing the page. You can choose to inherit the values from the parent document or enter document-specific values. Page title Page description Page keywords Page tag group Title of the browser window (<title> element inner text). Page description used for meta tags of the page and for searching content of the website. Keywords used for meta tags of the page and for searching content of the website. Tag group that will be used for tagging this document using the Page tags
2010 Kentico Software
Content management
241
parameter below. Enter the tags that you want to tag the document with. When entering more than one tag into the Page tags field, the tags should be separated with a comma or a blank space. A combination of both in a single entry is also valid. The following examples are all valid entries for adding three tags tag1, tag2 and tag3: tag1, tag2, tag3 tag1 tag2 tag3 tag1, tag2 tag3 In case that you are entering a tag consisting of more than one word, you should enclose it within quotation marks. Multiple long tags can also be entered and can be also divided by both blank spaces and commas: "long tag1", tag, "long tag2" "long tag1" tag "long tag2" Quotation marks can also be used for tags containing special characters that couldn't be used otherwise: "tag@1", "tag#2", "long, strange: tag@#$" The page tags field has also an insinuation function implemented. This functions offers you tags from the selected tag group while you are writing.
Page tags
2010 Kentico Software
242
Kentico CMS 5.5 Developer's Guide
Global Settings You can configure prefix of the page title, description and keywords for all documents on the website using the Site Manager -> Settings -> website dialog. Here you can configure the prefixes and also the standard format of the page title. The default page title format is: {%prefix%} - {%pagetitle_orelse_name%} It means that the format consists of the prefix followed by the page title value. If the page title value is not set, the document name is used. Macro expressions in metadata You can use macros in format {%ColumnName%} to insert the values of the current document into the title or other metadata fields. See Appendix A - Macro expressions for a list of possible macro expressions.
4.5.6
Categories
Categories are topic-realted groups of documents. On this page, you can assign the selected document to an ulimited number of categories. There are two lists of categories: My categories - this list shows the current user's custom categories. Each of the categories can be edited ( ) or deleted ( ). By clicking the New category link, you can create your own category. The following details will be required: Display name Description Display name of the category. Text describing the category.
Global categories - this list shows global categories that can be defined in Site Manager -> Development -> Categories. These categories can only be edited ( ) from this page. In case that you want to assign the selected document to some of the categories, check the category's Select check-box in the list and click Save. See the Modules -> Categories chapter for more details.
2010 Kentico Software
Content management
243
4.5.7
Menu
This dialog allows you to specify how the current document is displayed in the navigation.
General properties
Menu caption The name of the document as it's displayed in navigation. It may be different to the document name. If no value is entered, the document name is used. Indicates if the document should be displayed in the navigation (in the menus). Please note: the document is displayed in the navigation if all of the following conditions are met: 1. The Show in navigation box is checked. 2. The document is published. 3. The type of the document matches the document types configured in the appropriate navigation control (web part) - by default, only Page (menu item) documents are displayed in navigation. 4. If you turn on the Check permissions property of the menu control, the user must be allowed to read the given document so that it appears in the navigation controls. Indicates if the document should be displayed by the Site map web part (in the dynamic site map). Please note: the document is displayed in the navigation if all of the following conditions are met: Show in site map 1. The Show in site map box is checked. 2. The document is published. 3. The type of the document matches the document types configured in the Site map control (web part) - by default, only Page (menu item) documents are displayed in navigation. 4. If you turn on the Check permissions property of the menu control, the user must be allowed to read the given document so that it appears in the navigation controls.
Show in navigation
2010 Kentico Software
244
Kentico CMS 5.5 Developer's Guide
Menu action You can choose from the following menu item behavior options: Standard behavior The menu item redirects the user to the page as expected.
The menu item click doesn't raise any action - the item is disabled. This option is Inactive menu item. useful if you need to create a menu item for the main section in the drop-down menu that cannot be clicked, but the sub-items can be clicked. Javascript command If you enter some JavaScript command, it will be run when this menu item is clicked. Example: alert('hello');return false; The user is redirected to the target location when the menu item of this document is clicked. Example: http://www.domain.com or ~/products.aspx
URL redirection
Menu item design properties The menu item design properties are available in three alternatives: standard design mouse-over design - when you mouse-over the menu item highlighted design - style of the selected document These values override the settings of the menu control (web part) and the CSS styles defined in the CSS stylesheet. Please note: some of the following properties may not be applied to the menu control depending on the menu control you are using. Menu item style Style definition of the menu item. Values can be entered the same way as when defining a CSS class in a stylesheet. Sample value: color: orange; font-size: 140% CSS class defined in the website's stylesheet. Sample value: h1 Image that will be displayed next to the menu caption on the left side. Sample values as below. Image that will be displayed in the menu instead of the menu caption. You can enter either an absolute URL or a relative path in the content tree. Sample values: http://www.domain.com/image.gif ~/Images-(1)/icon.aspx Image that will be displayed next to the menu caption on the right side. Sample values as above.
Menu item CSS class Menu item left image Menu item image
Menu item right image
4.5.8
Workflow
On this tab, you can approve or reject document if it uses workflow and you're authorized to approve/ reject given document in the given workflow step. See the Workflow and versioning chapter for more
2010 Kentico Software
Content management
245
details. Approve section Comment - you can add a comment which will be added to the e-mail message to the editor whose work you are approving Send e-mail - if the box is checked, a message can be sent to the editor whose work is currently being approved; if not, no message is sent to the editor Workflow steps This table displays the workflow steps of the current document's workflow, while pointing out the current step Workflow history This list displays the current document's workflow steps history.
4.5.9
Versions
On this tab, you can view the previous versions of the document if it uses a workflow. You can also roll back to a previous version of the document by clicking the icon, delete ( ) the older versions or destroy the whole document history. When you click on the icon, you can preview the particular document version.
See chapter Workflow and versioning for more details.
2010 Kentico Software
246
Kentico CMS 5.5 Developer's Guide
4.5.10 Related docs
This dialog allows you to specify documents that are related to the selected document. Click Add related document. Now you can: select the related document using the Select button switch the sides of the relationship select the type of the relationship
The related documents need to be displayed by a control (web part) that is configured for displaying related documents. If you're a developer, please see the Kentico CMS Web parts and Controls reference -> Displaying related documents for more details. The relationship names need to be defined in Site Manager -> Development -> Relationship names. Only relationship names enabled for the current website are available in the drop-down list.
2010 Kentico Software
Content management
247
4.5.11 Linked docs
This dialog displays the linked documents (see Creating a linked document for explanation of the concept of linked documents). You can delete the linked documents using the Delete ( ) icon or navigate to other linked documents or to the original document by clicking the link:
4.5.12 Security
This dialog is divided into two independent sections - Permissions and Access
Permissions
Here you can specify the document-level permissions for the given document. Please see the Authorization (permissions) chapter for more details.
Local and global permissions Please remember that the local permissions are combined with global permissions defined for roles in the CMS Desk -> Administration -> Permissions dialog as described in the Authorization (permissions) chapter.
Access
Here you can configure if the page is accessible by public (anonymous) visitors or if it's only available to users who sign in with their user name and password. If you choose the option Inherits, the value is inherited from the parent document. Please read the Secured website areas chapter for more details. You can also specify if the give page or website section requires SSL (HTTPS) protocol. If you set it to Yes, the CMS automatically redirects the user to the URL with https:// protocol.
2010 Kentico Software
248
Kentico CMS 5.5 Developer's Guide
Requires authentication
Yes - authentication is required to access the page No - authentication is not required to access the page Inherits - value of the setting is required from the parent page
Requires SSL
Yes - users trying to access the page will be redirected to the HTTPS URL of the page No - users trying to access the page will access the page via the protocol from that they are comming (i.e. they will not be explicitly redirected to the secured URL, but if they are coming from a secured URL, they will access the page via secured URL) Inherits - settings of the parent page will be used Never - users trying to access the page will be explicitly redirected to the non-secured version of the page
4.5.13 Attachments
On this tab, files can be attached to the document. On this page, you can see a list of the currently selected document's unsorted attachments. Grouped attachments can be added to the document on the Form tab in case that the appropriate field(s) are defined for the particular document type. You can upload new attachment using the New attachment ( ) link. You can also perform the following actions with the attachments in the list: Using the Delete ( ) icon, you can remove the attachment from the document. Using the Move up ( ) and Move down ( ) icons, you can re-order the attachments. The order is stored in the AttachmentOrder property of each attachment. You can enter AttachmentOrder into the ORDER BY expression property of a displaying web part to have the attachments ordered accordingly.
Please note The order of attachments is not versioned with documents' workflow. This means that if you change the order of attachments in one version of a document, the order is changed in all other versions too.
Images have also the Edit ( ) icon available. This icon opens the image in the built-in image editor. Using the Update ( ) icon, you can replace the original attachment with a new one. After clicking an attachment's name, the attachment will be opened. For more information on the Attachments module, please refer to the Document attachments chapter of this guide.
2010 Kentico Software
Content management
249
4.5.14 Languages
This tab is displayed only only for multilingual sites with Translation management enabled. See the Multilingual and international support -> Translation management chapter for more details. On this tab, you can view the language versions of the selected document. The language versions can have the following statuses: The colors indicate the following translation statuses: Translated - the document is translated and up-to-date Outdated - the document is translated but outdated, which means that the default language version has been modified (or published when using workflow) more recently than the translated version Not available - the document's version in the language does not exist By clicking the Edit culture version ( ) icon, you can be redirected to the Edit -> Page mode of the selected culture version. By clicking the Add new culture version ( ) icon of a not-available version, you can proceed to creating the new culture version of the document.
2010 Kentico Software
250
Kentico CMS 5.5 Developer's Guide
4.6
4.6.1
File Management
File management overview
Kentico CMS allows you to upload files (such as GIF, JPG, SWF, PDF, XLS, DOC, etc.) to the Kentico CMS database or file system and manage them as any other content.
File management approaches
There are four types of media files from the file management perspective: CMS.File documents - these files are uploaded by the content editors as new CMS.File documents into the content tree. You will typically use this type for files that are used as part of unstructured documents, such as document links or images inserted into the editable regions of the page. It is advisable to have files stored within folders (CMS.Folder document type). You can also use the File import module when uploading multiple files.
Document attachments - these files are stored as a part of a structured document and their life cycle is also bound with the document (including workflow and versioning). You can have an unlimited number of files attached to a document. A detailed description of the whole concept and examples of typical usage can be found in this chapter. Media Libraries - the Media Libraries module allows storage of large amounts of files, while large file sizes are supported; the whole module and its typical usage is described in this chapter. Unmanaged files - these files are part of the website theme and they should be stored in the <web project>\app_themes\<theme>\images folder on the disk. They usually include images and Flash animations used throughout the site. These files are not managed by the CMS system.
2010 Kentico Software
Content management
251
4.6.2
4.6.2.1
Document Attachments
Overview Document Attachments are a concept of attaching files to documents in Kentico CMS. This concept greatly simplifies the way you work with files. Each document can have any number of attached files, which is a great step forward compared to the previous use of the File field, which allowed only one uploaded file per one defined File field. Attachments are directly bound to a document's life cycle. So if a document gets published, its attachments get published too. If you delete a document, its attachments will also be deleted. You can find a live example of document attachments on the sample Corporate Site. If you enter the News section and display some of the news items, you can see the images at the bottom of the page, as highlighted in the screenshot below. These are the attachments of the news document displayed by the Attachment image gallery web part.
There are two types of attachments: Unsorted - added via the Properties -> Attachments tab; using this approach, you can easily add attachments to any document; all attachments added this way are taken as one group and displayed together using the web parts Grouped - added by defining a 'Document attachments' field for a document type and then uploading a file on a document's Form tab; for each Document attachments field, you can have an unlimited number of files attached; you can also define more fields of this type to have several groups of attachments which can be displayed separately on the live site File field - another type of field that can be used for file upload via the Form tab; the difference from Grouped attachments is that only one file ca be uploaded into one File field
2010 Kentico Software
252
Kentico CMS 5.5 Developer's Guide
The attachments can be displayed with the document using one of the following web parts: Attachment image gallery - using the default transformation, the web part displays thumbnails of document's image attachments; after clicking a thumbnail, lightbox will open, displaying the attachment in a full size; for non-image attachments, file type icon will be displayed instead, while after clicking it, users are able to download the file; of course, you can modify this behaviour by defining your own transformation Document attachments - displays a list of document's attachments; after clicking an attachment, it is opened in a new window or offered for download in case that it is not an image Attachments data source - data source web part for providing attachments to a connected displaying web part; see also Using DataSource web parts More information about the web parts can be found in this chapter. You can also display document's unsorted attachments using the following two inline controls that can be added via the Editable text web part: Attachment image gallery - displays the document's unsorted attachments' thumbnails; after clicking the thumbnail, the attachment will be displayed in a lightbox Document attachments - displays the document's unsorted attachments; after clicking the thumbnail, image attachment will be displayed on a new page and non-image attachments will be offered for download More information about the inline controls can be found in this chapter.
2010 Kentico Software
Content management
253
4.6.2.2
Example: Unsorted attachments In the following example, you will learn how to add attachments to a document via the Properties -> Attachments tab and display them on the live site. We will use the Events section of the sample Corporate Site. First, we will upload the attachments to some of the events in the section. Then we will add the Attachments image gallery web part to the Events page, which will display the attachments for each displayed event. You can make some settings related to unsorted attachments' upload. These settings are described in this topic. 1. Adding attachments to a document this way is quite simple. First, you need to select a document from the content tree and switch to its Properties -> Attachments tab. 2. On the tab, click the New attachment ( ) link. The familiar Choose file dialog will be displayed. Choose any file from your local drive and click the Open button. Please note: The mouse pointer doesn't change when you hover the New attachment ( ) link. This is by design and you needn't be worried about it.
2010 Kentico Software
254
Kentico CMS 5.5 Developer's Guide
3. Repeat the same procedure so that you have a few files attached to at least one document. Preferably, include some images among them. The document's attachments tab should look similarly to the screenshot below after the attachments' upload. Note that if you hover an image in the list, its thumbnail is displayed as in the screenshot. In the list of attachments, you can do several things with each attachment: Using the Delete ( ) icon, you can remove the attachment from the document. Using the Move up ( ) and Move down ( ) icons, you can re-order the attachments. The order is stored in the AttachmentOrder property of each attachment. You can enter AttachmentOrder into the ORDER BY expression property of a displaying web part to have the attachments ordered accordingly.
Please note The order of attachments is not versioned with documents' workflow. This means that if you change the order of attachments in one version of a document, the order is changed in all other versions too.
Images have also the Edit ( ) icon available. This icon opens the image in the built-in image editor. Using the Update ( ) icon, you can replace the original attachment with a new one. After clicking an attachment's name, the attachment will be opened.
2010 Kentico Software
Content management
255
4. Now that we have the attachments uploaded, we can display them on the live site. The events are displayed by a repeater on the Events page, so we will have to add the Document attachments web part to this page. Select the Events page from the content tree and switch to the Design tab. Click the Add web part ( ) icon of zoneLeft web part zone and choose the Attachments -> Attachments image gallery web part. You do not need to set any web part properties in order for the web part to display the attachments. However, you can add some heading via the Content before property: Content before: <h1>Attached documents</h1> Click OK. If you switch to the live site now, you should see its attachments' thumbnails as in the screenshot below.
2010 Kentico Software
256
Kentico CMS 5.5 Developer's Guide
4.6.2.3
Example: Grouped attachments In the previous example, you learned how to add attachments to a document via the Properties -> Attachments tab. This is the easier approach, however, in some situations, you may want to have more groups of attachments. In this example, you will learn how to add two Document attachments fields to a document type and how to use them on the live site. Again, we will use the Events section of the sample Corporate Site. So if you completed the previous example right before, please delete the Document image gallery web part from zoneLeft in order to get the page to the original appearance. 1. The events' document type is CMS.BookingEvent. We will need to add the fields to it. Go to Site Manager -> Development -> Document types and choose to Edit ( ) the CMS.BookingEvent document type.
2010 Kentico Software
Content management
257
2. Switch to the Fields tab. Use the New attribute ( ) icon to add the following two attributes. For each attribute, set only the following values and leave the default values for the rest. Attribute name: AttachedImages Attribute type: Document attachments Field caption: Attached images Field type: Document attachments control Attribute name: AttachedDocuments Attribute type: Document attachments Field caption: Attached documents Field type: Document attachments control Finally, use the Move up ( ) and Move down ( ) arrows to move the two attributes to the bottom of the list so that they will be displayed at the bottom of the Form tab.
2010 Kentico Software
258
Kentico CMS 5.5 Developer's Guide
3. Optionally, you can set the following specific properties of the field: Allow change order - indicates if attachments can be re-ordered Allow paging - indicates if paging should be enabled for the list of attachments Page size - page size applied if paging is allowed Allowed extensions - allowed extensions of files to be uploaded; files with other extensions will not be uploaded; check Inherit from settings to use values specified in Site Manager -> Settings -> Files > Upload extensions Automatic image resize on upload: (do not resize) - uploaded images will not be resized (use site settings) - uploaded images will be resized according to site settings in Site Manager -> Settings -> Files -> Automatic image resize on upload (use custom settings) - uploaded images will be resized according to the Width, Height and Max side size values set below Depending on which values you fill in the Width, Height and Max side size fields, the functionality is the following: Only width or only height - images will be resized so that the width/height matches the entered value; the other dimension is also resized so that the aspect ratio is kept Both width and height - images will be resized so that both dimensions match the entered values; the aspect ration needn't be kept in this case Max side size - if one of the image's sides is larger than this value, the image will be resized so that its larger side's dimension matches the entered value; the aspect ratio is kept and width and height settings are not applied
2010 Kentico Software
Content management
259
4. Now that we have the two fields defined, we can upload some attachments to the existing events on the site. Switch to CMS Desk and select the Events -> December conference from the content tree. Switch to its Properties -> Form tab. If you scroll down the page, you should see the two fields defined in the previous step.
2010 Kentico Software
260
Kentico CMS 5.5 Developer's Guide
5. Use the New attachment ( ) link to add attachments into both fields. According to the name of the field, upload some documents into the first one and some images into the second one. Just as on the Properties -> Attachments tab, you can perform the following actions with the attachments in the lists: Using the Delete ( ) icon, you can remove the attachment from the document. Using the Move up ( ) and Move down ( ) icons, you can re-order the attachments. The order is stored in the AttachmentOrder property of each attachment. You can enter AttachmentOrder into the ORDER BY expression property of a displaying web part to have the attachments ordered accordingly.
Please note The order of attachments is not versioned with documents' workflow. This means that if you change the order of attachments in one version of a document, the order is changed in all other versions too.
Images have also the Edit ( ) icon available. This icon opens the image in the built-in image editor. Using the Update ( ) icon, you can replace the original attachment with a new one. After clicking an attachment's name, the attachment will be opened.
2010 Kentico Software
Content management
261
6. Now that we have the attachments uploaded, it's time to have them displayed on the live site. The events are displayed by a repeater on the Events page, so we will have to add the displaying web parts to this page. First, we will add the Document attachments web part. We will configure it so that it will display attachments from Attached documents field. Select the Events page and switch to the Design tab. Click the Add web part ( ) icon of zoneLeft web part zone and choose the Attachments -> Document attachments web part. Set the following properties of the web part, leave the rest at the default values. Show for document types: CMS.BookingEvent Attachment group: Event (booking system) -> Attached documents Content before: <h2>Attached documents</h2> Click OK. 7. Below the documents, we will want the attached images to be displayed. For the images, it will be better to use the Attachment image gallery web part. Click the Add web part ( ) icon of zoneLeft web part zone and choose the Attachments -> Attachment image gallery web part. Set the following properties of the web part, leave the rest at the default values. Show for document types: CMS.BookingEvent Attachment group: Event (booking system) -> Attached images Content before: <h2>Attached images</h2> Click OK. 8. If you switch to the live site now, you should see the two web parts displaying the attachments, each web part one group defined earlier in this example. If you add attachments to any other event, they would be displayed with the event too.
2010 Kentico Software
262
Kentico CMS 5.5 Developer's Guide
4.6.2.4
Available web parts In this chapter, you can see an overview of the web parts that can be used to display document attachments. Only the most important web part properties are explained here. For a complete list of web part properties, please refer to Kentico CMS Web Parts reference guide or click the Documentation link at the top right corner of the web part properties window.
Document attachments
The web part is located in the Attachments web part category. This web part displays a list of files attached to a document. After clicking an attachment, it is opened in a new window. The following properties of the web part are the most important: Path: alias path of the document whose attachments should be displayed; if blank, the currently displayed document's attachments will be displayed Attachment group: specifies the field from which the attachments should be displayed; if blank, ungrouped attachments from the Properties -> Attachments tab will be used Transformation: transformation used for displaying the attachments; the default transformation is CMS.Root.AttachmentList
Attachments image gallery
The web part is located the Attachments web part category. The web part is particularly useful for image attachments. It displays thumbnails of images attached to the document. After clicking a thumbnail, the clicked image is displayed in its full size by a lightbox. For non-image attachments, its file type icon is displayed. After clicking such an icon, the file is offered for download. The following properties are the most important: Path: alias path of the document whose attachments should be displayed; if blank, the currently displayed document's attachments will be displayed Attachment group: specifies the field from which the attachments should be displayed; if blank, ungrouped attachments from the Properties -> Attachments tab will be used Transformation: transformation used for displaying the attachments; the default transformation is CMS.Root.AttachmentLightbox Selected item transformation: transformation used to display the selected item; the default transformation is CMS.Root.AttachmentLightboxDetail LightBox Configuration: the properties in this section can be used to customize the used LightBox
2010 Kentico Software
Content management
263
Attachments Data Source
This is a special web part - a data source. It is not visible on the live site. It only provides data to another connected web part (e.g. Basic Repeater), which will display the provided data. More information on data source web parts can be found in this chapter. 4.6.2.5 Available inline controls There are two inline controls that can be used for displaying documents' unsorted attachments. The inline controls can be added to a page via the Editable text web part, using the WYSIWYG editor on the Page tab. To add the control to the page, just place the cursor in the appropriate position and click the Insert Inline Control ( ) icon. You can choose one of the following two controls for displaying attachments:
Attachment image gallery
Displays the document's unsorted attachments' thumbnails based on the cms.root. attachmentLightbox transformation. After clicking the thumbnail, the attachment is displayed in a lightbox based on the cms.root.attachmentLightboxDetail transformation. In the Editable text's text area, the control is reperesented by the following string: %%control: AttachmentImageGallery?%%
Document attachments
Displays the document's unsorted attachments' thumbnails based on the cms.root.attachment transformation. After clicking the thumbnail, image attachment is displayed on a new page and nonimage attachments are offered for download. In the Editable text's text area, the control is reperesented by the following string: %%control: DocumentAttachments?%%
2010 Kentico Software
264
Kentico CMS 5.5 Developer's Guide
4.6.2.6
Handling attachments in transformations You can display document's unsorted attachments by adding one of the following two controls directly into the transformations: ~/CMSAdminControls/Attachments/DocumentAttachments.ascx ~/CMSAdminControls/Attachments/AttachmentLightboxGallery.ascx In the following example, you will learn how to use these controls in transformations. The news in the News section of the sample Corporate Site have some images attached by default. In this example, you have learned how to display these attachments using a web part. Another way of displaying the attachments is by modifying the particular transformation for the document type. The news are displayed on the News page using a Repeater. Detail view of each news item is displayed using the CMS.News.NewsDetail transformation. We will modify this transformation so that it displays the attachments along with the news summary and text. 1. Go to CMS Desk and select the News page from the content tree. Switch to Design tab and choose to Configure ( ) the NewsRepeater web part.
2010 Kentico Software
Content management
265
2. In the web part properties window, choose to Edit the Selected item transformation.
2010 Kentico Software
266
Kentico CMS 5.5 Developer's Guide
3. Replace the original transformation with the following code, which is the original transformation with the highlighted parts added.
<%@ Register Src="~/CMSInlineControls/DocumentAttachments.ascx" TagName ="DocumentAttachments" TagPrefix="cms" %> <div class="newsItemDetail"> <h1><%# Eval("NewsTitle") %></h1> <div class="NewsSummary"> <%# IfEmpty(Eval("NewsTeaser"), "", GetImage("NewsTeaser")) %> <div class="NewsContent"> <div class="Date"><%# GetDateTime("NewsReleaseDate", "d") %></div> <%# Eval("NewsSummary") %> </div> <div class="Clearer"> </div> </div> <div class="NewsBody"> <%# Eval("NewsText") %> </div> <div class="NewsBody"> <cms:DocumentAttachments ID="ucDocAttachments" runat="server" TransformationName ="cms.root.attachment" Path='<%# Eval("NodeAliasPath") %>' /> </div>
</div>
Click Save. Click OK in the web part properties window.
2010 Kentico Software
Content management
267
4. If you go to the live site now and view some of the news, you should see the attachments displayed below the news text, just as in the screenshot below.
2010 Kentico Software
268
Kentico CMS 5.5 Developer's Guide
5. Let's try the other control now. Choose to Configure ( ) the NewsRepeater again and choose to Edit its Selected item transformation. Replace the transformation with the code below. Again, it is the original transformation with the highlighted parts added.
<%@ Register Src="~/CMSInlineControls/AttachmentLightboxGallery.ascx" TagName ="AttachmentLightboxGallery" TagPrefix="cms" %> <div class="newsItemDetail"> <h1><%# Eval("NewsTitle") %></h1> <div class="NewsSummary"> <%# IfEmpty(Eval("NewsTeaser"), "", GetImage("NewsTeaser")) %> <div class="NewsContent"> <div class="Date"><%# GetDateTime("NewsReleaseDate", "d") %></div> <%# Eval("NewsSummary") %> </div> <div class="Clearer"> </div> </div> <div class="NewsBody"> <%# Eval("NewsText") %> </div> <div class="NewsBody"> <cms:AttachmentLightboxGallery ID="ucDocAttachments" runat="server" TransformationName="cms.root.attachmentLightbox" SelectedItemTransformationName ="cms.root.attachmentLightboxDetail" Path='<%# Eval("NodeAliasPath") %>' /> </div> </div>
Click Save. Click OK in the web part properties window.
2010 Kentico Software
Content management
269
6. If you go to the live site now, you should see the result as in the screenshot below. After clicking one of the images, it will be displayed in the lightbox.
Please note: the appearance shown in this example is based on the controls' default transformations. You can fully customize the appearance by modifying the default transformations or creating your own transformations and specifying them in the TransformationName and SelectedItemTransformationName properties of the controls.
2010 Kentico Software
270
Kentico CMS 5.5 Developer's Guide
4.6.2.7
Using the File field In the overview, we mentioned the File field used in the previous versions. Use of this field is still possible and could be particularly useful if you want to have a field where only one file can be uploaded. If you want to define a new File field, choose File from the Attribute types drop-down when defining a new field.
2010 Kentico Software
Content management
271
As you can see in the screenshot above, using the Field type drop-down, you can choose between two available controls for file upload which will be displayed on the Form tab:
Upload file
This is the original control which was used in the previous versions.
Direct uploader
This is the same control that is used for uploading attachments via the Form tab. The only difference is that it allows only one file to be uploaded. This is how it looks like when no file is uploaded:
And here is the control after file upload:
2010 Kentico Software
272
Kentico CMS 5.5 Developer's Guide
4.6.2.8
Temporary attachments handling If you create a new document and start attaching files to it, temporary attachments are created. When the document is saved, the temporary attachment becomes a real attachment. If the document is not saved, the temporary attachments remain on the disk or in the database. To handle the unused files, there is a scheduled task pre-defined. In Site Manager -> Administration -> Scheduled tasks, you can find the Delete old temporary attachments scheduled task. By default, this task is performed on a daily basis and deletes all temporary attachments older than 24 hours. You can customize the interval by adding the <add key="CMSDeleteTemporaryAttachmentsOlderThan" value="1"/> key into the <appSettings> section of your site's web.config file. The value specifies the interval in hours.
2010 Kentico Software
Content management
273
4.6.2.9
Attachment names Attachment names are unique for a document (or its version). If you try to upload an attachment that has the same name as some already existing attachment of the particular document, the new attachment gets a number in the -(1) format attached to its name. This happens for the attachments to be accessible via friendly URLs in the following format: ~/getattachment/<node_alias_path>/<safe_filename>.<extension>
4.6.2.10 Settings Settings related to document attachments can be found in Site Manager -> Settings -> Files. Upload extensions - only files with the extensions entered here can be uploaded as unsorted attachments; the extensions are entered without dots, separated by semicolons; if no extension is entered, all extensions are allowed Automatic image resize on upload - these settings affect how images are resized on upload; the settings are common also for document attachments, media library files and others and is described in this topic
2010 Kentico Software
274
Kentico CMS 5.5 Developer's Guide
4.6.3
4.6.3.1
Handling images
Image editor The image editor can be accessed throughout the whole system, everywhere the Edit ( ) icon is available for a listed image, just like: document's Form tab media libraries document attachments etc. The image editor looks as in the following screenshot:
You can see the image's current appearance on the right, while the following modifications can be done with the image on the particular tabs: Resize By percentage - resizes the image to the entered percentage of side size By absolute size - resizes the image to the size specified in the Width and Height fields Maintain aspect ratio - if enabled, the second dimension is recalculated automatically when one dimension is specified above
2010 Kentico Software
Content management
275
Rotation Rotate 90 left Rotate 90 right Flip horizontally Flip vertically Convert From - current format of the image To - target format of the conversion; .bmp, .gif, .jpg, .png Quality - quality of compression; applicable only for .jpg conversion Trim This action reduces the image's size by removing the borders of the image. Width - trimmed image's width Height - trimmed image's height Select the position of the trimmed extract in the original image and click the Trim button. Color Convert to grayscale - if clicked, the image gets converted from color to greyscale Properties You can rename the file using the File name field and see the file's Extension, Size, Width and Height on this tab.
2010 Kentico Software
276
Kentico CMS 5.5 Developer's Guide
4.6.3.2
Resizing images on upload You can set global image resizing values in Site Manager -> Settings -> Files by entering the following values: Automatic image resize on upload (width, height, max side size) - depending on which values you fill in, the functionality is the following when uploading images: No values are entered - images will not be resized Only width or only height - images will be resized so that the width/height matches the entered value; the other dimension is also resized so that the aspect ratio is kept Both width and height - images will be resized so that both dimensions match the entered values; the aspect ratio is not kept in this case Max side size - if one of the image's sides is larger than this value, the image will be resized so that its larger side's dimension matches the entered value; the aspect ratio is kept and width and height settings are not applied
These settings are applied by default when uploading images as: Document attachments Media library files CMS.File documents Editable text web part - uploading images via WYSIWYG editor dialogs Editable image web part - uploading an image using the Select image dialog Field editor fields - uploading images using the following field types e.g. in BizForms, Document type field editor, etc. File attribute type -> Upload file and Direct uploader field types Text attribute type -> HTML Area(Formatted Fext), BBcode editor, Image selection, Media
2010 Kentico Software
Content management
277
selection and File selection field types The default settings defined here can be overridden by local settings in the particular parts of the user interface (e.g. web part properties, field editor, WYSIWYG editor dialogs, etc.).
4.6.4
Using the Media selection control
The Media selection form control can be used to enable users to select any types of files on a document's Form tab. When defining the filed in field editor, you need to choose: Attribute type: Text Field type: Media selection
In the screenshot below, you can see the default appearance of the control on the Form tab. Notice that a preview of the currently selected image is displayed below the selection controls:
When the Select... button is clicked, the Select file dialog opens.
2010 Kentico Software
278
Kentico CMS 5.5 Developer's Guide
The dialog is similar to the Insert image or media dialog used in the WYSIWYG editor, while only the Attachments, Content and Media libraries tabs are available here. Description of the tabs can be found in the alike named parts of this page.
When you select a file, relative URL of the selected file is inserted into the field, with the with the width, height and ext parameters appended.
/KenticoCMS_0729/Images-(1)/Services_webdevelop.aspx?width=200&height=132&ext=.jpg
2010 Kentico Software
Content management
279
Displaying selected items in transformations
In transformations, items selected in the Media selection field can be displayed using the ~/ CMSInlineControls/MediaControl.ascx inline control. When displaying the items in transformations, the ext parameter (extension of the file) defines what needs to be displayed (image, video player, flash player, ...). The following code sample is a modified CMS.News.NewsWithSummary transformation with the control added (highlighted code). As you can see, you only need to register the MediaControl and then use it in the transformation just by providing it the URL. In this case, the URL is got
<%@ Register Src="~/CMSInlineControls/MediaControl.ascx" TagName="Media" TagPrefix="cms" %> <div class="NewsPTitle"><a href="<%# GetDocumentUrl() %>"> <%# Eval("NewsTitle") %></a> | <%# GetDateTime("NewsReleaseDate", "d") %> </div> <div class="NewsPBody"> <%# Eval("NewsSummary") %> <cms:Media id="mediaElem1" runat="server" Url='<%# Eval<string>("File")%>' /> </div>
And this is the result rendered on the live site:
2010 Kentico Software
280
Kentico CMS 5.5 Developer's Guide
4.6.5
Where the files are stored
Document attachments and CMS.File documents can be physically stored in the file system, in the database or in both. You can define this in Site Manager -> Settings -> Files, using the Store files in file system and Store files in database options.
The following three combination can be achieved using the settings: File system - the files are stored in the configured folder on your disk. This option provides the best performance, however, your web application must be granted with the Modify permissions on the disk which is not always possible. The process of granting the Modify permission is described in this chapter. Database - the files are stored in the database. This option provides worse performance, but it allows you to use full-text search in uploaded files. It also doesn't require the Modify permission on the disk and it allows you to easily backup the uploaded files as a part of your database backup. Both - Database and file system - this option combines the advantages of both options. It provides the same performance as the file system-only option since the files are stored on the file system. At the same time, you can use the full-text search because you the database is also available.
2010 Kentico Software
Content management
281
Physical files location
When the Store files in file system option is enabled, uploaded files (except of media library and BizForm files) are stored in the file system under ~/<site code name>/files. The location of the folder can be customized in Site Manager -> Settings -> Files -> Files folder.
BizForm files location
Files uploaded by site users into BizForms are always stored in the file system. The default location is ~/<site code name>/BizFormFiles. You can customize the location in Site Manager -> Settings -> Files -> BizForm files folder.
Media library files location
Files stored in media libraries are always stored in the file system. The default location is ~/<site code name>/media, while the location of the folder can be customized in Site Manager -> Settings -> Media libraries -> Media libraries folder, as described here.
4.6.6
Files-related settings
You can configure the file storage in Site Manager -> Settings -> Files.
2010 Kentico Software
282
Kentico CMS 5.5 Developer's Guide
The following options can be set on the page: Store files in file system Store files in database Generate thumbnails Indicates if files should be stored in the file system. Read here for more details. Indicates if files should be stored in the database. Read here for more details. Indicates if the CMS generates image thumbnails on the disk when a resized version of the image is displayed. This option only applies if files are stored in the file system. It improves site performance. The folder on the disk where the files are stored. You can use either physical disk path - e.g. c:\myfiles\mysite virtual path - ~/UploadedFiles If you do not specify any value, the files are stored in folder ~/<site code name>/files. Folder on the disk where files uploaded via a BizForm are stored. Applicable only if files are stored in the file system. Both virtual and physical path can be entered as described above. If no value is entered, the files are stored in ~/<site code name>/BizFormFiles.
Files folder
BizForm files folder
Maximum file size to Specifies the maximum size of a file in kilobytes that is allowed to be cached. cache Redirect files to disk Indicates if the user should be redirected to the file on the disk. This option provides the best performance. It requires that the Store files in file system box is checked. Allowed file extensions for the uploaded files. You can restrict the types of uploaded documents to e.g.: gif;jpg;doc;pdf Upload extensions It allows you to block users from uploading potentially dangerous files, such as ASPX scripts. Check if files are published Check files permissions File import folder Automatic image resize on upload If checked, only files that are in the Published workflow step can be accessed from the live site when a workflow is applied to the document. If checked, document permissions are applied to the files. Path to folder used for storing files to be imported by the File import module. Defines how images are resized on upload. More info here.
2010 Kentico Software
Content management
283
4.7
Document listing
On the CMS Desk -> Content -> List tab, you can see an overview of documents placed under the currently selected document in the content tree. You can filter the displayed pages using the filter above the list. The Name column displays names of the documents in the currently edited culture. If the document's version in this culture does not exist, the column displays the name from the default culture with the default culture code appended in brackets. The Languages column displays the translation statuses of the documents' particular language versions. More information about translation statuses can be found here. The following operations can be performed with particular documents: Edit - by clicking the icon, you get redirected to the document's Edit -> Page tab in the currently selected culture Delete - deletes the document by clicking a document's name, the list tab will display the documents found under the clicked document You can also perform bulk actions with the listed documents using the two drop-down lists at the bottom. First, you need to select from the following two options in the first drop-down list: Selected documents - performs the action only with the documents selected by the check-boxes ( ) All documents - performs the action with all listed documents Then you need to choose the action: Move - moves the documents to the location specified in a raised pop-up dialog Copy - copies the documents to the location specified in a raised pop-up dialog Link - creates a linked document in the location specified in a raised pop-up dialog Delete - deletes the documents Delete documents and their history (documents can not be restored) - deletes the document permanently, i.e. without storing it in the recycle bin Delete all culture version of the specified documents - only for multilingual sites; if enabled, all culture versions of the documents will be deleted; if disabled, only the versions in the currently edited culture will be deleted Publish/Archive - this option is available only for global administrators and publishes/archives the selected documents; before performed, a dialog gets displayed, listing the selected documents and offering the following extra options: Publish/Archive all culture versions of specified documents - if enabled, all culture versions of the documents will be published/archived Publish/Archive also all child documents - if enabled, all documents located under the selected documents will be published/archived too Perform undo checkout for checked out documents - this option is displayed only if you want to perform the operation for a document which is checked out (currently edited by some user); if you enable this options, such documents will be published/archived too and click OK to perform the action.
2010 Kentico Software
284
Kentico CMS 5.5 Developer's Guide
4.8
Content search
The interface for searching the documents in the content tree can be accessed by clicking the Search ( ) icon in CMS Desk -> Content. 1. First, you need to decide if you want to perform the search using Smart search or SQL search. This depends on the selection made in the website indexes drop-down: SQL search - you need to select (SQL Search - default); slower, but supports search in both published and unpublished documents Smart search - you need to select a particular smart search index; fast, but does not support search in unpublished documents 2. Then you need to specify the following criteria: Search phrase: the text that you are looking for; if you are searching using a Smart search index, you can use the syntax described here; if you are searching using SQL search, standard SQL syntax can be used Search mode: specifies how the search phrase will be used: Exact phrase - returns documents where the search phrase is found exactly as entered Any word - returns documents where at least one word of the search phrase is found All words - returns documents where all words of the search phrase are found, regardless of their position or order in the text Click Search. Found documents will be listed as in the screenshot below.
2010 Kentico Software
Content management
285
4.9
Content scheduling
Kentico CMS allows you to specify when the document will be published. When you edit the document form, you can typically find the Publish from/Publish to fields at the end of the form:
When you set these values, the document will be displayed on the website only in the given time period. If you do not set the Publish from value, the document will be displayed on the live site immediately. If you do not set the Publish to value, the document will never expire.
2010 Kentico Software
286
Kentico CMS 5.5 Developer's Guide
Content scheduling and workflow/versioning
If you set publish from/to values to documents that use workflow, they will not be published before they are approved. However, the publishing time may not be exact since the publishing is ensured by a scheduled process that is executed every minute by default. You can check the status of this process in CMS Desk -> Administration -> Scheduled tasks -> choose the website and search for the Content scheduling task.
4.10
Using the built-in spell-checker
You can spell-check all the content on the Page and Form tabs using the built-in spell-checker:
When you click the Spell check button, the spell-checker reads all text fields and checks their content. If it finds any typo, it shows the dialog like this:
You can then ignore the word, add it to the dictionary or replace it with suggested word. Please note: If you add a new word to dictionary it's only saved in the current session. The next time you sign in to Kentico CMS, the added words will be lost.
2010 Kentico Software
Content management
287
Dictionaries
The dictionary is used based on the currently chosen content culture. If no dictionary is available for the current content culture, the default dictionary is used. The default dictionary is specified in the CMSDefaultSpellCheckerCulture configuration key in the appSettings section of the web.config file. By default, it's set to en-US.
Adding addtional dictionaries
The dictionaries are stored in folder <web project>\App_Data\Dictionaries. If you need some additional dictionaries, you can download them from the following URLs: AR-ae: http://www.kentico.com/Downloads/SpellChecker/ar-AE.zip CS-cz: http://www.kentico.com/Downloads/SpellChecker/cs-cz.zip DE-de: http://www.kentico.com/Downloads/SpellChecker/de-de.zip EL-gr: http://www.kentico.com/Downloads/SpellChecker/el-gr.zip EN-au: http://www.kentico.com/Downloads/SpellChecker/en-au.zip EN-ca: http://www.kentico.com/Downloads/SpellChecker/en-ca.zip EN-gb: http://www.kentico.com/Downloads/SpellChecker/en-gb.zip EN-us: http://www.kentico.com/Downloads/SpellChecker/en-us.zip ES-es: http://www.kentico.com/Downloads/SpellChecker/es-es.zip ES-mx: http://www.kentico.com/Downloads/SpellChecker/es-mx.zip FR-fr: http://www.kentico.com/Downloads/SpellChecker/fr-fr.zip HE-il: http://www.kentico.com/Downloads/SpellChecker/he-il.zip IT-it: http://www.kentico.com/Downloads/SpellChecker/it-it.zip NB-no: http://www.kentico.com/Downloads/SpellChecker/nb-no.zip NL-nl: http://www.kentico.com/Downloads/SpellChecker/nl-nl.zip NN-no: http://www.kentico.com/Downloads/SpellChecker/nn-no.zip PL-pl: http://www.kentico.com/Downloads/SpellChecker/pl-pl.zip PT-pt: http://www.kentico.com/Downloads/SpellChecker/pt-pt.zip RO-ro: http://www.kentico.com/Downloads/SpellChecker/ro-ro.zip RU-ru: http://www.kentico.com/Downloads/SpellChecker/ru-ru.zip TH-th: http://www.kentico.com/Downloads/SpellChecker/th-th.zip and unpack them to the dic folder. Then, you should restart the website using Site Manager -> Administration -> System dialog -> click Restart application. The file name of the dictionary must match the culture code of the currently edited content - e.g. fr-fr.
2010 Kentico Software
288
Kentico CMS 5.5 Developer's Guide
4.11
Accessing content using .NET code (API)
You can make all changes to the content programmatically using Kentico CMS API. It allows you to script any actions (create a new document, update document, etc.) using .NET code. You can find more details and examples in chapter Content management internals.
4.12
Permissions and security
Kentico CMS allows you to configure permissions for particular site sections or even particular documents. You can find more details in the Membership and security chapter.
2010 Kentico Software
Content management
289
4.13
FAQ
This chapter provides most often issues and their solutions. If you do not find the answer here, please contact our technical support. Q: The CMS Desk doesn't display the content tree or the WYSIWYG editor doesn't open. A: Please check that you use one of the supported browsers and that you have JavaScript enabled. You should also unblock the pop-up blocker or any similar blocker for the website with Kentico CMS. Q: I have modified the document, but the changes are not displayed on the live site. A: This may be caused by several reasons: 1. Caching - if caching is used, the changes may not be displayed on the website immediately. 2. Workflow - if you use workflow, the changes are published on the live website only after the document has been approved in all workflow steps. Q: I have defined related documents, but they are not displayed anywhere on the page. A: You (your developer) need to add some web part/control that will display the related documents - e.g. the Listings and viewers/Related documents web part or Repeater web part. Q: I need to add custom field to the document. Is it possible? A: Yes, every structured document type can be customized with your own fields. See Document types for details.
2010 Kentico Software
Part
V
Managing sites
Managing sites
291
5
5.1
Managing sites
Site Management Overview
Kentico CMS allows you to manage multiple sites in a single installation. The database contains data for all websites and the websites are managed using a single administration interface (single copy of code). The following figure shows the multi-site configuration where one database and one copy of CMS code are used for multiple websites.
When you use multi-site configuration, you can share: documents users global settings and system tables document types page templates web parts This feature is useful if you need to create multiple websites for a single company and share users/ documents/settings between them.
2010 Kentico Software
292
Kentico CMS 5.5 Developer's Guide
When to choose separate installations There are situations in which we recommend running separate instances of Kentico CMS for every website: You build websites with many documents and performance is critical for you. Your customers have very different requirements and you need to customize some common parts of the system, such as administration interface or structure of shared tables. Your customers are very sensitive to security and you do not want to risk that some other client will get access to other websites by administrators mistake.
5.2
Managing sites
You can manage the websites in Site Manager -> Sites dialog. Creating a new website Please see New site wizard for more details on creating a new website.
General tab
Site display name Site code name The name of the site displayed to the users. The name of the site used in the code. The main domain of the website. Use domain name without http:// protocol and without www. If you use other port than 80, specify it as well. Correct: mycompany.com partners.mycompany.com mycompany.com:8080 Incorrect: http://mycompany.com www.mycompany.com Default content culture Default culture of the site content. It can be changed using the Change button. The content culture that should be set to site visitors if they don't have any cookie with preferred culture set. (Automatic) means the culture is decided based on the browser preferences. If none the preferred languages is supported by the current site, the default culture is used. Default CSS style sheet used for all pages unless they override the value with their own CSS stylesheet. CSS style sheet used for the WYSIWYG editor content. Optional description of the website for internal use.
Site domain name
Default visitor culture
Site CSS stylesheet Editor CSS stylesheet Site description
2010 Kentico Software
Managing sites
293
Domain aliases tab
Here you can add domain aliases that point to this website.
Example of domain aliases If your website uses mycompany.com domain as the primary domain and you also use my-company.co.uk domain name that points to the same website, you need to add my-company.co.uk alias to the list of domain aliases.
Culture tab
Here you can choose in which languages the website content is available. You will use this tab to configure website that provides content in multiple languages.
5.3
Starting and stopping sites
You can run and stop websites using the Start site and Stop site buttons in the Sites dialog.
Switching between Sites on a Single Domain If you try to run a site that uses the same domain name (or alias) as another site that is already running, you will get an error message and the site will not be started. If you need to test several websites on a single domain, such as http://localhost, you need to specify the domain (localhost) for multiple websites and start only one of them. If you cannot use your own domain names, you can use several alternatives that point to the same computer with different host name http://localhost, http://127.0.0.1 or http://mycomputer. You can find more details on how to configure the websites in chapter Configuring multiple websites.
5.4
Creating a new site
Please see New site wizard.
2010 Kentico Software
294
Kentico CMS 5.5 Developer's Guide
5.5
5.5.1
Export and import
Overview
You can export and import website content and settings from one Kentico CMS instance to another. You can use this feature to move website or chosen objects between development, testing (QA) and production (live) server as illustrated in the figure below:
2010 Kentico Software
Managing sites
295
5.5.2
Exporting a site
Kentico CMS allows you to export whole website including its settings and related objects (such as document types, workflows, web parts, page templates, etc.) into a single file that can be imported on the same or different Kentico CMS instance. Exporting a site Go to Site Manager -> Sites and click the Export site icon next to the site you want to export. This will start the export wizard.
2010 Kentico Software
296
Kentico CMS 5.5 Developer's Guide
In the first step of the wizard, you have to fill in the name of the export package and choose type of objects pre-selection: File name - name of the export package; a default name will be pre-filled and the package will be stored in <web project>\CMSSiteUtils\Export. Preselect all objects - all site objects will be preselected in the next step Preselect objects changed after specific date - only objects changed after the specified date will be selected in the next step Use previous export settings - settings used in a previous export selected from the list below will be used Select the option that suits your purposes and click the Next button.
2010 Kentico Software
Managing sites
297
In Step 2, you can select which objects will be exported. The tree on the left represents object categories. These reflect the sections of the administration interface under that the objects can be found. The Site category contains objects related to the selected website. The Global objects category contains global objects that can be used by all sites. By selecting a category, a set of check boxes appears in the right part of the screen, letting you select which objects will be exported. If you select the root of the tree (All objects), you will be offered with the following options: Global selection Load default selection - objects will be selected based on the pre-selection choice made in Step 1 Select all objects - all objects will be selected Deselect all objects - no objects will be selected Export settings Export files - some objects in the database are linked with physical files in the file system; if you check this check-box, these files will be exported along with the database objects Export global folders - if checked, global files under the folders listed below will be exported - <web project>\App_Code\Global - <web project>\CMSGlobalFiles Export site folders - if checked, files under the folders listed below will be exported - <web project>\App_Code\<site code name> - <web project>\<site code name> Export ASPX templates folder - if checked, folder with ASPX page templates will be exported - <web project>\CMSTemplates Export forum custom layouts folder - if checked, folder with custom forum layouts will be exported - <web project>\CMSModules\Forums\Controls\Layouts\Custom Export tasks - if checked, delete tasks (incremental deployment) will be included in the package
2010 Kentico Software
298
Kentico CMS 5.5 Developer's Guide
The following categories contain extra options to be set:
Documents
Export documents - if checked, documents will be exported Export document histories - if checked, histories of all exported documents will be exported Export document relationships - if checked, relationships of all exported documents will be exported Export document level permissions - if checked, document security settings made in CMS Desk will be exported Export blog comments - if checked, blog comments will be exported Export event attendees - if checked, event attendees will be exported for all exported events
BizForms
Export BizForms data - if checked, stored BizForms' data will be exported together with the exported BizForms
Forums
Export forum posts - if checked, forum posts will be exported together with the exported forums
Message boards
Export board messages - if checked, board messages will be exported together with particular
2010 Kentico Software
Managing sites
299
message boards
Media libraries
Export media files - if checked, media files stored in the database will be exported Export physical files - if checked, physical media files stored in the file system will be exported; this option is not selected by default as it may cause the package size grow extremely large; instead, it is recommended to export these files manually
If you have the "Log export tasks" option enabled in Site Manager -> Settings -> Content Staging, a list of object deletion tasks may also be displayed at the bottom of the list. This happens when some objects have been deleted (just as the two Web part containers in the screenshot below). If you leave the check-boxes checked, the objects will be deleted after importing the package on the target server.
After making all required selections, click Next to proceed to the next step.
2010 Kentico Software
300
Kentico CMS 5.5 Developer's Guide
A log appears, showing you the progress of exporting. You can abort exporting by clicking the Cancel button at any time. When exporting finishes, a message appears at the top of the log, telling you the full path to the exported file. Click the Finish button. You will be redirected back to Site manager -> Sites .
Now you can import the site on some other machine using the Import site wizard described in chapter Importing a site or objects.
2010 Kentico Software
Managing sites
301
5.5.3
Exporting objects
Besides exporting the whole website, you can also choose to export only selected objects (web parts, document types, page templates, etc.). This is useful when you update some object on the development machine and want to copy the updated object to the staging or production server. Exporting selected objects Go to Site Manager -> Sites and click Export objects. The Export objects wizard starts.
2010 Kentico Software
302
Kentico CMS 5.5 Developer's Guide
In the first step of the wizard, you have to fill in the name of the export package and choose type of objects pre-selection: File name - name of the export package; a default name will be pre-filled and the package will be stored in <web project>\CMSSiteUtils\Export. Do not preselect any objects - no objects will be preselected in the next step Preselect all objects - all objects will be preselected in the next step Preselect objects changed after specific date - only objects changed after the specified date will be preselected in the next step Use previous export settings - settings used in a previous export selected from the list below will be used Select the option that suits your purposes and click the Next button.
2010 Kentico Software
Managing sites
303
In Step 2, you can select which objects will be exported. The tree on the left represents object categories. These reflect the sections of the administration interface under that the objects can be found. The Site category contains objects related to the selected website. The Global objects category contains global objects that can be used by all sites. By selecting a category, a set of check boxes appears in the right part of the screen, letting you select which objects will be exported. If you select the root of the tree (All objects), you will be offered with the following options: Global selection Load default selection - objects will be selected based on the pre-selection choice made in Step 1 Select all objects - all objects will be selected Deselect all objects - no objects will be selected Export settings Export files - some objects in the database are linked with physical files in the file system; if you check this check-box, these files will be exported along with the database objects Export global folders - if checked, global files under the folders listed below will be exported - <web project>\App_Code\Global - <web project>\CMSGlobalFiles Export ASPX templates folder - if checked, folder with ASPX page templates will be exported - <web project>\CMSTemplates Export forum custom layouts folder - if checked, folder with custom forum layouts will be exported - <web project>\CMSModules\Forums\Controls\Layouts\Custom Export tasks - if checked, delete tasks (incremental deployment) will be included in the package
2010 Kentico Software
304
Kentico CMS 5.5 Developer's Guide
If you have the "Log export tasks" option enabled in Site Manager -> Settings -> Content Staging, a list of object deletion tasks may also be displayed at the bottom of the list. This happens when some objects have been deleted (just as the two Web part containers in the screenshot below). If you leave the check-boxes checked, the objects will be deleted after importing the package on the target server.
After making all required selections, click Next to proceed to the next step.
2010 Kentico Software
Managing sites
305
A log appears, showing you the progress of exporting. You can abort exporting by clicking the Cancel button at any time. When exporting finishes, a message appears at the top of the log, telling you the full path to the exported file. Click the Finish button. You will be redirected back to Site manager -> Sites.
Now you can copy the exported file to the target installation of Kentico CMS, into the <web project>\CMSSiteUtils\Import folder and use the Import site or objects wizard described in the following chapter.
2010 Kentico Software
306
Kentico CMS 5.5 Developer's Guide
5.5.4
Exporting single objects
Some objects can also be exported separately as single object packages. This is useful when you want to quickly export only one or few objects apart from the rest of all other objects. Single object export is supported for: CSS stylesheets, Document types, E-mail templates, Form controls, Inline controls, Page layouts, Page templates, Web part containers, Web parts, Workflow schemas. These objects can be found in the corresponding sections in Site manager -> Development. You can export an object by clicking the Export object ( ) icon.
Or the
Export selected link in case of Page templates and Web parts.
2010 Kentico Software
Managing sites
307
The following window will appear. Enter the name of the export file (default name will be pre-entered) and click OK.
Now wait while the object is being exported.
When the exporting is successfully finished, the following message with path to the exported file will be displayed. The Download object link below can be used for storing the file into a different location. Click it to open the typical file download dialog of your web browser.
Finally, close the window by clicking the Close button.
5.5.5
Importing a site or objects
After you export some site or objects using the Export site wizard or Export objects wizard, you can import it using the Import site or objects wizard. Before you start the wizard, you need to copy your exported packages into the <web project>\CMSSiteUtils\Import folder.
2010 Kentico Software
308
Kentico CMS 5.5 Developer's Guide
Importing a site
Go to Site Manager -> Sites and click Import site or objects.
In the first step, a list of Import packages located in <web project>\CMSSiteUtils\Import is displayed. If you want to add an import package to the folder, do it and click the Refresh ( ) link. The new package will be displayed in the list. Using the two radio buttons below, you can determine if duplicate items will also be preselected or if only new items will be selected for import in the next step. Choose to import the appropriate package and click the Next button.
2010 Kentico Software
Managing sites
309
Step 2 will be displayed only when you are importing a site package. In case that you are importing a package containing only global objects, Step 3 will be displayed instead. You have the following two options in Step 2: Import a new site - when chosen, a new site will be created based on the contents of the package; you have to enter the site's display name, code name and domain name Import objects into an existing site - when chosen, contents of the package will be imported into the site chosen by the check-box below Click the Next button to proceed to the next step.
2010 Kentico Software
310
Kentico CMS 5.5 Developer's Guide
In Step 3, you can select which of the objects from the package will be imported. The tree on the left represents object categories. These reflect the sections of the administration interface under that the objects can be found. By selecting a category, a set of check boxes appears in the right part of the screen, letting you select which objects will be imported. Objects that already exist on the target server are marked with *. If you leave the check-box of such object checked, this existing object will be overwritten with the newly imported one. If you select the root of the tree (Import objects), a number of global choices will be offered to you. The Global selection section allows you to select all, only new or no objects at all. You can also load the default selection, so that all selection changes you've done will be rolled back. The Import settings section contains other basic import settings: Update site definition - displayed only when importing to an existing site; if enabled, all settings stored as a part of the site object will be updated with those contained in the package; these settings are contained in the Site\cms_site.xml file inside the export package Assign all objects to the imported site (recommended) - if checked, all imported site-related objects will be assigned to the imported site Run the site after import - if checked, the imported site will be run after the import process finishes Delete incomplete site when import fails - if checked, incompletely imported site will be deleted when the import process fails Import files (recommended) - some objects in the database are linked with physical files in the file system; if you check this check-box, such files contained in the package will be imported too Overwrite system queries - if checked, system queries will be overwritten by those contained in the package Do not import objects where parent object is missing - if checked, child objects whose parent objects are not found will be skipped and the import process will continue Import tasks (recommend) - if checked, delete tasks (incremental deployment) included in the package will be performed
Overwrite system queries This option is displayed only when importing from version older than the current one; if checked, all queries from the package will be imported and will overwrite the current ones; if the package contains your own custom queries that you added to the system, it is necessary to have this option enabled.
2010 Kentico Software
Managing sites
311
The following categories contain extra options to be set:
Documents
Import new documents - if checked, documents will be imported (when importing into an existing site, only new documents will be imported) Import document relationships - if checked, document relationships will be imported Import document level permissions - if checked, document security settings made in CMSDesk will be imported Import blog comments - if checked, blog comments will be imported
Please note When importing into an existing site, only new documents can be imported. Modified documents that are already present on the target server will not be overwritten.
BizForms
Import BizForms data - if checked, BizForms data included in the package will be imported together with the BizForms
2010 Kentico Software
312
Kentico CMS 5.5 Developer's Guide
Forums
Import forum posts - if checked, forum posts included in the package will be imported together with the forums
Message boards
Import board messages - if checked, board messages included in the package will be imported together with the message boards
Media libraries
Import media files - if checked, media files (stored in database) included in the package will be imported together with the media libraries Import physical files - if checked, physical files (stored in the file system) included in the package will be imported together with the media libraries
If you have the "Log export tasks" option enabled in Site Manager -> Settings -> Content Staging, a list of tasks may also be displayed under the objects list. This happens when some global objects were deleted (just as the two Web part containers in the screenshot below). If you leave the check-boxes checked, these objects will be deleted on the target server.
2010 Kentico Software
Managing sites
313
An import log will be displayed, showing the progress of importing (you can abort importing by clicking the Cancel button any time). Click the Finish button. You will be redirected back to Site manager -> Sites, where the newly imported site will be running.
Please note Packages from different versions of Kentico CMS have different structure. When importing packages from an older version of Kentico CMS to a newer one, structure of the package is always converted to the newer format automatically. Please pay special attention when importing Form user control, Inline control and Web part objects from older packages. If possible, avoid overwriting your current objects of these types with objects from older packages, as it may cause incompatibility problems.
2010 Kentico Software
314
Kentico CMS 5.5 Developer's Guide
Conflicts of running sites If the imported site uses the same domain name or alias as one of the websites that already run on your server, you may get an error message at the end of the import:
In such case, you need to go to the Sites section, change the domain name or domain alias and start the new website manually using the Start site button.
2010 Kentico Software
Managing sites
315
Application restart At the end of the import process, you may get the following error message: "Application has been restarted and the logging of the import process has been terminated. Please see context help in this section for more details and how to solve this issue." If so, you will have to finish the import process manually: 1. Open the imported package and extract the following folders <pack age>\Data\Files (if they are present): - cms_webpart - cms_cssstylesheet - cms_documenttype - cms_formusercontrol - cms_inlinecontrol - cms_pagetemplate - Global Also extract the <pack age>\Data\Site folder.
located in
2. These folders contain subfolders named identically to the folders inside your web project root. Remove the '.export' extensions from the included files and copy them manually to the appropriate location inside your web project folder with respect to the original folder structure. 3. Under the Site folder, the ##SITENAME## folder may be found in the folder structure. If so, please rename this folder to the name of the imported website and copy the content of the Site folder to the root of the web.
5.5.6
Folder structure and import/export
Kentico CMS uses a single folder structure, even if you manage multiple websites in a single installation. The following list describes the main folders and how they are affected during the import and export: App_Browsers App_Code - CMSModules\<module_name> (folders of custom modules) - Global (exports with any site, needs to be created manually; the folder is exported if the 'Export global folders' option is checked in Step 2 of the export process) - <site code name> (exports with given site, needs to be created manually;the folder is exported if the 'Export site folders' option is checked in Step 2 of the export process) App_Data - CMSModules\<module_name> (folders of custom modules) App_Themes - <stylesheet name> (all folders related to stylesheets assigned to or used on the website) App_WebReferences aspnet_client bin ClientBin CMSAdminControls CMSControlsExamples
2010 Kentico Software
316
Kentico CMS 5.5 Developer's Guide
CMSDesk CMSFormControls (all form controls selected in Step 2 of the export process are exported with any site) CMSGlobalFiles (exports with any website, needs to be created manually; folder is exported if the 'Export global folders' option is checked in Step 2 of the export process) CMSImportFiles CMSInlineControls (all form controls selected in Step 2 of the export process are exported with any site) CMSInstall CMSMasterPages CMSMessages CMSModules - Forums\Controls\Layouts\Custom (forum custom layouts; exported with any website, needs to be created manually;folder is exported only if the 'Copy forum custom layouts folder' option is checked in Step 2 of the export process) - <module name> (folders of custom modules) CMSPages CMSResources CMSScripts CMSSiteManager CMSSiteUtils CMSTemplates (all files for selected ASPX page templates are exported with any site, page templates in other folders are exported as well if they are assigned/used in the given site;whole folder is exported if the 'Export ASPX templates folder' option is checked in Step 2 of the export process) CMSWebParts (all web parts selected in Step 2 of the export process are exported with any site, if the web part uses some additional files, they must be placed in the <webpartCodeName>_files folder) <site code name> (exports with given site, needs to be created manually or may be created automatically when storing files on the disk; the folder is exported if the 'Export site folders' option is checked in Step 2 of the export process) - Files (default folder for storing files if the system is configured for saving files on the disk) Here's the explanation of colors: - red - system folder, do not make changes or place your files here unless you want to modify the administration interface - blue - folders for custom files, part of the export package - green - folders for custom files, part of the export package, may need to be created manually - black - service folders (import files, import/export)
5.5.7
Excluding files and folders from export
Files and folders that are exported into the Files folder of the export package can be filtered to be excluded from export. This is achieved by adding the following keys into the AppSettings section of your site's web.config file: Excluding folders from export: <add key="CMSExportExcludedFolders" value="test*;cms*" /
>
Excluding files from export: <add key="CMSExportExcludedFiles" value="test*;cms*" /> Values of the keys define names of files/folders which will be excluded from export, i.e. will not be exported. Multiple values can be entered separated by semicolons. You can also use the standard file system mask using the * wildcard, which substitutes any number of characters in the name. No other file system mask wildcards are supported.
2010 Kentico Software
Managing sites
317
.scc files and .svn folders are excluded by default, even if the keys are not entered in the web.config file.
5.5.8
5.5.8.1
Import/export troubleshooting
Configuration on W2008/IIS7 KenticoCMS fully supports Microsoft Windows Server 2008 and Internet Information Server 7. Should you experience difficulties with import/export on IIS7, please go through the following steps: 1. Open IIS manager. 2. Open Application pools section. 3. Select application pool of your site and select Advanced settings... . 4. For property Managed Pipeline Mode select Classic instead of Integrated or You can select Classic .NET AppPool for your website.
2010 Kentico Software
318
Kentico CMS 5.5 Developer's Guide
5.6
Deleting sites
You can delete sites in the system in Site Manager -> Sites. 1. Clicking the Delete ( ) icon of the site that you want to delete.
2. In the Site deletion confirmation dialog, you can select the following options: Delete document attachments physical files - if checked, document attachment files stored in the file system will be deleted; these files are stored in the <web project>\<site name>\files folder Delete meta files physical files - if checked, meta files stored in the file system will be deleted; these files are stored in the <web project>\<site name>\metafiles folder Delete media files physical files - if checked, physical files stored in media libraries will be deleted; these files are stored in the <web project>\<site name>\media folder Make the selection and click Yes to continue deleting the site.
2010 Kentico Software
Managing sites
319
3. A log will be displayed, showing you the progress of site deletion. When the process finishes, click OK. You will be redirected back to Site Manager -> Sites, where the deleted site will not be listed.
2010 Kentico Software
320
Kentico CMS 5.5 Developer's Guide
5.7
Creating web templates
In case that you want to use your current site created with Kentico CMS as a web template, so that you can use it a a starting point for developing new sites, you have to take the following steps: 1. Export your site. For a step-by-step tutorial on how to export a site, please refer to the Exporting a site chapter of this guide. 2. Go to <web project>\App_Data\Templates. As you can see, this is the folder where all the default templates, such as Community or Corporate site, are stored. Create a new folder with the name of your new page template. Then create one sub-folder under the newly created folder and give it the name Data .
3. Extract the content of your export package into the Data folder. 4. Go to Site Manager -> Development -> Web templates and click the New web template link.
5. Enter the following details: Web template display name - name of the web template displayed in the administration interface Web template code name - name of the web template used in code Web template folder name - path to the folder where you have extracted the content of the export package; ~\App_Data\Templates\<your folder>
2010 Kentico Software
Managing sites
321
Web template description - text describing your new web template License editions - editions of Kentico CMS in that this web template will be available; check all for full availability and click OK. Your new web template should now be present in the list.
5.8
License management
Kentico CMS requires an appropriate license key for every domain you use. The licenses can be managed in Site Manager -> Licenses:
The list displays the information about licensed domain, expiration and edition. When you get full or trial key for a particular domain, you need to click New license ( ) and enter the full text of the key into the License key field. You can also use the Export list of domains ( ) link to export your domains. The export package will be saved in ~\CMSSiteUtils\Export and can be used to import the licenses on another instance of Kentico CMS.
How licensing works
If you're running website on domain example.com, you need a single license key that will also work for: http://example.com https://example.com http://www.example.com https://www.example.com http://localhost http://127.0.0.1 If you use a domain alias (different domain name that points to the same website), such as example1. com or example.net, you need extra license keys for these domain aliases. Please ask Kentico support for generating the additional keys (they are free of charge if you already own a license for the main domain).
2010 Kentico Software
322
Kentico CMS 5.5 Developer's Guide
5.9
Managing site settings
Most of the site settings can be configured in Site Manager -> Settings section.
There are two basic types of settings: Global such settings apply to all sites. Site-specific such settings apply to the particular site and they override the global settings values. If you want to inherit value from the global settings, you need to check the inherit from global settings button and click Save. Tip: If you mouse-over the name of the settings key, you will see the description of the key.
2010 Kentico Software
Managing sites
323
5.10
Configuring multiple web sites
Kentico CMS allows you to run multiple websites from a single installation (code base) and database. All websites run as a single website in IIS. The following tutorial explains how to set up multiple websites on Windows XP and Windows Server 2003. We will configure two websites: mysite.com mysite2.com
Configuring multiple sites in Kentico CMS (common for all operating systems)
This part is common for all operating systems. 1. Create two websites in Site Manager -> Sites - you can either import your existing websites or you can create new websites using the New site wizard. 2. Edit the properties of each website in Site Manager -> Sites and set the Site domain name value of the each website to the appropriate domain (without www prefix and without http:// protocol). 3. Make sure both sites are running. You can check this in the Site list, in the Status column. 4. Make sure you have valid license keys for both domains in Site Manager -> Licenses.
2010 Kentico Software
324
Kentico CMS 5.5 Developer's Guide
Configuring multiple sites on Windows Server 2003
Open Start -> Administrative tools -> Microsoft Internet Information Services (IIS) Manager, go to websites section and if the website does not exist yet, create it.
2010 Kentico Software
Managing sites
325
Right-click websites and choose New -> website... The website Creation Wizard starts. Enter the site descriptive name, such as mysite.com:
Click Next. Enter the Host header for this website as mysite.com:
2010 Kentico Software
326
Kentico CMS 5.5 Developer's Guide
Click Next. Select the disk path where the root of your website is placed. This must be the folder where web.config file is placed.
Click Next. In the next step, enable the Read and Run scripts boxes.
2010 Kentico Software
Managing sites
327
Click Next. The wizard is finished. Click Finish. Now we need to add the other domain name to the list of URLs hosted by this website. Right-click the newly created website and display website properties. On the website tab, click Advanced...
Now you need to add another host header value for your second domain:
2010 Kentico Software
328
Kentico CMS 5.5 Developer's Guide
Click the top Add... button and enter the appropriate values. The standard HTTP port is 80:
You need to repeat this also for www.* alternatives of your website:
Click OK on all dialogs.
2010 Kentico Software
Managing sites
329
Please note: You may also need to configure the website for ASP.NET 2.0 in website Properties, on the ASP.NET tab:
Your new website is now configured to host all incoming requests for domains mysite.com and mysite2. com (or other domains depending on your particular situation). You may need to ask your network administrator to redirect the domain in the DNS records to your website. If you do not own the domain, you can test it by modifying the C:\WINDOWS\system32\drivers\etc\hosts file in notepad and adding the following lines to the end of the file:
127.0.0.1 127.0.0.1 127.0.0.1 127.0.0.1
mysite.com www.mysite.com mysite2.com www.mysite2.com
Save the file. Please note: these are client settings, which means they will work only if you use web browser on your server. Now, when you go to http://www.mysite.com and to http://www.mysite2.com (or your own domain names), you should see two different websites.
2010 Kentico Software
330
Kentico CMS 5.5 Developer's Guide
Configuring multiple sites on Windows Vista / Server 2008
Go to Start -> Control Panel -> Administrative tools -> Microsoft Internet Information Services (IIS) Manager. In the tree view, right click Sites and choose Add website....
2010 Kentico Software
Managing sites
331
Enter the following details: Site name: mysite.com Physical path: disk path to the location where your website is placed; this must be the location where the web.config file is stored Host name: www.mysite.com Click OK.
2010 Kentico Software
332
Kentico CMS 5.5 Developer's Guide
The site should now appear in the tree, under the Sites node. Right click the site and choose Edit bindings (or Bindings on Vista).
The site bindings dialog appears. Click Add....
2010 Kentico Software
Managing sites
333
Enter the domain name of your second website (www.mysite2.com in this case) into the Host name field and click OK. Repeat this for both of the sites without the 'www.' prefix.
The result should look like the following screenshot.
Your new website is now configured to host all incoming requests for domains mysite.com and mysite2. com (or other domains depending on your particular situation). You may need to ask your network administrator to redirect the domain in the DNS records to your website. If you do not own the domain, you can test it by modifying the C:\WINDOWS\system32\drivers\etc\hosts file in notepad and adding the following lines to the end of the file:
127.0.0.1 127.0.0.1 127.0.0.1 127.0.0.1
mysite.com www.mysite.com mysite2.com www.mysite2.com
Save the file. Please note: these are client settings, which means they will work only if you use web browser on your server. Now, when you go to http://www.mysite.com and to http://www.mysite2.com (or your own domain names), you should see two different websites.
2010 Kentico Software
334
Kentico CMS 5.5 Developer's Guide
Configuring mulitple sites on Windows XP
On Windows XP, the support of multiple sites and domains in IIS is limited, so we will use a single IIS website and define "virtual" domains in our hosts file: Open the c:\WINDOWS\system32\drivers\etc\hosts file in notepad and add the following lines to the end of the file:
127.0.0.1 127.0.0.1 127.0.0.1 127.0.0.1
mysite.com www.mysite.com mysite2.com www.mysite2.com
Save the file. Please note: these are client settings, which means they will work only if you use web browser on your local computer. Go to http://www.mysite.com or http://www.mysite.com/kenticocms (where kenticocms is the name of the virtual directory with Kentico CMS website) and to http://www.mysite2.com. You should see two different websites.
Multiple websites on a single domain (in subfolders) If you cannot use (for some reason) multiple domain names, you can configure Kentico CMS so that it differentiates websites by subfolder (virtual directory). Read chapter Multiple websites on a single domain (in subfolders) for more details.
Using multiple websites on Windows XP Windows XP allows you to run only one IIS website at a time. If you need to develop multiple websites (multiple Kentico CMS instances) in the root folder, you may need to create additional websites and switch between them using the IISAdmin utility that can be downloaded at http://jetstat.com/iisadmin/download.asp.
2010 Kentico Software
Managing sites
335
5.11
Multiple web sites on a single domain (in subfolders)
In some cases, you may want to run multiple websites in separate subfolders, without getting a new domain. In this case, you can configure the domain names (or domain aliases) of the websites like in the following example:
Example
1. Install Kentico CMS to the following folder: C:\inetpub\wwwroot\mykenticofolder. Make sure the name of the folder is different from the name in the URL that you will later enter in IIS. In the same step of the installer, choose This is an installation to the root (do not create virtual directory). When the setup finishes, the link to your new website will not work as the virtual directory is not created in IIS. 2. Open IIS console (Control Panels -> Administrative Tools -> Internet Information Services) and create a new virtual directory named mykenticoweb. Assign it to a non-website-root folder on your disk. Ideally, create an empty folder on the disk for this purpose (e.g. c:\empty). 3. Create two new virtual sub-directories under mykenticoweb called web1 and web2. Both of them need to be assigned to the installation folder on the disk, which is C: \inetpub\wwwroot\mykenticofolder in this example.
4. Now open your browser and type in either http://localhost/mykenticoweb/web1 or http://localhost/ mykenticoweb/web2. Kentico CMS Database setup appears. Continue through the setup as usual and install the first site. 5. When the setup finishes, go to Site Manager -> Sites and install the second site. 6. Configure website 1 domain name as: localhost/mykenticoweb/web1
2010 Kentico Software
336
Kentico CMS 5.5 Developer's Guide
7. Configure website 2 domain name as: localhost/mykenticoweb/web2 Now when you go to http://localhost/mykenticoweb/web1, you will see website 1. If you go to http:// localhost/mykenticoweb/web2, you will see website 2.
5.12
Configuring nested web sites
In the following example, you will learn how to set up two nested websites. It should be possible to achieve any level of nesting in case that the following steps are complied with. 1. Install two projects into two independent, not overlapping folders. Choose folder names that won't be the same as the names in the URL to prevent later colision when seting up the IIS. The installation folders may be for example like this: Inetpub/wwwroot/NestedWeb/Web1 (first website from Web installer) Inetpub/wwwroot/NestedWeb/Web2 (second website from Web installer) This means that you have two completely independent projects, as you can see in the screenshot below:
2010 Kentico Software
Managing sites
337
2. Open IIS management console and create two virtual directories: [Default website]/KenticoCMS1 (pointing to physical directory Web1) [Default website]/KenticoCMS1/KenticoCMS2 (child directory pointing to physical directory Web2) Like this, you have two independent projects configured as nested only in the IIS.
2010 Kentico Software
338
Kentico CMS 5.5 Developer's Guide
3. The websites are now accessible via nested URLs as you can see in the screenshot below. The websites can be configured independently without experiencing any issues.
2010 Kentico Software
Managing sites
339
Additional configuration for Content staging
You may come to the point where you want to set up Content staging from one of these sites to another. Content staging has some sections in the web.config that collide. Config files are inherited within the IIS virtual directories structure (even when the projects are not nested on the file system), but you cannot have the same section of web.config twice in the config file. So if we configure staging from the KenticoCMS1 site to the KenticoCMS1/KenticoCMS2 site (see details on how to configure the staging here), the inner project may have issues with the configuration. You would get an error like this:
The imporant part of the error message is "The username token has already been added", that means that some of the configuration is duplicate. User name token authentication is defined in the policy file which is referenced from the <microsoft. web.services3> section, so remove the whole <microsoft.web.services3> section from the web. config of the inner project (Web2). Do not remove it from the Web1 (outer) project since this configuration will be used for both websites. After doing this, Content staging should work flawlessly between the sites.
5.13
API Examples
You can use Kentico CMS API to create new websites or update and delete existing ones. To create a new website, you need to import some of the website templates (typically the Blank website template stored in folder CMSSiteUtils\Templates\BlankSite. You can find API examples in chapters Import and export of the website, Update website properties and
2010 Kentico Software
340
Kentico CMS 5.5 Developer's Guide
Delete website.
2010 Kentico Software
Part
VI
Website settings
342
Kentico CMS 5.5 Developer's Guide
6
6.1
Website settings
Settings overview
Kentico CMS settings are stored in two places: Site settings are used for site configuration. These settings are stored in the database. System settings are used for low-level configuration of the CMS system. These settings are stored in the web.config file. You can find more details in Appendix C - Web.config parameters.
Site settings
The site settings are stored in Kentico CMS database. You can configure them in Site Manager -> Settings. There are two types of settings: Global - applied on all sites in the system Site-specific - you can edit them after you choose the relevant website in the drop-down list in the upper left corner
The site-specific settings may inherit global values:
Settings are organized in the following categories: website - general website settings Content management - settings related content management of your website Files - settings related to the way how files are handled by the system; more info here Membership - settings related to user accounts, on-line users monitoring, etc. Security - settings related to passwords, permissions, secured protocols, banned IPs etc. URLs and SEO - settings related to URLs and SEO, URL extensions, forbidden characters in URLs, permanent redirection etc. Output filter - settings of how the output HTML code is modified before it is sent to the browser; more info here System - general system settings, including time zones, UI, DB, event log, notification e-mails, etc. E-mails - settings related to the e-mail engine, used SMTP server, etc.; more info here Avatars - settings related to user and group avatar images and their resizing; more info here Bad words - settings related to the Bad words module; more info here Blogs - settings related to the Blogs module; more info here Booking system - settings of booking system notification e-mails Community - settings related to the community features - groups, members, activity points, etc.
2010 Kentico Software
Website settings
343
Content staging - settings related to the Content staging module; more info here Forums - settings related to the Forums module; more info here Media libraries - settings related to the Media libraries module; more info here Message boards - settings related to the Message boards module; more info here Messaging - settings related to the Messaging module; more info here Web analytics - settings related to the Web analytics module; more info here Windows LiveID - settings related to LiveID authentication; more info here E-commerce - settings related to the E-commerce module; more info in this chapter of the Ecommerce guide Payment gateway - Authorize.NET - settings of the Authorize.NET payment gateway used by the E-commerce module; more info in this chapter of the E-commerce guide Payment gateway - PayPal - settings of the PayPal payment gateway used by the E-commerce module; more info in this chapter of the E-commerce guide You can find more details on particular settings keys when you mouse-over the key name - you will see a pop-up info box that displays the key description. Detailed descriptions can also be found in Context help, which can be displayed by clicking the icon at the top right corner of the page.
2010 Kentico Software
Part
VII
Development
Development
345
7
7.1
Development
Overview
This section provides reference on various topics related to website development and system administration. Open the particular sub-chapters in order to get the related topics displayed.
7.2
7.2.1
Web development overview
The role of a web developer
The role of a web developer is described in the following figure:
This figure shows how you develop a website and how roles are split between developers and editors. A typical development process consists of the following steps: 1. The developer analyzes client requirements. 2. The developer prepares site structure (site map) and web design. 3. The developer creates page templates for every type of page required on the site (home page, solutions, products, news, etc.) 4. The content editor creates new pages - they enter text and images into the page templates defined by the developer.
7.2.2
What is a page template
A page template is a predefined look of the page that allows content editors to enter the content. A single page template can be re-used for multiple pages with the same structure and design, but with different content. The templates allow content editors to focus just on content editing, without the need to take care of page formatting. They also help keep the web design consistent throughout the whole website. The following figure shows how a single page template can be used for multiple pages:
2010 Kentico Software
346
Kentico CMS 5.5 Developer's Guide
The following chapter describes two development models of creating such page templates with Kentico CMS.
7.2.3
Portal templates versus ASPX templates
Kentico CMS provides two development models and you can choose which one suits you better: Portal Engine - this model allows you to build websites using a portal engine. It's the recommended way for most developers since it doesn't require programming in Visual Studio. Instead, you can simply build websites using web parts in the browser-based user interface. ASPX Templates - this model can be chosen by advanced ASP.NET developers who prefer to create websites using standard ASP.NET architecture and using standard development tools, such as Visual Studio. This model requires that you are familiar with ASP.NET development and have at least basic programming knowledge of C# or VB.NET. Both approaches are fully supported and they provide the same level of flexibility and extensibility. We recommend that you use the portal engine model, but if you're an advanced .NET developer and do not trust portal engines, you may want to use ASPX templates. The following table compares portal engine and ASPX templates: Portal Engine How you work You build website using the browserbased interface. No programming knowledge is required for common tasks. ASPX Template You build ASPX pages in Visual Studio. At least basic programming knowledge of ASP.NET and either C# or VB.NET
2010 Kentico Software
Development
347
is required. How you assemble pages You use built-in or custom web parts that you place into customizable page layouts (HTML code with placeholders for web parts). You use built-in or custom ASP.NET server controls that are placed on the ASPX pages. You can also use the code behind files - these are standard ASPX pages and they are part of the website project that you can open in Visual Studio. You can also place web parts (which are actually ASCX user controls) on the page templates if the appropriate server control is not available. Master pages and visual inheritance Sub-pages inherit the content from the parent pages by default (so called "visual inheritance"). The inheritance can be optionally broken if you want to create a page without parent content. All page templates may use a master page, which is a standard ASP.NET 2.0 master page. The pages do not inherit content from their parents, they only inherit content from the master page (if it's used). You build standard ASPX pages with codebehind which means you can put any custom controls and code to the page in Visual Studio as you normally do.
Custom code integration and extensibility
You can create your own user controls (ASCX) and web parts (ASCX with specific interface) in Visual Studio if you need to integrate some custom functionality. You can add any custom controls and code to the web parts or user controls that you use on your website.
Advantages
Easier and faster to build a website. ASP.NET programming knowledge is not required for common tasks. You can build the whole website very quickly, only using the web browser. Proprietary architecture and development.
Standard ASP.NET architecture. You can use your favorite development tools, such as Visual Studio for all changes.
Disadvantages
Requires ASP.NET programming knowledge.
Is Kentico CMS just another portal engine?
Now you may wonder what the difference between Kentico CMS and DotNetNuke or Rainbow Portal is. Well, the main difference is the flexibility. Kentico CMS gives you full control over: site structure site navigation page layout design content structure
2010 Kentico Software
348
Kentico CMS 5.5 Developer's Guide
Also, it's important to explain that Kentico CMS is a content management system, not only a portal engine. It means it provides features of advanced CMS systems, such as: content repository using a logical tree hierarchy for all types of content - see Where is the content stored? for details content/design separation custom document types with custom fields workflow and versioning content locking (check-out, check-in) multilingual content content preview and content staging document-level permissions with permission inheritance full-text search in all content document management features for uploaded files Moreover, Kentico CMS comes with many professional and flexible built-in modules out-of-the-box , including: Newsletters On-line forms Forums E-commerce Content Staging Image gallery Blogs Polls Web analytics Reporting It means you do not need to obtain or purchase third-party modules with inconsistent user and programming interface, but you get everything from a single source, with complete documentation and support.
7.2.4
7.2.4.1
Portal engine development model
Portal engine overview Each page in a Kentico CMS website uses some page template. A page template consists of a layout with particular web parts and their configuration. The portal engine page templates are physically stored in the database, so you will not find them on the disk. Design of the page template is defined by page layout, which is a standard HTML code. The HTML code is used to define two-column, three-column, or virtually any custom layout you can think of. The page layout contains special markup tags that specify places where the developer can place web parts - so called web part zones. A web part zone can contain any number of web parts. A web part (also called "servlet", "portlet" or "module" in other solutions) is a piece of code that displays some content, e.g. a single document. Technically, web parts are standard ASCX user controls with some predefined programming interface (inherited from CMSAbstractWebPart). The following figures show an example of a simple page, its page template, layout, web part zones and
2010 Kentico Software
Development
349
web parts:
1) The sample page on the live site
This image shows our sample page on the live site. It displays the text on the top, news in the left column and products on right.
2010 Kentico Software
350
Kentico CMS 5.5 Developer's Guide
2) The sample page in the editing mode
Here you can see the top region with editable text and the lists of news and products.
3) The page template of the sample page on the Design tab
This is the Design mode view of the page template used for our sample page. As you can see, it consists of three web part zones - zoneTop, zoneLeft and zoneRight. The web part zones contain particular web parts.
2010 Kentico Software
Development
351
4) HTML layout of the page template
This image shows the HTML layout of the page template with tags representing web part zones on the top and in the table columns. We are using tables for layout here, but you can easily use CSS-based layout - you have full control over the HTML code and CSS styles.
7.2.4.2
Creating a new page template There are two ways how to create a new page template: 1. Creating a blank page using an ad-hoc template. 2. Cloning an existing page template. We will start with the first option.
What is an ad-hoc template? An ad-hoc template is a page template that is used by only one page. An ad-hoc template doesn't have any name. If you want to re-use the template for multiple pages, you need to save it as a named template first.
Creating a blank page using an ad-hoc template
Please note: It's recommended that you use the sample Corporate Site for this example.
2010 Kentico Software
352
Kentico CMS 5.5 Developer's Guide
1. Go to CMS Desk -> Content, click New and choose to create a new Page (menu item) under the website root. 2. Enter My test into the Page name field and choose the Create a blank page using this layout option. Choose Simple from the list of layouts and leave the box Copy this layout to my page template checked. Click Save.
3. The page is now displayed in the tree view and selected. Click the Design tab. You will see a page as in the screenshot below. The green box with /My test title displays the current page. As you can see, we are now using an adhoc template that is specific for this page. The yellow box with zoneLeft title displays the web part zone, where web parts can be placed.
2010 Kentico Software
Development
353
4. Click Add web part ( ). The Select web part dialog opens. Select the Text/Editable text web part and click OK. This web part allows you to create editable regions where content editors can insert content.
5. The Web part properties dialog opens. Enter Main text into the Editable region title property and click OK. The web part is now added to the web part zone:
2010 Kentico Software
354
Kentico CMS 5.5 Developer's Guide
2010 Kentico Software
Development
355
6. Now click the Page tab. You will see the page in editing mode. The page now contains your web part which displays the editable region. Enter some text into the region and click Save.
7. Click Live site in the main toolbar. You will see the live version of the page that is displayed to the visitors:
2010 Kentico Software
356
Kentico CMS 5.5 Developer's Guide
What you did
You have created a new page based on an ad-hoc page template. The page template defines the page structure and contains the editable text web part which enables content editors to enter text into the page.
Important! Please, keep in mind that when you create a page based on an ad-hoc page template and later delete the page, the corresponding ad-hoc page template is deleted as well.
7.2.4.3
Re-using an ad-hoc page template In many cases, you may want to re-use an ad-hoc page template for other pages. In this case, you need to save the ad-hoc template as a new re-usable template. 1. Go to Content -> select your new page created in the previous example -> Properties -> Template. You will see a page as in the following screenshot. As you can see, the current page is based on an adhoc template.
2. If you want to re-use this page template for some other page, click Save as new template (). The Save as new page template dialog opens. Fill in values as shown on the picture below and click OK, then click Save on the Template dialog.
2010 Kentico Software
Development
357
2010 Kentico Software
358
Kentico CMS 5.5 Developer's Guide
Now when you try to create a new page, you will be able to create the page based on this new page template:
What you did
You have converted the previously created ad-hoc page template that was specific only for a single page into a re-usable page template that can be used for many pages.
2010 Kentico Software
Development
359
7.2.4.4
Page template scopes Page template scopes define where a page template can be used. Important - template scopes are not a security feature! They only provide a way how to simplify the user experience by not offering too many page templates to the users! This means that you can limit which page templates will be offered to the users in the page template catalog in a certain location. But when the user creates a page there, they can move it to another location, even to such which is not allowed by the template scope. Template scopes can be defined on the Scopes tab when editing a page template. You have the following two basic options on the Scopes tab: Template can be used on all pages: the use of the page template is not limited and it can be used anywhere Template can be used only within following scopes: if selected, the page can be used based on the defined template scopes If you choose the second of the options mentioned above, UI controls for managing the scopes will be displayed below the line. Based on the site selected in the Site drop-down, you can display either site-related scopes or global scopes. Site-related scopes are applied only on the selected site, while the (global scopes) option indicates that the scopes are valid on all sites in the system. Using the New template scope ( ) link, you can create new template scopes. Listed scopes can be Edited ( ) or Deleted ( ).
When creating a new scope or editing an existing one, you can specify the following details, which define where the page template can be used: Starting path: path in the content tree where the page template can be used; the page template can not be used outside this path Document type: the page template can be used only for documents of the specified type Culture: the page template can be used only in the specified culture Levels: the page can either be used in all levels or only in the selected levels in the content tree
2010 Kentico Software
360
Kentico CMS 5.5 Developer's Guide
2010 Kentico Software
Development
361
7.2.4.5
Page layouts A page layout consists of HTML layout of the page template and web part zones that specify regions where web parts can be placed. You will use page layouts to define the layout and design of your site . The easiest way how to edit a page layout is to switch to the Design tab of the page and click the Edit layout button at the top-right:
2010 Kentico Software
362
Kentico CMS 5.5 Developer's Guide
The web part zones are defined by the following tag:
<cc1:CMSWebPartZone ID="xy" runat="server" />
The ID value must be unique within given layout. As you can see, the layout code is standard HTML. It means you have full control over rendered HTML code and you can choose between table and CSS layout.
Editing the layout in your favorite editor Editing of HTML code in plain text area may not be very comfortable. However, you can use the button Check out to file to save the layout code to the disk and open it in your favorite HTML editor. Please note: The file is saved on the disk where the web application is running.
2010 Kentico Software
Development
363
Managing pre-defined page layouts
When you are creating a new blank page, you can choose from pre-defined page layouts:
The Copy this layout to my page template option allows you to decide whether you will be using the shared layout or if you create a copy of the layout specific for your page template only. If you choose the shared layout and make changes to the HTML layout code, they will affect all pages that use the same shared page layout, so it's better to use a copy of the layout in most cases. You can manage the pre-defined page layouts in Site Manager -> Development -> Page layouts. You can configure the following properties: Layout display name Layout code name Layout description Layout code The name of the site displayed to the users. The name of the site used in the code. Optional description. ASCX code of the page layout.
2010 Kentico Software
364
Kentico CMS 5.5 Developer's Guide
Sample layout code
The following sample page layout code uses a table to define a two-column layout:
<table> <tr> <td> <cc1:CMSWebPartZone ID="zoneLeft" runat="server" /> </td> <td> <cc1:CMSWebPartZone ID="zoneRight" runat="server" /> </td> </tr> </table>
The following layout code defines the same two-column layout, but using DIV elements and CSS styles:
<div style="width: 50%;"> <div style="width: 80%; float: left;"> <cc1:CMSWebPartZone ID="zoneLeft" runat="server" /> </div> <div style="width: 50%; float: right;"> <cc1:CMSWebPartZone ID="zoneRight" runat="server" /> </div> </div>
7.2.4.6
The master page concept Master pages represent a powerful concept of sharing the same header and footer for all pages on the website. It allows you to manage repeated items, such as site logo, main menu and footer content on a single place. The root of the content tree is always a master page. You can also configure any other page template to be a master page by enabling the Master page option on the General tab of the page template editing interface. The following figure shows how the same master page is used for home page and for product page. As you can see, the pages are inserted inside the master page:
2010 Kentico Software
Development
365
7.2.4.7
Editing the master page Master pages are either the root of the content tree or pages whose page template has the Master page option enabled on the General tab of the page template editing interface. They can be edited as any other page. You can use the Design tab to edit the web parts and HTML layout of the master page. Besides, there's a special Master page tab available only for the master pages:
2010 Kentico Software
366
Kentico CMS 5.5 Developer's Guide
As you can see, you can define the following sections of the HTML code of the master page. This code is used for all pages on your website: DOCTYPE - here you can enter any code that needs to be placed at the beginning of the file, typically the DOCTYPE definition. HEAD - here you can put any HTML code that needs to be placed in the <head> section of the page. BODY - here you can add custom attributes to the <body> element. Master page code - this is actually the HTML layout of the master page template. This is the same code that you edit on the Design tab, in the HTML Layout mode.
Page placeholder The master page must always contain the Page placeholder web part that specifies where the content of sub-pages should be loaded. Visual inheritance is described in more detail in the next chapter.
7.2.4.8
Visual inheritance As you saw in chapter The master page concept, the content of sub-pages is displayed within master page or generally within any parent page using the Page placeholder web part. The impact of this
2010 Kentico Software
Development
367
approach is that the sub-page content is "nested" inside the content of the parent pages. In some cases, you may want to hide some parts of the parent page. There are several ways how to achieve that:
Using the "Inherit content" property of the page template
Click the /News page and click Properties -> Template -> Edit template properties. Now you can set the Inherit content value to Selected inherited levels and check only the Level 1 boxes. It means that only the content from first level of content hierarchy will be displayed and the master page (root) is not inherited. Click OK to save the changes.
2010 Kentico Software
368
Kentico CMS 5.5 Developer's Guide
The page will look like this:
Set the value back to empty value for now. Similarly, you can set the content inheritance on page level using the Properties -> Template dialog. The content inheritance settings you configure for the page override the page template settings:
2010 Kentico Software
Development
369
Using the "Hide on sub-pages" web part property
Click /News and click Design, click configure in the HeaderText web part. The web part has the property Hide on sub-pages set to true:
2010 Kentico Software
370
Kentico CMS 5.5 Developer's Guide
Click Cancel and click Live site. Please note that when you display the list of news, the title News is displayed:
If you go to some particular news item, the title is hidden:
This is ensured by the Hide on sub-pages property that hides the web part displaying the News title.
2010 Kentico Software
Development
371
Using the "Show for document types" web part property
The Show for document types property allows you to define a list of document types for which the web part will be displayed. Click /News, click Design and click configure in the BreadCrumbs web part. The Show for document types field is set to the News document type. Click Cancel.
Go to the live site, to the /News page. The breadcrumb navigation is hidden since the currently selected document type is a page:
2010 Kentico Software
372
Kentico CMS 5.5 Developer's Guide
When you go to some particular news item, the currently selected document is a news item and the breadcrumb navigation is displayed:
You have learned how to break inheritance of content or how to display content based on the current document type. 7.2.4.9 Content tree and page templates The content tree defines not only the site map of your website, but it also defines how the pages are nested. When you request a page /products/notebooks/dell800, the portal engine works loads the content in the following order: Processed Page path template / (root) Main menu page template Rendered page
2010 Kentico Software
Development
373
/products
Products page template
/products/ Notebooks notebooks page template
2010 Kentico Software
374
Kentico CMS 5.5 Developer's Guide
/products/ Inherits notebooks/ page dell800 template from parent page. The product detail is displayed automatical ly instead of the listing by the document viewer.
2010 Kentico Software
Development
375
7.2.4.10 Managing page template catalog You can manage the page templates in Site Manager -> Development -> Page templates. Here you can organize the templates into categories, modify their descriptions, etc. Each template has the following properties:
General tab
Template name Template name Category Template description Thumbnail Template type display The name of the template displayed to the users. code The name of the template used in the code. Here you can choose the category of the page template. Description of the template. Teaser (preview) of the template. It is displayed in Select template dialog, e.g. if you are creating new page. Indicates if the page template is a portal page template or ASPX page (the second option is used for backward compatibility with CMS 1.x). If you choose ASPX page you will need to specify path to .aspx file using tilde (~) to symbolize the root directory of project folder, e.g.: ~/CMSTemplates/CorporateSiteASPX/
Blog.aspx
Show as template
master Indicates if the field should be offered in the New site wizard among master page templates. Master page templates are usually used for main menu and logo of the website. Configures the visual inheritance as explained in the Visual inheritance chapter. You can choose from the following options: Inherit all - inherits the content of all parent pages Do not inherit any content - displays only the current page without any parent content Inherit only master page - inherits from the first master page above the page in the content tree, i.e. if there are more master pages, it inherits only from the one which is the closest above Select inherited levels - inherits only content from the chosen content tree levels
Inherit content
Sites tab
On the Sites tab, you can choose which websites the page template will be available for.
Layout tab
Here you can edit the HTML layout of the page template. You can either choose to use some of the predefined ("shared") layouts or you can specify your own HTML layout code ("custom layout").
2010 Kentico Software
376
Kentico CMS 5.5 Developer's Guide
Web parts
Here you can see the XML document with configuration of the web parts. Use this dialog only in situation when the standard Design dialog doesn't work as expected (e.g. due to some data inconsistency).
Header
Here you can specify custom HTML code that will be added to the <head> element of the page for all pages that use this page template. It's useful if you need to link some additional CSS or JavaScript files. 7.2.4.11 Cloning and modifying a page template You may need to create a new page that will be similar to existing pages, but with some minor modification of the page template. Consider you want to display the editable region from the previously created page template in a green container box. Instead of creating the page template from scratch, simply create a new page based on your existing page template.
2010 Kentico Software
Development
377
Then, choose the page and click Properties -> Template and click Clone as ad-hoc template and click Save. A new ad-hoc template is created now and you can edit it without modifying the existing pages based on the original template:
Now switch to the Design tab and click the configure button of the Editable text web part. Choose to use the Black box container in the Use container value and enter What's new into the Container title field:
2010 Kentico Software
378
Kentico CMS 5.5 Developer's Guide
Click OK. Switch to the Page tab and enter some text into the editable region. Click Save and click Live site in the main toolbar. You will see a page like this:
As you can see, the text is now surrounded with a green container. When you check the original My test page, you will see it uses the original design and it wasn't affected by the change we made to our new copy of the page template.
Re-using the adjusted template again If you want to re-use the new, adjusted page template, you can click the Save as new template button in the Properties -> Template dialog as you previously did.
Important! Please keep in mind that when you create a page based on an ad-hoc page template and later delete the page, the corresponding ad-hoc page template is deleted too and can not be restored.
2010 Kentico Software
Development
379
7.2.4.12 Using and configuring web parts Web parts can be used on both portal page templates and ASPX page templates. However, with ASPX page templates, you're loosing the friendly user interface and you need to set the properties in Visual Studio. Go to CMS Desk -> Content, click some page and choose Design in the toolbar. You will see the page template structure like this:
2010 Kentico Software
380
Kentico CMS 5.5 Developer's Guide
Every web part can be moved up/down, to another web part zone and it can be configured using the Configure button. It opens the Web part properties dialog like this:
When you click OK, the changes are saved and the window closes. When you click Apply, the changes are saved, but you can continue modifying the properties. All changes are applied immediately, the page templates are not connected with workflow or versioning.
Impacts of changing page templates When you change a re-usable page template that is used by several pages, the changes will appear on all page templates. If you need to modify only a single page structure, you need to clone the page template as an ad-hoc template or as a new page template. See also Cloning and modifying a page template.
2010 Kentico Software
Development
381
7.2.4.13 Web part binding (obsolete)
Obsolete feature This feature is now obsolete. If you need to bind the behavior of some web part to another web part value, please use URL parameters or create a user control where you put both web parts and write custom code that will ensure the communication between web parts. If you need to use this feature for backward compatibility, you need to add the following parameter to your web.config file, to the appSettings section:
<add key="CMSShowWebPartBindingTab" value="true"/>
Web part binding allows you to connect two web parts. For example: you can have a web part containing drop-down list with countries. When some value is selected, it is provided to another web part that displays a list of company offices in the selected country. You can manage web part binding on the Binding tab:
2010 Kentico Software
382
Kentico CMS 5.5 Developer's Guide
Alternative option If binding doesn't work as expected, you can alternatively create your own user control, place required web parts on it and manage their interactions using your own code. You can find more details on creating your own user control in chapter Adding custom code to the page.
Example - creating a product selection dialog with drop-down list and product list
In this example, we will create two web parts - selector and viewer and bind their properties so that the product viewer reflects the product selector status. 1. Open the CMS project in Visual Studio and create a new folder MyWebParts under CMSWebParts folder in the Solution Explorer:
2010 Kentico Software
Development
383
2010 Kentico Software
384
Kentico CMS 5.5 Developer's Guide
2. Create a new user control (ASCX) under MyWebParts folder and call it ProductSelector.ascx. Switch to its HTML source and paste the following code:
<asp:DropDownList ID="DropDownList1" runat="server" OnSelectedIndexChanged="DropDownList1_SelectedIndexChanged" AutoPostBack ="true"> <asp:ListItem Value="Under">Under 250</asp:ListItem> <asp:ListItem Value="Over">Over 250</asp:ListItem> </asp:DropDownList>
Switch to the code behind and add the following code to the beginning of the code: [C#]
using using using using using
CMS.PortalControls; CMS.GlobalHelper; CMS.TreeEngine; CMS.CMSHelper; CMS.ExtendedControls;
Change the class inheritance like this: [C#]
public partial class CMSWebParts_MyWebParts_ProductSelector : CMSAbstractWebPart
Add the following code inside the page class: [C#]
protected void DropDownList1_SelectedIndexChanged(object sender, EventArgs e) { this.SetValue("PriceRange", this.DropDownList1.SelectedValue.ToString()); this.ReloadConsumers(); }
Please note that you need to set the new value of the web part property PriceRange and call the ReloadConsumers method. 3. Create a new user control (ASCX) under MyWebParts folder and call it ProductViewer.ascx. Switch to its HTML source and paste the following code:
<%@ Register Assembly="CMS.Controls" Namespace="CMS.Controls" TagPrefix="cc1" %> <cc1:CMSRepeater ID="CMSRepeater1" runat="server" EnableViewState="true" TransformationName="cms.product.default" SelectedItemTransformationName="cms. product.default"
2010 Kentico Software
Development
385
Path="/%" ClassNames="cms.CellPhone"> </cc1:CMSRepeater>
The CMSRepeater web part displays the product list. Switch to the code behind and add the following code to the beginning of the code: [C#]
using using using using using using
CMS.PortalControls; CMS.GlobalHelper; CMS.TreeEngine; CMS.CMSHelper; CMS.ExtendedControls; CMS.PortalControls;
Change the class inheritance like this: [C#]
public partial class CMSWebParts_MyWebParts_ProductViewer : CMSAbstractWebPart
2010 Kentico Software
386
Kentico CMS 5.5 Developer's Guide
Add the following code inside the page class: [C#]
/// <summary> /// Content loaded event handler /// </summary> public override void OnContentLoaded() { base.OnContentLoaded(); SetupControl(); } /// <summary> /// Reloads data on request /// </summary> public override void ReloadData() { base.ReloadData(); this.SetupControl(); this.CMSRepeater1.ReloadData(true); } /// <summary> /// Initializes the control properties /// </summary> protected void SetupControl() { if ((this.PagePlaceholder.ViewMode == ViewModeEnum.Design) || (this. HideOnCurrentPage) || (!this.IsVisible)) { // Stop processing in Design mode and if the control is invisible this.CMSRepeater1.StopProcessing = true; } else { // set CMSRepeater properties according to the selected value (price range) string priceRange = ValidationHelper.GetString(this.GetValue("PriceRange" ), "Under"); if (priceRange == "Over") { this.CMSRepeater1.WhereCondition = "SKUPrice > 250"; } else { this.CMSRepeater1.WhereCondition = "SKUPrice <= 250"; } } }
2010 Kentico Software
Development
387
4. Save the changes and go to Site Manager -> Development -> Web parts. Create a new category called My Web Parts and add a new web part: - Web part display name: Product selector - Web part code name: ProductSelector - Web part file name: MyWebParts/ProductSelector.ascx 5. Create another new web part: - Web part display name: Product viewer - Web part code name: ProductViewer - Web part file name: MyWebParts/ProductViewer.ascx ... and then switch to the Properties tab and create a new property: - Attribute name: PriceRange - Attribute type: Text - Attribute size: 100 - Allow empty value: yes - Display attribute in the editing form: no 6. Go to CMS Desk and create a new blank page using the Simple page layout and call it Product list. 7. Switch to the Design tab and add the web parts Product selector and Product viewer on the page. 8. Configure the Product viewer web part and choose the Binding tab. Add a new web part binding using the following values: - Local property: PriceRange - Source web part ID: ProductSelector - Source property: PriceRange 9. Go to the Live site mode and see the page. It should look like this:
When you change the drop-down list value, the product list below is automatically updated.
2010 Kentico Software
388
Kentico CMS 5.5 Developer's Guide
7.2.4.14 Adding custom code to web parts (obsolete)
Obsolete feature This feature is now obsolete. If you need to customize the behavior of some web part, please clone the web part and customize it. You can find more details in chapter Modifying web part behavior. If you still need to use this feature (for backward compatibility), you need to enable it by adding the following parameter to your web.config file, to the appSettings section:
<add key="CMSShowWebPartCodeTab" value="true" />
Limitations when you use the Code tab If you add custom code on the Code tab, you will not be able to pre-compile the website and you will not be able to use the website in medium trust environment. If this is an issue for you, you can use an alternative solution described in chapter Modifying web part behavior.
2010 Kentico Software
Development
389
If you need to modify the behavior or enhance the functionality of some web part only on a single page template, you can add custom code on the Code tab:
The following code displays current date and time below the current web part: [C#]
<asp:Label runat="server" id="lblTime"></asp:Label> <script runat="server"> protected override void OnLoad(EventArgs e) { base.OnLoad(e); this.lblTime.Text = "The time is: " + DateTime.Now.ToString(); } </script>
2010 Kentico Software
390
Kentico CMS 5.5 Developer's Guide
Programming language Please note: You can use only the programming language in which the web part is written. If the web part was written in C#, you can use only C# here.
The following code sample sets the WhereCondition property of the web part dynamically at run-time: [C#]
<script runat="server"> public override void OnContentLoaded() { this.SetValue("WhereCondition", "NewsTitle LIKE '%News%'"); base.OnContentLoaded(); } </script>
Calling the original method from the inherited class If you override some method of the web part, please be sure to always call also the original method (using base.Method in C# or MyBase.Method in VB). If you omit this, the web part may not work properly.
2010 Kentico Software
Development
391
7.2.4.15 Common web part properties Many of web parts use the same or similar properties. The following table summarizes the most important properties found in most web parts:
General properties
Property Name Description Indicates if web part should be hidden on sub-pages. If you check this box, the web part will be displayed only on the page that uses the page template with this web part and it will be hidden on sub-pages that inherit the page template. Web part unique identifier. Indicates if web part is visible. Indicates for which document types cms.news;cms.event should the web part be displayed. If the type of the currently selected document is different, the web part is not displayed. The list of roles who should see the web part. If now role is specified, the web part is displayed to all roles. cmseditors;customrole text1 Sample Value
Hide on sub-pages
ID Visible Show for document types
Display to roles
HTML envelope Property Name Description Container displayed around the web part. The containers can be defined in Site Manager -> Development > Web part containers. Title displayed in the web part container (if it supports displaying of title). Text to be displayed before the web part. Text to be displayed after the web part. Latest news Sample Value
Web part container
Web part container title
Content before Content after
<table style="background-color: red"><tr><td> </td></tr></table>
2010 Kentico Software
392
Kentico CMS 5.5 Developer's Guide
The structure of the web part and its envelope looks like this:
You can find more details on web part containers in chapter Containers overview. Content Property Name Path Highlighted node path Description Sample Value
Path of the documents to be displayed. See /news/% Appendix B - Path expressions for details. Alias path of the node that should be selected in the menu control. If you do not specify any value, the current path is used. Name of the query to be used for retrieving data from Kentico CMS Database. The queries can be defined in Site Manager -> Document types -> edit some document type -> Queries. /products/nokia
Query
cms.news.selectlatest
2010 Kentico Software
Development
393
Content filter Property Name Description Types of documents that should be displayed, separated with a semicolon (;). In case of menu and navigation web parts, the page (cms.menuitem) documents are selected by default. Document types The other web parts retrieve all documents without their custom fields by default. Please note: if you specify more than one document type, only common data fields from the View_CMS_Tree_Joined view will be available in the web part (in transformations, WHERE condition and ORDER BY expressions). Combine with default culture Indicates if default language version of the document should be displayed if the document is not translated to the current language. Culture version of the displayed content. Maximum nesting level. It specifies the number of sub-levels in the content tree that should included in the displayed content. Value 1 indicates that only the current document should be returned. Value -1 indicates all child documents. ORDER BY expression Select only published Site name ORDER BY part of the SELECT query. Indicates if only published documents should be displayed. Code name of the website from which you want to display the content. If you leave the value empty, the content is retrieved from the current website. WHERE condition Filter out duplicate documents WHERE part of the SELECT query. If the displayed data contains multiple links to the same document (see Linked docs for details), you can choose to display only one of them. ProductPrice > 100 AND ProductColor='green' CorporateSite ProductName ASC, ProductPrice DESC You can choose from yes and no or you can choose to use website-level settings. en-us cms.article;cms.news;cms. menuitem Sample Value
Culture code Maximum nesting level
2010 Kentico Software
394
Kentico CMS 5.5 Developer's Guide
System settings Property Name Description Indicates if permissions should be checked for the displayed content and only the documents for which the current user has the "read" permission should be displayed. Name of the cache item. If not explicitly specified, the name is automatically created based on the control unique ID. You can assign the same value of this property if you want to display the same content on several pages and do not want the system to keep the same items in memory redundantly. Cache minutes The number of minutes for which the content 10 is kept in the cache until the latest version is reloaded from the database. If you specify 0, the content is not cached. If you specify -1, the site-level settings are used. Design Property Name Description Prefix used for CSS class names. This property allows you to set up different CSS styles for particular menu levels. Every level of the menu will use the prefix for CSS class names that you specify. Indicates if all items in the currently selected path of the menu control should be displayed as highlighted. Sub-menu indicator image Indicates if odd and even items should have different styles. /images/submenu.gif Sample Value latestnewslist Sample Value
Check permissions
Cache item name
CSS prefix
Main;Sub1;Sub2
Highlight all items in path Submenu indicator Use alternating styles
2010 Kentico Software
Development
395
Paging Property Name Enable paging Page size Pager position Show first and last buttons Query string key Paging mode Description Indicates if displayed data should be paged. Number of records per page. Position of the pager - top or bottom Indicates if First and Last buttons should be displayed. The name of the URL parameter that will contain the current page number. Type of paging parameter - it can be passed either through URL (Query string) or through postback (Postback). mylistpage 10 Sample Value
Relationships These settings allow you to configure the web part so that it displays only content that is in relation with given (main) document. Property Name Main document Relationship name Description Document for which you want to display its related documents. Name of the relationship between documents. Is related to Sample Value
Main document is on the Indicates if the given document is on the left left side side of the relationship. No data behavior Property Name Hide if no record found No record found text Description Indicates if content should be hidden when no record is found. Text that should be displayed if no data is found. No data found. Sample Value
Editing buttons Property Name Show New button New button text Show edit and delete buttons Description Indicates if the button for adding new items should be displayed in the editing mode when viewing the page. New button description text. Indicates if edit and delete buttons should be automatically shown for each item in the Add new news. Sample Value
2010 Kentico Software
396
Kentico CMS 5.5 Developer's Guide
editing mode. Transformations Property Name Alternating transformation Transformation Selected item transformation Item separator Description Sample Value
Transformation used in the list view mode for cms.news.preview_alternating even items. Transformation used in the list view mode. Transformation used in the detail view mode. Item separator displayed between records. cms.news.preview cms.news.default <hr/>
7.2.4.16 Path and macro expressions in web part properties Many web parts use the Path property to specify what content from the content tree should be displayed. You can find all path format options in Appendix B - Path expressions. Also, all web part properties support macro expressions that allow you to insert dynamic value instead of constant in the property. Such as dynamic value is evaluated in run-time and allows you to specify context-dependent values. See Appendix A - Macro expressions for details. 7.2.4.17 Adding custom code to the portal page template The easiest way how to insert custom code into the portal engine-based website is using the standard ASCX user controls. This chapter will show you how to do that. If you're not familiar with Visual Studio development, you can skip this chapter.
Current time example
In this example, we will create a simple user control (ASCX) using Visual Studio and integrate it to our home page. Open the website project using the WebProject.sln file that is placed in the folder where you deployed the website. Right-click the web project in the Solution Explorer window and click New Folder. Call the folder as the code name of your site, e.g. CorporateSite - this folder will be exported with your project when you decide to export the site and import it on the live server.
2010 Kentico Software
Development
397
Right-click the new folder and click the Add new item... option. Choose to create a new Web User Control and set its name to GetTime.ascx. You can set the programming language option to either Visual C# or Visual Basic.
Click Add. Switch to the Design tab and drag and drop the following controls and set their properties: Button control: - ID: Button1 - Text: Show current time Label control: - ID: Label1 - Text: <clear the value>
2010 Kentico Software
398
Kentico CMS 5.5 Developer's Guide
Double-click the Show current time button and enter the following code to the Button1_Click method: [C#]
Label1.Text = DateTime.Now.ToString();
[VB.NET]
Label1.Text = DateTime.Now.ToString()
This code ensures that the label displays current date and time when the button is clicked. It's not necessary to compile the project - the user controls are compiled at run time. Save all changes.
Adding the user control on the page
Sign in to Kentico CMS Desk, click the Home page and click Design. Remove the web part in the zoneCenter zone and click + (Add web part) in this zone. Choose the General/User control web part. Enter the following value in the User control virtual path property:
~/CorporateSite/GetTime.ascx
(the folder name must reflect the folder that you previously created)
2010 Kentico Software
Development
399
The ~ character represents the root of your web application. Click OK. Click the Live site mode and now you can see the user control in the page. When you click the Show current time button now, the current date and time is displayed below to the button:
In this short example, you have seen that you can easily add any custom code developed as an ASCX user control in Visual Studio. This user control can contain any .NET controls, third-party controls or ADO.NET code that will retrieve data from an external database.
User controls versus web parts
Another option how to insert custom code into the page is creating your own web part. A web part is basically an ASCX user control, but it inherits some standardized properties and methods from the CMSAbstractWebPart class. You will build web parts in case that you need to create re-usable, parameterized user controls. The web part development is described in chapter Developing web parts. 7.2.4.18 Displaying data from external database or Web Service Beside displaying Kentico CMS content, you can also display data from your external databases or Web Service. In this case, you need to develop a user control (ASPX) that will use ADO.NET to retrieve the data or that will contact the Web Service and call its methods. Since you can place any custom code into the user control, you will simply use the standard ASP.NET code you would use if you created the website from scratch.
Example: Retrieving data from the sample Northwind database
In this simple example, you will see how to display data from the Categories table of the Northwind database using ADO.NET, in the sample Corporate Site. You may need to use some other database if you do not have the sample database Northwind on your server. Open the web project in Visual Studio using the WebProject.sln file. Create the folder CorporateSite and create a new user control CustomData.ascx in this folder. It's important to create the control in this folder so that it's exported with your website later, when you decide to import the website on your live server. Drag and drop the standard ASP.NET GridView control on your user control and set its ID to
2010 Kentico Software
400
Kentico CMS 5.5 Developer's Guide
GridView1. Add the following line to the beginning of the code: [C#]
using System.Data.SqlClient;
Add the following code to the Page_Load method: [C#]
// create sql connection - you could use Oracle or OLEDB provider as well SqlConnection cn = new SqlConnection("Persist Security Info=False; database=northwind;server=server1;user id=sa;password=psswd;Current Language=English;Connection Timeout=120;"); // create data adapter SqlDataAdapter da = new SqlDataAdapter("SELECT * FROM categories", cn); DataSet ds = new DataSet(); // fill the dataset with data from database da.Fill(ds); // bind data to the grid view GridView1.DataSource = ds; GridView1.DataBind();
Save all changes.
2010 Kentico Software
Development
401
Sign in as administrator to CMS Desk, select /Examples document in the content tree and create a new Page (menu item). Call it Custom Data and choose the Create a blank page using this layout option. Select the Simple layout and click Save.
Switch to the Design tab and add a new web part General/User control and set its User control virtual path property value to ~/corporatesite/customdata.ascx. Click OK and switch to the Live site mode of the page. You will see a grid with data from external database:
As you can see we used standard ASP.NET methods to display external data on the website.
2010 Kentico Software
402
Kentico CMS 5.5 Developer's Guide
7.2.4.19 Developing sites for mobile devices Kentico CMS allows you to create a dedicated site section where users accessing the site from mobile devices will be redirected. An example of such site section can be found on the sample Corporate Site, under the /Mobile node. The Mobile page works as a master page for the mobile section. It has no template inheritance configured so that it doesnt inherit from the sites main master page. Under it, you can find the following sections: Home this is the page where the mobile user gets redirected from the sites main Home page; the content of the page is loaded by the Repeater dynamically from the Editable text on the main Home page News this page contains a Repeater displaying the News documents stored under /News; its transformation is written so that when you click a news items title, you get redirected to the /Mobile/ News/Detail page with the ID of the news item in the wildcard part of the URL (/Mobile/News/{id}) Articles the Repeater on this page displays the articles stored under it; the content of this section is not shared with the rest of the site and is used only in the mobile section About us this page contains only two Editable text web parts and its content is separate and used only in the mobile section
2010 Kentico Software
Development
403
Mobile device recognition
Mobile device recognition is ensured by the Mobile device redirection web part placed on the Home page. Site visitors accessing the sites main Home page from a mobile device get recognized by the web part and redirected to the URL specified by its Redirection URL property. In this case, they get redirected to the mobile section of the website, i.e. ~/Mobile/Home.aspx. The figures below show how the page looks when viewed on different mobile devices:
CSS stylesheet for the mobile section
There is a dedicated CSS stylesheet - Corporate Site Mobile - which is used only by the pages in the mobile section. While the sites main stylesheet is Corporate Site, the pages in the mobile section have the Corporate Site Mobile stylesheet assigned in Properties -> General -> CSS stylesheet.
2010 Kentico Software
404
Kentico CMS 5.5 Developer's Guide
7.2.5
7.2.5.1
ASPX page templates development model
Overview If you're familiar with ASP.NET development in Visual Studio, you may want to choose to develop websites using standard ASPX page templates. ASPX page templates in Kentico CMS are standard ASP.NET pages that display content from Kentico CMS. They receive a URL parameter aliasPath that tells the page template which page should be displayed.
What does the ASPX page template consist of?
The page template is a combination of static HTML code and ASP.NET server controls (or user controls) that render dynamic content. You can also use code behind (in both VB.NET and C#) to modify page behavior and add custom functionality. The following figure illustrates how ASPX page template and page content are combined to display a page:
2010 Kentico Software
Development
405
How is the ASPX page template processed?
When a user requests some page, such as /services/web-development.aspx, the system calls the assigned page template with URL parameter aliasPath that specifies what content (which page from the content tree) should be displayed using the given template:
The built-in Kentico CMS controls understand the aliasPath parameter in the URL and render the appropriate content automatically. As you can see, the system uses a standard ASP.NET architecture. If you developed the website without Kentico CMS, you would most likely use URLs like this: /news.aspx?newsid=127 which is similar to /news.aspx?aliaspath=/news/november news.aspx URL used in Kentico CMS. Kentico CMS uses friendly URLs in format /news/november news.aspx that are better for search engine optimization.
2010 Kentico Software
406
Kentico CMS 5.5 Developer's Guide
7.2.5.2
Creating a new ASPX page template Now you will learn how to create a new page ASPX page template. We will create a new Investors page with two columns that will contain editable regions.
Adding Kentico CMS Controls to your Visual Studio Toolbox Before you start development of ASPX page templates, it's recommended that you add Kentico CMS Controls to your Visual Studio Toolbox so that you can simply drag and drop the controls on the ASPX pages. You can find step-by-step instructions in chapter Adding Kentico CMS Controls to the Toolbox. 1. Open the web project in Visual Studio. You can open it either using the WebProject.sln file or using the File -> Open -> website menu. 2. Now right-click the CMSTemplates -> CorporateSiteASPX folder in the Solution Explorer and choose to add a new web item:
2010 Kentico Software
Development
407
3. Choose to create a new web form and call it TwoColumnTemplate.aspx and check the box Select master page. Click Add.
4. The Select a Master Page dialog appears. Choose the folder CMSTemplates/CorporateSiteASPX and choose the root.master file and click OK.
2010 Kentico Software
408
Kentico CMS 5.5 Developer's Guide
Writing the ASPX code
5. Switch to the Source view of the newly created ASPX page. Add the following line under the <%@ Page %> directive:
<%@ Register Assembly="CMS.Controls" Namespace="CMS.Controls" TagPrefix="cc1" %>
Then add the following code inside the <asp:Content></asp:Content> control:
<table width="100%"> <tr valign="top"> <td width="50%"> <cc1:CMSEditableRegion ID="txtLeft" runat="server" DialogHeight="400" RegionType="HtmlEditor" RegionTitle="Left column" /> </td> <td width="50%"> <cc1:CMSEditableRegion ID="txtText" runat="server" DialogHeight="400" RegionType="HtmlEditor" RegionTitle="Right column" /> </td> </tr> </table>
The <cc1:CMSEditableRegion> control defines an editable region that will be displayed as an HTML editor in the editing mode. On the live site, it ensures displaying of the page content. Please note: this example uses a table layout. If you prefer CSS layout, you can simply replace the surrounding HTML code with <DIV> elements. As you can see, you have full control over the HTML code. 6. Switch to the code behind. You need to add reference to the CMS.UIControls namespace: [C#]
using CMS.UIControls;
7. The last step is to modify the class from which our page is inherited. Change the following code: [C#]
public partial class CMSTemplates_CorporateSiteASPX_TwoColumnTemplate : System. Web.UI.Page
to this: [C#]
2010 Kentico Software
Development
409
public partial class CMSTemplates_CorporateSiteASPX_TwoColumnTemplate : TemplatePage
so that the page can be used as a page template in Kentico CMS.
2010 Kentico Software
410
Kentico CMS 5.5 Developer's Guide
Registering the ASPX page as a page template
Now that we have created a new ASPX page, we need to register it in Kentico CMS as a page template, so that it can be used by content editors. 8. Sign in to Site Manager and go to Development -> Page templates. Click the Corporate Site ASPX folder and click New template. Enter the following values: Template display name: Two column template Template code name: TwoColumnTemplate Click OK. Now enter the following value in the File name field:
~/CMSTemplates/CorporateSiteASPX/twocolumntemplate.aspx
It is the virtual path of our ASPX page. Click OK to save the changes.
2010 Kentico Software
Development
411
9. Now click the Sites tab, assign the page template to the current website and click OK.
Creating an About Us page based on the new page template
10. Go to Kentico CMS Desk -> Content. Click Corporate Site ASPX (the root of the content tree) and click New in the Content section main menu. Choose to create a new Page (menu item). Enter About Us into the page name field and choose to create a page using the page template Corporate Site ASPX/Two column template. Click Save to create the new page.
11. Click Page and you will see a page with editable regions like this:
2010 Kentico Software
412
Kentico CMS 5.5 Developer's Guide
Congratulations, you have just created your first ASPX page template. Now you can enter some text and click Save to save the changes.
2010 Kentico Software
Development
413
7.2.5.3
Creating ASPX master pages Kentico CMS allows you to use standard ASP.NET 2.0 master pages together with ASPX page templates. This is a very powerful concept which allows you to share the same site header and footer with logo, main menu, search box, etc. over all pages without having to create these sections on each page template again and again. The master pages are defined in files with extension .master. You can assign a single master page to each ASPX page. The master page must always contain the ContentPlaceHolder control like this:
<asp:ContentPlaceHolder ID="plcMain" runat="server">
The ContentPlaceHolder control specifies where the content of page templates should be loaded. So the master page typically contains the main logo and navigation and the content is displayed by ASPX pages loaded into the master page. The following code sample defines a very simple master page:
<%@ Master Language="C#" AutoEventWireup="true" CodeFile="Root.master.cs" Inherits ="CMSTemplates_CorporateSiteASPX_Root" %> <%@ Register Assembly="CMS.PortalControls" Namespace="CMS.PortalControls" TagPrefix="cc2" %> <%@ Register Assembly="CMS.Controls" Namespace="CMS.Controls" TagPrefix="cc1" %> <%=DocType%> <html xmlns="http://www.w3.org/1999/xhtml"> <head id="Head1" runat="server"> <asp:literal runat="server" id="ltlTags" enableviewstate="false" /> </head> <body class="<%=BodyClass%>" <%=BodyParameters%>> <form id="form2" runat="server"> <cc1:CMSPageManager ID="CMSPageManager1" runat="server" /> <cc1:CMSMenu ID="cmsmenu1" runat="server" CSSPrefix=";Sub" Cursor="Pointer" HighlightAllItemsInPath="true" Layout="Horizontal" Padding="0" Spacing="1" /> <asp:ContentPlaceHolder ID="plcMain" runat="server"> </asp:ContentPlaceHolder> </form> </body> </html>
2010 Kentico Software
414
Kentico CMS 5.5 Developer's Guide
The CMSPageManager control ensures loading of the content from the database into the editable regions. The CMSMenu control displays a drop-down menu. The ContentPlaceHolder control defines where the content of sub-pages should be loaded. In case that you are planning to use AJAX components on your site, you need to add the ScriptManager control after the CMSPageManager control.
<asp:ScriptManager ID="manScript" runat="server" />
In code behind, you need to add reference to the CMS.UIControls namespace: [C#]
using CMS.UIControls;
The master page must be inherited from the TemplateMasterPage, so the class definition must look like this: [C#]
public partial class CMSTemplates_CorporateSiteASPX_Root : TemplateMasterPage
2010 Kentico Software
Development
415
And you also need do put the following code to the master page code-behind class: [C#]
protected override void CreateChildControls() { base.CreateChildControls(); this.PageManager = this.CMSPageManager1; } protected override void OnPreRender(EventArgs e) { base.OnPreRender(e); this.ltlTags.Text = this.HeaderTags; }
[VB.NET]
Protected Overloads Overrides Sub CreateChildControls() MyBase.CreateChildControls() Me.PageManager = Me.CMSPageManager1 End Sub Protected Overloads Overrides Sub OnPreRender(ByVal e As EventArgs) MyBase.OnPreRender(e) Me.ltlTags.Text = Me.HeaderTags End Sub
You should store master pages in the CMSTemplates folder together with page templates, so that they are exported with your website.
2010 Kentico Software
416
Kentico CMS 5.5 Developer's Guide
7.2.5.4
Adding custom code to the ASPX page template In this simple example, you will see how you can easily add custom code to the code of the Home page template. You will see that you can add custom code in Visual Studio, as you usually do. You will need to use the sample Corporate Site ASPX website for this example. 1. Open the web project in Visual Studio using the WebProject.sln file and open the home.aspx page located in the CMSTemplates\CorporateSiteASPX folder. 2. Switch to the Design tab and add a new button to the page. Call it btnGetTime and set its text to Get time. Add a new label, call it lblTime and clear its text.
3. Double-click the button and add the following code inside the click event handler: [C#]
lblTime.Text = DateTime.Now.ToString();
2010 Kentico Software
Development
417
4. Save all changes and see the home page on the live site. When you click the button, you can see the label displays the current date and time:
As you can see, you can use the standard programming methods you usually use. You can also use the standard debugging process in Visual Studio. 7.2.5.5 Combining ASPX templates and portal engine templates In some cases, you may need to combine ASPX page templates or external ASPX pages and the portal engine page templates. The following text describes how you can accomplish that. You will create a website using the portal engine model - it means you will create the master page and some of the pages using the portal engine page templates. The point here is how to "insert" the ASPX pages inside the same master page. Unfortunately, it's not possible to do that directly. However, you can use the following workaround: You will have two master pages - the portal engine master page defined in the root document in the content tree and the ASPX master page (.master file) used for all ASPX pages within the website. The drawback is that you will need to manage the master page in two places. But this issue also has a simple solution:
2010 Kentico Software
418
Kentico CMS 5.5 Developer's Guide
You need to take the web parts and HTML code you have "above" the Page placeholder web part in your original master page and place them into a user control called Header.ascx. Then, you take the web parts and HTML code "below" the Page placeholder and place it into the Footer.ascx user control as shown on the following figure:
Now, you delete the content of the original portal engine master page and place only the following web parts into the master page: General/User control web part displaying the Header.ascx user control Page placeholder web part General/User control web part displaying the Footer.ascx user control In the ASPX master page (.master file), you simply put: the Header.ascx user control the ContentPlaceHolder control the Footer.ascx user control In this way, you ensure that you manage the header and footer in a single place for both portal engine and ASPX master page.
2010 Kentico Software
Development
419
7.2.5.6
Integration with your existing ASP.NET application If you need to integrate some existing ASP.NET application with Kentico CMS website, there are several issues you need to consider. This chapter contains a summary of this topic, if you need more details or help with some particular issues, please contact Kentico support.
Location of CMS and your application
There three options how you can organize the CMS web project and your application web project: 1. Mixing both together It makes sense to mix both applications into a single project if you wish to share functionality, content, security information and session or application variables between the CMS and your application. The easiest way is to use Kentico CMS web project, as the main project since it's already correctly configured for the CMS, and add your own ASPX pages and other files to this project. If you need to display your own ASPX pages inside the context of the website, you can simply register them as page templates and then create new pages based on these page templates in the standard website navigation (in the content tree). You will also need to modify your ASPX pages so that they use the master page (.master file) of the Kentico CMS website. If you wish to use a website built using the Kentico CMS portal engine development model, please read also the chapter Combining ASPX templates and portal engine templates. 2. Having the CMS in the root and your application in a sub-folder If your application can or needs to run separately from the CMS and you want the CMS to manage the main website, you can place Kentico CMS web project in the root of the website and your application into a sub-folder. You will need to create a virtual directory for the sub-folder so that your application runs correctly. 3. Having your application in the root and the CMS in a sub-folder If your application can or needs to run separately from the CMS and your application is the main part of the website and you wish to use the CMS only for some sub-section of the website where you publish the content, you need to place the CMS into a sub-folder and create a virtual directory for it.
Interaction between the CMS and your application
If you need to include your application inside the website (front-end), you can do that either through ASPX pages (see paragraph Mixing both together above) or you need to create ASCX user controls that you place into the CMS website. If you need to build an application that will interact with the CMS system, but will mostly provide backend user interface, you can create a custom module as described in chapter Custom modules.
Sharing security information between CMS and your application (single-signon)
If you wish to use single-sign-one for both your application and the CMS, you need to configure your
2010 Kentico Software
420
Kentico CMS 5.5 Developer's Guide
environment as described in chapter Single sign-on. If you with to use a single system of permissions (authorization), you can leverage the permission system for custom modules as described in chapter Custom modules. 7.2.5.7 Displaying data from external database Beside displaying Kentico CMS content, you can also display data from your external databases or Web Service. In this case, you need to add custom code to your ASPX page that will use ADO.NET to retrieve the data or that will contact the Web Service and call its methods. Since you can place any custom code into the page (page template), you will simply use the standard ASP.NET code you would use if you created the website from scratch.
Example: Retrieving data from the sample Northwind database
In this simple example, you will see how to display data from the Categories table of the Northwind database using ADO.NET, in the sample Corporate Site ASPX website. You may need to use some other database if you do not have the sample database Northwind on your server. Open the web project in Visual Studio using the WebProject.sln file. Open the page CMSTemplates\CorporateSiteASPX\home.aspx. Drag and drop the standard ASP.NET GridView control on your user control and set its ID to GridView1. Add the following line to the beginning of the code: [C#]
using System.Data.SqlClient;
Add the following code to the Page_Load method: [C#]
// create sql connection - you could use Oracle or OLEDB provider as well SqlConnection cn = new SqlConnection("Persist Security Info=False; database=northwind;server=server1;user id=sa;password=psswd;Current Language=English;Connection Timeout=120;"); // create data adapter SqlDataAdapter da = new SqlDataAdapter("SELECT * FROM categories", cn); DataSet ds = new DataSet(); // fill the dataset with data from database da.Fill(ds); // bind data to the grid view GridView1.DataSource = ds; GridView1.DataBind();
2010 Kentico Software
Development
421
Save all changes. See the page on the live website. You will see a grid with data from the external database:
As you can see we used standard ASP.NET methods to display external data on the website.
7.3
7.3.1
Caching and performance
Overview
The performance of your website depends on many aspects: 1. Hardware on which your website and database server are running. 2. Available system performance when you're sharing system resources with other applications (typically in shared hosting environment). 3. Size of your website. 4. Complexity of the website (number of nesting levels, number of web parts on a page, etc.) 5. Custom code added to the website. 6. Use of caching. 7. Other special circumstances, such as network connectivity between web server and SQL server, etc.
7.3.2
Caching options Global caching settings
Go to CMS Site Manager -> Settings -> website, choose your website from the drop-down list. You can configure the following values: Cache content (minutes) - this option specifies that all web parts/controls should cache the content they retrieve from Kentico CMS. You can override this value by setting the Cache minutes property of the web parts to 0, which disables caching for the given control, or generally to some different number of minutes. It's recommended that you cache all possible content that is not modified too often. The drawback of this option is that when you modify some content, the changes appear on the live site after the old version expires in the cache. Cache images (minutes) - this option is used only for caching of images. It's recommended that you always use it. Kentico CMS automatically removes the cached image when it's modified, so it doesn't cause displaying of outdated content. Cache page info (minutes) - this option is used for caching of page content and metadata. Since Kentico CMS often retrieves page information many times during a single page processing, it's actually a must to always set this value to at least 10 minutes! Kentico CMS automatically removes the cached page when it's modified, so it doesn't cause displaying of outdated content.
Full-page caching
Full-page caching represents the most powerful option. It caches the whole page, so it's not necessary
2010 Kentico Software
422
Kentico CMS 5.5 Developer's Guide
to contact the SQL Server and run the page code again when the page is requested second time. You can configure the full-page caching in CMS Desk -> Properties -> General. The configuration is automatically inherited to child pages unless you disable caching on them. The page stored in the cache is automatically removed when you modify the given page. However, if the page displays other documents (such as news list) and you modify these documents, the page will not be updated. This option is not suitable for pages with web parts that need to be refreshed very often (e.g. the Random document web part) since you cannot disable caching for particular web parts. For such pages, it's recommended that you do not use full-page caching and use content caching instead.
Full client cache
You can enable full client cache by adding the following key into the configuration/appSettings section of your web.config: <add key="CMSFullClientCache" value="true"/> If you enable this type of caching, CSS styles and images will be cached in the client browser. This type of caching can be useful only for live site displaying, as changes made to the page in non-live-site modes would not be displayed due to the caching.
Web part/control-level caching settings
Some web parts/controls used for displaying content have two properties related to caching: Cache item name/CacheItemName - this property specifies the key name under which the content will be stored in the cache; if not specified, the system generates the key name automatically based on the site name, page path, web part ID and current user name. Cache minutes/CacheMinutes - this property specifies for how long the web part should cache the content retrieved from Kentico CMS. The default value is defined in the Cache content (minutes) site settings value described above. You can override the global value by setting this property to a different number. Cache dependencies/CacheDependencies - using this property, you can specify on which object change the web part's cache gets cleared. Below, you can find a table showing which dummy cache keys get touched when some object gets changed, including some examples. By entering the appropriate dummy keys, one per one line, you can specify that when the object gets changed, the cache gets cleared. If you check the Use default cache dependencies check-box, default settings will be used. The default settings are configured for each web part and include all possible object changes that the content of the web part could depend on. Object Document (TreeNode) Touched keys node|<sitename>|<aliaspath>| <culture> node|<sitename>|<aliaspath> nodeid|<nodeid> Sample values node|corporatesite|/home|en-us node|corporatesite|/home nodeid|12 nodeid|34
2010 Kentico Software
Development
423
nodeid|<linkednodeid> nodes|<sitename>|<classname>|all + for every parent node: node|<sitename>|<aliaspath>| childnodes Any object (except documents) <classname>|all <classname>|byid|<id> <classname>|byname|<codename> <classname>|byguid|<guid> metafile|<guid> attachment|<guid> forumattachment|<guid> avatarfile|<guid> mediafile|<guid> mediafile|preview|<guid> template|<id> fullpage
nodes|corporatesite|cms.menuitem| all node|sitename|/|childnodes cms.user|all cms.user|byid|53 cms.user|byname|administrator cms.user|byguid|1ced44f3-f2fc- ... metafile|1ced44f3-f2fc- ... attachment|1ced44f3-f2fc- ... forumattachment|1ced44f3-f2fc- ... avatarfile|1ced44f3-f2fc- ... mediafile|1ced44f3-f2fc- ... mediafile|preview|1ced44f3-f2fc- ... template|12 fullpage
Metafile Document attachment Forum attachment Avatar Media file Page template CacheHelper .ClearFullPageCache
Example 1: let's presume that you have a web part displaying some information about users. Therefore, whenever some user gets its details modified, the web part's cache should be cleared. To assure this, you need to enter cms.user|all into the field, which is the dummy key that would get touched whenever some users' details get changed. Example 2: now let's presume that your web part is displaying information about one particular user the administrator. Her user name is administrator, her ID is 53 and her GUID is something beginning with 1ced44f3-f2fc. So if you want to have the cache cleared whenever this user's details are changed, you can use any of the following three keys that are specifying the user by the previously named properties: cms.user|byid|53 cms.user|byname|administrator cms.user|byguid|1ced44f3-f2fc-...
Partial caching
Partial caching is, simply put, full-page caching for web parts. Like with full-page caching, partial caching also stores the output HTML code. But in this case, it doesn't store the whole page, but only the output HTML code of the particular web part. The web parts have the Partial cache minutes and Partial cache dependencies properties, which can be used the same way as the Cache minutes and Cache dependencies properties described above. Please note: default partial cache dependencies are not specified for the web parts, so if you want to use this feature, you need to specify them manually by entering the dummy keys as described above.
Caching and personalization
If your website contains sections for site members, the caching will be personalized, which means each
2010 Kentico Software
424
Kentico CMS 5.5 Developer's Guide
signed in user will have their own cache. This may lead to large memory consumption, so it's recommended that you set caching to lower values for membership sites.
Previewing modifications made to pages with caching
Caching may confuse the content editors since they will not see the changes they made on the live site immediately. In such case, they can preview their changes in the Preview mode in Kentico CMS Desk since this mode doesn't use caching. The Edit mode doesn't use caching either.
7.3.3
Troubleshooting performance issues
If you encounter performance issues, please try to follow these steps to make sure that your system is optimized for best performance: 1. Make sure you're using the latest version of Kentico CMS We improve the performance with every new release. Especially the 2.0 and 2.1 versions didn't provide a very good performance. You can find the version number in the lower right corner of Kentico CMS Desk -> Content dialog or on the logon screen of the administration interface. 2. Make sure caching is configured on your website. Go to CMS Site Manager -> Settings, choose the appropriate website in the Sites drop-downlist and choose the website category. Make sure the values are set like these: - Cache content >= 0 - Cache images > 0, at least 10 minutes recommended (images are automatically removed from the cache and reloaded if you modify them) - always set Cache page info > 0, at least 10 minutes recommended (page data is automatically removed from the cache and reloaded if you modify it) 3. Try configuring full-page caching Full-page caching is the most powerful caching option. Once the page is cached in the memory during the first view, it's displayed without contacting SQL server and running the page code. You can configure full-page caching in CMS Desk -> Content -> Properties -> General -> Cache. The page is automatically removed from the memory and reloaded when you modify it's content. Please note that the performance improvement will be visible only during the second load of the page. 4. Turning off output filters In special cases, the website may be slowed down by output filters. Go to Site Manager -> Settings, choose the appropriate website in the Sites drop-down list and choose the Output filter category. You can try to temporarily turn off all output filters by setting the following values to / (slash), which will disable the given filter for the whole website: - Excluded output form filter URLs - Excluded resolve filter URLs - Excluded XHTML filter URL If it helps, please contact us and we will help you find a workaround (if possible). 5. Configure file caching Displaying files stored in Kentico CMS repository may be require lots of CPU time and may harm the overall website performance. Please try to configure these values in the Site Manager -> Settings -> Files section (your web application needs to have Modify permissions on the disk):
2010 Kentico Software
Development
425
- Generate thumbnails: yes - Redirect files to disk: yes - Store files in file system: yes 6. Check your code If you integrated any custom .NET code into the website, please make sure it works properly. Please be sure to avoid too many database operations and be sure to close the database connections properly. Try to comment out your code and see if it improves the performance. 7. Check your hardware It's recommended that your system has at least 1 GB RAM and Pentium 4 or Pentium Core 2 Duo (or similar) processor. 8. Check the other applications/websites running on the same server Whether you use your own server or shared hosting, make sure that the other applications do not take all the server performance. It's highly recommended that you run Kentico CMS in a separate application pool on Windows Server 2003. 9. Setting application pool Idle time-out in IIS If your website is accessed not very frequently (less that every 20 minutes by default), users may experience long delays on first access to the site. To prevent this, you need to set the Idle time-out (minutes) property of the application pool to a higher value. This property can be accessed through: IIS 6: open IIS Manager -> select <machine>/Application Pools -> right click the application pool -> select Properties -> switch to the Performance tab -> set the Shutdown worker process after being idle for (time in minutes) to a higher value or disable the option completely by unchecking the box IIS 7: open IIS Manager -> select <machine>/Application Pools -> right click the application pool -> select Advanced Settings -> the property is located in the Process Model section If the above mentioned settings don't help, please send us an exported copy of your website and we will try to analyze it.
7.3.4
File management and performance
Files can be stored in the file system (faster) or in database. If you're experiencing problems with slow image viewing, please try to configure the following values in the Site Manager -> Settings -> Files section: Generate thumbnails: yes Redirect files to disk: yes Store files in file system: yes You can find more details on file management in chapter Where the files are stored.
7.4
7.4.1
CSS stylesheets and design
Overview
CSS stylesheets allow you to modify the design of the website. You can use standard CSS styles with Kentico CMS as you are used to.
2010 Kentico Software
426
Kentico CMS 5.5 Developer's Guide
Every website has some default CSS stylesheet. It can be modified in Site Manager -> Sites -> Site Properties, in field Site CSS stylesheet. Every page can either use the website stylesheet or it can override it with its own stylesheet. The page stylesheet can be configured in CMS Desk -> Content -> Properties tab -> General, in field CSS stylesheet.
Managing stylesheets
You can manage CSS stylesheets in Site Manager -> Development -> CSS stylesheets. Every stylesheet has the following properties: Stylesheet display name Stylesheet code name Stylesheet text The name of the stylesheet displayed to the users. The name of the stylesheet used in the code. Standard CSS stylesheet code.
You also need to enable the stylesheet for particular websites on the Sites tab.
Stylesheet URL You can receive any stylesheet using the URL like this:
web.com/CMSPages/GetCSS.aspx?stylesheetname=mystylesheetcodename
Combining website and page stylesheet
If you need to only combine the website and page stylesheet, you need to configure the page for using its own style sheet and import the website stylesheet using the following CSS directive: [CSS]
@import url(/alfa17/CMSPages/GetCSS.aspx?stylesheetname=corporatesite);
The @import directive must be placed at the beginning of the stylesheet. All styles defined after this directive override the styles defined in the imported stylesheet.
2010 Kentico Software
Development
427
Using your favorite CSS editor for stylesheet editing If you want to edit CSS styles with your favorite editor, you can simply use the @import directive to import your static CSS stylesheet and edit it in your editor. After you finish the design, you can simply copy and paste the stylesheet to Kentico CMS stylesheet.
Using CSS blocks for easier navigation in CSS code
You can use comments in format /* #BLOCKNAME# */ to make your navigation in CSS code easier. The comments may contain sub-blocks separated with a slash, such as /* #BLOCKNAME/SUBBLOCK# */. Example: [CSS]
/* #Menu# */ // some CSS code /* #Menu/TreeMenu# */ // some CSS code /* #Menu/MainMenu# */ // some CSS code
The outlined structure will look like this:
2010 Kentico Software
428
Kentico CMS 5.5 Developer's Guide
7.4.2
App themes
In some cases, you may leverage the built-in support for ASP.NET themes. You can use them for setting styles of controls that do not have their own CSS class name, such as Datagrid or Calendar. The name of the theme folder under App_Themes must be same as the code name of the site CSS stylesheet. So if you use the Green stylesheet on your site, your theme must be stored in the App_Themes\green sub-folder. You need to add your skins to the default.skin file. Here's an example of CMSCalendar / Calendar web part skin:
<cc1:CMSCalendar Runat="server"> <NextPrevStyle ForeColor="Red"></NextPrevStyle> <WeekendDayStyle BackColor="#E0E0E0"></WeekendDayStyle> </cc1:CMSCalendar>
website design files It's recommended that you store all images or Flash movies that are part of the website design template in the application theme folder. This ensures that the files are exported together with website when your deploying it to some other server.
2010 Kentico Software
Development
429
7.4.3
Printer friendly CSS styles
This chapter explains how to use the printer friendly CSS styles on your website. These styles are used only if a document is sent to a printer. 1. Create a new CSS style sheet in Site Manager -> Development -> CSS style sheets, name it Printer styles and set its code name to Printer_styles, for example. See the simple example bellow for an illustration of the printer friendly CSS styles created for our default Corporate site.
.zoneLeft, .zoneRight, .zoneTopInfo, .zoneTop, .horizontalmenu, .zoneBottom { display: none; } .eventCalendarDetail .zoneLeft, .eventCalendarDetail zoneRight { display: block; } .eventCalendarDetail zoneRight { float: left; } .logonReg .zoneLeft, .logonReg .zoneRight { display: block; } .logonReg .zoneRight { float: left; } .zoneContent { float: left !important; }
Please note that you have to hide the all the elements that should not be visible in the print version. You can do this by adding display:none; to the given style. 2. Add to the master page header tag link to appropriate CSS style. For example:
<link href="CMSPages/GetCSS.aspx?stylesheetname=Printer_styles" type="text/css" rel="stylesheet" media="print" />
2010 Kentico Software
430
Kentico CMS 5.5 Developer's Guide
7.4.4
Print page
Kentico CMS allows you to add a link button to your web page that will create print version of the given document. The following example shows you on the sample Corporate Site how to create the given button for the news section. 1. Go to CMS Desk -> Content -> News -> Your second news -> Design and click the Add web part button at the zoneLeft.
2010 Kentico Software
Development
431
2. Select Text/Static Text.
2010 Kentico Software
432
Kentico CMS 5.5 Developer's Guide
3. In the web part properties, enter PrintLink as ID and choose CMS.News for the Show for document types text box. Enter the following code into the Text text box. Then click OK.
<div class="PrintLink"> <br /> <a href="~/SpecialPages/Print.aspx?printpath={%NodeAliasPath%}&classname={% ClassName%}" target="_blank" > <img class="PrintImage" src="~/App_Themes/CorporateSite/Images/ Print.gif" alt="Print" /> Print </a> </div>
2010 Kentico Software
Development
433
4. Now you have to specify the Print transformation for the new document type. Go to CMS Site Manager -> Development -> Document Types and click the Edit button next to the News document type. Switch to the Transformation tab and click New Transformation.
2010 Kentico Software
434
Kentico CMS 5.5 Developer's Guide
5. Enter Print as Transformation name and enter the following code into the Code text box. Then click Save.
<div class="newsItemDetail"> <h1><%# Eval("NewsTitle") %></h1> <div class="NewsSummary"> <%# IfEmpty(Eval("NewsTeaser"), "", GetImage("NewsTeaser")) %> <div class="NewsContent"> <div class="Date"><%# GetDateTime("NewsReleaseDate", "d") %></div> <%# Eval("NewsSummary") %> </div> <div class="Clearer"> </div> </div> <div class="NewsBody"> <%# Eval("NewsText") %> </div> </div>
2010 Kentico Software
Development
435
6. Now, go back to CMS Desk -> Content -> News -> Your second news and click the newly created Print button. You will be redirected to the Print page that displays the print version of the given news item.
Please note: For the sample Corporate Site, the Print page is already created. For your own website, you have to create it by yourself.
2010 Kentico Software
436
Kentico CMS 5.5 Developer's Guide
Add a new blank page to the Special pages folder and name it Print. Firstly, you have to disable the content inheritance at Properties -> Template.
2010 Kentico Software
Development
437
Every Print page contains the repeater web part that renders the Print transformation for the given document type that can be specified at CMS Site Manager -> Development -> Document Types -> <edit document type> -> Transformations. Therefore, add the Repeater web part and set its properties to the following values. Path: {?printpath|/%?} Document types: {?classname|cms.root?} Transformation: {?classname|cms.root?}.print
2010 Kentico Software
438
Kentico CMS 5.5 Developer's Guide
The Path text box specifies the path to the document whose print version you want to make. The value of the printpath macro expression is supplied in URL. If no value is supplied in URL (for instance you go directly on the Print page from the content tree and not through the print link button), the default Print transformation for cms.root is displayed.
2010 Kentico Software
Development
439
The Document types text box specifies the document types that should be displayed. The Transformation text box specifies the name of the transformation that should be used to render the print version. If the Print transformation is not defined for the given document type, the Print transformation for the cms.root is used. You can try out the functionality of the Print page by printing the detail of any product, because the Print link button is already created for all products on the Corporate Site.
2010 Kentico Software
440
Kentico CMS 5.5 Developer's Guide
7.5
7.5.1
Debugging
Overview Debugging in the UI
The Administration -> System -> Debug tab can be used for system debugging, i.e. finding and fixing performance or settings issues on your website. Debugs are also particularly useful in case that you are reporting an issue to our support department. Every extra bit of information related to your issue that you find in the debugs can significantly shorten the time needed to solve the issue. The debugging interface is divided into several sub-tabs. Only the following two tabs are displayed by default. Click the name of the tab to learn more. System objects Cache items The other sub-tabs are displayed only after adding a dedicated key into the AppSettings section of your web.config file. Here again, click the name of the tab to get detailed information. Cache access SQL queries Page ViewState Output Security Requests Worker threads You can enable all these debugs at once using the bulk keys.
2010 Kentico Software
Development
441
Debugging on the live site
You can also enable debugging directly on the live site. In this case, the debug log is displayed at the bottom of each loaded page. Like UI debugs, live site debugging too can be enabled either separately using the dedicated keys (follow the links above) or all at once using the bulk keys.
2010 Kentico Software
442
Kentico CMS 5.5 Developer's Guide
Request details
You can display request details for each debugged request by clicking its URL in any debug log either in the UI or on the live site.
After doing so, a new pop-up window gets opened, listing the request's debug log for all enabled debugs.
2010 Kentico Software
Development
443
7.5.2
7.5.2.1
Particular debugs
System objects debug On the Debug -> System objects tab, you can see the numbers of objects currently stored in hash tables on the server. The first table shows the names of particular hash tables and the numbers of records in them. The second table shows particular object types and the numbers of currently hashed objects of each type. All hash tables can be cleared using the Clear hash tables button.
2010 Kentico Software
444
Kentico CMS 5.5 Developer's Guide
7.5.2.2
Cache items debug On the Debug -> Cache items tab, you can see which Keys and Dummy keys are currently stored in the system cache. For more information about caching in Kentico CMS, please refer to this topic. All dummy keys can be cleared from the cache using the Clear cache button.
2010 Kentico Software
Development
445
7.5.2.3
Worker threads debug On the Debug -> Worker threads tab, you can see which worker threads are currently running in the system. This is particularly useful if your application is consuming significantly more resources than it normally should. It may often be caused by threads running in the background, e.g. threads for Smart Search re-indexing or Mass e-mail sending. You can perform the following actions with the listed threads: Cancel - cancels execution of the thread (useful if the original window where the thread was started is already closed) View - displays a pop-up window showing the current content of the thread log (in case that there is a log) The Run testing thread button can be used to launch a testing thread in order to verify that threads debugging works correctly.
2010 Kentico Software
446
Kentico CMS 5.5 Developer's Guide
7.5.2.4
Cache access debug Cache access debugging can be turned on by adding one or more of the following keys into the AppSettings section of your web.config file:
<add key="CMSDebugCache" value="true"/> - enables the Cache access tab in Administration ->
System -> Debug
<add key="CMSDebugCacheLive" value="true"/> - enables cache access debugging on the live
site
<add key="CMSDebugAllCaches" value="true"/> - enables cache access debugging for all
operations (including the UI)
<add key="CMSDebugCacheLogLength" value="10"/> - maximal length of the cache access debug
log (number of preserved records)
<add key="CMSLogCache" value="true" /> - if applied, cache access debug log will be stored
into ~/App_Data/logcache.log It can also be enabled using the bulk keys. On the Debug -> Cache access tab, you can see a log of accesses to the system cache. For each access, you can see the URL of the page on whose loading the cache was accessed. The table below the URL always shows the type of Access, the accessed Cache key, the object type and size of cached Data and the Context from which the cache was accessed. For more information about caching in Kentico CMS, please refer to this topic. All dummy keys can be cleared from the cache using the Clear cache button. By clicking the View object ( ) icon, you can display details of the cached object in a new window. Clicking the Clear cache log button clears all records in this debug log.
2010 Kentico Software
Development
447
7.5.2.5
SQL queries debug SQL queries debugging can be turned on by adding one or more of the following keys to the web.config file of your web project:
<add key="CMSDebugSQLQueries" value="true" /> - enables the SQL queries tab in Site
Manager -> Administration -> System -> Debug
<add key="CMSDebugSQLQueriesLive" value="true" /> - enables SQL queries debugging on the
live site
<add key="CMSDebugAllSQLQueries" value="true" /> - enables debugging of all SQL queries
(including the UI)
<add key="CMSDebugSQLQueriesLogLength" value="10" /> - maximal length of the SQL queries
debug log (number of preserved records)
<add key="CMSLogSQLQueries" value="true" /> - if applied, SQL queries debug log will be saved
into ~/App_Data/logsql.log It can also be enabled using the bulk keys. On the Debug -> SQL queries tab, you can see a log of SQL queries called on loading of particular pages. For each record, there is row with a URL of the loaded page followed by its time of display. Below it, you can find a table listing all SQL queries executed when loading the page. For each query, there are two lines in the table. The first line contains the exact text of the query, while the second line contains the number of loaded rows, columns in each row and the size of the loaded data. The Context column shows where the query was called from. The last column of the table displays the exact duration of query execution. The last line of the table displays the overall page loading time. Clicking the Clear SQL log button clears all records in this debug log.
2010 Kentico Software
448
Kentico CMS 5.5 Developer's Guide
7.5.2.6
Page ViewState debug Page ViewState debugging can be turned on by adding one or more of the following keys into the AppSettings section of your web.config file:
<add key="CMSDebugViewState"value="true"/> - enables the Page ViewState tab in
Administration -> System -> Debug
<add key="CMSDebugViewStateLive"value="true"/> - enables ViewState debugging on the live
site
<add key="CMSDebugAllViewStates"value="true"/> - enables ViewState debugging for all
operations (including the UI)
<add key="CMSDebugViewStateLogLength"value="10" /> - maximal length of the ViewState
debug log (number of preserved records) It can also be enabled using the bulk keys. On the Debug -> Page ViewState tab, you can see the ViewState of particular controls on recently loaded pages. The Is dirty column indicates if the The log can be cleared using the Clear ViewState log button. Please note: ViewState of the controls is retrieved using reflection. Therefore this debug may not work properly under medium trust environment or other specific circumstances.
2010 Kentico Software
Development
449
7.5.2.7
Output debug Output debugging can be turned on by adding one or more of the following keys into the AppSettings section of your web.config file:
<add key="CMSDebugOutput" value="true"/> - enables the Output tab in Site Manager ->
Administration -> System -> Debug
<add key="CMSDebugOutputLive" value="true"/> - enables output debugging on the live site <add key="CMSDebugAllOutputs" value="true"/> - enables output debugging for all operations
(including the UI)
<add key="CMSDebugOutputLogLength" value="10"/> - maximal size of the output debug log
(number of preserved records)
<add key="CMSLogOutputToFile" value="true"/> - if applied, output debug log is saved into ~/
App_Data/logoutput.log It can also be enabled using the bulk keys. On the Debug -> Output tab, you can see the exact output code of recently displayed pages. This is particularly useful in case of AJAX request, whose code can not be viewed as part of the page source directly in the browser. The log can be cleared using the Clear output log button.
2010 Kentico Software
450
Kentico CMS 5.5 Developer's Guide
7.5.2.8
Security debug Security debugging can be turned on by adding one or more of the following keys into the AppSettings section of your web.config file:
<add key="CMSDebugSecurity" value="true"/> - enables the Security tab in Site Manager ->
Administration -> System -> Debug
<add key="CMSDebugSecurityLive" value="true"/> - enables security debugging on the live site <add key="CMSDebugAllSecurity" value="true"/> - enables security debugging for all
operations (including the UI)
<add key="CMSDebugSecurityLogLength" value="10"/> - maximal length of the security debug
log (number of preserved records)
<add key="CMSLogSecurity" value="true"/> - if applied, output debug log will be saved into ~/
App_Data/logsecurity.log It can also be enabled using the bulk keys. On the Debug -> Security tab, you can see which security checks were recently performed on the site. This is particularly useful if you want to quickly find out why some user is not able to access some section of the UI or gets the Access denied page displayed. The log can be cleared using the Clear security log button.
2010 Kentico Software
Development
451
7.5.2.9
Macros debugging Macros debugging can be turned on by adding one or more of the following keys into the AppSettings section of your web.config file:
<add key="CMSDebugMacros" value="true" /> - enables the Macros tab in Site Manager ->
Administration -> System -> Debug
<add key="CMSDebugMacrosLive" value="true" /> - enables macros debugging on the live site <add key="CMSDebugAllMacros" value="true" /> - enables macros debugging for all operations
(including the UI)
<add key="CMSDebugMacrosLogLength" value="20" /> - maximal length of the macros debug log
(number of preserved records) It can also be enabled using the bulk keys. On the Debug -> Macros tab, you can see which macros were recently resolved. For each macro, its exact expression, result (1 - resolved successfully, 0 - not resolved) and context from which it was called is logged. This is useful if you want to analyze how macros were processed. The log can be cleared using the Clear macro log button.
2010 Kentico Software
452
Kentico CMS 5.5 Developer's Guide
7.5.2.10 Request debug Request debugging can be turned on by adding one or more of the following keys into the AppSettings section of your web.config file:
<add key="CMSDebugRequests" value="true"/> - enables the Request tab in Site Manager ->
Administration -> System -> Debug
<add key="CMSDebugRequestsLive" value="true"/> - enables request debugging on the live site <add key="CMSDebugAllRequests" value="true"/> - enables request debugging for all pages
(including the UI)
<add key="CMSDebugRequestsLogLength" value="10"/> - if applied, output debug log will be
saved into ~/App_Data/logrequests.log It can also be enabled using the bulk keys. On the Debug -> Requests tab, you can see the time each of the recent page requests took to process. You not only see the overall time, but also separate times of particular parts of each requests, along with other detailed information about the request. This is particularly useful if your response time is too large and you need to figure out why. You can basically see whether the issue is outside the application or inside it by comparing the real response time and response time spent in the application, what data came with the request and from which context. The log can be cleared using the Clear request log button.
2010 Kentico Software
Development
453
7.5.2.11 Web farm debugging Web farm debugging can be turned on by adding one or more of the following keys into the AppSettings section of your web.config file:
<add key="CMSDebugWebFarm" value="true" /> - enables the Web farm tab in Site Manager ->
Administration -> System -> Debug
<add key="CMSDebugAllWebFarm" value="true" /> - enables web farm debugging on the live site <add key="CMSDebugWebFarmLive" value="true" /> - enables web farm debugging for all
operations (including the UI)
<add key="CMSDebugWebFarmLogLength" value="20" /> - maximal length of the web farm debug
log (number of preserved records) It can also be enabled using the bulk keys. On the Debug -> Web farm tab, you can see which web farm tasks were logged and which servers were notified about the changes. This is particularly useful if you want to find out if the web farm works effectively and synchronizes correct data, or generally if you want to troubleshoot web-farm-related issues. The following screenshot shows how the debug looks on the source server (the server where the data was modified). The bottom part show the logged tasks, while the top part shows asynchronous notifications of other web farm servers.
2010 Kentico Software
454
Kentico CMS 5.5 Developer's Guide
The second screenshot shows how the debug looks on the target server after it is notified about the modification. You can recognize the task by the DO: prefix, which indicates that the synchronization task was (is being) processed. The log can be cleared using the Clear web farm log button.
7.5.3
Bulk keys for all debugs
You can also add one of the following bulk keys to the AppSettings section of your web.config file in order to enable all the debugs with a single key.
<add key="CMSDebugEverything" value="true"/> - enables all debugging sub-tabs in Site
Manager -> Administration -> System -> Debug
<add key="CMSDebugAllForEverything" value="true"/> - enables all debugging sub-tabs, while
UI operations are debugged too
<add key="CMSDebugEverythingLive" value="true"/> - enables all debugging on the live site
(the debug log will be displayed at the bottom of the page)
<add key="CMSDebugEverythingLogLength" value="20"/> - limits the maximal length of the
debug log (number of preserved log records)
<add key="CMSLogEverythingToFile" value="true"/> - logs all possible operations (including
Event log and E-mail sending log) into .log files stored in ~/App_Data/ These keys enable all the available debugs listed on this page, while the dedicated keys for particular debugs have higher priorities. This means that you can for example enable all debugs using CMSDebugEveryting with the value set to true and hide one particular sub-tab by using its dedicated key with the value set to false at the same time.
2010 Kentico Software
Development
455
7.5.4
System error notifications
If you go to Site Manager -> Settings -> System and fill in an e-mail address into the Error notification e-mail address, notifications about internal errors in Kentico CMS system will be sent to this address whenever such an error occurs. The e-mail address specified in the No-reply e-mail address field will be used as the sender ('From') email address.
2010 Kentico Software
456
Kentico CMS 5.5 Developer's Guide
7.6
7.6.1
Document types and transformations
Overview
Each document is of some type. Each document type has its own: fields (data structure) editing form layout transformations (design) queries and other settings. Document types are fully customizable - you can add, modify and delete custom fields. The advantage of using custom document types is that you can define custom structure of documents and store content (data) separated from design. This can be done in Site Manager -> Development -> Document types.
General properties of a document type
Document type display name The name of the site displayed to the users. Document type code name New page Editing page Editing form Preview page List page Use publish from/publish to Show template selection The name of the site used in the code. URL of the page that will be used for creating new documents of this type. URL of the editing page that will be used when the document is displayed in the editing mode, using the Page tab. URL of the editing page that will be used when the document is displayed in the editing mode, using the Form tab. URL of the editing page that will be used when the document is displayed in the preview mode. URL of the editing page that will be used when the document is displayed in the list mode. Indicates if publish from/to fields should be displayed for this document type. Indicates if users must select some page template first when they create a new document of this type. The page template used by default when the document is created. If no page template is specified, the document inherits the parent page template. Indicates if the document type has similar behavior as Page (menu item) document type. The default view mode is the Page tab for such document type, viewer web parts are automatically set to display the child documents if the path is not configured and the document does not inherit its parent template by default.
Default page template
Behaves as Page (menu item) type
2010 Kentico Software
Development
457
7.6.2
Defining a new document type
Go to Site Manager -> Development -> Document types and click New document type. You are redirected to the New document type wizard. In the first step, enter the following values: Document type display name: Computer (this name will be displayed to the users) Document type code name: custom.computer (custom is your namespace to distinguish your document types from system types that use the cms namespace, computer is the document type); you will use this value in web part properties later.
2010 Kentico Software
458
Kentico CMS 5.5 Developer's Guide
Click Next. In step 2, you need to choose the name of the database table that will be used for storing computer details. You also need to enter the name of the primary key in this table. Enter the following values: Table name: CUSTOM_Computer Primary key name: ComputerID
Click Next. The wizard has created a new database table for computers. Now you need to define the fields (columns of the table). Click New attribute ( ) to create a new field. Enter the following values: Attribute name: ComputerName Attribute type: Text Attribute size: 200 Field caption: Computer name Field type: Text box Click OK. Click New attribute ( ). Enter: Attribute name: ComputerProcessorType Attribute type: Text Attribute size: 200 Field caption: Processor type Field type: Drop-down list, choose to use Options instead of SQL Query Options: enter the following options, one per line: Athlon;Athlon Pentium XEON;Pentium XEON Pentium Core 2 Duo;Pentium Core 2 Duo Click OK. Click New attribute ( ). Enter: Attribute name: ComputerRamSize Attribute type: Integer number
2010 Kentico Software
Development
459
Field caption: RAM (MB) Field type: Text box Click OK. Click New attribute ( ). Enter: Attribute name: ComputerHddSize Attribute type: Integer number Field caption: HDD (GB) Field type: Text box Click OK. Click New attribute ( ). Enter: Attribute name: ComputerImage Attribute type: File Field caption: Image Field type: Upload file Allow empty value: check the box Click OK.
2010 Kentico Software
460
Kentico CMS 5.5 Developer's Guide
You can also define system fields to be displayed on the documents' Form tab. This can be done by clicking the Add system attribute icon. Using the Group drop-down list, you can then choose from the following two groups of system fields: Document attribute - offers the document's system fields Node attribute - offers the document node's system fields Document or node system fields will then be offered in the Attribute name drop-down list. If you leave the Display attribute in the editing form check-box checked, the field will be visible on the documents' Form tab.
2010 Kentico Software
Development
461
Click Next. Now you need to choose the field that will be used as document name. Choose the Use document name field option from the drop down list. It means that when you create a new computer document, its name will be automatically taken from the ComputerName value and this value will appear in site navigation and in CMS Desk content tree.
Click Next. In step 5, you need to select the document types under which the computers will be displayed. Check only the Page (menu item) value, which means the editors will be able to create computer documents only under some page, not under article or news document in the content tree.
2010 Kentico Software
462
Kentico CMS 5.5 Developer's Guide
Click Next. In step 6, you need to choose which websites will use this document type. Check the appropriate website and click Next.
In Step 7, you are asked to specify how documents of this type will be indexed and displayed in the search results. For more information on these settings, please refer to this topic. Make your choice and click Next.
2010 Kentico Software
Development
463
The wizard has finished the configuration of the new document type. It has automatically created not only the database table, but also the SQL queries for SELECT, INSERT, UPDATE, DELETE operations and a default transformation.
You have learned how to define a new document type.
2010 Kentico Software
464
Kentico CMS 5.5 Developer's Guide
How the content is stored As you already know, the new document type Computer has its own database table. Each document is stored in three tables: CMS_TREE (tree structure), CMS_Document (document properties and metadata) and the custom table - in this case CUSTOM_Computer:
The system automatically ensures all operations on these tables. The advantage of this storage is that it's very fast and you can easily write standard SQL SELECT queries to retrieve data from the repository (i.e. from the Microsoft SQL Server database).
Changing document type icon If you create a new document type, documents of this type will appear with the default document icon ( ) in the administration interface. To change the document type icon: 1. go to <web project folder>\App_Themes\Default\Images\CMSDesk \Icons\ 2. find your document type's icon named <namespace>_<document type>.gif 3. open the file in your image editor and modify it, or create a new image with the same name and format and replace the original one with it After doing so, all documents of this type should appear with the new icon. You can also change any other document types' icons this way, as all document type icons are stored in the location mentioned above.
2010 Kentico Software
Development
465
7.6.3
Writing transformations
Now that we have created a new document type, we need to prepare the transformations that will be used for displaying product details in list and in detail view. In the Computer document type properties dialog, click the Transformations tab:
2010 Kentico Software
466
Kentico CMS 5.5 Developer's Guide
As you can see, the wizard has created some default transformation. We will use it for our detail view. Click Edit and enter the following code:
<h1><%# Eval("ComputerName") %></h1> <table> <tr> <td> Processor: </td> <td> <%# Eval("ComputerProcessorType") %> </td> </tr> <tr> <td> RAM (MB): </td> <td> <%# Eval("ComputerRamSize") %> </td> </tr> <tr> <td> HDD (GB): </td> <td> <%# Eval("ComputerHddSize") %> </td> </tr> <tr> <td> Image: </td> <td> <%# GetImage("ComputerImage") %> </td> </tr> </table>
Click OK. As you can see the transformation code is the standard ItemTemplate template that you may already know from ASP.NET 2.0 Repeater and DataList controls. It combines HTML code with ASP.NET commands and data binding expressions. You can use several built-in functions, such as GetImage that simplify some tasks. You can find the list of all functions directly under the transformation code.
2010 Kentico Software
Development
467
We will create transformation for the list of computers. Now go back to the transformation list and click New transformation. Enter the following values: Transformation name: preview Transformation type: ASCX (it's also possible to use XSLT, but we will not use it now) Enter the following transformation code:
<div style="text-align:center;border: 1px solid #CCCCCC"> <h2><a href="<%# GetDocumentUrl() %>"><%# Eval("ComputerName") %></a><h2> <img src="<%# GetFileUrl("ComputerImage") %>?maxsidesize=120" /> </div>
Click OK. Please note how the link to the document is created:
<a href="<%# GetDocumentUrl() %>"><%# Eval("ComputerName") %></a>
It consists of standard HTML tags for links and it inserts the URL and link text dynamically. Similarly, you can create an image tag with parameter that ensures automatic resize of the longest side to 120 pixels on the server side:
<img src="<%# GetFileUrl("ComputerImage") %>?maxsidesize=120" />
You have learned how to write transformations for displaying the content of structured documents. Please note: should you want to use the XSLT transformation, it can be used for the XSLT viewer (CMSViewer) web part. Otherwise it won't work.
Transformations for multilingual websites In some cases, you may need to display different text in transformations, based on the currently selected language. If you're using the built-in multilingual support, you can achieve this by creating another transformation with name ending with culture code. Example: English (default language) transformation code name: cms.news.detail French transformation code name: cms.news.detail_fr-fr When you switch the content language to French, the French transformation will be automatically used in this case.
2010 Kentico Software
468
Kentico CMS 5.5 Developer's Guide
7.6.4
Adding custom functions to transformations
In many cases, you may need to process values and display them in a different format or add custom conditions. The following example shows you how to create custom function that will return first N characters of the text and how to use it in a transformation. Open the web project in Visual Studio. Create a new folder under the App_Code section and call it as your site code name. Right-click the folder and choose Add New Item. Choose to add a new Class and call it MyFunctions.cs (the custom transformation functions can be developed only in C# at this moment).
2010 Kentico Software
Development
469
Paste the following code to the MyFunctions.cs file: [C#]
using using using using using using using using using
System; System.Data; System.Configuration; System.Web; System.Web.Security; System.Web.UI; System.Web.UI.WebControls; System.Web.UI.WebControls.WebParts; System.Web.UI.HtmlControls;
/// <summary> /// Summary description for MyFunctions /// </summary> public static class MyFunctions { public static string TrimText(object txtValue, int leftChars) { if (txtValue == null | txtValue == DBNull.Value) { return ""; } else { string txt = (string) txtValue; if (txt.Length <= leftChars) { return txt; } else { return txt.Substring(0, leftChars) + "..."; } } } }
Please note: the function must be defined as static so that we can easily call it from our transformation.
2010 Kentico Software
470
Kentico CMS 5.5 Developer's Guide
Then, go to Site Manager -> Development -> Document types -> News -> Transformations. Edit the preview transformation and change its code like this: [C#]
<b><a href="<%# GetDocumentUrl() %>"> <%# Eval("NewsTitle") %></a></b> (<%# GetDate("NewsReleaseDate") %>)<br/> <i> <%# MyFunctions.TrimText(Eval("NewsSummary"), 10) %> </i> <br/>
Click OK to save. Go to the live site and see the page with news listing. As you can see, the news summary text is truncated to first 10 characters. You have learned how to write your own transformation methods.
7.6.5
Context menus in transformations
When writing transformations for a web part displaying Users or Groups, you can enclose the transformation in a menu container control, which ensures displaying of context menus after right-click on a user or group. You can see a live example of these context menus on the sample Community Starter site: In the screenshot below, you can see the context menu displayed when you right-click one of the users listed in the Members section:
The following screenshot shows the context menu displayed when you right-click one of the groups listed in the Groups section:
2010 Kentico Software
Development
471
How is this achieved? As you can see when you view the transformation code used in the Users viewer or Groups viewer web parts, you need to enclose your transformation in the cms: usermenucontainer, resp. cms:groupmenucontainer control:
Users
<cms:usermenucontainer runat="server" ID="userMenuElem" MenuID="userContextMenu" Parameter='<%# Eval("UserID").ToString() %>' ContextMenuCssClass="UserContextMenu" > ... transformation code ... </cms:usermenucontainer>
Groups
<cms:groupmenucontainer runat="server" ID="groupMenuElem" MenuID ="groupContextMenu" Parameter='<%# Eval("GroupID").ToString() %>' ContextMenuCssClass="UserContextMenu" > ... transformation code ... </cms:groupmenucontainer>
Modifying context menu design
The default controls used for context menus are stored in <web project>\CMSAdminControls\ContextMenus: GroupContextMenu.ascx UserContextMenu.ascx These two controls are used automatically for the Group or User context menus. If you want to modify the design of the context menus, you can edit these controls in Visual Studio. You can also develop your custom controls for this purpose. In this case, you need to include the MenuControlPath parameter in the cms:usermenucontainer or cms:groupmenucontainer controls in the transformation and set its value to the path to your control:
<cms:groupmenucontainer runat="server" ID="groupMenuElem" MenuID ="groupContextMenu" Parameter='<%# Eval("GroupID").ToString() %>' ContextMenuCssClass="UserContextMenu" MenuControlPath ="~\CMSAdminControls\ContextMenus\MyGroupContextMenu.ascx" > ... transformation code ... </cms:groupmenucontainer>
2010 Kentico Software
472
Kentico CMS 5.5 Developer's Guide
7.7
7.7.1
E-mail templates
E-mail templates
Kentico CMS sends e-mails for various purposes, such as workflow notification. You can modify the email templates sent by the system so that they match your design and/or language. You can modify e-mail templates in Site Manager -> Development -> E-mail templates. There are two types of e-mail templates: global and site-specific. If there's no site-specific template, the global template is used instead. The e-mail template has the following properties: Display name Code name From Cc Bcc Subject Text Plain text The name of the template displayed to the users. The name of the template used in the code. E-mail address that will be used as the sender (From) address of the email. E-mail addresses of copy recipients. E-mail addresses of copy recipients. These will get a copy of the email, but won't see other recipient's addresses in the mail. Subject of the e-mail. HTML code of the e-mail template. Plain text of the e-mail template.
2010 Kentico Software
Development
473
Example of the template text:
<html> <head> </head> <body style="FONT-SIZE: 12px; FONT-FAMILY: arial"> <p> This an automatic notification sent by Kentico CMS. The following document is waiting for your approval. Please sign in to Kentico CMS Desk and approve it. </p> <p> <b>Document:</b> <a href="{%applicationurl%}/cmsdesk/default.aspx? expandidpath={%idpath%}&expandmode=publish"> {%documentname%}</a> <br> <b>Last approved by:</b> {%approvedby%} <br> <b>Last approved when:</b> {%approvedwhen%} <br> <b>Original step:</b> {%originalstep%} <br> <b>Current step:</b> {%currentstep%} <br> <b>Comment:</b> <br> {%comment%} </p> </body> </html>
Please note that the template may contain special macro expressions that are resolved (merged) when the e-mail is sent, such as {%approvedby%}.
2010 Kentico Software
474
Kentico CMS 5.5 Developer's Guide
7.8
7.8.1
Form controls
Overview
Form controls allow you to use custom field types in editing forms that are based on Kentico FormEngine. These include: Document editing forms (Form tab) Web part properties BizForms Forms using system tables defined in Site manager -> Development -> System tables Forms using custom tables defined in Site manager -> Development -> Custom tables Report parameters Form controls are standard ASCX controls that inherit from the CMS.FormControls. FormEngineUserControl class.
Managing form controls
You can register form controls in the catalog in Site Manager -> Development -> Form controls. The form controls have the following properties: Control display name Control code name The name of the control displayed to the users. The name of the control used in the code. Relative path to the ASCX control starting from /CMSFormControls folder. Control file name Example: countryselection.ascx Use control for text Use control for long text Use control for integer Use control for decimal Use control for date-time Use control for boolean Use control for file Use control for GUID Use control for visibility Indicates if the control can be used for text values. Indicates if the control can be used for long text values. Indicates if the control can be used for integer values. Indicates if the control can be used for decimal values. Indicates if the control can be used for date-time values. Indicates if the control can be used for boolean (bit) values. Indicates if the control can be used for file (attachments). Indicates if the control can be used for GUID values. Indicates if the control can be used as a field visibility control. See this chapter for more details. Indicates if the control should be offered among field types in the simplified mode in BizForms module. If you enable this box, you also need to enter the following values: Show control in BizForms Default data type - the type of the field that will be used by default when the user chooses to create a new field with this field type.
2010 Kentico Software
Development
475
Column size - default size of the database column (applies only to Text data type). Show control in document types Show control in system tables Show control in custom tables Indicates if the control should be offered among field types in the document types field editor. Indicates if the control should be offered among field types in the system tables field editor. Indicates if the control should be offered among field types in the custom tables field editor.
Show control in controls (web Indicates if the control should be offered among field types in the web parts and inline controls) part property editor. Show control in reports Indicates if the control should be offered among field types in report parameters field editor.
7.8.2
Developing form controls
The following example shows how to create a form control that will allow users to choose color from a dropdownlist. 1. Open the web project in Visual Studio (or Visual Web Developer) using the WebProject.sln file or using File -> Open -> website in Visual Studio. 2. Right-click the CMSFormControls folder and choose Add New Item. Choose to create a new Web User Control and call it ColorSelection.ascx.
2010 Kentico Software
476
Kentico CMS 5.5 Developer's Guide
3. Edit the ColorSelection.ascx user control on the Design tab. Drag and drop a DropDownList control onto the form:
4. Edit the properties of the DropDownList and change its ID to drpColor. 5. Switch to the code behind. 6. Change the following line [C#]
public partial class CMSFormControls_ColorSelection : System.Web.UI.UserControl to public partial class CMSFormControls_ColorSelection : CMS.FormControls. FormEngineUserControl
[VB.NET]
Partial class CMSFormControls_ColorSelection Inherits SystemWeb.UI.UserControl
to
Partial class CMSFormControls_ColorSelection Inherits CMS.FormControls. FormEngineUserControl
It ensures that our user control inherits from the FormEngineUserControl class and can use its standardized properties.
2010 Kentico Software
Development
477
7. Modify the code behind like this: [C#]
protected void Page_Load(object sender, EventArgs e) { // Ensure drop down list options EnsureItems(); } /// <summary> /// Gets or sets field value, color hexa code in this case. /// </summary> public override Object Value { get { return drpColor.SelectedValue; } set { // Ensure drop down list options EnsureItems(); drpColor.SelectedValue = System.Convert.ToString(value); } } /// <summary> /// Returns an array of values of any other fields returned by the control. /// </summary> /// <returns>It returns an array where first dimension is attribute name and the second dimension is its value.</returns> public override object[,] GetOtherValues() { object[,] array = new object[1, 2]; array[0, 0] = "ProductColor"; array[0, 1] = drpColor.SelectedItem.Text; return array; } /// <summary> /// Returns true if some color is selected. If no, it returns false and displays an error message. /// </summary> public override bool IsValid() { if ((string)Value != "") { return true; } else { // Set form control validation error message this.ValidationError = "Please choose some color."; return false; } }
2010 Kentico Software
478
Kentico CMS 5.5 Developer's Guide
/// <summary> /// Ensures that the DropDownList contains color options. /// </summary> protected void EnsureItems() { if (drpColor.Items.Count == 0) { drpColor.Items.Add(new ListItem("(select color)", "")); drpColor.Items.Add(new ListItem("red", "#FF0000")); drpColor.Items.Add(new ListItem("green", "#00FF00")); drpColor.Items.Add(new ListItem("blue", "#0000FF")); } }
[VB.NET]
Protected Sub Page_Load(ByVal sender As Object, ByVal e As System.EventArgs) Handles Me.Load ' Ensure drop down list options EnsureItems() End Sub ''' <summary> ''' Gets or sets field value, color hexa code in this case. ''' </summary> Public Overrides Property Value() As Object Get Return drpColor.SelectedValue End Get Set(ByVal value As Object) EnsureItems() drpColor.SelectedValue = System.Convert.ToString(value) End Set End Property ''' <summary> ''' Returns an array of values of any other fields returned by the control. ''' </summary> ''' <returns>It returns an array where first dimension is attribute name and the second dimension is its value.</returns> Public Overrides Function GetOtherValues() As Object(,) Dim arr(0, 1) As Object arr(0, 0) = "ProductColor" arr(0, 1) = drpColor.SelectedItem.Text Return arr End Function ''' <summary> ''' Returns true if some color is selected. If no, it returns false and displays an error message. ''' </summary> Public Overrides Function IsValid() As Boolean If CType(Value, String) <> "" Then Return True Else ' Set form control validation error message
2010 Kentico Software
Development
479
Me.ValidationError = "Please choose some color." Return False End If End Function ''' <summary> ''' Ensures that the DropDownList contains color options. ''' </summary> Public Sub EnsureItems() If drpColor.Items.Count = 0 Then drpColor.Items.Add(New ListItem("(select color)", "")) drpColor.Items.Add(New ListItem("red", "#FF0000")) drpColor.Items.Add(New ListItem("green", "#00FF00")) drpColor.Items.Add(New ListItem("blue", "#0000FF")) End If End Sub
8. Go to Site Manager -> Development -> Form controls and click New form control. Enter the following values: - Control display name: Color selection - Control code name: colorselection - Control file name: colorselection.ascx Check the Use control for text box, check the Show control in document types box and click OK.
2010 Kentico Software
480
Kentico CMS 5.5 Developer's Guide
9. Now we will test this control in some document editing form. Go to Site Manager -> Development > Document types and edit the Product document type. Click the Fields tab and add 2 new fields with the following properties: Attribute name: ProductColor Attribute type: Text Attribute size: 100 Display attribute in editing form: false (the field will be set via GetOtherValues() method of the ColorSelection control) Click OK to save the new field Attribute name: ProductHexaColor Attribute type: Text Attribute size: 100 Field caption: Color Field type: Color selection Click OK to save the new field
2010 Kentico Software
Development
481
10. Go to CMS Desk -> Content and create a new product in the Products section. The new form control will be displayed like this:
If you do not choose any color, the error label is displayed.
Getting and setting values of other fields using the API You can get and set the values of the other fields by getting their reference like this: [C#]
TextBox txtBox = (TextBox) Form.FieldControls["productprice"];
[VB.NET]
Dim txtBox as TextBox = CType(Me.Form.FieldControls("productprice"), TextBox)
Please note that the field name must be written in lowercase. When you get the reference to the control, you can get or set its value (for example: txtBox.Text = "150") If you want to change the value of some other control before its loaded, you need to place the code inside the PageLoad method of your form control. If you want to change the value of some other control before its saved, you need to place the code inside the IsValid method of your form control. You can also use the this.DataDR (me.DataDR) property of the form control that provides the DataRow object with data of the current form.
7.9
7.9.1
Inline controls
Overview
Inline controls are user controls (ASCX) that can be placed into text using a special expression in format %%control:MyUserControl%% where MyUserControl is name of the user control file without the ".ascx" extension. The system then dynamically loads the controls when the page is diplayed on the live site. The controls may contain any functionality, such as "latest news", "mortgage calculator", "travel destination search", etc. The advantage of inline controls is that any content editor can place them anywhere into the text without programming knowledge.
2010 Kentico Software
482
Kentico CMS 5.5 Developer's Guide
How to insert the inline controls into the text
The inline controls can be inserted into the text using the Insert inline control ( ) command in the WYSIWYG editor toolbar. If the text is not edited in the WYSIWYG editor, you can insert inline controls by typing the %%control:MyUserControl%% expressions manually. The inline control may also have a single parameter. In this case, you may use one of the following expression formats:
%%control:BizFormControl?form1%% {^BizFormControl|form1^} {^BizFormControl|(formname)form1^}
In the next chapter, you will learn how to develop your own inline controls.
2010 Kentico Software
Development
483
7.9.2
How to develop inline controls
This chapter will show you an example of inline control development. We will create a simple control that will display the current time when the button is clicked. 1. Open the web project in Visual Studio (or Visual Web Developer) using the WebProject.sln file or using File -> Open -> website in Visual Studio. 2. Right-click the CMSInlineControls folder and choose Add New Item. Choose to create a new Web User Control and call it ShowTime.ascx.
3. Switch to the Design tab and drag and drop a Label control and a Button control on the form:
2010 Kentico Software
484
Kentico CMS 5.5 Developer's Guide
4. Double-click the Button control and enter the following code into the Button1_Click method that will ensure displaying of current date and time in the label control. [C#]
Label1.Text = DateTime.Now.ToString();
[VB.NET]
Label1.Text = DateTime.Now.ToString()
5. Change the following line: [C#]
public partial class CMSInlineControls_ShowTime : System.Web.UI.UserControl
to
public partial class CMSInlineControls_ShowTime : CMS.ExtendedControls. InlineUserControl
[VB.NET]
Partial Class CMSInlineControls_ShowTime Inherits System.Web.UI.UserControl
to
Partial Class CMSInlineControls_ShowTime Inherits CMS.ExtendedControls.InlineUserControl
What you did You have changed the user control so that it inherits from the InlineUserControl class. It allows you to access the parameter of the control in the next step.
2010 Kentico Software
Development
485
6. Add the following code to the Page_Load method of the control: [C#]
Button1.Text = this.Parameter;
[VB.NET] (Page_Load method is not generated by default in VB.NET)
Protected Sub Page_Load(ByVal sender As Object, ByVal e As System.EventArgs) Handles Me.Load Button1.Text = Parameter End Sub
What you did This code sets the Button1 caption based on the inline control parameter. 7. Save the changes and run the project. 8. Go to CMS Site Manager -> Development -> Inline controls. Click New control and enter in the following values: - Control display name: Show time - Control name: showtime (the name of the user control without extension) - Control file name: ~/CMSInlineControls/ShowTime.ascx - Parameter caption: Button text
Click OK.
2010 Kentico Software
486
Kentico CMS 5.5 Developer's Guide
9. Now click the Sites tab and check the boxes for all sites where content editors should be able to insert this control. Click OK. 10. In case that you defined some properties in the control code, you will have to register them on the Properties tab. On the tab, you will find the familiar field editor. Property categories can be created using the New category ( ) icon. New properties can be added using the Add ( ) icon. 11.Go to CMS Desk, edit some page with editable regions and click the Insert Inline Control ( ) button. Select the control and set the Button text value to Show current time. Click OK. The special expression is inserted into the text.
12. Click Save to save changes and click Live site to see the live version of the page. The user control is now displayed inside your text. The button has the caption you have specified. When you click the button, the label displays current date and time:
2010 Kentico Software
Development
487
7.10
Membership, permissions and security
Kentico CMS provides a flexible security model that allows you to configure granular access permissions for content and modules. The security model consists of: users (shared among websites) roles (specific for websites) module permissions document permissions UI personalization User, role and global permissions can be managed at two levels: In Site Manager -> Administration, where global administrators can edit all data. In CMS Desk -> Administration, where local administrators can edit only data related to the current website (the current website is recognized by the current domain).
7.10.1 Security model overview
Relationships between users, roles and permissions
The following figure shows how users are assigned to roles and how users and roles are granted with permissions for documents and modules:
Users can be members of any number of roles. They can be granted with permissions for particular documents in the CMS repository. If you want to grant a user with permissions for some module, you need to make the user a member of some role and grant the permissions to the role (the users cannot be granted with permissions for modules directly). Roles in Kentico CMS are fully customizable. It means you're not limited to some predefined set of
2010 Kentico Software
488
Kentico CMS 5.5 Developer's Guide
roles. Instead, you can define your own roles with custom sets of permissions. If the user is member of multiple roles, their permissions for modules are calculated as a sum of all permissions granted to all roles. If the permissions for documents in the CMS repository are granted to both a user and their roles, document permissions are calculated as a sum of all permissions granted to the user and to all roles. If the user or some of their roles are denied to make some action (such as modify document), then the result is always "denied" for the given permission even if the roles are allowed to perform the action.
7.10.2 User management
The user can be a member of any number of roles and can be assigned to any number of websites. There are two important attributes of the user account: Is editor the user can access the CMS Desk interface; this attribute doesnt implicate any particular permissions - it only differentiates the site editors and registered users who only access the live website and its secured areas and thus provides and extra security layer; the user can access CMS Desk for all sites to which they are assigned on the Sites tab Is global administrator the user is authorized to perform all operations and their access can not be denied by permissions or otherwise limited; global administrators are the only users who can use the Site Manager interface
Global administrators Global administrators are the only users who can manage site settings and all development tools. Their permissions cannot be denied or limited they have access to all features and data. The local administrators cannot modify global administrator accounts.
Default user accounts
There are following default user accounts: Administrator user with full permissions. Public user that represents an anonymous visitor of the site.
Creating a new user
New users accounts are typically created when a user goes through registration on the live site. However, you can also create accounts manually in Site manager -> Administration -> Users or CMS Desk -> Administration -> Users. Click the New user( ) icon and enter the following properties into the displayed form: User name - the user's user name (login); it must be unique across all websites in the system Full name - user's full name (first name, middle name and last name)
2010 Kentico Software
Development
489
E-mail - user's e-mail address Enabled - indicates if the user account is enabled and the user can sign in Is editor - indicates if the user is authorized to sign in to CMS Desk; it's used to differentiate users who are only allowed to visit member areas of the website from content editors who can use the CMS Desk user interface; this provides an extra security layer Password - user's password Confirm password - user's password again for confirmation
Editing user properties
You can edit user properties in Site manager -> Administration -> Users -> click the Edit ( ) icon of the chosen the user.
General properties
The following properties can be set on the General tab: User name - the user's user name (login); it must be unique across all websites in the system Full name - user's full name (first name, middle name and last name) First name - user's first name Middle name - user's middle name Last name - user's last name E-mail - user's e-mail address Enabled - indicates if the user account is enabled and the user can sign in Is editor - indicates if the user is authorized to sign in to CMS Desk; it's used to differentiate users who are only allowed to visit member areas of the website from content editors who can use the CMS Desk user interface; this provides an extra security layer Is global administrator - indicates if the user is global administrator; global administrators have full permissions for all features and data across the system and are not affected by permission settings for particular modules Is external user - this attribute is used when you are using an integration with an external user database Is domain user - indicates if the user was imported form Active Directory Is hidden - if true, the user is not visible on the site (e.g. on-line users monitoring, repeaters displaying users, etc.) Disable site manager - this option is available only when editing a global administrator, but not when a global administrator is editing her own account; by enabling it, the user is still a global administrator, but can not access Site Manager, i.e. can only perform actions in CMS Desk Preferred content culture - preferred culture in which the content is displayed to the user Preferred user interface culture - preferred culture in which the users wants to see the user interface (CMS Desk and Site Manager) Created - date and time when the user account was created Last logon - date and time when the user last logged in Last logon information - information about the IP address and browser agent of the user's last logon Starting alias path - the starting alias path of the content tree in CMS Desk -> Content; if you specify this value, the user is not allowed to browse other sections of the website in the content tree; please note that this feature is only intended for better usability and it doesn't ensure security control - if you need to establish access rights for a given user, grant them with appropriate document
2010 Kentico Software
490
Kentico CMS 5.5 Developer's Guide
permissions (Properties -> Security)
Impersonation
Global administrators can also see the Log in as this user ( ) link at the top of this tab. By clicking this link, the administrator gets logged in as the currently edited user and get redirected depending on the type of user: Global administrator - if you log in as some other global administrator, you will stay on the General tab Editor - if you log in as some editor (a user with the Is editor option enabled), you will be redirected to CMS Desk Standard user - if you log in as a standard user, you will be redirected to the title page of the live site In Site Manager -> Administration -> Event log, any changes made while impersonated will be logged with under the user name in format <user name> (<original user name>) where the original user is the administrator who clicked the Log in as this user ( ) link.
Password
Here you can change the user's password: Password - user's password Confirm password - user's password again for confirmation
Settings
On the Settings tab, you can edit the following properties of the user: User nick name - nick name of the user used in website forums, on the user's profile, etc. User picture - user's avatar image; this image will be used in forums and on user's profile; you can either upload an image or select a pre-defined avatar User signature - user's signature that will be used below the user's forum posts Description - optional text describing the user URL referrer - URL from that the user came to the site when they performed registration Campaign - the campaign from which the user came to your website before they registered; see this topic for details Messaging notification e-mail - notifications about new messages received in the messaging module will be sent to this e-mail address Time zone - user's time zone; if set, this time zone will be used where applicable instead of the site time zone Badge - user's badge; depends on the number of gained activity points User activity points - number of user's activity points; these points are gained for forum posts, message board posts, blog posts and blog post comments Live ID - user's Live ID token; this is a hexadecimal number that the user is identified by when logging-in via Windows Live ID Activation date - date of the user's account activation Activated by user - user who activated this user's account Registration info - user's IP and browser agent detected on registration Gender - user's gender Date of birth - user's date of birth Waiting for approval - if checked, the user is waiting for administrator's approval Show splash screen - determines if splash screen should be displayed to the user when accessing
2010 Kentico Software
Development
491
Kentico CMS administration interface Forum posts - number of user's forum posts Forum comments - number of user's forum comments Blog comments - number of user's blog comments Message board posts - number of user's message board posts
Custom Fields
Here you can edit the custom fields added to the user profile. The custom fields can be defined in Site Manager -> Development -> System tables -> User.
Sites
Here you can specify the sites into which the user can sign in with their user name and password. Simply check the appropriate boxes and click OK to save the changes. This dialog applies only to logging in to the CMS Desk and is intended for separation of content editors responsible for different websites.
Roles
Here you can add or remove user from roles. First, you need to select the site (since roles are always connected with a single website) and then check the appropriate boxes and click OK. Please note: if you cannot see any sites in the listbox, you may need to assign the user to some site on the Sites tab.
Departments
Here you can specify the E-commerce module departments the user is authorized to manage products in.
Notifications
On this tab, you can see a list of all notification subscriptions of the currently edited user. You can Delete ( ) subscriptions in the list, which unsubscribes the user from receiving notifications.
Categories
This tab displays a list of the user's custom categories. Each of the categories can be edited ( ) or deleted ( ). By clicking the New category link, you can create a new category that will behave the same way as if it was created by the user in CMS Desk -> Edit -> Properties -> Categories. The following details will be required when creating a new category: Display name - name of the category displayed in the user interface Code name - name of the category used in website code
Friends
On this page, you can manage the currently edited user's friends.
2010 Kentico Software
492
Kentico CMS 5.5 Developer's Guide
Subscriptions
On this tab, you can manage the user's subscriptions to newsletters and notifications about new blog posts and message board messages.
Languages
On this tab, you can specify which cultural versions of documents can be edited by the user. You have the following options: User can edit all languages - if selected, the currently edited user can edit documents in all language versions of all sites in the system User can edit following languages - if selected, you can specify which language versions can be edited by the user by checking the check-boxes in the list of language versions; this can be set separately for each site in the system using the Select site drop-down list
7.10.3 Role management
Roles are assigned to a particular (single) website. A role can have any number of members. You can manage roles in Site Manager -> Administration -> Roles.
Creating a new role
Go to Site Manager -> Administration -> Roles and click New role. Enter the following values: Role display name - The name of the role displayed to the users. Role code name - The name of the role used in the code. Role description - Optional description. Is domain role - Indicates if the role was imported from Active Directory.
Editing a role
Go to Site Manager -> Administration -> Roles and click the Edit button of the appropriate role. General Role display name - The name of the role displayed to the users. Role code name - The name of the role used in the code. Role description - Optional description. Is domain role - Indicates if the role was imported from Active Directory. Users Here you can add or remove users to/from the current role. If you want to add a user, click the Add user to role button. The Select users dialog appears. Enter the name of the user or its part and click Search users. Now select the listed users in the box (you can use CTRL+left mouse button) and click Add selected users to role.
Deleting a role
Go to Site Manager -> Administration -> Roles and click the Delete button of the appropriate role.
2010 Kentico Software
Development
493
7.10.4 Username customization
If you want to customize the way usernames are displayed in the administration interface, you can do it by modifying the GetFormattedUsername method in ~/AppCode/CMS/Functions.cs. The method has four overrides and is used to retrieve usernames in the whole administration interface. Example: Usernames are displayed in the <full name> (<user name>) (e.g. Abigail Woodwarth (Abi)) format in some parts of the system, e.g. in document Properties -> General -> Owner. The following code example shows how you can modify the method to get usernames in format <user name> [<full name>] (e.g. Abi [Abigail Woodwarth]): [C#]
public static string GetFormattedUserName(string username, string fullname, bool isLiveSite) { if (!String.IsNullOrEmpty(DataHelper.GetNotEmpty(fullname, "").Trim())) { return String.Format("{1} [{0}]", fullname, username); } else { return username; } }
7.10.5 Permissions
7.10.5.1 Permissions overview Permissions are a way how you can control access to particular sections of Kentico CMS administration interface (modules), documents in the content tree and custom tables.
Permissions for roles
Permissions for roles can be configured in Administration -> Permissions. Every website has its own set of roles (there are no shared or global roles). These permissions are also assigned to roles, which means every website can use a different configuration of role permissions. Based on the selection made by the Permission type drop-down list, you can choose from the following three types of permissions. Then you need to select the appropriate Permission matrix, which will be offered based on the selected Permission type. Modules - permissions for specified actions in Kentico CMS modules; you can find details on particular permissions in documentation of respective modules Document types - permissions applied to all documents of a particular type; more info can be found here Custom tables - permissions for the custom tables module, read here for more info
2010 Kentico Software
494
Kentico CMS 5.5 Developer's Guide
Permission-related settings for users
When editing ( ) a user in Administration -> Users, you can enable the following two options for the user. These options have impact on permissions checking and provide an extra security layer: Is global administrator - the user is authorized to perform all operations and their access can not be denied by permissions or otherwise limited; global administrators are the only users who can use the Site Manager interface Is editor the user can access the CMS Desk interface; this attribute doesnt implicate any particular permissions - it only differentiates the site editors and registered users who only access the live website and its secured areas and thus provides and extra security layer; the user can access CMS Desk for all sites to which they are assigned on the Sites tab
2010 Kentico Software
Development
495
2010 Kentico Software
496
Kentico CMS 5.5 Developer's Guide
7.10.5.2 Document type permissions
Permissions for particular document types
Document type permissions allow limiting access to and operations with documents in the content tree. These permissions are assigned to roles in Administration -> Permissions, by selecting Permission type: Document types and choosing the document type from the Permission matrix drop-down list. All documents of a type will have access limited by the permissions configured for the document type. You can assign roles with the following permissions: Read - read all documents of this type Create - create documents of this type Modify - modify all documents of this type Delete - delete all documents of this type Destroy - destroy all documents of this type Browse tree - display child documents of all documents of this type Modify permissions - manage local permissions of all documents of this type
Permissions for all content
There is also a special permission matrix for controlling access to all documents within the content tree. It is the Permission type: Modules, Permission matrix: Content matrix. These permissions are then mixed the permissions configured for particular document types. You can set the following permissions for all content: Browse tree - allows members of the role to browse the content tree; if not assigned, the Content tab may not be displayed (unless the role has the Read permission for the CMS.Root document type or for the Root document (on document-level)) Check in any document - authorizes user to perform the Check in or Undo checkout actions on the Properties -> Versions tab of a document Create - allows members of the role to create any document in the content tree Delete - allows members of the role to delete any document in the content tree Design website - allows members of the role to access the Design tab; please note: although users can make changes only to the current website, the changes may affect other websites if they modify a page template shared among multiple websites Destroy - allows members of the role to destroy any document (delete without undo option) Manage workflow - allows members of the role to approve/reject any document at any workflow step Modify - allows members of the role to modify any document in the content tree Modify permissions - manage local permissions of any document Read - allows members of the role to view any document in the content tree
Document-level permissions
You can also set permissions on a document level directly in the content tree. These permissions are combined with global permissions for all content (the Content module) and global permissions for document types. Document-level permissions are described in detail on the following page.
2010 Kentico Software
Development
497
7.10.5.3 Document-level permissions You can manage local permissions (i.e. permissions for particular document or particular site section) in CMS Desk -> Content -> select a document in the content tree -> click Properties -> choose the Security tab. Select the appropriate user or role in the left box. If the user or role is not available in the box, you may need to add them using the Add users or Add roles button. Now you can choose if the permissions should be "allowed" or "denied". If you deny a permission, the action will not be allowed even if the user or role has the permission assigned on a global level, i.e. the Deny option overrides global settings for this permission. You can configure the following permissions: Full control - perform all operations with the document Read - read document content Modify - modify document content, check-in, check-out Create - create new documents under this document Delete - delete this document Destroy - destroy this document (without undo option) Browse tree - unfold the current document and see its child documents Modify permissions - change document permissions
2010 Kentico Software
498
Kentico CMS 5.5 Developer's Guide
Permission inheritance
You will typically need to set up permissions for site sections, rather than for particular documents. In this case, you grant users with permission for the main section document, such as /products and these permissions are inherited to all child documents. Example Consider the site structure like this: Root Home News Products Category 1 Category 2 You may want to grant users with following permissions: JohnS Marketing manager John can manage all content. Grant user with Full control permission on the root or grant some of this user's roles with permissions for the CMS Content module.
MarkJ
Product manager Grant user with Browse tree permission on the root Mark can manage only the so that they can browse to the Products section. documents in the /Products section. Grant user with Read, Modify, Create, Delete, Destroy and Browse tree permission on the / Products document. These permissions are inherited down to the child documents under the /Products section. Please note that if you click on the /Products/ Category 1 document, the Browse tree permission is grayed and disabled. It means this permission is inherited and cannot be removed - you can only deny the permission (unless you break inheritance see below).
AliceM
Copy writer Alice can modify the copy of all documents, but Mark prefers to manage the copy of the /Products section by himself only.
Grant user with Read, Modify, Create, Delete and Browse tree permission on the root. Go to the /Products document and deny the Modify, Create, Delete permission for the user so that Alice cannot modify the copy in the /Products section.
Please note: It's recommended that you configure local permissions for roles and then only assign users to the appropriate roles. In this example, you would first create roles "Marketing manager", "Product manager" and "Copy writer" and then configure their permissions.
2010 Kentico Software
Development
499
Breaking the inheritance
In case you need to break the permission inheritance and configure different permissions for some site section, you need to click Change permission inheritance... link in the Security dialog and choose one of the following options: Break inheritance and copy parent permissions - breaks inheritance and the permissions of the selected document are set to a copy of the original permissions. Break inheritance and remove parent permissions - breaks inheritance and the permissions of the selected document are cleared.
Restoring the inheritance
If you decide to inherit the permissions from the parent again, click the Change permission inheritance... link in the Security dialog and then clickRestore inheritance to parent document permissions.
7.10.6 Security
7.10.6.1 Secured website areas Kentico CMS allows you to easily create secured website areas that are accessible only by authenticated users. When an non-authenticated (public) user comes to the secured section, they are redirected to the logon page specified for the site at Site Manager -> Settings -> Security -> Website logon page URL. You can mark any section of the website as a secured site area by setting Properties -> Security -> Requires authentication to: Yes - page is secured, authentication is required to access it No - authentication is not required to access the page Inherits - value of the setting is required from the parent page
2010 Kentico Software
500
Kentico CMS 5.5 Developer's Guide
2010 Kentico Software
Development
501
Configuration of a secured site area
This example explains how to secure the Products section in the sample Corporate Site. 1. Sign in as administrator to CMS Desk. Go to the Content section and click the Products document in the content tree. 2. Click Properties -> Security. Set the value of the Requires authentication attribute to Yes and click OK. 3. Go to Site Manager -> Settings -> Security and choose the Corporate Site site in the drop-down list. Make sure the Secured areas logon page is set to ~/logon.aspx. This is the URL of the logon page. You can either use the system logon page ~/cmspages/logon.aspx or you can define your own as it's defined in the Corporate Site sample. 4. Go to CMS Desk -> Content, click the Log-on Page document and click Design. As you can see, the page is based on page template Log-on page with registration form that contains the Logon form web part and the Registration form web part.
2010 Kentico Software
502
Kentico CMS 5.5 Developer's Guide
5. Sign out and click Products in the main menu. You are redirected to the logon form:
6. Sign in as administrator and you will see the Products section.
Checking access to page content The page content is not secured by default, even if the current user is denied to read the given page. You need to configure this either by setting Check permissions to true in the Editable region web part properties (local configuration) or globally by setting the value in Site Manager -> Settings -> Security -> Check page permissions to one of the following values: NO - doesn't check any permissions. ALL - checks permissions for all pages, including public pages. SECUREDAREAS - checks permissions only for pages within a secured area. When the user is not authorized to read the page, they are displayed with the Access denied page. You can configure custom access denied page URL in the Site Manager -> Settings -> Security -> Access denied page URL property.
2010 Kentico Software
Development
503
7.10.6.2 SSL (HTTPS) support Kentico CMS allows you to specify which pages of the website can be displayed only over the secured SSL (HTTPS) protocol. When a user tries to open such a page with standard HTTP protocol, they are redirected to the secured (HTTPS) URL of the same page. Please note: Kentico CMS doesn't configure your website for SSL/HTTPS, you need to do this manually using standard IIS settings as described in IIS documentation or in this article: http://msdn. microsoft.com/cs-cz/magazine/cc301946(en-us).aspx In order to specify which pages should be available only through the SSL protocol, you need to go to CMS Desk -> Content and select the document in the content tree. Then you can choose one of the following option in Properties -> Security -> Requires SSL: Yes - users trying to access the page will be redirected to the HTTPS URL of the page No - users trying to access the page will access the page via the protocol from that they are comming (i.e. they will not be explicitly redirected to the secured URL, but if they are coming from a secured URL, they will access the page via secured URL) Inherits - settings of the parent page will be used Never - users trying to access the page will be explicitly redirected to the non-secured version of the page
2010 Kentico Software
504
Kentico CMS 5.5 Developer's Guide
2010 Kentico Software
Development
505
7.10.6.3 Cross site scripting (XSS) For your websites to be Cross site scripting (XSS) safe, the following rules need to be followed: 1. Do not use the built-in WYSIWIG editor (HTML area (Formatted Text) field type) to enable users enter text into the site (e.g. user profiles, forums, etc.). Instead use the BBcode editor.
This editor is displayed by selecting BBcode editor as the value of the Field type attribute when defining document type fields:
2010 Kentico Software
506
Kentico CMS 5.5 Developer's Guide
2. When writing your transformations, use the following method to resolve text entered via the BBcode editor:
CMSHelper.CMSContext.ResolveDiscussionMacros(string inputText)
3. When writing your transformations, use the Eval(string columnName, bool encode)method with the second parameter enabled to display content of any field whose content was entered by the users, e.g.:
<%# Eval("PostSubject",true) %>
7.10.6.4 Configuration of allowed request parameters In some cases, you may need to use super-secure configuration where any non-standard GET or POST parameter sent to your website results in an error. This allows you to avoid some of the possible vulnerabilities, including cross-site scripting and SQL injection. This functionality is only used for the website, not for the administration interface.
How to configure the allowed parameters
First, you need to enable allowed parameter checking in the web.config file by setting the value CMSCheckParameters to true:
<add key="CMSCheckParameters" value="true" />
If you're not sure which parameters cause the problem, you can turn on reporting using the following web.config key:
<add key="CMSReportCheckParameters" value="true" />
All parameters are defined in the ~/parameters.config file. The schema of the file is described in the file itself and it's rather simple. For every page or site section, you need to define a new <location> section with path specifying the page and allowed form (POST) and query (GET) parameters. The following example allows URL parameter pagenumber in the whole products section of the website:
<location path="/products/%"> <queryparameters> <allow param="pagenumber" /> </queryparameters> </location>
The path location specifies the path of the pages based on their alias path in Kentico CMS, while the page location is used for single pages that are not part of the Kentico CMS content (custom applications, etc.). The page location starts at the root of the web application and is used without slash
2010 Kentico Software
Development
507
(/) at the beginning.
Default allowed parameters
The common parameters of ASP.NET web forms and URL parameters aliaspath and lang are allowed by default. 7.10.6.5 Managing security using .NET code (API) You can manage the users, roles and permissions using your own .NET code. Please see the Security Management API examples for more details.
7.10.7 UI personalization
7.10.7.1 Overview UI personalization enables you to provide certain users of the website with simplified user interface. This is useful typically for business users who don't need to see all the tabs, menu items, actions and parts of UI pages which they don't use. Instead, they have the possibility to see only the things that they need for their job and are not overwhelmed by loads of other options. Setting up personalized UI can significantly decrease the learning time for new end-users and makes the system generally easier to use and understand for them. If you are new to UI personalization in Kentico CMS, we recommend you to take the following steps to fully understand it: 1. For UI personalization to be functional, you first need to enable it as described here. 2. It is a good idea to start with the Quick example topic, where you can instantly see what UI personalization is good for. 3. With some basic information from the Quick example, you can get deeper knowledge of the terminology, concept and internals in the How does it work chapter. 4. Finally, you can learn what parts of CMS Desk can be hidden in Personalizable parts of CMS Desk. With the knowledge gained in the chapters above, you can start making UI personalization settings for particular roles as described in Configuring UI personalization for a role. You can also modify or even create your custom UI elements as described in UI elements management and the related example.
2010 Kentico Software
508
Kentico CMS 5.5 Developer's Guide
7.10.7.2 Quick example To see UI personalization in practice, first enable UI personalization as described here. Install one of the sample sites (e.g. Corporate Site) and try logging in to CMS Desk as the Global Administrator (login administrator with blank password). You will see the full-featured user interface as in the screenshot below.
Now log out and try logging in as Andrew Jones (login andy with blank password). Andy is a member of the CMS Basic users role only. This is a role which was added to Kentico CMS to demonstrate the capabilities of UI personalization and its members see only simplified user interface. As you can see in the screenshot below, the Administration tab in the top menu is not present. The Design tab in Edit mode is missing too. You can also notice the WYSIWYG editor, which offers only a limited number of actions.
2010 Kentico Software
Development
509
If you switch to the Properties tab, you can notice the limited number of items in the left menu. Particular sections accessible via the menu also do not contain all the options available for administrators.
The My desk tab contains only two items.
The Tools tabs offers only the Newsletters module.
It is obvious that this UI is much easier to understand for an end user who only needs to send out newsletters and does not need to do anything else with the CMS. To see a full overview of which parts of the UI can be hidden, please see Personalizable parts of CMS Desk.
2010 Kentico Software
510
Kentico CMS 5.5 Developer's Guide
7.10.7.3 How does it work This chapter explains the principles behind Kentico CMS UI personalization. It is important to get familiar with the following two terms in order to fully understand the concept: UI element - page or part of a page in CMS Desk which can be hidden from a specified user; it can be a tab, a menu item or a group of controls UI profile - visibility of specified UI elements for a particular role; it is defined as a set of (role) x (UI element) relationships Each user's UI profile is defined by UI profiles of their roles. If a user wants to see a UI element, at least one role where the user is member needs to have the UI element set as visible. The following diagram illustrates how UI personalization settings from two roles are merged to create a user's UI profile.
2010 Kentico Software
Development
511
Please note: User's UI profile is site-related. This means that the user can see some personalized UI when editing one site and a completely different UI when editing another site. This is possible because a user's UI profile is dependent on the roles. Roles are site-related and a user can be a member of any number of roles across all sites in the system.
UI element display authorization
The diagram below shows the process of authorization when deciding if a single UI element should be displayed to a user. This process is applied to UI elements in the following parts of the UI: main tabs in CMS Desk (Content, MyDesk, Tools, Administration - only the tabs, not their content!) left menu in CMS Desk -> MyDesk left menu in CMS Desk -> Tools left menu in CMS Desk -> Administration
2010 Kentico Software
512
Kentico CMS 5.5 Developer's Guide
This diagram shows the same authorization process in the remaining tabs and parts of pages:
UI element definitions vs. UI elements in the real user interface
The relation between the UI element definition in Site Manager -> Modules -> edit ( ) a module -> User interface and the UI elements in the real UI is different according to the type of UI element. There are three basic types of UI elements: tabs, menu items and groups of controls. Tabs in the following locations are generated dynamically from the defined UI elements, which means that when a new UI element is defined, the element gets instantly displayed in the UI: main tabs in CMS Desk (Content, My desk, ...) tabs in CMS Desk -> Edit (Page, Design, ...) vertical tabs in CMS Desk -> Edit -> Properties (General, Metadata, ...) tabs in CMS Desk -> My desk -> My profile Menu items in the following menus are also generated dynamically: CMS Desk -> My desk -> left menu CMS Desk -> Tools -> left menu CMS Desk -> Administration -> left menu Groups of controls on particular UI pages (e.g. the Design, Other properties, Owner and Cache sections in CMS Desk -> Content -> Properties -> General) are pre-defined and their UI elements are bound to them. You can not define a new group of controls on a page just by definig a new UI element. More information related to this topic can be found in Personalizable parts of CMS Desk.
2010 Kentico Software
Development
513
7.10.7.4 Personalizable parts of CMS Desk
7.10.7.4.1 Overview
UI personalization can be applied to CMS Desk only. Site Manager can not be personalized as it is typically used by administrators and developers who need the full rather than a simplified UI. As for CMS Desk, you can personalize the UI elements in the following parts of CMS Desk. Module names in parentheses show which module represents these parts of CMS Desk: CMS Desk main tabs (module CMS Desk) CMS Desk -> Content tab (module Content) CMS Desk -> My desk tab (module My desk) CMS Desk -> Tools tab (module Tools) CMS Desk -> Administration tab (module Administration) WYSIWYG editor (module WYSIWYG editor) Media dialog (module Media dialog) Click particular sections to learn more.
7.10.7.4.2 CMS Desk main tabs
You can hide each of the four main tabs - Content, My desk, Tools and Administration - as highlighted in this screenshot:
As you can see, the CMS Desk module has UI elements with exactly the same names as the tabs above:
2010 Kentico Software
514
Kentico CMS 5.5 Developer's Guide
7.10.7.4.3 CMS Desk -> Content tab
The Content tab provides vast possibilities of UI personalization. For easier explanation, we will divide them in three groups: Edit mode tabs, Design tab and Properties tab.
Edit mode tabs
You can hide any of the main tabs displayed in Edit mode as highlighted in the screenshot below.
These main tabs are represented by the first-level UI elements of the Content module as highlighted below. Please note that the Product tab is not displayed in the screenshot above as it is only displayed when a product type document is selected in the content tree. This is also the case of the Master page tab, which is displayed only when you are using Portal engine and the root of the content tree (the master page) is selected.
2010 Kentico Software
Development
515
Design tab
On the Design tab, you customize all the essential editing actions highlighted in the screenshot below. The corresponding UI elements can be found under the Design node of the Content module's UI elements tree.
2010 Kentico Software
516
Kentico CMS 5.5 Developer's Guide
Web part properties dialog
You can hide the four main tabs - General, Layout, Bindings and Code - in the Web part properties dialog.
Properties tab
You can hide all items in the left menu on the Properties tab. You can also hide particular parts of the General, URLs, Template, Metadata, Menu and Security pages. More information can be found on this page.
2010 Kentico Software
Development
517
7.10.7.4.4 CMS Desk -> Content -> Edit -> Properites tab
This chapter describes UI personalization possibilities for the Content -> Edit -> Properties tab of a document. First of all, you can hide all items in the left menu on the Properties tab as highlighted in the screenshot below.
In the Content module, you can find the relevant UI elements under the Properties node. These elements have the same names as the names of particular menu items.
2010 Kentico Software
518
Kentico CMS 5.5 Developer's Guide
You can also expand the General, URLs, Template, Metadata, Menu and Security UI elements using the icon in order to display their child UI elements. These child UI elements represent parts of the relevant pages as described in the text below: General tab The General tab consists of the Design, Other properties, Owner, Cache and Advanced sections. The related UI elements have the same names as these sections, as you can see in the following screenshot:
2010 Kentico Software
Development
519
URLs tab The URLs tab consists of the Path, Extended properties and Document aliases sections. The related UI elements have the same names as these sections, as you can see in the following screenshot:
2010 Kentico Software
520
Kentico CMS 5.5 Developer's Guide
Template tab On the Template tab, you can hide the Save as new template, Inherit template, Clone template as ad-hoc and Edit template properties actions. These actions are represented by the UI elements with the same names, as you can see in the screenshot below. You can also hide the whole Inherit content section using the UI element with the same name. The Modify shared templates UI element works as a permission: it determines if the users can modify shared page templates both from here and on the Design tab. Please note that the Save as new template action is not displayed in the screenshot because it is available only for ad-hoc or reusable templates. If displayed, the action is positioned instead of the Inherit template action. This is why the UI element is connected by a dotted line with the action button.
2010 Kentico Software
Development
521
Metadata tab The Metadata tab consists of two main sections. The Page settings section is represented by the Page title, description, keywords UI element. The Tags section is represented by the Tags UI element.
2010 Kentico Software
522
Kentico CMS 5.5 Developer's Guide
Menu tab The Menu tab consists of three sections - Basic properties, Menu actions, Menu design - while these sections are represented by UI elements with the same names as shown in the following screenshot:
2010 Kentico Software
Development
523
Security tab The Security tab consists of the Permissions section, which is represented by the Permissions UI element, and the Access section, which is divided into two UI element - Requires authentication and Requires SSL:
2010 Kentico Software
524
Kentico CMS 5.5 Developer's Guide
7.10.7.4.5 CMS Desk -> My desk tab
You can hide each item in the left menu (1.). Additionally, you can also hide all four tabs on the My profile page (2.).
In the screenshot below, you can see UI elements of the My desk module. Their names match the names of the menu items and tabs on the screenshot above.
2010 Kentico Software
Development
525
7.10.7.4.6 CMS Desk -> Tools tab
You can hide each item in the left Tools menu as highlighted in the following screenshot:
The Tools module has UI elements with the same names as the menu items in the screenshot above.
2010 Kentico Software
526
Kentico CMS 5.5 Developer's Guide
7.10.7.4.7 CMS Desk -> Administration tab
You can hide all items in the left Administration menu.
The Administration module has UI elements with the same names as the menu items in the screenshot above.
2010 Kentico Software
Development
527
7.10.7.4.8 WYSIWYG editor
All action buttons on the WYSIWYG editor toolbar can be hidden. This can be particularly useful for content editors who do not need to use all these actions.
The WYSIWYG editor module has many UI elements grouped under several parent UI elements. The parent elements serve only for categorization purposes and do not represent any action buttons in the toolbar. You can display the sub-elements by clicking the icon next to a particular UI element. UI element names match tooltips displayed when you place your cursor over a particular button in the WYSIWYG editor toolbar.
Custom toolbar actions
If you use your custom plug-in in the WYSIWYG editor and want its action button to be displayed or hidden based on UI profile settings, you need to create a new UI element in the WYSIWYG Editor module with the same code name as the code name of the plug-in. How it works 1. Action buttons are loaded into the toolbar based on the toolbar definition. 2. If UI personalization is enabled, action buttons get filtered according to the user's UI profile. This means that only such UI elements are displayed in the toolbar that are available both in the user's UI profile and in the toolbar definition.
Toolbar personalization on the live site
2010 Kentico Software
528
Kentico CMS 5.5 Developer's Guide
Toolbar personalization on the live site is disabled by default. To change this, you need to enable it in your web.config file by adding the following key to the /configuration/appSettings section:
<add key="FCKEditor:PersonalizeToolbarOnLiveSite" value="true" />
Once this is done, all UI personalization settings will be applied to the WYSIWYG editor on the live site. More web.config settings can be found in Appendix C - Web.config parameters -> WYSIWYG editor settings.
7.10.7.4.9 Media dialog
This dialog is displayed e.g. when using the Insert image or media or Insert link actions in the WYSIWYG editor or when selecting an image in the Editable image web part. You can hide the dialog's tabs - Attachments, Content, Media libraries, Web, Anchor and E-mail.
UI elements are defined centrally in the Media dialog module. They are applied to all occurrences and versions of the dialog, even though some of these tabs are not displayed in all cases (e.g. the E-mail tab is not displayed in Insert image or media dialog).
2010 Kentico Software
Development
529
7.10.7.5 Enabling UI personalization For UI personalization to be functional, you need to go to Site Manager -> Settings -> Security and enable it using the Enable UI personalization check-box. Using the Site drop-down, you can decide if you want to turn it on globally, or just for some particular sites in the system.
2010 Kentico Software
530
Kentico CMS 5.5 Developer's Guide
7.10.7.6 UI profile configuration In the following step-by-step example, you will learn how to define UI profile for a new role in Site Manager -> Administration -> UI personalization. Let's presume that we want some users to be Forum administrators of our website. This means that they will not need to use the Content or Administration tabs at all, all they will be concerned about is the Forums module administration interface in the Tools menu and a few parts of the My desk section. How to achieve it? We will create a new role and a new user who will be a member of this role only. Then we will define UI profile settings for this role and try logging in as the new user to see the simplified UI. 1. Install some of the sample sites or your own site and enable UI personalization for the site as described here. 2. Go to Site Manager -> Administration -> Roles, choose your site in the Site drop-down and click the New role ( ) icon. In the following dialog, enter these details: Role display name: Forum Administrators Role code name: ForumAdministrators Role description: some text describing the role Is domain role: leave the field blank Click OK.
2010 Kentico Software
Development
531
3. Now let's create the user. Go to Site Manager -> Administration -> Users and click the New user ( ) icon. Enter the following details in the New user dialog: User name: ForumsGuy Full name: Jack McKay Enabled: enabled Is editor: enabled Click OK.
4. You are redirected to the new user's editing interface. We first need to assign the user to our site. Go to the Sites tab and add the site using the Add sites button.
2010 Kentico Software
532
Kentico CMS 5.5 Developer's Guide
5. Now that the user belongs to our site, we can assign her to the Forum Administrators role, which also belongs to the site. Switch to the Roles tab and use the Add role button to add the Forum Administrators role.
6. Now that the user belongs to our role, we can set up UI personalization for the role. Go to Site Manager -> Administration -> UI personalization and chose: Site: your site Role: Forum Administrators Please note: UI personalization settings are site-related. This means that members of one role can see some personalized UI when editing one site and a completely different UI when editing another site. More information on how UI personalization works can be found here. You can choose the module whose UI elements you want to set up using the Module drop-down. Full reference on the personalizable parts of CMS Desk and the appropriate modules can be found here.
2010 Kentico Software
Development
533
7. Let's start with the main tabs in CMS Desk, where we want only the My desk and Tools tabs visible. Choose Module: CMS Desk and make the following settings: Content: disabled My desk: enabled Tools: enabled Administration: disabled
2010 Kentico Software
534
Kentico CMS 5.5 Developer's Guide
8. On the My desk tab, we will need only the My profile, My messages and My friends sections, all others are not needed for forum administrators. Choose Module: My Desk and enable only the UI elements listed below, do not enable the rest. My profile: enabled Details: enabled Change password: enabled Notifications: enabled Subscriptions: enabled My messages: enabled My friends: enabled
2010 Kentico Software
Development
535
9. Finally, we need only the Forums option in the Tools menu. Choose Module: Tools and enable only the Tools UI element as you can see in the screenshot below. Leave all the remaining UI elements disabled.
2010 Kentico Software
536
Kentico CMS 5.5 Developer's Guide
10. We can now verify what we have achieved. Log out of Site Manager and log back in to CMS Desk as the ForumsGuy user created in step 3. You will see the a simplified user interface as in the following screenshot.
2010 Kentico Software
Development
537
If you switch to the Tools tab, there is only the Forums menu item present. It is evident that this UI is much easier to understand for a first-time end user.
2010 Kentico Software
538
Kentico CMS 5.5 Developer's Guide
7.10.7.7 UI elements management
7.10.7.7.1 UI elements management overview
The user interface of Kentico CMS consists of modules. Modules contain particular UI elements. UI element is a page or part of a page in CMS Desk which can be hidden from a specified user. It can be: tab menu item group of controls UI elements of a particular modules can be edited or added in Site Manager -> Development -> Modules. This is where you can see a list of all modules in the system. For information on which module represents which parts of the CMS, please read Personalizable parts of CMS Desk.
If you want to manage UI elements of some module, click the Edit ( ) icon next to the module and switch to the User interface tab. On the User interface tab, you can see all UI elements of the module in the tree on the left. You can re-order UI elements using the Up ( ) and Down ( ) buttons. This order will then be reflected in the real UI for tabs and menu items. Parts of pages (groups of controls) can not be reordered this way. You can delete existing elements using the Delete element ( ) button. New elements can be created using the New element ( ) button (see the example), while the new element is always created under the currently selected node.
2010 Kentico Software
Development
539
Settings for each UI element are divided into two tabs - General and Roles. On the General tab, you can set the following properties of the UI element. Display name: name of the element displayed in the administration interface (i.e. in the settings, not in the final UI); can be entered either as plain text or as a localizable string in the {$mystringname$} format Code name: name of the element used by developers in website code, it must be unique within a module Parent element: using this drop-down list, you can change the hierarchical position of the element in the UI elements tree for this module; you can select either the name of the module (which places the element under the root) or some of the other UI elements (which places the element under the selected element) Element is custom: if false, the element is a native part of Kentico CMS; set this value to true for your custom UI elements Caption: caption of the UI element displayed in the final UI; can be entered either as plain text or as a localizable string in the {$mystringname$} format Target URL: URL of the page which is the content of the UI element; you can enter both absolute (e.g. http://www.google.com) and relative (e.g. ~/CMSModules/Content/CMSDesk /Default.aspx) URLs Icon path: icon displayed next to element caption - applicable only for menu items; you can enter either a full relative path begining with ~ (e.g. ~/App_Themes/Default/Images/CMSModules/list.png) or a short path begining under the Images folder of the current skin (e.g. CMSModules/list.png)
2010 Kentico Software
540
Kentico CMS 5.5 Developer's Guide
If you switch to the Roles tab, you can directly configure access to the selected UI element for particular roles. If you enable ( ) a check-box, the UI element will be visible to members of the role. If you disable ( ) a check-box, members of the role will not see the UI element (unless they are members of some other role which has it allowed).
2010 Kentico Software
Development
541
This is just another way how to make the same configuration as described in UI profile configuration, i.e. settings made here are reflected in Site Manager -> Administration -> UI personalization (see the screenshot below) and vice-versa.
2010 Kentico Software
542
Kentico CMS 5.5 Developer's Guide
7.10.7.7.2 Example: Adding a new main tab to CMS Desk
In this example, you will see how to add another tab next to the Content, My desk, Tools and Administration tabs in CMS Desk. This procedure can be used to add your custom UI elements to any other personalizable part of the CMS. You can also integrate your custom modules into the UI this way as described here. 1. We know from this chapter that the main tabs belong to the CMS Desk module. Go to Site Manager -> Development -> Modules and Edit ( ) the CMS Desk module.
2010 Kentico Software
Development
543
2. In the module's administration interface, switch to the User interface tab. You can see the four UI elements representing the tabs in the tree on the left. Select the root of the tree and click the New element ( ) button.
2010 Kentico Software
544
Kentico CMS 5.5 Developer's Guide
3. In the New element dialog, enter the following details: Display name: Google Code name: Google Element is custom: true Caption: Go to Google Target URL: http://www.google.com Icon path: leave blank (icons can be used only for left menu items, not for tabs) and click OK. The new UI element will be added to the tree as in the screenshot below.
2010 Kentico Software
Development
545
4. Switch to the Roles tab and enable the UI element for the desired roles.
2010 Kentico Software
546
Kentico CMS 5.5 Developer's Guide
5. Now switch to CMS Desk logged in as a member of one of the roles enabled in the previous step. You will see our new Go to Google tab present next to the original four tabs as you can see below. By clicking it, you get the Google title page displayed within the CMS UI.
2010 Kentico Software
Development
547
7.10.8 User registration
7.10.8.1 Available registration web parts There are three different ways how you can let site visitors register to your site: Using the Registration form web part. Read more here. Using the Custom registration form web part. Read more here. Via Windows Live ID. Learn more here. 7.10.8.2 Registration form web part The Registration form web part is a ready-made web part that can be used right out of the box. You can just place it to any page of your website without setting any web part properties. However, if you want to modify the default behavior of the web part, you can set a number of web part properties. You can find a detailed description of these properties in Kentico CMS WebParts reference guide.
7.10.8.3 Creating a custom registration form The Custom registration form web part can be used in situations when you want to use a different registration form than the default one provided by the Registration form web part. This is typically when you want users to provide different details or when you want to customize the form's layout. In the following example, you will learn how to use a custom registration form on your site. You will create an alternative form and use it for registration via the Custom registration form web part. If you are not familiar with the Alternative forms concept, please refer to the Alternative forms chapter first.
2010 Kentico Software
548
Kentico CMS 5.5 Developer's Guide
1. Go to Site Manager -> Development -> System tables and choose to Edit ( ) the User system table.
2. Switch to the Alternative forms tab and click the Create new form link above the list.
2010 Kentico Software
Development
549
3. Fill in the following details: Display name - My registration form Code name - MyRegistrationForm Combine with user settings - make checked; this ensures that all user's fields will be available and click OK.
4. Your new form is now created and you are redirected to the editing interface of it. Switch to the Fields tab. On this tab, you can see the attributes defined in the User system table. You can select an attribute from the list on the left. In the right part, you can modify its properties. We will want our registration form to contain the following fields: UserName FirstName Email UserPassword
2010 Kentico Software
550
Kentico CMS 5.5 Developer's Guide
Go through the attributes and check the Display attribute in the editing form check-box for those mentioned above, which makes them visible on our registration form. Uncheck the check-box for the rest. For the UserPassword attribute, change also the value of the Field type drop-down list to Password with confirmation.
2010 Kentico Software
Development
551
5. You can also switch to the Layout tab and define the registration form's layout using the built-in WYSIWYG editor. To do it, check the Use custom layout check box and click the Generate table layout button. A default layout will appear in the editor. Try playing around a bit with the layout or just create something similar to what you see in the screenshot below. Click Save when you are finished.
6. Now switch to CMS Desk. Choose or create a page where you want to add the registration form and select it in the content tree. Switch to the Design tab and add ( ) the Membership -> Custom registration form web part to the page. Set the following property of the web part: Alternative form - cms.user.MyRegistrationForm
2010 Kentico Software
552
Kentico CMS 5.5 Developer's Guide
7. If you switch to the live site now and go to your page with the Custom registration form web part, you should see the custom registration form that you created. You can now try to register to your website using the form and verify that the user has been created in Site Manager -> Administration -> Users.
7.10.8.4 Registration approval and double opt-in By default, users can sign-in to the site immediately after successful registration. However, the two options highlighted in the following screenshot can be enabled in Site Manager -> Settings -> Membership. By enabling these options, you can include additional steps in the registration procedure.
2010 Kentico Software
Development
553
Registration requires e-mail confirmation
If checked, newly registered user will receive confirmation e-mail to the e-mail address specified on registration. This e-mail contains a confirmation link that has to be clicked in order to activate the account. The e-mail is based on the Membership - Registration e-mail template.
After clicking the link, a special page will be opened in user's web browser, displaying the following message:
Your user account is now active. You can sign in using your user name and password. Click here to continue.
The link at the end of the message will redirect the user to the title page of the website. The user can then log in using the registration details received in the e-mail.
2010 Kentico Software
554
Kentico CMS 5.5 Developer's Guide
Registration requires administrator's approval
If this option is enabled, users will not be able to sign-in immediately after registration. Their registration will have to be approved by the site administrator. At this point, users will receive an e-mail based on the Membership - Registration waiting for approval e-mail template. You can see the default version of the e-mail in the screenshot below.
In case that the option is enabled, the Waiting for approval tab will be displayed in Site Manager -> Administration -> Users. On this tab, site administrators can Approve ( ) or Reject ( ) user's registration.
2010 Kentico Software
Development
555
After the administrator's approval, users receive another e-mail, confirming that their account has been approved and can be used. The e-mail is based on the Membership - Registration approved e-mail template. You can see the default appearance of the e-mail in the screenshot below.
Enabling both options
In case that you enable both of the options mentioned above, e-mail with the confirmation link will be sent first. After user's confirmation, registration will have to be approved by the administrator.
Please note If you have one or both of the options enabled, it is important to set the Redirect to URL property of the registration web part properly. This means that users should not be redirected to any page displaying information about their user account (just as the Members -> Profile page on the sample Community Starter site). Because the account is not active yet (it is waiting for e-mail activation or approval), such page would display an error message, which might be misleading for the users.
2010 Kentico Software
556
Kentico CMS 5.5 Developer's Guide
7.10.8.5 Shared user accounts User accounts can be shared among all sites running on one Kentico CMS installation. This means that if a user creates an account on one site, they can automatically log-on to the other sites running on the same installation using the same credentials. This behaviour can be switched on or off in Site Manager -> Settings -> Membership, using the Shared user accounts check-box. If the check-box is enabled, user accounts created on one site will be shared among all the sites running on the installation. If the check-box is disabled, new accounts will be assigned only to the current site and not the others.
2010 Kentico Software
Development
557
However, registration web parts have the Assign to sites property. Using this property, you may determine which sites will the user accounts created via the web part be assigned to.
2010 Kentico Software
558
Kentico CMS 5.5 Developer's Guide
7.10.9 Badges
7.10.9.1 Badges Users can be labeled with badges. These are images with a short text, expressing a user's activity level, importance or role in the context of the website. They are displayed in forum posts, on user public profiles or in your own custom controls. There are two types of badges: Automatic badges - these are assigned to users based on the number of gained activity points Non-automatic badges - these are assigned to users manually by site administrators and are assigned permanently, regardless of the number of gained activity points In the screenshot below, you can see one of the pre-defined badges in a forum post.
7.10.9.2 Defining badges Badges can be defined in Site Manager -> Administration -> Badges. On this page, you can see a list of currently defined badges. You can Edit ( ) or Delete ( ) badges in the list or define a new badge by clicking the ( ) New badge link at the top part of the page.
When creating a new badge, the following properties can be defined: Display name - name of the badge displayed in the administration interface and on the site
2010 Kentico Software
Development
559
Code name - name of the badge used in code Image URL - URL of the badge's image Is automatic - if checked, the badge will be assigned to users automatically based on the number of gained activity points; if unchecked, the badge can be assigned to users by site administrator and will remain assigned permanently, regardless of the number of gained activity points Top limit - number of activity points required for the user to get the badge; applies only for automatic badges 7.10.9.3 Assigning badges to users Site administrators can assign badges to users in Site Manager -> Administration -> Users -> Edit ( ) user -> Settings. It can be done by the Badge drop-down list. This is typically used to assign users with non-automatic badges. However, automatic badges can be assigned to users this way too.
2010 Kentico Software
560
Kentico CMS 5.5 Developer's Guide
7.10.9.4 Activity points Users can gain activity points for their activity on the site. Based on the number of gained activity points, user can be assigned with automatic badges. For this feature to be functional, you have make the following settings in Site Manager -> Settings -> Community: Enable user activity points - enables the activity points feature Activity points for blog posts - number of activity points that users receive for adding a blog post Activity points for blog comment post - number of activity points that users receive for adding a blog post comment Activity points for forum post - number of activity points that users receive for adding a forum post Activity points for message board post - number of activity points that users receive for adding a message board post
7.10.9.5 Available form controls The following form controls can be used in your custom controls to display users' badges: Viewer - Badge image (ViewBadgeImage) - used for displaying image of a badge Viewer - Badge text (ViewBadgeText) - used for displaying 'Display name' of the badge
7.10.10 Custom fields visibility
7.10.10.1 How it works The visibility controls functionality is designed to enable registered users decide which fields of their public profile will be visible to other users. You can find an example of how this works on the sample Community site.
2010 Kentico Software
Development
561
1. Run the Community site and sign out of the administration interface. Log on to the site using the Sign in form on the right. Enter David with blank password and click Log on. 2. Once logged in, Shortcuts menu will be displayed where the Sign in form previously was. Click the Edit my profile link, you will be redirected to the user's profile editing page. 3. You can see a drop down list next to the E-mail field, as in the screenshot below. Using this control, users can define to whom will the e-mail address be displayed. The following four options are available: Display to Display to Display to Display to none - the field will not be displayed to anyone all - the field will be displayed to everyone authenticated - the field will be displayed only to authenticated users friends - the field will be displayed only to the user's friends
Choose Display to authenticated and click OK.
2010 Kentico Software
562
Kentico CMS 5.5 Developer's Guide
4. You have just configured the user's profile so that only authenticated users can see their e-mail address. Let's verify that it really works. Sign out and visit David's profile as an unauthenticated site visitor. From the site's main menu, select Members and click David's icon in the list below. You should see his profile, but the e-mail address is not present.
5. Now sign in the same way as you did in step one, but use Mia with blank password instead. This signs you in as another registered member of the site. And these are the ones who should see the email address, aren't they? So once signed in, view David's profile again. And ... Bingo!!! ... the e-mail address is visible.
2010 Kentico Software
Development
563
7.10.10.2 Enabling visibility controls The visibility selection drop-down list can be added to any field of the user's profile, not only the e-mail field as show in the example in chapter How it works. This can be changed in Site Manager -> Development -> System tables. Choose to Edit ( ) the User (CMS_User) system table and switch to the Alternative forms tab. If you are not familiar with the Alternative forms concept, please read the Module Alternative forms chapter first. The CMS_User system table is the database table where information about registered users is stored. Each of the four alternative forms that you see in the list is used in a specific situation when the system accesses the table: Registration form - when registering a new user using the Custom registration form web part Display profile - displaying user's public profile using User public profile web part Edit profile - when editing user's profile using the My account web part Edit profile (MyDesk) - when editing user profile in CMS Desk -> My Desk -> My profile The Community_Group system table is the database table where information about groups is stored. The table has the following alternative form: Display profile - displaying group's public profile using Group public profile web part Field visibility can be set in each of these forms.
2010 Kentico Software
564
Kentico CMS 5.5 Developer's Guide
Let's presume that we want the Full name to be optionally hidden in users' public profiles, based on the users' decisions made in their profile editing section. 1. Choose to Edit ( ) the Edit profile (Community) alternative form, which is the form that is used by the My profile web part on the Community site. Switch to the Fields tab and select FullName from the list on the left. Select Visibility (radi buttons - horizontal) from the Visibility control drop-down. Check the Allow user to change field visibility check-box and click OK.
2010 Kentico Software
Development
565
2. Switch to the Layout tab. We will need to create another line in the table and add the visibility control into it. Place the cursor into the FullName line (where the $$label:FullName$$ value is). Right-click and choose Row -> Insert Row After from the context menu. Into the first column of the new row, enter Display my full name to:. Now we will add the visibility control itself. Place the cursor into the second column, select FullName from the Available fields list and click the Insert visibility control button. The result should look as in the screenshot below. When you are finished, click Save.
2010 Kentico Software
566
Kentico CMS 5.5 Developer's Guide
3. Now sign out of the administration interface and sign in to the website as David with blank password. Click the Edit my profile link in the right Shortcuts menu. You should see a drop-down list next to the full name field, so that now the users can determine the visibility of the Full name field.
7.10.10.3 Use in custom form layouts If you want to define custom form layout and use the visibility drop-down list for some field, you have to do the following two things: the Allow user to change visibility check-box must enabled for each field that you want to use the drop-down list for. In case it is not enabled, the drop-down list will not be functional. add the drop-down list manually to the form, using the Insert visibility control button: 1. Go to Site Manager -> Development -> System tables. Choose to Edit ( ) the User system table and switch to the Atlernative forms tab. Choose to Edit ( ) the Edit profile alternative form and switch to the Layout tab. Check the Use custom form layout check-box. 2. Click the Generate form layout button. A default form layout will be generated and you can make modifications to it.
2010 Kentico Software
Development
567
3. Enter the visibility controls by placing the cursor to the desired location, selecting the appropriate field and clicking the Insert visibility control button. Click Save when you are finished.
7.10.10.4 Configuring the web parts If you want to enable visibility controls in these web parts, you have to add the controls to the appropriate alternative forms and set the following properties of the web parts:
User public profile
Form name - specify the full name of the desired alternative form (cms.user.DisplayProfile by default) Apply user's visibility settings - check this to enable the visibility controls Use visibility settings from form - if left blank, the form entered in Form name will be used to get visibility settings; if filled, the form specified here will be used (cms.user.EditProfile by default);
Custom registration form
Alternative form - specify the full name of the desired alternative form (cms.user.RegistrationForm by default)
My account
Form name - specify the full name of the desired alternative form (cms.user.EditProfile by default) Allow user to edit field visibility - check to enable the visibility controls
2010 Kentico Software
568
Kentico CMS 5.5 Developer's Guide
7.10.11 Authentication
7.10.11.1 Authentication overview The system supports both forms and Windows authentication. The forms authentication stores user names and passwords in the database and requires user to log on. The Windows authentication gets user identity from the network credentials and creates the user automatically in the database, including users roles (if they exist in the CMS database).
Accessing current user information in code When the user is authenticated, a CMS.CMSHelper.CurrentUserInfo object representing the current user is stored in the session variable CMSCurrentUser and is accessible through the CMSHelper.CMSContext.CurrentUser property. All operations after authentication then use the user profile and user roles from this object. [C#]
// getting user name string userName = CMS.CMSHelper.CMSContext.CurrentUser.UserName;
2010 Kentico Software
Development
569
Configuring forms authentication The forms authentication is configured by default. It uses the standard ASP.NET forms authentication and its settings. You can find the settings in the web.config file:
<system.web> <authentication mode="Forms"> <forms loginUrl="CMSPages/logon.aspx" defaultUrl="Default.aspx" name=". ASPXFORMSAUTH" timeout="60000" slidingExpiration="true" /> </authentication> <system.web>
Password Encryption You can also configure the password encryption in Site Manager -> Settings -> Security, in the Password format key. By default, the passwords are stored in plain text. If you want to use SHA1 hash format, please set the value to SHA1. Then, you need to set all password again so that they are stored in the new format - thus, it's recommended that you make the change after the installation, before you create user accounts. Membership provider and ASP.NET 2.0 Membership support Kentico CMS contains an ASP.NET 2.0 Membership provider for the Kentico CMS user database. It means you can use ASP.NET 2.0 Membership API and controls, such as Login control. However, Kentico CMS uses its own user information database instead of the ASP.NET 2.0 Membership tables.
Forgotten administrator's password If you happen to lost your administrator's password, you can still recover from this: If you're using plain text passwords, you can change the password directly in the CMS_User table. If you're using hashed passwords, you need to set the password in the CMS_User table to an empty string. Then, you can sign in to Site Manager with an empty password and change the password. Configuring Windows authentication Please see the chapter Configuring Windows authentication. Configuring custom authentication If you want to use user and role information from an external source (such as custom database), you need to configure the system as described in chapter Configuring custom authentication.
2010 Kentico Software
570
Kentico CMS 5.5 Developer's Guide
7.10.11.2 Windows authentication (Active Directory)
7.10.11.2.1 Configuring Window s authentication (Active Directory)
Kentico CMS supports Windows integrated authentication. It means that when a user signs in to a Windows domain, Kentico CMS automatically recognizes their identity without requiring a user name and password. Moreover, Kentico CMS is able to automatically import the authenticated users from domain (Active Directory) into the user database, including their roles.
Configuration
1. Before you configure the application for Windows authentication, you need to create a user account that will be the same as your current domain name and assign this user account with administrator permissions. This will allow you to access all features as an administrator once you sign in using Windows authentication. 2. Sign in as an Administrator to the Site Manager and go to Administration -> Users. Create a new user with following values: - User name: your domain user name in format domain-username, example: office-johns - Full name: your full name 3. Click OK. On the General tab, set the following values: - Is global administrator: yes - Is external user: yes - Is domain user: yes Click OK. 4. Now you can switch the application to the Windows authentication mode. Edit the web.config file of the web project and change the following line:
<authentication mode="Forms">
to:
<authentication mode="Windows">
When using the Windows authentication, you also need to have the following settings in your web.config file so that the authentication is required for the live site:
<location path=""> <system.web> <authorization> <deny users="?"/> </authorization> </system.web> </location>
2010 Kentico Software
Development
571
5. Save the modified web.config file. Close all browsers with Kentico CMS and open the website in a new browser. Try to go to <web project>\cmssitemanager to make sure you are recognized as a global administrator. With this configuration, when an authenticated user comes to the site, their user account is created in Kentico CMS database automatically and their domain groups are imported as roles into Kentico CMS database. It means that the users and roles are not imported on some regular basis, but they are imported when the user comes to Kentico CMS website. If you are experiencing the 401 error on Windows 7 or Windows Server 2007, learn the solution to the problem here.
Forbidden characters replacement on Active Directory import
When importing users and roles, forbidden characters in them are replaced by the character defined in Site Manager -> Settings -> URLs -> Forbidden characters replacement. Dash "-" is the default value and therefore it is used in this example (domain-username instead of domain\username). If you are using a different character, please change the entered user name accordingly. You can override this setting by using the following keys in the AppSettings section of your web.config file. In both cases, the value must be exactly one character which will be used as the replacement character:
<add key="CMSForb iddenUserNameCharactersReplacement" value="-" /> <add key="CMSForb iddenRoleNameCharactersReplacement" value="-" />
If you want to achieve the same functionality as in older versions of Kentico CMS (office\username), forbidden characters replacement can be turned off completely using the following two keys. This may cause problems when using wildcard URLs with user names in the wildcard part and is therefore not recommended.
<add key="CMSEnsureSafeUserNames" value="false" /> <add key="CMSEnsureSafeRoleNames" value="false" />
7.10.11.2.2 Window s authentification on Window s 7/2008 R2/Vista (IIS7 or higher)
If you are experiencing the 401 error with Windows authentication on Windows 7, Windows Server 2008 R2 or Windows Vista, you have to set up your IIS the following way: 1. Go to Start -> Control Panel -> Administrative Tools and start the Internet Information Services (IIS) Manager.
2010 Kentico Software
572
Kentico CMS 5.5 Developer's Guide
2. Locate and select your site in IIS tree and click on the Authentication icon.
2010 Kentico Software
Development
573
3. Enable Windows Authentication by clicking on the Enable link in the Actions menu.
Windows Authentication missing in the list The default installation of Windows 7, Windows 2008 R8 and Windows Vista does not contain Windows Authentication by default. If it is missing in the list is step 3 above, you need to install it. To do it, go to Control Panel -> Programs and Features -> Turn windows features on or off. Scroll down to IIS, expand all of the nodes to find the Security node and under it, check the Windows Authentication check-box. Click OK to save the settings.
2010 Kentico Software
574
Kentico CMS 5.5 Developer's Guide
7.10.11.2.3 Securing a w eb site section using Window s authentication
It is also possible to secure only a certain section of your website using Windows authentication. In the following example, you will learn how to set the Products section of our sample Corporate site to be secured by the Windows authentication: 1. Locate your web project on the disk (typically c:\Inetpub\wwwroot\<web project>). Create a new directory in your web project's folder and give it the same name as the filename in the document's URL. In this case, the filename is Products.aspx, so we will create a folder named Products. 2. Open the IIS and locate the directory in the tree. Right click it and choose Properties.
2010 Kentico Software
Development
575
3. Switch to the Directory security tab and click the Edit button placed in the Anonymous access and authentication control section.
4. Uncheck the Anonymous access check-box and click OK. Check the same setting for the root of the web and make sure that Anonymous access is allowed for it.
2010 Kentico Software
576
Kentico CMS 5.5 Developer's Guide
5. Open the web.config file of your web project and change value of the mode attribute of the authentication tag to Windows. Also find the section marked with Windows authentication BEGIN and change the path parameter of the location tag to the name of the created directory, which will be Products in our case:
... <authentication mode="Windows"> ... <!-- Windows authentication BEGIN --> <location path="Products"> <system.web> <authorization> <deny users="?"/> <allow users="*"/> </authorization> </system.web> </location> <!-- Windows authentication END -->
6. The authentication is now configured. If you try to access any of the menu items placed under the Products section, Windows authentication will be required. However, if you also want the authentication to be required for the Products main page (which is obviously not located under itself, hence requires no authentication now), you will have to use the following workaround. Create a new page under the Products section, give it the same content as the main page has got and redirect the Products link in the menu to this new page. Because the new page is located under the Products section, windows authentication will be required for it.
2010 Kentico Software
Development
577
7.10.11.2.4 Active Directory Import Utility 7.10.11.2.4.1 AD Import Utility overview
Introduction
Kentico CMS Active Directory Import Utility is a standalone Windows application which allows importing of users and groups (roles) from Active Directory (AD) into Kentico CMS and assigning users to roles depending on AD settings. The application also provides the possibility of updating already imported users and roles so that their properties are the same as in the current AD.
What it can do?
Import users from AD into Kentico CMS. Import roles (groups) from AD into Kentico CMS. Assign users to appropriate roles based on AD settings. Update already imported users and roles according to current AD.
What it cant do?
Import from multiple ADs or domains at once. Import the tree structure of roles, since Kentico CMS does not support hierarchical roles. Since there is no hierarchy in the CMS roles, import cannot keep the tree structure of AD groups.
Terminology
Import profile XML file with import settings; this file can be created using the wizard mode, or even written manually; it is necessary to have an import profile prepared when you want to use the console mode of the tool SAM Account Name - logon name used to support clients and servers on older versions of the operating system, such as Windows NT 4.0, Windows 95, Windows 98, and LAN Manager. UPN (User Principal Name) - Internet-style login name for a user. It is based on the RFC 822 standard. The UPN is shorter than the distinguished name and easier to remember. By convention, the name should map to the users e-mail name. The value set for this attribute is equal to the length of the user's ID and the domain name. (Sample UPN: username@subdomain.domain.tld) Role or Group - these two terms have almost identical meaning, while group comes from AD terminology and role is used in Kentico CMS
Requirements
Kentico CMS 5.0 or higher Ultimate edition or any edition with the Advanced package
2010 Kentico Software
578
Kentico CMS 5.5 Developer's Guide
7.10.11.2.4.2 Using the utility
Step 1 Import profile settings
In the first step, you need to choose if you want to create a new import profile or use an existing XML profile. If you select an existing profile, values will be pre-filled in the following steps based on the profile settings.
2010 Kentico Software
Development
579
Step 2 Kentico CMS DB Setup
In the second step, specify the target database of the CMS where the users and roles will be imported: SQL Server name or IP address: name or IP address of the server where the target database is stored Database name: name of the target database Use integrated Windows authentication: choose this option if you want to log on to the server using Windows authentication Use SQL Server account: choose this option if you want to log on to the server using credetials filled in the fields below It is a good idea to test the specified connection using the Test connection button before proceeding to the next step.
2010 Kentico Software
580
Kentico CMS 5.5 Developer's Guide
Step 3 Active directory connection
In the third step, specify the source ADs domain controller. You have two options: Use current user account: uses the domain where the current user belongs Specify domain controller and logon credentials: if you choose this option, you can enter the logon details manually into the fields below Here again, it is recommended to test the specified connection using the Test connection button.
2010 Kentico Software
Development
581
Step 4 Import settings
In this step, you can adjust some general settings of the import process: Import users/groups: determines which users or groups (roles) will be pre-selected in Step 6, you have the following options: All: all users or groups will be pre-selected Only selected: when using an existing import profile, selection stored in the profile will be used; otherwise, nothing will be pre-selected Only selected and new: same as above, while new users and groups will be selected as well Update user and role data: if enabled, properties of users and roles already imported from the AD will be updated in the CMS based on the current values in AD Update user membership in roles: if enabled, membership of users imported from the AD will be updated in the CMS based on the current membership settings in AD Delete users and roles that were deleted in the Active directory: if enabled, users who were previously imported from the Active Directory but were deleted on the source server since then will be deleted in the CMS Log import process to file: if enabled, you can specify a file where the import log will be stored Select sites: choose the sites to which the imported users and roles will be assigned Please note: If you do not choose any site in this step, the rest of the wizard will leave out steps related to roles (groups) import. This happens because roles are site-related in Kentico CMS (i.e. each role must belong to some site).
2010 Kentico Software
582
Kentico CMS 5.5 Developer's Guide
Step 5 Import properties
In this step, you are asked to define user name and role name format and to bind AD user properties to CMS user properties. The following options can be defined: User name format: choose one of the three possilbe formats: Domain\SAM (e.g. intranet\joe) SAM account name (e.g. joe) UPN (joe@intranet.mycompany.com) Configure user as CMS editor: if enabled, all imported users will have the Is editor option enabled (this option is located in Administration -> Users -> user edit -> General) Target/Source: you can choose which properties from AD (Source) will be mapped to particular properties of the CMS_User role Role display name format: choose one of the two possible formats: Domain\SAM (intranet\DB Admins) SAM (DB Admins) Role code name format: choose one of the following formats: Domain\SAM (intranet\DB Admins) SAM (DB Admins) Guid (16-byte number) Import description: indicates if role description should be imported from the AD
2010 Kentico Software
Development
583
Step 6 Select users & groups to be imported
In the sixth step, you can select which roles and users will be imported. It will be possible to adjust the settings made here in the following two steps. On the left, you can see all groups (roles) found on the source server. If you select a group, its members are displayed in the list on the right. You can define which users and roles will be imported using the appropriate check-boxes. By right-clicking a group, you can display a context menu with the following actions: Select all: selects all child groups directly under the selected group Select all recursively: selects all child groups under the selected group until the last level Deselect all: selects all groups directly under the selected group Deselect all recursively: selects all group under the selected group until the last level All users in a role or all roles can be selected or deselected in one click using the Select all and Deselect all buttons.
2010 Kentico Software
584
Kentico CMS 5.5 Developer's Guide
Step 7 Adjust users to be imported
In this step, you can adjust the users to be imported. Users are selected based on settings made in the previous step, while you can adjust the selection using the check-boxes. You can also filter the listed users by Display name and User name using the filter above the list.
2010 Kentico Software
Development
585
Step 8 Adjust groups to be imported
This step is similar to the previous one, while groups (roles) to be imported can be adjusted here using the check-boxes. Listed groups can be filtered by Group name using the filter above the list.
2010 Kentico Software
586
Kentico CMS 5.5 Developer's Guide
Step 9 Assign to CMS roles
In the sixth step, you can select roles to which the imported users will be assigned. If you are importing to multiple sites, you first need to choose the site whose roles should be displayed using the Site dropdown.
2010 Kentico Software
Development
587
Step 10 - Finalize
Now you have your import profile configured. You can execute it immediately, save it into a file or perform both of these actions, depending on which of the Import now and Save import profile to file check-boxes is enabled.
2010 Kentico Software
588
Kentico CMS 5.5 Developer's Guide
Step 11 Import log
The last step displays an import log, showing the progress of the import process. When the import finishes, you can close the wizard using the Finish button.
2010 Kentico Software
Development
589
7.10.11.2.4.3 How to recognize imported users
In the CMS, you can recognize users imported from AD by the Is domain user check-box on a users General tab, as you can see in the screenshot below. When editing roles, you can see the Is domain role check-box, which has the same meaning for roles. These check-boxes reflect the values of the following Boolean fields in the database tables: CMS_User -> UserIsDomain CMS_Role -> RoleIs Domain
2010 Kentico Software
590
Kentico CMS 5.5 Developer's Guide
7.10.11.3 Configuring mixed mode authentication Mixed mode authentication enables signing-in using both Windows authentication and standard forms authentication at the same time. To enable this authentication mode, you have to modify your web.config file so that the connectionStrings, membership and roleManager sections are the same as the code sample below:
<connectionStrings> <add name="CMSADConnectionString" connectionString="" <LDAP connection="" string="">" /> </connectionStrings> <membership defaultProvider="CMSProvider" userIsOnlineTimeWindow="30"> <providers> <clear/> <add name="CMSProvider" type="CMS.MembershipProvider.CMSMembershipProvider" connectionStringName="CMSConnectionString" enablePasswordRetrieval="false" enablePasswordReset="true" requiresQuestionAndAnswer="false" requiresUniqueEmail=" true" passwordFormat="Hashed"/> <add name="CMSADProvider" type="CMS.MembershipProvider.CMSADMembershipProvider " connectionStringName="CMSADConnectionString" connectionUsername="username" connectionPassword="password" /> </providers> </membership> <roleManager defaultProvider="CMSRoleProvider" enabled="true" cacheRolesInCookie=" true" cookieName=".ASPROLES" cookieTimeout="30" cookiePath="/" cookieRequireSSL=" false" cookieSlidingExpiration="true" cookieProtection="All"> <providers> <clear/> <add name="CMSRoleProvider" type="CMS.MembershipProvider.CMSRoleProvider" connectionStringName="CMSConnectionString" applicationName="SampleApplication" writeExceptionsToEventLog="false"/> <add name="CMSADRoleProvider" type="CMS.MembershipProvider.CMSADRoleProvider" connectionStringName="CMSADConnectionString" connectionUsername="username" connectionPassword="password" /> </providers> </roleManager>
The LDAP connection string should be entered in the following format, where the first part is the full domain and in the second part, this domain is divided into parts using the DC parts:
LDAP://mydomain.example.com/DC=mydomain,DC=example,DC=com
2010 Kentico Software
Development
591
User name and password need to be entered only on Windows XP, in the following format: Username: <domain name>\user Password: relevant password When you have entered this code to your web.config, users can log in using their Active Directory user name (without domain) and password, or using their standard Kentico CMS user name and password. You can also enable users to sign-in using their full Active Directory user name (e.g. MyName@office. example.com). For this to work, you also have to add the following key to the AppSettings section of your web.config file:
<add key="CMSADDefaultMapUserName" value="userPrincipalName" />
7.10.11.4 Integrating authentication with external systems Kentico CMS allows you to write a custom authentication provider. In this way, the provided user name and password are checked against an external user profile source/authentication source and if the user is successfully authenticated, the user account is automatically created/updated in the Kentico CMS database, without copying the user password. You can learn more about custom authentication in chapter Security handler (CustomSecurityHandler class).
2010 Kentico Software
592
Kentico CMS 5.5 Developer's Guide
7.10.11.5 Single sign-on Single sign-on is supported for the following scenarios:
Forms Authentication
You are using Forms authentication and you need to share user identity across applications that run on the same domain and all of them use the standard ASP.NET 2.0 Forms authentication. You need to ensure that: 1. All applications use the same user database or at least the same user names. You may need to integrate the authentication using a custom security handler. 2. The web.config file of all applications uses the same authentication cookie name and the path is set to "/":
<forms name=".ASPXFORMSAUTH" path="/" ...="" />
3. The web.config file of all applications uses the same machine key that is used for cookie encryption. You can find the machine key in the <system.web> section and it's defined like this:
<machineKey validationKey="ABCD0708...." decryptionKey="DDFF8943...." validation=" SHA1" />
4. If your applications run on different sub-domains, such as www.mywebsite.com and forums. mywebsite.com, you need to set the domain attribute of the authentication cookie to the main domain so that it's shared across domains:
<forms name=".ASPXFORMSAUTH" path="/" domain=".mywebsite.com" ...="" />
Windows Authentication
You are using Windows authentication. In this case, the user identity is shared within the Windows domain. No additional configuration is required.
2010 Kentico Software
Development
593
7.10.11.6 Displaying personalized content Kentico CMS allows you to personalize the displayed content based on the current user.
Personalization in short 1. If you want to customize the content displayed to the users, you need to grant or deny the READ permission to these users and turn on the Check permissions attribute of the appropriate web parts. 2. When the user is not authenticated, the system uses a special user Public anonymous User (public).
Example: Personalizing the Products menu
In this example, you will learn how to display the Products section only to members of the Customers and Partners roles and how to display the PDAs category only to the members of the Partners role. 1. Sign in to CMS Desk as administrator. 2. Go to Administration -> Roles and create new roles Customers and Partners. 3. Go to Administration -> Users and create a new user Customer1 with following values: User name: Customer1 Full name: Testing Customer Enabled: true Is editor: no Click OK. Go to the Sites tab and assign the user to Corporate Site. Go to the Roles tab and add the user to the Customers role. 4. Create another user Partner1 with following values: User name: Partner1 Full name: Testing Partner Enabled: true Is editor: no Click OK. Go to the Sites tab and assign the user to Corporate Site. Go to the Roles tab and add the user to the Partners role. 5. Switch to CMS Desk -> Content and click the root of the content tree. Switch to Properties -> Security. First, we need to grant the Public anonymous user (public), Customers and Partners roles with Read permission for the whole website. Click Add users, select these the three users and click OK. When the users are added, grant each of them with the Read permissions using the check-box ( ) as in the screenshot below. You need to
2010 Kentico Software
594
Kentico CMS 5.5 Developer's Guide
click OK in order to save the settings.
6. Now we will hide the product categories from public users. In the content tree, click /Products/Cell Phones and switch to the Properties -> Security tab. The permissions that you configured for the root of the content tree are inherited by this document. We need to break the inheritance. Click the Change permission inheritance link. In the following dialog, choose Break inheritance and copy parent permissions.
2010 Kentico Software
Development
595
7. Now select the Public Anonymous User (public) and deny the Read permission. 8. Repeat the last two steps for categories Laptops and PDAs. Deny the PDAs category also for the Customers role. 9. The permissions are not checked by web parts by default, so we need to configure the web parts so that they check the Read permission of the current user. Choose the root in the content tree and click the Design tab. Configure the cmsmenu web part and set its property Check permissions to true ( ). Click OK. Repeat the same for the LeftTreeMenu and ProductDataList web parts on the /Products page. 10. Sign out. If you mouse-over the Products menu item, you will see that the sub-categories are no longer displayed. 11. Sign in as user Customer1 (use the My account link at the top right part of the page) and click Products in the main menu. You will see a page like the one below. As you can see, the PDAs section and PDA products are not displayed to this user.
2010 Kentico Software
596
Kentico CMS 5.5 Developer's Guide
Now sign out and sign in again as user Partner1.You will all categories and products:
You have learned how to personalize the content displayed to users based on their permissions.
2010 Kentico Software
Development
597
7.10.12 Third-party authentication services
7.10.12.1 Overview Third-party authentication services provide an alternative way how users can log in and register to your site. This way, they do not need to go through the registration process and create a new username and password for your site. Instead, they can use some username and password that they already use on some popular site (like Windows Live, Facebook, Google, Yahoo!, etc.). Even new users can log on to your site like this, in which case a new user account is created. Kentico CMS supports the following three authentication providers: Windows Live ID OpenID Facebook Connect Click the links above to learn more about how to set up authentication using the particular provider. 7.10.12.2 Windows Live ID
7.10.12.2.1 Overview
Windows LiveID is a single sign-on service provided and maintained by Microsoft. By integrating LiveID into your website, you can allow site visitors to log in to your website using their LiveID login and password.
How to start using it
For this to work on your site, you have to do the following things: 1. Register your website at https://msm.live.com/app - to learn how to do it click here 2. Set up Kentico CMS for LiveID authentication - for more details click here 3. Use one of the LiveID web parts on any page of your site - info here
How it works
The following diagram shows how the process of LiveID login works.
2010 Kentico Software
598
Kentico CMS 5.5 Developer's Guide
2010 Kentico Software
Development
599
7.10.12.2.2 Registering your application
To enable the LiveID logon for your site, you must register your website at the following address: https:// msm.live.com/app. 1. Once on the page, make sure that you are logged in (you may need to create a Live account if you don't have one) and click the Register an Application! link as highlighted in the screenshot below. You will be redirected to the application registration page.
2. On the page where you get redirected, accept the terms of use by clicking the I Accept button.
3. In the next step, you are asked to enter the following details: Service Component Label - this is simply an identifying name of your web application used on the LiveID site and has no effect on functionality Service Component Description - text describing your web application; has no effect on functionality
2010 Kentico Software
600
Kentico CMS 5.5 Developer's Guide
Domain - enter the fully qualified domain name of your website Return URL - enter a URL in the following format: http://<yourdomain>/CMSPages/liveidlogin. aspx where <yourdomain> should be replaced with the domain name of your site entered in the Domain field Click Create to register the application with the entered details.
4. You will be displayed with a screen with important information about the newly registered application. The most important here are the Application ID and Secret Key values. Note these down as you will need them later in Kentico CMS settings.
2010 Kentico Software
Development
601
7.10.12.2.3 Settings
LiveID authentication settings are located in Site Manager -> Settings -> Windows LiveID. Before you start making the settings, make sure you have the right site selected using the Site drop-down list at the top left part of the page. Enable Windows Live ID - indicates if Windows Live ID authentication is enabled Application ID - identifier of your website; you were given this ID when registering your website to LiveID Application secret - secret code that will be used for encryption of messages transferred between your website and the LiveID server; you entered this key when registering your website to LiveID Security algorithm - algorithm used for encryption of messages transferred between your website and the LiveID server; it is recommended to use wsignin1.0 Assign new users to roles - new users registered via LiveID login will be assigned to these roles Required user data page - URL of a page containing the Required LiveID user data web part; if entered, then when a new LiveID user logs in to the site, their user account is not created automatically, but they are redirected to this page and required to enter some additional data (or merge with an existing account) using the web part
2010 Kentico Software
602
Kentico CMS 5.5 Developer's Guide
7.10.12.2.4 Available w eb parts
After registering your web at https://msm.live.com/app and making the necessary settings, you can use the following two web parts on your website to allow authentication via Windows LiveID. The web parts are located under the Membership category in the web part catalog.
Windows LiveID
This webpart can be used to let site visitors sign in to your website using their Live ID. It can be placed on any page of your website. The web part is hidden to authorized users and will be displayed only to unauthorized public site visitors. With default settings, the web part appears as in the following screenshot.
Although the web part works fine without setting any of its properties, the following can be set: Sign in text - if entered, link with the entered text will be used instead of the default sign in image Sign out text - if entered, link with the entered text will be used instead of the default sign out image Show sign out - if checked, sign out link will be displayed after the user logs in Show as button - if checked, buttons will be used instead of links Sign in image - if set, the image will be used as sign in link Sign out image - if set, the image will be used as sign out link
Live ID required data
In some cases, you may want the new users to provide some extra details before creating the new account. This can be achieved using the Live ID user data web part. The web part must be placed on a page specified by the Required user data page in Site Manager -> Settings -> Windows LiveID. The following properties of the web part are the most important: Allow forms authentication - if checked, new users will be able to enter a password for their new account so that they can log in the usual way as well as via LiveID Allow existing user - if enabled, users are allowed to join their existing account with their LiveID Default target URL - if no return URL is passed, users will be redirected to URL entered here after merging or creating the account Hide for no LiveID - if checked, the web part will be hidden if the page with it is displayed not after LiveID logon (e.g. when accessed by entering its URL into the browser) Other specific web part properties are explained in Kentico CMS Web Parts Reference or after clicking the Documentation ( ) link in the top right corner of the web part properties window.
2010 Kentico Software
Development
603
The screenshot above shows how the web part looks with both the Allow forms authentication and Allow existing user options enabled. In the left part, an existing site users can merge their current user account with the LiveID by just entering thier user name and password. In this case, the LiveID Token will be added to the LiveID field of the existing user account. New users can enter the required details in the right part of the web part.
2010 Kentico Software
604
Kentico CMS 5.5 Developer's Guide
7.10.12.3 OpenID
7.10.12.3.1 Overview
OpenID is an open, decentralized standard for authenticating users. It is currently being used by popular websites like Google, Yahoo!, MySpace, Flickr and many more. Logon credentials used on all of these sites can be used to log on to your Kentico CMS site.
How to start using it
OpenID is the easiest to use of the three supported third-party authentication services. For it to work on your site, you don't need to register your site, all you need to do is take the following two steps: 1. Set up Kentico CMS for OpenID authentication - learn here 2. Use one of the OpenID web parts on any page of your site - info here
How it works
The following diagram shows how the process of OpenID login works:
2010 Kentico Software
Development
605
2010 Kentico Software
606
Kentico CMS 5.5 Developer's Guide
7.10.12.3.2 Settings
First of all, you need to find the ~/Bin/DotNetOpenId.dll.rename file and rename it to DotNetOpenId. dll. The library is renamed in the default installation because it doesn't support medium-trust environment. Then you need to configure OpenID settings in the administration interface of the CMS. OpenID authentication settings are located in Site Manager -> Settings -> OpenID. Before you start making the settings, make sure you have the right site selected using the Site drop-down list at the top left part of the page. Enable OpenID - indicates if OpenID authentication is enabled Assign new users to roles - new users registered via OpenID will be assigned to these roles Required user data page - URL of the page where the OpenID required data web part resides; if entered, then when a new OpenID user logs in to the site for the first time, their user account is not created automatically, but they are redirected to this page and required to enter some additional data (or merge with an existing account) using the web part
2010 Kentico Software
Development
607
7.10.12.3.3 Available w eb parts
After configuring the settings, you can use the following two web parts on your website to allow OpenID authentication. The web parts are located under the Membership category in the web part catalog.
OpenID logon
This web part can be used to let site visitors sign in to your website using their OpenID. It can be placed on any page of your website. With default settings, the web part appears as in the screenshot below. It lets you choose from a number of websites which support OpenID and where you might already have an account. If you choose one and click Sign In, you will be redirected to the logon page on that site. After successful logon, you will be redirected back to the Kentico CMS site where you came from, but you will be authenticated and a new account will be created in case that this is your first logon.
Even though the web part works fine with default settings, it has the following specific properties to finetune its behavior: Providers - Providers used for OpenID login. Each provider must be specified on a single line. Total number of 3 parameters should be included for each provider: 1 - provider display name 2 - provider login URL 3 - provider icon name placed in ~/CMSWebParts/Membership/OpenID/OpenID_files/. Each parameter must be separated by '|'. Third parameter is optional and if not supplied then default OpenID icon will be displayed. Provided URL must be login URL of the OpenID provider. If username (or blog name, user id, etc.) is part of the URL, then use the ##username## macro to replace the username part of the URL. Example: myOpenID|http://##username##.myopenid.com/|myopenid.ico Display textbox - indicates if OpenID provider textbox should be visible; if disabled then only the sign in button will be visible Sign in text - if entered, link with the entered text will be used instead of the default sign in image Sign out text - if entered, link with the entered text will be used instead of the default sign out image Show sign out - if checked, sign out link will be displayed after the user logs in Show as button - if checked, buttons will be used instead of links Sign in image - if set, the image will be used as sign in link Sign out image - if set, the image will be used as sign out link Required data for new users - using these settings, you can request additional data from the OpenID provider, which will be added to the newly created user account; in case that you are using the OpenID required data web part, the requested data will be pre-filled in the web part; due to the fact
2010 Kentico Software
608
Kentico CMS 5.5 Developer's Guide
that we do not use the latest version of the OpenID library, data may not be obtained successfully from some providers
OpenID required data
In some cases, you may want the new users to provide some extra details before creating the new account. This can be achieved using the Open ID user data web part. The web part must be placed on a page specified by the Required user data page value in Site Manager -> Settings -> OpenID. The following properties of the web part are the most important: Allow forms authentication - if checked, new users will be able to enter a password for their new account so that they can log in the usual way as well as via OpenID Allow existing user - if enabled, users are allowed to join their existing account with OpenID Default target URL - if no return URL is passed, users will be redirected to URL entered here after merging or creating the account Hide for no OpenID - if checked, the web part will be hidden if the page with it is displayed not after OpenID logon (e.g. when accessed by entering its URL into the browser) Other specific web part properties are explained in Kentico CMS Web Parts Reference or after clicking the Documentation ( ) link in the top right corner of the web part properties window.
The screenshot above shows how the web part looks with both the Allow forms authentication and Allow existing user options enabled. In the left part, an existing site users can merge their current user account with the OpenID by just entering their user name and password. In this case, the OpenID will be added to the OpenID field of the existing user account. New users can enter the required details in the right part of the web part.
2010 Kentico Software
Development
609
7.10.12.4 Facebook Connect
7.10.12.4.1 Overview
Facebook is one of the most popular social networking sites in the world. With its continuously growing number of registered users, it is quite likely that visitors who come to your site will already have a Facebook account. In this case, it is much more convenient for them to use their Facebook logon details than to go through yet another registration on your site. That's why you should consider using Facebook Connect authentication.
How to start using it
For Facebook Connect to work on your site, you need to register the site, all you need to do is take the following two steps: 1. Register your website at http://www.facebook.com/developers/createapp.php - for more info ready here 2. Set up Kentico CMS for Facebook Connect authentication - learn here 3. Use one of the Facebook Connect web parts on any page of your site - info here
How it works
The following diagram shows how the process of Facebook Connect login works:
2010 Kentico Software
610
Kentico CMS 5.5 Developer's Guide
2010 Kentico Software
Development
611
7.10.12.4.2 Registering your application
To use Facebook Conntect authentication on your website, you need to register the site at http://www. facebook.com/developers/createapp.php. You need to have a Facebook account to get to the page, so if you don't have one yet, please create it here (you would be prompted to do so otherwise). The following text describes the registration procedure and points out important information that you obtain during it. Please note that the design of the screenshots below may not be identical as Facebook changes its design quite often. 1. With a facebook account created and logged in, visit http://www.facebook.com/developers/createapp. php. Enter the following details into the form: Application Name: enter the name of your website, e.g. Kentico CMS - testing Read and Agree to the Facebook Terms and click Create Application.
2. Retype the CAPTCHA on and click Submit.
2010 Kentico Software
612
Kentico CMS 5.5 Developer's Guide
3. Your application will be registered and you will see the Basic tab of its editing interface. Here, you should focus on the two keys highlighted in the screenshot below, you will need to enter them in Site Manager -> Settings -> Facebook Connect: API Key - this is what you will enter into the API Key field Secret - this is what you will enter into the Application secret field Note them down and set them accordingly in your Kentico CMS instance as described in the Settings chapter.
2010 Kentico Software
Development
613
4. Now switch to the Connect tab. Here, you need to enter the URL of your website into the Connect URL field. Click Save Changes.
Please note! Using Facebook Connect authentication on localhost may result in incorrect behavior of the authentication. This behavior is by design of the Facebook Connect API. To achieve the required functionality, a standard domain name must be used and the domain name entered in this step must match the domain where your web application is really running.
Your web application is now registered at Facebook. With proper settings and web parts, users should now be able to authenticate to your site using their Facebook logon details.
2010 Kentico Software
614
Kentico CMS 5.5 Developer's Guide
7.10.12.4.3 Settings
Facebook Connect authentication settings are located in Site Manager -> Settings -> Facebook Connect. Before you start making the settings, make sure you have the right site selected using the Site drop-down list at the top left part of the page. Enable Facebook Connect - indicates if Facebook Connect authentication is enabled API key - key obtained during registration of your application on Facebook (as described here) Application secret - key obtained during registration of your application on Facebook Assign new users to roles - new users registered via Facebook Connect will be assigned to these roles Required user data page - URL of the page where the Facebook Connect required data web part resides; if entered, then when a new Facebook Connect user logs in to the site, their user account is not created automatically, but they are redirected to this page and required to enter some additional data (or merge with an existing account) using the web part
2010 Kentico Software
Development
615
7.10.12.4.4 Available w eb parts
After configuring the settings, you can use the following two web parts on your website to allow Facebook Connect authentication. The web parts are located under the Membership category in the web part catalog.
Facebook Connect logon
This web part can be used to let site visitors sign in to your website using their Facebook username and password. It can be placed on any page of your website. The web part is hidden to authorized users and will be displayed only to unauthorized public site visitors. With default settings, the web part appears as in the screenshot below.
If you click the button, a new pop-up window opens, letting you log on using you Facebook username and password.
After successful logon, you will be redirected back to the Kentico CMS site where you came from, but you will be authenticated and a new account will be created in case that this is your first logon. Even though the web part works fine with default settings, it has the following specific properties to finetune its behavior: Sign in text - if entered, link with the entered text will be used instead of the default sign in image Size - you can choose from 5 pre-defined sizes of the button Length - specifies which text label to use on a button with size specified as small, medium, large, or xlarge; specify short for the text label Connect only or long for the text label Connect with Facebook Use latest version - check this box if you want to use the latest Facebook Connect login buttons; don't check this box if you need to use the original Facebook Connect login buttons Show sign out - if checked, sign out link will be displayed after the user logs in Sign out text - if entered, link with the entered text will be used instead of the default sign out image
2010 Kentico Software
616
Kentico CMS 5.5 Developer's Guide
Show as button - if checked, buttons will be used instead of links Sign out image - if set, the image will be used as sign out link
Facebook Connect required data
In some cases, you may want the new users to provide some extra details before creating the new account. This can be achieved using theFacebook Connect user data web part. The web part must be placed on a page specified by the Required user data page in Site Manager -> Settings -> Facebook Connect. The following properties of the web part are the most important: Allow forms authentication - if checked, new users will be able to enter a password for their new account so that they can log in the usual way as well as via LiveID Allow existing user - if enabled, users are allowed to join their existing account with their Facebook user ID Default target URL - if no return URL is passed, users will be redirected to URL entered here after merging or creating the account Hide for no Facebook user ID - if checked, the web part will be hidden if the page with it is displayed not after Facebook Connect logon (e.g. when accessed by entering its URL into the browser) Other specific web part properties are explained in Kentico CMS Web Parts Reference or after clicking the Documentation ( ) link in the top right corner of the web part properties window.
The screenshot above shows how the web part looks with both the Allow forms authentication and Allow existing user options enabled. In the left part, an existing site user can merge their current user account with the Facebook user ID by just entering their user name and password used on your site. In this case, the Facebook user ID will be added to the Facebook user ID field of the existing user account. New users can enter the required details in the right part of the web part.
2010 Kentico Software
Development
617
7.10.12.5 Managing imported users When a user signs in through a third-party authentication service for the first time, Kentico CMS automatically creates a new user account for them. If you edit such account in Site Manager -> Administration -> Users, you can see that it has the following specific settings:
General tab
On the General tab, you can notice that the User name and Full name fields have been filled automatically with a string in the following format: User name Live ID: liveid_<liveidtok en> OpenID: openid_<openid> Facebook Connect: facebook id_<facebook userid> Full name Live ID: LiveID - <liveidtok en> OpenID: OpenID - <openid> Facebook Connect: Facebook ID - <facebook userid> These values can be changed manually without any effects on the functionality. You can also notice that the Is external user check-box is enabled. It indicates that the user account is imported from some external user database and disables forms authentication for the user, i.e. the user can only log in using the third-party authentication service. When merging an existing account with third-party authentication using one of the <provider> required user data web parts, the existing account that you want to merge must not have this option enabled (because forms authentication using the web part would not work).
2010 Kentico Software
618
Kentico CMS 5.5 Developer's Guide
If you switch to the Settings tab, you can notice the Live ID, Facebook user ID and OpenID fields. This is where the user's ID from the particular provider is stored. You can change the values manually if you need. You just need to make sure that the entered ID is valid. In such case, the newly entered ID will be used when the user logs in. You can also delete the value, in which case no ID will be assigned to the user. In this case, please remember to disable the Is external user option on the General tab so that the user can log in using forms authentication.
2010 Kentico Software
Development
619
7.11
Microsoft Silverlight integration
Kentico CMS comes with native support of Microsoft Silverlight 2.0. Microsoft Silverlight is a new cross-browser, cross-platform technology for building and delivering the next generation of media experiences and Rich Interactive Applications (RIA) for the Web. Silverlight applications run in the internet browser. All you need is a small plug-in installed in your browser. The plug-in is free and in case that users access a site containing a Silverlight application without this plug-in installed, install banner leading to download link will be offered automatically. You can find an example of a Silverlight application of the sample E-commerce site, in the Silverlight section.
7.11.1 Overview
2010 Kentico Software
620
Kentico CMS 5.5 Developer's Guide
How it works in general
1. Developer creates a website with a built-in Silverlight application. 2. Site visitor navigates to that site using an internet browser. 3. If the user does not already have the required plug-in installed in the browser, they are automatically prompted to install it. 4. The Silverlight application is executed.
Creating Silverlight applications
Silverlight is a .NET Framework based technology, so if you are familiar with development using Visual Studio and one of the .NET Framework languages like C#, it will be much easier for you to learn Silverlight. For developing Silverlight 2.0 applications, you will need at least Microsoft Visual Studio 2008 SP1 with Silverlight Tools. There is one more powerfull tool for designers - Expression Blend, which enables you to create application design in a really comfortable way. We also strongly recommend installing Silverlight Toolkit, which brings many new controls that can be used in your Silverlight applications. Visit the Silverlight community site where you can download all the required components. Moreover, there you can find valuable tutorials which can help you get started developing Silverlight applications. We also recommend reading the official Microsoft Silverlight documentation.
2010 Kentico Software
Development
621
7.11.2 Adding Silverlight application to your site
To add your Silverlight application to your site, you will need to use the Silverlight application web part, which is a container for Silverlight applications. You can find a live example of use of this web part on the sample E-commerce site, in the Silverlight section. The following steps need to be taken to add your Silverlight application to a website. 1. Go to CMS Desk and choose the page where you want to add your Silverlight application from the content tree. 2. Switch to the Design tab and click the Add web part ( ) icon at the top-right corner of the web part zone where you want to place the application. 3. Choose the Silverlight -> Silverlight application web part and click OK. 4. In the web part properties window which pops-up, you can set the following web-part-specific properties: Application path - path to your Silverlight application; e.g. ~/ClientBin/MyApplication.xap Minimum version - minimal required version of Silverlight required by the silverlight application run by this web part Container width - width of the application container; can be entered either as an integer value (e.g. 315) or as a percentage value (e.g. 59%) Container height - height of the application container; can be entered either as an integer value (e. g. 315) or as a percentage value (e.g. 59%) Container background - background of the application container; can be entered in hexadecimal (e. g. #323232) format or selected from a Color picker, which is displayed after clicking the Select button; if no value is entered, white color is used Endpoint address - web service endpoint address the client application can connect to; if specified, its value is added as parameter with 'endpoint' key to the application parameters collection; you need to handle this parameter in your Silverlight application for it to take effect Parameters - Silverlight application parameters in the following format: <k ey1>=<value1>, <k ey2>=<value2>,... Alternate content - custom HTML content which is displayed to users when Silverlight plug-in is not installed; leave blank if you want the default alternate content to be displayed Click OK, switch to the Live site and enjoy your Silverlight application running on your Kentico CMS website.
2010 Kentico Software
622
Kentico CMS 5.5 Developer's Guide
7.11.3 IIS configuration
Silverlight introduces two new file extensions: .xaml for XAML files .xap for the zip-based binary packaging format For your application to work correctly, you need to add the MIME types for these file extensions to your web server so that it recognizes Silverlight content appropriately: Extension: .xaml MIME type: application/xaml+xml Extension: .xap MIME type: application/x-silverlight-app Here is a step-by-step guide on how to do it on IIS 5.1: 1. Open IIS, right-click your website and choose Properties.
2010 Kentico Software
Development
623
2. Switch to the HTTP Headers tab and choose File Types in the MIME Map section.
3. Using the New Type button, add the following MIME types: Associated extension: .xaml Content type (MIME): application/xaml+xml Associated extension: .xap Content type (MIME): application/x-silverlight-app
2010 Kentico Software
624
Kentico CMS 5.5 Developer's Guide
7.12
Multilingual and international support
Language settings of Kentico CMS can be performed on two levels: User interface culture defines the language of the administration interface (CMS Desk and Site Manager), while Content culture is used to define the language of your website content.
7.12.1 Overview
User interface culture
The user interface culture represents language of the administration interface - CMS Desk and Site Manager. UI cultures can be managed and added in Site Manager -> Development -> UI Cultures. UI cultures can be set for each user in Site Manager -> Administration -> Users -> edit ( ) a user -> General -> Preferred user interface culture. The default UI culture can be set by adding the following key to the <appSettings> section of your site's web.config file:
<add key="CMSDefaultUICulture" value=en-nz />
If you use this key, you also need to rename the ~\CMSResources\CMS.resx file to CMS.en-us.resx and the CMS.en-nz.resx file to CMS.resx. This is needed because the CMS.resx file is used when the (default) option in selected in users' Preferred user interface culture. When this key is used and the CMS.resx file contains the en-nz dictionary, for the user who has their Preferred user interface culture set to (default), the UI culture will be en-nz. Learn more about configuring multilingual UI here.
Content culture
The content culture determines the actual culture of the website content stored in Kentico documents. In a multilingual site, there are multiple versions of a document for each culture. The list of all content cultures available in Kentico CMS can be found in Site Manager -> Development -> Cultures. All major cultures are provided in the list. The default content culture can be set the following ways: Site Manager -> Sites -> Edit -> Default content culture Site Manager -> Settings -> (select site from the drop-down list) -> website -> Default culture of the content See the example on this page. Based on the settings of the user's Preferred content culture in the Site Manager -> Administration -> Users ->edit ( ) a user -> General tab the user will either see the content in the default culture - if the setting is to (default) - or in the preferred culture.
2010 Kentico Software
Development
625
It is also possible to set the default culture separately for anonymous visitors of the site. This again can be set on two levels: generally for a site in Site Manager -> Sites -> edit ( ) a site -> General -> Default visitor culture for a particular domain alias of a site in Site Manager -> Sites -> edit ( ) a site-> Domain Aliases > edit ( ) an alias -> Default visitor culture It is either set to (Automatic) in which case the user's browser settings will be used, or it can be set manually to one of the available cultures. The list of available cultures can be found in Site Manager -> Sites -> edit ( ) a site -> Cultures.
7.12.2 Configuring multilingual content
This chapter explains how to configure website for displaying content in multiple languages. When you create a new website, it uses the culture you specify during the New site wizard. The following example shows how to add extra language versions to the standard Corporate Site: 1. Go to Site Manager -> Sites and click the Edit site ( ) icon next to the Corporate Site. Go to the Cultures tab. Click the Add cultures button and add the following cultures: French - France and German - Germany. Click Save.
2. Switch to the CMS Desk. You can see there's a new section with language selection in the main toolbar:
3. Click root document and choose French culture. Since the French version of the document doesn't exist yet, you're offered with two options: - create empty document - this option creates a new document of the same type without any content. - copy content from another language - this option creates a new document of the same type and
2010 Kentico Software
626
Kentico CMS 5.5 Developer's Guide
copies the content from the English version Choose to copy content from the English version and click Create document:
4. You are redirected to the editing form of the new version:
The root cannot have any name, so the box is now disabled. Click Save. The new document culture version is created.
2010 Kentico Software
Development
627
5. Now repeat the same for the Home page. On the editing form, change the document name to: French Home.
Click Save. 6. Change the heading text in the MainContentText web part to "Welcome to the French version of the Sample Corporate Site".
Click Save.
2010 Kentico Software
628
Kentico CMS 5.5 Developer's Guide
7. Sign out. Now, you can see the live site in French version:
8. As you can see, you can switch between languages using the language selection links at the top. They are displayed automatically using the Language selection web part. 9. Now sign in as administrator to Site Manager and go to Settings -> website. Choose the Corporate Site in the drop-down list and set the value Combine with default culture to true. Click Save. Sign out and see the French version of the live website now:
As you can see, the documents (menu items) that are not translated to French, are now displayed in the default culture (English).
2010 Kentico Software
Development
629
Creating content for another language version Every time you create content for another language version, please be sure you "translate" at least the root document and the home page. Otherwise, the website will not be displayed correctly. The documents that are not translated yet are displayed with a little cross icon on the right so that you know what needs to be translated.
7.12.3 Configuring multilingual and RTL UI
Kentico CMS allows you to manage content in any language, including double-byte (eastern) languages, such as Chinese, and right-to-left languages (such as Hebrew or Arabic). All content is stored and published in UNICODE.
Translating the administration interface
If you want the administration interface to be displayed in a different language or at least with different culture settings (e.g. calendar and numeric format), go to Site Manager -> Development -> UI cultures and create a new UI culture: UI culture name: Hebrew (example - you can use any other culture) UI culture code: he-IL (example - you can use any other culture code) Click OK. Now create a copy of file <web project>\CMSResources\cms.resx under name cms.he-IL.resx (generally cms.<culture code>.resx) in the same folder and translate the strings. Please note: when you make changes to the .resx file, you need to restart the web application using the Site Manager -> Administration -> System -> Restart application button so that the changes are updated in the user interface.
Modifying standard strings
If you want to modify some text in the user interface (including web parts), you can create a custom. resx file and put your strings to this file. The name of the string must be the same as in the cms.resx file. This procedure allows you to modify the strings without worrying that your changes will be overwritten during an upgrade to a newer version. If you need to customize strings in non-english resource file, your custom file must use a name like custom.fr-fr.resx for French.
How to add your own strings
If you need to translate your own website strings, such as form labels or other static text into several languages, you can create custom string in Site Manager -> Development -> UI cultures either in English or only in some specific language. Please be sure to check the Custom string box in this case so that the string is automatically exported with your website.
2010 Kentico Software
630
Kentico CMS 5.5 Developer's Guide
Then, you can retrieve the string using the CMS.GlobalHelper.ResHelper.GetString method in your custom code. Please see chapter Localization Expressions to see how you can insert localized strings into text values throughout the CMS.
Priority of the resource strings When looking for a localized strings, the system uses the following priority: 1. database (Site Manager -> Development -> UI Cultures) 2. custom.resx 3. cms.resx It means if there are duplicate strings with same name in all three files, the system will use the one stored in the database. To change the priorities, you can add the following key to your web.config:
<add key="CMSUseSQLResourceManagerAsPrimary" value="false" />
When the key is added, the priorities are the following: 1. custom.resx 2. cms.resx 3. database (Site Manager -> Development -> UI Cultures)
2010 Kentico Software
Development
631
Applying selected culture to the user interface
Now if you want to view the user interface in a different culture, you need to go to Site Manager -> Administration -> Users -> edit your user profile and set the Preferred user interface culture to the required value:
2010 Kentico Software
632
Kentico CMS 5.5 Developer's Guide
When you sign out and sign in again, the user interface is displayed with the new culture settings and translated strings (after you translate them):
7.12.4 RTL languages
If the website is displayed in language that uses right-to-left direction of written text (typically arabic languages), the CSS style of the BODY element is set to RTL (<body class="RTL">). You may need to add right-to-left specific CSS styles modifications.
RTL in UI culture vs. content culture The user interface direction (RTL or LTR) is driven by the preferred UI culture of the current user. The content direction is driven by the preferred (content) culture of the current user.
Example: Original LTR style:
.xxx { text-align: left; float: left; border-right: solid 1px #cccccc; }
2010 Kentico Software
Development
633
RTL style:
.RTL .xxx { text-align: right; float: right; border-right: none; border-left: solid 1px #cccccc; }
Adding culture-specific fonts If your culture uses specific fonts that are not available in the WYSIWYG editor, you need to configure it: 1. Open file <web project>\CMSAdminControls\FCKeditor\fckconfig.js in notepad. 2. Add your font names on the following line:
FCKConfig.FontNames = 'Arial;Comic Sans MS;Courier New;Tahoma;Times New Roman; Verdana';
3. Save the file. 4. Clear the cache of your web browser (Internet Explorer: Tools -> Internet Options -> General -> Delete files..., check the "delete all off-line content" box and click OK). 5. Close the browser and sign in to Kentico CMS Desk again. Now you should see the new font(s) in the WYSIWYG editor's font list.
7.12.5 Languages and URLs
When you're using multilingual support, all language versions of the given document use the same URL (based on the alias path) by default. E.g. the home page always has this URL: /Home.aspx If you want to see the same page in French, you need to go to: /Home.aspx?lang=fr-fr Once the language is changed, the selected language is stored in the visitor browser's cookie and when the user comes back to the /Home.aspx URL (without any parameters), the French version is displayed to them.
2010 Kentico Software
634
Kentico CMS 5.5 Developer's Guide
Using custom URL path for different culture versions
If you want the French home page to have different URL than the English version, you need to go to CMS Desk -> Content -> choose the French language, select /Home in the content tree and click Properties -> General. Check the Use custom URL path box and set the Document URL Path value to: /frenchhome
Now sign out, switch to the English version and go to URL: <web project>/frenchhome.aspx page The website culture is automatically switched to French and you're displayed with French version. You can also find some information on using Wildcard URLs on multi-lingual sites in this topic.
7.12.6 Default language selection
When a user first comes to the website, their content language is selected and stored in a cookie. You can specify for every domain and domain alias which culture should be used by default. Go to Site Manager -> Sites and edit site Corporate Site. On the General tab, you can see the Default visitor culture field. You can choose either some particular language that will be used by default or you can choose the option (Automatic) that displays the content based on the preferred language of visitor's web browser (in Internet Explorer, you can set the default language in Tools -> Internet Options -> Languages). It automatically selects the nearest content culture that is available for the given website.
Language selection based on the domain
You can configure the system to use different default languages based on the current domain. If you use the following domains: example.com (main domain) example.de (domain alias) example.fr (domain alias) you need to set the default cultures English, German and French to the domains/domain aliases (respectively). Now, when a visitor comes first to e.g. example.fr domain, the content is automatically displayed in French.
2010 Kentico Software
Development
635
7.12.7 Localization Expressions
If you need to supply a localized value into web part property or to some other setting where localization expressions are supported, you can use expressions in following formats: Format Basic format:
{$key$}
Description
Sample Value
Displays value of the given string specified in the Site Manager -> Development -> UI {$myform.firstname$} Cultures section or in the resx files in the CMSResources folder. the strings defined in the expression.
In-place localization: Displays {$=default_string| culture_code=translati on| culture_code=translati on|etc.$}
{$=Hello|de-de=Hallo|itit=Ciao$}
On the left, you can see an example that displays Hallo for German culture, Ciao for Italian and Hello for all other cultures (default value).
See also: Appendix A - Macro expressions
7.12.8 Translation management
7.12.8.1 Overview The translation management features brings various improvements aimed to facilitate website localization. There is a large number of improvements planned to be implemented. Due to the complexity, only the first implementation phase can be found in this version of Kentico CMS. The full functionality is supposed to be implemented in one of the following versions.
What is already available?
Culture-dependent workflow scopes - each language version can have its own workflow defined Translation status overview on the List tab - you can see which language versions of documents under the selected node are translated, missing or outdated New Properties -> Languages tab - for each document, this tab displays information about all language versions of the current document Language-bound editors - you can specify which users can edit particular language versions of documents 7.12.8.2 Culture-dependent workflow scopes Workflows can now be defined separately for each language version of your documents by using culturedependent workflow scopes. A workflow scope defines which documents should a particular workflow be applied to. If you are not familiar with the workflow functionality of Kentico CMS, please refer to the Workflow and versioning chapter of this guide and especially this topic, where the process of defining a workflow is described step-by-step. When defining a workflow scope, you can now specify the Culture property. Using this property, you can specify that the workflow will be applied only to the specific language versions of the documents.
2010 Kentico Software
636
Kentico CMS 5.5 Developer's Guide
The three workflow scope properties work as the following: Starting alias path - the workflow will be applied only to documents stored under the entered alias path Document type - the workflow will be applied only to documents of the selected document type Culture - the workflow will be applied only to the selected language versions of documents specified by the two properties above; choose (all) for the workflow to be applied to all cultural versions Workflow scopes are applied with the following priorities (from highest to lowest): 1. 2. 3. 4. Scope with specified document type and culture Scope with specified document type Scope with specified culture Scope without specified document type and culture
7.12.8.3 Translation status overview CMS Desk's List tab provides a useful overview of language versions of the documents. By selecting a node from the content tree and switching to this tab, you can see a list of documents placed under the selected node. As you can see in the screenshot below, there is the Languages column with flags on different colored backgrounds. This column is displayed only on multi-language sites. The flags represent the particular language versions of each document. The colors indicate the following translation statuses with respect to the default site culture:
2010 Kentico Software
Development
637
Green - Translated - the document is translated and up-to-date Orange - Outdated - the document is translated but outdated, which means that the default language version has been modified (or published when using workflow) more recently than the translated version Red - Not available - the document's version in the language does not exist If you click a Translated or Outdated flag, you are redirected to the Edit -> Page tab of the appropriate language version of the document. If you click a Not available flag, you are redirected to the language version's creation dialog. Another thing you may notice in the screenshot below is the (en-US) string attached to some document's names. The Name column displays names of the documents in the currently edited culture (which is French in the screenshot). If the document in this language version does not exist, the column displays the name from the default culture with the default culture code appended in brackets.
If you hover a flag with the mouse cursor, an info box will be displayed, giving additional information about the language version.
2010 Kentico Software
638
Kentico CMS 5.5 Developer's Guide
The Languages tab
The same statuses can be shown separately for each document. You can view them by selecting the document form the content tree and switching to the Properties -> Languages tab. By clicking the Edit culture version ( ) icon, you can be redirected to the Edit -> Page tab of the selected culture version. By clicking the Add new culture version ( ) icon of a not-available version, you can proceed to creating the new culture version of the document.
Hiding the Languages tab
The Languages tab can be displayed or hidden to members of particular roles. This can be set up using UI personalization as described here.
2010 Kentico Software
Development
639
7.12.8.4 Language-bound editors You can also specify who will be able to edit which language versions of documents. This setting can be done separately for each user. If you go to Site Manager -> Administration -> Users, choose to Edit ( ) a particular user and switch to the Languages tab, you have the following two options: User can edit all languages - if selected, the currently edited user can edit documents in all language versions of all sites in the system User can edit following languages - if selected, you can specify which language versions can be edited by the user by checking the check-boxes in the list of language versions; this can be set separately for each site in the system using the Select site drop-down list
2010 Kentico Software
640
Kentico CMS 5.5 Developer's Guide
7.13
Page processing and URLs
Kentico CMS processes URLs using a URL rewriting engine. This engine ensures displaying of the correct page based on the required friendly (smart) URL. After the page is processed by the URL rewriting engine, it is run through the output filters that ensure additional changes in the rendered HTML code. The following figure shows the page processing step-by-step:
7.13.1 Overview
2010 Kentico Software
Development
641
7.13.2 URL rewriting
Kentico CMS uses a system of friendly URL addresses. It allows you to use URLs like: http://www.example.com/products/kentico-cms.aspx instead of http://www.example.com/products.aspx?id=527 Every document has its own URL. When multiple languages are used, the document is recognized either using its URL path (if specified) or using a combination of alias path and preferred culture that is stored in a cookie.
URL processing
1. The system gets the incoming request http://www.example.com/products/kentico-cms. aspx and looks up the website based on the domain name (either on the main domain name or domain aliases). If it doesnt find any running website, it displays the page /cmsmessages/ invalidwebsite.aspx. If the domain name with required port number is not found, it also tries to find a site with the same domain name without any port number. 2. Then it looks up a document with alias path equal to /products/kentico-cms and with current culture. It can optionally search also for other default culture version of the same document in case the required culture version is not available - this can be set in Site Manager -> Settings -> website -> Combine with default culture. 3. If such URL path is not found, the system tries to find a document with URL path /products/ kentico-cms. 4. If no document is found for the requested URL, the system doesn't process the request and the web server displays the standard 404 Page not found error. 5. If the requested document is found, the URL rewriting engine looks up which page template should be used for its displaying and call the appropriate page template like /products.aspx?aliaspath=/ prodcuts/kentico-cms. The page template is responsible for displaying of the document. If the document doesnt have any page template specified, the URL rewriting engine tries to find the page template of the parent and use it. If the page is managed by a portal engine, the page called is / cmspages/portaltemplate.aspx which is a page that renders the page from web parts. The system of friendly or smart URLs provides several benefits: They are easy to remember and easy to write into the browser address bar. They are friendly to search engines (SEO friendly). They show users where they are located on the website. You can easily send the URL of the document to your friends and they will see the same page with the particular document.
2010 Kentico Software
642
Kentico CMS 5.5 Developer's Guide
7.13.3 Multiple document aliases
In versions prior to Kentico CMS 4.0, you could have two URLs leading to one document. Both of these could be set in CMS Desk, on the Properties -> URLs tab of each document: Document alias - this is the unique name of the document in the given section of the website; if Media is the value, then <domain>/Media.aspx is the URL under which the document can be accessed by default Document URL path - this is the URL alias that could be used in the versions preceding 4.0; if you enter /Medialibrary, the page will also become accessible through <domain>/Medialibrary.aspx Kentico CMS 4.0 brings the possibility of having an unlimited number of aliases for each document. Adding new document aliases can be done the following way: 1. Sign in to CMS Desk, select some document from the content tree and switch to its Properties -> URLs tab. 2. Click the Add new alias link in the Document aliases section.
2010 Kentico Software
Development
643
3. Enter the following details: URL path - URL of the alias Culture - cultural version of the document that will be displayed when accessing the page through this URL URL extensions - additional supported extensions of the URL; for these to work, you will have to configure the system as described in Configuration of custom URL extensions; optional field Track campaign - name of a web analytics campaign that will be created on the first access through this URL alias and that will be used for tracking access to the document through the alias; optional field
Click OK to create the alias. 4. Now if you switch back to the Properties -> URLs tab of the document, you should see the newly created alias present in the list in the Document aliases section, as depicted in the screenshot below. Like this, you can add an unlimited number of aliases.
Wildcard URLs
Wildcard URLs can also be used in these additional document aliases. For more information on wildcard URLs, please refer to the Wildcard URLs chapter of this guide.
2010 Kentico Software
644
Kentico CMS 5.5 Developer's Guide
7.13.4 URL format and configuration Defining the extension of URLs
The URLs can use various extensions. By default, all URLs end with .aspx, such as: http://www. example.com/products/kentico-cms.aspx. You can also use custom extensions, such as .htm, .html or any custom extension. Alternatively, you can even use URLs without extensions, such as http://www.example.com/products/kenticocms. However, in this case, you need to configure the system as described in Configuration of custom URL extensions.
Excluding URLs from the CMS engine
If you need to add your own pages to the website, you may need to exclude them from CMS engine processing. You can do that by adding the page URL (without extension) to the Site Manager -> Settings -> URLs and SEO -> Excluded URLs value (you can enter several URLs separated with a semicolon (;)).
Forbidden URL characters
The URLs (alias paths and URL paths) cannot contain some special characters. By default, these are the forbidden characters: \ / : * ? " " < > | & % . ' # [ ] and a space. You can add additional forbidden characters by entering them (without any separator) into the Site Manager -> Settings -> URLs and SEO -> Forbidden URL Characters value. The forbidden characters are removed by default. You can specify the character that will replace forbidden characters in the Site Manager -> Settings -> URLs and SEO -> Forbidden Characters Replacement value.
Using URL Prefix
If you need to add some prefix to all URLs (e.g. for search engine optimization), you can specify it in the Site Manager -> Settings -> URLs and SEO -> Default Url Path Prefix field. The URLs will then look like this: http://www.example.com/myprefix/products/kentico-cms.aspx.
Automatic creation of new document aliases
If you check the Site Manager -> Settings -> URLs and SEO -> Remember original URLs when moving documents check-box, new document aliases will automatically be created when a new extension or URL path is set.
URL related settings
The above configuration tasks can be performed in Site Manager -> Settings -> URLs and SEO. The following table contains these settings and provides descriptions for them: Forbidden URL characters List of additional characters that can't be used in the document alias
2010 Kentico Software
Development
645
and in the file system. The following characters are forbidden by default: ' \ /:*? <>|&%.'#[]+ = . Forbidden replacement characters Character that will be used as a replacement of forbidden characters in the document alias and in the file system. Specifies the extension of friendly URLs. The extension should be preceded by a dot when entered, such as: .aspx or .html. When you omit this value, the friendly URLs will be the same as the alias path (e. g. /products/nokia ). Please note: The system of friendly or smart URLs provides several benefits. They are easy to remember and easy to write into the browser address bar. They are search engine friendly (SEO friendly). They show users where they are located on the website. You can easily send the URL of the document to your friend and she will see the same page with the particular document. Specifies the extension for files that will be used in friendly URLs, such as ".aspx" or ".html". Example: getfile/<node alias>/myimage.aspx When you ommit this value, the file friendly URLs will end with no extension: getfile/<node alias>/myimage Excluded URLs Default URL path prefix List of URLs (without domain) that should be excluded from the CMS engine. You can enter several paths separated by a semicolon (;). Defines a default URL path prefix that will be used for all URLs of the content pages. This prefix is rewritten to urlpathprefix query string parameter. If checked, this key indicates that a document's name path will automatically be copied to its URL path. If enabled, URLs of documents and document attachments will be generated in permanent format; if disabled, friendly URLs will be used. Learn more at Linking pages and files. Determines if new document aliases should be created when a new document URL path or extension is set. URL that will be automatically rewritten to the physical location of the Google Sitemap. The physical location is ~/CMSPages/ GoogleSiteMap.aspx. More information can be found at Google Sitemap. (301) If enabled, the system uses permanent (301) redirection instead of standard (302) redirection for SEO purposes. Specifies how URLs with trailing slash should be handled. Possible options: Leave the URL as is, Always use URLs with trailing slash, Always use URLs without trailing slash.
Friendly URL extension
Files friendly URL extension
Use name path for URL path Use permanent URLs
Remember original URLs when moving documents Google sitemap URL
Allow permanent redirection
Use URLs with trailing slash
Redirect document aliases to If enabled, every document always has only one valid URL and other main URL aliases are redirected to this main URL, for SEO purposes.
2010 Kentico Software
646
Kentico CMS 5.5 Developer's Guide
Redirect invalid case URLs to Checks the URL letter case, and if configured, redirects to their correct their correct versions version. Options: Do not check the URLs case, Use exactly the URL of the document, Redirect all requests to lower case URLs, Redirect all requests to upper case URLs.
7.13.5 Wildcard URLs
Wildcard URLs provide a way of loading content dynamically depending on the page URL. You can find an example of how this works on the sample Community starter site. The Members -> Profile page uses wildcard URLs to display users' profiles. As you can see, it is only one single page that can display profiles of various site users. How is it achieved? If you go to CMS Desk, select the Members -> Profile page from the content tree and switch to its Properties tab, you should see /Members/{UserName} in the Document URL path field. The {UserName} part of the URL is the actual wildcard.
If you type <domain>/Members/David.aspx into your browser, the Members -> Profile page will be displayed and the wildcard part of the URL (David) gets translated into a query string parameter, so that the translated URL looks like this: <domain>/Members/Profile.aspx?username=David. As you can see, the name of the parameter is taken from the name of the wildcard, while the value is the matching part of the entered URL. The User public profile web part that is used on the page recognizes the username parameter in the rewritten URL and displays David's profile.
Using wildcard URLs on multi-language sites
The Document URL path is unique for each language version of a document. Because of this fact, you may encounter problems when referring to a page using a wildcard URL on multi-lingual sites. Let's explain the situation using the following example: On the sample Community Starter site, the Members/Profile page has its Document URL path set to /Members/{UserName}. If you created a version of this page in another language, its Document URL path would get changed to /Members/{UserName}-1 automatically. This happens because the Document URL paths need to be unique. Now let's presume that you have the following link leading to the page: <domain>/Members/David.
2010 Kentico Software
Development
647
aspx. In the original version, it works fine. But if you tried to click the link in the second language version, you would get an error because the URL in this language version would be <domain>/ Members/David-1.aspx. If you want to keep such links functional in all language versions, you will need to define the /Members/ {UserName} path via the Document aliases section, as described in the Multiple document aliases chapter. When creating the alias, select (all) in the Culture drop-down list. At the same time, you must erase the value from the original document's Document URL path. As it has higher priority, URL paths defined in the Document aliases section would have no effect. The result should look as in the following screenshot:
Dots in wildcard URLs
You may encounter problems when a string containing a dot "." gets into the wildcard part of a URL. A typical example of this can be found on the Members -> Profile page of the sample Community Starter Site. The page's Document URL path is set to /Members/{UserName}. Let's presume that you have the following user name: jack.smith. Then the user's profile page would be located at http://<domain>/ Members/jack.smith. As the last part of the URL after the last dot ('smith' in this case) is understood as file extension, this URL would produce the 404 error in your browser. To prevent this, registration on the sample Community Starter Site doesn't allow user names with dots. This is ensured by a validation of the UserName field in the Registration form alternative form of the User system table. If you needed to allow dots in user names and use wildcard URLs with user names at the same time, you can achieve this by removing the validation and setting the page's Document URL path to something like /Members/{UserName}/Profile. In this case, the dot would be located in the middle of the URL and the URL should work fine.
2010 Kentico Software
648
Kentico CMS 5.5 Developer's Guide
7.13.6 Linking pages and files Linking documents (pages)
If you need to create a permanent link to a document, you need to use a URL in the following format:
http://www.example.com/getdoc/016fad52-0d69-46d5-80dc-daec9173c0c7/Products.aspx
It's an equivalent of
http://www.example.com/company/products.aspx
- however, in the first case, the link keeps working even if you move the document to some other place. The URL consists of the following parts:
<domain>/getdoc/<document GUID>/<document name><extension>
The <document GUID> value is a unique identifier of the document. You can find this value in CMS Desk -> Content -> Properties -> General, in field Node GUID. The <document name> value may contain any value - it's not used by the system and it's only used for search engine optimization. By default, the system uses the document name for this value.
Linking a specific language version of the document
If you need to link to a specific language version of the document, you need to use a URL in the following format:
http://www.example.com/getdoc/8FG7-84E394-FABD-5678/our-services/fr-fr.aspx
It displays the given document in French (if the document is translated). It's an equivalent of
http://www.example.com/company/our-services.aspx?lang=fr-fr
The URL consists of the following parts:
<domain>/getdoc/<document GUID>/<document name>/<culture code><extension>
Linking attachments
If you need to create a permanent link to a file uploaded as a document attachment, you need to use a URL in the following format: http://www.example.com/getattachment/763c8921-be94-4610-99b4-25e8d3be5b08/logo.aspx The URL consists of the following parts:
<domain>/getattachment/<file GUID>/<filename><extension>
The <file GUID> value is not the same as document GUID. It's a GUID of the file in the CMS_Attachment table. You can find this GUID if you display the image in the CMS Desk and see its URL. The <file name> value can contain any text.
2010 Kentico Software
Development
649
You can find more details on available parameters in the following chapter GetFile.aspx parameters
7.13.7 GetFile.aspx parameters
The GetFile.aspx script is used in many cases to retrieve an uploaded file from the database. It is called whether you use /getdoc, /getattachment or direct URL based on alias path of the cms.file document. The GetFile.aspx script accepts the following URL parameters: Parameter Name guid nodeguid versionhistoryid width height maxsidesize disposition Description Attachment GUID value Node GUID value Version history ID of the attachment. It can only be used together with guid parameter. Resizes the image to specified width (in pixels). Resizes the image to specified height (in pixels). Resizes the image to the specified size of the longest side (in pixels). Indicates the output disposition of the file. You can use either inline (opens the file in the browser window if possible) or attachment disposition (opens the "Save or Open" dialog). 100 400 500 inline or attachment Sample Value
7.13.8 Output filters
The output filters are applied to rendered HTML code. They make various changes to the HTML code before it is sent to the browser:
Form filter
The form filter fixes the issue with non-working postbacks on pages that use URL rewriting. It ensures that forms, dialogs and buttons will work correctly on Kentico CMS-managed pages. You can exclude pages from this filter by adding them to Site Manager -> Settings -> URLs -> Excluded Output Form Filter URLs value, separated with a semicolon (;).
XHTML filter
The XHTML filter fixes some XHTML incompatibilities. It closes unclosed tags, invalid <script> tags, etc. You can exclude pages from this filter by adding them to Site Manager -> Settings -> URLs -> Excluded XHTML Filter URLs value, separated with a semicolon (;).
2010 Kentico Software
650
Kentico CMS 5.5 Developer's Guide
The XHTML errors may also be fixed in the WYSIWYG editor when they are saved. This can be configured globally in the CMSWYSIWYGFixXHTML web.config parameter (supported values are "true" and "false").
Resolve filter
The resolve filter changes relative URL in format ~/mypage1/mypage2.aspx to /application/mypage1/ mypage2.aspx (application running in a subfolder) or /mypage1/mypage2.aspx (application running in the root). It changes only URLs inside src and href attributes. You can exclude pages from this filter by adding them to Site Manager -> Settings -> URLs -> Excluded Resolve Filter URLs value, separated with a semicolon (;).
7.13.9 Google Sitemap
Kentico CMS comes with automatic support of the Google Sitemap Protocol. This is a protocol designed to help search engines with indexing of your site and can improve your site's position in search engines. Simply put, a Sitemap is an XML file where URLs of your site are stored. Detailed information about the Sitemap Protocol can be found at http://en.wikipedia.org/wiki/Site_map. Kentico CMS creates your site's Sitemap automatically. Physically, it is located at <domain>/ CMSPages/googlesitemap.aspx. It can also be accessed through the URL specified in Site Manager -> Settings -> URLs -> Google Sitemap URL. This value is set to googlesitemap.xml by default, which means that the site's Sitemap can also be accessed throught <domain>/googlesitemap.xml. This is the URL that you enter into google when registering a new sitemap. Please note that if you want the Sitemap to be accessible via the URL with .xml extension, you need to configure your IIS to handle the 404 error by Kentico's handler404, as described in this chapter. In this case, it is also necessary not to set the .xml extension to be processed by .NET.
2010 Kentico Software
Development
651
7.14
Rebranding
1. Go to CMS Desk -> Content -> Corporate Site.
7.14.1 Changing a logo in the header
2. Click Select ... above the logo.
2010 Kentico Software
652
Kentico CMS 5.5 Developer's Guide
3. In the web page dialog, select Images in the content tree and click the Upload file button at the topr.
4. In the new dialog, click Browse.
2010 Kentico Software
Development
653
5. Find an image you want to upload and click Open.
6. Click Save. Your new logo image is now ready to be posted on your website.
2010 Kentico Software
654
Kentico CMS 5.5 Developer's Guide
7. Click Paste image right above the picture.
8. Now click Save.
2010 Kentico Software
Development
655
You've just publish a new logo on your website.
2010 Kentico Software
656
Kentico CMS 5.5 Developer's Guide
7.14.2 Removing the log-on bar
1. Go to CMS Desk -> Content -> Corporate Site.
2. Switch to the Design tab and right-clicked the txtTrialInfo webpart at the top-left and choose Remove.
2010 Kentico Software
Development
657
3. Click OK to remove the bar from your website.
That's how you remove the signing-in bar from your website.
2010 Kentico Software
658
Kentico CMS 5.5 Developer's Guide
7.14.3 Changing logo of CMS Desk and CMS Site manager
You may decide to change a logo displayed at the top-left in CMS Desk and CMS Site manager. 1. Go to <your KenticoCMS directory>\App_Themes\Default\Images\CMSDesk for changing the logo in CMS Desk or to <your KenticoCMS directory>\App_Themes\Default\Images\CMSSiteManager for changing the logo in CMS Site Manager. 2. In either directory, you can find login.gif file. All you have to do is to replace this file with your logo image. Please note that your image file has to be named login.gif as well.
2010 Kentico Software
Development
659
7.14.4 Renaming resource strings
While re-branding Kentico CMS, you might need to check all the resource strings in the .resx files stored in the ~/CMSResources folder and replace the occurrence of word Kentico with your own brand.
7.15
Scheduler
The Scheduler allows you to specify when specified scheduled tasks will be executed. This is useful when you want some tasks to be executed automatically in a specific time or time period. You can configure the scheduled tasks in Site Manager -> Administration -> Scheduled tasks.
7.15.1 Overview
2010 Kentico Software
660
Kentico CMS 5.5 Developer's Guide
The Site drop-down list is used for selecting a site. After selecting a site, a list of tasks scheduled for the site will be displayed in the table below. Next to the site selection drop-down list, you can find the following two buttons: Restart timer - restarts the internal timer Run ASAP - immediately executes all tasks that are ready to be executed The New task link redirects you to a page where new tasks can be scheduled. The Refresh link refreshes the tasks' list below. Using the three icons next to each of the tasks, you can Edit, Delete or immediately Execute any of the listed tasks.
Scheduling reliability Since the scheduling process runs within the ASP.NET process, it may not be executed if your website is not running. This happens when the process is recycled without being started again (after a long period of website inactivity). It means that your scheduled tasks will not be executed in such cases. If you want to run the scheduling reliably, it's necessary to ensure that your website is always running. You can do that by using some utility or an external service that requests the home page of your website on a regular basis.
2010 Kentico Software
Development
661
7.15.2 Scheduling a custom code
The process of scheduling includes two steps: writing code to perform required action and creating the scheduled task.
Writing task code
Task code must be placed into a specific class method. 1. Create a new library (assembly) as a part of your solution and a new class inside this library. The following example uses assembly name CMS.Ecommerce and class CMS.Ecommerce. ShoppingCartCleaner, however, you will need to use your own names. References to these dlls must be added to the newly created project:
CMS.Scheduler.dll CMS.Staging.dll CMS.DataEngine.dll CMS.SettingsProvider.dll
2. Define method Execute(TaskInfo task) which will be performed when task is executed: [C#]
using CMS.Scheduler; namespace CMS.Ecommerce { /// <summary> /// Provides an ITask interface to delete old shopping carts. /// </summary> public class ShoppingCartCleaner : ITask { public string Execute(TaskInfo task) { try { // Here comes the task code return null; } catch (Exception ex) { return (ex.Message); } } } }
3. Compile the library.
2010 Kentico Software
662
Kentico CMS 5.5 Developer's Guide
Creating a new task
1. 2. 3. 4. Go to Site Manager -> Administration -> Scheduled tasks. Select site the task should be scheduled for. Click New task. Specify task properties: Name used for Scheduled Task. Scheduled Task name used in code. Name of the assembly. Name of the class. Time interval when the task should be run. Data which should be provided to assembly. Indicates if the task is enabled. Indicates if the task should be deleted after last run. Name of the server where the task is run.
Task display name Task name Task assembly name Task class name Task interval Task data Task enabled Delete task after last run Server name
Create tasks for all web If checked, tasks will be created for all web farm servers and the Server farm servers name field will be grayed out. 5. Click OK. 6. The task is scheduled.
2010 Kentico Software
Development
663
7.16
SQL import
The SQL Import utility allows you to import data from a Microsoft SQL Server database as new documents into Kentico CMS content repository. If your source data is in a different format, you may need to import them to some Microsoft SQL Server database using Microsoft SQL Server tools.
7.16.1 How to use the SQL import utility
2010 Kentico Software
664
Kentico CMS 5.5 Developer's Guide
Before you run the SQL Import utility, you need to configure its parameters. The utility is stored in folder <Kentico CMS installation in Program Files>\SQLImport. Open the SQLImport.exe.config file and set the following values: Key Description Sample Value
<add name=" SourceConnectionString" connectionString="Persist Security Info=False; database=mysourcedb; server=myserver;user id=sa; password=mypassword;Current Language=English;Connection Timeout=120;" />
SourceConnectionString
Connection string to the source database.
CMSConnectionString
Connection string to the Kentico CMS database. You can copy this <add name=" CMSConnectionString" value from the web.config file of connectionString="Persist your web project.
Security Info=False; database=mycmsdb; server=myserver;user id=sa; password=mypassword;Current Language=English;Connection Timeout=120;" />
CMSDefaultUserID
UserID value of the user who will be author of the imported files. The <add key="CMSDefaultUserID" value="53" /> default value is 53 for the administrator user account. You can find other values in the CMS_User table. The physical disk path to the folder <add key="ImportFilesDiskPath " value="c:\Temp" /> with files to be imported (in case you are importing files together with data).
ImportFilesDiskPath
WebApplicationPhysicalPath Path to the root of the web project <add key=" folder (in case the target site is set WebApplicationPhysicalPath" to save files to disk [Site Manager value="C:\Website" /> -> Settings -> File -> Store files in filesystem]).
2010 Kentico Software
Development
665
Now you can start the import utility using SQLImport.exe. The import wizard starts:
2010 Kentico Software
666
Kentico CMS 5.5 Developer's Guide
Click Next. Select the target website:
2010 Kentico Software
Development
667
Click Next. Select the target content culture:
2010 Kentico Software
668
Kentico CMS 5.5 Developer's Guide
Click Next. Enter the SQL query that will return the data to be imported from the source database:
2010 Kentico Software
Development
669
Click Next. Select the type of the imported documents.
2010 Kentico Software
670
Kentico CMS 5.5 Developer's Guide
Click Next. Map the source and target fields and check the fields that should be imported. You can add the source fields manually multiple times if you need to import one source field into several target fields. If the source field contains the path to the file, check the box Import file. In this case, the source field must contain a relative path to the path in the ImportFilesDiskPath web.config parameter - both values are joined and the file is imported from the specified location.
2010 Kentico Software
Development
671
Click Next. Select the field that will be used for the name of the document:
2010 Kentico Software
672
Kentico CMS 5.5 Developer's Guide
Click Next. Select the target alias path where the documents should be imported:
2010 Kentico Software
Development
673
Click Next. Review the import settings:
Now the data is imported into Kentico CMS database.
7.17
System tables and custom fields
Kentico CMS allows you to modify some of the system tables and enhance them with custom attributes. You can edit them in Site Manager -> Development -> System tables. When you add a new column to the user profile, it's available on the Custom fields tab of the User properties dialog.
7.17.1 Overview
Always allow empty values When creating a new empty field in a system table, it's highly recommended that you always allow empty values in the newly created field, so that the system procedures and existing dialogs keep working.
7.17.2 Custom document data
In some cases, you may need to add custom data to all documents. In this case, you can use the NodeCustomData or DocumentCustomData (culture specific) fields in the CMS_Tree and CMS_Document database tables, respectively. These fields are accessible through the following properties of the document (TreeNode):
TreeNode.NodeCustomData
2010 Kentico Software
674
Kentico CMS 5.5 Developer's Guide
TreeNode.DocumentCustomData
You can use these values in two ways: 1. You can use them as a single ntext block of text: [C#]
TreeNode.NodeCustomData.Value = "my value";
2. You can use them as a collection of custom values that are stored as an XML document: [C#]
TreeNode.NodeCustomData["myproperty1"] = "my value 1"; TreeNode.NodeCustomData["myproperty2"] = "my value 2";
7.18
Web parts
Web parts represent a block of content or combination of content and functionality. They are the basic building block of page templates. Web part is a user control (ASCX) that inherits from the CMSAbstractWebPart class. You can easily create your own web parts as described in chapter Developing web parts. Web parts can be managed in Site Manager -> Development -> Web parts. Each web part has the following properties on the General tab: Display name - name of the web part displayed to the users in the administration interface Code name - name of the web part used in website code Category - here you can choose the category of the web part catalog where the web part will be placed Type - type of the web part; there are the following types of web parts: Standard - typical web parts displaying some content Data source - do not display any content, only provide data to be displayed by a connected web part Filter - can be connected to a data source and enables users to limit the data provided by it File name - contains a relative path to the user control that implements the web part; the path starts from the CMSWebParts folder; it's recommended that you organize the web parts on the disk in the same way as in the categories; example: Search/cmscompletesearchdialog.ascx Description - text describing the web part, it will be displayed in the web part catalog Thumbnail - image used in the web part catalog
7.18.1 Overview
2010 Kentico Software
Development
675
On the Properties tab, you can define the web part properties and how they appear in the Web part properties configuration dialog. Each web part has the following default properties that are not displayed on this tab. These properties are created automatically when the web part is defined. However, if you define some of these properties via this tab, you can modify its default behaviour and attributes of the property (e.g. for it not to be displayed, etc.). Default Web part control ID - ID of the web part on the page Web part title - title of the web part displayed in CMS Desk's Design tab Disable view state - indicates if ViewState is disabled for the web part Disable macros - indicates if macro resolving is disabled for the web part Visibility Visible - indicates if the web part should be displayed Hide on subpages - indicates if the web part should be hidden on sub-pages Show for document types - the list of document type code names separated with a semicolon (;) for which the web part should be displayed (if they are selected as the current document) Display to roles - the list of roles the web part should be displayed to HTML Envelope Web part container - container (box) displayed around the web part; this value contains the code name of the container defined in Development -> Web part containers Web part container title - container title displayed if you specify the container Content before - HTML content displayed before the web part; you can use it to display some header or add some encapsulating code, such as <div> or <table> element for required layout Content after - HTML content displayed after the web part; you can use it to close the tags contained in the ContentBefore value, such as </div> or </table> element for required layout AJAX Use update panel - indicates if AJAX UpdatePanel container is used for the web part Time zones Time zone - time zone used for the web part content Custom time zone - optional custom time zone that can be used specifically only for this web part Partial caching Partial cache minutes - number of minutes for that the content of the web part remains cached Partial cache dependencies - list of cache keys on which the cached keys depend; when the cache item changes,the cache of the web part is also deleted; each line contains one item
2010 Kentico Software
676
Kentico CMS 5.5 Developer's Guide
The structure of the web part, content before/after and container is following:
The containers, unlike the ContentBefore and ContentAfter sections, are re-usable and they can contain dynamically inserted values of web part properties.
Storing files related to web part If your web part consists of several files (such as ASCX controls, images, js scripts, etc.), you should place these files in the subfolder under the folder where your main web part ASCX file is placed. If the code name of the web part is MyWebPart, the subfolder name must be MyWebPart_Files. It will ensure that the additional files are exported/imported correctly when you move your website or when you distribute the web part to other developers.
Web part documentation
You can add your documentation to the web part on the Documentation tab. If you wish to document particular properties, you need to fill in the Field description on the Properties tab. You can generate a complete web part documentation and print it by going to <website URL>/ CMSPages/documentation.aspx?generate=full in your browser. If you want to print it, it's recommended that you use FireFox for correct formatting and page breaking.
7.18.2 Developing web parts
This chapter will guide you through the process of creating a very simple "Hello world" web part that displays a label and a button. When the button is clicked, it updates the current time displayed in the label. 1. Open the web project in Visual Studio (or Visual Web Developer) using the WebProject.sln file or using File -> Open -> website in Visual Studio. 2. Right-click the CMSWebParts folder in the Solution Explorer window and choose New Folder. Rename the folder to MyWebParts.
2010 Kentico Software
Development
677
3. Right-click the MyWebParts folder and choose Add New Item. Choose to create a new Web User Control and call it HelloWorld.ascx.
4. Display the HelloWorld control on the Design tab. Drag and drop a new Button control and a new Label control on the form:
2010 Kentico Software
678
Kentico CMS 5.5 Developer's Guide
5. Double-click the Button control and add the following code to the Button1_Click method: [C#]
Label1.Text = DateTime.Now.ToString();
[VB.NET]
Label1.Text = DateTime.Now.ToString()
6. Add the following line to the beginning of the code: [C#]
using CMS.PortalControls;
[VB.NET]
Imports CMS.PortalControls
7. Change the following line: [C#]
public partial class CMSWebParts_MyWebParts_HelloWorld : System.Web.UI.UserControl
to
public partial class CMSWebParts_MyWebParts_HelloWorld : CMSAbstractWebPart
[VB.NET]
Partial Class CMSWebParts_MyWebParts_HelloWorld Inherits System.Web.UI.UserControl
to
Partial Class CMSWebParts_MyWebParts_HelloWorld Inherits CMSAbstractWebPart
It ensures that the user control behaves as a web part.
2010 Kentico Software
Development
679
8. Add the following code to the Page_Load method: [C#]
Button1.Text = (string)this.GetValue("ButtonText");
[VB.NET] (Visual Basic.NET doesn't create the Page_Load method automatically, so you need to add the whole method:)
Protected Sub Page_Load(ByVal sender As Object, ByVal e As System.EventArgs) Handles Me.Load Button1.Text = CType(My.GetValue("ButtonText"), String) End Sub
It sets the button text to the value configured in Kentico CMS Desk. 9. Save all changes. 10.Open Site Manager -> Development -> Web parts, click the root and click New category. Enter My web parts into the Category name field and click OK. 11.Click the new category and click New web part. Choose to create a new web part and enter the following values: - Web part display name: Hello world - Web part code name: HelloWorld - Web part file name: MyWebParts/HelloWorld.ascx Click OK.
2010 Kentico Software
680
Kentico CMS 5.5 Developer's Guide
12.Switch to the Properties tab and add the following property: - Attribute name: ButtonText - Attribute type: Text - Attribute size: 100 - Field caption: Button text - Field type: Text Box
13.Switch to CMS Desk. 14.Create a new blank page using the Simple layout (or any other layout) under the root and switch to the Design tab. 15.Click Add web part in the upper right corner of the web part zone and choose to add the Hello world web part:
2010 Kentico Software
Development
681
16.The Web part properties window of the HelloWorld webpart appears, set the value of the Button text field to Hello world!
17. Now switch to the Live site mode using the button in the main toolbar. You will see the button with text Hello world! When you click it, the label displays current date and time:
You have learned how to create a simple web part.
2010 Kentico Software
682
Kentico CMS 5.5 Developer's Guide
Tip: Displaying content on the web part You can also use Kentico CMS Controls on the web part (on the ASCX control) to display content from Kentico CMS in a customized form.
Error message "The control collection cannot be modified during DataBind, Init, Load, PreRender or Unload phases." If you get this error message you may need to modify the code of your web part, so that it doesn't display any content on the Design tab - for example: [C#]
using CMS.PortalEngine; public override void OnContentLoaded() { base.OnContentLoaded(); if ((this.PagePlaceholder.ViewMode == ViewModeEnum.Design) || (this .HideOnCurrentPage) || (!this.IsVisible)) { this.Repeater1.DataSourceID = ""; this.CMSRepeater1.StopProcessing = true; } }
Initializing Kentico CMS controls in your custom web parts If you are using Kentico CMS controls in your web parts, it is recommended to initialize the controls' properties using the combination of OnContentLoaded and SetupControl methods. This is the way it is handled in all Kentico CMS web parts. You can see the code of any of the web parts located in <project folder>/CMSWebParts and take it as an example. If you are using classical .NET controls or third party controls, this can be handled in the PageLoad method. If a problem occurs (e.g. on postback), try loading the control dynamically. This can be achieved by making a control from the web part and loading it dynamically (e.g. using the General -> User control web part).
2010 Kentico Software
Development
683
7.18.3 Modifying web part behavior
If you need to modify the behavior of standard web parts there are three options: 1. You only need to set the web part properties dynamically in your code You need to create a user control, add the web part into it and write additional code. See chapter Setting web part properties dynamically in your code. 2. You need to modify the design (layout) of the web part You need to use the custom web part layouts described in chapter Customizing web part layout. 3. You need to modify the code of the web part You need to create a copy of the standard web part as described in chapter Modifying the code or design of standard web parts.
7.18.4 Customizing web part layout
Kentico CMS comes with many built-in web parts. The concept of web part layouts allows you to customize the look of the web part by defining a custom HTML layout. So the web part layout is basically a custom skin for the web part.
Example: Customizing Newsletter subscription dialog
In this example, we will customize the newsletter subscription dialog layout. The standard layout looks like this:
Go to CMS Desk -> Content and navigate to the Examples -> Web parts -> Newsletters -> Newsletter subscription page (if you're using the sample Corporate Site). Switch to the Design tab and configure the Newsletter subscription web part. Click the Layout tab and choose (New) from the drop-down list. Enter the following values: Display name: Narrow layout Code name: NarrowLayout
2010 Kentico Software
684
Kentico CMS 5.5 Developer's Guide
Enter the following HTML code:
<%@ Control Language="C#" AutoEventWireup="true" CodeFile="~/CMSWebParts/ Newsletters/NewsletterSubscriptionWebPart.ascx.cs" Inherits="CMSWebParts_Newsletters_NewsletterSubscriptionWebPart" %> <%@ Register Assembly="CMS.ExtendedControls" Namespace="CMS.ExtendedControls" TagPrefix="cc1" %> <asp:Panel ID="pnlSubscription" runat="server" DefaultButton="btnSubmit" CssClass ="Subscription"> <asp:Label runat="server" ID="lblInfo" CssClass="InfoMessage" EnableViewState ="false" Visible="false" /> <asp:Label runat="server" ID="lblError" CssClass="ErrorMessage" EnableViewState="false" Visible="false" /> <table> <tr> <td> <cc1:LocalizedLabel ID="lblFirstName" runat="server" AssociatedControlID="txtFirstName" /><br /> <asp:TextBox ID="txtFirstName" runat="server" CssClass ="SubscriptionTextbox"></asp:TextBox> </td> </tr> <tr> <td> <cc1:LocalizedLabel ID="lblLastName" runat="server" AssociatedControlID="txtLastName" /><br /> <asp:TextBox ID="txtLastName" runat="server" CssClass ="SubscriptionTextbox"></asp:TextBox> </td> </tr> <tr> <td> <cc1:LocalizedLabel ID="lblEmail" runat="server" AssociatedControlID="txtEmail" /><br /> <asp:TextBox ID="txtEmail" runat="server" CssClass ="SubscriptionTextbox"></asp:TextBox> </td> </tr> <tr> <td> <asp:CheckBoxList runat="server" CssClass="NewsletterList" ID ="chklNewsletters"></asp:CheckBoxList> </td> </tr> <tr> <td align="right"> <cc1:LocalizedButton ID="btnSubmit" runat="server" OnClick ="btnSubmit_Click" CssClass="SubscriptionButton" /> </td> </tr> </table> </asp:Panel>
2010 Kentico Software
Development
685
Click OK. When you look at the page now, you will see a dialog like this:
Do not remove any controls from the layout It's important to keep all the controls in the layout. If you need to hide some of them, you can add Visible="False" attribute to the control, but the control must stay in the layout so that the web part keeps working. This issue may also cause problems when upgrading to a new Kentico CMS version - if some of the built-in web parts uses a new control an you use your web part layout created in the previous version, the web part may stop working. Please be sure to test your website after an upgrade carefully if you're using web part layouts.
7.18.5 Setting web part properties dynamically in your code
In some cases, you may need to set the value of the web part in your code, depending on some particular business rules. In such case, you need to create a new ASCX user control and place the original web part to this user control. In the user control code, you can implement your custom logic and set the properties appropriately. The following example shows how you can dynamically set the WHERE condition (WhereCondition) property of the Repeater web part based on the fact that the current user is or is not authenticated. It uses the standard News document type with custom boolean field Show to public users (ShowToPublicUsers). 1. Open the web project in Visual Studio. 2. Create a new folder under the project root called by the code name of your website, in our case CorporateSite. It will ensure that your user controls will be exported with the site when deploying the site to the live server. 3. Create a new user control under the folder CorporateSite and call it NewsRepeater.ascx. 4. Drag and drop the CMSWebParts/Viewers/cmsrepeater.ascx on your user control. You could alternatively use the CMSRepeater server control as well, but this is not the purpose of this example.
2010 Kentico Software
686
Kentico CMS 5.5 Developer's Guide
Set its properties like this: - ID: RepeaterWebPart1 - ClassNames: cms.news (document types) - Path: /news/% - TransformationName: cms.news.preview - SelectedItemTransformationName: cms.news.default 5. Add the following code to the code-behind of your user control: [C#]
protected void Page_Init(object sender, EventArgs e) { if (CMS.CMSHelper.CMSContext.CurrentUser.IsPublic()) { // public user - show only public news this.RepeaterWebPart1.WhereCondition = "ShowToPublicUsers = 1"; this.RepeaterWebPart1.ReloadData(); } }
This will set the WhereCondition property value dynamically depending on whether the user is signed in. Save all changes. 6. Go to Site Manager -> Development -> Document types -> News and add a new field called ShowToPublicUsers of type boolean. 7. Go to CMS Desk -> Content, choose Home, switch to the Design tab and a new web part General/ User control to the zoneBottom zone. Set the User control virtual path property value to ~/ CorporateSite/NewsRepeater.ascx. 8. Edit some news in the /News section of the website and set the Show to public users value to Yes. 9. Sign out and see the home page. You should see only news items that you marked as Show to public users. You have learned how to dynamically set the web part properties based on your custom logic.
7.18.6 Modifying the code of standard web parts
This chapter explains how you can create a copy of a standard web part and modify its code. The following example shows how you can send custom e-mail when a BizForm form is submitted and display a custom confirmation message. It uses the CMSWebParts\BizForms\BizForm.ascx web part as the base and adds a custom handler on the OnAfterSave event. 1. We will create a copy of the BizForm definition in Kentico CMS. Go to Site Manager -> Development -> Web parts -> BizForms -> BizForm. Click Clone web part and enter the following values: - Web part display name: BizForm with custom e-mail
2010 Kentico Software
Development
687
- Web part code name: BizFormWithEmail - Web part category: BizForms - Web part file name: BizForms/bizformwithemail.ascx - Clone web part files: yes (checked) Click Clone. The system creates a copy of the existing web part using the new name and it also copies the code (ASCX and CS file). 2. Now we will make the modifications to the web part. Open the web project using the WebProject.sln file in Visual Studio. Switch to the Design tab and drag and drop a Label control on the page. Set its ID to lblConfirmationMessage. 3. Click the BizForm control and choose Events in the Properties window. Double-click the OnAfterSave event and add the following method inside the generated method: [C#]
protected void BizFormNew_OnAfterSave() { CMS.EmailEngine.EmailMessage msg = new CMS.EmailEngine.EmailMessage(); msg.From = "mymail@domain.com"; // use valid e-mail msg.Recipients = "mymail@domain.com"; // use valid e-mail msg.Subject = "Custom BizFrom e-mail"; msg.Body = "The value of the FirstName field: " + CMS.GlobalHelper.ValidationHelper.GetString( this.BizFormNew.BasicForm.DataRow["FirstName"], "N/A"); CMS.EmailEngine.EmailSender.SendEmail(msg); lblConfirmationMessage.Text = "The e-mail has been sent."; }
Please notice how you can retrieve the form values through the BizFormNew.BasicForm.DataRow property. Use valid e-mail addresses and save all changes. 4. Go to CMS Desk -> Content, choose the Home page, switch to the Design tab and add the BizForm with custom e-mail web part to the zoneBottom zone. Set the Form name property to the Contact us form (if you're using the sample Corporate Site). 5. Sign out and go to the live site. Enter some values into the form and submit it. You will see the additional confirmation message "The e-mail has been sent." and receive the e-mail. You have seen how you can create a modification of a standard web part.
7.18.7 Web part inheritance
Web part inheritance allows you to create a web part that has the same properties and uses the same code as the original web part, but it has different default values. It means you can create specialized web part from a general one. For example: You can create a News list web part inherited from the Repeater web part that will display a list of news by default. The default values can be later modified for any other value, but the inherited
2010 Kentico Software
688
Kentico CMS 5.5 Developer's Guide
(specialized) web part allows you to do things faster.
How to create an inherited web part
1. Go to Site Manager -> Development -> Web parts, click Listings and viewers and click New web part. 2. Click Inherit from an existing web part and enter the following values: - Web part display name: News list - Web part code name: NewsList - Inherit from: Listings and viewers/Repeater Click OK. 3. Click the Properties tab of the newly created web part. Here you can see the properties of the parent web part and you can override their default values by clearing the Inherited box and entering a new default value. Enter the following default values: - Path: /% - Document types: cms.news - ORDER BY expression: NewsReleaseDate - Transformation: cms.news.preview - Selected item transformation: cms.news.default Click OK.
4. Go to CMS Desk, choose the Home page in the content tree and switch to the Design tab. Add the News list web part to the page. It will display all site news without any additional configuration now.
2010 Kentico Software
Development
689
7.18.8 AJAX support
Your web parts can use the UpdatePanel, which wraps the web part into the UpdatePanel. This can be easily done by enabling the Use update panel web part property of your web part.
2010 Kentico Software
690
Kentico CMS 5.5 Developer's Guide
No further modifications are necessary, but the following rules should be followed: 1. ID of a control must be defined when loading the control dynamically: Incorrect:
Control ctrl = this.LoadControl("~/MyControl.ascx"); if (ctrl != null) { Controls.Add(ctrl); }
Correct:
Control ctrl = this.LoadControl("~/MyControl.ascx"); if (ctrl != null) { ctrl.ID = "myControl"; Controls.Add(ctrl); }
2. When requesting PostBackEventReference, use Kentico's custom function instead of the default one: Incorrect:
this.Page.ClientScript.GetPostBackEventReference(this, "");
Correct:
CMS.ExtendedControls.ControlsHelper.GetPostBackEventReference(this, "");
2010 Kentico Software
Development
691
7.18.9 Web part containers
7.18.9.1 Containers overview Containers are used as "boxes" for web parts. They consist of text that is displayed before the web part and after the web part which means they are used as an envelope for web part content. They have two advantages over using the ContentBefore and ContentAfter properties: 1. They are re-usable on many web parts. 2. They can contain a title and dynamically inserted values of the web part properties. The containers can be managed in Site Manager -> Development -> Web part containers. Container display name Container code name Text before web part Text after web part The name of the container displayed to the users. The name of the container used in the code. Text displayed before web part - the beginning of the envelope. Text displayed after web part - the closing of the envelope.
The Text before/after web part value can contain dynamically inserted values of the web part properties. You can insert them using the following expression:
{%propertyname%}
You will most often use the following expression to insert the container title:
{%ContainerTitle%}
These macro expressions are resolved even when macro resolving for the particular web part (Disable macros property) is disabled. Here's an example of web part without container:
2010 Kentico Software
692
Kentico CMS 5.5 Developer's Guide
Here's an example of the same web part with container:
7.18.9.2 Creating web part containers Here's an example of defining a new web part container: 1. Go to Site Manager -> Development -> Web part containers. 2. Click New container. 3. Enter the following values: - Container display name: Blue - Container code name: Blue - Text before web part:
<table width="100%" style="border: 1px solid #4a62e4;" cellpadding="5" cellspacing="0"> <tr valign="top"> <td style="background-color:#4a62e4;font-weight:bold;color:white"> {%ContainerTitle%} </td> </tr> <tr valign="top"> <td>
- Text after web part:
</td> </tr> </table>
4. Click OK to save. 5. Go to CMS Desk and display some page on the Design tab. Configure some web part and set its properties like these: - Use container: Blue
2010 Kentico Software
Development
693
- Container title: My web part with container 6. View the page in Live site mode. The web part will be surrounded with border and it will have the blue title.
7.18.10 Data source web parts
7.18.10.1 Using DataSource web parts DataSource web parts are designed for retrieving data from the database and sending it to other web parts that display it. This allows you to have separate web parts for retrieving data from the database, displaying data, filtering the displayed data and paging. These web parts can be placed anywhere on the page without any change in functionality and their design can be set separately, which results in higher design flexibility in comparison with using the original Repeater, Datalist, etc. The following diagram shows how a DataSource web part can be connected with other web parts to form a functional group of interconnected web parts. Captions of connecting lines show which properties of the web parts have to be set identically for the group to work properly.
Please note: Repeater and Datalist web parts can only be used for Documents provided by the DataSource, not for e.g. Custom tables, etc. You will need to use Basic Repeater or Basic Datalist for this purpose. In the following example, we will create a group of interconnected web parts just as in the diagram above in order to see how the DataSource concept works in practice. 1. Sign in to CMS Desk as the administrator (login administrator with blank password). 2. Create a new page under the Products section. Name it DataSource example and choose to Create a blank page using the Simple layout. Click Save. 3. Add the Data Sources -> Products data source web part to the only web part zone on the page. Leave default values for all its properties and click OK.
2010 Kentico Software
694
Kentico CMS 5.5 Developer's Guide
4. Add the Listings & Viewers -> Basic Repeater web part to the same web part zone. Set the following properties: Data source name: ProductsDataSource Transformation name: CMS.Product.Default Click OK. You should see the repeater displaying products as in the following screenshot.
2010 Kentico Software
Development
695
5. Now we will add the filter for the users to be able to filter displayed records. Add the E-commerce -> Product filter web part to the same web part zone. The web part will be added to the bottom of the page, so that you will not be able to see it. You might want to scroll down and move the web part above the repeater. Open the web part's menu and choose to move the web part Up.
Set the following property of the filter web part: Filter name: ProductFilter Also open the ProductsDataSource's web part properties and enter the same filter name into its Filter name filed: Filter name: ProductFilter You have just connected the data source with the filter. Data sent from the DataSource to the repeater can now be filtered using the ProductFilter.
2010 Kentico Software
696
Kentico CMS 5.5 Developer's Guide
6. You have just connected the data source with the filter. Data sent from the DataSource to the repeater can now be filtered using the ProductFilter. To verify the functionality, switch to Live site mode. You can for example choose to display only products manufactured by Asus using the Manufacturer drop-down list. After selecting, click Filter for the changes to take effect. After doing so, you should see only Asus products in the repeater, as you can see in the screenshot below.
2010 Kentico Software
Development
697
7. As the amount of data displayed by the repeater might grow very large in some cases, the next logical step is to add a pager. Add the Listings & Viewers -> Universal pager web part to the web part zone and move it Up above the repeater the same way that you moved the filter in step 5. Set the following properties: Target control name: BasicRepeater Page size: 5 Group size: 5 and the following transformations: Pages: CMS.PagerTransformations.General-Pages Current page: CMS.PagerTransformations.General-CurrentPage Previous page: CMS.PagerTransformations.General-PreviousPage Next page: CMS.PagerTransformations.General-NextPage Layout: CMS.PagerTransformations.General-PagerLayout Click OK to save the changes. 8. Now if you switch to Live site mode, size of the page should be reduced to 5 products and you should be able to switch between pages using the pager.
2010 Kentico Software
698
Kentico CMS 5.5 Developer's Guide
7.18.10.2 Problems with XMLDataSource The XML data source web part can be used to provide data from an XML file specified by its XML URL property. It uses the Dataset.ReadXml() method to read the XML files. In some cases, this method can separate data from the source XML file into more than one dataset table. In this case, you need to specify the dataset table name in the Table name property. Unfortunately, it can not be explicitly said into what table the required data is loaded. Therefore, we recommend to find it out using the Debug function in Visual Studio. If the Table name property is not specified appropriately in this case, no data is provided to the connected Repeater. It is therefore advisable to disable the Repeater's its Hide if no record found property in order to prevent the repeater from being hidden on the page, which may be confusing in some cases. In some special cases, it may also happen that the required data may be distributed into more than one dataset table. In such case, the Table name property can not be used to solve the issue and the only workaround is to modify the source XML (if possible).
2010 Kentico Software
Development
699
7.18.10.3 Developing DataSource web parts The code example below shows a sample custom DataSource web part for providing users from the CMS. The web part consists of two controls, so you need to take the following two steps when developing your custom DataSource web part: 1. Create a user control that inherits from CMSBaseDataSource. This will be the control that gets the data. The OnInit and DataFilter_OnFilterChanged methods are necessary for handling the connected filter. If you are not planning to use a filter with the data source web part, you do not need to implement these methods. The GetDataSourceFromDB method ensures loading of the actual data.
DataSourceControl.ascx
<%@ Control Language="C#" AutoEventWireup="true" CodeFile="DataSourceControl.ascx. cs" Inherits="CMSTestingSite_APIExamples_Controls_DataSource" %>
DataSourceControl.ascx.cs
[C#]
using using using using using
System; System.Collections.Generic; System.Web; System.Web.UI; System.Web.UI.WebControls;
using CMS.Controls; using CMS.SiteProvider; /// <summary> /// Users data source. Loads all users with dependence on specified where condition /// </summary> public partial class CMSTestingSite_APIExamples_Controls_DataSource : CMSBaseDataSource { #region "Variables" private string mWhereCondition = String.Empty; private string mOrderBy = String.Empty; #endregion
#region "Properties" /// <summary> /// Gets or sets the where condition /// </summary> public string WhereCondition
2010 Kentico Software
700
Kentico CMS 5.5 Developer's Guide
{ get { return mWhereCondition; } set { mWhereCondition = value; } }
/// <summary> /// Gets the data source /// </summary> public override object DataSource { get { return base.GetDataSource(); } } /// <summary> /// Gets or sets the order by clause /// </summary> public string OrderBy { get { return mOrderBy; } set { mOrderBy = value; } } #endregion
#region "Methods" /// <summary> /// Handle filter change event /// </summary> protected override void OnInit(EventArgs e) { if (SourceFilterControl != null) { SourceFilterControl.OnFilterChanged += new ActionEventHandler (DataFilter_OnFilterChanged); } base.OnInit(e); }
2010 Kentico Software
Development
701
/// <summary> /// OnFilterChange handler /// </summary> void DataFilter_OnFilterChanged() { // Clear old data InvalidateLoadedData(); // Raise change event this.RaiseOnFilterChanged(); }
/// <summary> /// Gets the datasource data /// </summary> public override object GetDataSourceFromDB() { // Check whether datasource contains data if (base.DataSource != null) { return base.DataSource; } // Initialize data and return datasource else { // Initialize properties with dependence on filter settings if (SourceFilterControl != null) { SourceFilterControl.InitDataProperties(this); } // Load data, in this example nothing is loaded base.DataSource = UserInfoProvider.GetFullUsers(this.WhereCondition, this.OrderBy); return base.DataSource; } } #endregion }
2. Create another user control and drop the first control on it. This control will become the actual web part. Register the control as a web part in Kentico CMS as described here. The control must inherit from CMSAbstractWebPart. The line of the SetupControl method beginning with this.srcUsers.FilterName ensures that the inner datasource's name is set the same as the Web part control ID property of this web part. Don't get perplexed by the property being called FilterName. This is by design, because datasources use the same objects as filters.
DataSourceWebPart.ascx
<%@ Control Language="C#" AutoEventWireup="true" CodeFile="DataSourceWebPart.ascx.
2010 Kentico Software
702
Kentico CMS 5.5 Developer's Guide
cs" Inherits="CMSTestingSite_APIExamples_Controls_DataSourceWebPart" %> <%@ Register src="DataSourceControl.ascx" tagname="DataSourceControl" tagprefix ="cms" %> <cms:DataSourceControl ID="srcUsers" runat="server" />
DataSourceWebPart.ascx.cs
[C#]
using using using using using
System; System.Collections.Generic; System.Web; System.Web.UI; System.Web.UI.WebControls;
using CMS.PortalControls; using CMS.GlobalHelper; public partial class CMSTestingSite_APIExamples_Controls_DataSourceWebPart : CMSAbstractWebPart { /// <summary> /// Gets or sets WHERE condition. /// </summary> public string WhereCondition { get { return ValidationHelper.GetString(this.GetValue("WhereCondition"), "" ); } set { this.SetValue("WhereCondition", value); srcUsers.WhereCondition = value; } }
/// <summary> /// Gets or sets ORDER BY condition. /// </summary> public string OrderBy { get { return ValidationHelper.GetString(this.GetValue("OrderBy"), ""); } set { this.SetValue("OrderBy", value); srcUsers.OrderBy = value; } }
2010 Kentico Software
Development
703
/// <summary> /// Gets or sets the source filter name /// </summary> public string FilterName { get { return ValidationHelper.GetString(this.GetValue("FilterName"), ""); } set { this.SetValue("FilterName", value); srcUsers.SourceFilterName = value; } }
/// <summary> /// Content loaded event handler /// </summary> public override void OnContentLoaded() { base.OnContentLoaded(); SetupControl(); }
/// <summary> /// Initializes the control properties /// </summary> protected void SetupControl() { if (this.StopProcessing) { // Do nothing } else { this.srcUsers.WhereCondition = this.WhereCondition; this.srcUsers.OrderBy = this.OrderBy; // Sets the current webpart name as datasource name this.srcUsers.FilterName = ValidationHelper.GetString(this.GetValue( "WebPartControlID"), this.ClientID); // Sets the name of the extending filter this.srcUsers.SourceFilterName = this.FilterName; } } }
2010 Kentico Software
704
Kentico CMS 5.5 Developer's Guide
7.19
Widgets
Widgets introduce a support for the personalization of pages. The enhancement allows users and editors to edit the structure of page templates.This personalization is saved within the system and can be invoked from the live site by authorized users or through the CMS Desk in case of website editors. From the designer's point of view the widgets are basic building blocks of page templates in the same way as web parts. There is a predefined set of widgets in the default CMS Kentico installation. As all widgets are based on existing web parts, you can alternatively create your own widgets. Widgets are created and managed in the Site Manager -> Development -> Widgets. The details are given in the Developing widgets section. As mentioned above, widgets provide the same functionality as ordinary web parts. However, users with appropriate rights can modify widgets' properties, their placement on the web page, add and remove widgets from their pages and so on. Users are divided into four different groups: Site developer/Administrator - defines the placement of widget zones and their default content, selects web part properties available for personalization in widgets and manages all available widgets. Page editor - defines the content of the widget zones created in the page templates by the site developer/administrator. Group administrator - defines the design of group pages (personalized properties). Website user - defines the design of their home page or another page which can be personalized on the live site. The details about this topic are given in the Using widgets section. Security issues, definition of rights for different types of users and roles related to widgets are discussed in the Security section.
7.19.1 Overview
2010 Kentico Software
Development
705
7.19.2 Developing widgets
Every widget is based on an existing web part. As a site developer, you can simply create your own widgets. This chapter will lead you through the step by step process of creating a widget. 1. As mentioned above, it is not possible to create a widget without a reference to a web part. To start, switch to the Site Manager -> Development -> Widgets, for the administration interface where widgets can be created. You should see a screen similar to the following one.
2010 Kentico Software
706
Kentico CMS 5.5 Developer's Guide
2. Widgets are grouped into categories. It is important to note that categories are used for the sake of organization only. The category under which a given widget is stored has no influence on who can use or modify the widget. Clicking on the node causes the category to open and all widgets stored within that category are listed. You can also change the Display and Code name of a category. The Image path property sets the path to the image which can be used as the category icon in the Add widget dialog (the recommended size is 16x16px). Select any category where the new widget will be stored and click the New widget ( ) icon. Alternatively, you can store the new widget into any folder and change its location later when the properties of the widget are defined.
2010 Kentico Software
Development
707
3. A dialog opens, where you can select a web part to be used as a template for the new widget. In the example below the Editable text web part from the Text folder is selected. To confirm the selection click the OK button.
2010 Kentico Software
708
Kentico CMS 5.5 Developer's Guide
4. A new widget has just been created. You can manage widgets using the icons above the tree. A new widget can be created based on an existing one using the Clone widget ( ) icon. If you are about to create a new category use the New category ( ) icon. To delete a selected widget or the whole category (except the All widgets category), click the Delete selected ( ) icon. Please, bear in mind that when a widget is deleted, it is not automatically removed from page templates. Therefore, when the page containing a deleted widget is to be displayed, an error message will be displayed instead of the missing widget. The example below shows the effect of deleting the Social bookmarking widget without removing it from the page template.
A selected widget can also be exported by clicking on the Export widget ( ) icon. For details regarding export see Exporting single objects.
2010 Kentico Software
Development
709
5. For each selected widget there are three tabs available. On the General tab there are all the basic settings: Display name - descriptive name of the widget used in Kentico CMS user interface Code name - name of the widget used in website code Category - defines to which category the widget belongs; you can change it here by selecting a new category from the drop-down list Description - text description of the widget Thumbnail - graphical representation of the widget in the list Do any changes required and click the OK button.
2010 Kentico Software
710
Kentico CMS 5.5 Developer's Guide
6. The Properties tab includes all the properties available for the parent web part. You can notice that all of them are disabled by default. Using the Display attribute in the editing form check box you can choose which property will be available for the widget's user. Please bear in mind that any change must be confirmed by clicking the OK button.
2010 Kentico Software
Development
711
7. On the Security tab there are settings specifying where the widget can be used and who will be able to modify it. The details are given in the Widgets security section.
8. When all settings are done the widget is ready for use in a page template.
2010 Kentico Software
712
Kentico CMS 5.5 Developer's Guide
7.19.3 Using widgets
There are different sets of actions available for the users depending on their roles as given below: Site developer/Administrator - Determines which zones are widget zones and which ones are standard (static) web part zones. They define the default content (layout) of a widget zone. Those settings are available in CMS Desk -> Content -> Design. They also select web part properties which can be personalized (changed by the user). This can be done in Site Manager -> Development -> Widgets . The site developer or administrator also define the widgets in the administration interface. Page editor - Defines the content of the widget zones created in the page templates by the site developer/administrator. It is accessible through CMS Desk -> Content -> Edit. Group administrator - Defines the design of group pages (personalized properties). Group administrator adds or removes the widgets from the editor point of view and sets the widget properties. This customization can be done on community sites in CMS Desk -> Content -> Edit. website user - Authenticated users of the website define the design of their home page or another page which can be personalized on the live site. They add or remove the widgets and set the widget properties.
Site developer/Administrator
The site developer makes a decision regarding the layout of page templates. This also includes the decision whether a zone will be defined as a web part zone (static) or widget zone (customizable). To change a web part zone into a widget zone, go to the CMS Desk -> Content -> Design, and click on the Properties item in the left menu of the selected zone.
2010 Kentico Software
Development
713
2010 Kentico Software
714
Kentico CMS 5.5 Developer's Guide
Using the Web part properties dialog you can define a widget zone type. None - a standard web part zone will be created User personalization - the zone will be of widget type and website users will be able to personalize that zone; these zones are marked with the User zone ( ) icon Customization by page editor - this option allows page editors to customize the zone; page editor zones show the Editor zone ( ) icon Customization by group administrator - the same as above for group administrators; these zones have the Group administrator zone ( ) icon in their title bar Please, bear in mind that changing the widget zone type removes all current web parts or default widgets placed in that zone.
Having defined the zone as a widget type zone, you can now add widgets. Simply click on the Add widget ( ) button on the right side of the zone. You can select any widget available for the given type (User, Editor, Group administrator) of the widget zone.
2010 Kentico Software
Development
715
A Widget properties dialog opens, where you can change any parameters available for customization. To save the changes just click on the OK button.
Page editor
As a page editor, you can add, modify or delete any widget placed in the editor type of widget zone. To add a widget just click on the Add widget ( ) icon in the top left corner of the editor widget zone.
For any widget placed in a zone with page editor rights you can modify the widget by clicking on the Configure widget ( ) icon. You can also delete widgets using the Delete widget ( ) icon. Widgets can be moved between different widget zones by clicking on the Drag widget ( ) icon and dragging the widget to the desired place.
2010 Kentico Software
716
Kentico CMS 5.5 Developer's Guide
Group administrator
Group administrators have basically the same rights as page editors. They can add, delete and configure all widgets placed in the group admin type widget zones.
Website user
Authenticated website users can manipulate user widgets on the live site and thus personalize their home pages. In order to add a widget to the user widget zone, click on the Add widget ( ) icon in the top left corner of the zone.
Any widget can be configured by clicking on the Configure widget ( ) icon. You can also delete widgets using the Delete widget ( ) icon. To move the widgets between zones, click on the Drag widget ( ) icon and drag the widget to the new zone. Every widget can be minimized using the Minimize ( ) icon, or restored using the Maximize ( ) icon. If there is a Widget actions web part on the page, users can add widgets or reset widgets to default setting by clicking on the appropriate links. When adding a widget using the Add widget link, the widget is placed in the first available zone. The user can drag the widget into another zone if the default placement is not suitable.
2010 Kentico Software
Development
717
7.19.4 Security
When a new widget is created from an existing web part, all the attributes are hidden in the editing form. It is up to the widget creator to select attributes which would be available for customization using check boxes in the Properties tab. The security options are defined in the Security tab. By default, all widgets are forbidden for any zone and are allowed for authorized roles only. However, no authorized role is selected by default. It is up to the developer to allow the widget for a specific type of zone and role.
Please keep in mind that changing the security settings will affect new widgets only. If a user was allowed to add a widget and an administrator has forbidden this right, the user can still see the widget on their page. However, once deleted, the widget cannot be added back to the page without allowing it in the Security tab of that particular widget.
2010 Kentico Software
718
Kentico CMS 5.5 Developer's Guide
7.20
Workflow and versioning
Kentico CMS allows you to use workflow for all documents, including uploaded files. It includes the following features: The workflow support allows you to organize the process of content creation, updates and publishing on your website. The versioning support is tightly bound with workflow and it allows you to store (audit), view and rollback previous versions of the content. The content locking (check-in/check-out) support allows you to avoid concurrent modifications of the same document by multiple users. The preview support allows you to see the content in the context of the site before it's published. This feature is only available for documents that use workflow - you can preview the documents before they are approved to the Published step. The archiving support allows you to archive a document. Such a document is no longer displayed on the website, but it's kept in the content tree and can be re-published at any time later. The following figure shows an example of document life cycle with a workflow:
7.20.1 Overview
The workflow process consists of any number of custom, sub-sequent steps. For each step, the members of the authorized roles are allowed to modify and approve/reject the document. The document can be approved by any of the authorized users. As you can see, the workflow process can be used to ensure quality of the content copy and design. In the following chapters, you will learn how to define and apply workflow processes.
2010 Kentico Software
Development
719
7.20.2 Defining a workflow
Workflow settings can be managed in Site Manager -> Development -> Workflows. The workflow you create in this chapter will be used for all examples in the next chapters. It will look like this: Any editor can create a news item in the /News section of the website. Then, the news item must be approved by one of the members of the role PR Managers. The users authorized to approve the document in the given step are also authorized to modify the document in the given step. Approved news item is published on the website.
Creating testing users and roles
Before we configure the workflow, we will create testing users. Go to Site Manager -> Administration > Users and click New user. Create a new user with following details: User name: Alice Full name: Alice Murphy E-mail: <your e-mail> Enabled: yes Is editor: yes Go to the Sites tab and assign the user to the appropriate website. Go to the Roles tab and assign the user to the CMS Editors role of the given website. Create another user with following details: User name: Bob Full name: Bob Johnson E-mail: <your e-mail - you may want to use a different e-mail> Enabled: yes Is editor: yes Go to the Sites tab and assign the user to the appropriate website.
2010 Kentico Software
720
Kentico CMS 5.5 Developer's Guide
Go to the Roles tab and assign the user to the CMS Editors role of the given website. Go to Site Manager -> Administration -> Roles, choose the appropriate site from the top drop-downlist and click New role. Enter the following details: Role display name: PR Managers Role code name: PRManagers Switch to the Users tab and add user Bob Johnson to this role. As you can see, Alice is the news editor (because of the CMS Editors role) and Bob is the PR Manager who will approve the news (PR Managers role) and can also edit the news (CMS Editors role).
Please note The PR Managers role has no permissions set for the purpose of this example. This means that if a user was a member of only this particular role, they would not be able to perform a full range of tasks such as creating, editing or deleting documents, etc. In your real website, you would probably want to go to Site Manager -> Administration -> Permissions and give the user role appropriate permissions, especially those for Module CMS Content. See also chapter Permissions for modules and documents for detailed information on how to do this.
Defining a new workflow
Go to Site Manager -> Development -> Workflows, click New workflow and enter the following values: Display name: News approval Code name: newsapproval Click OK to create the workflow.
Defining workflow steps
Choose the Steps tab and create a new workflow step: Display name: Approval Code name: Approval Click OK and choose the Roles tab in the Workflow properties dialog. Choose the appropriate website in the drop-down list and select the PR Managers role and click OK. Now the PR Managers are authorized to edit, approve and reject documents in the newly created step.
2010 Kentico Software
Development
721
When you see the list of workflow steps now, it looks like this:
As you can see there are always three default steps: Edit - the first step when the document is created or modified after it was published. Published - the document is published on the live site. When you edit such a document, it's automatically moved to step Edit. Archived - the document is not published on the live site, but it remains in the content repository. As you can see, the custom steps are placed between the Edit and Published steps. You can change the order of the steps using the up/down arrows (if there's more than one custom step).
Defining workflow scope
The workflow scope defines which documents the workflow should be applied to. Switch to the Scopes tab, choose the appropriate website from the drop-down list and click New workflow scope. Enter the following details: Starting alias path: /news (this is the section of the website for which the workflow will be applied) Document type: News Culture: (all) Click OK.
2010 Kentico Software
722
Kentico CMS 5.5 Developer's Guide
We have configured the workflow process for the news documents. In the next chapter, you will learn how the workflow works in our sample scenario.
Workflow's documents overview
On the Documents tab, you can see a list of documents that are using the workflow. By clicking a document in the list, you will be redirected to the document in CMS Desk -> Edit. The following actions can be performed with actions in the list. These actions are also useful if you want to finish the documents' workflow: Publish and finish workflow - the new version of the document will be approved and published Remove workflow and keep currently published data - the original version of the document remains published and all the changes will be discarded Based on the selection in the first drop-down list, these actions can be performed for: All documents - the action will be performed with all documents Selected documents - the action will be performed with documents selected by the check-boxes ( )
7.20.3 Using workflow
This example explains how the workflow process works from the perspective of content editors. It requires the system to be configured as described in the previous chapter.
Creating a new document
Sign in to CMS Desk as Alice and create a news item in the /News section: News title: My first news item Release date: <use the date picker to choose the current date> News summary: Some summary News text: Some text Publish from-to: leave the fields blank Click Save. After the document is saved, you can see that there's a new button Submit to approval
2010 Kentico Software
Development
723
displayed in the document menu:
Before we submit the document to approval, we will preview it. Click Preview in the main toolbar and see what the document will look like on the live site. Now go back to the editing form and click the Submit to approval button. The document is now waiting for the approval by some member of the PR Managers role and Alice can no longer edit it. Also, a notification e-mail is sent to all members of the PR Managers role.
2010 Kentico Software
724
Kentico CMS 5.5 Developer's Guide
Approving the document
Sign in to CMS Desk as Bob and select the /News/My first news item document. You can now preview, edit and approve or reject the document. Once you approve the document, it's published on the live site. A notification e-mail is send to Alice so that she knows the document has been published. Please note: When you're approving or rejecting the document, you can go to Properties -> Workflow , add additional comments and click Approve.
Tip: Reports "Documents waiting for my approval" and "Recent documents" Every user can find the list of documents waiting for their approval in dialog My Desk -> Documents waiting for my approval. Similarly, the user who submitted the document can see the document status in dialog My Desk -> Recent documents.
Archiving the document
If you want to archive the document so that it's no longer displayed on the live site, but it remains in the Kentico CMS database, you can go to Properties -> Workflow dialog of the published document and click the Archive button.
Workflow history and workflow comments
Beside the action buttons for approving/rejecting the document on the editing pages, you can also use the advanced interface in Properties -> Workflow dialog:
Here you can also track the workflow history of the document and see the current workflow step in the workflow.
2010 Kentico Software
Development
725
Workflow and permissions Once you enable workflow, the user needs to be authorized to both edit the document and must be authorized to manage the document in the give workflow step. The users with permission "Manage workflow" can approve/reject any document in any workflow step, even if they are not authorized for the given workflow step. This permission can be set in the Site Manager -> Administration -> Permissions section, in the permission matrix called Module: CMS Content.
2010 Kentico Software
726
Kentico CMS 5.5 Developer's Guide
7.20.4 E-mail notification in workflow process
The workflow process automatically notifies the members of the authorized roles that there's a document waiting for their approval. It also sends a notification to the document author (the user who last edited the document in the Edit step and sent it to the next workflow step) when the document status changes. Please note: notification e-mails are not sent among users who have the same e-mail address, i.e. when user1 and user2 have the same address and user1 sends a document for user2's approval, no notification e-mail is sent You can turn off e-mail notifications in the workflow process in Site Manager -> Settings -> Content Management. Here you can set the following values: Send workflow e-mails - indicates if workflow e-mails should be sent. Send workflow e-mails from - the e-mail address from which the e-mails will be sent.
Tip: Workflow notification e-mail templates You can customize the workflow notification e-mails in Site Manager -> Development -> E-mail templates. The workflow uses the following e-mail templates: Document Document Document Document Document approved archived published ready for approval rejected
You can use the following macro expressions in the workflow notification templates: {%applicationurl%} - the URL of the Kentico CMS web project on the server (including protocol and domain name) {%nodeid%} - NodeID of the current document {%documentname%} - document name {%approvedby%} - name of the user who approved/rejected/archived the document or submitted the document to approval {%approvedwhen%} - date and time of approval/rejection/archivation {%originalstep%} - original step before approval/rejection/archivation {%currentstep%} - new step after approval/rejection/archivation {%comment%} - comment added by the user who changed the status of the document
2010 Kentico Software
Development
727
7.20.5 Versioning and rollback
Versioning allows you to store all versions of a document which uses workflow. You can view the versions of a document in CMS Desk -> Content -> Properties -> Versions.
You can perform the following actions with the listed versions: View - displays an overview of the document's content with the possibility of side-by-side comparison of versions Rollback - rolls back any changes made since the particular version of the document Delete - deletes the old version You can use the Destroy history button to clear the history and restart version numbering. The user must be granted with Destroy permission for this document. The history also shows when the particular version has been published and when it was replaced with a new version. The length of the version history can be configured in Site Manager -> Settings -> Content management -> Version history length.
Automatic version numbering
Kentico CMS supports automatic version numbering: If you use workflow without content locking, automatic version numbering is used by default. If you use content locking, this option is optional and can be configured in Site Manager -> Settings -> Content management -> Use automatic version numbering. The automatic version numbering works like in the following example: 0.1 - first version of the document when it's created 0.2 - second modification of the document 1.0 - first published version of the document 1.1 - first modification of the published document 2.0 - second published version of the document
2010 Kentico Software
728
Kentico CMS 5.5 Developer's Guide
Side-by-side comparison of versions
If you view click the View ( ) icon next to a version, the pop-up window allows you to view a side-byside comparison with other document versions. You only need to select the appropriate version in the Compare to drop-down list. Content of the two versions will be displayed side-by-side with the changes highlighted in red font.
2010 Kentico Software
Development
729
7.20.6 Content locking
Content locking allows content editors to lock the document for editing so that the other editors cannot modify the document at the same time.
Content locking configuration
You can enable content locking for all versioned documents in Site Manager -> Settings -> Content management -> Use check-in/check out.
Example
Here's an example of operations in the document life cycle: 1. User Alice creates a news item. The news item is automatically checked out (locked) for her. The other users cannot edit it. 2. User Alice finishes the changes and checks-in the document. 3. Now the other users can modify the document as well. As the document is checked in, Alice can also submit it to approval. When you try to edit a checked-in document, you will get a disabled editing form with Check out button:
2010 Kentico Software
730
Kentico CMS 5.5 Developer's Guide
You can also use check-in/check-out buttons in Properties -> Versions dialog. This dialog allows you to specify custom version numbers and comments for each version when you check-in the document:
Checking-in any document Users who are granted with permission "Check-in any document" can check-in any document even if they haven't checked-out the document. This permission can be set in the Site Manager -> Administration -> Permissions section, in the permission matrix called Modules -> CMS Content. However, this check-in can only be performed from the Properties -> Versions tab of the selected document, by clicking either the Check-in or Undo check-out buttons.
7.20.7 Managing workflow using .NET code (API)
For details on versioning and workflow implementation and their scripting using .NET API, please see chapters Workflow internals and Versioning internals.
2010 Kentico Software
Part
VIII
Modules
732
Kentico CMS 5.5 Developer's Guide
8
8.1
Modules
Overview
This section provides reference on in-box modules in Kentico CMS. Information on particular modules can be found in the sub-categories. You can also learn how to develop a simple module and integrate it in Kentico CMS's user interface in this example. Please note: not all modules might be available in your installation because some modules are available only with certain licenses
8.2
Developing custom modules
This chapter describes how you can create a custom module integrated into Kentico CMS administration interface. You will learn how to create a simple module with a single button that displays the current date and time. The procedure can be used for adding any kind of custom module that you develop. You will also learn how to control access to the module's functions using permissions and integration of this module into the UI using UI personalization. 1. Open Kentico CMS web project in Visual Studio. You can do that either using the WebProject.sln file in your website root or using the File -> Open -> website menu in Visual Studio. 2. Create a new folder MyModule under the CMSModules folder.
2010 Kentico Software
Modules
733
3. Create a new page default.aspx under the CMSModules/MyModule folder:
4. Switch to code behind of the page and change the following line: [C#]
public partial class CMSModules_MyModule_Default : System.Web.UI.Page
to: [C#]
public partial class CMSModules_MyModule_Default : CMSToolsPage
It ensures that the module can be used only by users with access to Kentico CMS Desk.
2010 Kentico Software
734
Kentico CMS 5.5 Developer's Guide
5. Add the following code at the beginning of the page: [C#]
using CMS.CMSHelper; using CMS.UIControls;
6. Add the following code to the Page_Load method: [C#]
if (!CMSContext.CurrentUser.IsAuthorizedPerResource("cms.mymodule", "read")) { RedirectToAccessDenied("cms.mymodule", "Read"); }
It checks if the current user has the Read permission for module myprojects.mymodule. 7. Switch to the Design mode and add a Button control on the page. Set its properties: ID: btnGetTime Text: Get time 8. Add a Label control on the page, next to the button. Set its properties: ID: lblTime Text: (clear the value)
9. Double-click the button and add the following code inside the btnGetTime_Click method: [C#]
if (CMSContext.CurrentUser.IsAuthorizedPerResource("cms.mymodule", "gettime")) { lblTime.Text = DateTime.Now.ToString(); } else { lblTime.Text = "You're not authorized to get the current date and time."; }
2010 Kentico Software
Modules
735
It checks if the current user has gettime permission for a module named cms.mymodule and if so, it displays the current date and time. 10. Run the project and sign in to Site Manager. 11. Go to Development -> Modules and click New module ( ). Enter the following values: Module display name: My module Module code name: cms.mymodule; for the UI element to be site-related, it is important to enter the value in the cms.<elementname> format, where <elementname> is the Code name of the UI element created in step 16; see this topic for more details Click OK. The module was registered in the system. Please note: in the system, modules are represented by ResourceInfo and ResourceInfoProvider 12. Go to the Permission names tab and click New permission ( ). Enter the following values: Permission display name: Read Permission code name: read Display in matrix: enable Click OK. 13. Add another permission: Permission display name: Get time Permission code name: gettime Display in matrix: enabled Click OK. 14. Go to the Sites tab and enable the new module for appropriate sites. 15. Now that the module is registered, we need to display it in the user interface. We will do it by registering a new UI element as described here. For the purposes of this example, we will place it into the Tools menu. The module can also be placed into other sections of the UI as listed here.
2010 Kentico Software
736
Kentico CMS 5.5 Developer's Guide
16. Go back to Development -> Modules and edit ( ) the Tools module. Switch to its User interface tab, select the root of the tree (Tools) and click New element ( ). Enter the following details: Display name: My module Code name: MyModule Element is custom: enabled Caption: My module Target URL: ~/CMSModules/MyModule/Default.aspx Click OK.
2010 Kentico Software
Modules
737
17. We will use UI personalization to enable access to this module only to members of certain roles. For this to work, UI personalization needs to be enabled. With the new UI element still selected, switch to the Roles tab and enable the element for members of the CMS Basic users and CMS Desk Administrators roles.
2010 Kentico Software
738
Kentico CMS 5.5 Developer's Guide
18. Go to CMS Desk -> Administration -> Permissions and choose Permission type: Modules with Permission matrix: My module. Grant CMS Basic users with the Read permission and CMS Desk Administrators with both the Get time and the Read permissions:
19. Now go to CMS Desk -> Tools logged in as administrator (with blank password). You can see the My module item at the bottom of the left menu. Click it and you will see your form created in steps 39. When you click the button, current date and time gets displayed.
2010 Kentico Software
Modules
739
20. Now try logging in as andy (with blank password) and go back to CMS Desk -> Tools. Andy is a member of the CMS Basic users role. In step 18, you configured that members of this role have only the Read permission necessary for the module to be displayed (ensured in step 6), but not the Get time permission necessary for the button functionality. Try clicking it, you will see the access denied message that you defined in step 9.
Exporting custom modules The following folders will be included in the export package when the custom module is selected for export. It is therefore recommended that your modules data is stored within these folders: ~/App_Code/CMSModules/<module_name> ~/App_Data/CMSModules/<module_name> ~/CMSModules/<module_name> The <module_name> value needs to be the same as the code name of the module in the administration interface, so for example for a module named CMS.Test, the folders would be: ~/App_Code/CMSModules/CMS_Test ~/App_Data/CMSModules/CMS_Test ~/CMSModules/CMS_Test
2010 Kentico Software
740
Kentico CMS 5.5 Developer's Guide
8.3
8.3.1
Abuse report
Overview
The Abuse report module enables site visitors to report indecent posts, comments or some other forms of website abuse. The module comes with two web parts, Abuse report and In-line abuse report, enabling site visitors to send the reports.
8.3.2
Abuse reports management
Abuse reports can be viewed and managed in CMS Desk -> Tools -> Abuse report.
The top part of the page is a filter. By default, you get all reports displayed in the list below it. Using the filter, you can display only those reports that match the specified criteria. Available filtration parameters are Title, Status and Site from which the report was sent. To filter the reports, enter the appropriate parameters and click the Show button. A list of reports matching the criteria will be displayed. The following actions are available for each of the reports: Edit ( ) - if clicked, the user will be redirected to report properties page, where you can edit the report's properties Delete ( ) - deletes the report Mark as solved ( ) - switches the report to the Solved status; used to mark reports for that the necessary actions have been taken Reject ( ) - switches the report to the Rejected status; used to mark reports that were not considered being cases of website abuse If you click a title of a report, you will be redirected to the page that the report was sent from. If you mouse-over it, report description entered by the sender of the report will be displayed in form of a tooltip.
2010 Kentico Software
Modules
741
8.3.3
Using the Abuse report and In-line abuse report web parts
The Abuse report web part serves site visitors to report website abuse such as using indecent expressions, offensive posts, etc. The web part can be placed into any web part zone on any page of your website. In the web part selection dialog, you can find it under the Abuse report folder. You have to set the following specific properties in order for the web part to work properly: Text message that will be displayed to the site visitor after sending the abuse report. Title of the report that will be displayed to the site administrator in the list of abuse reports.
Confirmation text Title of abuse report
When the user types in the report text and clicks the Report abuse button, a report will be logged in CMS Desk -> Tools -> Abuse report.
2010 Kentico Software
742
Kentico CMS 5.5 Developer's Guide
If you want to use only a small clickable link instead of the whole Abuse report web part, you can use the In-line abuse report web part. When a site visitor clicks the link, the page will become grayed-out and an abuse report dialog will pop-up in the middle of it. Properties of the two web parts are identical. This web part can also be used in transformations, as shown in the Using the In-line abuse report web part in transformations chapter.
8.3.4
Using the In-line abuse report web part in transformations
The Inline abuse report web part appears as a link with the 'Report abuse' text. After clicking the link, a dialog appears, letting the site visitor send abuse report to the site administrators. This web part is mainly used in transformations, letting you include the Report abuse link repeatedly where ever you need. The object viewer that is being used by this web part can handle only blog comments, message board messages and forum posts. If you use the web part in transformations of some other objects, the "Show object details" link will not be displayed in its abuse reports' properties. In the following example, you will learn how to add the Inline abuse report web part to the default transformation of a message board message on our sample Corporate Site. 1. Go to CMS Desk, switch to the Edit mode and its Design tab. 2. In the content tree, select Examples -> Webparts -> Message boards -> Message board. 3. Choose to Configure ( ) the MessageBoard web part. 4. In the web part properties window, choose to Edit the Message transformation property.
2010 Kentico Software
Modules
743
5. Replace the transformation code with the following code. It is the original code of the transformation with the highlighted parts added. The first highlighted part is registration of the webpart tag, the second one is a <div> containing the web part itself:
<%@ Register Src="~/CMSModules/MessageBoards/Controls/MessageActions.ascx" TagName ="MessageActions" TagPrefix="cms" %> <%@ Register Src="~/CMSModules/AbuseReport/Controls/InlineAbuseReport.ascx" TagName="InlineAbuseReport" TagPrefix="cms" %> <div class="CommentDetail"> <asp:Panel ID="pnlRating" runat="server" /> <table width="100%"> <tr> <td class="CommentUserName" style="width: 100%"> <%# IfEmpty(Eval("MessageURL"), Eval("MessageUserName"), "<a href=\"" + Eval("MessageURL") + "\" target=\"_blank\">" + Eval("MessageUserName") + "</a>")%> </td> </tr> <tr> <td class="CommentText"> <%# CMS.GlobalHelper.TextHelper.EnsureLineEndings(Convert.ToString (Eval("MessageText")), "<br />")%> </td> </tr> <tr> <td class="CommentDate"> <%# GetDateTime(Eval("MessageInserted")) %> </td> </tr> <tr> <td align="right" class="CommentAction"> <div class="buttonpedding"> <cms:MessageActions ID="messageActions" runat="server" /> </div> </td> </tr> </table> </div> <div class="BlogPDateWhole"> <cms:InlineAbuseReport ID="InlineAbuseReport" runat="server" ReportObjectType ="board.message" ReportObjectID='<%# Eval("MessageID") %>' ReportTitle="Message board abuse report" /> </div> <hr style="border: 1px solid #CCCCCC;"/>
2010 Kentico Software
744
Kentico CMS 5.5 Developer's Guide
6. Click Save. Now if you switch to the Live site and view the message board, you should be able to see the Report abuse link below each of the messages:
7. If you click it, a new dialog window will pop up, as you can see in the screenshot below. Type in some report text and click the Report abuse button. The report will be logged in CMS Desk -> Tools -> Abuse report.
2010 Kentico Software
Modules
745
8.3.5
Security
Permissions for the Abuse report module can be set in Site Manager -> Administration -> Permissions. Select the Modules -> Abuse report permission matrix and grant roles with appropriate permissions. The following permissions can be assigned to the roles: Manage - members of the role are allowed to edit, delete, mark as solved and reject abuse reports Read - members of the role are allowed to view the abuse reports list
2010 Kentico Software
746
Kentico CMS 5.5 Developer's Guide
8.4
8.4.1
Alternative forms
Overview
The Alternative forms module enables layout and functionality customization of existing BizForms, document types, system tables and custom tables. These alternatives can then be easily used instead of the originals when needed.
8.4.2
Creating an alternative form
This example shows how to create an alternative form of the existing Contact us BizForm on the sample Corporate Site. Alternative forms of document types, system tables and custom tables can be created in exactly the same way as described in this example. You only need to access the alternative forms tab from the following locations: Site manager -> Development -> Custom tables Site manager -> Development -> Document types Site manager -> Development -> System tables There, just choose to Edit ( ) the particular item, switch to its Alternative forms tab and follow the instructions below, starting from the second step. 1. Go to CMS Desk -> Tools -> BizForms. Choose to Edit ( ) the Contact us BizForm. The BizForm Properties screen will appear. 2. On BizForm Properties, switch to the Alternative forms tab and choose to Create new form. 3. On the form that will be displayed, enter the following details and click OK. Display name: Contact Us Alternative Code name: ContactUsAlternative
2010 Kentico Software
Modules
747
4. Switch to the Fields tab. As you can see, all fields present in the original form are present here as well and you can now make modifications to them. Let's disable the LastName field as an example. Select the field from the list on the left and on it's properties, uncheck the Display attribute in the editing form check-box. Confirm by clicking OK. Like this, you can modify any field in the form according to your needs.
2010 Kentico Software
748
Kentico CMS 5.5 Developer's Guide
5. Not only the fields, but also the layout of the form can be modified. Switch to the Layout tab and check the Use custom layout check-box. The layout editor will appear. Notice that the LastName field that we disabled in the previous step is not offered in the Available fields listbox. Click the Generate table layout button. Table layout will be generated in the editing field below. Highlight the $$label: FirstName$$ text in the first row and change its color to red.
Also select the rows of the first table column, right click it and from the context menu, choose Cell -> Cell properties. In the displayed dialog, choose Vertical alignment: Top and click OK. This will make the labels to be aligned to their fields. Click Save.
2010 Kentico Software
Modules
749
6. Let's take a look at what we've created. Switch to CMS Desk -> Content. From the content tree, select Examples -> BizForms -> BizForm. As you can see, there is the original version of the Contact Us form present on the page. We will edit the web part's properties so that the alternative from is used instead. 7. In Edit mode, switch to the page's Design tab and choose to configure the web part properties. We will be concerned about the Alternative form name field. Click the Select button next to it and from the list, select our Contact Us Alternative. Click OK.
8. Now when you switch to the Live site mode, you should see the modified version as in the following screenshot:
You have learned how to create an alternative form to an existing BizForm and use it on your website.
2010 Kentico Software
750
Kentico CMS 5.5 Developer's Guide
8.4.3
Joining two classes into one form
It is also possible to join two classes into one alternative form. This option is currently available only for the User and User - Settings system tables. 1. When creating an alternative form of the User system table, you have the option to check the Combine with user settings check-box. This causes that fields contained in the User - Settings table will be included in the alternative form.
2. Now if you switch to the Fields tab, you will see that besides the original fields contained in the Users table, fields from the User - Settings table are also present, as you can see in the following screenshot:
2010 Kentico Software
Modules
751
8.4.4
Automatically used alternative forms
If you create alternative form and give it one of the following code names, the form will be automatically used when performing the corresponding action. The following table shows the names and actions when the forms are used. Alternative form Code name insert update newculture
Used when creating a new document editing an existing document
Supported by document types, BizForms, system tables, custom tables document types, BizForms, system tables, custom tables
creating a new culture version document types of a document
8.5
8.5.1
Avatars
Overview
The Avatars module enables users to have an image associated with their account. This image is called an 'avatar' and is displayed on the user's public profile, in forum posts, etc. An avatar serves as a graphical representation of a user, and is used to personalize that user's contributions on websites. More information about users in general can be found in the Development -> Membership, permissions and security chapter of this guide. Users can either choose an avatar from a gallery of pre-defined avatars if this option is enabled or create a custom avatar by uploading their own image from a file on their local disk. All common image formats are supported, including animations.
Unlike pre-defined avatars, custom avatars can't be selected by other users and they are deleted from the system if the user they were uploaded by changes her avatar. Groups can also have avatars, these are displayed on the group's profile and can benefit the group by providing a way for it to be identified better and faster, etc. To read more about groups, please refer to the Modules -> Groups chapter of this guide.
2010 Kentico Software
752
Kentico CMS 5.5 Developer's Guide
There are several ways for users or group administrators to add or change avatars. See the Changing user avatars or Changing group avatars chapters for more details. Site administrators can manage all avatars or change their settings. This is described in the Managing avatars and Settings chapters. The Avatars internals and API chapters provide information about the database tables and classes used by the module, examples of how avatars can be managed using the API and how avatars can be displayed in transformations.
8.5.2
Changing user avatars
When a new user registers on a site, the default avatar will be assigned to them. After that, they can change thier avatar using the My account web part. It can be done on its Personal settings tab, as you can see in the screenshot below.
Users can Delete ( ) the avatar or Upload a custom one from a file. If pre-defined avatars are enabled in site settings, users can also click the Select pre-defined avatar link, which displays a gallery of pre-defined avatars.
2010 Kentico Software
Modules
753
You can find a live example of this on our Community starter site. Just log-in as some of the predefined users (e.g. Turbo with blank password) and click the Edit my profile link in the Shortcuts menu on the right.
Changing user avatar in CMS Desk
Users with access to CMS Desk can change their avatars in My Desk -> My profile. It can be done the same way as described above. You can Delete ( ) the avatar or Upload your own avatar from a file. If default avatars are enabled in site settings, you can also click the Select pre-defined avatar link, which displays a gallery of pre-defined avatars from which you can easily pick one by clicking it and clicking OK.
2010 Kentico Software
754
Kentico CMS 5.5 Developer's Guide
8.5.3
Changing group avatars
When a new group is created, the default avatar will be assigned to it. After that, group administrators can change the group's avatar using the Group profile web part. Users can Delete ( ) the avatar or Upload a custom one from a file. If pre-defined avatars are enabled in site settings, users can also click the Select pre-defined avatar link, which displays a gallery of pre-defined avatars. You can find a live example of this on the Community starter site. Sign-in as some group administrator (e.g. Josh with blank password, he is the Australian travellers group admin) and click Groups in the main menu. You should see the Australian travellers group in the My groups section. Click it, and what you can see in the screenshot below will be displayed to you.
2010 Kentico Software
Modules
755
8.5.4
Managing avatars
The administration interface for avatar management is located in Site Manager -> Administration -> Avatars. You can filter displayed avatars using the filter above the list. Possible filtering parameters are Avatar name, Avatar type (user or group avatar, avatars of type 'All' can be used for both) and Avatar kind (shared avatars are the pre-defined ones, while custom avatars are those that users uploaded from a file). Click Search to display only avatars matching the selected criteria. You can Edit ( ) or Delete ( ) listed avatars.
2010 Kentico Software
756
Kentico CMS 5.5 Developer's Guide
2010 Kentico Software
Modules
757
Creating pre-defined avatars
1. New pre-defined avatars can be created using the Add new avatar link at the top part of the page. Click it. 2. You will be asked to enter the following details: Avatar name - name of the avatar Avatar type - choose if the avatar can be used for users, groups or both Upload - enter the path to the avatar image on your local machine or click the Browse button to browse and locate the file When entered, click OK to proceed.
3. The avatar is now created and if you go back to the list of avatars, you should see the avatar present in the list. However, you can set the following extra properties of the avatar now or any time later when editing the avatar: Make Make Make Make it default for it default for it default for it default for user - if checked, this avatar will be the default avatar for users male - if checked, this avatar will be the default avatar for male users female - if checked, this avatar will be the default avatar for female users group - if checked, this avatar will be the default avatar for groups
2010 Kentico Software
758
Kentico CMS 5.5 Developer's Guide
Default avatars will be assigned to newly created users or groups automatically when the user or group is created.
2010 Kentico Software
Modules
759
Administrating users' avatars
Site administrators can change the avatar of any user. If you go to Site Manager -> Administration -> Users, choose to Edit ( ) some of the users in the list and switch to their Settings tab, you should see the user's avatar in the User picture field, as you can see in the screenshot below. You can Delete ( ) the avatar or Upload your own avatar from a file. If default avatars are enabled in site settings, you can also click the Select pre-defined avatar link, which displays a gallery of pre-defined avatars from which you can easily pick one by clicking it and clicking OK.
Changing group avatars in CMS Desk
Site administrators can change the avatar of any group. If you go to CMS Desk -> Tools -> Groups and choose to Edit ( ) some of the groups, you should see the group's avatar in the Avatar section, as depicted in the screenshot below. A Group avatar can be Deleted ( ), a new one can be Uploaded from a file or selected from a gallery of pre-defined avatars (if this is enabled in site settings).
2010 Kentico Software
760
Kentico CMS 5.5 Developer's Guide
8.5.5
Settings
Settings of the Avatars module can be done in Site Manager -> Settings -> Avatars. The following settings are available: Enable pre-defined avatars - if checked, default avatars can be selected when selecting user's or group's avatar; if unchecked, only custom uploaded avatars can be used Avatar max side size - maximal size of user avatars; if one or both sides of the image are longer, the image will be resized so that the longer side's size matches the entered value; if 0 is entered, 'Avatar height' and 'Avatar width' values will be used instead Avatar height - if 'Avatar max side size' is set to 0, images will be resized to this height Avatar width - if 'Avatar max side size' is set to 0, images will be resized to this width Group avatar max side size - maximal size of group avatars; if one or both sides of the image are longer, the image will be resized so that the longer side's size matches the entered value; if 0 is entered, 'Group avatar height' and 'Group avatar width' values will be used instead Group avatar height - if 'Group avatar max side size' is set to 0, images will be resized to this height Group avatar width - if 'Group avatar max side size' is set to 0, images will be resized to this width
2010 Kentico Software
Modules
761
8.5.6
8.5.6.1
Avatars internals and API
Database tables and API classes The Avatars module uses the following database table: CMS_Avatar - this is the database table used for storing avatars The Avatars API is provided by the following CMS.SiteProvider namespace classes: AvatarInfo, AvatarInfoProvider - these classes provide functionality for managing avatars The following chapters show examples of how these classes can be used: Getting avatar data Modifying and creating avatars The following chapter contains examples of how avatars can be displayed in transformations: Displaying avatars in transformations
8.5.6.2
Getting avatar data The following sample code shows how you can get an avatar as an AvatarInfo object: [C#]
2010 Kentico Software
762
Kentico CMS 5.5 Developer's Guide
using CMS.SiteProvider; ... // Get avatar object by AvatarID AvatarInfo ai = AvatarInfoProvider.GetAvatarInfo(1);
// Get avatar object by AvatarName AvatarInfo ai2 = AvatarInfoProvider.GetAvatarInfo("AvatarName");
2010 Kentico Software
Modules
763
The following sample code shows how you can get a DataSet containing all avatars in the system with an AvatarID greater than 5, ordered by their name: [C#]
using System.Data; using CMS.SiteProvider; ... // Get DataSet of avatar objects DataSet ds = AvatarInfoProvider.GetAvatars("AvatarID > 5" , "AvatarName");
8.5.6.3
Modifying and creating avatars The following sample code shows how you can modify the name of an existing avatar: [C#]
using CMS.SiteProvider; ... // Get avatar object by AvatarID AvatarInfo ai = AvatarInfoProvider.GetAvatarInfoWithoutBinary(avatarID); // Change avatar name ai.AvatarName = ai.AvatarName + "_Updated"; // Save avatar object AvatarInfoProvider.SetAvatarInfo(ai);
The following sample code shows how you can create a new pre-defined avatar of type 'All' and add it to the system: [C#]
using CMS.SiteProvider; ... // Create new avatar object AvatarInfo ai = new AvatarInfo("\\Directory\\custom.jpg"); // Set properties ai.AvatarType = AvatarInfoProvider.GetAvatarTypeString(AvatarTypeEnum. All); ai.AvatarIsCustom = false;
2010 Kentico Software
764
Kentico CMS 5.5 Developer's Guide
// Save object to database AvatarInfoProvider.SetAvatarInfo(ai);
8.5.6.4
Displaying avatars in transformations Avatars can also be displayed in transformations. Here are some code examples that can be placed in your transformations. The following code returns the image tag of the avatar contained in the AvatarGuid field of the currently transformed user, with a maximum sidesize of 50 px. and Alt tag equal to the user's Nickname or Username:
<%# GetUserAvatarImage(50, HTMLEncode(GetNotEmpty("UserNickname;UserName"))) %>
The following code returns the image tag of the avatar with ID UserAvatarID, of user with ID UserID, with a maximum sidesize of 50 px. and Alt tag equal to the user's Username:
<%# GetUserAvatarImage(Eval("UserAvatarID"),Eval("UserID"),50,Eval("UserName")) %>
The following code returns the image tag of the avatar with ID UserAvatarID, of user with ID UserID, with a maximum width of 40 px., maximum height of 45 px. and Alt tag equal to the user's Username:
<%# GetUserAvatarImage(Eval("UserAvatarID"),Eval("UserID"),0,40,45,Eval("UserName" )) %>
8.6
8.6.1
Bad words
Overview
The Bad words module can be used as a filter for indecent input from website users. The module can filter forum posts, blog comments, messages sent via the Messaging module and messages posted onto a message board. You can define an unlimited number of bad words. If a user inputs a text containing some of these words, a predefined action will be performed for the words.
8.6.2
Enabling the module
For the module to be functional, you also have to go to Site Manager -> Settings -> Bad words and check the Check Bad Words check-box. You can also set the default action that will be taken in case that a bad word is detected and the word has no action defined. This is done using the Bad word action drop-down list. Using the Bad word replacement property, you can define the default replacement text that will be used in case that a bad word is detected, has the Replace action set and has no replacement text defined.
2010 Kentico Software
Modules
765
2010 Kentico Software
766
Kentico CMS 5.5 Developer's Guide
8.6.3
Defining a bad word
The Bad words module's user interface is located in Site Manager -> Administration -> Bad words.
The top part of the page is a filter. Using it, you can display only those bad words that match the specified criteria. You can filter by the Expression and by the Action that has been set for it. After specifying the filtering criteria and clicking the Show button, only those items that match the specified criteria will be displayed in the list. To add a new bad word, click the New bad word link at the top of the page. You will be redirected to the Bad word properties page. The following details can be entered: Bad word - bad word that should not appear in the text Bad word is a regular expression - if checked, you can also enter regular expressions into the previous field Action - action that will be taken in case that the bad word is detected; see chapter Possible actions for more details Use default settings - if checked, global value will be used as set in Site Manager -> Settings -> Bad words -> Bad word action Replace by - in case the Replace action is selected, the substitute for the bad word is defined here Use default settings - if checked, global value will be used as set in Site Manager -> Settings -> Bad words -> Bad word replacement
2010 Kentico Software
Modules
767
Enter the details as in the following screenshot and click OK.
Let's try the functionality now. Go to the live Corporate Site, enter the Blog section and open some of the blog posts. Enter a comment as in the following screenshot and click Add.
As you can see, the last word has been replaced with its polite substitute that has been defined earlier.
2010 Kentico Software
768
Kentico CMS 5.5 Developer's Guide
You can also check the Event log in Site Manager -> Administration. An event is always logged automatically when a user tries to post some text containing a bad word. The Event code is BADWORD in such case.
Cultural versions of bad words
You can set for which cultures will a certain bad word be used. If you choose to Edit ( ) a bad word in the list in Administration -> Bad words and switch to its Cultures tab, you will be offered the following two options: The word is not allowed in all cultures - the bad word will be filtered in all site cultures The word is not allowed only in following cultures - the bad word will be filtered only in cultures selected by the check-boxes below Click Save for the settings to take effect.
2010 Kentico Software
Modules
769
8.6.4
Possible actions
In case that a bad word is detected, one of the following actions can be taken: Remove - the bad word is removed from the entered text with no substitution for it Replace - the bad word is removed and replaced with a predefined word Report abuse - a report will be created in CMSDesk -> Tools -> Abuse report Request moderation - the post will have to be approved; this also happens in case that the forum, message board or blog comments are not moderated by default Deny - a warning message will be displayed when the user tries to post the inadequate text, telling which words are to be removed The following table shows which actions are available for each of the supported modules: Blog comments Remove Replace Report abuse Request moderation Deny In case that there is more than one bad word detected in an entered text and the words have different actions set, the actions will be taken according to their hierarchy. Remove, Replace and Report abuse actions have the same "strength", which means that the actions can be taken simultaneously. Request moderation is stronger than Report abuse and Deny is the strongest of all. The following list shows which actions will be taken in some specific cases in order for you to easily understand their hierarchy: Remove and Replace - the first one will be removed and the second one will be replaced with the defined substitute Remove, Replace and Report abuse - the first one will be removed, the second one replaced and an abuse report will be logged Remove, Replace and Request moderation - the first one will be removed, the second one will be replaced and the post will have to be approved Report abuse and Request moderation - the post will have to be approved and no abuse report will be logged Deny and any other - the text is left as it is, but produces an error message Message boards
Forums
Messaging
2010 Kentico Software
770
Kentico CMS 5.5 Developer's Guide
8.6.5
Security
To enable the Bad words module, go to Site Manager -> Administration -> Permissions, select the Modules -> Bad words permission matrix and grant user roles with appropriate permissions. The following table explains the particular permissions: Use bad words - allows members of the role to use bad words, i.e. bad words checking will not be performed to submissions made by members of the role
2010 Kentico Software
Modules
771
8.7
8.7.1
Banned IPs
Overview
The Banned IPs module is useful when you want to prevent users with certain IP addresses from accessing or using your website in a certain way. This typically happens when a user posts offensive material on a website (e.g. on a forum), harasses site members or behaves in some other unwanted way. IP banning can also be used to restrict access to your websites from certain areas of the world. These bans can be set either for individual websites or globally for all websites in the system. To learn how to enable the Banned IPs module, please see the Enabling IP banning chapter. Adding banned IPs can easily be performed by site administrators. The Banning an IP address chapter describes how. To find out how to determine which IP a user you want to ban is using, please see the Finding an IP address chapter. The Banned IPs internals and API chapters provide information about the database tables and classes used by the module and examples of how banned IPs can be managed using the API. IP banning is usually used as a last resort and there are other modules which can help you deal with offensive content and keep your website clean. Please refer to the Modules -> Abuse report and Modules -> Bad words chapters of this guide to read more.
8.7.2
Enabling IP banning
For the bans to take effect, go to Site Manager -> Settings -> Security, select the appropriate site, check the Banned IP enabled check-box and click Save. The bans should take effect now.
Users attempting to perform an action from an IP address that is banned should get a page with the following message displayed in their browsers.
2010 Kentico Software
772
Kentico CMS 5.5 Developer's Guide
This is the default banned IPs redirect page, which can be found at ~/CMSMessages/BannedIP.aspx. You can create your own page and set its URL in Site Manager -> Settings -> Security -> Redirect banned IPs to URL.
8.7.3
Banning an IP address
Banned IPs can be managed in Site Manager -> Administration -> Banned IPs. Alternatively, you can access the same page from CMS Desk -> Administration, but you can manage banned IPs only for the currently edited site. From the Site drop-down list, choose the site you want to add the IP for and click the New banned IP link.
2010 Kentico Software
Modules
773
Enter the required details: IP Address IP address to be banned. Asterisk ( * ) can be used as a substitute for any number in the IP address, substituting for all values from 0 to 255. Example: 192.168.1.* Dot ( . ) can be used as a substitute for any single number in the IP address, substituting all values from 0 to 9. Example: 192.168.1.15. substitutes all numbers from 150 to 159 Type of the ban. The following types are available: Access to the website - users cannot access the site from the entered address at all Login - users cannot log in from the entered address Registration - users cannot register from the entered address All user actions - users can enter the site from this IP, but specific actions will not be allowed If unchecked, the ban takes no effect. Text description of why the IP was banned. If selected, this IP address will be banned. If selected, this IP address will be allowed for the selected site even if it is banned globally.
Ban type
Enabled Ban Reason Ban IP address Allow IP address for this site if the IP address is banned globally Allow site to override the ban
If checked, this ban can be overridden by bans set for particular sites; can be set only for global bans.
2010 Kentico Software
774
Kentico CMS 5.5 Developer's Guide
When you have all details entered, click OK.
2010 Kentico Software
Modules
775
Now if you go back to the list of banned IPs, you should see the newly created record present in the list.
Editing an existing ban
If you want to edit the record in the future, just go to the list and click the Edit ( ) icon next to the record. The same page will be displayed as when creating a new record, but with details entered. To make the desired changes, just change the appropriate values and click OK.
8.7.4
Finding an IP address
There are several ways to locate user IP addresses. If you wish to find the IP address of a user responsible for a certain event, go to Site Manager -> Administration -> Event log and find the event you are interested in. The IP address of the user who caused the event has its own column in the displayed table and can also be viewed if you choose to click Display event ( ). This can also be done at CMS Desk -> Administration -> Event Log, but here you can only view events from the currently edited site.
For example, if you want to find a user who often uses Bad words, enter BADWORD into the Event code field of the Event log filter and make sure LIKE is selected from the drop-down list. This will display a list of all Bad word violations and all relevant information including user names and their IP addresses. To find the IP address used by a specific user when they last logged on, go to Site Manager -> Administration -> Users. Alternatively, you can access this information from CMS Desk -> Administration -> Users, but you can only see the users of the currently edited site.
2010 Kentico Software
776
Kentico CMS 5.5 Developer's Guide
Choose to Edit ( ) the user whose IP address you wish to find. It can be seen under General -> Last logon information. This can be useful if you get multiple abuse reports about some user and want to quickly find their IP address.
8.7.5
Security
To limit access to the Banned IPs module, go to Site Manager -> Administration -> Permissions and grant roles with appropriate permissions according to your needs. The following permissions can be assigned to the roles: Modify - members of the role are allowed to add, edit and delete banned IPs Read - members of the role are allowed to view the banned IPs list
2010 Kentico Software
Modules
777
8.7.6
8.7.6.1
Banned IPs internals and API
Database tables and API classes The Banned IPs module uses the following database table: CMS_BannedIP - this is the database table used for storing banned IPs The Banned IPs API is provided by the following CMS.SiteProvider namespace classes: BannedIPInfo, BannedIPInfoProvider - these classes provide functionality for managing banned IPs The following chapters show examples of how these classes can be used: Getting banned IP data Modifying and creating banned IPs Checking if actions are banned
8.7.6.2
Getting banned IP data The following sample code shows how you can get a banned IP as a BannedIPInfo object: [C#]
using CMS.SiteProvider; ...
2010 Kentico Software
778
Kentico CMS 5.5 Developer's Guide
// Get BannedIP object by IPAddressID BannedIPInfo bi = BannedIPInfoProvider.GetBannedIPInfo(1);
2010 Kentico Software
Modules
779
The following sample code shows how you can get a DataSet containing all banned IPs in the system with an IPAddressID greater than 5, ordered by their IPAddress: [C#]
using System.Data; using CMS.SiteProvider; ... // Get DataSet of BannedIP objects DataSet ds = BannedIPInfoProvider.GetBannedIPs("IPAddressID > 5", "IPAddress");
8.7.6.3
Modifying and creating banned IPs The following sample code shows how you can modify the Ban reason of an existing banned ip: [C#]
using CMS.SiteProvider; ... // Get BannedIP object by IPAddressID BannedIPInfo bi = BannedIPInfoProvider.GetBannedIPInfo(1); // Change Ban reason property bi.IPAddressBanReason = bi.IPAddressBanReason + "_Updated"; // Save object BannedIPInfoProvider.SetBannedIPInfo(bi);
The following sample code shows how you can create a new banned IP of type 'All user actions' and add it to the system: [C#]
using CMS.SiteProvider; ... // Create new BannedIP object BannedIPInfo bi = new BannedIPInfo(); // Set properties bi.IPAddress = "127.0.0.1"; bi.IPAddressBanReason = "Ban reason";
2010 Kentico Software
780
Kentico CMS 5.5 Developer's Guide
bi.IPAddressAllowed = true; bi.IPAddressAllowOverride = true; bi.IPAddressBanType = BannedIPInfoProvider.BanControlEnumString( BanControlEnum.AllNonComplete); bi.IPAddressBanEnabled = true; // Save object BannedIPInfoProvider.SetBannedIPInfo(bi);
8.7.6.4
Checking if actions are banned The following sample code shows how you can check if the current user action is banned for the current site. It uses a Label control with the ID lb lError to display the error message: [C#]
using CMS.SiteProvider; using CMS.CMSHelper; using CMS.GlobalHelper; ... // Check if current action is allowed if (!BannedIPInfoProvider.IsAllowed(CMSContext.CurrentSiteName, BanControlEnum.AllNonComplete)) { // If not error message is shown lblError.CssClass = "ErrorLabel"; lblError.Text = "Requested action was canceled. Banned IP address."; }
8.8
8.8.1
BizForms
Overview
The BizForms module enables non-technical users (content editors) to create and publish simple on-line forms, such as "contact us form", "order form" or "event registration form". The form can be published on the website by inserting a special macro expression into the text or using the BizForm web part. Here's an example of such form:
2010 Kentico Software
Modules
781
The captured data is stored in a separate database table and optionally sent by e-mail to specified address. They can be viewed through the web user interface and exported to Microsoft Excel. You can find the administration interface of the module in CMS Desk -> Tools -> BizForms.
8.8.2
Creating a new form
In the following chapters, we will create a new form, publish it and read the entered data. Go to CMS Desk -> Tools -> BizForms and click New BizForm. Enter the following details: Form display name: Event registration Form code name: EventRegistration Table name: Form_EventRegistration Click OK. On the General tab, in the After the form is submitted section, choose the Display text option and enter the following value: Display text: Thank you for your registration. We will confirm it shortly by e-mail. Enter the caption of the submit button: Submit button text: Register Click OK.
2010 Kentico Software
782
Kentico CMS 5.5 Developer's Guide
Now we will define the form fields. Go to the Fields tab. Add the following fields using the Simplified mode: Column name: FirstName Show on public form: yes Field caption: First name Field type: TextBox Maximum length: 100 Allow empty value: no Column name: LastName Show on public form: yes Field caption: Last name Field type: TextBox Maximum length: 100 Allow empty value: no Column name: Phone Show on public form: yes Field caption: Phone Field type: U.S. phone number Maximum length: 14 Allow empty value: yes Column name: Email Show on public form: yes Field caption: E-mail Field type: E-mail Maximum length: 100
2010 Kentico Software
Modules
783
Allow empty value: no Column name: Presentations Show on public form: yes Field caption: Presentations you want to visit Field type: Multiple choice Options: ASP.NET;ASP.NET ATLAS;ATLAS WPF;Windows Presentation Foundation Allow empty value: yes Column name: RegistrationProcessed Show on public form: no Field caption: Registration processed Field type: Check box Allow empty value: yes The last item will be used only by site owners to mark the processed registration forms. Please note: if you switch to the Advanced mode, you can set up additional options, such as validation rules or design.
2010 Kentico Software
784
Kentico CMS 5.5 Developer's Guide
Form text localization If you need to display the form on a multi-lingual website, you can localize the field captions and other text strings using expressions like this: {$myform.fullname$} or {$=Hello|de-de=Hallo|it-it=Ciao$} You can find more details in chapter Localization Expressions.
8.8.3
Displaying form on the website
In order to display the BizForm on the website, you need to use one of the following options: - place the BizForm into WYWIWYG editor content using the Insert BizForm button - place the BizForm into any editable text using the macro in format %%control:BizFormControl? BizFormName%% where BizFormName is the code name of the form - place the BizForm web part and set its Form name property We will use the first option now. Go to CMS Desk -> Content and edit some page with editable regions. Click Insert BizForm button in the editor toolbar. The Insert BizForm dialog opens. Click Contact Us to insert the form into the text:
The following code will be pasted to the region: %%control:BizFormControl?ContactUs%%
2010 Kentico Software
Modules
785
Click Save and click Live site. You will see the form on the page:
Enter some values and click the submit button to save it.
8.8.4
Notification and autoresponder e-mails
The BizForms module allows you to send two types of e-mails when a new record is added: Notification e-mail to the site administrator Autoresponder - a notification e-mail to the person who submitted the new record into the form When a record is added via the administration interface,
Notification e-mails
You can configure the notification e-mails on the Notification e-mail tab in the form properties. Check the box Send form data to e-mail and enter the following values: From e-mail: {%Email%} (this ensures that the e-mail is sent from the person who entered the data and you can easily reply the e-mail) To e-mail: webmaster@example.com (use your e-mail here) Subject: Event registration by {%FirstName%} {%LastName%} Attach uploaded documents: Yes Use custom layout: Yes Click Generate table layout and then click Save. When you submit the form now, you will receive a notification with entered data.
Autoresponder
You can configure the automatic reply on the Autoresponder tab in the form properties. First, you need to choose the field that contains the e-mail address where the automatic response should be sent (typically the E-mail field where the visitor enters their e-mail). Then, you need to enter the sender e-mail and subject and define the body of the e-mail by inserting text and special macros into the text. For example:
2010 Kentico Software
786
Kentico CMS 5.5 Developer's Guide
Thank you for your registration. Your registration number is $$value:EventRegistrationID$$ and we will use e-mail address $$value:Email$$ for further communication. The macro $$value:<fieldname>$$ inserts value of the given field into the text. You can also add attachments that are sent with the message, such as event agenda, white papers, etc.
Inserting dynamic values into e-mail messages
You can make the values of the following fields dynamic: From e-mail To e-mail Subject Display text Redirect to URL You only need to use a special expressions in format {%column_name%} into the field value, where the column_name is the value of the Column name property of the particular BizForm filed. When the form is submitted, the expression is automatically resolved and replaced by current form data. Example: If you enter the Display text value like this: Dear {%FirstName%}, thank you for your message. We will contact you shortly. It will be displayed like the following when "Jane" was entered in the First name field by the user: Dear Jane, thank you for your message. We will contact you shortly. This is also useful if you need to customize the sender address of notification e-mails to site administrators. When the site administrator replies to such e-mail, the reply will be sent to the person who submitted the form instead of sending it to some system e-mail address. All you need to do is to set the From e-mail value to e.g. {%Email%}. Macros You can also use Context and Custom macros in the From e-mail, To e-mail and Subject fields. Please see Appendix A - Macro expressions for more details on macros in Kentico CMS.
2010 Kentico Software
Modules
787
8.8.5
Defining custom form layout
If you're not satisfied with the standard table layout of the form, the BizForms module allows you to define custom form layout. Go to CMS Desk -> Tools -> BizForms and click the Edit icon next to the Contact us form. Switch to the Form tab and check the Use custom form layout box. Click Generate table layout to quickly generate the fields into the form. Alternatively, you can use the Insert label/input/validation label buttons on the right. You can for example add the text "You can enter your message here:" at the top of the Message field:
Click OK to save the form.
2010 Kentico Software
788
Kentico CMS 5.5 Developer's Guide
Now the form looks like this:
Adding Images to the form layout
You can upload an image using the dialog below the editor and then paste the image to the form.
2010 Kentico Software
Modules
789
8.8.6
Managing BizForm data
BizForm records (entered data) can be managed on the Data tab. The table on this page shows the particular submitted records. You can perform the following actions: New record - create a new record Select displayed fields - enables you to restrict displayed columns in the table Export data to Excel - creates an Excel table (.xls file) representing all records in the BizForm Export data to Excel 2007 - creates an Excel 2007 table (.xslx file) representing all records in the BizForm Each of the records listed in the table has the following options: Edit record ( ) - allows you to alter the record Delete record ( ) - allows you to delete the record
When editing or creating a new record via this administration interface, the BizForm is displayed the same way as on the live site, letting you enter or change the values. You can decide if notification and autoresponder e-mails will be sent when you save the record: Send notification e-mail - if enabled, notification e-mail will be sent when the record is saved (according to configuration on the Notification e-mail tab) Send autoresponder e-mail - if enabled, autoresponder e-mail will be sent when the record is saved (according to configuration on the Autoresponder tab)
2010 Kentico Software
790
Kentico CMS 5.5 Developer's Guide
8.8.7
Security
The access to the BizForms module can be managed in CMS Desk -> Administration -> Permissions, after you select Modules -> BizForms permission matrix. The BizForms module has the following permissions: Create form - members of the role are allowed to create new BizForms Delete data - members of the role are allowed to delete existing BizForm records Delete form including data - members of the role are allowed to delete BizForms including their related records Edit data - members of the role are allowed to create and edit BizForm records Edit form - members of the role are allowed to edit BizForm configuration, fields and layout (not the records) Read data - members of the role are allowed to view BizForm records Read form - members of the role are allowed to view BizForm configuration, fields and layout (not the records)
2010 Kentico Software
Modules
791
Security for particular forms
You can specify which roles are authorized to read and modify a form and its data on a form level. Open the properties of the given form and switch to the Security tab. Here you can specify which roles are allowed to use this form: All bizform users - any visitor can enter data into the form Only authenticated users - only members of roles added to the box will be allowed to add BizForm data Please note: the role must be granted with permissions for the BizForms module. Then, you can further customize the access to particular BizForms. The fact that the role is granted with access to the given form is not sufficient.
2010 Kentico Software
792
Kentico CMS 5.5 Developer's Guide
8.8.8
BizForms API and internals Database structure
Each BizForm has its own database table. You can find its name in the BizForm Properties dialog. This table contains all fields that you specified. You can modify the data using direct access to the database table (there are no dependencies).
Custom Field Controls
You can create your own field controls as described in chapter Form controls. If you want to make them available in the BizForms field editor, you need to check the box Show control in BizForms in the Form control properties dialog (Site Manager -> Development -> Form controls) and choose the default data type.
Event Handling
You can run custom actions when a BizForm form is submitted and a record is created, updated or deleted. There are two ways how you can handle the data changes: 1. Handling the BizForm control events In this case, you place the BizForm control on a user control or web part and specify the FormName property to the code name of the required BizForm. Then, you can handle the BizForm events, such as OnAfterSave, OnBeforeValidate, etc. In these handlers, you can access form values using the BizForm.BasicForm.DataRow property and stop further processing (saving) of the form using the BizForm.StopProcessing property. Particular fields, labels and validation error messages can be accessed using properties BizForm.BasicForm. FieldControls, BizForm.BasicForm.FieldLabels and BizForm.BasicForm.FieldErrorLabels. 2. Handling global data events You can write a custom data handler as described in chapter Data handler (CustomDataHandler class). Such a handler will allow you to run custom code whenever a database record is inserted, updated or deleted. You can use the dataItem.ClassName property to check if the record being updated is your BizForm code name (you can find the Form code name in the BizForm Properties dialog).
Managing data using API
The following examples show you how to create, update and delete form data using .NET code:
2010 Kentico Software
Modules
793
Creating a new record
[C#]
using using using using ...
CMS.FormEngine; CMS.SettingsProvider; CMS.DataEngine; CMS.GlobalHelper;
string bizFormName = "TestingSiteContactUs"; string siteName = "CMSTestingSite"; // Read BizFrom definition BizFormInfo bfi = BizFormInfoProvider.GetBizFormInfo(bizFormName, siteName); if (bfi != null) { // Read data type definition DataClassInfo dci = DataClassInfoProvider.GetDataClass(bfi. FormClassID); if (dci != null) { GeneralConnection genConn = ConnectionHelper.GetConnection(); // create a new record in memory (new DataClass object) DataClass formRecord = new DataClass(dci.ClassName, genConn); // Insert some data formRecord.SetValue("FirstName", "Alice"); formRecord.SetValue("LastName", "Cooper"); formRecord.SetValue("Email", "alice@email.com"); formRecord.SetValue("Message", "Hallo world"); formRecord.SetValue("FormInserted", DateTime.Now); formRecord.SetValue("FormUpdated", DateTime.Now); // Insert the new record in the database formRecord.Insert(); // Update number of entries in BizFormInfo bfi.FormItems++; BizFormInfoProvider.SetBizFormInfo(bfi); } }
2010 Kentico Software
794
Kentico CMS 5.5 Developer's Guide
Updating a record
[C#]
using using using using ...
CMS.FormEngine; CMS.SettingsProvider; CMS.DataEngine; CMS.GlobalHelper;
string bizFormName = "TestingSiteContactUs"; string siteName = "CMSTestingSite"; // Read BizForm definition BizFormInfo bfi = BizFormInfoProvider.GetBizFormInfo(bizFormName, siteName); if (bfi != null) { // Read data type definition DataClassInfo dci = DataClassInfoProvider.GetDataClass(bfi. FormClassID); if (dci != null) { // Get all bizform data GeneralConnection genConn = ConnectionHelper.GetConnection(); DataSet ds = genConn.ExecuteQuery(dci.ClassName + ".selectall", null, null, null); if (!DataHelper.DataSourceIsEmpty(ds)) { // Get ID of the first record int formRecordID = ValidationHelper.GetInteger(ds.Tables[0]. Rows[0][0], 0); // Get the record with ID of the first row record DataClass formRecord = new DataClass(dci.ClassName, formRecordID, genConn); if (!formRecord.IsEmpty()) { // Set new field values formRecord.SetValue("FirstName", "Bob"); formRecord.SetValue("LastName", "Marley"); formRecord.SetValue("Email", "bob@email.com"); formRecord.SetValue("Message", "Good job:)"); formRecord.SetValue("FormUpdated", DateTime.Now); // Save updates in the database formRecord.Update(); lblInfo.Text = "The first record was updated successfully.";
2010 Kentico Software
Modules
795
} } else { lblInfo.Text = "No data found."; } } }
Deleting a record
[C#]
using using using using ...
CMS.FormEngine; CMS.SettingsProvider; CMS.DataEngine; CMS.GlobalHelper;
string bizFormName = "TestingSiteContactUs"; string siteName = "CMSTestingSite"; // Get BizForm definition BizFormInfo bfi = BizFormInfoProvider.GetBizFormInfo(bizFormName, siteName); if (bfi != null) { // Get data type definition DataClassInfo dci = DataClassInfoProvider.GetDataClass(bfi. FormClassID); if (dci != null) { // Get all bizform data GeneralConnection genConn = ConnectionHelper.GetConnection(); DataSet ds = genConn.ExecuteQuery(dci.ClassName + ".selectall", null, null, null); if (!DataHelper.DataSourceIsEmpty(ds)) { // Get ID of the first record int formRecordID = ValidationHelper.GetInteger(ds.Tables[0]. Rows[0][0], 0); // Get the record with specified ID DataClass formRecord = new DataClass(dci.ClassName, formRecordID, genConn); if (!formRecord.IsEmpty()) { // Delete the first record.
2010 Kentico Software
796
Kentico CMS 5.5 Developer's Guide
formRecord.Delete(); // Update number of entries in BizFormInfo bfi.FormItems--; BizFormInfoProvider.SetBizFormInfo(bfi); lblInfo.Text = "The record was deleted successfully."; } } else { lblInfo.Text = "No data found."; } } }
8.8.9
Adding custom actions to a BizForm form
If you need to add a custom action that will be executed when the form is validated, inserted or updated, you need to create your own clone of the BizForm web part that will contain custom code. You can find an example in chapter Modifying the code or design of standard web parts.
2010 Kentico Software
Modules
797
8.9
8.9.1
Blogs
Overview
The Blogs module allows you to publish a personal or company blog. You can publish multiple blogs on the same site and there can be multiple editors for each blog. The blog module fully leverages the standard content management engine, so every blog post you create is a standard document that can be displayed on the website, searched, etc. You can also configure permissions and workflow for every blog as you're used to do with other content. The following figure shows the sample blog in the Corporate Site sample website:
2010 Kentico Software
798
Kentico CMS 5.5 Developer's Guide
As you can see, the blog displays the list of blog posts and some additional information on the right, such as blog description, RSS feed link, recent posts, favorite websites and archive. When you click some particular blog post, you can see the text plus the Comments section that allows you to read and add comments to the blog post:
2010 Kentico Software
Modules
799
8.9.2
Adding a blog to your site
In this example, you will learn how to create a new blog in the sample Corporate Site, under the News section. Sign in to CMS Desk. In the Content section, click /News and click New. Choose to create a new Blog. Enter the following details: Blog name: My new blog Blog description: This is my new blog on web design. Side column text: I like these websites... Moderate comments: yes Open comments for: Always Send comments to e-mail: enter your e-mail address Allow anonymous comments: yes Use CAPTCHA for comments: yes (this will require a verification of the number displayed in the picture to avoid spam posts) The following fields are also available, but you don't need to enter them for the purpose of this example: Blog teaser: blog teaser image displayed in blog lists Require e-mail address: indicates if e-mail address is required when adding a blog comment Unsubscription URL: URL of a page with the Blog post unsubscripiton web part, which handles blog post unsubscription requests from links contained in blog post notifications Enable subscriptions: indicates if subscriptions to notifications about new blog comments are enabled Blog moderators: users who can moderate blog post comments Moderate comments: indicates if blog comments are moderated Enable trackbacks: indicates if the trackbacking feature is enabled Publish from: date and time from when the blog will be published on the site Publish to: date and time until when the blog will be published on the site Click Save. You have just created your blog. However, there are two additional steps you need to do:
2010 Kentico Software
800
Kentico CMS 5.5 Developer's Guide
1. Go to the Properties -> Template dialog and click Template properties. Set the Inherit content value to Select inherited levels and choose only the Root. It ensures that the page displays the master page and then your blog content.
Click OK. 2. Choose the root in the content tree and switch to the Design tab. Configure the menuMain web part and set the Document types value to this:
cms.menuitem;cms.blog
Click OK. It ensures that the main menu contains a link to your blog.
2010 Kentico Software
Modules
801
Sign out and choose the My new blog item in the main menu (under the News section). You will see an empty blog like this:
Adding a blog on the live site
You can enable users to create blogs directly on the live site by adding the New blog web part to your site. Like this, users can only add the name and description of their new blog. All other blog properties, listed earlier in this article, will be taken from the web part's properties.
2010 Kentico Software
802
Kentico CMS 5.5 Developer's Guide
8.9.3
Adding posts to your blog
You can add new posts to your blog in two ways: 1. From the CMS Desk -> My Desk -> My blogs dialog This dialog displays the list of blogs you are owner of (you can set the owner in the Properties -> General dialog of the blog document). Here you can click the New post icon and you will be displayed with form for inserting the post:
2. In the Content section Choose the Content tab in CMS Desk, locate the blog main document and then click New. Choose to create a new Blog post:
Enter the post content and click Save.
2010 Kentico Software
Modules
803
Document structure
In both cases, the blog post will be automatically saved under the appropriate month. If the month is not created yet, it's created automatically, so you do not need to care about creating a month. The months allows you to easily organize the blog posts. The structure of Blog, Blog month and Blog post documents looks like this:
When you sign out and go to your blog, you will see a page like this:
2010 Kentico Software
804
Kentico CMS 5.5 Developer's Guide
8.9.4
Moderating comments
The comments can be moderated in tree ways: 1. In the My Desk -> My blogs section In this section, currently logged-in users can manage comments at all their own blogs. Neither the Read nor Manage comments permissions for the Blogs module are necessary for the user to perform blog comments management in this section. Comments can be approved by clicking the Approve ( ) icon. More comments can be approved at once when you select them by the check-boxes, choose the Approve action in the Selected items drop-down list and click OK.
2. In the CMS Desk -> Tools -> Blogs section In this section, management of blog comments on the site is possible based on the permissions: Global administrators and users with the Manage comments permission for the Blogs module can manage comments of all blogs on the current site. Blog moderators and blog owners can manage comments of their own blogs and blogs for that they are moderators. These permissions are reflected by the Blog drop-down list, which displays only those blogs where comments can be managed by the current user.
2010 Kentico Software
Modules
805
Comments can be approved by clicking the Approve ( ) icon. More comments can be approved at once when you select them by the check-boxes, choose the Approve action in the Selected items drop-down list and click OK.
3. On-site management When you're signed in and are entitled to manage the comments for the given blog, you are displayed with Edit, Delete, Approve and Reject buttons. These buttons are displayed to blog owner, moderators of the current blog, global administrators and users with the Manage comments permissions for the Blogs module.
2010 Kentico Software
806
Kentico CMS 5.5 Developer's Guide
8.9.5
Blog layout and design
You can configure the blog layout and design by changing the page template of the blog document. Locate your blog in the CMS Desk -> Content section and choose the Design tab. You will see a page like this:
The blog is displayed using the Blog page template. The web parts ensure displaying of the blog content, comments and boxes in the right-hand column. There are two repeaters to display the posts: - rptMonthPosts - this repeater is used to display posts in the given month - rptAllPosts - this repeater is used to display the latest N posts when the blog is displayed without selecting a particular month If you need to modify the layout of the blog posts, you need to modify the transformations. By default, the following transformations are used: - cms.blog.PostPreview - the view in the list of posts - cms.blogpost.Default - the detailed view
2010 Kentico Software
Modules
807
8.9.6
On-site management via User contributions
You can enable users to perform the following tasks using the User contributions module web parts: Edit blog properties Edit or delete blog posts Add new blog posts A live example of this can be found on the sample Community Starter site, on the Blogs title page. If you go to CMS Desk's Design tab and view the page, you will see the following web parts, which enable the above mentioned functionalities: EditBlog - Edit contribution web part set up for enabling blog properties editing EditBlogPost - Edit contribution web part set up for enabling blog post editing NewBlogPost - Contribution list web part set up for enabling adding of blog posts
These web parts are inherited by the underlaying pages, which means they will be displayed when a blog, resp. blog post is displayed. The following sections explain how to enable users to perform these tasks on the live site.
Edit blog properties
1. Create an alternative form for the Blog document type, which will contain the fields that you want to let users modify. If you are not familiar with the Alternative forms concept, please refer to the Alternative forms chapter first. 2. Add the Edit contribution web part to the blogs section title page and set its following properties: Show for document types - CMS.Blog Alternative form name - code name of the alternative form created in step 1 Edit button label - Edit blog Allow editing by users - Document owner; this is the setting that makes the most sense as blog properties should be edited only by the blog's owner If you go to the live site and display some blog placed under the blogs section title page, you should see the Edit blog link as highlighted in the screenshot below. After clicking the link, the alternative form will be displayed, letting blog owners edit the properties of the blog.
2010 Kentico Software
808
Kentico CMS 5.5 Developer's Guide
Add new blog posts
1. Create an alternative form for the Blog post document type, which will contain the fields that you want to let users to specify when creating the blog post. If you are not familiar with the Alternative forms concept, please refer to the Alternative forms chapter first. 2. Add the Contributions list web part to the blogs section title page. You only need to set the following properties, as the web part will not be used for displaying blog posts, but only for their inserting. Show for document types - CMS.Blog Allowed new document types - CMS.BlogPost Alternative form name - code name of the alternative form created in step 1 New item button label - New blog post Allow insert - enable Allow editing by users - Document owner; this is the setting that makes the most sense as blog posts should be edited only by the blog's owner If you go to the live site and display some blog placed under the blogs section title page, you should see the New blog post link as highlighted in the screenshot below. After clicking the link, the alternative form will be displayed, letting blog owners add new blog posts directly from the live site.
Edit or delete blog posts
1. Create an alternative form for the Blog post document type, which will contain the fields that you want to let users modify. If you are not familiar with the Alternative forms concept, please refer to the Alternative forms chapter first. 2. Add the Edit contribution web part to the blogs section title page and set its following properties: Show for document types - CMS.BlogPost Alternative form name - code name of the alternative form created in step 1 Edit button label - Edit Allow delete - enable Allow editing by users - Document owner; this is the setting that makes the most sense as blog posts should be edited only by the blog's owner
2010 Kentico Software
Modules
809
If you go to the live site and display some blog post placed under the blogs section title page, you should see the Edit and Delete links as highlighted in the screenshot below. After clicking the Edit link, the alternative form will be displayed, letting blog owners edit the blog post. Using the Delete link, they can delete the blog post.
2010 Kentico Software
810
Kentico CMS 5.5 Developer's Guide
8.9.7
Settings
Settings of the Blogs module can be done in Site Manager -> Settings -> Blogs. The following settings are available: Blog unsubscription URL - URL of a page on that the Blog post unsubscription web part is placed; this is a special web part used for handling unsubscriptions from receiving notifications about new blog posts Send blog e-mails from - e-mail address that will be used as the Sender ('From') address of notification e-mails Enable blog post trackbacks - If checked, specified blog posts are pinged after the new blog post is saved; turn off this setting if you are creating your site on the production server to avoid creating trackbacks to your production server
2010 Kentico Software
Modules
811
8.9.8
Security
The Blogs module leverages the standard security used for all documents, as blogs are actually documents in the content tree. The Blogs module also has the following permissions in Site Manager > Administration -> Permissions: Manage comments - allows members of the role to manage blog post comments Read - allows members of the role to view blog posts and blog post comments via the administration interface
To manage blog posts, you need to be one of the following: global administrator owner of the blog blog moderator granted with the Manage comments permission for the Blogs module in the Administration -> Permissions dialog The blogs in the My Desk -> My blogs dialog are displayed only to the blog document owner.
2010 Kentico Software
812
Kentico CMS 5.5 Developer's Guide
8.9.9
Managing blogs using Kentico CMS API
Since the blog posts are standard Kentico CMS documents, you can create, modify, read and delete them using standard API for documents. You can find more details and examples in chapter Content management internals and the subsequent chapters. The following examples show how you can work with comments using the API:
Adding a new comment
[C#]
using using using using using ...
CMS.CMSHelper; CMS.GlobalHelper; CMS.TreeEngine; CMS.SiteProvider; CMS.Blogs;
// Use a valid alias path of a testing post string postAlias = "/TestingBlog/October-2007/TestingPost"; // Prepare the TreeProvider (it must be initialized with user information when editing // document structure) UserInfo ui = UserInfoProvider.GetUserInfo("administrator"); TreeProvider tree = new TreeProvider(ui); CMS.TreeEngine.TreeNode postNode = tree.SelectSingleNode(CMSContext. CurrentSiteName, postAlias, TreeProvider.ALL_CULTURES, true, null, false); if (postNode != null) { // Add new comment to the post BlogCommentInfo commentObj = new BlogCommentInfo(); commentObj.CommentDate = DateTime.Now; commentObj.CommentPostDocumentID = postNode.DocumentID; commentObj.CommentText = "Some comment text"; commentObj.CommentUserID = ui.UserID; commentObj.CommentUserName = (ui.UserNickName != "") ? ui. UserNickName : ui.FullName; // Save comment BlogCommentInfoProvider.SetBlogCommentInfo(commentObj); }
2010 Kentico Software
Modules
813
Editing an existing comment
[C#]
using using using using using ...
CMS.CMSHelper; CMS.GlobalHelper; CMS.TreeEngine; CMS.SiteProvider; CMS.Blogs;
// Use a valid alias path of a testing post string postAlias = "/TestingBlog/October-2007/TestingPost"; // Prepare the TreeProvider (it must be initialized with user information when editing // document structure) UserInfo ui = UserInfoProvider.GetUserInfo("administrator"); TreeProvider tree = new TreeProvider(ui); DataSet ds = null; // Get the parent post document CMS.TreeEngine.TreeNode postNode = tree.SelectSingleNode(CMSContext. CurrentSiteName, postAlias, TreeProvider.ALL_CULTURES, true, null, false); if (postNode != null) { // Get all post comments ds = BlogCommentInfoProvider.GetPostComments(postNode.DocumentID, false); if (!DataHelper.DataSourceIsEmpty(ds)) { // Set all post comments as approved foreach (DataRow dr in ds.Tables[0].Rows) { // Edit comment and save it BlogCommentInfo commentObj = new BlogCommentInfo(dr); commentObj.CommentApprovedByUserID = ui.UserID; BlogCommentInfoProvider.SetBlogCommentInfo(commentObj); } } }
2010 Kentico Software
814
Kentico CMS 5.5 Developer's Guide
Deleting a comment
[C#]
using using using using using ...
CMS.CMSHelper; CMS.GlobalHelper; CMS.TreeEngine; CMS.SiteProvider; CMS.Blogs;
// Use a valid alias path of a testing post string postAlias = "/TestingBlog/October-2007/TestingPost"; // Prepare the TreeProvider (it must be initialized with user information when editing // document structure) UserInfo ui = UserInfoProvider.GetUserInfo("administrator"); TreeProvider tree = new TreeProvider(ui); DataSet ds = null;
// Get the parent post document CMS.TreeEngine.TreeNode postNode = tree.SelectSingleNode(CMSContext. CurrentSiteName, postAlias, TreeProvider.ALL_CULTURES, true, null, false); if (postNode != null) { // Get all post comments ds = BlogCommentInfoProvider.GetPostComments(postNode.DocumentID, false); if (!DataHelper.DataSourceIsEmpty(ds)) { // Delete all post comments foreach (DataRow dr in ds.Tables[0].Rows) { // Delete comment BlogCommentInfo commentObj = new BlogCommentInfo(dr); BlogCommentInfoProvider.DeleteBlogCommentInfo(commentObj. CommentID); } } }
2010 Kentico Software
Modules
815
8.9.10 Trackbacks
8.9.10.1 Trackbacks overview The Trackbacks feature allows sending of blog post links to other blogs when a new blog post is created. The link is typically, but not always, added as a blog comment on in the target blog, as implemented in Kentico CMS. This can be performed not only within the same site, but also to completely different sites created not only with Kentico CMS. Trackbacks are typically used to let readers of a topic-related blog posts know about your new blog post. You can find detailed information on trackbacks on the following Wikipedia page: http://en. wikipedia.org/wiki/Trackback Read here to learn how to enable trackbacks on your site.
How it works
1. There is a Trackback URL published below the blog post. These URLs can be found on various blogs at sites developed not only with Kentico CMS.
2010 Kentico Software
816
Kentico CMS 5.5 Developer's Guide
2. When users are creating a new blog post, they can add such URLs into the Send trackbacks to field. More than one trackback URLs can be entered, each on a new line.
2010 Kentico Software
Modules
817
3. When the blog post is submitted, trackback ping is sent to the trackback URLs. If everything is configured correctly at the other blogs, a blog comment is added with the blog post link, title and summary, as you can see in the screenshot below.
2010 Kentico Software
818
Kentico CMS 5.5 Developer's Guide
8.9.10.2 Enabling trackbacks For the trackbacks to be functional in a particular blog, you need to enable the following options on the blog's Form tab: Enable trackbacks - this option enables displaying of the trackback URL with each blog post and inserting of trackbacks as blog comments Allow anonymous comments - trackback comments are in fact anonymous comments, so this option needs to be enabled for the comments to be inserted Open comments for - this option defines how long after the insertion of the blog post will inserting of blog comments be possible; trackbacks can also be inserted only within this period
2010 Kentico Software
Modules
819
The Allow comments option must also be enabled on the pined blog post's Form tab so that the comment can be inserted.
2010 Kentico Software
820
Kentico CMS 5.5 Developer's Guide
8.9.11 Blog comments notifications
8.9.11.1 Who can be notified When a new blog comment is added, notification e-mails can be sent to: Blog owners Blog moderators Subscribers The text below explains to whom are the notification e-mails sent under specific conditions: New comment 1. has been added by the blog owner, blog moderator, user with the Manage permission or global administrator - the comment is marked as APPROVED - the e-mail is sent to: the blog owner (if their e-mail address is set in blog properties) and the subscribers 2. has been added by anybody else a) the blog is moderated - the comment is marked as NOT APPROVED - the e-mail is sent to: the blog owner (if their e-mail address is set in blog properties) and the moderators b) the blog is not moderated - the comment is marked as APPROVED - the e-mail is sent to: the blog owner (if their e-mail address is set in blog properties) and the subscribers Comment editing 1. the comment has been switched from NOT APPROVED to APPROVED - the e-mail is sent to: the subscribers 2. other comment changes - no e-mails are sent
2010 Kentico Software
Modules
821
8.9.11.2 User subscriptions Users can subscribe to receiving notifications about new blog comments at some blog post. It can be done two ways: 1. Users can subscribe when leaving a comment, by checking the Subscribe me to this blog post check box. In this case, notifications will be sent to the e-mail address specified in the E-mail field above.
2. Users can also subscribe without leaving a comment, by clicking the Subscribe link at the top of the Leave comment form.
This displays a subscription form. By entering the e-mail address to the Your e-mail field and clicking the Subscribe button, users can subscribe too.
2010 Kentico Software
822
Kentico CMS 5.5 Developer's Guide
Subscriptions management
Users can view their subscriptions and eventually unsubscribe using the Delete ( ) icon at the following two places: 1. Users with access to CMS Desk can view their subscriptions on the My Desk -> My profile -> Subscriptions tab.
2010 Kentico Software
Modules
823
2. On live site, users can view their subscriptions in the My account web part. The Display subscriptions property of the web part must be enabled for this to be possible.
2010 Kentico Software
824
Kentico CMS 5.5 Developer's Guide
Unsubscription possibilities
Subscribers can unsubscribe by clicking the unsubscription link, which is present in each notification email.
For this to work, you have to do the following two things: 1. Place the Blog post unsubscription web part to some page. It is recommended to create a special page for this purpose, as you can see at Community site -> Special-pages -> Blog unsubscribe. You can set only one specific property of the web part - Confirmation text - this is the text that will be displayed after successful unsubscription. 2. Set the URL of the page created in step 1 as the Unsubscription URL property of the blog. This can be done two ways: In Site Manager -> Settings -> Blogs, by settings the Blog unsubscription URL property. This is the default value that will be used by default, if no other URL is set. If some different URL is set in the option mentioned above, you can set the value of the Unsubscription URL property on the blog's Form tab. This value overrides the one set in Site Manager -> Settings -> Blogs.
2010 Kentico Software
Modules
825
8.9.11.3 E-mail templates There are three different e-mail templates that can be used when sending notifications about new blog comments, depending on the recipient of the notification: Blog owners - e-mails are based on the Blogs - Notification to blog owner e-mail template Blog moderators - e-mails are based on the Blogs - Notification to blog moderators e-mail template Subscribers - e-mails are based on the Blogs - Notification to blog post subscribers e-mail template The following macros can be used in the e-mail templates: Data macros Blog.XXX - where XXX represents a column of the CONTENT_Blog table or the CMS_View_Tree_Joined view BlogPost.XXX - where XXX represents a column of the CONTENT_Blog table or the CMS_View_Tree_Joined view Comment.XXX - where XXX is a column of the CONTENT_BlogComment table CommentUser.XXX - where XXX is a column of the CMS_User table CommentUserSettings.XXX - where XXX is a column of the CMS_UserSettings table Example: {%CommentUser.Email%}
Source macros a) Links BlogPostLink - blog post link BlogLink - blog link UnsubscriptionLink - unsubscription link b) Others - there macros are present due to backward compatibility purposes UserFullName - the same result as {%Comment.CommentUserName%} CommentUrl - the same result as {%Comment.CommentUrl%} Comments - the same result as {%Comment.CommentText%} CommentDate - the same result as {%Comment.CommentDate%} BlogPostTitle - the same result as {%BlogPost.BlogPostTitle%} Example: {%BlogPostLink%}
2010 Kentico Software
826
Kentico CMS 5.5 Developer's Guide
2010 Kentico Software
Modules
827
8.9.12 MetaWeblog API
8.9.12.1 Overview MetaWeblog API is a programming interface that enables external programs to get and set the text and attributes of blog posts. The API uses the XML-RPC protocol for communication between client applications and the blog server. MetaWeblog API integration enables bloggers to write their blog posts using an application like Windows Live Writer (WLW) or Microsoft Word 2007 (or higher) on their local computer, even when they are offline. Then it enables transfer of these blog posts to the Kentico CMS web application, either by publishing them directly on the live site or just saving them as a draft to be published later.
How it works
The diagram below shows which actions can be performed in both Kentico CMS web application and Windows Live Writer, and the blog post transfer possibilities between the two applications.
The following actions need to be taken in order to use Windows Live Writer to write Kentico CMS blog posts: 1. User creates a blog in Kentico CMS (either via CMS Desk or on the live site). 2. User installs Windows Live Writer and registers their new blog in it. 3. Now the user is ready to create new and modify existing blog posts directly from WLW and transfer the changes into Kentico CMS.
2010 Kentico Software
828
Kentico CMS 5.5 Developer's Guide
8.9.12.2 Windows Live Writer installation The following steps need to be taken in order to install Windows Live Writer on your machine: 1. Download Windows Live installer from http://download.live.com/writer. 2. Execute the installer. Choose the Writer option from the list of available programs. Other options are not directly related to the Windows Live Writer. Choose as you wish and click Install.
2010 Kentico Software
Modules
829
3. When the installation finishes, it offers you some additional settings, which are not directly related to Windows Live Writer. Choose as you wish and click Continue.
4. You will get to the final screen, where you are offered to sign up for a Live ID. This again is not directly related to Windows Live Writer, so do as you wish and finally click Close to finish the installer.
2010 Kentico Software
830
Kentico CMS 5.5 Developer's Guide
8.9.12.3 Registering blog account When you run Windows Live Writer for the first time, a wizard will appear, letting you configure connection to your online web service. After the initial setup, the wizard is still accessible under the Tools -> Accounts -> Add or Blogs -> Add blog account menu options. The following text describes how to connect Windows Live Writer to a blog in a Kentico CMS instance. 1. The first step of the wizard is just informational. Besides some very basic info, it offers you the Learn more about Windows Live Writer link, which redirects you to some in-depth info about the program. Follow it if you wish and click Next to proceed further.
2010 Kentico Software
Modules
831
2. This step requires you to select the type of blog service. Select Other blog service and click Next.
3. Now you need to enter the URL of the blog and the logon credentials of the blog owner. Enter the following details: Web address of your blog: full Live URL of the blog's title page, e.g. http://localhost/ KenticoCMS_0322/Blogs/My-blog-1.aspx Username: user name of the blog owner, e.g. administrator Password: blog owner's password (blank passwords are not supported), e.g. 12345 Remember my password: enable this option if you don't want to enter the password each time you use the application Click Next to proceed.
2010 Kentico Software
832
Kentico CMS 5.5 Developer's Guide
4. In the fourth step, you need to select the type of the blog and the posting URL of the blog. Enter the following details: Type of blog that you are using: Community Server or MetaWeblog API (the first one provides some extra functionality in WLW) Remote posting URL for your blog: URL of the MetaWeblog API handler, which is always in format http://<application path>/CMSModules/Blogs/CMSPages/MetaWeblog.ashx (e.g. http:// localhost/KenticoCMS/CMSModules/Blogs/CMSPages/MetaWeblog.ashx) Click Next.
5. Now a dialog pops up, asking you if you want to detect the theme used for the blog so that you can see how the blog post will look like live when you are editing it. Click Yes to perform this action. If you click No, you can still do it later manually by choosing the View -> Refresh theme option from Windows Live Writer menu.
2010 Kentico Software
Modules
833
6. In the final step, you just need to enter the Blog nickname, which is just a name under which the blog will appear in WLW user interface. Enter whatever you wish and click Finish. You blog is now registered and you can start blogging from within Windows Live Writer.
2010 Kentico Software
834
Kentico CMS 5.5 Developer's Guide
8.9.12.4 Publishing first blog post In the following example, you will learn how to create a new blog post with Windows Live Writer and publish it to the Kentico CMS blog registered in the previous example. 1. Open Windows Live Writer and select New post from the File menu (or click Ctrl+N).
2010 Kentico Software
Modules
835
2. The gray rectangle at the top (1.) is where you enter the title of the blog post. What you enter here will be used as a value of the Post title field in your Kentico CMS blog post. The text area below (2.) is where you enter the text of the blog post itself. This will be used for the Post text field, and in case you enabled the automatic summary (learn here how to do it), its beginning will be used for the Post summary field too. Enter some title and blog post text.
2010 Kentico Software
836
Kentico CMS 5.5 Developer's Guide
3. Now let's try adding an image. It is quite easy with Windows Live Writer, just click the Picture... option in the Insert menu on the right and select some image from your local disk. You should achieve that your blog post looks somewhat similar to the screenshot below.
4. Now that your blog post is ready, we can publish it to the live site. Click the Publish button in the top toolbar.
2010 Kentico Software
Modules
837
5. When the publishing finishes, your blog will be displayed in your browser and you will see the new post published.
2010 Kentico Software
838
Kentico CMS 5.5 Developer's Guide
6. If you view the blog post in CMS Desk and switch to its Properties -> Attachments tab, you will see that the image has been uploaded as an attachment of the post. There are two versions of the image the first one is the original full-size image, while the second one is its thumbnail used in the post text (e. g. in the screenshot above).
8.9.12.5 Managing blog posts This chapter describes some additional options that you have when creating or editing a blog post.
Save local draft
Current local version of the blog post is saved as blog post local draft; each blog post can has only one local draft. This action doesnt propagate any changes into the CMS.
2010 Kentico Software
Modules
839
Post draft to blog
Current local version of the blog post is posted to blog, but its local draft is not removed. Depending on workflow settings, the following two situations can occur in the CMS: a) Blog post document is under workflow - new minor version of the blog post is created (posted version is not published) b) Blog post document is not under workflow - blog post is published immediately; this means that this action is identical to the Publish action, i.e. the Post draft to blog action makes sense only in case that workflow is enabled for blog post documents
Publish
Current local version of the blog post is posted to blog and published immediately. Local draft of the published blog post is automatically removed.
2010 Kentico Software
840
Kentico CMS 5.5 Developer's Guide
Tagging
The tag selector in WLW enables you to tag the blog post with tags from the parent blog's Kentico CMS tag group.The tag group of the blog post itself is not reflected here at all.
Publish date
You can specify a date here, which will be propagated into the Publish from field on the Form tab in CMS Desk. The value determines the date and time when the blog post gets published on the live site. It will be converted to the users time zone before it is set as the Publish from property of the blog post in Kentico CMS. If no time is set here, the blog post is published immediately.
2010 Kentico Software
Modules
841
8.9.12.6 Multilingual support In case that your blog exists in more than one cultural version, you will get the following dialog displayed after blog type selection (step 4) when registering your blog account.
In the dialog, you need to choose which cultural version will the account be registered for. This means that you need to register one dedicated account for each cultural version of your blog.
2010 Kentico Software
842
Kentico CMS 5.5 Developer's Guide
8.9.12.7 Settings Settings related to MetaWeblog API can be performed in Site Manager -> Settings -> MetaWeblog API. The following settings can be configured: Allow automatic summary: if enabled, blog post summary will be created automatically from the beginning of the blog post text, and will be as long as the value of the Summary length property; this is applied only when a post is created - when editing an existing post, the summary is not updated Summary length: length of automatic blog post summary in characters Delete unused attachments: if enabled, all blog post attachments which are not used in post text or have not been uploaded via WLW (i.e. have been uploaded via Kentico CMS user interface) will be deleted when an existing blog post is modified and then published from WLW
2010 Kentico Software
Modules
843
8.9.12.8 Security
Managing blog posts
The following text explains what conditions need to be met in order to perform the listed actions in Windows Live Writer. The conditions need to be valid for the user account used to access the blog (as entered in step 3 here). To view a blog post, the user needs to be: owner of the blog post or granted with the Read document permission for the blog post (as explained here) or global administrator To modify a blog post without workflow, or to modify a blog post under workflow without custom workflow steps, the user needs to be: owner of the blog post or granted with the Modify document permission for the blog post (as explained here) or global administrator To modify a blog post under workflow with custom workflow steps, the user needs to be: member of the role which can approve the document in the custom workflow step (see Defining a workflow for more details) or global administrator To delete a blog post, the user needs to be: owner of the blog post or granted with the Delete document permission for the blog post (as explained here) or global administrator
Banned IPs
If the user's IP is on the Banned IPs list, the user will not be able to transfer any data between Kentico CMS and the client application (WLW,Microsoft Word 2007+, ...).
2010 Kentico Software
844
Kentico CMS 5.5 Developer's Guide
8.10
Booking system
The Booking system module allows you to manage events and their attendees. You can use it for both on-line and off-line meetings. You can find the Booking system module in CMS Desk -> Tools section.
8.10.1 Overview
8.10.2 Publishing the events
The events managed by the Booking system are actually documents of type Event (booking system). The Event document uses the following fields: Event name Event summary Event details Event location Event date and time Capacity Allow registration over capacity Open from Open to Name Summary Details Location When the event starts Maximum number of attendees Indicates if the number of registered attendees can be higher than the capacity. Date and time when the registration starts Date and time when the registration ends
If you wish to publish events, you can use the page template Events/Event calendar with event details to display the event calendar and allow users to register or you can build your own page template.
2010 Kentico Software
Modules
845
The event calendar is displayed using the Events -> Event calendar web part. The registration is ensured by the Booking system/Event registration web part. It is displayed when the event details are selected and allows visitors to sign up for the event.
2010 Kentico Software
846
Kentico CMS 5.5 Developer's Guide
8.10.3 Managing attendees
The attendees who register for the event can be managed in the CMS Desk -> Tools -> Booking system section. Here you can see the list of all events, their capacity and number of attendees.
When you view some event, you can see the registered attendees and edit their details or remove them. You can also resend the invitation e-mail.
Sending e-mail to all attendees
On the Send e-mail tab, you can send an e-mail to all attendees and inform them about event changes, etc.
2010 Kentico Software
Modules
847
8.10.4 Security
The security is split into two sections:
Management of events
Since the events are standard documents, the users who manage them need to have appropriate document permissions as described in Permissions for modules and documents.
Management of attendees
The attendees can be managed in the Tools -> Booking system module. The users who want to perform the management need to be granted with permissions for this module in the Administration -> Permissions section. You can assign the roles with the following permissions: Modify - allows users to modify (add, update, delete) the list of attendees and their details Read - allows users to read the list of attendees, resend messages and send mass e-mail
2010 Kentico Software
848
Kentico CMS 5.5 Developer's Guide
8.11
Categories
The categories module enables users to categorize their documents. Any document in the content tree can be assigned to an unlimited number of categories. The module contains the Category list web part. This web part can display a list of categories in the form of clickable links. After clicking some of the categories, a list of all documents in the selected category will be displayed.
8.11.1 Overview
8.11.2 Creating a new category
There are two types of categories: Global categories - categories created by the system administrator; can be used by all users Custom categories - categories created by a user, i.e. their own ones; only the user who created such category can use it
Custom categories
Each user can create their own categories and assign documents to them. This can be done in CMS Desk, after selecting a document from the content tree and switching to it's Properties -> Categories tab. The current user's custom categories are listed in the My categories section. These categories can be Edited ( ) or Deleted ( ) in this section. Global categories are listed below and can also be edited here with certain limitations compared to editing in Site Manager.
2010 Kentico Software
Modules
849
To create a new custom category, just follow these three easy steps: 1. Click the New category link.
2. Enter the required details: Display name Description Display name of the category. Text describing of the category.
2010 Kentico Software
850
Kentico CMS 5.5 Developer's Guide
And click OK.
3. You should be redirected back to the list where your new custom category should be visible.
2010 Kentico Software
Modules
851
Global categories
Global categories are created by system administrator and all users can add documents to these categories. Administrators can manage global categories in Site Manager -> Development -> Categories. On this page, only the global categories can be created and managed.
To create a new global category, just follow these three easy steps: 1. Click the New category link.
2010 Kentico Software
852
Kentico CMS 5.5 Developer's Guide
2. Enter the required details: Display name Code name Description Enabled Display name of the category. Code name of the category. Description text of the category. Indicates if the category is enabled in the system. Documents cannot be assigned to categories that are not enabled.
3. Click Save. The category has just been created and should be visible in the categories list.
Administrating users' custom categories
Administrators can manage custom categories of other users in Site Manager -> Administration -> Users. Choose to Edit some of the users and switch to its Categories tab, you can edit and eventually create the selected user's custom categories here. Categories can be created in a similar way as mentioned in the previous examples, by clicking the New category link.
2010 Kentico Software
Modules
853
8.11.3 Adding a document to a category
Adding documents to categories is very simple. 1. Log in to CMS Desk and in Edit mode, select the document from the content tree. 2. Switch to its Properties -> Categories tab.
3. In the categories lists, check the appropriate categories' Select check-boxes and click Save.
2010 Kentico Software
854
Kentico CMS 5.5 Developer's Guide
8.11.4 Using the Category list web part
The category list web part is used to display a list of enabled global and custom categories. For each of the categories, there is a number of documents in the category displayed in brackets after the category's name. If the site visitor clicks any of the categories, they will be redirected to a page containing a list of links leading to documents in the category.
The Category list always works 'in pair' with some repeater web part. When a category is clicked in the category list, a list of articles in the selected category is displayed in the repeater. The repeater can be located either on the same page as the category list, or on some other page to that the site visitor will be redirected. You can find an example of this behavior on the sample Corporate site, in section Examples -> Web parts -> Tagging & Categories -> Category list.
2010 Kentico Software
Modules
855
For this to work, you have to do the following property settings to the web parts: Category list: The placement of the repeater is defined by the Category list's Category list page property. In case that the repeater is placed on the same page as the category list, the value should be left blank. In case that it is placed on some other page, you should enter the alias path of that page. ID of the clicked tag is transferred to the repeater in form of a query string parameter. The name of the parameter can be set using the Querystring parameter name property. The repeater displays the appropriate list of documents based on the value that it gets via this parameter. Repeater: Set the value of the Path parameter to the location in the content tree where the documents are stored. Set the value of the Document types parameter to the document type(s) that is (are) to be displayed. Select the transformations that you want to use for the Transformation and Selected items transformation. Finally, use the following code as a value for the repeater's WHERE condition parameter. The categoryid value should be replaced by the name set in the Category list's Querystring parameter name property.
'{?categoryid?}' = '' OR (DocumentID IN ( SELECT DocumentID FROM CMS_DocumentCategory WHERE CategoryID = '{?categoryid?}' ))
2010 Kentico Software
856
Kentico CMS 5.5 Developer's Guide
8.12
Content rating
The content rating module can be used to give users the possibility of rating any document on your website. The module's main part is the Content rating web part. You can place this web part on any page of your website and let site visitors rate the content of the particular page. You can then view the overall rating on the document's Properties tab in CMS Desk.
8.12.1 Overview
8.12.2 How to enable content rating on the web site
The content rating web part gives users the possibility of rating a document. It has three default appearance modes:
Stars
Radio-buttons
Drop-down
It is also possible to create other appearance modes by creating your custom controls. These must be placed in ~/CMSAdminControls/ContentRating/Controls/ and inherit from ExtendedControls. AbstractRatingControl.cs, just like the default ones. You can place the web part on any page of your website to enable users rate the content of this particular page. In the following example, we will add the web part to a news item on the sample Corporate site. 1. Sign in to CMS Desk as administrator (blank password by default). Switch to the Design mode and select News -> Your first news from the content tree. 2. Click the Add web part ( ) icon at the top right corner of the zoneLeft web part zone. Select the Content rating -> Content rating web part and click OK.
2010 Kentico Software
Modules
857
3. In the web part properties window, you can set the following specific properties: Rating type - appearance of the web part; Stars, Radio-buttons or Drop-down list as depicted above can be chosen Max rating value - size of the rating scale; e.g. if 7 is entered, rating will be possible on a scale from 1 to 7 Show results - if checked, overall rating results will be displayed; if unchecked, users can rate, but don't see the results Result message - message showing overall rating results; the {0} macro shows overall rating (for one decimal rounding, you can use {0:0.#} ); {1} displays the total number of votes Message after rating - text message displayed a user submits their rating; macros that can be used: {0} your rating, {1} overall rating, {2} overall number of votes Check permissions - if checked, permissions set by the Allow for public and Hide to unauthorized roles properties will be checked Allow for public - if checked, rating will be allowed to public unauthorized users; if unchecked, all users will be allowed to rate Check if user rated - if checked, users will be allowed to vote only once; to indicate that the user already voted, Kentico CMS stores a DocRated cookie in your web browser, the cookie contains NodeIDs of the rated documents divided by vertical bars (e.g. |4|61|229|230|228|369|) Hide to unauthorized users - if checked, the web part will be hidden to unauthorized users For the purposes of this example, it is also advisable to set the value of the Show for document types property to cms.news. This ensures that the web part will be displayed only for the particular news items and not for the list of news on the News section title page. Enter the values and click OK. 4. Sign out of the administration interface and view the Your first news news item. You should see the web part below the news text as in the screenshot below. Now try rating!
2010 Kentico Software
858
Kentico CMS 5.5 Developer's Guide
2010 Kentico Software
Modules
859
5. If you switch back to CMS Desk and view Properties of the news item, you should see the Rating property on the General tab. This property reflects the current rating of the selected document. All ratings are recalculated to 10 step scale and displayed as stars here, no matter what the settings of the web part are. You can reset the value using the Reset button.
2010 Kentico Software
860
Kentico CMS 5.5 Developer's Guide
8.12.3 Other involved web parts
The Message board and Group message board list web parts enable content rating too. For both of them, you have to set the following three properties: Enable content rating - if checked, content rating will be enabled by the web part Rating type - appearance of the web part; Stars, Radio-buttons or Drop-down list can be chosen Max rating value - size of the rating scale; e.g. if 7 is entered, rating will be possible on a scale from 1 to 7 When leaving a board message, the rating control (determined by the Rating type property) will be displayed above the Name field. Users can select their rating and after sending the message, the rating will be applied.
8.12.4 Displaying ratings in transformations
Content rating results can also be displayed in transformations. To do that, the following code needs to be placed in your transformation:
<%@ Register Src="~/CMSAdminControls/ContentRating/RatingControl.ascx" TagName ="RatingControl" TagPrefix="cms" %> <cms:RatingControl ID="elemRating" runat="server" Enabled="false" RatingType ="Stars" ExternalValue='<%# Convert.ToString(CMS.GlobalHelper.ValidationHelper. GetDouble(Eval("DocumentRatingValue"), 0)/((CMS.GlobalHelper.ValidationHelper. GetDouble(Eval("DocumentRatings"), 0) == 0?1:CMS.GlobalHelper.ValidationHelper. GetDouble(Eval("DocumentRatings"), 1)))) %>' />
2010 Kentico Software
Modules
861
8.13
Content staging
The Content staging module allows you to separate the content in development, staging (editing) and production (live) environment. It allows you to easily transfer document and object changes to another server or make a complete synchronization of documents and objects from one server to another. You can synchronize documents and objects to multiple production servers with separate databases. The synchronized data is transferred over a secured web service.
8.13.1 Overview
The Staging module supports synchronization of the following data: Document data Document attachments if document contains the file fields, the files are synchronized together with the document. Document relationships if specified relationship and related document exist on the target server, the relationship is also synchronized Workflow process only published document versions are synchronized to the target server and both servers need to have the same workflow schemas defined Global objects Custom tables and data stored in them Media libraries and the files and folders in them The Staging module does not support synchronization of the following data: BizForms data, the forms themselves are synchronized Forum posts, the forums themselves are synchronized Message boards messages, the boards themselves are synchronized Blog comments, the blogs themselves are synchronized Friends Messaging module messages ACLs (document permissions) Web templates Abuse reports Web analytics Event log Export history You need to ensure that both staging and production site use the same settings (document types, templates, web parts ), code files and that both servers use the same version of the CMS.
2010 Kentico Software
862
Kentico CMS 5.5 Developer's Guide
8.13.2 Content staging configuration
Configuration of the Content staging module consists of two parts: the source and target server configuration.
Microsoft WSE Configuration
To enable Content staging, you first need to open the bin folder under your web project and rename the Microsoft.Web.Services3.dll.rename file to Microsoft.Web.Services3.dll. This needs to be done on both the source and the target server.
Source (Staging) Server Configuration
Source configuration is required for the staging (testing) server. You need to enable content staging using the following parameters in Site Manager -> Settings -> Content staging section. Log content changes - if enabled, synchronization tasks are automatically generated when content (documents) is modified Log data changes - if enabled, synchronization tasks are automatically generated when custom tables data are modified Log object changes - if enabled, synchronization tasks are automatically generated when an object is modified Log staging changes - if enabled, synchronization tasks are created for changes made by synchronization from another server to this server; see Bi-directional staging for more details Log export tasks - if enabled, synchronization tasks are logged when an object is deleted (incremental update support) Then you need to specify the target server(s). Go to CMSDesk > Tools > Content staging -> Servers. This is where you can manage the list of target servers. Every site can use different target servers for content staging. You can even synchronize the content between the source and target server between different sites in the same website instance (in the same database). To add a new server, click New server ( ), enter the server properties and save them: Server display name - server display name displayed to the users in the administration interface Server code name - server name used in website code Server URL - staging service URL that points to the content staging web service of the target server; the web service page is located at ~/CMSPages/syncserver.asmx, so the URL should look like this: http://www.targetserver.com/CMSPages/syncserver.asmx Enabled - if checked, the target server is enabled, it means that the tasks are automatically generated for the server and the synchronization is enabled for this server; you can temporarily disable the server by unchecking the box in case of server maintenance or any other case Server authentication - server authentication settings; you should set the same parameters that are configured for your target server (described below); the default user name is admin and the default password is pass
2010 Kentico Software
Modules
863
Please note Tasks are logged only for created and enabled servers. If there is no server created or if no server is running, no tasks are logged.
Target (Production) Server Configuration
On the target server, the staging service is disabled by default. For it to work, you need to perform staging configuration in Site Manager -> Settings -> Content staging. Enable staging service - if checked, the staging service is enabled for the given site; Staging service authentication - staging service authentication type; you can choose from the following options, while it's recommended that you choose USERNAME authentication to configure the staging first, test the synchronization and then you can optionally configure the site for X509 certificates USERNAME username/password authentication (fast, recommended for the data without high security requirements) X509 X509 certificate authentication (more secure, slower, requires certificates) Staging service username and password - username and password for the USERNAME authentication Server key ID and Client key ID - certificate keys for the X509 authentication, the certificates need to be stored within Local computer Personal certificate store
2010 Kentico Software
864
Kentico CMS 5.5 Developer's Guide
8.13.3 Synchronizing the content
All changes made to the documents and objects are tracked in the database, in the synchronization log. You can view the changes in CMS Desk > Tools > Content Staging. The interface for viewing changes and performing synchronization is divided into the following tabs:
All tasks tab
On the All tasks tab, you can see a list of all content staging tasks, i.e. all changes made to the system that can be synchronized on the target server. Using the Server drop-down, you can choose the target server that you want to synchronize. By choosing (all), you perform synchronization for all available target servers. Then you can perform one of the following actions using the buttons at the bottom: Synchronize selected - performs synchronization for all tasks selected by the check-boxes ( ) on the target server; Synchronize all - performs synchronization for all listed tasks on the target server; in case you made any changes to content on the target server in the meantime, these changes will be overwritten Delete selected - deletes all tasks selected by the check-boxes ( ) on the target server Delete all - deletes all listed tasks on the target server You can also perform the following actions separately with particular staging tasks: View - opens a new window with detailed information about the staging task Synchronize - performs the synchronization task on the target server Delete - deletes the synchronization task from the list
Documents tab
In the screenshot below, you can see the Documents tab. By clicking the website root in the content tree on the left, you can view a list of all changes (synchronization tasks) made to all the documents of your website. By clicking a particular document, you can view only the changes made to it.
2010 Kentico Software
Modules
865
You can perform the same actions as on the All tasks tab, as described above. You can also perform the following manual actions. These actions are manual because they are not related to the listed tasks and they can be performed even if there are no synchronization tasks logged: Run complete synchronization - performs complete synchronization of all documents in the content tree Synchronize current document - synchronizes the currently selected document Synchronize current sub-tree - synchronizes all documents in the selected sub-tree The following types of tasks are logged for documents. You can see the type in the Task type column: CREATEDOC - document was created UPDATEDOC - document was modified DELETEDOC - document was deleted DELETEALLCULTURES - all cultural versions of the document were deleted PUBLISHDOC - document was published ARCHIVEDOC - document was archived REJECTDOC - document was rejected MOVEDOC - document was moved to another location in the content tree
Data tab
In the screenshot below, you can see the Data tab. This is where changes made to data in custom tables are logged. You can perform the same actions as on the All tasks tab, as described above. You can also perform the following manual actions. These actions are manual because they are not related to the listed tasks and they can be performed even if there are no synchronization tasks logged: Run complete synchronization - performs complete synchronization of all data in all custom tables Synchronize current sub-tree - synchronizes all data in the selected custom table
2010 Kentico Software
866
Kentico CMS 5.5 Developer's Guide
The following types of tasks are logged for custom tables data. You can see the type in the Task type column: CREATEOBJ - new item was added to a table UPDATEOBJ - an item in a table was updated DELETEOBJ - an item in a table was deleted Please note: Staging tasks for custom table items are logged based on their ItemGUID column. Items which do not have this column (typically in custom tables imported from older versions of Kentico CMS), changes made to them are not logged. However, you can edit the custom table in CMS Desk -> Tools -> Custom tables. You will see a warning message with a link letting you to generate the GUIDs for the table.
Objects tab
In the following screenshot, you can see the Objects tab. This is where changes made to objects are logged. The main categories are website and Global objects. The first category contains object changes connected to the current website, whilst the second one contains object changes for global objects. You can perform the same actions as on the All tasks tab, as described above. When you select a particular object category, you get also the following manual action offered. This action is manual because it is not related to the listed tasks and can be performed even if there are no synchronization tasks logged: Synchronize current sub-tree - synchronizes all objects in the selected category The following types of tasks are logged for objects. You can see the type in the Task type column: CREATEOBJ - new object was created UPDATEOBJ - object was modified DELETEOBJ - object was deleted ADDTOSITE - object was assigned to a site; applicable only to site-related objects REMOVEFROMSITE - object was removed from a site; applicable only to site-related objects
2010 Kentico Software
Modules
867
The following types of tasks are logged for folders in media libraries: CREATEFOLDER - folder was created RENAMEFOLDER - folder was renamed COPYFOLDER - folder was copied MOVEFOLDER - folder was moved DELETEFOLDER - folder was deleted
Please note
Global metadata changes such as changes to document types, custom tables and system tables produce staging tasks for all staging servers of all sites. In such case, it is recommended to synchronize such changes to all servers of all sites at the same time to prevent overwriting of such metadata and loosing the data by synchronizing the older tasks later. You can use the <add key="CMSStagingTreatServerNamesAsInstances" value="true" /> key to make sure that once the global task is synchronized, it is deleted from all other servers with the same name to prevent such possibility. The default value is false since staging can use multiple target instances targeted with the same names.
8.13.4 Bi-directional staging
If you want to perform content staging bi-directionally, i.e. you want to update changes from Server 1 to Server 2 and than back from Server 2 to Server 1, you need to disable the Log staging changes option in Site Manager -> Settings -> Content staging on both servers. If this option is enabled, changes made to the system via content staging synchronization (i.e. transferred from Server 1 to Server 2) are logged as new synchronization tasks on the target server (on Server 2). Now if you perform synchronization in the reversed direction, i.e. back from Server 2 to Server 1, these tasks are also performed and logged back on Server 1 as new staging tasks. This goes on and on in a never-ending loop, which results in the tasks remaining and not being deleted on both servers.
2010 Kentico Software
868
Kentico CMS 5.5 Developer's Guide
In order to prevent this behavior, you need to disable the Log staging changes option on both servers so that the staging changes are not logged as new synchronization tasks.
8.13.5 Staging of Media library files and folders
Kentico CMS supports staging of the physical files and folders stored in the file system in a Media library. Staging tasks related to Media library files are logged in CMS Desk -> Tools -> Content Staging > Objects. You can limit the maximal size of synchronized media library files by adding the following key to the appSettings section of you web.config file. The value is entered in kiloBytes and files larger than the value will not be synchronized.
<add key="CMSMediaFileMaxStagingSize" value="1024" />
Please note: Changes in media library files and folders are logged as content staging tasks only when performed via the UI. If you make some changes directly in the library folder in the file system (e.g. upload or update some files via FTP), the changes are not logged. Also, if you make some change to a file via the UI and then update the file via FTP, the current file (the one updated via FTP) will be transferred to the target server, even if the staging task was created before the file upload. This happens because binary data of the files are loaded in synchronization time, not when the synchronization task is logged.
8.13.6 Using X.509 authentication
In order to use X.509 authentication, you need to install your own, or our sample certificates. Kentico CMS is delivered with sample client and server private certificates. In order to install them, you need to
2010 Kentico Software
Modules
869
do the following on the source server (for the client certificate "Client private.pfx") and on the target server (for the server certificate "Server private.pfx"): 1. Choose Start -> Run, type mmc and press Enter. 2. In the console window, choose File -> Add/Remove Snap-in. 3. Click Add and choose Certificates. 4. Choose Computer account in the next step. 5. Choose Local computer in the next step. Finish adding the Certificates snap-in. 6. Unfold Certificates (Local Computer) under the console root, right-click Personal and choose All Tasks -> Import... The Certificate Import Wizard starts. 7. Import the appropriate certificate from the .pfx file in folder C: \Program Files\Kentico CMS\<version>\SampleCertificates. 8. Enter the following password for the sample certificates (it is the same for client and server certificate): wse2qs 9. Now you need to grant the ASPNET (for Windows XP) or (for NT Authority\Network Service in Windows 2003) account with READ permissions for the certificate file. You can do that using the WseCertificate3.exe tool that can be found in folder C:\Program Files\Kentico CMS\<version>\Sample Certificates 10.Run the WseCertificate3.exe tool. 11.Choose Local Computer in the Certificate Location field. 12.Choose Personal in the Store Name field. 13.Click Open Certificate and choose either the client or the server certificate. 14.Click View Private Key File Properties... and grant the user ASPNET (for Windows XP) or the user NT Authority\Network Service (for Windows Server 2003) with READ permission for this file.
2010 Kentico Software
870
Kentico CMS 5.5 Developer's Guide
If you're using your own certificates (highly recommended), you will need to update the following values in the Site Manager -> Settings -> Content Staging dialog: Client key ID Server key ID Here's how to get the ID's: You will use the WseCertificate3.exe tool located in folder C:\Program files\KenticoCMS\<version>\SampleCertificates to get the certificate keys. 1. Run the WseCertificate3.exe tool. 2. Choose Local Computer in the Certificate Location field. 3. Choose Personal in the Store Name field. 4. Click Open certificate and select either client or the server certificate. In the Key identifiers group you can now see the certificate key, Windows key identifier (Base64) should be used within Kentico CMS settings.
Important: Sample certificates Using the sample certificates is not secure and it's also very slow. It's highly recommended that you use your own certificate issued by a certification authority.
Tip If you encounter problems with content staging when using SLL (X.509), try adding the following key to your web.config file:
<add key="CMSStagingAcceptAllCertificates" value="true" />
This key ensures that all certificates will be accepted. If set to false, only certificates issued by a certification authority will be accepted.
2010 Kentico Software
Modules
871
8.13.7 Synchronization using API
In special cases, you may need to use Kentico CMS API to perform your own synchronization process. There are several methods you can use to work with synchronization. WorkflowEngine.DocumentHelper. LogSynchronization Creates a synchronization task for the specified document. This method does not actually perform the synchronization, it only creates the task which can be later synchronized. By default, the method creates the task for all the enabled servers. You can use the overriden version with serverId parameter to specify the particular server. Runs the synchronization of specified task for the specified server or servers.
CMSStaging.StagingHelper. RunSynchronization
Here is an example code how to synchronize the content of the document /Home to server Staging. Target1: [C#]
using using using using
CMS.TreeEngine; CMS.CMSHelper; CMS.Staging; CMS.WorkflowEngine;
TreeProvider tree = new TreeProvider(CMSContext.CurrentUser); // Get the base document record TreeNode node = tree.SelectSingleNode(CMSContext.CurrentSiteName, "/Home", "en-us" , false, null, false); if (node != null) { // Get full document record (required for synchronization logging) node = tree.SelectSingleNode(CMSContext.CurrentSiteName, node.NodeAliasPath, node.DocumentCulture, false, node.NodeClassName, false); if (node != null) { // Get the server ServerInfo si = ServerInfoProvider.GetServerInfo("Staging.Target1", CMSContext.CurrentSiteID); if (si != null) { // Log the synchronization task for the given server TaskInfo ti = DocumentHelper.LogSynchronization(node, TaskTypeEnum. UpdateDocument, tree, si.ServerID); if (ti != null) { // Run the task synchronization StagingHelper.RunSynchronization(ti.TaskID, si.ServerID); } } } }
2010 Kentico Software
872
Kentico CMS 5.5 Developer's Guide
You can also use low level operations from TaskInfoProvider, SynchronizationInfoProvider and ServerInfoProvider to achieve synchronization, but previous methods should be enough to perform any simple synchronization actions. The following example shows how you can synchronize the administrator user account. Synchronization of any other objects is done the same way using the API, as all objects implement the IInfoObject interface. [C#]
using CMS.SiteProvider; using CMS.Staging; using CMS.CMSHelper; // Gets the object UserInfo userObj = UserInfoProvider.GetUserInfo("administrator"); if (userObj != null) { // Gets the server ServerInfo si = ServerInfoProvider.GetServerInfo("Staging.Target1", CMSContext. CurrentSiteID); if (si != null) { // Creates the synchronization task TaskInfo ti = TaskInfoProvider.LogSynchronization(userObj, TaskTypeEnum. UpdateObject, null, null, si.ServerID); if (ti != null) { // Runs the synchronization task StagingHelper.RunSynchronization(ti.TaskID, si.ServerID); } } }
8.13.8 Configuration of automatic synchronization
Automatic synchronization is available only for synchronizing document changes. Object changes cannot be synchronized this way. Manual synchronization remains the only way to perform object synchronization tasks. If you want the changes to be synchronized from the staging to the live site on a regular basis without waiting for the administrator's approval, you can configure the scheduled task called Content synchronization in Site Manager -> Administration -> Scheduled tasks. This task is disabled by default, so you need to enable it and configure the interval.
2010 Kentico Software
Modules
873
8.13.9 Security
You can control the access to the Content staging module in Administration -> Permissions. You need to select: Site: your site Permission type: Modules Permission matrix: Content staging In the permission matrix, you can add the following permissions to the particular roles: Manage all tasks - displays the All tasks tab and allows synchronization and management of synchronization tasks on it Manage data tasks - displays the Data tab and allows synchronization and management of synchronization tasks on it Manage document tasks - displays the Objects tab and allows synchronization and management of synchronization tasks on it Manage object tasks - displays the Objects tab and allows synchronization and management of synchronization tasks on it Manage servers - allows members of the roles to manage target server configurations on the Servers tab
2010 Kentico Software
874
Kentico CMS 5.5 Developer's Guide
8.14
Custom tables
The Custom tables module allows users to store data in their own custom database tables without the need to use the tree structure, which is inefficient for larger amounts of data.
8.14.1 Overview
8.14.2 Managing custom tables
The administration interface for custom tables management is located in Site Manager -> Development -> Custom tables.
The top part of the page is a filter. You can filter displayed custom tables by Display name, Code name and Table name. You can also Edit ( ) or Delete ( ) the listed records. Creating a new custom table is also done here and is described in the following example:
New Custom table wizard
In the following example, we will create a new custom table using the New custom table wizard. It will be a simple table for storing information about people. Their first names, last names and dates of birth will be stored in the table. 1. Go to Site Manager -> Development -> Custom tables. 2. Click the New Custom table link.
2010 Kentico Software
Modules
875
3. The New Custom table wizard starts. On the first step of the wizard, you are asked to fill in the custom table's display name and code name. The code name is always preceded by a namespace which allows you to have different tables of the same name used in different contexts. Enter the following details: Custom table display name: People Custom table code name: customtable.People and click Next to continue.
2010 Kentico Software
876
Kentico CMS 5.5 Developer's Guide
4. In the second step, you are asked to fill in the database table name. A name in the format <namespace>_<code name> is pre-filled automatically. The primary key name cannot be changed by default. Using the check-boxes below, you can determine which of the default fields should be included in the table. The meanings of the fields are the following: ItemCreatedBy - user name of the user who created the item ItemCreatedWhen - date and time of when the item was created ItemModifiedBy - user name of the user who last modified the item ItemModifiedWhen - date and time of last modification ItemOrder - order of the item when table content list is displayed; the lower number, the earlier position in the list Leave default values for all parameters and click Next to continue.
2010 Kentico Software
Modules
877
5. In the third step, the field editor that you should be already familiar with is displayed. Create three fields with the following parameters: Attribute name: FirstName Attribute type: Text Attribute size: 100 Field caption: First name Field type: Text box Attribute name: LastName Attribute type: Text Attribute size: 100 Field caption: Last name Field type: Text box Attribute name: DateOfBirth Attribute type: Date and Time Field caption: Date of birth Field type: Calendar Edit time: unchecked When you are finished, click Next to continue to the following step.
2010 Kentico Software
878
Kentico CMS 5.5 Developer's Guide
6. On Step 4, you only have to select by which sites will the custom table be used. Click Add sites and choose Corporate Site in the pop-up dialog. Finally click Next to proceed to the following step.
2010 Kentico Software
Modules
879
7. Step 5 offers you to set up how items in the custom table will be indexed using the Smart Search engine. The four drop-downs at the top determine which fields of the table will be displayed in the search results. Change the values to the following: Title field: LastName Content field: FirstName Image field: none Date field: ItemModifiedWhen Leave the rest of the settings at the default values and click Next. For more information about settings in this step, please refer to this chapter.
8. The fifth step gives you an overview of what has been done automatically. To finish the wizard, click Finish. You will be redirected back to the list of custom tables in Site Manager -> Development -> Custom tables.
2010 Kentico Software
880
Kentico CMS 5.5 Developer's Guide
2010 Kentico Software
Modules
881
8.14.3 Adding items into custom tables
The administration interface for adding data into custom tables is located in CMS Desk -> Tools -> Custom tables.
In the following example, you will learn how to add data into the sample People custom table we have created in the previous chapter (read here): 1. Click the Edit ( ) icon next some the People table. A blank page with a header as in the following screenshot will be displayed. The page is blank because there is no data in the custom table yet.
2. Click the New item link. Form that you can see in the following screenshot will be displayed. Enter some sample data and click OK.
3. The data you entered has just been saved into the custom table. You can edit it now or use the link to create another record. Try creating at least two other records. 4. When you're finished, switch back to the Custom tables list in CMS Desk -> Tools and choose to
2010 Kentico Software
882
Kentico CMS 5.5 Developer's Guide
Edit ( ) the People custom table. You should see the list of entries where the blank page was before entering the records.
5. You can choose which fields are to be displayed by clicking the Select displayed fields link. The window depicted in the following screenshot will be displayed. Using the check-boxes, you can determine which fields are to be displayed and which are not. When you make the selection and click OK, you should see the result immediately.
2010 Kentico Software
Modules
883
6. If you click the View ( ) icon next to each of the records, detailed information about the record will be displayed in a pop-up window. All details will be displayed, no matter which fields are selected to be displayed in the list:
7. You can also order the records in the list using the Up ( ) and Down ( ). The order will then be stored in the ItemOrder property of each of the records. 8. Records in the custom table can also be Edited ( ) and Deleted ( ) on this page.
2010 Kentico Software
884
Kentico CMS 5.5 Developer's Guide
8.14.4 Available web parts
The Custom tables module comes with three web parts that can be used for displaying custom tables' content. You can find detailed descriptions of each web part's properties in Kentico CMS Web Parts reference.
Custom table datagrid
Custom table datalist
In the screenshot below, you can see the basic appearance of the Custom table repeater web part. The appearance can be changed using transformations. You can find more information about using transformations for custom tables in chapter Transformations for custom tables.
Custom table repeater
In the screenshot below, you can see the basic appearance of the Custom table repeater web part. The appearance can be changed using transformations. You can find more information about using transformations for custom tables in chapter Transformations for custom tables.
8.14.5 Transformations for custom tables
Use of transformations is essential for the custom table web parts. In the following example, you will learn how to modify the way data is displayed by changing the transformation code. You can find examples of usage of the web parts on the sample Corporate Site under Examples -> Webparts -> Custom tables. We will use the Custom table repeater example that can be found on the likely named page. We will also use the People custom table that we have created (read here) and populated with some records (read here) in the previous chapters.
2010 Kentico Software
Modules
885
1. Go to CMS Desk, switch to Edit mode and select Examples -> Webparts -> Custom tables -> Custom table repeater. The repeater is bound to the Sample table that is a part of the Corporate site by default. It should appear as in the following screenshot:
2. Switch to the Design tab and choose to Configure ( ) the repeater's properites. First, select the custom table from that the data will be displayed. It is done by the Custom table drop-down list. Choose the People custom table. 3. Now it's time to set the used transformation via the Transformation name property. If you click the Select button next to the mentioned field, you will get the pop-up window as depicted in the following screenshot. There are two default transformations generated by default for each custom table - the Default transformation and the Preview transformation. Choose the Default transformation and click OK . Click OK again in the Web part properties window.
2010 Kentico Software
886
Kentico CMS 5.5 Developer's Guide
4. Now if you switch to the Live site, you should see that the repeater is displaying something like the following:
5. As you probably wouldn't want to have all the empty fields displayed and the table to be unformated on your real website, you would want to edit the transformation code. To do it, switch to the Edit mode again, switch to the Design tab, choose to Configure the web part's properties and click the Edit button next to the Transformation name property. Now you can edit the transformation code according to your needs. For the purpose of this tutorial, please replace the transformation code with the following code example. You can notice that it is just a modification of the former Default transformation with the unwanted fields deleted and the highlighted tags and properties added:
<table border="1" cellpadding="4"> <tr> <td><b>First name:</b></td> <td width="180"><%# Eval("FirstName") %></td> </tr> <tr> <td><b>Last name:</b></td> <td><%# Eval("LastName") %></td> </tr> <tr> <td><b>Date of birth:</b></td> <td><%# Eval("DateOfBirth") %></td> </tr> </table> <br/>
2010 Kentico Software
Modules
887
6. Click Save. Now if you go to the live site, you should see that the data is displayed in a formated way, as you can see below.
8.14.6 Security
Permissions of the Custom tables module can be set in Site Manager or CMS Desk in the Administration -> Permissions section, in the Modules -> Custom tables permission matrix: The following permissions can be assigned to the particular roles: Create - members of the role are allowed to create data in any custom table Delete - members of the role are allowed to delete data in any custom table Modify - members of the role are allowed to modify data in any custom table Read - members of the role are allowed to read any custom table data
2010 Kentico Software
888
Kentico CMS 5.5 Developer's Guide
You can also set these permissions for particular custom tables. This is also done in the Administration -> Permissions section of both Site Manager and CMS Desk. You have to select Custom tables from the Permission type drop-down list. The Permission matrix drop-down list will then offer you all custom tables assigned to the selected site. The following permissions can be set for each custom table: Create - members of the role are allowed to add new records into the table Delete - members of the role are allowed to delete records from the table Modify - members of the role are allowed to modify existing records in the table Read - members of the role are allowed to read data stored in the custom table
2010 Kentico Software
Modules
889
8.14.7 API examples
The following code examples show how you can handle custom tables data using Kentico CMS API. Deleting an item from a custom table [C#]
using using using using
CMS.SettingsProvider; CMS.SiteProvider; CMS.DataEngine; CMS.CMSHelper;
string customTableClassName = "customtable.SampleTable"; // Get data class using custom table name DataClassInfo customTableClassInfo = DataClassInfoProvider.GetDataClass (customTableClassName); // Check if data class info exists if (customTableClassInfo != null) { // Initialize custom table item provider with current user info and general connection CustomTableItemProvider ctiProvider = new CustomTableItemProvider( CMSContext.CurrentUser, ConnectionHelper.GetConnection()); // Provide ID of item you want to delete int itemId = 1; // Get custom table item with given item ID CustomTableItem item = ctiProvider.GetItem(itemId, customTableClassInfo. ClassName); // Check if item exists if (item != null) { // Delete item item.Delete(); } }
2010 Kentico Software
890
Kentico CMS 5.5 Developer's Guide
Adding an item into a custom table [C#]
using using using using
CMS.SettingsProvider; CMS.SiteProvider; CMS.DataEngine; CMS.CMSHelper;
string customTableClassName = "customtable.SampleTable"; // Get data class using custom table name DataClassInfo customTableClassInfo = DataClassInfoProvider.GetDataClass (customTableClassName); if (customTableClassInfo == null) { throw new Exception("Given custom table does not exist."); } // Initialize custom table item provider with current user info and general connection CustomTableItemProvider ctiProvider = new CustomTableItemProvider(CMSContext. CurrentUser, ConnectionHelper.GetConnection()); // Create new custom table item for given class of custom table CustomTableItem item = new CustomTableItem(customTableClassInfo.ClassName, ctiProvider); // Set value of a custom table item field item.SetValue("TestField", "Sample item"); // Insert the item item.Insert();
Editing an item in a custom table [C#]
using using using using
CMS.SettingsProvider; CMS.SiteProvider; CMS.DataEngine; CMS.CMSHelper;
string customTableClassName = "customtable.SampleTable"; // Get data class using custom table name DataClassInfo customTableClassInfo = DataClassInfoProvider.GetDataClass (customTableClassName); if (customTableClassInfo == null) { throw new Exception("Given custom table does not exist."); } // Initialize custom table item provider with current user info and general
2010 Kentico Software
Modules
891
connection CustomTableItemProvider ctiProvider = new CustomTableItemProvider(CMSContext. CurrentUser, ConnectionHelper.GetConnection()); // Provide ID of item you want to edit int itemId = 1; // Get custom table item with given ID CustomTableItem item = ctiProvider.GetItem(itemId, customTableClassInfo. ClassName); // Set value of the custom table item field item.SetValue("TestField", "Sample item"); // Update item item.Update();
Getting items from a given custom table [C#]
using using using using using
CMS.SettingsProvider; CMS.SiteProvider; CMS.CMSHelper; CMS.DataEngine; CMS.GlobalHelper;
string customTableClassName = "customtable.SampleTable"; // Get data class using custom table name DataClassInfo customTableClassInfo = DataClassInfoProvider.GetDataClass (customTableClassName); if (customTableClassInfo == null) { throw new Exception("Given custom table does not exist."); } // Initialize custom table item provider with current user info and general connection CustomTableItemProvider ctiProvider = new CustomTableItemProvider(CMSContext. CurrentUser, ConnectionHelper.GetConnection()); // Get custom table items DataSet dsItems = ctiProvider.GetItems(customTableClassInfo.ClassName, null, null ); // Check if DataSet is not empty if (!DataHelper.DataSourceIsEmpty(dsItems)) { // Handle the retrieved data }
2010 Kentico Software
892
Kentico CMS 5.5 Developer's Guide
8.15
E-commerce
For more information about the E-commerce module please refer to Kentico CMS E-commerce Guide.
8.15.1 Overview
2010 Kentico Software
Modules
893
8.16
E-mail queue
The E-mail queue module was designed to enable sending of large amounts of e-mails, e.g. when sending newsletter issues to the subscribers, etc. The e-mails in the queue are sent automatically, no manual sending is necessary as the E-mail queue sender scheduled task handles it. When an e-mail is not sent successfully, it remains in the queue so that it can be resent later.
8.16.1 Overview
8.16.2 Administrating the e-mail queue
The e-mail queue administration interface is located in Site Manager -> Administration -> E-mail queue. Using the Site drop-down list, you can choose which site you want to display the e-mail queue for. If (global) is selected, e-mails sent from the administration interface will be displayed. If (all) is selected, all e-mails in all queues will be displayed. The administration interface is divided into three tabs:
E-mail queue tab
This tab displays the actual e-mail queue. E-mails that are waiting to be sent or that haven't been sent successfully (displayed with an Error message) are displayed here. You can Resend ( ) the mail, Delete ( ) it or View ( ) its details. There is also a number of links above the list: Resend all failed - resends all e-mails in the queue that were not successfully sent; new e-mails that have not yet been sent will not be resent Resend selected - resends all e-mails selected by the check-boxes in the list Resend all - resends all e-mails in the list Delete all failed - deletes all e-mails in the queue that were unsuccessfully sent; new e-mails that have not yet been sent will not be deleted Delete selected - deletes all e-mails selected by the check-boxes in the list Delete all - deletes all e-mails in the list Refresh - refreshes the content of the e-mail queue
2010 Kentico Software
894
Kentico CMS 5.5 Developer's Guide
Sent e-mails tab
This tab displays a list of e-mails that have been successfully sent via the e-mail queue. You can set how long will the e-mails stay in this list by the Site Manager -> Settings -> E-mails -> Archive emails (days) property. You can Resend ( ) the mail, Delete ( ) it or View ( ) its details. There are also two links at the top of the page: Delete all - deletes all e-mails in the list Delete selected - deletes e-mails selected by the check-boxes in the list
E-mail filter
When there is a large number of e-mails in the e-mail queue, you can easily limit which e-mails will be displayed using the filter. It can be displayed by clicking the Display filter link above the e-mail lists on both tabs.
Send e-mail tab
From this tab, you can easily send a single e-mail to a specified recipient (not only the site users). For sending e-mails to multiple users, we recommend using mass e-mails instead of this tab.
2010 Kentico Software
Modules
895
8.16.3 Sending mass e-mails
As e-mail queue allows sending of massive amounts of e-mails, we've implemented the Mass e-mail feature. This feature enables you to send the same e-mail to a large amount of user. You can do this in Site Manager -> Administration -> Users -> Mass e-mail. Using the Site drop-down list, you can select which site are the recipients related to. Based on this choice, users and user roles related to the chosen site can be selected using the Select buttons in the Recipients section. When choosing a user or role, CTRL+left click can be used to select multiple users or roles. If you choose (all) from the Site drop-down list, the Roles field will be hidden as user roles are always site-related. You can also add some attachment to the mail using the Attach file link.
2010 Kentico Software
896
Kentico CMS 5.5 Developer's Guide
2010 Kentico Software
Modules
897
In the e-mail queue, you will see the Show details link instead of recipient's e-mail address for mass emails, as you can see in the screenshot below.
After clicking the link, a window will appear as in the screenshot below. You can delete recipients from the list, so that the mass e-mail will not be delivered to them. This can be done using the Delete ( ) icons or by selecting more recipients using the check-boxes and clicking the Delete selected link.
2010 Kentico Software
898
Kentico CMS 5.5 Developer's Guide
8.16.4 Settings
E-mail settings are located in Site Manager -> Settings -> E-mails. Among other e-mail related settings, these settings are related to the e-mail queue: Enable e-mail queue - if checked, e-mail queue will be used while sending e-mails. Archive e-mails (days) - number of days for that will e-mails sent via e-mail queue remain stored on the Sent e-mails tab; if 0, the e-mails are not archived
2010 Kentico Software
Modules
899
8.17
Event calendar
The Event calendar web part is used for displaying documents ordered by date in a calendar. Its appearance is similar to the ordinary Calendar web part. You can scroll through months by using the two arrow links in the top left and right corners of the calendar. The web part can be used for displaying documents of various types, but only one type can be displayed at the same time.
8.17.1 Overview
8.17.2 Using the web part
You can add the Event calendar web part to any web part zone on any page on your website. Go to CMSDesk -> Edit, switch to the page that you want to add the Event calendar to and switch to the Design tab. Click the Add web part icon of the target web part zone and from the web part list that appears, select Events -> Event calendar and click OK.
2010 Kentico Software
900
Kentico CMS 5.5 Developer's Guide
The web part properties dialog appears. Here is a list of properties specific for this web part: Content Path Day field Content filter Document types Document types that will be displayed in the calendar. If there is a document in the location set in the Path parameter that is not of a type entered here, it will not be displayed in the calendar. Indicates if the default language version of a document should be displayed if the document is not available in the current language. Culture code of the displayed versions of documents. Specifies the number of sub-levels in the content tree from that the documents will be displayed. The ORDER BY part of the SQL SELECT query used for selecting the documents. Indicates if only published documents should be displayed. Code name of the website from that you want to display the content. If left empty, the current website is used. The WHERE part of the SQL SELECT query. If multiple links to the same document are displayed, this can be used to display only one of them. Path in the content tree to the displayed documents. Field with the date that the document will be displayed on in the calendar.
Combine with default culture Culture code Maximum nesting level ORDER BY expression Select only published Site name WHERE condition
Click OK. The Event calendar should be displayed in the selected web part zone and should be displaying documents from the selected location in the content tree.
2010 Kentico Software
Modules
901
8.17.3 Design and Styles
The design is controlled by CSS styles included in your CSS stylesheet for the given site. The following figure shows CSS classes used in the Event Calendar web part:
2010 Kentico Software
902
Kentico CMS 5.5 Developer's Guide
8.18
File import
The file import module allows you to import files or even whole folder structure from the disk to Kentico CMS content repository (content tree). When files are uploaded this way, they are stored as CMS.File documents in the content tree. It eliminates the need to upload files into the content tree manually oneby-one. The module's user interface can be found in CMS Desk -> Tools -> File import. The label at the top shows the path to the import folder. If the folder doesn't exist, you may need to create it on the disk. The default file import folder is ~/CMSImportFiles. You can define your custom file import path in Site Manager -> Settings -> Files -> File import folder.
8.18.1 Overview
Importing files
1. Copy your files into the import folder. 2. Go to CMSDesk -> Tools -> File import. You should see a list of files that are currently in the import folder. 3. Choose which files should be imported using the check-box next to each file and specify the following properties: Target alias path: path within the content tree where the files will be imported Culture: culture of to which the uploaded files (documents) will be assigned Delete imported files from disk: if enabled, files within the import folder will be deleted after successful upload Include file extension in name: includes file extension in the Document name of the uploaded files Click Start Import.
2010 Kentico Software
Modules
903
4. Now if you switch to the Content tab and locate the alias path that you specified in the previous step, you should see the files uploaded.
2010 Kentico Software
904
Kentico CMS 5.5 Developer's Guide
8.18.2 Security
The access to the file import module can be controlled in CMS Desk -> Administration -> Permissions , after you select the Modules -> File import permission matrix: The File import module has only the following single permission: Import files - members of the role are allowed to import files using the File import module
2010 Kentico Software
Modules
905
8.19
Forums
This module allows you to integrate full-featured forums into your website. The forums are highly configurable and allow you to: Organize forums into forum groups Open/lock forums Perform SQL or index-based full-text searches of forum content Manage all forum posts and threads of a particular forum Create moderated forums (posts needs to be approved before they are displayed on-line) Choose to require and/or display e-mails of the forum users Subscribe to receive notifications about all posts added to a forum or thread by e-mail Configure standard forum functions such as post attachments, BBCode support, adding posts to favorites, user avatars and more Set forums to use Friendly URLs Use your own custom forum layouts Enable a forum only for authenticated users Specify user roles that are allowed to use various forum functions via Security settings
8.19.1 Overview
There are two basic types of forums: Pre-defined forums - created by the administrator and then displayed on the website. Ad-hoc forums (article comments) - created for a single document when a visitor posts the first comment to the given document. The Message boards module provides another option that allows users to post comments on your website. Please refer to the Modules -> Message boards chapter to learn more about it.
2010 Kentico Software
906
Kentico CMS 5.5 Developer's Guide
The Forums module can be managed in CMS Desk -> Tools -> Forums. Further settings can be found at Site Manager -> Settings -> Forums and are described in more detail in the Settings chapter. The Forums internals and API chapters provide information about the database tables and classes used by the module and examples of how forums can be managed using the API.
8.19.2 Creating a forum group
All forums are a part of some forum group. Pre-defined forums need to be created within some particular forum group and ad-hoc forums are automatically placed into the AdHoc forum group upon creation. A forum group usually contains forums related to the same topic. For example: Computers (forum group) Announcements (forum) Technical questions (forum) FAQ's (forum) Web design (forum group) CSS (forum) XHTML (forum)
Creating a new forum group
Go to CMS Desk -> Tools -> Forums and click New forum group ( ). Fill in the following fields: Group display name: the forum group name displayed on your website Group code name: the forum group name used in your code Description: description of the forum group displayed on your website Forum group base URL: URL displayed when the user accesses the forum; eg. ~/MyForums.aspx Forum group unsubscription URL: URL of a page where users can unsubscribe from the given forum group Click OK to save.
Continue to the Creating a pre-defined forum chapter to learn how to create individual forums within a forum group or the Adding an ad-hoc forum to the web chapter to find out more about ad-hoc forums..
2010 Kentico Software
Modules
907
8.19.3 Creating a pre-defined forum
Pre-defined forums need to be created within a forum group before you can publish them on the website. See the Creating a forum group chapter to learn how to create a forum group.
2010 Kentico Software
908
Kentico CMS 5.5 Developer's Guide
Creating a new forum
Go to CMS Desk -> Tools -> Forums and click Edit ( ) for some forum group. Go to the Forums tab and click Add forum ( ). Enter the following details: Forum display name: the name of the forum displayed on your website Forum code name: the name of the forum used in your code Description: the description displayed on your website Forum base URL: URL displayed when the user accesses the forum; e.g. ~/MyForums.aspx Forum unsubscription URL: URL of the page where users can unsubscribe from the given forum Require e-mail address: indicates if e-mail address should be required from the post author Display e-mail addresses: indicates if e-mail address of the post author should be displayed to other site visitors Enable WYSIWYG editor: indicates if the visitors can use the WYSIWYG editor for entering text Use security code (CAPTCHA): indicates if the user needs to retype the security code displayed as an image - this feature helps you avoid spam in the forums Forum is open: indicates if the forum is visible and can be accessed Forum is locked: if checked, new posts can't be added to the forum, while the forum is still accessible for viewing Forum is moderated: indicates if the posts need to be approved by a forum moderator Click OK to save.
2010 Kentico Software
Modules
909
Once created, a forum can be placed on a website. The Publishing a pre-defined forum on the website chapter describes how.
8.19.4 Publishing a pre-defined forum on the website
When you want to publish a forum on your website, you can use the built-in web parts in your page templates. You can find more details on each web part in Kentico CMS Web Parts reference.
Web parts and ASPX page templates If you're using ASPX page templates, you simply drag and drop the Forum web parts located in the CMSWebParts/Forums folder to your page and use them in a similar way.
Publishing a forum group on the website
You can publish the whole forum group on the website using the Forum group (ForumGroup.ascx) web part. All you need to do is to select the appropriate Group name value in the web part properties. The default forum looks like this:
The forum threads in the selected forum can be displayed in two ways: 1. As a list of threads - set the Forum layout property to Flat
2010 Kentico Software
910
Kentico CMS 5.5 Developer's Guide
2. As a tree of threads and posts - set the Forum layout property to Tree
8.19.5 Adding an ad-hoc forum to the web
Ad-hoc forums are useful if you want to enable users to add comments to some page or article, but you do not want to create the forum for each document manually. You may also consider using Message boards for this purpose if you don't need a structured forum. Ad hoc forums can be added using the Forum (Single forum - General) web part. If you place the Forum (Single forum - General) web part to a page and set its Forum name property to "ad-hoc forum" (or "ad_hoc_forum" if you are using ASPX templates), the forum will be displayed on the website, but it will be actually created after some visitor adds a first post to the forum. After that, the forum will be created in the AdHoc forum group forum group in CMS Desk -> Tools -> Forums. Ad-hoc forums are uniquely identified by the document they belong to. The following two web parts are deprecated, and they are available only because of backward compatibility with versions prior to 4.0: Forum (Single forum - Flat) - this web part ensures backward compatibility with the former Forum thread list web part Forum (Single forum - Tree) - this web part ensures backward compatibility with the former Forum tree web part
2010 Kentico Software
Modules
911
8.19.6 Adding forum searching
If you want to let users search forum posts for some given text, you can use the Forum search (ForumSearch.ascx) and Forum search results (ForumSearchResults.ascx) web parts. You will typically place them both on the same page. However, if you need to place the forum search box on a different page, you can set its Redirect to URL property to the page where you have the Forum search results web part, such as ~/SearchForum.aspx. These web parts use the SQL search engine.
2010 Kentico Software
912
Kentico CMS 5.5 Developer's Guide
If you prefer index-based searching, this can be provided by various Smart search web parts from the Full-text search category if they have a forums type search index set. Please refer to the Modules -> Smart search chapter for more details.
8.19.7 Managing forum posts
On the Posts tab, you can manage threads and posts in the currently edited forum.
Creating a new thread
When you navigate to the tab, you can initially see the New thread page, letting you add a new thread to the current forum group. The following details need to be filled in: User name: user name which will be used for the thread author E-mail: e-mail of the thread author Subject: subject of the initial post of the thread Post: text of the initial post of the thread Signature: signature under the initial post Subscribe to post: if enabled, notification e-mails about new posts in the thread will be sent to the email address specified in the E-mail field
Managing particular posts
If you select a post from the tree on the left, you can perform the following actions:
2010 Kentico Software
Modules
913
Edit - opens the post for editing - you can edit the post text, user's name, signature, etc. Delete - deletes the post Reply - opens a dialog using which you can send a reply to the post Stick thread - sticks this thread so that it will be displayed at the beginning of the forum group Split thread - moves the post and its replies to a new thread Lock thread - locks the thread so that no more posts can be added to it Reject - rejects the post so that it is not displayed and needs approval to be displayed Reject sub-tree - performs the Reject action for the current posts and all its children
Forum post listing
In case that there are too many threads in the forum, you can limit the number of displayed threads using the Max forum post nodes settings key in Site Manager -> Settings -> Forums. If you use this key and there are more threads in the forum than the set value, the Click here for more... link is displayed at the bottom of the tree. After clicking this link, the Forum post listing page is displayed in the main area. The Forum posts listing page initially displays all threads in the forum, while the following actions can be performed: View - displays the thread's initial post in the main area (this action is identical to clicking the post in the tree) Delete - deletes the whole thread including all child posts Sub-posts - displays sub-posts of the post in the grid in the main area Parent post - displays a list of sub-posts of the parent post in the main area (goes up one level)
2010 Kentico Software
914
Kentico CMS 5.5 Developer's Guide
8.19.8 Forum moderation
You can configure a forum so that it is moderated. It means that all posts must be approved by one of the forum moderators before they are published in the forum.
Configuring forum moderation
You can enable forum moderation and configure the list of moderators in the Forum properties -> Moderators dialog. Even when this option is disabled, approval of posts might be required, e.g. when a Bad word is detected or when a post has been rejected.
2010 Kentico Software
Modules
915
If you're a moderator, you can moderate the forum posts either directly on the website or in the Forum properties -> Posts section:
... or you can find the list of all posts waiting for your approval on the Forum groups dialog:
The moderators automatically receive an e-mail notification when a new item is waiting for approval. The e-mail template can be modified in Site Manager -> Development -> E-mail templates -> Forums Moderator notification.
2010 Kentico Software
916
Kentico CMS 5.5 Developer's Guide
8.19.9 Subscriptions
Subscriptions allow users to receive e-mail notification when a new post is added to the selected forum. There are several ways how a user can subscribe for receiving e-mail notifications: 1. The forum administrator can subscribe users to the whole forum and manage all subscriptions in Forum Properties -> Subscriptions.
After clicking the New subscription ( ) link, the following dialog depicted in the screenshot below will be displayed. You only need to enter the user's e-mail address and click OK. If you do it with the Send confirmation e-mail to subscriber check-box checked, the user will receive a confirmation e-mail, telling them that they have been subscribed. These confirmation e-mails are sent automatically when the user subscribes on-site, as described in the following two points.
2. The user clicks the subscribe to forum link at the top of the forum:
3. The user subscribes to a particular post and sub-posts:
2010 Kentico Software
Modules
917
The e-mails are sent to the subscribed users based on the Forum new post e-mail template that can be edited in the Site Manager -> Development -> E-mail templates dialog. The user can unsubscribe using the link in the e-mail.
Forum base URL and forum e-mails It's important to set a correct Forum base URL value in the forum properties so that the notification e-mails contain valid links to the forum. Use URL in format http:// localhost/kenticocms/forums.aspx - enter the full URL of the page with the forum, including the domain.
2010 Kentico Software
918
Kentico CMS 5.5 Developer's Guide
8.19.10 Forum post attachments
Users can attach files to forum posts. To enable users to do this, you have to assign the Attach files permission on the forum's Security tab to the desired user roles or all authenticated users. See the Security chapter for more details. There are also some additional settings related to attachments: In Site Manager -> Settings -> Forums, you can make the following setting: Forum attachments allowed extensions - you can specify extensions of files that can be attached to forum posts; extensions should be entered without dots and separated by semicolons; if blank, all extensions are allowed In web part properties of the Forum group web part, you can make the following settings: Display attachment image - if checked, attached images will be displayed as images, not only as links Attachment image maximal side size - if an attached image is larger than the entered value, it will be resized so that its larger side's size is equal to the entered value When editing a forum in CMS Desk -> Tools -> Forums, you can set the following property on the General tab: Attachment max. file size (kB) - you can define the maximal size of an attached file in kB
Adding attachments to a forum post
When adding a post to a forum, users can check the Attach file(s) check box at the bottom of the post adding dialog.
After clicking OK, a new dialog will be displayed, where users can upload the attachments. When all desired images are uploaded, users can click the Back button, which will take them back to the forum.
Back in the forum thread, links to uploaded attachments will be displayed with the post, as you can see in the screenshot below.
2010 Kentico Software
Modules
919
2010 Kentico Software
920
Kentico CMS 5.5 Developer's Guide
8.19.11 BBCode support
BBCode is a lighweight markup language designed to let users format their messages. It can be used in many forums on the web. Its tags are similar to HTML tags and are entered in square brackets. Users can use Bulletin Board code in their forum posts if it is enabled. You have to allow the use of BBCode in the properties of the forum or forum group on their General tab. The following table explains particular BBCode tags and properties that have to be enabled on the General tab in order for the tags to be functional. Property on General tab Enable URL macros in posts
Example [url]http://example.org[/url] [url=http://example.com]Example[/url] [img]http://www.imagesxy.com/img. bmp[/img] [img=200x50]http://www.imagesxy. com/img.bmp[/img] [img=200]http://www.imagesxy.com/ img.bmp[/img] [quote]quoted text[/quote] [quote=Administrator]quoted text[/ quote]
Description Makes the text link leading to the URL.
Displays an image located at the Enable image macros in URL. The optional parameter posts resizes the image. It can be added either in format <width>x<height> or <max side size>. Displays text in a grey box; used for quotations. The optional parameter displays Administrator wrote: and the quoted text on a new line. Displays text in monospaced format; used for code snippets. Makes the text bold. Makes the text italic. Underlines the text. Strikes the text through. Sets the text color. Enable quote macros in posts
[code]code example[/code] [b]bold text[/b] [strong]bold text[/strong] [i]italicized text[/i] [em]italicized text[/em] [u]underlined text[/u] [s]strikethrough text[/s] [color=red]Red Text[/color] [color=#f00]Red Text[/color] [color=f00]Red Text[/color] [color=#ff0000]Red Text[/color] [color=ff0000]Red Text[/color]
Enable code snippet macros in posts Enable bold font macros in posts Enable italics font macros in posts Enable underline font macros in posts Enable strike font macros in posts Enable font color macros in posts
URLs in BBcode macros
All URLs in macros (URL, IMG) are validated as a URL to avoid XSS and resolved into their absolute URL equivalents. The following URL formats can be used: www.google.com URL starting with www. http://devnet.kentico.com URL starting with protocol
2010 Kentico Software
Modules
921
~/CMSDesk/default.aspx Virtual path ../default.aspx Relative URLs /KenticoCMS/default.aspx Server relative URL
API for the BBcode macros
There is an easy way how to resolve macros in ASPX or codebehind code. To resolve all the macros (recommended), use method: string CMS.CMSHelper.CMSContext.ResolveDiscussionMacros(string inputText) Or you can use the CMS.GlobalHelper.DiscussionMacroHelper class to resolve macros with particular settings using the ResolveMacros method from an object of this class.
8.19.12 Forum favorites
If you enable the Enable favorites web part property of the Forum group web part, forum posts will be displayed with the Add post to favorites link, as you can see in the screenshot below.
If a user clicks this link, the post will be added to their favorite posts. If you place the Forum favorites web part to some page, the web part will display links to favorite posts of the current user. You can see the appearance of the web part with two favorite posts in the screenshot below.
2010 Kentico Software
922
Kentico CMS 5.5 Developer's Guide
8.19.13 Friendly URLs
Forums display content based on the current values of the forumid and threadid query string parameters. By default, the URL of a forum thread might look like the following: <domain>/Forums.aspx?forumid=3&threadid=12 A friendly URL of the same forum thread looks like the following: <domain>/Forums/f4/t13/Frequently-asked-questions.aspx Having your forum URLs in this format is a good practice when it comes to SEO (Search Engine Optimization).
Enabling friendly URLs
For this to be enabled, you have to do the following two tasks: 1. Set the following properties of the Forum group web part: Use friendly URLs - check to enable the Friendly URLs feature Friendly base URL - enter the base part of the URL, which is displayed after the domain name; e.g. /Forums for the example above and for the document aliases listed below URL extension - extension that will be used at the end of the friendly URL; 2. Assign the following document aliases to the document containing the Forum group web part. The / Forums part of each alias must be equal to the value in the Friendly base URL property of the Forum group web part: /Forums/f{forumid}/{whatever} /Forums/f{forumid}/fp{fpage}/{whatever} /Forums/f{forumid}/t{threadid}/{whatever} /Forums/f{forumid}/fp{fpage}/t{threadid}/{whatever} /Forums/f{forumid}/t{threadid}/tp{tpage}/{whatever} /Forums/f{forumid}/fp{fpage}/t{threadid}/tp{tpage}/{whatever}
Single forum friendly URLs
If you want to enable friendly URLs for a single forum, the Forum (Single forum - General) web part should be set the same way as described in step 1, but only the following two document aliases need to be added to the document: /Forums/t{threadid}/{whatever} /Forums/t{threadid}/tp{tpage}/{whatever}
2010 Kentico Software
Modules
923
8.19.14 Customizing forum design
Forum layouts are stored in <web project>\CMSModules\Forums\Controls\Layouts. The folder contains three sub-folders by default.
The Flat and Tree folders contain controls for the identically named layouts. The Custom folder can be used for defining custom layouts. To create a custom layout, you need to create a sub-folder inside the Custom folder. The name of this sub-folder will be used as the name of the layout. The sub-folder has to contain controls with the same names as included in the Flat or Tree folders. You can see a screenshot of these files below. When writing the controls' code, make sure that they inherit from ForumViewer.
8.19.15 Security
The security model of the Forums module has two parts: 1. Security of the Forums module administration interface. 2. Security of the forums published on the website.
Forums module administration interface
Access to the Forums module administration interface in CMS Desk -> Tools can be managed in the Modules -> Forums permission matrix in CMS Desk -> Administration -> Permissions: Modify - allows users to modify forum settings Read - allows users to only read forum settings Users without any permissions who are moderators of at least one forum are allowed to access the
2010 Kentico Software
924
Kentico CMS 5.5 Developer's Guide
Posts waiting for my approval dialog only.
2010 Kentico Software
Modules
925
Security of forums published on a website
If you Edit ( ) some forum and switch to its Security tab, the permission matrix displayed in the screenshot below will be displayed. Columns of the matrix represent the following actions: Access to forum - defines who can enter the forum and view posts Attach files - defines who can attach files to forum posts Mark as answer - defines who can mark posts as answers in Question - Answer forums Post - defines who can add posts to the forum Reply - defines who can reply to forum posts Subscribe - defines who can subscribe for receiving notifications about new posts in the forum Rows in the top part of the matrix have the following meanings: Nobody - the action can not be performed by anyone All users - anybody can perform the action Authenticated users - only signed-in registered users can perform the action Authorized roles - only members of roles specified in the lower part of the matrix can perform the action Below the permission matrix, there is one more check-box: Allow user to change the name - if checked, users can change their name displayed with a forum post when entering the post; if unchecked, their user name will be used
The following properties of the Forum group web part are also related to forum security:
2010 Kentico Software
926
Kentico CMS 5.5 Developer's Guide
Hide forum to unauthorized users - indicates whether forums for which the user has no permissions are visible for them in the list of forums in a forum group Redirect unauthorized users - determines whether to redirect unauthorized users to the logon page or whether to display only an info message Access denied page URL - URL where the user is redirected when trying to access forum for which they are not authorized
8.19.16 Settings
Settings of the Forums module are located in Site Manager -> Settings -> Forums. The following settings are available: Forum unsubscription URL - URL that will be used for unsubscriptions from receiving notifications about new forum posts. Can be inherited by forum groups and further by particular forums. The Forum unsubscription web part must be placed on the page for the unsubscriptions to work correctly. Send forum e-mails from - e-mail address that will be used as the sender address of forum notification e-mails. Forum base URL - URL that will be displayed when viewing a forum and in forum notification emails. e.g. ~/Forum.aspx Forum attachments allowed extensions - you can specify extensions of files that can be attached to forum posts; extensions should be entered without dots and separated by semicolons; if blank, all extensions are allowed Max forum post nodes - maximum number of forum post nodes displayed in the forum post tree when editing a forum in CMS Desk -> Tools -> Forums; when more nodes are in the forum group than this value, the click here for more ... link will be displayed at the bottom of the tree, letting you display a list of all nodes in the main area
2010 Kentico Software
Modules
927
8.19.17 Forums internals and API
8.19.17.1 Database tables and API classes The Forums module uses the following database tables: Forums_Forum - contains forums and their settings Forums_ForumGroup - contains forum groups and their settings Forums_ForumModerators - contains information about forum moderators Forums_ForumPost - contains forum posts and information about them Forums_ForumRoles - contains information about forum permissions Forums_ForumSubscription - contains information about forum subscriptions Forums_Attachment - contains forum post attachments and information about them Forums_UserFavorites - contains favorite posts of users The Forums API is provided by the following CMS.Forums namespace classes: ForumInfo, ForumInfoProvider - these classes provide functionality for managing individual forums ForumGroupInfo, ForumGroupInfoProvider - these classes provide functionality for managing forum groups ForumPostInfo, ForumPostInfoProvider - these classes provide functionality for managing forum posts and threads The following chapters show examples of how these classes can be used: Creating forums Creating threads 8.19.17.2 Creating forums The following sample code shows how you can create a new forum group and forum and add them to the system: [C#]
using CMS.Forums; using CMS.CMSHelper; using CMS.SiteProvider; ... // Create new forum group info ForumGroupInfo fgi = new ForumGroupInfo(); // Set properties fgi.GroupName = "CustomForumGroup"; fgi.GroupDisplayName = "Custom forum group"; fgi.GroupSiteID = CMSContext.CurrentSiteID; fgi.GroupAuthorDelete = true; fgi.GroupAuthorEdit = true; fgi.GroupDisplayEmails = true;
2010 Kentico Software
928
Kentico CMS 5.5 Developer's Guide
// Save object to database ForumGroupInfoProvider.SetForumGroupInfo(fgi);
// Get Forum group object fgi = ForumGroupInfoProvider.GetForumGroupInfo("CustomForumGroup", CMSContext.CurrentSiteID); // If forum group exists if (fgi != null) { // Create new forum object ForumInfo fi = new ForumInfo(); // Set properties fi.ForumName = "CustomForum"; fi.ForumDisplayName = "Custom forum"; fi.AllowAccess = SecurityAccessEnum.AllUsers; fi.AllowAttachFiles = SecurityAccessEnum.AuthenticatedUsers; fi.AllowPost = SecurityAccessEnum.AllUsers; fi.AllowReply = SecurityAccessEnum.AllUsers; fi.AllowSubscribe = SecurityAccessEnum.AllUsers; fi.ForumGroupID = fgi.GroupID; fi.ForumOpen = true; fi.ForumModerated = false; fi.ForumThreads = 0; fi.ForumPosts = 0; fi.ForumSiteID = fgi.GroupSiteID; // Save new forum to database ForumInfoProvider.SetForumInfo(fi); }
8.19.17.3 Creating threads The following sample code shows how you can create a new thread and add it to a forum: [C#]
using System; using CMS.Forums; using CMS.CMSHelper; ... // Get forum object ForumInfo fi = ForumInfoProvider.GetForumInfo("CustomForum", CMSContext. CurrentSiteID);
2010 Kentico Software
Modules
929
// If forum exists if (fi != null) { // Create new thread object ForumPostInfo fpi = new ForumPostInfo(); // Set properties fpi.PostUserID = CMSContext.CurrentUser.UserID; fpi.PostUserMail = CMSContext.CurrentUser.Email; fpi.PostUserName = CMSContext.CurrentUser.UserName; fpi.PostForumID = fi.ForumID; fpi.PostTime = DateTime.Now; fpi.PostApproved = true; fpi.PostText = "This is a forum post"; fpi.PostSubject = "Post subject"; // Save thread to database ForumPostInfoProvider.SetForumPostInfo(fpi); }
8.20
Friends
The Friends module allows site members to maintain relationships with other site members and share personal information with them.
8.20.1 Overview
8.20.2 Friends management
Site administrators can manage users' friends in both CMS Desk and Site Manager, in the Administration -> Users section. If you choose to Edit ( ) some user and switch to the Friends tab, you will be offered with the four tabs for friends management that are described below. The same tabs will be offered in CMS Desk -> My desk -> My friends, where the currently logged-in user can manage their own friendships. Names of the tabs in My desk -> My Friends are stated in brackets:
Friends (My friends)
On this tab, you can see a list of all your current friends. New friendships can be requested using the Add a friend link. You also can Remove ( ) or Reject ( ) friends in the list. The difference between the two is that rejected friends can't request your friendship anymore while they are in the rejected status, while removed friends can request the friendship again. By checking some of the check-boxes and clicking one of the Reject all selected friends and Remove all selected friends buttons, you can reject or remove more friends at once. The Request friendship link can be used for requesting some user's friendship.
2010 Kentico Software
930
Kentico CMS 5.5 Developer's Guide
2010 Kentico Software
Modules
931
In the Request friendship dialog, you have to click the Select button, which opens the familiar user selection dialog. After selecting a user, you can enter some comment that will be displayed to the user when they receive the friendship request. You can also check the following check-boxes: Send e-mail - an e-mail with the friendship request will be sent to the user Send message - messaging module message with the friendship request will be sent to the user Automatically approve - global administrators and users with Manage permission for the Friends module can use this check-box, which creates the requested friendship without the other user's approval
2010 Kentico Software
932
Kentico CMS 5.5 Developer's Guide
Friends waiting for approval (Friends waiting for my approval)
On this tab, you can see a list of all users who requested your friendship. You can either Approve ( ) or Reject ( ) their request. By checking some of the check-boxes and clicking one of the Approve all selected friends and Reject all selected friends links, you can approve or reject more requests at once.
Rejected friends
On this tab, you can see a list of all users whose friendship you rejected. Once in the rejected status, the user can't request your friendship anymore. You can either Approve ( ) some user's friendship, which makes them your friend, or Remove ( ) the user from the list of rejected, which enables them to request your friendship again. By checking some of the check-boxes and clicking one of the Approve all selected friends or Remove all selected friends, you can approve or remove more users at once.
2010 Kentico Software
Modules
933
Pending requests (My pending requests)
On this tab, you can see a list of friends whose friendship you requested. New friendships can be requested using the Add a friend link.You can cancel a request by clicking the Remove ( ) icon or you can select more users using the check-boxes and click the Remove all selected friends link, which cancels more friendship requests at once.
8.20.3 Available e-mail templates
In Site manager -> Development -> E-mail templates, you can find the following e-mail templates: Friend approval - template for e-mail or message confirming that a user approved your friendship request Friend rejection - template for e-mail or message confirming that a user rejected your friendship request Friend request - template for e-mail or message notifying you about the fact that some user requested your friendship If you choose to Edit ( ) some of the templates, you will see two large text fields: Text - text of the template used for e-mails Plain text - text of the template used for messaging module messages
2010 Kentico Software
934
Kentico CMS 5.5 Developer's Guide
8.20.4 Available web parts
The Friends module comes with the following web parts. For the detailed description of each web part's properties please see Kentico CMS Web parts reference.
Friends viewer
This web part can typically be used on user's profile page for viewing their friends. If you right-click the user's avatar image, you will be offered several tasks, as you can see in the screenshot below.
The following web parts are on-site equivalents of the friends management sections of Kentico CMS administration interface described in theFriends management chapter:
Friends list
This web part displays a list of all friends of the current user.
Friends waiting for approval
This web part displays a list of all users waiting for the current user's friendship approval.
2010 Kentico Software
Modules
935
Rejected friends
This web part displays a list of all users whose friendship the current user rejected. These users can't request the current user's friendship while they are in this list.
My pending requests
This web part displays a list of all users whose friendship the current user requested.
Request friendship
This web part displays only a link that, when clicked, opens the friendship request dialog.
2010 Kentico Software
936
Kentico CMS 5.5 Developer's Guide
My friends
This web part combines the five previously mentioned web parts in one web part. It's functionality is fully equal to the CMS Desk -> My Desk -> My friends section of Kentico CMS administration interface.
2010 Kentico Software
Modules
937
8.20.5 Examples of use Messaging module
When selecting a recipient of a messaging module message, you can conveniently switch to the Friends tab and select one of your friends just by clicking their user name.
Fields visibility
Users can set the visibility of some fields on their public profile to Display to friends, which makes the field visible only to their friends. For more information on this topic, please refer to the Development -> Membership, security and permissions -> Custom fields visibility chapter of this guide.
2010 Kentico Software
938
Kentico CMS 5.5 Developer's Guide
8.20.6 Settings
There is only one setting related to the Friends module - Friends management path. It is located in Site Manager -> Settings -> Community. Its value determines the node alias path of the page on that the Friendship management web part is placed. This is a special web part that handles friendship management actions from friendship request emails. If some user receives an e-mail with friendship request, there are links for friendship approval or rejection included in the mail. When the user clicks one of the links, they are redirected to this page and the user guid and type of action is transferred in form of querystring parameters. The Friendship management web part processes the received parameters and performs the necessary tasks for friendship approval or rejection.
2010 Kentico Software
Modules
939
8.20.7 Security
Permissions of the Friends module can be set in both Site manager and CMS Desk, in the Administration -> Permissions section, in the Modules -> Friends permission matrix: The following permissions can be assigned to particular roles: Manage - members of the role can manage Friends of particular users in CMS Desk -> Administration -> Users Read - members of the role can view friends of particular users in CMS Desk -> Administration -> Users
2010 Kentico Software
940
Kentico CMS 5.5 Developer's Guide
8.21
Geo mapping
The Geo mapping module allows you to display maps on your site and also display content on these maps. The module has no administration interface and consists only of 3 web parts and 3 widgets derived from these web parts. The web parts or widgets can be found under the Maps category in the web part or widget selection dialog. You can see these web parts configured and working on the sample Corporate Site, under the / Examples/Webparts/Maps node of the content tree.
8.21.1 Overview
What is it good for
The module can be used for many scenarios in which a geographical position is the key information: show your offices show your stores show your partners show real estates you offer etc. You can use it to display virtually any content that has a location. The only requirement is that you tag your content with longitude and latitude. A An example of how to display content on the map can be found in this topic.
How to get a longitude and latitude for a given place
You can use some on-line service that allows you to enter the country, city and street and shows you its longitude and latitude. One such service is available for example at http://world.maporama.com.
Available providers
You can choose from three different map providers: Bing Maps (originally Live Maps) Google Maps Yahoo Maps Each of these providers has its dedicated web part and widget. Click on the particular map provider to learn more.
8.21.2 Bing maps
The Bing maps web part enables displaying of a map with defined location markers using the Bing maps service. It uses Bing maps API, which is described in detail in the following location: http://www. microsoft.com/maps/isdk/ajax/. The Bing maps widget is derived from the web part. It provides the same functionality and look, while only a limited set of properties can be configured.
2010 Kentico Software
Modules
941
You can find an example of use of the web part on the sample Corporate Site, on the /Examples/ WebParts/Maps/Bing maps page. In the screenshot below, you can see how the web part looks on page load. It shows the location markers (learn here how to display them on the map). The map is zoomed according to the settings made by the Large view scale property and its middle point is on the coordinates specified by the Default latitude and Default longitude properties.
The screenshot below shows how the web part looks when one of the location markers is clicked. The map gets zoomed according to the value of the Detailed view scale property and a tooltip is displayed, showing the heading loaded from the document type field specified in the Tooltip field property and the rest of the content loaded using the transformation specified in the Transformation property.
If you enable the Enable shortcuts property, the following shortcuts can be used to control the map: R - switch to Road view
2010 Kentico Software
942
Kentico CMS 5.5 Developer's Guide
A - switch to Aerial view H - switch to Aerial view with labels O - switch to Bird's eye view B - switch to Bird's eye view with labels Plus Sign (+) - zoom in Minus Sign (-) - zoom out Detailed descriptions of all properties of the web part can be found in Kentico CMS Web Parts Reference or directly in the Web part properties dialog after clicking the Documentation ( ) link at the top right corner of the dialog.
8.21.3 Google maps
The Google maps web part enables displaying of a map with defined location markers using the Google maps service. It uses Google maps API v3, which is described in detail in the following location: http://code.google.com/intl/cs-CZ/apis/maps/documentation/v3/controls.html. The Google maps widget is derived from the web part. It provides the same functionality and look, while only a limited set of properties can be configured. You can find an example of use of this web part on the sample Corporate Site, on the /Examples/ WebParts/Maps/Google maps page. In the screenshot below, you can see how the web part looks on page load. It shows the location markers (learn here how to display them on the map). The map is zoomed according to the settings made by the Large view scale property and its middle point is on the coordinates specified by the Default latitude and Default longitude properties.
The screenshot below shows how the web part looks when one of the location markers is clicked. The map gets zoomed according to the value of the Detailed view scale property and a tooltip is displayed, showing the heading loaded from the document type field specified in the Tooltip field property and the rest of the content loaded using the transformation specified in the Transformation property.
2010 Kentico Software
Modules
943
If you enable the Enable shortcuts property, the following shortcuts can be used to control the map: Up Arrow - move a little north Down Arrow - move a little south Left Arrow - move a little west Right Arrow - move a little east Page Up - move a large step north Page Down - move a large step south Home - move a large step west End - move a large step east Plus Sign (+) - zoom in Minus Sign (-) - zoom out Detailed descriptions of all properties of the web part can be found in Kentico CMS Web Parts Reference or directly in the Web part properties dialog after clicking the Documentation ( ) link at the top right corner of the dialog.
8.21.4 Yahoo maps
The Yahoo maps web part enables displaying of a map with defined location markers using the Yahoo maps service. It uses Yahoo maps API, which is described in detail in the following location: http:// developer.yahoo.com/maps/ajax/ The Yahoo maps widget is derived from the web part. It provides the same functionality and look, while only a limited set of properties can be configured. For Yahoo maps to work, you need to have a Yahoo AppID for your application and enter it into the Yahoo AppID property of the web part. You can obtain the AppID at http://developer.yahoo.com/ wsregapp/. Yahoo account is needed in order to obtain the AppID, however, if you don't have one, you will be offered to create it after going to the link above. You can find an example of use of this web part on the sample Corporate Site, on the /Examples/
2010 Kentico Software
944
Kentico CMS 5.5 Developer's Guide
WebParts/Maps/Yahoo maps page. In the screenshot below, you can see how the web part looks on page load. It shows the location markers (learn here how to display them on the map). The map is zoomed according to the settings made by the Large view scale property and its middle point is on the coordinates specified by the Default latitude and Default longitude properties.
The screenshot below shows how the web part looks when one of the location markers is clicked. The map gets zoomed according to the value of the Detailed view scale property and a tooltip is displayed, showing the heading loaded from the document type field specified in the Tooltip field property and the rest of the content loaded using the transformation specified in the Transformation property.
If you enable the Enable shortcuts property, the following shortcuts can be used to control the map: Left Arrow - pan the map west Right Arrow - pan the map east Up Arrow - pan the map north
2010 Kentico Software
Modules
945
Down Arrow - pan the map south Page Up - zoom the map in Page Down - zoom the map out Detailed descriptions of all properties of the web part can be found in Kentico CMS Web Parts Reference or directly in the Web part properties dialog after clicking the Documentation ( ) link at the top right corner of the dialog.
8.21.5 Example: Displaying offices on the map
This example will show you how to display a list of offices and their location on the map. We will use the Google maps web part in this example. However, the procedure is identical for Bing maps and Yahoo maps too. We will use the sample Corporate Site for this example, and create a page for offices directly under the website root. The page will follow the same concept as the Company/Offices page on this site. We will create the new one only so that we can see the step-by-step procedure of creating such page from scratch.
How to do it in general
To display content on a map, you need to have this content stored in the content tree as standard documents. These documents can be of any document type as long as the document type contains two fields for the geographical coordinates - one for longitude and one for latitude. Then you need to configure the properties of the maps web part to display documents of this document type stored within the desired location, and specify which fields of the document type contain the coordinates. This ensures displaying of the location markers. Finally, you need to choose a field for the heading and a transformation for the content of the tooltip displayed when a location marker is clicked.
Step 1 - Creating a new page with offices
1. Sign in as administrator to CMS Desk -> Content and click the root of the content tree. 2. Click New and choose to create a new Page (menu item). Enter Offices for Page name and choose to Create a blank page using the Two columns layout. Click Save. 3. First we need to add a list of offices. Switch to the Design tab and add the Listings and viewers/ Repeater web part to the zoneLeft web part zone. Set the following properties: Path: /{0}/% Document types: cms.office Transformation: cms.office.simple Selected item transformation: cms.office. Item separator: <br /> Content before: <div class="GeneralList"> Content after: </div> Click OK.
2010 Kentico Software
946
Kentico CMS 5.5 Developer's Guide
Step 2 - Geo-coding your information
4. Now we will create two documents of the Office type. Click the Offices page and click New. Choose to create a new Office and enter the following values: Office name: New York Office Address line 1: 1290 Avenue of the Americas City: New York ZIP code: 10104 State: NY Country: USA Phone: 123456789 E-mail: ny@example.com Office photo: choose some image from your local disk Latitude: 40.76 Longitude: -73.98
Please note The Office document type already contains the Latitude and Longitude fields. These are the fields that you will specify later in the map web part properties as the source for the geographical position of the location markers. If you're using a custom document type, you will need to define these fields manually. They must be of the Decimal number type. You can call them as you need, you only need to specify the appropriate name in the web part properties. Values are valid in the following intervals: Latitude: from -90 to 90 Longitude: from -180 to 180
Click Save. 5. Create another office: Office name: San Francisco Office Address line 1: 835 Market Street City: San Francisco ZIP code: 94103 State: CA Country: USA Phone: 123456789 E-mail: sf@example.com Office photo: choose some image from your local disk Latitude: 37.78 Longitude: -122.41 Click Save.
2010 Kentico Software
Modules
947
Step 3 - Displaying the content on the map
When you see the page now, it displays only a list of offices. Switch to the Design tab and add the Maps/Google maps web part. First, we will configure which documents should be displayed on the map. Set the following properties: Path: /{0}/% Document types: cms.office It ensures that all offices in the current site section will be shown. Now we specify the transformation used for the text displayed in the balloon: Transformation: cms.office.preview Now we set the following values that specify how the map is displayed: Large view scale: 3 (the zoom used on page load) Detailed view scale: 10 (the zoom used a location marker is clicked) Width: 500 (in pixels) Height: 400 (in pixels) Default latitude: 39.27 (latitude of the map center when the overview map is displayed on page load) Default longitude: -98.20 (longitude of the map center when the overview map is displayed on page load) Latitude field: OfficeLatitude (the field of the document containing the latitude position) Longitude field: OfficeLongitude (the field of the document containing the longitude position) Tooltip field: OfficeName (the field used for the heading of the tooltips) Content before: <div class="Map"> Content after: </div> Click OK.
2010 Kentico Software
948
Kentico CMS 5.5 Developer's Guide
Sign out and see the page. It will look like this:
2010 Kentico Software
Modules
949
You can see two baloons on the map - these are the location markers. When you mouse-over a balloon, you will see the office name. When you click a balloon or an office link in the list, you will see the detailed view:
2010 Kentico Software
950
Kentico CMS 5.5 Developer's Guide
8.22
Groups
The groups module allows site members who share an interest in a certain topic or field to access related information and share their own experiences on a subsection of your website. Site users can create new groups or join already existing ones. Groups may contain their own documents' section, forums, message boards, media libraries and polls and have the option of defining group roles.
8.22.1 Overview
Site administrators can manage groups of a given site through the CMS Desk interface. Learn more in the Groups management chapter. Both site administrators and users who are in authorized roles can edit the content and various settings of groups. Learn more about this in the Editing a group chapter. Further settings only available to global administrators are described in the Settings chapter. The Groups internals and API chapters provide information about the database tables and classes used by the module and examples of how groups can be managed using the API. To allow users to interact with the groups module, you have to place some group web parts, which can be found in the Community web part category, somewhere on your site. An example of this that describes how to enable users to create groups can be found in the Enabling users to create groups chapter. A full list of group web parts and their function and properties can be found in Kentico CMS Web Parts reference. Kentico CMS Community Site Guide contains some additional group examples and tutorials: Community Site Guide -> Part 1 -> Groups: Examples of the functionality and customization of groups. Community Site Guide -> Part 2 -> Creating the Groups section: A step-by-step tutorial on how to create a sample group pages section of a website. You will need to have the sample Community Site installed to follow Kentico CMS Community Site Guide.
8.22.2 Groups management
In the screenshot below, you can see the groups management interface located in CMS Desk -> Tools > Groups. On this page, you can see a list of all groups on the site. You can filter displayed groups using the filter above the list. Filtration is possible by the group's display name and approval Status. Even though groups are typically created by site users on the live site, you can create new groups in
2010 Kentico Software
Modules
951
this section of the administration interface too. It can be done by clicking the New group ( ) link at the top part of the page. Groups in the list can be Edited ( ) or Deleted ( ). The Editing a group chapter describes editing in more detail. If an administrator's approval is needed after a user creates a new group, the approval can be done by clicking the Approve ( ) icon. By clicking the Reject ( ) icon, groups can be switched back to the state they were in before they were approved. If you do this to an existing group, the group will not be displayed on the live site.
2010 Kentico Software
952
Kentico CMS 5.5 Developer's Guide
8.22.3 Editing a group
There are two ways how group properties can be edited: On-site management using the Group profile web part; this is typically used by group administrators Administration interface in CMS Desk -> Tools -> Groups, after choosing to Edit ( ) a group; this is typically used by site administrators Both of the two approaches provide the same tabs layout, with the difference that there are some extra settings in the administration interface compared to on-site management. These will be marked as AI only in the descriptions below.
General tab
On this tab, you can set the general properties of the group: Display name - name of the group displayed on the site and in the administration interface; AI only Code name - name of the group used in site code; AI only Description - text describing the group Group pages location - node alias path of the location where group pages of the group are stored Avatar - group avatar image Approve members - determines if users can join the group with or without group admin's approval; the last options allows invited members to join without the approval Content access - determines who can view content of the group pages Notify group admins when a user joins/leaves - if checked, group administrators will receive notification e-mail when a user joins/leaves a group Notify group admins on pending members - if checked, group administrators will receive a notification e-mail when a user requests joining a group and admin's approval is needed Created by - displays who created the group Approved by - displays who approved the group to be created on the site
2010 Kentico Software
Modules
953
2010 Kentico Software
954
Kentico CMS 5.5 Developer's Guide
Security tab
On this tab, you can use the matrix to set permissions for group pages. The following permissions can be assigned: Create pages - users can create group pages Delete pages - users can delete group pages Edit pages - users can edit group pages These permissions can be assigned to: Nobody - nobody can perform the action All users - all users can perform the action Authenticated users - only signed-in users can perform the action, i.e. anonymous public users can not perform it Group members - only group members can perform the action, i.e. authenticated non-group members and anonymous users can not perform it Authorized roles - only members of the group roles selected below can perform the action
Group admin's permissions Group administrators can perform any of these actions, even if they haven't the permissions assigned.
2010 Kentico Software
Modules
955
Members tab
On this tab, you can see a list of all members of the group. You can Edit ( ) or Delete ( ) users in the list. You can also Approve ( ) members' requests for joining the group or Reject ( ) them from the group. Once rejected, the user can not request joining the group until they are approved again.
Clicking the ( ) Add member link, you can add users to the group directly, without sending an invitation to them. This is possible only in the administration interface. On the live site, only the ( ) Invite member link is displayed. When adding a user to a group, you have the following options: User - select an existing site user who you want to add to the group Comment - text comment that you can add to the user; this comment is not sent to the user, it is only displayed in the administration interface Approve - if checked, the user will be automatically approved; if not, a user will need a group admin's approval before they become members of the group Add member to roles - using the check-boxes, you can assign the user to group roles
2010 Kentico Software
956
Kentico CMS 5.5 Developer's Guide
After clicking the Invite member link, the dialog displayed in the screenshot below will be displayed. There are two ways of invitation: Invite existing site member - after selecting an existing site user in the User name field, an e-mail will be sent to the user's e-mail address based on the Groups - member invitation e-mail template; text entered to the Comment field will be included in the e-mail; the user can join the group either by clicking a link in the e-mail, or via the My sent invitations web part Invite via e-mail - this way, you can send the invitation to any e-mail address that you enter into the E-mail field; in this case, user will be required to register to the site after clicking the join link in the e-mail; text entered to the Comment field will be included in the e-mail
Roles tab
On this tab, you can see a list of roles defined for the group. These roles are applicable only in the context of the group. Don't confuse them with website roles, which can be set in Site Manager -> Administration -> Roles. Roles in the list can be Edited ( ) and Deleted ( ).
2010 Kentico Software
Modules
957
If you click the New role link above the list, you can define a new role for the group. The following properties need to be entered: Role display name - name of the role that will be used on the live site and in the administration interface Role code name - name of the role used in your code; AI only Role description - text description of the role Can manage the group - indicates if members of the role can manage the group by means of the Group profile web part
When Editing ( ) a role, two tabs are offered. On the General tab, you can change the details entered when creating the role, as described above. On the Users tab, you can see a list of all members of the role. These can be Deleted ( ), which removes them from the role. New users can be added to the role using the Add user to role link above the list.
2010 Kentico Software
958
Kentico CMS 5.5 Developer's Guide
Forums tab
On this tab, you can create and manage the group's forums. As these forums are standard Kentico CMS forums set into the context of the group, please refer to the Modules -> Forums chapter of this guide for more information on their management.
Media libraries tab
On this tab, you can create and manage the group's media libraries. As these are standard Kentico CMS media libraries set into the context of the group, please refer to the Modules -> Media libraries chapter of this guide for more information on their management.
Message boards tab
On this tab, you can manage the group's message boards. As these are standard Kentico CMS message boards set into the context of the group, please refer to the Modules -> Message boards chapter of this guide for more information on their management.
Polls tab
On this tab, you can manage the group's polls. As these are standard Kentico CMS polls set into the context of the group, please refer to the Modules -> Polls chapter of this guide for more information on their management.
8.22.4 Enabling users to create groups
You can enable site users to create new groups by placing the Community -> Group registration web part on your site. You have to set the following properties of the web part: Template source alias path - alias path of a location where group template source files are stored Template target alias path - alias path where files created from group template source files will be loaded when the group is created Combine with default culture - if checked, default culture will be used when creating group pages under a culture where the source or target nodes were not found Group name label text - text that will be displayed in the form before the field where group name is entered Text after successful registration - text displayed when a group is successfully created Text after successful registration with approving - text displayed when a group is successfully created, but requires administrator's approval to be published on the web Require approval - if checked, the group will have to be approved by a site administrator before it is published on the site Redirect to URL - URL where the user will be redirected after creating the group Hide form after registration - if checked, the form will be hidden after creating the group
2010 Kentico Software
Modules
959
Group pages templates
Each group has its own section on the website where its content is stored - so called group pages. When adding the Group registration web part to your site, you have to specify the Template source alias path and Template target alias path properties. These two properties are essential when creating the group pages section of each group. The page specified by the Template source alias path and all its sub-pages are copied to the location specified by the Template target alias path. To get a better idea of how this works, you can take a look at our sample Community Starter site. On the site, the Group registration web part is configured the following way: Template source alias path: /Groups/Template Template target alias path: /Group-pages As you can see in the screenshot below, there is the /Groups/Template page with one sub-page: Pages. When a new group is created, its title page is created under /Group-pages and the Pages page is created under it. As you have probably noticed, the web parts placed on the title page are identical to those placed on the Template page. Web parts on the Pages page are also identical to the source Pages page. Under Pages, all group's documents will be stored.
All Kentico CMS documents can be set to be owned by a group. This can be done by signing into CMS
2010 Kentico Software
960
Kentico CMS 5.5 Developer's Guide
Desk, selecting a document from the content tree, switching to Edit mode and going to Properties -> General -> Owned by group and choosing a group from the drop-down list displayed after clicking the Change button. This property is most useful for group pages and it is mainly informative. It does however influence the editing permissions of Group administrator widget zones. To learn more about widgets, please refer to the Development -> Widgets chapter of this guide.
Please refer to Community Site Guide -> Part 2 -> Creating the Groups section for a step-by-step tutorial on how to create a sample group pages section of a website.
2010 Kentico Software
Modules
961
8.22.5 How site users create a new group
When a user wants to create a new group on the live site using the Group registration web part, they have to fill in the following details: Group name - name of the group displayed on the site and in the administration interface Description - text describing the group Approve members - determines if users can join the group with or without group admin's approval; the last options allows invited members to join without the approval Content access - determines who can view content of the group pages After clicking OK, the group will be created and group pages added to the site. In case that site administrator's approval is needed, these actions will be performed after the approval.
2010 Kentico Software
962
Kentico CMS 5.5 Developer's Guide
8.22.6 Security
Permissions of the Groups module can be set in Site Manager -> Administration -> Permissions. The following permissions can be assigned to members of the particular roles: Manage - allows managing of groups via the administration interface Read - allows viewing group settings, but does not allow to make any changes to them
2010 Kentico Software
Modules
963
Group pages permissions
Create pages - users can create group pages Delete pages - users can delete group pages Edit pages - users can edit group pages These permissions can be assigned to: Nobody - nobody can perform the action All users - all users can perform the action Authenticated users - only signed-in users can perform the action, i.e. anonymous public users can not perform it Group members - only group members can perform the action, i.e. authenticated non-group members and anonymous users can not perform it Authorized roles - only members of the group roles selected below can perform the action
Group admin's permissions Group administrators can perform any of these actions, even if they haven't the permissions assigned.
2010 Kentico Software
964
Kentico CMS 5.5 Developer's Guide
8.22.7 Settings
Settings of the groups module are located in Site Manager -> Settings -> Community. The following settings can be done: Groups security access path - alias path of a document to which users will be redirected when they try to access pages of a group to which they don't have permissions; this page should contain the Group security message web part; e.g. /Groups/{GroupName}/Access Group management path - alias path of the group management page, containing the Group profile web part; e.g. /Groups/{GroupName}/Management Group profile path - alias path of the group profile page; e.g. /Groups/{GroupName} Invitation acceptation path - alias path of the document containing the Group invitation web part; this is a special web part handling requests for joining a group when a user clicks the joining link in group invitation e-mail; e.g. /Special-pages/Invitation-acceptation Group invitation expires after (days) - when some user receives a group invitation e-mail, the link for joining the group included in the e-mail will be active for the number of days entered here; after this time, the link will no longer be functional; when 0 is entered, the link will be functional permanently
2010 Kentico Software
Modules
965
8.22.8 Groups internals and API
8.22.8.1 Database tables and API classes The Groups module uses the following database tables: Community_Group - contains groups and their settings Community_GroupMember - contains information about group members Community_GroupRolePermission - contains group role permissions Community_Invitation - contains information about invitations to groups The Groups API is provided by the following CMS.Community namespace classes: GroupInfo, GroupInfoProvider - these classes provide functionality for managing groups GroupMemberInfo, GroupMemberInfoProvider - these classes provide functionality for managing group members InvitationInfo, InvitationInfoProvider - these classes provide functionality for managing group invitations The following chapters show examples of how these classes can be used: Getting group data Modifying and creating groups Managing group members Managing group roles Creating a group invitation 8.22.8.2 Getting group data The following sample code shows how you can get a group as a GroupInfo object: [C#]
using CMS.Community; ... // Get group object by GroupID GroupInfo gi = GroupInfoProvider.GetGroupInfo(1); // Get group object by GroupCodeName and SiteName GroupInfo gi2 = GroupInfoProvider.GetGroupInfo("customGroupName", "CommunitySite");
2010 Kentico Software
966
Kentico CMS 5.5 Developer's Guide
The following sample code shows how you can get a DataSet containing all groups in the system with a GroupID greater than 5, ordered by their Display name: [C#]
using System.Data; using CMS.Community; ... // Get DataSet of group objects DataSet ds = GroupInfoProvider.GetGroups("GroupID > 5", "GroupDisplayName" );
8.22.8.3 Modifying and creating groups The following sample code shows how you can modify the Display name of an existing group: [C#]
using CMS.Community; ... // Get group object by GroupID GroupInfo gi = GroupInfoProvider.GetGroupInfo(1); // Change group display name gi.GroupDisplayName = gi.GroupDisplayName + "_Updated"; // Save object GroupInfoProvider.SetGroupInfo(gi);
The following sample code shows how you can create a new group and add it to the system: [C#]
using using using using ...
System; CMS.Community; CMS.SiteProvider; CMS.UIControls;
// Create empty group object GroupInfo gi = new GroupInfo(); // Set properties
2010 Kentico Software
Modules
967
gi.GroupDisplayName = "New group"; gi.GroupName = "NewGroup"; gi.GroupSiteID = 2; gi.GroupDescription = ""; gi.GroupApproveMembers = GroupApproveMembersEnum.AnyoneCanJoin; gi.GroupAccess = SecurityAccessEnum.AllUsers; gi.GroupApproved = true; gi.GroupApprovedByUserID = CurrentUser.UserID; gi.GroupCreatedByUserID = CurrentUser.UserID; gi.AllowCreate = SecurityAccessEnum.GroupMembers; gi.AllowDelete = SecurityAccessEnum.GroupMembers; gi.AllowModify = SecurityAccessEnum.GroupMembers; gi.GroupNodeGUID = Guid.Empty; // Save object to database GroupInfoProvider.SetGroupInfo(gi);
8.22.8.4 Managing group members The following sample code shows how you can add the user gold as a member of the group: [C#]
using using using using ...
System; CMS.Community; CMS.SiteProvider; CMS.UIControls;
// Get group object by GroupName and SiteName GroupInfo gi = GroupInfoProvider.GetGroupInfo("GroupName", "SiteName"); // If group exist if (gi != null) { // Get user object UserInfo ui = UserInfoProvider.GetUserInfo("gold"); // If user exists if (ui != null) { // Create new group member object GroupMemberInfo gmi = new GroupMemberInfo(); //Set properties of member gmi.MemberGroupID = gi.GroupID; gmi.MemberApprovedByUserID = CurrentUser.UserID; gmi.MemberApprovedWhen = DateTime.Now; gmi.MemberInvitedByUserID = CurrentUser.UserID; gmi.MemberUserID = ui.UserID; gmi.MemberJoined = DateTime.Now;
2010 Kentico Software
968
Kentico CMS 5.5 Developer's Guide
// Save object to database GroupMemberInfoProvider.SetGroupMemberInfo(gmi); } }
The following sample code shows how you can remove the user gold from the group: [C#]
using CMS.Community; using CMS.SiteProvider; ... // Get user object UserInfo ui = UserInfoProvider.GetUserInfo("gold"); // If user exists if (ui != null) { // Get group member object by UserID and GroupID GroupMemberInfo gmi = GroupMemberInfoProvider.GetGroupMemberInfo(ui. UserID, 13); // Delete group member object from database GroupMemberInfoProvider.DeleteGroupMemberInfo(gmi); } // Delete group member object from database by GroupMemberID GroupMemberInfoProvider.DeleteGroupMemberInfo(1);
The following sample code shows how you can modify the Comment property of a group member: [C#]
using CMS.Community; ... // Get group member object by GroupMemberID GroupMemberInfo gmi = GroupMemberInfoProvider.GetGroupMemberInfo(1); // Change member comment property gmi.MemberComment = gmi.MemberComment + " Updated"; // Save object GroupMemberInfoProvider.SetGroupMemberInfo(gmi);
The following sample code shows how you can get a DataSet containing all group members in the
2010 Kentico Software
Modules
969
system with a GroupMemberID greater than 2, ordered by their GroupMemberID: [C#]
using System.Data; using CMS.Community; ... // Get DataSet of group member objects DataSet ds = GroupMemberInfoProvider.GetGroupMembers("GroupMemberID > 2", "GroupMemberID");
8.22.8.5 Managing group roles The following sample code shows how you can add a role to a group: [C#]
using CMS.Community; using CMS.SiteProvider; using CMS.CMSHelper; ... // Get group object GroupInfo gi = GroupInfoProvider.GetGroupInfo("CustomGroup", "CorporateSite"); // If group exists if (gi != null) { // Create role object RoleInfo ri = new RoleInfo(); // Set role properties ri.RoleName = "CustomGroupRole"; ri.DisplayName = "Custom group role"; ri.RoleGroupID = gi.GroupID; ri.SiteID = CMSContext.CurrentSiteID; // Save role to database RoleInfoProvider.SetRoleInfo(ri); }
The following sample code shows how you can add a group member to a group role: [C#]
2010 Kentico Software
970
Kentico CMS 5.5 Developer's Guide
using CMS.SiteProvider; ... // Get role object RoleInfo ri = RoleInfoProvider.GetRoleInfo("CustomGroupRole", "CorporateSite"); // Get user object UserInfo ui = UserInfoProvider.GetUserInfo("CustomGroupMember"); // If role and user exist if ((ri != null) && (ui != null)) { // Add user to role UserRoleInfoProvider.AddUserToRole(ui.UserID, ri.RoleID); }
8.22.8.6 Creating a group invitation The following sample code shows how you can create an invitation to a group: [C#]
using System; using CMS.Community; using CMS.UIControls; ... // Create new invitation object InvitationInfo ii = new InvitationInfo(); // Set properties ii.InvitationComment = "Invitation comment"; ii.InvitationGroupID = 1; ii.InvitationUserEmail = "admin@localhost.local"; ii.InvitedByUserID = CurrentUser.UserID; ii.InvitationCreated = DateTime.Now; ii.InvitationValidTo = DateTime.Now.AddDays(1); // Save object InvitationInfoProvider.SetInvitationInfo(ii);
8.23
Image gallery
The module is used for effortless creating of image gallery pages. It encompasses three page templates and three web parts suitable for creating image galleries.
8.23.1 Overview
2010 Kentico Software
Modules
971
8.23.2 Available web parts
Image gallery
This is the basic web part for image galleries. In its initial view, it displays a set of picture thumbnails:
2010 Kentico Software
972
Kentico CMS 5.5 Developer's Guide
After clicking one of the thumbnails, the detail view will be displayed:
Besides the usual parameters common for all web parts, these properties can be set to customize the appearance of the gallery: Transformations Detail transformation Thumbnail transformation Layout Columns Rows per page Paging Paging mode Paging parameter transfer type: Query string - the paging parameter is transferred through URL Postback - the actual page is transferred through ViewState, no URL parameter is used Name of the URL parameter containing the page number. If checked, buttons leading to the first and last page of the gallery will be displayed. If checked, paging buttons will be shown above the thumbnails. Otherwise, they will be displayed below them. Number of thumbnail columns in the thumbnail view. Number of thumbnail rows per page in the thumbnail view. Transformation used for displaying a selected image. Transformation used for displaying gallery thumbnails.
Query string key Show first and last buttons Show buttons on top
2010 Kentico Software
Modules
973
Lightbox
This web part's thumbnail view is similar to that of the Image gallery web part:
2010 Kentico Software
974
Kentico CMS 5.5 Developer's Guide
After clicking one of the thumbnails, the whole page will be grayed out and a lightbox with the selected image will be displayed on the top it, as you can see in the screenshot below:
Here is a list of properties specific for the Lightbox web part: Transformations Transformation Alternating transformation Selected item transformation Item separator Nested controls ID Transformation used for displaying the list of thumbnails. Transformation used for even items in the thumbnail view. Transformation used in the detail view mode. Separator displayed between thumbnails. Sets the nested controls IDs. Use ';' as a separator; Example: myRepeaterID;myDatalistID;myRepeaterID2 This property replaces the previously used NestedRepeaterID and NestedDataListID properties. If you are still using these properties, no changes to functionality will occur, but it is advisable to rewrite your code to use the new property instead. Layout Columns Rows per page Paging Enable paging Paging mode Indicates if paging is enabled. If unchecked, all thumbnails in the gallery will be displayed on a single page. Paging parameter transfer type: Query string - the paging parameter is transferred through URL Postback - the actual page is transferred through ViewState, no URL Number of thumbnail columns in the thumbnail view. Number of thumbnail rows per page in the thumbnail view.
2010 Kentico Software
Modules
975
parameter is used Pager position Page size Query string key Show first and last buttons LightBox Configuration Frame width Frame height Path to external scripts Overlay opacity Animate Resize speed Border size Loading image Close button image Previous button image Next button image Width of the lightbox frame. Height of the lightbox frame. URL path to the external JavaScripts required by the lightbox. Opacity of lightbox background. Enter values ranging from 0 (transparent) to 1 (opaque black). Enables lightbox animation. Defines the speed of resizing images. Choose values ranging from 1 (slowest) to 10 (fastest). Size of the image border. Image displayed while loading the lightbox image. Image of the Close button. Image of the Previous button. Image of the Next button. Determines position of the pager. Available options are Bottom, Top and Top and bottom. Number of thumbnails displayed per page Name of the URL parameter containing the page number. If checked, buttons leading to the first and last page of the gallery will be displayed.
Content slider
The Content slider is a web part that can be used for displaying various document types, hence it is also very suitable for displaying images. Contrary to the previous two web parts, the Content slider provides no thumbnail view. It displays a full sized image slide show with a pager below. The pager allows for browsing through the images using the numbered buttons. After clicking any of these buttons, the slide show stops and the Start button appears. This button launches the slide show again.
Specific properties of the Content slider web part:
2010 Kentico Software
976
Kentico CMS 5.5 Developer's Guide
Transformations Transformation Alternating transformation Item separator Nested repeater ID Nested datalist ID Div options Width (px) Height (px) Style JavaScript options FadeIn time (milliseconds) FadeOut time (milliseconds) Break time (milliseconds) Auto start Fade in time of the image. Fade out time of the image. Time for that the image will be displayed. If checked, the slide show will automatically start from the beginning. Width of the scrolling text area in pixels. Height of the scrolling text area in pixels. Style assigned to the DIV tag of the area. Transformation used for displaying the list of thumbnails. Transformation used for even items in the thumbnail view. Separator displayed between thumbnails. ID of the nested CMSRepeater control as specified in transformation code. ID of the nested CMSDataList control as specified in transformation code.
8.23.3 Available page templates
There are three basic page templates that can be used for image galleries.
List of galleries
This page template is used for displaying a list of all galleries under a selected path. For each gallery, it displays a thumbnail with a gallery name above it. By clicking one of the thumbnails, you will be redirected to the main page of the gallery. The Teaser image of each gallery's menu item is used as the thumbnail in the list of galleries. To change some of the thumbnails, select the appropriate gallery's menu item in the content tree and switch to CMSDesk -> Edit -> Form. On the displayed page, select a new Teaser image and click Save. The selected image will now be displayed as a thumbnail of the gallery in the list of galleries.
2010 Kentico Software
Modules
977
Image gallery
This is a basic page template used for displaying image galleries. It uses the Image gallery web part for displaying images under a given path in the content tree. See the Available web parts chapter for detailed info.
Lightbox gallery
This page template uses the Lightbox gallery web part for displaying images. See the Available web parts chapter for detailed info.
8.23.4 Importing images
Images used in galleries are imported the same way as any other files, as described in the File import chapter.
2010 Kentico Software
978
Kentico CMS 5.5 Developer's Guide
8.23.5 Transformations
Use of transformations is essential for all Image gallery web parts. You can view and alter transformations in the Transformations section of a web part properties window. For each transformation, by the means of the appropriate buttons, you can Select a predefined transformation from a list or Edit the current transformation and add a custom code to it. Here are some examples of how you can alter the appearance of the Image gallery web part. This is the default thumbnail transformation code of the Image gallery web part:
<a href="?imagepath=<%# System.Web.HttpUtility.UrlEncode(DataBinder.Eval (Container, "DataItem.NodeAliasPath").ToString()) %>"> <%# IfEmpty(Eval("FileAttachment"), "no image", "<img alt=\"" + Eval("FileName") + "\" src=\"" + GetFileUrl("FileAttachment") + "?maxsidesize=180\" border=\"0\" / >") %> </a>
And this is how the gallery created using this transformation looks like:
2010 Kentico Software
Modules
979
In the following example, we will add a red border around each thumbnail.
<div style="border: solid 3px Red"> <a href="?imagepath=<%# System.Web.HttpUtility.UrlEncode(DataBinder.Eval (Container, "DataItem.NodeAliasPath").ToString()) %>"> <%# IfEmpty(Eval("FileAttachment"), "no image", "<img alt=\"" + Eval("FileName") + "\" src=\"" + GetFileUrl("FileAttachment") + "?maxsidesize=180\" border=\"0\" / >") %> </a>
</div>
This is how the result looks like:
2010 Kentico Software
980
Kentico CMS 5.5 Developer's Guide
This example shows how to display the file name and date and time of creation for each thumbnail in the gallery:
<a href="?imagepath=<%# System.Web.HttpUtility.UrlEncode(DataBinder.Eval (Container, "DataItem.NodeAliasPath").ToString()) %>"> <%# IfEmpty(Eval("FileAttachment"), "no image", "<img alt=\"" + Eval("FileName") + "\" src=\"" + GetFileUrl("FileAttachment") + "?maxsidesize=180\" border=\"0\" / >") %> </a> <%# Eval("DocumentName") %> <br/> <%# GetDateTime("DocumentCreatedWhen") %>
Transformations for the Lightbox web part When writing a custom transformation for the Lightbox web part, it is necessary to use the 'rel' and 'rev' parameters as highlighted in the transformation code below. The 'title' parameter is used to determine the description of the image displayed in the lightbox.
<a href="<%# GetDocumentUrl() %>" rel="lightbox[group]" rev="<%# Eval ("NodeAliasPath") %>" title="<%# Eval("FileDescription") %>"><img src="<%# GetFileUrl ("FileAttachment") %>?maxsidesize=150" alt="<%# Eval("FileName") %>" /></a>
2010 Kentico Software
Modules
981
8.23.6 Design and styles
The web parts contain the following CSS classes. The style of these is controlled by the CSS styles included in your CSS stylesheet for a given site. Image gallery:
Content slider:
The Lightbox gallery web part contains no CSS classes.
2010 Kentico Software
982
Kentico CMS 5.5 Developer's Guide
8.24
Media libraries
The Media libraries module enables storing of various files, such as photos, sound, videos, package files, presentation files, etc. This means that not only media files, but also other types of files can be stored in the media libraries. Main features of the media libraries: Support for storage of large amount of files (photo galleries) Support for storage of large files (video files) Each group of users can have any number of libraries Files can be uploaded to the libraries externally, e.g. using FTP Media library files are stored directly in the file system, organized in folders. The default location of all libraries of a particular site is ~/<sitename>/media. You can customize the location as described here. Each media library is either global in the context of a particular site or belongs to a group.
8.24.1 Overview
8.24.2 Creating media libraries
There are two ways how media libraries can be created: Live site: group administrators can create group media libraries on the live site using the Group profile web part Administration interface: site administrators can create global media libraries in CMS Desk -> Tools -> Media libraries or group media libraries in CMS Desk -> Tools -> Groups -> Edit a group ( ) -> Media libraries In all of these cases, media libraries can be created by clicking the New media library link above the list of libraries, as you can see in the screenshot below.
2010 Kentico Software
Modules
983
After clicking the link, the following details need to be entered: Display name - name of the media library displayed in the administration interface and on the live site Code name - name of the media library used in site code Description - text describing the media library Teaser image - image used as the media library teaser Folder name - name of the folder where files will be stored; this folder will be created under <web project>\<site name>\media\ or a custom location set in Site Manager -> Settings -> Media libraries -> Media libraries folder Click OK to create the library. After doing so, you will be redirected to the media library's editing interface - just as if you clicked the Edit ( ) icon in the list of libraries.
8.24.3 Uploading files into media libraries
There are three ways how files can be uploaded into a media library: Via the administration interface On the live site via the Media gallery web part Externally, directly into the file system - e.g. via FTP In the following examples, you will learn how to add files into media libraries via the administration interface, on the live site and via FTP.
Uploading files via the administration interface
If you choose to Edit ( ) a media library in CMS Desk -> Tools -> Media libraries, you can manage files in the library on the Files tab. 1. It is a good idea to keep your files organized in folders within the media library. To create a new folder, click the New folder ( ) button shown in the top left corner of the page.
2010 Kentico Software
984
Kentico CMS 5.5 Developer's Guide
2. Enter the name of the folder, e.g. pictures, and click OK.
3. The folder is now created. You can upload files into the selected folder by clicking the New file ( ) button.
4. A dialog appears, letting you upload the file. Just select the right folder and the file to be uploaded, then click the Open button. 5. Now if you go to the site folder in your file system, you will find the media library under the media folder, as you can see the screenshot below. The location of the folder may be customized as
2010 Kentico Software
Modules
985
described here.
2010 Kentico Software
986
Kentico CMS 5.5 Developer's Guide
On-site upload via the Media gallery web part
The Media gallery web part has the following two properties enabling on-site file upload: Allow upload - enables on-site upload of files Allow upload thumbnail - enables on-site upload of file previews If these properties are enabled, the controls highlighted in the screenshot below will be displayed in the web part, letting users upload the files and thumbnails:
2010 Kentico Software
Modules
987
External upload
Files can also be uploaded externally, without any use of Kentico CMS administration interface or onsite web parts, e.g. using FTP. To do this, you simply need to copy the files into the appropriate folder of the media library. 1. For the purposes of this example, try uploading another file into the pictures folder by copying it using Windows Explorer or any other file manager.
2010 Kentico Software
988
Kentico CMS 5.5 Developer's Guide
2. If you go back to the Media library administration interface, you will see the file present in the list. As you can notice, this file is marked with the warning ( ) icon indicating that the file has not been imported yet. This means that the file has not yet been registered in the database. Such files can not be used on the site and have to be registered first. This happens only to externally uploaded files, files uploaded via the administration interface are registered in the database automatically.
2010 Kentico Software
Modules
989
To register the file, you have to click the Import ( ) icon, which creates the file's record in the database. Please note that the files are not physically copied into the database, they remain in the file system only and a record linking to the physical file is created in the database.
Multiple files can also be imported conveniently as a batch. See Batch operations in the File management chapter for more details.
2010 Kentico Software
990
Kentico CMS 5.5 Developer's Guide
8.24.4 File management
To manage files stored in a media library, you need to go to CMS Desk -> Tools -> Media libraries and click the Edit( ) icon next to the appropriate media library.
The library editing interface will be displayed on the File tab where the files can be managed.
Folder operations
The following actions can be performed with the folders in the media library: New folder - creates a new folder under the currently selected folder Delete - deletes the currently selected folder Copy - uploads the folder and its content to another location and keeps the original folder Move - uploads the folder into another location and deletes the original folder
Single file operations
You can perform the following operations by clicking the icons next to particular files: Select - selects the file and opens its editing interface in the bottom section View - downloads the file and opens it in your default application for the file type Edit - this icon appears only with images and when clicked, the image gets opened in the built-in image editor Delete - deletes the file Update - replaces the file with another file; the original file gets deleted and replaced by the new one Import - this icon is displayed only with files that have been uploaded to the library folder externally (e.g. via FTP) and have not yet been registered in the database; by clicking the icon, you register the file in the database as described here
2010 Kentico Software
Modules
991
Batch file operations
You can also perform the Copy, Move, Delete and Import operations for multiple files at once. To perform a batch operation, take the following steps: 1. Use the first drop-down list (1. in the screenshot) to select if you want to perform the operation for: All files - performs the operation for all files in the current folder Selected files - performs the operation only for files selected by the check-boxes ( ) 2. If you selected Selected files in the previous step, use the check-boxes (2. in the screenshot) to select the files to perform the operation with. 3. Choose the operation to perform using the second drop-down list (3. in the screenshot) and click OK.
2010 Kentico Software
992
Kentico CMS 5.5 Developer's Guide
4a. If you are performing the copy or move operation, the following dialog is displayed. Choose the target folder (or create a new one using the New folder ( ) button if needed) and click the Copy/Move button.
4.b If you are performing the delete operation, you will be prompted to confirm the deletion. Click OK to delete the files.
2010 Kentico Software
Modules
993
4.c If you are performing a batch import, the dialog as in the following screenshot will appear for each imported file. You need to specify the following details for each imported file: File name: name of the file displayed in the administration interface Title: name of the file displayed on the live site Description: text describing the image Click the Import file button to proceed to the following file. You can also enable the Apply description to all files option, which imports all files in one click on the Import all files button. All files will have the entered Description and the File name and Title fields will contain the names of the physical files without extension.
2010 Kentico Software
994
Kentico CMS 5.5 Developer's Guide
8.24.5 Displaying Media gallery content on your site
The Media gallery web part can be used to display content of media libraries on the live site. In the following example, you will learn how to let site visitors view content of a media library using this web part. We will use the sample Community Starter site as the base for our example. 1. Go to CMS Desk. Create a new Page (menu item) document in the root of the content tree, name it Media gallery. Choose to Create a blank page and use the Simple layout.
2010 Kentico Software
Modules
995
2. Click the Add web part ( ) icon at the top right corner of the only web part zone on the page and select Media library -> Media gallery. Click OK.
3. In the web part properties window, you only have to choose the media library that you want to display: Media library - Media Click OK.
2010 Kentico Software
996
Kentico CMS 5.5 Developer's Guide
4. And that's it! If you switch to the live site, and select Pictures for instance, you should see the web part displaying content of the selected media library.
8.24.6 Support in WYSIWYG editor
Media library files can be inserted into text using the WYSIWYG editor's Insert image or media ( and Insert link dialogs ( ). You can find more information in the WYSIWYG editor chapter. )
8.24.7 Available web parts
Below, you can find a list of web parts that come with the Media libraries module and a brief description of each of them. You can find a detailed description of their properties in Kentico CMS Web Parts reference guide.
Web parts -> Media library
Media file uploder: enables users to upload files to the specified media library Media gallery: displays content of the media library (folder tree, file list and sorting at once) Gallery separate web parts: Media gallery folder tree: Displays media library folder tree structure and enables user to browse it Media gallery file list: Displays media files from the specified folder (list + detail) Media gallery file filter: Displays simple sorting control which enables users to sort files + Media files data source Media libraries viewer: Displays list of media libraries + Media libraries data source
Web parts -> Data sources
Media files data source: Creates data source from media files. Media libraries data source: Creates data source from media libraries.
Webparts -> Community
Group media libraries: Displays administration interface for managing media libraries of the
2010 Kentico Software
Modules
997
specified group Group media libraries viewer: Displays list of media libraries of the specified group + Group media libraries data source
8.24.8 Supported file types
The following file types are supported and can be played or displayed on your site by default: Images: bmp, gif, png, wmf, jpg, jpeg, tiff, tif Audio: wav, wma, mp2, mp3, mid, midi, mpga Video: avi, mp4, mpg, mpeg, wmv, qt, mov, rm Flash: swf Custom media types can also be defined, as described in this chapter.
Please note All other file types will be recognized as documents, which means that they can not be played as videos, displayed as pictures, etc., but they can still be stored in the library and downloaded by users on the live site.
2010 Kentico Software
998
Kentico CMS 5.5 Developer's Guide
8.24.9 Defining custom media types
You can allow custom media types by a simple modification to the site's web.config and MediaControl.ascx inline control. Any media types can be enabled to be recognized by the system in case that you have the right player for the file type. The following example shows how to enable .flv videos in the system. 1. Add the following keys into the appSettings section of your web.config file. Add your custom extensions for the particular document types here for the files to be recognized as image/audio/video by the system, as we did with the highlighted flv extension.
<add key="CMSImageExtensions" value="bmp;gif;ico;png;wmf;jpg;jpeg;tiff;tif" /> <add key="CMSAudioExtensions" value="wav;wma;mp2;mp3;mid;midi;mpga" /> <add key="CMSVideoExtensions" value="avi;mp4;mpg;mpeg;wmv;qt;mov;rm;flv" />
2. Add the flv extension to the enumeration in Site Manager -> Settings -> Media libraries -> Media file allowed extensions, which will allow upload of these files into media libraries, and click Save button. You may also want to add the extension to the Site Manager -> Settings -> Files -> Upload extensions enumeration, which will allow upload of these files as CMS.File documents and document attachments, and click Save button. 3. Download a player for your media type. In this example, we will use the JW FLV Player available here: http://www.longtailvideo.com/players/jw-flv-player/. 4. Extract the swfobject.js and player.swf files and put them in a folder under your website folder, e.g. ~/FlvPlayer. This path will be used in the CreateFlvObject() which we will create in step 5. 5. Open the ~/CMSInlineControls/MediaControl.ascx.cs inline control in Visual Studio and replace the Page_PreRender method with the following code. It is the original code of the method with the first condition added. The added code ensures that when the file extension is .flv, the CreateFlvObject() method is called. [C#]
protected void Page_PreRender(object sender, EventArgs e) { if ((this.Type != null) && (this.Type.TrimStart('.').ToLower() == "flv")) { CreateFlvObject(); } else if (MediaHelper.IsFlash(this.Type)) { CreateFlash(); } else if (ImageHelper.IsImage(this.Type)) { CreateImage(); } else
2010 Kentico Software
Modules
999
{ CreateMedia(); } }
6. The last thing that we need to do is to add the CreateFlvObject() private method to the control, in this example, it looks like the code sample below. The method creates a new DIV tag for the FLV player, with ID generated in the divID variable. It also handles the player URL in a special way - the URL must be absolute and must end with "flv". Support for the Autoplay and Loop properties of the player is also ensured. [C#]
private void CreateFlvObject() { string playerID = Guid.NewGuid().ToString("N"); string flvUrl = UrlHelper.GetAbsoluteUrl(this.Url) .Replace("?", "%3F") .Replace("=", "%3D") .Replace("&", "%26"); string flashVars = "file=" + flvUrl + "&provider=video&"; flashVars += "controlbar=" + (AVControls ? "bottom" : "none") + "&"; flashVars += "autostart=" + (AutoPlay ? "true" : "false") + "&"; flashVars += "repeat=" + (Loop ? "always" : "none"); string player player player player player player player swf") + "\">"; player player player player player player player player player player player player player player player = ""; += "<object id=\"" + playerID + "\""; += "classid=\"clsid:D27CDB6E-AE6D-11cf-96B8-444553540000\""; += "codebase=\"http://download.macromedia.com/pub/"; += "shockwave/cabs/flash/swflash.cab#version=9.0.115\""; += "width=\"" + Width + "\" height=\"" + Height + "\">"; += "<param name=bgcolor value=\"#FFFFFF\">"; += "<param name=movie value=\"" + ResolveUrl("~/FlvPlayer/player. += += += += += += += += += += += += += += "<param name=allowfullscreen value=\"true\">"; "<param name=allowscriptaccess value=\"always\">"; "<param name=\"flashvars\" value=\"" + flashVars + "\">"; "<embed name=\"" + playerID + "\" "; "type=\"application/x-shockwave-flash\" "; "pluginspage=\"http://www.macromedia.com/go/getflashplayer\" "; "width=\"" + Width + "\" height=\"" + Height + "\" "; "bgcolor=\"#FFFFFF\" "; "src=\"" + ResolveUrl("~/FlvPlayer/player.swf") + "\" "; "allowfullscreen=\"true\" "; "allowscriptaccess=\"always\" "; "flashvars=\"" + flashVars + "\">"; "</embed>"; "</object>";
this.ltlMedia.Text = player; }
7. Now .flv files are recognized as videos by the system. The custom player is used for the files on the
2010 Kentico Software
1000
Kentico CMS 5.5 Developer's Guide
live site and also in the Insert image or media dialog, as you can see in the screenshot below.
2010 Kentico Software
Modules
1001
8.24.10 Configuring maximal uploaded file size
The default maximal uploaded file size setting on IIS6/7 is 30MB. To enable uploads of larger files, which is essential for the functionality that the media libraries were designed for, you need to add the following keys to your web.config file: IIS 6 All you need to do is to set the value of the following property, which is already present in your web. config, to the desired value, while the value is entered in kiloBytes:
<httpRuntime maxRequestLength="2000000" />
IIS 7 You need to do the same setting as described above for IIS 6. Besides this, you also need to add the following highlighted code to the end of your your web.config. The value of the maxAllowedContentLength property is entered in Bytes:
... <system.webServer> <security> <requestFiltering> <requestLimits maxAllowedContentLength="2147483648"/> </requestFiltering> </security> <validation validateIntegratedModeConfiguration="false" /> <modules> <add name="ScriptModule" preCondition="integratedMode" type="System.Web. Handlers.ScriptModule, System.Web.Extensions, Version=3.5.0.0, Culture=neutral, PublicKeyToken=31bf3856ad364e35" /> <add name="XHtmlModule" type="CMS.CMSOutputFilter.OutputFilterModule, CMS. OutputFilter" /> </modules> <handlers> <remove name="WebServiceHandlerFactory-Integrated" /> <add name="ScriptHandlerFactory" verb="*" path="*.asmx" preCondition=" integratedMode" type="System.Web.Script.Services.ScriptHandlerFactory, System.Web. Extensions, Version=3.5.0.0, Culture=neutral, PublicKeyToken=31bf3856ad364e35" /> <add name="ScriptHandlerFactoryAppServices" verb="*" path="*_AppService.axd" preCondition="integratedMode" type="System.Web.Script.Services. ScriptHandlerFactory, System.Web.Extensions, Version=3.5.0.0, Culture=neutral, PublicKeyToken=31bf3856ad364e35" /> <add name="ScriptResource" preCondition="integratedMode" verb="GET,HEAD" path= "ScriptResource.axd" type="System.Web.Handlers.ScriptResourceHandler, System.Web. Extensions, Version=3.5.0.0, Culture=neutral, PublicKeyToken=31bf3856ad364e35" /> </handlers> </system.webServer> </configuration>
2010 Kentico Software
1002
Kentico CMS 5.5 Developer's Guide
8.24.11 Secured vs. Non-secured libraries
Media libraries on your site can be secured or non-secured. To ensure the required functionality, several settings need to be done as described below.
Please note! By default, files in media libraries are NOT secured and can be accessed directly by anybody who knows the exact link to the file. If you want to prevent this behavior, please set up your media library as a secured one.
Secured libraries
Secured media libraries allow viewing of their content only to members of authorized roles or only to authenticated users, based on the settings made on the library's Security tab. Secured libraries are also slower than the non-secured ones as permission checking involves some processing overhead. To set up a media library to behave as a secured library, you have to take the following steps: 1. IIS setup You have to set up your IIS so that files can not be downloaded directly from the library by typing the link to the file like <site url>/media/file.jpg into the browser. a) Go to Start -> Control Panel -> Administrative Tools and start the Internet Information Services (IIS) Manager.
2010 Kentico Software
Modules
1003
b) Locate and select the media library folder in IIS tree, then click on the Authentication icon.
2010 Kentico Software
1004
Kentico CMS 5.5 Developer's Guide
c) Disable the Anonymous Authentication by clicking on the Disable link in the Actions list. If enabled, disable also the Windows Authentication.
2010 Kentico Software
Modules
1005
2) Media library security settings You have to assign the See media library content permission to the appropriate roles or all authenticated users on the media library's Security tab.
You also have to make sure that the Check files permissions option is enabled in Site Manager -> Settings -> Media libraries. With this option disabled, permission checks would not be performed. 3) Media gallery web part settings a) You need to enable the Use secure links web part property. b) When writing your transformations for the Media gallery web part, you should stick to the following rules: File previews and file details should be displayed using the following control:
<cc1:MediaFilePreview ID="filePreview" runat="server" maxsidesize="117" />
Download links should be obtained using the following method:
<%# MediaLibraryFunctions.GetMediaFileUrl(Eval("FileLibraryID") ,Eval("FilePath"), Eval("FileGUID"), Eval("FileName"), GetDataControlValue<bool>("UseSecureLinks")) % >
You can see an example of a real-world use of this web part, including the defined the transformations, on the sample Community Starter site, in the Media section.
2010 Kentico Software
1006
Kentico CMS 5.5 Developer's Guide
Non-secured libraries
Content of non-secured media libraries is accessible to all site users or visitors. These libraries are also faster than the secured ones, as no permissions need to be checked. 1. IIS setup You have to set up your IIS so that files in the library can be accessed directly by anonymous users. a) Go to Start -> Control Panel -> Administrative Tools and start the Internet Information Services (IIS) Manager.
2010 Kentico Software
Modules
1007
b) Locate and select the media library folder in the IIS tree, then click on the Authentication icon.
2010 Kentico Software
1008
Kentico CMS 5.5 Developer's Guide
c) Enable the Anonymous Authentication by clicking on the Enable link in the Actions list.
2010 Kentico Software
Modules
1009
2) Media library security settings You have to assign the See library content permission to All users on the media library's Security tab.
2010 Kentico Software
1010
Kentico CMS 5.5 Developer's Guide
Alternatively, if all media libraries on the site are non-secured, you can disable the Check files permissions option in Site Manager -> Settings -> Media libraries. This disables all permission checks for all media libraries on on the site, which enables all users to see the libraries' content.
3) Media gallery web part settings a) The Use secured links web part property should be disabled for the file requesting to be faster. b) When writing your transformations for the Media gallery web part, you should stick to the following rules: Image previews and image details should be obtained using the following method because they need to be resized:
<cc1:MediaFilePreview ID="filePreview" runat="server" maxsidesize="117" />
Other file types' previews and details should can be obtained using direct links. Download links can be obtained directly too.
2010 Kentico Software
Modules
1011
8.24.12 Defining custom media libraries folder
The default location of all libraries of a particular site is ~/<sitename>/media. You can customize the location by entering a path in Site Manager -> Settings -> Media libraries -> Media libraries folder. You can enter the folder location in the following formats: physical path: e.g. c:\Libraries virtual path: e.g. ~/Libraries UNC path: e.g. \\<server name>\Libraries
Please note In case that you are running the system on a web farm and have the same UNC root defined on all servers, it is necessary to add the following key into your web.config in order for the files stored in the libraries not to be transferred when synchronizing the web farm content:
<add key="CMSWebFarmSynchronizeMediaFiles" value="false"/>
2010 Kentico Software
1012
Kentico CMS 5.5 Developer's Guide
8.24.13 Names of files and thumbnails
When a file is being uploaded to a media library, users can upload the file itself and its thumbnail. The thumbnail will be displayed in the file list in the Media gallery web part. Thumbnails are typically used if you want to upload some non-image file and attach an image which will be displayed as the file's thumbnail in the file list. For image files, the thumbnail can, but doesn't have to be done as the image itself will be used for this purpose. When the thumbnail image or the image itself is larger than the required thumbnail image size, its resized copy will be created with the required size. Both thumbnails and resized copies are stored in a hidden folder in the root of the media library folder. Name of the hidden folder can be set in Site Manager -> Settings -> Media libraries -> Media library hidden folder. Format of media library files on the disk File: <file name>.<file extension> Resized file: <hidden folder>/<file name>_<file extension>_<width>_<height>.<extension> Thumbnail: <hidden folder>/<file name>_<file extension><thumbnail suffix>.<thumbnail extension> Resized thumbnail: <hidden folder>/<file name>_<file extension><thumbnail suffix>_<width>_<height>.<thumbnail extension> Example If you upload the following files: Uploaded file: MyImage.jpg Uploaded thumbnail: MyPhoto.bmp with the following settings defined in Site Manager -> Settings -> Media libraries: Media file hidden folder: __thumbnails Media file thumbnail suffix: _preview the uploaded files will be stored in the following locations in the media library folder, with the following names: File: MyImage.jpg Resized file: __thumbnails/MyImage_jpg_100_200.jpg Thumbnail: __thumbnails/MyImage_jpg_preview.bmp Resized thumbnail: __thumbnails/MyImage_jpg_preview_20_30.bmp
2010 Kentico Software
Modules
1013
8.24.14 Site restarts
Because of ASP.NET architecture, site restart will occur when: a media library is deleted a group containing a media library is deleted one of the following actions is performed when editing a library in CMS Desk -> Tools -> Media libaries -> Files or on the live site: folder is deleted folder is renamed folder is moved large number of files is deleted (100 by default, this can be set in the <system.web> section of your web.config by the following key: <compilation debug="true" numRecompilesBeforeAppRestart="100">) Because of this, it is highly recommended to allow performing of these actions only to system administrators or to the least possible number of users. The recommended practice is for the site administrators to pre-define the folder structure of the libraries when they are created and don't allow users to further modify it.
2010 Kentico Software
1014
Kentico CMS 5.5 Developer's Guide
8.24.15 Settings
Settings related to the Media libraries module are located in Site Manager -> Settings -> Media libraries. The following settings are related to the module: Media file hidden folder - name of the folder where resized media files, thumbnails and resized thumbnails are stored; this folder is hidden in the file system by default Media file thumbnail suffix - suffix added to thumbnail files; thumbnail file names are in the following format: < file name >_< file extension >< thumbnail suffix >.< thumbnail extension > Media file allowed extensions - extensions of files which can be uploaded to media libraries; should be entered divided by semicolons Check files permissions - indicates if the "See media library content" permission is checked when retrieving media files using permanent URLs Use permanent URLs - if true, URLs of medial library files will be generated in permanent format (~/ getmedia/<file guid>/<file name>.<files friendly URL extension>), otherwise direct path to the file without its extension will be used (e.g.: ~/MySite/Media/MyLibrary/MyImage) Media libraries folder - physical path to the folder where the root folders of all media libraries are stored; more info here Max subfolders - maximal number of subfolders shown under an expanded node in the tree view
2010 Kentico Software
Modules
1015
8.24.16 Security
On the Security tab of each media library, you can assign permissions for particular actions to: Nobody - nobody can perform the action All users - all users including anonymous site visitors can perform the action Authenticated users - only signed-in site members can perform the action Authorized roles - only members of roles selected by the check-boxes below can perform the action
2010 Kentico Software
1016
Kentico CMS 5.5 Developer's Guide
When editing media library of some group, permissions for particular actions can be assigned to: Nobody - nobody can perform the action All users - all users including anonymous site visitors can perform the action Authenticated users - only signed-in site members can perform the action Group members - only members of the group can perform the action Authorized roles - only members of group roles selected by the check-boxes below can perform the action
2010 Kentico Software
Modules
1017
The following table shows which permissions need to be assigned to allow users to perform particular actions. Global administrators can perform all of these actions for all general and group media libraries on the site. Group administrators can perform all of these actions for group media libraries of groups where they are group administrators. File Action/Permission Media library content administration - files upload rename / change title and description delete copy move Media library content administration folders create rename delete copy move CMSDesk administration See media libraries UI Modify media libraries UI Live site administration See media libraries UI Modify media libraries UI CMSDesk & Live site Select image/flash/ media dialogs in WYSIWYG editor Live site See and browse library content (Media gallery webpart) Upload file (Media file uploader webpart) X Rea Man d age Folder
Create Delete Modify Create Delete Modify See library content
X X X X X
or or or or or
X X X X X
X X X X X
or or or or or
X X X X X
X X
X X
or
or
2010 Kentico Software
1018
Kentico CMS 5.5 Developer's Guide
Module permissions
The following permissions can be set in Site Manager -> Administration -> Permissions, when you choose the Modules -> Media libraries permission matrix: Manage - allows creating, deleting and editing media libraries and managing media library content via the administration interface Read - allows seeing media library content and its properties when editing a media library, but does not allow to make any changes to it
2010 Kentico Software
Modules
1019
8.25
Message boards
The Message boards module enables site visitors to comment the content of a particular page. The module comes with the following web parts: Message board - displays messages on the board and allows adding new messages; used for general documents or for user profiles Group message board - similar to Message board, but optimized for group profiles Message board viewer - displays messages on a particular board, but doesn't allow adding new messages Each message board is related to a document on which it is placed, and optionally to a user or a group. Board messages can be moderated by board moderators. Users can also subscribe to receiving notifications about new messages and rate the content of the document the same way as when using the Content rating web part.
8.25.1 Overview
2010 Kentico Software
1020
Kentico CMS 5.5 Developer's Guide
8.25.2 Using the Message board web part
Message board can be placed on any page (document) on your website. It allows site visitors to send instant comments on the content of the particular page. You can have unlimited number of message boards on one page. In the following example, you will see the basic process of adding a message board to your site. Our goal will be to add a Message board to the Your first news document on the sample Corporate site. 1. Log in to CMS Desk as administrator with blank password. From the content tree, select News -> Your first news. 2. Click the Add web part ( ) icon at the top right corner of zoneLeft web part zone and in the web part selection window, choose Message board -> Message board and click OK. 3. In the web part properties window, you can set a number of properties. As there is quite a lot of them, we will leave default values and set only those listed below. If you want exact explanation of the meanings of each of the properties, please refer to Kentico CMS Web Parts Reference or click the Documentation ( ) link at the top right corner of the web part properties window. Message transformation - transformation used for displaying board messages; you can use Community.Transformations.MessageBoard, which is a default predefined transformation for board messages No messages text - text message that will be displayed to site visitors when there are no messages in the board Display name - display name of the message board, it will be used in the administration interface to identify the message board, so it is advisable to use some well-descriptive name under that you will recognize the message board; it is useful to use macros, such as {%SiteName%} - my first message board Click OK when you are finished entering the values.
!! Board default settings !! Properties in the New board settings section will be used when the message board is created (after first message or subscription). Thereafter, changes made to the web part properties will take no effect. To change some of these properties, you will have to edit the message board in CMS Desk -> Tools -> Message boards -> Boards tab.
2010 Kentico Software
Modules
1021
4. If you switch to Live Site mode now, you should see the for for entering board messages and the 'No messages text' displayed above it, as you can see in the following screenshot.
2010 Kentico Software
1022
Kentico CMS 5.5 Developer's Guide
5. If you go to the administration interface located in CMS Desk -> Tools -> Message boards, you won't see the message board yet as message boards are created in the administration interface section after first message is added to it, not after adding the web part to the site. Try adding some message now. After doing so, go to CMS Desk -> Tools -> Message boards. You should see the new message board in the list as in the following screenshot.
2010 Kentico Software
Modules
1023
8.25.3 Administrating message boards
Message boards administration can be performed in CMS Desk -> Tools -> Message boards. The section is divided into two tabs.
Messages tab
On this tab, moderators can manage board messages. By default, there are only messages requiring approval displayed when you access the page, so that the moderator sees only new messages that need to be approved or rejected. Until the messages are approved, they won't be displayed on the message board. Rejected messages won't be displayed either. Using the filter above the list, you can determine which messages you want to display. The following filtering parameters are available: Site name - only messages from the selected site will be displayed Board name - only messages from the selected message board will be displayed User name - only messages posted by the user specified here will be displayed; you can also enter only a part of the user name Text - only messages containing the entered text will be displayed Is approved - you can choose whether to display only approved or disapproved messages Is SPAM - you can choose whether to display only messages (not) marked as SPAM
2010 Kentico Software
1024
Kentico CMS 5.5 Developer's Guide
Messages in the list can be Approved ( ), Rejected ( ), Deleted ( ) or Edited ( ). If you choose to edit a message, the following window pops-up, letting you make changes to it. You can also select more messages using the check-boxes and perform one of these actions for all of them using the Selected items drop-down list and clicking the OK button.
Boards tab
On this tab, you can see a list of all message boards on the current site. Using the Board name field above the list, you can filter the displayed message boards. You don't need to enter the exact name, you can enter only a part of it and the list will display all message boards with name containing the entered expression. It is a good idea to give your message boards well-descriptive names so that you can tell one from another and search efficiently. Message boards can be Edited ( ) and Deleted ( ) on this tab.
2010 Kentico Software
Modules
1025
8.25.4 Editing message boards
You can edit message board properties at CMS Desk -> Tools -> Message boards, on the Boards tab. If you click the Edit ( ) icon next to some message board, its editing interface will be displayed. The administration interface reflects the Message board web part's properties. When you add the web part to a page, you can set its properties in the web part properties dialog. When first message is added to the board, the message board is created in this section of the administration interface. At this point, changes made to the web part properties have no effects and you have to make all changes only in this section! The administration interface for editing message boards is divided into five tabs:
Messages tab
This tab displays a list of all messages on the message board. Using the New message link, you can add new messages to the board directly from the administration interface. Below is a filter, letting you display only messages matching specified criteria. The following filtering parameters are available: User name - only messages posted by the user specified here will be displayed; you can also enter only a part of the user name Text - only messages containing the entered text will be displayed Is approved - you can choose whether to display only approved or disapproved messages Is SPAM - you can choose whether to display only messages marked or not marked as SPAM Messages can be Edited ( ), Deleted ( ), Approved ( ) or Rejected ( ). You can also select more messages using the check-boxes and perform one of these actions for all of them using the Selected items drop-down list and clicking the OK button.
2010 Kentico Software
1026
Kentico CMS 5.5 Developer's Guide
General tab
On the general tab, you can specify the following properties of the message board: Display name - display name of the message board Code name - code name of the message board Description - text describing the message board Enable - if unchecked, the message board will be hidden; if checked, the message board works normally Open - if checked, adding messages is enabled; if unchecked, messages are displayed but can't be added Open from / to - using these fields, you can define the time interval during that new messages can be added to the board Enable subscriptions - if checked, users can subscribe to receiving notifications about new messages on the board Unsubscription URL - URL of the page containing the Message board unsubscription web part; the web part handles notification unsubscription requests; if not set, value in Settings -> Message boards -> Board unsubscription URL will be used Base URL - URL used as the URL base of links to message boards in notification e-mails; if empty, value from Site Manager -> Settings -> Message boards -> Board base URL will be used; if that property is empty too, message boards can not be placed on pages with wildcard URLs Require e-mail address - if checked, users are required to enter their e-mail address when posting board messages
2010 Kentico Software
Modules
1027
Subscriptions tab
On this tab, you can see a list of subscriptions to receiving notifications about new board messages. You can create new subscriptions using the New subscription link. Displayed subscriptions can be filtered by E-mail address and User name. You can also Edit ( ) or Delete ( ) subscriptions in the list.
Moderators tab
On this tab, you can make the message board moderated by checking the Message board is moderated check-box. In such case, new messages will be displayed only after approval by some of the moderators listed in the Moderators list-box below. Moderators can be Added or Removed using the corresponding buttons.
2010 Kentico Software
1028
Kentico CMS 5.5 Developer's Guide
Security tab
On this tab, you can set security-related properties of the message board. If the Use security code (CAPTCHA) check-box is checked, users will have to retype the CAPTCHA security code before adding a new message. The Allow comments to section can be used to define which users can add new messages to the board. The following options are available: All users - everyone can add messages to the board Only authenticated users - only signed-in users can add messages to the board Only authorized roles - only members of the roles in the list-box below can add messages to the board The following two options can be set only for group message boards: Only group members - only members of the group can add messages to the board Only group admin - only administrators of the group can add messages to the board
2010 Kentico Software
Modules
1029
8.25.5 Setting Board base URL
Board base URL is the URL which will be used as the URL base for unsubscription links in notification emails. It can be set two ways: In Site Manager -> Settings -> Message boards -> Board base URL, from here, it can be inherited by the web parts. Directly in Message board web part properties. As user and group profile pages use Wildcard URLs, the following rules should be followed when creating user and group message boards placed on these pages in order for the unsubscription links to work correctly: 1. When you create a user message board, which is a message board placed on a user's profile, it is recommended to set the Board base URL directly in web part properties, for example like this:
~/Members/{%SiteContet.CurrentUser.UserName%}.aspx
You can find a live example of this setting on the sample 2. When you create a group message board, which is a board placed on a group's profile, it is recommended to set the Board base URL directly in web part properties, for example like this:
~/Groups/{%CommunityContext.CurrentGroup.GroupName%}.aspx
3. When you create a public message board, which is a board placed on any document without a wildcard URL, the Board base URL property needn't be set.
2010 Kentico Software
1030
Kentico CMS 5.5 Developer's Guide
8.25.6 Settings
Settings of the Message boards module are located in Site Manager -> Settings -> Message boards. Among other community-related settings, the following settings are related to the Message boards module: Board unsubscription URL - URL of the site on that the Message board unsubscription web part is placed; this web part handles requests for unsubscription from notifications about new message board messages Send message board e-mails from - e-mail address that will appear in the From field of notification messages about new message board messages Board base URL - global board base URL that can be inherited by message boards; it can be used by board notification e-mails and message board viewers
2010 Kentico Software
Modules
1031
8.25.7 Security Message board
Based on the Access and Message board owner properties of the message board web part, you can determine who will be allowed to add new messages to the board.
Changing the values Remember that once the message board is created (after first message or subscription), you cannot make changes to these settings in the New board settings section of web part's properties. You can only modify values of the Access property on the Security tab when editing the corresponding message board in CMS Desk -> Tools -> Message boards.
The following table explains who can add messages to the board under particular configurations. The difference between User and Public boards is that Public boards are always related to a document, while User boards are always related to a document and a user. Public boards are typically used when you want multiple users to post messages to it. User boards are typically used on user profiles, as you can see on the sample Community starter site, on the Members -> Profile page. Owner in authorize d role Yes Yes Yes
Message board owner Public board Public board Public board Public board User User User User
Access All users Authenticated users Authorized roles Owner All users Authenticated users Authorized roles Owner
Anonymo Authentic Authoriz us user ated user ed role Yes Yes Yes Yes Yes Yes
Owner Yes Yes
Yes
Yes Yes
Yes Yes Yes
Yes Yes
Yes Yes Yes
Yes
Yes
2010 Kentico Software
1032
Kentico CMS 5.5 Developer's Guide
When a board is in the User x Owner configuration, the following conditions need to be met in order for the current user to be able to post messages: the page must be accessed with userid or username parameter in querystring the current user must be the same as the one whose userid or username is passed in querystring the current user must not be hidden (configured by the Is hidden option when editing the user) This can be typically used on user profiles, where messages to such board can be posted only by the owner of the profile, while other users can only read these messages. An example of such board is the MessageBoardAnnouncements board on the /Members/Profile page of the sample Community Site.
Group message board
The Group message board is always related to some group, hence only the Access property can be set. You can see a typical usage of this web part on the sample Community starter site, on the Groups -> Profile page. Group member in authorize d role Yes Yes Yes Yes Yes
Access
Anonymo Authentic Authorize us user ated user d role
Group member
Group admin
All users Authenticated users Authorized roles Group members Group admin
Yes
Yes Yes
Yes Yes Yes
Yes Yes
Yes Yes Yes Yes Yes
When the Group members option is set, the following conditions need to be met in order for the current user to be able to post messages: the page must be accessed with groupid parameter in querystring the current user must be member of the group whose groupid is in the querystring the current user must not be hidden (configured by the Is hidden option when editing the user) This can be typically used on group profiles, where messages to such board can be posted only by members of the group, while other users can only read these messages. An example of such board is the GroupMessageBoard board on the /Group-pages/<group name> page of the sample Community Site.
2010 Kentico Software
Modules
1033
Permissions
Permissions for access to Message boards administration interface can be set in Site Manager -> Administration -> Permissions. You have to select the Modules -> Message boards permission matrix. Modify - members of the roles are allowed to edit message board settings, delete the boards and manage message board posts Read - selected role members are allowed to read the records and configuration of particular message boards, but are not allowed to modify them
2010 Kentico Software
1034
Kentico CMS 5.5 Developer's Guide
8.25.8 Message board notifications
8.25.8.1 Who can be notified When a new board message is added or during message editing, notifications can be sent to: Board moderators Subscribers The following text explains to whom are the notifications sent under specific conditions: New message 1. has been added by the board moderator, global administrator, board owner (in case of a user board), user with the Modify permission or group administrator (in case of group boards) - the message is marked as APPROVED - the e-mail is sent to subscribers 2. has been added by anybody else a) board is moderated - the message is marked as NOT APPROVED - the e-mail is sent to moderators b) board is not moderated - the message is marked as APPROVED - the e-mail is sent to subscribers Message editing 1. the message is switched from NOT APPROVED to APPROVED - the e-mail is sent to subscribers 2. other message changes - no e-mail is sent 8.25.8.2 User subscriptions
Message board notifications
You can let users subscribe to receiving notifications about new messages added to the message board. You need to check the Enable subscriptions check-box in Message board web part's properties. Alternatively, when the message board is already created, you can allow subscriptions in CMS Desk -> Tools -> Message boards -> Boards. If you choose to Edit ( ) the message board and switch to the General tab, you can check the same Enable subscriptions check-box here, which enables the subscriptions.
2010 Kentico Software
Modules
1035
The subscription itself can be done two ways. Users can either check the Subscribe to message board check-box, which subscribes them along with adding the message. They can also click the Subscribe to board link, which displays only one E-mail field. After entering their address and clicking the Subscribe button, they can subscribe to notifications about this board without leaving any message.
Subscriptions management
Users can view their subscriptions and eventually unsubscribe using the Delete ( ) icon at the following two places: 1. Users with access to CMS Desk can view their subscriptions on the My Desk -> My profile -> Subscriptions tab.
2010 Kentico Software
1036
Kentico CMS 5.5 Developer's Guide
2. On live site, users can view their subscriptions in the My account web part. The Display subscriptions property of the web part must be enabled for this to be possible.
Unsubscription links configuration
Each message board notification e-mail contains an unsubscription link. By clicking the link, users can unsubscribe from receiving notifications about new messages.
2010 Kentico Software
Modules
1037
For the unsubscription links to work, you have to do the following tasks: 1. Place the Message board unsubscription web part to some page. It is recommended to create a special page for this purpose, as you can see at Corporate site -> Special pages -> Board unsubscribe or Community site -> Special-pages -> Board unsubscribe. You can set only one property of the web part - Confirmation text - this is the text that will be displayed after successful unsubscription. 2. Set the URL of the page created in step 1 as the Unsubscription URL property of the message board. This can be done three ways: Enter the URL into the Board unsubscription URL field in Site Manager -> Settings -> Message boards. This URL will be used by default when no URL is entered in web part properties of the message board. When adding the Message board web part, you can set set its Unsubscription URL property. This setting overrides the option in Site Manager -> Settings -> Message boards. When the message board is created, you can edit the Unsubscription URL property in CMS Desk -> Tools -> Message boards -> Boards tab -> Edit ( )the message board -> General tab. 8.25.8.3 E-mail templates There are two different e-mail templates that can be used when sending notifications to subscribers and board moderators: Subscribers - e-mails are based on the Boards - Notification to board subscribers template Moderators - e-mails are based on the Boards - Notification to board moderators template The following macros can be used in the notification e-mails:
Data macros
Board.XXX - where XXX are columns of the Board_Board table Message.XXX - where XXX are columns of the Board_Message table MessageUser.XXX - where XXX are columns of the CMS_User table MessageUserSettings.XXX - where XXX are columns of the CMS_UserSettings table Example: {%Message.MessageEmail%}
2010 Kentico Software
1038
Kentico CMS 5.5 Developer's Guide
Source macros
DocumentLink - link to the document where the board is placed UnsubscriptionLink - unsubscription link Example:: {%DocumentLink %}
2010 Kentico Software
Modules
1039
8.26
Messaging
The Messaging module allows you to send, receive and manage messages. Its purpose is to provide an internal way of communication with other users of the website.
8.26.1 Overview
The My messages web part, shown in the screenshot above, is an all-in-one web part consisting of particular messaging web parts found under the Messaging folder in the Web Parts directory, namely: Contact list: Allows you to add registered users to your contact list or to remove them from the list. Ignore list: Allows you to define which users you don't want to receive any messages from. Inbox: Shows a list of received messages and allows replying to and deleting them. Outbox: Shows a list of sent messages and allows deleting them. Send message: Allows users to send messages. These web parts can be used separately on any page of the website, providing the same functionality as when used as a part of the My messages web part. You can also choose which of these web parts will be included in the My messages web part.
8.26.2 Adding the messaging functionality
Only developers can add the messaging functionality to a website. If you want to do so, switch to CMS Desk -> Design and select the page you want to add the functionality to. On the page, click the Add web part button in the top right corner of any of the web zones. From the list, select Messaging and select the particular web part you want to add. A Web part properties window appears, define the specific properties according to which web part you have selected:
My messages
Display inbox Display outbox Display contact list Display ignore list Includes a list of received messages. Includes a list of sent messages. Includes a list of your contacts. Includes a list of users you don't want to receive messages from.
2010 Kentico Software
1040
Kentico CMS 5.5 Developer's Guide
Contact list
Page size No record found text Defines the number of contacts per page. Defines the text displayed in case there are no contacts in your contact list.
Ignore list
Page size No record found text Defines the number of contacts per page. Defines the text displayed in case there are no contacts in your ignore list.
Inbox
Page size No record found text Paste original message Show original message Defines the number of messages per page. Defines the text displayed in case there are no messages in your inbox. Defines if original message text is inserted in the replying message. Defines if original message is displayed when replying to it.
Outbox
Page size No record found text Show original message Defines the number of messages per page. Defines the text displayed in case there are no messages in your outbox. Defines if original message is displayed.
Send message
Allow anonymous users Allow anonymous users to select recipient Default recipient of the message Allows anonymous users to send messages to registered user of the website. Allows anonymous users to select the recipient of their message from a list of all registered users. Defines the default recipient of the message.
Confirm by clicking the OK button.
2010 Kentico Software
Modules
1041
8.26.3 Security Anonymous users
Even unregistered users can send messages to registered users of your website. This is possible only from the Send message web part, the My messages web part can be used only by registered users. To allow this functionality, go to Send message web part properties and check the Allow anonymous users check-box. By checking the Allow anonymous users to select recipient check-box below, you can give anonymous users permission to view a list of all registered users and select a user from this list.
8.26.4 Design and Styles
The design is controlled by CSS styles included in your CSS stylesheet for the given site. The following figures show the messaging web parts' CSS classes:
My messages:
Inbox:
2010 Kentico Software
1042
Kentico CMS 5.5 Developer's Guide
Outbox:
Contact list:
Ignore list:
2010 Kentico Software
Modules
1043
Send message:
View message:
2010 Kentico Software
1044
Kentico CMS 5.5 Developer's Guide
8.26.5 Settings
Settings of the Messaging module can be done in Site manager -> Settings -> Messaging. The following settings are available: Messaging sender e-mail - e-mail address that will be used a the Sender ('From') address of notification e-mails Messaging e-mail subject - entered text will be used as content of the Subject field of notification e-mails
8.26.6 Messaging API and Internals
8.26.6.1 Database tables and API classes The Messaging module uses the following database table: Messaging_Message - this is the only database table used for storing messages The messaging API is provided by the CMS.Messaging namespace classes: MessageInfo, MessageInfoProvider - these classes provide functionality for managing messages The following chapters show how to use these classes.
2010 Kentico Software
Modules
1045
8.26.6.2 Creating a new message The following sample code shows how you can create a new message, edit its text and finally delete it, all using the API. [C#]
using using using using ...
CMS.Messaging; CMS.CMSHelper; CMS.SiteProvider; CMS.GlobalHelper;
// Creates a new message from CurrentUser to administrator MessageInfo message = new MessageInfo(); message.MessageSubject = "Subject"; message.MessageBody = "Hello world!"; message.MessageSenderUserID = CMSContext.CurrentUser.UserID; message.MessageRecipientUserID = UserInfoProvider.GetUserInfo( "administrator").UserID; message.MessageSent = DateTime.Now; MessageInfoProvider.SetMessageInfo(message); // Gets the previously created message and edits its body MessageInfo messageToEdit = MessageInfoProvider.GetMessageInfo(message. MessageID); messageToEdit.MessageBody += " This message was edited"; MessageInfoProvider.SetMessageInfo(messageToEdit);
// Deletes the previously created and edited message MessageInfoProvider.DeleteMessageInfo(message.MessageID);
8.26.6.3 Deleting all messages The following sample code shows how you can delete all messages in current user's outbox using the API. [C#]
using using using using ...
CMS.Messaging; CMS.CMSHelper; CMS.SiteProvider; CMS.GlobalHelper;
// Deletes all messages in CurrentUser's outbox MessageInfoProvider.DeleteSentMessages(CMSContext.CurrentUser.UserID);
2010 Kentico Software
1046
Kentico CMS 5.5 Developer's Guide
8.26.6.4 Adding a user to contact list The following sample code shows how you can add a user to current user's contact list using the API. [C#]
using using using using ...
CMS.Messaging; CMS.CMSHelper; CMS.SiteProvider; CMS.GlobalHelper;
// Adds administrator to CurrentUser's Contact list UserInfo user = UserInfoProvider.GetUserInfo("administrator"); ContactListInfoProvider.AddToContactList(CMSContext.CurrentUser.UserID, user. UserID);
8.26.6.5 Removing a user from ignore list The following sample code shows how you can remove a user from current user's ignore list using the API. [C#]
using using using using ...
CMS.Messaging; CMS.CMSHelper; CMS.SiteProvider; CMS.GlobalHelper;
// Removes administrator from CurrentUser's Ignore list UserInfo user = UserInfoProvider.GetUserInfo("administrator"); IgnoreListInfoProvider.RemoveFromIgnoreList(CMSContext.CurrentUser.UserID, user.UserID);
2010 Kentico Software
Modules
1047
8.27
Newsletters
The Newsletter module allows you to author and mail out e-mail newsletters. The newsletters can be of two types: Static newsletters - you edit and send out every issue manually. The newsletters are based on predefined templates. Dynamic newsletters - the e-mails are sent out to all subscribers on a specified interval. The content is dynamically taken from specified page. Newsletters can be managed in CMS Desk -> Tools -> Newsletter section.
8.27.1 Overview
2010 Kentico Software
1048
Kentico CMS 5.5 Developer's Guide
8.27.2 Creating a static newsletter
In this chapter, you will learn how to create a static newsletter and author your first newsletter issue. Go to CMS Desk -> Tools -> Newsletter and click New newsletter. Enter the following details: Newsletter display name: My newsletter (this is the name displayed to the users) Newsletter name: MyNewsletter (this is the code name used in web parts and code) Subscription confirmation: Subscription confirmation template Unsubscription confirmation: Unsubscription confirmation template Sender name: enter your full name Sender e-mail: enter your e-mail address Choose Template based newsletter and use the Newsletter issue template. Click OK. The following three options can now be entered additionally: Base URL: the base URL of your website used to convert relative links to absolute; It's necessary to set this property in order for the unsubscription links to work properly. It's also useful if you encounter any issues with links in newsletter e-mails - e.g. if you're using a different URL for your editing environment than for the live website. Example: https://www.example.com Unsubscription page URL: ~/SpecialPages/Unsubscribe.aspx (the page with Newsletter unsubscription web part) Send issues via e-mail queue - if enabled, newsletter issues are sent to the SMTP server via the email queue; this is recommended for newsletters with a large number of recipients; if disabled, the issues are sent directly to the SMTP server
2010 Kentico Software
Modules
1049
Click OK. We will create a new subscriber now. Go to the main Subscribers tab (in the top tab menu) and click New subscriber. Enter the following details: E-mail: subscriber's e-mail address First name: subscriber's first name Last name: subscriber's last name
Click OK. The subscriber has been created. Now we will assign this subscriber to our previously created newsletter. Go to the Subscriptions tab, check the My newsletter check-box and click OK.
If you check the Send e-mail confirmation to the subscriber check-box, the subscriber will also receive an e-mail confirmation of their subscription. Your newsletter is configured. Now you can create new issues.
2010 Kentico Software
1050
Kentico CMS 5.5 Developer's Guide
Authoring newsletter issues
Go to Newsletters and edit My newsletter. Click New issue on the Issues tab. The wizard will guide you through the process of creating a new newsletter issue. Enter the following subject: Welcome to issue #1 of My newsletter Enter the following text into the body:
Dear , welcome to the first issue. Yours, Me
place the cursor after the Dear word, choose First name value in the Insert field drop-down list and click the Insert button. The macro text {%FirstName%} is placed into the text. This macro is automatically replaced with subscriber's first name during the e-mail merge. The issue now looks like this:
2010 Kentico Software
Modules
1051
Newsletter templates The structure of the newsletter text is defined by the newsletter issue template that can be edited in the Templates section. Templates are described in chapter Newsletter templates. Click Next. Now you can preview the newsletter text for each subscriber. You can click Back and modify the text.
2010 Kentico Software
1052
Kentico CMS 5.5 Developer's Guide
Click Next. Now you can choose when the newsletter issue should be sent out: Send now - the newsletter issue is sent out immediately to all subscribers Scheduled newsletter mail-out - the newsletter issue is sent out on specified date and time. Send the newsletter manually later - the newsletter is not sent and you can decide on the mailout time later.
Choose Send now and click Finish. On the Issues tab, you can see how many e-mails have been already sent out and how many subscribers unsubscribed after receiving this issue:
If you do not receive the e-mail, please follow the instructions in chapter Troubleshooting the problems with e-mails.
2010 Kentico Software
Modules
1053
8.27.3 Creating a dynamic newsletter
Dynamic newsletters contain content of the given page and they are sent out automatically on a regular basis, using the built-in scheduling system. Go to CMS Desk -> Tools -> Newsletter and click New newsletter. Enter the following details: Newsletter display name: My dynamic newsletter Newsletter name: MyDynamicNewsletter Subscription confirmation: Subscription confirmation template Unsubscription confirmation: Unsubscription confirmation template Sender name: enter your full name Sender e-mail: enter your e-mail address Base URL: the base URL of your website used to convert relative links to absolute; It's necessary to set this property in order for the unsubscription links to work properly. It's also useful if you encounter any issues with links in newsletter e-mails - e.g. if you're using a different URL for your editing environment than for the live website. Example: https://www.example.com choose Dynamic newsletter and enter the following details: - Source page URL: http://www.google.com - Schedule mail-outs: - Period: Minute - Start time: use the date-time picker to select the current date and time (Now) - Every: 1 minute - Between: 00:00 and 23:59 - Days: check all days Click OK.
2010 Kentico Software
1054
Kentico CMS 5.5 Developer's Guide
2010 Kentico Software
Modules
1055
Go to the Subscribers tab for this newsletter and add the previously created subscriber to this newsletter.
To do this, click the Add subscriber link, the following window appears:
The three radio buttons at the top of the window are used for selecting the searched category. You can search among subscribers of all newsletters, users of the website or among user roles. Make the selection, enter the text you are searching for into the text field and click the Search button.
2010 Kentico Software
1056
Kentico CMS 5.5 Developer's Guide
The searched text can be an e-mail address, a name or its part. If no search text is entered, a list of all entries in the selected category will be displayed. Select the subscribers you want to add and click the Add subscriber button. If you do this with the Send e-mail confirmation to the subscriber check-box checked, a notification e-mail will be sent to the selected users, informing them about the changes in their subscriptions. Go to the Issues tab. Here, you will see the list of sent issues. You may need to wait up to 2 minutes until the first issue is sent out. You can refresh the page by clicking the Issues tab again.
Check your mail box, you should receive the content of the given page by e-mail:
In this way, you can send out any page from your website. You can create a new page only for the newsletter purposes that will display e.g. new articles added to your website during the last month.
2010 Kentico Software
Modules
1057
Blocking dynamic newsletter mail-out
If you want to block the mail-out of the page (e.g. if there are no new articles), set the page title to ##DONOTSEND## and the newsletter will not be sent.
2010 Kentico Software
1058
Kentico CMS 5.5 Developer's Guide
8.27.4 Integrating newsletters into the site
You can integrate the newsletter into your website using the following web parts: Newsletter subscription - displays newsletter subscription dialog Newsletter unsubscription - unsubscribes the user and displays a confirmation message when the user clicks the "Unsubscribe" link in the newsletter issue Unsubscription request - this web part allows newsletter subscribers to request unsubscription email by submitting their e-mail address My subscriptions - this web part can be used by users to add or remove their newsletter subscriptions My account - if configured to display newsletter subscriptions, this web part can be used by users to add or remove their subscriptions You can find more details on the properties of these web parts in Kentico CMS Web Parts Reference.
8.27.5 Newsletter templates
The e-mails sent by the Newsletter module can be modified using the templates. The templates can be managed in CMS Desk -> Tools -> Newsletter -> Templates.
There are three types of templates: Newsletter issue - this is template that defines the layout and design of newsletter issues. It contains editable regions where newsletter authors can enter the content. Subscription - e-mail message sent when the user subscribes to the newsletter. Unsubscription - e-mail message sent when the user unsubscribes. All types of newsletter templates can contain the following macro expressions anywhere in the text: {%Email%} {%FirstName%} {%LastName%} {%UnsubscribeLink%}
2010 Kentico Software
Modules
1059
Editing newsletter issue templates
The issue templates consist of: Header (the leading HTML code including the <html> element - here you can place your CSS styles. Body - the layout of the e-mail - here you can place static text, macros and editable regions. The editable regions allow users to enter content of the particular newsletter issue. They can be inserted using the Insert editable region section:
The region is inserted as a macro expression in format: $$regionName:width:height$$ Footer - the closing HTML code. CSS stylesheet - the CSS styles used for the newsletter; these styles are used by the newsletter issue editor and they are included in the e-mails.
2010 Kentico Software
1060
Kentico CMS 5.5 Developer's Guide
8.27.6 Subscriber import and export Importing subscribers
Import of subscribers can be carried out using the CMS Desk -> Tools -> Newsletters -> Import subscribers dialog.
You need to prepare a list of subscribers in the following format: email;firstname;lastname Copy it to the 'List of subscribers to be processed' text area. Each line should contain one record in the mentioned format. The following examples are all valid:
david.scott@company.com;David;Scott marry.jones@mail.com;;Jones frank.maguire@web.com;Frank monica@italy.com
2010 Kentico Software
Modules
1061
By selecting one of the three radio buttons above the text area in combination with some of the newsletters in the list below it, the following actions can be done: Subscribe imported users to the selected newsletters - subscribes imported users to newsletters selected in the list below Unsubscribe the users from selected newsletters - entered users will be unsubscribed from the newsletters selected below Delete the subscribers - entered users will be deleted from the list of subscribers Click OK to import the subscribers. If one of the lines contains an invalid entry, the import is not processes for any of the records and an error is displayed. If a subscriber e-mail address already exists, the first name and last name are updated instead of creating a new subscriber.
Exporting subscribers
If you need to export the list of subscribers to some other application, you can export them using the CMS Desk -> Tools -> Newsletters -> Export subscribers dialog. You can choose if you want to export all subscribers (do not specify any newsletter) or only subscribers of chosen newsletter(s). The subscribers are exported in format: email;firstname;lastname Then, you can copy and paste the list of subscribers from the textbox to your application.
8.27.7 Subscriber management
You can manage subscribers in CMS Desk -> Tools -> Newsletter -> Subscribers.
At the bottom of the page, you can see a list of all subscribers of any of the website's newsletters. You can filter these by e-mail or type, by searching for a text entered in the appropriate search text box and clicking the Show button. By clicking the Delete icon next to a subscriber record, you can remove the subscriber from the list.
2010 Kentico Software
1062
Kentico CMS 5.5 Developer's Guide
By clicking the Edit icon next to a subscriber record, you can change the subscriber's details on the General tab. You have the same options here as when creating a new subscriber.
On the Subscriptions tab, you can select to which of all newsletters this subscriber will be subscribed. If you check the Send e-mail confirmation to the subscriber check-box, a notification e-mail will be sent to the user, informing them about the subscription changes.
2010 Kentico Software
Modules
1063
8.27.8 Troubleshooting
Problems with e-mails
If you do not receive newsletter e-mails, please check the following: 1. The newsletter issues are sent out using a scheduled task that is executed every 1 minute by default. You may need to wait for up to 2 minutes before you receive newsletter issue e-mail. The scheduled task status can be checked in CMS Desk -> Administration -> Scheduled tasks. 2. Go to CMS Desk -> Tools -> Newsletter -> Newsletter queue. If some e-mail failed, you will find here the exception. After you resolve the technical issue, you can resend all failed e-mails by clicking Resend all failed. 3. Make sure you're using correct e-mail addresses. 4. Make sure the newsletter issue is not blocked by some antispam software. 5. Go to Site Manager -> Settings -> E-mails and make sure your SMTP server is configured correctly You can find some additional details on SMTP server configuration in chapter SMTP server configuration. You can also test e-mail settings in Site Manager -> Administration -> System -> Email. Newsletter e-mails debugging might be helpful when solving problems with newsletter e-mails. To enable it, add the following keys to the web.config file of your web project. The first key enables logging of all sent e-mails to <web root>/AppData/logemails.log. The second key ensures that all sent e-mails are logged, but not actually sent. This is helpful when you need to test the functionality but do not want the testing e-mails to really be sent.
<add key="CMSLogEmails" value="true"/> <add key="CMSDebugEmails" value="true"/>
Problems with unsubscription links
If you encounter problems with unsubscription link resolving, you should set the Base URL property of the newsletter. This property can be set in CMS Desk -> Tools -> Newsletter, if you choose to Edit ( ) the newsletter and switch to its Configuration tab.
Problems with role subscribers
If you have a user role set as a subscriber for your newsletter, it is highly recommended to send the newsletter issues via the e-mail queue in order for the issues to be successfully sent to all members of the role. To set the newsletter for using the newsletter queue, go to CMS Desk -> Tools -> Newsletter, choose to Edit ( ) your newsletter, switch to its Configuration tab and enable the Send issues via email queue check-box.
2010 Kentico Software
1064
Kentico CMS 5.5 Developer's Guide
8.27.9 Security
You can control the access to the Newsletter module in CMS Desk -> Administration -> Permissions, after you select Modules -> Newsletter permission matrix. The Newsletter module has the following permissions: Author newsletter issues - members of the role are allowed to create and edit newsletter issues Configure newsletters - members of the role are allowed to configure newsletter settings Manage subscribers - members of the role are allowed to add and remove newsletter subscribers Manage templates - members of the role are allowed to create, edit and delete newsletter templates Read - members of the role are allowed to view all data in the Newsletter module interface
2010 Kentico Software
Modules
1065
8.28
Notifications
The Notifications module enables sending of notification messages using notification providers. Kentico CMS comes with a built-in e-mail notification gateway, however, you can create your custom gateway, such as an SMS or ICQ provider. Site visitors or CMS Desk administrators can subscribe to receiving notifications about specific events and choose the providers they want to obtain notification messages from. It means that for one event, users can obtain notification messages from multiple providers. By default, there are several built-in events (document updated, document deleted, etc.), however, you can create and use your custom ones.
8.28.1 Overview
8.28.2 Creating a notification message template
1. Go to Site Manager -> Development -> Notifications and switch to the Templates tab. Using the Sites drop-down list, you can select which site will be the template used by. If you choose (global), the template will be available for all sites. When selected, click the New template link. You will be redirected to the New template form.
2010 Kentico Software
1066
Kentico CMS 5.5 Developer's Guide
2. On the New template form, enter the following details: Display name - display name of the template Code name - code name of the template Click OK. The template will be created.
3. Now you should see the same form that you've just filled, but in a General tab, while another tab called Text is also available. Switch to the Text tab. On this tab, the text of the notification message can be defined. You should see sections for each of the defined gateways. Texts can be set separately for each gateway, so that for one event, you can have different texts sent via e-mail and via SMS. Each of the sections contains the gateway name and some of the following three fields, depending on the gateway settings: Subject - message subject text HTML text - text of the message in HTML format Plain text - text of the message in plain text format The following macros can be used in your notification templates: {%notificationsubscription.SubscriptionID%} - displays the value of specified data column from the Notification_Subscription table; this represents subscription information {%notificationgateway.GatewayID%} - displays the value of specified data column from the Notification_Gateway table; this represents the notification gateway which performs the sending of the notification message {%notificationuser.UserID%} - displays the value of specified user data column from the CMS_Usertable table; this represents the user the notification message is being sent to {%notificationcustomdata.XXX%} - displays the value of specified data column from custom data source. Columns from View_CMS_Tree_Joined and the document type's table can be used (e.g. CONTENT_article for cms.article document type). {%documentlink%} - displays the link to the document (for content event notifications only)
2010 Kentico Software
Modules
1067
2010 Kentico Software
1068
Kentico CMS 5.5 Developer's Guide
8.28.3 Subscribing users to content changes notifications
The Content subscription web part is a pre-configured version of the Notification subscription web part. It can be conveniently used to let site visitors subscribe to notifications about the following three events: Document has been created Document has been updated Document has been deleted
In the following example, you will learn how to add the Content subscription web part to your site and set it up. We will use the sample Corporate site as the starting point. Let's presume that we want to enable site visitors to receive an e-mail whenever a new product is added. In order for you to see the full functionality, it is necessary to have SMTP server configured correctly. For more information on how to do this, please refer to the SMTP server configuration chapter. 1. Sign in to CMS Desk as the system administrator (login administrator with blank password by default). From the content tree on the left, select the Products title page and switch to the Design tab.
2010 Kentico Software
Modules
1069
2. Add the Content subscription web part to the zoneLeft web part zone, below the Left tree menu. In the Web part properties dialog, set the following properties: Site name - (current site) Path - /Products/% Document type - CMS.Product Event description - Enter your e-mail address to receive notifications about new products: Gateway names - CMS.EmailGateway Notification preferred format - HTML Create event enabled - true Create event display name - New product notification Create event template name - New product and click OK.
2010 Kentico Software
1070
Kentico CMS 5.5 Developer's Guide
3. Let's switch to the site visitor's perspective now. Sign out of CMS Desk. As notifications are available only for registered users, the web part is not visible unless you log in. Use the My account link at the top of the page to display a logon form and sign in; use e.g. user name Gold with blank password. Once signed in, switch to the Products page. You should see the Content subscription web part underneath the tree menu as highlighted in the screenshot below. If you want to receive notifications about new products on this page, you can just type in your e-mail address into the E-mail field and click Subscribe. In case that you want to verify the functionality later on, enter your own e-mail address so that you can check your inbox for notification e-mails.
2010 Kentico Software
Modules
1071
4. You can immediately verify your subscription by going to the My account section again. If you switch to the Notifications section of the My account web part, you should see the notification subscription present.
5. Now you can verify that the whole setup works. Log in to CMS Desk as the administrator again. From the content tree, select Products and click the New icon above the content tree. Choose to create some new product, e.g. a Cell phone, enter some sample data about the cell phone and click Save. Check your e-mail inbox in a few minutes. You should have received a new notification message about the newly added product.
2010 Kentico Software
1072
Kentico CMS 5.5 Developer's Guide
8.28.4 Managing users' notifications
Site administrators can manage subscriptions of particular users in Site Manager -> Administrator -> Users. If you choose to Edit ( ) a user and switch to the Notifications tab, you will see all notifications that the current user is subscribed to. You can unsubscribe the user from a notification by clicking the Delete ( ) icon next to it.
CMS Desk users can manage their own subscriptions the same way in CMS Desk -> My Desk -> My profile -> Notifications.
2010 Kentico Software
Modules
1073
Site visitors registered to the site can manage their subscriptions the same way using the My account web part, on its Notifications tab.
8.28.5 Custom notification gateway
8.28.5.1 Overview In this chapter, you will get familiar with the process of creating a custom notification gateway and using it on your site. The general description is supplied by code examples of a sample e-mail notification gateway.
General steps
Here is a general overview of the steps that need to be taken when implementing a custom notification gateway: 1. Create a custom notification gateway form with your custom inner control(s) for entering the target where the notification messages should be sent. 2. Create a custom notification gateway class which handles loading of correct notification gateway form and sending notification messages. 3. Register the custom notification gateway in Site Manager -> Development -> Notifications and create a template for notification messages. 4. Use the gateway with the Content subscription web part on the live site.
2010 Kentico Software
1074
Kentico CMS 5.5 Developer's Guide
8.28.5.2 Custom notification gateway form In the picture below, you can see how the default E-mail notification gateway form is contained within the Content subscription web part.
The following steps need to be taken to create a custom notification gateway form: 1. Create a new web user control (*.ascx) and place it into your site folder which is located in the root of your web project. You can place it anywhere in your web project, but since the control is located in the site folder, it will be included in your site's export packages. 2. Set the control's class to inherit from the CMS.Notifications.CMSNotificationGatewayForm class. 3. There are two methods and one property you will need to override to reach the required functionality: object Value - gets or sets the value from the custom inner control (e.g gets or sets the text of the inner TextBox in the picture above) string Validate() validates the inner control's value and returns an error message if the value doesn't meet the requirements of the notification gateway (e.g. the TextBox value is validated for email address format for the E-mail notification gateway) void ClearForm() Your custom code inside this method should set the inner control to the default state. Example: Text of the TextBox should be cleared (set to the empty string).
Example - E-mail notification gateway form
The following code samples show how a custom e-mail notification gateway form can be implemented: EmailNotificationForm.ascx
<%@ Control Language="C#" AutoEventWireup="true" CodeFile="EmailNotificationForm. ascx.cs" Inherits ="CMSModules_Notifications_Controls_NotificationSubscription_EmailNotificationForm " %> <asp:Label ID="lblEmail" runat="server" /> <asp:TextBox ID="txtEmail" runat="server" CssClass="EmailNotificationForm" EnableViewState="false" />
EmailNotificationForm.ascx.cs [C#]
2010 Kentico Software
Modules
1075
using using using using using using using using using using using using using using
System; System.Data; System.Configuration; System.Collections; System.Web; System.Web.Security; System.Web.UI; System.Web.UI.WebControls; System.Web.UI.WebControls.WebParts; System.Web.UI.HtmlControls; CMS.Notifications; CMS.GlobalHelper; CMS.CMSHelper; CMS.EventLog;
public partial class CMSModules_Notifications_Controls_NotificationSubscription_EmailNotificationForm : CMSNotificationGatewayForm { #region "Variables" private bool mEnableMultipleEmails = false; #endregion
#region "Properties" /// <summary> /// Gets or sets the e-mail(s) from/to textbox. /// </summary> public override object Value { get { return this.txtEmail.Text.Trim(); } set { this.txtEmail.Text = ValidationHelper.GetString(value, ""); } }
/// <summary> /// Gets or sets the value which determines whether to allow multiple e-mails separated with semicolon. /// </summary> public bool EnableMultipleEmails { get { return this.mEnableMultipleEmails; } set {
2010 Kentico Software
1076
Kentico CMS 5.5 Developer's Guide
this.mEnableMultipleEmails = value; } } #endregion
protected void Page_Load(object sender, EventArgs e) { this.lblEmail.Text = (this.EnableMultipleEmails ? ResHelper.GetString( "general.emails") : ResHelper.GetString("general.email")) + ResHelper.Colon; // Fill in the default e-mail if ((!RequestHelper.IsPostBack()) && (CMSContext.CurrentUser != null) && (!String.IsNullOrEmpty(CMSContext.CurrentUser.Email))) { this.txtEmail.Text = CMSContext.CurrentUser.Email; } }
#region "Public methods" /// <summary> /// Checks whether the input is correct e-mail address (or multiple e-mail addresses). /// </summary> public override string Validate() { if (this.EnableMultipleEmails) { if (!ValidationHelper.AreEmails(this.txtEmail.Text.Trim())) { return ResHelper.GetString("notifications.emailgateway.formats"); } } else { if (!ValidationHelper.IsEmail(this.txtEmail.Text.Trim())) { return ResHelper.GetString("notifications.emailgateway.format"); } } return String.Empty; }
/// <summary> /// Clears the e-mail textbox field. /// </summary> public override void ClearForm() { this.txtEmail.Text = ""; } #endregion
2010 Kentico Software
Modules
1077
8.28.5.3 Custom notification gateway class The following steps need to be taken to create a custom notification gateway class: 1. Create a new library (assembly) as a part of your solution and a new class inside this library. 2. Set your class to inherit from the CMS.Notifications.CMSNotificationGateway abstract class. 3. There are two methods you will need to override to reach the required functionality: void SendNotification() sends a single notification; it is automatically called after the specified event is raised CMSNotificationGatewayForm GetNotificationGatewayForm() loads and returns notification gateway form for the notification gateway 4. Compile the library. 5. Ensure the library file (*.dll) is included in the /Bin directory.
Example - E-mail notification gateway class
The following code sample shows how a custom e-mail notification gateway class can be implemented: EmailNotificationGateway.cs [C#]
using using using using using using using using using using
System; System.Collections.Generic; System.Text; System.Web.UI; CMS.EventLog; CMS.EmailEngine; CMS.GlobalHelper; CMS.SiteProvider; CMS.SettingsProvider; CMS.Notifications;
namespace EmailNotification { /// <summary> /// Base class for e-mail notification gateway. /// </summary> public class EmailNotificationGateway : CMSNotificationGateway { /// <summary> /// Returns the e-mail gateway form. /// </summary> public override CMSNotificationGatewayForm GetNotificationGatewayForm() { try { Control ctrl = this.NotificationSubscriptionControl.Page. LoadControl("~/CMSModules/Notifications/Controls/NotificationSubscription/ EmailNotificationForm.ascx");
2010 Kentico Software
1078
Kentico CMS 5.5 Developer's Guide
ctrl.ID = ValidationHelper.GetIdentificator("notif" + this. NotificationGatewayObj.GatewayName); return (CMSNotificationGatewayForm)ctrl; } catch (Exception ex) { try { // Log the event EventLogProvider eventLog = new EventLogProvider(); eventLog.LogEvent("EmailGateway", "EXCEPTION", ex); } catch { // Unable to log the event } } return null; }
/// <summary> /// Sends the notification via e-mail. /// </summary> public override void SendNotification() { try { if (this.NotificationSubscriptionObj != null) { // Get template text NotificationTemplateTextInfo templateText = NotificationTemplateTextInfoProvider.GetNotificationTemplateTextInfo(this. NotificationGatewayObj.GatewayID, this.NotificationSubscriptionObj. SubscriptionTemplateID); if (templateText != null) { // Get the site name string siteName = null; SiteInfo si = SiteInfoProvider.GetSiteInfo(this. NotificationSubscriptionObj.SubscriptionSiteID); if (si != null) { siteName = si.SiteName; } // Create message object EmailMessage message = new EmailMessage(); // Get sender from settings message.From = SettingsKeyProvider.GetStringValue(siteName + ".CMSSendEmailNotificationsFrom"); // Do not send the e-mail if there is no sender specified if (message.From != "") { // Initialize message
2010 Kentico Software
Modules
1079
message.Recipients = this.NotificationSubscriptionObj. SubscriptionTarget; // Body if ((this.NotificationSubscriptionObj. SubscriptionUseHTML) && (this.NotificationGatewayObj. GatewaySupportsHTMLText) && (templateText.TemplateHTMLText != "")) { // HTML format, set Body property, resolve macros if possible message.EmailFormat = EmailFormatEnum.Html; if (this.Resolver != null) { message.Body = this.Resolver.ResolveMacros (templateText.TemplateHTMLText); } else { message.Body = templateText.TemplateHTMLText; } } else { // Plaintext format, set PlainTextBody property, resolve macros if possible message.EmailFormat = EmailFormatEnum.PlainText; if (this.Resolver != null) { message.PlainTextBody = this.Resolver. ResolveMacros(templateText.TemplatePlainText); } else { message.PlainTextBody = templateText. TemplatePlainText; } } // Subject, resolve macros if possible if (this.Resolver != null) { message.Subject = this.Resolver.ResolveMacros (templateText.TemplateSubject); } else { message.Subject = templateText.TemplateSubject; } // Send email via Email engine API EmailSender.SendEmail(siteName, message); } } } } catch (Exception ex)
2010 Kentico Software
1080
Kentico CMS 5.5 Developer's Guide
{ try { // Log the event EventLogProvider eventLog = new EventLogProvider(); eventLog.LogEvent("EmailGateway", "EXCEPTION", ex); } catch { // Unable to log the event } } } } }
8.28.5.4 Registering a custom gateway When you have developed a custom notification gateway, you need to take the following steps to register your gateway in the system: 1. Go to Site Manager -> Development -> Notifications. On the Gateways tab, you can find the New gateway ( ) link at the top of the page. Click it, the New gateway form will be displayed.
2010 Kentico Software
Modules
1081
2. Enter the following details into the New gateway form: Display name - display name of the notification gateway Code name - code name of the gateway Description - text describing the gateway Enabled - if unchecked, the notification gateway is not functional - this can be useful if you want to temporarily disable the gateway so that no messages will be sent, e.g. when you are performing some administration tasks; if checked, the gateway works normally Assembly name - name of the assembly in that the gateway code is stored Class name - name of the class containing the gateway code; must be entered including the assembly name, as you can see in the screenshot below Supports message subject - enable if the gateway's message format supports message subjects Supports HTML text - enable if the gateway supports messages in HTML format (e.g. for e-mails) Supports plain text - enable if the gateway supports plain text format (e.g. for SMS)
3. After entering all the details, click OK. You will be redirected back to the notification gateways list and you should be able to see your new gateway in the list.
2010 Kentico Software
1082
Kentico CMS 5.5 Developer's Guide
8.28.5.5 Using the gateway on your site On the live site, you can enable users to subscribe using the Content subscription web part, just as described here. You only need to enable your gateway in the Gateway names property of the web part.
On the live site, the web part displays a check-box for each gateway when multiple gateways are selected. If you enable a particular check-box, the gateway's form is displayed, as you can see in the screenshot below.
2010 Kentico Software
Modules
1083
8.28.6 Settings
The Notifications module has only one setting to be done in Site Manager -> Settings -> System: Send e-mail notifications from - sets the e-mail address that will be used as the sender address ('From' field) of notification e-mails
8.28.7 Security
This Notifications module has no permissions to be set in CMS Desk/Site Manager -> Administration -> Permissions. Subscription to notifications is allowed only for registered users. This is why the Content subscription and Notification subscription web parts are hidden to public anonymous users by default.
2010 Kentico Software
1084
Kentico CMS 5.5 Developer's Guide
8.29
On-line users
The On-line users module allows monitoring of users connected to the website. The module comes with the On-line users web part that can be used for displaying information about on-line users. The module identifies a new user when a new session between the client browser is started. The user is considered off-line if the session expires or when the user logs off. This means that the user is still considered on-line when they close their web browser without signing off.
8.29.1 Overview
8.29.2 Enabling the module
The On-line users module can be enabled in Site Manager -> Settings -> Membership by checking the Monitor online users check-box. If you are running the system on a web farm, you also have to check the Store online users in database check-box. This causes information about on-line users to be saved in the database. The Deny login interval property determines how long users will not be able to log-in when they are kicked. The value is entered in minutes. Finally, the Update online users (minutes) property defines how often information about users accessing the site will be reloaded. The value is entered in minutes. When running the system on a web farm, you need to enter the same value which is set for the Sessions remove expired sessions scheduled task (you can read the value in Site Manager -> Administration -> Scheduled tasks -> edit ( ) Sessions remove expired sessions -> Task interval -> Every: X minutes).
2010 Kentico Software
Modules
1085
8.29.3 On-line users tab
If you go to Site Manager -> Administration -> Users and switch to the On-line users tab, you can see a list of all users that are currently accessing the website. By clicking some of the letters at the top of the page, you can view only those users whose user names begin with the clicked letter. Below the letters, you can find a filter. This filter can further limit displayed users according to specified criteria. The filter can work in two modes between which you can switch by clicking the Display advanced filter or Display simplified search links respectively.
Simplified search
This option offers only one field. The expression entered into the field will be searched in users' User Name, Full Name, E-mail Address and Nickname properties.
2010 Kentico Software
1086
Kentico CMS 5.5 Developer's Guide
Advanced filter
The advanced filter offers searching by User Name, Full Name, E-mail Address and Nickname. You can also filter on-line users by the roles they belong to. You can specify which roles the listed users are (In roles) or are not (Not in roles) members of. You can type in code names of the user roles manually into the fields, divided by a semicolon (;). Using the Select buttons, you can open the role selection pop-up window. SHIFT and CTRL can be used for multiple selection. Click OK to confirm the selection.
When you have entered all search criteria, click the Search button.
2010 Kentico Software
Modules
1087
Only those users that match the specified criteria will be listed.
Kicking a user
If you click the Kick ( ) icon next to one of the listed users, you can kick the user off of the website, which means that the user will be logged out of the website. After doing so, there will be a label (kicked) written in red letters after the user's user name. If you want to take back the kick, you can do it easily by clicking the Take back ( ) icon.
2010 Kentico Software
1088
Kentico CMS 5.5 Developer's Guide
8.29.4 On-line users web part
The module comes with the On-line users web part. In the web part selection dialog, you can find the web part in the Membership folder. In the screenshot below, you can see the web part enclosed in the Orange box web part container.
The web part displays a summary defined by the Additional info text property, followed by a list of online users that is displayed based on the transformation defined by the Transformation name property. The web part has the following specific properties: Name of the transformation that will be used to display on-line users. Transformation name If you choose to Select the transformation, you can find the default transformation that has been used in the screenshot above under Document type -> CMS.Root -> CMS.Root.OnLineUsers. If you specify an alias path here, only users that are accessing locations found under the specified path will be displayed. Number of listed users. Text of the additional information that will be displayed above the list of users.
You can use the following formatting macros that will be substituted by the appropriate number: {0} - number of all connected users {2} - number of connected registered users {1} - number of connected anonymous users
Path Select top N
Additional info text
No users on-line text Columns
Text that will be displayed in the case that no users are currently online. Enumeration of columns of the CMS_User or CMS_UserSettings tables that should be loaded - useful for performance optimization. Column names need to be separated with semicolons.
2010 Kentico Software
Modules
1089
8.29.5 API
Session management methods are located in the SessionManager class found in the CMS. CMSHelper library. For detailed API documentation, please refer to Kentico CMS API Reference guide that is a part of your Kentico CMS installation and can be accessed through the program folder in Windows Start menu. Let's mention the following three methods which are the most important ones: Returns UserInfos of online users according to the WHERE condition and ordered by the ORDER BY expression. GetOnlineUsers(String, String, Int32, String, String) String - WHERE condition String - ORDER BY expression Int32 - TOP N expression String - location (alias path) of users on the website String - site name Returns true when the user with the specified ID is online. IsUserOnline(Int32) Int32 - ID of the user Performs all the necessary actions to kick the user with the specified ID. Int32 - ID of the user
KickUser(Int32)
2010 Kentico Software
1090
Kentico CMS 5.5 Developer's Guide
8.30
Polls
The Polls module allows you to create and publish polls with single or multiple answers.
8.30.1 Overview
The polls can be managed in the CMS Desk -> Tools -> Polls dialog. The polls module uses a cookie to ensure that the same visitor (using the same browser) cannot vote twice in the same poll.
8.30.2 Managing Polls
You can manage polls in CMS Desk -> Tools -> Polls.
Creating a new poll
Click New poll and fill in the following values: Display name Code name Title Question Click OK. The name of the poll displayed to the poll administrators. The name of the poll used in the code. The title of the poll displayed in the poll view (optional). Poll question displayed in the poll view.
2010 Kentico Software
Modules
1091
Editing poll properties
Now you can define more poll details on the General tab: Display name Code name Title Question Open from Open to Message after vote Allow multiple choices The name of the poll displayed to the poll administrators. The name of the poll used in the code. The title of the poll displayed in the poll view (optional). Poll question displayed in the poll view. When the visitors can start voting. When the voting is closed. Message displayed after vote. Indicates if visitor can select more than one option.
Defining answers
Then, you can define the list of available answers on the Answers tab. To create a new answer, click New answer and enter the answer text. You can also choose if the given answer should be enabled which means it's displayed in the list of options - this is useful if you need to remove some answer from the poll while keeping the number of votes in the history. The disabled option is then not calculated into the displayed results.
Defining who can vote
On the Security tab, you can choose which users can vote: all users only authenticated users (site members) only authorized roles that you specify
Sharing the poll between sites
On the Sites tab, you can choose on which sites the poll can be used. The poll will be offered to content editors of the websites so that they can put the poll into the text through the WYSIWYG editor. By default, the site where you created the poll is added.
Previewing the poll
You can preview the poll on the View tab. The actual poll on your website may use different design depending on the design of your website and may behave differently depending on the web part settings (if you publish it using a web part).
8.30.3 Publishing Polls
There are two ways how you can publish a poll on the website: Content editors can place the poll on the page using the Insert Poll button in the WYSIWYG editor
2010 Kentico Software
1092
Kentico CMS 5.5 Developer's Guide
toolbar Developers can place the poll on the page using the Polls -> Poll web part; this options provides more configuration options
Publishing polls for content editors
Once you define the poll, you need to go to the CMS Desk -> Content section and edit the page where you want to display the poll. Edit the page content using the built-in WYSIWYG editor and click Insert Poll in the editor toolbar. Then, you can choose the poll you want to display from the list of polls. The editor inserts special expression like this at the cursor position: %%control:PollControl?ProductSurvey%%
Publishing polls for developers
If you're a developer, you can go to CMS Desk -> Content -> ... choose the page where you want to put the poll ... -> click Design and add the Polls -> Poll web part on the page. You need to choose the Poll name and then you can configure some additional settings of the poll that are described in Kentico CMS Web Parts and Controls Reference. If you're using ASPX page templates, you need to drag-and-drop the user control (web part) CMSWebParts\Polls\Poll.ascx on your ASPX page.
Tip: Poll not showing up in the list If the poll is not showing up in the list of polls and you cannot insert it, you may need to enable the poll for the given website. You can do that in CMS Desk -> Tools -> Polls. Click the Sites tab and assign the poll to the required site.
8.30.4 Multilingual support
When you use the Polls module on a multilingual website, you can choose from two options: You can create a new poll for every language - this is useful if you wish to track votes for different cultures/countries of your website. or You can create a single poll for all languages - in this case, all votes are tracked together. In order to localize the texts of the poll, you need to use Localization Expressions.
2010 Kentico Software
Modules
1093
8.30.5 Security Access to the Polls module
The access to the Polls module can be configured in CMS Desk -> Administration -> Permissions -> ... select the Modules -> Polls permission matrix. The following permissions can be assigned to particular roles: Manage - members of the role can create, edit and delete polls Read - members of the role can view polls and their configuration, but are not allowed to make any changes to them
Access to voting
You can configure the poll and specify which users are authorized to vote on the Security tab of the Poll properties dialog. Here you can choose one of the following options: All users - any visitor can vote Only authenticated users - only site members who sign in can vote Only authorized roles - only authenticated members of chosen roles can vote The developers can also customize the behavior of the Polls web part using the following web part properties: Check permissions - Indicates if permissions for voting specified for the given poll should be checked. Hide to unauthorized users - Hides the web part if the user is not authorized to vote.
2010 Kentico Software
1094
Kentico CMS 5.5 Developer's Guide
8.30.6 Design and styles
The design is controlled by CSS styles included in your CSS stylesheet for the given site. The following figure shows the polls styles:
2010 Kentico Software
Modules
1095
8.30.7 Polls API and Internals
8.30.7.1 Database tables and API classes The Polls module uses the following tables: Polls_Poll - polls Polls_PollAnswer - answers for polls (1:N) Polls_PollRoles - roles authorized to vote (M:N) Polls_PollSite - sites where the poll can be used (M:N) The polls API is provided by the CMS.Polls namespace classes: PollAnswerInfo, PollAnswerInfoProvider - manage answers PollInfo, PollInfoProvider - manage polls The following chapters show how to use these classes. 8.30.7.2 Creating a new poll The following sample code shows how you can create a new poll using the API: [C#]
using using using using using ...
CMS.Polls; CMS.SettingsProvider; CMS.CMSHelper; CMS.DataEngine; CMS.GlobalHelper;
// Create new poll info PollInfo pollObj = new PollInfo(); // Set the fields pollObj.PollCodeName = "testingsitepoll"; pollObj.PollDisplayName = "Testing site poll"; pollObj.PollTitle = "Your free time"; pollObj.PollQuestion = "What do you do in your free time?"; pollObj.PollResponseMessage = "Thank you for your vote."; pollObj.PollAllowMultipleAnswers = false; pollObj.PollAccess = PollInfoProvider.ACCESS_ALL; pollObj.PollOpenFrom = DateTime.Now; pollObj.PollOpenTo = DateTime.Now.AddMonths(1); // Save the object PollInfoProvider.SetPollInfo(pollObj); // Add poll to current site if (CMSContext.CurrentSite != null) { PollInfoProvider.AddPollToSite(pollObj.PollID, CMSContext.CurrentSite. SiteID); }
2010 Kentico Software
1096
Kentico CMS 5.5 Developer's Guide
8.30.7.3 Updating an existing poll The following sample code shows how you can modify poll properties using the API: [C#]
using using using using ...
CMS.Polls; CMS.SettingsProvider; CMS.DataEngine; CMS.GlobalHelper;
string pollName = "testingpoll"; // Testing poll code name // Get poll info by code name PollInfo pollObj = PollInfoProvider.GetPollInfo(pollName); if (pollObj != null) { // Set the field values pollObj.PollResponseMessage = "Thank you for your time."; pollObj.PollAllowMultipleAnswers = true; // Save the changes PollInfoProvider.SetPollInfo(pollObj); }
8.30.7.4 Add a new answer The following sample code shows how you can create a new answer for an existing poll using the API: [C#]
using using using using ...
CMS.Polls; CMS.SettingsProvider; CMS.DataEngine; CMS.GlobalHelper;
string pollName = "testingpoll"; // Poll code name // Get poll info for the specified code name PollInfo pollObj = PollInfoProvider.GetPollInfo(pollName); if (pollObj != null) { // Create a new answer object PollAnswerInfo pollAnswerObj = new PollAnswerInfo(); // Set the fields pollAnswerObj.AnswerOrder = PollAnswerInfoProvider.GetLastAnswerOrder (pollObj.PollID) + 1;
2010 Kentico Software
Modules
1097
pollAnswerObj.AnswerCount = 0; pollAnswerObj.AnswerPollID = pollObj.PollID; pollAnswerObj.AnswerEnabled = true; pollAnswerObj.AnswerText = "Yes, I love it."; // Save the answer PollAnswerInfoProvider.SetPollAnswerInfo(pollAnswerObj); }
8.30.7.5 Change the number of votes The following sample code shows how you can increase the number of votes for a given answer using the API. It's useful if you want to create your own voting dialog. [C#]
using using using using ...
CMS.Polls; CMS.SettingsProvider; CMS.DataEngine; CMS.GlobalHelper;
string pollName = "testingpoll"; // Poll code name // Get poll info for the specified code name PollInfo pollObj = PollInfoProvider.GetPollInfo(pollName); if (pollObj != null) { // Get all answers of the poll DataSet ds = PollAnswerInfoProvider.GetAnswers(pollObj.PollID); if (!DataHelper.DataSourceIsEmpty(ds)) { // Get first pollanswerinfo object PollAnswerInfo pollAnswerObj = new PollAnswerInfo(ds.Tables[0]. Rows[0]); if (pollAnswerObj != null) { // Increment votes by 1 pollAnswerObj.AnswerCount++; // Save the data PollAnswerInfoProvider.SetPollAnswerInfo(pollAnswerObj); } } }
2010 Kentico Software
1098
Kentico CMS 5.5 Developer's Guide
8.30.7.6 Add authorized roles The following sample code shows how you can add roles authorized for voting. [C#]
using using using using using ...
CMS.Polls; CMS.SettingsProvider; CMS.SiteProvider; CMS.DataEngine; CMS.GlobalHelper;
string pollName = "testingpoll"; // Poll code name string roleName = "cmseditor"; // Role code name string siteName = "CMSTestingSite"; // Role's site code name // Get poll info for the specified code name PollInfo pollObj = PollInfoProvider.GetPollInfo(pollName); // Get role info for specified role name and site name RoleInfo roleObj = RoleInfoProvider.GetRoleInfo(roleName, siteName); if ((pollObj != null) && (roleObj != null)) { // Change poll access to access for specified roles only pollObj.PollAccess = PollInfoProvider.ACCESS_ROLES; // Save the object PollInfoProvider.SetPollInfo(pollObj); // Check if the role has already been added if (!PollInfoProvider.IsRoleAllowedForPoll(pollObj.PollID, roleName)) { // Add role to the poll PollInfoProvider.AddRoleToPoll(roleObj.RoleID, pollObj.PollID); } }
8.30.7.7 Deleting a Poll The following sample code shows how you can delete a poll including its answers. [C#]
using CMS.Polls; ... string pollName = "testingpoll"; // Get poll info for the specified code name PollInfo pollObj = PollInfoProvider.GetPollInfo(pollName);
2010 Kentico Software
Modules
1099
if (pollObj != null) { // Delete the poll PollInfoProvider.DeletePollInfo(pollObj.PollID); }
2010 Kentico Software
1100
Kentico CMS 5.5 Developer's Guide
8.30.7.8 Deleting a Poll Answer The following sample code shows how you can delete a poll answer. [C#]
using using using using ...
CMS.Polls; CMS.SettingsProvider; CMS.DataEngine; CMS.GlobalHelper;
string pollName = "testingpoll"; // Get poll info for the specified code name PollInfo pollObj = PollInfoProvider.GetPollInfo(pollName); if (pollObj != null) { // Get all poll answers DataSet answers = PollAnswerInfoProvider.GetAnswers(pollObj.PollID); if (!DataHelper.DataSourceIsEmpty(answers)) { // Create pollanswerinfo object from datarow PollAnswerInfo pollAnswerObj = new PollAnswerInfo(answers.Tables [0].Rows[0]); if (pollAnswerObj != null) { // Delete poll answer PollAnswerInfoProvider.DeletePollAnswerInfo(pollAnswerObj. AnswerID); lblInfo.Text = "The poll answer was deleted successfully."; } else { this.lblInfo.Text = "Failed to delete the poll answer."; } } else { this.lblInfo.Text = "No poll answers found."; } }
2010 Kentico Software
Modules
1101
8.31
Reporting
The Reporting module allows you to create internal reports to watch the activity in the Kentico CMS system and on the website, such as recently created documents, expired documents, website visits, user registration etc. The data the module uses is gathered from the database by using SQL queries and can be displayed in highly customizable reports including tables and graphs. Report categories are used to group related reports together. See the Managing report categories chapter for more details. The following chapters provide more details and examples on how reports can be created and used: Creating a new report Defining report parameters Saving a report Displaying a report on a web site The Security chapter describes how permissions can be set for the module. The Reporting internals and API chapters provide information about the database tables and classes used by the module and examples of how reports can be accessed using the API. Reports are also used by the Web analytics module, which you can learn more about at Modules -> Web analytics. Reports can be managed in CMS Desk -> Tools -> Reporting.
8.31.1 Overview
8.31.2 Managing report categories
All reports are organized into categories. It is recommended to keep reports that monitor related actions in one category. You can manage the categories in CMS Desk -> Tools -> Reporting.
2010 Kentico Software
1102
Kentico CMS 5.5 Developer's Guide
Example:
The following steps describe how to create a sample report and how to display it on your website: To start, you need to create a report category. Go to CMS Desk -> Tools -> Reporting, click ( ) New report category and enter the following values: Category display name: User reports Category code name: UserReports Click OK. Continued in the example section of the Creating a new report chapter.
8.31.3 Creating a new report
New reports can be created at CMS Desk -> Tools -> Reporting -> Edit report category under the Reports tab. Here you can also see a list of all the reports in this category and Edit ( ) or Delete ( ) them if you wish. When editing a report, you can alter its layout using the WYSIWYG editor, attach files and add graphs, tables and values to display the required data on its General tab. The output of the report can be seen on the View tab.
Localizing strings in reports If you need to create a single report in multiple languages, please use Localization Expressions.
Tables
Writing queries for tables The queries you write for the tables are standard SQL queries that pull data from the Kentico CMS database. You can find the description of Kentico CMS database tables and views in Kentico CMS Database Reference that is a part of the standard installation. For information about documents, you can use the View_CMS_Tree_Joined table that returns published versions of all documents. Table column names The table column names use the column names from the returned data set. If you need to use user friendly names, you can use the following syntax:
SELECT PageTemplateDisplayName as [Template Name], ...
2010 Kentico Software
Modules
1103
Graphs
Here is a complete list of graph properties and their descriptions: Display name Code name Query Display name of the graph Code name of the graph Database query that extracts a dataset that will be displayed in the graph; it must return at least two columns - first one for categories, the other columns are used for values. Determines if the specified query is a stored procedure. The following graph types are available: Pie - pie graph, accepts only one column for values, value in the third column is used for setting the 'pie pieces' offset Bar - bar graph, accepts multiple values and displays them next to each other Bar overlay - bar graph, accepts multiple values and displays them behind each other with the lower values in the front Bar stacked - bar graph, accepts multiple values and displays them on top of each other Bar percentage - bar graph, accepts multiple values, displays one column for each category and divides it by percentage determined by the values Line - line graph, accepts multiple values and displays them as separate lines Use vertical bars If checked, the bars are displayed vertically instead of horizontally; used only for bar graphs Reverses the vertical axis; used only for bar and line graphs If large values are present in the graph, they are divided by appropriate ten powers and the divide ratio is displayed with the y-axis title Shows a thin dotted line grid in the graph chart; used only for bar and line graphs Fills the space under the curves with a color; used only for line graphs Smooths lines of the line graph Title of the graph Title of the horizontal axis in the graph Title of the vertical axis in the graph Width of the graph image Height of the graph image
Is stored procedure Graph type
Reverse y-axis Use ten powers Show grid Fill curves Smooth curves Title X axis title Y axis title Width Height
2010 Kentico Software
1104
Kentico CMS 5.5 Developer's Guide
Legend position Title font Axis font X-axis angle Y-axis angle Scale min Scale max Use colors
Position of the legend in the graph Determines font properties of the graph title Determines font properties of axis titles Determines declination angle of X-axis descriptions; setting this parameter to 90 causes upright descriptions Determines declination angle of Y-axis descriptions Determines the minimum value from that will values in the graph be displayed Determines the maximum value up to that will values in the graph be displayed Determines colors used for graph items; accepts standard HTML color names or hexadecimal color codes divided by a semicolon; if it contains a lower number of colors than required, the remaining colors are generated automatically Determines symbols used for values in the line graphs; accepts: Circle, Diamond, HDash, Plus, Square, Star, Triangle, TriangleDown, VDash, XCross; if None is entered, no symbols will be used Gradient of the graph background; The From and To fields accept standard HTML color names or hexadecimal color codes, the Angle field sets gradient declination Gradient of the graph chart; The From and To fields accept standard HTML color names or hexadecimal color codes, the Angle field sets gradient declination; used only for line and bar graphs Gradient of the items in the graph; The From field accepts standard HTML color names or hexadecimal color codes, the Angle field sets gradient declination; the To field is disabled here
Use symbols
Graph gradient
Chart gradient
Item gradient
Writing queries for pie charts The queries for pie chart graphs must return two columns: the categories and their values. The graph automatically calculates the displayed size of the given category. If you return a constant value in the third column, this value will set the offset of pie pieces. Writing queries for bar graphs The queries for bar graphs must return at least two columns: the categories and their values. If you specify more than two columns, the additional columns will be displayed next to the second column value in the graph (Bar), in front of each other (Bar overlay), on top of each other (Bar stacked) or they will divide one column by percentage (Bar percentage).
Scalar Values
2010 Kentico Software
Modules
1105
Writing queries for scalar values The queries for scalar values may return any number of columns and rows, but the only value that will be displayed is the value in the first column of the first row of the result set. Formatting scalar values You can format the displayed value using the standard .NET expressions. Examples: {0} - displays the value {0:F1} - displays number in format 10.5 You can find more details in .NET Framework documentation.
Example:
1. Click ( ) New report and enter the following values: Report display name: Pages by page template Report code name: PagesByPageTemplate Click OK. Now you can edit the layout of the report and insert tables, graphs and values. 2. You will be redirected to the General tab of the report editing interface. Enter the following text in the Layout text area: Pages by page template.Select the text and use the WYSIWYG editor to set its Format to Heading 1. 3. Now click Add in the Tables section on the right. Enter the following values: Display name: Pages by Page Template Code name: PagesByPageTemplate Query:
SELECT PageTemplateDisplayName as [Template Name], DocumentNamePath as [Document] FROM view_CMS_Tree_Joined LEFT JOIN cms_pagetemplate ON cms_pagetemplate.pagetemplateid = view_CMS_Tree_Joined.DocumentPageTemplateID WHERE pagetemplatedisplayname IS NOT NULL AND PageTemplateIsReusable = 1 ORDER BY PageTemplateDisplayName
Is stored procedure: no SkinID: leave empty Enable paging: enabled Page size: 10 Page mode: Page numbers
2010 Kentico Software
1106
Kentico CMS 5.5 Developer's Guide
Click OK. Place the cursor in the layout editor on a new line under the title, choose the table in the Tables section and click Insert. A string like %%control:ReportTable?PagesByPageTemplate. PagesByPageTemplate%% will be added to the text area. Click Save to save the changes and switch to the View tab. You will see a report like this:
4. Switch back to the General tab. Click Add in the Graphs section on the right. Enter the following values: Display name: Most Favorite Page Templates Code name: MostFavoritePageTemplates Query:
SELECT PageTemplateDisplayName AS [Template Name], count(PageTemplateDisplayName) AS [Usage] FROM view_CMS_Tree_Joined LEFT JOIN cms_pagetemplate ON cms_pagetemplate.pagetemplateid = view_CMS_Tree_Joined.DocumentPageTemplateID WHERE pagetemplatedisplayname IS NOT NULL AND PageTemplateIsReusable = 1 GROUP BY PageTemplateDisplayName ORDER BY count(PageTemplateDisplayName) DESC
Is stored procedure: no Graph type: Pie Title: Most favorite page templates Width: 600 Height: 600 Legend position: (No legend) Click OK. Place the cursor in the layout editor on a new line under the table, select the graph in the Graphs section and click Insert. Click Save to save the changes and switch to the View tab. You will see a graph like this in the report:
2010 Kentico Software
Modules
1107
5. Switch back to the General tab. Click Add in the Values section on the right. Enter the following values: Display name: Number of pages with page template Code name: PagesWithTemplate Query:
SELECT count(DocumentID) FROM view_CMS_Tree_Joined WHERE documentpagetemplateid IS NOT NULL
Is stored procedure: no Formatting string: Pages with template: {0} Click OK. Place the cursor in the layout editor under the graph, choose the value in the Values section and click Insert. Click Save to save the changes and switch to the View tab. You will see a text like this:
Continued in the example section of the Defining report parameters chapter.
2010 Kentico Software
1108
Kentico CMS 5.5 Developer's Guide
8.31.4 Defining report parameters
Reports may be filtered using parameters. You can define custom parameters on the Parameters tab of the Report properties dialog.
Context Parameters
In your queries, you can use parameters that provide information about the current context when the report is viewed, such as current user, current site, etc. Here's the list of all available context variables: @CMSContextCurrentUserID @CMSContextCurrentUserName @CMSContextCurrentUserDisplayName @CMSContextCurrentSiteID @CMSContextCurrentSiteName @CMSContextCurrentSiteDisplayName @CMSContextCurrentDomain @CMSContextCurrentTime @CMSContextCurrentURL @CMSContextCurrentNodeID @CMSContextCurrentCulture @CMSContextCurrentDocumentID @CMSContextCurrentAliasPath @CMSContextCurrentDocumentName @CMSContextCurrentDocumentNamePath For example, if you want to display a list of all expired documents of the current website, you can use a query like this:
SELECT DocumentNamePath as [Document path] FROM View_CMS_Tree_Joined WHERE documentpublishto < @CMSContextCurrentTime and nodesiteid = @CMSContextCurrentSiteID
Displaying Parameter Values in the Report
If you need to display the parameter values in the report, you can place the following macro expression in the report text: {%parametername%} For example: List of documents expired on or before {%CMSContextCurrentTime%} displays: List of documents expired on or before 8/12/2007 12:06:49 PM You can use this syntax for both custom report parameters and context parameters.
2010 Kentico Software
Modules
1109
Example:
1. Switch to the Parameters tab, click New attribute ( ) and enter the following values: Attribute name: UserID Attribute type: Integer number Attribute default value: 53 Field caption: Created by user Field type: User Selector Click OK. 2. Now we need to add this parameter to our queries. For the purposes of this example, we will modify only the table query. Switch to the General tab, select the Pages by page template table and click edit. Now modify the table SQL query like this:
SELECT PageTemplateDisplayName as [Template Name], DocumentNamePath as [Document] FROM view_CMS_Tree_Joined LEFT JOIN cms_pagetemplate ON cms_pagetemplate.pagetemplateid = view_CMS_Tree_Joined.DocumentPageTemplateID WHERE pagetemplatedisplayname IS NOT NULL AND DocumentCreatedByUserID = @UserID ORDER BY PageTemplateDisplayName
As you can see we added the parameter to the WHERE condition of the query. All parameters that you define can be used in the query using the @<parametername> expression. Click OK and go to the View tab. You will see the report with a filter like this:
The table now only displays template names of documents that were created by the user specified in the filter. Continued in the example section of the Saving a report chapter.
2010 Kentico Software
1110
Kentico CMS 5.5 Developer's Guide
8.31.5 Saving a report
When you view some report on the View tab of the Report properties dialog, you can save it into the report history using the Save button. You can view the saved reports on the Saved reports tab. When the data changes, the saved reports are not affected.
Example:
Click the Save button on the View tab. Now switch to the Saved reports tab. Here you can see a list of saved reports, it should look something like this:
Concluded in the example section of the Displaying a report on a web site chapter.
8.31.6 Displaying a report on a web site
If you want to display some report on the website or include it in some custom page in the CMS administration interface, you can use the Reporting/Report web part. All you need to configure are the following properties: Report name - select the required report Display filter - indicates if a filter should be displayed on the page (if the report has some parameters specified)
2010 Kentico Software
Modules
1111
Example:
1. To display this report on your website, switch to the Content tab of CMS Desk. Select the root of your website and create a new Page (menu item) type document. Name it Reports, select Create a blank page, choose the Simple layout and click Save. 2. Now add the Reporting/Report web part to the page's web part zone and set its properties to the following: Report name - select Pages by page template Display filter - enabled 3. Now go to Live site mode and you should see something similar to the following:
As you can see, the report is displayed just like on the View tab of the Report Properties dialog and the parameter filter can be used by site visitors.
2010 Kentico Software
1112
Kentico CMS 5.5 Developer's Guide
8.31.7 Security
You can configure access to the Reporting module in CMS Desk -> Administration -> Permissions. Choose the permission matrix for Modules -> Reporting. You can assign roles with the following permissions: Modify - allows users to create, modify and delete reports Read - allows users to read existing reports Save reports - allows users to save reports
Making reports available on the live site
The Allow public users to see this report property, which can be found on the General tab when Editing ( ) a report, indicates if the report can be displayed on the live site to non-authenticated (public) users. If it's set to false, the report and its graphs will be hidden from public users.
2010 Kentico Software
Modules
1113
8.31.8 Reporting internals and API
8.31.8.1 Database tables and API classes The Reporting module uses the following database tables: Reporting_Report - contains report settings and layout Reporting_ReportCategory - contains report categories Reporting_ReportGraph - contains graph definitions Reporting_ReportTable - contains table definitions Reporting_ReportValue - contains report definitions Reporting_SavedGraph - contains graphs saved with saved reports (in binary format) Reporting_SavedReport - contains saved reports The Reporting API is provided by the following CMS.Reporting namespace classes: ReportCategoryInfo, ReportCategoryInfoProvider - manage report categories ReportGraphInfo, ReportGraphInfoProvider - manage graphs ReportInfo, ReportInfoProvider - manage reports ReportTableInfo, ReportTableInfoProvider - manage tables ReportValueInfo, ReportValueInfoProvider - manage values SavedGraphInfo, SavedGraphInfoProvider - manage saved graphs (for saved reports) SavedReportInfo, SavedReportInfoProvider - manage saved reports The following chapters show how you can access reports using the API: Saving current status of the report Getting HTML code of a saved report
2010 Kentico Software
1114
Kentico CMS 5.5 Developer's Guide
8.31.8.2 Saving current status of the report The following sample code shows you how to execute a report and save its status into a saved report. You will need to create an ASCX user control where you place the user control CMSReporting\DisplayReport.ascx with ID set to displayReportControl. The code behind will look like this: [C#]
using System.Data; protected void Page_Load(object sender, EventArgs e) { // Create a new data table with parameters DataTable dtp = new DataTable(); dtp.Columns.Add("ModifiedSince", typeof(DateTime)); object[] parameters = new object[1]; parameters[0] = new DateTime(2006, 1, 1); dtp.Rows.Add(parameters); // Disable loading parameters from basic form displayReportControl.LoadFormParameters = false; // Choose report code name displayReportControl.ReportName = "RecentlyModifiedDocuments"; // Set custom parameters displayReportControl.ReportParameters = dtp.Rows[0]; // Reload data with new parameters displayReportControl.ReloadData(false); // SaveReport() returns 0 if some problem occured or // SavedReportID of the successfully saved report displayReportControl.SaveReport(); } protected override void Render(HtmlTextWriter writer) { base.Render(writer); }
2010 Kentico Software
Modules
1115
8.31.8.3 Getting HTML code of a saved report The following code sample shows how to read the HTML code of a saved report and display it on a page: [C#]
using CMS.Reporting; ... // Saved report id private int mSavedReportId = 10; // Saved report info object SavedReportInfo sri = null; // Get saved report info by id sri = SavedReportInfoProvider.GetSavedReportInfo(mSavedReportId); if (sri != null) { // Set saved report HTML to the literal control text ltrReportHTML.Text = sri.SavedReportHTML; }
2010 Kentico Software
1116
Kentico CMS 5.5 Developer's Guide
8.32
Syndication (RSS, Atom, XML)
The Syndication module allows you to create syndication feeds of your site's content. The whole functionality is provided by a set of web parts stored under the Syndication web part category. These web parts generate feeds which conform to the RSS, Atom or general XML format. The name of the feed format generated by each web part is included in the name of the web part. Detailed overview of the web parts can be found in the Syndication web parts chapter. We have also prepared three examples of typical usage: Example 1: Creating a document RSS feed using the CMS RSS feed web part. Example 2: Creating an object RSS feed using the RSS feed web part and a data source. Example 3: Creating a dedicated page with an RSS feed using the RSS repeater web part and a data source. Live usage examples of these web parts can be found on the sample Corporate Site, under the / Examples/Web-parts/Syndication/ node. All specific web part properties are explained in Kentico CMS Web Parts Reference or after clicking the Documentation ( ) link in the top right corner of the Web part properties dialog.
8.32.1 Overview
2010 Kentico Software
Modules
1117
Creating RSS feeds manually
Due to backward compatibility with Kentico CMS versions prior to 5.5, it is still possible to create a page with an RSS feed manually. Even though it is not recommended to take this approach, you can learn more about it in this chapter.
8.32.2 Syndication web parts and widgets
Syndication web parts are stored under the Syndication category in the web part catalog. There is a large number of them, but most of them are similar and can be grouped into several categories: From the functional point of view, there are two basic types of syndication web parts - repeaters and feeds: Syndication feeds show the feed icon with an optional text. The icon and text are clickable and when clicked, a querystring parameter with the feed ID is appended to its URL and the page renders the feed. Syndication repeaters change the page on which they are placed to a feed. If you place one of the syndication repeaters on a page, it changes the page response type to application/xml, transforms retrieved data to the required feed format and uses the transformed data as the content of the feed. This means that the page is no longer a standard HTML page - it becomes a syndication feed. The web parts can also be divided in terms of what data they are used for. From this perspective, you can divide them as follows:
Basic feed web parts
These are universal web parts which can create a feed of data provided by a connected data source. Without a data source, the web parts are not functional. The data provided by the data source can be of any type, it just needs to be handled properly by the used transformation. XML repeater RSS repeater Atom repeater RSS feed Atom feed
Document feed web parts
These web parts are based on the RSS feed web part, but have a built-in data source for the document types in their names. This means that you don't need a connected data source - all you need is included in a single web part. They are a kind of "all-in-one" solutions for frequently used document types. CMS RSS Feed Articles RSS Feed Blog posts RSS Feed Events RSS Feed News RSS Feed The CMS RSS Feed can even be used for documents of any type, which makes it a universal web
2010 Kentico Software
1118
Kentico CMS 5.5 Developer's Guide
part for any document feed.
Object feed web parts
Similarly to object feeds described above, object feeds also have a built-in data source, letting you create feeds from Kentico CMS objects by adding just a single "all-in-one" web part. Blog comments RSS feed Board messages RSS feed Custom tables RSS feed Media files RSS feed Products RSS feed Forum posts RSS feed
Other syndication web parts
Custom feeds can be created using the following two web parts: Query RSS feed - generates a feed based on a custom database query and transformation Web service RSS feed - transforms a dataset provided by a web service into an RSS feed The last web part does not crate any feed, but can be used as a link to a feed: Feed link - displays the RSS icon with a link leading to a URL set in its web part properties; typically used for links to feeds created by syndication repeaters
Syndication widgets
The default installation of Kentico CMS contains a set of widgets which are derived from the web parts listed above. They provide the same functionality and look, while only a limited set of properties can be configured. The following widgets are available: Articles RSS Feed Blog comments RSS feed Blog posts RSS Feed Events RSS Feed Forum posts RSS feed Media files RSS feed News RSS Feed Products RSS feed
Further information
All specific properties of these web parts or widgets are explained in Kentico CMS Web Parts Reference or after clicking the Documentation ( ) link in the top right corner of the Web part (widget) properties dialog.
8.32.3 Transformations
Use of transformations is of the highest importance when creating feeds, as all syndication web parts render the feeds using them. They need to be set in the Transformation property of each feed web
2010 Kentico Software
Modules
1119
part. All document types in Kentico CMS have the RSSItem and AtomItem transformations. When you create a new document type, these transformations are created for it automatically.
The default RSS, Atom and XML transformations can also be generated when editing or creating transformations of a document type or a custom table. To do this, you only need to select the required format from the Code drop-down list and click the Generate default transformation button.
Other feed transformations are found in a special document type called RSS transformations (CMS. RSSTransformations). This is a special document type used just to store transformations for Kentico CMS objects. Transformations for blog comments, board messages, forum posts, media library files and
2010 Kentico Software
1120
Kentico CMS 5.5 Developer's Guide
products are contained in the document type.
2010 Kentico Software
Modules
1121
8.32.4 Usage examples
8.32.4.1 CMS RSS feed The CMS RSS feed web part can be used to easily create RSS feeds from documents in the content tree. It has a built-in Documents data source, which means that the web part can work separately without any connected data source and that it can be used to create feeds from documents of any type. Apart from this universal web part, there are other web parts in the Syndication category which are preconfigured for one particular document type. See the listing in the Syndication web parts and widgets chapter. In the following example, you will learn how to use this web part to create a feed link on the /Products page of the sample Corporate site. We will configure it so that it provides an RSS feed with products stored in all three categories under the page. The same procedure can be used on any other page and for documents of any other type, you just need to specify your required path, document type and transformation in the web part properties. 1. Sign in to CMS Desk and select the /Products page from the content tree. Switch to the Design tab and click the Add web part ( ) icon of the zoneLeft web part zone.
2010 Kentico Software
1122
Kentico CMS 5.5 Developer's Guide
2. In the Select web part dialog, select the Syndication category. Choose the CMS RSS feed web part and click OK.
2010 Kentico Software
Modules
1123
3. The Web part properties dialog opens. To achieve the required behavior, use the following configuration: Link text: Products RSS feed Feed name: MyProductsFeed Feed title: Corporate Site Products Feed description: This is a sample RSS feed of products on the Corporate Site. Path: /Products/%/ Transformation name: CMS.RSSTransformations.Products Document types: CMS.CellPhone;CMS.Laptop;CMS.Pda Leave default values for the rest of the properties and click OK. 4. Sign out of CMS Desk and browse to the Products page. You should see the RSS icon and link as highlighted in the screenshot below.
2010 Kentico Software
1124
Kentico CMS 5.5 Developer's Guide
5. Click the icon or link, your browser will detect that you are accessing an RSS feed and display its content. As you can see, the URL of the feed is actually the URL of the page where the web part is placed with the ?rss=MyProductsFeed querystring appended (this can be modified using the Feed querystring k ey and Feed name web part properties). The same URL can be used to access the feed directly both from a browser or a dedicated RSS reader program.
2010 Kentico Software
Modules
1125
8.32.4.2 RSS feed + data source By connecting the RSS feed web part to a data source, you can create an RSS feed of the data provided by the data source. The Atom feed web part can be used exactly the same way, but the rendered feed is in the Atom format. In the previous example, we have demonstrated how to use the CMS RSS Feed web part to create an RSS feed of documents stored in the content tree. The approach that we will explain now can also be used for that purpose, but you will typically use it to create feeds from Kentico CMS objects (forum posts, board comments, media files, ...). In the following example, you will see how to create an RSS feed of forum posts in the site forums on the sample Corporate site. We will achieve this using the RSS feed and Forum posts data source web parts. The same procedure can be used for any other data, you only need to use a properly configured data source and handle the provided data by a suitable transformation.
Please note The result of the following example can also be achievable using a single web part - the Forum posts RSS feed web part, which has a built-in Forum posts data source. Similarly, there are all-in-one web parts for other frequently used document types and objects (see the listing here). The following example uses two separate web parts for educational purposes only.
1. Sign in to CMS Desk and select the /Forums page from the content tree. Switch to the Design tab and click the Add web part ( ) icon of the zoneLeft web part zone.
2010 Kentico Software
1126
Kentico CMS 5.5 Developer's Guide
2. Select the Data sources/Forum posts data source web part and click OK. Leave all its properties at the default values, which will result in the data source providing all forum posts from all forum groups on the site. Click OK. The data source will be added to the bottom of zoneLeft. 3. Click the Add web part ( ) icon again and select the Syndication/RSS feed web part. Click OK and enter the following in the Web part properties dialog: Link text: Forum posts RSS feed Feed name: MyForumPostsFeed Feed title: Corporate Site Forum Posts Feed description: This is a sample feed of all forum posts on the Corporate Site. Data source name: ForumPostsDataSource Transformation name: CMS.RSSTransformations.ForumPosts Leave defaults for the rest of the properties and click OK. The two web parts should now be at the bottom of the web part zone and fully configured for the required behavior.
2010 Kentico Software
Modules
1127
4. Sign out of CMS Desk and browse to the Forums page. You should see the RSS icon and link as highlighted in the screenshot below.
2010 Kentico Software
1128
Kentico CMS 5.5 Developer's Guide
5. Click the icon or link, your browser will detect that you are accessing an RSS feed and display its content. As you can see, the URL of the feed is actually the URL of the page where the web part is placed with the ?rss=MyForumPostsFeed querystring appended (this can be modified using the Feed querystring k ey and Feed name web part properties). The same URL can be used to access the feed directly both from a browser or a dedicated RSS reader program.
2010 Kentico Software
Modules
1129
8.32.4.3 RSS repeater + Data source The RSS repeater web part can be used to transform a page into an RSS feed. This means that when a page containing the web part is accessed, its response type is changed to application/xml and the content of the feed is rendered. This is useful typically if you want your feed to have a dedicated URL (i. e. not a URL of a page with a querystring parameter). The Atom repeater and XML repeater web parts can be used exactly the same way, but the rendered feed is in the Atom or XML format. In the following example, we will create an RSS feed with forum posts, the same as in the previous example. But this time, we want the feed URL to be <application path>/Forums/RSS.aspx. Therefore, we will create a dedicated page with this URL which will contain the RSS repeater web part and which will be linked from the /Forums page.
Please note The result of the following example can also be achieved using a single web part - the Forum posts RSS feed web part, which has a built-in Forum posts data source. Similarly, there are all-in-one web parts for other frequently used document types and objects (see the listing here). The following example uses two separate web parts for educational purposes only.
1. Sign in to CMS Desk and select the Forums page from the content tree. Click New and choose the Page (menu item) document type.
2010 Kentico Software
1130
Kentico CMS 5.5 Developer's Guide
2. Choose to Create a blank page using the Simple layout. Enter RSS for Page name and click Save.
3. The page opens in Design mode. Click the Add web part ( ) icon of the only web part zone on the page. Select the Data sources/Forum posts data source web part and click OK. Leave all its properties at the default values, which will result in the data source providing all forum posts from all forum groups on the site. Click OK. 4. Click the Add web part ( ) icon again and select the Syndication/RSS repeater web part. Click OK and enter the following in the Web part properties dialog: Feed name: MyForumPostsFeed Feed title: Corporate Site Forum Posts Feed description: This is a sample feed of all forum posts on the Corporate Site. Data source name: ForumPostsDataSource Transformation name: CMS.RSSTransformations.ForumPosts Leave defaults for the rest of the properties and click OK.
2010 Kentico Software
Modules
1131
5. Now we have the RSS feed created, but without the knowledge of the page's URL, site visitors have no chance to access it. This is exactly when the Feed link web part comes in handy. It is a simple web part which displays the RSS icon with a link leading to a URL specified in its properties. We will add it to the /Forums page. Select the /Forums page in the content tree, switch to the Design mode and click the Add web part ( ) icon of the zoneLeft web part zone. Select Syndication/Feed link and click OK. Enter the following properties: Link text: Forum posts RSS feed Feed URL: ~/Forums/RSS.aspx Feed name: MyForumPostsFeed Leave defaults for the rest of the properties and click OK. 6. Sign out of CMS Desk and browse to the Forums page. You should see the RSS icon and link as highlighted in the screenshot below.
2010 Kentico Software
1132
Kentico CMS 5.5 Developer's Guide
7. Click the icon or link, your browser will detect that you are accessing an RSS feed and display its content. As you can see, the URL of the feed is actually the URL of the page where the web part is placed. The same URL can be used to access the feed directly both from a browser or a dedicated RSS reader program.
2010 Kentico Software
Modules
1133
8.32.5 Creating RSS feed pages manually (obsolete)
Due to backward compatibility with Kentico CMS versions prior to 5.5, it is also possible to create a dedicated page with an RSS feed. This way of creating RSS feeds is obsolete now, as syndication web parts provide a much more convenient way of creating RSS feeds. The default installation contains a simple CMSPages\NewsRss.aspx page which shows how to build your own RSS feed. It works with news items, but you can modify the code so that it displays a different type of documents. The following code example shows the code of the NewsRss.aspx page:
<%@ Page Language="C#" AutoEventWireup="true" CodeFile="RSS.aspx.cs" Inherits="RSSNews" %> <%@ Register Assembly="CMS.Controls" Namespace="CMS.Controls" TagPrefix="cc1" %><?xml version="1.0" encoding="utf-8" ?> <rss version="2.0"> <channel> <title>News RSS</title> <link><![CDATA[<%=HttpContext.Current.Request.Url.AbsoluteUri.Remove (HttpContext.Current.Request.Url.AbsoluteUri.Length - HttpContext.Current.Request. Url.PathAndQuery.Length) + HttpContext.Current.Request.ApplicationPath%>]]></link> <description>News RSS Feed</description> <cc1:cmsrepeater ID="NewsRepeater" runat="server" OrderBy="NewsReleaseDate DESC" ClassNames="cms.news" TransformationName="cms.news.rssitem" SelectedItemTransformationName="cms.news. rssitem" Path="/news/%"></cc1:cmsrepeater> </channel> </rss>
As you can see, the page contains only RSS elements with dynamic code. The RSS items are rendered using a CMSRepeater control with appropriate transformation. The code behind looks like this: [C#]
protected void Page_Load(object sender, EventArgs e) { Response.ContentType = "text/xml"; }
This code changes the output content type to XML.
2010 Kentico Software
1134
Kentico CMS 5.5 Developer's Guide
How to create an RSS feed page for a different document type
If you want to display articles instead of news in your RSS feed, you will need to follow these steps: 1. Create a new ASPX page called articles_rss.aspx. 2. Copy and paste all code from the rss.aspx file except for the <%@ Page %> directive. 3. Change the following properties of the CMSRepeater control: SelectNodesOrderBy: DocumentModifiedWhen DESC SelectNodesClassName: cms.article TransformationName: cms.article.rssitem SelectedItemTransformationName: cms.article.rssitem SelectNodesPath: /% SelectNodesWhere: leave empty 4. Add the same line of code as used in the rss.aspx.cs code behind file (Response.ContentType = "text/xml") to articles_rss.aspx.cs. 5. Create the trasformation cms.article.rssitem like this in Site Manager -> Development -> Document Types -> ... edit Article ... -> Transformations:
<item> <guid isPermaLink="true"><![CDATA[<%# GetAbsoluteUrl(GetDocumentUrl()) %>]] ></guid> <title><![CDATA[<%# Eval("ArticleTitle") %>]]></title> <description><![CDATA[<%# Eval("ArticleText") %>]]></description> <pubDate><%# Convert.ToDateTime(Eval("DocumentModifiedWhen")).ToString("r") % ></pubDate> <link><![CDATA[<%# GetAbsoluteUrl(GetDocumentUrl()) %>]]></link> </item>
This code renders the particular items.
2010 Kentico Software
Modules
1135
8.33
Sharepoint integration
Kentico CMS allows you to access data stored on a SharePoint (Windows SharePoint Services 3.0 (WSS) or MOSS - Microsoft Office SharePoint Server) server and display them on your site. This can be done using the SharePoint web parts.
8.33.1 Overview
What it can do
Get list and list items data from SharePoint and provide it to Kentico CMS. Download documents or images.
What it cant do
Modify SharePoint data. Display Kentico CMS data in SharePoint.
How it works
SharePoint web parts use pre-generated proxy classes of selected SharePoint web services to get data from the server. The following services are used: http://server/_vti_bin/Lists.asmx - methods for working with lists http://server/_vti_bin/Imaging.asmx - methods for working with picture libraries http://server/_vti_bin/Copy.asmx - methods for retrieving file content The returned data is in CAML (XML) format, which needs to be further processed to display the data in a meaningful way. XSLT or ASCX transformations may be used for this purpose. In case of ASCX, the CAML response must be transformed to ASP Dataset.
8.33.2 Web parts
Web parts for connection to SharePoint are stored in the Microsoft SharePoint category in the web part catalog. It is the following four web parts: SharePoint datasource SharePoint datagrid SharePoint datalist SharePoint repeater In this text, you can find information about the specific properties of these web parts.
2010 Kentico Software
1136
Kentico CMS 5.5 Developer's Guide
Sharepoint
The following properties can be configured in the Sharepoint section. The settings are common for all the web parts listed above. Mode: determines what the web part will do (what data will be retrieved from the SharePoint server) and therefore which web service should be used SharePoint site URL: URL of the SharePoint site; based on the "Mode" settings, the full URL of the required web service is determined by this option (it is not configured directly) Username, password: you can specify username and password for authentication directly in the web part properties, or you can inherit global values from Site Manager -> Settings -> Microsoft SharePoint; if you want to use Site Manager settings, leave the fields empty List name: if you use the Display list items or Display list of pictures options, you must specify the list from which the items should be loaded; in the other two modes, you can leave it empty; please note: the field is case sensitive Just these settings should make the SharePoint datagrid display data or the SharePoint datasource to provide them. The other two webparts still need to have a transformation specified.
2010 Kentico Software
Modules
1137
Transformations
The SharePoint datalist and SharePoint repeater need to have a transformation specified in order to display the retrieved data. There is a number of pre-defined transformations which you can use almost right-off and of course modify them to your needs. The transformations are stored under the SharePoint - Transformations document type (can be edited in Site Manager -> Development -> Document types). Their names are self-explaining - they correspond to what they should be used for. The only thing you need to get them work is to edit ( ) them and replace the sample server names or field names with the real names used on the SharePoint server.
Advanced
In the Advanced section, you can specify (limit) in more detail what you want to be retrieved. These settings are applied only in the Get list items mode. Row limit: sets the maximum number of retrieved items Query: filters or sorts returned items; it is similar to WHERE conditions in SQL, but it has totally different syntax based on CAML; for more information on how to construct such queries, search SharePoint documentation or use Google with keywords like sharepoint query. View fields: specifies directly which fields (columns) of SharePoint list should be retrieved
Display
In this section, you can control how the retrieved data will be processed and displayed. Selected item querystring key name: name of a querystring key by whose presence will the items be selected Selected item field name: allows you to specify by which field you want the items to be selected; the default approach is to select items by ID - the web part tries to get query parameters with the name specified in the Selected item querystring k ey property and use its value, e.g. .aspx?id=2 will select item with the value of the ID field equal to 2 if you entered id in the property above; note: the original field name is used here without the ows_ prefix; the field is case sensitive Selected item field type: provides information about the type of the ItemID field; for IDs, you should use the Counter type; for strings, use the Text type; these two should be sufficient for most cases, but you can search SharePoint documentation for other types Use dataset: switches between usage of ASCX and XSLT transformations; if enabled, retrieved XML is converted to a dataset which serves as data source to a classic ASP repeater; using XSLT, you can convert XML to HTML directly Dataset fields: if you want to use the dataset, but you dont need all fields, you can enumerate the fields which should be included in the dataset, separated by semicolons; this property can be particularly useful if you want to use cache Please note: Properties in the Display section are not available for the SharePoint datagrid web part.
Debug
Because it is sometimes hard to tell or remember how SharePoint addresses list fields, we implemented the Show raw response function. It displays all retrieved SharePoint data in its raw XML form. You can
2010 Kentico Software
1138
Kentico CMS 5.5 Developer's Guide
look for fields which contain valuable information and can be displayed. Note: if the data is fetched from cache, the response cant be printed.
8.33.3 Usage examples
8.33.3.1 Site hierarchy In this example, you will see how to display site lists which resemble the site hierarchy panel in the SharePoint site. It is quite simple, in fact, it is just the Display site lists mode.
This can be done by adding one of the SharePoint web parts (e.g. Microsoft SharePoint -> SharePoint repeater) and configuring them the following way: SharePoint site URL: URL of your SharePoint server Mode: Display site lists Username, password: enter your username and password or leave the fields empty if you have it configured in Site manager -> Settings -> Microsoft SharePoint Transformation: there is a prepared transformation for site hierarchy called SiteHierarchy under the SharePoint Transformations document type. For correct behavior, you must just change the name of the SharePoint server. Leave default values for the rest of the properties and click OK. You should see a result similar to the screenshot below - it simply creates a link to each of the lists on the SharePoint server.
2010 Kentico Software
Modules
1139
8.33.3.2 List items The Display list items mode enables you to display items from any list from the SharePoint server.
Let's say that in SharePoint, there is a custom list called Customers, storing information about company customers in fields like Customer name, Street, City, Phone, etc. Let's say that we want to display data from this list on our Kentico CMS website. 1. This can be done by adding one of the SharePoint web parts (e.g. Microsoft SharePoint -> SharePoint repeater) and configuring them the following way: SharePoint site URL: URL of your SharePoint server Mode: Display list items Username, password: enter your username and password or leave the fields empty if you have it configured in Site manager -> Settings -> Microsoft SharePoint Transformation: there is a prepared transformation for item lists called ListItems under the SharePoint Transformations document type; for correct behavior, you must just change the name of the SharePoint server Show raw response: enabled; this is because we will need to inspect the retrieved data and change the transformation to suit our needs
2010 Kentico Software
1140
Kentico CMS 5.5 Developer's Guide
Leave default values for the rest of the properties and click OK. You should see a result similar to the screenshot below.
2. Thats not exactly what we want. We would like to see the customers' name and city. We must look into the raw output and search for those fields. We find them there under the ows_CustomerName and ows_Street attributes. Now that we know the names of the attributes, we need to edit the transformation code or create a new transformation. Replace the original Transformation:
<%# Eval("ows_Title") %> (<%#
Eval("ows_Created")%>) <br />
With something like this:
<%# Eval("ows_CustomerName") %> - <%#
Eval("ows_City")%> <br />
The output looks better now, it displays the desired values.
3. Now we would like to be able to click each item and see more detail about it. We must prepare the Selected item transformation. The transformation may look like the following code sample:
<strong><%# Eval("ows_CustomerName") %></strong><br/> <%# Eval("ows_City")%> <br/> <%# Eval("ows_Street")%> <br/> <%# Eval("ows_Phone")%> <br/>
2010 Kentico Software
Modules
1141
4. In web part properties, we must enter the field name of the field by which we want to select the selected items. In this case, there is the ID field. In raw response output, it can be seen as ows_ID. So enter the following values: Selected item querystring key name: id Selected item field name: ID Selected item field type: Counter Finally we must alter the original Transformation to suit the values we just entered, i.e. to create a link to customer details using the id parameter in query string. It can look like this.
<a href="<%# CMS.GlobalHelper.UrlHelper.AddParameterToUrl(CMSContext.RawUrl,"id", (string)Eval("ows_ID")) %>"> <%# Eval("ows_CustomerName") %> - <%# Eval("ows_City")%> </a><br />
The final result looks like this - a simple text list of customers with links:
After clicking a customer name, detail of the customer is displayed.
2010 Kentico Software
1142
Kentico CMS 5.5 Developer's Guide
5. Now lets configure the Advanced settings. We will want the maximum number of 10 customers to be displayed and we want to display only customers from Queens. Enter number 10 to the Row limit field and use this text as the Query:
<Query> <Where><Eq><FieldRef Name="City" /><Value Type="Text">Queens</Value></Eq></Where> </Query>
The Eq tag means equals, field name is City, city equals to value of text type, which is Queens, city equals Queens. Click OK, you should see the filtered output now as in the following screenshot:
8.33.3.3 Picture libraries In this example, we use SharePoint to retrieve only a picture library type lists. For setup, you must just set the following properties: SharePoint site URL: URL of your SharePoint server Mode: Display picture libraries Username, password: enter your username and password or leave the fields empty if you have it configured in Site manager -> Settings -> Microsoft SharePoint Transformation: there is a prepared transformation for picture libraries called PictureLibLists under the SharePoint Transformations document type. For correct behavior, you must just change the name of the SharePoint server. Leave default values for the rest of the properties and click OK. You should see a result similar to the screenshot below - it shows a list of picture libraries with link to SharePoint server.
2010 Kentico Software
Modules
1143
8.33.3.4 List of pictures The Display list of pictures mode enables you to display pictures from picture libraries on a SharePoint server.
On the SharePoint server, we have a picture library named Images and 3 pictures in it. We want to display these pictures in our Kentico CMS site. For setup, you must enter the following properties of the web part (e.g. SharePoint repeater): SharePoint site URL: URL of your SharePoint server Mode: Display picture lists Username, password: enter your username and password or leave the fields empty if you have it configured in Site manager -> Settings -> Microsoft SharePoint List name: Images Transformation: there is a prepared transformation for picture lists called Pictures under the SharePoint Transformations document type. For correct behavior, you must just change the name of the SharePoint server.
2010 Kentico Software
1144
Kentico CMS 5.5 Developer's Guide
Leave default values for the rest of the properties and click OK. You should see a result similar to the screenshot below.
The transformation code looks like this:
<%# SharePointFunctions.SplitSharePointField((string)Eval("ows_FileLeafRef"),1) %> <br/> <img src="<%# SharePointFunctions.GetSharePointFileUrl("tester4", SharePointFunctions.SplitSharePointField((string)Eval("ows_FileRef"),1)) %> &maxsidesize=200" /> <br />
The images are downloaded trough the GetSharePointFile.aspx page, same as documents. So in transformation, we create img tags with src attributes pointing to this page. For ease of use, there is the GetSharePointFileUrl function in the SharePointFunctions class, which takes two parameters and returns the URL which downloads the file. The first parameter is server name (or site url), the second parameter is the location of the file in SharePoint. The final URL looks like this: ~/ CMSModules/Sharepoint/CMSPages/GetSharePointFile.aspx? server=server_name&name=Images/Sunset.jpg Please note: Credentials from settings are always used for downloading the file when the GetSharePointFile page is used. There is another useful function in the SharePointFunctions class called SplitSharePointField. SharePoint for some reason creates combined attribute values for some fields. It looks like this ows_FileLeafRef="2;#Blue hills.jpg". We would often like to use only a part of such value. The SplitSharePointField function serves this purpose. The first argument is a combined value and the second one is the index of part we want on output.
2010 Kentico Software
Modules
1145
8.33.3.5 GetSharepointFile page The GetSharePointFile.aspx page is a special page located under the ~/CMSModules/Sharepoint/ CMSPages directory. The correct URL to access the page looks like the following: ~/ CMSModules/Sharepoint/CMSPages/GetSharePointFile.aspx? server=server_name&name=Images/Sunset.jpg It downloads the file from SharePoint server and sends it further to the user. Credentials configured in Site Manager -> Settings -> Microsoft SharePoint are used for authentication to the web service. You are able to control Content-Disposition HTTP header using the disposition query parameter. For images, it supports maxsidesize, width and height parameters to control the image size. Kentico CMS cache is used for images, you can configure it in Site Manager -> Settings -> website -> Cache images (minutes).
2010 Kentico Software
1146
Kentico CMS 5.5 Developer's Guide
8.33.4 Settings
Default logon credentials used to access the SharePoint server can be configured in Site Manager -> Settings -> Microsoft SharePoint. If you configure a Username and Password here, it will be used by default if you leave the Username and Password fields blank in web part properties of the SharePoint web parts. If you enable the Use Windows Authentication option, the current user's windows domain credentials will be used to access the SharePoint server. The address of the SharePoint server itself needs to be specified in properties of the SharePoint web parts.
2010 Kentico Software
Modules
1147
8.34
Smart search
The Smart search module enables index-based search of the content of your website. It is based on Lucene.Net, version 2.1.0, which is a source code, class-per-class, API-per-API and algorithmatic port of the Java Lucene search engine to the C# and .NET platform. The module uses indexes to store information about the content of your site. When a search request is sent to the system by a user, it is the index that gets searched, which results in significantly better performance compared to linear SQL query search. For more information on how the module works, please refer to the How it works chapter. To enable the smart search functionality on your site, you need to perform the following three steps: 1. Enable Smart search indexing in the system. Learn how in the Enabling Smart search indexing chapter. 2. Create an index. Assign it to a site (and culture) and define content that will be indexed. Learn how in the Managing indexes -> Creating an index chapter. 3. Use some of the Smart search web parts on your site. Learn more in the Available web parts chapter. The module comes with several web parts. You can find an overview of these web parts, including explanations of the most important web part properties, in the Available web parts chapter. In Kentico CMS versions prior to 4.1, there was only linear SQL search functionality implemented. To keep the system backward compatible, this functionality is still available. It is now referred to as SQL Search and you can find further information about it in the SQL Search overview chapter.
8.34.1 Overview
8.34.2 How it works
Information about the content of your website is stored in an index file. The index files are located in ~/ App_Data/CMSModules/SmartSearch/{Index code name} within your website's folder. Documents and forums in Kentico CMS are reflected in the index file as index documents. The data structure of the index documents is much more suitable for being searched through, resulting in significantly higher search performance compared to linear SQL search. The index documents may contain fields that the corresponding Kentico CMS documents contain, based on the settings made on each document type's Search fields tab. Depending on the settings, a document within the index file gets created by the Index writer when a new document is created in the system. The Index searcher, on the other hand, searches through the index file and returns the relevant results from it.
Brief example
Let's take the following model scenario to explain the life cycle of a document in the index file: 1. A new document is created and stored in the database. When the fields to be indexed are defined for the document type, a new indexing task is logged in the database on the document's creation.
2010 Kentico Software
1148
Kentico CMS 5.5 Developer's Guide
2. The Smart search checks the database automatically on a regular basis for presence of indexing tasks. 3. When the Smart search module finds the task, it processes it and the new page gets indexed. 4. Now a user comes to the site and sends a search request via some Smart search web part. 5. The request gets passed to the Smart search module. 6. It modifies the request into a searchable form, searches the index and returns results based on what was found in the index.
8.34.3 Enabling Smart search indexing
To enable Smart search indexing, go to Site Manager -> Settings -> website, check the Enable smart search indexing check-box and click Save.
You also need to have the write permission assigned to the ~/AppData folder. Indexes are stored within this folder, so the permission is necessary for the system to work with them. The procedure of granting a folder with the write permission is described in the Disk permission problems topic.
2010 Kentico Software
Modules
1149
8.34.4 Managing indexes
8.34.4.1 Creating an index Information about the content of your site is stored in indexes. You need to have the content of your site indexed in order for it to be searchable using the Smart search module. There are four types of indexes, click the link to learn about how indexes of the type can be configured: Documents index - stores information about the content of documents in your content tree Forums index - stores information about the content of discussion forums on your site Custom table index - stores information about data stored in custom tables User index - stores information about website users The following example shows the general procedure how an index can be created and what options you have when creating it. The procedure is applicable for both document and forum indexes, while differences between the two are noted in the text. 1. Go to Site Manager -> Administration -> Smart search and click the New index ( ) link. The New search index dialog will be displayed to you. You will be asked to enter the following details: Display name: name of the index displayed in the administration interface Code name: name of the index used in website code (the fully qualified file name must be less than 260 characters long, the directory name must be less than 241 characters long) Analyzer type: type of analyzer that will be used when indexing the content of your site, the following types are available: Standard - grammar-based analyzer (stop-words, shortcuts, ...), very efficient for English, but may not produce satisfactory results with other languages Simple - divides text at non-letter characters Stop - contains a collection of stop-words at which it divides the text White space - divides text at whitespaces Keyword - tokenizes the entire stream as a single token; this is useful for data like zip codes, ids, and some product names Stop words - dictionary containing words which will be omitted from indexing (e.g. 'and', 'or', ...) when a Stop or Standard analyzer is used; the dictionaries are stored in ~\App_Data\CMSModules\SmartSearch\_StopWords Index type: type of content to be indexed Documents - indexes content of documents in the content tree Forums - indexes content of discussion forums Users - indexes details about system users - fields of the CMS_User system table Custom tables - indexes records in custom tables Assign index to site <sitename> - if checked, the index will be assigned to the site whose name is displayed Click OK.
2010 Kentico Software
1150
Kentico CMS 5.5 Developer's Guide
2. You will be redirected to the index's editing interface. The General tab, which you will be redirected to, shows the same details that you just entered. Notice the info box on the right, which shows general information about the index. The following two action can also be performed on this tab, but it would make no sense to perform them at this stage of creating a new index: Rebuild ( ) - deletes the original index and the specified content gets indexed again; the index is automatically optimized after successful rebuild Optimize ( ) - de-fragments the index, which results in better search performance, particularly in case of large indexes
2010 Kentico Software
Modules
1151
3. Switch to the Index tab. This is where you define what content, forums, custom tables or users will be indexed. The content of this tab depends on the type of index that you are creating. Detailed information about defining index content is given in Defining document index content, Defining forums index content, Defining custom tables index content and Defining user index content.
4. Now switch to the Sites tab. Make sure that the index is assigned to the appropriate website. You may also want to optionally assign the index to some other site in order to have multi-site search results. Click Save.
2010 Kentico Software
1152
Kentico CMS 5.5 Developer's Guide
5. Switch to the Cultures tab (only available for document indexes). This is where you can choose which cultural versions of the site will be indexed by this index. Choose the cultural version(s) that you want to be indexed. If you have a multi-site index, you can select the cultures separately for each site chosen by the Select site drop-down. Click Save when you have all the cultures selected.
6. Finally, go back to the General tab and choose to Rebuild ( ) the index. This needs to be done only for the first time. Any further changes made to the site will be indexed automatically.
2010 Kentico Software
Modules
1153
8.34.4.2 Defining document index content On the Index tab of a document index, you can define which documents on the site will be indexed. This is done by defining allowed and excluded content. Excluded content is subtracted from the allowed content. So for example if you allow /% and exclude / Special-pages/% at the same time, it means that all pages on the site will be indexed, except of all pages found under the /Special-pages node. The dialogs for defining new allowed/excluded content can be accessed using the Add allowed content ( ) and Add excluded content ( ) links.
Adding allowed content
In this dialog, you are defining what part of the website will be indexed. You can specify it by choosing Path to the indexed documents, Document types of the indexed documents or a combination of both. The following options can be specified: Path: path to the documents that should be indexed Document types: document types that should be included in indexing Including ad-hoc forums: if checked, ad-hoc forums attached to documents specified by the properties above (if there are some) will be indexed too Including blog comments: if checked, blog comments attached to blog posts specified by the properties above (if there are some) will be indexed too Including message boards: if checked, message boards attached to documents specified by the properties above will be indexed too
2010 Kentico Software
1154
Kentico CMS 5.5 Developer's Guide
Examples: Path: /% Document types: empty In this case, all documents on the site will be indexed. Path: /Partners Document types: empty In this case, only the /Partners page will be indexed, without the pages under it. Path: empty Document types: CMS.News In this case, all documents of the CMS.News document type on the whole site will be indexed. Please note that in this case, empty path field is equal to /%. Path: /Products/% Document types: CMS.CellPhone;CMS.Pda In this case, all documents of the CMS.CellPhone and CMS.Pda document types found under /Products will be indexed.
2010 Kentico Software
Modules
1155
New excluded content
In this dialog, you are defining what part of the website will be excluded from indexing. Excluded content is excluded allowed content. So for example if you allowed /% and excluded /Specialpages/% at the same time, it means that all pages on the site will be indexed, except of all pages found under the /Special-pages node. The following options can be specified: Path: path to the documents that should be indexed Document types: document types that should be included in indexing
Examples: Path: /Partners Document types: empty In this case, only the /Partners page will be excluded from indexing, not the pages under it. Path: empty Document types: CMS.News In this case, all documents of the CMS.News document type on the whole site will be excluded from indexing. Please note that in this case, empty path field is equal to /%. Path: /Products/% Document types: CMS.CellPhone;CMS.Pda In this case, all documents of the CMS.CellPhone and CMS.Pda document types found under /Products will be excluded from indexing.
2010 Kentico Software
1156
Kentico CMS 5.5 Developer's Guide
8.34.4.3 Defining forums index content On the Index tab of a forum index, you can define which documents on the site will be indexed. This is done by defining allowed and excluded forums. The dialogs for defining new allowed/excluded content can be accessed using the Add allowed forums ( ) and Add excluded forums ( ) links.
Adding allowed forums
1. Click the Add allowed forums ( ) link. 2. In the following dialog, first use the Site name drop-down to choose the site whose forums will be indexed. If you select (all), all forums on all sites in the system will be indexed.
3. If you selected a particular site in the previous step, click the Select button next to the Forums field. The dialog depicted in the screenshot below will be displayed. Use the Forum group drop-down to select a forum group. Its child forums will be listed below. To include a forum in the index, enable ( ) the appropriate check-boxes. Click OK to save the settings.
2010 Kentico Software
Modules
1157
Adding excluded forums
Excluded forums make sense only when you have all forums defined as allowed. By defining a forum as excluded, it will not be indexed and all forums but the excluded one will be indexed. You can define an excluded forum using the Add excluded forums ( ) link, while the procedure is the same as when adding allowed forums. 8.34.4.4 Defining custom tables index content When editing ( ) a custom table index on the Index tab in Site Manager -> Administration -> Smart search, you can see a list of custom tables indexed by the index. Custom tables can be added to the index using the Add custom table ( ) link. You can also Edit ( ) the way listed custom tables are indexed or Delete ( ) them from the list.
When adding a new custom table to the index or editing an existing one, you have the following options:
2010 Kentico Software
1158
Kentico CMS 5.5 Developer's Guide
Custom table: custom table to be indexed Where condition: WHERE part of the SELECT SQL query retrieving data from the table; using this, you can limit which items (rows) in the table will be indexed
8.34.4.5 Defining user index content When editing ( ) a user index on the Index tab in Site Manager -> Administration -> Smart search, you can limit which users will be indexed. The following limitations can be set: Include hidden users: if enabled, hidden users will indexed Enabled users only: if enabled, only enabled users will be indexed Index users from all sites: if enabled, users from all sites will be indexed; if disabled, only users from the sites assigned on the Sites tab will be indexed Users in roles: if entered, only users from the entered roles will be indexed Users not in roles: if entered, only users who are not in the entered roles will be indexed Where condition: WHERE part of the SELECT query on the View_CMS_User view used to retrieve users Please note: you can define which fields will be indexed in Site Manager -> Development -> System tables -> edit ( ) the CMS_User system table -> Search fields.
2010 Kentico Software
Modules
1159
8.34.5 Settings for particular object types
The following text describes the possible settings for particular object types which can be indexed and subsequently searched.
Document types, Custom tables and Users
Settings for document types, custom tables and users are almost identical. You can find them on the Search fields tab in the editing interfaces for document types, custom tables and users. In the top part of the tab, you can specify how the objects will be displayed in search results: Title field - specifies which field will be used as the title of the result item Content field - specifies which field will be used for the content extract of the result item Image field - specifies which field will be used for the image of the result item (not available for users, Avatar image is used for users by default) Date field - specifies which field will be used for the date and time displayed with the result item Lines of the table in the bottom part of the page represent fields defined on the Fields tab, while columns define the following: Content - if checked, content of the field will be indexed and searchable the standard way Searchable - if checked, content of the field will be searchable in format <field code name>: <searched phrase>, which searches only through the fields and not through the other fields Tokenized - indicates if the content of the field should be processed by the analyzer when indexing; the general rule is to use this for Content fields and not for Searchable fields Custom search name - relevant for Searchable fields; substitutes field code name in the <field code name>:<searched phrase> expression; if entered, the original code name can't be used
2010 Kentico Software
1160
Kentico CMS 5.5 Developer's Guide
E-commerce SKUs
Similar settings are available for E-commerce SKUs. The settings can be done in Site Manager -> Development -> System tables -> Edit ( ) Ecommerce - SKU -> Search fields tab. In this case, only the following settings are available: Content - if checked, content of the field will be indexed and searchable the standard way Searchable - if checked, content of the field will be searchable in format <field code name>: <searched phrase>, which searches only through the fields and not through the other fields Tokenized - indicates if the content of the field should be processed by the analyzer when indexing; the general rule is to use this for Content fields and not for Searchable fields
Important! It is highly recommended that you do not modify settings of other than your custom fields. In case that you modified the settings for some of the default fields, the functionality of searching through SKUs may get broken.
2010 Kentico Software
Modules
1161
8.34.6 Available web parts
The Smart search module comes with the web parts mentioned in the text below. Only the most important web part properties are mentioned here. For a complete list and explanations of web part properties, please refer to Kentico CMS Web Parts reference or click the Documentation link at the top right corner of the web part properties window. Smart search web parts are located in the Full-text search web part category.
The following web parts come with the Smart search module:
2010 Kentico Software
1162
Kentico CMS 5.5 Developer's Guide
Smart search dialog with results
This is the all-in-one web part for both searching and displaying search results.
Smart search dialog
This web part needs to be placed on a page together with the Smart search results web part. The functionality of the two web parts will be identical to Smart search dialog with results, with the difference that these two web parts can be placed at different sections of the page. You can also connect the web part to a Smart search filter.
Smart search box
This web part is similar to the Smart search dialog, with the difference that users can not select the Search mode, which is hard-set in its web part properties. It is useful where limited space is available for the web part, e.g. in menus, etc.
2010 Kentico Software
Modules
1163
Smart search results
This web part can be used to display results of a search request sent from a Smart search box or Smart search dialog web part. It can be placed either on the same or on a different page as one of the two web parts. In case that it is placed on a different page, the page needs to be specified by their Search results page URL property.
Smart search filter
This web part can be used to enable users to search only documents of a specific type. You can find a detailed description of how this works in this chapter.
The following properties of Smart search dialog with results and Smart search results web parts are the most important: Property Name Indexes Transformation name Description Determines which index will be searched; multiple indexes can be entered and then searched at the same time. Name of the transformation used to display search results; there are two default transformations: CMS.Root.SmartSearchResults and CMS.Root. SmartSearchResultsWithImages. Sets the level of condition which can user enter: None: User can specify only keywords, everything in text box is escaped. Basic: User can input special characters (such as +,-,...) but cannot filter by document field name (field:value). Full: All search options can be used. More information can be found in the Search syntax topic. Search condition Search results order Using this property, you can limit which documents will be searched using the search syntax (e.g. articleid:[(int)25 TO (int)150] ). Defines sorting of the search results. You can specify one or more document fields (separated by commas). Search result will be sorted by them. You can input the ##SCORE## macro which means that results will be sorted
Search options
2010 Kentico Software
1164
Kentico CMS 5.5 Developer's Guide
by score. Default direction of sorting is ascending. You can change direction to descending by DESC keyword (e.g. articleid DESC). If you encounter the "field <fieldname> does not appear to be indexed" error when using multiple indexes, try specifying the type of the field in the following syntax: (date)documentcreatedwhen
2010 Kentico Software
Modules
1165
8.34.7 Search syntax
A detailed description of Lucene query parser syntax can be found at http://lucene.apache.org/ java/2_1_0/queryparsersyntax.html Based on the level of allowed syntax specified by the Search options property of Smart search dialog with results or Smart search results web parts, users can enter search queries in formats described below: None - in this mode, none of the query formats described at the page linked above will be recognized. All text entered by the users will be understood as the phrase they are looking for. Basic - in this mode, all query formats described at the linked page will be recognized except for fields search. Full - in this mode, all search options including fields search will be recognized.
Searching numeric fields
When performing fields search, the values specified are understood as string by default. If you know that you are searching in integer or double fields, you will need to specify the type of the field the following way: newsid:(int)22 skuprice:(double)255.0 nodeid:[(int)1 TO (int)100]
Searching date and time fields
Due to the same reason, search in DateTime fields also requires special syntax in format <field name>:yyyymmddhhmm. So for example: created:200812230101 created:[200902020101 TO 200906020101] If you need to specify date and time using a macro, you will need to use the |(tosearchdatetime) parameter to convert the returned value to the format suitable for Lucene. {%CurrentDateTime|(tosearchdatetime)%} You can also use the |(add) parameter, which adds the specified amount of minutes to the value. {%CurrentDateTime|(add)-1440|(tosearchdatetime)%}
Field search with Stop and Simple analyzers
Indexes created by Stop and Simple analyzers can not be searched using the standard field search format. This is by design, but you can use a workaround with a range query containing identical range boundaries: newsid:[(int)22 TO (int)22]
2010 Kentico Software
1166
Kentico CMS 5.5 Developer's Guide
8.34.8 Using the Smart search filter
The Smart search filter web part can be used to enable users limit the range of documents that will be searched, or define how the search results will be sorted. It is designed to be connected to Smart search dialog or Search dialog with results. You can connect more than one filter to these web parts. You can see an example of how this works on the sample Corporate Site, on the Examples -> Web parts -> Full-text search -> Smart search filter page. You can see three Smart search filters connected to a Smart search dialog, which is connected to Smart search results. The behaviour of the smart search filter is mainly defined by the properties explained in the table below. You can find descriptions of all the web part's properties in Kentico CMS Web Parts reference or after clicking the Documentation link at the top right corner of the web part properties window. Property Name Filter is conditional Search webpart ID Values Description If true, the filter limits the searched documents (where condition). If false, the filter determines the sorting of search results (sort condition). ID of the Smart search dialog or Smart search dialog with results web part to which the filter is connected. Using this property, you can specify the possible filter options that can be selected using the filter. You enter one option per line in format: <index field name>;<value of the field>;<displayed text> Examples: ;;All +classname;cms.cellphone;Cell phones +_created;[{%CurrentTime|(add)-10080|(tosearchdatetime)%} TO {% CurrentTime|(tosearchdatetime)%}];Past week ##SCORE##;;Score documentcreatedwhen;;Creation date Query name Name of a query which can be used instead of the Values property to dynamically create the filter options. The query must return three columns, which will be used in the following order: <index field name>,<value of the field>,<displayed text> Sample query to load all document types as the filter options: SELECT TOP 1000 '+classname', ClassName, ClassDisplayName FROM CMS_Class WHERE ClassIsDocumentType = 1
2010 Kentico Software
Modules
1167
8.34.9 Related scheduled tasks
The following two scheduled tasks are related to the Smart search module: Search index optimizer - performs index optimization (defragmentation resulting in better performance, particularly in case of large indexes); by default once per week Search task executor - executes indexing tasks (created and executed automatically on content changes) that were not completed successfully on their automatic execution; by default every 4 hours
8.34.10 Searching attachments
Document attachments can be searched too. They are searched using the original SQL search. You need to have your SQL server configured properly as described in this topic in order for attachments search to be functional. If you have the SQL server configured, you need to enable attachments search by the following properties of Smart search dialog with results or Smart search results web part: Property Name Description
Search in attachments If enabled, document attachments will be searched. WHERE condition ORDER BY expression WHERE condition specifying documents whose attachments will be searched. ORDER BY expression ordering documents. The attachments will be displayed according to this order in the search results.
The results are interlaced with regular search results, which is by design and can not be modified.
2010 Kentico Software
1168
Kentico CMS 5.5 Developer's Guide
8.34.11 Search results in transformations
You can use the following default transformations to display search results by the Smart search dialog with results and Smart search results web parts: CMS.Root. SmartSearchResults CMS.Root. SmartSearchResultsWithImages Search results are returned in so-called search dataset. No matter what the field names in the found documents are, the search dataset always contains the following fields that are mapped to the real documents' fields: score title content created image Expresses the relevance of the found document in a numeric value ranging from 0 to 1, while higher values indicate higher relevance. This field is mapped to the field specified by the Title field drop-down list on the Search fields tab of the particular document type. This field is mapped to the field specified by the Content field drop-down list on the Search fields tab of the particular document type. This field is mapped to the field specified by the Date field drop-down list on the Search fields tab of the particular document type. This field is mapped to the field specified by the Image field drop-down list on the Search fields tab of the particular document type.
In transformations, you can get the values from the fake dataset by using the Eval("<field name>") funciton: Eval("score"), Eval("title"), ... You can also use the following methods in your transformations: SearchResultUrl(bool absolute) - returns URL to the document; the attribute indicates if the returned URL should be absolute SearchHighlight(string text,string startTag, string endTag) - wraps the text entered in the first attribute by the tags specified by the other two attribute GetSearchImageUrl(string noImageUrl, int maxSideSize) - returns URL of the current search result's image; the first attribute specifies URL returned in no image found, the second one specifies the maximal side size to which the image will be resized GetSearchValue(string columnName) - returns specified column's value for the current search result
2010 Kentico Software
Modules
1169
8.34.12 Security
Smart search web parts have the Check permissions property. If this option is enabled, pages for which the user does not have permissions will not be displayed to them in the search results.
8.34.13 SQL Search overview
The SQL Search engine is kept in the system for backward compatibility with versions prior to 4.1. It uses standard SQL queries to search for the given expression. It runs a separate query for each document type. You can find the search query for an appropriate document type in Site Manager -> Development -> Document types -> ... select document type ... -> Queries -> Edit ( ) the searchtree query. Common fields (such as document name) are searched using the cms.root.searchdocuments query. Uploaded files are searched using the cms.root.searchattachments query. If you want to search uploaded files, you need to configure the system as described in chapter Configuratin of full-text search in files. In this case, the files are searched using the Microsoft SQL Server Search Engine.
Web parts and controls
The search dialog can be easily integrated into the website using the web parts in the Full-text search category (SQL search dialog, SQL search box, etc.) or using the CMSSearchDialog and CMSSearchResults server controls (in your ASP.NET code).
2010 Kentico Software
1170
Kentico CMS 5.5 Developer's Guide
Excluding documents from search
You can exclude document types by setting the Exclude document types from search value in Site Manager -> Settings -> website dialog. You need to enter the code name, such as cms.article. You can enter multiple document types separated with a semicolon (;). You can exclude website sections from search by setting the Exclude documents from search in Site Manager -> Settings -> website dialog. You need to enter the alias path of the section that should be excluded. A single document can be excluded using e.g. /news/news1, whole website section can be excluded using e.g. /news/%. You can enter multiple values separated with a semicolon (;).
Modifying the search result format
If you only need do modify the search results format, you can do that by modifying the transformation searchresults in Site Manager -> Development -> Document Types -> edit Root -> Transformations.
Development of Custom Search Provider
If you need to integrate a custom search engine or make additional modifications to the search results returned by the standard search engine, you can develop your own search provider. You can find more details in chapter Custom Search Provider.
2010 Kentico Software
Modules
1171
8.35
Tags
The Tags module allows you to tag documents with key words - tags - depending on the content of the document. Tags are organized in tag groups. The module comes with the Tag cloud web part that can display all tags within one tag group. The tags are displayed in a form of links by the web part. Clicking a link in the tag cloud redirects you to another page, where a repeater displays a list of all documents tagged with the clicked tag.
8.35.1 Overview
8.35.2 Managing tag groups
Tags are divided into tag groups. These are topic-related groups of tags. Each tag group is related to a site, there are no global tag groups. Tag groups can be created and managed in Site Manager -> Development -> Tag groups. You can Edit ( ) or Delete ( ) the listed tag groups in this section.
New tag groups can be created by clicking the New tag group link. The following properties will have to be entered: Display name - display name of the tag group Code name - code name of the tag group Description - description text of the tag group After clicking OK, the tag group will be created and become visible in the list.
2010 Kentico Software
1172
Kentico CMS 5.5 Developer's Guide
If you choose to Edit some of the tag groups, its properties can be changed on the General tab.
The Tags tab displays a list of all tags in the selected group:
2010 Kentico Software
Modules
1173
If you click the
icon next to a tag, a list of links to documents tagged with the tag will be displayed.
8.35.3 Tagging documents
The following example shows how to tag a document: 1. Go to CMS Desk, switch to Edit mode and select the document that you wish to tag from the content tree. 2. Switch to its Properties -> Metadata tab.
2010 Kentico Software
1174
Kentico CMS 5.5 Developer's Guide
2010 Kentico Software
Modules
1175
3. Choose a tag group using the Page tag group drop-down list. If you check the Inherit check-box, tag group will be inherited from the document's parent.
Please note There needs to be at least one tag group defined for you to be able to tag a document. If there are no tag groups created, you will not be able to tag a document as each tag needs to belong to some tag group. You can learn about creating tag groups in the next chapter. It is also recommended to select a tag group for the root of the content tree so that it could be inherited by the pages located under it. 4. Enter the tags into the Page tags field. Tags can be entered either manually or can be selected using the Select button. This button displays a list of all tags in the selected tag group. Check the appropriate tags' check-boxes and click OK.
5. Click Save. The entered tags will be saved and attached to the document.
2010 Kentico Software
1176
Kentico CMS 5.5 Developer's Guide
Tag formats When entering more than one tag into the Page tags field, the tags should be separated with a comma or a blank space. A combination of both in a single entry is also valid. The following examples are all valid entries for adding three tags - tag1, tag2 and tag3: tag1, tag2, tag3 tag1 tag2 tag3 tag1, tag2 tag3 In case that you are entering a tag consisting of more than one word, you should enclose it within quotation marks. Multiple long tags can also be entered and can be also divided by both blank spaces and commas: "long tag1", tag, "long tag2" "long tag1" tag "long tag2" Quotation marks can also be used for tags containing special characters that couldn't be used otherwise: "tag@1", "tag#2", "long, strange: tag@#$" The page tags field has also an insinuation function implemented. This functions offers you tags from the selected tag group while you are writing:
2010 Kentico Software
Modules
1177
8.35.4 Using the Tag cloud web part
The Tag cloud web part is used to display tags that are associated with the current document. Tags are displayed in a form of links. Tags with higher occurrence are displayed in higher font size. If the site visitor clicks some of the links, a list of all documents tagged with the clicked tag will be displayed.
The web part has the following specific properties: Tag filter Site name Tag group name Select top N tags ORDER BY expression Tag cloud settings Document list URL URL of the page on that the documents list will be displayed after clicking some of the tags (see below for an example). Code name of the website from which you want to display the tags. If you leave the value empty, the content is retrieved from the current website. Name of the tag group from which the tags will be displayed. Number of tags which will be displayed. Top tags according to the order specified by the ORDER BY expression property will be displayed. ORDER BY part of the SQL query used to retrieve the tags.
Query string parameter name Name of the parameter via which the tag ID will be transferred. Tag separator Minimal tag font size Maximal tag font size Document filter Use document filter Path Combine with default culture Culture code Indicates if the document filter will be used. If true, the web part will display only tags used in the documents specified by the properties below. Path of the documents whose tags will be displayed by the web part. Indicates if tags from the default language version of the document should be displayed if the document is not translated to the current language. Culture version of the displayed tags. Maximum nesting level. It specifies the number of sub-levels in the content tree of the document specified by the Path property that should be included in the displayed content (i.e. whose tags will be Separator that will be placed between tags in the tag cloud. Size of tags with the lowest occurrence. Size of tags with the highest occurrence.
Maximum nesting level
2010 Kentico Software
1178
Kentico CMS 5.5 Developer's Guide
displayed). Select only published Where condition Indicates if only tags from published documents should be displayed. Applied only when 'Site name' or 'Alias path' property is defined. If disabled, all tags from the selected tag group will be displayed. WHERE part of the SQL query used to retrieve tags.
2010 Kentico Software
Modules
1179
Common usage
The Tag cloud is designed to "work in pair" with some repeater web part. When a tag link is clicked in the tag cloud, a list of all documents tagged with this tag is displayed in the repeater. The repeater can be placed either on the same page as the tag cloud or on some other page to that the site visitor will be redirected. You can see an example of this behavior on the sample Corporate Site under Examples -> Web parts -> Tagging & Categories -> Tag cloud.
In order for the two web parts to cooperate correctly, you have to correctly set some of their properties: Tag cloud: The placement of the repeater is defined by the Tag cloud's Document list URL property. In case that the repeater is placed on the same page as the tag cloud, the value should be left blank. In case that it is placed on some other page, you should enter the alias path of that page. ID of the clicked tag is transferred to the repeater in form of a query string parameter. The name of the parameter can be set using the Query string parameter name property. The repeater displays the appropriate list of documents based on the value that it gets via this parameter. Repeater: Set the value of the Path parameter to the location in the content tree where the documents are stored. Set the value of the Document types parameter to the document type(s) that is (are) to be displayed. Select the transformations that you want to use for the Transformation and Selected items transformation.
2010 Kentico Software
1180
Kentico CMS 5.5 Developer's Guide
Finally, use the following code as a value for the repeater's WHERE condition parameter. The tagid value should be replaced by the name set in the Tag cloud's Query string parameter name:
({?tagid|(toint)?} = 0 AND '{?tagname?}'='') OR (DocumentID IN (SELECT DocumentID FROM CMS_DocumentTag WHERE TagID = {?tagid| (toint)?})) OR (DocumentID IN (SELECT DocumentID FROM CMS_DocumentTag WHERE TagID IN (SELECT TagID FROM CMS_Tag WHERE TagName = '{?tagname?}' AND TagGroupID = {?groupid| (toint)?})))
The first line ensures displaying of all documents when no query string parameters (tagid nor tagname nor taggroupid) are received. The second line ensures displaying of documents based on the received tagid (or differently named parameter) from a Tag cloud web part. The third line ensures displaying of documents based on the received tagname and groupid from a blog post's Filed under section.
2010 Kentico Software
Modules
1181
8.36
Time zones
The Time zones module enables the configuration of time zones for the physical location of the server, for particular websites and even for particular users. This can be useful if your site has an international audience and you want the date and time displayed on your site to be correct for users from across the world. Before it can be used, the module must be enabled as described in the Enabling the module chapter. To learn how to configure individual time zones in the system, please see the Managing time zones chapter. Time zones can also be set to adjust their time according to Daylight saving time. Time zones can also be applied in your code. The Displaying correct time in your code chapter provides more information and examples. Time zones are currently supported in: CMS Desk -> Content CMS Desk -> My desk CMS Desk -> Tools -> Booking system Web parts of the Blogs, Forums, Message boards, Messaging and Smart search modules; more information can be found in the Use in web parts chapter A typical example of use is displaying the time of forum posts when you have a global community while the server may be located in New York (GMT -5:00), visitors coming from Paris (GMT +1:00) may see their new posts were added at 8am, while they would expect to see 2pm according to their current time. Another example is a website of a global company that runs on a server in New York, but contains content for a French office. In this case, French visitors may wonder why the current time displayed by the server is 8am while its 2pm in Paris. Thats when you use the built-in support for multiple time zones.
8.36.1 Overview
2010 Kentico Software
1182
Kentico CMS 5.5 Developer's Guide
8.36.2 Enabling the module
To enable the Time zones module, go to Site Manager -> Settings -> System and check the Enable time zones check-box. Below it, you can find the following two drop-down lists: Server time zone - time zone of the physical server location Site time zone - default time zone of the website selected by the Site drop-down list in the top-left part of the page; this time zone can also be set globally and inherited by sites that don't have it set differently
2010 Kentico Software
Modules
1183
8.36.3 Setting user's time zone
Each user can have their own time zone settings. Where applicable, these time zone settings are used instead of the website's default time zone. A user's time zone can be set in both CMS Desk and Site Manager, on the Administration -> Users -> Edit user -> Settings tab. On the tab, the selection can be done using the Time zone drop-down list.
2010 Kentico Software
1184
Kentico CMS 5.5 Developer's Guide
Users can also select their time zone on the live site if you place the My Account or My Profile web part on one of your pages. If they have access to CMS Desk, they can do this in My Desk -> My profile
2010 Kentico Software
Modules
1185
-> Details. This is done the same way as above, by using the Time zone drop-down list.
8.36.4 Managing time zones
Time zones can be managed in Site Manager -> Development -> Time zones.
2010 Kentico Software
1186
Kentico CMS 5.5 Developer's Guide
On this page, you can see a list of defined time zones. All time zones are displayed by default, but you can filter displayed items using the filter above the list. The only possible filtering parameter is the time zone Display name. If you type in the searched value and click the Show button, only those items that match the entered expression will be displayed in the list. Time zones in the list can be Edited ( ) or Deleted ( ). You can also create new time zones by clicking the ( ) New time zone link.
2010 Kentico Software
Modules
1187
Creating a new time zone
In the following example, you will learn how to create a new time zone: 1. Go to Site Manager -> Development -> Time zones and click the ( ) New time zone link. 2. Fill in the details that you can see in the following screenshot:
3. Click OK. You have just created the time zone. Now if you switch back to the time zones list, you should see the new time zone present among the records.
8.36.5 Daylight saving time
When creating a time zone or modifying some of the existing ones, you may come across the need to specify the daylight saving time (DST). This is a convention of setting clocks so that afternoons have more daylight and mornings have less of it. The amount of time advance and dates of change vary from country to country, however, it is usually a one hour advance at the beginning of spring and the advance is rolled back in autumn. For more information about DST, please read this Wikipedia article: http://en.wikipedia.org/wiki/ Daylight_saving_time
2010 Kentico Software
1188
Kentico CMS 5.5 Developer's Guide
Daylight saving time can be set separately for each of the time zones. It can be set when creating a new time zone or when editing an existing one.
1. The first thing you need to do is to check the Use daylight saving time check-box. This enables DST for the time zone. 2. Now when you have DST enabled, you have to set the DST start rule and DST end rule for the current time zone. First, select the month in which the change will be carried out using the Month dropdown list. 3. Here comes the complicated part. You have to specify on which day of the selected month the change will be carried out. This is done by the Condition drop-down list and the two Day drop-down lists. The following table explains the meanings of possible options for the Condition parameter: FIRST LAST >= Day of the week can be selected. If you select Monday, the time advance will occur on the first Monday of the selected month. Day of the week can be selected. If you select Monday, the time advance will occur on the last Monday of the selected month. Day of the week and day number can be selected. If you select Monday and 15, the time advance will occur on the first Monday after the 15th day of the selected month. Day of the week and day number can be selected. If you select Monday and 15, the time advance will occur on the last Monday before the 15th day of the selected month. Day number can be selected. If you select 15, the time advance will occur on the 15th of the selected month.
<=
4. Set the time when the change will occur on the specified date using the Time fields.
2010 Kentico Software
Modules
1189
5. The last thing is to set the time difference between the standard time and DST. It should be entered into the Value field and represents the difference from standard time in hours. Use this value for the DST start rule and '0' for the DST end rule. 6. Click OK to save the settings.
8.36.6 Use in web parts
Web parts of the Blogs, Forums, Message boards, Messaging and Smart Search modules have the Time zones section in their web part properties, where the applied time zone can be set. The section contains the following two properties: TimeZone type Inherit - inherits the time zone setting from the Page placeholder in which it is displayed (typically the one on the master page) Server - server time zone settings will be used by the web part WebSite - website time zone settings will be used by the web part User - user's time zone settings will be used by the web part Custom - some other time zone will be used based on the selection done by the Custom time zone property If you select one of the time zones, it will be used by the web part, regardless of the user's or website's time zone settings.
Custom time zone
In the case of the Calendar and Event calendar web parts, these web part properties take no effect. Instead, displaying of the correct time zone needs to be ensured in the used transformation, as described in the Displaying correct time in your code chapter.
2010 Kentico Software
1190
Kentico CMS 5.5 Developer's Guide
8.36.7 Displaying correct time in your code
The following methods can be used in transformation code to display the correct time according to time zone settings. <%# GetDateTime(DateTime.Now) %> <%# GetSiteDateTime(DateTime.Now) %> <%# GetUserDateTime(DateTime.Now) %> <%# GetCustomDateTime(DateTime.Now, "GreenwichMeanTime") %> Returns date-time value according to web part time zone settings. Returns date-time according to site time zone settings. Returns date-time according to the current user's time zone settings. Returns date-time according to the time zone given in the second parameter.
In the following example, you will learn how to use the General -> User control web part to display the current date and time on your site, which will reflect the time zone settings of the web part. 1. Open the web project in Visual Studio and create a new subfolder in the project folder. Name it mycontrols. Right click the folder and click Add new item.
2010 Kentico Software
Modules
1191
2. Create a new WebUserControl in the mycontrols folder, name it datetime.ascx.
3. Edit the user control on the Design tab. Drag and drop a Label control onto the form. 4. Add the following code to the PageLoad method of the user control: [C#]
Label1.Text = CMS.CMSHelper.CMSContext.ConvertDateTime(DateTime.Now, this). ToString();
5. Add the General -> User control web part somewhere to some page of your website. Set the following properties of the web part: User control virtual path property: ~/mycontrols/datetime.ascx Time zone: Custom Custom time zone: any time zone of your choice and click OK. If you switch to the live site now, you should see the web part displaying the current date and time in the selected time zone. Now you can also try changing the value of the Custom time zone property and verify that the time displayed on the live site changes according to it.
2010 Kentico Software
1192
Kentico CMS 5.5 Developer's Guide
8.37
User contributions (Wiki)
The User contributions module allows you to create content editing interface for site members. It means that chosen website visitors can create, edit and delete content, even if they are not editors and cannot access Kentico CMS Desk. There are several scenarios where you can use this module, for example: 1. Community news You can create a list of news an allow community members to add news without going to CMS Desk. 2. Partner directory Your business partners can manage their profile on your website and the list of their reference project. 3. Business directory You can create a business directory for some town or industry and let the business owners to manage their own profile.
8.37.1 Overview
Implementation
You can use the following web parts to implement user contributions: Contribution list - this web part allows you to display a list of contributions (documents) and the New document button. Edit contribution - this web part allows you to edit an existing document. You can find the description of both web parts in Kentico CMS Web Parts and Controls Reference.
8.37.2 Example: Publishing community news
In this example, we will create a new section for publishing of community news. Every registered site member can create new news items and edit/delete their previously posted news. The example assumes you are using the sample Corporate Site.
2010 Kentico Software
Modules
1193
Creating the community news section
Sign in as administrator to CMS Desk, go to the Content section and click Examples in the content tree. Click New and choose to create a new Page (menu item). Enter the name Community and choose to create a blank page using the Simple layout:
Click Save. Switch to the Design tab of the newly create page and add the Listings and Viewers/ Repeater web part. Set the following properties: ID: repeaterNews Document types: cms.news Transformation: CMS.News.preview Selected item transformation: CMS.News.default Click OK.
Adding the New document button
Add a new web part User contributions/Contribution list. It will display the New document link. Set the following values: Show for document types: cms.menuitem - this ensures that the web part is displayed only when the list of news is displayed, not on the news detail page. Display list of documents: no (unchecked) - this ensures that the web part displays only the New document link , without displaying the list of
2010 Kentico Software
1194
Kentico CMS 5.5 Developer's Guide
documents. Allowed new document types: CMS.News - this means that the users will be allowed to create only news items under this section. Allow editing by users: Authenticated - this means that only authenticated users will be able to edit/delete the document. Authenticated users are those who are signed-in to the website (not to the administration interface). Leave the other values as they are by default. Click OK.
Adding the editing support
Add a new web part User contributions/Edit contribution. It will display the Edit/Delete icons when some news item is chosen. Show for document types: cms.news - this ensures that the web part is displayed only on the news detail page. Allow editing by users: Document owner Click OK.
Creating a testing user
Go to Administration -> Users and create a new user with user name test1. In the Is editor field, choose no (uncheck the box) - this is a common site member without access to Kentico CMS Desk.
Creating your first news item
Sign out and go to the Examples -> Community section. You will see a blank page since the user contributions are now only enabled for site members. In order to sign in, click the My account link at the top and sign in as user test1. Then go back to the Examples -> Community section. You will see the New document link:
You are now displayed with the news editing form:
2010 Kentico Software
Modules
1195
Enter some content and click Save. Click the Documents link at the top. You will see the Community page with your first news item:
2010 Kentico Software
1196
Kentico CMS 5.5 Developer's Guide
Now click the news item to see the details page. You will see the Edit/Delete buttons:
Click Edit and you will be displayed with editing form where you can edit the content:
Make some modifications and click Save. Click Close edit mode to see the updated page. In this example, you have learned how to create a site section where community members can create and edit content without having access to Kentico CMS Desk.
Approval Process
If you need to enforce some approval process for published news, you can simply set up workflow for the given site sections and all news will need to be approved by some site manager. You can find more details on workflow configuration in chapter Workflow overview.
2010 Kentico Software
Modules
1197
8.37.3 Example: Editing partner profile
In this example, we will create a list of partners where partners can edit their profile on the My profile page after they sign in. This example assumes you're using the Corporate Site sample website.
Creating the partner document type
Before we create the page, we need to create a new document type Partner. Sign in as administrator to CMS Site Manager and go to Development -> Document types. Click New document type and enter the following values: Step 1: General Document type display name: Partner Document type code name: custom.Partner Step 2: Data type Choose the option "The document type has custom fields" and set: Table name: custom_Partner Primary key name: PartnerID Step 3: Fields Create the following fields: Attribute name: PartnerName Attribute type: Text Attribute size: 100 Field caption: Partner name Field type: TextBox Attribute name: PartnerProfile Attribute type: Long Text Field caption: Partner profile Field type: HTML area (Formatted Text) Step 4: Additional Settings Document name source: PartnerName Step 5: Parent types Choose only Page (menu item). Step 6: Sites Choose your current website.
2010 Kentico Software
1198
Kentico CMS 5.5 Developer's Guide
Creating the partner list
Go to CMS Desk -> Content, click Examples and click New. Choose to create a new Page (menu item) document. Call the page Partner directory and choose the Create a blank page using this layout option. Choose the Simple layout and click Save.
Switch to the Design tab of the newly created page and add the Listings and viewers/Repeater web part. Set the following properties: ID: repeaterPartners Document types: custom.partner Transformation: custom.Partner.Default Selected item transformation: custom.Partner.Default Please note: we will use the default transformation generated by the system, you can later modify the transformation so that it meets your design and layout requirements. Click OK. Switch to the Page view and you will see an empty page now.
2010 Kentico Software
Modules
1199
Creating the partner user account
Go to CMS Desk -> Administration -> Users and create a new user with user name AAAWebDesign. Set the Is editor property to no (unchecked).
Creating the partner profile document
Go to CMS Desk -> Content, click /Examples/Partner directory and click New. Choose to create a new Partner. Enter the following values: Partner name: AAA Web Design Inc. Partner profile: We provide web development services. Click Save. Go to Properties -> General and set the Document alias to AAAWebDesign and click Save. We need to use the same alias as the user name since we will be using them to match the users to their user profiles. The alias path of the document will always be /Examples/Partner-directory/ <user name>. When you see the page in the Live site mode now, you will see a page like this:
Creating the partner profile editing page
Now we will create a page that will be available only for partners and it will allow them to edit their partner profile. Choose the /Examples document in the content tree and click New. Choose to create a new Page (menu item). Call the page My profile and choose the Create a blank page using this layout option. Choose the Simple layout and click Save. Switch to the Design tab of the newly created page and add the Listings and viewers/Repeater web part. It will display the current user's partner profile. Set the following properties and click OK. ID: repeaterPartners Path: /Examples/Partner-directory/{%UserName%} - this ensures that the page displays the profile that matches the current user. The {%UserName%} macro is resolved as the user name of current site visitor. Document types: custom.partner Transformation: custom.Partner.Default Selected item transformation: custom.Partner.Default Hide if no record found: no (unchecked) No record found text: No partner profile was found for your user account. Content before: <h1>Your Partner Profile</h1> Add the User contributions/Edit contribution web part. Set the following values: Path: /Examples/Partner-directory/{%UserName%} - this ensures that the form edits the profile that matches the current user. The {%UserName%} macro is resolved as the user name of current site visitor.
2010 Kentico Software
1200
Kentico CMS 5.5 Developer's Guide
Allow delete: no (unchecked) - this option hides the Delete button since we do not want the partners to delete their profile accidentally. Allow editing by users: Authenticated - we want to allow editing only to authenticated users; at the same time, we do not require the user to be document owner. Go to the Properties -> Security dialog, set the Requires authentication value to Yes and click OKwe want to allow the access to this page only to authenticated partners so that we know their user name and can display their profile.
Testing the profile editing page
Sign out and go to Examples -> My profile. You will be displayed with logon form. Sign in as user AAAWebDesign. You will see your partner profile with Edit button:
2010 Kentico Software
Modules
1201
Click Edit, modify some values and click Save:
Go to Examples -> Partner directory and you will see the updated profile:
2010 Kentico Software
1202
Kentico CMS 5.5 Developer's Guide
In this example, you have seen how you can allow users (partners) to edit a single document that matches their user name. It was a little different to the previous example (Example: Publishing community news), since in this case, we have created the document first and then we mapped it to the user by matching the document alias path and user name. The partner wasn't allowed to create new documents in this example and we didn't use the "document owner" security option.
Tip 1: Simplifying the process of creating a new partner In cases like this, it's useful if you create a custom module (see Custom modules) that will contain a custom form for creating new partners. Your code will ensure creating the user, the default partner profile and setting the document alias path and user name to the same value. You will need to use Kentico CMS to create the user account ( Managing users) and the partner profile document (Create document). Tip 2: Assigning multiple users to the same partner profile If the user name/document alias path mapping doesn't fit your needs or if you need to assign multiple users to the same partner profile, you can use another option: Go to Site Manager -> Development -> System tables -> User and create a custom text field PartnerProfileAliasPath. You will use this custom field in the user profile to specify the partner profile that can be edited by the given user. Then, the Path property in the Edit contribution web part will be set to value {%PartnerProfileAliasPath%}. Please note that you'll find your new custom field on the Custom Fields tab, not on the General tab as the default attributes.
8.37.4 Security
The user contributions web parts use the following properties to configure the security options: Allow insert/edit/delete - indicates if the appropriate buttons should be displayed. Allow editing by users - you can choose between: - All - any user who comes to the page with user contribution web part can use it to edit documents - Authenticated - any authenticated user (site member) can edit the documents - Document owners - only document owner can edit the documents Check permissions - if you choose this option, the users need to be granted with appropriate permissions to read/modify/create/delete documents using the User contributions web parts. See chapter Permissions for modules and documents for more details on document permissions.
8.37.5 User contributions and API
The user contributions rely on standard Kentico CMS content management features. As such, they do not have a special programming interface and you need to use the document management API described in chapter Content management internals.
2010 Kentico Software
Modules
1203
8.38
Web analytics
The Web Analytics module allows you to track and analyze website visits, page views, file downloads and other metrics of the website. You can find the Web Analytics module in CMS Desk -> Tools -> Web Analytics, as you can see in the screenshot below. When you select a report on the left, you can see the statistics on the right. You can choose the year, month, week and day. In the main window below, you can see the detailed reports with graphs and tables.
8.38.1 Overview
Enabling the Web Analytics Module
The Web Analytics module is disabled by default. You can enable it in Site Manager -> Settings -> Web Analytics, by checking the box Enable Web Analytics.
2010 Kentico Software
1204
Kentico CMS 5.5 Developer's Guide
Disk Permissions Please note that the Web Analytics module requires that your web application is granted with Modify permission on the disk, for the ~/app_data folder. Limitations The Web Analytics module tracks only content and events related to pages managed by Kentico CMS. It doesn't track other content, such as html files or media files (jpg, gif, etc.) that are not served by the CMS. Delay in displaying results All the events are stored in temporary files and need to be processed on regular basis, by a scheduled task. Please note that there can be a delay between the event (such as page view) and its displaying in the reports.
8.38.2 Available reports
The Web Analytics module comes with the following pre-defined reports: Aggregated views - this report tracks access to pages via links in RSS or Atom feeds created using the Syndication module. All cultural versions of a document are tracked together as one document. Aggregated views - multilingual - this report tracks access to pages via links in RSS or Atom feeds created using the Syndication module. Each cultural version of a document is tracked separately. Browser types - this report shows what types of browsers your website visitors use. It recognizes the major and minor version - e.g. FireFox 2.1. Campaigns - this report helps you track your marketing campaigns - when a visitor comes with particular URL parameter to your website, you can track the visit from particular campaign (typically from e-mail or banner campaigns). See Tracking marketing campaigns for more details. Conversions - this report helps you track the conversions on your website. See Tracking conversions for more details. Countries - this report shows the countries the visitors come from. The countries are recognized by IP address which may not be a 100% reliable method in all cases, but the overall statistics should provide correct results for a high number of visits. File downloads - this report summarizes the number of files downloaded by the website visitors and the most downloaded files. Please note that it tracks only the files managed by the CMS and served using the Kentico CMS scripts (GetFile.aspx). All cultural versions of a file are tracked together as one file. File downloads - multilingual - this report summarizes the number of files downloaded by the website visitors and the most downloaded files. Please note that it tracks only the files managed by the CMS and served using the Kentico CMS scripts (GetFile.aspx). Each cultural version of a file is
2010 Kentico Software
Modules
1205
tracked separately. Invalid pages - this report summarizes the number of ASPX pages that were not found on the website and the most often requested invalid URLs. Page views - this report summarizes the number of displayed pages (served by Kentico CMS) and the most often requested pages. All cultural versions of the page are tracked together as one page. Page views - multilingual - this report summarizes the number of displayed pages (served by Kentico CMS) and the most often requested pages. Each cultural version of a page is tracked separately. Referrals - this report summarizes the number of visits coming from external websites and the websites from which the visitors come to your website most often. Visits - this report summarizes the number of visits of your website and the number of new versus returning visitors. The tracking is ensured by a cookie.
8.38.3 Tracking marketing campaigns
In many cases, tracking referring website URLs may not be possible or reliable way of tracking your online marketing campaigns. Then, you may want to use the campaign tracking support in Kentico CMS Web Analytics module.
How it works
You need to include a special parameter to the link in your campaign that will allow you to identify the campaign name. If your current link that you use for banner advertisement looks like this:
http://www.mywebsite.com
Your new URL with campaign tracking will look like this:
http://www.mywebsite.com/?campaign=banner1
As you can see, we have added a parameter campaign with name of the campaign (banner1).
How to configure campaign tracking
All you need to do is to specify the campaign tracking URL parameter name in Site Manager -> Settings -> Web analytics. Choose your website and set the value of the Campaign tracking URL parameter key to: campaign Then, modify the links to your website so that they contain the paramter campaign like these:
http://www.mywebsite.com/?campaign=banner1 http://www.mywebsite.com/?campaign=newsletterJune http://www.mywebsite.com/?campaign=pressrelease
2010 Kentico Software
1206
Kentico CMS 5.5 Developer's Guide
How to evaluate campaigns
Go to the CMS Desk -> Tools -> Web Analytics module and choose the Campaigns report. You will see how many hits your received from your campaigns in the chosen time period:
8.38.4 Tracking conversions
The conversion tracking allows you to track the behavior of visitors on your website and adjust the website for better results.
Tracking conversions in registration form, newsletter subscription and shopping cart
Kentico CMS comes with built-in support for tracking conversions in the following situations: User registration When the user registers, you can track it as a conversion by setting the value Track conversion name of the Registration form web part to some custom name - e.g. "registration". Newsletter subscription When the user registers, you can track it as a conversion by setting the value Track conversion name of the Newsletter subscription web part to some custom name - e.g. "subscription". Purchase in the shopping cart When the user registers or makes a purchase, you can track it as a conversion by setting the value Registration conversion name or Order conversion name of the Shopping cart web part to some custom name - e.g. "cart_registration" or "cart_order".
2010 Kentico Software
Modules
1207
Tracking conversions and their campaign or referring websites
If you wish to track the conversion together with campaign name or referring URL, you need to use the conversion name in the following format (for example): order_{%campaign%} or order_{%urlreferrer%} or order_{%campaign%}_{%urlreferrer%}
Tracking conversions using your custom code
Using your custom code, you can track a conversion when a visitor makes some action on your website, such as registration, sign up, etc. Then, you can see what changes made to the website helped you increase your conversion rate. To track a conversion, you need to add a piece of code to your page, web part or to some global event handler: [C#]
string siteName = CMS.CMSHelper.CMSContext.CurrentSiteName; if (CMS.WebAnalytics.AnalyticsHelper.AnalyticsEnabled(siteName) && !CMS.WebAnalytics.AnalyticsHelper.IsIPExcluded(siteName, HttpContext.Current. Request.UserHostAddress)) { // log conversion, the conversion name is "order" CMS.WebAnalytics.HitLogProvider.LogHit("conversion", siteName, null, "order", 0); }
Then, the conversion is tracked and you can see the statistics in the Conversions report. You may want to use the following properties of the current user that provide information on the website and/or campaign from which the user came: [C#]
using CMS.CMSHelper; // the following values provide the information from user's cookie CMSContext.CurrentUser.URLReferrer //website URL from which the visitor came CMSContext.CurrentUser.Campaign //campaign from which the visitor came // after the user registers, the information is available in the following database-stored values: CMSContext.CurrentUser.UserURLReferrer //website URL from which the visitor first came CMSContext.CurrentUser.UserCampaign //campaign from which the visitor first came
2010 Kentico Software
1208
Kentico CMS 5.5 Developer's Guide
8.38.5 Configuration options
You can configure several options of the Web Analytics module in Site Manager -> Settings -> Web Analytics dialog: Enable web analytics Exclude search engines Excluded URLs If true, web analytics module logs the events. Indicates if search engine robots should be excluded from tracking. URLs of your websites that will not be tracked. All underlying pages will not be tracked either. You can specify multiple URLs (or site sections) separated with a semicolon (;). Types of files managed by Kentico CMS that will not be tracked and shown in the File downloads report. You can use several extensions separated with a semicolon (;) (e.g. .jpg;.gif) Please note: it's necessary to include the dot in the extension name. Client IP addresses whose access will not be tracked by the analytics module separated with a semicolon (;). You can use it to exclude your own IP address so that your visits do not influence the results. Please note that you can use * in IP addresses as a wildcard character that stands for any digit. by IP If the entered value is higher than 0, the visitors' IP addresses are used for smarter visits logging. IP addresses are stored in memory for the specified amount of time. Enables browser types tracking. Enables campaigns tracking. URL URL parameter name to identify the campaign. Enables conversions tracking. Enables countries tracking. Enables file downloads tracking. Enables invalid pages tracking. Enables page views tracking. Enables referrals tracking. Enables visits tracking. Enables registered users tracking.
Excluded file extensions
Excluded IP addresses
Remember (minutes)
visitors
Track browser types Track campaigns Campaign parameter tracking
Track conversions Track countries Track file downloads Track invalid pages Track page views Track referrals Track visits Track registered users
Please note: These options are applied at the moment when the event occurs. Later change will modify only future events.
2010 Kentico Software
Modules
1209
8.38.6 Security
You can configure the access to the Reporting module in CMS Desk -> Administration -> Permissions . Choose the permission matrix for Modules -> Web Analytics. The following permissions can be given to the listed roles: Manage data - allows members of the role to manage Web Analytics data (use the Manage data button) Read - allows members of the role to read Web Analytics reports Save reports - allows members of the role to save Web Analytics reports; the saved reports can be viewed in the Reporting module
8.38.7 How it works
When an event (page view, file download, etc.) occurs, it's saved in the file in folder ~/app_data/ CMSAnalytics. The format of the file is:
<event type code name>_<date>_<time>.log
Every minute, a new file is created. A scheduled task reads the closed files every minute (or other scheduled interval) and imports the data into the database. This data is then displayed using the reports defined in the Reporting module. The name of the scheduled task is Analytics log processing and you can control its status and settings in Site Manager -> Administration -> Scheduled tasks.
2010 Kentico Software
1210
Kentico CMS 5.5 Developer's Guide
8.38.8 Creating custom reports
This example describes in detail how to log custom events and how to display result statistics. A button click event will be logged for this purpose.
Logging the event
To log custom events for web analytics use the following code from CMS.Analytics namespace: HitLogProvider.LogHit(string codeName, string siteName, string culture, string objectName, int objectId[, int count]); codeName statistics code name, it is also used in reports code names siteName site name culture culture code objectName / objectId it is possible to specify the log either by name or by ID count it is weight of the log, default value is 1 Example of logging of the button click event follows: [C#]
using CMS.WebAnalytics; using CMS.CMSHelper; protected void Button1_Click(object sender, EventArgs e) { if (AnalyticsHelper.AnalyticsEnabled(CMSContext.CurrentSiteName)) { HitLogProvider.LogHit("buttonclicked", CMSContext.CurrentSiteName, null, CMSContext.CurrentUser.UserName, 0); } }
Statistics code name is buttonclicked and the logged value is user name of the current user who clicked the button. Now logs will be created and stored in DB after clicking the button. Before you can see your statistics in CMSDesk -> Tools -> Web Analytics the reports have to be done in CMSDesk -> Tools -> Reporting. Next step is creation of reports which display statistics in graph or table form.
2010 Kentico Software
Modules
1211
Creating reports
Go to CMSDesk -> Tools -> Reporting and edit Web Analytics category. There are some reports already in the list. These reports belong to default statistics like page views, visits, campaigns, etc. Each statistics has four reports: daily, weekly, monthly and yearly report. Code names of the reports have to be in specific form: <statisticscodename>.yearreport <statisticscodename>.monthreport <statisticscodename>.dayreport <statisticscodename>.hourreport In our example <statisticscodename> is buttonclicked, as defined above. Now we will create daily report for the new statistics.
2010 Kentico Software
1212
Kentico CMS 5.5 Developer's Guide
Go to Parameters section and create three essential parameters which are used in queries: FromDate Date and Time attribute type ToDate - Date and Time attribute type CodeName Text attribute type, statistics code name as attribute default value
Disable the Display attribute in the editing form for all parameters.
2010 Kentico Software
Modules
1213
Go to General section and click Add button near Tables to create report table:
2010 Kentico Software
1214
Kentico CMS 5.5 Developer's Guide
There are six important DB tables used in web analytics module. Table Analytics_Statistics contains general information about statistics, other five tables store statistics hit records for specific time period Analytics_HourHits, Analytics_DayHits, Analytics_WeekHits, Analytics_MonthHits and Analytics_YearHits. As the report is daily report table Analytics_DayHits is used beside Analytics_Statistics table. See the diagram below to understand DB structure of web analytics:
Now click OK and use Insert button near Tables to insert macro to the layout of the report. Click OK and daily report is ready now. 2. Other reports are similar, the only difference is in queries where you should use proper tables, like Analytics_YearHits in yearly report, Analytics_MonthHits in monthly report, etc. 3. Last thing you should do is to insert string into resources which is used in statistics list in CMSDesk -> Tools -> Web Analytics, form of the resource key have to be this analytics_codename. <codename>, e.g. analytics_codename.buttonclicked for this example. You may also add specific icon for new statistics, icons are stored in ~\App_Themes\<used theme>\Images\CMSModules\WebAnalytics\Icons\, name should be in form <codename>.gif, if there are any . in codename, replace them with _.
2010 Kentico Software
Modules
1215
And finally the result:
2010 Kentico Software
1216
Kentico CMS 5.5 Developer's Guide
8.39
Web farm synchronization
Native web farm support in Kentico CMS provides the following features: It synchronizes the changes made to the site settings on one of the servers to all the other servers. It synchronizes the files uploaded to the site to all other servers. This is used only if you store the uploaded files on the disk or on both disk and in the database. The following image shows the structure of the web farm and how the synchronization works:
8.39.1 Overview
If you change some settings or upload a file using server 192.168.1.2, the other servers do not know about that in a standard scenario. However, if you're using the Web farm synchronization module, the module automatically creates a new synchronization task in the database and notifies the other servers once per request so that they process their synchronization task. To learn how to add web farm servers into the system and configure them, please see the Defining web farm servers chapter.
2010 Kentico Software
Modules
1217
Using Kentico CMS on a web farm without the Web farm synchronization module You can use Kentico CMS on a web farm even if you do not use the web farm synchronization module, especially if you do not store uploaded files in the file system. Then, the only limitation is that if you change the settings or page content on one of the servers, the other servers may keep using the old version of the settings in their memory/cache until the web application is restarted or cache content expires. Please note: The web farm support doesn't replace any load-balancing or web farm management tools.
8.39.2 Defining web farm servers
You need to enter the internal URLs of all your servers into the system so that the web farm synchronization module knows which servers should be synchronized. Go to Site Manager -> Administration -> Web farm and click ( ) New server, enter the values: Server display name: some descriptive name displayed to the users Server code name: code name of the server that will be used in server configuration file Server root URL: the URL of the root of the website, such as http://192.168.1.2/KenticoCMS Click OK to save and repeat the process for every server in your web farm.
2010 Kentico Software
1218
Kentico CMS 5.5 Developer's Guide
Now you need to update the web.config file on each server and add the following keys into the / configuration/appSettings section:
<add key="CMSWebFarmServerName" value="server1"/> <add key="CMSWebFarmEnabled" value="true"/>
where server1 is the appropriate server code name of the given server. Every server must contain only one such key with its own name. Additional low-level settings of web farm synchronization can be done by adding the keys listed in the Web farm synchronization settings section of Appendix C - Web.config parameters into the / configuration/appSettings section of your web.config file. If the synchronization doesn't work as expected, you can check the failed synchronization tasks on the Tasks tab. The processed tasks are automatically removed from the list, the failed tasks are displayed with error message.
License keys Please be sure to enter an appropriate license key for the internal URL of the server. E.g. if the web farm servers are used for domain name example.com and you access them internally through URLs like http://192.168.1.2, http://192.168.1.3, etc., you need to enter separate license keys for example.com, 192.168.1.2 and 192.168.1.3 in Site Manager -> Licenses dialog (you need to do that on one server only and restart the other instances using Site Manager -> Administration -> System -> Restart application).
2010 Kentico Software
Part
IX
API programming and Kentico CMS internals
1220
Kentico CMS 5.5 Developer's Guide
9
9.1
API programming and Kentico CMS internals
Overview
Kentico CMS allows you to script any action that you normally make through the user interface, such as: content management (select/create/update/delete documents) workflow management security (create users, roles, set permissions, etc.) and many others This allows you to create customized features and add them to the user interface or write procedures for integration with external systems.
9.2
CMSContext class
CMS.CMSHelper.CMSContext class provides useful methods that allow you to access information about the current page, user, etc. All methods are static, which means you can access them directly like CMS.CMSHelper.CMSContext.CurrentAliasPath, without instantiating the CMSContext class. CurrentAliasPath CurrentDocument Alias path of the currently required document. Currently processed document. This object contains all document data including the product data. Please note that retrieving this property is time consuming because it may need to access the dabatase to get the data. You can use the property CurrentPageInfo to get basic document data without additional operations required. It is cached when Content caching is enabled. Currently processed page info. This property provides only basic document fields, such as NodeID, NodeName, AliasPath, ClassName, etc. It is cached if Page info caching is enabled. Provides information on the current site. Provides code name of the current site. Provides information on the current user and their preferences. Beside the standard UserInfo properties, it also provides the following ones: MenuItemViewMode the view mode used for page (menu item) documents (cms.menuitem type). PreferredUICultureInfo read-only property returning the current users preferred UI culture (as CultureInfo object). PreferredCultureCode gets/sets users preferred content culture. You can use this property to change the culture of the displayed content. PreferredUICultureCode gets/sets users preferred UI culture. Its used mainly by Kentico CMS webparts, controls and in the administration interface. IsAuthorizedPerResource returns true if the current user is authorized with given permission for given module (resource).
CurrentPageInfo
CurrentSite CurrentSiteName CurrentUser
2010 Kentico Software
API programming and Kentico CMS internals
1221
IsAuthorizedPerClassName returns true if the current user is authorized with given permission for the given document type (class name). It checks the global document permissions. IsAuthorizedPerTreeNode returns true if the current user is authorized with given permission for given document (node). IsPublic returns true if the current user is the Public user account used for anonymous visitors. ViewMode The view mode in which the documents are displayed (edit, design, form, live site, preview).
ResolveCurrentPath Returns current path or its part according to the provided formatting string. You can use it to get only the first N levels of the path e.g.: /{0}/{1} applied on /products/computers/ibm results in: /products/computers
9.3
TreeHelper class
CMS.CMSHelper.TreeHelper class provides useful methods that allow you to access documents. All methods are static, which means you can access them directly like CMS.CMSHelper.TreeHelper. SelectNodes. SelectSingleNode SelectSingleDocu ment SelectNodes Returns single node (document) specified by given NodeID or path. Return single node (document) specified by given DocumentID (culture-specific document version). Returns a DataSet object containing nodes (documents) of given path.
2010 Kentico Software
1222
Kentico CMS 5.5 Developer's Guide
9.4
9.4.1
Managing documents
Content management internals
This chapter describes the structure of the content stored in the Kentico CMS repository and how they can be accessed.
Database structure of the documents
Document data is stored in several joined tables that are used for the tree structure, multilingual support and custom document fields. The document record consists of the following tables: CMS_Tree a table with basic document data shared between different language versions of same document. This table determines the tree structure of the website document content. Table contains one record for all culture versions of the document. The table does not contain any versioned data. CMS_Document a table with document data of specified language version of the document. Table contains several records for every document, each one representing one language version of the document. Some of the document columns are versioned columns. Coupled table a table that contains document-type specific fields defined by the developer. For example the News document type has a Content_News coupled table that contains NewsTitle, NewsSummary, NewsText and other fields specific for news. Coupled table primary key is referenced by the value of DocumentForeignKeyValue column and the table is determined by type of the document. Container document types, such as folder, do not have any coupled table. All columns from coupled tables are versioned. Each culture version of the coupled document contains one record in the coupled table. The following figure shows how the tables are connected:
See Kentico CMS Database Reference or the database structure for details on the table columns.
TreeNode Class
The CMS.TreeEngine.TreeNode class encapsulates the tables described above. You can work with the document values using the TreeNode class properties (if available) or using the SetValue and GetValue methods with column name from either CMS_Tree, CMS_Document or coupled table. There are following methods to make the changes to the database: Insert Inserts complete document record to the database, creates new record in CMS_Tree, CMS_Document and coupled table. Use this method for first culture version of the document.
2010 Kentico Software
API programming and Kentico CMS internals
1223
InsertAsNewCultureVersion Inserts a new language version of the document. Creates new record in CMS_Document and coupled table bound to the existing CMS_Tree record. Use for the new language versions of the same document if some language version of the document already exists. Update Updates the document record (all three tables) in the database Delete deletes the document record from the database. It deletes the CMS_Document and coupled table record. If the document is the last culture version of the document, it deletes also the CMS_Tree record. The next chapters contain code examples of working with documents. See also: Managing attachments, Versioning internals, Workflow internals
9.4.2
Select document(s) Select single node by NodeID
[C#]
using CMS.SiteProvider; // Tree node CMS.TreeEngine.TreeNode node = null; // Tree provider UserInfo ui = UserInfoProvider.GetUserInfo("administrator"); CMS.TreeEngine.TreeProvider tree = new CMS.TreeEngine.TreeProvider(ui); // Get Single node specified by it`s ID node = tree.SelectSingleNode(nodeId); // Get node name string result = "The node name is: " + node.NodeName;
Reading document properties
Once you retrieve the TreeNode instance representing a document, you can use the GetValue method to retrieve the document properties: [C#]
// Get NewsTitle value of the News document string newsTitle = (string) node.GetValue("NewsTitle");
Reading/setting editable region content
Once you retrieve the TreeNode instance representing a document, you can use the DocumentContent
2010 Kentico Software
1224
Kentico CMS 5.5 Developer's Guide
property to retrieve or set the document properties: [C#]
// Get mainText region content of the node representing a page string mainText = (string) node.DocumentContent["mainText"]; // Set mainText region content of the node representing a page (for portal engine pages) node.DocumentContent.EditableWebParts["mainText"] = "my text"; // Set mainText region content of the node representing a page (for ASPX page templates) node.DocumentContent.EditableRegions["mainText"] = "my text";
Please note: if you need to retrieve these values for the currently displayed page, you can use the CMSContext.CurrentPageInfo.EditableItems property.
Select single node by AliasPath
[C#]
using CMS.SiteProvider; // Tree node CMS.TreeEngine.TreeNode node = null; // Tree provider UserInfo ui = UserInfoProvider.GetUserInfo("administrator"); CMS.TreeEngine.TreeProvider tree = new CMS.TreeEngine.TreeProvider(ui); // Get Single node specified by it`s site name, aliaspath And culture code node = tree.SelectSingleNode("CorporateSite", "/Products/Notebooks/FS-V2030", "enus"); string result = "The node name is: " + node.NodeName;
Select single document by DocumentID
Please note: the difference between DocumentID and NodeID is that DocumentID is specific for particular language version of the document. [C#]
using CMS.SiteProvider; // Tree node CMS.TreeEngine.TreeNode node = null; // Tree provider UserInfo ui = UserInfoProvider.GetUserInfo("administrator");
2010 Kentico Software
API programming and Kentico CMS internals
1225
CMS.TreeEngine.TreeProvider tree = new CMS.TreeEngine.TreeProvider(ui); // Get Single document node specified by it`s ID node = tree.SelectSingleDocument(documentId); string result = "The name of the document (node) is: " + node.DocumentName;
Select multiple documents
[C#]
using CMS.SiteProvider; DataSet ds = null; // create a TreeProvider instance UserInfo ui = UserInfoProvider.GetUserInfo("administrator"); CMS.TreeEngine.TreeProvider tree = new CMS.TreeEngine.TreeProvider(ui); // get dataset of tree nodes specified by alias path and class names (separated by semicolon), // the second parameter says whether to return default culture documents if the required // document language version is not available ds = tree.SelectNodes("CorporateSite","/Products/%", "en-us", True, "cms.menuitem; cms.products"); // do something with dataset ...
9.4.3
Create document Creating a new document
[C#]
string newsName = "My first news"; // create tree provider instance CMS.TreeEngine.TreeProvider provider = new CMS.TreeEngine.TreeProvider(CMS. CMSHelper.CMSContext.CurrentUser); // get parent node for new document CMS.TreeEngine.TreeNode parent = provider.SelectSingleNode(CMS.CMSHelper. CMSContext.CurrentSiteName, "/News", "en-us"); // create a new tree node CMS.TreeEngine.TreeNode node = new TreeNode("cms.news", provider); if (parent != null) { // set document properties
2010 Kentico Software
1226
Kentico CMS 5.5 Developer's Guide
node.NodeName = newsName; node.NodeAlias = newsName; node.SetValue("DocumentCulture", "en-us"); node.SetValue("NewsTitle", newsName); node.SetValue("NewsSummary", "Some summary."); node.SetValue("NewsText", "Some text."); node.SetValue("NewsReleaseDate", DateTime.Now); // create New document node.Insert(parent.NodeID); }
2010 Kentico Software
API programming and Kentico CMS internals
1227
9.4.4
Update document Update an existing document
[C#]
// tree provider CMS.TreeEngine.TreeProvider provider = new CMS.TreeEngine.TreeProvider(CMS. CMSHelper.CMSContext.CurrentUser); // get document with specified site, alias path and culture CMS.TreeEngine.TreeNode node = provider.SelectSingleNode(CMS.CMSHelper.CMSContext. CurrentSiteName, "/News/MyFirstNews", "en-us"); if (node != null) { // change some values node.SetValue("NewsSummary", "Some changed summary."); node.SetValue("NewsText", "Some changed text."); // Update the document node.Update(); }
9.4.5
Delete document Deleting a document
[C#]
// Tree provider CMS.TreeEngine.TreeProvider provider = new CMS.TreeEngine.TreeProvider(CMS. CMSHelper.CMSContext.CurrentUser); // Get document with specified site, aliaspath and culture CMS.TreeEngine.TreeNode node = provider.SelectSingleNode(CMS.CMSHelper.CMSContext. CurrentSiteName, "/News/MyFirstNews", "en-us"); if (node != null) { // Delete the document node.Delete(); }
2010 Kentico Software
1228
Kentico CMS 5.5 Developer's Guide
9.4.6
Copy document Copying a document
[C#]
// Tree provider CMS.TreeEngine.TreeProvider provider = new CMS.TreeEngine.TreeProvider(CMS. CMSHelper.CMSContext.CurrentUser); // Get document (node) which will be copied CMS.TreeEngine.TreeNode node = provider.SelectSingleNode(CMS.CMSHelper.CMSContext. CurrentSiteName, "/Products/PDAs/ItemA", "en-us"); // Get target node under which the document will be copied CMS.TreeEngine.TreeNode target = provider.SelectSingleNode(CMS.CMSHelper. CMSContext.CurrentSiteName, "/Products/Notebooks", "en-us"); if ((target != null) && (node != null)) { // copy the document under the specified target, // the third parameter says that document`s child nodes (if any) will not be copied provider.CopyNode(node, target.NodeID, false); }
9.4.7
Move document Moving a document
[C#]
// Tree provider CMS.TreeEngine.TreeProvider provider = new CMS.TreeEngine.TreeProvider(CMS. CMSHelper.CMSContext.CurrentUser); // Get document (node) which will be moved CMS.TreeEngine.TreeNode node = provider.SelectSingleNode(CMS.CMSHelper.CMSContext. CurrentSiteName, "/Products/PDAs/ItemA", "en-us"); // Get target node under which the document will be moved CMS.TreeEngine.TreeNode target = provider.SelectSingleNode(CMS.CMSHelper. CMSContext.CurrentSiteName, "/Products/Notebooks", "en-us"); if ((target != null) && (node != null)) { // Move the document under the specified target provider.MoveNode(node, target.NodeID); }
9.4.8
Using transactions when managing documents
This chapter explains how to work with transactions in Kentico CMS API. Transactions are usually used to ensure database consistency.
2010 Kentico Software
API programming and Kentico CMS internals
1229
Native transactions
Kentico CMS uses SQL transactions to ensure the system database consistency when performing complex operations consisting of multiple steps. In such cases the whole operation forms a single block of SQL commands that can be rolled back when an error occurs or committed if the complete operation was successful. Transaction handling is provided by CMS.DataEngine library, in the GeneralConnection class. Please note that you should always use single connection for every operation within the open transaction to avoid deadlocks. The transactions flow in Kentico CMS looks like this:
Please note: Always pass the existing connection as a method parameter if you call the method that uses DB access within transaction.
2010 Kentico Software
1230
Kentico CMS 5.5 Developer's Guide
Example
Please use following example as a template in all the methods that work with transactions: [C#]
using using using using /// /// /// ///
CMS.DataEngine; CMS.TreeEngine; CMS.FileManager; CMS.WorkflowEngine;
<summary> Sample method </summary> <param name="conn">Data connection to use</param>
public void DoSomethingInTransaction(GeneralConnection conn) { // Process within transaction using (var tr = new CMSTransactionScope(conn)) { // --- HERE YOU CAN USE YOUR DATABASE ACCESS CODE LIKE: ---DataSet ds = conn.ExecuteQuery("cms.user.selectall", null, null, null); // --- IF YOU NEED TO USE TREEPROVIDER, ALWAYS INSTATIATE IT WITH EXISTING CONNECTION TreeProvider tree = new TreeProvider(null, conn); // --- ALWAYS USE METHOD OVERRIDES THAT USE CONNECTION (TREEPROVIDER) PARAMETER --AttachmentInfo ai = DocumentHelper.GetAttachment(Guid.NewGuid(), 1, tree); // Commit transaction tr.Commit(); } }
You may also work with TreeProvider class instead of connection object. In that case, use its Connection property the same way like the GeneralConnection in this example and use the same connection object in all operations inside the transaction.
9.4.9
Create linked document
[C#]
2010 Kentico Software
API programming and Kentico CMS internals
1231
using using using using using using ...
CMS.SettingsProvider; CMS.CMSHelper; CMS.DataEngine; CMS.GlobalHelper; CMS.TreeEngine; CMS.SiteProvider;
// Prepare the TreeProvider // it must be initialized with user information when editing document structure UserInfo ui = UserInfoProvider.GetUserInfo("administrator"); TreeProvider tree = new TreeProvider(ui); // Get the document (current culture) CMS.TreeEngine.TreeNode node = tree.SelectSingleNode(CMSContext. CurrentSiteName, "/TestingNews", CMSContext.CurrentUser.PreferredCultureCode, false, null, false); if (node != null) { // Update the data node.SetValue("NodeAlias", "TestingNewsLink"); // Insert new culture version of the document in the same site section node.InsertAsLink(node.NodeParentID); this.lblInfo.Text = "New link '" + node.NodeAliasPath + "' to the document '/TestingNews' has been created."; }
2010 Kentico Software
1232
Kentico CMS 5.5 Developer's Guide
9.4.10 Delete linked document
[C#]
using using using using using using using ...
CMS.SettingsProvider; CMS.CMSHelper; CMS.DataEngine; CMS.GlobalHelper; CMS.TreeEngine; CMS.SiteProvider; CMS.WorkflowEngine;
// Prepare the TreeProvider // it must be initialized with user information when editing document structure UserInfo ui = UserInfoProvider.GetUserInfo("administrator"); TreeProvider tree = new TreeProvider(ui); // Get the linked document by alias path (any culture) CMS.TreeEngine.TreeNode node = tree.SelectSingleNode(CMSContext. CurrentSiteName, "/TestingNewsLink", TreeProvider.ALL_CULTURES, false, null, false ); if (node != null) { // Always delete the document with DocumentHelper // it handles all the dependencies DocumentHelper.DeleteDocument(node, tree, true, true); this.lblInfo.Text = "Link '" + node.NodeAliasPath + "' has been deleted."; }
9.5
9.5.1
Managing attachments and files (cms.file)
Managing attachments
The documents may contain a custom field of type "file". The field itself does not contain attachment data. Only AttachmentGUID (unique identifier) value is stored in the document field referencing the record within separate table. The attachments are stored in the table CMS_Attachment which contains the attachment metadata (file name, size, type, etc.) and optionally the attachment binary data (depending on where the files are stored). Attachment file may also be stored in the filesystem if the system is configured for storing files in the database. You can work with the attachments using the AttachmentManager class methods. Here are some examples how to work with attachments:
2010 Kentico Software
API programming and Kentico CMS internals
1233
Adding a new attachment to a document
To add a new attachment to a document, you need to save the attachment and store its GUID (unique identifier) to the document field. [C#]
using using using using
CMS.SiteProvider; CMS.TreeEngine; CMS.CMSHelper; CMS.FileManager;
// Always work with some user when editing documents UserInfo ui = UserInfoProvider.GetUserInfo("administrator"); TreeProvider tree = new TreeProvider(ui); // First, get the document CMS.TreeEngine.TreeNode node = tree.SelectSingleNode(CMSContext.CurrentSite.SiteName, "/Files/home", "en-us"); if ( node != null ) { // Create the attachment manager AttachmentManager am = new AttachmentManager(tree.Connection); // Create the attachment Guid attachmentGuid = Guid.NewGuid(); AttachmentInfo ai = new AttachmentInfo("c:\\home.gif", node.DocumentID, attachmentGuid, tree. Connection); am.SetAttachmentInfo(ai); // Set the attachment reference node.SetValue("FileAttachment", attachmentGuid); node.Update(); }
Removing an attachment from a document
To remove an existing attachment from a document, you need to delete the attachment and remove the document field reference to it. You should always remove the old attachment if you insert a new one. [C#]
using CMS.GlobalHelper; using CMS.FileManager; using CMS.CMSHelper; // ... this code continues from the previous example // Get current attachment GUID Guid existingGuid = ValidationHelper.GetGuid(node.GetValue("FileAttachment"), Guid .Empty);
2010 Kentico Software
1234
Kentico CMS 5.5 Developer's Guide
if (existingGuid != Guid.Empty) { // Get the attachment AttachmentInfo existingAttachment = am.GetAttachmentInfo(existingGuid, CMSContext.CurrentSite.SiteName); if ( existingAttachment != null ) { // Delete the attachment am.DeleteAttachmentInfo(existingAttachment.AttachmentID); } // Clear the attachment reference from the document field node.SetValue("FileAttachment", null); ; node.Update(); }
Please note: if you use workflow and versioning, see Versioning internals and the related chapters for more details how to work with attachments in the versioned documents.
9.5.2
Managing files (cms.file)
The File document type (cms.file) is actually just another document type and you can modify it using the same methods that you use for other document types. The actual file (uploaded image, Word document or other file type) is stored as an attachment in field FileAttachment.
9.6
9.6.1
Managing documents with workflow
Versioning internals
For versioned documents (with workflow assigned), only the published data is stored in the tables described in chapter Content management internals. Document versions and its history are stored in separate tables: CMS_VersionHistory Table containing the document versions. Each version of the document is represented by one record that contains the complete document data in XML. CMS_AttachmentHistory Table containing the attachment version records. Each attachment version is bound to one or more document versions. Every record contains binary data of the attachment. CMS_VersionAttachment Table containing the bindings of the attachment versions to the document versions.
2010 Kentico Software
API programming and Kentico CMS internals
1235
When the document is published, version history record is taken and the document data are saved to the regular database structure (CMS_Tree, CMS_Document, coupled table) and current attachments are replaced by the attachment versions corresponding to the published document version.
Working with the versioned documents
Since the TreeNode methods can work only with the published records, there is an interface provided to work with the versioned documents. This interface is provided by classes DocumentHelper, WorkflowManager and VersionManager in the CMS.WorkflowEngine library. You should always use DocumentHelper for the document operations if not sure whether the document is versioned or not, the DocumentHelper methods will choose the proper actions for you. Basic methods to work with documents are: InsertDocument Inserts a new document; versioned equivalent to TreeNode.Insert method. InsertNewCultureVersion Inserts a new culture version of the document; versioned equivalent to TreeNode.InsertAsNewCultureVersion method. UpdateDocument Updates a document; versioned equivalent of the TreeNode.Update method. If the document is versioned, it updates the latest (checked out) version of the document. DeleteDocument Deletes a document. Versioned equivalent to the TreeNode.Delete which also deletes the depending records from the version history and attachment tables. You should always use this method to delete a document which is (was) versioned or contains any attachment fields. GetDocument(s) Gets the latest version of the document(s) from the version history record(s). Equivalent to TreeProvider.SelectSingleNode and TreeProvider.SelectNodes.
9.6.2
Workflow internals
The workflow process is managed by the methods of the WorkflowManager class. Document uses workflow if there is a workflow scope defined for the document type and document location (SiteManager > Development > Workflow). If the document is in the middle of the workflow process and the workflow has been removed from the given group of documents, the current workflow must be finished (document must be published) in order to disable the workflow for the document. There are three default workflow steps that are always used in the workflow process: Edit A new version of the document is edited.
2010 Kentico Software
1236
Kentico CMS 5.5 Developer's Guide
Published Document version was approved to be published and is either published or waiting to be published (if it's a scheduled document). Archived Document is archived, it is no longer published but it's stored for archive purposes. You add your own workflow steps between the Edit and Published steps. Here are some examples on how to use the workflow API:
Getting the document
You always need to get the proper document version first in order to keep the document data consistent if working with the versioned data. You can use both published and latest document version of the document for the basic workflow operations since it affects only the not-versioned data. [C#]
using using using using
CMS.SiteProvider; CMS.TreeEngine; CMS.CMSHelper; CMS.WorkflowEngine;
// Always work with some user when editing documents UserInfo ui = UserInfoProvider.GetUserInfo("administrator"); TreeProvider tree = new TreeProvider(ui); // First, get the document CMS.TreeEngine.TreeNode node = tree.SelectSingleNode(CMSContext.CurrentSite.SiteName, "/News/Your-first-news", "en-us");
Getting the document workflow information
You can use the WorkflowManager.GetNodeWorkflow method to get the workflow information for the document node. [C#]
using CMS.WorkflowEngine; // Create the workflow manager instance WorkflowManager wm = new WorkflowManager(tree); WorkflowInfo wi = wm.GetNodeWorkflow(node); if (wi != null) { // Document is using workflow } else { // Not using workflow }
2010 Kentico Software
API programming and Kentico CMS internals
1237
You can also use the WorkflowManager.GetNodeWorkflowScope method to check whether there is some workflow scope defined for the given document.
2010 Kentico Software
1238
Kentico CMS 5.5 Developer's Guide
Getting current workflow step
The current workflow step ID is stored in the document field DocumentWorfklowStepID. Please note: if the workflow is defined and step ID is missing, the document is in the edit step. [C#]
using CMS.WorkflowEngine; if (wi != null) { // Document is using workflow, get current step information WorkflowStepInfo si = wm.GetStepInfo(node); if (si != null) { // Use the workflow step information } }
Changing the workflow step
You should always follow the workflow definition and use the built-in methods only to move between the workflow steps to ensure the system consistency. Workflow process moves one step at a time, you can move through several steps by calling the methods several times. You should not attempt to move before the edit step and after the archived step. Use WorkflowManager.MoveToNextStep (the "approve" action) and WorkflowManager.MoveToPreviousStep (the "reject" action). [C#]
if (si != null) { // Use the workflow step information to approve the document until it is published while (si.StepName.ToLower() != "published") { si = wm.MoveToNextStep(node, ""); if (si == null) { break; } } }
2010 Kentico Software
API programming and Kentico CMS internals
1239
Or [C#]
if (si != null) { // Use the workflow step information to reject the document until it is in the edit step while (si.StepName.ToLower() != "edit") { si = wm.MoveToPreviousStep(node, ""); if (si == null) { break; } } }
To move the document to the Archived step, use WorkflowManager.ArchiveDocument method.
9.6.3
Updating a versioned document
This example shows how to update a versioned document (document with workflow). Workflow and the versioning are very closely connected, there should be always a new document version created if you edit a document that is under workflow. The basic version management operations are provided by the class DocumentHelper in the methods mentioned in the previous chapter (InsertDocument, ). In order to manage the document versions, use VersionManager class methods. Here are some examples how to work with versioned documents:
2010 Kentico Software
1240
Kentico CMS 5.5 Developer's Guide
Getting the document
You always need to work with the latest document version, use DocumentHelper.GetDocument instead of just simple TreeProvider.SelectSingleNode. [C#]
using using using using
CMS.SiteProvider; CMS.TreeEngine; CMS.CMSHelper; CMS.WorkflowEngine;
// Always work with some user when editing documents UserInfo ui = UserInfoProvider.GetUserInfo("administrator"); TreeProvider tree = new TreeProvider(ui); // First, get the base document CMS.TreeEngine.TreeNode node = tree.SelectSingleNode(CMSContext.CurrentSite.SiteName, "/News/Your-first-news", "en-us"); if ( node != null ) { // Get latest version of the document node = DocumentHelper.GetDocument(node, tree); }
Checking out the document
If you edit the document, you should check it out to create a new document version and lock the document to avoid editing by someone else. Use VersionManager.CheckOut method to check out the document. [C#]
using CMS.WorkflowEngine; // Check out the document VersionManager vm = new VersionManager(tree); vm.CheckOut(node);
2010 Kentico Software
API programming and Kentico CMS internals
1241
Updating current document version
Use DocumentHelper.UpdateDocument method to update current document version. [C#]
using CMS.WorkflowEngine; // Update the document node.SetValue("DocumentName", "New name"); DocumentHelper.UpdateDocument(node, tree);
Check in the document
After you edit the document, you should check it in to allow other users to edit it or allow the workflow process to continue. Use VersionManager.CheckIn to do so. [C#]
// Check in the document vm.CheckIn(node, null, null);
2010 Kentico Software
1242
Kentico CMS 5.5 Developer's Guide
9.6.4
Managing workflow schema
The following code samples show how to create a new schema Testing workflow with following steps: Edit -> Article Approval (custom step) -> Publish -> Archive It also creates a workflow scope that applies this workflow to all articles in the /TestingWorkflow section.
Creating a new workflow schema
[C#]
using using using using using using using ...
CMS.SettingsProvider; CMS.CMSHelper; CMS.DataEngine; CMS.GlobalHelper; CMS.TreeEngine; CMS.SiteProvider; CMS.WorkflowEngine;
// Prepare the data WorkflowInfo wi = new WorkflowInfo(); wi.WorkflowDisplayName = "Testing workflow"; wi.WorkflowName = "TestingWorkflow"; // Insert the workflow WorkflowInfoProvider.SetWorkflowInfo(wi); // Create default steps (required for proper operation) WorkflowInfoProvider.CreateDefaultWorkflowSteps(wi.WorkflowID);
2010 Kentico Software
API programming and Kentico CMS internals
1243
Creating a workflow step
[C#]
using using using using using using using ...
CMS.SettingsProvider; CMS.CMSHelper; CMS.DataEngine; CMS.GlobalHelper; CMS.TreeEngine; CMS.SiteProvider; CMS.WorkflowEngine;
// Get the workflow WorkflowInfo wi = WorkflowInfoProvider.GetWorkflowInfo( "TestingWorkflow"); if (wi != null) { // Init new step WorkflowStepInfo wsi = new WorkflowStepInfo(); wsi.StepDisplayName = "Article approval"; wsi.StepName = "ArticleApproval"; // Get published step info for the proper position WorkflowStepInfo psi = WorkflowInfoProvider.GetPublishedStep(wi. WorkflowID); if (psi != null) { // New step has the previous published step order wsi.StepOrder = psi.StepOrder; // Move the published step down psi.StepOrder += 1; WorkflowInfoProvider.SetWorkflowStepInfo(psi); // Move the archived step down WorkflowStepInfo asi = WorkflowInfoProvider.GetArchivedStep (wi.WorkflowID); if (asi != null) { asi.StepOrder += 1; WorkflowInfoProvider.SetWorkflowStepInfo(asi); } } // Insert the step to the database wsi.StepWorkflowID = wi.WorkflowID; WorkflowInfoProvider.SetWorkflowStepInfo(wsi); }
2010 Kentico Software
1244
Kentico CMS 5.5 Developer's Guide
Defining a workflow scope
[C#]
using using using using using using using ...
CMS.SettingsProvider; CMS.CMSHelper; CMS.DataEngine; CMS.GlobalHelper; CMS.TreeEngine; CMS.SiteProvider; CMS.WorkflowEngine;
// Get the workflow WorkflowInfo wi = WorkflowInfoProvider.GetWorkflowInfo( "TestingWorkflow"); if (wi != null) { // Init new workflow scope WorkflowScopeInfo wsi = new WorkflowScopeInfo(); wsi.ScopeStartingPath = "/TestingWorkflow"; // Assign the document type article DataClassInfo ci = DataClassInfoProvider.GetDataClass("CMS. Article"); if ( ci != null ) { wsi.ScopeClassID = ci.ClassID; } wsi.ScopeSiteID = CMSContext.CurrentSite.SiteID; wsi.ScopeWorkflowID = wi.WorkflowID; // Save the scope to the database WorkflowInfoProvider.SetWorkflowScopeInfo(wsi); }
Deleting a workflow
[C#]
using using using using using using using ...
CMS.SettingsProvider; CMS.CMSHelper; CMS.DataEngine; CMS.GlobalHelper; CMS.TreeEngine; CMS.SiteProvider; CMS.WorkflowEngine;
// Get the workflow WorkflowInfo wi = WorkflowInfoProvider.GetWorkflowInfo( "TestingWorkflow");
2010 Kentico Software
API programming and Kentico CMS internals
1245
// Delete the worfklow WorkflowInfoProvider.DeleteWorkflowInfo(wi.WorkflowID);
9.6.5
A complete example
The following samples show you how to create, approve, publish, reject, archive and delete a document. It uses the sample workflow created in chapter Managing workflow schema: Edit -> Article Approval (custom step) -> Publish -> Archive
Creating a new document
[C#]
using using using using using using using ...
CMS.SettingsProvider; CMS.CMSHelper; CMS.DataEngine; CMS.GlobalHelper; CMS.TreeEngine; CMS.SiteProvider; CMS.WorkflowEngine;
// Prepare the TreeProvider (it must be initialized with user information // when editing content) UserInfo ui = UserInfoProvider.GetUserInfo("administrator"); TreeProvider tree = new TreeProvider(ui); // Get the parent document CMS.TreeEngine.TreeNode parentNode = tree.SelectSingleNode(CMSContext. CurrentSiteName, "/", TreeProvider.ALL_CULTURES, true, null, false); if (parentNode != null) { // Create new document CMS.TreeEngine.TreeNode node = new CMS.TreeEngine.TreeNode("CMS. Article", tree); node.DocumentName = "TestingWorkflow"; node.DocumentCulture = CMSContext.CurrentUser. PreferredCultureCode; // Set document fields node.SetValue("ArticleName", "Testing workflow"); node.SetValue("ArticleTeaserText", "Testing article for workflow" ); node.SetValue("ArticleText", "Testing article for workflow text"); // Although article contains the attachment field, the attachment can be added only // after the document has been created (see below) // Insert the document - DocumentHelper should be used when using
2010 Kentico Software
1246
Kentico CMS 5.5 Developer's Guide
workflow DocumentHelper.InsertDocument(node, parentNode.NodeID, tree); // Insert the attachment (image) to the document if (FileUpload.PostedFile != null) { DocumentHelper.AddAttachment(node, "ArticleTeaserImage", FileUpload.PostedFile, tree); // Update the document DocumentHelper.UpdateDocument(node, tree); } }
2010 Kentico Software
API programming and Kentico CMS internals
1247
Editing a document
[C#]
using using using using using using using ...
CMS.SettingsProvider; CMS.CMSHelper; CMS.DataEngine; CMS.GlobalHelper; CMS.TreeEngine; CMS.SiteProvider; CMS.WorkflowEngine;
// Prepare the TreeProvider (it must be initialized with user information when editing // document structure) UserInfo ui = UserInfoProvider.GetUserInfo("administrator"); TreeProvider tree = new TreeProvider(ui); // Get the document (current culture) CMS.TreeEngine.TreeNode node = tree.SelectSingleNode(CMSContext. CurrentSiteName, "/TestingWorkflow", CMSContext.CurrentUser.PreferredCultureCode, false, null, false); if (node != null) { // Get the latest version of the document (always use DocumentHelper when using // workflow) node = DocumentHelper.GetDocument(node, tree); // Check out the document VersionManager vm = new VersionManager(tree); vm.CheckOut(node); // Update the document fields the regular way node.SetValue("ArticleName", "Edited testing workflow"); node.SetValue("ArticleTeaserText", "Edited testing article for workflow"); node.SetValue("ArticleText", "Edited testing article for workflow text"); // Update the attachment if present if (FileUpload.PostedFile != null) { // Add the attachment DocumentHelper.AddAttachment(node, "ArticleTeaserImage", FileUpload.PostedFile, tree); } // Update the document DocumentHelper.UpdateDocument(node, tree); // Check in the document vm.CheckIn(node, null, null);
2010 Kentico Software
1248
Kentico CMS 5.5 Developer's Guide
2010 Kentico Software
API programming and Kentico CMS internals
1249
Approving the document
[C#]
using using using using using using using ...
CMS.SettingsProvider; CMS.CMSHelper; CMS.DataEngine; CMS.GlobalHelper; CMS.TreeEngine; CMS.SiteProvider; CMS.WorkflowEngine;
// Prepare the TreeProvider (it must be initialized with user information when editing // document structure) UserInfo ui = UserInfoProvider.GetUserInfo("administrator"); TreeProvider tree = new TreeProvider(ui); // Get the document (current culture) CMS.TreeEngine.TreeNode node = tree.SelectSingleNode(CMSContext. CurrentSiteName, "/TestingWorkflow", CMSContext.CurrentUser.PreferredCultureCode, false, null, false); if (node != null) { // Get the latest version of the document (always get the document with DocumentHelper // when using workflow) node = DocumentHelper.GetDocument(node, tree); // Move the document to the next step (approve) WorkflowManager wm = new WorkflowManager(tree); wm.MoveToNextStep(node, ""); }
2010 Kentico Software
1250
Kentico CMS 5.5 Developer's Guide
Rejecting the document
[C#]
using using using using using using using ...
CMS.SettingsProvider; CMS.CMSHelper; CMS.DataEngine; CMS.GlobalHelper; CMS.TreeEngine; CMS.SiteProvider; CMS.WorkflowEngine;
// Prepare the TreeProvider (it must be initialized with user information when editing // document structure) UserInfo ui = UserInfoProvider.GetUserInfo("administrator"); TreeProvider tree = new TreeProvider(ui); // Get the document (current culture) CMS.TreeEngine.TreeNode node = tree.SelectSingleNode(CMSContext. CurrentSiteName, "/TestingWorkflow", CMSContext.CurrentUser.PreferredCultureCode, false, null, false); if (node != null) { // Get the latest version of the document (always get the document with DocumentHelper // when using workflow) node = DocumentHelper.GetDocument(node, tree); // Move the document to the next step (approve) WorkflowManager wm = new WorkflowManager(tree); wm.MoveToPreviousStep(node, ""); }
2010 Kentico Software
API programming and Kentico CMS internals
1251
Publish the document
[C#]
using using using using using using using ...
CMS.SettingsProvider; CMS.CMSHelper; CMS.DataEngine; CMS.GlobalHelper; CMS.TreeEngine; CMS.SiteProvider; CMS.WorkflowEngine;
// Prepare the TreeProvider (it must be initialized with user information when editing // document structure) UserInfo ui = UserInfoProvider.GetUserInfo("administrator"); TreeProvider tree = new TreeProvider(ui); // Get the document (current culture) CMS.TreeEngine.TreeNode node = tree.SelectSingleNode(CMSContext. CurrentSiteName, "/TestingWorkflow", CMSContext.CurrentUser.PreferredCultureCode, false, null, false); if (node != null) { // Get the latest version of the document (always get the document with DocumentHelper // when using workflow) node = DocumentHelper.GetDocument(node, tree); // Move the document to the next step (approve) WorkflowManager wm = new WorkflowManager(tree); // Approve until the step is publish WorkflowStepInfo currentStep = wm.GetStepInfo(node); while ((currentStep != null) && (currentStep.StepName.ToLower() ! = "published")) { currentStep = wm.MoveToNextStep(node, ""); } }
2010 Kentico Software
1252
Kentico CMS 5.5 Developer's Guide
Archive the document
[C#]
using using using using using using using ...
CMS.SettingsProvider; CMS.CMSHelper; CMS.DataEngine; CMS.GlobalHelper; CMS.TreeEngine; CMS.SiteProvider; CMS.WorkflowEngine;
// Prepare the TreeProvider (it must be initialized with user information when editing // document structure) UserInfo ui = UserInfoProvider.GetUserInfo("administrator"); TreeProvider tree = new TreeProvider(ui); // Get the document (current culture) CMS.TreeEngine.TreeNode node = tree.SelectSingleNode(CMSContext. CurrentSiteName, "/TestingWorkflow", CMSContext.CurrentUser.PreferredCultureCode, false, null, false); if (node != null) { // Get the latest version of the document (always get the document with DocumentHelper // when using workflow) node = DocumentHelper.GetDocument(node, tree); // Archive the document WorkflowManager wm = new WorkflowManager(tree); wm.ArchiveDocument(node, ""); }
2010 Kentico Software
API programming and Kentico CMS internals
1253
Delete (destroy) the document
[C#]
using using using using using using using ...
CMS.SettingsProvider; CMS.CMSHelper; CMS.DataEngine; CMS.GlobalHelper; CMS.TreeEngine; CMS.SiteProvider; CMS.WorkflowEngine;
// Prepare the TreeProvider (it must be initialized with user information when editing // document structure) UserInfo ui = UserInfoProvider.GetUserInfo("administrator"); TreeProvider tree = new TreeProvider(ui); // Get the document (current culture) CMS.TreeEngine.TreeNode node = tree.SelectSingleNode(CMSContext. CurrentSiteName, "/TestingWorkflow", CMSContext.CurrentUser.PreferredCultureCode, false, null, false); if (node != null) { // Always delete the document with DocumentHelper, it handles all the dependencies DocumentHelper.DeleteDocument(node, tree, true, true); }
9.7
9.7.1
Security management
Security Internals Overview
The security information is stored in the following tables: CMS_User - user information. If you need to import users from an existing database, you can import them directly into this table, there are no special dependencies. CMS_Role - roles CMS_UserRole - assigns users to roles CMS_UserSite - assigns users to sites CMS_Resource - contains modules CMS_ResourceSite - assigns modules to sites CMS_Permission - permissions (permission names, such as "read", "modify", etc.) used for modules (CMS_Resource) and document types (CMS_Class) CMS_RolePermission - assigns permissions to user roles CMS_Class - contains definitions of data classes and document types Most of these settings can be managed by the classes available in the CMS.SiteProvider namespace. The following chapters contain API examples of some common actions.
2010 Kentico Software
1254
Kentico CMS 5.5 Developer's Guide
9.7.2
Managing users Creating a new user
[C#]
using CMS.SiteProvider; // Create UserInfo UserInfo user = new UserInfo(); // Set some properties user.UserName = "Alice"; user.FirstName = "Alice"; user.LastName = "Cooper"; user.FullName = "Alice Cooper"; user.Email = "alice.cooper@domain.com"; user.IsEditor = true; user.PreferredCultureCode = "en-us"; // Create new user CMS.SiteProvider.UserInfoProvider.SetUserInfo(user);
Selecting and updating a user
[C#]
using CMS.SiteProvider; // Get UserInfo of the specified name UserInfo user = CMS.SiteProvider.UserInfoProvider.GetUserInfo("Alice"); if (user != null) { // Change some values user.Enabled = false; // Update the UserInfo CMS.SiteProvider.UserInfoProvider.SetUserInfo(user); }
Deleting a user
[C#]
CMS.SiteProvider.UserInfoProvider.DeleteUser("Alice");
2010 Kentico Software
API programming and Kentico CMS internals
1255
Getting the list of sites the user belongs to
[C#]
using CMS.SiteProvider; // Get UserInfo of the specified name UserInfo user = CMS.SiteProvider.UserInfoProvider.GetUserInfo("Alice"); if (user != null) { // Get table with user's sites DataTable table = CMS.SiteProvider.UserInfoProvider.GetUserSites(user.UserID); if (table != null) { // Process table ... } }
Adding user to a site
[C#]
// Use UserName and SiteName to add user to site CMS.SiteProvider.UserInfoProvider.AddUserToSite("Alice", CMS.CMSHelper.CMSContext. CurrentSite.SiteName);
Removing user from a site
[C#]
// User UserName and SiteName to remove user from site CMS.SiteProvider.UserInfoProvider.RemoveUserFromSite("Alice", CMS.CMSHelper. CMSContext.CurrentSite.SiteName);
9.7.3
Setting user password
[C#]
using CMS.SiteProvider; ... UserInfoProvider.SetPassword("testinguser", "newpassword");
2010 Kentico Software
1256
Kentico CMS 5.5 Developer's Guide
9.7.4
Managing roles Creating a new role
[C#]
using CMS.SiteProvider; // Create new RoleInfo RoleInfo role = new RoleInfo(); // Set RoleInfo properties except RoleID role.RoleName = "DocumentEditor"; role.DisplayName = "Document editor"; role.Description = "some description..."; role.SiteID = CMS.CMSHelper.CMSContext.CurrentSiteID; // check if the role name is unique in the given site if (!CMS.SiteProvider.RoleInfoProvider.RoleExists(role.RoleName, CMS.CMSHelper. CMSContext.CurrentSiteName)) { // Insert new RoleInfo for current site CMS.SiteProvider.RoleInfoProvider.SetRoleInfo(role); } else { // Role with the same name already exists in specified site }
Selecting and updating a role
[C#]
using CMS.SiteProvider; // Get role of specified name from current site RoleInfo role = CMS.SiteProvider.RoleInfoProvider.GetRoleInfo("ArticleEditor", CMS.CMSHelper.CMSContext.CurrentSiteName); if (role != null) { // Make some changes role.Description = "Changed description."; // Update the role CMS.SiteProvider.RoleInfoProvider.SetRoleInfo(role); }
2010 Kentico Software
API programming and Kentico CMS internals
1257
Deleting a role
[C#]
// Delete the role CMS.SiteProvider.RoleInfoProvider.DeleteRole("ArticleEditor", CMS.CMSHelper. CMSContext.CurrentSiteName);
9.7.5
Managing user roles Getting users who belong to the given role
[C#]
using CMS.SiteProvider; // Get role of specified name from current site RoleInfo role = CMS.SiteProvider.RoleInfoProvider.GetRoleInfo("ArticleEditor", CMS.CMSHelper.CMSContext.CurrentSiteName); if (role != null) { // Get datatable of the role members DataTable users = CMS.SiteProvider.RoleInfoProvider.GetRoleUsers(role.RoleID); if (users != null) { // the table now contains the users that belong to the given role ... } }
2010 Kentico Software
1258
Kentico CMS 5.5 Developer's Guide
Get user's roles
[C#]
using CMS.SiteProvider; // Get UserInfo of the specified name UserInfo user = CMS.SiteProvider.UserInfoProvider.GetUserInfo("Alice"); if (user != null) { // Get table with all user roles DataTable table = CMS.SiteProvider.UserInfoProvider.GetUserRoles(user.UserID); if (table != null) { // the table now contains the roles the user is member of... } }
Adding user to role
[C#]
// Use UserName, RoleName and SiteName to add user to role CMS.SiteProvider.UserInfoProvider.AddUserToRole("Alice", "DocumentEditor", CMS. CMSHelper.CMSContext.CurrentSiteName);
2010 Kentico Software
API programming and Kentico CMS internals
1259
Removing user from role
[C#]
// Use UserName, RoleName and SiteName to remove user from role CMS.SiteProvider.UserInfoProvider.RemoveUserFromRole("Alice", "DocumentEditor", CMS.CMSHelper.CMSContext.CurrentSiteName);
Checking if user is member of a given role
See Checking user permissions for more details.
9.7.6
Authenticating user Checking user name and password
[C#]
using CMS.SiteProvider; // UserInfo UserInfo user = null; user = CMS.SiteProvider.UserInfoProvider.AuthenticateUser("Alice", "******", CMS. CMSHelper.CMSContext.CurrentSiteName); if (user != null) { // Authentication was successful }
9.7.7
Checking user permissions Getting current user's name
[C#]
string currentUserName = CMS.CMSHelper.CMSContext.CurrentUser.UserName;
2010 Kentico Software
1260
Kentico CMS 5.5 Developer's Guide
Checking if user is authenticated
[C#]
bool isAuthenticated = HttpContext.Current.User.Identity.IsAuthenticated;
Checking if user is member of a role
[C#]
if (CMS.CMSHelper.CMSContext.CurrentUser.IsInRole("CMSEditor", CMS.CMSHelper. CMSContext.CurrentSiteName)) { //the current user is member of the CMSEditor role }
Checking if user is granted with given permission for a document
[C#]
if (CMS.CMSHelper.CMSContext.CurrentUser.IsAuthorizedPerTreeNode(nodeId, CMS. TreeEngine.NodePermissionsEnum.Read) == CMS.TreeEngine.AuthorizationResultEnum.Allowed) { // the current user is authorized to read the document }
2010 Kentico Software
API programming and Kentico CMS internals
1261
Checking if user is granted with given permission for a module (resource)
[C#]
if (CMS.CMSHelper.CMSContext.CurrentUser.IsAuthorizedPerResource("CMS.Forums", "Modify")) { // the current user is granted with permission "Modify" in the "CMS.Forums" module in the current website }
Checking if user is granted with given permission for a document type or custom table (class name)
[C#]
if (CMS.CMSHelper.CMSContext.CurrentUser.IsAuthorizedPerClassName("CMS.File", "Delete")) { // the current user is granted with permission "Delete" for all documents of type "CMS.File" in the current website }
2010 Kentico Software
1262
Kentico CMS 5.5 Developer's Guide
9.8
9.8.1
Site management, import and export
Creating a new web site
The following example shows how you can create a new website based on the Blank website template: [C#]
using using using using using
CMS.SettingsProvider; CMS.CMSHelper; CMS.GlobalHelper; CMS.SiteProvider; CMS.CMSImportExport;
// Site name string siteName = "testAPIsite"; try { // Create site import settings SiteImportSettings settings = new SiteImportSettings(); //Initialize the settings settings.SiteName = siteName; settings.SiteDisplayName = "Test API site"; settings.SiteDescription = "Site for testing the API examples"; settings.SiteDomain = "127.0.0.254"; // Get 'Blank site' web template WebTemplateInfo template = WebTemplateInfoProvider. GetWebTemplateInfoByCodeName("BlankSite"); // Template exists if (template != null) { // Set source file path string templatePath = template.WebTemplateFileName; settings.SourceFilePath = Server.MapPath(templatePath.TrimEnd('\ \') + "\\");
// Load default selection to preselect the objects settings.LoadDefaultSelection(); // Create new site using 'Blank' template ImportProvider.ImportObjectsData(settings); // Run site SiteInfoProvider.RunSite(siteName); this.lblInfo.Text = string.Format("New site with code name '{0}' has been created.", siteName); return; }
2010 Kentico Software
API programming and Kentico CMS internals
1263
else { this.lblInfo.Text = string.Format("Failed to create new site '{0}'.<br />Web template 'Blank site' doesn't exist.", siteName); this.lblInfo.CssClass = "ErrorLabel"; } } catch (RunningSiteException) { this.lblInfo.Text = string.Format("Failed to run site '{0}'.", siteName); this.lblInfo.CssClass = "ErrorLabel"; } catch (Exception ex) { this.lblInfo.Text = string.Format("Failed to create new site '{0}'.<br />Original exception: " + ex.Message, siteName); this.lblInfo.CssClass = "ErrorLabel"; }
9.8.2
Import and export of the web site
You can export and import a website using Kentico CMS API, using the CMS.CMSImportExport. ImportProvider/ExportProvider classes. You can use the following methods:
public static void ImportSite(string siteName, string siteDisplayName, string siteDomain, string fullSourcePath, string websitePath)
- siteName - code name of the newly created website - siteDisplayName - display name of the newly created website - siteDomain - domain name of the newly created website - fullSourcePath - physical disk path of the package with exported site - websitePath - physical disk path of the website root
public static void ExportSite(string siteName, string fullExportFilePath, string websitePath, bool template)
- siteName - code name of the website to be exported - fullExportFilePath - physical disk path of the export package - websitePath - physical disk path of the website root - template - if false, a .zip file containing the site will be created under fullExportFilePath (should be the full path including the .zip file name). Otherwise, the whole site will be exported to the same location (should be the full path without any file name in this case).
2010 Kentico Software
1264
Kentico CMS 5.5 Developer's Guide
9.8.3
Update web site properties
The following example shows you how to modify website properties in your code: [C#]
using CMS.CMSHelper; using CMS.SiteProvider; using CMS.WorkflowEngine; ... // Get current site name (you can use code name of the required site instead) string siteName = CMSContext.CurrentSiteName; // Check if the site name is available if (siteName != null) { try { // Stop the site because we will change the domain of the site SiteInfoProvider.StopSite(siteName); // Get site info SiteInfo si = SiteInfoProvider.GetSiteInfo(siteName); if (si != null) { si.DisplayName = "New dsiplay name"; si.Description = "New description"; // Change domain of the site si.DomainName = "mynewdomain.com"; // Set new domain alias with default content language set to en-US SiteInfoProvider.AddDomainAlias(siteName, "newdomainalias", "en-US"); // Save the changes SiteInfoProvider.SetSiteInfo(si); } // Run the site SiteInfoProvider.RunSite(siteName); lblInfo.Text = string.Format("Site '{0}' has been edited.", siteName); } catch (RunningSiteException ex) { lblError.Text = "Site cannot be started.<br />Original exception: " + ex.Message; } catch (Exception ex) {
2010 Kentico Software
API programming and Kentico CMS internals
1265
lblError.Text = "Error when modifying site properties.<br / >Original exception: " + ex.Message; } }
2010 Kentico Software
1266
Kentico CMS 5.5 Developer's Guide
9.8.4
Delete web site
The following example shows how you can delete an existing website: [C#]
using CMS.SiteProvider; using CMS.CMSHelper; using CMS.WorkflowEngine; ... // Code name of the site string siteName = "mysitecodename"; // Delete records in CMS_Tree and CMS_Document DocumentHelper.DeleteSiteTree(siteName, null); // Delete other dependencies and the site SiteInfoProvider.DeleteSite(siteName); lblInfo.Text = string.Format("Site '{0}' has been deleted.", siteName);
9.9
9.9.1
Custom Providers
Custom Providers Overview
Kentico CMS allows you to develop the following custom providers and use them instead of the standard ones: Custom Custom Custom Custom ) Data Provider Search Provider E-mail Provider E-commerce Provider (the link leads to dedicated chapter in Kentico CMS E-commerce guide
You can also use global event handlers to customize the system behavior, such as document modifications, authentication process, etc.
9.9.2
Custom Data Provider
The Custom Data Provider can be used to implement your own database connector. Please note: The Custom Data Provider is NOT intended for accessing a non-Microsoft SQL Server database engines. It's only intended for minor modifications of the way the queries are executed against the Microsoft SQL Server. 1. Open the web project in Visual Studio. 2. Copy the CustomDataProvider project from <installation directory>/CodeSamples to your Solution directory.
2010 Kentico Software
API programming and Kentico CMS internals
1267
3. Add the project CustomDataProvider to the solution. 4. Add the reference to the new project to the website project. 5. Add the reference to the IDataConnectionLibrary, SettingsProvider, DirectoryUtilities a GlobalHelper libraries located in the website project to the CustomDataProvider project. 6. Build the solution.
2010 Kentico Software
1268
Kentico CMS 5.5 Developer's Guide
7. Add the following key to the AppSettings section of your web.config file:
<add key="CMSDataProviderAssembly" value="CMS.CustomDataProvider"/>
8. Run the website, it should use the CustomDataProvider library now. 9. If everything works fine, you can modify the code of the Custom Data Provider as needed.
9.9.3
Custom E-mail Provider
The custom e-mail provider allows you to use third-party e-mail components for sending e-mails or add custom actions when an e-mail is sent (e.g. logging the sent e-mails to some file for auditing purposes). All e-mails sent by Kentico CMS and its modules will use your custom e-mail provider.
Example
In this example, we will create a custom e-mail provider that will log every e-mail into a file. 1. Copy the CustomEmailProvider project from Kentico CMS installation (typically C:\Program Files\KenticoCMS\<version>\CodeSamples\CustomEmailProvider) to some development folder (not under the web project). 2. Open the CMS web project using the WebProject.sln file. Click File -> Add -> Existing Project and select the CustomEmailProvider.csproj file in the folder where you copied the CustomEmailProvider project. Your Solution Explorer window will look like this:
3. Unfold the References section of the CustomEmailProvider project and delete invalid references. 4. Right-click the CustomEmailProvider project and choose Add Reference. Choose the Browse tab and locate the bin folder of your CMS web project on the disk. Choose to add a reference to the following libraries: CMS.EmailProvider.dll CMS.IEmailEngine.dll CMS.SettingsProvider.dll
2010 Kentico Software
API programming and Kentico CMS internals
1269
5. Unfold the bin folder in the CMS web project. Right-click the bin folder and choose Add Reference. Choose the Projects tab and click OK to add the CustomEmailProvider project reference:
6. Now you can modify the CustomEmailProvider library and place your code to the SendEmail method. Enter the following code into the EmailProvider.SendEmail method: [C#]
// send the e-mail using the standard e-mail provider CMS.EmailProvider.EmailProvider standardEmailProvider = new CMS.EmailProvider. EmailProvider(); standardEmailProvider.SendEmail(siteName, message); // log e-mail in the log file System.IO.StreamWriter sw; sw = System.IO.File.AppendText("C:\\_test\\EmailLogFile.txt"); // use a custom valid path sw.WriteLine(DateTime.Now.ToString() + ": " + message.Subject); sw.Close();
7. Set the following value in your web.config file:
<add key="CMSEmailProviderAssembly" value="CMS.CustomEmailProvider" />
8. Click Build -> Rebuild solution. Go to the site and subscribe to a newsletter or use some other email-related feature. When the e-mail is sent, it's logged in the file EmailLogFile.txt located in the path you specified in your code.
9.9.4
Custom Search Provider
Kentico CMS allows you to write your own search provider that can use some third-party search engine. You can also write a custom search provider when you need to modify or filter search results returned by
2010 Kentico Software
1270
Kentico CMS 5.5 Developer's Guide
the standard search engine. The following example explains how you can modify the standard search results so that they display the document path in the results in format "> News > News 1" instead of "/News/News 1". Tip: This is an example. If you only need do modify the search results format, you can do that by modifying the transformation searchresults in Site Manager -> Development -> Document Types -> edit Root -> Transformations. 1. Copy the CustomSearchProvider project from Kentico CMS installation (typically C:\Program Files\KenticoCMS\<version>\CodeSamples\CustomSearchProvider) to some development folder (not under the web project). 2. Open the CMS web project using the WebProject.sln file. Click File -> Add -> Existing Project and select the CustomSearchProvider.csproj file in the folder where you copied the CustomSearchProvider project. Your Solution Explorer window will look like this:
3. Unfold the References section of the CustomSearchProvider project and delete invalid references. 4. Right-click the CustomSearchProvider project and choose Add Reference. Choose the Browse tab and locate the bin folder of your CMS web project on the disk. Choose to add a reference to the following libraries: CMS.ISearchEngine.dll CMS.SearchProviderSQL.dll CMS.DataEngine.dll CMS.IDataConnectionLibrary.dll
2010 Kentico Software
API programming and Kentico CMS internals
1271
5. Unfold the bin folder in the CMS web project. Right-click the bin folder and choose Add Reference. Choose the Projects tab and click OK to add the CustomSearchProvider project reference:
6. Now you can modify the CustomSearchProvider library and place your code to the Search method. Enter the following code into the SearchProvider.Search method instead of the sample code: [C#]
CMS.SearchProviderSQL.SearchProvider standardSearchProvider = new CMS. SearchProviderSQL.SearchProvider(); DataSet ds = standardSearchProvider.Search(siteName, searchNodePath, cultureCode, searchExpression, searchMode, searchChildNodes, classNames, filterResultsByReadPermission, searchOnlyPublished, whereCondition, orderBy, combineWithDefaultCulture); if (ds.Tables.Count > 0) { foreach (DataRow dr in ds.Tables[0].Rows) { dr["DocumentNamePath"] = ((string) dr["DocumentNamePath"]).Replace("/", " > "); } } return ds;
2010 Kentico Software
1272
Kentico CMS 5.5 Developer's Guide
7. Set the following value in your web.config file:
<add key="CMSSearchProviderAssembly" value="CMS.CustomSearchProvider" />
8. Click Build -> Rebuild solution. Go to the live site and try to search for some text. You will see the search results in the following format:
2010 Kentico Software
API programming and Kentico CMS internals
1273
9.10
Data layer
Kentico CMS has its own data layer components that ensure unified access to the database. Each entity, such as user", site", document", has its own data class". The data class represents the data structure of the entity (using the XML schema) and SQL queries for INSERT, UPDATE, SELECT and DELETE operations. The data layer is currently working only with Microsoft SQL Server, but its designed for use with other data engines in future.
9.10.1 Overview
How it Works
When you need to create a new user record, you create a new instance of DataClass type and specify its class name as cms.user", which is a code name of this entity. The system automatically creates a new DataRow based on the user entity XML Schema. Then you set the values of its attributes, such as UserName or FullName and call the Insert method. The system uses pre-defined INSERT query to insert the values into the appropriate table that is also stored in the definition of the cms.user entity.
Related Namespaces
CMS.DataEngine CMS.DataProviderSQL CMS.IDataConnectionLibrary CMS.SettingsProvider
Related Tables
CMS_Class CMS_Query
2010 Kentico Software
1274
Kentico CMS 5.5 Developer's Guide
9.10.2 Code examples
The following examples show how you can use the CMS.DataEngine library for low-level data manipulation.
Only for illustration The code is used only for illustration. It's recommended that you use the CMS. SiteProvider.UserInfoProvider class for manipulation of the user data.
Creating a new user [C#]
using CMS.DataEngine; ... DataClass userObj = new DataClass("cms.user"); userObj.SetValue("username", "johns"); userObj.SetValue("fullname", "John Smith"); userObj.Insert();
Selecting and updating an existing user [C#]
using CMS.DataEngine; ... DataClass userObj = new DataClass("cms.user", 10); string userName = (string) userObj.GetValue("username"); userObj.SetValue("fullname", "John Smith Jr."); userObj.Update();
Deleting a user [C#]
using CMS.DataEngine; ... DataClass userObj = new DataClass("cms.user", 10); if (! userObj.IsEmpty()) { userObj.Delete(); }
Running a custom query
2010 Kentico Software
API programming and Kentico CMS internals
1275
You can run a custom query if you first create it either manually in the CMS_Query table or through the administration interface (if its supported for the chosen entity). [C#]
using CMS.DataEngine; ... GeneralConnection cn = ConnectionHelper.GetConnection(); DataSet ds = null; object[,] parameters = new object[1, 3]; parameters[0, 0] = "@UserName"; parameters[0, 1] = "johns"; ds = cn.ExecuteQuery("cms.user.selectbyname", parameters);
9.10.3 Pre- and post-processing queries
You can pre-process database queries and post-process query results using the OnBeforeExecuteQuery and OnAfterExecuteQuery events in the SqlHelperClass.
Pre-processing queries
The OnBeforeExecuteQuery event is executed before any query is executed. Using it, you can influence the behavior of the query and its code on the fly. The code below is the delegate definition for the event:
/// <summary> /// Query execution event handler /// </summary> /// <param name="query">Executed query</param> /// <param name="conn">Connection</param> public delegate void BeforeExecuteQueryEventHandler(QueryParameters query, IDataConnection conn);
And this code example shows how you can use the event. You need to register the event in the AfterApplicationStart method in ~/App_Code/Global/CMS/CMSApplication.cs. This particular example replaces 'CMS_User' with 'View_CMS_User' in case that the processed query is cms.user.selectall.
/// /// Fires after the application start event /// public static void AfterApplicationStart(object sender, EventArgs e) { // Add your custom actions CMS.SettingsProvider.SqlHelperClass.OnBeforeExecuteQuery += new CMS. SettingsProvider.SqlHelperClass.BeforeExecuteQueryEventHandler (BeforeExecuteQuery);
2010 Kentico Software
1276
Kentico CMS 5.5 Developer's Guide
} static void BeforeExecuteQuery(CMS.SettingsProvider.QueryParameters query, CMS. IDataConnectionLibrary.IDataConnection conn) { if (query.Name != null) { switch (query.Name.ToLower()) { case "cms.user.selectall": query.Text = query.Text.Replace("CMS_User", "View_CMS_User"); break; } } }
Post-processing queries
The OnAfterExecuteQuery event is raised after any query is executed and you can use it to modify the result of the query. It can handle only a DataSet, thereby only calls using the ExecuteQuery method can be post-processed this way. The code below is the delegate definition for this event:
/// <summary> /// Query execution event handler /// </summary> /// <param name="query">Executed query</param> /// <param name="conn">Connection</param> public delegate void BeforeExecuteQueryEventHandler(QueryParameters query, IDataConnection conn);
And this code example shows how you can use the event. You need to register the event in the AfterApplicationStart method in ~/App_Code/Global/CMS/CMSApplication.cs. This particular example basically gives dynamically generated full name instead of the one that is set in the user settings. This will not be reflected in the UI as you are only processing the result of the query, so please take this just as an example of how you can use the event.
/// /// Fires after the application start event /// public static void AfterApplicationStart(object sender, EventArgs e) { // Add your custom actions CMS.SettingsProvider.SqlHelperClass.OnAfterExecuteQuery += new CMS. SettingsProvider.SqlHelperClass.AfterExecuteQueryEventHandler(AfterExecuteQuery); } static void AfterExecuteQuery(CMS.SettingsProvider.QueryParameters query, CMS. IDataConnectionLibrary.IDataConnection conn, ref DataSet result) { if (query.Name != null)
2010 Kentico Software
API programming and Kentico CMS internals
1277
{ switch (query.Name.ToLower()) { case "cms.user.selectall": if (result != null) { DataTable dt = result.Tables[0]; foreach (DataRow dr in dt.Rows) { dr["FullName"] = dr["FirstName"] + " " + dr["MiddleName"] + " " + dr["LastName"]; } } break; } } }
9.11
Global events and their handling
Global events allow you to execute custom events when some CMS event occurs. For example: if a document is created in the CMS system, you can handle this event, get information on the new document and send its content by e-mail or use third-party component to generate a PDF version of the document.
9.11.1 Event handling overview
Events that can be handled
Data updates - insert/update/delete actions for all data items Exceptions Security events - authentication and authorization Document events - TreeNode insert/update/delete operations Workflow events - document approval/rejection/publishing/archiving operations Similar topics: Writing custom search engine provider
Enabling custom event handling If you want to use custom event handlers, make sure your web project's web.config file contains the following value:
<add key="CMSUseCustomHandlers" value="true" />
2010 Kentico Software
1278
Kentico CMS 5.5 Developer's Guide
Default event handler library The default custom event handler library is CMS.CustomEventHandler. Its name can be changed by means of a parameter in the AppSettings node of your project's web. config file. If the following line is inserted in the AppSettings node, the library name will be changed to CMS.CustomEventHandlerVB :
<add key="CMSCustomHandlersAssembly" value="CMS. CustomEventHandlerVB" />
If you wanted to use this library in the following series of examples (which would require you to write the code in VB instead of C#), you would need to add the following references in step 6 of the example below: CMS.CMSHelper.dll CMS.GlobalEventHelper.dll CMS.GlobalHelper.dll CMS.SiteProvider.dll CMS.TreeEngine.dll
How to write your own event handler
1. Copy the CustomEventHandler project from Kentico CMS installation (typically C: \ProgramFiles\KenticoCMS\<version_number>\ CodeSamples\CustomEventHandler) to some development folder (not under the web project)). 2. Open the CMS web project using the WebProject.sln file. Click File -> Add -> Existing Project and select the CustomEventHandler.csproj file in the folder where you copied the CustomEventHandler project. Your Solution Explorer window will look like this:
2010 Kentico Software
API programming and Kentico CMS internals
1279
3. Remove the invalid link to file CMS.pfx. Unfold the References section of the CustomEventHandler project and delete references to libraries CMSHelper and SiteProvider. 4. Now you need to update the references. Unfold the bin folder in the CMS web project and delete the standard CMS.CustomEventHandler.dll library. 5. Right-click the bin folder and choose Add Reference. Choose the Projects tab and click OK to add the CustomEventHandler project reference:
6. Now right-click the CustomEventHandler project and choose Add Reference. Choose the Browse tab and locate the bin folder of your CMS web project on the disk. Choose to add a reference to the following libraries: CMS.GlobalEventHelper.dll CMS.TreeEngine.dll CMS.GlobalHelper.dll CMS.SiteProvider.dll CMS.CMSHelper.dll CMS.SettingsProvider.dll CMS.DataEngine.dll Please note that you can also navigate to bin folder on the Browse tab and paste the following string into the Add Reference dialog to add all the libraries.
"CMS.GlobalEventHelper.dll" "CMS.TreeEngine.dll" "CMS.GlobalHelper.dll" "CMS. SiteProvider.dll" "CMS.CMSHelper.dll" "CMS.EmailEngine.dll" "CMS.DataEngine.dll" "CMS.WorkflowEngine.dll"
7. Click Build -> Rebuild solution. Now you can modify the CustomEventHandler library source code and add your own code to handle appropriate actions. The places where you should place the code are marked with upper-case comments.
2010 Kentico Software
1280
Kentico CMS 5.5 Developer's Guide
You can find more details on particular events in the following chapters.
9.11.2 Data handler (CustomDataHandler class)
This handler allows you to add custom actions to the following events: OnBeforeUpdate OnAfterUpdate OnBeforeInsert OnAfterInsert OnBeforeDelete OnAfterDelete The events are applied to all data items that are stored to the database. It includes documents, user information or any other settings. They receive the data object of type DataClass that can be modified. In case of delete handlers, the class name and ID is provided.
Handling document events For handling document events, please use the CustomTreeNodeHandler class instead of the CustomDataHandler class. Every document uses up to 3 tables, which leads to three separate events in the CustomDataHandler class.
Example
The following example shows how to handle the OnAfterUpdate event and send the password to the user whenever their profile is updated: 1. Open the CustomDataHandler class and put the following code at the beginning of the file. It adds the reference to the namespaces we will use to handle the event: [C#]
using CMS.DataEngine; using CMS.GlobalHelper; using CMS.EmailEngine;
2010 Kentico Software
API programming and Kentico CMS internals
1281
2. Put the following code inside the OnAfterUpdate method. [C#]
// type the data object as DataClass DataClass dataItem = (DataClass)dataObj; // we want to handle only updates of user objects if (dataItem.ClassName.ToLower() == "cms.user") { // we will use the CMS.EmailProvider to send e-mails EmailMessage email = new EmailMessage(); email.From = "admin@domain.com"; // get the user's e-mail address email.Recipients = ValidationHelper.GetString(dataItem.GetValue("Email"), "admin@domain.com"); email.Subject = "Your password"; // get the user's password email.Body = "Your password is:" + ValidationHelper.GetString(dataItem.GetValue( "UserPassword"), ""); EmailSender.SendEmail(email); }
Please note: getting user's password in the example above is only possible when passwords are stored in Plain text format; the setting is located in Site Manager -> Settings -> Security. 3. Set the From and Recipients e-mail addresses to you e-mail address. 4. If you don't have refference to CMS.EmailEngine in your CustomEventHandler, add it there. 5. Compile and run the project. Edit some user profile that uses your e-mail address. You should receive the e-mail message with your password.
9.11.3 Exception handler (CustomExceptionHandler class)
This class processes all exceptions that occur in the web application. You can use it to handle all exceptions and run custom actions, such as sending e-mail to administrator or logging the exception to you helpdesk or monitoring system. The class has only one method: OnException(Exception e)
Example
The following example shows how to handle the OnException event and send the password to the administrator whenever an error occurs: 1. Open the CustomExceptionHandler class and put the following code at the beginning of the file. It adds the reference to the namespaces we will use to handle the event: [C#]
2010 Kentico Software
1282
Kentico CMS 5.5 Developer's Guide
using CMS.EmailEngine;
2. Put the following code inside the OnException method. [C#]
// we will use the CMS.EmailProvider to send e-mails EmailMessage email = new EmailMessage(); email.From = "admin@domain.com"; email.Recipients = "admin@domain.com"; email.Subject = "Exception"; email.Body = e.Message + "<br />" + e.StackTrace + "<br />" + e.Source; EmailSender.SendEmail(email);
3. Set the From and Recipients e-mail addresses to you e-mail address. 4. Compile and run the project. Now, when some exception occurs or is raised by your code, the e-mail with exception details are sent.
9.11.4 Security handler (CustomSecurityHandler class)
The security handler allows you to integrate external user databases and modify the authentication and authorization process. It handles the following events: OnAuthentication - the user tries to sign in with user name and password OnClassNameAuthorization - checking user's permissions for particular document type OnResourceAuthorization - checking user's permissions for particular module OnTreeNodeAuthorization - checking user's permissions for particular document OnFilterDataSetByPermissions - filtering a DataSet with documents based on permissions or custom personalization rules
Example
In the following example, you will learn how to integrate an external user authentication using the custom security handler. For simplicity, it doesn't use any particular database. Instead, it only checks if the current user name and password are equal to some constants. In real-world scenario, you will need to replace this condition with lookup of the user name with given password in your external database.
2010 Kentico Software
API programming and Kentico CMS internals
1283
Put the following code inside the OnAuthentication method: [C#]
using CMS.SiteProvider; using CMS.CMSHelper; // Check if the user was authenticated by the system if (userInfo != null) { return userInfo; } // Sample external user credentials UserInfo usr = null; // Not authenticated, authenticate from the external source if ((username.ToLower() == "externaluser") && (password == "pass")) { // Create base user record if user found usr = new UserInfo(); usr.IsExternal = true; usr.UserName = "externaluser"; usr.FullName = "external user"; usr.Enabled = true; // Init user sites and roles if requested Hashtable rolesTable = new Hashtable(); string siteName = CMSContext.CurrentSite.SiteName; // Assign user to the current site usr.SitesRoles[siteName.ToLower()] = rolesTable; // Add new role "external role" and assign it to the user rolesTable["external role"] = 0; } // Return the user info return usr;
9.11.5 TreeNode handler (CustomTreeNodeHandler class)
The CustomTreeNodeHandler class allows you to execute custom actions when a document (TreeNode) is created, updated or deleted. It's useful if you need to synchronize changes to external systems, generate off-line version of the document in PDF, etc. It handles the following events: OnBeforeInsert OnAfterInsert OnBeforeUpdate OnAfterUpdate OnBeforeDelete OnAfterDelete OnBeforeMove OnAfterMove OnBeforeCopy OnAfterCopy
2010 Kentico Software
1284
Kentico CMS 5.5 Developer's Guide
OnBeforeInsertNewCultureVersion OnAfterInsertNewCultureVersion
Example
The following example shows how to handle the OnAfterInsert event and send the newly added news item by e-mail: 1. Open the CustomTreeNodeHandler class and put the following code at the beginning of the file. It adds the reference to the namespaces we will use to handle the event: [C#]
using CMS.TreeEngine; using CMS.GlobalHelper; using CMS.EmailEngine;
2. Put the following code inside the OnAfterInsert method. [C#]
// type the document as TreeNode TreeNode newsDoc = (TreeNode)treeNodeObj; // handle the event only for news items if (newsDoc.NodeClassName.ToLower() == "cms.news") { // get content of the inserted news item and send it by e-mail EmailMessage email = new EmailMessage(); email.From = "admin@domain.com"; email.Recipients = "admin@domain.com"; email.Subject = ValidationHelper.GetString(newsDoc.GetValue("NewsTitle"), ""); email.Body = ValidationHelper.GetString(newsDoc.GetValue("NewsSummary"), ""); EmailSender.SendEmail(email); }
3. Set the From and Recipients e-mail addresses to you e-mail address. 4. Compile and run the project. Create a new document of type News. You should receive the e-mail message with it text.
How to avoid neverending loops If you need to call TreeNode.Update in the event handler (e.g. in the OnAfterUpdate event), you need to set TreeProvider.UseCustomHandlers property to false before calling the Update method.
2010 Kentico Software
API programming and Kentico CMS internals
1285
9.11.6 Workflow handler
The workflow handler allows you to handle the following events: OnBeforeCheckOut - before document is checked out OnAfterCheckOut - after document is checked out OnBeforeCheckIn - before document is checked in OnAfterCheckIn - after document is checked in OnBeforeApprove - before document is approved OnAfterApprove - after document is approved OnBeforeReject - before document is rejected OnAfterReject - after document is rejected OnBeforePublish - before document is published OnAfterPublish - after document is published When the document is published, the order of the events is following: 1. 2. 3. 4. OnBeforeApprove OnBeforePublish OnAfterPublish OnAfterApprove
Example
The following example shows how to send an e-mail with news document content when it's published: 1. Open the CustomWorkflowHandler class and put the following code at the beginning of the file. It adds the reference to the namespaces we will use to handle the event: [C#]
using using using using
CMS.TreeEngine; CMS.GlobalHelper; CMS.EmailEngine; CMS.WorkflowEngine;
2. Put the following code inside the OnAfterPublish method: [C#]
// type the document as TreeNode TreeNode newsDoc = (TreeNode)treeNodeObj; // handle the event only for news items if (newsDoc.NodeClassName.ToLower() == "cms.news") { // get content of the inserted news item and send it by e-mail EmailMessage email = new EmailMessage(); email.From = "admin@domain.com"; email.Recipients = "admin@domain.com"; email.Subject = ValidationHelper.GetString(newsDoc.GetValue("NewsTitle"), ""); email.Body = ValidationHelper.GetString(newsDoc.GetValue("NewsSummary"), "");
2010 Kentico Software
1286
Kentico CMS 5.5 Developer's Guide
EmailSender.SendEmail(email); }
3. Set the From and Recipients e-mail addresses to you e-mail address. 4. Compile and run the project. 5. Configure your project so that it uses workflow for news items and create and publish a news item. You should receive the content of the news item by e-mail.
2010 Kentico Software
API programming and Kentico CMS internals
1287
Getting the workflow step name
If you need to get the name of the workflow step (for example in the OnAfterApprove event), you need to use code like this: [C#]
CMS.WorkflowEngine.WorkflowStepInfo previousStep = (CMS.WorkflowEngine. WorkflowStepInfo) previousStepObj; string stepCodeName = previousStep.StepName;
9.12
Customizing system objects with custom data or objects
In the example below, you will learn how to extend system objects with your own fields or data. This extending is possible thanks to the IRelatedData interface and the RelatedData (object) property. If an object implements the IRelatedData interface, you can use its RelatedData (object) property to connect just any object to it. The connected object is then shipped as a part of the system object. On the top of it, you can also make the related object behave as a native part of the system object and retrieve its properties as if it were properties of the system object. If the connected object implements the IDataContainer interface, it gets automatically connected to the system object's GetValue and SetValue methods.
Example
Let's presume that you want to customize the SiteInfo object with two additional properties and one method: SiteOwner - String, just the name of the site owner SiteValidUntil - DateTime until which the site is valid bool IsValid() - Returns true if the site is valid at the current time 1. First, you will need to create a custom class in the solution, containing the properties and the method as you can see in the code example below: SiteRegistration.cs [C#]
using System; using CMS.SettingsProvider; /// <summary> /// Summary description for SiteRegistration /// </summary> public class SiteRegistration : IDataContainer { #region "Variables"
2010 Kentico Software
1288
Kentico CMS 5.5 Developer's Guide
private string mSiteOwner = null; private DateTime mSiteValidUntil = DateTime.MinValue; #endregion
#region "Properties" /// <summary> /// Gets or sets the site owner /// </summary> public string SiteOwner { get { return mSiteOwner; } set { mSiteOwner = value; } }
/// <summary> /// Gets or sets the date until which the site is valid /// </summary> public DateTime SiteValidUntil { get { return mSiteValidUntil; } set { mSiteValidUntil = value; } } #endregion
#region "IDataContainer members" /// <summary> /// Gets the column names /// </summary> public string[] ColumnNames { get { return new string[] { "SiteOwner", "SiteValidUntil" }; } }
/// <summary>
2010 Kentico Software
API programming and Kentico CMS internals
1289
/// Returns true /// </summary> /// <param name="columnName"></param> public bool ContainsColumn(string columnName) { switch (columnName.ToLower()) { case "siteowner": case "sitevaliduntil": return true; default: return false; } }
/// <summary> /// Gets the object value /// </summary> /// <param name="columnName">Column name</param> public object GetValue(string columnName) { switch (columnName.ToLower()) { case "siteowner": return mSiteOwner; case "sitevaliduntil": return mSiteValidUntil; default: return null; } }
/// <summary> /// Sets the field value /// </summary> /// <param name="columnName">Column name</param> /// <param name="value">New value</param> public bool SetValue(string columnName, object value) { switch (columnName.ToLower()) { case "siteowner": mSiteOwner = (string)value; return true; case "sitevaliduntil": mSiteValidUntil = (DateTime)value; return true; default: return false; }
2010 Kentico Software
1290
Kentico CMS 5.5 Developer's Guide
/// <summary> /// Tries to get the value from the object /// </summary> /// <param name="columnName">Column name</param> /// <param name="value">Returns the value</param> public bool TryGetValue(string columnName, out object value) { switch (columnName.ToLower()) { case "siteowner": value = mSiteOwner; return true; case "sitevaliduntil": value = mSiteValidUntil; return true; default: value = null; return false; } } #endregion
#region "Methods" /// <summary> /// Returns true if the site is valid /// </summary> public bool IsValid() { return this.SiteValidUntil > DateTime.Now; } #endregion }
2. Now that you have the class ready, you will want to bind it to the SiteInfo object. The binding will be dynamic, which means that the data will be loaded when it is requested. We will use the OnLoadRelatedData event which you can use for specific object types, including our SiteInfo objects. The event is part of the type information object referenced from the object info class. What you need to do is to create the event and register it in the AfterApplicationStart event, both in the ~/App_Code/Global/CMS/CMSApplication.cs class as you can see below: [C#]
/// /// Fires after the application start event
2010 Kentico Software
API programming and Kentico CMS internals
1291
/// public static void AfterApplicationStart(object sender, EventArgs e) { // Add your custom actions CMS.SiteProvider.SiteInfo.TYPEINFO.OnLoadRelatedData += new CMS. SettingsProvider.TypeInfo.ObjectLoadRelatedDataEventHandler (SiteInfo_OnLoadRelatedData); } static object SiteInfo_OnLoadRelatedData(CMS.SettingsProvider.IInfoObject infoObj) { // Get the related data from your external storage (make sure it implements IDataContainer. Here are just some data created on-the-fly. SiteRegistration sr = new SiteRegistration(); sr.SiteOwner = "Martin Hejtmanek"; sr.SiteValidUntil = DateTime.Now.AddDays(1); return sr; }
3. Now try to paste the following code to the layout of some page on your site. Notice the bold parts of the code. As you can see, data stored in the custom properties are retrieved using the GetValue method as if they were a native part of the SiteInfo object. [C#]
<asp:Label runat="server" id="lblSiteInfo" /> <script runat="server"> protected void Page_PreRender(object sender, EventArgs e) { CMS.SiteProvider.SiteInfo currentSite = CMSContext.CurrentSite; this.lblSiteInfo.Text = String.Format("Site '{0}' is valid until {1} and owned by {2}.", currentSite.DisplayName, currentSite.GetValue("SiteValidUntil"), currentSite.GetValue("SiteOwner")); } </script>
As a result, you should see the following text on the page: Site 'Corporate Site' is valid until 9/15/2009 1:09:50 PM and owned by Martin Hejtmanek.
2010 Kentico Software
1292
Kentico CMS 5.5 Developer's Guide
4. It is also possible to get the values of the custom properties using macros. Try adding the Text -> Static text web part to your page and paste the following text to its Text property. The same text as in the previous example should be displayed on the live site.
Site '{%CMSContext.CurrentSite.SiteDisplayName%}' valid until {%CMSContext. CurrentSite.SiteValidUntil%} and owned by {%CMSContext.CurrentSite.SiteOwner%}
9.13
Customizing the administration interface and web application events
This chapter describes how to customize the administration interface and website functionality in the way which is safe for future system updates and compatible with the import/export functionality. Please note that a certain level of user interface customization can be achieved using UI personalization.
System events (Groups)
There are several groups of system events that can be handled by your custom code. There are predefined custom methods that allow you to influence default page cycle of the system pages/controls and customize the administration interface. These classes are located in ~/App_Code/Global/CMS folder. There are following system events that can be customized: CMSApplication.cs Global application events (Start, End, ) CMSSession.cs Session events (Start, End, ) CMSRequest.cs Request events (Start, End, ) CMSPageEvents.cs Page events (Init, Load, ) CMSUserControlEvents User control events (Init, Load, ) These events are fired on standard Application (Session, Request, Page, Control) cycle and provide you with the methods that are fired before and after each of these events. CMSCustom.cs Common custom events. Special events that are raised from the system. Binding of these events is initialized within the Init method of this class.
Available methods to customize
CMSApplication.cs BeforeApplicationStart - Fires before the application start event AfterApplicationStart - Fires after the application start event BeforeApplicationEnd - Fires before the application end event AfterApplicationEnd - Fires after the application end event BeforeApplicationError - Fires before the application error event AfterApplicationError - Fires after the application error event CMSSession.cs BeforeSessionStart - Fires before the session start event AfterSessionStart - Fires after the session start event BeforeSessionEnd - Fires before the session end event AfterSessionEnd - Fires after the session end event
2010 Kentico Software
API programming and Kentico CMS internals
1293
CMSRequest.cs BeforeBeginRequest Fires before the request start event AfterBeginRequest Fires after the request start event BeforeEndRequest Fires before the request end event AfterEndRequest Fires after the request end event BeforeAcquireRequestState Fires before the acquire request state event AfterAcquireRequestState Fires after the acquire request state event BeforeAuthorizeRequest Fires before the request authorization event AfterAuthorizeRequest Fires after the request authorization event BeforeAuthenticateRequest Fires before the request authentication event AfterAuthenticateRequest Fires after the request authentication event CMSPageEvents.cs BeforePagePreInit Fires before page PreInit event AfterPagePreInit Fires after page PreInit event BeforePageInit Fires before page Init event AfterPageInit Fires after page Init event BeforePageLoad Fires before page Load event AfterPageLoad Fires after page Load event BeforePagePreRender Fires before page PreRender event AfterPagePreRender Fires after page PreRender event BeforePageRender Fires before page Render event AfterPageRender - Fires after page Render event CMSUserControlEvents.cs BeforeUserControlInit Fires before UserControl Init event AfterUserControlInit Fires after UserControl Init event BeforeUserControlLoad Fires before UserControl Load event AfterUserControlLoad Fires after UserControl Load event BeforeUserControlPreRender Fires before UserControl PreRender event AfterUserControlPreRender Fires after UserControl PreRender event BeforeUserControlRender Fires before UserControl Render event AfterUserControlRender - Fires after UserControl Render event
2010 Kentico Software
1294
Kentico CMS 5.5 Developer's Guide
Examples
Following examples just briefly show how to customize the solution with your own functionality. If you need to customize certain page of the interface, you should see the code of the page so the customization matches the page structure. Using the Page event to add tab (CMSPageEvents.cs) This custom code will add a new tab to the main page of the E-commerce module: [C#]
using CMS.UIControls; using CMS.Controls; /// <summary> /// Fires before page Load /// </summary> /// <returns>Returns true if default action should be performed</returns> public static bool BeforePageLoad(object sender, EventArgs e) { // Add your custom actions CMSPage page = (CMSPage)sender; switch (page.RelativePath.ToLower()) { case "/cmsdesk/tools/ecommerce/header.aspx": BasicTabControl tabControl = (BasicTabControl)page["TabControl"]; // Add tabs string[,] tabs = BasicTabControl.GetTabsArray(1); tabs[0, 0] = "Google"; tabs[0, 2] = "http://www.google.com"; tabControl.AddTabs(tabs); break; } // Return true to allow the default Page_Load event return true; }
2010 Kentico Software
API programming and Kentico CMS internals
1295
Using the Custom event to resolve custom macro (CMSCustom.cs) This custom code will handle the macro {#CurrentTime#} in all the modules that support custom macros. [C#]
/// <summary> /// Custom macro handler /// </summary> /// <param name="sender">Sender (active macro resolver)</param> /// <param name="expression">Expression to resolve</param> /// <param name="match">Returns true if the macro matches (was resolved)</param> public static string ResolveCustomMacro(MacroResolver sender, string expression, out bool match) { match = false; string result = expression; // Add your custom macro evaluation switch (expression.ToLower()) { case "currenttime": match = true; result = DateTime.Now.ToString(); break; } return result; }
2010 Kentico Software
1296
Kentico CMS 5.5 Developer's Guide
9.14
Using API and CMS Controls outside CMS project
You can use Kentico CMS API and Kentico CMS Controls also outside the standard CMS website project. This chapter explains how you can configure your ASP.NET application so that it can use Kentico CMS API and Kentico CMS Controls. Start Visual Studio and create a new ASP.NET application or open your existing ASP.NET web project.
Kentico CMS Initialization
Please note: you may need to initialize the application to be able to use all the features of Kentico CMS API. To do that, call the method CMSContext.Init() before any other calls to the API. You can do that at the time your project starts or anytime later, the method handles all necessary initializations of the environment.
Configuring the web.config file
Add the connection string for the Kentico CMS database with name CMSConnectionString into the configuration/connectionStrings section of the web.config. The section will look like this:
<configuration> <connectionStrings> <add name="CMSConnectionString" connectionString="Persist Security Info=False;database=KenticoCMS;server=myserver;user id=sa; password=mypassword;Current Language=English;Connection Timeout=120;" />
It's recommended that you copy the exact connection string line from the web.config file of the CMS web project.
2010 Kentico Software
API programming and Kentico CMS internals
1297
Adding a reference to Kentico CMS API libraries
Now we will add a reference to Kentico CMS libraries. Right-click your web project in the Solution Explorer and and choose Add reference... Choose the Browse tab and locate the CMS web project's bin folder. Choose all libraries and click OK:
Adding Kentico CMS Controls to your toolbox
Now we will add Kentico CMS Controls to your toolbox so that you can easily drag-and-drop the controls on the web forms. Right-click the toolbox and choose Add tab. Use the name CMS and press Enter. Right-click the new tab and click Choose Items... Click Browse... and locate the CMS.Controls.dll library in the bin folder of your application. Click Open and click OK on the Choose Toolbox Items dialog.
2010 Kentico Software
1298
Kentico CMS 5.5 Developer's Guide
The controls are added to your tab:
Configuring your project for transformations (virtual path provider)
The transformations used by Kentico CMS Controls are retrieved using a virtual path provider. You need to add the following line to the Application_Start method in the app_code\global.asax.cs/vb file: [C#]
CMS.VirtualPathHelper.VirtualPathHelper.RegisterVirtualPathProvider();
[VB.NET]
CMS.VirtualPathHelper.VirtualPathHelper.RegisterVirtualPathProvider()
If you cannot use the virtual path provider (e.g. in the medium trust environment), you may need to save the virtual objects to disk using the Site Manager -> Administration -> System -> Deployment -> Save all virtual objects to disk button and copy the folder ~/CMSTransformations to the root of your own web project.
2010 Kentico Software
API programming and Kentico CMS internals
1299
Using Kentico CMS Controls to display content from Kentico CMS database
Now that we have configured the web project for Kentico CMS, we will create a testing page that will display news items from Kentico CMS. Create a new web form (ASPX page) in your custom project using Visual Studio. Drag and drop the CMSRepeater control on your page and set the following properties: ClassNames: cms.news CultureCode: en-us (or other language version) SiteName: CorporateSite (or other site code name) TransformationName: cms.news.preview SelectedItemTransformationName: cms.news.default Run the project and navigate to the newly created page. You should see a page like this:
However, the links may not work at this moment since they are using the Kentico CMS web friendly URLs by default. So we need to modify the transformation cms.news.preview so that it points the user to same page, but with URL parameter aliasPath that will contain the page aliasPath. You can alternatively use your own URL parameters and set the Path property appropriately.
2010 Kentico Software
1300
Kentico CMS 5.5 Developer's Guide
Go to Kentico CMS Site Manager -> Development -> Document types -> edit News -> Transformations -> edit preview. Change the following line of the transformation code:
<b><a href="<%# GetDocumentUrl() %>">
Like this:
<b><a href="?aliasPath=<%# Eval("NodeAliasPath") %>">
Save the changes. Since the transformations are cached, you need to restart (rebuild) your custom web application now so that the change is applied to your website. Now you need to add a short code to the page code behind: [C#]
protected void Page_PreInit(object sender, EventArgs e) { if (Request.QueryString["aliaspath"] != null) { CMSRepeater1.Path = Request.QueryString["aliaspath"]; } else { CMSRepeater1.Path = "/%"; } }
[VB.NET]
Protected Sub Page_PreInit(ByVal sender As Object, ByVal e As System.EventArgs) Handles Me.PreInit If Not Request.QueryString("aliaspath") Is Nothing Then CMSRepeater1.Path = Request.QueryString("aliaspath") Else CMSRepeater1.Path = "/%" End If End Sub
Setting CMS control properties Kentico CMS Controls load the content at early stage of the page life cycle. It means that if you want to set the properties programmatically, you need to set them in the Page_PreInit event. If you need to set them for some reason later in the page life cycle, you need to call the CMSRepeater1.ReloadData(true) method so that the data is reloaded and the
2010 Kentico Software
API programming and Kentico CMS internals
1301
changes are applied.
2010 Kentico Software
1302
Kentico CMS 5.5 Developer's Guide
Using Kentico CMS API to retrieve content from Kentico CMS database
Kentico CMS API can be used to script any action in Kentico CMS, including content retrieval and modification. The following example explains how you can retrieve documents from Kentico CMS database as a DataSet and display them using standard ASP.NET repeater control (instead of using the CMSRepeater control). Add a new web form (ASPX page) to your web project. Drag and drop the Repeater control on the web form. Switch to the Source mode of the page and add the Following item template code inside the <asp:Repeater> control element: [C#]
<ItemTemplate> <b><a href="?aliasPath=<%# Eval("NodeAliasPath") %>"> <%# Eval("NewsTitle") %></a></b> (<%# ( (DateTime) Eval("NewsReleaseDate")). ToString("d") %>)<br /> <i><%# Eval("NewsSummary") %></i> <br /> </ItemTemplate>
[VB.NET]
<ItemTemplate> <b><a href="?aliasPath=<%# Eval("NodeAliasPath") %>"> <%# Eval("NewsTitle") %></a></b> (<%# ( (DateTime) Eval("NewsReleaseDate")). ToString("d") %>)<br /> <i><%# Eval("NewsSummary") %></i> <br /> </ItemTemplate>
Switch to the code behind and add the following code to the beginning of the page: [C#]
using CMS.TreeEngine; using System.Data;
[VB.NET]
Imports CMS.TreeEngine Imports System.Data
2010 Kentico Software
API programming and Kentico CMS internals
1303
Add the following code inside the Page_Load method of the page: [C#]
TreeProvider tp = new TreeProvider(); DataSet ds = tp.SelectNodes("CorporateSite", "/news/%", "en-us", true, "cms.news", " NewsReleaseDate <= GetDate() ", " NewsReleaseDate DESC ", -1, true); Repeater1.DataSource = ds; Repeater1.DataBind();
[VB.NET]
Dim tp As New TreeProvider Dim ds As DataSet = tp.SelectNodes("CorporateSite", "/news/%", "en-us", True, "cms.news", " NewsReleaseDate <= GetDate() ", " NewsReleaseDate DESC ", -1, True) Repeater1.DataSource = ds Repeater1.DataBind()
Please note The code above works fine for just retrieving documents; if you want to perform some other operations with the documents (edit, delete, ...), you should initialize the tree provider with UserInfo, as shown below: [C#]
UserInfo ui = UserInfoProvider.GetUserInfo("administrator"); TreeProvider tp = new TreeProvider(ui);
Run the website and navigate to your new page. You should see a page like this:
As you can see, you can use Kentico CMS API to retrieve content as a DataSet and display it with your custom .NET code.
9.15
Customizing providers from the App_Code folder
Custom providers (e.g. scheduled tasks) can be defined in App_Code, without the need to be compiled into an assembly. This can be achieved by defining a new class implementing the ITask interface in App_Code/Global/CMS/CMSCustom.cs and handle it in the GetCustomClass method.
2010 Kentico Software
1304
Kentico CMS 5.5 Developer's Guide
You can find an example of a very simple MyTask class in CMSCustom.cs. The code of the task is displayed below. [C#]
/// <summary> /// Gets the custom class object based on the given class name. This handler is called when the assembly name is App_Code /// </summary> /// <param name="className">Class name</param> public static object GetCustomClass(string className) { // Provide your custom classes switch (className) { // Define the class MyTask implementing ITask and you can provide your scheduled tasks out of App_Code case "Custom.MyTask": return new MyTask(); } return null; } /// <summary> /// Sample task class /// </summary> public class MyTask : ITask { /// <summary> /// Executes the task /// </summary> /// <param name="ti">Task info</param> public string Execute(TaskInfo ti) { EventLogProvider ev = new EventLogProvider(); ev.LogEvent("I", DateTime.Now, "MyTask", "Execute", null, "This task was executed from '~/App_Code/Global/CMS/CMSCustom.cs'."); return null; } }
To register the task in Kentico CMS, you need to create a new task in Site Manager -> Administration -> Scheduled tasks. To ensure the required functionality, App_Code must be entered into the Task assembly name field and the class name handled in the GetCustomClass method needs to be entered into the Task class name field. With this task created, the code in the MyTask class is executed repeatedly after the set interval.
2010 Kentico Software
API programming and Kentico CMS internals
1305
2010 Kentico Software
Part
X
Appendix A - Macro expressions
Appendix A - Macro expressions
1307
10
Appendix A - Macro expressions
This appendix describes macros that can be used within the Kentico CMS system. Macros are strings that are automatically resolved into their value equivalents and they represent a powerful option that often eliminates writing custom .NET code.
Types of macros
The macro type is determined by the character at the beginning and end of the macro. Macros look like: {<type><expression><parameters><type>} Where type character can be one of: $ - Localization macro % - Context (data) macro ? - QueryString macro @ - Cookie macro # - Custom macro Macros of the same type can be nested using the "index parentheses" syntax, e.g. {(1)%FullName| (default){(2)%Username%(2)}%(1)}.
Coverage of macros
The following table shows where the macros can be used:
Locatization Web part properties Web part containers Page layouts Docum ent m etadata Editable regions New sletters Reporting Forum s Polls E-Com m erce BizForm s Transform ations Supported by API Supported by API Context Query Cookie Custom Path
2010 Kentico Software
1308
Kentico CMS 5.5 Developer's Guide
.NET code
Supported by API
Entering macros
Macros can either be entered manually, or you can use the macro selector dialog, which facilitates entering of macro expressions and offers a complete range of macros to be entered. In web part properties, it can be accessed by clicking the little black arrow icon next to fields in web part properties, as you can see in the screenshot below. The expression can be selected by the highlighted drop-down lists, inserted into the field above using the Insert button and finally added to the property using the Save button.
The same drop-downs are also available when creating or editing: E-mail templates Newsletter issues Newsletter templates E-commerce invoice templates
2010 Kentico Software
Appendix A - Macro expressions
1309
Localization macros
There are two types of locatization macros: Basic In format {$string.key$} uses the ResHelper.GetString(string.key) and replaces the macro with the resource string. Example: The weather is {$General.OK$} will be resolved as The weather is OK In-place locatization String and its localized equivalents are stored within the macro specification. The macro is in format {$=Default string|cs-cz=Czech string|de-de=German string$}. It uses localized string in case it is available or default (the first string) if not. Example: The weather is The weather is The weather is The weather is {$=OK|cs-cz=dobre|de-de=gut$} will be resolved into: dobre in Czech culture gut in German culture OK in any other culture
These macros are usually used on multilingual websites to help localize the system strings.
Context (data) macros
This type of macros evaluates the data of current context. The format of the macro is {%ColumnName %} and the value is replaced with the appropriate data from the context. You can use all the column names from current site data, current user data and current document data.
2010 Kentico Software
1310
Kentico CMS 5.5 Developer's Guide
Example: Welcome {%FullName%} will be resolved as Welcome Global administrator when administrator is logged in. These macros can be used for example to parametrize the web parts parameters with current document or user values. There are also data macros with selectors to precisely identify the source of the data, these macros look like: {%CurrentDocument.DocumentName%} and can be used for accurate determination of the data source. Availability of the selectors depends on the context where the macros are evaluated.
QueryString macros
These macros evaluate the query parameters information. The macro is in format {?querystringkey?} and it is replaced by the query parameter value. Example: Current node ID: {?nodeid?} will be resolved as Current node ID: 10 with URL like default. aspx?nodeid=10 These macros can be used for example to dynamically parametrize the controls by the querystring parameters.
Cookie macros
These macros evaluate the cookie values. The macro is in format {@CookieName@} and it is replaced by the cookie value. Example: Current style: {@StyleCookie@} will be resolved as Current style: Red if StyleCookie value is set to Red These macros can be used for example to parametrize the web parts with client-based persistent values like styles or user options.
Custom macros
These macros can be used to define your own macro. The macro is in format {#Expression#} and when the macro is needed to be resolved, it will call the method ResolveCustomMacro located in the class ~/App_Code/Global/CMS/CMSCustom.cs Example: Current time: {#CurrentTime#} will be resolved to Current time: 1/1/2008 10:30 with following custom macro handler:
/// <summary> /// Custom macro handler /// </summary> /// <param name="sender">Sender (active macro resolver)</param> /// <param name="expression">Expression to resolve</param> /// <param name="match">Returns true if the macro matches (was resolved)</param> public static string ResolveCustomMacro(MacroResolver sender, string expression,
2010 Kentico Software
Appendix A - Macro expressions
1311
out bool match) { match = false; string result = expression; // Add your custom macro evaluation switch (expression.ToLower()) { case "currenttime": match = true; result = DateTime.Now.ToString(); break; } return result; }
Control macros
These macros can be used to resolve parts of the text to the inline controls. The macro is in format {^BizFormControl^} and can (usually must) contain parameters for the control in a standard way of parametrized macros, such as {^BizFormControl|(FormName)ContactForm^}. It will be resolved to inline control which will get those parameters to initialize itself.
Path macros
These macros can be used to resolve current document Alias path the same way like in the Path property of the controls. Macro is replaced by the resolved path. Example: WhereCondition: NodeAliasPath LIKE {&../%&} The macro will be resolved as parent document path and will result in selecting all the siblings of current document and their child documents. This macro is intended mostly for including the document structure context into the controls WHERE condition, but can be used for many more purposes.
Macro parameters
From version 4.0 there is possibility to create macros with parameters to get better or specific functionality, especially for the data (context) macros. Each parameter of the macro is separated with the | character located after the macro expression. You can use multiple macro parameters. Examples: {%SKUPrice|(culture)en-us%}, {%SKUPrice|(culture)en-us|(format){0:f1}%} The "|" character can be escaped using the "\|" sequence, e.g. {%SKUPrice|(default)N\|A%} will display "N|A", i.e. the "|A" sequence will not be interpreted as a new parameter. Currently available parameters are: Culture |(culture)<code> - Saying that the specified culture should be used for the e.g. {%SKUPrice|(culture)en-us%} writes the product price in an English culture formatting
2010 Kentico Software
1312
Kentico CMS 5.5 Developer's Guide
Format |(format)<format> Saying how the value should be formatted e.g. {%SKUPrice|(format){0:f1}%} writes the product price with precision for one decimal place Default value |(default)<value> or |<value> saying what should be returned when the value is not found. e.g. {%SKUPrice|N/A%} writes product price or N/A if the document is not a product Encode |(encode)<true/false> Processes the result with HTMLHelper.HTMLEncode e.g. {%DocumentName|(encode)true%} or {%DocumentName|(encode)%} writes the HTML encoded document name, such as Black & white. The default encoding settings can be enabled, in that case, the settings may be |(encode)false to disable it. URLEncode |(urlencode)<true/false> Processes the result with HttpUtility.UrlEncode e.g. {%DocumentName|(urlencode)true%} or {%DocumentName|(urlencode)%} writes the URL encoded document name, such as All%20items. The default encoding settings can be enabled, in that case, the settings may be |(urlencode)false to disable it ToLower |(tolower)<true> Converts the result to lowercase e.g. {%DocumentName|(tolower)true%} or {%DocumentName|(tolower)%} writes black & white. ToUpper - |(toupper)<true> Converts the result to uppercase e.g. {%DocumentName|(toupper)true%} or {%DocumentName|(toupper)%} writes BLACK & WHITE. ToInt (toint)<default value> Converts the result to integer, if not successful, uses the default value. e.g. {?tagid|(toint)0?} writes the valid tagid from querystring or 0 if not valid ToBool (tobool)<default value> Conversion to Boolean, uses the (truevalue), (falsevalue) settings as a result, see below. e.g. {?onlyvalid|(tobool)true?} writes false if onlyvalid querystring parameter is false, else returns true. ToGuid (toguid)<default value> Conversion to GUID e.g. {?userguid|(toguid)?} converts the userguid query parameter to Guid or Guid.Empty ToDouble (todouble)<default value> Conversion to Double, uses the (culture) settings e.g. {?price|(todouble)10.2?} converts the price query parameter to double or 10.2 ToDateTime (todatetime)<default value> Conversion to DateTime, uses the (culture) settings e.g. {?targettime|(todatetime)?} converts the targettime query parameter to date time or DateTime. MinValue ResolveBBCode (resolvebbcode)<true/false> Resolves the BB code in the result of the macro e.g. {%MessageText|(resolvebbcode)true%} or {%MessageText|(resolvebbcode)%} writes the resolved BB code such as conversion of [url] to <a href=" Equals (equals)<value> Returns true if the resolved value matches the given value, else returns false. Uses the (truevalue), (falsevalue) settings for the output. e.g. {%UserName|(equals)administrator%} writes true if the user is administrator NotEquals (notequals)<value> - Returns false if the resolved value matches the given value, else returns true. Uses the (truevalue), (falsevalue) settings for the output. e.g. {%UserName|(notequals)administrator%} Writes false if the user is administrator
2010 Kentico Software
Appendix A - Macro expressions
1313
TrueValue (truevalue)<value> Output settings for the positive output of the comparisson e.g. {%UserName|(equals)administrator|(truevalue)Yes|(falsevalue)No%} writes Yes if the user is administrator FalseValue - (falsevalue)<value> Output settings for the negative output of the comparisson e.g. {%UserName|(equals)administrator|(truevalue)Yes|(falsevalue)No%} writes No if the user is not administrator
API methods for evaluating macros
There is an easy way to resolve the macros in the .NET code. To resolve all the macros (recommended), use static method:
string CMS.CMSHelper.CMSContext.CurrentResolver.ResolveMacros(string inputText)
To resolve just the localization macros use static method:
string CMS.GlobalHelper.ResHelper.LocalizeString(string inputText)
2010 Kentico Software
Part
XI
Appendix B - Path expressions
Appendix B - Path expressions
1315
11
Appendix B - Path expressions
Many web parts and controls use a Path property that allows you to specify which documents should be displayed. This is the AliasPath property of the document. You can use either an exact path or you can use special characters for specifying multiple selection or relative paths:
Leaving the Path value empty
In many cases, you can leave the Path value empty. In this case, the Path value is set to the alias path of the currently displayed document. In case of list controls/webparts, such as CMSRepater/Document repeater or CMSDataGrid/Document datalist, the path is set to <current alias path>/% if the current document is not of the same type as the required document in the ClassNames (document types) property. Otherwise, the path is set to the current alias path which leads to automatic selection of the current document.
Using wildcard characters % and _
You can use % as a wildcard character for any number of characters, which allows you to select all documents under specified site section. Examples: / - only root /% - all documents /products - only the Products document. /products/% - all documents under the Products document. You can also use _ as a wildcard character for a single character. Examples: /product_ - selects documents /productA, /product1, etc.
Using formatting string to get parts of the path
You can also use special expressions that extract parts of the current path, such as this. Examples: /{0}/{1}/% - all documents under the second level of the current path /{0}/{1}/details - document Details under the second level of the current path
2010 Kentico Software
1316
Kentico CMS 5.5 Developer's Guide
Using relative paths
You can use relative paths expressions to specify sub-documents or parent documents: Examples: ./product - document product under the current path ../product - document product under the parent document of the current path . - current path .. - parent document of the current path ./% - all documents under the current path ../% - all documents under the parent document of the current path
2010 Kentico Software
Appendix B - Path expressions
1317
2010 Kentico Software
Part
XII
Appendix C - Web.config parameters
Appendix C - Web.config parameters
1319
12
Appendix C - Web.config parameters
The system settings include appSettings keys and other settings, such as a connection string placed in appropriate sections of the web.config file. AppSettings keys are stored in section /configuration/ appSettings. The following setting categories are available: General settings Assembly settings Forbidden character settings in user and role names Content staging settings WYSIWYG editor settings E-commerce settings Event log settings File export settings Item listing settings Query string parameter name settings Transaction isolation settings Scheduler settings Security settings UI culture settings Web farm synchronization settings
General settings
Key CMSProgrammingLanguage Description Indicates the programming language used in transformations and in custom code added to web parts. The default value is C#. Sample Value <add key=" CMSProgrammingLanguage" value="C#" /> or <add key=" CMSProgrammingLanguage" value="VB" /> CMSTrialKey Contains a temporary trial license key. You can remove this value after installation. Indicates if custom handlers should be executed to process system events. See the Global events and their handling chapter for more details. The default value is false. <add key=" CMSUseCustomHandlers" value="true" />
CMSUseCustomHandlers
CMSUseVirtualPathProvider
Indicates if the virtual path provider should <add key=" be used (true by default). Before you CMSUseVirtualPathProvide switch off the virtual path provider, please r" value="false" /> read the Pre-compilation (Publish function) chapter. Indicates if the Code tab is displayed in <add key="
CMSShowWebPartCodeTab
2010 Kentico Software
1320
Kentico CMS 5.5 Developer's Guide
web part properties dialog in CMS Desk. This parameter can be used for backward compatibility purposes. Otherwise, using the Code tab is now obsolete. CMSShowWebPartBindingTab Indicates if the Binding tab is displayed in web part properties dialog in CMS Desk. This parameter can be used for backward compatibility purposes. Otherwise, using the Binding tab is now obsolete. CMSFullClientCache Indicates if full client cache is enabled. If enabled, CSS styles and images will be cached in the client's browser. It is not recommended to use this option in nonlive-site mode, as changes made to the pages would not be displayed due to the caching.
CMSShowWebPartCodeTab" value="true" />
<add key=" CMSShowWebPartBindingTab " value="true"/>
<add key=" CMSFullClientCache" value="true"/>
CMSRenderGeneratorName
Indicates if the 'generator' meta tag stating <add key=" that the page was generated by Kentico CMSRenderGeneratorName" CMS is generated in the header of each value="true"/> page. The default value is "false". Determines field editor behavior when creating new fields. If true, new fields will have empty values of attributes. If false, new fields will have pre-defined values, the same as the previously selected field. Indicates if ASPX code tab is displayed when editing a page template. Using this tab, ASPX code of a page template created using the Portal engine can be exported. Specifies the default culture of the system's database. <add key=" CMSClearFieldEditor" value="true"/>
CMSClearFieldEditor
CMSShowTemplateASPXTab
<add key=" CMSShowTemplateASPXTab" value="true"/>
CMSDatabaseCulture
<add key=" CMSDatabaseCulture" value="en-us"/> <add key=" CMSDisposeConnectionAfte rClose" value="true"/> <add key=" CMSUseSessionCookies" value="true"/> <add key=" CMSImportWindowsRoles" value="true"/>
CMSDisposeConnectionAfterC If true, database connection is lose automatically disposed (allocated resources released) when a database connection is closed. CMSUseSessionCookies Indicates if session cookies are used or not. When Windows authentication is used and this key set to true, roles available in the Active Directory will be imported into the system.
CMSImportWindowsRoles
CMSFileScriptTimeout
The maximum number of seconds a <add key=" script can run before the server terminates CMSFileScriptTimeout" it. value="7200"/>
2010 Kentico Software
Appendix C - Web.config parameters
1321
CMSUseExtensionOnPostback When using friendly URL extensions, postback doesn't work in some cases. If you enable this setting, .aspx extension is attached to the URL in the form tag, which prevents the postback problems. CMSUseSQLResourceManage If true, SQL Resource manager is used to r retrieve strings used in the user interface. CMSAllowCheckIOPermission s
<add key=" CMSUseExtensionOnPostbac k" value="true"/>
<add key=" CMSUseSQLResourceManager " value="true"/>
If true, write permissions on the site folder <add key=" are checked when necessary and CMSAllowCheckIOPermissio produce an error message when they are ns" value="true"/> insufficient. Specifies the type of encoding used for emails sent from the CMS. <add key=" CMSEmailTransferEncoding " value=" TransferEncoding.Unknown (-1)"/>
CMSEmailTransferEncoding
CMSWorkflowSendEmailToMo derator
If true, workflow notification e-mails will be <add key=" sent to the user who is performing the CMSWorkflowSendEmailToMo current workflow step along with other derator" value="true"/> users involved in the workflow. If present in the web.config, the tag entered in the value will be used instead of the SPAN tag when generating pages. Indicates if parsed self closing tags operations (faster) are used instead of standard self close filter. <add key=" CMSControlElement" value ="div"/> <add key=" CMSUseParsedSelfClose" value="true"/>
CMSControlElement
CMSUseParsedSelfClose
CMSGetFileEndRequest
If true, ApplicationInstance. <add key=" CompleteRequest() is used instead of CMSGetFileEndRequest" Response.End() in the CompleteRequest value="true"/> method. Specifies default user ID. <add key=" CMSDefaultUserID" value= "53"/> <add key=" ImportFilesDiskPath" value="C:\Temp"/> <add key=" CMSDeleteTemporaryAttach mentsOlderThan" value=" 12"/>
CMSDefaultUserID
ImportFilesDiskPath
Specifies path to attachments that should be attached to documents imported via the SQL Import windows application. Specifies how old attachments should be deleted by the 'Delete old temporary attachments' scheduled task. The value is entered in hours. Attachments older than the entered value will be deleted when the scheduled task is executed. Enables Gzip compression of output HTML code. Disables the administration interface. The 'Access denied' screen is displayed on each attempt to access CMS Desk or Site Manager.
CMSDeleteTemporaryAttachm entsOlderThan
CMSAllowGZip CMSDisableAdministrationInte rface
<add key="CMSAllowGZip" value="true" /> <add key=" CMSDisableAdministration Interface" value="true"/ >
2010 Kentico Software
1322
Kentico CMS 5.5 Developer's Guide
CMSMaxNodeAliasLength
Maximal length of a document's node <add key=" alias. The default value is 50 characters CMSMaxNodeAliasLength" and larger names are trimmed. This key value="120" /> can be used to increase the length useful for long node aliases. If you use the key, you also need to set the size of the 'NodeAlias' column in the 'CMS_Tree' database table to the same value. However, the maximal length of 'Node alias path' is 450 characters, so documents deep in the tree will have the 'Node alias path' trimmed anyway. Maximal length of a document's node <add key=" name. The default value is 100 characters CMSMaxNodeNameLength" and larger names are trimmed. This key value="150" /> can be used to increase the length useful for long node names. If you use the key, you also need to set the size of the 'NodeName' column in the 'CMS_Tree' database table to the same value. <add key=" CMSWebAnalyticsSlidingIP Expiration" value="false " />
CMSMaxNodeNameLength
CMSWebAnalyticsSlidingIPExpi This key is used when the Site Manager -> ration Settings -> Web Analytics -> Rememb er visitors b y IP (minutes) key has a value higher than 0. If enabled (default), users who are active on the site but have disabled cookies are not logged as new visitors after the set time. If disabled, even an active user with disabled cookies is logged as a new site visitor after the set time. CMSAuthenticationType
This key changes the value returned by <add key=" the IsFormsAuthentication and CMSAuthenticationType" IsWindowsAuhentication methods in CMS. value="windows" /> Glob alHelper.RequestHelper. The following values are available:
default: current behavior forms: IsFormsAuthentication always returns true, IsWindowsAuthentication always returns false windows: IsFormsAuthentication always returns false, IsWindowsAuthentication always returns true both: IsFormsAuthentication always returns true, IsWindowsAuthentication always returns true You will typically use this if you are using a custom authentication provider whose authentication type is a non-
2010 Kentico Software
Appendix C - Web.config parameters
1323
standard one (e.g. Federated authentication) to make Kentico CMS handle it as if it was windows or forms authentication.
Special settings for Assemblies
You can use the following keys to specify which assemblies are used:
Key CMSDirectoryProviderAssembl y Description Sample Value
Name of the assembly that should be <add key=" used for operations in the file system. You CMSDirectoryProviderAsse can choose from the following options: mbly" value="CMS. DirectoryProviderDotNet" CMS.DirectoryProviderDotNet - this is /> a managed code library that uses System.IO methods for disk operations. or It is useful for environment that allows only managed code. This is the default <add key=" value. CMSDirectoryProviderAsse mbly" value="CMS. CMS.DirectoryProviderWin32 - this is DirectoryProviderWin32" an unmanaged code library that uses /> Win32 API for disk operations. It is useful for environment that requires Win32 API calls. Name of the assembly that is used for full- <add key=" text search. The default assembly is CMS. CMSSearchProviderAssembl SearchProviderSQL. y" value="CMS. SearchProviderSQL" /> Specifies custom data provider assembly used as the database connector for the CMS. See this topic for more details. Specifies custom email provider assembly. Read this topic for more information. <add key=" CMSDataProviderAssembly" value="CMS. CustomDataProvider"/> <add key=" CMSEmailProviderAssembly " value="CMS. CustomEmailProvider"/> <add key=" CMSCustomHandlersAssembl y" value="CMS. CustomEventHandler"/> <add key=" CMSVirtualPathProviderAs sembly" value="CMS. CustomVirtualPathProvide r"/>
CMSSearchProviderAssembly
CMSDataProviderAssembly
CMSEmailProviderAssembly
CMSCustomHandlersAssembl Specifies custom event handler y assembly. Read this topic for more information. CMSVirtualPathProviderAssem bly Specifies the Custom virtual path provider assembly. See this topic for more details.
CMSCustomEcommerceProvid Specifies the custom e-commerce <add key=" erAssembly provider assembly. See this topic for more CMSCustomEcommerceProvid details. erAssembly" value="CMS.
2010 Kentico Software
1324
Kentico CMS 5.5 Developer's Guide
CustomECommerceProvider" />
Special settings for forbidden characters in user and role names
You can use the following keys to configure forbidden characters in user and role names:
Key CMSEnsureSafeUserNames Description Sample Value
Indicates if forbidden characters in user <add key=" names imported from AD should be CMSEnsureSafeUserNames" replaced. The default value is true. If value="false" /> turned off by setting the value to false, you may experience problems when editing users imported with forbidden characters. Therefore, it is NOT RECOMMENDED to turn it off. Indicates if forbidden characters in role names imported from AD should be replaced. The default value is true. If turned off by setting the value to false, you may experience problems when editing roles imported with forbidden characters. Therefore, it is NOT RECOMMENDED to turn it off. <add key=" CMSEnsureSafeRoleNames" value="false" />
CMSEnsureSafeRoleNames
CMSForbiddenUserNameChar Sets the character by which forbidden actersReplacement characters in user names imported from AD should be replaced. If not set, value from Site Manager -> Settings -> URLs
<add key=" CMSForbiddenUserNameChar actersReplacement" value ="-" />
-> Forbidden characters replacement is used.
CMSForbiddenRoleNameChar Sets the character by which forbidden actersReplacement characters in role names imported from AD should be replaced. If not set, value from Site Manager -> Settings -> URLs <add key=" CMSForbiddenRoleNameChar actersReplacement" value ="-" />
-> Forbidden characters replacement is used.
Special settings for Content staging
You can use the following keys to achieve specific behavior of the Content staging module:
Key CMSStagingAcceptAllCertificat es Description Causes all certificates will be accepted when performing content staging tasks through SSL (X.509). If false, only certificates generated by a certification authority will be accepted. Sample Value <add key=" CMSStagingAcceptAllCerti ficates" value="true" />
CMSStagingUseTreeCustomH Ensures that events will be raised in andlers CustomTreeNodeHandler when
<add key=" CMSStagingUseTreeCustomH
2010 Kentico Software
Appendix C - Web.config parameters
1325
performing content staging synchronization. The CMSUseCustomHandlers key needs to be enabled too for this to work. CMSMediaFileMaxStagingSize Sets the maximal file size of synchronized media files in kiloBytes. Files in media libraries that are larger than the entered value will not be synchronized using the Content staging module. Global metadata changes such as changes to document types, custom tables and system tables produce staging tasks for all staging servers of all sites. In such case, it is recommended to synchronize such changes to all servers of all sites at the same time to prevent overwriting of such metadata and loosing the data by synchronizing the older tasks later. You can use this key to make sure that once the global task is synchronized, it is deleted from all other servers with the same name to prevent such possibility. The default value is false since staging can use multiple target instances targeted with the same names.
andlers" value="true" />
<add key=" CMSMediaFileMaxStagingSi ze" value="1024" />
CMSStagingTreatServerName sAsInstances
<add key=" CMSStagingTreatServerNam esAsInstances" value=" true" />
Special settings for the WYSIWYG editor
You can use the following keys to configure the WYSIWYG editor:
Key CMSWYSIWYGFixXHTML Description Indicates if the WYSIWYG editor should automatically try to fix XHTML incompatibilities in the code it generates. Supported values are "true" and "false". The default value is true. CMSUseIFrameForHTMLEditor Indicates if the WYSIWYG editor shared Toolbar toolbar should be displayed in an iFrame to avoid issues with design in the editing mode. The default value is false. <add key=" CMSUseIFrameForHTMLEdito rToolbar" value="true" / > Sample Value <add key=" CMSWYSIWYGFixXHTML" value="true" />
CMSLoadHTMLEditorByIFrame If true, the WYSIWYG editor is loaded in an <add key=" iFrame. CMSLoadHTMLEditorByIFram e" value="true"/> CMSUseFrameForHTMLEditor Toolbar FCKeditor:BasePath Indicates if HTML frame is used for the WYSIWYG editor toolbar. Specifies the location of FCK (WYSIWYG) editor. By default, it is located in ~\CMSAdminControls\FCKeditor. <add key=" CMSUseFrameForHTMLEditor Toolbar" value="true"/> <add key="FCKeditor: BasePath" value="/ FCKeditor/"/>
2010 Kentico Software
1326
Kentico CMS 5.5 Developer's Guide
FCKEditor:UserFilesPath
Specifies path to user files.
<add key="FCKEditor: UserFilesPath" value="/ UserFiles/"/> <add key="FCKEditor: PersonalizeToolbarOnLive Site" value="true" />
FCKEditor: PersonalizeToolbarOnLiveSite
Indicates if the FCK toolbar can be personalized on the live site. See this topic for more details. Supported values are "true" and "false". The default value is false.
Special settings for E-commerce
You can use the following keys when you need to achieve specific behavior of the E-commerce module:
Key Description Sample Value <add key=" CMSShoppingCartExpiratio nPeriod" value="60" />
CMSShoppingCartExpirationPe Number of days after which E-commerce riod shopping cart content is deleted from the database. It's used for deleting unused shopping carts of anonymous users that are stored in the database with ID stored in the browser cookie. CMSUseCurrentSKUData Indicates if the E-commerce module should use the price from the existing order items or from the current SKU data when re-calculating the order.
<add key=" CMSUseCurrentSKUData" value="true"/>
CMSEnableOrderItemEditing
If true, order item parameters, such as <add key=" order item name and order item unit price, CMSEnableOrderItemEditin can be modified when editing an existing g" value="true"/> order. Indicates if meta files should be used for product images in E-commerce. <add key=" CMSUseMetaFileForProduct Image" value="true"/> <add key=" CMSUseCustomEcommercePro viders" value="true"/>
CMSUseMetaFileForProductIm age
CMSUseCustomEcommerceP Specifies whether to use custom Eroviders commerce provider handlers. See this topic for more details.
Special settings for Event logging
You can use the following keys when you need to achieve specific behavior of the Event log:
Key CMSLogEvents CMSLogMetadata CMSLogKeepPercent Description Indicates if logging events in the Event log is enabled. Indicates if logging of metadata events in the Event log is enabled. Sample Value <add key="CMSLogEvents" value="true"/> <add key="CMSLogMetadata " value="true"/>
Coefficient for Event log deletion, keeps <add key=" the specified percentage of log items alive CMSLogKeepPercent" value and deletes the log by batch when the set ="10"/>
2010 Kentico Software
Appendix C - Web.config parameters
1327
percentage is exceeded. CMSLogEventsToFile If true, events are also logged into the ~\App_data\logevents.log file. If true, details about particular object changes are logged with the changes in Event log. If true, details about particular document changes are logged with the changes in Event log. <add key=" CMSLogEventsToFile" value="true"/> <add key=" CMSLogFieldChanges" value="true"/> <add key=" CMSLogDocumentFieldChang es" value="true"/>
CMSLogFieldChanges
CMSLogDocumentFieldChang es
Special settings for file exporting
You can use the following keys when you want to configure file exporting:
Key CMSExportExcludedFolders Description Specifies which folders will be filtered from being included in Files folder of the export package. More info here. Specifies which files will be filtered from being included in the Files folder of the export package. More info here. Sample Value <add key=" CMSExportExcludedFolders " value="test*;cms*" /> <add key=" CMSExportExcludedFiles" value="test*;cms*" />
CMSExportExcludedFiles
Special settings for item listing
You can use the following keys when you want to configure item listing:
Key CMSDefaultListingFilterLimit Description Required number of items listed in a listing across the whole UI for a filter to be displayed. If the number of listed items is lower than this value, the filter is not displayed. If it is larger, the filter is displayed. The default value is 25. Initial page size (the Items per page setting) of listings across the whole UI. The default value is 25. Sample Value <add key=" CMSDefaultListingFilterL imit" value="40" />
CMSDefaultListingPageSize
<add key=" CMSDefaultListingPageSiz e" value="50" /> <add key=" ShowFirstLastButtons" value="false" />
ShowFirstLastButtons
If enabled, the first and last page buttons are included in pagers of listings with large numbers of items in the UI. If disabled, the control is hidden in the listings. If both this and the ShowDirectPageControl keys are disabled, only TopN items are loaded, while TopN = PageSize * (currentPageIndex + CurrentPagesGroupSize).
2010 Kentico Software
1328
Kentico CMS 5.5 Developer's Guide
ShowDirectPageControl
<add key=" If enabled, direct page control is included in pagers of listings with large ShowDirectPageControl" numbers of items in the UI. If disabled, value="false" /> the control is hidden in the listings. If both this and the ShowFirstLastButtons keys are disabled, only TopN items are loaded, while TopN = PageSize * (currentPageIndex + CurrentPagesGroupSize).
Special settings for query string parameter names
You can use the following keys to change certain query string parameter names:
Key CMSLanguageParameterNam e Description Changes the name of the 'lang' query string parameter so that you get Home? sprache=de-de instead of Home? lang=de-de. Sample Value <add key=" CMSLanguageParameterName " value="sprache" />
CMSAliasPathParameterName Changes the name of the 'aliaspath' query <add key=" string parameter so that you get products. CMSAliasPathParameterNam aspx?ap=/products/myproduct instead of e" value="ap" /> products.aspx?aliaspath=/products/ myproduct.
Special settings for transaction isolation
You will use the following settings only in special cases when you encounter problems with deadlocks when updating a document:
Key CMSTransactionIsolationLevel Description Isolation level for explicit transactions. Sample Value <add key=" CMSTransactionIsolationL evel" value=" ReadCommitted" /> <add key=" CMSDefaultIsolationLevel " value="ReadUncommitted " /> <add key=" CMSUseDefaultIsolationLe velOnlyWithOpenTransacti ons" value="true" /> <add key=" CMSAllowSimultaneousTran sactions" value="true" / >
CMSDefaultIsolationLevel
Isolation level for all queries, even without transactions. It's used only if the value is not ReadCommitted. The settings below modify the behavior for ReadUncommitted. If true, the default isolation level is used only when some transaction is already running.
CMSUseDefaultIsolationLevel OnlyWithOpenTransactions
CMSAllowSimultaneousTransa If false, there can be only one transaction ctions running at the same time.
2010 Kentico Software
Appendix C - Web.config parameters
1329
CMSMaxTransactionWaitTimeo Indicates how many seconds a ut transaction should wait for completion of another running transaction if simultaneous transactions are not allowed.
<add key=" CMSMaxTransactionWaitTim eout" value="1" />
Special settings for the scheduler
By adding the following keys to your web.config, you can configure the Scheduler:
Key CMSUseAutomaticScheduler Description Indicates if automatic scheduling should be used. The default value is false. Automatic scheduler periodically requests the cmspages/scheduler.aspx page which ensures that scheduled tasks are processed automatically. If it's turned off (false - by default), the tasks are processed at the end of page request. If it's true, the cmspages/ scheduler.aspx page is requested periodically. CMSRunSchedulerWithinRequ If true (the default value), the scheduler is <add key=" est executed within the standard EndRequest CMSRunSchedulerWithinReq of a page. If false, the scheduler is uest " value="false" /> executed via the cmspages/scheduler. aspx page. CMSSchedulerURL URL of the physical location of the scheduler.aspx page. The default value is ~/cmspages/ scheduler.aspx <add key=" CMSSchedulerURL" value=" https://domain/cmspages/ scheduler.aspx" /> <add key=" CMSSchedulerAcceptAllCer tificates" value="true" /> <add key=" CMSSchedulerUserName" value="office/myname" /> <add key=" CMSSchedulerPassword" value="mypassword123" /> Sample Value <add key=" CMSUseAutomaticScheduler "value="false" />
CMSSchedulerAcceptAllCertific If true, all security certificates (including ates not valid ones) will be accepted when accessing the scheduler.aspx page via a secured protocol. CMSSchedulerUserName User name under which scheduler.aspx should be accessed (e.g. when using windows authentication). Password for the user name under which scheduler.aspx should be accessed.
CMSSchedulerPassword
Special settings for Security
By adding the following keys to your web.config, you can configure certain Security options:
Key Description Sample Value
2010 Kentico Software
1330
Kentico CMS 5.5 Developer's Guide
CMSCheckParameters
Indicates if parameters checking is allowed. Read this topic for more details. If true, an exception reporting the parameters is thrown when the parameters do not match. Read this topic for more details.
<add key=" CMSCheckParameters" value="true"/> <add key=" CMSReportCheckParameters " value="true"/>
CMSReportCheckParameters
Special settings for User interface cultures
By adding the following keys to your web.config, you can configure UI cultures:
Key CMSDefaultSpellCheckerCultu re Description Specifies the default culture of the built-in spell-checker. This culture is used when the dictionary for the currently selected content culture is not found. Indicates if the user interface logon page should display a drop-down list with available user interface languages. Sample Value <add key=" CMSDefaultSpellCheckerCu lture" value="en-US" /> <add key=" CMSShowLogonCultureSelec tor" value="false" />
CMSShowLogonCultureSelect or CMSDefaultUICulture
Specifies the default UI culture. If you use <add key=" CMSDefaultUICulture" this key, you also need to rename the value="en-nz"/> ~\CMSResources\CMS.resx file to
CMS.en-us.resx and the CMS.en-nz. resx file to CMS.resx. This is needed because the CMS.resx file is used when the (default) option in selected in users' Preferred user interface culture.
CMSUseSQLResourceManage Changes the priority of used localization rAsPrimary resource strings to: 1. custom.resx 2. cms.resx 3. database (Site Manager -> Development -> UI Cultures) UICulture Specifies the default user interface culture. En-us is the default one, which can be overridden by adding this key. <add key=" CMSUseSQLResourceManager AsPrimary" value="false" />
<add key="UICulture" value="en-us"/>
Special settings for file synchronization on web farms
By adding the following keys to your web.config, you can enable or disable web farm synchronization of certain kind of files stored in the file system:
Key CMSWebFarmEnabled Description Indicates if Web farms are enabled (true) or not (false). See this topic for more details. Code name of the web farm server. This Sample Value <add key=" CMSWebFarmEnabled" value ="true"/> <add key="
CMSWebFarmServerName
2010 Kentico Software
Appendix C - Web.config parameters
1331
value is used for native web farm synchronization support. CMSWebFarmSynchronizeFile s General key determining if files should be synchronized (true) or not (false). This key enables synchronization of: Attachments Meta files Media files BizForm files Avatars Forum attachments CMSWebFarmSynchronizeAtta chments Enables/disables synchronization of atachments.
CMSWebFarmServerName" value="server1" /> <add key=" CMSWebFarmSynchronizeFil es" value="true" />
<add key=" CMSWebFarmSynchronizeAtt achments" value="true" / >
CMSWebFarmSynchronizeMet aFiles
Enables/disables synchronization of meta <add key=" files. CMSWebFarmSynchronizeMet aFiles" value="true" /> <add key=" CMSWebFarmSynchronizeMed iaFiles" value="true" /> <add key=" CMSWebFarmSynchronizeBiz FormFiles" value="true" /> <add key=" CMSWebFarmSynchronizeAva tars" value="true" /> <add key=" CMSWebFarmSynchronizeFor umAttachments" value=" true" /> <add key=" CMSWebFarmSynchronizeDel eteFiles" value="true" / > <add key=" CMSWebFarmMaxFileSize" value="1024" />
CMSWebFarmSynchronizeMed Enables/disables synchronization of iaFiles media files. CMSWebFarmSynchronizeBizF Enables/disables synchronization of ormFiles BizForm files.
CMSWebFarmSynchronizeAvat Enables/disables synchronization of ars Avatars. CMSWebFarmSynchronizeForu Enables/disables synchronization of mAttachments forum attachments.
CMSWebFarmSynchronizeDel eteFiles
Enables/disables synchronization of deleted files.
CMSWebFarmMaxFileSize
If CMSWebFarmSynchronizeFiles is enabled, you can limit the maximal size of synchronized files using this key. The value is entered in kiloBytes and files larger than this value will not be synchronized.
CMSWebFarmUpdateWithinRe If true, web farm servers are updated with quest changes made on the other servers once per request. If false, web farm servers will be updated based on the Synchronize web farm changes scheduled task recommended for high-traffic sites.
<add key=" CMSWebFarmUpdateWithinRe quest" value="false" />
2010 Kentico Software
1332
Kentico CMS 5.5 Developer's Guide
Connection string
The database used by Kentico CMS engine is specified by the connection string CMSConnectionString in the /configuration/connectionStrings section. Here's an example of such connection string:
<add name="CMSConnectionString" connectionString="Persist Security Info=False; database=CMS;server=myserver;user id=sa;password=mypassword123;Current Language=English;Connection Timeout=120;" />
2010 Kentico Software
Index
1333
Index
-33rd party authentication 597
-AAbout this guide 22 Abuse report management 740 overview 740 security 745 transformations 742 using the web parts 741 Alternative forms automatically used 751 creating 746 joining classes 750 overview 746 API CMSContext class 1220 Custom providers 1266 Customizing system objects 1287 Customizing the administration interface 1292 Data layer 1273 Global events and their handling 1277 Managing attachments 1232 Managing documents 1222 Managing documents with workflow 1234 overview 1220 Security internals 1253 TreeHelper class 1221 Using API snd CMS Controls oudside CMS project 1296 Appendices Macro expressions 1307 Path expressions 1315 Web.config parameters 1319 Application pools 86 ASPX combining with portal engine templates 417 concept 404 custom code 416 external database 420
2010 Kentico Software
integration with ASP.NET 419 master page 413 new template 406 atom 1116 Attachments examples: grouped attachments examples: unsorted attachments File field 270 inline controls 263 names 273 overview 251 settings 273 temporary 272 transformations 264 web parts 262 Audio inserting 208 authentication 597 integrating with external systems mixed mode 590 overview 568 personalized content 593 single sign-on 592 Windows authentication 570 Avatars changing group avatar 754 changing user avatar 752 managing 755 overview 751 settings 760
256 253
591
-BBackup and recovery 175 Bad words defining 766 enabling 764 overview 764 possible actions 769 security 770 Badges activity points 560 assigning to users 559 defining 558 form controls 560 overview 558 Banned IPs banning an IP address 772
1334
Kentico CMS 5.5 Developer's Guide
Banned IPs overview 771 security 776 bing maps 940 BizForms API and internals 792 creating a new form 781 custom actions 796 custom layout 787 displaying a form 784 managing data 789 overview 780 security 790 sending e-mails 785 Blogs adding 799 adding posts 802 e-mail templates 825 enabling tracbacks 818 layout and design 806 managing usnig Kentico CMS API moderating 804 notifications 820 on-site management 807 overview 797 security 811 settings 810 subscriptions 821 trackbacks overview 815 Booking system managing attendees 846 overview 844 publishing events 844 security 847
812
-CCaching 421 Categories adding a document 853 creating new 848 custom 848 global 851 overview 848 using the Category list web part configuration application pools 86 custom URL extensions 139
854
full-text search in files 122 languages 625 Medium Trust Level 83 MSSQL 2005 123 MSSQL 2005 Express Edition 125 overview 77 SMTP server 88 virtual directory 77 Content culture 624 Content management organization 178 overview 177 scheduling 285 Content rating enabling 856 other involved web parts 860 overview 856 transformations 860 Content staging 83 automatic synchronization 872 configuration 862 overview 861 security 873 synchronizing the content 864 using API for synchronization 871 using X.509 authentication 868 CSS App themes 428 overview 425 print page 430 printer friendly styles 429 Culture content 624 UI 624 user interface 624 Custom document data 673 Custom fields visibility configuring web parts 567 enabling 563 overview 560 using 566 Custom modules developing 732 Custom providers custom data provider 1266 custom e-mail provider 1268 custom search provider 1269 overview 1266
2010 Kentico Software
Index
1335
Custom tables adding items into 881 API examples 889 managing 874 overview 874 security 887 transformations 884 web parts 884 custom URL extensions 128
overview 456 transformations
465
-EE-commerce overview 892 E-mail queue administrating 893 overview 893 sending mass e-mails 895 settings 898 E-mail templates 472 Event calendar design and styles 901 overview 899 using web parts 899 Examples API 339 Export and import configuration on W2008/IIS7 317 excluding files of folders 316 exporting a single object 306 exporting a site 295 exporting objects 301 folder structure 315 importing a site or object 307 overview 294 extension-less URLs 128
-DData layer code examples 1274 overview 1273 pre- and post-processing queries 1275 data source web parts problems with XMLDataSource 698 database external data 399, 420 DataSource web parts developing 699 using 693 Debugging SQL queries 447 system error notifications 455 threads 445 document creating 186 linked 189 previewing 188 document properties attachments 248 categories 242 general 238 languages 249 linked docs 247 menu 243 metadata 240 overview 237 related docs 246 security 247 template 240 URLs 238 versions 245 workflow 244 document type new 457
2010 Kentico Software
-FFacebook Connect 597 FCKeditor 192 feed 1116 File import overview 902 security 904 File management attachments 251 file storage 280 images 274 media selection 277 overview 250 settings 281 Flash inserting 206
1336
Kentico CMS 5.5 Developer's Guide
Form controls developing 475 overview 474 Forums adding ad-hoc forum 910 BBCode support 920 creating a new forum 907 customizing design 923 favorites 921 friendly URLs 922 managing posts 912 moderation 914 overview 905 post attachments 918 publishing pre-defined forum 909 security 923 settings 926 subscriptions 916 Friends available e-mail templates 933 examples 937 management 929 overview 929 security 939 settings 938 web parts 934 full-text search files 122 MSSQL 2005 123 MSSQL 2005 Express Edition 125 PDF files 125 Further information 22
enabling users to create groups management 950 overview 950 security 962 settings 964
958
-HHelp 22
-Iimage automatic resizing 276 editor 274 file sources 195 insert from Web 210 insert in WYSIWYG editor 194 inserting 203 quickly insert 211 view modes 200 Image gallery design and styles 981 importing images 977 overview 970 page templates 976 transformations 978 web parts 971 Inline controls developing 483 overview 481 installation database setup 55 deployment 75 medium-trust environment 91 new site wizard 63 overview 37 setup 39 shared hosting server 91 uninstallation 76 web installer 41 Windows 7 92 Windows Server 2008 R2 92 International support default language 634 languages and URLs 633 localization expressions 635
2010 Kentico Software
-GGeo mapping 940 example 945 Global events and their handling data handler 1280 exception handler 1281 overview 1277 security handler 1282 treenode handler 1283 workflow handler 1285 google maps 942 Groups creating a new group by site users editing 952
961
Index
1337
International support overview 625 RTL support 629 Introduction 20
-KKentico CMS benefits 25 content editing 31 content storage 29 overview 25 principles 27 web site development
34
-LLicence management 321 link insert in WYSIWYG editor mailto 221 properties 214 to anchor 219 to CMS content 215 to Web 218 linked document 189 Live ID 597 213
-Mmailto link 221 Managing attachments managing files 1234 overview 1232 Managing documents content management 1222 copy document 1228 create document 1225 create linked document 1230 delete document 1227 delete linked document 1232 move document 1228 select documet(s) 1223 update document 1227 using transactions 1228 Managing documents with workflow a complete example 1245
2010 Kentico Software
managing workflow schema 1242 updating a versioned document 1239 versioning internals 1234 workflow internals 1235 master page ASPX 413 concept 364 editing 365 visual inheritance 366 media file sources 195 insert from Web 210 insert in WYSIWYG editor 194 view modes 200 Media library configuring 1001 custom file types 998 custom media libraries folder 1011 displaying content 994 names of files 1012 overview 982 secured vs. non-secured libraries 1002 security 1015 settings 1014 site restart 1013 support in WYSIWYG editor 996 supported file types 997 uploading files 983 web parts 996 Medium Trust Level 83 Message board administrating 1023 editing 1025 e-mail templates 1037 notifications 1034 overview 1019 security 1031 setting base URL 1029 settings 1030 subscriptions 1034 using web part 1020 Messaging adding a user to contact list 1046 adding the functionality 1039 anonymous users 1041 creating a new message 1045 database tables and API classes 1044 deleting all messages 1045
1338
Kentico CMS 5.5 Developer's Guide
Messaging design and styles 1041 overview 1039 removing a user from ignore list security 1041 settings 1044 metaweblog API 827 Microsoft Silverlight adding application 621 IIS configuration 622 introduction 619 mobile 402 Modules Abuse report 740 Alternative forms 746 Avatars 751 Bad words 764 Banned IPs 771 BizForms 780 Blogs 797 Booking system 844 Categories 848 Content rating 856 Content staging 861 Custom tables 874 E-commerce 892 E-mail queue 893 Event calendar 899 File import 902 Forums 905 Friends 929 Geo mapping 940 Groups 950 Image gallery 970 Media library 982 Message boards 1019 Messaging 1039 Newsletters 1047 Notifications 1065 On-line users 1084 Polls 1090 Reporting 1101 RRS feeds 1133 Smart search 1147 Tags 1171 Time zones 1181 Users contributions 1192 Web analytics 1203
Web farm synchrionization moss 1135 1046
1216
-Nnew page creating 183 new site creating 293 Newsletters creating a dynamic newsletter 1053 creating a static newsletter 1048 integrating into the site 1058 overview 1047 security 1064 subscriber import and export 1060 subscriber management 1061 templates 1058 troubleshooting 1063 Notifications creating template 1065 custom notification gateway 1073 custom notification gateway class 1077 custom notification gateway form 1074 managing 1072 overview 1065 registering custom notification gateway 1080 security 1083 settings 1083 subscribing users 1068 using custom gateway 1082
-OOn-line users API 1089 enabling 1084 overview 1084 tab 1085 web part 1088 OpenID 597
-Ppage layout 361 Page processing
2010 Kentico Software
Index
1339
Page processing GetFile.aspx parameters 649 Google Sitemap 650 linking pages and files 648 multiple doc aliases 642 output filters 649 overview 640 URL format and configuration 644 URL rewriting 641 wildcard URLs 646 page template 359 PDF full-text search 125 Performance 421 Polls add a new answer 1096 add authorized roles 1098 change the number of votes 1097 creating a new 1095 database tables and API classes 1095 deleting a poll 1098 deleting an answer 1100 design and styles 1094 managing 1090 multilingual support 1092 overview 1090 publishing 1091 security 1093 updating an existing poll 1096 Portal engine overview 348 principles 1209 publication 98
Reporting creating a new report 1102 database tables and API classes defining parameters 1108 displaying report 1110 getting HTML code 1115 managing categories 1101 overview 1101 saving current status 1114 saving report 1110 security 1112 requirements overview 38 shared web hosting 38 SQL server 38 web client 38 web server 38 rss 1116 RSS feeds overview 1133
1113
-SScheduler custom code 661 overview 659 scope 359 Security configuration 506 cross site scripting (XSS) 505 managing using .NET code (API) 507 overview 487 permissions 493 role management 492 secured site areas 499 SSL (HTTPS) support 503 user management 488 WYSIWYG edito dialogs 235 Security API internals autheticating user 1259 checking user permissions 1259 managing roles 1256 managing user roles 1257 managing users 1254 overview 1253 setting user password 1255 Settings files 281
-QQuickly insert image 211
-RRebranding changing CMS Desk and Site Manager logo 658 changing logo in the header 651 removing log-on bar 656 renaming resource strings 659 replication 98
2010 Kentico Software
1340
Kentico CMS 5.5 Developer's Guide
sharepoint 1135 Site management API examples 339 configuring multiple sites 323 configuring nested files 336 creating a new site 293, 1262 creating web templates 320 delete web site 1266 deleting files 318 import and export of the site 1263 licence 321 options 292 overview 291 settings 322 single domain 335 starting and stopping sites 293 update web site properties 1264 Smart search basics 1147 creating an index 1149 defining index content 1153 document-level search settings 1159 enabling indexing 1148 overview 1147 related scheduled tasks 1167 search syntax 1165 searching attachments 1167 security 1169 SQL search overview 1169 transformations 1168 using filter 1166 web parts 1161 smartphone 402 SMTP server 88 Spell-checker 286 SQL import utility 663 subscription 98 Support 20, 22 syndication 1116 System requirements 38 System tables 673
-TTags managing tag groups 1171 overview 1171 tag cloud web part 1177
tagging document 1173 Team development 152 Technical support 20, 22 template ad-hoc 356 ASPX 406 catalog 375 cloning 376 combining with ASPX 417 content tree 372 custom code 396 modifying 376 new 351 re-using 356 template scope 359 third-party authentication 597 Time zones daylight saving time 1187 displaying correct time 1190 enabling 1182 in web parts 1189 managing 1185 overview 1181 setting user's time zone 1183 Trackbacks enabling 818 overview 815 transformations context menu 470 custom functions 468 document type 465 Translation management culture-dependent workflows 635 language-bound editor 639 overview 635 status 636 tree hierarchy 178 Troubleshooting ASP.NET on Windows Server 2003 disk permissions 159 export and import 317 overview 154 SQL server connection 154
159
-UUI culture 624 Uninstallation 76
2010 Kentico Software
Index
1341
User interface culture 624 User registration approval 552 custom form 547 form 547 shared accounts 556 User registrations web parts 547 Users contributions editing partner profile 1197 overview 1192 publishing community news 1192 security 1202 user contributions and API 1202
-VVideo inserting 208 Virtual path provider 83 Visual inheritance 366 Visual Studio adding Kentico CMS controls 145 debugging 147 open project 143 opening VS2005 project in VS2008 153 pre-compilation 149 Visual Source Safe 152
-WWeb analytics available reports 1204 configuration options 1208 creating custom reports 1210 overview 1203 security 1209 tracking conversions 1206 tracking marketing campaigns 1205 Web development portal vs ASPX templates 346 roles 345 templates 345 Web farm synchronization defining servers 1217 overview 1216 web part
2010 Kentico Software
AJAX support 689 binding (obsolete) 381 common properties 391 containers 691 custom code (obsolete) 388 customizing layout 683 data source 693 deploying 676 inheritance 687 modifying behavior 683 modifying code 686 overview 674 path and macro expressions 396 setting properties dynamically 685 using and configuring 379 web part containers creating 692 overview 691 web parts registration form 547 user registration 547 Web site settings overview 342 Web templates creating 320 introduction 345 Windows Live Writer 827 Windows LiveID overview 597 registering application 599 settings 601 web parts 602 WISYWIG editor dialogs configuration 232 WLW 827 Workflow content locking 729 defining 719 e-mail notifications 726 managing using .NET code (API) 730 overview 718 using 722 versioning and rollback 727 WYSIWYG editor copy and paste from MS Word 226 custom toolbars 228 dialogs security 235 editing inserted items 225
1342
Kentico CMS 5.5 Developer's Guide
WYSIWYG editor FAQ 289 insert image or media 194 insert link 213 insert YouTube video 222 inserting audio or video 208 inserting flash 206 inserting images 203 inserting images or media from web inserting link to CMS content 215 inserting links to anchors 219 inserting links to Web 218 inserting mailto links 221 link properties 214 overview 192 permissions and security 288 quickly inserting images 211 spell-checker 286 styles 230 toolbar 192 using .NET code 288
210
-Xxml 1116
-Yyahoo maps 943 YouTube insert video in WYSIWYG editor 222
2010 Kentico Software
You might also like
- The Yellow House: A Memoir (2019 National Book Award Winner)From EverandThe Yellow House: A Memoir (2019 National Book Award Winner)Rating: 4 out of 5 stars4/5 (98)
- The Subtle Art of Not Giving a F*ck: A Counterintuitive Approach to Living a Good LifeFrom EverandThe Subtle Art of Not Giving a F*ck: A Counterintuitive Approach to Living a Good LifeRating: 4 out of 5 stars4/5 (5795)
- Shoe Dog: A Memoir by the Creator of NikeFrom EverandShoe Dog: A Memoir by the Creator of NikeRating: 4.5 out of 5 stars4.5/5 (537)
- Elon Musk: Tesla, SpaceX, and the Quest for a Fantastic FutureFrom EverandElon Musk: Tesla, SpaceX, and the Quest for a Fantastic FutureRating: 4.5 out of 5 stars4.5/5 (474)
- Grit: The Power of Passion and PerseveranceFrom EverandGrit: The Power of Passion and PerseveranceRating: 4 out of 5 stars4/5 (588)
- On Fire: The (Burning) Case for a Green New DealFrom EverandOn Fire: The (Burning) Case for a Green New DealRating: 4 out of 5 stars4/5 (74)
- A Heartbreaking Work Of Staggering Genius: A Memoir Based on a True StoryFrom EverandA Heartbreaking Work Of Staggering Genius: A Memoir Based on a True StoryRating: 3.5 out of 5 stars3.5/5 (231)
- Hidden Figures: The American Dream and the Untold Story of the Black Women Mathematicians Who Helped Win the Space RaceFrom EverandHidden Figures: The American Dream and the Untold Story of the Black Women Mathematicians Who Helped Win the Space RaceRating: 4 out of 5 stars4/5 (895)
- Never Split the Difference: Negotiating As If Your Life Depended On ItFrom EverandNever Split the Difference: Negotiating As If Your Life Depended On ItRating: 4.5 out of 5 stars4.5/5 (838)
- The Little Book of Hygge: Danish Secrets to Happy LivingFrom EverandThe Little Book of Hygge: Danish Secrets to Happy LivingRating: 3.5 out of 5 stars3.5/5 (400)
- The Hard Thing About Hard Things: Building a Business When There Are No Easy AnswersFrom EverandThe Hard Thing About Hard Things: Building a Business When There Are No Easy AnswersRating: 4.5 out of 5 stars4.5/5 (345)
- The Unwinding: An Inner History of the New AmericaFrom EverandThe Unwinding: An Inner History of the New AmericaRating: 4 out of 5 stars4/5 (45)
- Team of Rivals: The Political Genius of Abraham LincolnFrom EverandTeam of Rivals: The Political Genius of Abraham LincolnRating: 4.5 out of 5 stars4.5/5 (234)
- The World Is Flat 3.0: A Brief History of the Twenty-first CenturyFrom EverandThe World Is Flat 3.0: A Brief History of the Twenty-first CenturyRating: 3.5 out of 5 stars3.5/5 (2259)
- Devil in the Grove: Thurgood Marshall, the Groveland Boys, and the Dawn of a New AmericaFrom EverandDevil in the Grove: Thurgood Marshall, the Groveland Boys, and the Dawn of a New AmericaRating: 4.5 out of 5 stars4.5/5 (266)
- The Emperor of All Maladies: A Biography of CancerFrom EverandThe Emperor of All Maladies: A Biography of CancerRating: 4.5 out of 5 stars4.5/5 (271)
- The Gifts of Imperfection: Let Go of Who You Think You're Supposed to Be and Embrace Who You AreFrom EverandThe Gifts of Imperfection: Let Go of Who You Think You're Supposed to Be and Embrace Who You AreRating: 4 out of 5 stars4/5 (1090)
- The Sympathizer: A Novel (Pulitzer Prize for Fiction)From EverandThe Sympathizer: A Novel (Pulitzer Prize for Fiction)Rating: 4.5 out of 5 stars4.5/5 (121)
- Her Body and Other Parties: StoriesFrom EverandHer Body and Other Parties: StoriesRating: 4 out of 5 stars4/5 (821)
- Series 90 100cc Pump Parts ManualDocument152 pagesSeries 90 100cc Pump Parts ManualHernan Garcia67% (3)
- ACCOUNTS Foundation Paper1Document336 pagesACCOUNTS Foundation Paper1mukni613324100% (1)
- Delegation-of-Power CasesDocument35 pagesDelegation-of-Power CasesKazzy GNo ratings yet
- AKROLEN® PP ICF 30 AM Black (8344) - Akro-PlasticDocument3 pagesAKROLEN® PP ICF 30 AM Black (8344) - Akro-PlasticalkhalidibaiderNo ratings yet
- Boeing 247 NotesDocument5 pagesBoeing 247 Notesalbloi100% (1)
- DOLE Vacancies As of 01 - 10 - 13Document17 pagesDOLE Vacancies As of 01 - 10 - 13sumaychengNo ratings yet
- PolisiDocument16 pagesPolisiResh 0000No ratings yet
- Wind Turbines Fundamentals Technologies Application Economics 2nd EditionDocument3 pagesWind Turbines Fundamentals Technologies Application Economics 2nd Editionhafidztampan0% (1)
- FIP & CouponsDocument5 pagesFIP & CouponsKosme DamianNo ratings yet
- Assignment Mid Nescafe 111173001Document5 pagesAssignment Mid Nescafe 111173001afnan huqNo ratings yet
- Standard C4C End User GuideDocument259 pagesStandard C4C End User GuideKanali PaariNo ratings yet
- Student ManualDocument19 pagesStudent ManualCarl Jay TenajerosNo ratings yet
- E-Payment (Telecom Operatoers)Document12 pagesE-Payment (Telecom Operatoers)Ahmed SelimNo ratings yet
- 2018 Master Piping Products Price ListDocument84 pages2018 Master Piping Products Price ListSuman DeyNo ratings yet
- SPI To I2C Using Altera MAX Series: Subscribe Send FeedbackDocument6 pagesSPI To I2C Using Altera MAX Series: Subscribe Send FeedbackVictor KnutsenbergerNo ratings yet
- Reliability EngineerDocument1 pageReliability EngineerBesuidenhout Engineering Solutions and ConsultingNo ratings yet
- Manual Teclado GK - 340Document24 pagesManual Teclado GK - 340gciamissNo ratings yet
- Front Pages1Document5 pagesFront Pages1Anonymous g7uPednINo ratings yet
- Solution Manual For Labor Relations Development Structure Process 12th Edition Fossum 0077862473 9780077862473Document16 pagesSolution Manual For Labor Relations Development Structure Process 12th Edition Fossum 0077862473 9780077862473savannahzavalaxodtfznisq100% (27)
- Covid ReportDocument89 pagesCovid ReportBrynne ConnollyNo ratings yet
- 20779A ENU CompanionDocument86 pages20779A ENU Companionmiamikk204No ratings yet
- Social Media Engagement and Feedback CycleDocument10 pagesSocial Media Engagement and Feedback Cyclerichard martinNo ratings yet
- Account Statement From 1 Oct 2018 To 15 Mar 2019: TXN Date Value Date Description Ref No./Cheque No. Debit Credit BalanceDocument8 pagesAccount Statement From 1 Oct 2018 To 15 Mar 2019: TXN Date Value Date Description Ref No./Cheque No. Debit Credit BalancerohantNo ratings yet
- WI-824-003 First Article InspectionDocument2 pagesWI-824-003 First Article InspectionAndreas Schlager100% (1)
- Parts Price ListDocument5,325 pagesParts Price ListAlva100% (1)
- Cortex - M1: Technical Reference ManualDocument174 pagesCortex - M1: Technical Reference ManualSzilárd MájerNo ratings yet
- Manual de Parts ES16D6Document36 pagesManual de Parts ES16D6Eduardo CortezNo ratings yet
- Wind Flow ProfileDocument5 pagesWind Flow ProfileAhamed HussanNo ratings yet
- Uncertainty-Based Production Scheduling in Open Pit Mining: R. Dimitrakopoulos and S. RamazanDocument7 pagesUncertainty-Based Production Scheduling in Open Pit Mining: R. Dimitrakopoulos and S. RamazanClaudio AballayNo ratings yet
- UntitledDocument1 pageUntitledsai gamingNo ratings yet