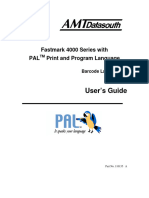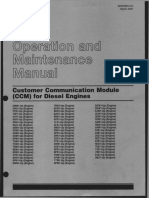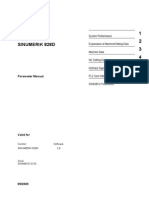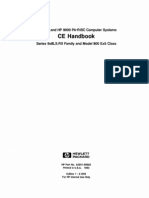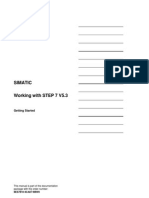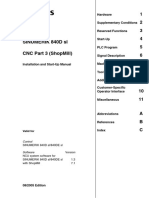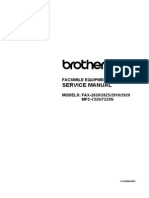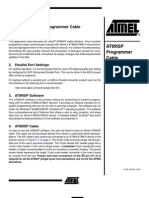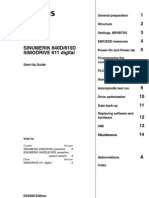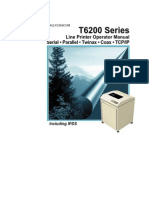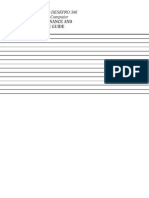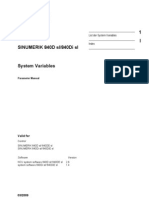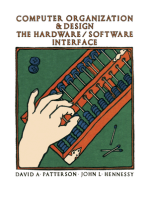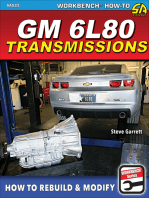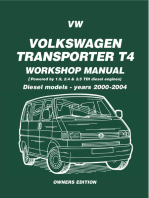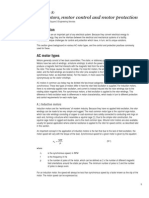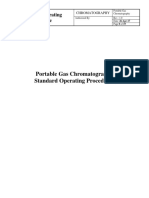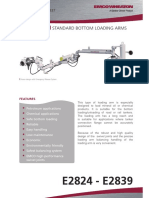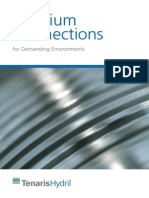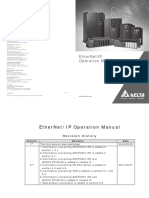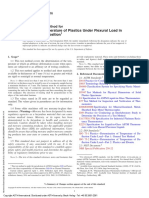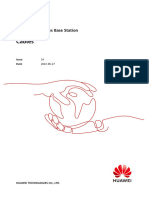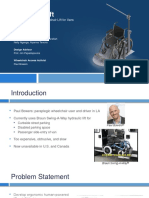Professional Documents
Culture Documents
AMT Accel 6300 Series UG
Uploaded by
moescribdCopyright
Available Formats
Share this document
Did you find this document useful?
Is this content inappropriate?
Report this DocumentCopyright:
Available Formats
AMT Accel 6300 Series UG
Uploaded by
moescribdCopyright:
Available Formats
AMT ACCEL-6300
Document No. 387002, Rev. E
User's Guide
P R I N T E R S E R I E S
AMT ACCEL-6300
Document No. 387002, Rev. E
User's Guide
P R I N T E R S E R I E S
User's Guide
Unpacking
Set Up
Loading Paper
Control Panel
Cleaning & Maintenance
Solving Problems
Bottom-Feed Tractors
Bar Codes
Interfaces
Code Sets
Specifications
Document No. 387002 z Revision E
AMT Datasouth Corp.
4765 Calle Quetzal
Camarillo, CA 93012
TEL: (805) 388-5799 FAX: (805) 484-5282 WEB: amtdatasouth.com
AMT ACCEL-6300
P R I N T E R S E R I E S
User's Guide
Unpacking
Set Up
Loading Paper
Control Panel
Cleaning & Maintenance
Solving Problems
Bottom-Feed Tractors
Bar Codes
Interfaces
Code Sets
Specifications
Document No. 387002 z Revision E
AMT Datasouth Corp.
4765 Calle Quetzal
Camarillo, CA 93012
TEL: (805) 388-5799 FAX: (805) 484-5282 WEB: amtdatasouth.com
AMT ACCEL-6300
P R I N T E R S E R I E S
User's Guide
ii Preface
User's Guide
ii Preface
User's Guide
Preface iii
Thank you for selecting an AMT Datasouth
ACCEL
-6300 series
printer. Using an all-metal chassis, 24-wire dot-matrix printhead, state-
of-the-art electronics, and simple user controls, your printer will provide
fast and reliable printing for years to come.
Printer Models
AMT Datasouth ACCEL-6300 series printers consist of four models.
Each model is distinguished by the following features:
ACCEL-6310 ..... 9
ACCEL-6310d ... 9 9
ACCEL-6350 ..... 9
ACCEL-6350d ... 9 9
Preface
MODEL
Narrow-carriage
11-inch-wide
printing
Wide-carriage
16-inch-wide
printing
Motorized
bottom-feed
forms tractor
User's Guide
Preface iii
Thank you for selecting an AMT Datasouth
ACCEL
-6300 series
printer. Using an all-metal chassis, 24-wire dot-matrix printhead, state-
of-the-art electronics, and simple user controls, your printer will provide
fast and reliable printing for years to come.
Printer Models
AMT Datasouth ACCEL-6300 series printers consist of four models.
Each model is distinguished by the following features:
ACCEL-6310 ..... 9
ACCEL-6310d ... 9 9
ACCEL-6350 ..... 9
ACCEL-6350d ... 9 9
Preface
MODEL
Narrow-carriage
11-inch-wide
printing
Wide-carriage
16-inch-wide
printing
Motorized
bottom-feed
forms tractor
User's Guide
iv Preface
About This User's Guide
This user's guide provides information that will help you set up and oper-
ate all of the models in the AMT Datasouth ACCEL-6300 printer series.
If you are using the printer for the first time, you should perform the
procedures in sections 1, 2 and 3 to set up the printer. Then, use section
4 to learn how to use control panel functions. The rest of the guide
contains reference information that will help you get the most from your
printer.
The guide is divided into six sections and five appendixes:
9 99 99 Section 1, Unpacking, describes how to find a good place for your
printer and unpack it.
9 99 99 Section 2, Set Up, points out the various components you use to
operate the printer and describes how to install the paper deflector
and ribbon cartridge. It also describes how to check the voltage
select switch, attach the power cord, turn the printer on, load paper,
print a self test and attach the interface cables.
9 99 99 Section 3, Loading Paper, describes how to load various kinds of
media into the printer, including single sheets, pin-feed paper, multi-
part forms, labels and transparencies.
9 99 99 Section 4, Control Panel, describes how to use the control panel.
9 99 99 Section 5, Cleaning and Maintenance, describes how to keep your
printer in good shape and how to replace the ribbon cartridge, print-
head and fuse.
9 99 99 Section 6, Solving Problems, describes printer messages, provides a
troubleshooting guide, and shows how to run printer tests.
9 99 99 Appendix A, Bottom-Feed Tractors, describes how to use the
powered bottom-feed forms tractors on the AMT Datasouth
ACCEL-6310d and -6350d models.
9 99 99 Appendix B, Bar Codes, provides information on printing bar codes.
9 99 99 Appendix C, Interfaces, provides technical information on the
parallel and serial interfaces of the printer.
9 99 99 Appendix D, Code Sets, describes the printer's code sets.
9 99 99 Appendix E, Specifications, lists printer specifications.
User's Guide
iv Preface
About This User's Guide
This user's guide provides information that will help you set up and oper-
ate all of the models in the AMT Datasouth ACCEL-6300 printer series.
If you are using the printer for the first time, you should perform the
procedures in sections 1, 2 and 3 to set up the printer. Then, use section
4 to learn how to use control panel functions. The rest of the guide
contains reference information that will help you get the most from your
printer.
The guide is divided into six sections and five appendixes:
9 99 99 Section 1, Unpacking, describes how to find a good place for your
printer and unpack it.
9 99 99 Section 2, Set Up, points out the various components you use to
operate the printer and describes how to install the paper deflector
and ribbon cartridge. It also describes how to check the voltage
select switch, attach the power cord, turn the printer on, load paper,
print a self test and attach the interface cables.
9 99 99 Section 3, Loading Paper, describes how to load various kinds of
media into the printer, including single sheets, pin-feed paper, multi-
part forms, labels and transparencies.
9 99 99 Section 4, Control Panel, describes how to use the control panel.
9 99 99 Section 5, Cleaning and Maintenance, describes how to keep your
printer in good shape and how to replace the ribbon cartridge, print-
head and fuse.
9 99 99 Section 6, Solving Problems, describes printer messages, provides a
troubleshooting guide, and shows how to run printer tests.
9 99 99 Appendix A, Bottom-Feed Tractors, describes how to use the
powered bottom-feed forms tractors on the AMT Datasouth
ACCEL-6310d and -6350d models.
9 99 99 Appendix B, Bar Codes, provides information on printing bar codes.
9 99 99 Appendix C, Interfaces, provides technical information on the
parallel and serial interfaces of the printer.
9 99 99 Appendix D, Code Sets, describes the printer's code sets.
9 99 99 Appendix E, Specifications, lists printer specifications.
User's Guide
Preface v
Conventions
Some of the procedures in this guide contain special notices that highlight
important information:
) Notes Indicate information that you should know to help your
printer run properly and efficiently.
, Cautions Indicate guidelines that, if not followed, can cause
damage to equipment.
Warnings Indicate a situation where there may be a danger to
yourself.
The use of the terms right and left assume that you are looking at the
front of the printer.
Technical Support
If you have a problem with your printer, refer to the Solving Problems
section for troubleshooting information. If you are unable to solve the
problem yourself, contact the Dealer that sold you the printer. The
Dealer should be able to assist you or tell you where to find additional
help.
Trademarks
AMT Datasouth is a registered trademark of AMT Datasouth Corp.
ACCEL and Select-dial are trademarks of AMT Datasouth Corp. All
other brands and product names are registered trademarks of their
respective owners.
User's Guide
Preface v
Conventions
Some of the procedures in this guide contain special notices that highlight
important information:
) Notes Indicate information that you should know to help your
printer run properly and efficiently.
, Cautions Indicate guidelines that, if not followed, can cause
damage to equipment.
Warnings Indicate a situation where there may be a danger to
yourself.
The use of the terms right and left assume that you are looking at the
front of the printer.
Technical Support
If you have a problem with your printer, refer to the Solving Problems
section for troubleshooting information. If you are unable to solve the
problem yourself, contact the Dealer that sold you the printer. The
Dealer should be able to assist you or tell you where to find additional
help.
Trademarks
AMT Datasouth is a registered trademark of AMT Datasouth Corp.
ACCEL and Select-dial are trademarks of AMT Datasouth Corp. All
other brands and product names are registered trademarks of their
respective owners.
User's Guide
vi Preface
Copyright
Copyright, 1998 by AMT Datasouth Corp. (AMT Datasouth). All
rights reserved. No part of this publication may be reproduced,
stored in a retrieval system, or transmitted, in any form or by any
means, mechanical, photocopying, recording or otherwise, without the
prior written permission of AMT Datasouth. No patent liability is
assumed with respect to the use of the information contained herein.
AMT Datasouth assumes no responsibility for errors or omissions.
Neither is any liability assumed for damages resulting from the use of
information contained herein. Changes are made periodically to the
information in this publication; these changes will be incorporated into
future editions. AMT Datasouth is without obligation to notify any
person of such revisions.
One-Year Limited Warranty
AMT Datasouth Corp. ("AMT Datasouth") warrants your printer to be
free from defects in materials and workmanship for a period of one year
from the date of purchase from AMT Datasouth or an Authorized AMT
Datasouth Dealer. This warranty is limited to the original purchaser
("Purchaser") of the printer and is not transferable.
AMT Datasouth's obligation under this warranty is limited to replacing or
repairing, at its option, at its designated site, and by its designated agent,
any prod-ucts or major assemblies that are returned to AMT Datasouth
or its agent within the warranty period that are found by AMT Datasouth
to be defective in proper usage. Purchaser may, at its option, return the
printer to AMT Datasouth or disassemble the printer and return to AMT
Datasouth only the major assembly needing repair, refer-encing in writing
the serial number of the major assembly needing repair and the serial
number of the product from which the assembly is removed. Purchaser
shall prepay transportation and insurance charges to AMT Datasouth's
designated site. If returned parts are repaired or replaced under the
terms of this warranty, AMT Datasouth will prepay transportation
charges back to Purchaser's location; otherwise, Purchaser shall pay
transportation and insurance charges in both directions.
User's Guide
vi Preface
Copyright
Copyright, 1998 by AMT Datasouth Corp. (AMT Datasouth). All
rights reserved. No part of this publication may be reproduced,
stored in a retrieval system, or transmitted, in any form or by any
means, mechanical, photocopying, recording or otherwise, without the
prior written permission of AMT Datasouth. No patent liability is
assumed with respect to the use of the information contained herein.
AMT Datasouth assumes no responsibility for errors or omissions.
Neither is any liability assumed for damages resulting from the use of
information contained herein. Changes are made periodically to the
information in this publication; these changes will be incorporated into
future editions. AMT Datasouth is without obligation to notify any
person of such revisions.
One-Year Limited Warranty
AMT Datasouth Corp. ("AMT Datasouth") warrants your printer to be
free from defects in materials and workmanship for a period of one year
from the date of purchase from AMT Datasouth or an Authorized AMT
Datasouth Dealer. This warranty is limited to the original purchaser
("Purchaser") of the printer and is not transferable.
AMT Datasouth's obligation under this warranty is limited to replacing or
repairing, at its option, at its designated site, and by its designated agent,
any prod-ucts or major assemblies that are returned to AMT Datasouth
or its agent within the warranty period that are found by AMT Datasouth
to be defective in proper usage. Purchaser may, at its option, return the
printer to AMT Datasouth or disassemble the printer and return to AMT
Datasouth only the major assembly needing repair, refer-encing in writing
the serial number of the major assembly needing repair and the serial
number of the product from which the assembly is removed. Purchaser
shall prepay transportation and insurance charges to AMT Datasouth's
designated site. If returned parts are repaired or replaced under the
terms of this warranty, AMT Datasouth will prepay transportation
charges back to Purchaser's location; otherwise, Purchaser shall pay
transportation and insurance charges in both directions.
User's Guide
Preface vii
One-Year Limited Warrantycontinued
Dated proof-of-purchase must be provided by the Purchaser when
request-ting warranty work to be performed. (A warranty reply card is
included at the back of this guide and should be returned to AMT
Datasouth within 10 days of accepting the product.) The Purchaser may
request information on how to get warranty service by contacting an
Authorized AMT Datasouth Dealer or writing to AMT Datasouth Corp.,
4765 Calle Quetzal, Camarillo, CA 93012 for further information.
THE FOREGOING LIMITED WARRANTY IS IN LIEU OF ALL
OTHER WARRANTIES WITH RESPECT TO THE PRODUCTS,
EITHER EXPRESSED OR IMPLIED, INCLUDING WITHOUT
LIMITATION ANY IMPLIED WARRANTY OF MERCHANT-
ABILITY OR FITNESS FOR A PARTICULAR PURPOSE, AND
ANY OTHER OBLIGATION ON THE PART OF AMT DATASOUTH.
THE FOREGOING LIMITED WARRANTY SHALL CONSTITUTE
THE SOLE AND EXCLUSIVE OBLIGATION AND LIABILITY OF
AMT DATASOUTH. IN NO EVENT SHALL AMT DATASOUTH
BE LIABLE FOR INDIRECT, INCIDENTAL OR CONSEQUENTIAL
DAMAGES, AND IN NO EVENT SHALL THE LIABILITY OF
AMT DATASOUTH ARISING IN CONNEC-TION WITH ANY
PRINTER SOLD HEREUNDER (WHETHER SUCH LIABILITY
ARISES FROM A CLAIM BASED ON CON-TRACT, WARRANTY,
TORT OR OTHERWISE) EXCEED THE ACTUAL AMOUNT PAID
BY THE PURCHASER FOR THE PRINTER.
User's Guide
Preface vii
One-Year Limited Warrantycontinued
Dated proof-of-purchase must be provided by the Purchaser when
request-ting warranty work to be performed. (A warranty reply card is
included at the back of this guide and should be returned to AMT
Datasouth within 10 days of accepting the product.) The Purchaser may
request information on how to get warranty service by contacting an
Authorized AMT Datasouth Dealer or writing to AMT Datasouth Corp.,
4765 Calle Quetzal, Camarillo, CA 93012 for further information.
THE FOREGOING LIMITED WARRANTY IS IN LIEU OF ALL
OTHER WARRANTIES WITH RESPECT TO THE PRODUCTS,
EITHER EXPRESSED OR IMPLIED, INCLUDING WITHOUT
LIMITATION ANY IMPLIED WARRANTY OF MERCHANT-
ABILITY OR FITNESS FOR A PARTICULAR PURPOSE, AND
ANY OTHER OBLIGATION ON THE PART OF AMT DATASOUTH.
THE FOREGOING LIMITED WARRANTY SHALL CONSTITUTE
THE SOLE AND EXCLUSIVE OBLIGATION AND LIABILITY OF
AMT DATASOUTH. IN NO EVENT SHALL AMT DATASOUTH
BE LIABLE FOR INDIRECT, INCIDENTAL OR CONSEQUENTIAL
DAMAGES, AND IN NO EVENT SHALL THE LIABILITY OF
AMT DATASOUTH ARISING IN CONNEC-TION WITH ANY
PRINTER SOLD HEREUNDER (WHETHER SUCH LIABILITY
ARISES FROM A CLAIM BASED ON CON-TRACT, WARRANTY,
TORT OR OTHERWISE) EXCEED THE ACTUAL AMOUNT PAID
BY THE PURCHASER FOR THE PRINTER.
User's Guide
viii Preface
Factory Service
If you suspect that your printer needs service, first contact the Dealer
that sold you the printer. The Dealer will ask you for the printer's model
num-ber and serial number, the date you purchased the printer, and an
explanation of the problem. In the event that your Dealer is unable to
help you and the warranty period is in effect, contact AMT Datasouth
Corp., 4216 Stuart Andrew Blvd., Charlotte, NC 28217, (704) 523-8500,
option 4, and ask for the Technical Support department. Be ready to
provide the name of the Dealer that you contacted, the printer's model
number and serial number, the date you purchased the printer, and an
explanation of the problem.
If the AMT Datasouth Technical Support Representative is unable to
solve the prob-lem on the phone, you will be issued a Return Materials
Authorization number (RMA number) and an address where to ship your
printer for service. You must write the RMA number on the outside of
the printer's shipping carton so that AMT Datasouth will accept the
printer when it arrives at the Service Center. You must also enclose a
copy of your purchase receipt or some other proof of the date of original
purchase. You must send your printer prepaid and with adequate insur-
ance to the supplied address. If the printer is repaired under the terms of
the warranty, AMT Datasouth will prepay transportation charges back to
your location, provided that this location is within the continental United
States; otherwise, you must pay transportation and insurance charges in
both directions.
YOU MUST USE THE ORIGINAL PACKING MATERIAL TO SHIP
YOUR PRINTER; OTHERWISE, A CHARGE WILL BE INCURRED
FOR REPACKAGING.
User's Guide
viii Preface
Factory Service
If you suspect that your printer needs service, first contact the Dealer
that sold you the printer. The Dealer will ask you for the printer's model
num-ber and serial number, the date you purchased the printer, and an
explanation of the problem. In the event that your Dealer is unable to
help you and the warranty period is in effect, contact AMT Datasouth
Corp., 4216 Stuart Andrew Blvd., Charlotte, NC 28217, (704) 523-8500,
option 4, and ask for the Technical Support department. Be ready to
provide the name of the Dealer that you contacted, the printer's model
number and serial number, the date you purchased the printer, and an
explanation of the problem.
If the AMT Datasouth Technical Support Representative is unable to
solve the prob-lem on the phone, you will be issued a Return Materials
Authorization number (RMA number) and an address where to ship your
printer for service. You must write the RMA number on the outside of
the printer's shipping carton so that AMT Datasouth will accept the
printer when it arrives at the Service Center. You must also enclose a
copy of your purchase receipt or some other proof of the date of original
purchase. You must send your printer prepaid and with adequate insur-
ance to the supplied address. If the printer is repaired under the terms of
the warranty, AMT Datasouth will prepay transportation charges back to
your location, provided that this location is within the continental United
States; otherwise, you must pay transportation and insurance charges in
both directions.
YOU MUST USE THE ORIGINAL PACKING MATERIAL TO SHIP
YOUR PRINTER; OTHERWISE, A CHARGE WILL BE INCURRED
FOR REPACKAGING.
User's Guide
Preface ix
Agency Compliances
AMT Datasouth ACCEL-6300 series printers have been tested and
found to comply with the applicable U.S. and Canadian requirements of
Underwriters Laboratory Inc.
LISTED File Number E173440
I.T.E.
AMT Datasouth ACCEL-6300 series printers have been tested and
found to comply with the applicable requirements of TV Rheinland.
Customer Number K720841 S98109
EN 60950:1992
AM1:1993
AM2:1993
AMT Datasouth ACCEL-6300 series printers have been tested and
found to comply with the applicable requirements of EMC Directive 89/
336/EEC.
EN55022 (1987)
EN50082-1 (1992)
As an ENERGY STAR
Partner, AMT Datasouth Corp. has
determined that this product meets ENERGY STAR
guidelines for
energy efficiency.
User's Guide
Preface ix
Agency Compliances
AMT Datasouth ACCEL-6300 series printers have been tested and
found to comply with the applicable U.S. and Canadian requirements of
Underwriters Laboratory Inc.
LISTED File Number E173440
I.T.E.
AMT Datasouth ACCEL-6300 series printers have been tested and
found to comply with the applicable requirements of TV Rheinland.
Customer Number K720841 S98109
EN 60950:1992
AM1:1993
AM2:1993
AMT Datasouth ACCEL-6300 series printers have been tested and
found to comply with the applicable requirements of EMC Directive 89/
336/EEC.
EN55022 (1987)
EN50082-1 (1992)
As an ENERGY STAR
Partner, AMT Datasouth Corp. has
determined that this product meets ENERGY STAR
guidelines for
energy efficiency.
User's Guide
x Preface
Instruction to the User
This equipment has been tested and found to comply with the limits for
a Class B digital device, pursuant to part 15 of the FCC Rules. These
limits are designed to provide reasonable protection against harmful
interference in a residential installation. This equipment generates, uses
and can radiate radio frequency energy and if not installed and used in
accordance with the instructions, may cause harmful interference to radio
communications. However, there is no guarantee that interference will
not occur in a particular installation. If this equipment does cause harmful
interference to radio or television reception, which can be determined by
turning the equipment off and on, the user is encouraged to try to correct
the interference by one or more of the following measures:
9 99 99 Reorient or relocate the receiving antenna.
9 99 99 Increase the separation between the equipment and device.
9 99 99 Connect the equipment into an outlet on a circuit different from that
to which the receiver is connected.
9 99 99 Consult the dealer or an experienced radio/TV technician for help.
In order to maintain compliance with FCC regulations, shielded cables
must be used with this equipment. Operation with non-approved equip-
ment or unshielded cables is likely to result in interference to radio and
TV reception. The user is cautioned that changes and modifications
made to this equipment without the approval of manufacturer could void
the user's authority to operate this equipment.
,Caution: Interface connectors may exceed class 2 or LPS limits.
Appropriate interconnecting cabling in accordance with the NEC shall
be used during installation.
FCC
Class B
User's Guide
x Preface
Instruction to the User
This equipment has been tested and found to comply with the limits for
a Class B digital device, pursuant to part 15 of the FCC Rules. These
limits are designed to provide reasonable protection against harmful
interference in a residential installation. This equipment generates, uses
and can radiate radio frequency energy and if not installed and used in
accordance with the instructions, may cause harmful interference to radio
communications. However, there is no guarantee that interference will
not occur in a particular installation. If this equipment does cause harmful
interference to radio or television reception, which can be determined by
turning the equipment off and on, the user is encouraged to try to correct
the interference by one or more of the following measures:
9 99 99 Reorient or relocate the receiving antenna.
9 99 99 Increase the separation between the equipment and device.
9 99 99 Connect the equipment into an outlet on a circuit different from that
to which the receiver is connected.
9 99 99 Consult the dealer or an experienced radio/TV technician for help.
In order to maintain compliance with FCC regulations, shielded cables
must be used with this equipment. Operation with non-approved equip-
ment or unshielded cables is likely to result in interference to radio and
TV reception. The user is cautioned that changes and modifications
made to this equipment without the approval of manufacturer could void
the user's authority to operate this equipment.
,Caution: Interface connectors may exceed class 2 or LPS limits.
Appropriate interconnecting cabling in accordance with the NEC shall
be used during installation.
FCC
Class B
User's Guide
Preface xi
Power Precautions
When installing and using the printer, be sure to take the following
precautions:
9 99 99 Use the appropriate power supply and voltage frequency. Be sure to
check the voltage select switch before the printer's first installation.
9 99 99 Make sure the total length of the power cord does not exceed 16.4
feet (5 meters). Using a longer power cord can result in reduced
voltage and possible malfunctions. Do not use an extension cord.
9 99 99 After turning the power off, always wait at least five seconds before
turning it back on.
9 99 99 In case of smoke, odd smells, or other trouble, unplug the power cord.
Do not place furniture or other obstacles in front of the outlet.
,Caution: When unplugging the power cord, pull the plug, not
the cord.
GND
0:05
OFF
ON
N
L
User's Guide
Preface xi
Power Precautions
When installing and using the printer, be sure to take the following
precautions:
9 99 99 Use the appropriate power supply and voltage frequency. Be sure to
check the voltage select switch before the printer's first installation.
9 99 99 Make sure the total length of the power cord does not exceed 16.4
feet (5 meters). Using a longer power cord can result in reduced
voltage and possible malfunctions. Do not use an extension cord.
9 99 99 After turning the power off, always wait at least five seconds before
turning it back on.
9 99 99 In case of smoke, odd smells, or other trouble, unplug the power cord.
Do not place furniture or other obstacles in front of the outlet.
,Caution: When unplugging the power cord, pull the plug, not
the cord.
GND
0:05
OFF
ON
N
L
User's Guide
xii Preface
Operating Precautions
When installing and using the printer, be sure to take the following
precautions:
9 99 99 Use the printer only within the following temperature and humidity
ranges:
Ambient temperature: 7 to 46 Centigrade (45 to 115 F)
Relative humidity: 10% to 85% noncondensing
9 99 99 Avoid direct sunlight. Use a blind or heavy curtain to protect the
printer from direct sunlight when the printer is near a window.
9 99 99 Do not install the printer near devices that contain magnets or
generate magnetic fields.
9 99 99 Place the printer on a flat, horizontal surface. Protect the printer
from strong physical shocks and vibrations. Lift the printer from
underneath and on both sides.
115 F
46 C
45 F
7 C
User's Guide
xii Preface
Operating Precautions
When installing and using the printer, be sure to take the following
precautions:
9 99 99 Use the printer only within the following temperature and humidity
ranges:
Ambient temperature: 7 to 46 Centigrade (45 to 115 F)
Relative humidity: 10% to 85% noncondensing
9 99 99 Avoid direct sunlight. Use a blind or heavy curtain to protect the
printer from direct sunlight when the printer is near a window.
9 99 99 Do not install the printer near devices that contain magnets or
generate magnetic fields.
9 99 99 Place the printer on a flat, horizontal surface. Protect the printer
from strong physical shocks and vibrations. Lift the printer from
underneath and on both sides.
115 F
46 C
45 F
7 C
User's Guide
Preface xiii
Operating Precautionscontinued
9 99 99 Keep the printer clean. Dust accumulation and paper fiber deposits
can cause the printer to function improperly.
9 99 99 Do not place cups, books or other objects on top of the printer. Be
careful not to hang jewelry, clothes or hair near the paper entry slots.
9 99 99 Do not install the printer near an air conditioner.
User's Guide
Preface xiii
Operating Precautionscontinued
9 99 99 Keep the printer clean. Dust accumulation and paper fiber deposits
can cause the printer to function improperly.
9 99 99 Do not place cups, books or other objects on top of the printer. Be
careful not to hang jewelry, clothes or hair near the paper entry slots.
9 99 99 Do not install the printer near an air conditioner.
AMT DATASOUTH CORP.
4765 Calle Quetzal
Camarillo, CA 93012
AMT DATASOUTH CORP.
4765 Calle Quetzal
Camarillo, CA 93012
User's Guide
Contents xv
Contents
Preface i i i
Printer Models ............................................................................. iii
About This User's Guide .............................................................. iv
Conventions .................................................................................. v
Comments .................................................................................... v
Technical Support ........................................................................ v
Trademarks .................................................................................. v
Copyright ...................................................................................... vi
One-Year Limited Warranty ....................................................... vi
Factory Service ............................................................................ viii
Agency Compliances ................................................................... ix
Power Precautions ....................................................................... xi
Operating Precautions ................................................................. xii
Contents xv
Figures and Tables xxiii
Section 1Unpacking 1- 1
Selecting a Good Place for the Printer ........................................ 1-1
Unpacking the Printer .................................................................. 1-2
Removing Internal Packing .......................................................... 1-4
User's Guide
Contents xv
Contents
Preface i i i
Printer Models ............................................................................. iii
About This User's Guide .............................................................. iv
Conventions .................................................................................. v
Comments .................................................................................... v
Technical Support ........................................................................ v
Trademarks .................................................................................. v
Copyright ...................................................................................... vi
One-Year Limited Warranty ....................................................... vi
Factory Service ............................................................................ viii
Agency Compliances ................................................................... ix
Power Precautions ....................................................................... xi
Operating Precautions ................................................................. xii
Contents xv
Figures and Tables xxiii
Section 1Unpacking 1- 1
Selecting a Good Place for the Printer ........................................ 1-1
Unpacking the Printer .................................................................. 1-2
Removing Internal Packing .......................................................... 1-4
User's Guide
xvi Contents
Section 2Set Up 2- 1
Introducing Printer Components .................................................. 2-1
Installing the Paper Deflector ...................................................... 2-5
Installing the Ribbon Cartridge ..................................................... 2-6
Checking the Voltage Select Switch............................................ 2-7
Attaching the Power Cord ........................................................... 2-8
Turning the Printer On and Off ................................................... 2-9
Printing a Self Test ...................................................................... 2-10
Attaching the Interface Cable ..................................................... 2-11
Setting Communications Parameters ........................................... 2-12
Configuring Software ................................................................... 2-13
Selecting the Correct Printer .................................................. 2-13
Selecting the Correct Output Port ........................................... 2-13
Section 3Loading Paper 3- 1
Choosing Paper ............................................................................ 3-1
Paper Paths.................................................................................. 3-2
Selecting a Paper Path................................................................. 3-3
Loading Single Sheets .................................................................. 3-4
Positioning a Single Sheet ....................................................... 3-5
Ejecting a Single Sheet ............................................................ 3-5
Loading Pin-Feed Paper .............................................................. 3-6
Positioning Pin-Feed Paper ..................................................... 3-8
Advancing Pin-Feed Paper ..................................................... 3-8
Using the Demand Document Mode ...................................... 3-8
Using Paper Park.................................................................... 3-11
Unloading Pin-Feed Paper ...................................................... 3-11
Loading Multipart Forms .............................................................. 3-12
Loading Labels ............................................................................. 3-12
Loading Transparencies ............................................................... 3-13
Aligning Preprinted Forms ........................................................... 3-14
Setting Page Length ..................................................................... 3-14
Reviewing the Paper Handling Controls ...................................... 3-16
Section 4Control Panel 4- 1
Understanding Status Lights ........................................................ 4-2
Ready Light ............................................................................. 4-2
Error Light ............................................................................... 4-2
User's Guide
xvi Contents
Section 2Set Up 2- 1
Introducing Printer Components .................................................. 2-1
Installing the Paper Deflector ...................................................... 2-5
Installing the Ribbon Cartridge ..................................................... 2-6
Checking the Voltage Select Switch............................................ 2-7
Attaching the Power Cord ........................................................... 2-8
Turning the Printer On and Off ................................................... 2-9
Printing a Self Test ...................................................................... 2-10
Attaching the Interface Cable ..................................................... 2-11
Setting Communications Parameters ........................................... 2-12
Configuring Software ................................................................... 2-13
Selecting the Correct Printer .................................................. 2-13
Selecting the Correct Output Port ........................................... 2-13
Section 3Loading Paper 3- 1
Choosing Paper ............................................................................ 3-1
Paper Paths.................................................................................. 3-2
Selecting a Paper Path................................................................. 3-3
Loading Single Sheets .................................................................. 3-4
Positioning a Single Sheet ....................................................... 3-5
Ejecting a Single Sheet ............................................................ 3-5
Loading Pin-Feed Paper .............................................................. 3-6
Positioning Pin-Feed Paper ..................................................... 3-8
Advancing Pin-Feed Paper ..................................................... 3-8
Using the Demand Document Mode ...................................... 3-8
Using Paper Park.................................................................... 3-11
Unloading Pin-Feed Paper ...................................................... 3-11
Loading Multipart Forms .............................................................. 3-12
Loading Labels ............................................................................. 3-12
Loading Transparencies ............................................................... 3-13
Aligning Preprinted Forms ........................................................... 3-14
Setting Page Length ..................................................................... 3-14
Reviewing the Paper Handling Controls ...................................... 3-16
Section 4Control Panel 4- 1
Understanding Status Lights ........................................................ 4-2
Ready Light ............................................................................. 4-2
Error Light ............................................................................... 4-2
User's Guide
Contents xvii
Understanding Display Messages ................................................ 4-3
Status ...................................................................................... 4-3
Alternate Status ...................................................................... 4-3
Operator and Error ................................................................. 4-3
Setup Menu ............................................................................. 4-3
Using the Select-Dial ................................................................... 4-4
Moving the Paper Up and Down ............................................ 4-4
Moving the Carriage Back and Forth ..................................... 4-4
Scrolling Through the Setup Menu .......................................... 4-4
Fine Adjusting the Print Density ............................................. 4-4
Using the Control Panel Buttons .................................................. 4-5
Turning Printing On and Off ................................................... 4-5
Selecting a Printer Emulation .................................................. 4-5
Selecting a Text Quality .......................................................... 4-6
Selecting a Font ....................................................................... 4-6
Selecting a Pitch...................................................................... 4-6
Selecting a Color ..................................................................... 4-6
Form Feeding .......................................................................... 4-7
Line Feeding............................................................................ 4-7
Setting the Top-Of-Form ........................................................ 4-7
Selecting a Paper Path ............................................................ 4-7
Moving the Bail ....................................................................... 4-8
Parking the Paper ................................................................... 4-8
Restoring Printer Settings ....................................................... 4-8
Clearing Messages and the Buffer ......................................... 4-9
Resetting the Printer ............................................................... 4-9
Printing a Self Test ................................................................. 4-9
Resetting Optimal Print Density.............................................. 4-10
Fine Adjusting the Print Density ............................................. 4-10
Printing Printer Status Reports ............................................... 4-11
Displaying the Setup Menu ..................................................... 4-11
Using the Setup Menu ................................................................. 4-14
Performing Operations ................................................................. 4-18
Restore Printer Settings .......................................................... 4-18
Save Printer Settings ............................................................... 4-18
Select Power-On Default Settings .......................................... 4-19
Run Printer Tests .................................................................... 4-19
Using Printer Setup Parameters .................................................. 4-20
Set Printer Emulation .............................................................. 4-20
User's Guide
Contents xvii
Understanding Display Messages ................................................ 4-3
Status ...................................................................................... 4-3
Alternate Status ...................................................................... 4-3
Operator and Error ................................................................. 4-3
Setup Menu ............................................................................. 4-3
Using the Select-Dial ................................................................... 4-4
Moving the Paper Up and Down ............................................ 4-4
Moving the Carriage Back and Forth ..................................... 4-4
Scrolling Through the Setup Menu .......................................... 4-4
Fine Adjusting the Print Density ............................................. 4-4
Using the Control Panel Buttons .................................................. 4-5
Turning Printing On and Off ................................................... 4-5
Selecting a Printer Emulation .................................................. 4-5
Selecting a Text Quality .......................................................... 4-6
Selecting a Font ....................................................................... 4-6
Selecting a Pitch...................................................................... 4-6
Selecting a Color ..................................................................... 4-6
Form Feeding .......................................................................... 4-7
Line Feeding............................................................................ 4-7
Setting the Top-Of-Form ........................................................ 4-7
Selecting a Paper Path ............................................................ 4-7
Moving the Bail ....................................................................... 4-8
Parking the Paper ................................................................... 4-8
Restoring Printer Settings ....................................................... 4-8
Clearing Messages and the Buffer ......................................... 4-9
Resetting the Printer ............................................................... 4-9
Printing a Self Test ................................................................. 4-9
Resetting Optimal Print Density.............................................. 4-10
Fine Adjusting the Print Density ............................................. 4-10
Printing Printer Status Reports ............................................... 4-11
Displaying the Setup Menu ..................................................... 4-11
Using the Setup Menu ................................................................. 4-14
Performing Operations ................................................................. 4-18
Restore Printer Settings .......................................................... 4-18
Save Printer Settings ............................................................... 4-18
Select Power-On Default Settings .......................................... 4-19
Run Printer Tests .................................................................... 4-19
Using Printer Setup Parameters .................................................. 4-20
Set Printer Emulation .............................................................. 4-20
User's Guide
xviii Contents
Turn Quiet Mode On and Off ................................................. 4-21
Set Language .......................................................................... 4-21
Select Characters for Codes 128-255 ..................................... 4-22
Turn Automatic Carriage Return Mode On and Off .............. 4-24
Turn Automatic Line Feed Mode On and Off ........................ 4-24
Select Audible Alarm Mode.................................................... 4-24
Using Text Appearance Parameters ........................................... 4-25
Set Print Quality ...................................................................... 4-25
Set Font ................................................................................... 4-25
Set Pitch .................................................................................. 4-25
Set Character Cell Size ........................................................... 4-26
Set Number of Lines Per Inch ................................................ 4-26
Set Color ................................................................................. 4-26
Turn Italic Mode On and Off .................................................. 4-26
Turn Double-High Mode On and Off ..................................... 4-27
Turn Double-Wide Mode On and Off .................................... 4-27
Turn Super/Subscript Modes On and Off ............................... 4-27
Turn Underline Mode On and Off .......................................... 4-27
Turn Bold/Shadow Modes On and Off ................................... 4-28
Turn Zero Slashing On and Off .............................................. 4-28
Set Printing Direction .............................................................. 4-28
Using Page Setup Parameters ..................................................... 4-29
Set Form Length ..................................................................... 4-29
Set Maximum Print Width....................................................... 4-29
Set Top Margin ....................................................................... 4-30
Set Bottom Margin .................................................................. 4-30
Set Left Margin....................................................................... 4-30
Set Right Margin ..................................................................... 4-31
Turn Automatic Form Feed Mode On and Off ...................... 4-31
Using Paper Handling Parameters .............................................. 4-32
Select Paper Path ................................................................... 4-32
Set Line Feed Speed ............................................................... 4-32
Turn Demand Document Mode On and Off .......................... 4-33
Turn Paper Jam Sensing On and Off ..................................... 4-34
Select Page End Method ........................................................ 4-34
Turn Preprinted Forms Alignment Mode On and Off ............ 4-35
Turn Automatic Bail Mode On and Off .................................. 4-35
Set Print Density ..................................................................... 4-36
Set Print Force ........................................................................ 4-36
User's Guide
xviii Contents
Turn Quiet Mode On and Off ................................................. 4-21
Set Language .......................................................................... 4-21
Select Characters for Codes 128-255 ..................................... 4-22
Turn Automatic Carriage Return Mode On and Off .............. 4-24
Turn Automatic Line Feed Mode On and Off ........................ 4-24
Select Audible Alarm Mode.................................................... 4-24
Using Text Appearance Parameters ........................................... 4-25
Set Print Quality ...................................................................... 4-25
Set Font ................................................................................... 4-25
Set Pitch .................................................................................. 4-25
Set Character Cell Size ........................................................... 4-26
Set Number of Lines Per Inch ................................................ 4-26
Set Color ................................................................................. 4-26
Turn Italic Mode On and Off .................................................. 4-26
Turn Double-High Mode On and Off ..................................... 4-27
Turn Double-Wide Mode On and Off .................................... 4-27
Turn Super/Subscript Modes On and Off ............................... 4-27
Turn Underline Mode On and Off .......................................... 4-27
Turn Bold/Shadow Modes On and Off ................................... 4-28
Turn Zero Slashing On and Off .............................................. 4-28
Set Printing Direction .............................................................. 4-28
Using Page Setup Parameters ..................................................... 4-29
Set Form Length ..................................................................... 4-29
Set Maximum Print Width....................................................... 4-29
Set Top Margin ....................................................................... 4-30
Set Bottom Margin .................................................................. 4-30
Set Left Margin....................................................................... 4-30
Set Right Margin ..................................................................... 4-31
Turn Automatic Form Feed Mode On and Off ...................... 4-31
Using Paper Handling Parameters .............................................. 4-32
Select Paper Path ................................................................... 4-32
Set Line Feed Speed ............................................................... 4-32
Turn Demand Document Mode On and Off .......................... 4-33
Turn Paper Jam Sensing On and Off ..................................... 4-34
Select Page End Method ........................................................ 4-34
Turn Preprinted Forms Alignment Mode On and Off ............ 4-35
Turn Automatic Bail Mode On and Off .................................. 4-35
Set Print Density ..................................................................... 4-36
Set Print Force ........................................................................ 4-36
User's Guide
Contents xix
Setting Communications Parameters ........................................... 4-37
Select Interface ....................................................................... 4-37
Specify Baud Rate .................................................................. 4-37
Specify Input Buffer Size ........................................................ 4-37
Specify Handshaking Method ................................................. 4-38
Specify Number of Data Bits ................................................. 4-38
Specify Number of Stop Bits .................................................. 4-38
Specify Parity.......................................................................... 4-39
Set DTR Signal Polarity .......................................................... 4-39
Specify STROBE Pulse Edge for Data Capture .................... 4-39
Reviewing the Setup Menu .......................................................... 4-40
Section 5Cleaning and Maintenance 5- 1
Removing and Installing the Top Cover ....................................... 5-2
Cleaning the Platen and Bail Rollers ............................................ 5-3
Cleaning the Main Carriage Shaft ............................................... 5-4
Cleaning the Printhead Wires ...................................................... 5-5
Cleaning Printer Surfaces ............................................................ 5-6
Replacing the Ribbon Cartridge ................................................... 5-7
Replacing the Fuse ....................................................................... 5-7
Inspecting Printer Parts ............................................................... 5-8
Replacing the Printhead ............................................................... 5-10
Section 6Solving Problems 6- 1
Understanding Printer Messages ................................................. 6-1
Correcting Operating Errors ................................................... 6-2
Correcting Programming Errors .............................................. 6-5
Understanding Warnings ......................................................... 6-7
Correcting Communication Errors .......................................... 6-8
Correcting Printer Errors ........................................................ 6-10
Troubleshooting Problems ............................................................ 6-12
Running Printer Tests .................................................................. 6-21
Checking Memory................................................................... 6-21
Checking Sensors and Switches ............................................. 6-22
Checking Ribbon Alignment .................................................... 6-24
Checking Printing Alignment .................................................. 6-25
Re-Calibrating the Paper Sensor ............................................ 6-26
Checking Carriage Movement ................................................ 6-27
Checking the Platen ................................................................ 6-28
User's Guide
Contents xix
Setting Communications Parameters ........................................... 4-37
Select Interface ....................................................................... 4-37
Specify Baud Rate .................................................................. 4-37
Specify Input Buffer Size ........................................................ 4-37
Specify Handshaking Method ................................................. 4-38
Specify Number of Data Bits ................................................. 4-38
Specify Number of Stop Bits .................................................. 4-38
Specify Parity.......................................................................... 4-39
Set DTR Signal Polarity .......................................................... 4-39
Specify STROBE Pulse Edge for Data Capture .................... 4-39
Reviewing the Setup Menu .......................................................... 4-40
Section 5Cleaning and Maintenance 5- 1
Removing and Installing the Top Cover ....................................... 5-2
Cleaning the Platen and Bail Rollers ............................................ 5-3
Cleaning the Main Carriage Shaft ............................................... 5-4
Cleaning the Printhead Wires ...................................................... 5-5
Cleaning Printer Surfaces ............................................................ 5-6
Replacing the Ribbon Cartridge ................................................... 5-7
Replacing the Fuse ....................................................................... 5-7
Inspecting Printer Parts ............................................................... 5-8
Replacing the Printhead ............................................................... 5-10
Section 6Solving Problems 6- 1
Understanding Printer Messages ................................................. 6-1
Correcting Operating Errors ................................................... 6-2
Correcting Programming Errors .............................................. 6-5
Understanding Warnings ......................................................... 6-7
Correcting Communication Errors .......................................... 6-8
Correcting Printer Errors ........................................................ 6-10
Troubleshooting Problems ............................................................ 6-12
Running Printer Tests .................................................................. 6-21
Checking Memory................................................................... 6-21
Checking Sensors and Switches ............................................. 6-22
Checking Ribbon Alignment .................................................... 6-24
Checking Printing Alignment .................................................. 6-25
Re-Calibrating the Paper Sensor ............................................ 6-26
Checking Carriage Movement ................................................ 6-27
Checking the Platen ................................................................ 6-28
User's Guide
xx Contents
Using Hidden Parameters ............................................................ 6-29
Aligning the Ribbon ................................................................. 6-29
Fine-Adjusting the Top-Of-Form Position............................... 6-30
Fine-Adjusting the Forms Tear-Off Position .......................... 6-30
Fine-Adjusting the Carriage Home Position............................ 6-31
Fine-Adjusting the Paper Sensor ............................................ 6-31
Changing User Names ............................................................ 6-32
Locking Control Panel Functions ............................................ 6-33
Disabling the Cover Open Interlock ............................................ 6-34
Appendix ABottom-Feed Tractors A-1
Selecting a Printer Stand.............................................................. A-2
Activating the Bottom-Feed Tractors .......................................... A-2
Accessing the Bottom-Feed Tractors .......................................... A-3
Loading Paper in the Bottom-Feed Tractors ............................... A-4
Using the Bottom-Feed Tractors ................................................. A-5
Alternating Between Paper Paths ............................................... A-5
Troubleshooting ............................................................................ A-6
Appendix BBar Codes B-1
Introducing Bar Codes ................................................................. B-1
Selecting the Bar Code Emulation ............................................... B-3
Printing Bar Codes ....................................................................... B-3
Bar Code Specifications .............................................................. B-4
Appendix CInterfaces C-1
Centronics Parallel Interface ....................................................... C-1
Voltages .................................................................................. C-1
Signals and Timing .................................................................. C-2
Cable/Connector Requirements .............................................. C-4
Setting Parallel Parameters ..................................................... C-5
Pin Assignments ...................................................................... C-5
RS-232-C Serial Interface ........................................................... C-8
Voltages .................................................................................. C-8
Signals and Data Format ......................................................... C-8
Cable/Connector Requirements .............................................. C-10
Setting Serial Parameters ........................................................ C-11
Handshaking Methods............................................................. C-11
Pin Assignments ...................................................................... C-12
User's Guide
xx Contents
Using Hidden Parameters ............................................................ 6-29
Aligning the Ribbon ................................................................. 6-29
Fine-Adjusting the Top-Of-Form Position............................... 6-30
Fine-Adjusting the Forms Tear-Off Position .......................... 6-30
Fine-Adjusting the Carriage Home Position............................ 6-31
Fine-Adjusting the Paper Sensor ............................................ 6-31
Changing User Names ............................................................ 6-32
Locking Control Panel Functions ............................................ 6-33
Disabling the Cover Open Interlock ............................................ 6-34
Appendix ABottom-Feed Tractors A-1
Selecting a Printer Stand.............................................................. A-2
Activating the Bottom-Feed Tractors .......................................... A-2
Accessing the Bottom-Feed Tractors .......................................... A-3
Loading Paper in the Bottom-Feed Tractors ............................... A-4
Using the Bottom-Feed Tractors ................................................. A-5
Alternating Between Paper Paths ............................................... A-5
Troubleshooting ............................................................................ A-6
Appendix BBar Codes B-1
Introducing Bar Codes ................................................................. B-1
Selecting the Bar Code Emulation ............................................... B-3
Printing Bar Codes ....................................................................... B-3
Bar Code Specifications .............................................................. B-4
Appendix CInterfaces C-1
Centronics Parallel Interface ....................................................... C-1
Voltages .................................................................................. C-1
Signals and Timing .................................................................. C-2
Cable/Connector Requirements .............................................. C-4
Setting Parallel Parameters ..................................................... C-5
Pin Assignments ...................................................................... C-5
RS-232-C Serial Interface ........................................................... C-8
Voltages .................................................................................. C-8
Signals and Data Format ......................................................... C-8
Cable/Connector Requirements .............................................. C-10
Setting Serial Parameters ........................................................ C-11
Handshaking Methods............................................................. C-11
Pin Assignments ...................................................................... C-12
User's Guide
Contents xxi
Appendix DCode Sets D-1
AMT and Diablo 630 Code Set ................................................... D-2
Character Codes ..................................................................... D-2
Printing Characters Assigned to Control Codes ................ D-2
Printing International Characters ....................................... D-4
Control Codes and Escape Sequences ................................... D-4
Epson JX, Epson LQ-2550 and IBM XL24 Code Set ................. D-22
Character Codes ..................................................................... D-22
Printing Characters Assigned to Control Codes ................ D-22
Printing International Characters ....................................... D-24
Control Codes and Escape Sequences ................................... D-24
Bar Code Escape Sequences ....................................................... D-50
ASCII Code Table ....................................................................... D-51
Appendix ESpecifications E-1
Warranty Registration
Request for Reader's Comments
User's Guide
Contents xxi
Appendix DCode Sets D-1
AMT and Diablo 630 Code Set ................................................... D-2
Character Codes ..................................................................... D-2
Printing Characters Assigned to Control Codes ................ D-2
Printing International Characters ....................................... D-4
Control Codes and Escape Sequences ................................... D-4
Epson JX, Epson LQ-2550 and IBM XL24 Code Set ................. D-22
Character Codes ..................................................................... D-22
Printing Characters Assigned to Control Codes ................ D-22
Printing International Characters ....................................... D-24
Control Codes and Escape Sequences ................................... D-24
Bar Code Escape Sequences ....................................................... D-50
ASCII Code Table ....................................................................... D-51
Appendix ESpecifications E-1
Warranty Registration
Request for Reader's Comments
User's Guide
xxii Contents
User's Guide
xxii Contents
User's Guide
Contents xxiii
Figures and Tables
Figures
1-1 Unpacking the Printer ............................................................. 1-3
1-2 Removing the Foam Blocks .................................................... 1-4
2-1 Printer Components, Front ...................................................... 2-2
2-2 Printer Components, Internal .................................................. 2-3
2-3 Printer Components, Rear ....................................................... 2-4
2-4 Installing the Paper Deflector ................................................. 2-5
2-5 Hooking the Paper Deflector .................................................. 2-5
2-6 Installing a Ribbon Cartridge ................................................... 2-6
2-7 Setting the Voltage Select Switch ........................................... 2-7
2-8 Locating the Fuse Compartment ............................................. 2-7
2-9 Attaching the Power Cord ...................................................... 2-8
2-10 Turning On the Printer ............................................................ 2-9
2-11 Loading a Cut Sheet ................................................................ 2-10
2-12 Printing a Self Test ................................................................. 2-10
2-13 Connecting the Parallel Cable ................................................. 2-11
2-14 Connecting the Serial Cable .................................................... 2-11
User's Guide
Contents xxiii
Figures and Tables
Figures
1-1 Unpacking the Printer ............................................................. 1-3
1-2 Removing the Foam Blocks .................................................... 1-4
2-1 Printer Components, Front ...................................................... 2-2
2-2 Printer Components, Internal .................................................. 2-3
2-3 Printer Components, Rear ....................................................... 2-4
2-4 Installing the Paper Deflector ................................................. 2-5
2-5 Hooking the Paper Deflector .................................................. 2-5
2-6 Installing a Ribbon Cartridge ................................................... 2-6
2-7 Setting the Voltage Select Switch ........................................... 2-7
2-8 Locating the Fuse Compartment ............................................. 2-7
2-9 Attaching the Power Cord ...................................................... 2-8
2-10 Turning On the Printer ............................................................ 2-9
2-11 Loading a Cut Sheet ................................................................ 2-10
2-12 Printing a Self Test ................................................................. 2-10
2-13 Connecting the Parallel Cable ................................................. 2-11
2-14 Connecting the Serial Cable .................................................... 2-11
User's Guide
xxiv Contents
3-1 Selecting a Paper Path ............................................................ 3-3
3-2 Positioning the Paper Support ................................................. 3-3
3-3 Attaching the Support Extender .............................................. 3-4
3-4 Loading a Single Sheet ............................................................ 3-4
3-5 Raising the Tractor Cover ....................................................... 3-6
3-6 Unlocking the Tractors ........................................................... 3-6
3-7 Aligning the Left-Edge Tractor ............................................... 3-6
3-8 Loading Paper Into the Tractors ............................................. 3-7
3-9 Making Sure the Paper is Taut ............................................... 3-7
3-10 Checking the Exit Path ........................................................... 3-7
4-1 Control Panel .......................................................................... 4-1
4-2 Sample Printer Status Report ............................................... 4-12
4-3 Sample Extended Printer Status Report ............................... 4-12
4-4 Setup Menu ............................................................................. 4-15
5-1 Removing the Top Cover ........................................................ 5-2
5-2 Aligning the Platen Window and Top Cover .......................... 5-2
5-3 Cleaning the Platen and Bail Rollers ....................................... 5-3
5-4 Cleaning the Main Carriage Shaft ........................................... 5-4
5-5 Cleaning the Printhead Wires ................................................. 5-5
5-6 Cleaning the Printer Surfaces ................................................. 5-6
5-7 Cleaning the Forms Tractors .................................................. 5-6
5-8 Inspecting the Printer, Front .................................................... 5-8
5-9 Inspecting the Printer, Rear .................................................... 5-9
5-10 Replacing the Printhead .......................................................... 5-10
A-1 Printer With Bottom-Feed Tractors ........................................ A-1
A-2 Selecting the Bottom Path....................................................... A-2
A-3 Raising and Lowering the Printer ........................................... A-3
A-4 Loading Paper in the Bottom Path .......................................... A-4
A-5 Aligning Paper in the Bottom Path ......................................... A-4
C-1 Parallel Data Transfer Timing Diagram ................................. C-3
C-2 Parallel Cable Assembly ......................................................... C-4
C-3 Serial Data Format .................................................................. C-10
C-4 Serial Cable Assembly ............................................................ C-11
User's Guide
xxiv Contents
3-1 Selecting a Paper Path ............................................................ 3-3
3-2 Positioning the Paper Support ................................................. 3-3
3-3 Attaching the Support Extender .............................................. 3-4
3-4 Loading a Single Sheet ............................................................ 3-4
3-5 Raising the Tractor Cover ....................................................... 3-6
3-6 Unlocking the Tractors ........................................................... 3-6
3-7 Aligning the Left-Edge Tractor ............................................... 3-6
3-8 Loading Paper Into the Tractors ............................................. 3-7
3-9 Making Sure the Paper is Taut ............................................... 3-7
3-10 Checking the Exit Path ........................................................... 3-7
4-1 Control Panel .......................................................................... 4-1
4-2 Sample Printer Status Report ............................................... 4-12
4-3 Sample Extended Printer Status Report ............................... 4-12
4-4 Setup Menu ............................................................................. 4-15
5-1 Removing the Top Cover ........................................................ 5-2
5-2 Aligning the Platen Window and Top Cover .......................... 5-2
5-3 Cleaning the Platen and Bail Rollers ....................................... 5-3
5-4 Cleaning the Main Carriage Shaft ........................................... 5-4
5-5 Cleaning the Printhead Wires ................................................. 5-5
5-6 Cleaning the Printer Surfaces ................................................. 5-6
5-7 Cleaning the Forms Tractors .................................................. 5-6
5-8 Inspecting the Printer, Front .................................................... 5-8
5-9 Inspecting the Printer, Rear .................................................... 5-9
5-10 Replacing the Printhead .......................................................... 5-10
A-1 Printer With Bottom-Feed Tractors ........................................ A-1
A-2 Selecting the Bottom Path....................................................... A-2
A-3 Raising and Lowering the Printer ........................................... A-3
A-4 Loading Paper in the Bottom Path .......................................... A-4
A-5 Aligning Paper in the Bottom Path ......................................... A-4
C-1 Parallel Data Transfer Timing Diagram ................................. C-3
C-2 Parallel Cable Assembly ......................................................... C-4
C-3 Serial Data Format .................................................................. C-10
C-4 Serial Cable Assembly ............................................................ C-11
User's Guide
Contents xxv
Tables
4-1 Setup Menu Summary............................................................. 4-40
6-1 Troubleshooting Guide............................................................. 6-12
A-1 Troubleshooting the Bottom-Feed Tractors ............................ A-6
B-1 Bar Code Specifications .......................................................... B-4
C-1 Parallel Pin Assignments ........................................................ C-5
C-2 Serial Pin Assignments ........................................................... C-12
D-1 AMT and Diablo 630 Character Code Assignments .............. D-3
D-2 AMT and Diablo 630 Control Codes ...................................... D-5
D-3 AMT and Diablo 630 Escape Sequences ............................... D-6
D-4 Epson and IBM Character Code Assignments ....................... D-23
D-5 Epson and IBM Control Codes ............................................... D-25
D-6 Epson and IBM Escape Sequences ........................................ D-27
D-7 Bar Code Escape Sequences .................................................. D-50
D-8 ASCII Table............................................................................ D-51
E-1 Specifications .......................................................................... E-1
User's Guide
Contents xxv
Tables
4-1 Setup Menu Summary............................................................. 4-40
6-1 Troubleshooting Guide............................................................. 6-12
A-1 Troubleshooting the Bottom-Feed Tractors ............................ A-6
B-1 Bar Code Specifications .......................................................... B-4
C-1 Parallel Pin Assignments ........................................................ C-5
C-2 Serial Pin Assignments ........................................................... C-12
D-1 AMT and Diablo 630 Character Code Assignments .............. D-3
D-2 AMT and Diablo 630 Control Codes ...................................... D-5
D-3 AMT and Diablo 630 Escape Sequences ............................... D-6
D-4 Epson and IBM Character Code Assignments ....................... D-23
D-5 Epson and IBM Control Codes ............................................... D-25
D-6 Epson and IBM Escape Sequences ........................................ D-27
D-7 Bar Code Escape Sequences .................................................. D-50
D-8 ASCII Table............................................................................ D-51
E-1 Specifications .......................................................................... E-1
User's Guide
Unpacking 1-1
Unpacking
This section describes how to select a good place for the printer and
unpack it. If the printer is already set up, you can skip ahead to the
next section.
Selecting a Good Place for the Printer
When selecting a place for your printer, observe the following guidelines:
9 99 99 The site must be large enough to accommodate the printer. For
narrow-carriage models, the site must be at least 21 inches (54 cm)
wide by 19 inches (49 cm) deep. For wide-carriage models, the site
must be at least 26 inches (66 cm) wide by 19 inches (49 cm) deep.
9 99 99 The printer must be close enough to the computer for your cable to
reach: 10 feet (3 meters) for parallel or 50 feet (15 meters) for
serial.
9 99 99 The printer must be on a flat, solid surfacenever on a chair or any
other unstable support.
9 99 99 Choose a place that is clean and free from excessive heat (including
direct sunlight), moisture, and dust.
9 99 99 Use a grounded outletone that has three holes to match the power
plug on the printer. Don't use an adapter plug or an extension cord.
Section
1
User's Guide
Unpacking 1-1
Unpacking
This section describes how to select a good place for the printer and
unpack it. If the printer is already set up, you can skip ahead to the
next section.
Selecting a Good Place for the Printer
When selecting a place for your printer, observe the following guidelines:
9 99 99 The site must be large enough to accommodate the printer. For
narrow-carriage models, the site must be at least 21 inches (54 cm)
wide by 19 inches (49 cm) deep. For wide-carriage models, the site
must be at least 26 inches (66 cm) wide by 19 inches (49 cm) deep.
9 99 99 The printer must be close enough to the computer for your cable to
reach: 10 feet (3 meters) for parallel or 50 feet (15 meters) for
serial.
9 99 99 The printer must be on a flat, solid surfacenever on a chair or any
other unstable support.
9 99 99 Choose a place that is clean and free from excessive heat (including
direct sunlight), moisture, and dust.
9 99 99 Use a grounded outletone that has three holes to match the power
plug on the printer. Don't use an adapter plug or an extension cord.
Section
1
User's Guide
1-2 Unpacking
Selecting a Good Place for the Printercontinued
9 99 99 Avoid outlets on the same circuit with large motors, such as copiers
or postage machines, or other appliances that might disturb the
power supply.
9 99 99 Leave several inches of empty space in front, behind, and on both
sides of the printer for good air flow.
9 99 99 Leave proper clearances for your paper loading needs.
Unpacking the Printer
To unpack the printer, use the following procedure:
1. Cut the packing tape and open the shipping carton.
2. Remove the components that are packed on top and around the
printer.
3. Grasp the front and back edges of the printer and lift the printer out
of the shipping carton.
4. Remove the foam end caps and place the printer on the site you
selected.
5. Remove the protective plastic covering from the printer.
6. Peel off the tape that secures the wire locking loops on the parallel
interface connector. The parallel interface connector is located on
the back of the printer.
7. If your printer has a powered, bottom-feed forms tractor, peel off
the tape that holds the pop-down supports in the raised position.
This tape is located on the lower sides of the printer.
8. Verify that you have all of the items shown in figure 1-1. If any-
thing is missing or damaged, contact the Dealer that sold you the
printer.
9. Fill in the Warranty Registration Card at the back of this guide and
mail it to AMT Datasouth. Returning this card ensures that you will
be notified of the latest printer news and enhancements.
10. Save the packing materials in case you need to ship the printer later.
User's Guide
1-2 Unpacking
Selecting a Good Place for the Printercontinued
9 99 99 Avoid outlets on the same circuit with large motors, such as copiers
or postage machines, or other appliances that might disturb the
power supply.
9 99 99 Leave several inches of empty space in front, behind, and on both
sides of the printer for good air flow.
9 99 99 Leave proper clearances for your paper loading needs.
Unpacking the Printer
To unpack the printer, use the following procedure:
1. Cut the packing tape and open the shipping carton.
2. Remove the components that are packed on top and around the
printer.
3. Grasp the front and back edges of the printer and lift the printer out
of the shipping carton.
4. Remove the foam end caps and place the printer on the site you
selected.
5. Remove the protective plastic covering from the printer.
6. Peel off the tape that secures the wire locking loops on the parallel
interface connector. The parallel interface connector is located on
the back of the printer.
7. If your printer has a powered, bottom-feed forms tractor, peel off
the tape that holds the pop-down supports in the raised position.
This tape is located on the lower sides of the printer.
8. Verify that you have all of the items shown in figure 1-1. If any-
thing is missing or damaged, contact the Dealer that sold you the
printer.
9. Fill in the Warranty Registration Card at the back of this guide and
mail it to AMT Datasouth. Returning this card ensures that you will
be notified of the latest printer news and enhancements.
10. Save the packing materials in case you need to ship the printer later.
User's Guide
Unpacking 1-3
Figure 1-1. Unpacking the Printer
USER'S GUIDE
PAPER
DEFLECTOR
RIBBONS
POWER
CORD
PRINTER
PAPER SUPPORT(S)
One supplied with narrow printers
Two supplied with wide printers
Unpacking the Printercontinued
User's Guide
Unpacking 1-3
Figure 1-1. Unpacking the Printer
USER'S GUIDE
PAPER
DEFLECTOR
RIBBONS
POWER
CORD
PRINTER
PAPER SUPPORT(S)
One supplied with narrow printers
Two supplied with wide printers
Unpacking the Printercontinued
User's Guide
1-4 Unpacking
Removing Internal Packing
To remove the internal packing, use the
following procedure:
1. Raise the top cover and locate the two
foam blocks (one on each side of the
main carriage shaft).
2. Carefully remove the foam blocks from
the printer, as shown in figure 1-2.
3. Lower the top cover.
Be sure to save the internal packing
materials with the rest of the packaging in
case you need to ship or store the printer
later.
Figure 1-2. Removing the Foam Blocks
TOP COVER
FOAM BLOCKS
User's Guide
1-4 Unpacking
Removing Internal Packing
To remove the internal packing, use the
following procedure:
1. Raise the top cover and locate the two
foam blocks (one on each side of the
main carriage shaft).
2. Carefully remove the foam blocks from
the printer, as shown in figure 1-2.
3. Lower the top cover.
Be sure to save the internal packing
materials with the rest of the packaging in
case you need to ship or store the printer
later.
Figure 1-2. Removing the Foam Blocks
TOP COVER
FOAM BLOCKS
User's Guide
Set Up 2-1
Set Up
This section points out the various printer components that you use to
operate the printer and describes how to install the paper deflector and
ribbon cartridge. This section also describes how to check the voltage
select switch, attach the power cord, turn the printer on and off, load
paper, print a self test, and attach the interface cables.
Introducing Printer Components
You should familiarize yourself with the printer components that are
shown in the figures on the following pages. They are referred to in the
procedures throughout this guide.
Section
2
User's Guide
Set Up 2-1
Set Up
This section points out the various printer components that you use to
operate the printer and describes how to install the paper deflector and
ribbon cartridge. This section also describes how to check the voltage
select switch, attach the power cord, turn the printer on and off, load
paper, print a self test, and attach the interface cables.
Introducing Printer Components
You should familiarize yourself with the printer components that are
shown in the figures on the following pages. They are referred to in the
procedures throughout this guide.
Section
2
User's Guide
2-2 Set Up
Introducing Printer Componentscontinued
SELECT-DIAL CONTROL PANEL
Provides easy setup and
configuration of the printer
FORMS THICKNESS INDICATOR
Shows the current forms
thickness
TRACTOR SELECT INDICATOR
Shows whether the rear forms
tractors are engaged or dis-
engaged
PAPER SUPPORT EXTENDER
Provides additional support
for long, single sheets
PAPER SUPPORT
Guides single sheets into the
printer
PLATEN ACCESS COVER
Permits access to the platen
shaft and gears for mounting
paper handling accessories
PLATEN WINDOW
Lets you see printing in
progress and helps guide pa-
per as it exits the printer
Figure 2-1. Printer Components, Front
User's Guide
2-2 Set Up
Introducing Printer Componentscontinued
SELECT-DIAL CONTROL PANEL
Provides easy setup and
configuration of the printer
FORMS THICKNESS INDICATOR
Shows the current forms
thickness
TRACTOR SELECT INDICATOR
Shows whether the rear forms
tractors are engaged or dis-
engaged
PAPER SUPPORT EXTENDER
Provides additional support
for long, single sheets
PAPER SUPPORT
Guides single sheets into the
printer
PLATEN ACCESS COVER
Permits access to the platen
shaft and gears for mounting
paper handling accessories
PLATEN WINDOW
Lets you see printing in
progress and helps guide pa-
per as it exits the printer
Figure 2-1. Printer Components, Front
User's Guide
Set Up 2-3
Introducing Printer Componentscontinued
TOP COVER
Opens to reveal the carriage,
ribbon and printhead
PLATEN
Provides a firm print impres-
sion surface
BAIL
Holds paper firmly against the
platen with pressure
rollers
PAPER SCALE
Provides an easy way to align
paper
PRINT LINE INDICATOR
Shows the current print line
on the page
PRINTHEAD
Impacts the ribbon and paper
to produce printed images
(user-replaceable and has 24
wires for high-quality print-
ing)
CARRIAGE
Carries the printhead and
ribbon cartridge from side-
to- side
RIBBON
Holds the continuous-loop
inked ribbon and is user- re-
placeable (black and color
ribbons are available)
Figure 2-2. Printer Components, Internal
User's Guide
Set Up 2-3
Introducing Printer Componentscontinued
TOP COVER
Opens to reveal the carriage,
ribbon and printhead
PLATEN
Provides a firm print impres-
sion surface
BAIL
Holds paper firmly against the
platen with pressure
rollers
PAPER SCALE
Provides an easy way to align
paper
PRINT LINE INDICATOR
Shows the current print line
on the page
PRINTHEAD
Impacts the ribbon and paper
to produce printed images
(user-replaceable and has 24
wires for high-quality print-
ing)
CARRIAGE
Carries the printhead and
ribbon cartridge from side-
to- side
RIBBON
Holds the continuous-loop
inked ribbon and is user- re-
placeable (black and color
ribbons are available)
Figure 2-2. Printer Components, Internal
User's Guide
2-4 Set Up
Introducing Printer Componentscontinued
INTERFACE CONNECTORS
Receives parallel and serial
interface cables
FORMS TRACTORS
Guides pin-fed paper into the
printer
TRACTOR COVER
Helps to reduce noise and
guide paper; snaps into the
raised position to allow ac-
cess to forms tractors
VOLTAGE SELECT SWITCH
Lets you set up the printer to
receive U.S. or international
input power
AC POWER RECEPTACLE
Receives the power cable
POWER SWITCH
Lets you turn the printer on
and off
FUSE COMPARTMENT
Contains the main power
fuse and a spare fuse
PAPER DEFLECTOR
Hooks onto the rear tractor
support shaft and deflects
pin-fed paper away from the
power and interface cables
Figure 2-3. Printer Components, Rear
User's Guide
2-4 Set Up
Introducing Printer Componentscontinued
INTERFACE CONNECTORS
Receives parallel and serial
interface cables
FORMS TRACTORS
Guides pin-fed paper into the
printer
TRACTOR COVER
Helps to reduce noise and
guide paper; snaps into the
raised position to allow ac-
cess to forms tractors
VOLTAGE SELECT SWITCH
Lets you set up the printer to
receive U.S. or international
input power
AC POWER RECEPTACLE
Receives the power cable
POWER SWITCH
Lets you turn the printer on
and off
FUSE COMPARTMENT
Contains the main power
fuse and a spare fuse
PAPER DEFLECTOR
Hooks onto the rear tractor
support shaft and deflects
pin-fed paper away from the
power and interface cables
Figure 2-3. Printer Components, Rear
User's Guide
Set Up 2-5
Installing the Paper Deflector
The paper deflector hooks onto the rear
tractor support shaft to keep pin-feed paper
away from the interface and power cables.
To install the paper deflector, use the
following procedure:
1. To gain access to the forms tractors,
raise the tractor cover until it snaps into
the raised position. Then, align the paper
deflector, as shown in figure 2-4.
2. Hook both ends of the deflector onto the
rear tractor support shaft, as shown in
figure 2-5.
3. Lower the tractor cover.
Figure 2-4. Installing the Paper Deflector
Figure 2-5. Hooking the Paper Deflector
PAPER
DEFLECTOR
TRACTOR
COVER
User's Guide
Set Up 2-5
Installing the Paper Deflector
The paper deflector hooks onto the rear
tractor support shaft to keep pin-feed paper
away from the interface and power cables.
To install the paper deflector, use the
following procedure:
1. To gain access to the forms tractors,
raise the tractor cover until it snaps into
the raised position. Then, align the paper
deflector, as shown in figure 2-4.
2. Hook both ends of the deflector onto the
rear tractor support shaft, as shown in
figure 2-5.
3. Lower the tractor cover.
Figure 2-4. Installing the Paper Deflector
Figure 2-5. Hooking the Paper Deflector
PAPER
DEFLECTOR
TRACTOR
COVER
User's Guide
2-6 Set Up
Installing the Ribbon Cartridge
Both black and color ribbon cartridges
install the same way. To install a ribbon
cartridge, use the following procedure:
1. Make sure the printer is off, raise the top
cover, and slide the carriage to the
center of the printer.
2. If a ribbon cartridge is already installed,
remove it by gently pushing outwards on
the retaining tabs and lifting the cartridge
out of the printer.
3. Remove a new ribbon cartridge from its
packaging. Be sure to remove the red
ribbon lock from the bottom of the rib-
bon cartridge. Also, remove any slack in
the ribbon fabric by turning the ribbon
knob on the cartridge counterclock-
wise.
4. Insert the exposed portion of the ribbon
between the printhead and the shield, as
shown in figure 2-6.
5. Push down the ribbon cartridge until the
retaining tabs snap into place. You may
need to turn the ribbon knob slightly to
get the cartridge to seat properly.
6. Slide the carriage from side-to-side and
make sure the ribbon knob turns. Make
sure the exposed ribbon is between the
printhead and the shield. Then, lower
the top cover.
If you try to print without a ribbon cartridge
installed or if the cartridge is installed incor-
rectly, the message RIBBON ERROR will
appear on the control panel to warn you.
Figure 2-6. Installing a Ribbon Cartridge
RETAINING
TABS
KNOB
SHIELD
PRINTHEAD
User's Guide
2-6 Set Up
Installing the Ribbon Cartridge
Both black and color ribbon cartridges
install the same way. To install a ribbon
cartridge, use the following procedure:
1. Make sure the printer is off, raise the top
cover, and slide the carriage to the
center of the printer.
2. If a ribbon cartridge is already installed,
remove it by gently pushing outwards on
the retaining tabs and lifting the cartridge
out of the printer.
3. Remove a new ribbon cartridge from its
packaging. Be sure to remove the red
ribbon lock from the bottom of the rib-
bon cartridge. Also, remove any slack in
the ribbon fabric by turning the ribbon
knob on the cartridge counterclock-
wise.
4. Insert the exposed portion of the ribbon
between the printhead and the shield, as
shown in figure 2-6.
5. Push down the ribbon cartridge until the
retaining tabs snap into place. You may
need to turn the ribbon knob slightly to
get the cartridge to seat properly.
6. Slide the carriage from side-to-side and
make sure the ribbon knob turns. Make
sure the exposed ribbon is between the
printhead and the shield. Then, lower
the top cover.
If you try to print without a ribbon cartridge
installed or if the cartridge is installed incor-
rectly, the message RIBBON ERROR will
appear on the control panel to warn you.
Figure 2-6. Installing a Ribbon Cartridge
RETAINING
TABS
KNOB
SHIELD
PRINTHEAD
User's Guide
Set Up 2-7
Checking the Voltage Select Switch
The voltage select switch lets you set up
the printer to receive U.S. or international
input power. Before attaching the power
cable, you must make sure the voltage
select switch is set to the correct ac input
voltage for your installation. If the voltage
select switch is set incorrectly, use the
following procedure:
1. Make sure the printer is off.
2. Using a slotted screwdriver, set the
voltage select switch to the correct
setting, as shown in figure 2-7.
3. Slide open the fuse compartment, as
shown in figure 2-8, and check the
innermost fuse (the other fuse is a
spare).
)Note: The serial number label on the
side or rear of the printer shows the
correct fuse rating for the printer.
4. Close the fuse compartment.
You are now ready to attach the power
cord and turn on the printer.
Figure 2-7. Setting the Voltage Select Switch
Figure 2-8. Locating the Fuse Compartment
SPARE
FUSE
FUSE
User's Guide
Set Up 2-7
Checking the Voltage Select Switch
The voltage select switch lets you set up
the printer to receive U.S. or international
input power. Before attaching the power
cable, you must make sure the voltage
select switch is set to the correct ac input
voltage for your installation. If the voltage
select switch is set incorrectly, use the
following procedure:
1. Make sure the printer is off.
2. Using a slotted screwdriver, set the
voltage select switch to the correct
setting, as shown in figure 2-7.
3. Slide open the fuse compartment, as
shown in figure 2-8, and check the
innermost fuse (the other fuse is a
spare).
)Note: The serial number label on the
side or rear of the printer shows the
correct fuse rating for the printer.
4. Close the fuse compartment.
You are now ready to attach the power
cord and turn on the printer.
Figure 2-7. Setting the Voltage Select Switch
Figure 2-8. Locating the Fuse Compartment
SPARE
FUSE
FUSE
User's Guide
2-8 Set Up
Attaching the Power Cord
After checking the voltage select switch,
you are ready to attach the power cord.
To do so, use the following procedure:
1. Make sure the power switch is off.
2. Take the power cord and plug the three-
hole connector into the power receptacle
at the rear of the printer, as shown in
figure 2-9.
3. Plug the three-prong connector at the
other end of the power cord into a
properly grounded ac power outlet.
Figure 2-9. Attaching the Power Cord
User's Guide
2-8 Set Up
Attaching the Power Cord
After checking the voltage select switch,
you are ready to attach the power cord.
To do so, use the following procedure:
1. Make sure the power switch is off.
2. Take the power cord and plug the three-
hole connector into the power receptacle
at the rear of the printer, as shown in
figure 2-9.
3. Plug the three-prong connector at the
other end of the power cord into a
properly grounded ac power outlet.
Figure 2-9. Attaching the Power Cord
User's Guide
Set Up 2-9
Turning the Printer On and Off
To turn on the printer, set the power switch
to the I position, as shown in figure 2-10.
To turn off the printer, set the power switch
to the O position.
, Cautions:
9 99 99 Do not unplug the power cord with the
printer turned on.
9 99 99 Wait at least five seconds after turning
off the printer before turning it back on.
Figure 2-10. Turning On the Printer
User's Guide
Set Up 2-9
Turning the Printer On and Off
To turn on the printer, set the power switch
to the I position, as shown in figure 2-10.
To turn off the printer, set the power switch
to the O position.
, Cautions:
9 99 99 Do not unplug the power cord with the
printer turned on.
9 99 99 Wait at least five seconds after turning
off the printer before turning it back on.
Figure 2-10. Turning On the Printer
User's Guide
2-10 Set Up
Printing a Self Test
Figure 2-11. Loading a Cut Sheet
Self test lets you verify normal printing
operation and inspect print quality. You
should print a self test after installing the
printer, after preventive maintenance, after
extended periods of inactivity, and during
troubleshooting when applicable.
To print a self test, perform this procedure:
1. With the paper support raised, squeeze
the rear clip on the left paper edge guide
and position the guide so that it aligns
with the "0" mark ( ) on the ruler.
2. Set a sheet of paper between the paper
edge guides, as shown in figure 2-11.
Squeeze the rear clip of the right paper
edge guide and position it against the
right side of the paper.
3. To print an 8-inch-wide self test, press
the Test button, as shown in figure 2-12.
(Or, to print a self test that is the width
of the WIDTH parameter setting on the
Setup menu, press the Test button twice
in succession.) The paper will feed into
the printer, the TEST message will blink
on the control panel, and the self test will
begin printing.
4. To stop the self test, press the Ready
button. The printer will stop printing
after completing the current line and the
PAUSE message will appear.
5. Inspect the printout. Make sure that the
characters are dark and crisp. If the
quality is unacceptable, install a new
ribbon cartridge and try again.
Figure 2-12. Printing a Self Test
DISPLAY
TEST
BUTTON
READY
BUTTON
COURIER LQ TEST
User's Guide
2-10 Set Up
Printing a Self Test
Figure 2-11. Loading a Cut Sheet
Self test lets you verify normal printing
operation and inspect print quality. You
should print a self test after installing the
printer, after preventive maintenance, after
extended periods of inactivity, and during
troubleshooting when applicable.
To print a self test, perform this procedure:
1. With the paper support raised, squeeze
the rear clip on the left paper edge guide
and position the guide so that it aligns
with the "0" mark ( ) on the ruler.
2. Set a sheet of paper between the paper
edge guides, as shown in figure 2-11.
Squeeze the rear clip of the right paper
edge guide and position it against the
right side of the paper.
3. To print an 8-inch-wide self test, press
the Test button, as shown in figure 2-12.
(Or, to print a self test that is the width
of the WIDTH parameter setting on the
Setup menu, press the Test button twice
in succession.) The paper will feed into
the printer, the TEST message will blink
on the control panel, and the self test will
begin printing.
4. To stop the self test, press the Ready
button. The printer will stop printing
after completing the current line and the
PAUSE message will appear.
5. Inspect the printout. Make sure that the
characters are dark and crisp. If the
quality is unacceptable, install a new
ribbon cartridge and try again.
Figure 2-12. Printing a Self Test
DISPLAY
TEST
BUTTON
READY
BUTTON
COURIER LQ TEST
User's Guide
Set Up 2-11
Attaching the Interface Cable
The printer has a Centronics
-compatible
parallel interface and an EIA RS-232-C-
compatible serial interface for communica-
tions with computers.
The printer does not come with an interface
cable, since the correct cable to use
depends on your computer. If you do not
already have an interface cable, you can
obtain one at a local computer supply store.
If you are going to use the parallel inter-
face, the cable must have a 36-pin male
Centronics-type connector on the printer
end. If you are going to use the serial
interface, the cable must have a 25-pin
male DB-25 connector on the printer end.
The Interfaces appendix provides more
details.
To connect an interface cable, use the
following procedure:
1. Make sure that both your computer and
printer are turned off.
2. If you are going to use the parallel
interface, plug a parallel cable into the
parallel receptacle (see figure 2-13)
and lock it into place with the wire
locking loops. If you are going to use
the serial interface, plug a serial cable
into the serial receptacle (see figure
2-14) and use a small slotted screw-
driver to tighten the screws that secure
the cable to the printer.
3. Connect the other end of the interface
cable to the appropriate connector on
your computer.
Figure 2-13. Connecting the Parallel Cable
Figure 2-14. Connecting the Serial Cable
SCREWS
WIRE LOCKING
LOOPS
User's Guide
Set Up 2-11
Attaching the Interface Cable
The printer has a Centronics
-compatible
parallel interface and an EIA RS-232-C-
compatible serial interface for communica-
tions with computers.
The printer does not come with an interface
cable, since the correct cable to use
depends on your computer. If you do not
already have an interface cable, you can
obtain one at a local computer supply store.
If you are going to use the parallel inter-
face, the cable must have a 36-pin male
Centronics-type connector on the printer
end. If you are going to use the serial
interface, the cable must have a 25-pin
male DB-25 connector on the printer end.
The Interfaces appendix provides more
details.
To connect an interface cable, use the
following procedure:
1. Make sure that both your computer and
printer are turned off.
2. If you are going to use the parallel
interface, plug a parallel cable into the
parallel receptacle (see figure 2-13)
and lock it into place with the wire
locking loops. If you are going to use
the serial interface, plug a serial cable
into the serial receptacle (see figure
2-14) and use a small slotted screw-
driver to tighten the screws that secure
the cable to the printer.
3. Connect the other end of the interface
cable to the appropriate connector on
your computer.
Figure 2-13. Connecting the Parallel Cable
Figure 2-14. Connecting the Serial Cable
SCREWS
WIRE LOCKING
LOOPS
User's Guide
2-12 Set Up
Setting Communications Parameters
When the printer comes from the factory, it is ready to automatically
switch between the parallel and serial ports. To use the parallel port, no
further action is necessary. If you want to use the serial interface,
however, you may need to first set the serial communications parameters
on the printer's Setup menu. You'll need to set them so that they match
the serial protocol that your computer uses.
The serial communications parameters consist of the following:
9 99 99 INTRFCE. Lets you select the active interface: automatic switch-
ing, only parallel, or only serial.
9 99 99 BAUD. Lets you specify the serial baud rate (that is, the speed of
data transmission) that your computer uses.
9 99 99 PARITY. Lets you specify the method of parity error checking that
your computer uses.
9 99 99 DATA BITS. Lets you specify the number of data bits in each serial
data byte sent from your computer.
9 99 99 STOP BITS. Lets you specify the number of stop bits in each serial
data byte sent from your computer.
9 99 99 HNDSHK. Lets you specify the handshaking protocol (that is, the
method of printer busy notification) that your computer recognizes.
Refer to the Control Panel section of this guide for more information on
setting communications parameters.
User's Guide
2-12 Set Up
Setting Communications Parameters
When the printer comes from the factory, it is ready to automatically
switch between the parallel and serial ports. To use the parallel port, no
further action is necessary. If you want to use the serial interface,
however, you may need to first set the serial communications parameters
on the printer's Setup menu. You'll need to set them so that they match
the serial protocol that your computer uses.
The serial communications parameters consist of the following:
9 99 99 INTRFCE. Lets you select the active interface: automatic switch-
ing, only parallel, or only serial.
9 99 99 BAUD. Lets you specify the serial baud rate (that is, the speed of
data transmission) that your computer uses.
9 99 99 PARITY. Lets you specify the method of parity error checking that
your computer uses.
9 99 99 DATA BITS. Lets you specify the number of data bits in each serial
data byte sent from your computer.
9 99 99 STOP BITS. Lets you specify the number of stop bits in each serial
data byte sent from your computer.
9 99 99 HNDSHK. Lets you specify the handshaking protocol (that is, the
method of printer busy notification) that your computer recognizes.
Refer to the Control Panel section of this guide for more information on
setting communications parameters.
User's Guide
Set Up 2-13
Configuring Software
Your printer is now ready to receive and print data sent from your
computer. Configuring most software applications to work with the
printer requires only two steps: 1) select the correct printer, and 2) select
the correct output port.
Selecting the Correct Printer
Most software applications let you specify the type of printer you're using
so that the application can take full advantage of all the printer's features.
Many programs provide an installation or setup section that includes a list
of printers from which to choose. To print data from your software appli-
cation, first be sure to select one of the following printers from the list of
supported printers:
9 AMT
9 Diablo 630
9 Epson JX
9 Epson LQ-2550
9 IBM XL24 Proprinter
9 ASCII text printer
Select ASCII text printer only if none of the other printers are listed. If
none of these printers are listed, contact the software manufacturer to
inquire about a printer "driver" for one of these printers.
Selecting the Correct Output Port
Most software applications let you specify the output port where your
printer is attached, so that the application knows where to send printer
output. You normally specify the output port at the same time you spec-
ify the correct printer. You must specify the correct output port, other-
wise printing cannot occur.
If a program does not permit you to specify an output port, it almost
always sends data to the computer's line printer port (that is, the first
parallel port). Using the proper operating system command, you can
redirect all output that goes to the line printer port to any other port.
Refer to your operating system manual for further information.
User's Guide
Set Up 2-13
Configuring Software
Your printer is now ready to receive and print data sent from your
computer. Configuring most software applications to work with the
printer requires only two steps: 1) select the correct printer, and 2) select
the correct output port.
Selecting the Correct Printer
Most software applications let you specify the type of printer you're using
so that the application can take full advantage of all the printer's features.
Many programs provide an installation or setup section that includes a list
of printers from which to choose. To print data from your software appli-
cation, first be sure to select one of the following printers from the list of
supported printers:
9 AMT
9 Diablo 630
9 Epson JX
9 Epson LQ-2550
9 IBM XL24 Proprinter
9 ASCII text printer
Select ASCII text printer only if none of the other printers are listed. If
none of these printers are listed, contact the software manufacturer to
inquire about a printer "driver" for one of these printers.
Selecting the Correct Output Port
Most software applications let you specify the output port where your
printer is attached, so that the application knows where to send printer
output. You normally specify the output port at the same time you spec-
ify the correct printer. You must specify the correct output port, other-
wise printing cannot occur.
If a program does not permit you to specify an output port, it almost
always sends data to the computer's line printer port (that is, the first
parallel port). Using the proper operating system command, you can
redirect all output that goes to the line printer port to any other port.
Refer to your operating system manual for further information.
User's Guide
Loading Paper 3-1
Loading Paper
This section describes how to load various kinds of media into the
printer, including single sheets, pin-feed paper, multipart forms, labels,
and transparencies. If your printer has bottom-feed forms tractors
(that is, it is a 6310d or 6350d model), please refer to the appendix
Bottom Feed Tractors for information on loading paper from the
bottom of the printer.
Choosing Paper
The printer can accommodate many different sizes and types of paper:
9 99 99 Media can be from 4 to 17 inches wide on wide-carriage printers and
from 4 to 12 inches wide on narrow-carriage printers. Single sheets
must be at least 3 inches long.
9 99 99 Multipart forms can have up to seven parts with carbons, and can be
up to 0.024 inch thick.
9 99 99 Labels and transparencies must also conform to the preceding
dimensions. Transparencies require an ink-absorbent coating and
paper backing sheets. You can purchase dot-matrix transparency
material at most computer and printer supply outlets.
3
Section
User's Guide
Loading Paper 3-1
Loading Paper
This section describes how to load various kinds of media into the
printer, including single sheets, pin-feed paper, multipart forms, labels,
and transparencies. If your printer has bottom-feed forms tractors
(that is, it is a 6310d or 6350d model), please refer to the appendix
Bottom Feed Tractors for information on loading paper from the
bottom of the printer.
Choosing Paper
The printer can accommodate many different sizes and types of paper:
9 99 99 Media can be from 4 to 17 inches wide on wide-carriage printers and
from 4 to 12 inches wide on narrow-carriage printers. Single sheets
must be at least 3 inches long.
9 99 99 Multipart forms can have up to seven parts with carbons, and can be
up to 0.024 inch thick.
9 99 99 Labels and transparencies must also conform to the preceding
dimensions. Transparencies require an ink-absorbent coating and
paper backing sheets. You can purchase dot-matrix transparency
material at most computer and printer supply outlets.
3
Section
User's Guide
3-2 Loading Paper
Paper Paths
The printer has three separate paper paths that you can use to load
various types of paper.
9 99 99 Top path. You use this path to feed single sheets and forms.
9 99 99 Rear path. You use this path to feed pin-feed media from the rear
of the printer.
9 99 99 Bottom path. If your printer has bottom-feed forms tractors, you use
this path to feed pin-feed media from the bottom of the printer. This
bottom path is ideal for thick multipart forms that do not bend easily.
The bottom path supports paper movement in both directions.
)Note: If your printer does not have
bottom-feed forms tractors, you can
purchase a top-pull tractor option that
allows you to load pin-feed forms from
the bottom of the printer. This option
only supports forward paper move-
ment.
User's Guide
3-2 Loading Paper
Paper Paths
The printer has three separate paper paths that you can use to load
various types of paper.
9 99 99 Top path. You use this path to feed single sheets and forms.
9 99 99 Rear path. You use this path to feed pin-feed media from the rear
of the printer.
9 99 99 Bottom path. If your printer has bottom-feed forms tractors, you use
this path to feed pin-feed media from the bottom of the printer. This
bottom path is ideal for thick multipart forms that do not bend easily.
The bottom path supports paper movement in both directions.
)Note: If your printer does not have
bottom-feed forms tractors, you can
purchase a top-pull tractor option that
allows you to load pin-feed forms from
the bottom of the printer. This option
only supports forward paper move-
ment.
User's Guide
Loading Paper 3-3
Selecting a Paper Path
The tractor select indicator indicates which
paper path is selected:
Rear position: In the rear position, the
top or bottom paper path is selected.
Front position: In the front position,
the rear paper path is selected.
To select a paper path, press the Paper
Path button on the control panel (see figure
3-1) to cycle through the paper path
selections. The paper path that appears on
the control panel display indicates the active
path:
After you select a paper path, the tractor
select indicator will move to the correct
position automatically.
You should then position the paper support,
shown in figure 3-2, as follows:
9 99 99 When feeding cut sheets into the printer,
raise the paper support. It will lock into
place automatically.
9 99 99 When feeding pin-feed paper, lower the
paper support. Push in on the buttons on
both sides of the support so it will drop
toward the back of the printer.
Figure 3-2. Positioning the Paper Support
PATH: Top
PATH: Rear
PATH: Bottom BUTTONS
PAPER
PATH
BUTTON
Figure 3-1. Selecting a Paper Path
PATH: Top
User's Guide
Loading Paper 3-3
Selecting a Paper Path
The tractor select indicator indicates which
paper path is selected:
Rear position: In the rear position, the
top or bottom paper path is selected.
Front position: In the front position,
the rear paper path is selected.
To select a paper path, press the Paper
Path button on the control panel (see figure
3-1) to cycle through the paper path
selections. The paper path that appears on
the control panel display indicates the active
path:
After you select a paper path, the tractor
select indicator will move to the correct
position automatically.
You should then position the paper support,
shown in figure 3-2, as follows:
9 99 99 When feeding cut sheets into the printer,
raise the paper support. It will lock into
place automatically.
9 99 99 When feeding pin-feed paper, lower the
paper support. Push in on the buttons on
both sides of the support so it will drop
toward the back of the printer.
Figure 3-2. Positioning the Paper Support
PATH: Top
PATH: Rear
PATH: Bottom BUTTONS
PAPER
PATH
BUTTON
Figure 3-1. Selecting a Paper Path
PATH: Top
User's Guide
3-4 Loading Paper
Loading Single Sheets
Figure 3-3. Attaching the Support Extender
You load single sheets from the top of the
printer. After loading a sheet, the printer
automatically positions the sheet to the first
printable line. After printing, the printer
ejects the sheet. If the printer has more
information to print, the LOAD PAPER
message appears on the control panel
display to notify you.
To load a single sheet, use this procedure:
1. Using the Paper Path button, select the
top paper path ( ).
2. Raise the paper support. If necessary
for long single sheets, attach the paper
support extender, as shown in figure 3-3.
3. Squeeze the rear clip on the left paper
edge guide and position the guide so that
it aligns with the "0" ( ) on the paper
scale.
4. Set a single sheet into the left paper
edge guide. Then, squeeze the rear clip
on the right paper edge guide and
position the guide up against the right
edge of the paper, as shown in figure 3-
4.
5. Press the Form Feed button. The sheet
will advance into the printer.
Figure 3-4. Loading a Single Sheet
User's Guide
3-4 Loading Paper
Loading Single Sheets
Figure 3-3. Attaching the Support Extender
You load single sheets from the top of the
printer. After loading a sheet, the printer
automatically positions the sheet to the first
printable line. After printing, the printer
ejects the sheet. If the printer has more
information to print, the LOAD PAPER
message appears on the control panel
display to notify you.
To load a single sheet, use this procedure:
1. Using the Paper Path button, select the
top paper path ( ).
2. Raise the paper support. If necessary
for long single sheets, attach the paper
support extender, as shown in figure 3-3.
3. Squeeze the rear clip on the left paper
edge guide and position the guide so that
it aligns with the "0" ( ) on the paper
scale.
4. Set a single sheet into the left paper
edge guide. Then, squeeze the rear clip
on the right paper edge guide and
position the guide up against the right
edge of the paper, as shown in figure 3-
4.
5. Press the Form Feed button. The sheet
will advance into the printer.
Figure 3-4. Loading a Single Sheet
User's Guide
Loading Paper 3-5
Loading Single Sheetscontinued
You can load single sheets with pin-feed paper already loaded, provided
that the pin-feed paper is in the parked position. You'll learn more about
paper park later in this section. With a sheetfeeder option, you can load
single sheets continually without operator intervention. For information on
installing and operating a sheetfeeder option, refer to the User's Guide
that came with the option.
Positioning a Single Sheet
If necessary, you can reposition a single sheet after loading it. To do so,
press the Ready button to disable printing. Then, turn the Select-dial
either clockwise to advance the sheet or counterclockwise to reverse
feed the sheet. Then, press the Ready button again to enable printing.
Ejecting a Single Sheet
The printer ejects a single sheet under any of the following conditions:
9 99 99 When instructed by your software application.
9 99 99 When printing reaches the last print line on the page.
9 99 99 When printing reaches the number of lines you or your software
application specified for a page.
9 99 99 When automatic form feeding is on and printing reaches a half-inch
from the bottom of the page.
9 99 99 When you press the Form Feed button on the control panel.
User's Guide
Loading Paper 3-5
Loading Single Sheetscontinued
You can load single sheets with pin-feed paper already loaded, provided
that the pin-feed paper is in the parked position. You'll learn more about
paper park later in this section. With a sheetfeeder option, you can load
single sheets continually without operator intervention. For information on
installing and operating a sheetfeeder option, refer to the User's Guide
that came with the option.
Positioning a Single Sheet
If necessary, you can reposition a single sheet after loading it. To do so,
press the Ready button to disable printing. Then, turn the Select-dial
either clockwise to advance the sheet or counterclockwise to reverse
feed the sheet. Then, press the Ready button again to enable printing.
Ejecting a Single Sheet
The printer ejects a single sheet under any of the following conditions:
9 99 99 When instructed by your software application.
9 99 99 When printing reaches the last print line on the page.
9 99 99 When printing reaches the number of lines you or your software
application specified for a page.
9 99 99 When automatic form feeding is on and printing reaches a half-inch
from the bottom of the page.
9 99 99 When you press the Form Feed button on the control panel.
User's Guide
3-6 Loading Paper
0 1 2 3 4 5 6 7 8 9
0 1 2 3 4 5 6 7 8 9
The printer contains two built-in, low-profile
tractors that are easy to load. Normally,
you load pin-feed paper from the back of
the printer. After loading paper, the printer
automatically advances the paper to the
first printable line. When printing is com-
pleted on the first page, the printer ad-
vances the paper to the next sheet, again to
the first printable line. This cycle continues
for as long as the paper supply lasts.
If your printer has bottom-feed forms
tractors, please refer to the Bottom-Feed
Tractors appendix in this guide for informa-
tion on loading paper from the bottom.
To load pin-feed paper in the printer, use
the following procedure:
1. Using the Paper Path button, select the
rear paper path ( ).
2. Raise the paper support and tractor
cover, as shown in figure 3-5.
3. Unlock both tractors by moving the lock-
ing levers, as shown in figure 3-6.
4. Slide the left-edge tractor as needed so
that the pin belt aligns with the circles
on the paper scale. Then, lock the left-
edge tractor into place, as shown in
figure 3-7.
5. Open both tractor doors.
Figure 3-5. Raising the Tractor Cover
Figure 3-7. Aligning the Left-Edge Tractor
Figure 3-6. Unlocking the Tractors
Loading Pin-Feed Paper
User's Guide
3-6 Loading Paper
0 1 2 3 4 5 6 7 8 9
0 1 2 3 4 5 6 7 8 9
The printer contains two built-in, low-profile
tractors that are easy to load. Normally,
you load pin-feed paper from the back of
the printer. After loading paper, the printer
automatically advances the paper to the
first printable line. When printing is com-
pleted on the first page, the printer ad-
vances the paper to the next sheet, again to
the first printable line. This cycle continues
for as long as the paper supply lasts.
If your printer has bottom-feed forms
tractors, please refer to the Bottom-Feed
Tractors appendix in this guide for informa-
tion on loading paper from the bottom.
To load pin-feed paper in the printer, use
the following procedure:
1. Using the Paper Path button, select the
rear paper path ( ).
2. Raise the paper support and tractor
cover, as shown in figure 3-5.
3. Unlock both tractors by moving the lock-
ing levers, as shown in figure 3-6.
4. Slide the left-edge tractor as needed so
that the pin belt aligns with the circles
on the paper scale. Then, lock the left-
edge tractor into place, as shown in
figure 3-7.
5. Open both tractor doors.
Figure 3-5. Raising the Tractor Cover
Figure 3-7. Aligning the Left-Edge Tractor
Figure 3-6. Unlocking the Tractors
Loading Pin-Feed Paper
User's Guide
Loading Paper 3-7
6. Mount the paper onto the first three pins
of both tractors, as shown in figure 3-8,
and close the tractor doors. You'll need
to slide the right-edge tractor left or right
as needed until its pin belt aligns with the
paper holes.
7. Slide the right-edge tractor as needed to
make the paper just slightly taut between
the tractors, as shown in figure 3-9.
Then, lock the right-edge tractor into
place.
8. Lower the tractor cover and paper
support.
9. Press the Form Feed button on the
control panel. The printer advances the
paper to the first printable line. After
printing begins, make sure the paper
exits the printer over the paper support,
as shown in figure 3-10.
Loading Pin-Feed Papercontinued
Figure 3-8. Loading Paper Into the Tractors
Figure 3-10. Checking the Exit Path
Figure 3-9. Making Sure the Paper is Taut
User's Guide
Loading Paper 3-7
6. Mount the paper onto the first three pins
of both tractors, as shown in figure 3-8,
and close the tractor doors. You'll need
to slide the right-edge tractor left or right
as needed until its pin belt aligns with the
paper holes.
7. Slide the right-edge tractor as needed to
make the paper just slightly taut between
the tractors, as shown in figure 3-9.
Then, lock the right-edge tractor into
place.
8. Lower the tractor cover and paper
support.
9. Press the Form Feed button on the
control panel. The printer advances the
paper to the first printable line. After
printing begins, make sure the paper
exits the printer over the paper support,
as shown in figure 3-10.
Loading Pin-Feed Papercontinued
Figure 3-8. Loading Paper Into the Tractors
Figure 3-10. Checking the Exit Path
Figure 3-9. Making Sure the Paper is Taut
User's Guide
3-8 Loading Paper
Positioning Pin-Feed Paper
Although it is usually unnecessary, you can move pin-feed paper forward
or backward after loading it. To move pin-feed paper, press the Ready
button to disable printing and then turn the Select-dial. Turning the dial
clockwise advances the paper; turning the dial counterclockwise
reverse feeds the paper. After positioning the paper, press the Ready
button again to re-enable printing. If you want the printer to feed subse-
quent pages to the same position, hold down the Alt button and press the
Set Top button on the control panel.
Advancing Pin-Feed Paper
The printer advances pin-feed paper to the next sheet under any of the
following conditions:
9 99 99 When instructed by your software application.
9 99 99 When printing reaches the number of lines you or your software
application specified.
9 99 99 When automatic form feeding is on and printing reaches a half-inch
from the bottom of the page.
9 99 99 When you press the Form Feed button on the control panel.
Using the Demand Document Mode
A special feature of the printer is the demand document mode. Demand
document lets you remove a sheet of pin-feed paper without wasting the
next sheet. This is especially useful when printing serialized checks or
forms where you must account for each page.
With demand document mode on, pressing the Ready button on the con-
trol panel disables printing, flashes the DEMND message (instead of the
PAUSE message), and advances the bottom of the last printed page to
the top edge of the platen window. You can then tear off and remove
the page.
User's Guide
3-8 Loading Paper
Positioning Pin-Feed Paper
Although it is usually unnecessary, you can move pin-feed paper forward
or backward after loading it. To move pin-feed paper, press the Ready
button to disable printing and then turn the Select-dial. Turning the dial
clockwise advances the paper; turning the dial counterclockwise
reverse feeds the paper. After positioning the paper, press the Ready
button again to re-enable printing. If you want the printer to feed subse-
quent pages to the same position, hold down the Alt button and press the
Set Top button on the control panel.
Advancing Pin-Feed Paper
The printer advances pin-feed paper to the next sheet under any of the
following conditions:
9 99 99 When instructed by your software application.
9 99 99 When printing reaches the number of lines you or your software
application specified.
9 99 99 When automatic form feeding is on and printing reaches a half-inch
from the bottom of the page.
9 99 99 When you press the Form Feed button on the control panel.
Using the Demand Document Mode
A special feature of the printer is the demand document mode. Demand
document lets you remove a sheet of pin-feed paper without wasting the
next sheet. This is especially useful when printing serialized checks or
forms where you must account for each page.
With demand document mode on, pressing the Ready button on the con-
trol panel disables printing, flashes the DEMND message (instead of the
PAUSE message), and advances the bottom of the last printed page to
the top edge of the platen window. You can then tear off and remove
the page.
User's Guide
Loading Paper 3-9
Using the Demand Document Modecontinued
The printer automatically senses whether or not you tear off the page.
Pressing the Ready button again causes one of the following actions:
9 99 99 If you removed the last printed page, the paper reverse feeds to the
next top-of-form, the READY message reappears, and printing
continues.
9 99 99 If you did not remove the last printed page, the paper reverse feeds
to its original position, the READY message reappears, and printing
continues at the point where it left off.
Normally, the demand document mode is off. To turn on the demand
document mode, use the following procedure:
With the printer paused or idle, press the
Setup button on the control panel to access
the Setup menu.
Turn the Select-dial until the DEMAND
parameter appears on the display.
While holding down the Alt button, turn the
Select-dial until On appears. Then, release
the Alt button.
Press the Setup button again to return to the
status message display.
OPERATIONS
35) DEMAND: Off
35) DEMAND: On
COURIER LQ READY
User's Guide
Loading Paper 3-9
Using the Demand Document Modecontinued
The printer automatically senses whether or not you tear off the page.
Pressing the Ready button again causes one of the following actions:
9 99 99 If you removed the last printed page, the paper reverse feeds to the
next top-of-form, the READY message reappears, and printing
continues.
9 99 99 If you did not remove the last printed page, the paper reverse feeds
to its original position, the READY message reappears, and printing
continues at the point where it left off.
Normally, the demand document mode is off. To turn on the demand
document mode, use the following procedure:
With the printer paused or idle, press the
Setup button on the control panel to access
the Setup menu.
Turn the Select-dial until the DEMAND
parameter appears on the display.
While holding down the Alt button, turn the
Select-dial until On appears. Then, release
the Alt button.
Press the Setup button again to return to the
status message display.
OPERATIONS
35) DEMAND: Off
35) DEMAND: On
COURIER LQ READY
User's Guide
3-10 Loading Paper
Using the Demand Document Modecontinued
Instead of selecting On at the DEMAND parameter, you can select
Beep, Tear or Auto. These options also select the demand document
mode, but with special options:
9 99 99 Beep causes the printer to begin beeping 15 seconds after you press
the Ready button to pause printing. This beeping serves as a re-
minder to press the Ready button again to re-enable printing.
9 99 99 Tear causes the printer to reverse feed the paper to the next top-of-
form when you re-enable printing, whether or not you actually tear
off the last printed sheet. This option is useful when printing thick
multipart forms that jam when the leading edge of the form is reverse
fed below the printhead.
9 99 99 Auto causes the printer to advance the bottom of the last printed
page to the tear bar whenever the printer is idleyou don't have to
press the Ready button. As soon as the printer receives subsequent
data to print, the paper reverse feeds as usual.
If you want to stop printing mid-form without advancing the perforation
to the tear bar, press the Ready button twice in succession. This disables
printing and displays the PAUSE message. Pressing the Ready button
again re-enables printing and displays the READY message. These are
the normal ready/pause conditions of the printer. You'll learn more about
them in the Control Panel section of this guide.
User's Guide
3-10 Loading Paper
Using the Demand Document Modecontinued
Instead of selecting On at the DEMAND parameter, you can select
Beep, Tear or Auto. These options also select the demand document
mode, but with special options:
9 99 99 Beep causes the printer to begin beeping 15 seconds after you press
the Ready button to pause printing. This beeping serves as a re-
minder to press the Ready button again to re-enable printing.
9 99 99 Tear causes the printer to reverse feed the paper to the next top-of-
form when you re-enable printing, whether or not you actually tear
off the last printed sheet. This option is useful when printing thick
multipart forms that jam when the leading edge of the form is reverse
fed below the printhead.
9 99 99 Auto causes the printer to advance the bottom of the last printed
page to the tear bar whenever the printer is idleyou don't have to
press the Ready button. As soon as the printer receives subsequent
data to print, the paper reverse feeds as usual.
If you want to stop printing mid-form without advancing the perforation
to the tear bar, press the Ready button twice in succession. This disables
printing and displays the PAUSE message. Pressing the Ready button
again re-enables printing and displays the READY message. These are
the normal ready/pause conditions of the printer. You'll learn more about
them in the Control Panel section of this guide.
User's Guide
Loading Paper 3-11
Using Paper Park
With the paper park feature, reversing pin-feed paper out of the printer is
quick and easy. Reloading paper is even easier. With pin-feed paper
parked, you can load a cut sheet.
To park pin-feed paper, use the following procedure:
1. Tear off the last printed sheet at the perforation.
2. Press the Paper Park button on the control panel. The printer
reverse feeds the paper until the leading edge of the first sheet is
halfway through the tractors.
To reload the pin-feed paper, press the Form Feed button on the control
panel. The printer advances the paper to the first printable line.
To load a single sheet, use the Paper Path button to select the top paper
path ( ). Then, load the sheet in the usual way (refer to Loading
Single Sheets in this section).
Unloading Pin-Feed Paper
To unload pin-feed paper, tear off all printed pages that have exited the
printer and press the Paper Park button on the control panel. Then, press
the Ready button to pause the printer and turn the Select-dial counter-
clockwise until the pin-feed paper is clear of the tractors.
User's Guide
Loading Paper 3-11
Using Paper Park
With the paper park feature, reversing pin-feed paper out of the printer is
quick and easy. Reloading paper is even easier. With pin-feed paper
parked, you can load a cut sheet.
To park pin-feed paper, use the following procedure:
1. Tear off the last printed sheet at the perforation.
2. Press the Paper Park button on the control panel. The printer
reverse feeds the paper until the leading edge of the first sheet is
halfway through the tractors.
To reload the pin-feed paper, press the Form Feed button on the control
panel. The printer advances the paper to the first printable line.
To load a single sheet, use the Paper Path button to select the top paper
path ( ). Then, load the sheet in the usual way (refer to Loading
Single Sheets in this section).
Unloading Pin-Feed Paper
To unload pin-feed paper, tear off all printed pages that have exited the
printer and press the Paper Park button on the control panel. Then, press
the Ready button to pause the printer and turn the Select-dial counter-
clockwise until the pin-feed paper is clear of the tractors.
User's Guide
3-12 Loading Paper
Loading Multipart Forms
The printer can handle individually-cut or pin-feed forms containing up to
seven parts and carbons. The procedures for loading multipart forms are
the same as those for loading single sheets and pin-feed paper, except for
the following precautions:
9 99 99 If your printer has bottom-feed tractors or you have a top-mounted
pull tractor option, load forms from the bottom of the printer, espe-
cially forms that do not bend easily or tear apart when you bend
them. When forms enter the printer from the bottom, they feed
straight through the printer without having to bend around the platen.
9 99 99 When printing on thick forms, the printer automatically moves the
printhead back and increases the print force. These actions usually
optimize the print density and increase the readability of multipart
forms. Although it is usually unnecessary, you can fine-adjust the
print density and print force using control panel functions. You can
even disable these automatic functions altogether, if needed. Refer
to Fine Adjusting the Print Density, Set Print Density and Set
Print Force in the Control Panel section of this guide for more
information.
Loading Labels
Your printer can handle individual labels or those with a pin-feed backing
sheet. The procedures for loading labels are the same as those for
loading single sheets or pin-feed paper, except for the following precau-
tions:
9 99 99 When feeding labels, do not use reverse feed, paper park, or use the
demand document mode. When labels reverse feed, they can peel
off the backing and jam in the printer. To avoid reverse feeding
when you are ready to remove labels from the printer, tear them off
at a perforation that has not yet entered the printer. Then, press the
Form Feed button to eject any labels remaining in the printer.
User's Guide
3-12 Loading Paper
Loading Multipart Forms
The printer can handle individually-cut or pin-feed forms containing up to
seven parts and carbons. The procedures for loading multipart forms are
the same as those for loading single sheets and pin-feed paper, except for
the following precautions:
9 99 99 If your printer has bottom-feed tractors or you have a top-mounted
pull tractor option, load forms from the bottom of the printer, espe-
cially forms that do not bend easily or tear apart when you bend
them. When forms enter the printer from the bottom, they feed
straight through the printer without having to bend around the platen.
9 99 99 When printing on thick forms, the printer automatically moves the
printhead back and increases the print force. These actions usually
optimize the print density and increase the readability of multipart
forms. Although it is usually unnecessary, you can fine-adjust the
print density and print force using control panel functions. You can
even disable these automatic functions altogether, if needed. Refer
to Fine Adjusting the Print Density, Set Print Density and Set
Print Force in the Control Panel section of this guide for more
information.
Loading Labels
Your printer can handle individual labels or those with a pin-feed backing
sheet. The procedures for loading labels are the same as those for
loading single sheets or pin-feed paper, except for the following precau-
tions:
9 99 99 When feeding labels, do not use reverse feed, paper park, or use the
demand document mode. When labels reverse feed, they can peel
off the backing and jam in the printer. To avoid reverse feeding
when you are ready to remove labels from the printer, tear them off
at a perforation that has not yet entered the printer. Then, press the
Form Feed button to eject any labels remaining in the printer.
User's Guide
Loading Paper 3-13
Loading Labelscontinued
9 99 99 If your printer has bottom-feed tractors or you have a top-mounted
pull tractor option, load labels from the bottom of the printer, espe-
cially labels that easily peel off the backing. When labels enter the
printer from the bottom, they feed straight through the printer without
having to bend around the platen.
9 99 99 When printing on labels, the printer automatically moves the print-
head back to optimize the print density. Although it is usually unnec-
essary, you can fine-adjust the print density using the Print Density
button on the control panel. Refer to Fine Adjusting the Print
Density and Set Print Density in the Control Panel section of this
guide for more information.
Loading Transparencies
Your printer can handle individually-cut or pin-feed transparencies made
for dot-matrix printers. Dot-matrix transparencies contain an ink-
absorbent coating to reduce smearing and a paper backing so printer
sensors can detect when a transparency is loaded. The procedures for
loading transparencies are the same as those for loading single sheets or
pin-feed paper, except for the following precautions:
9 99 99 For best results when printing on transparencies, use a fairly new
ribbon. A ribbon that is more than half way through its useful life
may not transfer enough ink onto the transparency for acceptable
projection.
9 99 99 When printing on transparencies, the printer automatically moves the
printhead back to optimize the print density. Although it is usually
unnecessary, you can fine-adjust the print density using the Print
Density button on the control panel. Refer to Fine Adjusting the
Print Density and Set Print Density in the Control Panel section of
this guide for more information.
User's Guide
Loading Paper 3-13
Loading Labelscontinued
9 99 99 If your printer has bottom-feed tractors or you have a top-mounted
pull tractor option, load labels from the bottom of the printer, espe-
cially labels that easily peel off the backing. When labels enter the
printer from the bottom, they feed straight through the printer without
having to bend around the platen.
9 99 99 When printing on labels, the printer automatically moves the print-
head back to optimize the print density. Although it is usually unnec-
essary, you can fine-adjust the print density using the Print Density
button on the control panel. Refer to Fine Adjusting the Print
Density and Set Print Density in the Control Panel section of this
guide for more information.
Loading Transparencies
Your printer can handle individually-cut or pin-feed transparencies made
for dot-matrix printers. Dot-matrix transparencies contain an ink-
absorbent coating to reduce smearing and a paper backing so printer
sensors can detect when a transparency is loaded. The procedures for
loading transparencies are the same as those for loading single sheets or
pin-feed paper, except for the following precautions:
9 99 99 For best results when printing on transparencies, use a fairly new
ribbon. A ribbon that is more than half way through its useful life
may not transfer enough ink onto the transparency for acceptable
projection.
9 99 99 When printing on transparencies, the printer automatically moves the
printhead back to optimize the print density. Although it is usually
unnecessary, you can fine-adjust the print density using the Print
Density button on the control panel. Refer to Fine Adjusting the
Print Density and Set Print Density in the Control Panel section of
this guide for more information.
User's Guide
3-14 Loading Paper
Aligning Preprinted Forms
When you print on preprinted forms, paper alignment is critical. To align
a preprinted form in the printer, use the following procedure:
1. With the printer idle, press the Setup button on the control panel to
access the Setup menu. Turn the Select-dial until the POPUP
parameter appears. Hold down the Alt button and turn the Select-
dial until On appears; then release the Alt button. Press the Setup
button again.
2. Load the preprinted form into the printer.
3. Press the Ready button to disable printing and then turn the Select-dial
as needed to align the first print line on the form with the top edge of
the ribbon shield. Then, press the Ready button again.
4. Press the Setup button to access the Setup menu. Turn the Select-
dial until the LFT MAR parameter appears on the display.
5. While holding down the Alt button, turn the Select-dial as needed to
position the printhead over the first print position on the form. Then,
release the Alt button.
6. Press the Setup button again.
Setting Page Length
If the printer's page length setting does not reflect the actual current page
length, the following problems can occur:
9 99 99 Printing may continue beyond the bottom edge of the page.
9 99 99 The page may eject before printing is finished.
9 99 99 Pin-feed paper may not advance to the correct top-of-form position.
Typically, the amount of error increases in proportion to the number
of pages you feed.
User's Guide
3-14 Loading Paper
Aligning Preprinted Forms
When you print on preprinted forms, paper alignment is critical. To align
a preprinted form in the printer, use the following procedure:
1. With the printer idle, press the Setup button on the control panel to
access the Setup menu. Turn the Select-dial until the POPUP
parameter appears. Hold down the Alt button and turn the Select-
dial until On appears; then release the Alt button. Press the Setup
button again.
2. Load the preprinted form into the printer.
3. Press the Ready button to disable printing and then turn the Select-dial
as needed to align the first print line on the form with the top edge of
the ribbon shield. Then, press the Ready button again.
4. Press the Setup button to access the Setup menu. Turn the Select-
dial until the LFT MAR parameter appears on the display.
5. While holding down the Alt button, turn the Select-dial as needed to
position the printhead over the first print position on the form. Then,
release the Alt button.
6. Press the Setup button again.
Setting Page Length
If the printer's page length setting does not reflect the actual current page
length, the following problems can occur:
9 99 99 Printing may continue beyond the bottom edge of the page.
9 99 99 The page may eject before printing is finished.
9 99 99 Pin-feed paper may not advance to the correct top-of-form position.
Typically, the amount of error increases in proportion to the number
of pages you feed.
User's Guide
Loading Paper 3-15
Setting Page Lengthcontinued
Ordinarily, software applications set page length for you. If you experi-
ence one of these problems, you may have to set the page length manu-
ally.
To set the page length, use the following procedure:
1. Press the Setup button on the control panel to access the Setup
menu. Then, turn the Select-dial until the LENG parameter appears
on the display.
2. While holding down the Alt button, turn the Select-dial until the
LENG setting equals the actual page length in 1/6-inch increments.
For example, if the actual page length is 14 inches, the setting would
be 84/6" (14 x 6). Then, release the Alt button.
3. Press the Setup button to return to the status message.
)Note: The page length setting is defined in one-sixth inch increments
regardless of the current lines per inch setting.
User's Guide
Loading Paper 3-15
Setting Page Lengthcontinued
Ordinarily, software applications set page length for you. If you experi-
ence one of these problems, you may have to set the page length manu-
ally.
To set the page length, use the following procedure:
1. Press the Setup button on the control panel to access the Setup
menu. Then, turn the Select-dial until the LENG parameter appears
on the display.
2. While holding down the Alt button, turn the Select-dial until the
LENG setting equals the actual page length in 1/6-inch increments.
For example, if the actual page length is 14 inches, the setting would
be 84/6" (14 x 6). Then, release the Alt button.
3. Press the Setup button to return to the status message.
)Note: The page length setting is defined in one-sixth inch increments
regardless of the current lines per inch setting.
User's Guide
3-16 Loading Paper
Reviewing the Paper Handling Controls
Here's a brief review of the paper handling controls:
9 99 99 Tractor select indicator shows which paper path is selected. When
loading pin-feed paper from the rear, the indicator points towards the
front of the printer. When loading single sheets or pin-feed paper
from the bottom, the indicator points towards the rear of the printer.
You select a paper path by pressing the Paper Path button.
9 99 99 Forms thickness indicator shows the current forms thickness. The
printer automatically detects forms thickness and adjusts this indicator
accordingly.
9 99 99 Form Feed button feeds a single sheet to the top-of-form, ejects a
single sheet, and advances pin-feed paper to the next top-of-form.
After a form feed, the line count is zero, except when a top margin
is set.
9 99 99 Line Feed button advances the paper one line space. The actual
dis-tance the paper moves for one line space is set by software or
from the control panel. You can hold down the Line Feed button for
con-tinuous line feeding. With each line feed operation, the line count
increases by one.
9 99 99 Set Top button sets the top-of-form at the current print line. The
printer recognizes the current print line as the first line on the page
(line 0) and starts counting lines from there.
9 99 99 Paper Path button lets you select a paper path. After you make
your selection, the tractor select indicator will move automatically to
the correct position.
User's Guide
3-16 Loading Paper
Reviewing the Paper Handling Controls
Here's a brief review of the paper handling controls:
9 99 99 Tractor select indicator shows which paper path is selected. When
loading pin-feed paper from the rear, the indicator points towards the
front of the printer. When loading single sheets or pin-feed paper
from the bottom, the indicator points towards the rear of the printer.
You select a paper path by pressing the Paper Path button.
9 99 99 Forms thickness indicator shows the current forms thickness. The
printer automatically detects forms thickness and adjusts this indicator
accordingly.
9 99 99 Form Feed button feeds a single sheet to the top-of-form, ejects a
single sheet, and advances pin-feed paper to the next top-of-form.
After a form feed, the line count is zero, except when a top margin
is set.
9 99 99 Line Feed button advances the paper one line space. The actual
dis-tance the paper moves for one line space is set by software or
from the control panel. You can hold down the Line Feed button for
con-tinuous line feeding. With each line feed operation, the line count
increases by one.
9 99 99 Set Top button sets the top-of-form at the current print line. The
printer recognizes the current print line as the first line on the page
(line 0) and starts counting lines from there.
9 99 99 Paper Path button lets you select a paper path. After you make
your selection, the tractor select indicator will move automatically to
the correct position.
User's Guide
Loading Paper 3-17
Reviewing the Paper Handling Controlscontinued
9 99 99 Paper Park button reverse feeds pin-feed paper until the leading
edge of the first sheet is halfway through the tractors. Paper park is
the easiest way to unload pin-feed paper from the printer, although it
should not be performed with labels or multipart forms. To reload the
paper, just press the Form Feed button.
9 99 99 Paper support helps direct a cut-sheet into the printer and catches
the sheet when printing is completed. When using pin-feed paper, the
paper support folds down backward to help guide paper exit to the
rear of the printer.
9 99 99 Bail motion is automatic so you will rarely need to manually move the
bail. In the event you need to move the bail, press the Bail button.
This action moves the bail away from the platen so you can clear a
paper jam or clean the platen. Pressing this button again moves the
bail back against the platen.
9 99 99 Select-dial has these paper handling functions:
z With printing paused, turning the dial clockwise advances the
paper through the printer; turning the dial counterclockwise
reverse feeds the paper.
z With printing paused, holding down the Alt button and turning the
Select-dial moves the printer carriage. Turning the dial clock-
wise moves the carriage right; turning the dial counterclockwise
moves the carriage left.
User's Guide
Loading Paper 3-17
Reviewing the Paper Handling Controlscontinued
9 99 99 Paper Park button reverse feeds pin-feed paper until the leading
edge of the first sheet is halfway through the tractors. Paper park is
the easiest way to unload pin-feed paper from the printer, although it
should not be performed with labels or multipart forms. To reload the
paper, just press the Form Feed button.
9 99 99 Paper support helps direct a cut-sheet into the printer and catches
the sheet when printing is completed. When using pin-feed paper, the
paper support folds down backward to help guide paper exit to the
rear of the printer.
9 99 99 Bail motion is automatic so you will rarely need to manually move the
bail. In the event you need to move the bail, press the Bail button.
This action moves the bail away from the platen so you can clear a
paper jam or clean the platen. Pressing this button again moves the
bail back against the platen.
9 99 99 Select-dial has these paper handling functions:
z With printing paused, turning the dial clockwise advances the
paper through the printer; turning the dial counterclockwise
reverse feeds the paper.
z With printing paused, holding down the Alt button and turning the
Select-dial moves the printer carriage. Turning the dial clock-
wise moves the carriage right; turning the dial counterclockwise
moves the carriage left.
User's Guide
Control Panel 4-1
Control Panel
This section describes how to use the printer's control panel, which is
shown in figure 4-1. The control panel consists of two status lights, a
sixteen-character display, twelve buttons, and a Select-dial.
4
Section
Figure 4-1. Control Panel
Setup
Print Density
Ready
Color
Quality
Emul
Font
Pitch
Test
Status
Clear
Reset
Bail
Set Top Alt
Paper
Park
Paper
Path
Line
Feed
Form
Feed
Ready
Error
COURIER LQ READY
User's Guide
Control Panel 4-1
Control Panel
This section describes how to use the printer's control panel, which is
shown in figure 4-1. The control panel consists of two status lights, a
sixteen-character display, twelve buttons, and a Select-dial.
4
Section
Figure 4-1. Control Panel
Setup
Print Density
Ready
Color
Quality
Emul
Font
Pitch
Test
Status
Clear
Reset
Bail
Set Top Alt
Paper
Park
Paper
Path
Line
Feed
Form
Feed
Ready
Error
COURIER LQ READY
User's Guide
4-2 Control Panel
Understanding Status Lights
The control panel has two status lights.
Ready Light
The Ready light indicates the following conditions:
9 99 99 When the light is on, the printer is ready for normal operation and can
receive and print data.
9 99 99 When the light flickers, the printer is receiving data from the host
computer.
9 99 99 When the light flashes, the printer is performing a self-diagnostic test.
9 99 99 When the light is off, printing is suspended due to a user action (such
as pausing the printer) or an error condition (such as a paper out,
ribbon problem or paper jam). When you complete your action or
correct the error condition, the light goes on and printing continues.
Error Light
The Error light indicates the following conditions:
9 99 99 When the light is off, the printer is ready for normal operation and
can receive and print data.
9 99 99 When the light flashes, normal operation is suspended due an error
condition. Printing may stop and an error message may appear on
the control panel display. To correct the error, you must perform
the required action and press the Clear button. If printing is
paused, you must also press the Ready button. The
Solving Problems section of this guide lists error messages
and describes the required corrective actions.
Ready
Error
Ready
Error
User's Guide
4-2 Control Panel
Understanding Status Lights
The control panel has two status lights.
Ready Light
The Ready light indicates the following conditions:
9 99 99 When the light is on, the printer is ready for normal operation and can
receive and print data.
9 99 99 When the light flickers, the printer is receiving data from the host
computer.
9 99 99 When the light flashes, the printer is performing a self-diagnostic test.
9 99 99 When the light is off, printing is suspended due to a user action (such
as pausing the printer) or an error condition (such as a paper out,
ribbon problem or paper jam). When you complete your action or
correct the error condition, the light goes on and printing continues.
Error Light
The Error light indicates the following conditions:
9 99 99 When the light is off, the printer is ready for normal operation and
can receive and print data.
9 99 99 When the light flashes, normal operation is suspended due an error
condition. Printing may stop and an error message may appear on
the control panel display. To correct the error, you must perform
the required action and press the Clear button. If printing is
paused, you must also press the Ready button. The
Solving Problems section of this guide lists error messages
and describes the required corrective actions.
Ready
Error
Ready
Error
User's Guide
Control Panel 4-3
Understanding Display Messages
The control panel display can show four kinds of messages.
Status
The status message appears when you turn on the printer and during
normal printing operations. This message shows the current font and
print quality, and whether the printer is ready, paused, printing a self test,
or in demand document mode. Notice that the button that controls each
displayed setting is located just below the displayed setting.
Alternate Status
The alternate status message appears when you press the Alt button to
invoke the alternate function of a button. The alternate function is printed
in blue below the button. The message shows the current character pitch
(the number of characters per inch), printer emulation, and color. Notice
that the button that controls each displayed setting is located just below
the displayed setting.
Operator and Error
Many operator and error messages appear to notify you of printer
conditions, actions you must take, and errors that occur.
Setup Menu
The Setup menu is a list of parameters for operations, printer setup,
text appearance, page setup, paper handling, and communications. The
menu provides a snapshot view of current printer status. You can
change settings as required, then save the settings for use at a later time.
You can also specify the power-on default settings. You'll learn more
about the Setup menu later in this section.
10 AMT BLACK
LOAD PAPER
COURIER LQ READY
2) SAVE: Usr 1
Alt
Font
Pitch
Ready
Color
Quality
Emul
10 DIAB630 BLACK
Font
Pitch
Ready
Color
Quality
Emul
COURIER LQ READY
User's Guide
Control Panel 4-3
Understanding Display Messages
The control panel display can show four kinds of messages.
Status
The status message appears when you turn on the printer and during
normal printing operations. This message shows the current font and
print quality, and whether the printer is ready, paused, printing a self test,
or in demand document mode. Notice that the button that controls each
displayed setting is located just below the displayed setting.
Alternate Status
The alternate status message appears when you press the Alt button to
invoke the alternate function of a button. The alternate function is printed
in blue below the button. The message shows the current character pitch
(the number of characters per inch), printer emulation, and color. Notice
that the button that controls each displayed setting is located just below
the displayed setting.
Operator and Error
Many operator and error messages appear to notify you of printer
conditions, actions you must take, and errors that occur.
Setup Menu
The Setup menu is a list of parameters for operations, printer setup,
text appearance, page setup, paper handling, and communications. The
menu provides a snapshot view of current printer status. You can
change settings as required, then save the settings for use at a later time.
You can also specify the power-on default settings. You'll learn more
about the Setup menu later in this section.
10 AMT BLACK
LOAD PAPER
COURIER LQ READY
2) SAVE: Usr 1
Alt
Font
Pitch
Ready
Color
Quality
Emul
10 DIAB630 BLACK
Font
Pitch
Ready
Color
Quality
Emul
COURIER LQ READY
User's Guide
4-4 Control Panel
Using the Select-Dial
You turn the Select-dial to move the paper up and down, move the car-
riage back and forth, scroll through the Setup menu, and fine adjust the
print density.
Moving the Paper Up and Down
To move the paper up and down, press the Ready button to disable print-
ing and then turn the Select-dial. To advance the paper, turn the dial
clockwise; to reverse-feed the paper, turn the dial counterclockwise.
After moving the paper, press the Ready button again to re-enable
printing. When you move the paper with the dial, printer logic does not
change the internal line count. This enables you to decide where the first
print line should be and where line counting begins.
Moving the Carriage Back and Forth
To move the carriage back and forth, first press the Ready button to dis-
able printing. Then, hold down the Alt button and turn the dial. To move
the carriage to the right, turn the dial clockwise; to move the carriage
left, turn the dial counterclockwise. You may have to move the car-
riage to install a ribbon cartridge or clear a paper jam. Moving the
carriage does not affect the print position. When printing begins, the
carriage moves back to its original position.
Scrolling Through the Setup Menu
Whenever the Setup menu is displayed, you use the Select-dial to scroll
through the menu and make selections. You'll learn how use the Setup
menu later in this section.
Fine Adjusting the Print Density
To fine adjust the print density, hold down the Print Density button and
turn the Select-dial. A print density adjustment scale appears on the dis-
play to show you the adjustment range. To make printing darker, turn the
dial clockwise; to make printing lighter, turn the dial counterclockwise.
This adjustment is effective only when the printer is in the automatic print
density mode. The printer retains this adjustment even when turned off.
User's Guide
4-4 Control Panel
Using the Select-Dial
You turn the Select-dial to move the paper up and down, move the car-
riage back and forth, scroll through the Setup menu, and fine adjust the
print density.
Moving the Paper Up and Down
To move the paper up and down, press the Ready button to disable print-
ing and then turn the Select-dial. To advance the paper, turn the dial
clockwise; to reverse-feed the paper, turn the dial counterclockwise.
After moving the paper, press the Ready button again to re-enable
printing. When you move the paper with the dial, printer logic does not
change the internal line count. This enables you to decide where the first
print line should be and where line counting begins.
Moving the Carriage Back and Forth
To move the carriage back and forth, first press the Ready button to dis-
able printing. Then, hold down the Alt button and turn the dial. To move
the carriage to the right, turn the dial clockwise; to move the carriage
left, turn the dial counterclockwise. You may have to move the car-
riage to install a ribbon cartridge or clear a paper jam. Moving the
carriage does not affect the print position. When printing begins, the
carriage moves back to its original position.
Scrolling Through the Setup Menu
Whenever the Setup menu is displayed, you use the Select-dial to scroll
through the menu and make selections. You'll learn how use the Setup
menu later in this section.
Fine Adjusting the Print Density
To fine adjust the print density, hold down the Print Density button and
turn the Select-dial. A print density adjustment scale appears on the dis-
play to show you the adjustment range. To make printing darker, turn the
dial clockwise; to make printing lighter, turn the dial counterclockwise.
This adjustment is effective only when the printer is in the automatic print
density mode. The printer retains this adjustment even when turned off.
User's Guide
Control Panel 4-5
Ready
Using the Control Panel Buttons
You press the buttons to set printer parameters and perform operations.
A brown function label is printed below each button to remind you of
its primary function and a blue label to remind you of its alternate function.
To invoke the primary function of a button, just press the button. To
invoke the alternate function of a button, hold down the Alt button
and press the button.
Only the Ready button operates while printing is in progress. To use any
other button while printing, you must first press the Ready button and wait
for printing to pause. When you change a printer setting with a control
panel button, the printer beeps to confirm the change.
Turning Printing On and Off
Pressing the Ready button turns printing (and the Ready light) either on or
off and displays either READY or PAUSE. With READY displayed, the
printer is free to print any data it receives. With PAUSE displayed, printing
cannot occur. If you press the Ready button while printing is in progress,
printing will stop after printing up to three more lines. When you press the
Ready button again, printing will resume where it left off.
Selecting a Printer Emulation
Holding down the Alt button and pressing the Emul button selects the next
available printer emulation and displays the name of the printer being emu-
lated. The emulations you can choose from consist of those in the installed
Intelli-card. On standard printers you can select from the following emu-
lations: AMT (AMT's native mode), DIAB630 (Diablo 630 daisywheel
printer), EPSONJX (Epson JX color dot-matrix printer), EPSONLQ
(Epson LQ-2550 color dot-matrix printer), IBMXL24 (IBM Proprinter
XL24 color dot-matrix printer), BARCODE (Epson LQ-2550 with additional
bar coding features), and HEXMODE (hexadecimal printouts of printer
data). When you change the emulation from the control panel, the printer
retains the current settings, but clears the data input buffer.
)Note: Emulations allow your printer to operate just like printers from
other manufacturers, such as Epson or IBM. Emulations enable the printer
to be compatible with a wider range of software applications.
Alt Emul
User's Guide
Control Panel 4-5
Ready
Using the Control Panel Buttons
You press the buttons to set printer parameters and perform operations.
A brown function label is printed below each button to remind you of
its primary function and a blue label to remind you of its alternate function.
To invoke the primary function of a button, just press the button. To
invoke the alternate function of a button, hold down the Alt button
and press the button.
Only the Ready button operates while printing is in progress. To use any
other button while printing, you must first press the Ready button and wait
for printing to pause. When you change a printer setting with a control
panel button, the printer beeps to confirm the change.
Turning Printing On and Off
Pressing the Ready button turns printing (and the Ready light) either on or
off and displays either READY or PAUSE. With READY displayed, the
printer is free to print any data it receives. With PAUSE displayed, printing
cannot occur. If you press the Ready button while printing is in progress,
printing will stop after printing up to three more lines. When you press the
Ready button again, printing will resume where it left off.
Selecting a Printer Emulation
Holding down the Alt button and pressing the Emul button selects the next
available printer emulation and displays the name of the printer being emu-
lated. The emulations you can choose from consist of those in the installed
Intelli-card. On standard printers you can select from the following emu-
lations: AMT (AMT's native mode), DIAB630 (Diablo 630 daisywheel
printer), EPSONJX (Epson JX color dot-matrix printer), EPSONLQ
(Epson LQ-2550 color dot-matrix printer), IBMXL24 (IBM Proprinter
XL24 color dot-matrix printer), BARCODE (Epson LQ-2550 with additional
bar coding features), and HEXMODE (hexadecimal printouts of printer
data). When you change the emulation from the control panel, the printer
retains the current settings, but clears the data input buffer.
)Note: Emulations allow your printer to operate just like printers from
other manufacturers, such as Epson or IBM. Emulations enable the printer
to be compatible with a wider range of software applications.
Alt Emul
User's Guide
4-6 Control Panel
Selecting a Text Quality
Pressing the Quality button selects the next text quality and displays one
of the following: LQ for letter-quality, MQ for memo-quality, or DQ for
draft-quality.
The actual print speed for each text quality depends on the printer's set-
tings for pitch, color, quiet mode, and print direction.
Selecting a Font
Pressing the Font button selects the next available font (type style) and
displays the font name. On standard printers you can select from the
following fonts: COURIER (a fixed-pitch serif font), GOTHIC (a fixed
pitch sans-serif font), TMSROMN (a proportionally-spaced serif font),
and ELITE (a fixed-pitch serif font). Each font has a default pitch, which
is the number of characters per inch that you normally use to print the
font. When you select a font, pitch changes to the default pitch of
that font.
Selecting a Pitch
Holding down the Alt button and pressing the Pitch button selects the
next available pitch (number of characters per inch) and displays the
pitch setting. You can select 10, 12, 13 (actually 13.3), 15, 17 (actually
17.1) or 20 characters per inch. You can also select PS for proportional-
spacing. If your software application sets the pitch to some nonstandard
value, such as 5- or 8-pitch, NS (for nonstandard) appears as the current
pitch. When you select a pitch, characters in the current font expand or
compress to fit the new spacing.
Selecting a Color
Holding down the Alt button and pressing the Color button selects the
next available color and displays the name of the color. You can select
BLACK, CYAN (light blue), MGNTA (magenta), YELLW (yellow),
VIOLT (violet), GREEN, or ORANG (orange). If a monochrome ribbon
is installed in the printer, you can select only BLACK.
Quality
Font
Alt Pitch
Alt Color
User's Guide
4-6 Control Panel
Selecting a Text Quality
Pressing the Quality button selects the next text quality and displays one
of the following: LQ for letter-quality, MQ for memo-quality, or DQ for
draft-quality.
The actual print speed for each text quality depends on the printer's set-
tings for pitch, color, quiet mode, and print direction.
Selecting a Font
Pressing the Font button selects the next available font (type style) and
displays the font name. On standard printers you can select from the
following fonts: COURIER (a fixed-pitch serif font), GOTHIC (a fixed
pitch sans-serif font), TMSROMN (a proportionally-spaced serif font),
and ELITE (a fixed-pitch serif font). Each font has a default pitch, which
is the number of characters per inch that you normally use to print the
font. When you select a font, pitch changes to the default pitch of
that font.
Selecting a Pitch
Holding down the Alt button and pressing the Pitch button selects the
next available pitch (number of characters per inch) and displays the
pitch setting. You can select 10, 12, 13 (actually 13.3), 15, 17 (actually
17.1) or 20 characters per inch. You can also select PS for proportional-
spacing. If your software application sets the pitch to some nonstandard
value, such as 5- or 8-pitch, NS (for nonstandard) appears as the current
pitch. When you select a pitch, characters in the current font expand or
compress to fit the new spacing.
Selecting a Color
Holding down the Alt button and pressing the Color button selects the
next available color and displays the name of the color. You can select
BLACK, CYAN (light blue), MGNTA (magenta), YELLW (yellow),
VIOLT (violet), GREEN, or ORANG (orange). If a monochrome ribbon
is installed in the printer, you can select only BLACK.
Quality
Font
Alt Pitch
Alt Color
User's Guide
Control Panel 4-7
Form Feeding
Pressing the Form Feed button causes one of the following actions to occur:
9 99 99 If you are loading a single sheet, the sheet advances to the
top-of-form.
9 99 99 If a single sheet is already loaded, the sheet ejects.
9 99 99 If you are loading or using pin-feed paper, the paper advances
to the next top-of-form.
Line Feeding
Pressing the Line Feed button advances the paper one line space.
Holding down the Line Feed button causes continuous line feeding. The
actual distance that the paper advances for a line feed depends on the
current lines per inch (lpi) setting. As you line feed, the printer incre-
ments the internal line count. If you use the Line Feed button to move
paper to the top-of-form, you must hold down the Alt button and press the
Set Top button to initialize the line count to zero.
Setting the Top-of-Form
Holding down the Alt button and pressing the Set Top button sets the top-
of-form at the current print line. When you set a top-of-form, the printer
recognizes the current print line as the first line on the page (line 0) and
starts counting lines from that point.
Selecting a Paper Path
Pressing the Paper Path button lets you select one of the available paper
paths for subsequent paper feeding. When you first press the Paper Path
button, the current paper path appears on the control panel display.
Pressing the Paper Path button again cycles through the available paper
paths: Top, Rear, or Bottom (if your printer has a powered bottom-feed
forms tractor). After you make your selection, the tractor select indica-
tor moves to appropriate position automatically.
Form
Feed
Line
Feed
Alt Set Top
Paper
Path
User's Guide
Control Panel 4-7
Form Feeding
Pressing the Form Feed button causes one of the following actions to occur:
9 99 99 If you are loading a single sheet, the sheet advances to the
top-of-form.
9 99 99 If a single sheet is already loaded, the sheet ejects.
9 99 99 If you are loading or using pin-feed paper, the paper advances
to the next top-of-form.
Line Feeding
Pressing the Line Feed button advances the paper one line space.
Holding down the Line Feed button causes continuous line feeding. The
actual distance that the paper advances for a line feed depends on the
current lines per inch (lpi) setting. As you line feed, the printer incre-
ments the internal line count. If you use the Line Feed button to move
paper to the top-of-form, you must hold down the Alt button and press the
Set Top button to initialize the line count to zero.
Setting the Top-of-Form
Holding down the Alt button and pressing the Set Top button sets the top-
of-form at the current print line. When you set a top-of-form, the printer
recognizes the current print line as the first line on the page (line 0) and
starts counting lines from that point.
Selecting a Paper Path
Pressing the Paper Path button lets you select one of the available paper
paths for subsequent paper feeding. When you first press the Paper Path
button, the current paper path appears on the control panel display.
Pressing the Paper Path button again cycles through the available paper
paths: Top, Rear, or Bottom (if your printer has a powered bottom-feed
forms tractor). After you make your selection, the tractor select indica-
tor moves to appropriate position automatically.
Form
Feed
Line
Feed
Alt Set Top
Paper
Path
User's Guide
4-8 Control Panel
Moving the Bail
Pressing the Bail button moves the bail back and forth. During normal
printing operations, it is not necessary to use the Bail button since the
bail moves automatically.
Parking the Paper
Pressing the Paper Park button with pin-feed paper loaded in the printer
causes the paper to reverse-feed until the top edge of the first sheet is
halfway through the tractors. Before pressing the Paper Park button,
however, tear off the last printed sheet that has fed beyond the tear bar.
With paper park, removing pin-feed paper from the printer is quick and
easy. To reload paper, just press Form Feed.
Restoring Printer Settings
Holding down the Alt button and pressing the Paper Park button lets you
restore printer settings to the factory (Fctry) settings or to the settings
you saved previously under one of five user names (Usr 1 to Usr 5).
When you first press the Alt and Paper Park buttons, the current user
name appears on the control panel display. If you continue to hold down
the Alt button and press the Paper Park button again, you can cycle
through the available user names. If you release the Alt button with the
current user name displayed, this function is cancelled. If you release the
Alt button with another user name displayed, the printer settings saved
under that user name take effect.
)Note: For more detailed information on this function, refer to Restore
Printer Settings and Save Printer Settings later in this section.
Bail
Paper
Park
Alt
Paper
Park
User's Guide
4-8 Control Panel
Moving the Bail
Pressing the Bail button moves the bail back and forth. During normal
printing operations, it is not necessary to use the Bail button since the
bail moves automatically.
Parking the Paper
Pressing the Paper Park button with pin-feed paper loaded in the printer
causes the paper to reverse-feed until the top edge of the first sheet is
halfway through the tractors. Before pressing the Paper Park button,
however, tear off the last printed sheet that has fed beyond the tear bar.
With paper park, removing pin-feed paper from the printer is quick and
easy. To reload paper, just press Form Feed.
Restoring Printer Settings
Holding down the Alt button and pressing the Paper Park button lets you
restore printer settings to the factory (Fctry) settings or to the settings
you saved previously under one of five user names (Usr 1 to Usr 5).
When you first press the Alt and Paper Park buttons, the current user
name appears on the control panel display. If you continue to hold down
the Alt button and press the Paper Park button again, you can cycle
through the available user names. If you release the Alt button with the
current user name displayed, this function is cancelled. If you release the
Alt button with another user name displayed, the printer settings saved
under that user name take effect.
)Note: For more detailed information on this function, refer to Restore
Printer Settings and Save Printer Settings later in this section.
Bail
Paper
Park
Alt
Paper
Park
User's Guide
Control Panel 4-9
Clearing Messages and the Buffer
Pressing the Clear button causes one of the following actions to occur:
9 99 99 If an error or warning message is displayed, the normal status
message reappears.
9 99 99 If the normal status message is displayed, the printer erases all data
that has been received but not yet printed. Since the printer receives
incoming data faster than it can print it, the printer temporarily stores
data in a buffer in memory. If you turn printing off or an error occurs,
you can erase all of the data in the buffer waiting to be printed.
Clearing the buffer does not reset any printing parameters; all of the
current settings remain in effect.
Resetting the Printer
Holding down the Alt button and pressing the Reset button resets printer
logic, clears the input buffer, and initializes all printing parameters to the
defaults. Using the Reset button is like turning the printer off and then
back on.
Printing a Self Test
Pressing the Test button prints an 8-inch wide test pattern of some of the
characters in the current font (ASCII codes 32 to 127), using the current
print modes. To print a test pattern that is as wide as the WIDTH
parameter setting on the Setup menu (you'll learn more about this param-
eter later in this section), press the Test button twice in succession. To
terminate the test, press the Ready button.
c/!"#$%&'()*+,-./0123456789:;<=>?@ABCDEFGHIJKLMNOPQRSTUVWXYZ[\]^_`abcdefghijklmn
opqrstuvwxyz{|}~c/!"#$%&'()*+,-.0123456789:;<=>?@ABCDEFGHIJKLMNOPQRSTUVWXYZ[\]^
_`abcdefghijklmnopqrstuvwxyz{|}~c/!"#$%&'()*+,-.0123456789:;<=>?@ABCDEFGHIJKLMN
OPQRSTUVWXYZ[\]^_`abcdefghijklmnopqrstuvwxyz{|}~c/!"#$%&'()*+,-.0123456789:;<=>
Printing a self test is a convenient way to check that your printer is
operating normally and that print quality is acceptable. Also, you can
view many of the available characters in the current font.
Clear
Alt Reset
Test
User's Guide
Control Panel 4-9
Clearing Messages and the Buffer
Pressing the Clear button causes one of the following actions to occur:
9 99 99 If an error or warning message is displayed, the normal status
message reappears.
9 99 99 If the normal status message is displayed, the printer erases all data
that has been received but not yet printed. Since the printer receives
incoming data faster than it can print it, the printer temporarily stores
data in a buffer in memory. If you turn printing off or an error occurs,
you can erase all of the data in the buffer waiting to be printed.
Clearing the buffer does not reset any printing parameters; all of the
current settings remain in effect.
Resetting the Printer
Holding down the Alt button and pressing the Reset button resets printer
logic, clears the input buffer, and initializes all printing parameters to the
defaults. Using the Reset button is like turning the printer off and then
back on.
Printing a Self Test
Pressing the Test button prints an 8-inch wide test pattern of some of the
characters in the current font (ASCII codes 32 to 127), using the current
print modes. To print a test pattern that is as wide as the WIDTH
parameter setting on the Setup menu (you'll learn more about this param-
eter later in this section), press the Test button twice in succession. To
terminate the test, press the Ready button.
c/!"#$%&'()*+,-./0123456789:;<=>?@ABCDEFGHIJKLMNOPQRSTUVWXYZ[\]^_`abcdefghijklmn
opqrstuvwxyz{|}~c/!"#$%&'()*+,-.0123456789:;<=>?@ABCDEFGHIJKLMNOPQRSTUVWXYZ[\]^
_`abcdefghijklmnopqrstuvwxyz{|}~c/!"#$%&'()*+,-.0123456789:;<=>?@ABCDEFGHIJKLMN
OPQRSTUVWXYZ[\]^_`abcdefghijklmnopqrstuvwxyz{|}~c/!"#$%&'()*+,-.0123456789:;<=>
Printing a self test is a convenient way to check that your printer is
operating normally and that print quality is acceptable. Also, you can
view many of the available characters in the current font.
Clear
Alt Reset
Test
User's Guide
4-10 Control Panel
Resetting Optimal Print Density
Holding down the Alt button and pressing the Paper Path button resets
the position of the printhead for optimal print density. Since the printer
per-forms this function automatically, you only need to use it if you
accidentally bump the printhead.
)Note: If automatic forms thickness detection is disabled, holding down
the Alt button and pressing the Paper Path button causes the printer to
reset the printhead to a user-defined position. Refer to Set Print Density
later in this section.
Fine Adjusting the Print Density
Each time you load a new form in the printer, the printhead automatically
moves a fixed distance away from the form. This fixed distance is
factory-set to provide optimal print density on most forms. You can fine
adjust this distance if you prefer a slightly lighter or darker print. To do
so:
Hold down the Print Density button until the
print density adjustment scale appears.
For darker print, turn the Select-dial clock-
wise. The offset indicator will move to the
right.
For lighter print, turn the Select-dial counter-
clockwise. The offset indicator will move to
the left.
The printer retains this adjustment even when turned off.
)Note: If you try to access the adjustment scale with automatic forms
thickness detection disabled, the message MANUAL PHGAP SET
appears instead. Refer to Set Print Density later in this section for
more information.
Alt
Paper
Path
Print Density
User's Guide
4-10 Control Panel
Resetting Optimal Print Density
Holding down the Alt button and pressing the Paper Path button resets
the position of the printhead for optimal print density. Since the printer
per-forms this function automatically, you only need to use it if you
accidentally bump the printhead.
)Note: If automatic forms thickness detection is disabled, holding down
the Alt button and pressing the Paper Path button causes the printer to
reset the printhead to a user-defined position. Refer to Set Print Density
later in this section.
Fine Adjusting the Print Density
Each time you load a new form in the printer, the printhead automatically
moves a fixed distance away from the form. This fixed distance is
factory-set to provide optimal print density on most forms. You can fine
adjust this distance if you prefer a slightly lighter or darker print. To do
so:
Hold down the Print Density button until the
print density adjustment scale appears.
For darker print, turn the Select-dial clock-
wise. The offset indicator will move to the
right.
For lighter print, turn the Select-dial counter-
clockwise. The offset indicator will move to
the left.
The printer retains this adjustment even when turned off.
)Note: If you try to access the adjustment scale with automatic forms
thickness detection disabled, the message MANUAL PHGAP SET
appears instead. Refer to Set Print Density later in this section for
more information.
Alt
Paper
Path
Print Density
User's Guide
Control Panel 4-11
Printing Printer Status Reports
Holding down the Alt button and pressing the Status button once prints
a Printer Status Report. This report includes a list of the available
printer emulations and fonts, and a printout of the Setup menu with the
current settings.
Holding down the Alt button and pressing the Status button twice prints
an extended Printer Status Report. This report includes all of the infor-
mation on the standard report plus the Setup menu settings for each user
save area and the normally hidden settings.
To terminate the printing of a report before it finishes, just press the
Ready button. Printing will stop after up to three more lines print.
A sample Printer Status Report and extended Printer Status Report
are shown on the next pages. The settings in these examples are the
factory-set defaults for the ACCEL-6310. The factory-set defaults for
other models vary slightly. On the sample extended Printer Status
Report, notice that only the settings in the user save areas that differ
from the current setting are printed on the report. This allows the report
to print faster than if every duplicate setting was printed. Since the Setup
menu is updated from time-to-time, your report may include additional
parameters and be numbered differently. Each parameter and setting is
described later in this section.
Displaying the Setup Menu
Pressing the Setup button displays the Setup menu. From the Setup
menu, you can view and change most printer settings. If you display
but do not use the Setup menu for more than one minute, the status
message will reappear automatically. Next, you'll learn more about
the Setup menu.
Setup
Alt Status
User's Guide
Control Panel 4-11
Printing Printer Status Reports
Holding down the Alt button and pressing the Status button once prints
a Printer Status Report. This report includes a list of the available
printer emulations and fonts, and a printout of the Setup menu with the
current settings.
Holding down the Alt button and pressing the Status button twice prints
an extended Printer Status Report. This report includes all of the infor-
mation on the standard report plus the Setup menu settings for each user
save area and the normally hidden settings.
To terminate the printing of a report before it finishes, just press the
Ready button. Printing will stop after up to three more lines print.
A sample Printer Status Report and extended Printer Status Report
are shown on the next pages. The settings in these examples are the
factory-set defaults for the ACCEL-6310. The factory-set defaults for
other models vary slightly. On the sample extended Printer Status
Report, notice that only the settings in the user save areas that differ
from the current setting are printed on the report. This allows the report
to print faster than if every duplicate setting was printed. Since the Setup
menu is updated from time-to-time, your report may include additional
parameters and be numbered differently. Each parameter and setting is
described later in this section.
Displaying the Setup Menu
Pressing the Setup button displays the Setup menu. From the Setup
menu, you can view and change most printer settings. If you display
but do not use the Setup menu for more than one minute, the status
message will reappear automatically. Next, you'll learn more about
the Setup menu.
Setup
Alt Status
User's Guide
4-12 Control Panel
AMT PRINTER STATUS REPORT
___________________________________________________________________________
MODEL: ACCEL-6310
FIRMWARE: 389008-010-E
EMULATIONS: AMT Diab630 EpsonJX EpsonLQ IBMXL24 Barcode HexMode
FONTS: Courier Gothic TmsRomn Elite
___________________________________________________________________________
TEXT APPEARANCE
12) QUAL: Letter
13) FONT: Courier
14) PITCH: 10
15) CELL: 10
16) LPI: 6
17) COLOR: Black
18) ITALICS: Off
19) HIGH: Off
20) WIDE: Off
21) SCRIPT: Off
22) UNDLINE: Off
23) BLD/SHA: Off
24) SLASH-0: Off
25) BI-DIR: Text
PAGE SETUP
26) LENG: 66/6"
27) WIDTH: 8.5"
28) TOP MAR: 0
29) BOT MAR: 66
30) LFT MAR: 0
31) RGT MAR: 85
32) AUTO FF: Off
OPERATIONS
1) RSTOR: None
2) SAVE: None
3) DFALT: Fctry
4) TEST: None
PRINTER SETUP
5) EMUL: AMT
6) QUIET: Off
7) LANG: USA
8) SETS: IBM1
9) AUTO CR: Off
10) AUTO LF: Off
11) ERRBEL: Once
PAPER HANDLING
33) PATH: Top
34) LFSLEW: 6ips
35) DEMAND: Off
36) PPR JAM: On
37) PGE END: Off
38) POPUP: Off
39) AUTOBAIL: Off
40) PH GAP: Auto
41) PFORCE: Auto
COMMUNICATIONS
42) INTRFCE: Auto
43) BAUD: 9600
44) BUFFER: 48K
45) HNDSHK: D/X
46) DATA BITS: 8
47) STOP BITS: 1
48) PARITY: None
49) DTR: Pos
50) STROBE: Neg
___________________________________________________________________________
Figure 4-2. Sample Printer Status Report
Figure 4-3. Sample Extended Printer Status Report
AMT PRINTER STATUS REPORT
___________________________________________________________________________
MODEL: ACCEL-6310
FIRMWARE: 398008-010-E
EMULATIONS: AMT Diab630 EpsonJX EpsonLQ IBMXL24 Barcode HexMode
FONTS: Courier Gothic TmsRomn Elite
___________________________________________________________________________
CURRENT SETTINGS Factory Usr 1 Usr 2 Usr 3 Usr 4 Usr 5
OPERATIONS
1) RSTOR: None None
2) SAVE: None None
3) DFALT: Fctry Fctry
4) TEST: None None
PRINTER SETUP
5) EMUL: AMT AMT Diab630 EpsonLQ IBMXL24 Barcode Hexmode
6) QUIET: Off Off On
7) LANG: USA USA Latin1
8) SETS: IBM1 IBM1 IBM2
9) AUTO CR: Off Off
10) AUTO LF: Off Off
11) ERRBEL: Once Once
User's Guide
4-12 Control Panel
AMT PRINTER STATUS REPORT
___________________________________________________________________________
MODEL: ACCEL-6310
FIRMWARE: 389008-010-E
EMULATIONS: AMT Diab630 EpsonJX EpsonLQ IBMXL24 Barcode HexMode
FONTS: Courier Gothic TmsRomn Elite
___________________________________________________________________________
TEXT APPEARANCE
12) QUAL: Letter
13) FONT: Courier
14) PITCH: 10
15) CELL: 10
16) LPI: 6
17) COLOR: Black
18) ITALICS: Off
19) HIGH: Off
20) WIDE: Off
21) SCRIPT: Off
22) UNDLINE: Off
23) BLD/SHA: Off
24) SLASH-0: Off
25) BI-DIR: Text
PAGE SETUP
26) LENG: 66/6"
27) WIDTH: 8.5"
28) TOP MAR: 0
29) BOT MAR: 66
30) LFT MAR: 0
31) RGT MAR: 85
32) AUTO FF: Off
OPERATIONS
1) RSTOR: None
2) SAVE: None
3) DFALT: Fctry
4) TEST: None
PRINTER SETUP
5) EMUL: AMT
6) QUIET: Off
7) LANG: USA
8) SETS: IBM1
9) AUTO CR: Off
10) AUTO LF: Off
11) ERRBEL: Once
PAPER HANDLING
33) PATH: Top
34) LFSLEW: 6ips
35) DEMAND: Off
36) PPR JAM: On
37) PGE END: Off
38) POPUP: Off
39) AUTOBAIL: Off
40) PH GAP: Auto
41) PFORCE: Auto
COMMUNICATIONS
42) INTRFCE: Auto
43) BAUD: 9600
44) BUFFER: 48K
45) HNDSHK: D/X
46) DATA BITS: 8
47) STOP BITS: 1
48) PARITY: None
49) DTR: Pos
50) STROBE: Neg
___________________________________________________________________________
Figure 4-2. Sample Printer Status Report
Figure 4-3. Sample Extended Printer Status Report
AMT PRINTER STATUS REPORT
___________________________________________________________________________
MODEL: ACCEL-6310
FIRMWARE: 398008-010-E
EMULATIONS: AMT Diab630 EpsonJX EpsonLQ IBMXL24 Barcode HexMode
FONTS: Courier Gothic TmsRomn Elite
___________________________________________________________________________
CURRENT SETTINGS Factory Usr 1 Usr 2 Usr 3 Usr 4 Usr 5
OPERATIONS
1) RSTOR: None None
2) SAVE: None None
3) DFALT: Fctry Fctry
4) TEST: None None
PRINTER SETUP
5) EMUL: AMT AMT Diab630 EpsonLQ IBMXL24 Barcode Hexmode
6) QUIET: Off Off On
7) LANG: USA USA Latin1
8) SETS: IBM1 IBM1 IBM2
9) AUTO CR: Off Off
10) AUTO LF: Off Off
11) ERRBEL: Once Once
User's Guide
Control Panel 4-13
Figure 4-3. Sample Extended Printer Status Reportcontinued
CURRENT SETTINGS Factory Usr 1 Usr 2 Usr 3 Usr 4 Usr 5
TEXT APPEARANCE
12) QUAL: Letter Letter Draft
13) FONT: Courier Courier Gothic
14) PITCH: 10 10 12
15) CELL: 10 10 12
16) LPI: 6 6
17) COLOR: Black Black Green
18) ITALICS: Off Off On
19) HIGH: Off Off
20) WIDE: Off Off
21) SCRIPT: Off Off
22) UNDLINE: Off Off
23) BLD/SHA: Off Off
24) SLASH-0: Off Off
25) BI-DIR: Text Text Off
PAGE SETUP
26) LENG: 66/6" 66/6"
27) WIDTH: 8.5" 8.5"
28) TOP MAR: 0 0
29) BOT MAR: 66 66
30) LFT MAR: 0 0
31) RGT MAR: 85 85
32) AUTO FF: Off Off
PAPER HANDLING
33) PATH: Top Top Rear Bottom
34) LFSLEW: 6ips 6ips 10ips
35) DEMAND: Off Off
36) PPR JAM: On On
37) PGE END: Off Off
38) POPUP: Off Off
39) AUTOBAIL: Off Off
40) PH GAP: Auto Auto
41) PFORCE: Auto Auto
COMMUNICATIONS
42) INTRFCE: Auto Auto
43) BAUD: 9600 9600
44) BUFFER: 48K 48K
45) HNDSHK: D/X D/X
46) DATA BITS: 8 8
47) STOP BITS: 1 1
48) PARITY: None None
49) DTR: Pos Pos
50) STROBE: Neg Neg
HIDDEN ITEMS
51) RIBBON: -5 0
52) PTOP: -2/60" 0/60"
53) TEAR: 0/30" -2/30"
54) HOME: 6/120" 0/120"
55) PTHRESH: 177 211
56) UNAMS: None None
57) PANEL: Unlock Unlock
User's Guide
Control Panel 4-13
Figure 4-3. Sample Extended Printer Status Reportcontinued
CURRENT SETTINGS Factory Usr 1 Usr 2 Usr 3 Usr 4 Usr 5
TEXT APPEARANCE
12) QUAL: Letter Letter Draft
13) FONT: Courier Courier Gothic
14) PITCH: 10 10 12
15) CELL: 10 10 12
16) LPI: 6 6
17) COLOR: Black Black Green
18) ITALICS: Off Off On
19) HIGH: Off Off
20) WIDE: Off Off
21) SCRIPT: Off Off
22) UNDLINE: Off Off
23) BLD/SHA: Off Off
24) SLASH-0: Off Off
25) BI-DIR: Text Text Off
PAGE SETUP
26) LENG: 66/6" 66/6"
27) WIDTH: 8.5" 8.5"
28) TOP MAR: 0 0
29) BOT MAR: 66 66
30) LFT MAR: 0 0
31) RGT MAR: 85 85
32) AUTO FF: Off Off
PAPER HANDLING
33) PATH: Top Top Rear Bottom
34) LFSLEW: 6ips 6ips 10ips
35) DEMAND: Off Off
36) PPR JAM: On On
37) PGE END: Off Off
38) POPUP: Off Off
39) AUTOBAIL: Off Off
40) PH GAP: Auto Auto
41) PFORCE: Auto Auto
COMMUNICATIONS
42) INTRFCE: Auto Auto
43) BAUD: 9600 9600
44) BUFFER: 48K 48K
45) HNDSHK: D/X D/X
46) DATA BITS: 8 8
47) STOP BITS: 1 1
48) PARITY: None None
49) DTR: Pos Pos
50) STROBE: Neg Neg
HIDDEN ITEMS
51) RIBBON: -5 0
52) PTOP: -2/60" 0/60"
53) TEAR: 0/30" -2/30"
54) HOME: 6/120" 0/120"
55) PTHRESH: 177 211
56) UNAMS: None None
57) PANEL: Unlock Unlock
User's Guide
4-14 Control Panel
Using the Setup Menu
The Setup menu is a selection list of printer parameters organized into the
following catagories:
9 99 99 Operations
9 99 99 Printer Setup
9 99 99 Text Appearance
9 99 99 Page Setup
9 99 99 Paper Handling
9 99 99 Communications
When the Setup menu appears, the control panel display acts like a
one-line window over the menu. Each line contains a different param-
eter. Turning the Select-dial scrolls the menu up or down below the
window. Each parameter is numbered so you can always tell where
you are in the menu.
Next to each parameter is the current setting for that parameter. Holding
down the Alt button and turning the Select-dial cycles through the pos-
sible settings. The setting that is displayed when you release the Alt
button becomes the current setting. When you change a setting, the
printer beeps to confirm the change.
To leave the Setup menu and redisplay the status message, press the
Setup button again. If you display the Setup menu but do not use it for
more than one minute, the status message reappears automatically.
You can change the current settings as required, then save them for use
at a later time. You can also specify the power-on defaults for the
printer to use. You can print the Setup menu using the Status button.
User's Guide
4-14 Control Panel
Using the Setup Menu
The Setup menu is a selection list of printer parameters organized into the
following catagories:
9 99 99 Operations
9 99 99 Printer Setup
9 99 99 Text Appearance
9 99 99 Page Setup
9 99 99 Paper Handling
9 99 99 Communications
When the Setup menu appears, the control panel display acts like a
one-line window over the menu. Each line contains a different param-
eter. Turning the Select-dial scrolls the menu up or down below the
window. Each parameter is numbered so you can always tell where
you are in the menu.
Next to each parameter is the current setting for that parameter. Holding
down the Alt button and turning the Select-dial cycles through the pos-
sible settings. The setting that is displayed when you release the Alt
button becomes the current setting. When you change a setting, the
printer beeps to confirm the change.
To leave the Setup menu and redisplay the status message, press the
Setup button again. If you display the Setup menu but do not use it for
more than one minute, the status message reappears automatically.
You can change the current settings as required, then save them for use
at a later time. You can also specify the power-on defaults for the
printer to use. You can print the Setup menu using the Status button.
User's Guide
Control Panel 4-15
Figure 4-4. Setup Menu
PARAMETER DEFAULT OTHER
SETTING SETTINGS
OPERATIONS
1) RSTOR: None Usr 1 Usr 2 Usr 3 Usr 4 Usr 5 Fctry
2) SAVE: None Usr 1 Usr 2 Usr 3 Usr 4 Usr 5
3) DFALT: Fctry Usr 1 Usr 2 Usr 3 Usr 4 Usr 5
4) TEST: None Memory Sensor Ribbon Align Pcalib Random Gap
PRINTER SETUP
5) EMUL: AMT Diab630 EpsonJX EpsonLQ IBMXL24 Barcode HexMode
6) QUIET: Off On
7) LANG: USA French German UK Dansh1 Swedsh Italn Spnsh1
Jpnese Norwgn Dansh2 Spnsh2 Portgs
8) SETS: IBM1 IBM2 Ital1 Ital2 None
9) AUTO CR: Off On
10) AUTO LF: Off On
11) ERRBEL: Once Dcay Cont
TEXT APPEARANCE
12) QUAL: Letter Memo Draft
13) FONT: Courier Gothic TmsRomn Elite
14) PITCH: 10 12 13.3 15 17.1 20 PS
15) CELL: 10 12 13.3 15 17.1 20 PS
16) LPI: 6 2 3 4 5 8 9 10 12
17) COLOR: Black Cyan Mgnta Yellw Violt Green Orang
18) ITALICS: Off On
19) HIGH: Off On
20) WIDE: Off On
21) SCRIPT: Off Sub Supr
22) UNDLINE: Off On
23) BLD/SHA: Off Bld Sha
24) SLASH-0: Off On
25) BI-DIR: Text Graf Full Off
PAGE SETUP
26) LENG: 66/6" 0/6" to 182/6"
27) WIDTH: 8.5" 8" 11" (settings for narrow-carriage printers)
13.6" 8" 16" (settings for wide-carriage printers)
28) TOP MAR: 0 0 to 363
29) BOT MAR: 66 1 to 364
30) LFT MAR: 0 0 to 169
31) RGT MAR: 85 1 to 170
32) AUTO FF: Off On
User's Guide
Control Panel 4-15
Figure 4-4. Setup Menu
PARAMETER DEFAULT OTHER
SETTING SETTINGS
OPERATIONS
1) RSTOR: None Usr 1 Usr 2 Usr 3 Usr 4 Usr 5 Fctry
2) SAVE: None Usr 1 Usr 2 Usr 3 Usr 4 Usr 5
3) DFALT: Fctry Usr 1 Usr 2 Usr 3 Usr 4 Usr 5
4) TEST: None Memory Sensor Ribbon Align Pcalib Random Gap
PRINTER SETUP
5) EMUL: AMT Diab630 EpsonJX EpsonLQ IBMXL24 Barcode HexMode
6) QUIET: Off On
7) LANG: USA French German UK Dansh1 Swedsh Italn Spnsh1
Jpnese Norwgn Dansh2 Spnsh2 Portgs
8) SETS: IBM1 IBM2 Ital1 Ital2 None
9) AUTO CR: Off On
10) AUTO LF: Off On
11) ERRBEL: Once Dcay Cont
TEXT APPEARANCE
12) QUAL: Letter Memo Draft
13) FONT: Courier Gothic TmsRomn Elite
14) PITCH: 10 12 13.3 15 17.1 20 PS
15) CELL: 10 12 13.3 15 17.1 20 PS
16) LPI: 6 2 3 4 5 8 9 10 12
17) COLOR: Black Cyan Mgnta Yellw Violt Green Orang
18) ITALICS: Off On
19) HIGH: Off On
20) WIDE: Off On
21) SCRIPT: Off Sub Supr
22) UNDLINE: Off On
23) BLD/SHA: Off Bld Sha
24) SLASH-0: Off On
25) BI-DIR: Text Graf Full Off
PAGE SETUP
26) LENG: 66/6" 0/6" to 182/6"
27) WIDTH: 8.5" 8" 11" (settings for narrow-carriage printers)
13.6" 8" 16" (settings for wide-carriage printers)
28) TOP MAR: 0 0 to 363
29) BOT MAR: 66 1 to 364
30) LFT MAR: 0 0 to 169
31) RGT MAR: 85 1 to 170
32) AUTO FF: Off On
User's Guide
4-16 Control Panel
PAPER HANDLING
33) PATH: Top Rear TopTrac Bottom
34) LFSLEW: 6ips 1ips to 10ips
35) DEMAND: Off On Beep Tear Auto
36) PPR JAM: On Off
37) PGE END: Off On Roll
38) POPUP: Off On
39) AUTOBAIL: Off On
40) PH GAP: Auto 10 to 45
41) PFORCE: Auto 1 to 10
COMMUNICATIONS
42) INTRFCE: Auto Par Ser
43) BAUD: 9600 75 150 300 600 1200 2400 4800 19200
44) BUFFER 48K 512 1K 2K 4K 8K 16K 32K 64K 80K
45) HNDSHK: D/X ENQ D/E None XON DTR
46) DATA BITS: 8 7
47) STOP BITS: 1 2
48) PARITY: None Odd Even
49) DTR: Pos Neg
50) STROBE: Neg Pos
PARAMETER DEFAULT OTHER
SETTING SETTINGS
Figure 4-4. Setup Menucontinued
User's Guide
4-16 Control Panel
PAPER HANDLING
33) PATH: Top Rear TopTrac Bottom
34) LFSLEW: 6ips 1ips to 10ips
35) DEMAND: Off On Beep Tear Auto
36) PPR JAM: On Off
37) PGE END: Off On Roll
38) POPUP: Off On
39) AUTOBAIL: Off On
40) PH GAP: Auto 10 to 45
41) PFORCE: Auto 1 to 10
COMMUNICATIONS
42) INTRFCE: Auto Par Ser
43) BAUD: 9600 75 150 300 600 1200 2400 4800 19200
44) BUFFER 48K 512 1K 2K 4K 8K 16K 32K 64K 80K
45) HNDSHK: D/X ENQ D/E None XON DTR
46) DATA BITS: 8 7
47) STOP BITS: 1 2
48) PARITY: None Odd Even
49) DTR: Pos Neg
50) STROBE: Neg Pos
PARAMETER DEFAULT OTHER
SETTING SETTINGS
Figure 4-4. Setup Menucontinued
User's Guide
Control Panel 4-17
Using the Setup Menucontinued
)Note: Learning Setup menu functions is not necessary. These
functions are provided for users who want to explore the advanced
capabilities of the printer. During normal printing, application programs
control most Setup menu functions automatically.
Before describing the parameters on the Setup menu, let's review how to
display, scroll through, and change settings on the Setup menu:
With the status message displayed, press the
Setup button; the Setup menu appears.
Turn the Select-dial until the parameter you
want to change appears.
While holding down the Alt button, turn the
Select-dial to view the possible settings for the
parameter. When the setting you want to
select appears, release the Alt button. The
printer beeps to confirm the setting change.
Turn the Select-dial to display another param-
eter or press the Setup button to redisplay the
status message.
Now that you know how to use the Setup menu, it is time to learn what
each parameter does and the possible settings you can select. Param-
eters are described in the order they appear in the Setup menu.
OPERATIONS
12) QUAL: Draft
12) QUAL: Letter
COURIER DQ READY
User's Guide
Control Panel 4-17
Using the Setup Menucontinued
)Note: Learning Setup menu functions is not necessary. These
functions are provided for users who want to explore the advanced
capabilities of the printer. During normal printing, application programs
control most Setup menu functions automatically.
Before describing the parameters on the Setup menu, let's review how to
display, scroll through, and change settings on the Setup menu:
With the status message displayed, press the
Setup button; the Setup menu appears.
Turn the Select-dial until the parameter you
want to change appears.
While holding down the Alt button, turn the
Select-dial to view the possible settings for the
parameter. When the setting you want to
select appears, release the Alt button. The
printer beeps to confirm the setting change.
Turn the Select-dial to display another param-
eter or press the Setup button to redisplay the
status message.
Now that you know how to use the Setup menu, it is time to learn what
each parameter does and the possible settings you can select. Param-
eters are described in the order they appear in the Setup menu.
OPERATIONS
12) QUAL: Draft
12) QUAL: Letter
COURIER DQ READY
User's Guide
4-18 Control Panel
Performing Operations
The first section on the Setup menu is operations. Selecting an operation
performs a specific action.
Restore Printer Settings
RSTOR lets you restore printer settings to the factory settings or to
settings you saved previously with a SAVE operation. When you use
RSTOR, the printer clears the data input buffer. You can select None
to cancel the operation; Fctry to restore the factory settings; or Usr 1
through Usr 5 to restore the settings saved under one of these names.
)Note: You can rename the five user areas so that they are more
mean-ingful to your particular applications. Refer to Changing User
Names in the Solving Problems section of this guide for more informa-
tion.
Save Printer Settings
SAVE lets you save the current printer settings in non-volatile memory
for use at a later time. Non-volatile memory retains information even
when the printer is turned off.
To save the current printer settings, hold down the Alt button and turn the
Select-dial to select one of the five user names. As soon as you release
the Alt button, the printer saves the current printer settings and assigns
the user name that you select. You can use RSTOR to restore the
settings you save; you can use DFALT to make your saved settings the
power-on default settings. You can select None to cancel the operation;
or Usr 1 through Usr 5 to save the current settings under one of these
names.
)Note: You can rename the five user areas so that they are more
mean-ingful to your particular applications. Refer to Changing User
Names in the Solving Problems section of this guide for more informa-
tion.
1) RSTOR: None
SETUP
MENU
2) SAVE: None
SETUP
MENU
User's Guide
4-18 Control Panel
Performing Operations
The first section on the Setup menu is operations. Selecting an operation
performs a specific action.
Restore Printer Settings
RSTOR lets you restore printer settings to the factory settings or to
settings you saved previously with a SAVE operation. When you use
RSTOR, the printer clears the data input buffer. You can select None
to cancel the operation; Fctry to restore the factory settings; or Usr 1
through Usr 5 to restore the settings saved under one of these names.
)Note: You can rename the five user areas so that they are more
mean-ingful to your particular applications. Refer to Changing User
Names in the Solving Problems section of this guide for more informa-
tion.
Save Printer Settings
SAVE lets you save the current printer settings in non-volatile memory
for use at a later time. Non-volatile memory retains information even
when the printer is turned off.
To save the current printer settings, hold down the Alt button and turn the
Select-dial to select one of the five user names. As soon as you release
the Alt button, the printer saves the current printer settings and assigns
the user name that you select. You can use RSTOR to restore the
settings you save; you can use DFALT to make your saved settings the
power-on default settings. You can select None to cancel the operation;
or Usr 1 through Usr 5 to save the current settings under one of these
names.
)Note: You can rename the five user areas so that they are more
mean-ingful to your particular applications. Refer to Changing User
Names in the Solving Problems section of this guide for more informa-
tion.
1) RSTOR: None
SETUP
MENU
2) SAVE: None
SETUP
MENU
User's Guide
Control Panel 4-19
Select Power-On Default Settings
DFALT lets you select the printer settings to use as the power-on default
settings. You can select the factory settings or the settings you saved
previously with a SAVE operation. The printer keeps your DFALT
selection in non-volatile memory so it is retained when the printer is off.
You can select Fctry to use the factory settings as the power-on de-
faults; or Usr 1 through Usr 5 to use the settings saved under one of
these names.
)Note: You can rename the five user areas so that they are more
mean-ingful to your particular applications. Refer to Changing User
Names in the Solving Problems section of this guide for more informa-
tion.
Run Printer Tests
TEST lets you run a variety of printer tests. If a test is unsuccessful, an
error message appears to notify you.
You can select None, which is always the default and does not perform
any test; Memory, which checks the printer memory; Sensor, which
runs the sensor check; Ribbon, which performs a ribbon alignment print
test; Align, which performs a printing alignment test; Pcalib, which re-
calibrates the sensitivity of the paper sensor; Random, which performs a
random carriage movement print test; or Gap, which prints the printhead
gap values measured across and around the surface of the platen.
Printer tests are described in detail in the Solving Problems section of
this guide.
)Note: Field service technicians use these printer tests to diagnose
problems and re-adjust the printer.
3) DFALT: Fctry
SETUP
MENU
I
O
4) TEST: None
User's Guide
Control Panel 4-19
Select Power-On Default Settings
DFALT lets you select the printer settings to use as the power-on default
settings. You can select the factory settings or the settings you saved
previously with a SAVE operation. The printer keeps your DFALT
selection in non-volatile memory so it is retained when the printer is off.
You can select Fctry to use the factory settings as the power-on de-
faults; or Usr 1 through Usr 5 to use the settings saved under one of
these names.
)Note: You can rename the five user areas so that they are more
mean-ingful to your particular applications. Refer to Changing User
Names in the Solving Problems section of this guide for more informa-
tion.
Run Printer Tests
TEST lets you run a variety of printer tests. If a test is unsuccessful, an
error message appears to notify you.
You can select None, which is always the default and does not perform
any test; Memory, which checks the printer memory; Sensor, which
runs the sensor check; Ribbon, which performs a ribbon alignment print
test; Align, which performs a printing alignment test; Pcalib, which re-
calibrates the sensitivity of the paper sensor; Random, which performs a
random carriage movement print test; or Gap, which prints the printhead
gap values measured across and around the surface of the platen.
Printer tests are described in detail in the Solving Problems section of
this guide.
)Note: Field service technicians use these printer tests to diagnose
problems and re-adjust the printer.
3) DFALT: Fctry
SETUP
MENU
I
O
4) TEST: None
User's Guide
4-20 Control Panel
Using Printer Setup Parameters
The second section on the Setup menu is printer setup. The most impor-
tant printer setup parameter is emulation, which must be set so that it is
compatible with your application program.
Set Printer Emulation
EMUL lets you select a printer emulation for the printer to use. Selecting
an emulation enables the printer to print data that is formatted for other
popular printers. This makes the printer compatible with a wider range of
software applications, including those that are not directly compatible with
these printers. The emulations you can choose from depend on those
loaded in FLASH memory. On standard printers, you can select from the
following emulations:
9 99 99 AMT. This is the printer's native language.
9 99 99 Diab630. This is the Diablo 630 daisywheel printer.
9 99 99 EpsonJX. This is the Epson JX color dot-matrix printer.
9 99 99 EpsonLQ. This is the Epson LQ-2550 color dot-matrix printer.
9 99 99 IBMXL24. This is the IBM Proprinter XL24 color dot-matrix printer.
9 99 99 BarCode. This is the printer's internal bar code emulation. When
you select this emulation, the printer emulates the Epson LQ-2550 but
also provides bar code printing. Refer to the Bar Codes appendix of
this guide for more information.
9 99 99 HexMode. This selects the hexadecimal mode wherein the printer
prints the hexadecimal and ASCII representation of every byte it
receives instead of actually interpretting and printing the data. This
function is useful when you need to view the actual codes being sent
from the host computer to the printer.
0000: 41 42 43 44 45 46 47 48 49 4A 4B 4C 4D 4E 4F 50 ABCDEFGHIJKLMNOP
0010: 51 52 53 54 55 56 57 58 59 5A 5B 5C 5D 5E 5F 60 QRSTUVWXYZ[\]^_`
Always select a printer emulation that is supported by your software.
When you change the emulation using this parameter, the printer retains
the current settings but clears the data input buffer.
5) EMUL: AMT
User's Guide
4-20 Control Panel
Using Printer Setup Parameters
The second section on the Setup menu is printer setup. The most impor-
tant printer setup parameter is emulation, which must be set so that it is
compatible with your application program.
Set Printer Emulation
EMUL lets you select a printer emulation for the printer to use. Selecting
an emulation enables the printer to print data that is formatted for other
popular printers. This makes the printer compatible with a wider range of
software applications, including those that are not directly compatible with
these printers. The emulations you can choose from depend on those
loaded in FLASH memory. On standard printers, you can select from the
following emulations:
9 99 99 AMT. This is the printer's native language.
9 99 99 Diab630. This is the Diablo 630 daisywheel printer.
9 99 99 EpsonJX. This is the Epson JX color dot-matrix printer.
9 99 99 EpsonLQ. This is the Epson LQ-2550 color dot-matrix printer.
9 99 99 IBMXL24. This is the IBM Proprinter XL24 color dot-matrix printer.
9 99 99 BarCode. This is the printer's internal bar code emulation. When
you select this emulation, the printer emulates the Epson LQ-2550 but
also provides bar code printing. Refer to the Bar Codes appendix of
this guide for more information.
9 99 99 HexMode. This selects the hexadecimal mode wherein the printer
prints the hexadecimal and ASCII representation of every byte it
receives instead of actually interpretting and printing the data. This
function is useful when you need to view the actual codes being sent
from the host computer to the printer.
0000: 41 42 43 44 45 46 47 48 49 4A 4B 4C 4D 4E 4F 50 ABCDEFGHIJKLMNOP
0010: 51 52 53 54 55 56 57 58 59 5A 5B 5C 5D 5E 5F 60 QRSTUVWXYZ[\]^_`
Always select a printer emulation that is supported by your software.
When you change the emulation using this parameter, the printer retains
the current settings but clears the data input buffer.
5) EMUL: AMT
User's Guide
Control Panel 4-21
Turn Quiet Mode On and Off
QUIET lets you turn the quiet mode on and off. In quiet mode, the print
speed slows down by about 40% in draft (DQ) mode and 50% in memo
(MQ) and letter (LQ) modes. Slowing the print speed decreases the
amount of noise that is generated. You can select On to turn the quiet
mode on or Off to turn the mode off.
Set Language
LANG lets you specify a language for the printer to use when printing
text. When you select any language other than USA, the printer replaces
some of the standard ASCII printable characters with alternate charac-
ters that are used in a specific language. You can select the following:
Setting Country Character Replacements
USA USA # $ @ [ \ ] ^ ` { | } ~
French France # $ ^ `
German Germany # $ ^ `
UK England $ @ [ \ ] ^ ` { | } ~
Dansh1 Denmark # $ @ ^ ` ~
Swedsh Sweden #
Italn Italy # $ @ \ ^
Spnsh1 Spain Pt $ @ ^ ` } ~
Jpnese Japan # $ @ [ ] ^ ` { | } ~
Norwgn Norway #
Dansh2 Denmark # $
Spnsh2 Spain # $ `
Portgs Portugal # $
6) QUIET: Off
7) LANG: USA
User's Guide
Control Panel 4-21
Turn Quiet Mode On and Off
QUIET lets you turn the quiet mode on and off. In quiet mode, the print
speed slows down by about 40% in draft (DQ) mode and 50% in memo
(MQ) and letter (LQ) modes. Slowing the print speed decreases the
amount of noise that is generated. You can select On to turn the quiet
mode on or Off to turn the mode off.
Set Language
LANG lets you specify a language for the printer to use when printing
text. When you select any language other than USA, the printer replaces
some of the standard ASCII printable characters with alternate charac-
ters that are used in a specific language. You can select the following:
Setting Country Character Replacements
USA USA # $ @ [ \ ] ^ ` { | } ~
French France # $ ^ `
German Germany # $ ^ `
UK England $ @ [ \ ] ^ ` { | } ~
Dansh1 Denmark # $ @ ^ ` ~
Swedsh Sweden #
Italn Italy # $ @ \ ^
Spnsh1 Spain Pt $ @ ^ ` } ~
Jpnese Japan # $ @ [ ] ^ ` { | } ~
Norwgn Norway #
Dansh2 Denmark # $
Spnsh2 Spain # $ `
Portgs Portugal # $
6) QUIET: Off
7) LANG: USA
User's Guide
4-22 Control Panel
Select Characters for Codes 128-255
When an Epson or IBM emulation is selected, SETS lets you select a char-
acter set for ASCII codes 128 to 255. You can select IBM1 for IBM set
#1; IBM2 for IBM set #2; Ital1 for Epson italics set #1; Ital2 for Epson
italics set #2; or None for no set (the printer ignores codes above 127).
ASCII IBM IBM Ital Ital ASCII IBM IBM Ital Ital
Code # 1 # 2 #1 #2 Code # 1 # 2 #1 #2
128 NUL NUL 155 ESC ESC
129 156
130 157
131 158 Pt Pt
132 159
133 160 c / c /
134 161 ! !
135 BEL BEL 162 " "
136 BS BS 163 # #
137 HT HT 164 $ $
138 LF LF 165 % %
139 VT VT 166
a a
& &
140 FF FF 167
o o
141 CR CR 168 ( (
142 SO SO 169 ) )
143 SI SI 170 * *
144 171 + +
145 DC1 DC1 172 ' '
146 DC2 DC2 173 - -
147 DC3 DC3 174 . .
148 DC4 DC4 175 / /
149 176 0 0
150 177 1 1
151 178 2 2
152 CAN CAN 179 ] ] 3 3
153 180 ] ] 4 4
154 SUB SUB 181 ] ] 5 5
8) SETS: IBM1
User's Guide
4-22 Control Panel
Select Characters for Codes 128-255
When an Epson or IBM emulation is selected, SETS lets you select a char-
acter set for ASCII codes 128 to 255. You can select IBM1 for IBM set
#1; IBM2 for IBM set #2; Ital1 for Epson italics set #1; Ital2 for Epson
italics set #2; or None for no set (the printer ignores codes above 127).
ASCII IBM IBM Ital Ital ASCII IBM IBM Ital Ital
Code # 1 # 2 #1 #2 Code # 1 # 2 #1 #2
128 NUL NUL 155 ESC ESC
129 156
130 157
131 158 Pt Pt
132 159
133 160 c / c /
134 161 ! !
135 BEL BEL 162 " "
136 BS BS 163 # #
137 HT HT 164 $ $
138 LF LF 165 % %
139 VT VT 166
a a
& &
140 FF FF 167
o o
141 CR CR 168 ( (
142 SO SO 169 ) )
143 SI SI 170 * *
144 171 + +
145 DC1 DC1 172 ' '
146 DC2 DC2 173 - -
147 DC3 DC3 174 . .
148 DC4 DC4 175 / /
149 176 0 0
150 177 1 1
151 178 2 2
152 CAN CAN 179 ] ] 3 3
153 180 ] ] 4 4
154 SUB SUB 181 ] ] 5 5
8) SETS: IBM1
User's Guide
Control Panel 4-23
ASCII IBM IBM Ital Ital ASCII IBM IBM Ital Ital
Code # 1 # 2 #1 #2 Code # 1 # 2 #1 #2
182 { { 6 6 219 [ [
183 7 7 220 \ \
184 8 8 221 ] ]
185 { { 9 9 222 ^ ^
186 : : 223 _ _
187 ; ; 224 ` `
188 " " < < 225 a a
189 " " = = 226 b b
190 > > 227 c c
191 ? ? 228 d d
192 ' ' @ @ 229 e e
193 + + A A 230 f f
194 B B 231 g g
195 ] ] C C 232 h h
196 D D 233 i i
197 ] ] E E 234 j j
198 | | F F 235 k k
199 G G 236 l l
200 " " H H 237 m m
201 I I 238 n n
202 " " J J 239 o o
203 K K 240 p p
204 L L 241 q q
205 = = M M 242 r r
206 { { N N 243 s s
207 = = O O 244 t t
208 " " P P 245 u u
209 Q Q 246 - - v v
210 R R 247 w w
211 " " S S 248 x x
212 T T 249 y y
213 U U 250 z z
214 V V 251 { {
215 { { W W 252 | |
216 | | X X 253 } }
217 ' ' Y Y 254 ~ ~
218 Z Z 255
Character Sets
continued
User's Guide
Control Panel 4-23
ASCII IBM IBM Ital Ital ASCII IBM IBM Ital Ital
Code # 1 # 2 #1 #2 Code # 1 # 2 #1 #2
182 { { 6 6 219 [ [
183 7 7 220 \ \
184 8 8 221 ] ]
185 { { 9 9 222 ^ ^
186 : : 223 _ _
187 ; ; 224 ` `
188 " " < < 225 a a
189 " " = = 226 b b
190 > > 227 c c
191 ? ? 228 d d
192 ' ' @ @ 229 e e
193 + + A A 230 f f
194 B B 231 g g
195 ] ] C C 232 h h
196 D D 233 i i
197 ] ] E E 234 j j
198 | | F F 235 k k
199 G G 236 l l
200 " " H H 237 m m
201 I I 238 n n
202 " " J J 239 o o
203 K K 240 p p
204 L L 241 q q
205 = = M M 242 r r
206 { { N N 243 s s
207 = = O O 244 t t
208 " " P P 245 u u
209 Q Q 246 - - v v
210 R R 247 w w
211 " " S S 248 x x
212 T T 249 y y
213 U U 250 z z
214 V V 251 { {
215 { { W W 252 | |
216 | | X X 253 } }
217 ' ' Y Y 254 ~ ~
218 Z Z 255
Character Sets
continued
User's Guide
4-24 Control Panel
Turn Automatic Carriage Return
Mode On and Off
AUTO CR lets you turn the automatic carriage return mode on and off.
In the automatic carriage return mode, the printer performs a carriage
return/line feed for each line feed code it receives. You can select On to
turn the automatic carriage return mode on; or Off to turn the mode off.
Turn Automatic Line Feed
Mode On and Off
AUTO LF lets you turn the automatic line feed mode on and off. In the
automatic line feed mode, the printer performs a carriage return/line feed
for each carriage return code it receives. You can select On to turn the
automatic line feed mode on; or Off to turn the mode off.
Select Audible Alarm Mode
ERRBEL lets you select how often the printer sounds the audible alarm
(three quick beeps) when an error occurs. You can select Once, so the
alarm sounds only once; Cont, so the alarm sounds every 15 seconds; or
Dcay, so the alarm sounds at increasingly longer intervals until it sounds
only once every hour.
9) AUTO CR: Off
10) AUTO LF: Off
11) ERRBEL: Once
User's Guide
4-24 Control Panel
Turn Automatic Carriage Return
Mode On and Off
AUTO CR lets you turn the automatic carriage return mode on and off.
In the automatic carriage return mode, the printer performs a carriage
return/line feed for each line feed code it receives. You can select On to
turn the automatic carriage return mode on; or Off to turn the mode off.
Turn Automatic Line Feed
Mode On and Off
AUTO LF lets you turn the automatic line feed mode on and off. In the
automatic line feed mode, the printer performs a carriage return/line feed
for each carriage return code it receives. You can select On to turn the
automatic line feed mode on; or Off to turn the mode off.
Select Audible Alarm Mode
ERRBEL lets you select how often the printer sounds the audible alarm
(three quick beeps) when an error occurs. You can select Once, so the
alarm sounds only once; Cont, so the alarm sounds every 15 seconds; or
Dcay, so the alarm sounds at increasingly longer intervals until it sounds
only once every hour.
9) AUTO CR: Off
10) AUTO LF: Off
11) ERRBEL: Once
User's Guide
Control Panel 4-25
Using Text Appearance Parameters
The next section on the Setup menu is text appearance. The text appear-
ance parameters let you change the way text prints on the page.
Set Print Quality
QUAL lets you specify a quality for printing text. You can select Letter
for letter-quality text; Memo for memo-quality text; or Draft for draft-
quality text. The quality that you select affects the print speed. Letter-
quality produces the best quality text, but prints the slowest. Conversely,
draft-quality prints the fastest, but produces lower quality text.
Set Font
FNT lets you select a font (type style). The fonts you can choose from
depend on those in the installed Intelli-card. On standard printers you can
select from the following fonts: Courier, Gothic, TmsRomn and Elite.
When you select a font, the PITCH and CELL settings change to the de-
faults for the selected font. These defaults ensure that the font is spaced
correctly when printed.
Set Pitch
PITCH lets you specify how many characters to print per inch. You can
select 10, 12, 13.3, 15, 17.1, 20 or PS (proportional spacing). The PS
setting only applies if the current font is a PS font. If you select PS and
the current font is a fixed-pitch font, the printer uses the default pitch of
the font. If the current setting is Other, then your software application
has set the pitch to some nonstandard value.
When you select a pitch, the CELL setting also changes to your pitch
selection to ensure that the font expands or compresses to fit the pitch.
12) QUAL: Letter
13) FNT: Courier
Courier
Gothic
Times Roman
Elite
14) PITCH: 10
User's Guide
Control Panel 4-25
Using Text Appearance Parameters
The next section on the Setup menu is text appearance. The text appear-
ance parameters let you change the way text prints on the page.
Set Print Quality
QUAL lets you specify a quality for printing text. You can select Letter
for letter-quality text; Memo for memo-quality text; or Draft for draft-
quality text. The quality that you select affects the print speed. Letter-
quality produces the best quality text, but prints the slowest. Conversely,
draft-quality prints the fastest, but produces lower quality text.
Set Font
FNT lets you select a font (type style). The fonts you can choose from
depend on those in the installed Intelli-card. On standard printers you can
select from the following fonts: Courier, Gothic, TmsRomn and Elite.
When you select a font, the PITCH and CELL settings change to the de-
faults for the selected font. These defaults ensure that the font is spaced
correctly when printed.
Set Pitch
PITCH lets you specify how many characters to print per inch. You can
select 10, 12, 13.3, 15, 17.1, 20 or PS (proportional spacing). The PS
setting only applies if the current font is a PS font. If you select PS and
the current font is a fixed-pitch font, the printer uses the default pitch of
the font. If the current setting is Other, then your software application
has set the pitch to some nonstandard value.
When you select a pitch, the CELL setting also changes to your pitch
selection to ensure that the font expands or compresses to fit the pitch.
12) QUAL: Letter
13) FNT: Courier
Courier
Gothic
Times Roman
Elite
14) PITCH: 10
User's Guide
4-26 Control Panel
Set Character Cell Size
CELL lets you specify how much to expand or compress characters so
that they look good when printed at the selected pitch. You can select
the same settings as for PITCH; that is, 10, 12, 13.3, 15, 17.1, 20 or
PS (proportional spacing). To select a setting, consider the following:
9 99 99 Using the same setting for CELL and PITCH yields the
best results.
9 99 99 Using a lower setting for CELL than for PITCH can result in
characters that overlap.
9 99 99 Using a higher setting for CELL than for PITCH can result in
wide gaps between characters.
Set Number of Lines Per Inch
LPI lets you specify how many lines to print per inch. You can select
2, 3, 4, 5, 6, 8, 9, 10 or 12 lines per inch. If the current setting is
Other, then your software application has set the number of lines per inch
to some nonstandard value.
Set Color
COLOR lets you specify a color for printing. You can select Black,
Cyan (light blue), Mgnta (magenta), Yellw (yellow), Violt (violet),
Green or Orang (orange). If a monochrome ribbon is installed, the
printer ignores your color selection.
Turn Italic Mode On and Off
ITALICS lets you turn the italic mode on and off. In the italic mode,
characters slant to the right by about 20%. You can select On or Off.
15) CELL: 10
16) LPI: 10
ABCDEFGHIJKLMN
ABCDEFGHIJKLMN
ABCDEFGHIJKLMN
ABCDEFGHIJKLMN
ABCDEFGHIJKLMN
ABCDEFGHIJKLMN
ABCDEFGHIJKLMN
ABCDEFGHIJKLMN
17) COLOR: Black
18) ITALICS: Off
User's Guide
4-26 Control Panel
Set Character Cell Size
CELL lets you specify how much to expand or compress characters so
that they look good when printed at the selected pitch. You can select
the same settings as for PITCH; that is, 10, 12, 13.3, 15, 17.1, 20 or
PS (proportional spacing). To select a setting, consider the following:
9 99 99 Using the same setting for CELL and PITCH yields the
best results.
9 99 99 Using a lower setting for CELL than for PITCH can result in
characters that overlap.
9 99 99 Using a higher setting for CELL than for PITCH can result in
wide gaps between characters.
Set Number of Lines Per Inch
LPI lets you specify how many lines to print per inch. You can select
2, 3, 4, 5, 6, 8, 9, 10 or 12 lines per inch. If the current setting is
Other, then your software application has set the number of lines per inch
to some nonstandard value.
Set Color
COLOR lets you specify a color for printing. You can select Black,
Cyan (light blue), Mgnta (magenta), Yellw (yellow), Violt (violet),
Green or Orang (orange). If a monochrome ribbon is installed, the
printer ignores your color selection.
Turn Italic Mode On and Off
ITALICS lets you turn the italic mode on and off. In the italic mode,
characters slant to the right by about 20%. You can select On or Off.
15) CELL: 10
16) LPI: 10
ABCDEFGHIJKLMN
ABCDEFGHIJKLMN
ABCDEFGHIJKLMN
ABCDEFGHIJKLMN
ABCDEFGHIJKLMN
ABCDEFGHIJKLMN
ABCDEFGHIJKLMN
ABCDEFGHIJKLMN
17) COLOR: Black
18) ITALICS: Off
User's Guide
Control Panel 4-27
Turn Double-High Mode On and Off
HIGH lets you turn the double-high mode on and off. In double-high
mode, characters stretch to twice their normal height (downward in the
AMT and Diablo 630 emulations; upward in the IBM and Epson emula-
tions). You can select On or Off. When you turn on the double-high
mode, the LPI setting changes to three lines per inch. When you turn off
the mode, the LPI setting changes to six lines per inch.
Turn Double-Wide Mode On and Off
WIDE lets you turn the double-wide on and off. In double-wide mode,
characters stretch rightward to twice their normal width. You can select
On or Off. When you turn on the double-wide mode, the PITCH and
CELL settings change to one-half their current values. When you turn
off the mode, these settings return to their original values.
Turn Super/Subscript Modes
On and Off
SCRIPT lets you turn on and off the superscript and subscript modes.
In superscript mode, characters shrink to about half the normal size and
print above the normal print line. In subscript mode, the same small
characters print below the normal print line. You can select Supr to turn
the superscript mode on; Sub to turn the subscript mode on; or Off to
turn both modes off.
Turn Underline Mode On and Off
UNDLINE lets you turn the underline mode on and off. In underline
mode, all characters and spaces are underlined. You can select On or
Off.
19) HIGH: Off
21) SCRIPT: Off
22) UNDLINE: Off
20) WIDE: Off
User's Guide
Control Panel 4-27
Turn Double-High Mode On and Off
HIGH lets you turn the double-high mode on and off. In double-high
mode, characters stretch to twice their normal height (downward in the
AMT and Diablo 630 emulations; upward in the IBM and Epson emula-
tions). You can select On or Off. When you turn on the double-high
mode, the LPI setting changes to three lines per inch. When you turn off
the mode, the LPI setting changes to six lines per inch.
Turn Double-Wide Mode On and Off
WIDE lets you turn the double-wide on and off. In double-wide mode,
characters stretch rightward to twice their normal width. You can select
On or Off. When you turn on the double-wide mode, the PITCH and
CELL settings change to one-half their current values. When you turn
off the mode, these settings return to their original values.
Turn Super/Subscript Modes
On and Off
SCRIPT lets you turn on and off the superscript and subscript modes.
In superscript mode, characters shrink to about half the normal size and
print above the normal print line. In subscript mode, the same small
characters print below the normal print line. You can select Supr to turn
the superscript mode on; Sub to turn the subscript mode on; or Off to
turn both modes off.
Turn Underline Mode On and Off
UNDLINE lets you turn the underline mode on and off. In underline
mode, all characters and spaces are underlined. You can select On or
Off.
19) HIGH: Off
21) SCRIPT: Off
22) UNDLINE: Off
20) WIDE: Off
User's Guide
4-28 Control Panel
Turn Bold/Shadow Modes On and Off
BLD/SHA lets you turn on and off the bold and shadow modes. In bold
mode, characters are printed twiceone on top of the otherto produce
bold print. In shadow mode, characters are also printed twiceonce and
then again slightly offset to the rightto produce shadow print. You can
select Bld to turn the bold mode on; Sha to turn the shadow mode on; or
Off to turn both modes off.
Turn Zero Slashing On and Off
SLASH-0 lets you turn zero slashing on and off. You can select Off to
specify that the numeral zero be printed without a slash ( 0 ); or On to
specify that the numeral zero be printed with a slash ( 0/ ). Your selection
affects the printing of the numeral zero in all fonts and print qualities.
Set Printing Direction
BI-DIR lets you select how the printer prints single-pass text, multi-pass
text, and graphics with respect to printing direction. Printing unidirection-
ally provides the highest possible vertical registration, but slows down
printing. You can select the following settings:
Single-Pass Multi-Pass
Setting Text Text Graphics
Off Left-to-right only Left-to-right only Left-to-right only
Text Bidirectional Unidirectional passes Left-to-right only
Graf Bidirectional Unidirectional passes Unidirectional passes
Full Bidirectional Bidirectional Bidirectional
23) BLD/SHA: Off
25) BI-DIR: Text
ABCDEFGHIJK
ABCDEFGHIJK
ABCDEFGHIJK
ABCDEFGHIJK
ABCDEFGHIJK
ABCDEFGHIJK
ABCDEFGHIJK
ABCDEFGHIJK
ABCDEFGHIJK
24) SLASH-0: Off
User's Guide
4-28 Control Panel
Turn Bold/Shadow Modes On and Off
BLD/SHA lets you turn on and off the bold and shadow modes. In bold
mode, characters are printed twiceone on top of the otherto produce
bold print. In shadow mode, characters are also printed twiceonce and
then again slightly offset to the rightto produce shadow print. You can
select Bld to turn the bold mode on; Sha to turn the shadow mode on; or
Off to turn both modes off.
Turn Zero Slashing On and Off
SLASH-0 lets you turn zero slashing on and off. You can select Off to
specify that the numeral zero be printed without a slash ( 0 ); or On to
specify that the numeral zero be printed with a slash ( 0/ ). Your selection
affects the printing of the numeral zero in all fonts and print qualities.
Set Printing Direction
BI-DIR lets you select how the printer prints single-pass text, multi-pass
text, and graphics with respect to printing direction. Printing unidirection-
ally provides the highest possible vertical registration, but slows down
printing. You can select the following settings:
Single-Pass Multi-Pass
Setting Text Text Graphics
Off Left-to-right only Left-to-right only Left-to-right only
Text Bidirectional Unidirectional passes Left-to-right only
Graf Bidirectional Unidirectional passes Unidirectional passes
Full Bidirectional Bidirectional Bidirectional
23) BLD/SHA: Off
25) BI-DIR: Text
ABCDEFGHIJK
ABCDEFGHIJK
ABCDEFGHIJK
ABCDEFGHIJK
ABCDEFGHIJK
ABCDEFGHIJK
ABCDEFGHIJK
ABCDEFGHIJK
ABCDEFGHIJK
24) SLASH-0: Off
User's Guide
Control Panel 4-29
Using Page Setup Parameters
The next section of the Setup menu is page setup. Page setup param-
eters let you specify forms length and margins.
Set Form Length
LENG lets you specify the length of the form you are using in 1/6-inch
increments. This setting is very important since it controls continuous-
forms feeding.
You can select a number from 0 to 182. To determine the correct
number to use for your form, multiply the length of the form in inches by
6. For example, if your form is 11 inches long (11 inches 6 = 66), you
should select 66. When you set form length, the printer sets the top-of-
form at the current line and clears the top and bottom margins.
Set Maximum Print Width
WIDTH lets you specify the maximum print width. If the printer re-
ceives a line that exceeds the maximum print width, the excess prints on
the next line. On narrow-carriage printers, you can specify 8", 8.5", or
11". On wide-carriage printers, you can specify 8", 13.6" or 16". If
you set the maximum print width to 11" or 16", be sure to load the paper
so that it aligns with the blue line at the far left on the paper scale. Also,
11"- and 16"-wide printing is unidirectional and slower than normal.
26) LENG: 66/6"
27) WIDTH: 13.6"
ABCDEFGH
ABCDEFGH
ABCDEFGH
ABCDEFGHIJKLMN
ABCDEFGHIJKLMN
ABCDEFGHIJKLMN
ABCDEFGHIJKLMNOPQ
ABCDEFGHIJKLMNOPQ
ABCDEFGHIJKLMNOPQ
User's Guide
Control Panel 4-29
Using Page Setup Parameters
The next section of the Setup menu is page setup. Page setup param-
eters let you specify forms length and margins.
Set Form Length
LENG lets you specify the length of the form you are using in 1/6-inch
increments. This setting is very important since it controls continuous-
forms feeding.
You can select a number from 0 to 182. To determine the correct
number to use for your form, multiply the length of the form in inches by
6. For example, if your form is 11 inches long (11 inches 6 = 66), you
should select 66. When you set form length, the printer sets the top-of-
form at the current line and clears the top and bottom margins.
Set Maximum Print Width
WIDTH lets you specify the maximum print width. If the printer re-
ceives a line that exceeds the maximum print width, the excess prints on
the next line. On narrow-carriage printers, you can specify 8", 8.5", or
11". On wide-carriage printers, you can specify 8", 13.6" or 16". If
you set the maximum print width to 11" or 16", be sure to load the paper
so that it aligns with the blue line at the far left on the paper scale. Also,
11"- and 16"-wide printing is unidirectional and slower than normal.
26) LENG: 66/6"
27) WIDTH: 13.6"
ABCDEFGH
ABCDEFGH
ABCDEFGH
ABCDEFGHIJKLMN
ABCDEFGHIJKLMN
ABCDEFGHIJKLMN
ABCDEFGHIJKLMNOPQ
ABCDEFGHIJKLMNOPQ
ABCDEFGHIJKLMNOPQ
User's Guide
4-30 Control Panel
Set Top Margin
TOP MAR lets you specify a top margin. On subsequent form feeds,
paper advances to the top margin you specify. The top margin can be
from 0 to 363 lines down from the top-of-form; however, you can only
select a line that is above the bottom margin setting. The physical
location of the top margin on the page is unaffected by subsequent
changes to line spacing. If you change the LENG (form length) setting,
the top margin resets to 0.
Set Bottom Margin
BOT MAR lets you specify a bottom margin. After printing on this line,
the printer performs a form feed operation automatically; no printing
occurs below the bottom margin. The bottom margin can be from 1 to
364 lines down from the top-of-form; however, you can only select a line
that is below the top margin setting. The physical location of the bottom
margin on the page is unaffected by subsequent changes to line spacing.
If you change the LENG (form length) setting, the bottom margin resets
to the new form length.
Set Left Margin
LFT MAR lets you specify a left margin. All subsequent carriage
returns cause the carriage to move to the left margin. You specify the
left margin as a number of character spaces to the right of the far left
print position; however, you can only select a character space that is to
the left of the right margin setting. To compute the correct LFT MAR
setting, just multiply the left margin you want in inches by the PITCH
setting. For example, if you want a 1/2-inch left margin and the PITCH
is set to 10, you would set this parameter to 5 (1/2 x 10 = 5). To help you
visualize left margin locations as you scroll through the possible settings,
the carriage moves to the displayed setting. The physical location of the
left margin on the page is unaffected by subsequent changes to horizontal
spacing (character pitch).
28) TOP MAR: 0
29) BOT MAR: 66
30) LFT MAR: 0
User's Guide
4-30 Control Panel
Set Top Margin
TOP MAR lets you specify a top margin. On subsequent form feeds,
paper advances to the top margin you specify. The top margin can be
from 0 to 363 lines down from the top-of-form; however, you can only
select a line that is above the bottom margin setting. The physical
location of the top margin on the page is unaffected by subsequent
changes to line spacing. If you change the LENG (form length) setting,
the top margin resets to 0.
Set Bottom Margin
BOT MAR lets you specify a bottom margin. After printing on this line,
the printer performs a form feed operation automatically; no printing
occurs below the bottom margin. The bottom margin can be from 1 to
364 lines down from the top-of-form; however, you can only select a line
that is below the top margin setting. The physical location of the bottom
margin on the page is unaffected by subsequent changes to line spacing.
If you change the LENG (form length) setting, the bottom margin resets
to the new form length.
Set Left Margin
LFT MAR lets you specify a left margin. All subsequent carriage
returns cause the carriage to move to the left margin. You specify the
left margin as a number of character spaces to the right of the far left
print position; however, you can only select a character space that is to
the left of the right margin setting. To compute the correct LFT MAR
setting, just multiply the left margin you want in inches by the PITCH
setting. For example, if you want a 1/2-inch left margin and the PITCH
is set to 10, you would set this parameter to 5 (1/2 x 10 = 5). To help you
visualize left margin locations as you scroll through the possible settings,
the carriage moves to the displayed setting. The physical location of the
left margin on the page is unaffected by subsequent changes to horizontal
spacing (character pitch).
28) TOP MAR: 0
29) BOT MAR: 66
30) LFT MAR: 0
User's Guide
Control Panel 4-31
Set Right Margin
RGT MAR lets you specify a right margin. When printing reaches the
right margin on a line, the printer performs a carriage return/line feed
and continues printing on the next line. You specify the right margin as
a number of character spaces to the right of the far left print position;
however, you can only select a character space that is to the right of the
left margin setting. To help you visualize right margin locations as you
scroll through the possible settings, the carriage moves to the displayed
setting. The physical position of the right margin on the page is unaf-
fected by subsequent changes to horizontal spacing (character pitch).
Turn Automatic Form Feed Mode
On and Off
AUTO FF lets you turn the automatic form feed mode on and off. In the
automatic form feed mode, the printer skips over the perforations of pin-
feed paper by setting the top and bottom margins to one-half inch. You
can select On to turn the automatic form feed mode on; or Off to turn the
mode off. For the automatic form feed mode to work correctly, the
LENG (form length) parameter must be set to the correct form length.
31) RGT MAR: 136
32) AUTO FF: Off
User's Guide
Control Panel 4-31
Set Right Margin
RGT MAR lets you specify a right margin. When printing reaches the
right margin on a line, the printer performs a carriage return/line feed
and continues printing on the next line. You specify the right margin as
a number of character spaces to the right of the far left print position;
however, you can only select a character space that is to the right of the
left margin setting. To help you visualize right margin locations as you
scroll through the possible settings, the carriage moves to the displayed
setting. The physical position of the right margin on the page is unaf-
fected by subsequent changes to horizontal spacing (character pitch).
Turn Automatic Form Feed Mode
On and Off
AUTO FF lets you turn the automatic form feed mode on and off. In the
automatic form feed mode, the printer skips over the perforations of pin-
feed paper by setting the top and bottom margins to one-half inch. You
can select On to turn the automatic form feed mode on; or Off to turn the
mode off. For the automatic form feed mode to work correctly, the
LENG (form length) parameter must be set to the correct form length.
31) RGT MAR: 136
32) AUTO FF: Off
User's Guide
4-32 Control Panel
Using Paper Handling Parameters
The next section of the Setup menu is paper handling. Paper handling
parameters control how paper feeds through the printer.
Select Paper Path
PATH lets you select the active paper path. You can select from the
following:
9 99 99 Top. Loads single sheets from the top of the printer.
9 99 99 Rear. Loads pin-feed forms from the rear of the printer.
9 99 99 Bottom. Loads pin-feed forms from the powered, bottom-feed
tractor (if your printer has one).
9 99 99 TopTrac. Activates a top-mounted, pull-tractor option to feed paper
from the bottom of the printer. Only select TopTrac when the
printer is idle and out of paper. The printer will automatically switch
to the rear paper path and move the printhead back away from the
platen. You can then load paper from the bottom of the printer and
into the top-mounted pull-tractor. With TopTrac selected, all printer
functions that perform reverse paper feeding are disabled, including
paper park and the demand document mode.
Set Line Feed Speed
LFSLEW lets you change the rate at which paper feeds (slews) through
the printer. You can select from 1ips to 10ips (inches per second).
Slower line feed speeds are recommended for thick paper or multipart
forms.
33) PATH: Top
TopTrac
Bot-
tom
Rear
Top
34) LFSLEW: 6ips
User's Guide
4-32 Control Panel
Using Paper Handling Parameters
The next section of the Setup menu is paper handling. Paper handling
parameters control how paper feeds through the printer.
Select Paper Path
PATH lets you select the active paper path. You can select from the
following:
9 99 99 Top. Loads single sheets from the top of the printer.
9 99 99 Rear. Loads pin-feed forms from the rear of the printer.
9 99 99 Bottom. Loads pin-feed forms from the powered, bottom-feed
tractor (if your printer has one).
9 99 99 TopTrac. Activates a top-mounted, pull-tractor option to feed paper
from the bottom of the printer. Only select TopTrac when the
printer is idle and out of paper. The printer will automatically switch
to the rear paper path and move the printhead back away from the
platen. You can then load paper from the bottom of the printer and
into the top-mounted pull-tractor. With TopTrac selected, all printer
functions that perform reverse paper feeding are disabled, including
paper park and the demand document mode.
Set Line Feed Speed
LFSLEW lets you change the rate at which paper feeds (slews) through
the printer. You can select from 1ips to 10ips (inches per second).
Slower line feed speeds are recommended for thick paper or multipart
forms.
33) PATH: Top
TopTrac
Bot-
tom
Rear
Top
34) LFSLEW: 6ips
User's Guide
Control Panel 4-33
Turn Demand Document
Mode On and Off
DEMAND lets you turn the demand document mode on and off. The
demand document mode lets you remove a pin-fed form without wasting
the next form. With the mode on, pressing the Ready button turns
printing off, displays DEMND on the control panel, and advances the last
printed page up to the tear bar. You can then tear off the page if you
want to. Pressing the Ready button again causes one of the following
actions:
9 99 99 If you removed the last printed page, the paper reverse feeds to the
next top-of-form, the READY message reappears, and printing
continues.
9 99 99 If you did not remove the last printed page, the paper reverse feeds
to its original position, the READY message reappears, and printing
resumes at the point where it left off.
You can select from the following settings:
9 99 99 On. Turns the demand document mode on.
9 99 99 Beep. Turns the demand document mode on and causes the printer
to begin beeping 15 seconds after you press the Ready button as a
reminder to re-enable printing.
9 99 99 Tear. Turns the demand document mode on and causes the printer
to reverse feed the paper to the next top-of-form when you re-enable
printing, regardless of whether you tear off the last printed sheet.
This option is useful when printing thick multipart forms that jam
when the leading edge of the form is reverse fed below the printhead.
9 99 99 Auto. Causes the printer to advance the bottom of the last printed
page to the tear bar whenever the printer is idle. You don't have to
press the Ready button. As soon as the printer receives subsequent
data to print, the paper reverse feeds as usual.
9 99 99 Off. Turns the demand document mode off.
35) DEMAND: Off
User's Guide
Control Panel 4-33
Turn Demand Document
Mode On and Off
DEMAND lets you turn the demand document mode on and off. The
demand document mode lets you remove a pin-fed form without wasting
the next form. With the mode on, pressing the Ready button turns
printing off, displays DEMND on the control panel, and advances the last
printed page up to the tear bar. You can then tear off the page if you
want to. Pressing the Ready button again causes one of the following
actions:
9 99 99 If you removed the last printed page, the paper reverse feeds to the
next top-of-form, the READY message reappears, and printing
continues.
9 99 99 If you did not remove the last printed page, the paper reverse feeds
to its original position, the READY message reappears, and printing
resumes at the point where it left off.
You can select from the following settings:
9 99 99 On. Turns the demand document mode on.
9 99 99 Beep. Turns the demand document mode on and causes the printer
to begin beeping 15 seconds after you press the Ready button as a
reminder to re-enable printing.
9 99 99 Tear. Turns the demand document mode on and causes the printer
to reverse feed the paper to the next top-of-form when you re-enable
printing, regardless of whether you tear off the last printed sheet.
This option is useful when printing thick multipart forms that jam
when the leading edge of the form is reverse fed below the printhead.
9 99 99 Auto. Causes the printer to advance the bottom of the last printed
page to the tear bar whenever the printer is idle. You don't have to
press the Ready button. As soon as the printer receives subsequent
data to print, the paper reverse feeds as usual.
9 99 99 Off. Turns the demand document mode off.
35) DEMAND: Off
User's Guide
4-34 Control Panel
36) PPR JAM: On
37) PGE END: Off
Turn Paper Jam Sensing On and Off
PPR JAM lets you turn the printer's paper jam sensing function on and
off. With paper jam sensing on, the printer can detect when a pin-fed
form gets jammed inside the printer and will notify you by displaying
CLEAR PAPER JAM on the control panel display. With paper jam
sensing off, the printer cannot detect paper jams. During ordinary
operation, you should leave paper jam sensing on. Certain paper stocks,
such as high-gloss, exceptionally smooth paper, can cause the printer to
falsely detect paper jams. In these rare cases, you can turn paper jam
sensing off. You can select On to turn paper jam sensing on; or Off to
turn it off.
Select Page End Method
PGE END lets you tell the printer whether or not to use the LENG (form
length) setting to determine the last printing line on a cut sheet. You can
select Off to let printing continue beyond the LENG setting; or On to spec-
ify that printing stop at the LENG setting. A third setting is Roll, which
you can select to feed unsprocketed roll paper into the printer. When you
select Roll, printing is continuous without regard for page length.
)Note: Most software applications control pagination by sending a
form feed control code at the end of each page. In these cases, the PGE
END setting should be Off. A few software applications do not control
pagination directly, but instead send out only line feed control codes
between consecutive pages. In these cases, the PGE END setting should
be On. Regardless of the PGE END setting, the last print line on a cut
sheet occurs when the printer receives a form feed control code.
User's Guide
4-34 Control Panel
36) PPR JAM: On
37) PGE END: Off
Turn Paper Jam Sensing On and Off
PPR JAM lets you turn the printer's paper jam sensing function on and
off. With paper jam sensing on, the printer can detect when a pin-fed
form gets jammed inside the printer and will notify you by displaying
CLEAR PAPER JAM on the control panel display. With paper jam
sensing off, the printer cannot detect paper jams. During ordinary
operation, you should leave paper jam sensing on. Certain paper stocks,
such as high-gloss, exceptionally smooth paper, can cause the printer to
falsely detect paper jams. In these rare cases, you can turn paper jam
sensing off. You can select On to turn paper jam sensing on; or Off to
turn it off.
Select Page End Method
PGE END lets you tell the printer whether or not to use the LENG (form
length) setting to determine the last printing line on a cut sheet. You can
select Off to let printing continue beyond the LENG setting; or On to spec-
ify that printing stop at the LENG setting. A third setting is Roll, which
you can select to feed unsprocketed roll paper into the printer. When you
select Roll, printing is continuous without regard for page length.
)Note: Most software applications control pagination by sending a
form feed control code at the end of each page. In these cases, the PGE
END setting should be Off. A few software applications do not control
pagination directly, but instead send out only line feed control codes
between consecutive pages. In these cases, the PGE END setting should
be On. Regardless of the PGE END setting, the last print line on a cut
sheet occurs when the printer receives a form feed control code.
User's Guide
Control Panel 4-35
Turn Preprinted Forms Alignment
Mode On and Off
POPUP lets you turn the preprinted forms alignment mode on and off.
When the mode is on, you can easily align a preprinted form so that print-
ing begins on any desired line. Just press the Ready button to pause
print-ing and use the Select-dial to align the first print line on the form
with the top edge of the ribbon shield. After you press the Ready button
again, printing will begin on the desired print line. You can select On to
turn the preprinted forms alignment mode on; or Off to turn it off.
Turn Automatic Bail Mode
On and Off
AUTOBAIL lets you turn the automatic bail mode on and off. With the
automatic bail mode on, the printer will open the bail each time the per-
foration of a pin-feed form passes by. After the perforation is clear of
the bail, the printer will close the bail. This mode is useful when using
thick, multipart forms with perforations that tend to catch on the bail. You
can select On to turn the automatic bail mode on; or Off to turn it off.
For the automatic bail mode to work correctly, you must turn the mode on
before loading pin-feed paper into the printer and the LENG (form length)
parameter must be set to the correct form length.
38) POPUP: Off
39) AUTOBAIL:Off
User's Guide
Control Panel 4-35
Turn Preprinted Forms Alignment
Mode On and Off
POPUP lets you turn the preprinted forms alignment mode on and off.
When the mode is on, you can easily align a preprinted form so that print-
ing begins on any desired line. Just press the Ready button to pause
print-ing and use the Select-dial to align the first print line on the form
with the top edge of the ribbon shield. After you press the Ready button
again, printing will begin on the desired print line. You can select On to
turn the preprinted forms alignment mode on; or Off to turn it off.
Turn Automatic Bail Mode
On and Off
AUTOBAIL lets you turn the automatic bail mode on and off. With the
automatic bail mode on, the printer will open the bail each time the per-
foration of a pin-feed form passes by. After the perforation is clear of
the bail, the printer will close the bail. This mode is useful when using
thick, multipart forms with perforations that tend to catch on the bail. You
can select On to turn the automatic bail mode on; or Off to turn it off.
For the automatic bail mode to work correctly, you must turn the mode on
before loading pin-feed paper into the printer and the LENG (form length)
parameter must be set to the correct form length.
38) POPUP: Off
39) AUTOBAIL:Off
User's Guide
4-36 Control Panel
Set Print Density
PH GAP lets you enable and disable automatic forms thickness detection.
When set to Auto, the printer automatically detects forms thickness and
adjusts the print gap (that is, the physical distance between the printhead
and the form) for optimal print density.
If necessary, you can disable this function and manually select a fixed
print gap. This causes the printer to move the printhead a fixed distance
away from the platen, regardless of the actual forms thickness. To set
the print gap manually, set this parameter to a value from 10 to 45. A
setting of 10 moves the printhead as close to the platen as possible and
results in the darkest printing. Conversely, a setting of 45 moves the
printhead as far from the platen as possible and results in the lightest
printing.
,Caution: Use care when disabling automatic forms thickness detec-
tion. If a manual setting is too high, printing may be too light or disappear
altogether. If a manual setting is too low, the ribbon can snag on the
printhead causing damage to both the ribbon and printhead.
Set Print Force
PFORCE lets you enable and disable automatic print force control.
When set to Auto, the printer automatically adjusts the print force so that
it is optimal for the form being printed.
If necessary, you can disable this function and manually select a fixed
print force. This causes the printer to use the selected print force when
printing all forms, regardless of the actual forms thickness. To set the
print force manually, set this parameter to a value from 1 to 10. A
setting of 1 weakens the print force and results in lighter printing. Con-
versely, a setting of 10 strengthens the print force and results in darker
printing.
,Caution: Printing with too much print force reduces the life of the
printhead and also increases printing noise.
41) PFORCE: Auto
40) PH GAP: Auto
User's Guide
4-36 Control Panel
Set Print Density
PH GAP lets you enable and disable automatic forms thickness detection.
When set to Auto, the printer automatically detects forms thickness and
adjusts the print gap (that is, the physical distance between the printhead
and the form) for optimal print density.
If necessary, you can disable this function and manually select a fixed
print gap. This causes the printer to move the printhead a fixed distance
away from the platen, regardless of the actual forms thickness. To set
the print gap manually, set this parameter to a value from 10 to 45. A
setting of 10 moves the printhead as close to the platen as possible and
results in the darkest printing. Conversely, a setting of 45 moves the
printhead as far from the platen as possible and results in the lightest
printing.
,Caution: Use care when disabling automatic forms thickness detec-
tion. If a manual setting is too high, printing may be too light or disappear
altogether. If a manual setting is too low, the ribbon can snag on the
printhead causing damage to both the ribbon and printhead.
Set Print Force
PFORCE lets you enable and disable automatic print force control.
When set to Auto, the printer automatically adjusts the print force so that
it is optimal for the form being printed.
If necessary, you can disable this function and manually select a fixed
print force. This causes the printer to use the selected print force when
printing all forms, regardless of the actual forms thickness. To set the
print force manually, set this parameter to a value from 1 to 10. A
setting of 1 weakens the print force and results in lighter printing. Con-
versely, a setting of 10 strengthens the print force and results in darker
printing.
,Caution: Printing with too much print force reduces the life of the
printhead and also increases printing noise.
41) PFORCE: Auto
40) PH GAP: Auto
User's Guide
Control Panel 4-37
Setting Communications Parameters
The next section of the Setup menu is communications. These param-
eters control data communications between the printer and the host
computer.
Select Interface
INTRFCE lets you select the parallel or serial interface port for commu-
nications with the host computer. You can select Par for parallel, Ser for
serial, or Auto for automatic switching between both ports on a first-
come, first-serve basis (while receiving data from one port, the printer
will set the other port to the busy state). When you change this param-
eter, the printer clears the data input buffer.
)Note: To use the serial interface, you must set the BAUD,
HNDSHK, DATA BITS, STOP BITS, and PARITY parameters to
match the serial configuration of the host computer. When using the
parallel interface, these parameter settings are irrelevant.
Specify Baud Rate
BAUD lets you tell the printer what serial baud rate your computer is
using. Baud rate is the speed that serial data is transmitted between your
computer and the printer. You can can select 75, 150, 300, 600, 1200,
2400, 4800, 9600 or 19200. Both your computer and the printer must
be set to the same baud rate.
Specify Input Buffer Size
BUFFER lets you change the size of the printer's data input buffer to
meet the specific requirements of your computer system. For example,
some older computer systems require a small printer buffer which
maximizes handshaking and prevents timeout errors from occurring. You
can specify 512 bytes, 1K, 2K, 4K, 8K, 16K, 32K, 48K, 64K, 80K, or
up to the total printer memory. When you change this parameter, the
printer clears the data input buffer.
42) INTRFCE: Auto
43) BAUD: 9600
44) BUFFER: 48K
User's Guide
Control Panel 4-37
Setting Communications Parameters
The next section of the Setup menu is communications. These param-
eters control data communications between the printer and the host
computer.
Select Interface
INTRFCE lets you select the parallel or serial interface port for commu-
nications with the host computer. You can select Par for parallel, Ser for
serial, or Auto for automatic switching between both ports on a first-
come, first-serve basis (while receiving data from one port, the printer
will set the other port to the busy state). When you change this param-
eter, the printer clears the data input buffer.
)Note: To use the serial interface, you must set the BAUD,
HNDSHK, DATA BITS, STOP BITS, and PARITY parameters to
match the serial configuration of the host computer. When using the
parallel interface, these parameter settings are irrelevant.
Specify Baud Rate
BAUD lets you tell the printer what serial baud rate your computer is
using. Baud rate is the speed that serial data is transmitted between your
computer and the printer. You can can select 75, 150, 300, 600, 1200,
2400, 4800, 9600 or 19200. Both your computer and the printer must
be set to the same baud rate.
Specify Input Buffer Size
BUFFER lets you change the size of the printer's data input buffer to
meet the specific requirements of your computer system. For example,
some older computer systems require a small printer buffer which
maximizes handshaking and prevents timeout errors from occurring. You
can specify 512 bytes, 1K, 2K, 4K, 8K, 16K, 32K, 48K, 64K, 80K, or
up to the total printer memory. When you change this parameter, the
printer clears the data input buffer.
42) INTRFCE: Auto
43) BAUD: 9600
44) BUFFER: 48K
User's Guide
4-38 Control Panel
Specify Handshaking Method
HNDSHK lets you tell the printer what handshaking method your com-
puter is using. Handshaking is a technique that starts and stops data
transmission between your computer and the printer. This starting and
stopping is important so that neither device receives more data than it can
handle at any given time. Without handshaking, the printer's input buffer
could overflow.
The printer supports three handshake protocols: DTR, X-ON/X-OFF and
ENQ/ACK. DTR is a hardware handshake that uses the Data Terminal
Ready line in the serial interface. Both X-ON/X-OFF and ENQ/ACK
are software handshakes that require the computer or printer to send
certain data bytes on its data transmission line. You can specify DTR for
the DTR hardware method; XON for the X-ON/X-OFF software
method; ENQ for the ENQ/ACK software method; D/X for both the
DTR and X-ON/X-OFF methods; D/E for both the DTR and ENQ/
ACK methods; or None for no handshaking method. Both your computer
and the printer must use the same handshaking method(s).
Specify Number of Data Bits
DATA BITS lets you tell the printer how many data bits your computer is
sending in each byte. You must select 7 if your computer sends 7-bit
bytes; or 8 if your computer sends 8-bit bytes.
Specify Number of Stop Bits
STOP BITS lets you tell the printer how many stop bits your computer is
sending in each byte. Stop bits are necessary to separate consecutive
bytes in the data stream. You must select 1 if your computer sends one
stop bit; or 2 if your computer sends two stop bits.
45) HNDSHK: D/X
46) DATA BITS: 8
47) STOP BITS: 1
User's Guide
4-38 Control Panel
Specify Handshaking Method
HNDSHK lets you tell the printer what handshaking method your com-
puter is using. Handshaking is a technique that starts and stops data
transmission between your computer and the printer. This starting and
stopping is important so that neither device receives more data than it can
handle at any given time. Without handshaking, the printer's input buffer
could overflow.
The printer supports three handshake protocols: DTR, X-ON/X-OFF and
ENQ/ACK. DTR is a hardware handshake that uses the Data Terminal
Ready line in the serial interface. Both X-ON/X-OFF and ENQ/ACK
are software handshakes that require the computer or printer to send
certain data bytes on its data transmission line. You can specify DTR for
the DTR hardware method; XON for the X-ON/X-OFF software
method; ENQ for the ENQ/ACK software method; D/X for both the
DTR and X-ON/X-OFF methods; D/E for both the DTR and ENQ/
ACK methods; or None for no handshaking method. Both your computer
and the printer must use the same handshaking method(s).
Specify Number of Data Bits
DATA BITS lets you tell the printer how many data bits your computer is
sending in each byte. You must select 7 if your computer sends 7-bit
bytes; or 8 if your computer sends 8-bit bytes.
Specify Number of Stop Bits
STOP BITS lets you tell the printer how many stop bits your computer is
sending in each byte. Stop bits are necessary to separate consecutive
bytes in the data stream. You must select 1 if your computer sends one
stop bit; or 2 if your computer sends two stop bits.
45) HNDSHK: D/X
46) DATA BITS: 8
47) STOP BITS: 1
User's Guide
Control Panel 4-39
Specify Parity
PARITY lets you tell the printer what parity method your computer is
using. When your computer uses parity, it adds a special parity bit to
each data byte it sends. This parity bit enables the printer to detect a
data transmission error. In the even parity method, the sum of the binary
1 bits plus the parity bit must be an even number, or else an error has
occurred. In the odd parity method, the sum of the binary 1 bits plus the
parity bit must be an odd number, or else an error has occurred. You
must select None if your computer does not support parity; Odd if your
computer uses odd parity; or Even if your computer uses even parity.
Both your computer and the printer must be set for the same parity
method.
48) PARITY: None
Set DTR Signal Polarity
DTR lets you specify the polarity of the extra Data Terminal Ready
(DTR) signal in the printer's serial interface. The signal is supplied on pin
25 or pin 11, depending on how the printer is configured. Since most
computers use the standard DTR signal on pin 20 for handshaking, this
parameter set-ting is usually ignored. You can select Neg for a signal
that goes low to enable data transmission; or Pos for a signal that goes
high to enable data transmission.
Specify STROBE Pulse Edge
for Data Capture
STROBE lets you specify on which edge of the parallel STROBE pulse
the printer will capture the data byte. You can select Neg to capture
data on the leading, negative edge of the STROBE pulse; or Pos to
capture data on the trailing, positive edge of the STROBE pulse. In most
cases, the Neg setting will provide reliable data transfer. If your
computer's parallel interface sends the STROBE pulse before data has
fully settled on the data lines (resulting in data loss), you may be able to
correct the problem by selecting the Pos setting.
49) DTR: Pos
50) STROBE: Neg
User's Guide
Control Panel 4-39
Specify Parity
PARITY lets you tell the printer what parity method your computer is
using. When your computer uses parity, it adds a special parity bit to
each data byte it sends. This parity bit enables the printer to detect a
data transmission error. In the even parity method, the sum of the binary
1 bits plus the parity bit must be an even number, or else an error has
occurred. In the odd parity method, the sum of the binary 1 bits plus the
parity bit must be an odd number, or else an error has occurred. You
must select None if your computer does not support parity; Odd if your
computer uses odd parity; or Even if your computer uses even parity.
Both your computer and the printer must be set for the same parity
method.
48) PARITY: None
Set DTR Signal Polarity
DTR lets you specify the polarity of the extra Data Terminal Ready
(DTR) signal in the printer's serial interface. The signal is supplied on pin
25 or pin 11, depending on how the printer is configured. Since most
computers use the standard DTR signal on pin 20 for handshaking, this
parameter set-ting is usually ignored. You can select Neg for a signal
that goes low to enable data transmission; or Pos for a signal that goes
high to enable data transmission.
Specify STROBE Pulse Edge
for Data Capture
STROBE lets you specify on which edge of the parallel STROBE pulse
the printer will capture the data byte. You can select Neg to capture
data on the leading, negative edge of the STROBE pulse; or Pos to
capture data on the trailing, positive edge of the STROBE pulse. In most
cases, the Neg setting will provide reliable data transfer. If your
computer's parallel interface sends the STROBE pulse before data has
fully settled on the data lines (resulting in data loss), you may be able to
correct the problem by selecting the Pos setting.
49) DTR: Pos
50) STROBE: Neg
User's Guide
4-40 Control Panel
Reviewing the Setup Menu
Now that you've been introduced to the Setup menu parameters and their
possible settings, it's time for a brief review.
Table 4-1. Setup Menu Summary
Parameter Description Settings
Operations
RSTOR Restore printer settings None Usr 1 Usr 2 Usr 3
Usr 4 Usr 5 Fctry
SAVE Save printer settings None Usr 1 Usr 2 Usr 3
Usr 4 Usr 5
DFALT Select power-on default Fctry Usr 1 Usr 2 Usr 3
settings Usr 4 Usr 5
TEST Run printer tests None Memory Sensor
Ribbon Pcalib Random
Gap
Printer Setup
EMUL Set printer emulation AMT Diab630 EpsonJX
EpsonLQ IBMXL24
BarCode HexMode
QUIET Turn quiet mode on and off Off On
LANG Set language USA French German UK
Dansh1 Swedsh Italn
Spnsh1 Jpnese Norwgn
Dansh2 Spnsh2 Portgs
User's Guide
4-40 Control Panel
Reviewing the Setup Menu
Now that you've been introduced to the Setup menu parameters and their
possible settings, it's time for a brief review.
Table 4-1. Setup Menu Summary
Parameter Description Settings
Operations
RSTOR Restore printer settings None Usr 1 Usr 2 Usr 3
Usr 4 Usr 5 Fctry
SAVE Save printer settings None Usr 1 Usr 2 Usr 3
Usr 4 Usr 5
DFALT Select power-on default Fctry Usr 1 Usr 2 Usr 3
settings Usr 4 Usr 5
TEST Run printer tests None Memory Sensor
Ribbon Pcalib Random
Gap
Printer Setup
EMUL Set printer emulation AMT Diab630 EpsonJX
EpsonLQ IBMXL24
BarCode HexMode
QUIET Turn quiet mode on and off Off On
LANG Set language USA French German UK
Dansh1 Swedsh Italn
Spnsh1 Jpnese Norwgn
Dansh2 Spnsh2 Portgs
User's Guide
Control Panel 4-41
Table 4-1. Setup Menu Summarycontinued
Parameter Description Settings
Printer Setupcontinued
SETS Select characters for IBM1 IBM2 Ital1 Ital2
codes 128 through 255 None
AUTO CR Turn automatic carriage Off On
return mode on and off
AUTO LF Turn automatic line feed Off On
mode on and off
ERRBEL Select audible alarm mode Once Dcay Cont
Text Appearance
QUAL Set print quality Letter Memo Draft
FONT Set font Courier Gothic TmsRomn
Elite
PITCH Set pitch 10 12 13.3 15 17.1
20 PS
CELL Set character cell size 10 12 13.3 15 17.1
20 PS
LPI Set number of lines per inch 2 3 4 5 6 8 9
10 12
COLOR Set color Black Cyan Mgnta Yellw
Violt Green Orang
ITALICS Turn italic mode on and off Off On
HIGH Turn double-high mode Off On
on and off
User's Guide
Control Panel 4-41
Table 4-1. Setup Menu Summarycontinued
Parameter Description Settings
Printer Setupcontinued
SETS Select characters for IBM1 IBM2 Ital1 Ital2
codes 128 through 255 None
AUTO CR Turn automatic carriage Off On
return mode on and off
AUTO LF Turn automatic line feed Off On
mode on and off
ERRBEL Select audible alarm mode Once Dcay Cont
Text Appearance
QUAL Set print quality Letter Memo Draft
FONT Set font Courier Gothic TmsRomn
Elite
PITCH Set pitch 10 12 13.3 15 17.1
20 PS
CELL Set character cell size 10 12 13.3 15 17.1
20 PS
LPI Set number of lines per inch 2 3 4 5 6 8 9
10 12
COLOR Set color Black Cyan Mgnta Yellw
Violt Green Orang
ITALICS Turn italic mode on and off Off On
HIGH Turn double-high mode Off On
on and off
User's Guide
4-42 Control Panel
Table 4-1. Setup Menu Summarycontinued
Parameter Description Settings
Text Appearancecontinued
WIDE Turn double-wide mode Off On
on and off
SCRIPT Turn super/subscript modes Off Supr Sub
on and off
UNDLINE Turn underline mode on Off On
and off
BLD/SHA Turn bold/shadow modes Off Bld Sha
on and off
SLASH-0 Turn zero slashing on and off Off On
BI-DIR Set printing direction Text Graf Full Off
Page Setup
LENG Set form length 0/6" to 182/6" (66/6")
WIDTH Set maximum print width 8" 8.5" 11" (narrow models)
8" 13.6" 16" (wide models)
TOP MAR Set top margin 0 to 363
BOT MAR Set bottom margin 1 to 364 (66)
LFT MAR Set left margin 0 to 319
RGT MAR Set right margin 1 to 320 (85) (narrow models)
1 to 320 (136) (wide models)
AUTO FF Turn automatic form feed Off On
mode on and off
User's Guide
4-42 Control Panel
Table 4-1. Setup Menu Summarycontinued
Parameter Description Settings
Text Appearancecontinued
WIDE Turn double-wide mode Off On
on and off
SCRIPT Turn super/subscript modes Off Supr Sub
on and off
UNDLINE Turn underline mode on Off On
and off
BLD/SHA Turn bold/shadow modes Off Bld Sha
on and off
SLASH-0 Turn zero slashing on and off Off On
BI-DIR Set printing direction Text Graf Full Off
Page Setup
LENG Set form length 0/6" to 182/6" (66/6")
WIDTH Set maximum print width 8" 8.5" 11" (narrow models)
8" 13.6" 16" (wide models)
TOP MAR Set top margin 0 to 363
BOT MAR Set bottom margin 1 to 364 (66)
LFT MAR Set left margin 0 to 319
RGT MAR Set right margin 1 to 320 (85) (narrow models)
1 to 320 (136) (wide models)
AUTO FF Turn automatic form feed Off On
mode on and off
User's Guide
Control Panel 4-43
Table 4-1. Setup Menu Summarycontinued
Parameter Description Settings
Paper Handling
PATH Select paper path Top Rear Bottom
TopTrac
LFSLEW Set line feed speed 1ips to 10ips (6ips)
DEMAND Turn demand document Off On Beep Tear Auto
mode on and off
PPR JAM Turn paper jam sensing on On Off
and off
PGE END Select page end method Off On Roll
POPUP Turn preprinted forms align- Off On
ment mode on and off
AUTO- Turn automatic bail mode Off On
BAIL on and off
PH GAP Set print density Auto 10 to 45
PFORCE Set print force Auto 1 to 10
User's Guide
Control Panel 4-43
Table 4-1. Setup Menu Summarycontinued
Parameter Description Settings
Paper Handling
PATH Select paper path Top Rear Bottom
TopTrac
LFSLEW Set line feed speed 1ips to 10ips (6ips)
DEMAND Turn demand document Off On Beep Tear Auto
mode on and off
PPR JAM Turn paper jam sensing on On Off
and off
PGE END Select page end method Off On Roll
POPUP Turn preprinted forms align- Off On
ment mode on and off
AUTO- Turn automatic bail mode Off On
BAIL on and off
PH GAP Set print density Auto 10 to 45
PFORCE Set print force Auto 1 to 10
User's Guide
4-44 Control Panel
Table 4-1. Setup Menu Summarycontinued
Parameter Description Settings
Communications
INTRFCE Select interface Auto Par Ser
BAUD Specify baud rate 75 150 300 600 1200
2400 4800 9600 19200
BUFFER Specify input buffer size 512 1K 2K 3K 4K 8K
16K 32K 48K 64K 80K
or more depending on
installed memory
HNDSHK Specify handshaking method D/X ENQ D/E XON
DTR None
DATA Specify number of data bits 7 8
BITS
STOP BITS Specify number of stop bits 1 2
PARITY Specify parity None Odd Even
DTR Set DTR signal polarity Pos Neg
STROBE Specify STROBE pulse edge Pos Neg
for data capture
User's Guide
4-44 Control Panel
Table 4-1. Setup Menu Summarycontinued
Parameter Description Settings
Communications
INTRFCE Select interface Auto Par Ser
BAUD Specify baud rate 75 150 300 600 1200
2400 4800 9600 19200
BUFFER Specify input buffer size 512 1K 2K 3K 4K 8K
16K 32K 48K 64K 80K
or more depending on
installed memory
HNDSHK Specify handshaking method D/X ENQ D/E XON
DTR None
DATA Specify number of data bits 7 8
BITS
STOP BITS Specify number of stop bits 1 2
PARITY Specify parity None Odd Even
DTR Set DTR signal polarity Pos Neg
STROBE Specify STROBE pulse edge Pos Neg
for data capture
User's Guide
Cleaning and Maintenance 5-1
Cleaning and Maintenance
To maintain trouble-free operation and good print quality, you should
perform periodic cleaning and preventive maintenance procedures on
your printer. This section provides the following procedures:
9 99 99 Removing and installing the top cover
9 99 99 Cleaning the platen and bail rollers
9 99 99 Cleaning the main carriage shaft
9 99 99 Cleaning the printhead wires
9 99 99 Cleaning printer surfaces
9 99 99 Replacing the ribbon cartridge
9 99 99 Replacing the fuse
9 99 99 Inspecting printer parts
9 99 99 Replacing the printhead
5
Section
User's Guide
Cleaning and Maintenance 5-1
Cleaning and Maintenance
To maintain trouble-free operation and good print quality, you should
perform periodic cleaning and preventive maintenance procedures on
your printer. This section provides the following procedures:
9 99 99 Removing and installing the top cover
9 99 99 Cleaning the platen and bail rollers
9 99 99 Cleaning the main carriage shaft
9 99 99 Cleaning the printhead wires
9 99 99 Cleaning printer surfaces
9 99 99 Replacing the ribbon cartridge
9 99 99 Replacing the fuse
9 99 99 Inspecting printer parts
9 99 99 Replacing the printhead
5
Section
User's Guide
5-2 Cleaning and Maintenance
WINDOW
SUPPORT
TAB
CLIP
MOUNTING
TABS
Removing and Installing the Top Cover
Maintenance and troubleshooting proce-
dures require you to remove the top cover
to access internal printer components.
To remove the top cover, simply lift up the
front edge, as shown in figure 5-1.
To re-install the top cover, perform the
following procedure:
1. Position the platen window between
the back edge of the top cover and the
window support tabs, as shown in fig-
ure 5-2.
2. Press down on the top cover until the
clips snap onto the mounting tabs.
3. Lower the top cover back into place.
Figure 5-1. Removing the Top Cover
Figure 5-2. Aligning the Platen Window
and Top Cover
CLIPS
User's Guide
5-2 Cleaning and Maintenance
WINDOW
SUPPORT
TAB
CLIP
MOUNTING
TABS
Removing and Installing the Top Cover
Maintenance and troubleshooting proce-
dures require you to remove the top cover
to access internal printer components.
To remove the top cover, simply lift up the
front edge, as shown in figure 5-1.
To re-install the top cover, perform the
following procedure:
1. Position the platen window between
the back edge of the top cover and the
window support tabs, as shown in fig-
ure 5-2.
2. Press down on the top cover until the
clips snap onto the mounting tabs.
3. Lower the top cover back into place.
Figure 5-1. Removing the Top Cover
Figure 5-2. Aligning the Platen Window
and Top Cover
CLIPS
User's Guide
Cleaning and Maintenance 5-3
Cleaning the Platen and Bail Rollers
You should clean the platen and bail rollers
whenever there is ink or paper fibers on the
platen, the platen appears shiny, or printed
pages contain vertical smears. To do so,
you'll need a cleaning pad moistened with
Fedron
platen cleaner (available at most
typewriter supply stores). Fedron includes
preservatives and lubricants that greatly
increase the life of the platen. Always use
Fedron sparingly and do not apply it to any
surface other than the platen and bail
rollers. Fedron is extremely flammable, so
be sure to read and follow all precautions
on the container.
To clean the platen and bail rollers, use the
following procedure:
1. Remove the top cover. Then, re-install
the top cover with the platen window in
the raised postion.
2. Press the Ready button to pause the
printer.
3. Using a clean pad moistened with
Fedron, wipe the rubber surfaces of the
platen and bail rollers until they are dull
and clean, as shown in figure 5-3. Use
the Select-dial to turn the platen and the
Bail button to move the bail.
4. Remove and re-install the the top cover
with the platen window in the normal
position. Then, run a printer self test to
verify normal operation.
Figure 5-3. Cleaning the Platen and Bail Rolle
User's Guide
Cleaning and Maintenance 5-3
Cleaning the Platen and Bail Rollers
You should clean the platen and bail rollers
whenever there is ink or paper fibers on the
platen, the platen appears shiny, or printed
pages contain vertical smears. To do so,
you'll need a cleaning pad moistened with
Fedron
platen cleaner (available at most
typewriter supply stores). Fedron includes
preservatives and lubricants that greatly
increase the life of the platen. Always use
Fedron sparingly and do not apply it to any
surface other than the platen and bail
rollers. Fedron is extremely flammable, so
be sure to read and follow all precautions
on the container.
To clean the platen and bail rollers, use the
following procedure:
1. Remove the top cover. Then, re-install
the top cover with the platen window in
the raised postion.
2. Press the Ready button to pause the
printer.
3. Using a clean pad moistened with
Fedron, wipe the rubber surfaces of the
platen and bail rollers until they are dull
and clean, as shown in figure 5-3. Use
the Select-dial to turn the platen and the
Bail button to move the bail.
4. Remove and re-install the the top cover
with the platen window in the normal
position. Then, run a printer self test to
verify normal operation.
Figure 5-3. Cleaning the Platen and Bail Rolle
User's Guide
5-4 Cleaning and Maintenance
Cleaning the Main Carriage Shaft
The carriage slides on two shafts. The
main shaft, located directly under the
printhead, requires occasional lubrication.
The other shaft near the front of the printer
does not require lubrication. You must use
3-In-One
machine oil or an equivalent oil.
To clean the main carriage shaft, use these
steps:
1. With the printer off, remove the top
cover. Leave the platen window in the
raised position.
2. Slide the carriage to one side and, using
a clean, lint-free cloth, wipe the main
shaft away from the carriage. Slide the
carriage to the other side and wipe the
main shaft again away from the car-
riage.
3. While holding the cloth below the shaft,
apply two or three drops of oil, as shown
in figure 5-4. Then, slowly slide the
carriage along the shaft and stop at the
far side of the chassis.
4. Repeat step 4, only this time slide the
carriage back and forth several times
to work the oil into the carriage's self-
lubricating felt rings.
5. To remove any excess oil, slide the
carriage to one side and wipe the main
shaft. Slide the carriage to the other
side and wipe the main shaft again.
6. Replace the top cover.
,Caution: If you accidently lubricate the
front support shaft, do not use cleaners to
remove the oil. Instead, use a lint-free rag
to carefully wipe the shaft until it is clean.
Figure 5-4. Cleaning the Main Carriage Shaft
User's Guide
5-4 Cleaning and Maintenance
Cleaning the Main Carriage Shaft
The carriage slides on two shafts. The
main shaft, located directly under the
printhead, requires occasional lubrication.
The other shaft near the front of the printer
does not require lubrication. You must use
3-In-One
machine oil or an equivalent oil.
To clean the main carriage shaft, use these
steps:
1. With the printer off, remove the top
cover. Leave the platen window in the
raised position.
2. Slide the carriage to one side and, using
a clean, lint-free cloth, wipe the main
shaft away from the carriage. Slide the
carriage to the other side and wipe the
main shaft again away from the car-
riage.
3. While holding the cloth below the shaft,
apply two or three drops of oil, as shown
in figure 5-4. Then, slowly slide the
carriage along the shaft and stop at the
far side of the chassis.
4. Repeat step 4, only this time slide the
carriage back and forth several times
to work the oil into the carriage's self-
lubricating felt rings.
5. To remove any excess oil, slide the
carriage to one side and wipe the main
shaft. Slide the carriage to the other
side and wipe the main shaft again.
6. Replace the top cover.
,Caution: If you accidently lubricate the
front support shaft, do not use cleaners to
remove the oil. Instead, use a lint-free rag
to carefully wipe the shaft until it is clean.
Figure 5-4. Cleaning the Main Carriage Shaft
User's Guide
Cleaning and Maintenance 5-5
Cleaning the Printhead Wires
Figure 5-5. Cleaning the Printhead Wires
To prevent excessive ink build-up on the
printhead wires, you should periodically
wipe them with pure silicone lubricant
(LPS-1
or an equivalent).
To clean the printhead wires, use the
following procedure:
1. With the printer off, remove the top
cover. Leave the platen window in the
raised position.
2. If a ribbon cartridge is installed, push
outward on the retaining tabs that secure
the cartridge to the carriage; then lift up
and remove the cartridge.
3. Using a soft tissue moistened with pure
silicone lubricant, gently wipe the tip of
the printhead to remove any ink build-up,
as shown in figure 5-5.
4. Replace the ribbon cartridge.
5. Replace the top cover. Then, run a printer
self-test to verify normal operation.
User's Guide
Cleaning and Maintenance 5-5
Cleaning the Printhead Wires
Figure 5-5. Cleaning the Printhead Wires
To prevent excessive ink build-up on the
printhead wires, you should periodically
wipe them with pure silicone lubricant
(LPS-1
or an equivalent).
To clean the printhead wires, use the
following procedure:
1. With the printer off, remove the top
cover. Leave the platen window in the
raised position.
2. If a ribbon cartridge is installed, push
outward on the retaining tabs that secure
the cartridge to the carriage; then lift up
and remove the cartridge.
3. Using a soft tissue moistened with pure
silicone lubricant, gently wipe the tip of
the printhead to remove any ink build-up,
as shown in figure 5-5.
4. Replace the ribbon cartridge.
5. Replace the top cover. Then, run a printer
self-test to verify normal operation.
User's Guide
5-6 Cleaning and Maintenance
Cleaning Printer Surfaces
To keep your printer looking new, you
should periodically clean its surfaces with
glass cleaner (Windex
or equivalent), 91%
isopropyl alcohol, or a mild dishwashing
detergent (Lux
or equivalent).
To clean the printer surfaces, use the
following procedure:
1. Turn off the printer and detach the
power cord.
2. Using a soft brush or lint-free cloth, dust
all of the exterior surfaces, as shown in
figure 5-6. Be sure the cloth is free of
grit or other matter.
3. Using a cloth lightly moistened with glass
cleaner, 91% isopropyl alcohol, or a mild
dishwashing detergent, wipe and clean
the platen window.
4. Raise the top cover. Using a soft brush
or vacuum, remove all paper fibers, dust
and foreign matter from inside the
printer. Then, lower the top cover.
5. Using a soft brush or vacuum, remove
all paper fibers, dust, and foreign matter
from the rear forms tractors, as shown
in figure 5-7.
6. Re-attach the power cord and turn on
the printer. Then, run a printer self test
to verify normal operation.
Figure 5-6. Cleaning Printer Surfaces
Figure 5-7. Cleaning the Forms Tractors
BRUSH OR VACUUM
CARRIAGE PATH
WIPE SURFACES WITH
MILD DETERGENT
BRUSH OR VACUUM
FORMS TRACTORS
User's Guide
5-6 Cleaning and Maintenance
Cleaning Printer Surfaces
To keep your printer looking new, you
should periodically clean its surfaces with
glass cleaner (Windex
or equivalent), 91%
isopropyl alcohol, or a mild dishwashing
detergent (Lux
or equivalent).
To clean the printer surfaces, use the
following procedure:
1. Turn off the printer and detach the
power cord.
2. Using a soft brush or lint-free cloth, dust
all of the exterior surfaces, as shown in
figure 5-6. Be sure the cloth is free of
grit or other matter.
3. Using a cloth lightly moistened with glass
cleaner, 91% isopropyl alcohol, or a mild
dishwashing detergent, wipe and clean
the platen window.
4. Raise the top cover. Using a soft brush
or vacuum, remove all paper fibers, dust
and foreign matter from inside the
printer. Then, lower the top cover.
5. Using a soft brush or vacuum, remove
all paper fibers, dust, and foreign matter
from the rear forms tractors, as shown
in figure 5-7.
6. Re-attach the power cord and turn on
the printer. Then, run a printer self test
to verify normal operation.
Figure 5-6. Cleaning Printer Surfaces
Figure 5-7. Cleaning the Forms Tractors
BRUSH OR VACUUM
CARRIAGE PATH
WIPE SURFACES WITH
MILD DETERGENT
BRUSH OR VACUUM
FORMS TRACTORS
User's Guide
Cleaning and Maintenance 5-7
Replacing the Ribbon Cartridge
When printing becomes too light, you should replace the ribbon cartridge.
Follow the procedures for Installing the Ribbon Cartridge in the Set
Up section of this guide.
Replacing the Fuse
When the printer is plugged into a power outlet that you have verified is
supplying the correct voltage, but the printer shows no sign of operation,
the main power fuse may have blown. A blown fuse is a strong indica-
tion that the power line is supplying unstable voltage and you should try a
different one.
To check and replace the fuse, use the following procedure:
1. Turn off the printer and detach the power cord.
2. Slide open the fuse compartment. The innermost fuse in the com-
partment is the main power fuse. The other fuse is a spare.
3. Check the main power fuse to make sure that it is in good condition.
If it is blown, replace it with the spare fuse. Make sure that the
rating on the side of the spare fuse matches the required fuse rating
shown on the serial number label on the side or rear of the printer.
4. Close the fuse compartment and re-attach the power cable.
5. Run a printer self test to verify normal operation.
)Note: For instructions on locating the fuse, refer to the Checking the
Voltage Select Switch procedure in the Set Up section of this guide.
User's Guide
Cleaning and Maintenance 5-7
Replacing the Ribbon Cartridge
When printing becomes too light, you should replace the ribbon cartridge.
Follow the procedures for Installing the Ribbon Cartridge in the Set
Up section of this guide.
Replacing the Fuse
When the printer is plugged into a power outlet that you have verified is
supplying the correct voltage, but the printer shows no sign of operation,
the main power fuse may have blown. A blown fuse is a strong indica-
tion that the power line is supplying unstable voltage and you should try a
different one.
To check and replace the fuse, use the following procedure:
1. Turn off the printer and detach the power cord.
2. Slide open the fuse compartment. The innermost fuse in the com-
partment is the main power fuse. The other fuse is a spare.
3. Check the main power fuse to make sure that it is in good condition.
If it is blown, replace it with the spare fuse. Make sure that the
rating on the side of the spare fuse matches the required fuse rating
shown on the serial number label on the side or rear of the printer.
4. Close the fuse compartment and re-attach the power cable.
5. Run a printer self test to verify normal operation.
)Note: For instructions on locating the fuse, refer to the Checking the
Voltage Select Switch procedure in the Set Up section of this guide.
User's Guide
5-8 Cleaning and Maintenance
Inspecting Printer Parts
You should occasionally inspect printer components so you can prevent
problems before they occur. If some component appears to be damaged
or worn, contact your service representative for a replacement part.
,Caution: Before starting your inspection, be sure to turn off the
printer.
Figure 5-8. Inspecting the Printer, Front
PLATEN
The surface should be dull--not shiny.
Look for dents or flaws in the rubber
surface.
BAIL AND BAIL ROLLERS
Look for stiffness or binding in move-
ment. Look for dents or flaws in the
rubber surface of the rollers.
PRINTHEAD
Look for bent wires or any visible
signs of wear.
CHASSIS
Look for obstructions in the carriage
path. Remove any dust, paper fibers,
or other foreign matter from inside
the printer.
PULLEYS AND DRIVE BELTS
Look for looseness or visible
damage.
RIBBON CARTRIDGE
Look for worn fabric.
User's Guide
5-8 Cleaning and Maintenance
Inspecting Printer Parts
You should occasionally inspect printer components so you can prevent
problems before they occur. If some component appears to be damaged
or worn, contact your service representative for a replacement part.
,Caution: Before starting your inspection, be sure to turn off the
printer.
Figure 5-8. Inspecting the Printer, Front
PLATEN
The surface should be dull--not shiny.
Look for dents or flaws in the rubber
surface.
BAIL AND BAIL ROLLERS
Look for stiffness or binding in move-
ment. Look for dents or flaws in the
rubber surface of the rollers.
PRINTHEAD
Look for bent wires or any visible
signs of wear.
CHASSIS
Look for obstructions in the carriage
path. Remove any dust, paper fibers,
or other foreign matter from inside
the printer.
PULLEYS AND DRIVE BELTS
Look for looseness or visible
damage.
RIBBON CARTRIDGE
Look for worn fabric.
User's Guide
Cleaning and Maintenance 5-9
Inspecting Printer Partscontinued
After you complete the inspection checklist on these two pages, turn on
the printer and run a self test to verify normal operation.
,Caution: Do not inspect the printer with the power turned on.
Figure 5-9. Inspecting the Printer, Rear
INTERFACE CONNECTORS
Detach the cables. Inspect the cables
and connectors for broken wires,
frayed or burned insulation, or loose
fit.
FORMS TRACTORS
Look for obstructions in the paper
path. Remove any dust, paper fibers,
or other foreign matter from inside
the printer. Open and close the trac-
tor locks and doors. Slide the trac-
tors along the shafts. Inspect for
binding or stiff movement.
AC POWER RECEPTACLE
Detach the cord. Inspect the cord
and receptacle for visible signs of
wear or damage.
User's Guide
Cleaning and Maintenance 5-9
Inspecting Printer Partscontinued
After you complete the inspection checklist on these two pages, turn on
the printer and run a self test to verify normal operation.
,Caution: Do not inspect the printer with the power turned on.
Figure 5-9. Inspecting the Printer, Rear
INTERFACE CONNECTORS
Detach the cables. Inspect the cables
and connectors for broken wires,
frayed or burned insulation, or loose
fit.
FORMS TRACTORS
Look for obstructions in the paper
path. Remove any dust, paper fibers,
or other foreign matter from inside
the printer. Open and close the trac-
tor locks and doors. Slide the trac-
tors along the shafts. Inspect for
binding or stiff movement.
AC POWER RECEPTACLE
Detach the cord. Inspect the cord
and receptacle for visible signs of
wear or damage.
User's Guide
5-10 Cleaning and Maintenance
Replacing the Printhead
When the printhead wears out, you should
replace it with a new one. To do so, use
the following procedure:
Warning: The printhead can become
very hot while in use. If you have been
printing, wait at least five minutes with the
printer idle before touching the printhead.
1. Turn off the printer and remove the top
cover. Leave the platen window in the
raised position.
2. Slide the carriage to the center of the
printer.
3. Remove the ribbon cartridge.
4. Using the edge of a coin or a small flat-
blade screwdriver, loosen and remove
the two screws that secure the printhead
to the carriage.
5. Pull the printhead out of the carriage.
6. Align a new printhead over the carriage
and plug it into the receptacle, as shown
in figure 5-10.
7. Re-install the two screws that secure the
printhead to the carriage. When the
screws are finger-tight, use a coin or
flat-blade screwdriver to tighten them
another half turn. DO NOT overtighten
the screws.
8. Replace the ribbon cartridge and top
cover. Then, run a printer self test to
verify normal operation.
Figure 5-10. Replacing the Printhead
User's Guide
5-10 Cleaning and Maintenance
Replacing the Printhead
When the printhead wears out, you should
replace it with a new one. To do so, use
the following procedure:
Warning: The printhead can become
very hot while in use. If you have been
printing, wait at least five minutes with the
printer idle before touching the printhead.
1. Turn off the printer and remove the top
cover. Leave the platen window in the
raised position.
2. Slide the carriage to the center of the
printer.
3. Remove the ribbon cartridge.
4. Using the edge of a coin or a small flat-
blade screwdriver, loosen and remove
the two screws that secure the printhead
to the carriage.
5. Pull the printhead out of the carriage.
6. Align a new printhead over the carriage
and plug it into the receptacle, as shown
in figure 5-10.
7. Re-install the two screws that secure the
printhead to the carriage. When the
screws are finger-tight, use a coin or
flat-blade screwdriver to tighten them
another half turn. DO NOT overtighten
the screws.
8. Replace the ribbon cartridge and top
cover. Then, run a printer self test to
verify normal operation.
Figure 5-10. Replacing the Printhead
User's Guide
Solving Problems 6-1
Solving Problems
This section describes printer messages and tells you what corrective
action(s) to take. This section also includes a brief troubleshooting
guide and information on running printer tests.
Understanding Printer Messages
Printer messages appear on the control panel to warn you of special
conditions or notify you of errors. When a special condition or error
occurs, several things happen:
9 99 99 Printing may pause.
9 99 99 The Error light may flash and the Ready light may go off.
9 99 99 The printer may beep to alert you.
9 99 99 A message appears.
When a printer message appears, find it in this section and perform
the corrective action(s). There are five kinds of messages: operating
errors, programming errors, warnings, communication errors and
printer errors.
6
Section
User's Guide
Solving Problems 6-1
Solving Problems
This section describes printer messages and tells you what corrective
action(s) to take. This section also includes a brief troubleshooting
guide and information on running printer tests.
Understanding Printer Messages
Printer messages appear on the control panel to warn you of special
conditions or notify you of errors. When a special condition or error
occurs, several things happen:
9 99 99 Printing may pause.
9 99 99 The Error light may flash and the Ready light may go off.
9 99 99 The printer may beep to alert you.
9 99 99 A message appears.
When a printer message appears, find it in this section and perform
the corrective action(s). There are five kinds of messages: operating
errors, programming errors, warnings, communication errors and
printer errors.
6
Section
User's Guide
6-2 Solving Problems
Correcting Operating Errors
These errors occur during normal operation to notify you of an action you
must perform before printing can continue. After you correct the error,
printing resumes where it left off.
This error message appears when the printer detects a paper jam while
printing, ejecting the current page, or parking the paper.
Corrective actions:
9 99 99 If the paper is jammed, carefully remove the jammed paper and press
the Ready button.
9 99 99 If you're using pin-fed forms and the paper does not appear to be
jammed, make sure that the paper is taut between the tractors. The
printer can falsely detect a paper jam if pin-feed paper is too loose to
turn the paper detection wheel. Then, press the Ready button to
continue printing.
9 99 99 If you're ejecting a very long cut sheet, press the Form Feed button.
After the sheet ejects, press the Ready button to continue printing.
9 99 99 If you're parking pin-feed paper, tear off the last printed sheet and
press the Paper Park button again. After the paper parks, press the
Ready button.
9 99 99 If this error recurs with no paper in the printer, the paper sensor may
be falsely detecting paper. Check to see if there is a small scrap of
paper caught in front of the sensor. If not, try cleaning the platen as
described in Cleaning the Platen and Bail Rollers in the Cleaning
and Maintenance section of this guide. To clear the error, press the
Ready button.
CLEAR PAPER JAM
User's Guide
6-2 Solving Problems
Correcting Operating Errors
These errors occur during normal operation to notify you of an action you
must perform before printing can continue. After you correct the error,
printing resumes where it left off.
This error message appears when the printer detects a paper jam while
printing, ejecting the current page, or parking the paper.
Corrective actions:
9 99 99 If the paper is jammed, carefully remove the jammed paper and press
the Ready button.
9 99 99 If you're using pin-fed forms and the paper does not appear to be
jammed, make sure that the paper is taut between the tractors. The
printer can falsely detect a paper jam if pin-feed paper is too loose to
turn the paper detection wheel. Then, press the Ready button to
continue printing.
9 99 99 If you're ejecting a very long cut sheet, press the Form Feed button.
After the sheet ejects, press the Ready button to continue printing.
9 99 99 If you're parking pin-feed paper, tear off the last printed sheet and
press the Paper Park button again. After the paper parks, press the
Ready button.
9 99 99 If this error recurs with no paper in the printer, the paper sensor may
be falsely detecting paper. Check to see if there is a small scrap of
paper caught in front of the sensor. If not, try cleaning the platen as
described in Cleaning the Platen and Bail Rollers in the Cleaning
and Maintenance section of this guide. To clear the error, press the
Ready button.
CLEAR PAPER JAM
User's Guide
Solving Problems 6-3
This error message appears when the printer has information to print but
detects no paper in the printer:
Corrective action: Load paper and press the Ready button.
)Note: If this error message appears when paper is loaded, clean the
surface of the platen as described in Cleaning the Platen and Bail
Rollers in the Cleaning and Maintenance section of this guide. If the
error still recurs after you clean the platen, re-calibrate the paper sensor
as described in Re-Calibrating the Paper Sensor later in this section.
This error message appears when one of the following conditions exists:
9 99 99 Printing is in progress and you raise the top cover.
9 99 99 The printer has information to print but the top cover is raised.
Corrective action: Lower the top cover and press the Ready button.
)Note: If this message displays when the top cover is lowered, refer to
Disabling the Cover Open Interlock later in this section.
LOAD PAPER
LOWER TOP COVER
Correcting Operating Errorscontinued
User's Guide
Solving Problems 6-3
This error message appears when the printer has information to print but
detects no paper in the printer:
Corrective action: Load paper and press the Ready button.
)Note: If this error message appears when paper is loaded, clean the
surface of the platen as described in Cleaning the Platen and Bail
Rollers in the Cleaning and Maintenance section of this guide. If the
error still recurs after you clean the platen, re-calibrate the paper sensor
as described in Re-Calibrating the Paper Sensor later in this section.
This error message appears when one of the following conditions exists:
9 99 99 Printing is in progress and you raise the top cover.
9 99 99 The printer has information to print but the top cover is raised.
Corrective action: Lower the top cover and press the Ready button.
)Note: If this message displays when the top cover is lowered, refer to
Disabling the Cover Open Interlock later in this section.
LOAD PAPER
LOWER TOP COVER
Correcting Operating Errorscontinued
User's Guide
6-4 Solving Problems
Correcting Operating Errorscontinued
This error message appears when one of the following conditions exists:
9 99 99 You turn on the printer without a ribbon cartridge installed.
9 99 99 The ribbon cartridge is not fully seated on the printer carriage.
9 99 99 The printer is unable to detect the ribbon cartridge at the home
position due to a malfunctioning ribbon home sensor.
When this message appears, printing continues although the colors may
be wrong.
Corrective action: If no ribbon cartridge is installed, install a cartridge.
If a cartridge is already installed, remove it and then reinstall it; or use
another ribbon cartridge. Then, press the Ready button twice to clear
the error. If the error recurs, the ribbon home sensor may need to be
re-aligned or replaced. Contact your Service Representative.
This error message appears when you press a control panel button that has
been locked to prevent unauthorized changes.
Corrective action: To temporarily unlock all control panel functions,
hold down the Alt and Form Feed buttons and press the Setup button
twice. To re-lock the control panel functions, press this button combina-
tion again. For more information, refer to Locking Control Panel
Functions later in this section.
This error message appears when you attempt to park pin-feed paper
while using a top-mounted, pull-tractor option or you attempt to re-
calibrate the paper sensor with paper loaded in the printer.
Corrective action: Manually unload the paper and press the Ready
button.
RIBBON ERROR
UNAVAILABLE
UNLOAD PAPER
User's Guide
6-4 Solving Problems
Correcting Operating Errorscontinued
This error message appears when one of the following conditions exists:
9 99 99 You turn on the printer without a ribbon cartridge installed.
9 99 99 The ribbon cartridge is not fully seated on the printer carriage.
9 99 99 The printer is unable to detect the ribbon cartridge at the home
position due to a malfunctioning ribbon home sensor.
When this message appears, printing continues although the colors may
be wrong.
Corrective action: If no ribbon cartridge is installed, install a cartridge.
If a cartridge is already installed, remove it and then reinstall it; or use
another ribbon cartridge. Then, press the Ready button twice to clear
the error. If the error recurs, the ribbon home sensor may need to be
re-aligned or replaced. Contact your Service Representative.
This error message appears when you press a control panel button that has
been locked to prevent unauthorized changes.
Corrective action: To temporarily unlock all control panel functions,
hold down the Alt and Form Feed buttons and press the Setup button
twice. To re-lock the control panel functions, press this button combina-
tion again. For more information, refer to Locking Control Panel
Functions later in this section.
This error message appears when you attempt to park pin-feed paper
while using a top-mounted, pull-tractor option or you attempt to re-
calibrate the paper sensor with paper loaded in the printer.
Corrective action: Manually unload the paper and press the Ready
button.
RIBBON ERROR
UNAVAILABLE
UNLOAD PAPER
User's Guide
Solving Problems 6-5
Correcting Programming Errors
These messages appear when your computer tries to select a printer fea-
ture that is unavailable. When a programming error occurs, a message
appears to warn you and printing continues.
This error message appears when your computer tries to select a bar
code that is not in the installed FLASH memory. When this message
displays, the printer beeps and printing continues.
Corrective actions: Press the Ready button to pause printing and then
the Clear button twice to clear the data input buffer. Perform one of the
following actions:
9 99 99 If you do not have the missing bar code, you must change the print
job to request an available bar code. After the change, restart the
print job from the beginning.
This error message appears when your computer tries to select a printer
emulation that is not in the installed FLASH memory. When this mes-
sage dis-plays, the printer beeps, the current printer emulation remains
active and printing continues. Subsequent printing may contain erroneous
characters and coding, due to the missing printer emulation.
BAR CODE UNAVAIL
EMULATION ERROR
User's Guide
Solving Problems 6-5
Correcting Programming Errors
These messages appear when your computer tries to select a printer fea-
ture that is unavailable. When a programming error occurs, a message
appears to warn you and printing continues.
This error message appears when your computer tries to select a bar
code that is not in the installed FLASH memory. When this message
displays, the printer beeps and printing continues.
Corrective actions: Press the Ready button to pause printing and then
the Clear button twice to clear the data input buffer. Perform one of the
following actions:
9 99 99 If you do not have the missing bar code, you must change the print
job to request an available bar code. After the change, restart the
print job from the beginning.
This error message appears when your computer tries to select a printer
emulation that is not in the installed FLASH memory. When this mes-
sage dis-plays, the printer beeps, the current printer emulation remains
active and printing continues. Subsequent printing may contain erroneous
characters and coding, due to the missing printer emulation.
BAR CODE UNAVAIL
EMULATION ERROR
User's Guide
6-6 Solving Problems
EMULATION ERRORcontinued
Corrective actions: Press the Ready button to pause printing and then
the Clear button twice to clear the data input buffer. Perform one of the
following actions:
9 99 99 If you do not have the correct emulation, you must configure your
software to request an available printer emulation. To determine
these emulations, print a Printer Status Report or just press the Emul
button on the control panel. After the configuration change, restart
the print job from the beginning.
This error message appears when your computer tries to select a font
that is not in the installed FLASH memory. When this message displays,
the printer beeps and printing continues.
Corrective actions: Press the Ready button to pause printing and then
the Clear button twice to clear the data input buffer. Perform one of the
following actions:
9 99 99 If you do not have the missing font, you must change the print job to
request an available font. To determine these fonts, press the Font
button on the control panel. After the change, restart the print job
from the beginning.
FONT UNAVAILABLE
User's Guide
6-6 Solving Problems
EMULATION ERRORcontinued
Corrective actions: Press the Ready button to pause printing and then
the Clear button twice to clear the data input buffer. Perform one of the
following actions:
9 99 99 If you do not have the correct emulation, you must configure your
software to request an available printer emulation. To determine
these emulations, print a Printer Status Report or just press the Emul
button on the control panel. After the configuration change, restart
the print job from the beginning.
This error message appears when your computer tries to select a font
that is not in the installed FLASH memory. When this message displays,
the printer beeps and printing continues.
Corrective actions: Press the Ready button to pause printing and then
the Clear button twice to clear the data input buffer. Perform one of the
following actions:
9 99 99 If you do not have the missing font, you must change the print job to
request an available font. To determine these fonts, press the Font
button on the control panel. After the change, restart the print job
from the beginning.
FONT UNAVAILABLE
User's Guide
Solving Problems 6-7
Understanding Warnings
These messages appear to warn you of special printer conditions.
This warning appears each time you turn on or reset the printer to notify
you that the printer is preparing for normal operation. When the warning
disappears, the printer is ready to print.
Corrective action: None.
This warning appears when you press the Print Density button to access
the print density adjustment scale, but automatic forms thickness detec-
tion is disabled.
Corrective action: To enable automatic forms thickness detection, set
the PH GAP parameter on the Setup menu to Auto. Then, when you
press the Print Density button, the print density adjustment scale will
appear.
This warning appears when the printer is unable to properly detect paper
in the printer.
Corrective action: First, try cleaning the platen as described in Clean-
ing the Platen and Bail Rollers in the Cleaning and Maintenance
section of this guide. If the warning recurs after you clean the platen, re-
calibrate the paper sensor as described in Re-Calibrating the Paper
Sensor later in this section.
RUN PCALIB TEST
MANUAL PHGAP SET
INITIALIZING....
User's Guide
Solving Problems 6-7
Understanding Warnings
These messages appear to warn you of special printer conditions.
This warning appears each time you turn on or reset the printer to notify
you that the printer is preparing for normal operation. When the warning
disappears, the printer is ready to print.
Corrective action: None.
This warning appears when you press the Print Density button to access
the print density adjustment scale, but automatic forms thickness detec-
tion is disabled.
Corrective action: To enable automatic forms thickness detection, set
the PH GAP parameter on the Setup menu to Auto. Then, when you
press the Print Density button, the print density adjustment scale will
appear.
This warning appears when the printer is unable to properly detect paper
in the printer.
Corrective action: First, try cleaning the platen as described in Clean-
ing the Platen and Bail Rollers in the Cleaning and Maintenance
section of this guide. If the warning recurs after you clean the platen, re-
calibrate the paper sensor as described in Re-Calibrating the Paper
Sensor later in this section.
RUN PCALIB TEST
MANUAL PHGAP SET
INITIALIZING....
User's Guide
6-8 Solving Problems
Correcting Communication Errors
These messages only appear while the serial interface is in use. When a
serial communication error occurs, printing stops and some or all print
data is lost. After you perform the corrective action(s), you must restart
the print job from the beginning.
This message appears when the printer's input buffer overflows. A
buffer overflow occurs when one of the following conditions exists:
9 99 99 The printer and your computer are not using the same handshaking
method.
9 99 99 The printer and your computer are not using a handshaking method
and the baud rate exceeds the print speed.
Corrective action: Press the Ready button to pause printing and then
the Clear button twice to clear the data input buffer. Change the
HNDSHK setting on the Setup menu to your computer's handshaking
method. Then, press the Ready button to re-enable printing and restart
the print job from the beginning. If your computer or software does not
use handshaking, you must reduce the baud rate of your computer and
the printer to a rate that does not exceed the print speed.
This message appears when the baud rate of the printer and your com-
puter are not the same, or the number of data bits or stop bits are not
the same.
Corrective action: Press the Ready button to pause printing and then
the Clear button twice to clear the data input buffer. Change the BAUD,
DATA BITS, and STOP BITS settings on the Setup menu to match your
computer's baud rate, number of data bits, and number of stop bits. Then,
press the Ready button to re-enable printing and restart the print job from
the beginning.
BUFFER OVERFLOW
FRAMING ERROR
User's Guide
6-8 Solving Problems
Correcting Communication Errors
These messages only appear while the serial interface is in use. When a
serial communication error occurs, printing stops and some or all print
data is lost. After you perform the corrective action(s), you must restart
the print job from the beginning.
This message appears when the printer's input buffer overflows. A
buffer overflow occurs when one of the following conditions exists:
9 99 99 The printer and your computer are not using the same handshaking
method.
9 99 99 The printer and your computer are not using a handshaking method
and the baud rate exceeds the print speed.
Corrective action: Press the Ready button to pause printing and then
the Clear button twice to clear the data input buffer. Change the
HNDSHK setting on the Setup menu to your computer's handshaking
method. Then, press the Ready button to re-enable printing and restart
the print job from the beginning. If your computer or software does not
use handshaking, you must reduce the baud rate of your computer and
the printer to a rate that does not exceed the print speed.
This message appears when the baud rate of the printer and your com-
puter are not the same, or the number of data bits or stop bits are not
the same.
Corrective action: Press the Ready button to pause printing and then
the Clear button twice to clear the data input buffer. Change the BAUD,
DATA BITS, and STOP BITS settings on the Setup menu to match your
computer's baud rate, number of data bits, and number of stop bits. Then,
press the Ready button to re-enable printing and restart the print job from
the beginning.
BUFFER OVERFLOW
FRAMING ERROR
User's Guide
Solving Problems 6-9
Correcting Communication Errorscontinued
This message appears when the printer, using the selected parity method,
detects a data transmission error affecting one or more data bytes.
Corrective action: Press the Ready button to pause printing and then
the Clear button twice to clear the data input buffer. Change the PAR-
ITY setting on the Setup menu to match your computer's parity method.
Then, press the Ready button to re-enable printing and restart the print
job from the beginning.
)Note: If the PARITY setting is correct, then a real data communica-
tions error may have ocurred. If the error recurs, reset your computer
and the printer to use no parity checking and try again.
PARITY ERROR
User's Guide
Solving Problems 6-9
Correcting Communication Errorscontinued
This message appears when the printer, using the selected parity method,
detects a data transmission error affecting one or more data bytes.
Corrective action: Press the Ready button to pause printing and then
the Clear button twice to clear the data input buffer. Change the PAR-
ITY setting on the Setup menu to match your computer's parity method.
Then, press the Ready button to re-enable printing and restart the print
job from the beginning.
)Note: If the PARITY setting is correct, then a real data communica-
tions error may have ocurred. If the error recurs, reset your computer
and the printer to use no parity checking and try again.
PARITY ERROR
User's Guide
6-10 Solving Problems
Correcting Printer Errors
Printer errors occur when the printer is unable to continue printing due to
a malfunctioning printer component. When a printer error occurs, you
must turn off the printer and perform the corrective action.
This error message appears when the printer is unable to detect the car-
riage at the home position due to a jammed ribbon, dirty carriage shaft,
or malfunctioning carriage home sensor.
Corrective actions:
9 99 99 Try replacing the ribbon cartridge with another as described in
Installing the Ribbon Cartridge in the Set Up section of this guide.
9 99 99 If the error recurs, try cleaning the carriage shaft as described in
Cleaning the Main Carriage Shaft in the Cleaning and Mainte-
nance section of this guide.
9 99 99 If the error still recurs, the carriage home sensor or tripping tab needs
to be adjusted or replaced. Contact your Service Representative for
assistance.
This error message appears when printer the does not contain enough
memory to perform the current action.
Corrective action: Cycle the printer power and restart the print job
from the beginning. If the error recurs, contact your Service Representa-
tive for assistance.
CARRIAGE ERROR
OUT OF MEMORY!
User's Guide
6-10 Solving Problems
Correcting Printer Errors
Printer errors occur when the printer is unable to continue printing due to
a malfunctioning printer component. When a printer error occurs, you
must turn off the printer and perform the corrective action.
This error message appears when the printer is unable to detect the car-
riage at the home position due to a jammed ribbon, dirty carriage shaft,
or malfunctioning carriage home sensor.
Corrective actions:
9 99 99 Try replacing the ribbon cartridge with another as described in
Installing the Ribbon Cartridge in the Set Up section of this guide.
9 99 99 If the error recurs, try cleaning the carriage shaft as described in
Cleaning the Main Carriage Shaft in the Cleaning and Mainte-
nance section of this guide.
9 99 99 If the error still recurs, the carriage home sensor or tripping tab needs
to be adjusted or replaced. Contact your Service Representative for
assistance.
This error message appears when printer the does not contain enough
memory to perform the current action.
Corrective action: Cycle the printer power and restart the print job
from the beginning. If the error recurs, contact your Service Representa-
tive for assistance.
CARRIAGE ERROR
OUT OF MEMORY!
User's Guide
Solving Problems 6-11
Correcting Printer Errorscontinued
This error message appears when printer logic detects defective read-
only memory.
Corrective action: Contact your Service Representative for assistance.
This error message appears when printer logic detects defective random-
access memory.
Corrective action: Contact your Service Representative for assistance.
This error message appears when there is not enough space in the
printer's non-volatile memory to store the printer settings you are trying to
save.
Corrective action: Using the RSTOR parameter on the Setup menu,
res-tore the Fctry (factory) settings. Then, use the SAVE parameter to
save the factory settings under several of the Usr names. These actions
free up space in the non-volatile memory. Then, reset the Setup menu
parameters to the settings you want to save and try the SAVE operation
again.
This error message appears when printer logic detects defective non-
volatile memory.
Corrective action: Contact your Service Representative for assistance.
PROM CRC FAILURE
RAM TEST FAILURE
TOO MANY SETUPS!
USER CRC ERROR
User's Guide
Solving Problems 6-11
Correcting Printer Errorscontinued
This error message appears when printer logic detects defective read-
only memory.
Corrective action: Contact your Service Representative for assistance.
This error message appears when printer logic detects defective random-
access memory.
Corrective action: Contact your Service Representative for assistance.
This error message appears when there is not enough space in the
printer's non-volatile memory to store the printer settings you are trying to
save.
Corrective action: Using the RSTOR parameter on the Setup menu,
res-tore the Fctry (factory) settings. Then, use the SAVE parameter to
save the factory settings under several of the Usr names. These actions
free up space in the non-volatile memory. Then, reset the Setup menu
parameters to the settings you want to save and try the SAVE operation
again.
This error message appears when printer logic detects defective non-
volatile memory.
Corrective action: Contact your Service Representative for assistance.
PROM CRC FAILURE
RAM TEST FAILURE
TOO MANY SETUPS!
USER CRC ERROR
User's Guide
6-12 Solving Problems
Troubleshooting Problems
If you experience a printer problem that you cannot correct, consult the
following troubleshooting guide for assistance. If you are still unable to
solve the problem, contact your Service Representative.
Table 6-1. Troubleshooting Guide
Symptom Probable Cause/Corrective Action
Printer does not turn on; control 9 99 99 Power cable is not plugged into
panel is blank. power outlet or printer. Check
cable.
9 99 99 Power outlet is not supplying
voltage. Check outlet with
another appliance.
9 99 99 Main power fuse is blown or
defective. Check fuse and
replace if necessary.
Error message appears. 9 99 99 Find error message in this
section and perform corrective
action(s).
Self test does not operate and no 9 99 99 Printer requires service; contact
error message is displayed. your Service Representative
for assistance.
Control panel buttons do not work. 9 99 99 Printing is in progress. Wait
until printing stops or press
Ready button to pause printing.
9 99 99 Control panel is locked. Un-
lock control panel, if necessary.
Select-dial does not move paper. 9 99 99 Printing is not paused. Press
Ready button and try again.
User's Guide
6-12 Solving Problems
Troubleshooting Problems
If you experience a printer problem that you cannot correct, consult the
following troubleshooting guide for assistance. If you are still unable to
solve the problem, contact your Service Representative.
Table 6-1. Troubleshooting Guide
Symptom Probable Cause/Corrective Action
Printer does not turn on; control 9 99 99 Power cable is not plugged into
panel is blank. power outlet or printer. Check
cable.
9 99 99 Power outlet is not supplying
voltage. Check outlet with
another appliance.
9 99 99 Main power fuse is blown or
defective. Check fuse and
replace if necessary.
Error message appears. 9 99 99 Find error message in this
section and perform corrective
action(s).
Self test does not operate and no 9 99 99 Printer requires service; contact
error message is displayed. your Service Representative
for assistance.
Control panel buttons do not work. 9 99 99 Printing is in progress. Wait
until printing stops or press
Ready button to pause printing.
9 99 99 Control panel is locked. Un-
lock control panel, if necessary.
Select-dial does not move paper. 9 99 99 Printing is not paused. Press
Ready button and try again.
User's Guide
Solving Problems 6-13
Table 6-1. Troubleshooting Guidecontinued
Symptom Probable Cause/Corrective Action
Self test runs ok, but printer re- 9 99 99 Printing is paused; press
mains idle when computer sends Ready button.
print data.
9 99 99 Wrong INTRFCE setting on
Setup menu. Check setting.
9 99 99 Interface cable to computer
is loose, defective or wired
incorrectly. Check interface
cable.
9 99 99 Computer is sending data to
wrong output port. Check
port assignment.
9 99 99 Interface is fouled up. Turn
computer and printer off, then
back on. Or, try a different
output port.
Printing is too light. 9 99 99 Ribbon is worn. Replace rib-
bon cartridge.
9 99 99 Print density fine-adjustment
is set too light. Hold down
Print Density button and
re-adjust print density.
9 99 99 PH GAP and PFORCE param-
eters on Setup menu are not
set to Auto, or settings are
incorrect. Check settings.
9 99 99 Ribbon cartridge is not fully
seated on carriage. Re-install
ribbon cartridge.
User's Guide
Solving Problems 6-13
Table 6-1. Troubleshooting Guidecontinued
Symptom Probable Cause/Corrective Action
Self test runs ok, but printer re- 9 99 99 Printing is paused; press
mains idle when computer sends Ready button.
print data.
9 99 99 Wrong INTRFCE setting on
Setup menu. Check setting.
9 99 99 Interface cable to computer
is loose, defective or wired
incorrectly. Check interface
cable.
9 99 99 Computer is sending data to
wrong output port. Check
port assignment.
9 99 99 Interface is fouled up. Turn
computer and printer off, then
back on. Or, try a different
output port.
Printing is too light. 9 99 99 Ribbon is worn. Replace rib-
bon cartridge.
9 99 99 Print density fine-adjustment
is set too light. Hold down
Print Density button and
re-adjust print density.
9 99 99 PH GAP and PFORCE param-
eters on Setup menu are not
set to Auto, or settings are
incorrect. Check settings.
9 99 99 Ribbon cartridge is not fully
seated on carriage. Re-install
ribbon cartridge.
User's Guide
6-14 Solving Problems
Table 6-1. Troubleshooting Guidecontinued
Symptom Probable Cause/Corrective Action
Printing is smearing. 9 99 99 Print density fine-adjustment
is set too dark. Hold down
Print Density button and re-
adjust print density.
9 99 99 PH GAP and PFORCE param-
eters on Setup menu are not
set to Auto, or settings are
incorrect. Check settings.
9 99 99 Ribbon is tangled. Correct
problem or replace ribbon
cartridge.
9 99 99 Small piece of paper or debris
is lodged in front of printhead.
Remove obstruction.
9 99 99 Paper is not taut between the
tractors or around the platen.
Reload paper.
Large portions of characters are 9 99 99 Ribbon is tangled. Correct
not printing. problem or replace ribbon
cartridge.
User's Guide
6-14 Solving Problems
Table 6-1. Troubleshooting Guidecontinued
Symptom Probable Cause/Corrective Action
Printing is smearing. 9 99 99 Print density fine-adjustment
is set too dark. Hold down
Print Density button and re-
adjust print density.
9 99 99 PH GAP and PFORCE param-
eters on Setup menu are not
set to Auto, or settings are
incorrect. Check settings.
9 99 99 Ribbon is tangled. Correct
problem or replace ribbon
cartridge.
9 99 99 Small piece of paper or debris
is lodged in front of printhead.
Remove obstruction.
9 99 99 Paper is not taut between the
tractors or around the platen.
Reload paper.
Large portions of characters are 9 99 99 Ribbon is tangled. Correct
not printing. problem or replace ribbon
cartridge.
User's Guide
Solving Problems 6-15
Table 6-1. Troubleshooting Guidecontinued
Symptom Probable Cause/Corrective Action
Characters are missing one or 9 99 99 Print density fine-adjustment
more dots. is set too light. Hold down
Print Density button and re-
adjust print density.
9 99 99 PH GAP and PFORCE param-
eters on Setup menu are not
set to Auto, or settings are
incorrect. Check settings.
9 99 99 Printhead is damaged or worn.
Replace printhead.
Printer prints garbled text and 9 99 99 Wrong printer emulation sel-
paper moves erratically. ected. Make sure computer
and printer are set for same
printer emulation.
Single sheets do not feed properly. 9 99 99 Paper is not loaded properly.
Refer to Loading Paper section
for detailed procedure.
9 99 99 Wrong paper path selected.
Make sure Top paper path is
selected.
9 99 99 PH GAP and PFORCE param-
eters on Setup menu are not
set to Auto, or settings are
incorrect. Check settings.
User's Guide
Solving Problems 6-15
Table 6-1. Troubleshooting Guidecontinued
Symptom Probable Cause/Corrective Action
Characters are missing one or 9 99 99 Print density fine-adjustment
more dots. is set too light. Hold down
Print Density button and re-
adjust print density.
9 99 99 PH GAP and PFORCE param-
eters on Setup menu are not
set to Auto, or settings are
incorrect. Check settings.
9 99 99 Printhead is damaged or worn.
Replace printhead.
Printer prints garbled text and 9 99 99 Wrong printer emulation sel-
paper moves erratically. ected. Make sure computer
and printer are set for same
printer emulation.
Single sheets do not feed properly. 9 99 99 Paper is not loaded properly.
Refer to Loading Paper section
for detailed procedure.
9 99 99 Wrong paper path selected.
Make sure Top paper path is
selected.
9 99 99 PH GAP and PFORCE param-
eters on Setup menu are not
set to Auto, or settings are
incorrect. Check settings.
User's Guide
6-16 Solving Problems
Table 6-1. Troubleshooting Guidecontinued
Symptom Probable Cause/Corrective Action
Selected printer settings change 9 99 99 Application program is over-
before printing begins. riding your settings. Change
printer setup in your applica-
program.
Pin-fed forms do not load properly. 9 99 99 Forms are not loaded properly.
Refer to Loading Paper
section for detailed procedures.
9 99 99 Wrong paper path selected.
Make sure Rear (or Bottom)
paper path is selected.
9 99 99 Print density fine-adjustment
is set too dark. Hold down
Print Density button and re-
adjust the print density.
9 99 99 PH GAP and PFORCE param-
eters on Setup menu are not
set to Auto, or settings are
incorrect. Check settings.
9 99 99 Paper is not taut between trac-
tors or around platen. Reload
paper.
User's Guide
6-16 Solving Problems
Table 6-1. Troubleshooting Guidecontinued
Symptom Probable Cause/Corrective Action
Selected printer settings change 9 99 99 Application program is over-
before printing begins. riding your settings. Change
printer setup in your applica-
program.
Pin-fed forms do not load properly. 9 99 99 Forms are not loaded properly.
Refer to Loading Paper
section for detailed procedures.
9 99 99 Wrong paper path selected.
Make sure Rear (or Bottom)
paper path is selected.
9 99 99 Print density fine-adjustment
is set too dark. Hold down
Print Density button and re-
adjust the print density.
9 99 99 PH GAP and PFORCE param-
eters on Setup menu are not
set to Auto, or settings are
incorrect. Check settings.
9 99 99 Paper is not taut between trac-
tors or around platen. Reload
paper.
User's Guide
Solving Problems 6-17
Table 6-1. Troubleshooting Guidecontinued
Symptom Probable Cause/Corrective Action
Multipart forms or labels tear 9 99 99 Print density fine-adjustment
during printing. Or, labels peel is set too dark. Hold down
off the backing sheet during Print Density button and re-
printing. adjust print density.
9 99 99 PH GAP and PFORCE param-
eters on Setup menu are not
set to Auto, or settings are
incorrect. Check settings.
9 99 99 Forms or labels are too thick
to feed around platen. If media
is pin-feed and you have a top-
mounted pull tractor option, or
your printer has bottom-feed
tractors, try feeding forms from
bottom of printer.
Printing goes off right side of page. 9 99 99 WIDTH setting on Setup menu
is incorrect. Check setting.
Lines of text print on top of one 9 99 99 AUTO LF mode on Setup
another. menu is off. Turn it on.
9 99 99 Paper is not taut between trac-
tors or around platen. Reload
paper.
9 99 99 Wrong paper path selected.
Check paper path selection.
User's Guide
Solving Problems 6-17
Table 6-1. Troubleshooting Guidecontinued
Symptom Probable Cause/Corrective Action
Multipart forms or labels tear 9 99 99 Print density fine-adjustment
during printing. Or, labels peel is set too dark. Hold down
off the backing sheet during Print Density button and re-
printing. adjust print density.
9 99 99 PH GAP and PFORCE param-
eters on Setup menu are not
set to Auto, or settings are
incorrect. Check settings.
9 99 99 Forms or labels are too thick
to feed around platen. If media
is pin-feed and you have a top-
mounted pull tractor option, or
your printer has bottom-feed
tractors, try feeding forms from
bottom of printer.
Printing goes off right side of page. 9 99 99 WIDTH setting on Setup menu
is incorrect. Check setting.
Lines of text print on top of one 9 99 99 AUTO LF mode on Setup
another. menu is off. Turn it on.
9 99 99 Paper is not taut between trac-
tors or around platen. Reload
paper.
9 99 99 Wrong paper path selected.
Check paper path selection.
User's Guide
6-18 Solving Problems
Table 6-1. Troubleshooting Guidecontinued
Symptom Probable Cause/Corrective Action
Printer leaves blank line after 9 99 99 AUTO LF mode on Setup
every print line. menu is on. Turn off mode.
9 99 99 LPI setting on Setup menu is
incorrect. Check setting.
Carriage does not return to left 9 99 99 AUTO CR mode on Setup
margin before printing next line. menu is off. Turn on mode.
Printer only prints hexadecimal 9 99 99 EMUL parameter is set to
numbers. HexMode. Change setting.
Printing does not start at far left 9 99 99 LFT MAR setting on Setup
print position. menu is incorrect. Check
setting.
Printer prints on pin-feed paper 9 99 99 Top-of-form is set incorrectly.
perforations. Advance paper until first print
line is under guide lines on
print-line indicator and press
Alt and Set Top buttons.
9 99 99 LENG setting on Setup menu
is incorrect for paper you are
using. Check setting.
9 99 99 AUTO FF mode on Setup menu
is off. Turn on mode.
Printing starts too far down the 9 99 99 TOP MAR setting on Setup
page. menu is incorrect. Check
setting.
Last line(s) on page print on top 9 99 99 LPI, LENG, TOP MAR, or
of next page. BOT MAR setting on Setup
menu is incorrect. Check
these settings.
User's Guide
6-18 Solving Problems
Table 6-1. Troubleshooting Guidecontinued
Symptom Probable Cause/Corrective Action
Printer leaves blank line after 9 99 99 AUTO LF mode on Setup
every print line. menu is on. Turn off mode.
9 99 99 LPI setting on Setup menu is
incorrect. Check setting.
Carriage does not return to left 9 99 99 AUTO CR mode on Setup
margin before printing next line. menu is off. Turn on mode.
Printer only prints hexadecimal 9 99 99 EMUL parameter is set to
numbers. HexMode. Change setting.
Printing does not start at far left 9 99 99 LFT MAR setting on Setup
print position. menu is incorrect. Check
setting.
Printer prints on pin-feed paper 9 99 99 Top-of-form is set incorrectly.
perforations. Advance paper until first print
line is under guide lines on
print-line indicator and press
Alt and Set Top buttons.
9 99 99 LENG setting on Setup menu
is incorrect for paper you are
using. Check setting.
9 99 99 AUTO FF mode on Setup menu
is off. Turn on mode.
Printing starts too far down the 9 99 99 TOP MAR setting on Setup
page. menu is incorrect. Check
setting.
Last line(s) on page print on top 9 99 99 LPI, LENG, TOP MAR, or
of next page. BOT MAR setting on Setup
menu is incorrect. Check
these settings.
User's Guide
Solving Problems 6-19
Table 6-1. Troubleshooting Guidecontinued
Symptom Probable Cause/Corrective Action
Characters overlap each other or 9 99 99 CELL setting on Setup menu
there are wide gaps between them. is incorrect. Check setting.
Double-high text overlaps text 9 99 99 Leave a blank line after every
on the next line. double-high line of text.
Double-wide characters overlap. 9 99 99 Leave a blank space after every
double-wide character.
Foreign symbols replace some of 9 99 99 LANG setting on Setup menu
the standard ASCII characters. is incorrect. Check setting.
Vertical line drawing and compo- 9 99 99 Change BI-DIR setting on
nent characters do not align. Setup menu to Off.
Printing only occurs from left-to- 9 99 99 Change BI-DIR setting on
rightnot in both directions. Setup menu to Text, Graf, or
Full.
Some of the IBM graphics char- 9 99 99 SETS setting on Setup menu
acters do not print or print as is incorrect. Check setting.
italic characters.
Printing is not in color. 9 99 99 Color ribbon cartridge is not
installed.
9 99 99 Tab on bottom of color rib-
bon cartridge is broken off.
Replace ribbon cartridge.
Printing continues past physical 9 99 99 PGE END setting on Setup
bottom edge of page on cut sheets, menu is Off. Change setting
intead of using LENG setting. to On.
Printer not leaving blank lines (los- 9 99 99 PGE END setting on Setup
ing line feeds) at top of cut sheets. menu is Off. Change setting
to On.
User's Guide
Solving Problems 6-19
Table 6-1. Troubleshooting Guidecontinued
Symptom Probable Cause/Corrective Action
Characters overlap each other or 9 99 99 CELL setting on Setup menu
there are wide gaps between them. is incorrect. Check setting.
Double-high text overlaps text 9 99 99 Leave a blank line after every
on the next line. double-high line of text.
Double-wide characters overlap. 9 99 99 Leave a blank space after every
double-wide character.
Foreign symbols replace some of 9 99 99 LANG setting on Setup menu
the standard ASCII characters. is incorrect. Check setting.
Vertical line drawing and compo- 9 99 99 Change BI-DIR setting on
nent characters do not align. Setup menu to Off.
Printing only occurs from left-to- 9 99 99 Change BI-DIR setting on
rightnot in both directions. Setup menu to Text, Graf, or
Full.
Some of the IBM graphics char- 9 99 99 SETS setting on Setup menu
acters do not print or print as is incorrect. Check setting.
italic characters.
Printing is not in color. 9 99 99 Color ribbon cartridge is not
installed.
9 99 99 Tab on bottom of color rib-
bon cartridge is broken off.
Replace ribbon cartridge.
Printing continues past physical 9 99 99 PGE END setting on Setup
bottom edge of page on cut sheets, menu is Off. Change setting
intead of using LENG setting. to On.
Printer not leaving blank lines (los- 9 99 99 PGE END setting on Setup
ing line feeds) at top of cut sheets. menu is Off. Change setting
to On.
User's Guide
6-20 Solving Problems
Table 6-1. Troubleshooting Guidecontinued
Symptom Probable Cause/Corrective Action
Printer ejects cut sheets before 9 99 99 PGE END setting on Setup
finishing printing on page. menu is On. Change setting
to Off.
9 99 99 LENG setting on Setup menu
does not reflect actual length
of page in use. Change setting.
Forms jam in printer while using 9 99 99 Forms are snagging on print-
demand document mode. head during reverse feed.
Change DEMAND setting to
Tear and try again.
Control panel display goes blank 9 99 99 Static shock may have inter-
during printing. fered with display. When print
job is finished and printer is
idle, turn printer off, wait five
seconds, and turn printer back
on.
Paper park, demand document 9 99 99 PATH parameter on Setup
mode, or popup mode does not menu is set to TopTrac.
operate. Change setting to None.
User's Guide
6-20 Solving Problems
Table 6-1. Troubleshooting Guidecontinued
Symptom Probable Cause/Corrective Action
Printer ejects cut sheets before 9 99 99 PGE END setting on Setup
finishing printing on page. menu is On. Change setting
to Off.
9 99 99 LENG setting on Setup menu
does not reflect actual length
of page in use. Change setting.
Forms jam in printer while using 9 99 99 Forms are snagging on print-
demand document mode. head during reverse feed.
Change DEMAND setting to
Tear and try again.
Control panel display goes blank 9 99 99 Static shock may have inter-
during printing. fered with display. When print
job is finished and printer is
idle, turn printer off, wait five
seconds, and turn printer back
on.
Paper park, demand document 9 99 99 PATH parameter on Setup
mode, or popup mode does not menu is set to TopTrac.
operate. Change setting to None.
User's Guide
Solving Problems 6-21
Running Printer Tests
From the Setup menu, you can run tests to check the following: memory,
sensors, ribbon alignment, printing alignment, paper sensor, carriage, and
platen.
Checking Memory
The memory test checks printer memory by writing data patterns to all
memory locations and reading back the data patterns to verify that they
are correct.
To run the test, display the TEST parameter
on the Setup menu and select Memory.
When you release the Alt button, the printer
beeps, flashes the Ready light, and executes
the test.
If the test is successful, the printer redisplays
the Setup menu.
If the test fails, an error message will appear.
If an error message appears, you should
contact your Service Representative for
assistance.
MEMORY TEST...
4) TEST: Memory
4) TEST: Memory
RAM TEST FAILURE
PROM CRC FAILURE
User's Guide
Solving Problems 6-21
Running Printer Tests
From the Setup menu, you can run tests to check the following: memory,
sensors, ribbon alignment, printing alignment, paper sensor, carriage, and
platen.
Checking Memory
The memory test checks printer memory by writing data patterns to all
memory locations and reading back the data patterns to verify that they
are correct.
To run the test, display the TEST parameter
on the Setup menu and select Memory.
When you release the Alt button, the printer
beeps, flashes the Ready light, and executes
the test.
If the test is successful, the printer redisplays
the Setup menu.
If the test fails, an error message will appear.
If an error message appears, you should
contact your Service Representative for
assistance.
MEMORY TEST...
4) TEST: Memory
4) TEST: Memory
RAM TEST FAILURE
PROM CRC FAILURE
User's Guide
6-22 Solving Problems
Checking Sensors and Switches
The printer can perform an interactive test to check printer sensors and
switches. During the test, you are required to perform various actions so
that the printer can check the sensors and switches for normal operation.
You can check sensor and switches in any order and you can terminate
the test whenever you want.
To run the test, display the TEST parameter
on the Setup menu and select Sensor.
When you release the Alt button, the printer
beeps, flashes the Ready light, and executes
the test. You can now test printer sensors
and switches by performing the appropriate
action.
For example, to test the top cover switch,
raise the top cover. If the test is successful, a
confirmation message appears. If the test
fails, the message does not appear.
With the top cover open, you can test other
sensors. To test the print gap sensors, push
the carriage forward and backward and look
for the confirmation messages.
To test the carriage sensor, slide the carriage
to the far left.
To test the paper sensor, insert and remove
paper between the paper sensor on the print-
line indicator and the platen.
To test the ribbon home switch, remove the
ribbon cartridge and press on the switch.
To test the color ribbon switch, remove the
ribbon cartridge and press on the switch.
SENSOR TEST...
4) TEST: Sensor
Sensor: TopCover
Sensor: CarrHome
Sensor: Paper
Sensor: RibnHome
Sensor: ColorRbn
Sensor: Gap 1
Sensor: Gap 2
User's Guide
6-22 Solving Problems
Checking Sensors and Switches
The printer can perform an interactive test to check printer sensors and
switches. During the test, you are required to perform various actions so
that the printer can check the sensors and switches for normal operation.
You can check sensor and switches in any order and you can terminate
the test whenever you want.
To run the test, display the TEST parameter
on the Setup menu and select Sensor.
When you release the Alt button, the printer
beeps, flashes the Ready light, and executes
the test. You can now test printer sensors
and switches by performing the appropriate
action.
For example, to test the top cover switch,
raise the top cover. If the test is successful, a
confirmation message appears. If the test
fails, the message does not appear.
With the top cover open, you can test other
sensors. To test the print gap sensors, push
the carriage forward and backward and look
for the confirmation messages.
To test the carriage sensor, slide the carriage
to the far left.
To test the paper sensor, insert and remove
paper between the paper sensor on the print-
line indicator and the platen.
To test the ribbon home switch, remove the
ribbon cartridge and press on the switch.
To test the color ribbon switch, remove the
ribbon cartridge and press on the switch.
SENSOR TEST...
4) TEST: Sensor
Sensor: TopCover
Sensor: CarrHome
Sensor: Paper
Sensor: RibnHome
Sensor: ColorRbn
Sensor: Gap 1
Sensor: Gap 2
User's Guide
Solving Problems 6-23
Checking Sensors and Switchescontinued
To test the rear and bottom paper jam sensors,
turn the wheel on each sensor.
To test a control panel button, just press the
button and look for a confirmation message.
Pressing the Ready button terminates the test.
)Note: If you are unable to get a confirma-
tion message, the selected sensor or switch
is malfunctioning. Contact your Service
Representative for help.
To stop the test and return to the Setup menu,
press the Ready button.
Sensor: Rear Jam
Sensor: Bot Jam
Button: Setup
Button: Quality
Button: Font
Button: Test
Button: Clear
Button: Bail
Button: Alt
Button: PaprPark
Button: PaprPath
Button: LineFeed
Button: FormFeed
4) TEST: Sensor
User's Guide
Solving Problems 6-23
Checking Sensors and Switchescontinued
To test the rear and bottom paper jam sensors,
turn the wheel on each sensor.
To test a control panel button, just press the
button and look for a confirmation message.
Pressing the Ready button terminates the test.
)Note: If you are unable to get a confirma-
tion message, the selected sensor or switch
is malfunctioning. Contact your Service
Representative for help.
To stop the test and return to the Setup menu,
press the Ready button.
Sensor: Rear Jam
Sensor: Bot Jam
Button: Setup
Button: Quality
Button: Font
Button: Test
Button: Clear
Button: Bail
Button: Alt
Button: PaprPark
Button: PaprPath
Button: LineFeed
Button: FormFeed
4) TEST: Sensor
User's Guide
6-24 Solving Problems
Checking Ribbon Alignment
The ribbon alignment test checks for proper alignment of the ribbon. The
test prints two rows of triangles for each of the possible RIBBON
parameter settings, with an asterisk next to the rows that print with the
currently-selected RIBBON parameter setting. By looking at this test
pattern, you can determine whether the currently-selected RIBBON
parameter setting is providing the optimal ribbon alignment or not.
To run the test, display the TEST parameter
on the printer's Setup menu and select Ribbon.
When you release the Alt button, the printer
will print the test pattern.
Color ribbons are optimally aligned when the triangles in the top row
alternate between black and magenta (pink) and the triangles in the
bottom row alternate between cyan (light blue) and yellow. The color
should not vary within any single triangle. The RIBBON value that prints
to the left of the optimal triangle rows is the correct RIBBON parameter
setting. If an asterisk also prints to the left of the RIBBON value, then
the RIBBON parameter is already set to the optimal setting. If not, you
should change the RIBBON parameter setting using the Aligning the
Ribbon procedure described later in this section.
Monochrome ribbons are optimally aligned when all portions of all the tri-
angles in both rows print. If more than one set of triangle rows is com-
plete, the optimal RIBBON parameter setting is the one in the middle. If
an asterisk also prints to the left of this line, then the RIBBON parameter
is already set to the optimal setting. If not, you should change the RIB-
BON parameter setting using the Aligning the Ribbon procedure
described later in this section.
4) TEST: Ribbon
BLACK MAGENTA
CYAN YELLOW
User's Guide
6-24 Solving Problems
Checking Ribbon Alignment
The ribbon alignment test checks for proper alignment of the ribbon. The
test prints two rows of triangles for each of the possible RIBBON
parameter settings, with an asterisk next to the rows that print with the
currently-selected RIBBON parameter setting. By looking at this test
pattern, you can determine whether the currently-selected RIBBON
parameter setting is providing the optimal ribbon alignment or not.
To run the test, display the TEST parameter
on the printer's Setup menu and select Ribbon.
When you release the Alt button, the printer
will print the test pattern.
Color ribbons are optimally aligned when the triangles in the top row
alternate between black and magenta (pink) and the triangles in the
bottom row alternate between cyan (light blue) and yellow. The color
should not vary within any single triangle. The RIBBON value that prints
to the left of the optimal triangle rows is the correct RIBBON parameter
setting. If an asterisk also prints to the left of the RIBBON value, then
the RIBBON parameter is already set to the optimal setting. If not, you
should change the RIBBON parameter setting using the Aligning the
Ribbon procedure described later in this section.
Monochrome ribbons are optimally aligned when all portions of all the tri-
angles in both rows print. If more than one set of triangle rows is com-
plete, the optimal RIBBON parameter setting is the one in the middle. If
an asterisk also prints to the left of this line, then the RIBBON parameter
is already set to the optimal setting. If not, you should change the RIB-
BON parameter setting using the Aligning the Ribbon procedure
described later in this section.
4) TEST: Ribbon
BLACK MAGENTA
CYAN YELLOW
User's Guide
Solving Problems 6-25
Checking Printing Alignment
The printing alignment test checks to make sure that left-to-right printing
aligns with right-to-left printing. The test prints a row of vertical lines
with the carriage moving from left-to-right. Then, the test prints another
row of vertical lines on top of the first line with the carriage moving from
right-to-left. This repeats for all possible alignment values and for four
different print speeds (6, 12, 24 and 48 inches per second). By looking
at this test pattern, you can determine whether bi-directional printing is
properly aligned.
To run the test, display the TEST parameter
on the printer's Setup menu and select Align.
When you release the Alt button, the printer
will print the test pattern.
The optimal row of vertical lines is the one where the second pass of
vertical lines prints exactly on top of the first pass. You cannot see any
evidence of the two printing passes. If your printer is aligned, the optimal
row of vertical lines should print within the adjustment value range of -2
to +2. This should be the case for each of the four print speed patterns.
If you determine that your printer is not aligned properly, contact your
Service Representative for assistance.
4) TEST: Align
|||||||||
|||||||||
|||||||||
|||||||||
|||||||||
|||||||||
|||||||||
|||||||||
|||||||||
|||||||||
|||||||||
6 ips, -5: |||||||||
6 ips, -4: |||||||||
6 ips, -3: |||||||||
6 ips, -2: |||||||||
6 ips, -1: |||||||||
6 ips, 0: |||||||||
6 ips, 1: |||||||||
6 ips, 2: |||||||||
6 ips, 3: |||||||||
6 ips, 4: |||||||||
6 ips, 5: |||||||||
ADJUSTMENT
VALUE
PRINT
SPEED
User's Guide
Solving Problems 6-25
Checking Printing Alignment
The printing alignment test checks to make sure that left-to-right printing
aligns with right-to-left printing. The test prints a row of vertical lines
with the carriage moving from left-to-right. Then, the test prints another
row of vertical lines on top of the first line with the carriage moving from
right-to-left. This repeats for all possible alignment values and for four
different print speeds (6, 12, 24 and 48 inches per second). By looking
at this test pattern, you can determine whether bi-directional printing is
properly aligned.
To run the test, display the TEST parameter
on the printer's Setup menu and select Align.
When you release the Alt button, the printer
will print the test pattern.
The optimal row of vertical lines is the one where the second pass of
vertical lines prints exactly on top of the first pass. You cannot see any
evidence of the two printing passes. If your printer is aligned, the optimal
row of vertical lines should print within the adjustment value range of -2
to +2. This should be the case for each of the four print speed patterns.
If you determine that your printer is not aligned properly, contact your
Service Representative for assistance.
4) TEST: Align
|||||||||
|||||||||
|||||||||
|||||||||
|||||||||
|||||||||
|||||||||
|||||||||
|||||||||
|||||||||
|||||||||
6 ips, -5: |||||||||
6 ips, -4: |||||||||
6 ips, -3: |||||||||
6 ips, -2: |||||||||
6 ips, -1: |||||||||
6 ips, 0: |||||||||
6 ips, 1: |||||||||
6 ips, 2: |||||||||
6 ips, 3: |||||||||
6 ips, 4: |||||||||
6 ips, 5: |||||||||
ADJUSTMENT
VALUE
PRINT
SPEED
User's Guide
6-26 Solving Problems
Re-Calibrating the Paper Sensor
The paper sensor test adjusts the sensitivity of the paper sensor so that it
can accurately sense paper in the printer. It is only necessary to run this
test if the RUN PCALIB TEST error message appears, or if erroneous
LOAD PAPER or CLEAR PAPER JAM errors occur.
Before you run the test, make sure that paper is not loaded in the printer.
Then, display the TEST parameter on the
Setup menu and select Pcalib.
When you release the Alt button, the printer will begin moving the
carriage and rotating the platen. During the test, printer logic will analyze
data supplied by the paper sensor from various locations around the platen.
From this data, printer logic can determine the amount of reflectivity that
the paper sensor must sense to properly detect paper in the printer. This
amount of reflectivity is called the paper threshold and the printer will
reset the normally-hidden PTHRESH parameter to this value. Refer to
Fine-Adjusting the Paper Sensor later in this section for more informa-
tion on the PTHRESH parameter.
When the test concludes, the Setup menu reappears.
)Note: If you attempt to run this test with paper loaded in the printer,
the UNLOAD PAPER error message will appear to warn you. If this
message appears when paper is not loaded, you must set the normally-
hidden PTHRESH parameter to a higher value before you can run the
test. Refer to Fine-Adjusting the Paper Sensor later in this section for
information on setting the PTHRESH parameter.
)Note: If the paper sensor test sets the PTHRESH parameter to a
value or 150 or lower, the platen surface is too dirty (reflective) for
reliable paper sensing to occur. To correct this problem, perform the
Cleaning the Platen and Bail Rollers procedure in the Cleaning and
Maintenance section of this guide. Then, rerun the paper sensor test.
4) TEST: Pcalib
User's Guide
6-26 Solving Problems
Re-Calibrating the Paper Sensor
The paper sensor test adjusts the sensitivity of the paper sensor so that it
can accurately sense paper in the printer. It is only necessary to run this
test if the RUN PCALIB TEST error message appears, or if erroneous
LOAD PAPER or CLEAR PAPER JAM errors occur.
Before you run the test, make sure that paper is not loaded in the printer.
Then, display the TEST parameter on the
Setup menu and select Pcalib.
When you release the Alt button, the printer will begin moving the
carriage and rotating the platen. During the test, printer logic will analyze
data supplied by the paper sensor from various locations around the platen.
From this data, printer logic can determine the amount of reflectivity that
the paper sensor must sense to properly detect paper in the printer. This
amount of reflectivity is called the paper threshold and the printer will
reset the normally-hidden PTHRESH parameter to this value. Refer to
Fine-Adjusting the Paper Sensor later in this section for more informa-
tion on the PTHRESH parameter.
When the test concludes, the Setup menu reappears.
)Note: If you attempt to run this test with paper loaded in the printer,
the UNLOAD PAPER error message will appear to warn you. If this
message appears when paper is not loaded, you must set the normally-
hidden PTHRESH parameter to a higher value before you can run the
test. Refer to Fine-Adjusting the Paper Sensor later in this section for
information on setting the PTHRESH parameter.
)Note: If the paper sensor test sets the PTHRESH parameter to a
value or 150 or lower, the platen surface is too dirty (reflective) for
reliable paper sensing to occur. To correct this problem, perform the
Cleaning the Platen and Bail Rollers procedure in the Cleaning and
Maintenance section of this guide. Then, rerun the paper sensor test.
4) TEST: Pcalib
User's Guide
Solving Problems 6-27
Checking Carriage Movement
The random printing test exercises the carriage, carriage belt, and
carriage motor. During the test, the printer moves the carriage erratically
and prints a pattern of characters using various fonts, qualities, and
character cell sizes. The width of the test pattern is determined by the
WIDTH parameter setting on the Setup menu. By looking at the test
pattern, you can determine if the carriage is slipping due to a loose
carriage belt or pulley, or a malfunctioning carriage motor.
Before you run the test, make sure that paper is loaded in the printer.
Then, display the TEST parameter on the
Setup menu and select Random.
When you release the Alt button, the printer will begin printing the test
pattern. After printing several pages, press the Ready button to terminate
the test. The Setup menu will reappear.
If there is a problem with carriage movement, you will see characters in
the test pattern that overprint other characters. You may also notice that
the left margin shifted left or right as the test progressed. If you see
these problems in the test pattern, you should contact your Service
Representative for assistance.
4) TEST: Random
User's Guide
Solving Problems 6-27
Checking Carriage Movement
The random printing test exercises the carriage, carriage belt, and
carriage motor. During the test, the printer moves the carriage erratically
and prints a pattern of characters using various fonts, qualities, and
character cell sizes. The width of the test pattern is determined by the
WIDTH parameter setting on the Setup menu. By looking at the test
pattern, you can determine if the carriage is slipping due to a loose
carriage belt or pulley, or a malfunctioning carriage motor.
Before you run the test, make sure that paper is loaded in the printer.
Then, display the TEST parameter on the
Setup menu and select Random.
When you release the Alt button, the printer will begin printing the test
pattern. After printing several pages, press the Ready button to terminate
the test. The Setup menu will reappear.
If there is a problem with carriage movement, you will see characters in
the test pattern that overprint other characters. You may also notice that
the left margin shifted left or right as the test progressed. If you see
these problems in the test pattern, you should contact your Service
Representative for assistance.
4) TEST: Random
User's Guide
6-28 Solving Problems
Checking the Platen
The gap test prints a table of printhead gap values measured across and
around the surface of the platen. From this table, you can verify platen
parallelism and identify flaws, such as lumps, dents, or cracks, in the
surface of the platen.
Before you run the test, make sure that paper is loaded in the printer. On
wide-carriage models, load paper that is at least 14 inches (35.5 cm)
wide. On narrow-carriage models, load paper that is at least 8.5 inches
(21.6 cm) wide.
Then, display the TEST parameter on the
Setup menu and select Gap.
When you release the Alt button, the printer will begin moving the carriage
to various locations across the platen. At each location, the printhead will
re-gap automatically. After measuring printhead gaps across the platen,
the printer will print out the gap values. Then, the platen will rotate slightly
and the process will repeat. After printing about 20 lines of gap values,
press the Ready button to terminate the test. The Setup menu will
reappear.
If there is a problem with platen parallelism, the printhead gap values in
each line will tend to increase or decrease linearly when read from left-
to-right. If there are flaws in the platen surface, there will be an excep-
tionally high or low gap value in the table. If you see these problems in
the test pattern, contact your Service Representative for assistance.
4) TEST: Gap
gap values: 46 42 42 44
45
gap values: 46 41 41 45
46
gap values: 45 42 40 44
45
gap values: 45 43 44 44
44
gap values: 44 42 43 45
45
gap values: 45 42 42 44
45
gap values: 45 43 43 44
44
gap values: 41 42 43 42
44
gap values: 45 43 42 44
45
gap values: 46 44 45 45
45
gap values: 46 42 44 41
45
gap values: 46 42 42 44
45
User's Guide
6-28 Solving Problems
Checking the Platen
The gap test prints a table of printhead gap values measured across and
around the surface of the platen. From this table, you can verify platen
parallelism and identify flaws, such as lumps, dents, or cracks, in the
surface of the platen.
Before you run the test, make sure that paper is loaded in the printer. On
wide-carriage models, load paper that is at least 14 inches (35.5 cm)
wide. On narrow-carriage models, load paper that is at least 8.5 inches
(21.6 cm) wide.
Then, display the TEST parameter on the
Setup menu and select Gap.
When you release the Alt button, the printer will begin moving the carriage
to various locations across the platen. At each location, the printhead will
re-gap automatically. After measuring printhead gaps across the platen,
the printer will print out the gap values. Then, the platen will rotate slightly
and the process will repeat. After printing about 20 lines of gap values,
press the Ready button to terminate the test. The Setup menu will
reappear.
If there is a problem with platen parallelism, the printhead gap values in
each line will tend to increase or decrease linearly when read from left-
to-right. If there are flaws in the platen surface, there will be an excep-
tionally high or low gap value in the table. If you see these problems in
the test pattern, contact your Service Representative for assistance.
4) TEST: Gap
gap values: 46 42 42 44
45
gap values: 46 41 41 45
46
gap values: 45 42 40 44
45
gap values: 45 43 44 44
44
gap values: 44 42 43 45
45
gap values: 45 42 42 44
45
gap values: 45 43 43 44
44
gap values: 41 42 43 42
44
gap values: 45 43 42 44
45
gap values: 46 44 45 45
45
gap values: 46 42 44 41
45
gap values: 46 42 42 44
45
User's Guide
Solving Problems 6-29
Using Hidden Parameters
The Setup menu also contains hidden parameters that are only accessible
by pressing a certain combination of control panel buttons. These
parameters are hidden since they are set at the factory and there is
seldom a need for printer operators to use them. Furthermore, if these
parameters are set incorrectly, poor print quality and performance can
result. When these parameters are set correctly however, these param-
eters fine adjust and fully optimize print quality and other printer charac-
teristics.
The SAVE and RSTOR printer functions do not affect hidden parameter
settings, since the printer does not save hidden parameter settings as part of
the Usr 1 to Usr 5 profiles. Instead, the printer retains only one setting for
each hidden parameter and this setting affects all future printing.
To access the hidden parameters, press the Setup button to display the
Setup menu. Turn the Select-dial until the last parameter in the menu is
displayed. Then, hold down both the Font and Quality buttons and turn
the Select-dial to display the hidden parameters.
Aligning the Ribbon
RIBBON fine-adjusts the vertical positioning of the ribbon in front of
the printhead. This ensures that the color bands on color ribbons are
correctly registered with the printhead and that monochrome ribbons are
not raised or lowered too far. To determine the correct setting for this
parameter, perform the Checking Ribbon Alignment procedure de-
scribed earlier in this section. From the test pattern, you can determine
the opti-mal RIBBON parameter setting. RIBBON parameter settings
range from -8 to 2. After you change this parameter, the printer prints a
test pattern using the new RIBBON setting so that you can verify ribbon
registration.
51) RIBBON: -2
Font Quality
User's Guide
Solving Problems 6-29
Using Hidden Parameters
The Setup menu also contains hidden parameters that are only accessible
by pressing a certain combination of control panel buttons. These
parameters are hidden since they are set at the factory and there is
seldom a need for printer operators to use them. Furthermore, if these
parameters are set incorrectly, poor print quality and performance can
result. When these parameters are set correctly however, these param-
eters fine adjust and fully optimize print quality and other printer charac-
teristics.
The SAVE and RSTOR printer functions do not affect hidden parameter
settings, since the printer does not save hidden parameter settings as part of
the Usr 1 to Usr 5 profiles. Instead, the printer retains only one setting for
each hidden parameter and this setting affects all future printing.
To access the hidden parameters, press the Setup button to display the
Setup menu. Turn the Select-dial until the last parameter in the menu is
displayed. Then, hold down both the Font and Quality buttons and turn
the Select-dial to display the hidden parameters.
Aligning the Ribbon
RIBBON fine-adjusts the vertical positioning of the ribbon in front of
the printhead. This ensures that the color bands on color ribbons are
correctly registered with the printhead and that monochrome ribbons are
not raised or lowered too far. To determine the correct setting for this
parameter, perform the Checking Ribbon Alignment procedure de-
scribed earlier in this section. From the test pattern, you can determine
the opti-mal RIBBON parameter setting. RIBBON parameter settings
range from -8 to 2. After you change this parameter, the printer prints a
test pattern using the new RIBBON setting so that you can verify ribbon
registration.
51) RIBBON: -2
Font Quality
User's Guide
6-30 Solving Problems
52) PTOP: 0/60"
Fine-Adjusting the
Top-Of-Form Position
PTOP lets you add or subtract an offset distance to the leading edge of
the paper on initial load to force the top-of-form position up or down the
page. The printer determines the top-of-form position on a page using a
paper sensor located near the printhead. This paper sensor can detect
the leading edge of a page as it loads into the printer. Then, the printer
indexes down one line space to locate the base line of the first print line
(top-of-form). If a top margin has been defined, the printer also adds this
distance. The offset distance is expressed in 1/60-inch increments.
PTOP parameter settings can range from -20 to 40. Negative settings
move the top-of-form position farther up the page and positive settings
move it farther down.
Fine-Adjusting the
Forms Tear-Off Position
TEAR lets you fine-adjust the distance that a form advances when it is
presented for tear-off in the demand document mode. This parameter
ensures that the perforation on the form properly aligns with the tear bar
on the platen window. The fine-adjustment is expressed in 1/30-inch
increments. TEAR parameter settings can range from -26 to 9. Nega-
tive settings decrease the distance that forms advance and positive
settings increase the distance.
53) TEAR: 0/30"
User's Guide
6-30 Solving Problems
52) PTOP: 0/60"
Fine-Adjusting the
Top-Of-Form Position
PTOP lets you add or subtract an offset distance to the leading edge of
the paper on initial load to force the top-of-form position up or down the
page. The printer determines the top-of-form position on a page using a
paper sensor located near the printhead. This paper sensor can detect
the leading edge of a page as it loads into the printer. Then, the printer
indexes down one line space to locate the base line of the first print line
(top-of-form). If a top margin has been defined, the printer also adds this
distance. The offset distance is expressed in 1/60-inch increments.
PTOP parameter settings can range from -20 to 40. Negative settings
move the top-of-form position farther up the page and positive settings
move it farther down.
Fine-Adjusting the
Forms Tear-Off Position
TEAR lets you fine-adjust the distance that a form advances when it is
presented for tear-off in the demand document mode. This parameter
ensures that the perforation on the form properly aligns with the tear bar
on the platen window. The fine-adjustment is expressed in 1/30-inch
increments. TEAR parameter settings can range from -26 to 9. Nega-
tive settings decrease the distance that forms advance and positive
settings increase the distance.
53) TEAR: 0/30"
User's Guide
Solving Problems 6-31
Fine-Adjusting the
Carriage Home Position
HOME lets you fine-adjust the carriage home position, which determines
the location of the leftmost print position on a page. This parameter en-
sures that the leftmost print position aligns exactly with the "0" mark on
the paper scale. The fine-adjustment is expressed in 1/120-inch incre-
ments. HOME parameter settings can range from -6 to 24. Negative
settings move the carriage home position farther left and positive settings
move it farther right.
Fine-Adjusting the Paper Sensor
PTHRESH lets you fine-adjust the amount of reflectivity that the paper
sensor must sense before printer logic recognizes that paper is loaded in
the printer. This parameter ensures that the printer does not falsely
detect paper from a dirty or shiny platen, or fail to detect paper that is
off-white in color. You can set the PTHRESH parameter to the optimal
setting automatically by performing the Re-Calibrating the Paper
Sensor procedure described earlier in this section. The purpose of the
PTHRESH parameter is to allow you to fine-adjust the automatic setting.
PTHRESH parameter settings range from 0 to 255. Lowering the
setting causes printer logic to require more reflectivity (whiteness) before
recognizing paper and increasing the setting causes printer logic to require
less reflectivity.
)Note: If the paper sensor re-calibration sets the PTHRESH param-
eter to a value or 150 or lower, the platen surface is too dirty (reflective)
for reliable paper sensing to occur. To correct this problem, perform the
Cleaning the Platen and Bail Rollers procedure in the Cleaning and
Maintenance section of this guide. Then, perform the Re-Calibrating
the Paper Sensor procedure again.
54) HOME: 0/120"
55) PTHRESH: 208
User's Guide
Solving Problems 6-31
Fine-Adjusting the
Carriage Home Position
HOME lets you fine-adjust the carriage home position, which determines
the location of the leftmost print position on a page. This parameter en-
sures that the leftmost print position aligns exactly with the "0" mark on
the paper scale. The fine-adjustment is expressed in 1/120-inch incre-
ments. HOME parameter settings can range from -6 to 24. Negative
settings move the carriage home position farther left and positive settings
move it farther right.
Fine-Adjusting the Paper Sensor
PTHRESH lets you fine-adjust the amount of reflectivity that the paper
sensor must sense before printer logic recognizes that paper is loaded in
the printer. This parameter ensures that the printer does not falsely
detect paper from a dirty or shiny platen, or fail to detect paper that is
off-white in color. You can set the PTHRESH parameter to the optimal
setting automatically by performing the Re-Calibrating the Paper
Sensor procedure described earlier in this section. The purpose of the
PTHRESH parameter is to allow you to fine-adjust the automatic setting.
PTHRESH parameter settings range from 0 to 255. Lowering the
setting causes printer logic to require more reflectivity (whiteness) before
recognizing paper and increasing the setting causes printer logic to require
less reflectivity.
)Note: If the paper sensor re-calibration sets the PTHRESH param-
eter to a value or 150 or lower, the platen surface is too dirty (reflective)
for reliable paper sensing to occur. To correct this problem, perform the
Cleaning the Platen and Bail Rollers procedure in the Cleaning and
Maintenance section of this guide. Then, perform the Re-Calibrating
the Paper Sensor procedure again.
54) HOME: 0/120"
55) PTHRESH: 208
User's Guide
6-32 Solving Problems
Changing User Names
UNAMS lets you rename each of the printer's five user names (that is, Usr
1, Usr 2, Usr 3, Usr 4, and Usr 5). You can change these default names
to names that are more meaningful to your particular needs. For example,
if you print five different forms, each requiring a unique printer setup, you
could change Usr 1 to the name of the first form, Usr 2 to the name of the
second form, and so on. Or, if five different operators use the printer and
each operator requires there own printer settings, you could change the user
names to the five operators' names. The new names that you assign can be
from 1 to 6 characters in length. You cannot rename the Fctry name, which
saves the printer's factory default printer settings.
To rename the user names, use the following procedure:
Hold down the Alt button and turn the Select-
dial to choose a name to change. When you
release the Alt button, a flashing cursor box
appears on the display to indicate the position
where you can change a character.
Now, turn the Select-dial to cycle through the
available characters. You can choose from
many letters, numbers and symbols.
To move to the next character position, press
the Alt button. Continue until you finish
entering the new name.
When the cursor passes the last position, the
printer saves the new name automatically.
Your new name will now appear as a selec-
tion for the RSTOR, SAVE, and DFALT
parameters and will print on Printer Status
Reports.
)Note: While entering a new name, you can start over at any time by
pressing the Clear button. To restore the original name, press the Clear
button again. To toggle between the last entered name and the factory
default name, press the Clear button several more times.
56) UNAMS: None
56) UNAMS: CUsr 1
56) UNAMS: Usr 1
56) UNAMS: Chsr#1
56) UNAMS: Chck#1
C
1
User's Guide
6-32 Solving Problems
Changing User Names
UNAMS lets you rename each of the printer's five user names (that is, Usr
1, Usr 2, Usr 3, Usr 4, and Usr 5). You can change these default names
to names that are more meaningful to your particular needs. For example,
if you print five different forms, each requiring a unique printer setup, you
could change Usr 1 to the name of the first form, Usr 2 to the name of the
second form, and so on. Or, if five different operators use the printer and
each operator requires there own printer settings, you could change the user
names to the five operators' names. The new names that you assign can be
from 1 to 6 characters in length. You cannot rename the Fctry name, which
saves the printer's factory default printer settings.
To rename the user names, use the following procedure:
Hold down the Alt button and turn the Select-
dial to choose a name to change. When you
release the Alt button, a flashing cursor box
appears on the display to indicate the position
where you can change a character.
Now, turn the Select-dial to cycle through the
available characters. You can choose from
many letters, numbers and symbols.
To move to the next character position, press
the Alt button. Continue until you finish
entering the new name.
When the cursor passes the last position, the
printer saves the new name automatically.
Your new name will now appear as a selec-
tion for the RSTOR, SAVE, and DFALT
parameters and will print on Printer Status
Reports.
)Note: While entering a new name, you can start over at any time by
pressing the Clear button. To restore the original name, press the Clear
button again. To toggle between the last entered name and the factory
default name, press the Clear button several more times.
56) UNAMS: None
56) UNAMS: CUsr 1
56) UNAMS: Usr 1
56) UNAMS: Chsr#1
56) UNAMS: Chck#1
C
1
User's Guide
Solving Problems 6-33
Locking Control Panel Functions
PANEL lets you lock control panel functions to prevent casual users
from making unauthorized changes to the printer's setup and configura-
tion. At this parameter, you can select Unlock, which allows all control
panel func-tions to operate normally; Lock, which locks the entire Setup
menu and the Print Density, Quality, Font, Emul, Pitch, and Color button
functions; or Custom, which allows you to lock any combination of
control panel functions.
To define a custom control panel lock, use the following procedure:
At the PANEL parameter, select the Custom
setting. After releasing the Alt button, press
the control panel buttons that you want to
lock. When you first press a button, the
display shows whether the button is currently
LOCKED or UNLOCKED. To change the
status, press the button again. To accept your
custom lock selections, press the Ready button.
To exit the Setup menu, press the Setup button.
To temporarily unlock all control panel functions, hold down the Alt and
Form Feed buttons and press the Setup button twice. To re-lock the con-
trol panel functions, press this button combination again.
To permanently unlock all control panel functions, hold down the Alt and
Form Feed buttons and press the Setup button twice. Then, set the
PANEL parameter on the Setup menu to the Unlock setting.
57) PANEL: Unlock
57) PANEL: Custom
LOCKED
UNLOCKED
Alt Setup
Form
Feed
User's Guide
Solving Problems 6-33
Locking Control Panel Functions
PANEL lets you lock control panel functions to prevent casual users
from making unauthorized changes to the printer's setup and configura-
tion. At this parameter, you can select Unlock, which allows all control
panel func-tions to operate normally; Lock, which locks the entire Setup
menu and the Print Density, Quality, Font, Emul, Pitch, and Color button
functions; or Custom, which allows you to lock any combination of
control panel functions.
To define a custom control panel lock, use the following procedure:
At the PANEL parameter, select the Custom
setting. After releasing the Alt button, press
the control panel buttons that you want to
lock. When you first press a button, the
display shows whether the button is currently
LOCKED or UNLOCKED. To change the
status, press the button again. To accept your
custom lock selections, press the Ready button.
To exit the Setup menu, press the Setup button.
To temporarily unlock all control panel functions, hold down the Alt and
Form Feed buttons and press the Setup button twice. To re-lock the con-
trol panel functions, press this button combination again.
To permanently unlock all control panel functions, hold down the Alt and
Form Feed buttons and press the Setup button twice. Then, set the
PANEL parameter on the Setup menu to the Unlock setting.
57) PANEL: Unlock
57) PANEL: Custom
LOCKED
UNLOCKED
Alt Setup
Form
Feed
User's Guide
6-34 Solving Problems
Disabling the Cover Open Interlock
Should you need to operate the printer with the top cover raised, you
can reverse the polarity of the cover open interlock switch. This
causes the printer to disable printing and display the LOWER TOP
COVER message when the top cover is lowered and print normally
when the top cover is raised.
Warning: The printer carriage moves at high velocities and there are
sharp edges inside the printer. Personal injury could result from printing
with the top cover raised.
To reverse the polarity of the cover open interlock switch, perform the
following procedure:
1. Load a sheet of paper in the printer and press the Test button to start
printing a self test pattern.
2. With printing in progress, raise the top cover. Printing will stop and
the LOWER TOP COVER error message will appear on the control
panel display.
3. Hold down the Alt button and press the Form Feed button.
4. Press the Ready button to clear the error. Printing can now occur
with the top cover raised.
To change the polarity of the cover open interlock switch back to the
normal setting, perform the following procedure:
1. Lower the top cover.
2. Press the Test button. The LOWER TOP COVER error message
will reappear.
3. Hold down the Alt button and press the Form Feed button.
4. Press the Ready button to clear the error. The cover open interlock
is now restored to normal operation.
)Note: The polarity of the cover open interlock is always restored to
normal when the printer is turned on or reset.
User's Guide
6-34 Solving Problems
Disabling the Cover Open Interlock
Should you need to operate the printer with the top cover raised, you
can reverse the polarity of the cover open interlock switch. This
causes the printer to disable printing and display the LOWER TOP
COVER message when the top cover is lowered and print normally
when the top cover is raised.
Warning: The printer carriage moves at high velocities and there are
sharp edges inside the printer. Personal injury could result from printing
with the top cover raised.
To reverse the polarity of the cover open interlock switch, perform the
following procedure:
1. Load a sheet of paper in the printer and press the Test button to start
printing a self test pattern.
2. With printing in progress, raise the top cover. Printing will stop and
the LOWER TOP COVER error message will appear on the control
panel display.
3. Hold down the Alt button and press the Form Feed button.
4. Press the Ready button to clear the error. Printing can now occur
with the top cover raised.
To change the polarity of the cover open interlock switch back to the
normal setting, perform the following procedure:
1. Lower the top cover.
2. Press the Test button. The LOWER TOP COVER error message
will reappear.
3. Hold down the Alt button and press the Form Feed button.
4. Press the Ready button to clear the error. The cover open interlock
is now restored to normal operation.
)Note: The polarity of the cover open interlock is always restored to
normal when the printer is turned on or reset.
User's Guide
Bottom-Feed Tractors A-1
AMT ACCEL-6310d and -6350d models include powered, bottom-feed
tractors in addition to the rear-feed tractors. This appendix describes
how to select a printer stand, activate the bottom-feed tractors, load
paper, alternate between paper paths, and correct bottom-feed tractor
problems.
Bottom-Feed Tractors
A
Appendix
Figure A-1. Printer With Bottom-Feed Tractors
User's Guide
Bottom-Feed Tractors A-1
AMT ACCEL-6310d and -6350d models include powered, bottom-feed
tractors in addition to the rear-feed tractors. This appendix describes
how to select a printer stand, activate the bottom-feed tractors, load
paper, alternate between paper paths, and correct bottom-feed tractor
problems.
Bottom-Feed Tractors
A
Appendix
Figure A-1. Printer With Bottom-Feed Tractors
User's Guide
A-2 Bottom-Feed Tractors
Selecting a Printer Stand
You'll need a sturdy printer stand with a paper slot through which paper
can be fed. The paper slot permits pin-feed paper to feed straight up
from below the printer to the bottom-feed tractors. When selecting a
printer stand, observe the following guidelines:
9 99 99 The stand must be sturdy enough to support the weight of the printer:
54 pounds (24.5 kg) for wide-carriage models or 48 pounds (21.8 kg)
for narrow-carriage models.
9 99 99 The table top must be wide enough to hold the printer: 24 inches
(61 cm) for wide-carriage models or 19 inches (48.3 cm) for nar-
row- carriage models. It must also be at least 17 inches (43.2 cm)
deep.
9 99 99 The paper slot must be wide enough for the paper you intend to use
and at least 1.5 inches (3.8 cm) deep.
9 99 99 The stand should contain shelves or bins for paper entering and
exiting the printer.
Activating the Bottom-Feed Tractors
To activate the bottom-feed tractors so that they will feed paper, press
the Paper Path button on the control panel as needed to select the Bottom
paper path.
Figure A-2. Selecting the Bottom Path
PATH: Bottom
Paper
Path
User's Guide
A-2 Bottom-Feed Tractors
Selecting a Printer Stand
You'll need a sturdy printer stand with a paper slot through which paper
can be fed. The paper slot permits pin-feed paper to feed straight up
from below the printer to the bottom-feed tractors. When selecting a
printer stand, observe the following guidelines:
9 99 99 The stand must be sturdy enough to support the weight of the printer:
54 pounds (24.5 kg) for wide-carriage models or 48 pounds (21.8 kg)
for narrow-carriage models.
9 99 99 The table top must be wide enough to hold the printer: 24 inches
(61 cm) for wide-carriage models or 19 inches (48.3 cm) for nar-
row- carriage models. It must also be at least 17 inches (43.2 cm)
deep.
9 99 99 The paper slot must be wide enough for the paper you intend to use
and at least 1.5 inches (3.8 cm) deep.
9 99 99 The stand should contain shelves or bins for paper entering and
exiting the printer.
Activating the Bottom-Feed Tractors
To activate the bottom-feed tractors so that they will feed paper, press
the Paper Path button on the control panel as needed to select the Bottom
paper path.
Figure A-2. Selecting the Bottom Path
PATH: Bottom
Paper
Path
User's Guide
Bottom-Feed Tractors A-3
Accessing the Bottom-Feed Tractors
There are pop-down supports on the bottom
of the printer that extend to lift up the front
of the printer. This allows easier access to
the bottom-feed tractors.
To use the pop-down supports, lift up the
front edge of the printer until the pop-down
supports are fully extend. Then, lower the
front edge of the printer. The pop-down
supports will lock into place and support
the weight of the printer. You are now
ready to load paper in the bottom-feed
tractors.
To retract the pop-down supports after you
load paper, just lift up the front edge of the
printer again. This time the pop-down sup-
ports will unlock and retract into the holes
on the bottom of the printer.
POP- DOWN
SUPPORT
TRACTOR
Figure A-3. Raising and Lowering the Printer
User's Guide
Bottom-Feed Tractors A-3
Accessing the Bottom-Feed Tractors
There are pop-down supports on the bottom
of the printer that extend to lift up the front
of the printer. This allows easier access to
the bottom-feed tractors.
To use the pop-down supports, lift up the
front edge of the printer until the pop-down
supports are fully extend. Then, lower the
front edge of the printer. The pop-down
supports will lock into place and support
the weight of the printer. You are now
ready to load paper in the bottom-feed
tractors.
To retract the pop-down supports after you
load paper, just lift up the front edge of the
printer again. This time the pop-down sup-
ports will unlock and retract into the holes
on the bottom of the printer.
POP- DOWN
SUPPORT
TRACTOR
Figure A-3. Raising and Lowering the Printer
User's Guide
A-4 Bottom-Feed Tractors
Loading Paper in the Bottom-Feed Tractors
To load pin-feed paper into the bottom-feed
forms tractors, use the following procedure:
1. Raise the front of the printer onto the
pop-down supports.
2. Pull forward on the tractor locking levers
so that the tractors can slide freely on
the shafts.
3. Open both tractor doors.
4. Push the leading edge of the paper up
through the slot in the printer stand and
mount the first three paper holes onto
the tractor pin belts. Then, close the
tractor doors to secure the paper in
place.
5. Slide the tractors and paper left or right
as needed until the paper holes on the
left side of the paper align with the
circles on the ruler, as shown in figure
A-4. Then, push back the left tractor
locking lever to lock that tractor in place.
6. Slide the right tractor to the right until the
paper is snug between the tractors.
Then, push back the right tractor locking
lever to lock that tractor in place. Make
sure that the paper is not too tight or too
loose between the tractors, since this
could cause paper feeding problems.
7. Press the Form Feed button on the con-
trol panel. The paper will advance to
the ready-to-print position.
8. Lower the front of the printer.
LOCKING
LEVER
TRACTOR
DOOR
PIN
BELT
PAPER
GUIDE
PAPER
SENSOR
PAPER
GUIDE
RULER ALIGN PAPER
HOLES OVER
CIRCLES
Figure A-4. Loading Paper in the Bottom Path
Figure A-5. Aligning Paper in the Bottom Path
User's Guide
A-4 Bottom-Feed Tractors
Loading Paper in the Bottom-Feed Tractors
To load pin-feed paper into the bottom-feed
forms tractors, use the following procedure:
1. Raise the front of the printer onto the
pop-down supports.
2. Pull forward on the tractor locking levers
so that the tractors can slide freely on
the shafts.
3. Open both tractor doors.
4. Push the leading edge of the paper up
through the slot in the printer stand and
mount the first three paper holes onto
the tractor pin belts. Then, close the
tractor doors to secure the paper in
place.
5. Slide the tractors and paper left or right
as needed until the paper holes on the
left side of the paper align with the
circles on the ruler, as shown in figure
A-4. Then, push back the left tractor
locking lever to lock that tractor in place.
6. Slide the right tractor to the right until the
paper is snug between the tractors.
Then, push back the right tractor locking
lever to lock that tractor in place. Make
sure that the paper is not too tight or too
loose between the tractors, since this
could cause paper feeding problems.
7. Press the Form Feed button on the con-
trol panel. The paper will advance to
the ready-to-print position.
8. Lower the front of the printer.
LOCKING
LEVER
TRACTOR
DOOR
PIN
BELT
PAPER
GUIDE
PAPER
SENSOR
PAPER
GUIDE
RULER ALIGN PAPER
HOLES OVER
CIRCLES
Figure A-4. Loading Paper in the Bottom Path
Figure A-5. Aligning Paper in the Bottom Path
User's Guide
Bottom-Feed Tractors A-5
Using the Bottom-Feed Tractors
With the bottom-feed tractors activated and paper loaded, you can use
the bottom-feed tractors just like the rear-feed tractors. All of the
printer's special paper handling features, such as demand document mode
and paper parking, are fully supported. For detailed information on the
printer's paper handling features, refer to the Loading Paper section
of this guide.
Alternating Between Paper Paths
You can load one kind of pin-feed form through the rear forms tractors
and another kind through the bottom-feed forms tractors. You can then
switch between these forms without having to manually reload forms.
To change between the rear and bottom paper paths, use the following
procedure:
1. Tear off all but the last page that has exited the printer.
2. With the printer paused or idle, press the Paper Park button to
reverse feed the paper that is loaded in the printer into the parked
position.
3. Press the Paper Path button on the control panel as needed to select
the desired paper path (Rear or Bottom).
4. Press the Form Feed button to advance the paper into the ready-to-
print position or just send data to the printer and the paper will load
automatically.
User's Guide
Bottom-Feed Tractors A-5
Using the Bottom-Feed Tractors
With the bottom-feed tractors activated and paper loaded, you can use
the bottom-feed tractors just like the rear-feed tractors. All of the
printer's special paper handling features, such as demand document mode
and paper parking, are fully supported. For detailed information on the
printer's paper handling features, refer to the Loading Paper section
of this guide.
Alternating Between Paper Paths
You can load one kind of pin-feed form through the rear forms tractors
and another kind through the bottom-feed forms tractors. You can then
switch between these forms without having to manually reload forms.
To change between the rear and bottom paper paths, use the following
procedure:
1. Tear off all but the last page that has exited the printer.
2. With the printer paused or idle, press the Paper Park button to
reverse feed the paper that is loaded in the printer into the parked
position.
3. Press the Paper Path button on the control panel as needed to select
the desired paper path (Rear or Bottom).
4. Press the Form Feed button to advance the paper into the ready-to-
print position or just send data to the printer and the paper will load
automatically.
User's Guide
A-6 Bottom-Feed Tractors
Troubleshooting
If you experience a problem while using the bottom-feed forms tractors,
consult the following table for assistance. This troubleshooting informa-
tion pertains only to the bottom-feed forms tractors. For additional
troubleshooting information, refer to the Solving Problems section.
Table A-1. Troubleshooting the Bottom-Feed Tractors
Symptom Probable Cause/Corrective Action
Tractors are hard to reach and 9 99 99 Raise front of printer onto
adjust while loading paper. pop-down supports.
Pop-down supports don't lock into 9 99 99 Lift front edge of printer until
place or won't unlock. supports are fully extended and
off of printer stand. If neces-
sary, gently rock supports for-
ward and backward until they
slide into place.
When you press Form feed button, 9 99 99 Bottom-feed tractors are not
paper does not advance. activated. Press Paper Path
button as needed to select
Bottom paper path.
Paper advances but jams before 9 99 99 Paper is misaligned on bottom-
entering bottom of printer. feed tractors. Reload paper.
Paper advances into printer but 9 99 99 Printhead is too close to platen.
jams inside. Make sure PH GAP and
PFORCE parameters on
Setup menu are set to Auto.
9 99 99 A torn or crumpled piece of
paper is blocking paper entry
slot. Inspect bottom paper
entry slot and remove debris.
User's Guide
A-6 Bottom-Feed Tractors
Troubleshooting
If you experience a problem while using the bottom-feed forms tractors,
consult the following table for assistance. This troubleshooting informa-
tion pertains only to the bottom-feed forms tractors. For additional
troubleshooting information, refer to the Solving Problems section.
Table A-1. Troubleshooting the Bottom-Feed Tractors
Symptom Probable Cause/Corrective Action
Tractors are hard to reach and 9 99 99 Raise front of printer onto
adjust while loading paper. pop-down supports.
Pop-down supports don't lock into 9 99 99 Lift front edge of printer until
place or won't unlock. supports are fully extended and
off of printer stand. If neces-
sary, gently rock supports for-
ward and backward until they
slide into place.
When you press Form feed button, 9 99 99 Bottom-feed tractors are not
paper does not advance. activated. Press Paper Path
button as needed to select
Bottom paper path.
Paper advances but jams before 9 99 99 Paper is misaligned on bottom-
entering bottom of printer. feed tractors. Reload paper.
Paper advances into printer but 9 99 99 Printhead is too close to platen.
jams inside. Make sure PH GAP and
PFORCE parameters on
Setup menu are set to Auto.
9 99 99 A torn or crumpled piece of
paper is blocking paper entry
slot. Inspect bottom paper
entry slot and remove debris.
User's Guide
Bottom-Feed Tractors A-7
Table A-1. Troubleshooting the Bottom-Feed Tractorscontinued
Symptom Probable Cause/Corrective Action
Printer does not present form 9 99 99 Demand document mode is not
for tear-off when you press selected or is set incorrectly.
Ready button. Check DEMAND parameter
setting on Setup menu.
Print is smearing. 9 99 99 Paper is not snug between
tractors. Adjust tractors.
9 99 99 Printhead is too close to platen.
Make sure PH GAP and
PFORCE parameters on
Setup menu are set to Auto.
Printing occurs on paper tear 9 99 99 Paper is misaligned in the
strips. printer. Refer to Loading
Paper in the Bottom-Feed
Tractors in this appendix.
9 99 99 Paper is too narrow. Use
paper that is at least 4.5 inches
(11.4 cm) wide including the
perforated tear strips.
User's Guide
Bottom-Feed Tractors A-7
Table A-1. Troubleshooting the Bottom-Feed Tractorscontinued
Symptom Probable Cause/Corrective Action
Printer does not present form 9 99 99 Demand document mode is not
for tear-off when you press selected or is set incorrectly.
Ready button. Check DEMAND parameter
setting on Setup menu.
Print is smearing. 9 99 99 Paper is not snug between
tractors. Adjust tractors.
9 99 99 Printhead is too close to platen.
Make sure PH GAP and
PFORCE parameters on
Setup menu are set to Auto.
Printing occurs on paper tear 9 99 99 Paper is misaligned in the
strips. printer. Refer to Loading
Paper in the Bottom-Feed
Tractors in this appendix.
9 99 99 Paper is too narrow. Use
paper that is at least 4.5 inches
(11.4 cm) wide including the
perforated tear strips.
User's Guide
Bar Codes B-1
Bar Codes
This appendix describes the printer's bar code symbologies (formats) and
explains how to configure the printer to print bar codes. For program-
ming information, refer to the AMT Datasouth Bar Code Option
Operating Guide (part no. 337027) sold separately by AMT Datasouth.
Introducing Bar Codes
A bar code symbol consists of parallel lines and spaces of varying widths
or heights. The bar code symbology describes unambiguous rules for
encoding data into the bars and spaces.
Bar Code Symbologies
The printer supports the following bar code symbologies:
9 99 99 Interleaved 2-of-5. This is a variable-length, self-checking numeric
bar code mainly used in the distribution industry.
9 99 99 Code 3-of-9. This is a variable-length, self-checking, alphanumeric
bar code widely used in the automotive industry and many other non-
retail industries.
B
Appendix
12300068
User's Guide
Bar Codes B-1
Bar Codes
This appendix describes the printer's bar code symbologies (formats) and
explains how to configure the printer to print bar codes. For program-
ming information, refer to the AMT Datasouth Bar Code Option
Operating Guide (part no. 337027) sold separately by AMT Datasouth.
Introducing Bar Codes
A bar code symbol consists of parallel lines and spaces of varying widths
or heights. The bar code symbology describes unambiguous rules for
encoding data into the bars and spaces.
Bar Code Symbologies
The printer supports the following bar code symbologies:
9 99 99 Interleaved 2-of-5. This is a variable-length, self-checking numeric
bar code mainly used in the distribution industry.
9 99 99 Code 3-of-9. This is a variable-length, self-checking, alphanumeric
bar code widely used in the automotive industry and many other non-
retail industries.
B
Appendix
12300068
User's Guide
B-2 Bar Codes
9 99 99 Codabar. This is a variable-length, self-checking, alphanumeric bar
code that can encode digits 0 through 9 and six additional characters.
The code is commonly used in libraries, blood banks and air parcel
express applications.
9 99 99 UPC-A. This is a fixed-length, self-checking, numeric bar code used
throughout the supermarket and retail industries to identify a product
and its manufacturer. UPC-A encodes a series of 12 digits.
9 99 99 UPC-E. This is a shortened version of UPC-A that encodes six of
the 12 digits in a UPC-A message.
9 99 99 EAN-13. This is a variation of the U.S.-developed UPC bar code
for-mat adopted for the international marketplace. It, like UPC-A, is
a fixed-length, self-checking, numeric bar code. EAN-13 encodes a
series of 13 digits: 12 directly into the symbol and one into a parity
pattern of the first six digits.
9 99 99 EAN-8. This is a shortened version of EAN-13 that encodes a series
of 8 digits.
9 99 99 Code 128. This is a variable-length, self-checking, high-density bar
code. It can encode all 128 alphanumeric ASCII characters.
9 99 99 POSTNET. This is a self-checking, numeric bar code that encodes
U.S. Postal Service 5-digit ZIP Codes, 9-digit ZIP+4 Codes, and
11-digit Delivery Point Codes.
)Note: The AMT Datasouth Bar Code Option Operating Guide
provides in-depth information on bar code formats, the component
elements, and how bar code symbols are constructed.
User's Guide
B-2 Bar Codes
9 99 99 Codabar. This is a variable-length, self-checking, alphanumeric bar
code that can encode digits 0 through 9 and six additional characters.
The code is commonly used in libraries, blood banks and air parcel
express applications.
9 99 99 UPC-A. This is a fixed-length, self-checking, numeric bar code used
throughout the supermarket and retail industries to identify a product
and its manufacturer. UPC-A encodes a series of 12 digits.
9 99 99 UPC-E. This is a shortened version of UPC-A that encodes six of
the 12 digits in a UPC-A message.
9 99 99 EAN-13. This is a variation of the U.S.-developed UPC bar code
for-mat adopted for the international marketplace. It, like UPC-A, is
a fixed-length, self-checking, numeric bar code. EAN-13 encodes a
series of 13 digits: 12 directly into the symbol and one into a parity
pattern of the first six digits.
9 99 99 EAN-8. This is a shortened version of EAN-13 that encodes a series
of 8 digits.
9 99 99 Code 128. This is a variable-length, self-checking, high-density bar
code. It can encode all 128 alphanumeric ASCII characters.
9 99 99 POSTNET. This is a self-checking, numeric bar code that encodes
U.S. Postal Service 5-digit ZIP Codes, 9-digit ZIP+4 Codes, and
11-digit Delivery Point Codes.
)Note: The AMT Datasouth Bar Code Option Operating Guide
provides in-depth information on bar code formats, the component
elements, and how bar code symbols are constructed.
User's Guide
Bar Codes B-3
Selecting the Bar Code Emulation
Before you can print bar codes, you must select the printer's bar code
emulation.
With the status display on the control panel,
hold down the Alt button and press the Emul
button as needed until BARCODE appears;
then release both buttons.
With BARCODE selected as the current emulation, the printer is now
ready to receive bar code commands and data from your computer.
)Notes: You can also select the bar code emulation via software by
send-ing an escape sequence. Escape sequences are listed in the Code
Sets appendix in this guide. With the bar code emulation selected, the
printer can also receive all Epson LQ-2550 control codes and escape
sequences.
Printing Bar Codes
To print bar codes, the printer must receive special bar code commands
from your computer. This requires a software application that is capable
of generating and sending bar code commands to the printer. If you want
to use a particular software application to print bar codes, contact the
software manufacturer for specific details.
)Note: If you are a programmer who would like to generate and send
bar code commands from your own software applications, refer to the
AMT Datasouth Bar Code Option Operating Guide (part no. 337027)
for programming information. Also, refer to the Code Sets appendix of
this guide for a listing of the bar code commands.
COURIER LQ READY
10 BARCODE BLACK
User's Guide
Bar Codes B-3
Selecting the Bar Code Emulation
Before you can print bar codes, you must select the printer's bar code
emulation.
With the status display on the control panel,
hold down the Alt button and press the Emul
button as needed until BARCODE appears;
then release both buttons.
With BARCODE selected as the current emulation, the printer is now
ready to receive bar code commands and data from your computer.
)Notes: You can also select the bar code emulation via software by
send-ing an escape sequence. Escape sequences are listed in the Code
Sets appendix in this guide. With the bar code emulation selected, the
printer can also receive all Epson LQ-2550 control codes and escape
sequences.
Printing Bar Codes
To print bar codes, the printer must receive special bar code commands
from your computer. This requires a software application that is capable
of generating and sending bar code commands to the printer. If you want
to use a particular software application to print bar codes, contact the
software manufacturer for specific details.
)Note: If you are a programmer who would like to generate and send
bar code commands from your own software applications, refer to the
AMT Datasouth Bar Code Option Operating Guide (part no. 337027)
for programming information. Also, refer to the Code Sets appendix of
this guide for a listing of the bar code commands.
COURIER LQ READY
10 BARCODE BLACK
User's Guide
B-4 Bar Codes
Bar Code Specifications
Table B-1 lists the printer's bar code specifications.
Table B-1. Bar Code Specifications
Item Specification
Agency Compliances
Interleaved 2-of-5, Code American National Standard Institute
3-of-9 and Codabar (ANSI), ANSI MH10.8M-1983
UPC-A and UPC-E Uniform Code Council, Inc.,
UPC Symbol Specification 1986
EAN-13 and EAN-8 International Article Numbering Assn.,
EAN Specification 1987
POSTNET United States Postal Service,
Publication 25
Code 128 Automatic Identification Manufacturers
(AIM), Code 128 Standard
Dimensions
Height From 1/12 inch to 10 inches in
1/12-inch increments
Width of bars From 0.014 to 0.504 inch wide in
0.01-inch increments
Width of spaces From 0.006 to 0.496 inch wide in
0.01-inch increments
User's Guide
B-4 Bar Codes
Bar Code Specifications
Table B-1 lists the printer's bar code specifications.
Table B-1. Bar Code Specifications
Item Specification
Agency Compliances
Interleaved 2-of-5, Code American National Standard Institute
3-of-9 and Codabar (ANSI), ANSI MH10.8M-1983
UPC-A and UPC-E Uniform Code Council, Inc.,
UPC Symbol Specification 1986
EAN-13 and EAN-8 International Article Numbering Assn.,
EAN Specification 1987
POSTNET United States Postal Service,
Publication 25
Code 128 Automatic Identification Manufacturers
(AIM), Code 128 Standard
Dimensions
Height From 1/12 inch to 10 inches in
1/12-inch increments
Width of bars From 0.014 to 0.504 inch wide in
0.01-inch increments
Width of spaces From 0.006 to 0.496 inch wide in
0.01-inch increments
User's Guide
Bar Codes B-5
Table B-1. Bar Code Specificationscontinued
Item Specification
POSTNET Dimensions
Height of short bars 0.050 inch (0.010 tolerance)
Height of tall bars 0.125 inch (0.010 tolerance)
Bar width 0.020 inch (0.005 tolerance)
Pitch 0.0475 inch (0.0025 tolerance)
ZIP Codes Encodes five digits, one correction
character, plus two frame bars
ZIP+4 Codes Encodes nine digits, one correction
character, plus two frame bars
Delivery Point Codes Encodes eleven digits, one correction
character, plus two frame bars
Miscellaneous
Human-readable text Selectable using current font selection
on printer
Command set compatibility Genicom- and OTC-compatible
User's Guide
Bar Codes B-5
Table B-1. Bar Code Specificationscontinued
Item Specification
POSTNET Dimensions
Height of short bars 0.050 inch (0.010 tolerance)
Height of tall bars 0.125 inch (0.010 tolerance)
Bar width 0.020 inch (0.005 tolerance)
Pitch 0.0475 inch (0.0025 tolerance)
ZIP Codes Encodes five digits, one correction
character, plus two frame bars
ZIP+4 Codes Encodes nine digits, one correction
character, plus two frame bars
Delivery Point Codes Encodes eleven digits, one correction
character, plus two frame bars
Miscellaneous
Human-readable text Selectable using current font selection
on printer
Command set compatibility Genicom- and OTC-compatible
User's Guide
Interfaces C-1
Interfaces
This appendix describes the printer's parallel and serial interfaces,
including voltages, signals and timing, cables and connectors, pin assign-
ments, and parameters.
Centronics Parallel Interface
The parallel interface conforms to the Centronics standard for parallel
data transfer from computers to printers. The interface contains 36 lines.
Voltages
A signal on a line is either high or low, depending on the voltage level.
Timed high-to-low and low-to-high transitions of a signal enable the
transfer of logical information. The valid parallel voltages are as
follows:
9 99 99 High (+): +2.5 to +5 volts
9 99 99 Low (-): -0.2 to +0.8 volts
C
Appendix
User's Guide
Interfaces C-1
Interfaces
This appendix describes the printer's parallel and serial interfaces,
including voltages, signals and timing, cables and connectors, pin assign-
ments, and parameters.
Centronics Parallel Interface
The parallel interface conforms to the Centronics standard for parallel
data transfer from computers to printers. The interface contains 36 lines.
Voltages
A signal on a line is either high or low, depending on the voltage level.
Timed high-to-low and low-to-high transitions of a signal enable the
transfer of logical information. The valid parallel voltages are as
follows:
9 99 99 High (+): +2.5 to +5 volts
9 99 99 Low (-): -0.2 to +0.8 volts
C
Appendix
User's Guide
C-2 Interfaces
Signals and Timing
The parallel interface consists of a data clock signal, eight data bit signals,
two handshaking signals, two printer error signals, two printer control
signals, two printer select signals, a power line, fifteen ground lines, and
three lines that are not connected.
Data Transfer Signals
The primary function of the interface is to transfer data from the compu-
ter to the printer. This function requires eleven signals. To transfer each
data byte from the computer to the printer, the following signals are sent:
9 99 99 During normal operation, the computer monitors a BUSY signal
from the printer. When BUSY goes low, the printer is ready to
receive a data byte.
9 99 99 When BUSY is low, the computer simultaneously represents the
eight bits of the data byte on eight data linesDB1 through DB8.
The least significant bit (LSB) is represented on DB1, the next bit
on DB2, and so on. If the bit is logical "0", the signal is low. If the
bit is logical "1", the signal is high.
9 99 99 After waiting at least 0.5 microsecond, the computer pulses a
STROBE- signal for at least 0.5 microsecond to tell the printer
that data is present on the data lines. The computer continues to
hold the data on the data lines for at least 0.5 microsecond after
the STROBE- pulse.
9 99 99 Within 0.25 microsecond after the leading edge of the STROBE-
pulse, the printer changes the BUSY signal to high to indicate that
it is busy.
9 99 99 During the next 5 microseconds (or more), the printer reads the
data lines and transfers the byte to printer memory.
9 99 99 When ready to receive another byte, the printer sets the BUSY
signal back to low and pulses an ACK- signal low for at least 4
microseconds.
The timing of each event is critical. Figure C-1 shows the parallel data
transfer timing diagram.
User's Guide
C-2 Interfaces
Signals and Timing
The parallel interface consists of a data clock signal, eight data bit signals,
two handshaking signals, two printer error signals, two printer control
signals, two printer select signals, a power line, fifteen ground lines, and
three lines that are not connected.
Data Transfer Signals
The primary function of the interface is to transfer data from the compu-
ter to the printer. This function requires eleven signals. To transfer each
data byte from the computer to the printer, the following signals are sent:
9 99 99 During normal operation, the computer monitors a BUSY signal
from the printer. When BUSY goes low, the printer is ready to
receive a data byte.
9 99 99 When BUSY is low, the computer simultaneously represents the
eight bits of the data byte on eight data linesDB1 through DB8.
The least significant bit (LSB) is represented on DB1, the next bit
on DB2, and so on. If the bit is logical "0", the signal is low. If the
bit is logical "1", the signal is high.
9 99 99 After waiting at least 0.5 microsecond, the computer pulses a
STROBE- signal for at least 0.5 microsecond to tell the printer
that data is present on the data lines. The computer continues to
hold the data on the data lines for at least 0.5 microsecond after
the STROBE- pulse.
9 99 99 Within 0.25 microsecond after the leading edge of the STROBE-
pulse, the printer changes the BUSY signal to high to indicate that
it is busy.
9 99 99 During the next 5 microseconds (or more), the printer reads the
data lines and transfers the byte to printer memory.
9 99 99 When ready to receive another byte, the printer sets the BUSY
signal back to low and pulses an ACK- signal low for at least 4
microseconds.
The timing of each event is critical. Figure C-1 shows the parallel data
transfer timing diagram.
User's Guide
Interfaces C-3
Printer Error Signals
The printer uses two signals to notify the computer of printer errors:
PAPER and ERROR-. PAPER goes high and ERROR- goes low when
the printer has data to print but is out of paper. ERROR- also goes low
when the printer is off-line or in an error state. PAPER returns low and
ERROR- returns high when the error is corrected.
Printer Control Signals
The computer uses two signals to control certain printer operations: AUTO
FEED- and IPRIME-. With AUTO FEED- low, the printer advances the
paper one line after printing. With AUTO FEED- high or disconnected,
no action occurs. When IPRIME- pulses low for at least 50 microsec-
onds, the printer initializes printer settings to the defaults and clears the
input buffer. With IPRIME- high or disconnected, no action occurs.
Printer Select Signals
The computer uses a SELIN- signal to select the printer to receive data.
The printer uses a SELOUT signal to tell the computer that it is selected
and ready to receive data. For the printer's parallel interface to operate,
SELIN- must be low or disconnected. SELOUT remains high as long as
SELIN- is low or disconnected.
Figure C-1. Parallel Data Transfer Timing Diagram
STROBE-
DATA
BUSY
ACK-
0.5 s minimum
0.5 s
min.
0.5 s minimum
0.25 s maximum 4 s minimum
(or when printer buffer can hold more data)
5 s minimum
User's Guide
Interfaces C-3
Printer Error Signals
The printer uses two signals to notify the computer of printer errors:
PAPER and ERROR-. PAPER goes high and ERROR- goes low when
the printer has data to print but is out of paper. ERROR- also goes low
when the printer is off-line or in an error state. PAPER returns low and
ERROR- returns high when the error is corrected.
Printer Control Signals
The computer uses two signals to control certain printer operations: AUTO
FEED- and IPRIME-. With AUTO FEED- low, the printer advances the
paper one line after printing. With AUTO FEED- high or disconnected,
no action occurs. When IPRIME- pulses low for at least 50 microsec-
onds, the printer initializes printer settings to the defaults and clears the
input buffer. With IPRIME- high or disconnected, no action occurs.
Printer Select Signals
The computer uses a SELIN- signal to select the printer to receive data.
The printer uses a SELOUT signal to tell the computer that it is selected
and ready to receive data. For the printer's parallel interface to operate,
SELIN- must be low or disconnected. SELOUT remains high as long as
SELIN- is low or disconnected.
Figure C-1. Parallel Data Transfer Timing Diagram
STROBE-
DATA
BUSY
ACK-
0.5 s minimum
0.5 s
min.
0.5 s minimum
0.25 s maximum 4 s minimum
(or when printer buffer can hold more data)
5 s minimum
User's Guide
C-4 Interfaces
Power Line
The printer provides a +5 volts dc power line to drive the logic of an
external device.
Ground Lines
The printer provides fifteen ground lines consisting of a logic ground,
chassis ground, and thirteen signal return grounds.
Cable/Connector Requirements
The parallel connector must be a 36-pin male plug with a metal backshell
(Amphenol 157-32360 or equivalent). The cable must be shielded with
twisted pair leads (Beldon 9505 or equivalent). The parallel cable must
not exceed 10 feet (3 meters). Figure C-2 shows a typical parallel cable
assembly.
Figure C-2. Parallel Cable Assembly
AMT/IBM
PC WIRING
FROM TO SIGNAL
P1-1 P2-1 STROBE
P1-2 P2-2 DB1
P1-3 P2-3 DB2
P1-4 P2-4 DB3
P1-5 P2-5 DB4
P1-6 P2-6 DB5
P1-7 P2-7 DB6
P1-8 P2-8 DB7
P1-9 P2-9 DB8
P1-10 P2-10 ACK
P1-11 P2-11 BUSY
P1-12 P2-12 PAPER
P1-13 P2-13 SELIN
P1-14 P2-14 AUTO FD
P1-15 P2-32 ERROR
P1-16 P2-31 I PRI ME
P1-17 P2-36 SELOUT
P1-18 P2-33 GND
P1-19 P2-19 GND
P1-20 P2-21 GND
P1-21 P2-23 GND
P1-22 P2-25 GND
P1-23 P2-27 GND
P1-24 P2-29 GND
P1-25 P2-30 GND
P2
CONNECTOR
SHROUD
CONNECT-
ING
HARDWARE
(2 EA REQ'D)
HEAT-
SHRINK
TUBING
CABLE
SHIELD
UNSHIELDED
WIRES
CABLE
CONNECT-
ING
HARDWARE
(2 EA REQ'D)
BACKSHELL
HEAT-
SHRINK
TUBING
CABLE CONNECTOR
COPPER
FOIL
RUBBER
BUSHING
MOUNTING
HARDWARE
(2 EA REQ'D)
CONNECT-
ING
HARDWARE
(2 EA REQ'D)
UNSHIELDED
WIRES
DB-25
BACKSHELL
(2-PIECE)
COPPER
FOIL
CABLE SHIELD
P1
User's Guide
C-4 Interfaces
Power Line
The printer provides a +5 volts dc power line to drive the logic of an
external device.
Ground Lines
The printer provides fifteen ground lines consisting of a logic ground,
chassis ground, and thirteen signal return grounds.
Cable/Connector Requirements
The parallel connector must be a 36-pin male plug with a metal backshell
(Amphenol 157-32360 or equivalent). The cable must be shielded with
twisted pair leads (Beldon 9505 or equivalent). The parallel cable must
not exceed 10 feet (3 meters). Figure C-2 shows a typical parallel cable
assembly.
Figure C-2. Parallel Cable Assembly
AMT/IBM
PC WIRING
FROM TO SIGNAL
P1-1 P2-1 STROBE
P1-2 P2-2 DB1
P1-3 P2-3 DB2
P1-4 P2-4 DB3
P1-5 P2-5 DB4
P1-6 P2-6 DB5
P1-7 P2-7 DB6
P1-8 P2-8 DB7
P1-9 P2-9 DB8
P1-10 P2-10 ACK
P1-11 P2-11 BUSY
P1-12 P2-12 PAPER
P1-13 P2-13 SELIN
P1-14 P2-14 AUTO FD
P1-15 P2-32 ERROR
P1-16 P2-31 I PRI ME
P1-17 P2-36 SELOUT
P1-18 P2-33 GND
P1-19 P2-19 GND
P1-20 P2-21 GND
P1-21 P2-23 GND
P1-22 P2-25 GND
P1-23 P2-27 GND
P1-24 P2-29 GND
P1-25 P2-30 GND
P2
CONNECTOR
SHROUD
CONNECT-
ING
HARDWARE
(2 EA REQ'D)
HEAT-
SHRINK
TUBING
CABLE
SHIELD
UNSHIELDED
WIRES
CABLE
CONNECT-
ING
HARDWARE
(2 EA REQ'D)
BACKSHELL
HEAT-
SHRINK
TUBING
CABLE CONNECTOR
COPPER
FOIL
RUBBER
BUSHING
MOUNTING
HARDWARE
(2 EA REQ'D)
CONNECT-
ING
HARDWARE
(2 EA REQ'D)
UNSHIELDED
WIRES
DB-25
BACKSHELL
(2-PIECE)
COPPER
FOIL
CABLE SHIELD
P1
User's Guide
Interfaces C-5
Setting Parallel Parameters
Only two Setup menu parameters affect the parallel interface:
INTRFACE and STROBE. For more information on these parameters,
refer to the Control Panel section in this guide.
Pin Assignments
Table C-1 lists the parallel connector pin assignments and signal require-
ments.
Table C-1. Parallel Pin Assignments
Pin Signal Source Printer Usage
1 STROBE Computer Must pulse low for at least 0.5 micro-
second to clock data on DB1-DB8 lines;
data must be present for at least 0.5
microsecond before and after pulse
)Note: The STROBE parameter on the
Setup menu lets you control whether the
printer captures the data byte on the
leading or trailing edge of STROBE.
2 DB1 Computer Must contain eight bits of parallel data
3 DB2 Computer byte (DB1 = LSB); high signal repre-
4 DB3 Computer sents logical "1", low signal represents
5 DB4 Computer logical "0"
6 DB5 Computer
7 DB6 Computer
8 DB7 Computer
9 DB8 Computer
10 ACK Printer Pulses low for at least 4 microseconds
when printer has received data byte on
DB1-DB8 lines and is ready for another;
also pulses low when printer is turned on
or reset
User's Guide
Interfaces C-5
Setting Parallel Parameters
Only two Setup menu parameters affect the parallel interface:
INTRFACE and STROBE. For more information on these parameters,
refer to the Control Panel section in this guide.
Pin Assignments
Table C-1 lists the parallel connector pin assignments and signal require-
ments.
Table C-1. Parallel Pin Assignments
Pin Signal Source Printer Usage
1 STROBE Computer Must pulse low for at least 0.5 micro-
second to clock data on DB1-DB8 lines;
data must be present for at least 0.5
microsecond before and after pulse
)Note: The STROBE parameter on the
Setup menu lets you control whether the
printer captures the data byte on the
leading or trailing edge of STROBE.
2 DB1 Computer Must contain eight bits of parallel data
3 DB2 Computer byte (DB1 = LSB); high signal repre-
4 DB3 Computer sents logical "1", low signal represents
5 DB4 Computer logical "0"
6 DB5 Computer
7 DB6 Computer
8 DB7 Computer
9 DB8 Computer
10 ACK Printer Pulses low for at least 4 microseconds
when printer has received data byte on
DB1-DB8 lines and is ready for another;
also pulses low when printer is turned on
or reset
User's Guide
C-6 Interfaces
Table C-1. Parallel Pin Assignmentscontinued
Pin Signal Source Printer Usage
11 BUSY Printer Goes high within 0.25 microsecond after
STROBE pulse to suspend further data
transfer while printer receives data byte
on DB1-DB8 lines; returns low at least 5
microseconds later or when printer buffer
can hold another byte
12 PAPER Printer Goes high when printer has data to print,
but no paper is loaded
13 SELOUT Printer Remains high while SELIN is low or
disconnected
14 AUTO Computer May go low to cause printer to advance
FEED paper one line after printing; otherwise,
must be high or disconnected
15 Not connected
16 LGND Logic ground
17 CGND Chassis ground
18 +5V Printer +5 volts dc, 200 mA maximum
19 GND Ground
20 GND Ground
21 GND Ground
22 GND Ground
23 GND Ground
24 GND Ground
25 GND Ground
26 GND Ground
27 GND Ground
28 GND Ground
29 GND Ground
30 GND Ground
User's Guide
C-6 Interfaces
Table C-1. Parallel Pin Assignmentscontinued
Pin Signal Source Printer Usage
11 BUSY Printer Goes high within 0.25 microsecond after
STROBE pulse to suspend further data
transfer while printer receives data byte
on DB1-DB8 lines; returns low at least 5
microseconds later or when printer buffer
can hold another byte
12 PAPER Printer Goes high when printer has data to print,
but no paper is loaded
13 SELOUT Printer Remains high while SELIN is low or
disconnected
14 AUTO Computer May go low to cause printer to advance
FEED paper one line after printing; otherwise,
must be high or disconnected
15 Not connected
16 LGND Logic ground
17 CGND Chassis ground
18 +5V Printer +5 volts dc, 200 mA maximum
19 GND Ground
20 GND Ground
21 GND Ground
22 GND Ground
23 GND Ground
24 GND Ground
25 GND Ground
26 GND Ground
27 GND Ground
28 GND Ground
29 GND Ground
30 GND Ground
User's Guide
Interfaces C-7
Table C-1. Parallel Pin Assignmentscontinued
Pin Signal Source Printer Usage
31 IPRIME Computer May pulse low for at least 50 micro-
seconds to initialize printer settings to
defaults and clear input buffer; otherwise,
must be high or disconnected
32 ERROR Printer Goes low when printer has data to print but
is out of paper, off-line, or in error state;
returns high when condition is corrected
33 GND Ground
34 Not connected
35 Not connected
36 SELIN Computer Must be low or disconnected
User's Guide
Interfaces C-7
Table C-1. Parallel Pin Assignmentscontinued
Pin Signal Source Printer Usage
31 IPRIME Computer May pulse low for at least 50 micro-
seconds to initialize printer settings to
defaults and clear input buffer; otherwise,
must be high or disconnected
32 ERROR Printer Goes low when printer has data to print but
is out of paper, off-line, or in error state;
returns high when condition is corrected
33 GND Ground
34 Not connected
35 Not connected
36 SELIN Computer Must be low or disconnected
User's Guide
C-8 Interfaces
RS-232-C Serial Interface
The serial interface conforms to the Electronics Industries Association
(EIA) RS-232-C standard for serial communications. This standard
describes a data transfer method between data terminal equipment
(DTE) and data communications equipment (DCE). DTE refers to
computers; DCE refers to modems or other data communications de-
vices. Since the RS-232-C standard does not take printers into account,
manufacturers are free to produce printers that operate as either DTE or
DCE. AMT printers operate as DTE device.
The RS-232-C serial interface contains 25 lines. Only 10 lines carry
signals or are grounded; the remaining 15 lines are not connected.
Voltages
Each line can carry two voltage levels: high and low. Timed high-to-low
and low-to-high transitions on these lines enable the transfer of logical
information. Valid RS-232-C voltage levels are as follows:
9 99 99 High (+): +3 to +25 volts
9 99 99 Low (-): -25 to -3 volts
Signals and Data Format
The serial interface consists of eight signal lines and two ground lines:
9 99 99 Data Set Ready
9 99 99 Data Carrier Detect
9 99 99 Request To Send
9 99 99 Clear To Send
9 99 99 Transmit Data
9 99 99 Receive Data
9 99 99 Data Terminal Ready
9 99 99 Inverted Data Terminal Ready
9 99 99 Chassis and Signal Grounds
User's Guide
C-8 Interfaces
RS-232-C Serial Interface
The serial interface conforms to the Electronics Industries Association
(EIA) RS-232-C standard for serial communications. This standard
describes a data transfer method between data terminal equipment
(DTE) and data communications equipment (DCE). DTE refers to
computers; DCE refers to modems or other data communications de-
vices. Since the RS-232-C standard does not take printers into account,
manufacturers are free to produce printers that operate as either DTE or
DCE. AMT printers operate as DTE device.
The RS-232-C serial interface contains 25 lines. Only 10 lines carry
signals or are grounded; the remaining 15 lines are not connected.
Voltages
Each line can carry two voltage levels: high and low. Timed high-to-low
and low-to-high transitions on these lines enable the transfer of logical
information. Valid RS-232-C voltage levels are as follows:
9 99 99 High (+): +3 to +25 volts
9 99 99 Low (-): -25 to -3 volts
Signals and Data Format
The serial interface consists of eight signal lines and two ground lines:
9 99 99 Data Set Ready
9 99 99 Data Carrier Detect
9 99 99 Request To Send
9 99 99 Clear To Send
9 99 99 Transmit Data
9 99 99 Receive Data
9 99 99 Data Terminal Ready
9 99 99 Inverted Data Terminal Ready
9 99 99 Chassis and Signal Grounds
User's Guide
Interfaces C-9
Data Set Ready
The Data Set Ready (DSR) signal indicates when DCE is turned on. If
DSR is high, DCE is on; if DSR is low, DCE is off.
Data Carrier Detect
The Data Carrier Detect (DCD) signal indicates when DCE has estab-
lished a link to a remove receiver. If DCD is high, DCE is linked; if
DCD is low, DCE is not linked.
Request To Send
The Request To Send (RTS) signal indicates when DTE is ready to send
data. If RTS is high, DTE is ready to send data; if RTS is low, DTE is
not ready.
Clear To Send
The Clear To Send (CTS) signal indicates when DCE is ready to receive
data. If CTS is high, DCE is ready to receive data; if CTS is low, DCE
is not ready.
Transmit/Receive Data
The exchange of data between DTE and DCE occurs on two lines:
Transmit Data (TxD) and Receive Data (RxD). DTE transmits data
on the TxD line and receives data on the RxD line. Conversely, DCE
transmits data on the RxD line and receives data on the TxD line.
Data signals on the TxD and RxD lines must conform to a standard
serial data format, consisting of one start bit, seven or eight data bits,
an optional parity bit, and at least one stop bit. Figure C-3 shows the
data format.
User's Guide
Interfaces C-9
Data Set Ready
The Data Set Ready (DSR) signal indicates when DCE is turned on. If
DSR is high, DCE is on; if DSR is low, DCE is off.
Data Carrier Detect
The Data Carrier Detect (DCD) signal indicates when DCE has estab-
lished a link to a remove receiver. If DCD is high, DCE is linked; if
DCD is low, DCE is not linked.
Request To Send
The Request To Send (RTS) signal indicates when DTE is ready to send
data. If RTS is high, DTE is ready to send data; if RTS is low, DTE is
not ready.
Clear To Send
The Clear To Send (CTS) signal indicates when DCE is ready to receive
data. If CTS is high, DCE is ready to receive data; if CTS is low, DCE
is not ready.
Transmit/Receive Data
The exchange of data between DTE and DCE occurs on two lines:
Transmit Data (TxD) and Receive Data (RxD). DTE transmits data
on the TxD line and receives data on the RxD line. Conversely, DCE
transmits data on the RxD line and receives data on the TxD line.
Data signals on the TxD and RxD lines must conform to a standard
serial data format, consisting of one start bit, seven or eight data bits,
an optional parity bit, and at least one stop bit. Figure C-3 shows the
data format.
User's Guide
C-10 Interfaces
Data Terminal Ready
The Data Terminal Ready (DTR) signal indicates when DTE must stop
sending data and when it should continue. This stopping and starting
(called handshaking) is necessary to prevent DCE's input buffer from
overflowing. If DTR is high, DTE may send data; if DTR is low, DTE
must pause.
Inverted Data Terminal Ready
The Inverted Data Terminal Ready (DTR) signal is the same as DTR,
except the polarity of the signal is reversed.
Chassis and Signal Grounds
Chassis Ground (CGND) and Signal Ground (SGND) provide the neces-
sary grounding.
Cable/Connector Requirements
The serial connecter must have a 25-pin male plug (Amphenol 177-RRB-
25P D-SUB or equivalent). The backshell must be metal (Amphenol 17-
1630-25 or equivalent). The cable must be shielded with twisted pair
leads (Beldon 9505 or equivalent). The serial cable must not exceed 50
feet (15.25 meters). Figure C-4 shows a typical serial cable assembly.
Figure C-3. Serial Data Format
LSB
00
MSB
07
01 06 05 04 03 02
ONE BIT
TIME
(ONE
BAUD
RATE)
START
BIT
RETURN
TO IDLE
STATE OF
LINE
OPTIONAL
PARITY
BIT
OPTIONAL
8
TH
BIT
STOP
BIT 7 OR 8 DATA BITS
START BIT
OF NEXT
CHARACTER
LOW (-)
HIGH (+)
IDLE STATE
OF LINE
User's Guide
C-10 Interfaces
Data Terminal Ready
The Data Terminal Ready (DTR) signal indicates when DTE must stop
sending data and when it should continue. This stopping and starting
(called handshaking) is necessary to prevent DCE's input buffer from
overflowing. If DTR is high, DTE may send data; if DTR is low, DTE
must pause.
Inverted Data Terminal Ready
The Inverted Data Terminal Ready (DTR) signal is the same as DTR,
except the polarity of the signal is reversed.
Chassis and Signal Grounds
Chassis Ground (CGND) and Signal Ground (SGND) provide the neces-
sary grounding.
Cable/Connector Requirements
The serial connecter must have a 25-pin male plug (Amphenol 177-RRB-
25P D-SUB or equivalent). The backshell must be metal (Amphenol 17-
1630-25 or equivalent). The cable must be shielded with twisted pair
leads (Beldon 9505 or equivalent). The serial cable must not exceed 50
feet (15.25 meters). Figure C-4 shows a typical serial cable assembly.
Figure C-3. Serial Data Format
LSB
00
MSB
07
01 06 05 04 03 02
ONE BIT
TIME
(ONE
BAUD
RATE)
START
BIT
RETURN
TO IDLE
STATE OF
LINE
OPTIONAL
PARITY
BIT
OPTIONAL
8
TH
BIT
STOP
BIT 7 OR 8 DATA BITS
START BIT
OF NEXT
CHARACTER
LOW (-)
HIGH (+)
IDLE STATE
OF LINE
User's Guide
Interfaces C-11
Figure C-4. Serial Cable Assembly
P1
AMT/IBM PC WIRING
FROM TO COLOR
P1-1 P2-1 N/ A
P1-2 P2-3 RED
P1-3 P2-2 WHITE
P1-4 P1-6 N/ A
P1-6 P1-8 N/ A
P1-8 P1-16 N/ A
P1-7 P2-7 GREEN
P1-5 P2-20 BLUE
P1-20 P2-5 YELLOW
P2-4 P2-6 N/ A
P2-6 P2-8 N/ A
P2-8 P2-16 N/ A
MOUNTING
HARDWARE
(2 EA REQ'D)
RUBBER
BUSHING
CABLE SHIELD
COPPER
FOIL
CONNECT-
ING
HARDWARE
(2 EA REQ'D)
BACKSHELL
(2-PIECE)
P2
DB-26
UNSHIELDED
WIRES
TOP VIEW:
SIDE VIEW:
Setting Serial Parameters
For successful serial communications, the computer and the printer must
use identical communications parameters. These parameters consist of
baud rate, parity, data bits, stop bits and handshake protocol. You set
these parametersBAUD, PARITY, DATA BITS, STOP BITS and
HNDSHKon the printer's Setup menu. For more information on
these parameters, refer to the Control Panel section of this guide.
Handshaking Methods
The printer supports three handshaking methods:
9 99 99 DTR: The DTR lines in the serial interface provide the DTR hand-
shake. To pause data transfer, the printer sets DTR low; to resume,
it sets DTR high.
User's Guide
Interfaces C-11
Figure C-4. Serial Cable Assembly
P1
AMT/IBM PC WIRING
FROM TO COLOR
P1-1 P2-1 N/ A
P1-2 P2-3 RED
P1-3 P2-2 WHITE
P1-4 P1-6 N/ A
P1-6 P1-8 N/ A
P1-8 P1-16 N/ A
P1-7 P2-7 GREEN
P1-5 P2-20 BLUE
P1-20 P2-5 YELLOW
P2-4 P2-6 N/ A
P2-6 P2-8 N/ A
P2-8 P2-16 N/ A
MOUNTING
HARDWARE
(2 EA REQ'D)
RUBBER
BUSHING
CABLE SHIELD
COPPER
FOIL
CONNECT-
ING
HARDWARE
(2 EA REQ'D)
BACKSHELL
(2-PIECE)
P2
DB-26
UNSHIELDED
WIRES
TOP VIEW:
SIDE VIEW:
Setting Serial Parameters
For successful serial communications, the computer and the printer must
use identical communications parameters. These parameters consist of
baud rate, parity, data bits, stop bits and handshake protocol. You set
these parametersBAUD, PARITY, DATA BITS, STOP BITS and
HNDSHKon the printer's Setup menu. For more information on
these parameters, refer to the Control Panel section of this guide.
Handshaking Methods
The printer supports three handshaking methods:
9 99 99 DTR: The DTR lines in the serial interface provide the DTR hand-
shake. To pause data transfer, the printer sets DTR low; to resume,
it sets DTR high.
User's Guide
C-12 Interfaces
Handshaking methodscontinued
9 99 99 X-ON/X-OFF: The printer sends an X-OFF code on its data trans-
mission line to pause data transfer, and an X-ON code to resume.
An X-OFF is an ASCII DC3 code (19 decimal, 13 hex); an X-ON is
an ASCII DC1 code (17 decimal, 11 hex). When you turn on or
reset the printer, it sends an X-ON to enable data transfer.
9 99 99 ENQ/ACK: The computer sends an ENQ code on its data transmis-
sion line to ask the printer if it can receive data. When the printer is
ready, it returns an ACK code on its data transmission line. An ENQ
is an ASCII ENQ code (5 decimal, 05 hex); an ACK is an ASCII
ACK code (6 decimal, 6 hex). When you turn on or reset the printer,
it sends an ACK to enable data transfer.
You specify which handshaking method to use at the HNDSHK param-
eter on the Setup menu. Refer to the Control Panel section of this guide
for further information.
Pin Assignments
Table C-2 lists the connector pin assignments and signal requirements
for the printer's serial interface.
Table C-2. Serial Pin Assignments
Pin Signal Source Printer Usage
1 CGND Chassis ground
2 TxD Printer Transmits data to computer
3 RxD Computer Receives data from computer
4 RTS Printer Remains high at all times
5 CTS Computer Must be high or disconnected
6 DSR Computer Must be high or disconnected
7 SGND Signal ground
User's Guide
C-12 Interfaces
Handshaking methodscontinued
9 99 99 X-ON/X-OFF: The printer sends an X-OFF code on its data trans-
mission line to pause data transfer, and an X-ON code to resume.
An X-OFF is an ASCII DC3 code (19 decimal, 13 hex); an X-ON is
an ASCII DC1 code (17 decimal, 11 hex). When you turn on or
reset the printer, it sends an X-ON to enable data transfer.
9 99 99 ENQ/ACK: The computer sends an ENQ code on its data transmis-
sion line to ask the printer if it can receive data. When the printer is
ready, it returns an ACK code on its data transmission line. An ENQ
is an ASCII ENQ code (5 decimal, 05 hex); an ACK is an ASCII
ACK code (6 decimal, 6 hex). When you turn on or reset the printer,
it sends an ACK to enable data transfer.
You specify which handshaking method to use at the HNDSHK param-
eter on the Setup menu. Refer to the Control Panel section of this guide
for further information.
Pin Assignments
Table C-2 lists the connector pin assignments and signal requirements
for the printer's serial interface.
Table C-2. Serial Pin Assignments
Pin Signal Source Printer Usage
1 CGND Chassis ground
2 TxD Printer Transmits data to computer
3 RxD Computer Receives data from computer
4 RTS Printer Remains high at all times
5 CTS Computer Must be high or disconnected
6 DSR Computer Must be high or disconnected
7 SGND Signal ground
User's Guide
Interfaces C-13
Table C-2. Serial Pin Assignmentscontinued
Pin Signal Source Printer Usage
8 DCD Computer Ignored
9 - 10 Not connected
11 DTR Printer Same as signal on pin 20, except
polarity of signal is user-selectable
(signal present only when JP1 jumper
on logic board is on pins 2 and 3)
12 - 19 Not connected
20 DTR Printer Goes low when printer buffer is
almost full; returns high when buffer
can hold more data (when DTR hand-
shake is turned off, this signal remains
high at all times)
21 - 24 Not connected
25 DTR Printer Same as signal on pin 20, except
polarity of signal is user-selectable
(signal present only when JP1 jumper
on logic board is on pins 1 and 3)
User's Guide
Interfaces C-13
Table C-2. Serial Pin Assignmentscontinued
Pin Signal Source Printer Usage
8 DCD Computer Ignored
9 - 10 Not connected
11 DTR Printer Same as signal on pin 20, except
polarity of signal is user-selectable
(signal present only when JP1 jumper
on logic board is on pins 2 and 3)
12 - 19 Not connected
20 DTR Printer Goes low when printer buffer is
almost full; returns high when buffer
can hold more data (when DTR hand-
shake is turned off, this signal remains
high at all times)
21 - 24 Not connected
25 DTR Printer Same as signal on pin 20, except
polarity of signal is user-selectable
(signal present only when JP1 jumper
on logic board is on pins 1 and 3)
User's Guide
Code Sets D-1
Code Sets
This appendix lists the code sets for the following printer emulations:
9 99 99 AMT Datasouth
9 99 99 Diablo 630
9 99 99 Epson JX
9 99 99 Epson LQ-2550
9 99 99 IBM Proprinter XL24
9 99 99 Bar Code
Code sets include all of the character codes, control codes and escape
sequences that you can send from your computer to the printer to control
printing operations. The code sets are shown to document the complete-
ness of the emulations, assist programmers who want to send codes to
the printer, and help you decipher hexadecimal printouts. This appendix
also includes an ASCII code table.
D
Appendix
User's Guide
Code Sets D-1
Code Sets
This appendix lists the code sets for the following printer emulations:
9 99 99 AMT Datasouth
9 99 99 Diablo 630
9 99 99 Epson JX
9 99 99 Epson LQ-2550
9 99 99 IBM Proprinter XL24
9 99 99 Bar Code
Code sets include all of the character codes, control codes and escape
sequences that you can send from your computer to the printer to control
printing operations. The code sets are shown to document the complete-
ness of the emulations, assist programmers who want to send codes to
the printer, and help you decipher hexadecimal printouts. This appendix
also includes an ASCII code table.
D
Appendix
User's Guide
D-2 Code Sets
AMT Datasouth and Diablo 630 Code Set
The first part of this appendix describes the AMT Datasouth Datasouth
and Diablo 630 code set. The printer responds to this code set when
either of these emulations is active.
Character Codes
Most of the 256 8-bit codes that a computer can send to the printer are
assigned a printable character (see table D-1). When the printer receives
a character code, it prints the assigned character at the current print posi-
tion and moves the current print position one character space to the right.
Codes 0 to 32 and 128 to 159 decimal are assigned control functions that
override the printable characters. These codes are called control codes.
To print the characters assigned to control codes, it is necessary to use a
special code sequence that tells the printer to ignore control functions and
print the assigned characters.
One code that is assigned a control function is especially important to the
printercode 27 decimalwhich is the ASCII ESCape code. This code
tells the printer that an escape sequence is beginning. An escape
sequence is a series of codes that performs a specific printer function.
When a code is sent as part of an escape sequence, the assigned charac-
ter doesn't print.
Printing Characters Assigned to Control Codes
Although there are several control codes and escape sequences in the
code set that enable the printing of characters assigned to control codes,
the GS control code is recommended. The GS control code enables the
printing of the character assigned to any code. Just send a GS code and
then the desired character code. The ESC Y sequence prints the charac-
ter assigned to the SP control code and ESC Z prints the character
assigned to the DEL control code.
These codes and sequences are described later in this appendix.
User's Guide
D-2 Code Sets
AMT Datasouth and Diablo 630 Code Set
The first part of this appendix describes the AMT Datasouth Datasouth
and Diablo 630 code set. The printer responds to this code set when
either of these emulations is active.
Character Codes
Most of the 256 8-bit codes that a computer can send to the printer are
assigned a printable character (see table D-1). When the printer receives
a character code, it prints the assigned character at the current print posi-
tion and moves the current print position one character space to the right.
Codes 0 to 32 and 128 to 159 decimal are assigned control functions that
override the printable characters. These codes are called control codes.
To print the characters assigned to control codes, it is necessary to use a
special code sequence that tells the printer to ignore control functions and
print the assigned characters.
One code that is assigned a control function is especially important to the
printercode 27 decimalwhich is the ASCII ESCape code. This code
tells the printer that an escape sequence is beginning. An escape
sequence is a series of codes that performs a specific printer function.
When a code is sent as part of an escape sequence, the assigned charac-
ter doesn't print.
Printing Characters Assigned to Control Codes
Although there are several control codes and escape sequences in the
code set that enable the printing of characters assigned to control codes,
the GS control code is recommended. The GS control code enables the
printing of the character assigned to any code. Just send a GS code and
then the desired character code. The ESC Y sequence prints the charac-
ter assigned to the SP control code and ESC Z prints the character
assigned to the DEL control code.
These codes and sequences are described later in this appendix.
User's Guide
Code Sets D-3
Code Sets D-3
Character code
assignments
(in decimal)
NUL
BEL
BS
HT
LF
VT
FF
CR
SO
SI
ESC
SP
EM
GS
ENQ
NUL
BEL
BS
HT
LF
VT
FF
CR
SO
SI
ESC
EM
GS
ENQ
)Notes: Shading designates control codes. The SETS parameter on the Setup menu determines
the actual characters that print for codes 128 to 255.
Table D-1. AMT and Diablo 630 Character Code Assignments
0 16 32 48 64 80 96 112 128 144 160 176 192 208 224 240
1 17 33 49 65 81 97 113 129 145 161 177 193 209 225 241
2 18 34 50 66 82 98 114 130 146 162 178 194 210 226 242
3 19 35 51 67 83 99 115 131 147 163 179 195 211 227 243
4 20 36 52 68 84 100 116 132 148 164 180 196 212 228 244
5 21 37 53 69 85 101 117 133 149 165 181 197 213 229 245
6 22 38 54 70 86 102 118 134 150 166 182 198 214 230 246
7 23 39 55 71 87 103 119 135 151 167 183 199 215 231 247
8 24 40 56 72 88 104 120 136 152 168 184 200 216 232 248
9 25 41 57 73 89 105 121 137 153 169 185 201 217 233 249
10 26 42 58 74 90 106 122 138 154 170 186 202 218 234 250
11 27 43 59 75 91 107 123 139 155 171 187 203 219 235 251
12 28 44 60 76 92 108 124 140 156 172 188 204 220 236 252
13 29 45 61 77 93 109 125 141 157 173 189 205 221 237 253
14 30 46 62 78 94 110 126 142 158 174 190 206 222 238 254
15 31 47 63 79 95 111 127 143 159 175 191 207 223 239 255
0 @ P ` p ' " c
- ! 1 A Q a q +
" 2 B R b r @ L `
# 3 C S c s ] ] "
$ 4 D T d t ] _ |
% 5 E U e u ] ] o ]
& 6 F V f v { | -
z ' 7 G W g w { i -
( 8 H X h x " | I
{ ) 9 I Y i y { ' O -
* : J Z j z - "
+ ; K [ k { @ \
, < L \ l | " @
- = M ] m } " = g
% . > N ^ n ~ L { M
5 & / ? O _ o - | = P O
Table D-1. AMT Datasouth and Diablo 630 Control Codes
User's Guide
Code Sets D-3
Code Sets D-3
Character code
assignments
(in decimal)
NUL
BEL
BS
HT
LF
VT
FF
CR
SO
SI
ESC
SP
EM
GS
ENQ
NUL
BEL
BS
HT
LF
VT
FF
CR
SO
SI
ESC
EM
GS
ENQ
)Notes: Shading designates control codes. The SETS parameter on the Setup menu determines
the actual characters that print for codes 128 to 255.
Table D-1. AMT and Diablo 630 Character Code Assignments
0 16 32 48 64 80 96 112 128 144 160 176 192 208 224 240
1 17 33 49 65 81 97 113 129 145 161 177 193 209 225 241
2 18 34 50 66 82 98 114 130 146 162 178 194 210 226 242
3 19 35 51 67 83 99 115 131 147 163 179 195 211 227 243
4 20 36 52 68 84 100 116 132 148 164 180 196 212 228 244
5 21 37 53 69 85 101 117 133 149 165 181 197 213 229 245
6 22 38 54 70 86 102 118 134 150 166 182 198 214 230 246
7 23 39 55 71 87 103 119 135 151 167 183 199 215 231 247
8 24 40 56 72 88 104 120 136 152 168 184 200 216 232 248
9 25 41 57 73 89 105 121 137 153 169 185 201 217 233 249
10 26 42 58 74 90 106 122 138 154 170 186 202 218 234 250
11 27 43 59 75 91 107 123 139 155 171 187 203 219 235 251
12 28 44 60 76 92 108 124 140 156 172 188 204 220 236 252
13 29 45 61 77 93 109 125 141 157 173 189 205 221 237 253
14 30 46 62 78 94 110 126 142 158 174 190 206 222 238 254
15 31 47 63 79 95 111 127 143 159 175 191 207 223 239 255
0 @ P ` p ' " c
- ! 1 A Q a q +
" 2 B R b r @ L `
# 3 C S c s ] ] "
$ 4 D T d t ] _ |
% 5 E U e u ] ] o ]
& 6 F V f v { | -
z ' 7 G W g w { i -
( 8 H X h x " | I
{ ) 9 I Y i y { ' O -
* : J Z j z - "
+ ; K [ k { @ \
, < L \ l | " @
- = M ] m } " = g
% . > N ^ n ~ L { M
5 & / ? O _ o - | = P O
Table D-1. AMT Datasouth and Diablo 630 Control Codes
User's Guide
D-4 Code Sets
Printing International Characters
The ESC @ G escape sequence causes the printer to replace some of
the standard ASCII characters with alternate characters that are used in
a specific language. This sequence and the character replacements are
described later in this appendix.
Control Codes and Escape Sequences
When you select AMT Datasouth Datasouth or Diab630 as the active
printer emulation, you can use the control codes and escape sequences
listed in tables D-2 and D-3. The codes and sequences are organized into
the following categories:
9 99 99 Control codes
9 99 99 Basic functions
9 99 99 Horizontal spacing
9 99 99 Vertical spacing
9 99 99 Margins, tabs and page formatting
9 99 99 Absolute and relative moving
9 99 99 Text functions
9 99 99 Graphic functions
9 99 99 Miscellaneous functions
An italicized letter in an escape sequence, such as n, is a single-byte vari-
able that you define. An italicized word, such as data, is a multi-byte
variable. An underline value, such as 0 or 1, is a binary number.
User's Guide
D-4 Code Sets
Printing International Characters
The ESC @ G escape sequence causes the printer to replace some of
the standard ASCII characters with alternate characters that are used in
a specific language. This sequence and the character replacements are
described later in this appendix.
Control Codes and Escape Sequences
When you select AMT Datasouth Datasouth or Diab630 as the active
printer emulation, you can use the control codes and escape sequences
listed in tables D-2 and D-3. The codes and sequences are organized into
the following categories:
9 99 99 Control codes
9 99 99 Basic functions
9 99 99 Horizontal spacing
9 99 99 Vertical spacing
9 99 99 Margins, tabs and page formatting
9 99 99 Absolute and relative moving
9 99 99 Text functions
9 99 99 Graphic functions
9 99 99 Miscellaneous functions
An italicized letter in an escape sequence, such as n, is a single-byte vari-
able that you define. An italicized word, such as data, is a multi-byte
variable. An underline value, such as 0 or 1, is a binary number.
User's Guide
Code Sets D-5
Table D-2. AMT Datasouth and Diablo 630 Control Codes
Function ASCII Hexadecimal Decimal Description
Ignore ........................................ NUL 00 or 80 0 or 128 The printer ignores this code unless it is used within an
escape sequence.
Continue printing? .................... ENQ 05 or 85 5 or 133 With the ENQ/ACK serial handshake in use, this code
causes the printer to return an ACK control code when it
can receive more data.
Bell ............................................. BEL 07 or 87 7 or 135 This code sounds the audible alarm for a brief period.
Backspace .................................. BS 08 or 88 8 or 136 This code moves the current print position one character
space to the left. If the current print position is the left-
most, the printer ignores this code.
Horizontal tab ........................... HT 09 or 89 9 or 137 This code moves the current print position right to the next
horizontal tab stop on the current line. If no tab stop is set
to the right of the current print position, the printer ignores
this code. If the factory defaults are in effect, tab stops are
set every eight print positions across the page.
Line feed .................................... LF 0A or 8A 10 or 138 This code advances the paper one line space. If the current
line position is the last printable line on the page, the printer
performs a form feed instead of a line feed. If the automatic
carriage return mode is active, the printer performs a car-
raige return in addition to the line feed.
Vertical tab ............................... VT 0B or 8B 11or 139 This code advances the paper to the next vertical tab stop.
If no vertical tab stop is set below the current line posi-
tion, the printer ignores this code.
Form feed ................................ FF 0C or 8C 12 or 140 This code ejects a single sheet or advances pin-feed paper
to the next top-of-form or top margin if one is set.
Carriage return ..................... CR 0D or 8D 13 or 141 This code moves the current print position to the left mar-
gin. If automatic line feeding is active, the printer performs
a line feed in addition to the carriage return.
Shift out ..................................... SO 0E or 8E 14 or 142 This code permits the printing of characters assigned codes
1 to 6. An SI or ESC SI sequence ends this function.
Shift in ........................................ SI 0F or 8F 15 or 143 This code cancels the printing of characters assigned codes
1 to 6.
Print character with ................ EM 19 or 99 25 or 153 If 7-bit data is in use, this code permits the printing of a
code above 127 character with a code above 127 decimal. When the printer
receives an EM code, it adds 128 to the next code it re-
ceives and prints the resulting character. This function
affects only the next code in the data stream.
Escape ........................................ ESC 1B or 9B 27 or 155 This code begins an escape sequence.
Print character ........................ GS 1D or 9D 29 or 157 This code permits the printing of a character assigned to a
assigned to control code control code. After receiving a GS code, the printer does
not perform the normal control function for the next code it
receives, but instead prints the assigned character. This
function affects only the next code in the data stream.
Space .......................................... SP 20 32 This code moves the current print position one character
space to the right.
User's Guide
Code Sets D-5
Table D-2. AMT Datasouth and Diablo 630 Control Codes
Function ASCII Hexadecimal Decimal Description
Ignore ........................................ NUL 00 or 80 0 or 128 The printer ignores this code unless it is used within an
escape sequence.
Continue printing? .................... ENQ 05 or 85 5 or 133 With the ENQ/ACK serial handshake in use, this code
causes the printer to return an ACK control code when it
can receive more data.
Bell ............................................. BEL 07 or 87 7 or 135 This code sounds the audible alarm for a brief period.
Backspace .................................. BS 08 or 88 8 or 136 This code moves the current print position one character
space to the left. If the current print position is the left-
most, the printer ignores this code.
Horizontal tab ........................... HT 09 or 89 9 or 137 This code moves the current print position right to the next
horizontal tab stop on the current line. If no tab stop is set
to the right of the current print position, the printer ignores
this code. If the factory defaults are in effect, tab stops are
set every eight print positions across the page.
Line feed .................................... LF 0A or 8A 10 or 138 This code advances the paper one line space. If the current
line position is the last printable line on the page, the printer
performs a form feed instead of a line feed. If the automatic
carriage return mode is active, the printer performs a car-
raige return in addition to the line feed.
Vertical tab ............................... VT 0B or 8B 11or 139 This code advances the paper to the next vertical tab stop.
If no vertical tab stop is set below the current line posi-
tion, the printer ignores this code.
Form feed ................................ FF 0C or 8C 12 or 140 This code ejects a single sheet or advances pin-feed paper
to the next top-of-form or top margin if one is set.
Carriage return ..................... CR 0D or 8D 13 or 141 This code moves the current print position to the left mar-
gin. If automatic line feeding is active, the printer performs
a line feed in addition to the carriage return.
Shift out ..................................... SO 0E or 8E 14 or 142 This code permits the printing of characters assigned codes
1 to 6. An SI or ESC SI sequence ends this function.
Shift in ........................................ SI 0F or 8F 15 or 143 This code cancels the printing of characters assigned codes
1 to 6.
Print character with ................ EM 19 or 99 25 or 153 If 7-bit data is in use, this code permits the printing of a
code above 127 character with a code above 127 decimal. When the printer
receives an EM code, it adds 128 to the next code it re-
ceives and prints the resulting character. This function
affects only the next code in the data stream.
Escape ........................................ ESC 1B or 9B 27 or 155 This code begins an escape sequence.
Print character ........................ GS 1D or 9D 29 or 157 This code permits the printing of a character assigned to a
assigned to control code control code. After receiving a GS code, the printer does
not perform the normal control function for the next code it
receives, but instead prints the assigned character. This
function affects only the next code in the data stream.
Space .......................................... SP 20 32 This code moves the current print position one character
space to the right.
User's Guide
D-6 Code Sets
Table D-3. AMT Datasouth and Diablo 630 Escape Sequences
Function ASCII Hexadecimal Decimal Description
Basic Functions
Reset printer ............................ ESC SUB I 1B 1A 49 27 26 73 These sequences set the top-of-form at the current print line
Alternate .............................. ESC CR P 1B 0D 50 27 13 80 and reset the print modes, page setup parameters, tabs and
special modes to the Setup menu defaults. These sequences
do not affect the current emulation or communications
parameters.
Restore printer settings .......... ESC @ r n 1B 40 72 n 27 64 114 n This sequence restores the printer settings to the factory
Factory setup ....................... ESC @ r 0 1B 40 72 30 27 64 114 48 default settings or the settings you saved previously using
User 1 setup ......................... ESC @ r 1 1B 40 72 31 27 64 114 49 the SAVE parameter on the printer's Setup menu. The
User 2 setup ......................... ESC @ r 2 1B 40 72 32 27 64 114 50 SAVE parameter lets you save up to five printer setups for
User 3 setup ......................... ESC @ r 3 1B 40 72 33 27 64 114 51 recall later. Each setup is assigned a unique user number
User 4 setup ......................... ESC @ r 4 1B 40 72 34 27 64 114 52 from 1 to 5.
User 5 setup ......................... ESC @ r 5 1B 40 72 35 27 64 114 53
)Note: Since communications settings are saved as part of
the user setup, be careful not to restore a user setup that
changes the active interface, unless you specifically want
to do so.
Set emulation ............................. ESC @ E n 1B 40 45 n 27 64 69 n This sequence selects the active emulation which deter-
AMT Datasouth ................... ESC @ E SOH 1B 40 45 01 27 64 69 1 mines the active code set. A partial list of sequences is
AMT Datasouth (alternate) . ESC @ E 1 1B 40 45 31 27 64 69 49 shown to the left. If a sequence selects an emulation that
Diablo 630 ............................ ESC @ E STX 1B 40 45 02 27 64 69 2 is not in the installed Intelli-card, the printer sounds
Epson JX .............................. ESC @ E EOT 1B 40 45 04 27 64 69 4 the audible alarm, displays the message EMULATION
Epson LQ-2550 .................... ESC @ E ENQ 1B 40 45 05 27 64 69 5 ERROR, and ignores the sequence.
IBM XL24 ............................ ESC @ E ACK 1B 40 45 06 27 64 69 6
Bar code ............................... ESC @ E BS 1B 40 45 08 27 64 69 8
Set color .................................... ESC @ R n 1B 40 52 n 27 64 82 n This sequence selects a color from a seven-color palette. If
Black ..................................... ESC @ R 1 1B 40 52 31 27 64 82 49 a monochrome ribbon is installed, the printer ignores this
Blue ...................................... ESC @ R 2 1B 40 52 32 27 64 82 50 sequence.
Red ....................................... ESC @ R 3 1B 40 52 33 27 64 82 51
Yellow .................................. ESC @ R 4 1B 40 52 34 27 64 82 52
Purple ................................... ESC @ R 5 1B 40 52 35 27 64 82 53
Green ................................... ESC @ R 6 1B 40 52 36 27 64 82 54
Orange ................................. ESC @ R 7 1B 40 52 37 27 64 82 55
User's Guide
D-6 Code Sets
Table D-3. AMT Datasouth and Diablo 630 Escape Sequences
Function ASCII Hexadecimal Decimal Description
Basic Functions
Reset printer ............................ ESC SUB I 1B 1A 49 27 26 73 These sequences set the top-of-form at the current print line
Alternate .............................. ESC CR P 1B 0D 50 27 13 80 and reset the print modes, page setup parameters, tabs and
special modes to the Setup menu defaults. These sequences
do not affect the current emulation or communications
parameters.
Restore printer settings .......... ESC @ r n 1B 40 72 n 27 64 114 n This sequence restores the printer settings to the factory
Factory setup ....................... ESC @ r 0 1B 40 72 30 27 64 114 48 default settings or the settings you saved previously using
User 1 setup ......................... ESC @ r 1 1B 40 72 31 27 64 114 49 the SAVE parameter on the printer's Setup menu. The
User 2 setup ......................... ESC @ r 2 1B 40 72 32 27 64 114 50 SAVE parameter lets you save up to five printer setups for
User 3 setup ......................... ESC @ r 3 1B 40 72 33 27 64 114 51 recall later. Each setup is assigned a unique user number
User 4 setup ......................... ESC @ r 4 1B 40 72 34 27 64 114 52 from 1 to 5.
User 5 setup ......................... ESC @ r 5 1B 40 72 35 27 64 114 53
)Note: Since communications settings are saved as part of
the user setup, be careful not to restore a user setup that
changes the active interface, unless you specifically want
to do so.
Set emulation ............................. ESC @ E n 1B 40 45 n 27 64 69 n This sequence selects the active emulation which deter-
AMT Datasouth ................... ESC @ E SOH 1B 40 45 01 27 64 69 1 mines the active code set. A partial list of sequences is
AMT Datasouth (alternate) . ESC @ E 1 1B 40 45 31 27 64 69 49 shown to the left. If a sequence selects an emulation that
Diablo 630 ............................ ESC @ E STX 1B 40 45 02 27 64 69 2 is not in the installed Intelli-card, the printer sounds
Epson JX .............................. ESC @ E EOT 1B 40 45 04 27 64 69 4 the audible alarm, displays the message EMULATION
Epson LQ-2550 .................... ESC @ E ENQ 1B 40 45 05 27 64 69 5 ERROR, and ignores the sequence.
IBM XL24 ............................ ESC @ E ACK 1B 40 45 06 27 64 69 6
Bar code ............................... ESC @ E BS 1B 40 45 08 27 64 69 8
Set color .................................... ESC @ R n 1B 40 52 n 27 64 82 n This sequence selects a color from a seven-color palette. If
Black ..................................... ESC @ R 1 1B 40 52 31 27 64 82 49 a monochrome ribbon is installed, the printer ignores this
Blue ...................................... ESC @ R 2 1B 40 52 32 27 64 82 50 sequence.
Red ....................................... ESC @ R 3 1B 40 52 33 27 64 82 51
Yellow .................................. ESC @ R 4 1B 40 52 34 27 64 82 52
Purple ................................... ESC @ R 5 1B 40 52 35 27 64 82 53
Green ................................... ESC @ R 6 1B 40 52 36 27 64 82 54
Orange ................................. ESC @ R 7 1B 40 52 37 27 64 82 55
User's Guide
Code Sets D-7
Table D-3. AMT Datasouth and Diablo 630 Escape Sequencescontinued
Function ASCII Hexadecimal Decimal Description
Basic Functionscontinued
Auto carriage return ............... ESC @ CR n 1B 40 0D n 27 64 13 n This sequence starts and ends the automatic carriage return
Start ...................................... ESC @ CR 1 1B 40 0D 31 27 64 13 49 mode, wherein the printer performs a carriage return and
End ....................................... ESC @ CR 0 1B 40 0D 30 27 64 13 48 line feed for every line feed code it receives.
Auto line feed ............................ ESC @ LF n 1B 40 0A n 27 64 10 n This sequence starts and ends the automatic line feed mode,
Start ...................................... ESC @ LF 1 1B 40 0A 31 27 64 10 49 wherein the printer performs a carriage return and line feed
End ....................................... ESC @ LF 0 1B 40 0A 30 27 64 10 48 for every carriage return code it receives.
Auto line wrap These sequences control the automatic line wrap mode,
Start ...................................... ESC ? 1B 3F 27 63 wherein the printer performs a carriage return/line feed
End ....................................... ESC ! 1B 21 27 33 when printing reaches the rightmost print position on a line. The
rightmost print position on a line is determined by the WIDTH
setting on the printer's Setup menu. With the auto line wrap
mode off, the printer truncates text and graphics that exceed the
rightmost print position.
Auto perforation skip ............... ESC @ FF n 1B 40 0C n 27 64 12 n This sequence starts and ends the automatic perforation
Start ...................................... ESC @ FF 1 1B 40 0C 31 27 64 12 49 skip mode, wherein the printer performs a form feed when-
End ....................................... ESC @ FF 0 1B 40 0C 30 27 64 12 48 ever printing reaches one-half inch from the bottom of the page.
The form feed advances the paper one-half inch beyond the next
top-of-form or top margin (if one is set).
Unidirectional printing ............. ESC @ U n 1B 40 55 n 27 64 85 n This sequence starts and ends unidirectional printing, where-
Start ...................................... ESC @ U 1 1B 40 55 31 27 64 85 49 in printing occurs only while the carriage moves from left-
Start (alternate) .................... ESC \ 1B 5C 27 92 to-right. Unidirectional printing enables the exact align-
End ....................................... ESC @ U 0 1B 40 55 30 27 64 85 48 ment of multi-line graphics, component characters and
End (alternate) ..................... ESC / 1B 2F 27 47 other applications where vertical alignment is crucial.
Ignore codes .............................. ESC @ I n 1B 40 49 n 27 64 73 n This sequence causes the printer to ignore from 1 to 95
subsequent codes that it receives. The value of n minus 32
defines the number of codes to ignore. For example, to ignore
the next 20 codes, the correct escape sequence is ESC @ I 4.
Restore control code ............... ESC SI 1B 0F 27 15 This sequence cancels the printing of characters with codes
functions 1 to 6 that was enabled by an SO control code.
User's Guide
Code Sets D-7
Table D-3. AMT Datasouth and Diablo 630 Escape Sequencescontinued
Function ASCII Hexadecimal Decimal Description
Basic Functionscontinued
Auto carriage return ............... ESC @ CR n 1B 40 0D n 27 64 13 n This sequence starts and ends the automatic carriage return
Start ...................................... ESC @ CR 1 1B 40 0D 31 27 64 13 49 mode, wherein the printer performs a carriage return and
End ....................................... ESC @ CR 0 1B 40 0D 30 27 64 13 48 line feed for every line feed code it receives.
Auto line feed ............................ ESC @ LF n 1B 40 0A n 27 64 10 n This sequence starts and ends the automatic line feed mode,
Start ...................................... ESC @ LF 1 1B 40 0A 31 27 64 10 49 wherein the printer performs a carriage return and line feed
End ....................................... ESC @ LF 0 1B 40 0A 30 27 64 10 48 for every carriage return code it receives.
Auto line wrap These sequences control the automatic line wrap mode,
Start ...................................... ESC ? 1B 3F 27 63 wherein the printer performs a carriage return/line feed
End ....................................... ESC ! 1B 21 27 33 when printing reaches the rightmost print position on a line. The
rightmost print position on a line is determined by the WIDTH
setting on the printer's Setup menu. With the auto line wrap
mode off, the printer truncates text and graphics that exceed the
rightmost print position.
Auto perforation skip ............... ESC @ FF n 1B 40 0C n 27 64 12 n This sequence starts and ends the automatic perforation
Start ...................................... ESC @ FF 1 1B 40 0C 31 27 64 12 49 skip mode, wherein the printer performs a form feed when-
End ....................................... ESC @ FF 0 1B 40 0C 30 27 64 12 48 ever printing reaches one-half inch from the bottom of the page.
The form feed advances the paper one-half inch beyond the next
top-of-form or top margin (if one is set).
Unidirectional printing ............. ESC @ U n 1B 40 55 n 27 64 85 n This sequence starts and ends unidirectional printing, where-
Start ...................................... ESC @ U 1 1B 40 55 31 27 64 85 49 in printing occurs only while the carriage moves from left-
Start (alternate) .................... ESC \ 1B 5C 27 92 to-right. Unidirectional printing enables the exact align-
End ....................................... ESC @ U 0 1B 40 55 30 27 64 85 48 ment of multi-line graphics, component characters and
End (alternate) ..................... ESC / 1B 2F 27 47 other applications where vertical alignment is crucial.
Ignore codes .............................. ESC @ I n 1B 40 49 n 27 64 73 n This sequence causes the printer to ignore from 1 to 95
subsequent codes that it receives. The value of n minus 32
defines the number of codes to ignore. For example, to ignore
the next 20 codes, the correct escape sequence is ESC @ I 4.
Restore control code ............... ESC SI 1B 0F 27 15 This sequence cancels the printing of characters with codes
functions 1 to 6 that was enabled by an SO control code.
User's Guide
D-8 Code Sets
Table D-3. AMT Datasouth and Diablo 630 Escape Sequencescontinued
Function ASCII Hexadecimal Decimal Description
Horizontal Spacing
Set character spacing .............. ESC US n 1B 1F n 27 31 n This sequence sets the distance that the carriage moves
5 characters/inch ........ ESC US EM 1B 1F 19 27 31 25 after printing a character or when spacing. The value of
6 characters/inch ........ ESC US NAK 1B 1F 15 27 31 21 variable n minus one defines a number of 1/120-inch
6.6 characters/inch ........ ESC US DC3 1B 1F 13 27 31 19 increments to move:
7.5 characters/inch ........ ESC US DC1 1B 1F 11 27 31 17
8.5 characters/inch ........ ESC US SI 1B 1F 0F 27 31 15 Character spacing = (n - 1) x 1/120-inch
10 characters/inch ........ ESC US CR 1B 1F 0D 27 31 13
12 characters/inch ........ ESC US VT 1B 1F 0B 27 31 11
13.3 characters/inch ........ ESC US LF 1B 1F 0A 27 31 10
15 characters/inch ........ ESC US HT 1B 1F 09 27 31 9
17.1 characters/inch ........ ESC US BS 1B 1F 08 27 31 8
20 characters/inch ........ ESC US BEL 1B 1F 07 27 31 7
Set character spacing .............. ESC S 1B 53 27 83 This sequence sets character spacing to the default spacing
to default of the active font. Each font has a default character spacing that
the printer uses when no character spacing is set. Courier is 10
characters per inch (cpi); Letter Gothic and Elite are 12 cpi;
Times Roman is proportional; and so on.
With double-wide printing on, this sequence sets character
spacing to two times the default character spacing of the active
font. If the active font is proportional, this sequence turns on the
proportional mode.
Set character cell width .......... ESC @ Z n 1B 40 5A n 27 64 90 n This sequence sets the width of character cells. Normally,
5 characters/inch ........ ESC @ Z 8 1B 40 5A 38 27 64 90 56 if you print a font at a character spacing other than the
6 characters/inch ........ ESC @ Z 4 1B 40 5A 34 27 64 90 52 default spacing, the characters overlap or are spaced too far
6.6 characters/inch ........ ESC @ Z 2 1B 40 5A 32 27 64 90 50 apart. This sequence automatically proportions characters
7.5 characters/inch ........ ESC @ Z 0 1B 40 5A 30 27 64 90 48 so that they print correctly at other valid character spacings.
8.5 characters/inch ........ ESC @ Z . 1B 40 5A 2E 27 64 90 46
10 characters/inch ........ ESC @ Z , 1B 40 5A 2C 27 64 90 44 The value of variable n minus 32 determines the width, in
12 characters/inch ........ ESC @ Z * 1B 40 5A 2A 27 64 90 42 1/120-inch increments, for each character cell. If the active
13.3 characters/inch ........ ESC @ Z ) 1B 40 5A 29 27 64 90 41 font is proportional, variable n determines the width of a
15 characters/inch ........ ESC @ Z ( 1B 40 5A 28 27 64 90 40 space (SP); all other character cells adjust proportionally.
17.1 characters/inch ........ ESC @ Z ' 1B 40 5A 27 27 64 90 39
20 characters/inch ........ ESC @ Z & 1B 40 5A 26 27 64 90 38 This sequence does not change the current character spacing. To
print a font at a nonstandard pitch, include this escape secquence
between the Set Font and Set Character Spacing sequences.
Set horizontal ............................ ESC DC1 n 1B 11 n 27 17 n This sequence causes an offset of 0/120-inch to 63/120-inch
spacing offset to be added to or subtracted from the current character spacing
(or PS unit values, if the PS mode is on). Variable n is a byte that
determines whether the offset is added or subtracted, and the
distance of the offset. The printer interprets n as follows:
Reads the value of bit 6 to determine whether the offset
is positive or negative. If the bit equals 0, the offset is positive
and the printer adds it; if the bits equals 1, the offset is negative
and the printer subtracts it.
User's Guide
D-8 Code Sets
Table D-3. AMT Datasouth and Diablo 630 Escape Sequencescontinued
Function ASCII Hexadecimal Decimal Description
Horizontal Spacing
Set character spacing .............. ESC US n 1B 1F n 27 31 n This sequence sets the distance that the carriage moves
5 characters/inch ........ ESC US EM 1B 1F 19 27 31 25 after printing a character or when spacing. The value of
6 characters/inch ........ ESC US NAK 1B 1F 15 27 31 21 variable n minus one defines a number of 1/120-inch
6.6 characters/inch ........ ESC US DC3 1B 1F 13 27 31 19 increments to move:
7.5 characters/inch ........ ESC US DC1 1B 1F 11 27 31 17
8.5 characters/inch ........ ESC US SI 1B 1F 0F 27 31 15 Character spacing = (n - 1) x 1/120-inch
10 characters/inch ........ ESC US CR 1B 1F 0D 27 31 13
12 characters/inch ........ ESC US VT 1B 1F 0B 27 31 11
13.3 characters/inch ........ ESC US LF 1B 1F 0A 27 31 10
15 characters/inch ........ ESC US HT 1B 1F 09 27 31 9
17.1 characters/inch ........ ESC US BS 1B 1F 08 27 31 8
20 characters/inch ........ ESC US BEL 1B 1F 07 27 31 7
Set character spacing .............. ESC S 1B 53 27 83 This sequence sets character spacing to the default spacing
to default of the active font. Each font has a default character spacing that
the printer uses when no character spacing is set. Courier is 10
characters per inch (cpi); Letter Gothic and Elite are 12 cpi;
Times Roman is proportional; and so on.
With double-wide printing on, this sequence sets character
spacing to two times the default character spacing of the active
font. If the active font is proportional, this sequence turns on the
proportional mode.
Set character cell width .......... ESC @ Z n 1B 40 5A n 27 64 90 n This sequence sets the width of character cells. Normally,
5 characters/inch ........ ESC @ Z 8 1B 40 5A 38 27 64 90 56 if you print a font at a character spacing other than the
6 characters/inch ........ ESC @ Z 4 1B 40 5A 34 27 64 90 52 default spacing, the characters overlap or are spaced too far
6.6 characters/inch ........ ESC @ Z 2 1B 40 5A 32 27 64 90 50 apart. This sequence automatically proportions characters
7.5 characters/inch ........ ESC @ Z 0 1B 40 5A 30 27 64 90 48 so that they print correctly at other valid character spacings.
8.5 characters/inch ........ ESC @ Z . 1B 40 5A 2E 27 64 90 46
10 characters/inch ........ ESC @ Z , 1B 40 5A 2C 27 64 90 44 The value of variable n minus 32 determines the width, in
12 characters/inch ........ ESC @ Z * 1B 40 5A 2A 27 64 90 42 1/120-inch increments, for each character cell. If the active
13.3 characters/inch ........ ESC @ Z ) 1B 40 5A 29 27 64 90 41 font is proportional, variable n determines the width of a
15 characters/inch ........ ESC @ Z ( 1B 40 5A 28 27 64 90 40 space (SP); all other character cells adjust proportionally.
17.1 characters/inch ........ ESC @ Z ' 1B 40 5A 27 27 64 90 39
20 characters/inch ........ ESC @ Z & 1B 40 5A 26 27 64 90 38 This sequence does not change the current character spacing. To
print a font at a nonstandard pitch, include this escape secquence
between the Set Font and Set Character Spacing sequences.
Set horizontal ............................ ESC DC1 n 1B 11 n 27 17 n This sequence causes an offset of 0/120-inch to 63/120-inch
spacing offset to be added to or subtracted from the current character spacing
(or PS unit values, if the PS mode is on). Variable n is a byte that
determines whether the offset is added or subtracted, and the
distance of the offset. The printer interprets n as follows:
Reads the value of bit 6 to determine whether the offset
is positive or negative. If the bit equals 0, the offset is positive
and the printer adds it; if the bits equals 1, the offset is negative
and the printer subtracts it.
User's Guide
Code Sets D-9
Table D-3. AMT Datasouth and Diablo 630 Escape Sequencescontinued
Function ASCII Hexadecimal Decimal Description
Horizontal Spacingcontinued
Set horizontal ............................ ESC DC1 n 1B 11 n 27 17 n Reads the least significant six bits as a binary number
spacing offset to determine the distance of the offset in 1/120-inch
(continued) increments.
The offset remains in effect until the printer receives another
Set Horizontal Spacing Offset sequence, a carriage return, or the
End Word Processing Modes sequence.
Move carriage left ................... ESC BS 1B 08 27 08 The sequence moves the current print position 1/120 inch
1/120 inch to the left.
Vertical Spacing
Set line spacing in ...................... ESC RS n 1B 1E n 27 30 n This sequence sets the distance that the paper moves for
1/48-inch increments each line feed, reverse line feed, etc. The value of variable
3 lines per inch ..................... ESC RS DC1 1B 1E 11 27 30 17 n minus one defines a number of 1/48-inch increments to
4 lines per inch ..................... ESC RS CR 1B 1E 0D 27 30 13 move:
6 lines per inch ..................... ESC RS HT 1B 1E 09 27 30 09
8 lines per inch ..................... ESC RS BEL 1B 1E 07 27 30 07 Line spacing = (n - 1) x 1/48 inch
12 lines per inch ................... ESC RS ENQ 1B 1E 05 27 30 05
Set line spacing in ...................... ESC @ A n 1B 40 41 n 27 64 65 n This sequence sets the distance that the paper moves for
1/120-inch increments each line feed, reverse line feed, etc. The value of variable
3 lines per inch ..................... ESC @ A H 1B 40 41 48 27 64 65 72 n minus 32 defines a number of 1/120-inch increments to
4 lines per inch ..................... ESC @ A > 1B 40 41 3E 27 64 65 62 move:
6 lines per inch ..................... ESC @ A 4 1B 40 41 34 27 64 65 52
8 lines per inch ..................... ESC @ A / 1B 40 41 2F 27 64 65 47 Line spacing = (n - 32) x 1/120 inch
12 lines per inch ................... ESC @ A * 1B 40 41 2A 27 64 65 42
Reverse line feed ...................... ESC LF 1B 0A 27 10 This sequence reverse feeds the paper one line space so the next
print line is above the previous line.
Half-line feed ............................ ESC U 1B 55 27 85 This sequence advances the paper one-half line space.
Reverse half-line feed .............. ESC D 1B 44 27 68 This sequence reverse feeds the paper one-half line space.
Margins, Tabs and Page Formatting
Set left margin ......................... ESC 9 1B 39 27 57 This sequence sets the left margin at the current print position.
All subsequent carriage returns cause the carriage to move to this
location. The physical position of the left margin position on the
page is unaffected by subsequent changes to character spacing.
It is possible to move the carriage left of the left margin by using
absolute or relative moves, backspacing, or spacing in the
backward print mode.
User's Guide
Code Sets D-9
Table D-3. AMT Datasouth and Diablo 630 Escape Sequencescontinued
Function ASCII Hexadecimal Decimal Description
Horizontal Spacingcontinued
Set horizontal ............................ ESC DC1 n 1B 11 n 27 17 n Reads the least significant six bits as a binary number
spacing offset to determine the distance of the offset in 1/120-inch
(continued) increments.
The offset remains in effect until the printer receives another
Set Horizontal Spacing Offset sequence, a carriage return, or the
End Word Processing Modes sequence.
Move carriage left ................... ESC BS 1B 08 27 08 The sequence moves the current print position 1/120 inch
1/120 inch to the left.
Vertical Spacing
Set line spacing in ...................... ESC RS n 1B 1E n 27 30 n This sequence sets the distance that the paper moves for
1/48-inch increments each line feed, reverse line feed, etc. The value of variable
3 lines per inch ..................... ESC RS DC1 1B 1E 11 27 30 17 n minus one defines a number of 1/48-inch increments to
4 lines per inch ..................... ESC RS CR 1B 1E 0D 27 30 13 move:
6 lines per inch ..................... ESC RS HT 1B 1E 09 27 30 09
8 lines per inch ..................... ESC RS BEL 1B 1E 07 27 30 07 Line spacing = (n - 1) x 1/48 inch
12 lines per inch ................... ESC RS ENQ 1B 1E 05 27 30 05
Set line spacing in ...................... ESC @ A n 1B 40 41 n 27 64 65 n This sequence sets the distance that the paper moves for
1/120-inch increments each line feed, reverse line feed, etc. The value of variable
3 lines per inch ..................... ESC @ A H 1B 40 41 48 27 64 65 72 n minus 32 defines a number of 1/120-inch increments to
4 lines per inch ..................... ESC @ A > 1B 40 41 3E 27 64 65 62 move:
6 lines per inch ..................... ESC @ A 4 1B 40 41 34 27 64 65 52
8 lines per inch ..................... ESC @ A / 1B 40 41 2F 27 64 65 47 Line spacing = (n - 32) x 1/120 inch
12 lines per inch ................... ESC @ A * 1B 40 41 2A 27 64 65 42
Reverse line feed ...................... ESC LF 1B 0A 27 10 This sequence reverse feeds the paper one line space so the next
print line is above the previous line.
Half-line feed ............................ ESC U 1B 55 27 85 This sequence advances the paper one-half line space.
Reverse half-line feed .............. ESC D 1B 44 27 68 This sequence reverse feeds the paper one-half line space.
Margins, Tabs and Page Formatting
Set left margin ......................... ESC 9 1B 39 27 57 This sequence sets the left margin at the current print position.
All subsequent carriage returns cause the carriage to move to this
location. The physical position of the left margin position on the
page is unaffected by subsequent changes to character spacing.
It is possible to move the carriage left of the left margin by using
absolute or relative moves, backspacing, or spacing in the
backward print mode.
User's Guide
D-10 Code Sets
Table D-3. AMT Datasouth and Diablo 630 Escape Sequencescontinued
Function ASCII Hexadecimal Decimal Description
Margins, Tabs and Page Formattingcontinued
Set right margin ........................ ESC 0 1B 30 27 48 This sequence sets the right margin at the current print position
for use by the automatic center and justify modes. The right
margin setting is a soft margin that does not affect normal
printing or cause automatic line wrapping. The right margin is a
function of character spacing. Therefore, when character
spacing changes, the right margin remains at the same print
position, but not at the same place on the page.
Set top margin ........................... ESC T 1B 54 27 84 This sequence sets the top margin at the current line posi-tion.
The printer advances each new page to this position before
printing begins. It is possible to access the area above the top
margin using absolute or relative moves, or reverse line feeds.
The top margin clears when the printer receives a Clear Top and
Bottom Margins sequence, Set Lines Per Page sequence, or the
operator sets a new page length from the control panel. The
physical location of the top margin on the page is unaffected by
subsequent changes to line spacing.
Set bottom margin .................... ESC L 1B 4C 27 76 This sequence sets the bottom margin at the current line position.
After printing on this line, the printer feeds a new sheet; no
printing can occur below the bottom margin. The bottom margin
clears when the printer receives a Clear Top and Bottom Margins
sequence, Set Lines Per Page sequence, or the operator sets a
new page length from the control panel. The physical location of
the bottom margin on the page is unaffected by subsequent
changes to line spacing.
Clear top/bottom margins ........ ESC C 1B 43 27 67 This sequence clears the top and bottom margin settings so that
printing can occur on any line on the page.
Clear all tab stops ..................... ESC 2 1B 32 27 50 This sequence clears all previously set horizontal and vertical tab
stops.
Set single horizontal tab ........... ESC 1 1B 31 27 49 This sequence sets a horizontal tab stop at the current print
stop position. Tab stops can be set at any of the first 159 print
positions on a line. Horizontal tab stops are a function of the
current character spacing. Therefore, when character spacing
changes, horizontal tabs remain at the same print positions, but
not at the same places on the page. If the factory defaults are in
effect, horizontal tab stops are set every eight print positions
across the page.
Clear single horizontal ............. ESC 8 1B 38 27 56 This sequence clears the horizontal tab stop at the current
tab stop print position.
User's Guide
D-10 Code Sets
Table D-3. AMT Datasouth and Diablo 630 Escape Sequencescontinued
Function ASCII Hexadecimal Decimal Description
Margins, Tabs and Page Formattingcontinued
Set right margin ........................ ESC 0 1B 30 27 48 This sequence sets the right margin at the current print position
for use by the automatic center and justify modes. The right
margin setting is a soft margin that does not affect normal
printing or cause automatic line wrapping. The right margin is a
function of character spacing. Therefore, when character
spacing changes, the right margin remains at the same print
position, but not at the same place on the page.
Set top margin ........................... ESC T 1B 54 27 84 This sequence sets the top margin at the current line posi-tion.
The printer advances each new page to this position before
printing begins. It is possible to access the area above the top
margin using absolute or relative moves, or reverse line feeds.
The top margin clears when the printer receives a Clear Top and
Bottom Margins sequence, Set Lines Per Page sequence, or the
operator sets a new page length from the control panel. The
physical location of the top margin on the page is unaffected by
subsequent changes to line spacing.
Set bottom margin .................... ESC L 1B 4C 27 76 This sequence sets the bottom margin at the current line position.
After printing on this line, the printer feeds a new sheet; no
printing can occur below the bottom margin. The bottom margin
clears when the printer receives a Clear Top and Bottom Margins
sequence, Set Lines Per Page sequence, or the operator sets a
new page length from the control panel. The physical location of
the bottom margin on the page is unaffected by subsequent
changes to line spacing.
Clear top/bottom margins ........ ESC C 1B 43 27 67 This sequence clears the top and bottom margin settings so that
printing can occur on any line on the page.
Clear all tab stops ..................... ESC 2 1B 32 27 50 This sequence clears all previously set horizontal and vertical tab
stops.
Set single horizontal tab ........... ESC 1 1B 31 27 49 This sequence sets a horizontal tab stop at the current print
stop position. Tab stops can be set at any of the first 159 print
positions on a line. Horizontal tab stops are a function of the
current character spacing. Therefore, when character spacing
changes, horizontal tabs remain at the same print positions, but
not at the same places on the page. If the factory defaults are in
effect, horizontal tab stops are set every eight print positions
across the page.
Clear single horizontal ............. ESC 8 1B 38 27 56 This sequence clears the horizontal tab stop at the current
tab stop print position.
User's Guide
Code Sets D-11
Table D-3. AMT Datasouth and Diablo 630 Escape Sequencescontinued
Function ASCII Hexadecimal Decimal Description
Margins, Tabs and Page Formattingcontinued
Set vertical tab stop ........... ESC - 1B 2D 27 45 This sequence sets a vertical tab stop at the current line
position. Vertical tab stops are a function of the current
line spacing. Therefore, when line spacing changes, ver-
tical tabs remain at the same line positions, but not at the
same places on the page.
Set lines per page ............... ESC FF n 1B 0C n 27 12 n This sequence sets the number of lines per page and sets
the top-of-form at the current print position. The value of
variable n (0 to 182) determines the number of lines per
page. Variable n should equal the actual form length in
inches divided by the current line spacing. For example,
if the form length is 11 inches and the line spacing is 1/6
inch, 11 divided by 1/6 is 66so n should equal 66
decimal (ASCII B, 42 hex). The number of lines per page
is unaffected by subsequent changes to line spacing.
Absolute and Relative Moving
Absolute move to ............... ESC HT n 1B 09 n 27 9 n This sequence moves the current print position left or
print position right to a specific print position (0 to 255) on the
current line. The value of variable n minus one defines
the print position to move to. For example, to move to
print position 5, the sequence is ESC HT ACK. Print
position 0 is the far left print column. If the sequence
defines a print position beyond the rightmost print
position, the printer ignores this sequence.
Absolute move to ............... ESC VT n 1B 0B n 27 11 n This sequence moves paper up or down to a specific
print line print line (0 to 182) on the page. The value of variable n
minus one defines the line to move to. For example, to
move to line 5, the sequence is ESC VT ACK. Print line
0 is the top-of-form. If the sequence specifies a line
below the last line of the page, the printer ignores this
sequence.
Relative move right ........... ESC @ h n1 n2 1B 40 68 n1 n2 27 64 104 n1 n2 This sequence moves the carriage a specific distance to
or left the right or left from the current print position. The
values of variables n1 and n2 define the distance in 1/
240-inch increments:
Distance in 1/240ths = (n2 x 256) + n1
To move the carriage to the right, just compute the
number of increments to move and supply the correct n1
and n2 values. For example, to move the carriage two
inches to the right (480 x 1/240"), the correct n2 value is
1 and the correct n1 value is 224 (480 = (1 x 256) + 224).
User's Guide
Code Sets D-11
Table D-3. AMT Datasouth and Diablo 630 Escape Sequencescontinued
Function ASCII Hexadecimal Decimal Description
Margins, Tabs and Page Formattingcontinued
Set vertical tab stop ........... ESC - 1B 2D 27 45 This sequence sets a vertical tab stop at the current line
position. Vertical tab stops are a function of the current
line spacing. Therefore, when line spacing changes, ver-
tical tabs remain at the same line positions, but not at the
same places on the page.
Set lines per page ............... ESC FF n 1B 0C n 27 12 n This sequence sets the number of lines per page and sets
the top-of-form at the current print position. The value of
variable n (0 to 182) determines the number of lines per
page. Variable n should equal the actual form length in
inches divided by the current line spacing. For example,
if the form length is 11 inches and the line spacing is 1/6
inch, 11 divided by 1/6 is 66so n should equal 66
decimal (ASCII B, 42 hex). The number of lines per page
is unaffected by subsequent changes to line spacing.
Absolute and Relative Moving
Absolute move to ............... ESC HT n 1B 09 n 27 9 n This sequence moves the current print position left or
print position right to a specific print position (0 to 255) on the
current line. The value of variable n minus one defines
the print position to move to. For example, to move to
print position 5, the sequence is ESC HT ACK. Print
position 0 is the far left print column. If the sequence
defines a print position beyond the rightmost print
position, the printer ignores this sequence.
Absolute move to ............... ESC VT n 1B 0B n 27 11 n This sequence moves paper up or down to a specific
print line print line (0 to 182) on the page. The value of variable n
minus one defines the line to move to. For example, to
move to line 5, the sequence is ESC VT ACK. Print line
0 is the top-of-form. If the sequence specifies a line
below the last line of the page, the printer ignores this
sequence.
Relative move right ........... ESC @ h n1 n2 1B 40 68 n1 n2 27 64 104 n1 n2 This sequence moves the carriage a specific distance to
or left the right or left from the current print position. The
values of variables n1 and n2 define the distance in 1/
240-inch increments:
Distance in 1/240ths = (n2 x 256) + n1
To move the carriage to the right, just compute the
number of increments to move and supply the correct n1
and n2 values. For example, to move the carriage two
inches to the right (480 x 1/240"), the correct n2 value is
1 and the correct n1 value is 224 (480 = (1 x 256) + 224).
User's Guide
D-12 Code Sets
Table D-3. AMT Datasouth and Diablo 630 Escape Sequencescontinued
Function ASCII Hexadecimal Decimal Description
Absolute and Relative Movingcontinued
Relative move right .................. ESC @ h n1 n2 1B 40 68 n1 n2 27 64 104 n1 n2 To move the carriage to the left, subtract the number of
or left increments to move from 65,536 and then supply the cor-
(continued) rect n1 and n2 values. For example, to move the carriage two
inches to the left (480 x 1/240"), first subtract 480 from 65,536 to
get 65,056. Then, use the equation to determine the correct n1
and n2 values. In this example, the correct n2 value is 254 and
the correct n1 value is 32 (65,056 = (254 x 256) + 32). If the
sequence specifies a distance that would move the carriage
beyond the left or right print boundary, the carriage moves to
that boundary.
Relative move down ................. ESC @ v n1 n2 1B 40 76 n1 n2 27 64 118 n1 n2 This sequence advances or reverse feeds the paper a specific
or up distance from the current position. The values of variables
n1 and n2 define the distance in 1/240-inch increments:
Distance in 1/240ths = (n2 x 256) + n1
To advance the paper, just compute the number of incre-ments
to advance and supply the correct n1 and n2 values. For
example, to advance the paper one inch (240 x 1/240"), the
correct n2 value is 0 and the correct n1 value is 240 (240 = (0 x
256) + 240).
To reverse feed the paper, subtract the number of incre-
ments to move from 65,536 and then supply the correct n1 and
n2 values. For example, to reverse feed the paper two inches
(480 x 1/240"), first subtract 480 from 65,536 to get 65,056.
Then, use the equation to determine the correct n1 and n2 values.
In this example, the correct n2 value is 254 and the correct n1
value is 32 (65,056 = (254 x 256) + 32).
Text Functions
Set print quality (speed) ........... ESC @ P n 1B 40 50 n 27 64 80 n This sequence selects the text quality. Letter-quality char-
Letter .................................. ESC @ P L 1B 40 50 4C 27 64 80 76 acters are formed from a 32-dot-high by 36-dot-wide matrix.
Memo ................................... ESC @ P M 1B 40 50 4D 27 64 80 77 Memo-quality characters are formed from a 16-dot-high by
Draft ..................................... ESC @ P D 1B 40 50 44 27 64 80 68 36-dot-wide matrix. Draft-quality characters are formed
from an 8-dot-high by 15-dot-wide matrix.
)Note: Some font options do not contain character sets for all
print qualities. If letter-quality is selected, but the font does not
contain this character set, memo-quality is selected; and vice-
versa. If the font contains neither a letter- or memo-quality
character set, the letter- or memo-quality Courier character set
is selected, If draft-quality is selected, but the font does not
contain this character set, the draft-quality Courier character set
is selected.
User's Guide
D-12 Code Sets
Table D-3. AMT Datasouth and Diablo 630 Escape Sequencescontinued
Function ASCII Hexadecimal Decimal Description
Absolute and Relative Movingcontinued
Relative move right .................. ESC @ h n1 n2 1B 40 68 n1 n2 27 64 104 n1 n2 To move the carriage to the left, subtract the number of
or left increments to move from 65,536 and then supply the cor-
(continued) rect n1 and n2 values. For example, to move the carriage two
inches to the left (480 x 1/240"), first subtract 480 from 65,536 to
get 65,056. Then, use the equation to determine the correct n1
and n2 values. In this example, the correct n2 value is 254 and
the correct n1 value is 32 (65,056 = (254 x 256) + 32). If the
sequence specifies a distance that would move the carriage
beyond the left or right print boundary, the carriage moves to
that boundary.
Relative move down ................. ESC @ v n1 n2 1B 40 76 n1 n2 27 64 118 n1 n2 This sequence advances or reverse feeds the paper a specific
or up distance from the current position. The values of variables
n1 and n2 define the distance in 1/240-inch increments:
Distance in 1/240ths = (n2 x 256) + n1
To advance the paper, just compute the number of incre-ments
to advance and supply the correct n1 and n2 values. For
example, to advance the paper one inch (240 x 1/240"), the
correct n2 value is 0 and the correct n1 value is 240 (240 = (0 x
256) + 240).
To reverse feed the paper, subtract the number of incre-
ments to move from 65,536 and then supply the correct n1 and
n2 values. For example, to reverse feed the paper two inches
(480 x 1/240"), first subtract 480 from 65,536 to get 65,056.
Then, use the equation to determine the correct n1 and n2 values.
In this example, the correct n2 value is 254 and the correct n1
value is 32 (65,056 = (254 x 256) + 32).
Text Functions
Set print quality (speed) ........... ESC @ P n 1B 40 50 n 27 64 80 n This sequence selects the text quality. Letter-quality char-
Letter .................................. ESC @ P L 1B 40 50 4C 27 64 80 76 acters are formed from a 32-dot-high by 36-dot-wide matrix.
Memo ................................... ESC @ P M 1B 40 50 4D 27 64 80 77 Memo-quality characters are formed from a 16-dot-high by
Draft ..................................... ESC @ P D 1B 40 50 44 27 64 80 68 36-dot-wide matrix. Draft-quality characters are formed
from an 8-dot-high by 15-dot-wide matrix.
)Note: Some font options do not contain character sets for all
print qualities. If letter-quality is selected, but the font does not
contain this character set, memo-quality is selected; and vice-
versa. If the font contains neither a letter- or memo-quality
character set, the letter- or memo-quality Courier character set
is selected, If draft-quality is selected, but the font does not
contain this character set, the draft-quality Courier character set
is selected.
User's Guide
Code Sets D-13
Table D-3. AMT Datasouth and Diablo 630 Escape Sequencescontinued
Function ASCII Hexadecimal Decimal Description
Text Functionscontinued
Set font ...................................... ESC @ F n 1B 40 46 n 27 64 70 n This sequence selects any available font; it does not change
Courier ................................. ESC @ F SOH 1B 40 46 01 27 64 70 1 the current character spacing. Each font is assigned one or
Courier (alternate) ............... ESC @ F 1 1B 40 46 31 27 64 70 49 more numbers. To select a font, the sequence must specify
Gothic, 12 cpi ....................... ESC @ F STX 1B 40 46 02 27 64 70 2 one of the assigned numbers. The list of sequences to the
Gothic, 12 cpi (alternate) .... ESC @ F 2 1B 40 46 32 27 64 70 50 left is only a partial list of font selections.
Gothic, 17.1 cpi .................... ESC @ F ETX 1B 40 46 03 27 64 70 3
Gothic, 17.1 cpi (alt.) ........... ESC @ F 3 1B 40 46 33 27 64 70 51 When the printer receives a sequence that selects a font that
Times Roman ...................... ESC @ F EOT 1B 40 46 04 27 64 70 4 is not in the installed Intelli-card, it sounds the audible
Times Roman (alternate) .... ESC @ F 4 1B 40 46 34 27 64 70 52 alarm, displays the message FONT UNAVAILABLE on
Elite ...................................... ESC @ F ENQ 1B 40 46 05 27 64 70 5 the control panel, and continues printing.
Orator ................................... ESC @ F BEL 1B 40 46 07 27 64 70 7
Courier Legal ....................... ESC @ F HT 1B 40 46 09 27 64 70 9
Broadway ............................ ESC @ F FS 1B 40 46 1C 27 64 70 28
Micro .................................... ESC @ F RS 1B 40 46 1E 27 64 70 30
Script .................................... ESC @ F NAK 1B 40 46 15 27 64 70 21
Gothic PS ............................. ESC @ F ACK 1B 40 46 06 27 64 70 6
Micro PS .............................. ESC @ F ' 1B 40 46 27 27 64 70 39
OCR-A ................................. ESC @ F SP 1B 40 46 20 27 64 70 32
OCR-B .................................. ESC @ F ETB 1B 40 46 17 27 64 70 23
APL ...................................... ESC @ F EM 1B 40 46 19 27 64 70 25
General Scientific ................ ESC @ F LF 1B 40 46 0A 27 64 70 10
DEC Scientific ..................... ESC @ F VT 1B 40 46 0B 27 64 70 11
Chemical .............................. ESC @ F CAN 1B 40 46 18 27 64 70 24
Print character assigned ......... ESC Y 1B 59 27 89 This sequence prints the character assigned to code 20 hex,
to code 20 hex which the printer normally interprets as a space.
Print character assigned ......... ESC Z 1B 5A 27 90 This sequence prints the character assigned to code 7F hex,
to code 7F hex which the printer normally ignores.
Start print suppression ............. ESC 7 1B 37 27 55 This sequence starts the print supression mode, wherein the
printer replaces all printable characters with spaces. A
carriage return ends the print suppression mode.
Set language .............................. ESC @ G n 1B 40 47 n 27 64 71 n This sequence selects a language for the printer to use
English (US) ......................... ESC @ G NUL 1B 40 47 00 27 64 71 0 while printing text. The language settings causes the
French .................................. ESC @ G SOH 1B 40 47 01 27 64 71 1 printer to replace some of the standard characters with
German ................................ ESC @ G STX 1B 40 47 02 27 64 71 2 alternate characters that are used in a specific language.
English (UK) ........................ ESC @ G ETX 1B 40 47 03 27 64 71 3 The character replacements are shown in the Control
Danish I ................................ ESC @ G EOT 1B 40 47 04 27 64 71 4 Panel section of this guide, under the Set Language
Swedish ................................ ESC @ G ENQ 1B 40 47 05 27 64 71 5 heading.
Italian ................................... ESC @ G ACK 1B 40 47 06 27 64 71 6
Spanish I ............................... ESC @ G BEL 1B 40 47 07 27 64 71 7 )Note: This sequence applies only to fonts with inter-
Japanese ............................... ESC @ G BS 1B 40 47 08 27 64 71 8 national characters.
Norwegian ........................... ESC @ G HT 1B 40 47 09 27 64 71 9
Danish II .............................. ESC @ G LF 1B 40 47 0A 27 64 71 10
Spanish II ............................. ESC @ G VT 1B 40 47 0B 27 64 71 11
Portuguese ........................... ESC @ G FF 1B 40 47 0C 27 64 71 12
User's Guide
Code Sets D-13
Table D-3. AMT Datasouth and Diablo 630 Escape Sequencescontinued
Function ASCII Hexadecimal Decimal Description
Text Functionscontinued
Set font ...................................... ESC @ F n 1B 40 46 n 27 64 70 n This sequence selects any available font; it does not change
Courier ................................. ESC @ F SOH 1B 40 46 01 27 64 70 1 the current character spacing. Each font is assigned one or
Courier (alternate) ............... ESC @ F 1 1B 40 46 31 27 64 70 49 more numbers. To select a font, the sequence must specify
Gothic, 12 cpi ....................... ESC @ F STX 1B 40 46 02 27 64 70 2 one of the assigned numbers. The list of sequences to the
Gothic, 12 cpi (alternate) .... ESC @ F 2 1B 40 46 32 27 64 70 50 left is only a partial list of font selections.
Gothic, 17.1 cpi .................... ESC @ F ETX 1B 40 46 03 27 64 70 3
Gothic, 17.1 cpi (alt.) ........... ESC @ F 3 1B 40 46 33 27 64 70 51 When the printer receives a sequence that selects a font that
Times Roman ...................... ESC @ F EOT 1B 40 46 04 27 64 70 4 is not in the installed Intelli-card, it sounds the audible
Times Roman (alternate) .... ESC @ F 4 1B 40 46 34 27 64 70 52 alarm, displays the message FONT UNAVAILABLE on
Elite ...................................... ESC @ F ENQ 1B 40 46 05 27 64 70 5 the control panel, and continues printing.
Orator ................................... ESC @ F BEL 1B 40 46 07 27 64 70 7
Courier Legal ....................... ESC @ F HT 1B 40 46 09 27 64 70 9
Broadway ............................ ESC @ F FS 1B 40 46 1C 27 64 70 28
Micro .................................... ESC @ F RS 1B 40 46 1E 27 64 70 30
Script .................................... ESC @ F NAK 1B 40 46 15 27 64 70 21
Gothic PS ............................. ESC @ F ACK 1B 40 46 06 27 64 70 6
Micro PS .............................. ESC @ F ' 1B 40 46 27 27 64 70 39
OCR-A ................................. ESC @ F SP 1B 40 46 20 27 64 70 32
OCR-B .................................. ESC @ F ETB 1B 40 46 17 27 64 70 23
APL ...................................... ESC @ F EM 1B 40 46 19 27 64 70 25
General Scientific ................ ESC @ F LF 1B 40 46 0A 27 64 70 10
DEC Scientific ..................... ESC @ F VT 1B 40 46 0B 27 64 70 11
Chemical .............................. ESC @ F CAN 1B 40 46 18 27 64 70 24
Print character assigned ......... ESC Y 1B 59 27 89 This sequence prints the character assigned to code 20 hex,
to code 20 hex which the printer normally interprets as a space.
Print character assigned ......... ESC Z 1B 5A 27 90 This sequence prints the character assigned to code 7F hex,
to code 7F hex which the printer normally ignores.
Start print suppression ............. ESC 7 1B 37 27 55 This sequence starts the print supression mode, wherein the
printer replaces all printable characters with spaces. A
carriage return ends the print suppression mode.
Set language .............................. ESC @ G n 1B 40 47 n 27 64 71 n This sequence selects a language for the printer to use
English (US) ......................... ESC @ G NUL 1B 40 47 00 27 64 71 0 while printing text. The language settings causes the
French .................................. ESC @ G SOH 1B 40 47 01 27 64 71 1 printer to replace some of the standard characters with
German ................................ ESC @ G STX 1B 40 47 02 27 64 71 2 alternate characters that are used in a specific language.
English (UK) ........................ ESC @ G ETX 1B 40 47 03 27 64 71 3 The character replacements are shown in the Control
Danish I ................................ ESC @ G EOT 1B 40 47 04 27 64 71 4 Panel section of this guide, under the Set Language
Swedish ................................ ESC @ G ENQ 1B 40 47 05 27 64 71 5 heading.
Italian ................................... ESC @ G ACK 1B 40 47 06 27 64 71 6
Spanish I ............................... ESC @ G BEL 1B 40 47 07 27 64 71 7 )Note: This sequence applies only to fonts with inter-
Japanese ............................... ESC @ G BS 1B 40 47 08 27 64 71 8 national characters.
Norwegian ........................... ESC @ G HT 1B 40 47 09 27 64 71 9
Danish II .............................. ESC @ G LF 1B 40 47 0A 27 64 71 10
Spanish II ............................. ESC @ G VT 1B 40 47 0B 27 64 71 11
Portuguese ........................... ESC @ G FF 1B 40 47 0C 27 64 71 12
User's Guide
D-14 Code Sets
Table D-3. AMT Datasouth and Diablo 630 Escape Sequencescontinued
Function ASCII Hexadecimal Decimal Description
Text Functionscontinued
Backward printing These sequences control backward printing, wherein the
Start ...................................... ESC 6 1B 36 27 54 printer reverses the direction of normal spacing, back spacing,
End ....................................... ESC 5 1B 35 27 53 and character escapement. A space moves the current print
position one space to the left, a backspace moves the current print
position to the right, and character escapement is to the left.
Backward printing does not affect horizontal tabbing, absolute and
relative moves, carriage returns, and paper movement functions.
A carriage return or End Backward Printing sequence ends
backward printing.
Bold / shadow printing These sequences start and end bold or shadow printing at the
Start bold .............................. ESC O 1B 4F 27 79 current print position. For bold and shadow printing, the
Start shadow ......................... ESC W 1B 57 27 87 printer makes a second printing pass over the line. For
End bold / shadow ................ ESC & 1B 26 27 38 bold, the printer prints each character twice at the character's
normal print position. For shadow, the printer prints each
character twiceonce at the character's normal print position,
and once 1/120-inch to the right of this position. The printer ends
bold or shadow printing when it receives a carriage return, End
Bold/Shadow Printing sequence, or End Word Processing Modes
sequence.
Auto underscoring These sequences start and end underscored printing at the
Start ...................................... ESC E 1B 45 27 69 current print position. During underscored printing, the
End ....................................... ESC R 1B 52 27 82 printer remembers the current print position as the start
location. When printing reaches the end location, the printer
underscores the area between the start location and the end
location. The end location is the print position when the printer
receives an End Auto Underscore or End Word Processing
Modes sequence, a carriage return, or any paper movement
code or sequence. If the end location is before the start location
on the line, no underscoring occurs.
End word processing ................ ESC X 1B 58 27 88 This sequence ends the program mode, bold printing,
modes shadow printing, and automatic underscoring. The sequence
also cancels the automatic center mode.
Slant printing (italics) ............... ESC @ S n 1B 40 53 n 27 64 83 n This sequence starts and ends slant printing, wherein char-
Start ...................................... ESC @ S 1 1B 40 53 31 27 64 83 49 acters slant forward to simulate italics.
Start (alternate) .................... ESC @ S 2 1B 40 53 32 27 64 83 50
Start (alternate) .................... ESC @ S 3 1B 40 53 33 27 64 83 51
End ....................................... ESC @ S 0 1B 40 53 30 27 64 83 48
Super / subscripting .................. ESC @ V n 1B 40 56 n 27 64 86 n This sequence starts and ends automatic superscripting and
Start subscripting .................. ESC @ V 1 1B 40 56 31 27 64 86 49 subscripting of characters. Both superscript and subscript
Start superscripting .............. ESC @ V 2 1B 40 56 32 27 64 86 50 characters are half the normal height. Superscript char-
End ....................................... ESC @ V 0 1B 40 56 30 27 64 86 48 acters print above the normal print line; subscript characters
print below the normal print line.
User's Guide
D-14 Code Sets
Table D-3. AMT Datasouth and Diablo 630 Escape Sequencescontinued
Function ASCII Hexadecimal Decimal Description
Text Functionscontinued
Backward printing These sequences control backward printing, wherein the
Start ...................................... ESC 6 1B 36 27 54 printer reverses the direction of normal spacing, back spacing,
End ....................................... ESC 5 1B 35 27 53 and character escapement. A space moves the current print
position one space to the left, a backspace moves the current print
position to the right, and character escapement is to the left.
Backward printing does not affect horizontal tabbing, absolute and
relative moves, carriage returns, and paper movement functions.
A carriage return or End Backward Printing sequence ends
backward printing.
Bold / shadow printing These sequences start and end bold or shadow printing at the
Start bold .............................. ESC O 1B 4F 27 79 current print position. For bold and shadow printing, the
Start shadow ......................... ESC W 1B 57 27 87 printer makes a second printing pass over the line. For
End bold / shadow ................ ESC & 1B 26 27 38 bold, the printer prints each character twice at the character's
normal print position. For shadow, the printer prints each
character twiceonce at the character's normal print position,
and once 1/120-inch to the right of this position. The printer ends
bold or shadow printing when it receives a carriage return, End
Bold/Shadow Printing sequence, or End Word Processing Modes
sequence.
Auto underscoring These sequences start and end underscored printing at the
Start ...................................... ESC E 1B 45 27 69 current print position. During underscored printing, the
End ....................................... ESC R 1B 52 27 82 printer remembers the current print position as the start
location. When printing reaches the end location, the printer
underscores the area between the start location and the end
location. The end location is the print position when the printer
receives an End Auto Underscore or End Word Processing
Modes sequence, a carriage return, or any paper movement
code or sequence. If the end location is before the start location
on the line, no underscoring occurs.
End word processing ................ ESC X 1B 58 27 88 This sequence ends the program mode, bold printing,
modes shadow printing, and automatic underscoring. The sequence
also cancels the automatic center mode.
Slant printing (italics) ............... ESC @ S n 1B 40 53 n 27 64 83 n This sequence starts and ends slant printing, wherein char-
Start ...................................... ESC @ S 1 1B 40 53 31 27 64 83 49 acters slant forward to simulate italics.
Start (alternate) .................... ESC @ S 2 1B 40 53 32 27 64 83 50
Start (alternate) .................... ESC @ S 3 1B 40 53 33 27 64 83 51
End ....................................... ESC @ S 0 1B 40 53 30 27 64 83 48
Super / subscripting .................. ESC @ V n 1B 40 56 n 27 64 86 n This sequence starts and ends automatic superscripting and
Start subscripting .................. ESC @ V 1 1B 40 56 31 27 64 86 49 subscripting of characters. Both superscript and subscript
Start superscripting .............. ESC @ V 2 1B 40 56 32 27 64 86 50 characters are half the normal height. Superscript char-
End ....................................... ESC @ V 0 1B 40 56 30 27 64 86 48 acters print above the normal print line; subscript characters
print below the normal print line.
User's Guide
Code Sets D-15
Table D-3. AMT Datasouth and Diablo 630 Escape Sequencescontinued
Function ASCII Hexadecimal Decimal Description
Text Functionscontinued
Double-high printing ................. ESC @ H n 1B 40 48 n 27 64 72 n This sequence starts and ends double-high printing, where-
Start ...................................... ESC @ H 1 1B 40 48 31 27 64 72 49 in characters print twice their normal height. This sequence
End ....................................... ESC @ H 0 1B 40 48 30 27 64 72 48 does not change the current line spacing.
Double-wide printing ................ ESC @ W n 1B 40 57 n 27 64 87 n This sequence starts and ends double-wide printing, where-
Start ...................................... ESC @ W 1 1B 40 57 31 27 64 87 49 in characters print twice their normal width. This sequence
End ....................................... ESC @ W 0 1B 40 57 30 27 64 87 48 does not change the current character spacing.
Start auto center mode ............ ESC = 1B 3D 27 61 This sequence starts the automatic center mode, wherein the
printer stores all subsequent data in a special buffer. When the
printer receives a carriage return, line feed, or any paper
movement command, it prints the stored data centered on the
point that is midway between the left and right margins; then the
automatic center mode ends.
Automatic centering allows the line to extend beyond the left and
right margins. If automatic justify is on when auto-matic
centering starts, automatic centering takes precedence on the
current line only. If the printer receives an End Word Processing
Modes sequence while automatic center-ing is on, automatic
centering turns off and the stored data prints normally.
Start auto justify mode ............ ESC M 1B 4D 27 77 This sequence starts the automatic justify mode, wherein the
printer stores all subsequent data in a special buffer. When the
printer receives a carriage return, line feed, or any paper
movement command, it prints the stored data justified between
the left and right margins.
This sequence should precede the first printable character on the
line to be justified. The printer begins its justify calculations
from the position of the first printable character after the
carriage return, line feed, horizontal tab or this sequence. This
allows unjustified leading spaces or tabs, and partial-line
justification. The printer calculates the number of 1/120-inch
offsets needed to fill out or condense a line so that it fits perfectly
between the first printable character and the right margin. If the
line must expand to more than twice its original length or
condense so that characters touch, the line prints unjustified. The
printer applies the offset value to word spaces and then to word
and character spaces.
When the printer receives an End Word Processing Modes
sequence, the automatic justify mode ends and any text in the
buffer prints normally.
User's Guide
Code Sets D-15
Table D-3. AMT Datasouth and Diablo 630 Escape Sequencescontinued
Function ASCII Hexadecimal Decimal Description
Text Functionscontinued
Double-high printing ................. ESC @ H n 1B 40 48 n 27 64 72 n This sequence starts and ends double-high printing, where-
Start ...................................... ESC @ H 1 1B 40 48 31 27 64 72 49 in characters print twice their normal height. This sequence
End ....................................... ESC @ H 0 1B 40 48 30 27 64 72 48 does not change the current line spacing.
Double-wide printing ................ ESC @ W n 1B 40 57 n 27 64 87 n This sequence starts and ends double-wide printing, where-
Start ...................................... ESC @ W 1 1B 40 57 31 27 64 87 49 in characters print twice their normal width. This sequence
End ....................................... ESC @ W 0 1B 40 57 30 27 64 87 48 does not change the current character spacing.
Start auto center mode ............ ESC = 1B 3D 27 61 This sequence starts the automatic center mode, wherein the
printer stores all subsequent data in a special buffer. When the
printer receives a carriage return, line feed, or any paper
movement command, it prints the stored data centered on the
point that is midway between the left and right margins; then the
automatic center mode ends.
Automatic centering allows the line to extend beyond the left and
right margins. If automatic justify is on when auto-matic
centering starts, automatic centering takes precedence on the
current line only. If the printer receives an End Word Processing
Modes sequence while automatic center-ing is on, automatic
centering turns off and the stored data prints normally.
Start auto justify mode ............ ESC M 1B 4D 27 77 This sequence starts the automatic justify mode, wherein the
printer stores all subsequent data in a special buffer. When the
printer receives a carriage return, line feed, or any paper
movement command, it prints the stored data justified between
the left and right margins.
This sequence should precede the first printable character on the
line to be justified. The printer begins its justify calculations
from the position of the first printable character after the
carriage return, line feed, horizontal tab or this sequence. This
allows unjustified leading spaces or tabs, and partial-line
justification. The printer calculates the number of 1/120-inch
offsets needed to fill out or condense a line so that it fits perfectly
between the first printable character and the right margin. If the
line must expand to more than twice its original length or
condense so that characters touch, the line prints unjustified. The
printer applies the offset value to word spaces and then to word
and character spaces.
When the printer receives an End Word Processing Modes
sequence, the automatic justify mode ends and any text in the
buffer prints normally.
User's Guide
D-16 Code Sets
Table D-3. AMT Datasouth and Diablo 630 Escape Sequencescontinued
Function ASCII Hexadecimal Decimal Description
Text Functionscontinued
Proportional mode These sequences start and end the proportional mode,
Start ...................................... ESC P 1B 50 27 80 wherin the printer spaces characters by moving a specific
End ....................................... ESC Q 1B 51 27 81 number of PS units (1/120-inch increments), printing the
character, and then moving by the same number of PS units
again.
If the active font is a PS font, the printer uses the PS unit values
prestored in the font. If the active font is a fixed-pitch font, the
printer uses one-half the normal character spacing as the number
of PS units for every character.
PS fonts contain prestored PS unit values for characters. A PS
unit value represents one-half the space, in multiples of 1/120-
inch, that is required to print and space a character. PS unit
values range from 2 to 8. For example, the letter "V" has a PS
unit value of 6, so it prints centered within a space of 12/120-inch
(move 6 PS units, print the "V", and then move 6 PS units again).
Or, the letter "i" has a PS unit value of 3, so it prints centered
within a space of 6/120-inch (move 3 PS units, print the "i", and
then move 3 PS units again).
To determine the total distance from the center line of one
character to the center line of the next character, just add the two
characters' PS unit values. In the example above, the distance
between the center of the "V" and the center of the "i" is 9/120-
inch.
All numeric characters (0 to 9) have the same PS unit value.
This allows numeric data to be printed aligned in columnar form
without having to turn off proportional spacing.
During fixed-pitch printing, the printing sequence is PRINT-
MOVE, where the distance of the move is the current character
spacing setting. During PS printing, the printing sequence is
MOVE-PRINT-MOVE, where the distance of the move is PS
units.
After ending proportional mode, character spacing resets to the
default character spacing of the active font. If the active font is a
PS font, character spacing resets to 12 characters per inch.
User's Guide
D-16 Code Sets
Table D-3. AMT Datasouth and Diablo 630 Escape Sequencescontinued
Function ASCII Hexadecimal Decimal Description
Text Functionscontinued
Proportional mode These sequences start and end the proportional mode,
Start ...................................... ESC P 1B 50 27 80 wherin the printer spaces characters by moving a specific
End ....................................... ESC Q 1B 51 27 81 number of PS units (1/120-inch increments), printing the
character, and then moving by the same number of PS units
again.
If the active font is a PS font, the printer uses the PS unit values
prestored in the font. If the active font is a fixed-pitch font, the
printer uses one-half the normal character spacing as the number
of PS units for every character.
PS fonts contain prestored PS unit values for characters. A PS
unit value represents one-half the space, in multiples of 1/120-
inch, that is required to print and space a character. PS unit
values range from 2 to 8. For example, the letter "V" has a PS
unit value of 6, so it prints centered within a space of 12/120-inch
(move 6 PS units, print the "V", and then move 6 PS units again).
Or, the letter "i" has a PS unit value of 3, so it prints centered
within a space of 6/120-inch (move 3 PS units, print the "i", and
then move 3 PS units again).
To determine the total distance from the center line of one
character to the center line of the next character, just add the two
characters' PS unit values. In the example above, the distance
between the center of the "V" and the center of the "i" is 9/120-
inch.
All numeric characters (0 to 9) have the same PS unit value.
This allows numeric data to be printed aligned in columnar form
without having to turn off proportional spacing.
During fixed-pitch printing, the printing sequence is PRINT-
MOVE, where the distance of the move is the current character
spacing setting. During PS printing, the printing sequence is
MOVE-PRINT-MOVE, where the distance of the move is PS
units.
After ending proportional mode, character spacing resets to the
default character spacing of the active font. If the active font is a
PS font, character spacing resets to 12 characters per inch.
User's Guide
Code Sets D-17
Table D-3. AMT Datasouth and Diablo 630 Escape Sequencescontinued
Function ASCII Hexadecimal Decimal Description
Text Functionscontinued
Start program mode ................. ESC SO M 1B 0E 4D 27 14 77 This sequence starts the Diablo daisywheel program mode. In
this mode, a character follows each printable character code to
define hammer intensity and ribbon feed. If the proportional
mode is on, the second character defines hammer intensity and
PS units.
With the program mode on and the proportional-spacing mode
off, the printer accepts the additional character; however, since
both hammer intensity and ribbon feed are not applicable, the
printer ignores this character.
With both the program and proportional-spacing modes on, the
printer interprets the second character as follows:
Ignores bits 4, 5, and 6 (these define hammer intensity for
daisywheel printers).
Reads the least significant four bits as a binary number to
determine the PS unit value.
For further information on proportional-spacing and PS unit
values, refer to the Proportional Mode sequence.
Wide text printing .................... ESC @ t n 1B 40 74 n 27 64 116 n This sequence enables and disables wide text printing.
Enable .................................. ESC @ t 1 1B 40 74 31 27 64 116 49 With wide text printing on, a wide-carriage printer can print
Disable ................................. ESC @ t 0 1B 40 74 30 27 64 116 48 a 16-inch line and a narrow-carriage printer can print an 11-inch
line. When you disable wide text printing, the leftmost and
rightmost print positions, margins and horizontal tabs return to
their original locations.
With wide text printing enabled, text prints unidirectionally; that
is, text printing occurs only while the carriage moves from left-
to-right across the platen. Also, print speeds are slower than
normal.
This sequence does not affect graphics printing. If you want to
print wide graphics, you must use the Wide Graphics sequence.
)Note: With wide text printing enabled, be sure to load paper in
the printer so that it aligns with the blue line on the paper scale.
This ensures that printing does not run off the left side of the
page.
User's Guide
Code Sets D-17
Table D-3. AMT Datasouth and Diablo 630 Escape Sequencescontinued
Function ASCII Hexadecimal Decimal Description
Text Functionscontinued
Start program mode ................. ESC SO M 1B 0E 4D 27 14 77 This sequence starts the Diablo daisywheel program mode. In
this mode, a character follows each printable character code to
define hammer intensity and ribbon feed. If the proportional
mode is on, the second character defines hammer intensity and
PS units.
With the program mode on and the proportional-spacing mode
off, the printer accepts the additional character; however, since
both hammer intensity and ribbon feed are not applicable, the
printer ignores this character.
With both the program and proportional-spacing modes on, the
printer interprets the second character as follows:
Ignores bits 4, 5, and 6 (these define hammer intensity for
daisywheel printers).
Reads the least significant four bits as a binary number to
determine the PS unit value.
For further information on proportional-spacing and PS unit
values, refer to the Proportional Mode sequence.
Wide text printing .................... ESC @ t n 1B 40 74 n 27 64 116 n This sequence enables and disables wide text printing.
Enable .................................. ESC @ t 1 1B 40 74 31 27 64 116 49 With wide text printing on, a wide-carriage printer can print
Disable ................................. ESC @ t 0 1B 40 74 30 27 64 116 48 a 16-inch line and a narrow-carriage printer can print an 11-inch
line. When you disable wide text printing, the leftmost and
rightmost print positions, margins and horizontal tabs return to
their original locations.
With wide text printing enabled, text prints unidirectionally; that
is, text printing occurs only while the carriage moves from left-
to-right across the platen. Also, print speeds are slower than
normal.
This sequence does not affect graphics printing. If you want to
print wide graphics, you must use the Wide Graphics sequence.
)Note: With wide text printing enabled, be sure to load paper in
the printer so that it aligns with the blue line on the paper scale.
This ensures that printing does not run off the left side of the
page.
User's Guide
D-18 Code Sets
Table D-3. AMT Datasouth and Diablo 630 Escape Sequencescontinued
Function ASCII Hexadecimal Decimal Description
Graphic Functions
Diablo graphics These sequences start and end Diablo graphics. Diablo
Start ...................................... ESC 3 1B 33 27 51 graphics temporarily set spacing and backspacing to
End ....................................... ESC 4 1B 34 27 52 1/60 inch, character spacing to 0, and line spacing to 1/48 inch.
The sequence does not affect absolute and relative moves. A
subsequent carriage return or the End Diablo Graphics sequence
ends Diablo graphics.
Print 8-wire graphics These sequences print 8-wire graphics, wherein normal
60V x 60H dpi ...................... ESC @ K 1B 40 4B 27 64 75 character codes no longer print characters, but instead print
n1 n2 list n1 n2 list n1 n2 list seven- or eight-dot-high columns of dots on the current
print line. This sequence does not change the current line
60V x 120H dpi .................... ESC @ L 1B 40 4C 27 64 76 spacing.
n1 n2 list n1 n2 list n1 n2 list
Variables n1 and n2 define the number of columns to print.
120V x 120H dpi .................. ESC @ M 1B 40 4D 27 64 77 This number equals the number of bytes in the list. The
n1 n2 list n1 n2 list n1 n2 list printer interprets n1 and n2 as follows:
120V x 240H dpi .................. ESC @ N 1B 40 4E 27 64 78 Number of columns = (128 x n2) + n1
n1 n2 list n1 n2 list n1 n2 list
For example, to print 180 columns of dots, n2 would be 1
and n1 would be 52 (180 = (128 x 1) + 52).
The list in the sequence is a series of codes that define the
columns to print. The first code defines the first column, the
second code defines the second column, and so on. Each bit in a
code controls a specific dot in the column. The most significant
bit controls the top dot, the next bit controls the second dot, and so
on. If the bit is a "1", the dot prints; if the bit is a "0", the dot does
not print. For example, FF hex prints all eight dots in the column,
00 hex prints no dots, 0F hex prints the lower four dots, and F0
hex prints the upper four dots.
)Note: For more detailed information on these escape
sequences, refer to AMT Datasouth Technical NotesGraphics,
available separately from AMT Datasouth.
Print 16-wire graphics These sequences print 16-wire graphics, wherein normal
120V x 120H dpi .................. ESC @ m 1B 40 6D 27 64 109 character codes no longer print characters, but instead print
n1 n2 list n1 n2 list n1 n2 list 16-dot-high columns of dots on the current print line. This
sequence does not change the current line spacing.
120V x 240H dpi .................. ESC @ n 1B 40 6E 27 64 110
n1 n2 list n1 n2 list n1 n2 list Variables n1 and n2 define the number of columns to print.
This number is one-half the number of bytes in the list.
The printer interprets n1 and n2 as follows:
Number of columns = (128 x n2) + n1
For example, to print 360 columns of dots, n2 would be 2
and n1 would be 104 (360 = (128 x 2) + 104).
User's Guide
D-18 Code Sets
Table D-3. AMT Datasouth and Diablo 630 Escape Sequencescontinued
Function ASCII Hexadecimal Decimal Description
Graphic Functions
Diablo graphics These sequences start and end Diablo graphics. Diablo
Start ...................................... ESC 3 1B 33 27 51 graphics temporarily set spacing and backspacing to
End ....................................... ESC 4 1B 34 27 52 1/60 inch, character spacing to 0, and line spacing to 1/48 inch.
The sequence does not affect absolute and relative moves. A
subsequent carriage return or the End Diablo Graphics sequence
ends Diablo graphics.
Print 8-wire graphics These sequences print 8-wire graphics, wherein normal
60V x 60H dpi ...................... ESC @ K 1B 40 4B 27 64 75 character codes no longer print characters, but instead print
n1 n2 list n1 n2 list n1 n2 list seven- or eight-dot-high columns of dots on the current
print line. This sequence does not change the current line
60V x 120H dpi .................... ESC @ L 1B 40 4C 27 64 76 spacing.
n1 n2 list n1 n2 list n1 n2 list
Variables n1 and n2 define the number of columns to print.
120V x 120H dpi .................. ESC @ M 1B 40 4D 27 64 77 This number equals the number of bytes in the list. The
n1 n2 list n1 n2 list n1 n2 list printer interprets n1 and n2 as follows:
120V x 240H dpi .................. ESC @ N 1B 40 4E 27 64 78 Number of columns = (128 x n2) + n1
n1 n2 list n1 n2 list n1 n2 list
For example, to print 180 columns of dots, n2 would be 1
and n1 would be 52 (180 = (128 x 1) + 52).
The list in the sequence is a series of codes that define the
columns to print. The first code defines the first column, the
second code defines the second column, and so on. Each bit in a
code controls a specific dot in the column. The most significant
bit controls the top dot, the next bit controls the second dot, and so
on. If the bit is a "1", the dot prints; if the bit is a "0", the dot does
not print. For example, FF hex prints all eight dots in the column,
00 hex prints no dots, 0F hex prints the lower four dots, and F0
hex prints the upper four dots.
)Note: For more detailed information on these escape
sequences, refer to AMT Datasouth Technical NotesGraphics,
available separately from AMT Datasouth.
Print 16-wire graphics These sequences print 16-wire graphics, wherein normal
120V x 120H dpi .................. ESC @ m 1B 40 6D 27 64 109 character codes no longer print characters, but instead print
n1 n2 list n1 n2 list n1 n2 list 16-dot-high columns of dots on the current print line. This
sequence does not change the current line spacing.
120V x 240H dpi .................. ESC @ n 1B 40 6E 27 64 110
n1 n2 list n1 n2 list n1 n2 list Variables n1 and n2 define the number of columns to print.
This number is one-half the number of bytes in the list.
The printer interprets n1 and n2 as follows:
Number of columns = (128 x n2) + n1
For example, to print 360 columns of dots, n2 would be 2
and n1 would be 104 (360 = (128 x 2) + 104).
User's Guide
Code Sets D-19
Table D-3. AMT Datasouth and Diablo 630 Escape Sequencescontinued
Function ASCII Hexadecimal Decimal Description
Graphic Functionscontinued
Print 16-wire graphics The list in the sequence is a series of codes that define the
(continnued) columns to print. The first two codes define the first column, the
second two codes define the second column, and so on. Each bit
in a code controls a specific dot in the column. The most
significant bit controls the top dot, the next bit controls the second
dot, and so on. The most signi-ficant bit of the second code
controls the ninth dot from the top, the next bit controls the tenth
dot, and so on. If the bit is a "1", the dot prints; if the bit is a "0",
the dot does not print. For example, FF FF hex prints all 16 dots in
the column, 00 00 hex prints no dots, 00 FF hex prints the lower
eight dots, and FF 00 hex prints the upper eight dots.
)Note: For more detailed information on these escape
sequences, refer to AMT Datasouth Technical NotesGraphics,
available separately from AMT Datasouth.
Print 32-wire graphics This sequence prints 32-wire graphics, wherein normal
240V x 240H dpi .................. ESC @ o 1B 40 6F 27 64 111 character codes no longer print characters, but instead print
n1 n2 list n1 n2 list n1 n2 list 32-dot-high columns of dots on the current print line. This
sequence does not change the current line spacing.
Variables n1 and n2 define the number of columns to print.
This number is one-fourth the number of bytes in the list.
The printer interprets n1 and n2 as follows:
Number of columns = (128 x n2) + n1
For example, to print 360 columns of dots, n2 would be 2
and n1 would be 104 (360 = (128 x 2) + 104).
The list in the sequence is a series of codes that define the
columns to print. The first four codes define the first column,
the second four codes define the second column, and so on.
Each bit in a code controls a specific dot in the column. The
most significant bit of the first code controls the top dot, the next
bit controls the second dot, and so on. The most significant bit of
the second code controls the ninth dot from the top, the next bit
controls the tenth dot, and so on. If the bit is a "1", the dot prints;
if the bit is a "0", the dot does not print. For example, FF FF FF FF
hex prints all 32 dots in the column, 00 00 00 00 hex prints no
dots, 00 00 FF FF hex prints the lower 16 dots, and FF FF 00 00
hex prints the upper 16 dots.
)Note: For more detailed information on these escape
sequences, refer to AMT Datasouth Technical NotesGraphics,
available separately from AMT Datasouth.
User's Guide
Code Sets D-19
Table D-3. AMT Datasouth and Diablo 630 Escape Sequencescontinued
Function ASCII Hexadecimal Decimal Description
Graphic Functionscontinued
Print 16-wire graphics The list in the sequence is a series of codes that define the
(continnued) columns to print. The first two codes define the first column, the
second two codes define the second column, and so on. Each bit
in a code controls a specific dot in the column. The most
significant bit controls the top dot, the next bit controls the second
dot, and so on. The most signi-ficant bit of the second code
controls the ninth dot from the top, the next bit controls the tenth
dot, and so on. If the bit is a "1", the dot prints; if the bit is a "0",
the dot does not print. For example, FF FF hex prints all 16 dots in
the column, 00 00 hex prints no dots, 00 FF hex prints the lower
eight dots, and FF 00 hex prints the upper eight dots.
)Note: For more detailed information on these escape
sequences, refer to AMT Datasouth Technical NotesGraphics,
available separately from AMT Datasouth.
Print 32-wire graphics This sequence prints 32-wire graphics, wherein normal
240V x 240H dpi .................. ESC @ o 1B 40 6F 27 64 111 character codes no longer print characters, but instead print
n1 n2 list n1 n2 list n1 n2 list 32-dot-high columns of dots on the current print line. This
sequence does not change the current line spacing.
Variables n1 and n2 define the number of columns to print.
This number is one-fourth the number of bytes in the list.
The printer interprets n1 and n2 as follows:
Number of columns = (128 x n2) + n1
For example, to print 360 columns of dots, n2 would be 2
and n1 would be 104 (360 = (128 x 2) + 104).
The list in the sequence is a series of codes that define the
columns to print. The first four codes define the first column,
the second four codes define the second column, and so on.
Each bit in a code controls a specific dot in the column. The
most significant bit of the first code controls the top dot, the next
bit controls the second dot, and so on. The most significant bit of
the second code controls the ninth dot from the top, the next bit
controls the tenth dot, and so on. If the bit is a "1", the dot prints;
if the bit is a "0", the dot does not print. For example, FF FF FF FF
hex prints all 32 dots in the column, 00 00 00 00 hex prints no
dots, 00 00 FF FF hex prints the lower 16 dots, and FF FF 00 00
hex prints the upper 16 dots.
)Note: For more detailed information on these escape
sequences, refer to AMT Datasouth Technical NotesGraphics,
available separately from AMT Datasouth.
User's Guide
D-20 Code Sets
Table D-3. AMT Datasouth and Diablo 630 Escape Sequencescontinued
Function ASCII Hexadecimal Decimal Description
Graphic Functionscontinued
Interpret next graphics ........... ESC @ 8 1B 40 38 27 64 56 This sequence causes printer logic to interpret the column
column count as 16-bit count in the next AMT Datasouth graphics escape sequence as a
16-bit integer:
Number of columns = (256 x n2) + n1
For example, to print 360 columns of dots, n2 would be 1
and n1 would be 104 (360 = (256 x 1) + 104).
This sequence affects only the next AMT Datasouth graphics
escape sequence sent.
Decompress next graphics ....... ESC @ c 1B 40 63 27 64 99 This sequence causes printer logic to decompress the
list using TIFF "Packbits" graphics list in the next AMT Datasouth graphics escape
sequence using industry-standard TIFF 4.0 "Packbits"
decompression.
"Packbits" decompression causes printer logic to interpret the first
code in the list as a control code. If the value of the control code
is 0 to 127 (decimal), printer logic inter-prets the codes that
follow as uncompressed graphics data. The actual number of
codes interpretted as uncompressed graphics data is determined
by the value of the control code plus one. If the value of the
control code is 129 to 255 (decimal), printer logic interprets the
next code as a com-pressed code that should be repeated up to
128 times. The actual number of times that the code is repeated
is deter-mined by subtracting the value of the control code from
256. If the value of the control code is 128 (decimal), printer
logic disregards it. After printer logic interprets the control code
and processes the required graphics data, the next code in the
data stream after the affected graphics data becomes the next
control code and the process repeats.
This sequence affects only the next AMT Datasouth graphics
escape sequence sent.
Printhead microshift up ........... ESC @ B 1B 40 42 27 64 66 This sequence moves the printhead up 0.0042 inch, which
enables the printing of two-pass graphics with up to 240 dots per
vertical inch. When graphics end, the printhead moves back
down automatically.
)Note: For more detailed information on this escape
sequence, refer to AMT Datasouth Technical NotesGraphics,
available separately from AMT Datasouth.
Wide graphics These sequences enable and disable wide graphics printing,
Enable .................................. ESC @ w 1B 40 77 27 64 119 wherein graphics can print up to 16 inches across on wide-
Disable ................................. ESC @ s 1B 40 73 27 64 115 carriage printers and up to 11 inches across on narrow-carriage
printers. Margins extend beyond the normal maxi-print positions.
Text printing is unaffected by this escape sequence. To print full
wide graphics, make sure the cur-rent horizontal print position is
0.
integer
decompression
User's Guide
D-20 Code Sets
Table D-3. AMT Datasouth and Diablo 630 Escape Sequencescontinued
Function ASCII Hexadecimal Decimal Description
Graphic Functionscontinued
Interpret next graphics ........... ESC @ 8 1B 40 38 27 64 56 This sequence causes printer logic to interpret the column
column count as 16-bit count in the next AMT Datasouth graphics escape sequence as a
16-bit integer:
Number of columns = (256 x n2) + n1
For example, to print 360 columns of dots, n2 would be 1
and n1 would be 104 (360 = (256 x 1) + 104).
This sequence affects only the next AMT Datasouth graphics
escape sequence sent.
Decompress next graphics ....... ESC @ c 1B 40 63 27 64 99 This sequence causes printer logic to decompress the
list using TIFF "Packbits" graphics list in the next AMT Datasouth graphics escape
sequence using industry-standard TIFF 4.0 "Packbits"
decompression.
"Packbits" decompression causes printer logic to interpret the first
code in the list as a control code. If the value of the control code
is 0 to 127 (decimal), printer logic inter-prets the codes that
follow as uncompressed graphics data. The actual number of
codes interpretted as uncompressed graphics data is determined
by the value of the control code plus one. If the value of the
control code is 129 to 255 (decimal), printer logic interprets the
next code as a com-pressed code that should be repeated up to
128 times. The actual number of times that the code is repeated
is deter-mined by subtracting the value of the control code from
256. If the value of the control code is 128 (decimal), printer
logic disregards it. After printer logic interprets the control code
and processes the required graphics data, the next code in the
data stream after the affected graphics data becomes the next
control code and the process repeats.
This sequence affects only the next AMT Datasouth graphics
escape sequence sent.
Printhead microshift up ........... ESC @ B 1B 40 42 27 64 66 This sequence moves the printhead up 0.0042 inch, which
enables the printing of two-pass graphics with up to 240 dots per
vertical inch. When graphics end, the printhead moves back
down automatically.
)Note: For more detailed information on this escape
sequence, refer to AMT Datasouth Technical NotesGraphics,
available separately from AMT Datasouth.
Wide graphics These sequences enable and disable wide graphics printing,
Enable .................................. ESC @ w 1B 40 77 27 64 119 wherein graphics can print up to 16 inches across on wide-
Disable ................................. ESC @ s 1B 40 73 27 64 115 carriage printers and up to 11 inches across on narrow-carriage
printers. Margins extend beyond the normal maxi-print positions.
Text printing is unaffected by this escape sequence. To print full
wide graphics, make sure the cur-rent horizontal print position is
0.
integer
decompression
User's Guide
Code Sets D-21
Table D-3. AMT Datasouth and Diablo 630 Escape Sequencescontinued
Function ASCII Hexadecimal Decimal Description
Miscellaneous Functions
Set print gap .............................. ESC @ g 1B 40 67 27 64 103 This sequence causes the printer to detect the forms thickness at
the current print position and to reset the print gap for optimal
print quality. Although the printer sets the print gap
automatically each time a new form is loaded, you can use this
sequence to reset the print gap at any location on the form. This
is useful when printing on multi-thickness forms, such as forms
with peel-off cards or labels.
Park paper ................................. ESC @ p 1B 40 70 27 64 112 This sequence causes the printer to reverse-feed the paper to the
parked position. If pin-feed paper is not loaded when the printer
receives this sequence, the printer ignores the sequence.
Select paper path ...................... ESC @ l n 1B 40 6C n 27 64 108 n This sequence selects a paper path for subsequent paper
Top ....................................... ESC @ l NUL 1B 40 6C 00 27 64 108 0 feeding. If pin-feed paper is loaded when the printer re-
Rear ...................................... ESC @ l SOH 1B 40 6C 01 27 64 108 1 ceives this sequence, the printer parks the paper and then
Bottom .................................. ESC @ l STX 1B 40 6C 02 27 64 108 2 switches to the specified paper path. If a cut sheet is loaded
Top-mounted tractor ........... ESC @ l ETX 1B 40 6C 03 27 64 108 3 when the printer receives this sequence, the printer ejects the cut
sheet and then switches to the specified paper path. If the
sequence specifies the active paper path, the printer ignores the
sequence.
User's Guide
Code Sets D-21
Table D-3. AMT Datasouth and Diablo 630 Escape Sequencescontinued
Function ASCII Hexadecimal Decimal Description
Miscellaneous Functions
Set print gap .............................. ESC @ g 1B 40 67 27 64 103 This sequence causes the printer to detect the forms thickness at
the current print position and to reset the print gap for optimal
print quality. Although the printer sets the print gap
automatically each time a new form is loaded, you can use this
sequence to reset the print gap at any location on the form. This
is useful when printing on multi-thickness forms, such as forms
with peel-off cards or labels.
Park paper ................................. ESC @ p 1B 40 70 27 64 112 This sequence causes the printer to reverse-feed the paper to the
parked position. If pin-feed paper is not loaded when the printer
receives this sequence, the printer ignores the sequence.
Select paper path ...................... ESC @ l n 1B 40 6C n 27 64 108 n This sequence selects a paper path for subsequent paper
Top ....................................... ESC @ l NUL 1B 40 6C 00 27 64 108 0 feeding. If pin-feed paper is loaded when the printer re-
Rear ...................................... ESC @ l SOH 1B 40 6C 01 27 64 108 1 ceives this sequence, the printer parks the paper and then
Bottom .................................. ESC @ l STX 1B 40 6C 02 27 64 108 2 switches to the specified paper path. If a cut sheet is loaded
Top-mounted tractor ........... ESC @ l ETX 1B 40 6C 03 27 64 108 3 when the printer receives this sequence, the printer ejects the cut
sheet and then switches to the specified paper path. If the
sequence specifies the active paper path, the printer ignores the
sequence.
User's Guide
D-22 Code Sets
Epson JX, Epson LQ-2550 and IBM XL24 Code Set
The second part of this appendix describes the Epson and IBM code set.
The printer responds to this code set when an Epson or IBM emulation
is active.
Character Codes
Most of the 256 8-bit codes that a computer can send to the printer are
assigned a printable character (see table D-4). When the printer receives
a character code, it prints the assigned character at the current print posi-
tion and moves the current print position one character space to the right.
Codes 0 to 32 and 128 to 159 decimal are assigned control functions that
override the printable characters. These codes are called control codes.
To print the characters assigned to control codes, it is necessary to use a
special code sequence that tells the printer to ignore control functions and
print the assigned characters.
One code that is assigned a control function is especially important to
the printercode 27 decimalwhich is the ASCII ESCape code. This
code tells the printer that an escape sequence is beginning. An escape
sequence is a series of codes that performs a specific printer function.
When a code is sent as part of an escape sequence, the assigned char-
acter does not print.
Printing Characters Assigned to Control Codes
There are several control codes and escape sequences in the code set
that enable the printing of characters assigned to control codes.
The ESC 6 and ESC 7 sequences enable and disable the characters
assigned control codes from 128 to 159. The ESC ^ sequence prints the
character assigned to any codeeven one assigned to a control code.
The ESC I sequence in the Epson JX and LQ-2550 printer emulations
enables and disables some of the characters assigned control codes. The
ESC \ sequence in the IBM XL24 emulation prints a series of characters
while ignoring the control functions.
These sequences and others affecting character codes are described
later in this appendix.
User's Guide
D-22 Code Sets
Epson JX, Epson LQ-2550 and IBM XL24 Code Set
The second part of this appendix describes the Epson and IBM code set.
The printer responds to this code set when an Epson or IBM emulation
is active.
Character Codes
Most of the 256 8-bit codes that a computer can send to the printer are
assigned a printable character (see table D-4). When the printer receives
a character code, it prints the assigned character at the current print posi-
tion and moves the current print position one character space to the right.
Codes 0 to 32 and 128 to 159 decimal are assigned control functions that
override the printable characters. These codes are called control codes.
To print the characters assigned to control codes, it is necessary to use a
special code sequence that tells the printer to ignore control functions and
print the assigned characters.
One code that is assigned a control function is especially important to
the printercode 27 decimalwhich is the ASCII ESCape code. This
code tells the printer that an escape sequence is beginning. An escape
sequence is a series of codes that performs a specific printer function.
When a code is sent as part of an escape sequence, the assigned char-
acter does not print.
Printing Characters Assigned to Control Codes
There are several control codes and escape sequences in the code set
that enable the printing of characters assigned to control codes.
The ESC 6 and ESC 7 sequences enable and disable the characters
assigned control codes from 128 to 159. The ESC ^ sequence prints the
character assigned to any codeeven one assigned to a control code.
The ESC I sequence in the Epson JX and LQ-2550 printer emulations
enables and disables some of the characters assigned control codes. The
ESC \ sequence in the IBM XL24 emulation prints a series of characters
while ignoring the control functions.
These sequences and others affecting character codes are described
later in this appendix.
User's Guide
Code Sets D-23
User's Guide
Code Sets D-23
Table D-4. Epson and IBM Character Code Assignments
0 16 32 48 64 80 96 112 128 144 160 176 192 208 224 240
1 17 33 49 65 81 97 113 129 145 161 177 193 209 225 241
2 18 34 50 66 82 98 114 130 146 162 178 194 210 226 242
3 19 35 51 67 83 99 115 131 147 163 179 195 211 227 243
4 20 36 52 68 84 100 116 132 148 164 180 196 212 228 244
5 21 37 53 69 85 101 117 133 149 165 181 197 213 229 245
6 22 38 54 70 86 102 118 134 150 166 182 198 214 230 246
7 23 39 55 71 87 103 119 135 151 167 183 199 215 231 247
8 24 40 56 72 88 104 120 136 152 168 184 200 216 232 248
9 25 41 57 73 89 105 121 137 153 169 185 201 217 233 249
10 26 42 58 74 90 106 122 138 154 170 186 202 218 234 250
11 27 43 59 75 91 107 123 139 155 171 187 203 219 235 251
12 28 44 60 76 92 108 124 140 156 172 188 204 220 236 252
13 29 45 61 77 93 109 125 141 157 173 189 205 221 237 253
14 30 46 62 78 94 110 126 142 158 174 190 206 222 238 254
15 31 47 63 79 95 111 127 143 159 175 191 207 223 239 255
Character code
assignments
(in decimal)
NUL
BEL
BS
HT
LF
VT
FF
CR
SO
SI
NUL
BEL
BS
HT
LF
VT
FF
CR
SO
SI
DC2
DC4
ESC
DC2
DC4
ESC
SP
ENQ ENQ
)Notes: Shading designates control codes. The SETS parameter on the Setup menu determines
the actual characters that print for codes 128 to 255.
0 @ P ` p ' " c
- ! 1 A Q a q +
" 2 B R b r @ L `
# 3 C S c s ] ] "
$ 4 D T d t ] _ |
% 5 E U e u ] ] o ]
& 6 F V f v { | -
z ' 7 G W g w { i -
( 8 H X h x " | I
{ ) 9 I Y i y { ' O -
* : J Z j z - "
+ ; K [ k { @ \
, < L \ l | " @
- = M ] m } " = g
% . > N ^ n ~ L { M
5 & / ? O _ o - | = P O
User's Guide
Code Sets D-23
User's Guide
Code Sets D-23
Table D-4. Epson and IBM Character Code Assignments
0 16 32 48 64 80 96 112 128 144 160 176 192 208 224 240
1 17 33 49 65 81 97 113 129 145 161 177 193 209 225 241
2 18 34 50 66 82 98 114 130 146 162 178 194 210 226 242
3 19 35 51 67 83 99 115 131 147 163 179 195 211 227 243
4 20 36 52 68 84 100 116 132 148 164 180 196 212 228 244
5 21 37 53 69 85 101 117 133 149 165 181 197 213 229 245
6 22 38 54 70 86 102 118 134 150 166 182 198 214 230 246
7 23 39 55 71 87 103 119 135 151 167 183 199 215 231 247
8 24 40 56 72 88 104 120 136 152 168 184 200 216 232 248
9 25 41 57 73 89 105 121 137 153 169 185 201 217 233 249
10 26 42 58 74 90 106 122 138 154 170 186 202 218 234 250
11 27 43 59 75 91 107 123 139 155 171 187 203 219 235 251
12 28 44 60 76 92 108 124 140 156 172 188 204 220 236 252
13 29 45 61 77 93 109 125 141 157 173 189 205 221 237 253
14 30 46 62 78 94 110 126 142 158 174 190 206 222 238 254
15 31 47 63 79 95 111 127 143 159 175 191 207 223 239 255
Character code
assignments
(in decimal)
NUL
BEL
BS
HT
LF
VT
FF
CR
SO
SI
NUL
BEL
BS
HT
LF
VT
FF
CR
SO
SI
DC2
DC4
ESC
DC2
DC4
ESC
SP
ENQ ENQ
)Notes: Shading designates control codes. The SETS parameter on the Setup menu determines
the actual characters that print for codes 128 to 255.
0 @ P ` p ' " c
- ! 1 A Q a q +
" 2 B R b r @ L `
# 3 C S c s ] ] "
$ 4 D T d t ] _ |
% 5 E U e u ] ] o ]
& 6 F V f v { | -
z ' 7 G W g w { i -
( 8 H X h x " | I
{ ) 9 I Y i y { ' O -
* : J Z j z - "
+ ; K [ k { @ \
, < L \ l | " @
- = M ] m } " = g
% . > N ^ n ~ L { M
5 & / ? O _ o - | = P O
User's Guide
D-24 Code Sets
Printing International Characters
The ESC ESC G and ESC R sequences in the code set cause the printer
to replace some of the standard ASCII characters with alternate charac-
ters that are used in a specific language. These sequences are described
later in this appendix.
Control Codes and Escape Sequences
When you select EpsonJX, EpsonLQ or IBMXL24 as the active printer
emulation, you can use the control codes and escape sequences listed in
tables D-5 and D-6. The codes and sequences are organized into the
following categories:
9 99 99 Control codes
9 99 99 Basic functions
9 99 99 Horizontal spacing
9 99 99 Vertical spacing
9 99 99 Absolute and relative moving
9 99 99 Boundaries, tabs and page formatting
9 99 99 Text functions
9 99 99 Graphic functions
9 99 99 Miscellaneous functions
An italicized letter in an escape sequence, such as n, n1 or m, represents
a single-code variable. An italicized word, such as list or coding,
represents a multiple-code variable.
User's Guide
D-24 Code Sets
Printing International Characters
The ESC ESC G and ESC R sequences in the code set cause the printer
to replace some of the standard ASCII characters with alternate charac-
ters that are used in a specific language. These sequences are described
later in this appendix.
Control Codes and Escape Sequences
When you select EpsonJX, EpsonLQ or IBMXL24 as the active printer
emulation, you can use the control codes and escape sequences listed in
tables D-5 and D-6. The codes and sequences are organized into the
following categories:
9 99 99 Control codes
9 99 99 Basic functions
9 99 99 Horizontal spacing
9 99 99 Vertical spacing
9 99 99 Absolute and relative moving
9 99 99 Boundaries, tabs and page formatting
9 99 99 Text functions
9 99 99 Graphic functions
9 99 99 Miscellaneous functions
An italicized letter in an escape sequence, such as n, n1 or m, represents
a single-code variable. An italicized word, such as list or coding,
represents a multiple-code variable.
User's Guide
Code Sets D-25
Table D-5. Epson and IBM Control Codes
Function ASCII Hexadecimal Decimal Description
Ignore ........................................ NUL 00 or 80 0 or 128 The printer ignores this code unless it is used within an
escape sequence.
Continue printing? .................... ENQ 05 or 85 5 or 133 With the ENQ/ACK serial handshake in use, this code
causes the printer to return an ACK control code when it
can receive more data.
Bell ............................................. BEL 07 or 87 7 or 135 This code sounds the audible alarm for a brief period.
Backspace .................................. BS 08 or 88 8 or 136 This code moves the current print position one character
space to the left. If the current print position is the left-
most, the printer ignores this code.
Horizontal tab ........................... HT 09 or 89 9 or 137 This code moves the current print position right to the next
horizontal tab stop on the current line. If no tab stop is set
to the right of the current print position or the next tab stop
on the line is beyond the right margin, the printer ignores
the code. If the factory defaults are in effect, tab stops are
set every eight print positions across the page.
Line feed .................................... LF 0A or 8A 10 or 138 This code advances the paper one line space. If the current
line position is the last printable line on the page, the printer
performs a form feed instead of a line feed. If the automatic
carriage return mode is on, the printer performs a carriage
return in addition to the line feed.
Vertical tab ............................... VT 0B or 8B 11 or 139 This code advances the paper to the next vertical tab stop.
If no vertical tab stop is set below the current line position
on the page, the printer ejects the page and advances to the
first line on the next page. If no vertical tab stops are set,
the printer performs a carriage return and line feed.
Form feed .................................. FF 0C or 8C 12 or 140 This code ejects a cut sheet or advances pin-feed paper to
the next top-of-form or top margin if one is set. This code
also moves the current print position to the left margin.
Carriage return ..................... CR 0D or 8D 13 or 141 This code moves the current print position to the left mar-
gin. If automatic line feeding is active, the printer performs
a line feed in addition to the carriage return.
Start double-wide print- .......... SO 0E or 8E 14 or 142 This code starts double-wide printing on the current line
ing for one line and doubles the character spacing to accommodate the
wider characters. A DC4 code or any control code or escape
sequence that causes paper movement ends double-wide
printing and resumes normal character spacing. The Start/
End Double-Wide Printing sequence also ends double-
wide printing.
User's Guide
Code Sets D-25
Table D-5. Epson and IBM Control Codes
Function ASCII Hexadecimal Decimal Description
Ignore ........................................ NUL 00 or 80 0 or 128 The printer ignores this code unless it is used within an
escape sequence.
Continue printing? .................... ENQ 05 or 85 5 or 133 With the ENQ/ACK serial handshake in use, this code
causes the printer to return an ACK control code when it
can receive more data.
Bell ............................................. BEL 07 or 87 7 or 135 This code sounds the audible alarm for a brief period.
Backspace .................................. BS 08 or 88 8 or 136 This code moves the current print position one character
space to the left. If the current print position is the left-
most, the printer ignores this code.
Horizontal tab ........................... HT 09 or 89 9 or 137 This code moves the current print position right to the next
horizontal tab stop on the current line. If no tab stop is set
to the right of the current print position or the next tab stop
on the line is beyond the right margin, the printer ignores
the code. If the factory defaults are in effect, tab stops are
set every eight print positions across the page.
Line feed .................................... LF 0A or 8A 10 or 138 This code advances the paper one line space. If the current
line position is the last printable line on the page, the printer
performs a form feed instead of a line feed. If the automatic
carriage return mode is on, the printer performs a carriage
return in addition to the line feed.
Vertical tab ............................... VT 0B or 8B 11 or 139 This code advances the paper to the next vertical tab stop.
If no vertical tab stop is set below the current line position
on the page, the printer ejects the page and advances to the
first line on the next page. If no vertical tab stops are set,
the printer performs a carriage return and line feed.
Form feed .................................. FF 0C or 8C 12 or 140 This code ejects a cut sheet or advances pin-feed paper to
the next top-of-form or top margin if one is set. This code
also moves the current print position to the left margin.
Carriage return ..................... CR 0D or 8D 13 or 141 This code moves the current print position to the left mar-
gin. If automatic line feeding is active, the printer performs
a line feed in addition to the carriage return.
Start double-wide print- .......... SO 0E or 8E 14 or 142 This code starts double-wide printing on the current line
ing for one line and doubles the character spacing to accommodate the
wider characters. A DC4 code or any control code or escape
sequence that causes paper movement ends double-wide
printing and resumes normal character spacing. The Start/
End Double-Wide Printing sequence also ends double-
wide printing.
User's Guide
D-26 Code Sets
Table D-5. Epson and IBM Control Codescontinued
Function ASCII Hexadecimal Decimal Description
Start condensed printing .. SI 0F or 8F 15 or 143 This code starts condensed printing, wherein character
spacing and character cell size are 17.1 characters per
inch. A DC2 code ends condensed printing.
End condensed printing .... DC2 12 or 92 18 or 146 This code ends condensed printing and sets character
spacing and character cell size to 10 characters per inch.
End double-wide print- ..... DC4 14 or 94 20 or 148 This code ends double-wide printing started with an SO
ing on current line code and resumes normal character spacing. This code
does not end double-wide printing started with escape
sequences.
Escape ................................ ESC 1B or 9B 27 or 155 This code begins an escape sequence.
Space .................................. SP 20 32 This code moves the current print position one character
space to the right.
User's Guide
D-26 Code Sets
Table D-5. Epson and IBM Control Codescontinued
Function ASCII Hexadecimal Decimal Description
Start condensed printing .. SI 0F or 8F 15 or 143 This code starts condensed printing, wherein character
spacing and character cell size are 17.1 characters per
inch. A DC2 code ends condensed printing.
End condensed printing .... DC2 12 or 92 18 or 146 This code ends condensed printing and sets character
spacing and character cell size to 10 characters per inch.
End double-wide print- ..... DC4 14 or 94 20 or 148 This code ends double-wide printing started with an SO
ing on current line code and resumes normal character spacing. This code
does not end double-wide printing started with escape
sequences.
Escape ................................ ESC 1B or 9B 27 or 155 This code begins an escape sequence.
Space .................................. SP 20 32 This code moves the current print position one character
space to the right.
User's Guide
Code Sets D-27
Table D-6. Epson and IBM Escape Sequences
Function ASCII Hexadecimal Decimal Description
Basic Functions
Reset printer ............................ ESC @ 1B 40 27 64 This sequence sets the top-of-form at the current print line and
resets print modes, page setup parameters, tabs and special
modes to the Setup menu defaults. The sequence does not affect
the current emulation or communications parameters.
Restore printer settings .......... ESC ESC r n 1B 1B 72 n 27 27 114 n This sequence restores the printer settings to the factory
Factory setup ....................... ESC ESC r 0 1B 1B 72 30 27 27 114 48 default settings or to settings you saved previously using
User 1 setup ......................... ESC ESC r 1 1B 1B 72 31 27 27 114 49 the SAVE parameter on the printer's Setup menu. The
User 2 setup ......................... ESC ESC r 2 1B 1B 72 32 27 27 114 50 SAVE parameter lets you save up to five printer setups for
User 3 setup ......................... ESC ESC r 3 1B 1B 72 33 27 27 114 51 recall later. Each setup is assigned a unique user number
User 4 setup ......................... ESC ESC r 4 1B 1B 72 34 27 27 114 52 from 1 to 5.
User 5 setup ......................... ESC ESC r 5 1B 1B 72 35 27 27 114 53
)Note: Since communications settings are saved as part of the
user setup, be careful not to restore a user setup that changes the
active interface, unless you specifically want to do so.
Set emulation ............................. ESC ESC E n 1B 1B 45 n 27 27 69 n This sequence selects the active printer emulation which
AMT ..................................... ESC ESC E SOH 1B 1B 45 01 27 27 69 1 determines the active code set. At left, is a partial list of
AMT (alternate) .................. ESC ESC E 1 1B 1B 45 31 27 27 69 49 the printer emulations that this sequence can select. If a
Diablo 630 ............................ ESC ESC E STX 1B 1B 45 02 27 27 69 2 sequence selects an emulation that is not in the installed
Epson JX .............................. ESC ESC E EOT 1B 1B 45 04 27 27 69 4 Intelli-card, the printer sounds the audible alarm, displays
Epson LQ-2550 .................... ESC ESC E ENQ 1B 1B 45 05 27 27 69 5 the message EMULATION ERROR, and ignores
IBM XL24 ............................ ESC ESC E ACK 1B 1B 45 06 27 27 69 6 the sequence.
Bar code ............................... ESC ESC E BS 1B 1B 45 08 27 27 69 8
Set color These sequences set the printing color. If a monochrome
Black ..................................... ESC b 1B 62 27 98 ribbon is installed, the printer ignores these sequences.
Black (alternate) .................. ESC r 0 1B 72 30 27 114 48
Black (alternate) .................. ESC ESC R 1 1B 1B 52 31 27 27 82 49
Blue ...................................... ESC c 1B 63 27 99
Blue (alternate) .................... ESC r 2 1B 72 32 27 114 50
Blue (alternate) .................... ESC ESC R 2 1B 1B 52 32 27 27 82 50
Red ....................................... ESC m 1B 6D 27 109
Red (alternate) ..................... ESC r 1 1B 72 31 27 114 49
Red (alternate) ..................... ESC ESC R 3 1B 1B 52 33 27 27 82 51
Yellow .................................. ESC y 1B 79 27 121
Yellow (alternate) ............... ESC r 4 1B 72 34 27 114 52
Yellow (alternate) ............... ESC ESC R 4 1B 1B 52 34 27 27 82 52
Purple ................................... ESC v 1B 76 27 118
Purple (alternate) ................ ESC r 3 1B 72 33 27 114 51
Purple (alternate) ................ ESC ESC R 5 1B 1B 52 35 27 27 82 53
Green ................................... ESC h 1B 68 27 104
Green (alternate) ................. ESC r 6 1B 72 36 27 114 54
Green (alternate) ................. ESC ESC R 6 1B 1B 52 36 27 27 82 54
Orange ................................. ESC o 1B 6F 27 111
Orange (alternate) ............... ESC r 5 1B 72 35 27 114 53
Orange (alternate) ............... ESC ESC R 7 1B 1B 52 37 27 27 82 55
User's Guide
Code Sets D-27
Table D-6. Epson and IBM Escape Sequences
Function ASCII Hexadecimal Decimal Description
Basic Functions
Reset printer ............................ ESC @ 1B 40 27 64 This sequence sets the top-of-form at the current print line and
resets print modes, page setup parameters, tabs and special
modes to the Setup menu defaults. The sequence does not affect
the current emulation or communications parameters.
Restore printer settings .......... ESC ESC r n 1B 1B 72 n 27 27 114 n This sequence restores the printer settings to the factory
Factory setup ....................... ESC ESC r 0 1B 1B 72 30 27 27 114 48 default settings or to settings you saved previously using
User 1 setup ......................... ESC ESC r 1 1B 1B 72 31 27 27 114 49 the SAVE parameter on the printer's Setup menu. The
User 2 setup ......................... ESC ESC r 2 1B 1B 72 32 27 27 114 50 SAVE parameter lets you save up to five printer setups for
User 3 setup ......................... ESC ESC r 3 1B 1B 72 33 27 27 114 51 recall later. Each setup is assigned a unique user number
User 4 setup ......................... ESC ESC r 4 1B 1B 72 34 27 27 114 52 from 1 to 5.
User 5 setup ......................... ESC ESC r 5 1B 1B 72 35 27 27 114 53
)Note: Since communications settings are saved as part of the
user setup, be careful not to restore a user setup that changes the
active interface, unless you specifically want to do so.
Set emulation ............................. ESC ESC E n 1B 1B 45 n 27 27 69 n This sequence selects the active printer emulation which
AMT ..................................... ESC ESC E SOH 1B 1B 45 01 27 27 69 1 determines the active code set. At left, is a partial list of
AMT (alternate) .................. ESC ESC E 1 1B 1B 45 31 27 27 69 49 the printer emulations that this sequence can select. If a
Diablo 630 ............................ ESC ESC E STX 1B 1B 45 02 27 27 69 2 sequence selects an emulation that is not in the installed
Epson JX .............................. ESC ESC E EOT 1B 1B 45 04 27 27 69 4 Intelli-card, the printer sounds the audible alarm, displays
Epson LQ-2550 .................... ESC ESC E ENQ 1B 1B 45 05 27 27 69 5 the message EMULATION ERROR, and ignores
IBM XL24 ............................ ESC ESC E ACK 1B 1B 45 06 27 27 69 6 the sequence.
Bar code ............................... ESC ESC E BS 1B 1B 45 08 27 27 69 8
Set color These sequences set the printing color. If a monochrome
Black ..................................... ESC b 1B 62 27 98 ribbon is installed, the printer ignores these sequences.
Black (alternate) .................. ESC r 0 1B 72 30 27 114 48
Black (alternate) .................. ESC ESC R 1 1B 1B 52 31 27 27 82 49
Blue ...................................... ESC c 1B 63 27 99
Blue (alternate) .................... ESC r 2 1B 72 32 27 114 50
Blue (alternate) .................... ESC ESC R 2 1B 1B 52 32 27 27 82 50
Red ....................................... ESC m 1B 6D 27 109
Red (alternate) ..................... ESC r 1 1B 72 31 27 114 49
Red (alternate) ..................... ESC ESC R 3 1B 1B 52 33 27 27 82 51
Yellow .................................. ESC y 1B 79 27 121
Yellow (alternate) ............... ESC r 4 1B 72 34 27 114 52
Yellow (alternate) ............... ESC ESC R 4 1B 1B 52 34 27 27 82 52
Purple ................................... ESC v 1B 76 27 118
Purple (alternate) ................ ESC r 3 1B 72 33 27 114 51
Purple (alternate) ................ ESC ESC R 5 1B 1B 52 35 27 27 82 53
Green ................................... ESC h 1B 68 27 104
Green (alternate) ................. ESC r 6 1B 72 36 27 114 54
Green (alternate) ................. ESC ESC R 6 1B 1B 52 36 27 27 82 54
Orange ................................. ESC o 1B 6F 27 111
Orange (alternate) ............... ESC r 5 1B 72 35 27 114 53
Orange (alternate) ............... ESC ESC R 7 1B 1B 52 37 27 27 82 55
User's Guide
D-28 Code Sets
Table D-6. Epson and IBM Escape Sequencescontinued
Function ASCII Hexadecimal Decimal Description
Basic Functionscontinued
Auto carriage return ............... ESC ESC CR n 1B 1B 0D n 27 27 13 n This sequence starts and ends the automatic carriage return
Start ...................................... ESC ESC CR 1 1B 1B 0D 31 27 27 13 49 mode, wherein the printer performs a carriage return and
End ....................................... ESC ESC CR 0 1B 1B 0D 30 27 27 13 48 line feed for every line feed code it receives.
Auto line feed ............................ ESC ESC LF n 1B 1B 0A n 27 27 10 n These sequences start and end the automatic line feed
Start (all emulations) ........... ESC ESC LF 1 1B 1B 0A 31 27 27 10 49 mode, wherein the printer performs a carriage return and
Start (IBM emulation) ......... ESC 5 1 1B 35 31 27 53 49 line feed for every carriage return code it receives.
End (all emulations) ............ ESC ESC LF 0 1B 1B 0A 30 27 27 10 48
End (IBM emulation) .......... ESC 5 0 1B 35 30 27 53 48
Auto perforation ...................... ESC ESC FF n 1B 1B 0C n 27 27 12 n This sequence starts and ends the automatic perforation
skip mode 1 skip mode, wherein the printer performs a form feed when-
Start ...................................... ESC ESC FF 1 1B 1B 0C 31 27 27 12 49 ever printing reaches one-half inch from the bottom of
End ....................................... ESC ESC FF 0 1B 1B 0C 30 27 27 12 48 the page. The form feed advances the paper one-half inch
beyond the next top-of-form or top margin (if one is set).
Start auto perforation ............. ESC N n 1B 4E n 27 78 n This sequence starts and ends the automatic perforation
skip mode 2 skip mode, wherein the printer performs a form feed whenever
printing approaches the bottom of the page. The form feed
advances the paper to the next top-of-form or top margin (if one
is set). The value of variable n defines how many blank lines are
left at the bottom of each page. Varia-ble n can range from one
line up to the current page length. For example, to leave six blank
lines at the bottom of a page, the correct sequence is ESC N
ACK. The End Auto Perforation Skip Mode 2, Set Page Length in
Lines or Set Page Length in Inches sequence ends this mode.
End auto perforation ................ ESC O 1B 4F 27 79 These sequence ends automatic perforation skip mode 2.
skip mode 2
Unidirectional printing ............. These sequences control unidirectional printing, wherein
Start ...................................... ESC U 1 1B 55 31 27 85 49 printing occurs only while the carriage moves from left to
Start (alternate) .................... ESC ESC U 1 1B 1B 55 31 27 27 85 49 right. Unidirectional printing enables the exact alignment
End ....................................... ESC U 0 1B 55 30 27 85 48 of multi-line graphics, component characters and other
End (alternate) ..................... ESC ESC U 0 1B 1B 55 30 27 27 85 48 applications where vertical alignment is important.
Ignore codes .............................. ESC ESC I n 1B 1B 49 n 27 27 73 n This sequence causes the printer to ignore from 1 to 95
subsequent codes that it receives. The value of variable n minus
32 defines the number of subsequent codes to ignore. For
example, to ignore the next 20 codes, the correct escape
sequence is ESC ESC I 4.
User's Guide
D-28 Code Sets
Table D-6. Epson and IBM Escape Sequencescontinued
Function ASCII Hexadecimal Decimal Description
Basic Functionscontinued
Auto carriage return ............... ESC ESC CR n 1B 1B 0D n 27 27 13 n This sequence starts and ends the automatic carriage return
Start ...................................... ESC ESC CR 1 1B 1B 0D 31 27 27 13 49 mode, wherein the printer performs a carriage return and
End ....................................... ESC ESC CR 0 1B 1B 0D 30 27 27 13 48 line feed for every line feed code it receives.
Auto line feed ............................ ESC ESC LF n 1B 1B 0A n 27 27 10 n These sequences start and end the automatic line feed
Start (all emulations) ........... ESC ESC LF 1 1B 1B 0A 31 27 27 10 49 mode, wherein the printer performs a carriage return and
Start (IBM emulation) ......... ESC 5 1 1B 35 31 27 53 49 line feed for every carriage return code it receives.
End (all emulations) ............ ESC ESC LF 0 1B 1B 0A 30 27 27 10 48
End (IBM emulation) .......... ESC 5 0 1B 35 30 27 53 48
Auto perforation ...................... ESC ESC FF n 1B 1B 0C n 27 27 12 n This sequence starts and ends the automatic perforation
skip mode 1 skip mode, wherein the printer performs a form feed when-
Start ...................................... ESC ESC FF 1 1B 1B 0C 31 27 27 12 49 ever printing reaches one-half inch from the bottom of
End ....................................... ESC ESC FF 0 1B 1B 0C 30 27 27 12 48 the page. The form feed advances the paper one-half inch
beyond the next top-of-form or top margin (if one is set).
Start auto perforation ............. ESC N n 1B 4E n 27 78 n This sequence starts and ends the automatic perforation
skip mode 2 skip mode, wherein the printer performs a form feed whenever
printing approaches the bottom of the page. The form feed
advances the paper to the next top-of-form or top margin (if one
is set). The value of variable n defines how many blank lines are
left at the bottom of each page. Varia-ble n can range from one
line up to the current page length. For example, to leave six blank
lines at the bottom of a page, the correct sequence is ESC N
ACK. The End Auto Perforation Skip Mode 2, Set Page Length in
Lines or Set Page Length in Inches sequence ends this mode.
End auto perforation ................ ESC O 1B 4F 27 79 These sequence ends automatic perforation skip mode 2.
skip mode 2
Unidirectional printing ............. These sequences control unidirectional printing, wherein
Start ...................................... ESC U 1 1B 55 31 27 85 49 printing occurs only while the carriage moves from left to
Start (alternate) .................... ESC ESC U 1 1B 1B 55 31 27 27 85 49 right. Unidirectional printing enables the exact alignment
End ....................................... ESC U 0 1B 55 30 27 85 48 of multi-line graphics, component characters and other
End (alternate) ..................... ESC ESC U 0 1B 1B 55 30 27 27 85 48 applications where vertical alignment is important.
Ignore codes .............................. ESC ESC I n 1B 1B 49 n 27 27 73 n This sequence causes the printer to ignore from 1 to 95
subsequent codes that it receives. The value of variable n minus
32 defines the number of subsequent codes to ignore. For
example, to ignore the next 20 codes, the correct escape
sequence is ESC ESC I 4.
User's Guide
Code Sets D-29
Table D-6. Epson and IBM Escape Sequencescontinued
Function ASCII Hexadecimal Decimal Description
Horizontal Spacing
Set character spacing .............. ESC P 1B 50 27 80 This sequence sets character spacing and character cell size
to 10 or 17.1 CPI to 10 characters per inch. If condensed printing is on, this
sequence sets character spacing and character cell size to 17.1
chracters per inch.
)Note: This sequence is not supported when the IBM XL24
emulation is active.
Set character spacing .............. ESC M 1B 4D 27 77 These sequences set character spacing and character cell
to 12 CPI ESC : 1B 3A 27 58 size to 12 characters per inch.
Set character spacing .............. ESC g 1B 67 27 103 This sequence sets character spacing and character cell size
to 15 CPI to 15 characters per inch. Condensed printing does not affect the
function of this sequence.
Start condensed printing .......... ESC SI 1B 0F 27 15 This sequence starts condensed printing, wherein character
spacing and character cell size are 17.1 characters per inch. A
DC2 code ends condensed printing.
Set character cell size .............. ESC ESC Z n 1B 1B 5A n 27 27 90 n This sequence sets the character cell size so that characters
5 characters/inch ........ ESC ESC Z 8 1B 1B 5A 38 27 27 90 56 are the correct size for the spacing. The value of variable n
6 characters/inch ........ ESC ESC Z 4 1B 1B 5A 34 27 27 90 52 minus 32 defines a number of 1/120-inch increments to
6.6 characters/inch ........ ESC ESC Z 2 1B 1B 5A 32 27 27 90 50 move:
7.5 characters/inch ........ ESC ESC Z 0 1B 1B 5A 30 27 27 90 48
8.5 characters/inch ........ ESC ESC Z . 1B 1B 5A 2E 27 27 90 46 Character spacing = (n - 32) x 1/120-inch
10 characters/inch ........ ESC ESC Z , 1B 1B 5A 2C 27 27 90 44
12 characters/inch ........ ESC ESC Z * 1B 1B 5A 2A 27 27 90 42
13.3 characters/inch ........ ESC ESC Z ) 1B 1B 5A 29 27 27 90 41
15 characters/inch ........ ESC ESC Z ( 1B 1B 5A 28 27 27 90 40
17.1 characters/inch ........ ESC ESC Z ' 1B 1B 5A 27 27 27 90 39
20 characters/inch ........ ESC ESC Z & 1B 1B 5A 26 27 27 90 38
Set intercharacter space ......... ESC SP n 1B 20 n 27 32 n This sequence sets the amount of space for the printer to add to
the right of each character in addition to the space already
allowed in the design of the character. The value of variable n
defines the number of units to add. The unit size depends on the
current emulation and print quality. If the emulation is Epson JX,
the unit size is always 1/120 inch, regardless of the print quality.
In all other emulations, the unit size is 1/180 inch in letter- and
memo-quality and 1/120 inch in draft-quality.
For example, to add 1/4 inch to the right of each character
while in Epson LQ-2550 emulation and letter-quality, variable n
would be 45 decimal (1/4 inch = 45 x 1/180 inch).
User's Guide
Code Sets D-29
Table D-6. Epson and IBM Escape Sequencescontinued
Function ASCII Hexadecimal Decimal Description
Horizontal Spacing
Set character spacing .............. ESC P 1B 50 27 80 This sequence sets character spacing and character cell size
to 10 or 17.1 CPI to 10 characters per inch. If condensed printing is on, this
sequence sets character spacing and character cell size to 17.1
chracters per inch.
)Note: This sequence is not supported when the IBM XL24
emulation is active.
Set character spacing .............. ESC M 1B 4D 27 77 These sequences set character spacing and character cell
to 12 CPI ESC : 1B 3A 27 58 size to 12 characters per inch.
Set character spacing .............. ESC g 1B 67 27 103 This sequence sets character spacing and character cell size
to 15 CPI to 15 characters per inch. Condensed printing does not affect the
function of this sequence.
Start condensed printing .......... ESC SI 1B 0F 27 15 This sequence starts condensed printing, wherein character
spacing and character cell size are 17.1 characters per inch. A
DC2 code ends condensed printing.
Set character cell size .............. ESC ESC Z n 1B 1B 5A n 27 27 90 n This sequence sets the character cell size so that characters
5 characters/inch ........ ESC ESC Z 8 1B 1B 5A 38 27 27 90 56 are the correct size for the spacing. The value of variable n
6 characters/inch ........ ESC ESC Z 4 1B 1B 5A 34 27 27 90 52 minus 32 defines a number of 1/120-inch increments to
6.6 characters/inch ........ ESC ESC Z 2 1B 1B 5A 32 27 27 90 50 move:
7.5 characters/inch ........ ESC ESC Z 0 1B 1B 5A 30 27 27 90 48
8.5 characters/inch ........ ESC ESC Z . 1B 1B 5A 2E 27 27 90 46 Character spacing = (n - 32) x 1/120-inch
10 characters/inch ........ ESC ESC Z , 1B 1B 5A 2C 27 27 90 44
12 characters/inch ........ ESC ESC Z * 1B 1B 5A 2A 27 27 90 42
13.3 characters/inch ........ ESC ESC Z ) 1B 1B 5A 29 27 27 90 41
15 characters/inch ........ ESC ESC Z ( 1B 1B 5A 28 27 27 90 40
17.1 characters/inch ........ ESC ESC Z ' 1B 1B 5A 27 27 27 90 39
20 characters/inch ........ ESC ESC Z & 1B 1B 5A 26 27 27 90 38
Set intercharacter space ......... ESC SP n 1B 20 n 27 32 n This sequence sets the amount of space for the printer to add to
the right of each character in addition to the space already
allowed in the design of the character. The value of variable n
defines the number of units to add. The unit size depends on the
current emulation and print quality. If the emulation is Epson JX,
the unit size is always 1/120 inch, regardless of the print quality.
In all other emulations, the unit size is 1/180 inch in letter- and
memo-quality and 1/120 inch in draft-quality.
For example, to add 1/4 inch to the right of each character
while in Epson LQ-2550 emulation and letter-quality, variable n
would be 45 decimal (1/4 inch = 45 x 1/180 inch).
User's Guide
D-30 Code Sets
Table D-6. Epson and IBM Escape Sequencescontinued
Function ASCII Hexadecimal Decimal Description
Vertical Spacing
Set line spacing in 1/216- .......... ESC 3 n 1B 33 n 27 51 n This sequence sets the distance that the paper moves for
or 1/180-inch increments each line feed, reverse line feed, etc. The sequence speci-
Epson JX & IBM XL24: fies the distance as a number of 1/216- or 1/180-inch incre-
3 lines per inch ............... ESC 3 H 1B 33 48 27 51 72 ments, depending on the active emulation. When the Epson
4 lines per inch ............... ESC 3 6 1B 33 36 27 51 54 JX or IBM XL24 emulation is active, the distance is in
6 lines per inch ............... ESC 3 $ 1B 33 24 27 51 36 1/216-inch increments. When the Epson LQ-2550 emula-
8 lines per inch ............... ESC 3 ESC 1B 33 1B 27 51 27 tion is active, the distance is in 1/180-inch increments.
12 lines per inch ............. ESC 3 DC2 1B 33 12 27 51 18 The value of variable n defines the line spacing distance:
Epson LQ-2550:
3 lines per inch ............... ESC 3 < 1B 33 3C 27 51 60 Line spacing = n x 1/216-inch (Epson JX & IBM XL24)
4 lines per inch ............... ESC 3 - 1B 33 2D 27 51 45 Line spacing = n x 1/180-inch (Epson LQ-2550)
6 lines per inch ............... ESC 3 RS 1B 33 1E 27 51 30
8 lines per inch ............... ESC 3 ETB 1B 33 17 27 51 23 )Note: When the IBM XL24 emulation is active, the Set
12 lines per inch ............. ESC 3 SI 1B 33 0F 27 51 15 Vertical Units sequence forces the vertical spacing unit to either
1/216 or 1/180 inch.
Set line spacing in 1/72- ............ ESC A n 1B 41 n 27 65 n This sequence sets the distance that the paper moves for
or 1/60-inch increments each line feed, reverse line feed, etc. The sequence speci-
Epson JX & IBM XL24: fies the distance as a number of 1/72- or 1/60-inch incre-
3 lines per inch ............... ESC A CAN 1B 41 18 27 65 24 ments, depending on the active emulation. When the Epson
4 lines per inch ............... ESC A DC2 1B 41 12 27 65 18 JX or IBM XL24 emulation is active, the distance is in
6 lines per inch ............... ESC A FF 1B 41 0C 27 65 12 1/72-inch increments. When the Epson LQ-2550 emula-
8 lines per inch ............... ESC A HT 1B 41 09 27 65 9 tion is active, the distance is in 1/60-inch increments.
12 lines per inch ............. ESC A ACK 1B 41 06 27 65 6 Also, when the IBM XL24 emulation is active, the printer
Epson LQ-2550: ................... stores but does not use the line spacing setting until it re-
3 lines per inch ............... ESC A DC4 1B 41 14 27 65 20 ceives a Start New Line Spacing sequence. The value of
4 lines per inch ............... ESC A SI 1B 41 0F 27 65 15 variable n defines the line spacing distance:
6 lines per inch ............... ESC A LF 1B 41 0A 27 65 10
8 lines per inch ............... ESC A BS 1B 41 08 27 65 8 Line spacing = n x 1/72-inch (Epson JX & IBM XL24)
12 lines per inch ............. ESC A ENQ 1B 41 05 27 65 5 Line spacing = n x 1/60-inch (Epson LQ-2550)
)Note: When the IBM XL24 emulation is active, the Set
Vertical Units sequence forces the vertical spacing unit to either
1/72 or 1/60 inch.
Set vertical units ....................... ESC [ \ EOT 1B 5B 5C 04 27 91 92 4 This sequence sets the vertical distance units for the Set
NUL NUL NUL 00 00 00 00 n 0 0 0 0 n Line Spacing (ESC 3 and ESC A) sequences and the
NUL n Paper Feed (ESC J) sequence. The value of variable n
determines the vertical distance units.
Vertical distance units Variable n
ESC 3 ESC A ESC J ASCII Hex Dec
1/180 1/60 1/180 . . . . . . . . . . . B4 180
1/216 1/72 1/216 . . . . . . . . . . . D8 216
)Note: This sequence is not supported when an Epson
emulation is active.
User's Guide
D-30 Code Sets
Table D-6. Epson and IBM Escape Sequencescontinued
Function ASCII Hexadecimal Decimal Description
Vertical Spacing
Set line spacing in 1/216- .......... ESC 3 n 1B 33 n 27 51 n This sequence sets the distance that the paper moves for
or 1/180-inch increments each line feed, reverse line feed, etc. The sequence speci-
Epson JX & IBM XL24: fies the distance as a number of 1/216- or 1/180-inch incre-
3 lines per inch ............... ESC 3 H 1B 33 48 27 51 72 ments, depending on the active emulation. When the Epson
4 lines per inch ............... ESC 3 6 1B 33 36 27 51 54 JX or IBM XL24 emulation is active, the distance is in
6 lines per inch ............... ESC 3 $ 1B 33 24 27 51 36 1/216-inch increments. When the Epson LQ-2550 emula-
8 lines per inch ............... ESC 3 ESC 1B 33 1B 27 51 27 tion is active, the distance is in 1/180-inch increments.
12 lines per inch ............. ESC 3 DC2 1B 33 12 27 51 18 The value of variable n defines the line spacing distance:
Epson LQ-2550:
3 lines per inch ............... ESC 3 < 1B 33 3C 27 51 60 Line spacing = n x 1/216-inch (Epson JX & IBM XL24)
4 lines per inch ............... ESC 3 - 1B 33 2D 27 51 45 Line spacing = n x 1/180-inch (Epson LQ-2550)
6 lines per inch ............... ESC 3 RS 1B 33 1E 27 51 30
8 lines per inch ............... ESC 3 ETB 1B 33 17 27 51 23 )Note: When the IBM XL24 emulation is active, the Set
12 lines per inch ............. ESC 3 SI 1B 33 0F 27 51 15 Vertical Units sequence forces the vertical spacing unit to either
1/216 or 1/180 inch.
Set line spacing in 1/72- ............ ESC A n 1B 41 n 27 65 n This sequence sets the distance that the paper moves for
or 1/60-inch increments each line feed, reverse line feed, etc. The sequence speci-
Epson JX & IBM XL24: fies the distance as a number of 1/72- or 1/60-inch incre-
3 lines per inch ............... ESC A CAN 1B 41 18 27 65 24 ments, depending on the active emulation. When the Epson
4 lines per inch ............... ESC A DC2 1B 41 12 27 65 18 JX or IBM XL24 emulation is active, the distance is in
6 lines per inch ............... ESC A FF 1B 41 0C 27 65 12 1/72-inch increments. When the Epson LQ-2550 emula-
8 lines per inch ............... ESC A HT 1B 41 09 27 65 9 tion is active, the distance is in 1/60-inch increments.
12 lines per inch ............. ESC A ACK 1B 41 06 27 65 6 Also, when the IBM XL24 emulation is active, the printer
Epson LQ-2550: ................... stores but does not use the line spacing setting until it re-
3 lines per inch ............... ESC A DC4 1B 41 14 27 65 20 ceives a Start New Line Spacing sequence. The value of
4 lines per inch ............... ESC A SI 1B 41 0F 27 65 15 variable n defines the line spacing distance:
6 lines per inch ............... ESC A LF 1B 41 0A 27 65 10
8 lines per inch ............... ESC A BS 1B 41 08 27 65 8 Line spacing = n x 1/72-inch (Epson JX & IBM XL24)
12 lines per inch ............. ESC A ENQ 1B 41 05 27 65 5 Line spacing = n x 1/60-inch (Epson LQ-2550)
)Note: When the IBM XL24 emulation is active, the Set
Vertical Units sequence forces the vertical spacing unit to either
1/72 or 1/60 inch.
Set vertical units ....................... ESC [ \ EOT 1B 5B 5C 04 27 91 92 4 This sequence sets the vertical distance units for the Set
NUL NUL NUL 00 00 00 00 n 0 0 0 0 n Line Spacing (ESC 3 and ESC A) sequences and the
NUL n Paper Feed (ESC J) sequence. The value of variable n
determines the vertical distance units.
Vertical distance units Variable n
ESC 3 ESC A ESC J ASCII Hex Dec
1/180 1/60 1/180 . . . . . . . . . . . B4 180
1/216 1/72 1/216 . . . . . . . . . . . D8 216
)Note: This sequence is not supported when an Epson
emulation is active.
User's Guide
Code Sets D-31
Table D-6. Epson and IBM Escape Sequencescontinued
Function ASCII Hexadecimal Decimal Description
Vertical Spacingcontinued
Set line spacing in ...................... ESC ESC A n 1B 1B 41 n 27 27 65 n This sequence sets the distance that the paper moves for
1/120-inch increments each line feed, reverse line feed, etc. The value of variable
3 lines per inch ..................... ESC ESC A H 1B 1B 41 48 27 27 65 72 n minus 32 defines a number of 1/120-inch increments to
4 lines per inch ..................... ESC ESC A > 1B 1B 41 3E 27 27 65 62 move:
6 lines per inch ..................... ESC ESC A 4 1B 1B 41 34 27 27 65 52
8 lines per inch ..................... ESC ESC A / 1B 1B 41 2F 27 27 65 47 Line spacing = (n - 32) x 1/120-inch
12 lines per inch ................... ESC ESC A * 1B 1B 41 2A 27 27 65 42
Set line spacing in ...................... ESC + n 1B 2B n 27 43 n This sequence sets the distance that the paper moves for
1/360-inch increments each line feed, reverse line feed, etc. The sequence
3 lines per inch ..................... ESC + x 1B 2B 78 27 43 120 specifies the distance as a number of 1/360-inch incre-
4 lines per inch ..................... ESC + Z 1B 2B 5A 27 43 90 ments. The value of variable n defines the line spacing
6 lines per inch ..................... ESC + < 1B 2B 3C 27 43 60 distance:
8 lines per inch ..................... ESC + - 1B 2B 2D 27 43 45
12 lines per inch ................... ESC + RS 1B 2B 1E 27 43 30 Line spacing = n x 1/360-inch
Set line spacing to 1/6" ............. ESC 2 1B 32 27 50 This sequence sets line spacing to 1/6 inch.
)Note: This sequence is not supported when the IBM XL24
emulation is active.
Start new line spacing .............. ESC 2 1B 32 27 50 This sequence starts the new line spacing that was set by the Set
Line Spacing (ESC A) sequence. If no line spacing
sequence has been sent, the printer sets line spacing to 1/6 inch.
)Note: This sequence is not supported when an Epson
emulation is active.
Set line spacing to 1/8" ............. ESC 0 1B 30 27 48 This sequence sets line spacing to 1/8 inch.
Set line spacing to 7/72" ........... ESC 1 1B 31 27 49 This sequence sets line spacing to 7/72 inch.
Reverse line feed ...................... ESC ] 1B 5D 27 93 This sequence reverse feeds the paper one line space so the next
print line is above the previous line.
Paper feed in 1/216- or ........... ESC J n 1B 4A n 27 74 n This sequence advances the paper a specific distance with-
1/180-inch increments out changing the current line spacing. The sequence speci-fies
the distance as a number of 1/216- or 1/180-inch incre-ments,
depending on the active emulation. When the Epson JX or IBM
XL24 emulation is active, the distance is in 1/216-inch
increments. When the Epson LQ-2550 emulation is active, the
distance is in 1/180-inch incre-ments. For example, with the
Epson JX emulation active, to move the paper 18/216 inch, the
correct sequence is ESC J DC2.
)Note: When the IBM XL24 emulation is active, the Set
Vertical Units sequence forces the vertical distance unit to either
1/216 or 1/180 inch.
User's Guide
Code Sets D-31
Table D-6. Epson and IBM Escape Sequencescontinued
Function ASCII Hexadecimal Decimal Description
Vertical Spacingcontinued
Set line spacing in ...................... ESC ESC A n 1B 1B 41 n 27 27 65 n This sequence sets the distance that the paper moves for
1/120-inch increments each line feed, reverse line feed, etc. The value of variable
3 lines per inch ..................... ESC ESC A H 1B 1B 41 48 27 27 65 72 n minus 32 defines a number of 1/120-inch increments to
4 lines per inch ..................... ESC ESC A > 1B 1B 41 3E 27 27 65 62 move:
6 lines per inch ..................... ESC ESC A 4 1B 1B 41 34 27 27 65 52
8 lines per inch ..................... ESC ESC A / 1B 1B 41 2F 27 27 65 47 Line spacing = (n - 32) x 1/120-inch
12 lines per inch ................... ESC ESC A * 1B 1B 41 2A 27 27 65 42
Set line spacing in ...................... ESC + n 1B 2B n 27 43 n This sequence sets the distance that the paper moves for
1/360-inch increments each line feed, reverse line feed, etc. The sequence
3 lines per inch ..................... ESC + x 1B 2B 78 27 43 120 specifies the distance as a number of 1/360-inch incre-
4 lines per inch ..................... ESC + Z 1B 2B 5A 27 43 90 ments. The value of variable n defines the line spacing
6 lines per inch ..................... ESC + < 1B 2B 3C 27 43 60 distance:
8 lines per inch ..................... ESC + - 1B 2B 2D 27 43 45
12 lines per inch ................... ESC + RS 1B 2B 1E 27 43 30 Line spacing = n x 1/360-inch
Set line spacing to 1/6" ............. ESC 2 1B 32 27 50 This sequence sets line spacing to 1/6 inch.
)Note: This sequence is not supported when the IBM XL24
emulation is active.
Start new line spacing .............. ESC 2 1B 32 27 50 This sequence starts the new line spacing that was set by the Set
Line Spacing (ESC A) sequence. If no line spacing
sequence has been sent, the printer sets line spacing to 1/6 inch.
)Note: This sequence is not supported when an Epson
emulation is active.
Set line spacing to 1/8" ............. ESC 0 1B 30 27 48 This sequence sets line spacing to 1/8 inch.
Set line spacing to 7/72" ........... ESC 1 1B 31 27 49 This sequence sets line spacing to 7/72 inch.
Reverse line feed ...................... ESC ] 1B 5D 27 93 This sequence reverse feeds the paper one line space so the next
print line is above the previous line.
Paper feed in 1/216- or ........... ESC J n 1B 4A n 27 74 n This sequence advances the paper a specific distance with-
1/180-inch increments out changing the current line spacing. The sequence speci-fies
the distance as a number of 1/216- or 1/180-inch incre-ments,
depending on the active emulation. When the Epson JX or IBM
XL24 emulation is active, the distance is in 1/216-inch
increments. When the Epson LQ-2550 emulation is active, the
distance is in 1/180-inch incre-ments. For example, with the
Epson JX emulation active, to move the paper 18/216 inch, the
correct sequence is ESC J DC2.
)Note: When the IBM XL24 emulation is active, the Set
Vertical Units sequence forces the vertical distance unit to either
1/216 or 1/180 inch.
User's Guide
D-32 Code Sets
Table D-6. Epson and IBM Escape Sequencescontinued
Function ASCII Hexadecimal Decimal Description
Absolute and Relative Moving
Absolute move to ...................... ESC $ n1 n2 1B 24 n1 n2 27 36 n1 n2 This sequence moves the carriage a specific distance from
print position the left print boundary. The values of variables n1 and n2 define
the distance in 1/60-inch increments:
Distance in 1/60ths = (n2 x 256) + n1
For example, to move the carriage five inches to the right of the
left print boundary (300/60 inch), the correct n2 value is 1 and
the correct n1 value is 44 (300 = (1 x 256) + 44). If the sequence
specifies a distance beyond the right print boundary, the printer
ignores the sequence.
Relative move to ....................... ESC \ n1 n2 1B 5C n1 n2 27 92 n1 n2 This sequence moves the carriage a specific distance left or
print position right from the current print position. The values of variables n1
and n2 define the distance in 1/180-inch increments during letter-
or memo-quality printing, and in 1/120-inch increments during
draft-quality printing:
Letter/Memo: Distance in 1/180ths = (n2 x 256) + n1
Draft: Distance in 1/120ths = (n2 x 256) + n1
)Note: When the Epson JX emulation is active, varia-bles n1
and n2 define a distance in 1/120-inch increments, regardless of
the print quality.
To move the carriage to the right, just compute the number of
increments to move and supply the correct n1 and n2 values. For
example, to move the carriage two inches to the right during
letter-quality printing (360/180 inch), the correct n2 value is 1
and the correct n1 value is 104 (360 = (1 x 256) + 104).
To move the carriage to the left, subtract the number of
increments to move from 65,536 and then supply the correct n1
and n2 values. For example, to move the carriage two inches to
the left during letter-quality printing (360/180 inch), first subtract
360 from 65,536 to get 65,176. Then, use the equation to
determine the correct n1 and n2 values. In this example, the
correct n2 value is 254 and the correct n1 value is 152 (65,176 =
(254 x 256) + 152). If the se-quence specifies a distance that
would move the carriage beyond the left or right print boundary,
the printer ignores the sequence.
)Note: This sequence is not supported when the IBM XL24
emulation is active.
User's Guide
D-32 Code Sets
Table D-6. Epson and IBM Escape Sequencescontinued
Function ASCII Hexadecimal Decimal Description
Absolute and Relative Moving
Absolute move to ...................... ESC $ n1 n2 1B 24 n1 n2 27 36 n1 n2 This sequence moves the carriage a specific distance from
print position the left print boundary. The values of variables n1 and n2 define
the distance in 1/60-inch increments:
Distance in 1/60ths = (n2 x 256) + n1
For example, to move the carriage five inches to the right of the
left print boundary (300/60 inch), the correct n2 value is 1 and
the correct n1 value is 44 (300 = (1 x 256) + 44). If the sequence
specifies a distance beyond the right print boundary, the printer
ignores the sequence.
Relative move to ....................... ESC \ n1 n2 1B 5C n1 n2 27 92 n1 n2 This sequence moves the carriage a specific distance left or
print position right from the current print position. The values of variables n1
and n2 define the distance in 1/180-inch increments during letter-
or memo-quality printing, and in 1/120-inch increments during
draft-quality printing:
Letter/Memo: Distance in 1/180ths = (n2 x 256) + n1
Draft: Distance in 1/120ths = (n2 x 256) + n1
)Note: When the Epson JX emulation is active, varia-bles n1
and n2 define a distance in 1/120-inch increments, regardless of
the print quality.
To move the carriage to the right, just compute the number of
increments to move and supply the correct n1 and n2 values. For
example, to move the carriage two inches to the right during
letter-quality printing (360/180 inch), the correct n2 value is 1
and the correct n1 value is 104 (360 = (1 x 256) + 104).
To move the carriage to the left, subtract the number of
increments to move from 65,536 and then supply the correct n1
and n2 values. For example, to move the carriage two inches to
the left during letter-quality printing (360/180 inch), first subtract
360 from 65,536 to get 65,176. Then, use the equation to
determine the correct n1 and n2 values. In this example, the
correct n2 value is 254 and the correct n1 value is 152 (65,176 =
(254 x 256) + 152). If the se-quence specifies a distance that
would move the carriage beyond the left or right print boundary,
the printer ignores the sequence.
)Note: This sequence is not supported when the IBM XL24
emulation is active.
User's Guide
Code Sets D-33
Table D-6. Epson and IBM Escape Sequencescontinued
Function ASCII Hexadecimal Decimal Description
Absolute and Relative Movingcontinued
Relative move right .................. ESC d n1 n2 1B 64 n1 n2 27 100 n1 n2 This sequence moves the carriage a specific distance to the
to print position right from the current print position. The value of variables n1
and n2 define the distance in 1/120-inch increments:
Distance in 1/120ths = (n2 x 256) + n1
For example, to move the carriage three inches to the right (360/
120 inch), the correct n2 value is 1 and the correct n1 value is
104 (360 = (1 x 256) + 104). If the sequence specifies a distance
that would move the carriage beyond the right print boundary,
the carriage moves to that boundary.
Relative move right .................. ESC ESC h 1B 1B 68 n1 n2 27 27 104 n1 n2 This sequence moves the carriage a specific distance to the
or left n1 n2 right or left from the current print position. The values of
variables n1 and n2 define the distance in 1/240-inch increments:
Distance in 1/240ths = (n2 x 256) + n1
To move the carriage to the right, just compute the number of
increments to move and supply the correct n1 and n2 values. For
example, to move the carriage two inches to the right (480 x 1/
240"), the correct n2 value is 1 and the correct n1 value is 224
(480 = (1 x 256) + 224).
To move the carriage to the left, subtract the number of
increments to move from 65,536 and then supply the cor-
rect n1 and n2 values. For example, to move the carriage two
inches to the left (480 x 1/240"), first subtract 480 from 65,536 to
get 65,056. Then, use the equation to determine the correct n1
and n2 values. In this example, the correct n2 value is 254 and
the correct n1 value is 32 (65,056 = (254 x 256) + 32). If the
sequence specifies a distance that would move the carriage
beyond the left or right print boundary, the carriage moves to
that boundary.
Relative move down ................. ESC ESC v 1B 1B 76 n1 n2 27 27 118 n1 n2 This sequence advances or reverse feeds the paper a speci-
or up n1 n2 fic distance from the current position. The values of variables
n1 and n2 define the distance in 1/240-inch increments:
Distance in 1/240ths = (n2 x 256) + n1
To advance the paper, just compute the number of incre-ments
to advance and supply the correct n1 and n2 values. For
example, to advance the paper one inch (240 x 1/240"), the
correct n2 value is 0 and the correct n1 value is 240 (240 = (0 x
256) + 240).
User's Guide
Code Sets D-33
Table D-6. Epson and IBM Escape Sequencescontinued
Function ASCII Hexadecimal Decimal Description
Absolute and Relative Movingcontinued
Relative move right .................. ESC d n1 n2 1B 64 n1 n2 27 100 n1 n2 This sequence moves the carriage a specific distance to the
to print position right from the current print position. The value of variables n1
and n2 define the distance in 1/120-inch increments:
Distance in 1/120ths = (n2 x 256) + n1
For example, to move the carriage three inches to the right (360/
120 inch), the correct n2 value is 1 and the correct n1 value is
104 (360 = (1 x 256) + 104). If the sequence specifies a distance
that would move the carriage beyond the right print boundary,
the carriage moves to that boundary.
Relative move right .................. ESC ESC h 1B 1B 68 n1 n2 27 27 104 n1 n2 This sequence moves the carriage a specific distance to the
or left n1 n2 right or left from the current print position. The values of
variables n1 and n2 define the distance in 1/240-inch increments:
Distance in 1/240ths = (n2 x 256) + n1
To move the carriage to the right, just compute the number of
increments to move and supply the correct n1 and n2 values. For
example, to move the carriage two inches to the right (480 x 1/
240"), the correct n2 value is 1 and the correct n1 value is 224
(480 = (1 x 256) + 224).
To move the carriage to the left, subtract the number of
increments to move from 65,536 and then supply the cor-
rect n1 and n2 values. For example, to move the carriage two
inches to the left (480 x 1/240"), first subtract 480 from 65,536 to
get 65,056. Then, use the equation to determine the correct n1
and n2 values. In this example, the correct n2 value is 254 and
the correct n1 value is 32 (65,056 = (254 x 256) + 32). If the
sequence specifies a distance that would move the carriage
beyond the left or right print boundary, the carriage moves to
that boundary.
Relative move down ................. ESC ESC v 1B 1B 76 n1 n2 27 27 118 n1 n2 This sequence advances or reverse feeds the paper a speci-
or up n1 n2 fic distance from the current position. The values of variables
n1 and n2 define the distance in 1/240-inch increments:
Distance in 1/240ths = (n2 x 256) + n1
To advance the paper, just compute the number of incre-ments
to advance and supply the correct n1 and n2 values. For
example, to advance the paper one inch (240 x 1/240"), the
correct n2 value is 0 and the correct n1 value is 240 (240 = (0 x
256) + 240).
User's Guide
D-34 Code Sets
Table D-6. Epson and IBM Escape Sequencescontinued
Function ASCII Hexadecimal Decimal Description
Absolute and Relative Movingcontinued
Relative move down or up To reverse feed the paper, subtract the number of incre-
(continued) ments to move from 65,536 and then supply the correct n1 and
n2 values. For example, to reverse feed the paper two inches
(480 x 1/240"), first subtract 480 from 65,536 to get 65,056.
Then, use the equation to determine the correct n1 and n2 values.
In this example, the correct n2 value is 254 and the correct n1
value is 32 (65,056 = (254 x 256) + 32).
Boundaries, Tabs and Page Formatting
Set top-of-form (TOF) ............. ESC 4 1B 34 27 52 This sequence sets the top-of-form at the current line position.
The printer regards the current print line as the first line on the
page (line 0) and starts counting lines from that point.
)Note: Most AMT ACCEL-6300 series printers do not
support this printer command.
Set left print boundary ............. ESC l n 1B 6C n 27 108 n This sequence cancels printing of the current line, resets the
default tabs, and sets the left print boundary anywhere on the
line. All subsequent horizontal move commands, such as
carriage returns and tabs, are relative to the new boundary. The
value of variable n defines where to set the left print boundary
relative to the true leftmost print position and with respect to the
current character spacing. For example, to set the left print
boundary one inch to the right of the true leftmost print position
with character spacing at 10 cpi, the correct sequence is ESC l
LF. If the sequence specifies a boundary that is at or to the right
of the right print boundary, the printer ignores this sequence. If
you set a left print boundary with proportional-spacing selected,
the printer uses 12 cpi to interpret the n variable.
User's Guide
D-34 Code Sets
Table D-6. Epson and IBM Escape Sequencescontinued
Function ASCII Hexadecimal Decimal Description
Absolute and Relative Movingcontinued
Relative move down or up To reverse feed the paper, subtract the number of incre-
(continued) ments to move from 65,536 and then supply the correct n1 and
n2 values. For example, to reverse feed the paper two inches
(480 x 1/240"), first subtract 480 from 65,536 to get 65,056.
Then, use the equation to determine the correct n1 and n2 values.
In this example, the correct n2 value is 254 and the correct n1
value is 32 (65,056 = (254 x 256) + 32).
Boundaries, Tabs and Page Formatting
Set top-of-form (TOF) ............. ESC 4 1B 34 27 52 This sequence sets the top-of-form at the current line position.
The printer regards the current print line as the first line on the
page (line 0) and starts counting lines from that point.
)Note: Most AMT ACCEL-6300 series printers do not
support this printer command.
Set left print boundary ............. ESC l n 1B 6C n 27 108 n This sequence cancels printing of the current line, resets the
default tabs, and sets the left print boundary anywhere on the
line. All subsequent horizontal move commands, such as
carriage returns and tabs, are relative to the new boundary. The
value of variable n defines where to set the left print boundary
relative to the true leftmost print position and with respect to the
current character spacing. For example, to set the left print
boundary one inch to the right of the true leftmost print position
with character spacing at 10 cpi, the correct sequence is ESC l
LF. If the sequence specifies a boundary that is at or to the right
of the right print boundary, the printer ignores this sequence. If
you set a left print boundary with proportional-spacing selected,
the printer uses 12 cpi to interpret the n variable.
User's Guide
Code Sets D-35
Table D-6. Epson and IBM Escape Sequencescontinued
Function ASCII Hexadecimal Decimal Description
Boundaries, Tabs and Page Formattingcontinued
Set right print boundary .......... ESC Q n 1B 51 n 27 81 n This sequence cancels printing of the current line, resets the
default tabs, and sets the right print boundary anywhere on the
page. The value of variable n defines where to set the right print
boundary relative to the true leftmost print position and with
respect to the current character spacing. For example, to set the
right print boundary ten inches to the right of the true leftmost
print position with character spacing at 10 cpi, the correct
sequence is ESC Q d. If the sequence specifies a boundary that
is at or to the left of the left print boundary, the printer ignores
this sequence. If you set a right print boundary with
proportional-spacing selected, the printer uses 12 cpi to interpret
the n variable.
Set left and right ....................... ESC X n1 n2 1B 58 n1 n2 27 88 n1 n2 This sequence cancels printing of the current line, resets the
print boundaries default tabs, and sets the left and right print boundaries on the
page. All subsequent horizontal move commands, such as
carriage returns and tabs, are relative to the new left print
boundary. The values of variables n1 and n2 define where to set
the left and right print boundaries relative to the true leftmost
print position and with respect to the current char-acter spacing.
Variable n1 defines the left print boundary; variable n2 defines
the right print boundary. For example, to set the left print
boundary one inch from the leftmost print position and the right
print boundary ten inches from the leftmost print position at 10
cpi, the correct sequence is ESC X LF d.
If the sequence specifies a left print boundary that is at or to the
right of the right print boundary, the printer ignores the sequence.
If the sequence specifies a right print boundary that is to the right
of the righmost print position, the printer sets the right print
boundary at the rightmost print position. If n1 is NUL, the printer
does not change the left print boundary; or, if n2 is NUL, the
printer does not change the right print boundary. If you set print
boundaries with proportional-spacing selected, the printer uses 12
cpi to interpret the n1 and n2 variables.
User's Guide
Code Sets D-35
Table D-6. Epson and IBM Escape Sequencescontinued
Function ASCII Hexadecimal Decimal Description
Boundaries, Tabs and Page Formattingcontinued
Set right print boundary .......... ESC Q n 1B 51 n 27 81 n This sequence cancels printing of the current line, resets the
default tabs, and sets the right print boundary anywhere on the
page. The value of variable n defines where to set the right print
boundary relative to the true leftmost print position and with
respect to the current character spacing. For example, to set the
right print boundary ten inches to the right of the true leftmost
print position with character spacing at 10 cpi, the correct
sequence is ESC Q d. If the sequence specifies a boundary that
is at or to the left of the left print boundary, the printer ignores
this sequence. If you set a right print boundary with
proportional-spacing selected, the printer uses 12 cpi to interpret
the n variable.
Set left and right ....................... ESC X n1 n2 1B 58 n1 n2 27 88 n1 n2 This sequence cancels printing of the current line, resets the
print boundaries default tabs, and sets the left and right print boundaries on the
page. All subsequent horizontal move commands, such as
carriage returns and tabs, are relative to the new left print
boundary. The values of variables n1 and n2 define where to set
the left and right print boundaries relative to the true leftmost
print position and with respect to the current char-acter spacing.
Variable n1 defines the left print boundary; variable n2 defines
the right print boundary. For example, to set the left print
boundary one inch from the leftmost print position and the right
print boundary ten inches from the leftmost print position at 10
cpi, the correct sequence is ESC X LF d.
If the sequence specifies a left print boundary that is at or to the
right of the right print boundary, the printer ignores the sequence.
If the sequence specifies a right print boundary that is to the right
of the righmost print position, the printer sets the right print
boundary at the rightmost print position. If n1 is NUL, the printer
does not change the left print boundary; or, if n2 is NUL, the
printer does not change the right print boundary. If you set print
boundaries with proportional-spacing selected, the printer uses 12
cpi to interpret the n1 and n2 variables.
User's Guide
D-36 Code Sets
Table D-6. Epson and IBM Escape Sequencescontinued
Function ASCII Hexadecimal Decimal Description
Boundaries, Tabs and Page Formattingcontinued
Set/clear absolute ..................... ESC D list NUL 1B 44 list 00 27 68 list 0 This sequence clears all current horizontal tab stops and
horizontal tab stops sets new tab stops using the current character spacing. Tab stops
can be set at any of the first 159 print positions on a line. Epson
and IBM horizontal tabs are absolute, which means that the
physical location of the tab stops on the page are unaffected by
changes in character spacing. The list in the sequence is a series
of bytes that define where to set the tab stops, and must be listed
in ascending order. The last byte of the sequence must be a
NUL or a code less than the last tab stop defined in the list. For
example, to set abso-lute horizontal tab stops every inch at 10 cpi,
the correct sequence is 27 68 10 20 30 40 50 60 70 80 90 100 110
120 130 0 (decimal). To clear horizontal tab stops without set-
ting new ones, omit the list from the sequence. To set hori-zontal
tab stops with proportional-spacing selected, use 12 cpi when
specifying the tab stop locations.
If the factory defaults are in effect, horizontal tab stops are set
every eight print positions across the page. To reset horizontal
tabs every eight print positions across the page, use the Set
Absolute Horizontal Tab Stops Every Eight Print Positions
sequence.
)Note: This sequence is not supported when the IBM XL24
emulation is active.
Set/clear absolute ..................... ESC B list NUL 1B 42 list 00 27 66 list 0 This sequence clears all current vertical tab stops and sets
vertical tab stops new tab stops using the current line spacing. Epson and
IBM vertical tabs are absolute, which means that the physical
location of the tab stops on the page are unaffected by changes in
line spacing. The list in the sequence is a series of bytes that
define where to set the tab stops, and must be listed in ascending
order. The last byte of the sequence must be a NUL or a code
less than the last tab in the list. For example, to set absolute
vertical tab stops every inch at 6 lpi, the correct sequence is 27
66 6 12 18 24 30 36 42 48 54 60 0 (decimal). To clear vertical
tab stops without setting new ones, omit the list from the
sequence.
Set absolute horizontal ............. ESC R 1B 52 27 82 This sequence clears all current horizontal and vertical tab
tab stops every eight stops and sets new horizontal tab stops at every eight print
print positions positions using the current character spacing.
)Note: This sequence is not supported when an Epson
emulation is active.
User's Guide
D-36 Code Sets
Table D-6. Epson and IBM Escape Sequencescontinued
Function ASCII Hexadecimal Decimal Description
Boundaries, Tabs and Page Formattingcontinued
Set/clear absolute ..................... ESC D list NUL 1B 44 list 00 27 68 list 0 This sequence clears all current horizontal tab stops and
horizontal tab stops sets new tab stops using the current character spacing. Tab stops
can be set at any of the first 159 print positions on a line. Epson
and IBM horizontal tabs are absolute, which means that the
physical location of the tab stops on the page are unaffected by
changes in character spacing. The list in the sequence is a series
of bytes that define where to set the tab stops, and must be listed
in ascending order. The last byte of the sequence must be a
NUL or a code less than the last tab stop defined in the list. For
example, to set abso-lute horizontal tab stops every inch at 10 cpi,
the correct sequence is 27 68 10 20 30 40 50 60 70 80 90 100 110
120 130 0 (decimal). To clear horizontal tab stops without set-
ting new ones, omit the list from the sequence. To set hori-zontal
tab stops with proportional-spacing selected, use 12 cpi when
specifying the tab stop locations.
If the factory defaults are in effect, horizontal tab stops are set
every eight print positions across the page. To reset horizontal
tabs every eight print positions across the page, use the Set
Absolute Horizontal Tab Stops Every Eight Print Positions
sequence.
)Note: This sequence is not supported when the IBM XL24
emulation is active.
Set/clear absolute ..................... ESC B list NUL 1B 42 list 00 27 66 list 0 This sequence clears all current vertical tab stops and sets
vertical tab stops new tab stops using the current line spacing. Epson and
IBM vertical tabs are absolute, which means that the physical
location of the tab stops on the page are unaffected by changes in
line spacing. The list in the sequence is a series of bytes that
define where to set the tab stops, and must be listed in ascending
order. The last byte of the sequence must be a NUL or a code
less than the last tab in the list. For example, to set absolute
vertical tab stops every inch at 6 lpi, the correct sequence is 27
66 6 12 18 24 30 36 42 48 54 60 0 (decimal). To clear vertical
tab stops without setting new ones, omit the list from the
sequence.
Set absolute horizontal ............. ESC R 1B 52 27 82 This sequence clears all current horizontal and vertical tab
tab stops every eight stops and sets new horizontal tab stops at every eight print
print positions positions using the current character spacing.
)Note: This sequence is not supported when an Epson
emulation is active.
User's Guide
Code Sets D-37
Table D-6. Epson and IBM Escape Sequencescontinued
Function ASCII Hexadecimal Decimal Description
Boundaries, Tabs and Page Formattingcontinued
Set page length in lines ............. ESC C n 1B 43 n 27 67 n This sequence sets the number of lines per page and sets the top-
of-form at the current line position. The value of variable n (0 to
182) determines the number of lines per page. Variable n should
equal the actual form length in inches divided by the current line
spacing. For example, if the current form length is 11 inches and
the line spacing is 1/6 inch, 11 divided by 1/6 is 66--so n should
equal 66 decimal. The number of lines per page is unaffected
by subsequent changes to line spacing.
Set page length in inches .......... ESC C NUL n 1B 43 00 n 27 67 0 n This sequence sets the number of inches per page and sets the
top-of-form at the current line position. The value of variable n
(1 to 30) determines the number of inches per page. For
example, if the form length is 11 inches, the correct n value is 11
decimal.
Text Functions
Set print quality This sequence selects letter-, memo- or draft-quality print-
Letter .................................... ESC x SOH 1B 78 01 27 120 1 ing. Letter-quality characters are formed from a 32-dot-
Letter (alternate) ................. ESC ESC P L 1B 1B 50 4C 27 27 80 76 high by 36-dot-wide matrix. Memo-quality characters are
Memo ................................... ESC x STX 1B 78 02 27 120 2 formed from a 16-dot-high by 36-dot-wide matrix. Draft-
Memo (alternate) ................ ESC ESC P M 1B 1B 50 4D 27 27 80 77 quality characters are formed from an 8-dot-high by 15-dot-
Draft ..................................... ESC x NUL 1B 78 00 27 120 0 wide matrix.
Draft (alternate) .................. ESC ESC P D 1B 1B 50 44 27 27 80 68
)Note: Some font options do not contain character sets for all
print qualities. If letter-quality is selected, but the font does not
contain this character set, memo-quality is selected; and vice-
versa. If the font contains neither a letter- or memo-quality
character set, the letter- or memo-quality Courier character set
is selected. If draft-quality is selected, but the font does not
contain this character set, the draft-quality Courier character set
is selected.
Set typestyle family .................. ESC k n 1B 6B n 27 107 n This sequence selects the Courier, Gothic, Elite or Script
Courier (10 cpi) ................... ESC k NUL 1B 6B 00 27 107 0 font and sets character spacing and cell size to the default
Gothic (12 cpi) ..................... ESC k SOH 1B 6B 01 27 107 1 of the selected font. If the sequence selects a font that is
Courier (10 cpi) ................... ESC k STX 1B 6B 02 27 107 2 not in the installed Intelli-card, the printer sounds the
Elite (12 cpi) ........................ ESC k ETX 1B 6B 03 27 107 3 audible alarm, displays the message FONT UNAVAIL-
Script (12 cpi) ...................... ESC k EOT 1B 6B 04 27 107 4 ABLE on the control panel, and continues printing.
User's Guide
Code Sets D-37
Table D-6. Epson and IBM Escape Sequencescontinued
Function ASCII Hexadecimal Decimal Description
Boundaries, Tabs and Page Formattingcontinued
Set page length in lines ............. ESC C n 1B 43 n 27 67 n This sequence sets the number of lines per page and sets the top-
of-form at the current line position. The value of variable n (0 to
182) determines the number of lines per page. Variable n should
equal the actual form length in inches divided by the current line
spacing. For example, if the current form length is 11 inches and
the line spacing is 1/6 inch, 11 divided by 1/6 is 66--so n should
equal 66 decimal. The number of lines per page is unaffected
by subsequent changes to line spacing.
Set page length in inches .......... ESC C NUL n 1B 43 00 n 27 67 0 n This sequence sets the number of inches per page and sets the
top-of-form at the current line position. The value of variable n
(1 to 30) determines the number of inches per page. For
example, if the form length is 11 inches, the correct n value is 11
decimal.
Text Functions
Set print quality This sequence selects letter-, memo- or draft-quality print-
Letter .................................... ESC x SOH 1B 78 01 27 120 1 ing. Letter-quality characters are formed from a 32-dot-
Letter (alternate) ................. ESC ESC P L 1B 1B 50 4C 27 27 80 76 high by 36-dot-wide matrix. Memo-quality characters are
Memo ................................... ESC x STX 1B 78 02 27 120 2 formed from a 16-dot-high by 36-dot-wide matrix. Draft-
Memo (alternate) ................ ESC ESC P M 1B 1B 50 4D 27 27 80 77 quality characters are formed from an 8-dot-high by 15-dot-
Draft ..................................... ESC x NUL 1B 78 00 27 120 0 wide matrix.
Draft (alternate) .................. ESC ESC P D 1B 1B 50 44 27 27 80 68
)Note: Some font options do not contain character sets for all
print qualities. If letter-quality is selected, but the font does not
contain this character set, memo-quality is selected; and vice-
versa. If the font contains neither a letter- or memo-quality
character set, the letter- or memo-quality Courier character set
is selected. If draft-quality is selected, but the font does not
contain this character set, the draft-quality Courier character set
is selected.
Set typestyle family .................. ESC k n 1B 6B n 27 107 n This sequence selects the Courier, Gothic, Elite or Script
Courier (10 cpi) ................... ESC k NUL 1B 6B 00 27 107 0 font and sets character spacing and cell size to the default
Gothic (12 cpi) ..................... ESC k SOH 1B 6B 01 27 107 1 of the selected font. If the sequence selects a font that is
Courier (10 cpi) ................... ESC k STX 1B 6B 02 27 107 2 not in the installed Intelli-card, the printer sounds the
Elite (12 cpi) ........................ ESC k ETX 1B 6B 03 27 107 3 audible alarm, displays the message FONT UNAVAIL-
Script (12 cpi) ...................... ESC k EOT 1B 6B 04 27 107 4 ABLE on the control panel, and continues printing.
User's Guide
D-38 Code Sets
Table D-6. Epson and IBM Escape Sequencescontinued
Function ASCII Hexadecimal Decimal Description
Text Functionscontinued
Set font ...................................... ESC ESC F n 1B 1B 46 n 27 27 70 n This sequence selects any available font; it does not change
Courier (10 cpi) ................... ESC ESC F SOH 1B 1B 46 01 27 27 70 1 the current character spacing. Each font is assigned one or
Courier (alternate, 10 cpi) ... ESC ESC F 1 1B 1B 46 31 27 27 70 49 more numbers. To select a font, the sequence must specify
Gothic (12 cpi) ..................... ESC ESC F STX 1B 1B 46 02 27 27 70 2 one of the assigned numbers.
Gothic (alternate, 12 cpi) .... ESC ESC F 2 1B 1B 46 32 27 27 70 50
Gothic (17.1 cpi) .................. ESC ESC F ETX 1B 1B 46 03 27 27 70 3 At left is a partial list of fonts. When the printer receives
Gothic (alt., 17.1 cpi) ........... ESC ESC F 3 1B 1B 46 33 27 27 70 51 a sequence that selects a font that is not in the installed
Times Roman ...................... ESC ESC F EOT 1B 1B 46 04 27 27 70 4 Intelli-card, it sounds the audiable alarm, displays
Times Roman (alternate) .... ESC ESC F 4 1B 1B 46 34 27 27 70 52 FONT UNAVAILABLE on the control panel, and
Elite (12 cpi) ........................ ESC ESC F ENQ 1B 1B 46 05 27 27 70 5 continues printing.
Orator (10 cpi) ..................... ESC ESC F BEL 1B 1B 46 07 27 27 70 7
Courier Legal (10 cpi) ......... ESC ESC F HT 1B 1B 46 09 27 27 70 9
Broadway (PS) .................... ESC ESC F FS 1B 1B 46 1C 27 27 70 28
Micro (17.1 cpi) ................... ESC ESC F RS 1B 1B 46 1E 27 27 70 30
Script (PS) ............................ ESC ESC F NAK 1B 1B 46 15 27 27 70 21
Gothic PS ............................. ESC ESC F ACK 1B 1B 46 06 27 27 70 6
Micro PS .............................. ESC ESC F ' 1B 1B 46 27 27 27 70 39
OCR-A (10 cpi) ................... ESC ESC F SP 1B 1B 46 20 27 27 70 32
OCR-B (10 cpi) .................... ESC ESC F ETB 1B 1B 46 17 27 27 70 23
APL (10 cpi) ........................ ESC ESC F EM 1B 1B 46 19 27 27 70 25
Gen'l Scientific (10 cpi) ...... ESC ESC F LF 1B 1B 46 0A 27 27 70 10
DEC Scientific (10 cpi) ....... ESC ESC F VT 1B 1B 46 0B 27 27 70 11
Chemical (10 cpi) ................ ESC ESC F CAN 1B 1B 46 18 27 27 70 24
Set print feature ....................... ESC I n 1B 49 n 27 73 n This sequence selects a combination of printing features,
combination including font, print quality, and character spacing/cell size.
Gothic, draft, 10 cpi ............. ESC I NUL 1B 49 00 27 73 0
Courier, letter, 10 cpi ........... ESC I STX 1B 49 02 27 73 2
Times Roman, letter, PS ..... ESC I ETX 1B 49 03 27 73 3
Gothic, draft, 12 cpi ............. ESC I BS 1B 49 08 27 73 8
Elite, letter, 12 cpi ................ ESC I LF 1B 49 0A 27 73 10
Gothic, draft, 17.1 cpi .......... ESC I DLE 1B 49 10 27 73 16
Courier, letter, 17.1 cpi ........ ESC I DC2 1B 49 14 27 73 18
User's Guide
D-38 Code Sets
Table D-6. Epson and IBM Escape Sequencescontinued
Function ASCII Hexadecimal Decimal Description
Text Functionscontinued
Set font ...................................... ESC ESC F n 1B 1B 46 n 27 27 70 n This sequence selects any available font; it does not change
Courier (10 cpi) ................... ESC ESC F SOH 1B 1B 46 01 27 27 70 1 the current character spacing. Each font is assigned one or
Courier (alternate, 10 cpi) ... ESC ESC F 1 1B 1B 46 31 27 27 70 49 more numbers. To select a font, the sequence must specify
Gothic (12 cpi) ..................... ESC ESC F STX 1B 1B 46 02 27 27 70 2 one of the assigned numbers.
Gothic (alternate, 12 cpi) .... ESC ESC F 2 1B 1B 46 32 27 27 70 50
Gothic (17.1 cpi) .................. ESC ESC F ETX 1B 1B 46 03 27 27 70 3 At left is a partial list of fonts. When the printer receives
Gothic (alt., 17.1 cpi) ........... ESC ESC F 3 1B 1B 46 33 27 27 70 51 a sequence that selects a font that is not in the installed
Times Roman ...................... ESC ESC F EOT 1B 1B 46 04 27 27 70 4 Intelli-card, it sounds the audiable alarm, displays
Times Roman (alternate) .... ESC ESC F 4 1B 1B 46 34 27 27 70 52 FONT UNAVAILABLE on the control panel, and
Elite (12 cpi) ........................ ESC ESC F ENQ 1B 1B 46 05 27 27 70 5 continues printing.
Orator (10 cpi) ..................... ESC ESC F BEL 1B 1B 46 07 27 27 70 7
Courier Legal (10 cpi) ......... ESC ESC F HT 1B 1B 46 09 27 27 70 9
Broadway (PS) .................... ESC ESC F FS 1B 1B 46 1C 27 27 70 28
Micro (17.1 cpi) ................... ESC ESC F RS 1B 1B 46 1E 27 27 70 30
Script (PS) ............................ ESC ESC F NAK 1B 1B 46 15 27 27 70 21
Gothic PS ............................. ESC ESC F ACK 1B 1B 46 06 27 27 70 6
Micro PS .............................. ESC ESC F ' 1B 1B 46 27 27 27 70 39
OCR-A (10 cpi) ................... ESC ESC F SP 1B 1B 46 20 27 27 70 32
OCR-B (10 cpi) .................... ESC ESC F ETB 1B 1B 46 17 27 27 70 23
APL (10 cpi) ........................ ESC ESC F EM 1B 1B 46 19 27 27 70 25
Gen'l Scientific (10 cpi) ...... ESC ESC F LF 1B 1B 46 0A 27 27 70 10
DEC Scientific (10 cpi) ....... ESC ESC F VT 1B 1B 46 0B 27 27 70 11
Chemical (10 cpi) ................ ESC ESC F CAN 1B 1B 46 18 27 27 70 24
Set print feature ....................... ESC I n 1B 49 n 27 73 n This sequence selects a combination of printing features,
combination including font, print quality, and character spacing/cell size.
Gothic, draft, 10 cpi ............. ESC I NUL 1B 49 00 27 73 0
Courier, letter, 10 cpi ........... ESC I STX 1B 49 02 27 73 2
Times Roman, letter, PS ..... ESC I ETX 1B 49 03 27 73 3
Gothic, draft, 12 cpi ............. ESC I BS 1B 49 08 27 73 8
Elite, letter, 12 cpi ................ ESC I LF 1B 49 0A 27 73 10
Gothic, draft, 17.1 cpi .......... ESC I DLE 1B 49 10 27 73 16
Courier, letter, 17.1 cpi ........ ESC I DC2 1B 49 14 27 73 18
User's Guide
Code Sets D-39
Table D-6. Epson and IBM Escape Sequencescontinued
Function ASCII Hexadecimal Decimal Description
Text Functionscontinued
Set language .............................. ESC ESC G n 1B 1B 47 n 27 27 71 n These sequences select a language for the printer to use
English, US ........................... ESC ESC G NUL 1B 1B 47 00 27 27 71 0 while printing text. The language setting causes the printer
English, US (alternate) ........ ESC R NUL 1B 52 00 27 82 0 to replace some of the standard ASCII printable characters
French .................................. ESC ESC G SOH 1B 1B 47 01 27 27 71 1 with alternate characters that are used in a specific lan-
French (alternate) ................ ESC R SOH 1B 52 01 27 82 1 guage. The character replacements are shown in the Con-
German ................................ ESC ESC G STX 1B 1B 47 02 27 27 71 2 trol Panel section of this guide, under the Set Language
German (alternate) ............. ESC R STX 1B 52 02 27 82 2 heading.
English, UK .......................... ESC ESC G ETX 1B 1B 47 03 27 27 71 3
English, UK (alternate) ....... ESC R ETX 1B 52 03 27 82 3 )Note: These sequences apply only to fonts with inter-
Danish I ................................ ESC ESC G EOT 1B 1B 47 04 27 27 71 4 national characters. Also, the ESC R n sequence is not
Danish I (alternate) ............. ESC R EOT 1B 52 04 27 82 4 supported when the IBM XL24 emulation is active.
Swedish ................................ ESC ESC G ENQ 1B 1B 47 05 27 27 71 5
Swedish (alternate) .............. ESC R ENQ 1B 52 05 27 82 5
Italian ................................... ESC ESC G ACK 1B 1B 47 06 27 27 71 6
Italian (alternate) ................. ESC R ACK 1B 52 06 27 82 6
Spanish I ............................... ESC ESC G BEL 1B 1B 47 07 27 27 71 7
Spanish I (alternate) ............ ESC R BEL 1B 52 07 27 82 7
Japanese ............................... ESC ESC G BS 1B 1B 47 08 27 27 71 8
Japanese (alternate) ............ ESC R BS 1B 52 08 27 82 8
Norwegian ........................... ESC ESC G HT 1B 1B 47 09 27 27 71 9
Norwegian (alternate) ......... ESC R HT 1B 52 09 27 82 9
Danish II .............................. ESC ESC G LF 1B 1B 47 0A 27 27 71 10
Danish II (alternate) ............ ESC R LF 1B 52 0A 27 82 10
Spanish II ............................. ESC ESC G VT 1B 1B 47 0B 27 27 71 11
Spanish II (alternate) ........... ESC R VT 1B 52 0B 27 82 11
Portuguese ........................... ESC ESC G FF 1B 1B 47 0C 27 27 71 12
Portuguese (alternate) ......... ESC R FF 1B 52 0C 27 82 12
Print character string ............. ESC \ n1 n2 1B 5C n1 n2 27 92 n1 n2 This sequence prints a character string beginning at the
list list list current print position. Any printable character can be included in
the series, even those assigned control codes. The values of
variables n1 and n2 define the number of characters to print.
This number equals the number of character codes in list. The
printer interprets n1 and n2 as follows:
Number of characters = (256 x n2) + n1
The list is a series of character codes for the characters to
print. For example, to print the characters assigned codes 10
through 20 decimal, the correct sequence is 27 92 11 0 10 11 12
13 14 15 16 17 18 19 20 (decimal).
)Note: This sequence is not supported when an Epson
emulation is active.
User's Guide
Code Sets D-39
Table D-6. Epson and IBM Escape Sequencescontinued
Function ASCII Hexadecimal Decimal Description
Text Functionscontinued
Set language .............................. ESC ESC G n 1B 1B 47 n 27 27 71 n These sequences select a language for the printer to use
English, US ........................... ESC ESC G NUL 1B 1B 47 00 27 27 71 0 while printing text. The language setting causes the printer
English, US (alternate) ........ ESC R NUL 1B 52 00 27 82 0 to replace some of the standard ASCII printable characters
French .................................. ESC ESC G SOH 1B 1B 47 01 27 27 71 1 with alternate characters that are used in a specific lan-
French (alternate) ................ ESC R SOH 1B 52 01 27 82 1 guage. The character replacements are shown in the Con-
German ................................ ESC ESC G STX 1B 1B 47 02 27 27 71 2 trol Panel section of this guide, under the Set Language
German (alternate) ............. ESC R STX 1B 52 02 27 82 2 heading.
English, UK .......................... ESC ESC G ETX 1B 1B 47 03 27 27 71 3
English, UK (alternate) ....... ESC R ETX 1B 52 03 27 82 3 )Note: These sequences apply only to fonts with inter-
Danish I ................................ ESC ESC G EOT 1B 1B 47 04 27 27 71 4 national characters. Also, the ESC R n sequence is not
Danish I (alternate) ............. ESC R EOT 1B 52 04 27 82 4 supported when the IBM XL24 emulation is active.
Swedish ................................ ESC ESC G ENQ 1B 1B 47 05 27 27 71 5
Swedish (alternate) .............. ESC R ENQ 1B 52 05 27 82 5
Italian ................................... ESC ESC G ACK 1B 1B 47 06 27 27 71 6
Italian (alternate) ................. ESC R ACK 1B 52 06 27 82 6
Spanish I ............................... ESC ESC G BEL 1B 1B 47 07 27 27 71 7
Spanish I (alternate) ............ ESC R BEL 1B 52 07 27 82 7
Japanese ............................... ESC ESC G BS 1B 1B 47 08 27 27 71 8
Japanese (alternate) ............ ESC R BS 1B 52 08 27 82 8
Norwegian ........................... ESC ESC G HT 1B 1B 47 09 27 27 71 9
Norwegian (alternate) ......... ESC R HT 1B 52 09 27 82 9
Danish II .............................. ESC ESC G LF 1B 1B 47 0A 27 27 71 10
Danish II (alternate) ............ ESC R LF 1B 52 0A 27 82 10
Spanish II ............................. ESC ESC G VT 1B 1B 47 0B 27 27 71 11
Spanish II (alternate) ........... ESC R VT 1B 52 0B 27 82 11
Portuguese ........................... ESC ESC G FF 1B 1B 47 0C 27 27 71 12
Portuguese (alternate) ......... ESC R FF 1B 52 0C 27 82 12
Print character string ............. ESC \ n1 n2 1B 5C n1 n2 27 92 n1 n2 This sequence prints a character string beginning at the
list list list current print position. Any printable character can be included in
the series, even those assigned control codes. The values of
variables n1 and n2 define the number of characters to print.
This number equals the number of character codes in list. The
printer interprets n1 and n2 as follows:
Number of characters = (256 x n2) + n1
The list is a series of character codes for the characters to
print. For example, to print the characters assigned codes 10
through 20 decimal, the correct sequence is 27 92 11 0 10 11 12
13 14 15 16 17 18 19 20 (decimal).
)Note: This sequence is not supported when an Epson
emulation is active.
User's Guide
D-40 Code Sets
Table D-6. Epson and IBM Escape Sequencescontinued
Function ASCII Hexadecimal Decimal Description
Text Functionscontinued
Print character ........................ ESC ^ n 1B 5E n 27 94 n This sequence prints a character that is assigned a valid
control code. The value of variable n in the sequence is the
control code assigned to the character. For example, to print the
music note symbol assigned to the CR control code, the correct
sequence is ESC ^ CR.
Enable/disable characters These sequences enable and disable the printing of inter-
with codes 128-159, 255 national characters assigned to codes 128 through 159 and
Enable .................................. ESC 6 1B 36 27 54 255. When disabled, the printer performs the control
Disable ................................. ESC 7 1B 37 27 55 functions assigned to these codes.
Enable/disable characters ........ ESC I n 1B 49 n 27 73 n This sequence enables and disables the printing of char-
in control code range acters with codes 0 to 6, 16, 17, 19, 21 to 26, 28 to 31,
Enable ESC I 1 1B 49 31 27 73 49 129 to 134, 144, 145, 147, 149 to 154, and 156 to 159
Disable ................................. ESC I 0 1B 49 30 27 43 48 decimal.
)Note: This sequence is not supported when the IBM XL24
emulation is active.
Select characters for ............... ESC t n 1B 74 n 27 116 n This sequence selects the characters that print for codes
codes above 159 above 159. The sequence can select either the italic ASCII
Italics .................................... ESC t 0 1B 74 30 27 116 48 characters or the normal IBM graphic characters. With the
Graphics ............................... ESC t 1 1B 74 31 27 116 49 italic characters selected, add 128 to the normal character code
to print the italicized version. For example, to print an italicized
letter A (code 65 decimal), send code 193 (65 + 128 = 193).
Bold printing These sequences start and end bold printing at the current
Start ...................................... ESC G 1B 47 27 71 print position. For bold, the printer prints each character
End ....................................... ESC H 1B 48 27 72 twice at the character's normal print position (this requires a
second printing pass over the line).
Shadow printing These sequences start and end shadow printing at the cur-
Start ...................................... ESC E 1B 45 27 69 rent print position. For shadow, the printer prints each
End ....................................... ESC F 1B 46 27 70 character twiceonce at the character's normal print posi-
tion, and once 1/120-inch to the right of this position
(this requires a second printing pass over the line).
User's Guide
D-40 Code Sets
Table D-6. Epson and IBM Escape Sequencescontinued
Function ASCII Hexadecimal Decimal Description
Text Functionscontinued
Print character ........................ ESC ^ n 1B 5E n 27 94 n This sequence prints a character that is assigned a valid
control code. The value of variable n in the sequence is the
control code assigned to the character. For example, to print the
music note symbol assigned to the CR control code, the correct
sequence is ESC ^ CR.
Enable/disable characters These sequences enable and disable the printing of inter-
with codes 128-159, 255 national characters assigned to codes 128 through 159 and
Enable .................................. ESC 6 1B 36 27 54 255. When disabled, the printer performs the control
Disable ................................. ESC 7 1B 37 27 55 functions assigned to these codes.
Enable/disable characters ........ ESC I n 1B 49 n 27 73 n This sequence enables and disables the printing of char-
in control code range acters with codes 0 to 6, 16, 17, 19, 21 to 26, 28 to 31,
Enable ESC I 1 1B 49 31 27 73 49 129 to 134, 144, 145, 147, 149 to 154, and 156 to 159
Disable ................................. ESC I 0 1B 49 30 27 43 48 decimal.
)Note: This sequence is not supported when the IBM XL24
emulation is active.
Select characters for ............... ESC t n 1B 74 n 27 116 n This sequence selects the characters that print for codes
codes above 159 above 159. The sequence can select either the italic ASCII
Italics .................................... ESC t 0 1B 74 30 27 116 48 characters or the normal IBM graphic characters. With the
Graphics ............................... ESC t 1 1B 74 31 27 116 49 italic characters selected, add 128 to the normal character code
to print the italicized version. For example, to print an italicized
letter A (code 65 decimal), send code 193 (65 + 128 = 193).
Bold printing These sequences start and end bold printing at the current
Start ...................................... ESC G 1B 47 27 71 print position. For bold, the printer prints each character
End ....................................... ESC H 1B 48 27 72 twice at the character's normal print position (this requires a
second printing pass over the line).
Shadow printing These sequences start and end shadow printing at the cur-
Start ...................................... ESC E 1B 45 27 69 rent print position. For shadow, the printer prints each
End ....................................... ESC F 1B 46 27 70 character twiceonce at the character's normal print posi-
tion, and once 1/120-inch to the right of this position
(this requires a second printing pass over the line).
User's Guide
Code Sets D-41
Table D-6. Epson and IBM Escape Sequencescontinued
Function ASCII Hexadecimal Decimal Description
Text Functionscontinued
Automatic underscoring .......... ESC - n 1B 2D n 27 45 n This sequence starts and ends automatic underscoring of
Start ...................................... ESC - 1 1B 2D 31 27 45 49 characters and spaces.
End ....................................... ESC - 0 1B 2D 30 27 45 48
Slant printing (italics) ............... ESC ESC S n 1B 1B 53 n 27 27 83 n These sequences start and end slant printing, wherein char-
Start ...................................... ESC ESC S 1 1B 1B 53 31 27 27 83 49 acters slant forward to simulate italics.
Start (alternate) .................... ESC ESC S 2 1B 1B 53 32 27 27 83 50
Start (alternate) .................... ESC ESC S 3 1B 1B 53 33 27 27 83 51 )Note: The ESC 4 and ESC 5 sequences are not sup-
Start (alternate) .................... ESC 4 1B 34 27 52 ported when the IBM XL24 emulation is active.
End ....................................... ESC ESC S 0 1B 1B 53 30 27 27 83 48
End (alternate) ..................... ESC 5 1B 35 27 53
Super / subscripting These sequences start and end automatic superscripting and
Subscripting .......................... ESC S 1 1B 53 31 27 83 49 subscripting of characters. Both superscript and subscript
Subscripting (alternate) ....... ESC ESC V 1 1B 1B 56 31 27 27 86 49 characters are half the normal height. Superscript charac-
Superscripting ...................... ESC S 0 1B 53 30 27 83 48 ters print above the normal print line; subscript characters
Superscripting (alternate) .... ESC ESC V 2 1B 1B 56 32 27 27 86 50 print below the normal print line.
End ....................................... ESC T 1B 54 27 84
End (alternate) ..................... ESC ESC V 0 1B 1B 56 30 27 27 86 48
Double-high / double-wide ........ ESC [ @ EOT 1B 5B 40 04 27 91 64 4 This sequence starts and ends double-high and/or double-
printing NUL NUL NUL 00 00 00 n1 n2 0 0 0 n1 n2 wide printing. In double-high printing, characters print
n1 n2 twice their normal height. In double-wide printing, characters
print twice their normal width. The value of variable n1
determines whether double-high printing starts or ends and
whether line spacing changes to accommodate double-high
characters:
Variable n1
Double-High Line Spacing ASCII Hex Dec
No change No change NUL 00 0
End No change SOH 01 1
Start No change STX 02 2
No change 6 lines/inch DLE 10 16
End 6 lines/inch DC1 11 17
Start 6 lines/inch DC2 12 18
No change 3 lines/inch SP 20 32
End 3 lines/inch ! 21 33
Start 3 lines/inch " 22 34
User's Guide
Code Sets D-41
Table D-6. Epson and IBM Escape Sequencescontinued
Function ASCII Hexadecimal Decimal Description
Text Functionscontinued
Automatic underscoring .......... ESC - n 1B 2D n 27 45 n This sequence starts and ends automatic underscoring of
Start ...................................... ESC - 1 1B 2D 31 27 45 49 characters and spaces.
End ....................................... ESC - 0 1B 2D 30 27 45 48
Slant printing (italics) ............... ESC ESC S n 1B 1B 53 n 27 27 83 n These sequences start and end slant printing, wherein char-
Start ...................................... ESC ESC S 1 1B 1B 53 31 27 27 83 49 acters slant forward to simulate italics.
Start (alternate) .................... ESC ESC S 2 1B 1B 53 32 27 27 83 50
Start (alternate) .................... ESC ESC S 3 1B 1B 53 33 27 27 83 51 )Note: The ESC 4 and ESC 5 sequences are not sup-
Start (alternate) .................... ESC 4 1B 34 27 52 ported when the IBM XL24 emulation is active.
End ....................................... ESC ESC S 0 1B 1B 53 30 27 27 83 48
End (alternate) ..................... ESC 5 1B 35 27 53
Super / subscripting These sequences start and end automatic superscripting and
Subscripting .......................... ESC S 1 1B 53 31 27 83 49 subscripting of characters. Both superscript and subscript
Subscripting (alternate) ....... ESC ESC V 1 1B 1B 56 31 27 27 86 49 characters are half the normal height. Superscript charac-
Superscripting ...................... ESC S 0 1B 53 30 27 83 48 ters print above the normal print line; subscript characters
Superscripting (alternate) .... ESC ESC V 2 1B 1B 56 32 27 27 86 50 print below the normal print line.
End ....................................... ESC T 1B 54 27 84
End (alternate) ..................... ESC ESC V 0 1B 1B 56 30 27 27 86 48
Double-high / double-wide ........ ESC [ @ EOT 1B 5B 40 04 27 91 64 4 This sequence starts and ends double-high and/or double-
printing NUL NUL NUL 00 00 00 n1 n2 0 0 0 n1 n2 wide printing. In double-high printing, characters print
n1 n2 twice their normal height. In double-wide printing, characters
print twice their normal width. The value of variable n1
determines whether double-high printing starts or ends and
whether line spacing changes to accommodate double-high
characters:
Variable n1
Double-High Line Spacing ASCII Hex Dec
No change No change NUL 00 0
End No change SOH 01 1
Start No change STX 02 2
No change 6 lines/inch DLE 10 16
End 6 lines/inch DC1 11 17
Start 6 lines/inch DC2 12 18
No change 3 lines/inch SP 20 32
End 3 lines/inch ! 21 33
Start 3 lines/inch " 22 34
User's Guide
D-42 Code Sets
Table D-6. Epson and IBM Escape Sequencescontinued
Function ASCII Hexadecimal Decimal Description
Text Functionscontinued
Double-high / double-wide ........ ESC [ @ EOT 1B 5B 40 04 27 91 64 4 The value of variable n2 determines whether double-wide
printing (continued) NUL NUL NUL 00 00 00 n1 n2 0 0 0 n1 n2 printing starts or ends:
n1 n2
Variable n2
Double-Wide ASCII Hex Dec
No change NUL 00 0
End SOH 01 1
Start STX 02 2
For example, to start double-high and double-wide printing with
line spacing set to 3 lpi, the correct sequence is 27 91 64 4 0 0 0
34 2 (decimal).
Double-high printing These sequences start and end double-high printing, where-
Start ...................................... ESC ESC H 1 1B 1B 48 31 27 27 72 49 in characters print twice their normal height. The sequences
Start (alternate) .................... ESC w 1 1B 77 31 27 119 49 do not change the current line spacing.
End ....................................... ESC ESC H 0 1B 1B 48 30 27 27 72 48
End (alternate) ..................... ESC w 0 1B 77 30 27 119 48
Double-wide printing ................ ESC ESC W n 1B 1B 57 n 27 27 87 n This sequence starts and ends double wide printing, where-
Start ...................................... ESC ESC W 1 1B 1B 57 31 27 27 87 49 in characters print twice their normal width. This sequence
End ....................................... ESC ESC W 0 1B 1B 57 30 27 27 87 48 does not change the current character spacing.
Double-wide printing ................ ESC W n 1B 57 n 27 87 n This sequence starts and ends double wide printing, where-
Start ...................................... ESC W 1 1B 57 31 27 87 49 in characters print twice their normal width. This sequence
End ....................................... ESC W 0 1B 57 30 27 87 48 also doubles the character spacing to accommodate the wider
characters. A DC4 code does not turn off double-wide printing
started with this sequence.
One-line double-wide ................ ESC SO 1B 0E 27 14 This sequence starts and ends double wide printing on the
printing current line and doubles the character spacing to accommodate
the wider characters. A DC4 code or any control code or escape
sequence that causes paper movement ends double-wide printing
and resumes normal character spacing. The ESC ESC W 0 and
ESC W 0 sequences also end double-wide printing started with
ESC SO.
Set master print mode .............. ESC ! n 1B 21 n 27 33 n This sequence sets many unique print feature combinations. The
value of variable n determines which modes are on and which
are off. To find the correct n value, add up the numbers of the
desired features:
0 - 10 pitch 4 - Condensed 32 - Dble-wide
1 - 12 pitch 8 - Shadow 64 - Italic
2 - Proportional 16 - Bold 128 - Underscore
For example, to select 12-pitch, shadow, italic and underscore,
the correct n value is 201 (1 + 8 + 64 + 128 = 201). This
sequence ends all print features in the list that are not selected.
Also, a proportional printing selection overrides 10- and 12-pitch
selections.
User's Guide
D-42 Code Sets
Table D-6. Epson and IBM Escape Sequencescontinued
Function ASCII Hexadecimal Decimal Description
Text Functionscontinued
Double-high / double-wide ........ ESC [ @ EOT 1B 5B 40 04 27 91 64 4 The value of variable n2 determines whether double-wide
printing (continued) NUL NUL NUL 00 00 00 n1 n2 0 0 0 n1 n2 printing starts or ends:
n1 n2
Variable n2
Double-Wide ASCII Hex Dec
No change NUL 00 0
End SOH 01 1
Start STX 02 2
For example, to start double-high and double-wide printing with
line spacing set to 3 lpi, the correct sequence is 27 91 64 4 0 0 0
34 2 (decimal).
Double-high printing These sequences start and end double-high printing, where-
Start ...................................... ESC ESC H 1 1B 1B 48 31 27 27 72 49 in characters print twice their normal height. The sequences
Start (alternate) .................... ESC w 1 1B 77 31 27 119 49 do not change the current line spacing.
End ....................................... ESC ESC H 0 1B 1B 48 30 27 27 72 48
End (alternate) ..................... ESC w 0 1B 77 30 27 119 48
Double-wide printing ................ ESC ESC W n 1B 1B 57 n 27 27 87 n This sequence starts and ends double wide printing, where-
Start ...................................... ESC ESC W 1 1B 1B 57 31 27 27 87 49 in characters print twice their normal width. This sequence
End ....................................... ESC ESC W 0 1B 1B 57 30 27 27 87 48 does not change the current character spacing.
Double-wide printing ................ ESC W n 1B 57 n 27 87 n This sequence starts and ends double wide printing, where-
Start ...................................... ESC W 1 1B 57 31 27 87 49 in characters print twice their normal width. This sequence
End ....................................... ESC W 0 1B 57 30 27 87 48 also doubles the character spacing to accommodate the wider
characters. A DC4 code does not turn off double-wide printing
started with this sequence.
One-line double-wide ................ ESC SO 1B 0E 27 14 This sequence starts and ends double wide printing on the
printing current line and doubles the character spacing to accommodate
the wider characters. A DC4 code or any control code or escape
sequence that causes paper movement ends double-wide printing
and resumes normal character spacing. The ESC ESC W 0 and
ESC W 0 sequences also end double-wide printing started with
ESC SO.
Set master print mode .............. ESC ! n 1B 21 n 27 33 n This sequence sets many unique print feature combinations. The
value of variable n determines which modes are on and which
are off. To find the correct n value, add up the numbers of the
desired features:
0 - 10 pitch 4 - Condensed 32 - Dble-wide
1 - 12 pitch 8 - Shadow 64 - Italic
2 - Proportional 16 - Bold 128 - Underscore
For example, to select 12-pitch, shadow, italic and underscore,
the correct n value is 201 (1 + 8 + 64 + 128 = 201). This
sequence ends all print features in the list that are not selected.
Also, a proportional printing selection overrides 10- and 12-pitch
selections.
User's Guide
Code Sets D-43
Table D-6. Epson and IBM Escape Sequencescontinued
Function ASCII Hexadecimal Decimal Description
Text Functionscontinued
Automatic formatting .............. ESC a n 1B 61 n 27 97 n This sequence starts and ends automatic formatting modes,
Start centering ...................... ESC a 1 1B 61 31 27 97 49 wherein the printer stores all subsequent data in a special
Start flush right ..................... ESC a 2 1B 61 32 27 97 50 buffer. When the printer receives any code or sequence
Start justify .......................... ESC a 3 1B 61 33 27 97 51 that causes paper movement, it prints the stored data as
End all formatting ................ ESC a 0 1B 61 30 27 97 48 follows:
In center mode, data prints centered on the point that is
midway between the left and right margins. If a line is too
long to fit between the margins, the printer performs line
wrapping and centers each line.
In flush right mode, data prints so that the line ends at the right
margin. If a line is too long to fit, the printer performs line
wrapping and prints each line flush right.
In justify mode, data prints justified between the left
and right margins. If a line is too long to be justified,
the printer performs line wrapping and then justifies
each line. The printer does not justify any line with a
carriage return.
Proportional printing ............... ESC p n 1B 70 n 27 112 n These sequences start and end the proportional mode,
Start ...................................... ESC p 1 1B 70 31 27 112 49 wherein the printer spaces characters by moving a specific
Start (alternate) .................... ESC P 1 1B 50 31 27 80 49 number of PS units, printing the character, and then moving
End ....................................... ESC p 0 1B 70 30 27 112 48 by the same number of PS units again.
End (alternate) ..................... ESC P 0 1B 50 30 27 80 48
If the active font is a PS font, the printer uses the PS unit values
prestored in the font. If the active font is a fixed-pitch font, the
printer uses one-half the normal character spacing as the number
of PS units for every character. All PS fonts contain prestored
PS unit values for characters. A PS unit value represents one-
half the space, in multiples of 1/120-inch, that is required to print
and space a character. PS unit values range from 2 to 8. For
example, the letter "V" has a PS unit value of 6, so it prints
centered with a space of 12/120-inch (move 6 PS units, print the
"V", and then move 6 PS units). Or, the letter "i" has a PS unit
value of 3, so it prints centered within a space of 6/120-inch
(move 3 PS units, print the "i", and then move 3 PS units).
To determine the total distance from the center line of one
character to the center line of the next character, just add the two
characters' PS unit values. In the example above, the distance
between the center of the "V" and the center of the "i" is 9/120-
inch. All numeric characters (0 to 9) have the same PS unit
value.
After ending proportional mode, character spacing resets to the
default character spacing of the active font. If the active font is a
PS font, character spacing resets to 12 characters per inch.
)Note: The ESC P n sequence is not supported when an Epson
emulation is active.
User's Guide
Code Sets D-43
Table D-6. Epson and IBM Escape Sequencescontinued
Function ASCII Hexadecimal Decimal Description
Text Functionscontinued
Automatic formatting .............. ESC a n 1B 61 n 27 97 n This sequence starts and ends automatic formatting modes,
Start centering ...................... ESC a 1 1B 61 31 27 97 49 wherein the printer stores all subsequent data in a special
Start flush right ..................... ESC a 2 1B 61 32 27 97 50 buffer. When the printer receives any code or sequence
Start justify .......................... ESC a 3 1B 61 33 27 97 51 that causes paper movement, it prints the stored data as
End all formatting ................ ESC a 0 1B 61 30 27 97 48 follows:
In center mode, data prints centered on the point that is
midway between the left and right margins. If a line is too
long to fit between the margins, the printer performs line
wrapping and centers each line.
In flush right mode, data prints so that the line ends at the right
margin. If a line is too long to fit, the printer performs line
wrapping and prints each line flush right.
In justify mode, data prints justified between the left
and right margins. If a line is too long to be justified,
the printer performs line wrapping and then justifies
each line. The printer does not justify any line with a
carriage return.
Proportional printing ............... ESC p n 1B 70 n 27 112 n These sequences start and end the proportional mode,
Start ...................................... ESC p 1 1B 70 31 27 112 49 wherein the printer spaces characters by moving a specific
Start (alternate) .................... ESC P 1 1B 50 31 27 80 49 number of PS units, printing the character, and then moving
End ....................................... ESC p 0 1B 70 30 27 112 48 by the same number of PS units again.
End (alternate) ..................... ESC P 0 1B 50 30 27 80 48
If the active font is a PS font, the printer uses the PS unit values
prestored in the font. If the active font is a fixed-pitch font, the
printer uses one-half the normal character spacing as the number
of PS units for every character. All PS fonts contain prestored
PS unit values for characters. A PS unit value represents one-
half the space, in multiples of 1/120-inch, that is required to print
and space a character. PS unit values range from 2 to 8. For
example, the letter "V" has a PS unit value of 6, so it prints
centered with a space of 12/120-inch (move 6 PS units, print the
"V", and then move 6 PS units). Or, the letter "i" has a PS unit
value of 3, so it prints centered within a space of 6/120-inch
(move 3 PS units, print the "i", and then move 3 PS units).
To determine the total distance from the center line of one
character to the center line of the next character, just add the two
characters' PS unit values. In the example above, the distance
between the center of the "V" and the center of the "i" is 9/120-
inch. All numeric characters (0 to 9) have the same PS unit
value.
After ending proportional mode, character spacing resets to the
default character spacing of the active font. If the active font is a
PS font, character spacing resets to 12 characters per inch.
)Note: The ESC P n sequence is not supported when an Epson
emulation is active.
User's Guide
D-44 Code Sets
Table D-6. Epson and IBM Escape Sequencescontinued
Function ASCII Hexadecimal Decimal Description
Text Functionscontinued
Wide text printing .................... ESC ESC t n 1B 1B 74 n 27 27 116 n This sequence enables and disables wide text printing
Enable .................................. ESC ESC t 1 1B 1B 74 31 27 27 116 49 Wide-carriage printers can print up to 16 inches across;
Disable ................................. ESC ESC t 0 1B 1B 74 30 27 27 116 48 narrow-carriage printers can print up to 11 inches across. When
wide text printing is disabled, the leftmost and rightmost print
positions, margins and horizontal tabs return to their original
locations.
With wide text printing enabled, text prints unidirection-ally; that
is, text printing occurs only while the carriage moves from left-
to-right across the platen. Also, the letter- and memo-quality
print speeds are slower than normal.
This sequence does not affect graphics printing. If you want to
print wide graphics, you must use the Wide Graphics sequence.
)Note: With wide text printing enabled, be sure to load paper in
the printer so that it aligns with the blue line on the paper scale.
This ensures that printing does not run off the left side of the
page.
Graphic Functions
Print Epson JX .......................... ESC * m 1B 2A m 27 42 m This sequence prints bit-image graphics, wherein character
graphics n1 n2 list n1 n2 list n1 n2 list codes no longer print characters, but instead print 8-dot-high
columns of dots on the current print line. Depending on the
mode, the columns are spaced from 1/60 to 1/240 inch apart.
This sequence does not change the current line spacing. Variable
m in the sequence determines which graphics mode the printer
uses:
Variable m
Mode Resolution ASCII Hex Dec
Single 72V x 60H dpi NUL 00 0
Double 72V x 120H dpi SOH 01 1
HS double 72V x 120H dpi STX 02 2
Quadruple 72V x 240H dpi ETX 03 3
Epson QX-10 72V x 80H dpi EOT 04 4
One-to-one 72V x 72H dpi ENQ 05 5
Other CRTs 72V x 90H dpi ACK 06 6
In the HS double and quadruple modes, consecutive hori-xontal
dots are not permitted. If the sequence specifies consecutive
horizontal dots, the printer does not print the second dot.
Variables n1 and n2 define the number of columns to print. This
number equals the number of bytes in the list. The printer
interprets n1 and n2 as follows:
Number of columns = (256 x n2) + n1
User's Guide
D-44 Code Sets
Table D-6. Epson and IBM Escape Sequencescontinued
Function ASCII Hexadecimal Decimal Description
Text Functionscontinued
Wide text printing .................... ESC ESC t n 1B 1B 74 n 27 27 116 n This sequence enables and disables wide text printing
Enable .................................. ESC ESC t 1 1B 1B 74 31 27 27 116 49 Wide-carriage printers can print up to 16 inches across;
Disable ................................. ESC ESC t 0 1B 1B 74 30 27 27 116 48 narrow-carriage printers can print up to 11 inches across. When
wide text printing is disabled, the leftmost and rightmost print
positions, margins and horizontal tabs return to their original
locations.
With wide text printing enabled, text prints unidirection-ally; that
is, text printing occurs only while the carriage moves from left-
to-right across the platen. Also, the letter- and memo-quality
print speeds are slower than normal.
This sequence does not affect graphics printing. If you want to
print wide graphics, you must use the Wide Graphics sequence.
)Note: With wide text printing enabled, be sure to load paper in
the printer so that it aligns with the blue line on the paper scale.
This ensures that printing does not run off the left side of the
page.
Graphic Functions
Print Epson JX .......................... ESC * m 1B 2A m 27 42 m This sequence prints bit-image graphics, wherein character
graphics n1 n2 list n1 n2 list n1 n2 list codes no longer print characters, but instead print 8-dot-high
columns of dots on the current print line. Depending on the
mode, the columns are spaced from 1/60 to 1/240 inch apart.
This sequence does not change the current line spacing. Variable
m in the sequence determines which graphics mode the printer
uses:
Variable m
Mode Resolution ASCII Hex Dec
Single 72V x 60H dpi NUL 00 0
Double 72V x 120H dpi SOH 01 1
HS double 72V x 120H dpi STX 02 2
Quadruple 72V x 240H dpi ETX 03 3
Epson QX-10 72V x 80H dpi EOT 04 4
One-to-one 72V x 72H dpi ENQ 05 5
Other CRTs 72V x 90H dpi ACK 06 6
In the HS double and quadruple modes, consecutive hori-xontal
dots are not permitted. If the sequence specifies consecutive
horizontal dots, the printer does not print the second dot.
Variables n1 and n2 define the number of columns to print. This
number equals the number of bytes in the list. The printer
interprets n1 and n2 as follows:
Number of columns = (256 x n2) + n1
User's Guide
Code Sets D-45
Table D-6. Epson and IBM Escape Sequencescontinued
Function ASCII Hexadecimal Decimal Description
Graphic Functionscontinued
Print Epson JX .......................... ESC * m 1B 2A m 27 42 m For example, to print 300 columns, n2 would be 1 and n1
graphics (continued) n1 n2 list n1 n2 list n1 n2 list would be 44 (300 = (256 x 1) + 44).
The list in the sequence is a series of codes that define the
columns to print. The first code defines the first column, the
second code defines the second column, and so on. Each bit in a
code controls a specific dot in the column. The most significant
bit controls the top dot, the next bit controls the second dot, and so
on. If the bit is "1", the dot prints; if the bit is "0", the dot does not
print. For example, FF hex prints all eight dots in the column, 00
hex prints no dots, 0F hex prints the lower four dots, and F0 hex
prints the upper four dots.
Print Epson LQ-2550 ............... ESC * m 1B 2A m 27 42 m This sequence prints bit-image graphics, wherein character
graphics n1 n2 list n1 n2 list n1 n2 list codes no longer print characters, but instead print 8-dot-high or
24-dot-high columns of dots on the current print line. Depending
on the mode, the columns are spaced from 1/60 to 1/360 inch
apart and dots within each column are spaced either 1/72 inch
apart or 1/180 inch apart. This sequence does not change the
current line spacing. Variable m in the sequence determines
which graphics mode the printer uses.
Variable m
Mode Resolution ASCII Hex Dec
Single 72V x 60H dpi NUL 00 0
Double 72V x 120H dpi SOH 01 1
HS double 72V x 120H dpi STX 02 2
Quadruple 72V x 240H dpi ETX 03 3
CRT I 72V x 80H dpi EOT 04 4
CRT II 72V x 90H dpi ACK 06 6
Single 180V x 60H dpi SP 20 32
Double 180V x 120H dpi ! 21 33
CRT III 180V x 90H dpi & 26 38
Triple 180V x 180H dpi ' 27 39
Hex 180V x 360H dpi ( 28 40
In the HS double, quadruple and hex modes, consecutive
horizontal dots are not permitted. If the sequence specifies
consecutive horizontal dots, the printer does not print the second
dot.
Variables n1 and n2 define the number of columns to print. For
modes with 72 dots per vertical inch, this number equals the
number of bytes in the list. For modes with 180 dots per vertical
inch, this number equals one-third the number of bytes in the list.
The printer interprets n1 and n2 as follows:
Number of columns = (256 x n2) + n1
For example, to print 300 columns, n2 would be 1 and n1 would
be 44 (300 = (256 x 1) + 44).
User's Guide
Code Sets D-45
Table D-6. Epson and IBM Escape Sequencescontinued
Function ASCII Hexadecimal Decimal Description
Graphic Functionscontinued
Print Epson JX .......................... ESC * m 1B 2A m 27 42 m For example, to print 300 columns, n2 would be 1 and n1
graphics (continued) n1 n2 list n1 n2 list n1 n2 list would be 44 (300 = (256 x 1) + 44).
The list in the sequence is a series of codes that define the
columns to print. The first code defines the first column, the
second code defines the second column, and so on. Each bit in a
code controls a specific dot in the column. The most significant
bit controls the top dot, the next bit controls the second dot, and so
on. If the bit is "1", the dot prints; if the bit is "0", the dot does not
print. For example, FF hex prints all eight dots in the column, 00
hex prints no dots, 0F hex prints the lower four dots, and F0 hex
prints the upper four dots.
Print Epson LQ-2550 ............... ESC * m 1B 2A m 27 42 m This sequence prints bit-image graphics, wherein character
graphics n1 n2 list n1 n2 list n1 n2 list codes no longer print characters, but instead print 8-dot-high or
24-dot-high columns of dots on the current print line. Depending
on the mode, the columns are spaced from 1/60 to 1/360 inch
apart and dots within each column are spaced either 1/72 inch
apart or 1/180 inch apart. This sequence does not change the
current line spacing. Variable m in the sequence determines
which graphics mode the printer uses.
Variable m
Mode Resolution ASCII Hex Dec
Single 72V x 60H dpi NUL 00 0
Double 72V x 120H dpi SOH 01 1
HS double 72V x 120H dpi STX 02 2
Quadruple 72V x 240H dpi ETX 03 3
CRT I 72V x 80H dpi EOT 04 4
CRT II 72V x 90H dpi ACK 06 6
Single 180V x 60H dpi SP 20 32
Double 180V x 120H dpi ! 21 33
CRT III 180V x 90H dpi & 26 38
Triple 180V x 180H dpi ' 27 39
Hex 180V x 360H dpi ( 28 40
In the HS double, quadruple and hex modes, consecutive
horizontal dots are not permitted. If the sequence specifies
consecutive horizontal dots, the printer does not print the second
dot.
Variables n1 and n2 define the number of columns to print. For
modes with 72 dots per vertical inch, this number equals the
number of bytes in the list. For modes with 180 dots per vertical
inch, this number equals one-third the number of bytes in the list.
The printer interprets n1 and n2 as follows:
Number of columns = (256 x n2) + n1
For example, to print 300 columns, n2 would be 1 and n1 would
be 44 (300 = (256 x 1) + 44).
User's Guide
D-46 Code Sets
Table D-6. Epson and IBM Escape Sequencescontinued
Function ASCII Hexadecimal Decimal Description
Graphic Functionscontinued
Print Epson LQ-2550 ............... ESC * m 1B 2A m 27 42 m The list in the sequence is a series of codes that define the
graphics (continued) n1 n2 list n1 n2 list n1 n2 list columns to print. Modes with 72 dots per vertical inch print
8-dot-high columns. For these modes, the first code defines the
first column, the second code defines the second col-umn, and so
on. Each bit in a code controls a specific dot in the column. The
most significant bit controls the top dot, the next bit control the
second dot, and so on. If the bit is "1", the dot prints; if the bit is
"0", the dot does not print. For example, FF hex prints all eight
dots in the column, 00 hex prints no dots, 0F hex prints the lower
four dots, and F0 hex prints the upper four dots.
Modes with 180 dots per vertical inch print 24-dot-high-columns.
For these modes, the first three codes define the first column, the
second three codes define the second col-umn, and so on. Each
bit in a code controls a specific dot in the column. The most
significant bit of the first code con-trols the top dot, the next bit
controls the second dot, and so on. The most significant bit of the
second code controls the ninth dot from the top, the next bit
controls the tenth dot, and so on. And finally, the most significant
bit of the third code controls the 17th dot from the top, the next bit
con-trols the 18th dot, and so on. If the bit is "1", the dot prints;
if the bit is "0", the dot does not print. For example, FF FF
FF hex prints all 24 dots in the column, 00 00 00 hex prints no
dots, 00 FF 00 hex prints the middle eight dots, and 80 00 01 hex
prints the top and bottom dots.
Print IBM XL24 ....................... ESC [ g n1 n2 1B 5B 67 n1 n2 27 91 103 n1 n2 This sequence starts any one of eight different graphics
graphics m list m list m list modes, wherein character codes no longer print characters, but
instead print 8-dot-high or 24-dot-high columns of dots on the
current print line. Depending on the mode, the columns are
spaced from 1/60 to 1/360 inch apart and dots within each
column are spaced either 1/72 inch apart or 1/180 inch apart.
This sequences does not change line spacing.
Variables n1 and n2 define the number of bytes in the list. For
modes with 72 dots per vertical inch, this number equals the
number of columns being defined plus one. For modes with 180
dots per vertical inch, this number equals three times the number
of columns being defined plus one. The printer interprets n1 and
n2 as follows:
Number of bytes = (256 x n2) + n1
For example, to print 300 columns in a graphics mode with 72
dots per vertical inch, n2 would be 1 and n1 would be 45 (300 =
((256 x 1) + 45) - 1).
User's Guide
D-46 Code Sets
Table D-6. Epson and IBM Escape Sequencescontinued
Function ASCII Hexadecimal Decimal Description
Graphic Functionscontinued
Print Epson LQ-2550 ............... ESC * m 1B 2A m 27 42 m The list in the sequence is a series of codes that define the
graphics (continued) n1 n2 list n1 n2 list n1 n2 list columns to print. Modes with 72 dots per vertical inch print
8-dot-high columns. For these modes, the first code defines the
first column, the second code defines the second col-umn, and so
on. Each bit in a code controls a specific dot in the column. The
most significant bit controls the top dot, the next bit control the
second dot, and so on. If the bit is "1", the dot prints; if the bit is
"0", the dot does not print. For example, FF hex prints all eight
dots in the column, 00 hex prints no dots, 0F hex prints the lower
four dots, and F0 hex prints the upper four dots.
Modes with 180 dots per vertical inch print 24-dot-high-columns.
For these modes, the first three codes define the first column, the
second three codes define the second col-umn, and so on. Each
bit in a code controls a specific dot in the column. The most
significant bit of the first code con-trols the top dot, the next bit
controls the second dot, and so on. The most significant bit of the
second code controls the ninth dot from the top, the next bit
controls the tenth dot, and so on. And finally, the most significant
bit of the third code controls the 17th dot from the top, the next bit
con-trols the 18th dot, and so on. If the bit is "1", the dot prints;
if the bit is "0", the dot does not print. For example, FF FF
FF hex prints all 24 dots in the column, 00 00 00 hex prints no
dots, 00 FF 00 hex prints the middle eight dots, and 80 00 01 hex
prints the top and bottom dots.
Print IBM XL24 ....................... ESC [ g n1 n2 1B 5B 67 n1 n2 27 91 103 n1 n2 This sequence starts any one of eight different graphics
graphics m list m list m list modes, wherein character codes no longer print characters, but
instead print 8-dot-high or 24-dot-high columns of dots on the
current print line. Depending on the mode, the columns are
spaced from 1/60 to 1/360 inch apart and dots within each
column are spaced either 1/72 inch apart or 1/180 inch apart.
This sequences does not change line spacing.
Variables n1 and n2 define the number of bytes in the list. For
modes with 72 dots per vertical inch, this number equals the
number of columns being defined plus one. For modes with 180
dots per vertical inch, this number equals three times the number
of columns being defined plus one. The printer interprets n1 and
n2 as follows:
Number of bytes = (256 x n2) + n1
For example, to print 300 columns in a graphics mode with 72
dots per vertical inch, n2 would be 1 and n1 would be 45 (300 =
((256 x 1) + 45) - 1).
User's Guide
Code Sets D-47
Table D-6. Epson and IBM Escape Sequencescontinued
Function ASCII Hexadecimal Decimal Description
Graphic Functionscontinued
Print IBM XL24 ....................... ESC [ g n1 n2 1B 5B 67 n1 n2 27 91 103 n1 n2 Variable m in the sequences determines which graphics
graphics (continued) m list m list m list mode the printer uses:
Variable m
Mode Resolution ASCII Hex Dec
Single 72V x 60H dpi NUL 00 0
Double 72V x 120H dpi SOH 01 1
HS double 72V x 120H dpi STX 02 2
Quadruple 72V x 240H dpi ETX 03 3
Single 180V x 60H dpi BS 08 8
Double 180V x 120H dpi HT 09 9
Triple 180V x 180H dpi VT 0B 11
Hex 180V x 360H dpi FF 0C 12
In the HS double, quadruple and hex modes, consecutive
horizontal dots are not permitted. If the sequence specifies
consecutive horizontal dots, the printer does not print the second
dot.
The list in the sequence is a series of codes that define the
columns to print. Modes with 72 dots per vertical inch print 8-
dot-high columns. For these modes, the first code defines the
first column, the second code defines the sec-ond column, and so
on. Each bit in a code controls a specific dot in the column. The
most significant bit controls the top dot, the next bit controls the
second dot, and so on. If the bit is "1", the dot prints; if the bit is
"0", the dot does not print. For example, FF hex prints all eight
dots in the col-umn, 00 hex prints no dots, 0F hex prints the lower
four dots, and F0 hex prints the upper four dots.
Modes with 180 dots per vertical inch print 24-dot-high-
columns. The first three codes define the first column, the
second three codes define the second column, and so on. Each
bit in a code controls a specific dot in the column. The most
significant bit of the first code controls the top dot, the next bit
controls the second dot, and so on. The most significant bit of the
second code controls the ninth dot from the top, the next bit
controls the tenth dot, and so on. And finally, the most significant
bit of the third code controls the 17th dot from the top, the next bit
controls the 18th dot, and so on. If the bit is "1", the dot prints; if
the bit is "0", the dot does not print. For example, FF FF FF hex
prints all 24 dots in the column, 00 00 00 hex prints no dots, 00 FF
00 hex prints the middle eight dots, and 80 00 01 hex prints the top
and bottom dots.
User's Guide
Code Sets D-47
Table D-6. Epson and IBM Escape Sequencescontinued
Function ASCII Hexadecimal Decimal Description
Graphic Functionscontinued
Print IBM XL24 ....................... ESC [ g n1 n2 1B 5B 67 n1 n2 27 91 103 n1 n2 Variable m in the sequences determines which graphics
graphics (continued) m list m list m list mode the printer uses:
Variable m
Mode Resolution ASCII Hex Dec
Single 72V x 60H dpi NUL 00 0
Double 72V x 120H dpi SOH 01 1
HS double 72V x 120H dpi STX 02 2
Quadruple 72V x 240H dpi ETX 03 3
Single 180V x 60H dpi BS 08 8
Double 180V x 120H dpi HT 09 9
Triple 180V x 180H dpi VT 0B 11
Hex 180V x 360H dpi FF 0C 12
In the HS double, quadruple and hex modes, consecutive
horizontal dots are not permitted. If the sequence specifies
consecutive horizontal dots, the printer does not print the second
dot.
The list in the sequence is a series of codes that define the
columns to print. Modes with 72 dots per vertical inch print 8-
dot-high columns. For these modes, the first code defines the
first column, the second code defines the sec-ond column, and so
on. Each bit in a code controls a specific dot in the column. The
most significant bit controls the top dot, the next bit controls the
second dot, and so on. If the bit is "1", the dot prints; if the bit is
"0", the dot does not print. For example, FF hex prints all eight
dots in the col-umn, 00 hex prints no dots, 0F hex prints the lower
four dots, and F0 hex prints the upper four dots.
Modes with 180 dots per vertical inch print 24-dot-high-
columns. The first three codes define the first column, the
second three codes define the second column, and so on. Each
bit in a code controls a specific dot in the column. The most
significant bit of the first code controls the top dot, the next bit
controls the second dot, and so on. The most significant bit of the
second code controls the ninth dot from the top, the next bit
controls the tenth dot, and so on. And finally, the most significant
bit of the third code controls the 17th dot from the top, the next bit
controls the 18th dot, and so on. If the bit is "1", the dot prints; if
the bit is "0", the dot does not print. For example, FF FF FF hex
prints all 24 dots in the column, 00 00 00 hex prints no dots, 00 FF
00 hex prints the middle eight dots, and 80 00 01 hex prints the top
and bottom dots.
User's Guide
D-48 Code Sets
Table D-6. Epson and IBM Escape Sequencescontinued
Function ASCII Hexadecimal Decimal Description
Graphic Functionscontinued
Print single-density ................... ESC K n1 n2 1B 4B n1 n2 27 75 n1 n2 This sequence prints single-density graphics at 72V x 60H
graphics list list list dots per inch. Variables n1, n2 and list in the sequence operate
the same as in the Print Epson JX Graphics sequence.
Print low-speed, double- .......... ESC L n1 n2 1B 4C n1 n2 27 76 n1 n2 This sequence prints low-speed, double-density graphics
density graphics list list list at 72V x 120H dots per inch. Variables n1, n2 and list in the
sequence operate the same as in the Print Epson JX Graphics
sequence.
Print high-speed, double- ......... ESC Y n1 n2 1B 59 n1 n2 27 89 n1 n2 This sequence prints high-speed, double-density graphics
density graphics list list list at 72V x 120H dots per inch. Variables n1, n2 and list in the
sequence operate the same as in the Print Epson JX Graphics
sequence. In this graphics mode, consecutive horizontal dots are
not permitted. If the sequence specifies consecutive horizontal
dots, the printer does not print the second dot.
Print quadruple-density ........... ESC Z n1 n2 1B 5A n1 n2 27 90 n1 n2 This sequence prints quadruple-density graphics at
graphics list list list 72V x 240H dots per inch. Variables n1, n2 and list in the
sequence operate the same as in the Print Epson JX Graphics
sequence. In this graphics mode, consecutive horizontal dots are
not permitted. If the sequence specifies consecutive horizontal
dots, the printer does not print the second dot.
Reassign alternate .................... ESC ? n1 n2 1B 3F n1 n2 27 63 n1 n2 This sequence reassigns the function of ESC K, ESC L,
graphics mode ESC Y, or ESC Z, so that it performs any one of the other six
Epson graphics modes. Variable n1 defines which sequence to
reassign:
Sequence Variable n1
to Reassign ASCII Hex Dec
ESC K K 4B 75
ESC L L 4C 76
ESC Y Y 59 89
ESC Z Z 5A 90
Variable n2 defines which graphics mode to assign to the
selected sequence:
Variable n2
Mode Resolution ASCII Hex Dec
Single 72V x 60H dpi NUL 00 0
Double 72V x 120H dpi SOH 01 1
HS double 72V x 120H dpi STX 02 2
Quadruple 72V x 240H dpi ETX 03 3
Epson QX-10 72V x 80H dpi EOT 04 4
One-to-one 72V x 72H dpi ENQ 05 5
Other CRTs 72V x 90H dpi ACK 06 6
User's Guide
D-48 Code Sets
Table D-6. Epson and IBM Escape Sequencescontinued
Function ASCII Hexadecimal Decimal Description
Graphic Functionscontinued
Print single-density ................... ESC K n1 n2 1B 4B n1 n2 27 75 n1 n2 This sequence prints single-density graphics at 72V x 60H
graphics list list list dots per inch. Variables n1, n2 and list in the sequence operate
the same as in the Print Epson JX Graphics sequence.
Print low-speed, double- .......... ESC L n1 n2 1B 4C n1 n2 27 76 n1 n2 This sequence prints low-speed, double-density graphics
density graphics list list list at 72V x 120H dots per inch. Variables n1, n2 and list in the
sequence operate the same as in the Print Epson JX Graphics
sequence.
Print high-speed, double- ......... ESC Y n1 n2 1B 59 n1 n2 27 89 n1 n2 This sequence prints high-speed, double-density graphics
density graphics list list list at 72V x 120H dots per inch. Variables n1, n2 and list in the
sequence operate the same as in the Print Epson JX Graphics
sequence. In this graphics mode, consecutive horizontal dots are
not permitted. If the sequence specifies consecutive horizontal
dots, the printer does not print the second dot.
Print quadruple-density ........... ESC Z n1 n2 1B 5A n1 n2 27 90 n1 n2 This sequence prints quadruple-density graphics at
graphics list list list 72V x 240H dots per inch. Variables n1, n2 and list in the
sequence operate the same as in the Print Epson JX Graphics
sequence. In this graphics mode, consecutive horizontal dots are
not permitted. If the sequence specifies consecutive horizontal
dots, the printer does not print the second dot.
Reassign alternate .................... ESC ? n1 n2 1B 3F n1 n2 27 63 n1 n2 This sequence reassigns the function of ESC K, ESC L,
graphics mode ESC Y, or ESC Z, so that it performs any one of the other six
Epson graphics modes. Variable n1 defines which sequence to
reassign:
Sequence Variable n1
to Reassign ASCII Hex Dec
ESC K K 4B 75
ESC L L 4C 76
ESC Y Y 59 89
ESC Z Z 5A 90
Variable n2 defines which graphics mode to assign to the
selected sequence:
Variable n2
Mode Resolution ASCII Hex Dec
Single 72V x 60H dpi NUL 00 0
Double 72V x 120H dpi SOH 01 1
HS double 72V x 120H dpi STX 02 2
Quadruple 72V x 240H dpi ETX 03 3
Epson QX-10 72V x 80H dpi EOT 04 4
One-to-one 72V x 72H dpi ENQ 05 5
Other CRTs 72V x 90H dpi ACK 06 6
User's Guide
Code Sets D-49
Table D-6. Epson and IBM Escape Sequencescontinued
Function ASCII Hexadecimal Decimal Description
Graphic Functionscontinued
Wide graphics ........................... These sequences enable and disable wide graphics, wherein
Enable .................................. ESC ESC w 1B 1B 77 27 27 119 graphics print up to 16 inches across on wide-carriage
Disable ................................. ESC ESC s 1B 1B 73 27 27 115 printers and up to 11 inches across on narrow-carriage printers.
To print full wide graphics, make sure the current horizontal print
position is 0 before sending the graphics escape sequence.
)Note: Text printing is unaffected by these sequences. To
print wide text, you must use the Wide Text Printing escape
sequence.
Miscellaneous Functions
Set print gap .............................. ESC ESC g 1B 1B 67 27 27 103 This sequence causes the printer to detect the forms thick-ness at
the current print position and to reset the print gap for optimal
print quality. Although the printer sets the print gap
automatically each time a new form is loaded, you can use this
sequence to reset the print gap at any location on the form. This
is useful when printing on multi-thickness forms, such as forms
with peel-off cards or labels.
Park paper ................................. ESC ESC p 1B 1B 70 27 27 112 This sequence causes the printer to finish printing the cur-rent
line and then reverse-feed the paper to the parked position. If
pin-feed paper is not loaded when the printer receives this
sequence, the printer ignores the sequence.
Select paper path ...................... ESC ESC l n 1B 1B 6C n 27 27 108 n This sequence selects a paper path for subsequent paper
Top ....................................... ESC ESC l NUL 1B 1B 6C 00 27 27 108 0 feeding. If pin-feed paper is loaded when the printer receives
Rear ...................................... ESC ESC l SOH 1B 1B 6C 01 27 27 108 1 this sequence, the printer finishes printing the current line,
Bottom .................................. ESC ESC l STX 1B 1B 6C 02 27 27 108 2 parks the paper, and then switches to the specified paper
Top-mounted tractor ........... ESC ESC l ETX 1B 1B 6C 03 27 27 108 3 path. If a cut sheet is loaded when the printer receives this
sequence, the printer finishes printing the current line, ejects the
cut sheet, and then switches to the specified paper path. If the
sequence specifies the active paper path, the printer ignores the
sequence.
User's Guide
Code Sets D-49
Table D-6. Epson and IBM Escape Sequencescontinued
Function ASCII Hexadecimal Decimal Description
Graphic Functionscontinued
Wide graphics ........................... These sequences enable and disable wide graphics, wherein
Enable .................................. ESC ESC w 1B 1B 77 27 27 119 graphics print up to 16 inches across on wide-carriage
Disable ................................. ESC ESC s 1B 1B 73 27 27 115 printers and up to 11 inches across on narrow-carriage printers.
To print full wide graphics, make sure the current horizontal print
position is 0 before sending the graphics escape sequence.
)Note: Text printing is unaffected by these sequences. To
print wide text, you must use the Wide Text Printing escape
sequence.
Miscellaneous Functions
Set print gap .............................. ESC ESC g 1B 1B 67 27 27 103 This sequence causes the printer to detect the forms thick-ness at
the current print position and to reset the print gap for optimal
print quality. Although the printer sets the print gap
automatically each time a new form is loaded, you can use this
sequence to reset the print gap at any location on the form. This
is useful when printing on multi-thickness forms, such as forms
with peel-off cards or labels.
Park paper ................................. ESC ESC p 1B 1B 70 27 27 112 This sequence causes the printer to finish printing the cur-rent
line and then reverse-feed the paper to the parked position. If
pin-feed paper is not loaded when the printer receives this
sequence, the printer ignores the sequence.
Select paper path ...................... ESC ESC l n 1B 1B 6C n 27 27 108 n This sequence selects a paper path for subsequent paper
Top ....................................... ESC ESC l NUL 1B 1B 6C 00 27 27 108 0 feeding. If pin-feed paper is loaded when the printer receives
Rear ...................................... ESC ESC l SOH 1B 1B 6C 01 27 27 108 1 this sequence, the printer finishes printing the current line,
Bottom .................................. ESC ESC l STX 1B 1B 6C 02 27 27 108 2 parks the paper, and then switches to the specified paper
Top-mounted tractor ........... ESC ESC l ETX 1B 1B 6C 03 27 27 108 3 path. If a cut sheet is loaded when the printer receives this
sequence, the printer finishes printing the current line, ejects the
cut sheet, and then switches to the specified paper path. If the
sequence specifies the active paper path, the printer ignores the
sequence.
User's Guide
D-50 Code Sets
Bar Code Escape Sequences
Table D-7 lists the escape sequences that can be sent to the printer to
print bar code symbols. For more information on printing bar code
symbols, refer to the Bar Codes appendix in this guide and to the AMT
Bar Code Option Operating Guide (part no. 337027) sold separately by
AMT.
Table D-7. Bar Code Escape Sequences
Function ASCII Hexadecimal Decimal Description
Select bar code emulation ........ ESC ESC E BS 1B 1B 45 08 27 27 69 8 This sequence selects the bar code emulation.
Bar code format ....................... ESC [ p1 ; p2 ; 1B 5B p1 3B p2 3B 27 91 p1 59 p2 59 This sequence selects a bar code symbology and defines the
p3 ; p4 ; p5 ; p3 3B p4 3B p5 3B p3 59 p4 59 p5 59 bar code height, whether to print a human-readable line of
p6 ; p7 ; p8 } p6 3B p7 3B p8 7D p6 59 p7 59 p8 125 text, and the widths of bar code components.
Define symbologyp1
Interleaved 2-of-5 ......... 0 30 48 Parameter p1 in the sequence selects the bar code sym-
Code 3-of-9 (default) .... 4 34 52 bology. At left, are the possible p1 values.
EAN-8 ............................ 5 35 53
EAN-13 .......................... 6 36 54 Parameter p2 defines the height of bar code symbols in
Codabara ...................... 9 39 57 1/12-inch intervals. p2 values can range from 1 to 120.
Codabarb ...................... 10 31 30 49 48 If p2 is set to 0, the printer will use the default height of
Codabarc ...................... 11 31 31 49 49 3/4 inch.
Codabard ...................... 12 31 32 49 50
UPC-A ........................... 13 31 33 49 51 Parameter p3 defines whether or not to print a human-
UPC-E ............................ 14 31 34 49 52 readable line of text below each bar code symbol. p3 must
Code 128 ........................ 15 31 35 49 53 be set to 0 for no human-readable line or 1 to include the human-
readable line.
Parameters p4 through p8 set the widths of bars and spaces in bar
code symbols:
default default
Par. Setting Formula Value Width
p4 Narrow bar 0.014 + (0.010 x (p4 - 1)) 1 0.014
p5 Wide bar 0.014 + (0.010 x (p5 - 1)) 3 0.034
p6 Narrow space 0.006 + (0.010 x (p6 - 1)) 2 0.016
p7 Wide space 0.006 + (0.010 x (p7 - 1)) 4 0.036
p8 Interchar. gap 0.006 + (0.010 x (p8 - 1)) 2 0.016
Note: Parameters p1 through p8 are optionalyou need only
include the ones with values that you want to change. You must,
however, include all of the semicolons in the command up to the
last parameter defined.
Print Bar Code
Start ...................................... ESC [ 4 t 1B 5B 34 74 27 91 52 116 These sequences tell the printer to print all subsequent data
Start (alternate) .................... ESC [ 3 t 1B 5B 33 74 27 91 51 116 as a bar code symbol until an end sequence is received.
Start (POSTNET only) ........ ESC z 1B 7A 27 122 The actual data to be encoded into the bar code symbol
End ....................................... ESC [ 0 t 1B 5B 30 74 27 91 48 116 should be sent between the start and end sequences.
End (Code 128 only) ........... \ ESC [ 0 t 5C 1B 5B 30 74 92 27 91 48 116
End (POSTNET only) ......... \ 5C 92
User's Guide
D-50 Code Sets
Bar Code Escape Sequences
Table D-7 lists the escape sequences that can be sent to the printer to
print bar code symbols. For more information on printing bar code
symbols, refer to the Bar Codes appendix in this guide and to the AMT
Bar Code Option Operating Guide (part no. 337027) sold separately by
AMT.
Table D-7. Bar Code Escape Sequences
Function ASCII Hexadecimal Decimal Description
Select bar code emulation ........ ESC ESC E BS 1B 1B 45 08 27 27 69 8 This sequence selects the bar code emulation.
Bar code format ....................... ESC [ p1 ; p2 ; 1B 5B p1 3B p2 3B 27 91 p1 59 p2 59 This sequence selects a bar code symbology and defines the
p3 ; p4 ; p5 ; p3 3B p4 3B p5 3B p3 59 p4 59 p5 59 bar code height, whether to print a human-readable line of
p6 ; p7 ; p8 } p6 3B p7 3B p8 7D p6 59 p7 59 p8 125 text, and the widths of bar code components.
Define symbologyp1
Interleaved 2-of-5 ......... 0 30 48 Parameter p1 in the sequence selects the bar code sym-
Code 3-of-9 (default) .... 4 34 52 bology. At left, are the possible p1 values.
EAN-8 ............................ 5 35 53
EAN-13 .......................... 6 36 54 Parameter p2 defines the height of bar code symbols in
Codabara ...................... 9 39 57 1/12-inch intervals. p2 values can range from 1 to 120.
Codabarb ...................... 10 31 30 49 48 If p2 is set to 0, the printer will use the default height of
Codabarc ...................... 11 31 31 49 49 3/4 inch.
Codabard ...................... 12 31 32 49 50
UPC-A ........................... 13 31 33 49 51 Parameter p3 defines whether or not to print a human-
UPC-E ............................ 14 31 34 49 52 readable line of text below each bar code symbol. p3 must
Code 128 ........................ 15 31 35 49 53 be set to 0 for no human-readable line or 1 to include the human-
readable line.
Parameters p4 through p8 set the widths of bars and spaces in bar
code symbols:
default default
Par. Setting Formula Value Width
p4 Narrow bar 0.014 + (0.010 x (p4 - 1)) 1 0.014
p5 Wide bar 0.014 + (0.010 x (p5 - 1)) 3 0.034
p6 Narrow space 0.006 + (0.010 x (p6 - 1)) 2 0.016
p7 Wide space 0.006 + (0.010 x (p7 - 1)) 4 0.036
p8 Interchar. gap 0.006 + (0.010 x (p8 - 1)) 2 0.016
Note: Parameters p1 through p8 are optionalyou need only
include the ones with values that you want to change. You must,
however, include all of the semicolons in the command up to the
last parameter defined.
Print Bar Code
Start ...................................... ESC [ 4 t 1B 5B 34 74 27 91 52 116 These sequences tell the printer to print all subsequent data
Start (alternate) .................... ESC [ 3 t 1B 5B 33 74 27 91 51 116 as a bar code symbol until an end sequence is received.
Start (POSTNET only) ........ ESC z 1B 7A 27 122 The actual data to be encoded into the bar code symbol
End ....................................... ESC [ 0 t 1B 5B 30 74 27 91 48 116 should be sent between the start and end sequences.
End (Code 128 only) ........... \ ESC [ 0 t 5C 1B 5B 30 74 92 27 91 48 116
End (POSTNET only) ......... \ 5C 92
User's Guide
Code Sets D-51
ASCII Code Table
Table D-8 is an ASCII code table to assist you in decoding hexadeci-
mal printouts.
Table D-8. ASCII Table
ASCII ASCII
Character Dec Hex Binary Character Dec Hex Binary
NUL (Ctrl @) 0 00 00000000 DLE (Ctrl P) 16 10 00010000
SOH (Ctrl A) 1 01 00000001 DC1 (Ctrl Q) 17 11 00010001
STX (Ctrl B) 2 02 00000010 DC2 (Ctrl R) 18 12 00010010
ETX (Ctrl C) 3 03 00000011 DC3 (Ctrl S) 19 13 00010011
EOT (Ctrl D) 4 04 00000100 DC4 (Ctrl T) 20 14 00010100
ENQ (Ctrl E) 5 05 00000101 NAK (Ctrl U) 21 15 00010101
ACK (Ctrl F) 6 06 00000110 SYN (Ctrl V) 22 16 00010110
BEL (Ctrl G) 7 07 00000111 ETB (Ctrl W) 23 17 00010111
BS (Ctrl H) 8 08 00001000 CAN (Ctrl X) 24 18 00011000
HT (Ctrl I) 9 09 00001001 EM (Ctrl Y) 25 19 00011001
LF (Ctrl J) 10 0A 00001010 SUB (Ctrl Z) 26 1A 00011010
VT (Ctrl K) 11 0B 00001011 ESC (Ctrl [) 27 1B 00011011
FF (Ctrl L) 12 0C 00001100 FS (Ctrl \) 28 1C 00011100
CR (Ctrl M) 13 0D 00001101 GS (Ctrl ]) 29 1D 00011101
SO (Ctrl N) 14 0E 00001110 RS (Ctrl 6) 30 1E 00011110
SI (Ctrl O) 15 0F 00001111 US (Ctrl _ ) 31 1F 00011111
User's Guide
Code Sets D-51
ASCII Code Table
Table D-8 is an ASCII code table to assist you in decoding hexadeci-
mal printouts.
Table D-8. ASCII Table
ASCII ASCII
Character Dec Hex Binary Character Dec Hex Binary
NUL (Ctrl @) 0 00 00000000 DLE (Ctrl P) 16 10 00010000
SOH (Ctrl A) 1 01 00000001 DC1 (Ctrl Q) 17 11 00010001
STX (Ctrl B) 2 02 00000010 DC2 (Ctrl R) 18 12 00010010
ETX (Ctrl C) 3 03 00000011 DC3 (Ctrl S) 19 13 00010011
EOT (Ctrl D) 4 04 00000100 DC4 (Ctrl T) 20 14 00010100
ENQ (Ctrl E) 5 05 00000101 NAK (Ctrl U) 21 15 00010101
ACK (Ctrl F) 6 06 00000110 SYN (Ctrl V) 22 16 00010110
BEL (Ctrl G) 7 07 00000111 ETB (Ctrl W) 23 17 00010111
BS (Ctrl H) 8 08 00001000 CAN (Ctrl X) 24 18 00011000
HT (Ctrl I) 9 09 00001001 EM (Ctrl Y) 25 19 00011001
LF (Ctrl J) 10 0A 00001010 SUB (Ctrl Z) 26 1A 00011010
VT (Ctrl K) 11 0B 00001011 ESC (Ctrl [) 27 1B 00011011
FF (Ctrl L) 12 0C 00001100 FS (Ctrl \) 28 1C 00011100
CR (Ctrl M) 13 0D 00001101 GS (Ctrl ]) 29 1D 00011101
SO (Ctrl N) 14 0E 00001110 RS (Ctrl 6) 30 1E 00011110
SI (Ctrl O) 15 0F 00001111 US (Ctrl _ ) 31 1F 00011111
User's Guide
D-52 Code Sets
Table D-8. ASCII Tablecontinued
ASCII ASCII
Character Dec Hex Binary Character Dec Hex Binary
SP (Space) 32 20 00100000 < 60 3C 00111100
! 33 21 00100001 = 61 3D 00111101
" 34 22 00100010 > 62 3E 00111110
# 35 23 00100011 ? 63 3F 00111111
$ 36 24 00100100 @ 64 40 01000000
% 37 25 00100101 A 65 41 01000001
& 38 26 00100110 B 66 42 01000010
' 39 27 00100111 C 67 43 01000011
( 40 28 00101000 D 68 44 01000100
) 41 29 00101001 E 69 45 01000101
* 42 2A 00101010 F 70 46 01000110
+ 43 2B 00101011 G 71 47 01000111
, 44 2C 00101100 H 72 48 01001000
- 45 2D 00101101 I 73 49 01001001
. 46 2E 00101110 J 74 4A 01001010
/ 47 2F 00101111 K 75 4B 01001011
0 48 30 00110000 L 76 4C 01001100
1 49 31 00110001 M 77 4D 01001101
2 50 32 00110010 N 78 4E 01001110
3 51 33 00110011 O 79 4F 01001111
4 52 34 00110100 P 80 50 01010000
5 53 35 00110101 Q 81 51 01010001
6 54 36 00110110 R 82 52 01010010
7 55 37 00110111 S 83 53 01010011
8 56 38 00111000 T 84 54 01010100
9 57 39 00111001 U 85 55 01010101
: 58 3A 00111010 V 86 56 01010110
; 59 3B 00111011 W 87 57 01010111
User's Guide
D-52 Code Sets
Table D-8. ASCII Tablecontinued
ASCII ASCII
Character Dec Hex Binary Character Dec Hex Binary
SP (Space) 32 20 00100000 < 60 3C 00111100
! 33 21 00100001 = 61 3D 00111101
" 34 22 00100010 > 62 3E 00111110
# 35 23 00100011 ? 63 3F 00111111
$ 36 24 00100100 @ 64 40 01000000
% 37 25 00100101 A 65 41 01000001
& 38 26 00100110 B 66 42 01000010
' 39 27 00100111 C 67 43 01000011
( 40 28 00101000 D 68 44 01000100
) 41 29 00101001 E 69 45 01000101
* 42 2A 00101010 F 70 46 01000110
+ 43 2B 00101011 G 71 47 01000111
, 44 2C 00101100 H 72 48 01001000
- 45 2D 00101101 I 73 49 01001001
. 46 2E 00101110 J 74 4A 01001010
/ 47 2F 00101111 K 75 4B 01001011
0 48 30 00110000 L 76 4C 01001100
1 49 31 00110001 M 77 4D 01001101
2 50 32 00110010 N 78 4E 01001110
3 51 33 00110011 O 79 4F 01001111
4 52 34 00110100 P 80 50 01010000
5 53 35 00110101 Q 81 51 01010001
6 54 36 00110110 R 82 52 01010010
7 55 37 00110111 S 83 53 01010011
8 56 38 00111000 T 84 54 01010100
9 57 39 00111001 U 85 55 01010101
: 58 3A 00111010 V 86 56 01010110
; 59 3B 00111011 W 87 57 01010111
User's Guide
Code Sets D-53
Table D-8. ASCII Tablecontinued
ASCII ASCII
Character Dec Hex Binary Character Dec Hex Binary
X 88 58 01011000 t 116 74 01110100
Y 89 59 01011001 u 117 75 01110101
Z 90 5A 01011010 v 118 76 01110110
[ 91 5B 01011011 w 119 77 01110111
\ 92 5C 01011100 x 120 78 01111000
] 93 5D 01011101 y 121 79 01111001
^ 94 5E 01011110 z 122 7A 01111010
_ 95 5F 01011111 { 123 7B 01111011
` 96 60 01100000 | 124 7C 01111100
a 97 61 01100001 } 125 7D 01111101
b 98 62 01100010 ~ 126 7E 01111110
c 99 63 01100011 DEL 127 7F 01111111
d 100 64 01100100 128 80 10000000
e 101 65 01100101 129 81 10000001
f 102 66 01100110 130 82 10000010
g 103 67 01100111 131 83 10000011
h 104 68 01101000 132 84 10000100
i 105 69 01101001 133 85 10000101
j 106 6A 01101010 134 86 10000110
k 107 6B 01101011 135 87 10000111
l 108 6C 01101100 136 88 10001000
m 109 6D 01101101 137 89 10001001
n 110 6E 01101110 138 8A 10001010
o 111 6F 01101111 139 8B 10001011
p 112 70 01110000 140 8C 10001100
q 113 71 01110001 141 8D 10001101
r 114 72 01110010 142 8E 10001110
s 115 73 01110011 143 8F 10001111
User's Guide
Code Sets D-53
Table D-8. ASCII Tablecontinued
ASCII ASCII
Character Dec Hex Binary Character Dec Hex Binary
X 88 58 01011000 t 116 74 01110100
Y 89 59 01011001 u 117 75 01110101
Z 90 5A 01011010 v 118 76 01110110
[ 91 5B 01011011 w 119 77 01110111
\ 92 5C 01011100 x 120 78 01111000
] 93 5D 01011101 y 121 79 01111001
^ 94 5E 01011110 z 122 7A 01111010
_ 95 5F 01011111 { 123 7B 01111011
` 96 60 01100000 | 124 7C 01111100
a 97 61 01100001 } 125 7D 01111101
b 98 62 01100010 ~ 126 7E 01111110
c 99 63 01100011 DEL 127 7F 01111111
d 100 64 01100100 128 80 10000000
e 101 65 01100101 129 81 10000001
f 102 66 01100110 130 82 10000010
g 103 67 01100111 131 83 10000011
h 104 68 01101000 132 84 10000100
i 105 69 01101001 133 85 10000101
j 106 6A 01101010 134 86 10000110
k 107 6B 01101011 135 87 10000111
l 108 6C 01101100 136 88 10001000
m 109 6D 01101101 137 89 10001001
n 110 6E 01101110 138 8A 10001010
o 111 6F 01101111 139 8B 10001011
p 112 70 01110000 140 8C 10001100
q 113 71 01110001 141 8D 10001101
r 114 72 01110010 142 8E 10001110
s 115 73 01110011 143 8F 10001111
User's Guide
D-54 Code Sets
Table D-8. ASCII Tablecontinued
ASCII ASCII
Character Dec Hex Binary Character Dec Hex Binary
144 90 10010000 172 AC 10101100
145 91 10010001 173 AD 10101101
146 92 10010010 174 AE 10101110
147 93 10010011 175 AF 10101111
148 94 10010100 176 B0 10110000
149 95 10010101 177 B1 10110001
150 96 10010110 178 B2 10110010
151 97 10010111 179 B3 10110011
152 98 10011000 180 B4 10110100
153 99 10011001 181 B5 10110101
154 9A 10011010 182 B6 10110110
155 9B 10011011 183 B7 10110111
156 9C 10011100 184 B8 10111000
157 9D 10011101 185 B9 10111001
158 9E 10011110 186 BA 10111010
159 9F 10011111 187 BB 10111011
160 A0 10100000 188 BC 10111100
161 A1 10100001 189 BD 10111101
162 A2 10100010 190 BE 10111110
163 A3 10100011 191 BF 10111111
164 A4 10100100 192 C0 11000000
165 A5 10100101 193 C1 11000001
166 A6 10100110 194 C2 11000010
167 A7 10100111 195 C3 11000011
168 A8 10101000 196 C4 11000100
169 A9 10101001 197 C5 11000101
170 AA 10101010 198 C6 11000110
171 AB 10101011 199 C7 11000111
User's Guide
D-54 Code Sets
Table D-8. ASCII Tablecontinued
ASCII ASCII
Character Dec Hex Binary Character Dec Hex Binary
144 90 10010000 172 AC 10101100
145 91 10010001 173 AD 10101101
146 92 10010010 174 AE 10101110
147 93 10010011 175 AF 10101111
148 94 10010100 176 B0 10110000
149 95 10010101 177 B1 10110001
150 96 10010110 178 B2 10110010
151 97 10010111 179 B3 10110011
152 98 10011000 180 B4 10110100
153 99 10011001 181 B5 10110101
154 9A 10011010 182 B6 10110110
155 9B 10011011 183 B7 10110111
156 9C 10011100 184 B8 10111000
157 9D 10011101 185 B9 10111001
158 9E 10011110 186 BA 10111010
159 9F 10011111 187 BB 10111011
160 A0 10100000 188 BC 10111100
161 A1 10100001 189 BD 10111101
162 A2 10100010 190 BE 10111110
163 A3 10100011 191 BF 10111111
164 A4 10100100 192 C0 11000000
165 A5 10100101 193 C1 11000001
166 A6 10100110 194 C2 11000010
167 A7 10100111 195 C3 11000011
168 A8 10101000 196 C4 11000100
169 A9 10101001 197 C5 11000101
170 AA 10101010 198 C6 11000110
171 AB 10101011 199 C7 11000111
User's Guide
Code Sets D-55
Table D-8. ASCII Tablecontinued
ASCII ASCII
Character Dec Hex Binary Character Dec Hex Binary
200 C8 11001000 228 E4 11100100
201 C9 11001001 229 E5 11100101
202 CA 11001010 230 E6 11100110
203 CB 11001011 231 E7 11100111
204 CC 11001100 232 E8 11101000
205 CD 11001101 233 E9 11101001
206 CE 11001110 234 EA 11101010
207 CF 11001111 235 EB 11101011
208 D0 11010000 236 EC 11101100
209 D1 11010001 237 ED 11101101
210 D2 11010010 238 EE 11101110
211 D3 11010011 239 EF 11101111
212 D4 11010100 240 F0 11110000
213 D5 11010101 241 F1 11110001
214 D6 11010110 242 F2 11110010
215 D7 11010111 243 F3 11110011
216 D8 11011000 244 F4 11110100
217 D9 11011001 245 F5 11110101
218 DA 11011010 246 F6 11110110
219 DB 11011011 247 F7 11110111
220 DC 11011100 248 F8 11111000
221 DD 11011101 249 F9 11111001
222 DE 11011110 250 FA 11111010
223 DF 11011111 251 FB 11111011
224 E0 11100000 252 FC 11111100
225 E1 11100001 253 FD 11111101
226 E2 11100010 254 FE 11111110
227 E3 11100011 255 FF 11111111
User's Guide
Code Sets D-55
Table D-8. ASCII Tablecontinued
ASCII ASCII
Character Dec Hex Binary Character Dec Hex Binary
200 C8 11001000 228 E4 11100100
201 C9 11001001 229 E5 11100101
202 CA 11001010 230 E6 11100110
203 CB 11001011 231 E7 11100111
204 CC 11001100 232 E8 11101000
205 CD 11001101 233 E9 11101001
206 CE 11001110 234 EA 11101010
207 CF 11001111 235 EB 11101011
208 D0 11010000 236 EC 11101100
209 D1 11010001 237 ED 11101101
210 D2 11010010 238 EE 11101110
211 D3 11010011 239 EF 11101111
212 D4 11010100 240 F0 11110000
213 D5 11010101 241 F1 11110001
214 D6 11010110 242 F2 11110010
215 D7 11010111 243 F3 11110011
216 D8 11011000 244 F4 11110100
217 D9 11011001 245 F5 11110101
218 DA 11011010 246 F6 11110110
219 DB 11011011 247 F7 11110111
220 DC 11011100 248 F8 11111000
221 DD 11011101 249 F9 11111001
222 DE 11011110 250 FA 11111010
223 DF 11011111 251 FB 11111011
224 E0 11100000 252 FC 11111100
225 E1 11100001 253 FD 11111101
226 E2 11100010 254 FE 11111110
227 E3 11100011 255 FF 11111111
User's Guide
Specifications E-1
Specifications
Table E-1. Specifications
Item Specifications
Physical Characteristics
Height
6310, 6350 8.2 inches (20.8 cm) paper support lowered
6310d, 6350d 11.4 inches (29 cm) paper support lowered
Width
6310, 6310d 19 inches (48.3 cm)
6350, 6350d 24 inches (61 cm)
Depth
All models 16.8 inches (42.7 cm) without paper deflector
Weight
6310 40 pounds (18.1 kg)
6310d 48 pounds (21.8 kg)
6350 45 pounds (20.4 kg)
6350d 54 pounds (24.5 kg)
Appendix
E
User's Guide
Specifications E-1
Specifications
Table E-1. Specifications
Item Specifications
Physical Characteristics
Height
6310, 6350 8.2 inches (20.8 cm) paper support lowered
6310d, 6350d 11.4 inches (29 cm) paper support lowered
Width
6310, 6310d 19 inches (48.3 cm)
6350, 6350d 24 inches (61 cm)
Depth
All models 16.8 inches (42.7 cm) without paper deflector
Weight
6310 40 pounds (18.1 kg)
6310d 48 pounds (21.8 kg)
6350 45 pounds (20.4 kg)
6350d 54 pounds (24.5 kg)
Appendix
E
User's Guide
E-2 Specifications
Table E-1. Specificationscontinued
Item Specifications
Printing Characteristics
Printing method 24-pin impact dot-matrix with
half-dot microshift
Dot diameter 0.3 millimeter
Movement Bi-directional and logic-seeking
Color Fully supported using color ribbon
Speeds
Letter-quality 160 characters per second at 12 cpi
Memo-quality 320 characters per second at 12 cpi
Draft-quality 600 characters per second at 12 cpi
Maximum print width
6310, 6310d 11 inches (28 cm)
6350, 6350d 16 inches (40.6 cm)
Noise level Less than 55 dBA maximum
Controls and Indicators
Control Panel
Buttons Form Feed, Line Feed, Paper Path, Paper Park,
Alt, Bail/Set Top, Clear/Reset, Test/Status,
Font/Pitch, Quality/Emul, Ready/Color
and Setup/Print Density
Display 16-place, one-line alphanumeric liquid-
crystal display (LCD)
Lights (LEDs) Ready and Error
Select-dial For paper/carriage movement and printer setup
Indicators Forms thickness and tractor select
User's Guide
E-2 Specifications
Table E-1. Specificationscontinued
Item Specifications
Printing Characteristics
Printing method 24-pin impact dot-matrix with
half-dot microshift
Dot diameter 0.3 millimeter
Movement Bi-directional and logic-seeking
Color Fully supported using color ribbon
Speeds
Letter-quality 160 characters per second at 12 cpi
Memo-quality 320 characters per second at 12 cpi
Draft-quality 600 characters per second at 12 cpi
Maximum print width
6310, 6310d 11 inches (28 cm)
6350, 6350d 16 inches (40.6 cm)
Noise level Less than 55 dBA maximum
Controls and Indicators
Control Panel
Buttons Form Feed, Line Feed, Paper Path, Paper Park,
Alt, Bail/Set Top, Clear/Reset, Test/Status,
Font/Pitch, Quality/Emul, Ready/Color
and Setup/Print Density
Display 16-place, one-line alphanumeric liquid-
crystal display (LCD)
Lights (LEDs) Ready and Error
Select-dial For paper/carriage movement and printer setup
Indicators Forms thickness and tractor select
User's Guide
Specifications E-3
Table E-1. Specificationscontinued
Item Specifications
Motors, Solenoids, Sensors and Switches
Motors Carriage, line feed, ribbon lift, fan, auto gap,
paper path select, and bottom tractor (on
6310d and 6350d models only)
Solenoids Microshift, bail and printhead
Sensors Carriage, paper, Select-dial (2), paper jam,
auto gap (2), and bottom paper jam (6310d
and 6350d models only)
Switches Tractor select, cover open, ribbon home, color
ribbon, power on/off, and voltage select
Interfaces
Parallel
Compatibility Centronics type
Connector 36-pin female
Serial
Compatibility EIA RS-232-C (DTR mode)
Connector DB-25 female
Serial settings
Baud rates 75, 150, 300, 600, 1200, 2400, 4800,
9600 and 19200
Handshaking DTR, XON/XOFF and ENQ/ACK
Parity Even, odd, and none
Data bits 7 and 8
Stop bits 1 and 2
Special feature Automatic interface switching
Options Coax, Twin-ax, Ethernet and more
User's Guide
Specifications E-3
Table E-1. Specificationscontinued
Item Specifications
Motors, Solenoids, Sensors and Switches
Motors Carriage, line feed, ribbon lift, fan, auto gap,
paper path select, and bottom tractor (on
6310d and 6350d models only)
Solenoids Microshift, bail and printhead
Sensors Carriage, paper, Select-dial (2), paper jam,
auto gap (2), and bottom paper jam (6310d
and 6350d models only)
Switches Tractor select, cover open, ribbon home, color
ribbon, power on/off, and voltage select
Interfaces
Parallel
Compatibility Centronics type
Connector 36-pin female
Serial
Compatibility EIA RS-232-C (DTR mode)
Connector DB-25 female
Serial settings
Baud rates 75, 150, 300, 600, 1200, 2400, 4800,
9600 and 19200
Handshaking DTR, XON/XOFF and ENQ/ACK
Parity Even, odd, and none
Data bits 7 and 8
Stop bits 1 and 2
Special feature Automatic interface switching
Options Coax, Twin-ax, Ethernet and more
User's Guide
E-4 Specifications
Table E-1. Specificationscontinued
Item Specifications
Emulations
Standard AMT, Diablo 630, Epson JX, Epson LQ-2550
(includes LQ-1500 and LQ-2500), IBM
XL24 Proprinter, bar code and hexadecimal
Options Many DEC, Apple and HP emulations
Vertical and Horizontal Spacing
Line spacing
User-selectable 2, 3, 4, 5, 6, 8, 9, 10 and 12 lines per inch
Software-selectable 1 to 360 lines per inch
Character spacing
User-selectable 10, 12, 13.3, 15, 17.1 and 20 characters per
inch and proportional
Software-selectable 1 to 120 characters per inch and proportional
Line length
6310 user-selectable 8, 8.5 and 11 inches
6350 user-selectable 8, 13.6 and 16 inches
6310 software-select
10-pitch Up to 110 character columns
12-pitch Up to 132 character columns
13.3-pitch Up to 146 character columns
15-pitch Up to 165 character columns
17.1-pitch Up to 188 character columns
20-pitch Up to 220 character columns
6350 software-select
10-pitch Up to 160 character columns
12-pitch Up to 192 character columns
13.3-pitch Up to 212 character columns
15-pitch Up to 240 character columns
17.1-pitch Up to 273 character columns
20-pitch Up to 320 character columns
User's Guide
E-4 Specifications
Table E-1. Specificationscontinued
Item Specifications
Emulations
Standard AMT, Diablo 630, Epson JX, Epson LQ-2550
(includes LQ-1500 and LQ-2500), IBM
XL24 Proprinter, bar code and hexadecimal
Options Many DEC, Apple and HP emulations
Vertical and Horizontal Spacing
Line spacing
User-selectable 2, 3, 4, 5, 6, 8, 9, 10 and 12 lines per inch
Software-selectable 1 to 360 lines per inch
Character spacing
User-selectable 10, 12, 13.3, 15, 17.1 and 20 characters per
inch and proportional
Software-selectable 1 to 120 characters per inch and proportional
Line length
6310 user-selectable 8, 8.5 and 11 inches
6350 user-selectable 8, 13.6 and 16 inches
6310 software-select
10-pitch Up to 110 character columns
12-pitch Up to 132 character columns
13.3-pitch Up to 146 character columns
15-pitch Up to 165 character columns
17.1-pitch Up to 188 character columns
20-pitch Up to 220 character columns
6350 software-select
10-pitch Up to 160 character columns
12-pitch Up to 192 character columns
13.3-pitch Up to 212 character columns
15-pitch Up to 240 character columns
17.1-pitch Up to 273 character columns
20-pitch Up to 320 character columns
User's Guide
Specifications E-5
Table E-1. Specificationscontinued
Item Specifications
Fonts
Fonts Courier, Gothic, Times Roman and Elite
Character matrixes
Draft mode 8V x 15H (one pass)
Memo mode 16V x 36H (one pass)
Letter mode 32V x 36H (two passes)
Pitches 5, 6, 6.6, 7.5, 8.5, 10, 12, 13.3, 15,
17.1 and 20 cpi
Character set 256-character IBM standard with international
and graphic characters
Languages English, French, German, Danish, Swedish,
Italian, Spanish, Japanese, Norwegian, and
Portuguese
Attributes Expanded (double-high, double-wide and
double-high/double-wide); italic; automatic
bold, shadow, underscore, center and justify
Colors Black, cyan, magenta, yellow, violet, green,
and orange
Options Many fixed-pitch and proportional fonts
User's Guide
Specifications E-5
Table E-1. Specificationscontinued
Item Specifications
Fonts
Fonts Courier, Gothic, Times Roman and Elite
Character matrixes
Draft mode 8V x 15H (one pass)
Memo mode 16V x 36H (one pass)
Letter mode 32V x 36H (two passes)
Pitches 5, 6, 6.6, 7.5, 8.5, 10, 12, 13.3, 15,
17.1 and 20 cpi
Character set 256-character IBM standard with international
and graphic characters
Languages English, French, German, Danish, Swedish,
Italian, Spanish, Japanese, Norwegian, and
Portuguese
Attributes Expanded (double-high, double-wide and
double-high/double-wide); italic; automatic
bold, shadow, underscore, center and justify
Colors Black, cyan, magenta, yellow, violet, green,
and orange
Options Many fixed-pitch and proportional fonts
User's Guide
E-6 Specifications
Table E-1. Specificationscontinued
Item Specifications
Graphics
One-pass resolutions 60V x 60H, 60V x 120H, 120V x 120H and
120V x 240H
Two-pass resolutions 240V x 120H and 240V x 240H
Emulation graphics Up to 240V x 360H
Dots per column Up to 32
Columns per line
6350 & 6350d
60H graphics Up to 960
120H graphics Up to 1,920
240H graphics Up to 3,840
6310 & 6310d
60H graphics Up to 660
120H graphics Up to 1,320
240H graphics Up to 2,640
Max. image width
6310 & 6310d 11 inches
6350 & 6350d 16 inches
Colors All supported by software
Ribbons
Type Continuous loop, inked nylon fabric
Dimensions 20 millimeters x 16 meters
Ink
Monochrome Black
Color Process colorsblack, cyan, yellow, magenta
Life
Monochrome Exceeds 5 million characters
Color Exceeds 2 million characters
User's Guide
E-6 Specifications
Table E-1. Specificationscontinued
Item Specifications
Graphics
One-pass resolutions 60V x 60H, 60V x 120H, 120V x 120H and
120V x 240H
Two-pass resolutions 240V x 120H and 240V x 240H
Emulation graphics Up to 240V x 360H
Dots per column Up to 32
Columns per line
6350 & 6350d
60H graphics Up to 960
120H graphics Up to 1,920
240H graphics Up to 3,840
6310 & 6310d
60H graphics Up to 660
120H graphics Up to 1,320
240H graphics Up to 2,640
Max. image width
6310 & 6310d 11 inches
6350 & 6350d 16 inches
Colors All supported by software
Ribbons
Type Continuous loop, inked nylon fabric
Dimensions 20 millimeters x 16 meters
Ink
Monochrome Black
Color Process colorsblack, cyan, yellow, magenta
Life
Monochrome Exceeds 5 million characters
Color Exceeds 2 million characters
User's Guide
Specifications E-7
Table E-1. Specificationscontinued
Item Specifications
Paper Paths and Paper
Paper paths Top and rear; bottom with pull tractor option
or powered bottom-feed tractor on 6310d
and 6350d
Feed methods Friction for cut sheets; tractor for pin-fed paper
Special features Tear bar, first-line printing, auto bail, paper
out and paper jam sensing, demand docu-
ment and paper park, automatic forms thick-
ness detection and print gap adjustment,
remote paper source selection
Cut sheet width
6310, 6310d From 3 to 12 inches (7.6 to 30.5 cm)
6350, 6350d From 3 to 17 inches (7.6 to 43.2 cm)
Pin-feed paper width
6310, 6310d From 4.5 to 11.5 inches (11.4 to 29.2 cm)
including pin-feed tear strips
6350, 6350d From 4.5 to 16.5 inches (11.4 to 41.9 cm)
including pin-feed tear strips
Paper length From 3 to 30.3 inches (7.6 to 77 cm)
Paper thickness
Single sheets Up to 0.015 inch thick
Multipart forms 7-part forms up to 0.024 inch thick
Slew rate 1 to 10 inches per second
Option Bottom-feed pull tractor
User's Guide
Specifications E-7
Table E-1. Specificationscontinued
Item Specifications
Paper Paths and Paper
Paper paths Top and rear; bottom with pull tractor option
or powered bottom-feed tractor on 6310d
and 6350d
Feed methods Friction for cut sheets; tractor for pin-fed paper
Special features Tear bar, first-line printing, auto bail, paper
out and paper jam sensing, demand docu-
ment and paper park, automatic forms thick-
ness detection and print gap adjustment,
remote paper source selection
Cut sheet width
6310, 6310d From 3 to 12 inches (7.6 to 30.5 cm)
6350, 6350d From 3 to 17 inches (7.6 to 43.2 cm)
Pin-feed paper width
6310, 6310d From 4.5 to 11.5 inches (11.4 to 29.2 cm)
including pin-feed tear strips
6350, 6350d From 4.5 to 16.5 inches (11.4 to 41.9 cm)
including pin-feed tear strips
Paper length From 3 to 30.3 inches (7.6 to 77 cm)
Paper thickness
Single sheets Up to 0.015 inch thick
Multipart forms 7-part forms up to 0.024 inch thick
Slew rate 1 to 10 inches per second
Option Bottom-feed pull tractor
User's Guide
E-8 Specifications
Table E-1. Specificationscontinued
Item Specifications
Intelli-Cards and Memory
Intelli-card 1 receptacle
Input buffer 160 kilobytes (expandable to over 4 megabytes)
User save areas 5 independent setups plus factory defaults
Bar Code Emulation
Symbologies Interleaved 2-of-5, Code 3-of-9, Codabar,
UPC-A, UPC-E, EAN-13, EAN-8,
Code 128 and POSTNET
Compatibility Genicom- and OTC-compatible command set
Diagnostics
Status printout
Standard Automatic printout of current printer status
Expanded Automatic printout of all saved settings,
including normally-hidden settings
Self test Rotating character pattern
Hexadecimal dump Hexadecimal printout of print data
Diagnostics Full set of interactive tests to check all printer
subsystems, including memory, sensors,
ribbon alignment, printing alignment,
carriage and printhead gap
Dynamic polling On-going error checking and fault reporting
User's Guide
E-8 Specifications
Table E-1. Specificationscontinued
Item Specifications
Intelli-Cards and Memory
Intelli-card 1 receptacle
Input buffer 160 kilobytes (expandable to over 4 megabytes)
User save areas 5 independent setups plus factory defaults
Bar Code Emulation
Symbologies Interleaved 2-of-5, Code 3-of-9, Codabar,
UPC-A, UPC-E, EAN-13, EAN-8,
Code 128 and POSTNET
Compatibility Genicom- and OTC-compatible command set
Diagnostics
Status printout
Standard Automatic printout of current printer status
Expanded Automatic printout of all saved settings,
including normally-hidden settings
Self test Rotating character pattern
Hexadecimal dump Hexadecimal printout of print data
Diagnostics Full set of interactive tests to check all printer
subsystems, including memory, sensors,
ribbon alignment, printing alignment,
carriage and printhead gap
Dynamic polling On-going error checking and fault reporting
User's Guide
Specifications E-9
Table E-1. Specificationscontinued
Item Specifications
Power and Environmental Requirements
Voltage
U.S. 90 to 130 vac
International 180 to 260 vac
Frequency 47 to 63 Hz
Operating
Temperature 7 to 46 C (45 to 115 F)
Humidity 10% to 90% noncondensing
Altitude -100 to +10,000 feet
Storage
Temperature -20 to 60 C (-4 to 140 F)
Humidity 10% to 90% noncondensing
Altitude -100 to +30,000 feet
Reliability and Agency Compliance
Warranty One year, parts and labor
Mean Time To Repair Less than 15 minutes (average)
(MTTR)
Mean Time Between
Failure (MTBF) 15,000 hours average when operated at
25% duty cycle
Agencies UL Listed, C-UL
Listed, FCC Class B com-
pliance, TUV compliance, CE compliance,
ENERGY STAR compliant
User's Guide
Specifications E-9
Table E-1. Specificationscontinued
Item Specifications
Power and Environmental Requirements
Voltage
U.S. 90 to 130 vac
International 180 to 260 vac
Frequency 47 to 63 Hz
Operating
Temperature 7 to 46 C (45 to 115 F)
Humidity 10% to 90% noncondensing
Altitude -100 to +10,000 feet
Storage
Temperature -20 to 60 C (-4 to 140 F)
Humidity 10% to 90% noncondensing
Altitude -100 to +30,000 feet
Reliability and Agency Compliance
Warranty One year, parts and labor
Mean Time To Repair Less than 15 minutes (average)
(MTTR)
Mean Time Between
Failure (MTBF) 15,000 hours average when operated at
25% duty cycle
Agencies UL Listed, C-UL
Listed, FCC Class B com-
pliance, TUV compliance, CE compliance,
ENERGY STAR compliant
User's Guide
Index I-1
I ndex
A
ac power xi, 2-4, 5-9
agency compliances ix, E-9
align preprinted forms 3-14, 4-35
Alt button 4-5
AMT emulation 4-5, 4-20, D-2
absolute moving D-11
basic functions D-6
control codes D-5
graphic functions D-18
horizontal spacing D-8
margins, tabs, page formatting D-9
miscellaneous functions D-21
text functions D-12
vertical spacing D-9
ASCII codes 4-22, D-52
AUTOBAIL parameter 4-35
AUTO CR parameter 4-24
AUTOFEED- signal C-3
AUTO FF parameter 4-31
AUTO LF parameter 4-24
B
bail 2-3, 3-17, 4-7, 4-35, 5-3, 5-8
Bail button 3-17, 4-7
bar codes 4-5, 4-20, B-1, D-50, E-8
BAR CODE UNAVAIL message 6-5
BAUD parameter 4-37, 6-8
baud rate 4-37, 6-8, E-3
beeping 3-10, 4-5, 4-14, 4-24, 4-33, 6-1
BI-DIR parameter 4-28
BLD/SHA parameter 4-28
bold printing 4-28
BOT MAR parameter 4-30
bottom-feed tractors 3-13, A-1
bottom margin 4-30
bottom paper path 3-2, 3-12, 4-32, A-1
buffer 4-9, 4-37, 6-9
BUFFER OVERFLOW message 6-9
BUFFER parameter 4-37
buttons 4-5, 6-22
Bail 3-17, 4-8
Clear 4-9
User's Guide
Index I-1
I ndex
A
ac power xi, 2-4, 5-9
agency compliances ix, E-9
align preprinted forms 3-14, 4-35
Alt button 4-5
AMT emulation 4-5, 4-20, D-2
absolute moving D-11
basic functions D-6
control codes D-5
graphic functions D-18
horizontal spacing D-8
margins, tabs, page formatting D-9
miscellaneous functions D-21
text functions D-12
vertical spacing D-9
ASCII codes 4-22, D-52
AUTOBAIL parameter 4-35
AUTO CR parameter 4-24
AUTOFEED- signal C-3
AUTO FF parameter 4-31
AUTO LF parameter 4-24
B
bail 2-3, 3-17, 4-7, 4-35, 5-3, 5-8
Bail button 3-17, 4-7
bar codes 4-5, 4-20, B-1, D-50, E-8
BAR CODE UNAVAIL message 6-5
BAUD parameter 4-37, 6-8
baud rate 4-37, 6-8, E-3
beeping 3-10, 4-5, 4-14, 4-24, 4-33, 6-1
BI-DIR parameter 4-28
BLD/SHA parameter 4-28
bold printing 4-28
BOT MAR parameter 4-30
bottom-feed tractors 3-13, A-1
bottom margin 4-30
bottom paper path 3-2, 3-12, 4-32, A-1
buffer 4-9, 4-37, 6-9
BUFFER OVERFLOW message 6-9
BUFFER parameter 4-37
buttons 4-5, 6-22
Bail 3-17, 4-8
Clear 4-9
User's Guide
I-2 Index
buttonscontinued
Color 4-6
Font 4-6
Form Feed 3-16, 4-7
Emul 4-5
Line Feed 3-16, 4-7
Paper Park 3-17, 4-8
Paper Path 3-16, 4-7
Pitch 4-6
Print Density 4-10
Quality 4-6
Ready 4-5
Reset 4-9
Set Top 3-16, 4-7
Setup 4-11
Status 4-11
Test 4-9
C
cable requirements 1-1
parallel C-4
serial C-10
calibration 6-26
carriage 2-3
home position 6-31
movement test 6-27
return 4-24
shaft, cleaning 5-4
CARRIAGE ERROR message 6-10
CE compliance ix
CELL parameter 4-26
cell size 4-26
Centronics parallel interface C-1
character
codes D-3, D-23
control codes D-2, D-22
sets 4-22
chassis 5-8
cleaning 5-1
main carriage shaft 5-4
platen and bail rollers 5-3
printhead wires 5-5
surfaces 5-6
Clear button 4-9
CLEAR PAPER JAM message 4-34, 6-2
Codabar bar code B-2, B-4
Code 128 bar code B-2, B-4
Code 3-of-9 bar code B-1, B-4
code sets D-1
color 4-6, 4-26
Color button 4-6
COLOR parameter 4-26
comments v
communications 2-12
errors 6-8
parameters 4-37, 4-44
components 2-2, 2-3, 2-4
configuring software 2-13
control codes D-4, D-24
control panel 2-2, 4-1, 6-33, E-2
control panel, locked 6-4, 6-33
conventions v
copyright vi
cover open interlock 6-34
cut sheets 3-4
ejecting 3-5
loading 2-10, 3-4
positioning 3-5
D
dark printingsee print density
data bits 4-38, 6-8, E-3
DATA BITS parameter 4-38, 6-8
data capture 4-39
User's Guide
I-2 Index
buttonscontinued
Color 4-6
Font 4-6
Form Feed 3-16, 4-7
Emul 4-5
Line Feed 3-16, 4-7
Paper Park 3-17, 4-8
Paper Path 3-16, 4-7
Pitch 4-6
Print Density 4-10
Quality 4-6
Ready 4-5
Reset 4-9
Set Top 3-16, 4-7
Setup 4-11
Status 4-11
Test 4-9
C
cable requirements 1-1
parallel C-4
serial C-10
calibration 6-26
carriage 2-3
home position 6-31
movement test 6-27
return 4-24
shaft, cleaning 5-4
CARRIAGE ERROR message 6-10
CE compliance ix
CELL parameter 4-26
cell size 4-26
Centronics parallel interface C-1
character
codes D-3, D-23
control codes D-2, D-22
sets 4-22
chassis 5-8
cleaning 5-1
main carriage shaft 5-4
platen and bail rollers 5-3
printhead wires 5-5
surfaces 5-6
Clear button 4-9
CLEAR PAPER JAM message 4-34, 6-2
Codabar bar code B-2, B-4
Code 128 bar code B-2, B-4
Code 3-of-9 bar code B-1, B-4
code sets D-1
color 4-6, 4-26
Color button 4-6
COLOR parameter 4-26
comments v
communications 2-12
errors 6-8
parameters 4-37, 4-44
components 2-2, 2-3, 2-4
configuring software 2-13
control codes D-4, D-24
control panel 2-2, 4-1, 6-33, E-2
control panel, locked 6-4, 6-33
conventions v
copyright vi
cover open interlock 6-34
cut sheets 3-4
ejecting 3-5
loading 2-10, 3-4
positioning 3-5
D
dark printingsee print density
data bits 4-38, 6-8, E-3
DATA BITS parameter 4-38, 6-8
data capture 4-39
User's Guide
Index I-3
data terminal equipment C-8
data transfer signals, parallel C-2
DCD signal C-9
default
power-on 4-19
settings 4-12, 4-13, 4-40
demand document mode 3-8, 4-33
DEMAND parameter 3-9, 4-33, A-6
DEMND message 3-8, 4-33
DFALT parameter 4-19
Diablo 630 emulation 4-5, 4-20, D-2
absolute moving D-11
basic functions D-6
control codes D-5
graphic functions D-18
horizontal spacing D-8
margins, tabs, page formatting D-9
miscellaneous functions D-21
text functions D-12
vertical spacing D-9
diagnostics E-8
dialsee Select-dial
dimensions E-1
direction of printing 4-28
display messages 4-3, 6-1
double-high/wide modes 4-27
DSR signal C-9
DTE C-8
DTR handshaking 4-38, C-11
DTR parameter 4-39
DTR polarity 4-39, C-10
E
EAN-8/EAN-13 bar code B-2, B-4
edge guides, cut-sheet 2-10, 3-4
EMULATION ERROR message 6-5
emulations 4-5, 4-20, 6-5, B-3, E-4
AMT D-2
bar code D-50
Diablo 630 D-2
Epson D-22
hexadecimal mode 4-20
IBM D-22
Emul button 4-5, B-3
EMUL parameter 4-20
ENERGY STAR compliance x
ENQ/ACK handshaking 4-38, C-12
environmental requirements xii, E-9
Epson emulations 4-5, 4-20, D-22
absolute moving D-32
basic functions D-27
boundaries, tabs, page formatting D-34
control codes D-25
graphic functions D-44
horizontal spacing D-29
miscellaneous functions D-49
text functions D-37
vertical spacing D-30
Epson LQ-2550 B-3
see alsoEpson emulations
error bell 4-24
Error light 4-2, 6-1
error messages 6-1
ERROR- signal C-3
escape sequences D-6, D-27
F
factory
defaults 4-12, 4-40
service viii
FCC instruction x
FNT parameter 4-25
foam blocks 1-4
User's Guide
Index I-3
data terminal equipment C-8
data transfer signals, parallel C-2
DCD signal C-9
default
power-on 4-19
settings 4-12, 4-13, 4-40
demand document mode 3-8, 4-33
DEMAND parameter 3-9, 4-33, A-6
DEMND message 3-8, 4-33
DFALT parameter 4-19
Diablo 630 emulation 4-5, 4-20, D-2
absolute moving D-11
basic functions D-6
control codes D-5
graphic functions D-18
horizontal spacing D-8
margins, tabs, page formatting D-9
miscellaneous functions D-21
text functions D-12
vertical spacing D-9
diagnostics E-8
dialsee Select-dial
dimensions E-1
direction of printing 4-28
display messages 4-3, 6-1
double-high/wide modes 4-27
DSR signal C-9
DTE C-8
DTR handshaking 4-38, C-11
DTR parameter 4-39
DTR polarity 4-39, C-10
E
EAN-8/EAN-13 bar code B-2, B-4
edge guides, cut-sheet 2-10, 3-4
EMULATION ERROR message 6-5
emulations 4-5, 4-20, 6-5, B-3, E-4
AMT D-2
bar code D-50
Diablo 630 D-2
Epson D-22
hexadecimal mode 4-20
IBM D-22
Emul button 4-5, B-3
EMUL parameter 4-20
ENERGY STAR compliance x
ENQ/ACK handshaking 4-38, C-12
environmental requirements xii, E-9
Epson emulations 4-5, 4-20, D-22
absolute moving D-32
basic functions D-27
boundaries, tabs, page formatting D-34
control codes D-25
graphic functions D-44
horizontal spacing D-29
miscellaneous functions D-49
text functions D-37
vertical spacing D-30
Epson LQ-2550 B-3
see alsoEpson emulations
error bell 4-24
Error light 4-2, 6-1
error messages 6-1
ERROR- signal C-3
escape sequences D-6, D-27
F
factory
defaults 4-12, 4-40
service viii
FCC instruction x
FNT parameter 4-25
foam blocks 1-4
User's Guide
I-4 Index
font 4-6, 4-25, 6-6, E-5
Font button 4-6
FONT UNAVAILABLE message 6-5
form feed 4-7, 4-31
Form feed button 3-4, 3-16, 4-7
forms
aligning 3-5, 3-8, 3-14, 4-35
length 4-29
margins 4-30, 4-31
tear-off position 6-30
width 4-29
forms thickness indicator 2-2, 3-16
forms tractors 2-4, 3-6, 5-9
FRAMING ERROR message 6-9
fuse compartment 2-4, 2-7
fuses
checking 2-7
replacement 5-7
G
gap 4-36, 6-28
graphics E-6
H
handshaking 4-38, 6-8, C-12
hexadecimal mode 4-5, 4-20
hidden parameters 6-29
HIGH parameter 4-27
HNDSHK parameter 4-38, 6-8, C-12
HOME parameter 6-31
I
IBM emulation 4-5, 4-20, D-22
absolute moving D-32
basic functions D-27
IBM emulationcontinued
boundaries, tabs, page formatting D-34
control codes D-25
graphic functions D-44
horizontal spacing D-29
miscellaneous functions D-49
text functions D-37
vertical spacing D-30
INITIALIZING... message 6-7
inspecting printer parts 5-8, 5-9
interface 4-37, 6-8, C-1, E-3
cables 2-11, C-4, C-11
connectors 2-4, 2-11, 5-9
Interleaved 2-of-5 bar code B-1, B-4
internal packing 1-4
international characters D-4, D-24
INTRFCE parameter 4-37
IPRIME- signal C-3
italics mode 4-26
ITALICS parameter 4-26
L
labels 3-12
LANG parameter 4-21
language-specific characters 4-21
left margin 3-14, 4-30
LENG parameter 3-15, 4-29, 4-31,
4-34, 4-35
LF SLEW parameter 4-32
LFT MAR parameter 3-14, 4-30
light printingsee print density
lights 4-2, 6-1
line feed 4-7, 4-24, 4-32
Line Feed button 3-16, 4-7
lines per inch 4-26
loading paper 3-1
bottom-feed tractors A-4
User's Guide
I-4 Index
font 4-6, 4-25, 6-6, E-5
Font button 4-6
FONT UNAVAILABLE message 6-5
form feed 4-7, 4-31
Form feed button 3-4, 3-16, 4-7
forms
aligning 3-5, 3-8, 3-14, 4-35
length 4-29
margins 4-30, 4-31
tear-off position 6-30
width 4-29
forms thickness indicator 2-2, 3-16
forms tractors 2-4, 3-6, 5-9
FRAMING ERROR message 6-9
fuse compartment 2-4, 2-7
fuses
checking 2-7
replacement 5-7
G
gap 4-36, 6-28
graphics E-6
H
handshaking 4-38, 6-8, C-12
hexadecimal mode 4-5, 4-20
hidden parameters 6-29
HIGH parameter 4-27
HNDSHK parameter 4-38, 6-8, C-12
HOME parameter 6-31
I
IBM emulation 4-5, 4-20, D-22
absolute moving D-32
basic functions D-27
IBM emulationcontinued
boundaries, tabs, page formatting D-34
control codes D-25
graphic functions D-44
horizontal spacing D-29
miscellaneous functions D-49
text functions D-37
vertical spacing D-30
INITIALIZING... message 6-7
inspecting printer parts 5-8, 5-9
interface 4-37, 6-8, C-1, E-3
cables 2-11, C-4, C-11
connectors 2-4, 2-11, 5-9
Interleaved 2-of-5 bar code B-1, B-4
internal packing 1-4
international characters D-4, D-24
INTRFCE parameter 4-37
IPRIME- signal C-3
italics mode 4-26
ITALICS parameter 4-26
L
labels 3-12
LANG parameter 4-21
language-specific characters 4-21
left margin 3-14, 4-30
LENG parameter 3-15, 4-29, 4-31,
4-34, 4-35
LF SLEW parameter 4-32
LFT MAR parameter 3-14, 4-30
light printingsee print density
lights 4-2, 6-1
line feed 4-7, 4-24, 4-32
Line Feed button 3-16, 4-7
lines per inch 4-26
loading paper 3-1
bottom-feed tractors A-4
User's Guide
Index I-5
cut sheets 3-4
pin-feed 3-6
LOAD PAPER message 3-4, 6-2
LOCKED message 6-33
LOWER TOP COVER message
6-2, 6-34
LPI parameter 4-26
M
maintenance 5-1
MANUAL PHGAP SET message
4-10, 6-7
margins 4-30, 4-31
memory 6-21, E-8
menusee setup menu
messages, display 4-3, 6-1
models iii, E-1
motors E-3
MTBF E-9
MTTR E-9
multipart forms 3-12
N
noise level 4-21, E-2
O
on/off switch 2-4, 2-9
operating errors 6-2
operating precautions xii
operations parameters 4-18, 4-40
outlet, power xi, 1-1, 2-9, 6-12
OUT OF MEMORY! message 6-10
output port 2-13
P
packaging viii, 1-2, 1-4
page end method 4-35
page length 3-14, 4-29
page setup parameters 4-29, 4-42
PANEL parameter 6-33
paper 3-1, E-7
controls 3-16
cut-sheet loading 3-4
pin-feed loading 3-6
positioning 3-5, 3-8
paper deflector 2-4, 2-5
paper handling parameters 4-32, 4-43
paper jam sensing 4-34
Paper park 3-11, 4-8
Paper Park button 3-11, 3-16, 4-8, A-5
Paper Path button 3-3, 3-6, 3-16, 4-7,
A-1, A-5
paper paths 3-2, E-7
alternating A-5
selecting 3-3, 4-7, 4-32, A-2
paper scale 2-3, 2-10, 3-4, 4-29,
6-31, A-4
paper sensor 6-26, 6-31
PAPER signal C-3
paper support 2-2, 3-3, 3-7, 3-17
paper support extender 2-2, 3-4
parallel interface C-1
cable attachment 2-11
cable requirements C-4
interface C-1
parameters 4-37, 4-39
pin assignments C-5
voltages C-1
parameters 4-15
communications 4-37
hidden items 6-29
User's Guide
Index I-5
cut sheets 3-4
pin-feed 3-6
LOAD PAPER message 3-4, 6-2
LOCKED message 6-33
LOWER TOP COVER message
6-2, 6-34
LPI parameter 4-26
M
maintenance 5-1
MANUAL PHGAP SET message
4-10, 6-7
margins 4-30, 4-31
memory 6-21, E-8
menusee setup menu
messages, display 4-3, 6-1
models iii, E-1
motors E-3
MTBF E-9
MTTR E-9
multipart forms 3-12
N
noise level 4-21, E-2
O
on/off switch 2-4, 2-9
operating errors 6-2
operating precautions xii
operations parameters 4-18, 4-40
outlet, power xi, 1-1, 2-9, 6-12
OUT OF MEMORY! message 6-10
output port 2-13
P
packaging viii, 1-2, 1-4
page end method 4-35
page length 3-14, 4-29
page setup parameters 4-29, 4-42
PANEL parameter 6-33
paper 3-1, E-7
controls 3-16
cut-sheet loading 3-4
pin-feed loading 3-6
positioning 3-5, 3-8
paper deflector 2-4, 2-5
paper handling parameters 4-32, 4-43
paper jam sensing 4-34
Paper park 3-11, 4-8
Paper Park button 3-11, 3-16, 4-8, A-5
Paper Path button 3-3, 3-6, 3-16, 4-7,
A-1, A-5
paper paths 3-2, E-7
alternating A-5
selecting 3-3, 4-7, 4-32, A-2
paper scale 2-3, 2-10, 3-4, 4-29,
6-31, A-4
paper sensor 6-26, 6-31
PAPER signal C-3
paper support 2-2, 3-3, 3-7, 3-17
paper support extender 2-2, 3-4
parallel interface C-1
cable attachment 2-11
cable requirements C-4
interface C-1
parameters 4-37, 4-39
pin assignments C-5
voltages C-1
parameters 4-15
communications 4-37
hidden items 6-29
User's Guide
I-6 Index
parameterscontinued
operations 4-18
page setup 4-29
paper handling 4-32
printer setup 4-20
text appearance 4-25
parity 4-39, E-3
PARITY ERROR message 6-9
PARITY parameter 4-39, 6-9
park 3-11, 3-16, 4-8
PATH parameter 4-32
PAUSE message 2-10, 3-8, 3-10, 4-5
PFORCE parameter 4-36
PGE END parameter 4-34
PH GAP parameter 4-36
physical characteristics E-1
pin assignments, parallel C-8
pin assignments, serial C-12
pin-feed paper
advancing 3-8
loading 3-6, A-3
parking 3-11
positioning 3-8
unloading 3-11
pitch 4-6, 4-25
Pitch button 4-6
PITCH parameter 4-25
platen 2-3, 5-3, 5-8, 6-28
platen access cover 2-2
platen window 2-2, 5-2
pop-down support A-3
POPUP parameter 3-14, 4-35
positioning
carriage home 6-31
cut-sheet paper 3-5
paper support 3-3, 3-7
pin-feed paper 3-8
POSTNET bar code B-2, B-5
power xi, E-9
cord 2-8, 6-12
receptacle 2-4, 2-8, 5-9
switch 2-4, 2-9
power-on defaults 4-19
PPR JAM parameter 4-34
precautions xi, xii
preprinted forms 3-14, 4-35
print density 4-4, 4-10, 4-36
Print Density button 4-10, 6-7
printer
components 2-2
errors 6-10
inspecting parts 5-8, 5-9
messages 6-1
models iii, E-1
reset 4-9
selecting 2-13
setup 2-1
site 1-1
specifications E-1
status reports 4-11, 6-6
tests 6-21
printer setup parameters 4-20, 4-40
print force 4-36
print gap 4-36
printhead 2-3
cleaning 5-5
inspecting 5-8
replacing 5-10
printing
alignment 6-25
bar codes B-3
color 4-6
direction 4-28
method E-2
self-test 2-11, 4-9
width 4-29
User's Guide
I-6 Index
parameterscontinued
operations 4-18
page setup 4-29
paper handling 4-32
printer setup 4-20
text appearance 4-25
parity 4-39, E-3
PARITY ERROR message 6-9
PARITY parameter 4-39, 6-9
park 3-11, 3-16, 4-8
PATH parameter 4-32
PAUSE message 2-10, 3-8, 3-10, 4-5
PFORCE parameter 4-36
PGE END parameter 4-34
PH GAP parameter 4-36
physical characteristics E-1
pin assignments, parallel C-8
pin assignments, serial C-12
pin-feed paper
advancing 3-8
loading 3-6, A-3
parking 3-11
positioning 3-8
unloading 3-11
pitch 4-6, 4-25
Pitch button 4-6
PITCH parameter 4-25
platen 2-3, 5-3, 5-8, 6-28
platen access cover 2-2
platen window 2-2, 5-2
pop-down support A-3
POPUP parameter 3-14, 4-35
positioning
carriage home 6-31
cut-sheet paper 3-5
paper support 3-3, 3-7
pin-feed paper 3-8
POSTNET bar code B-2, B-5
power xi, E-9
cord 2-8, 6-12
receptacle 2-4, 2-8, 5-9
switch 2-4, 2-9
power-on defaults 4-19
PPR JAM parameter 4-34
precautions xi, xii
preprinted forms 3-14, 4-35
print density 4-4, 4-10, 4-36
Print Density button 4-10, 6-7
printer
components 2-2
errors 6-10
inspecting parts 5-8, 5-9
messages 6-1
models iii, E-1
reset 4-9
selecting 2-13
setup 2-1
site 1-1
specifications E-1
status reports 4-11, 6-6
tests 6-21
printer setup parameters 4-20, 4-40
print force 4-36
print gap 4-36
printhead 2-3
cleaning 5-5
inspecting 5-8
replacing 5-10
printing
alignment 6-25
bar codes B-3
color 4-6
direction 4-28
method E-2
self-test 2-11, 4-9
width 4-29
User's Guide
Index I-7
print line indicator 2-3
problem-solving 6-1, 6-12
programming errors 6-5
PROM CRC FAILURE message
6-11, 6-21
Proprintersee IBM emulation
PTHRESH parameter 6-26, 6-31
PTOP parameter 6-30
pulleys and drivebelts 5-8
Q
quality 4-6, 4-25
Quality button 4-6
QUAL parameter 4-25
quiet mode 4-21
QUIET parameter 4-21
R
RAM TEST FAILURE message
6-11, 6-21
reader's comments v
Ready button 2-10, 4-5
Ready light 4-2
READY message 3-9, 3-10, 4-5, 4-33
rear paper path 3-2, 4-32
replacing
fuse 5-7
printhead 5-10
ribbon cartridge 2-6, 5-7
reset
print density 4-10
printer 4-9
Reset button 4-9
restore printer settings 4-8, 4-18, 6-11
Return Materials Authorization viii
RGT MAR parameter 4-31
ribbon 2-3, 2-6, E-6
alignment 6-24, 6-29
inspecting 5-8
replacing 2-6
RIBBON ERROR message 2-6, 6-4
RIBBON parameter 6-29
right margin 4-31
RMA viii
RS-232-C serial interface
see serial interface
RSTOR parameter 4-18, 6-11
RTS signal C-9
rulersee paper scale
RUN PCALIB TEST message 6-7
S
SAVE parameter 4-18
save printer settings 4-18
SCRIPT parameter 4-27
Select-dial 2-2, 3-17, 4-4
carriage position 4-4
paper movement 3-5, 3-8, 3-17, 4-4
print density 4-4, 4-10
setup menu 4-4, 4-17
self test 2-10, 4-9
SELIN/SELOUT signal C-3
sensors 6-22, E-3
serial cable 2-12
serial communications 2-13
serial interface C-8
cable attachment 2-11
cable requirements C-11
handshake 4-38
parameters 4-37, 4-38 4-39
pin assignments C-12
voltages C-8
User's Guide
Index I-7
print line indicator 2-3
problem-solving 6-1, 6-12
programming errors 6-5
PROM CRC FAILURE message
6-11, 6-21
Proprintersee IBM emulation
PTHRESH parameter 6-26, 6-31
PTOP parameter 6-30
pulleys and drivebelts 5-8
Q
quality 4-6, 4-25
Quality button 4-6
QUAL parameter 4-25
quiet mode 4-21
QUIET parameter 4-21
R
RAM TEST FAILURE message
6-11, 6-21
reader's comments v
Ready button 2-10, 4-5
Ready light 4-2
READY message 3-9, 3-10, 4-5, 4-33
rear paper path 3-2, 4-32
replacing
fuse 5-7
printhead 5-10
ribbon cartridge 2-6, 5-7
reset
print density 4-10
printer 4-9
Reset button 4-9
restore printer settings 4-8, 4-18, 6-11
Return Materials Authorization viii
RGT MAR parameter 4-31
ribbon 2-3, 2-6, E-6
alignment 6-24, 6-29
inspecting 5-8
replacing 2-6
RIBBON ERROR message 2-6, 6-4
RIBBON parameter 6-29
right margin 4-31
RMA viii
RS-232-C serial interface
see serial interface
RSTOR parameter 4-18, 6-11
RTS signal C-9
rulersee paper scale
RUN PCALIB TEST message 6-7
S
SAVE parameter 4-18
save printer settings 4-18
SCRIPT parameter 4-27
Select-dial 2-2, 3-17, 4-4
carriage position 4-4
paper movement 3-5, 3-8, 3-17, 4-4
print density 4-4, 4-10
setup menu 4-4, 4-17
self test 2-10, 4-9
SELIN/SELOUT signal C-3
sensors 6-22, E-3
serial cable 2-12
serial communications 2-13
serial interface C-8
cable attachment 2-11
cable requirements C-11
handshake 4-38
parameters 4-37, 4-38 4-39
pin assignments C-12
voltages C-8
User's Guide
I-8 Index
service viii
SETS parameter 4-22, D-3, D-23
settings
default 4-19
factory 4-18
user 4-18
Set Top button 3-16, 4-7
set up 2-1
Setup button 4-11
setup menu 4-14
displaying 4-11
making selections 4-17
printing 4-11
scrolling 4-4
setup menu summary 4-40
shadow printing 4-28
shipping retainers 1-4
signals and data format C-2, C-8, C-10
single sheets 3-4
ejecting 3-5
loading 2-10, 3-4
positioning 3-5
SLASH-0 parameter 4-28
slew rate 4-32, E-7
software, configuring 2-14
solenoids E-3
spacing E-5
specifications E-1
speeds E-2
stand, printer A-2
Status button 4-11
status lights 4-2
status reports 4-11, 6-6
stop bits 4-38, 6-8, E-3
STOP BITS parameter 4-38, 6-8
STROBE parameter 4-39
strobe pulse 4-39
super/subscript mode 4-27
switches 6-22, E-3
T
TEAR parameter 6-30
technical support v
Test button 2-10, 4-9
TEST message 2-10
TEST parameter 4-19, 6-21
tests 4-19, 6-21
text
bold/shadow 4-28
cell size 4-26
double-high/wide 4-27
font 4-6, 4-25
italics 4-26
language 4-21
pitch 4-6, 4-25
quality 4-6, 4-25
super/subscript 4-27
underline 4-27
text appearance parameters 4-25, 4-41
TOO MANY SETUPS! message 6-11
top cover 2-3, 5-2, 6-34
top-of-form 4-7, 6-30
top margin 4-30
TOP MAR parameter 4-30
top-mounted pull-tractor option 3-13,
4-32, 6-4
top paper path 3-2, 4-32
User's Guide
I-8 Index
service viii
SETS parameter 4-22, D-3, D-23
settings
default 4-19
factory 4-18
user 4-18
Set Top button 3-16, 4-7
set up 2-1
Setup button 4-11
setup menu 4-14
displaying 4-11
making selections 4-17
printing 4-11
scrolling 4-4
setup menu summary 4-40
shadow printing 4-28
shipping retainers 1-4
signals and data format C-2, C-8, C-10
single sheets 3-4
ejecting 3-5
loading 2-10, 3-4
positioning 3-5
SLASH-0 parameter 4-28
slew rate 4-32, E-7
software, configuring 2-14
solenoids E-3
spacing E-5
specifications E-1
speeds E-2
stand, printer A-2
Status button 4-11
status lights 4-2
status reports 4-11, 6-6
stop bits 4-38, 6-8, E-3
STOP BITS parameter 4-38, 6-8
STROBE parameter 4-39
strobe pulse 4-39
super/subscript mode 4-27
switches 6-22, E-3
T
TEAR parameter 6-30
technical support v
Test button 2-10, 4-9
TEST message 2-10
TEST parameter 4-19, 6-21
tests 4-19, 6-21
text
bold/shadow 4-28
cell size 4-26
double-high/wide 4-27
font 4-6, 4-25
italics 4-26
language 4-21
pitch 4-6, 4-25
quality 4-6, 4-25
super/subscript 4-27
underline 4-27
text appearance parameters 4-25, 4-41
TOO MANY SETUPS! message 6-11
top cover 2-3, 5-2, 6-34
top-of-form 4-7, 6-30
top margin 4-30
TOP MAR parameter 4-30
top-mounted pull-tractor option 3-13,
4-32, 6-4
top paper path 3-2, 4-32
User's Guide
Index I-9
V
voltages
parallel C-1
power E-9
serial C-8
voltage select switch 2-4, 2-7
W
warnings 6-7
warranty vi, E-9
warranty card 1-2
WIDE parameter 4-27
WIDTH parameter 2-11, 4-29, 6-27
X
XL24see IBM emulation
XON/XOFF handshaking 4-38, C-12
Z
zero, slashing 4-28
ZIP Code B-2, B-5
TopTrac setting 4-32
tractor cover 2-4, 3-6
tractors 3-6, 3-7, 5-6, 5-9, A-4
tractor select indicator 2-2, 3-3, 3-16
transparencies 3-13
troubleshooting problems 6-12, A-6
TV compliance ix
TxD/RxD C-9
U
UL compliance ix
UNAMS parameter 6-32
UNAVAILABLE message 6-4
underline mode 4-27
UNDLINE parameter 4-27
unloading
cut-sheets 3-5
pin-feed paper 3-11
UNLOAD PAPER message 6-4, 6-26
UNLOCKED message 6-33
unpacking 1-1
UPC-A/UPC-E bar code B-2, B-4
user area names 6-32
user areas 4-18, 4-19, E-8
USER CRC ERROR 6-11
User's Guide
Index I-9
V
voltages
parallel C-1
power E-9
serial C-8
voltage select switch 2-4, 2-7
W
warnings 6-7
warranty vi, E-9
warranty card 1-2
WIDE parameter 4-27
WIDTH parameter 2-11, 4-29, 6-27
X
XL24see IBM emulation
XON/XOFF handshaking 4-38, C-12
Z
zero, slashing 4-28
ZIP Code B-2, B-5
TopTrac setting 4-32
tractor cover 2-4, 3-6
tractors 3-6, 3-7, 5-6, 5-9, A-4
tractor select indicator 2-2, 3-3, 3-16
transparencies 3-13
troubleshooting problems 6-12, A-6
TV compliance ix
TxD/RxD C-9
U
UL compliance ix
UNAMS parameter 6-32
UNAVAILABLE message 6-4
underline mode 4-27
UNDLINE parameter 4-27
unloading
cut-sheets 3-5
pin-feed paper 3-11
UNLOAD PAPER message 6-4, 6-26
UNLOCKED message 6-33
unpacking 1-1
UPC-A/UPC-E bar code B-2, B-4
user area names 6-32
user areas 4-18, 4-19, E-8
USER CRC ERROR 6-11
AMT Datasouth ACCEL-6300 Warranty
Series Printers Registration
Please complete this form and return it to AMT within 10 days of installation.
Name Title
Company name Department E-mail
Address
City State ZIP Phone
Printer model ACCEL-6310 ACCEL-6310d Printer serial number
ACCEL-6350 ACCEL-6350d
Date purchased Where purchased
Please answer the following questions. This information will help AMT Datasouth meet your future printer needs.
FOLD ON DASHED LINE (LOCATED ON REVERSE SIDE), TAPE AND MAIL
1. Which industry classification most closely describes your
organization? Check one.
Accounting Manufacturing
Agriculture Medical/dental
Banking/finance Non-profit organization
Construction Printing/publishing
Data processing Real estate
Education Research
Engr./architectural Retail trade
Government Transportation
Insurance Wholesale trade
Legal Other: ____________
2. How many persons are employed by your
organization?
Self-employed 50-99
2-9 100-500
10-49 Over 500
3. How did you learn about AMT printers?
Advertisement Computer dealer
Article Trade show
Colleague Other: ____________
If an advertisement or article, what magazine?
_____________________________________________
If a trade show, what show?
_____________________________________________
4. What was your main reason for purchasing an AMT
printer? Check one.
Capabilities Reliability
Flexibility Compatibility
Price System component
Recommendation Other: ____________
5. What software packages do you use?
_____________________________________________
_____________________________________________
6. What brand of computer do you use?
_____________________________________________
7. For what applications will you use the AMT printer?
_____________________________________________
_____________________________________________
_____________________________________________
8. Please rate the vendor that sold you the printer:
Excellent Good Fair Poor
Installation
Training
Knowledge
Follow-through
Overall
AMT Datasouth ACCEL-6300 Warranty
Series Printers Registration
Please complete this form and return it to AMT within 10 days of installation.
Name Title
Company name Department E-mail
Address
City State ZIP Phone
Printer model ACCEL-6310 ACCEL-6310d Printer serial number
ACCEL-6350 ACCEL-6350d
Date purchased Where purchased
Please answer the following questions. This information will help AMT Datasouth meet your future printer needs.
FOLD ON DASHED LINE (LOCATED ON REVERSE SIDE), TAPE AND MAIL
1. Which industry classification most closely describes your
organization? Check one.
Accounting Manufacturing
Agriculture Medical/dental
Banking/finance Non-profit organization
Construction Printing/publishing
Data processing Real estate
Education Research
Engr./architectural Retail trade
Government Transportation
Insurance Wholesale trade
Legal Other: ____________
2. How many persons are employed by your
organization?
Self-employed 50-99
2-9 100-500
10-49 Over 500
3. How did you learn about AMT printers?
Advertisement Computer dealer
Article Trade show
Colleague Other: ____________
If an advertisement or article, what magazine?
_____________________________________________
If a trade show, what show?
_____________________________________________
4. What was your main reason for purchasing an AMT
printer? Check one.
Capabilities Reliability
Flexibility Compatibility
Price System component
Recommendation Other: ____________
5. What software packages do you use?
_____________________________________________
_____________________________________________
6. What brand of computer do you use?
_____________________________________________
7. For what applications will you use the AMT printer?
_____________________________________________
_____________________________________________
_____________________________________________
8. Please rate the vendor that sold you the printer:
Excellent Good Fair Poor
Installation
Training
Knowledge
Follow-through
Overall
AMT Datasouth Corp.
4216 Stuart Andrew Blvd.
Charlotte, NC 28217
Attention: Warranty Department
AMT Datasouth ACCEL-6300 Series Printers
Warranty Registration
Please list any comments or suggestions you may have concerning the AMT Datasouth
printer or the documentation.
Place
Stamp
Here
AMT Datasouth Corp.
4216 Stuart Andrew Blvd.
Charlotte, NC 28217
Attention: Warranty Department
AMT Datasouth ACCEL-6300 Series Printers
Warranty Registration
Please list any comments or suggestions you may have concerning the AMT Datasouth
printer or the documentation.
Place
Stamp
Here
You might also like
- Datasouth FM 4000 Series PAL GuideDocument79 pagesDatasouth FM 4000 Series PAL GuidePiedmontNo ratings yet
- Brother Dcp6690cw Mfc6490cw Mfc6890cdwDocument506 pagesBrother Dcp6690cw Mfc6490cw Mfc6890cdwaccessploiestiNo ratings yet
- Brother Manual de ServicioDocument537 pagesBrother Manual de ServicioHugo OjedaNo ratings yet
- Caterpillar (CCM ForDieselEngines)Document87 pagesCaterpillar (CCM ForDieselEngines)adyhansolo289% (9)
- Stat Fax 300seriesDocument60 pagesStat Fax 300seriesAlan Veizaga100% (1)
- Manual Parameter 828DDocument898 pagesManual Parameter 828DSam eagle goodNo ratings yet
- Service Manual: Facsimile EquipmentDocument13 pagesService Manual: Facsimile Equipment0virginia2No ratings yet
- HP LaserJet 4L - 4P Service ManualDocument306 pagesHP LaserJet 4L - 4P Service ManualimakingtxNo ratings yet
- AmstradCPC6128 Hypertext en SinewalkerDocument520 pagesAmstradCPC6128 Hypertext en SinewalkerPavlockyNo ratings yet
- A2051-90003 PA RISC 9x8LX 800 Ex5 Class CEDocument280 pagesA2051-90003 PA RISC 9x8LX 800 Ex5 Class CEKen RobertsonNo ratings yet
- Operator Guide: Mako 2 CTP, Mako 2X CTP, Mako 4 CTP, Mako 4X CTP, and Mako News CTPDocument72 pagesOperator Guide: Mako 2 CTP, Mako 2X CTP, Mako 4 CTP, Mako 4X CTP, and Mako News CTPjaviermarinNo ratings yet
- s7 PLC Training ManualDocument176 pagess7 PLC Training ManualShanmuganathan ShanNo ratings yet
- S7-300 - Hardware and InstallationDocument250 pagesS7-300 - Hardware and InstallationTetsusaigaNo ratings yet
- Fanuc Field Control™ Genius® Bus Interface UnitDocument248 pagesFanuc Field Control™ Genius® Bus Interface UnitsunhuynhNo ratings yet
- Brother Fax 2820,2920, MFC7220,7225N Parts & ServiceDocument343 pagesBrother Fax 2820,2920, MFC7220,7225N Parts & Servicemartindow63No ratings yet
- DCP 6690CW, MFC 6490CW, MFC 6890CDW PDFDocument474 pagesDCP 6690CW, MFC 6490CW, MFC 6890CDW PDFStefanGarnetNo ratings yet
- Braumat - Sistar v5.3 System DescriptionDocument52 pagesBraumat - Sistar v5.3 System DescriptionDo Van TuNo ratings yet
- FBSP 1103 enDocument227 pagesFBSP 1103 enAndré Silva RibeiroNo ratings yet
- Service Manual - MFC9420servDocument428 pagesService Manual - MFC9420servVic ManNo ratings yet
- XEROX WorkCentre Copycentre 123-128-133 Service Manual PagesDocument7 pagesXEROX WorkCentre Copycentre 123-128-133 Service Manual PagesAmr H Fadl HNo ratings yet
- Ciaat CTC-940 User ManualDocument27 pagesCiaat CTC-940 User ManualMadhava SenthilNo ratings yet
- Operator Manual Num10xx SerieDocument393 pagesOperator Manual Num10xx SeriePius Studer100% (1)
- Blowby & Air Flow MeterDocument29 pagesBlowby & Air Flow MeterAsim GhoshNo ratings yet
- FBSPSL 0805 enDocument176 pagesFBSPSL 0805 enConcucac NovNo ratings yet
- Brother Fax2820 2825 2910 2920 mfc7220 7225nDocument321 pagesBrother Fax2820 2825 2910 2920 mfc7220 7225ninvisiblemankNo ratings yet
- Diagnostics ManualDocument1,048 pagesDiagnostics ManualtomNo ratings yet
- A13540-E S4P Printer ManualDocument145 pagesA13540-E S4P Printer ManualVjz10997100% (3)
- Operacao Do HMI - BADDocument470 pagesOperacao Do HMI - BADValter SilvaNo ratings yet
- Simatic HMI OEMDocument69 pagesSimatic HMI OEMabirajeshNo ratings yet
- M515 Illustrated Parts Catalog Revision 0.1Document139 pagesM515 Illustrated Parts Catalog Revision 0.1dario antonio castro marquezNo ratings yet
- AT89ISP Programmer CableDocument4 pagesAT89ISP Programmer CableruddychenNo ratings yet
- Sinumerik 840d SL SeriesDocument1,002 pagesSinumerik 840d SL SeriesJuan Francisco Sanchez MassadiNo ratings yet
- 840D Start UpDocument298 pages840D Start UpmrtansNo ratings yet
- ROTHER SERVICE MANUAL cp130c Dcp330c Dcp540cnDocument383 pagesROTHER SERVICE MANUAL cp130c Dcp330c Dcp540cnelenoremail100% (1)
- T6200 Series: Line Printer Operator Manual Serial - Parallel - Twinax - Coax - TCP/IPDocument92 pagesT6200 Series: Line Printer Operator Manual Serial - Parallel - Twinax - Coax - TCP/IPNothing111111No ratings yet
- Compressor Manual PDFDocument90 pagesCompressor Manual PDFNiramai Werawut50% (2)
- Amsoft Business Control PDFDocument175 pagesAmsoft Business Control PDFTHIERRY MAGIENo ratings yet
- Manual de Servicio Brother MFC-5890CNDocument448 pagesManual de Servicio Brother MFC-5890CNEric MagnusNo ratings yet
- Compaq DeskPro 386 - Maintenance and Service GuideDocument276 pagesCompaq DeskPro 386 - Maintenance and Service GuideLuis TavisNo ratings yet
- S7-200 ManualDocument554 pagesS7-200 ManualChien Bach100% (1)
- PGA1 SLDocument698 pagesPGA1 SLstanalina00No ratings yet
- The CNC Handbook: Digital Manufacturing and Automation from CNC to Industry 4.0From EverandThe CNC Handbook: Digital Manufacturing and Automation from CNC to Industry 4.0Rating: 5 out of 5 stars5/5 (1)
- CNC Machining Certification Exam Guide: Setup, Operation, and ProgrammingFrom EverandCNC Machining Certification Exam Guide: Setup, Operation, and ProgrammingNo ratings yet
- Thomson Electrac HD Linear Actuator Motion Control per CAN BusFrom EverandThomson Electrac HD Linear Actuator Motion Control per CAN BusNo ratings yet
- Radio Shack TRS-80 Expansion Interface: Operator's Manual Catalog Numbers: 26-1140, 26-1141, 26-1142From EverandRadio Shack TRS-80 Expansion Interface: Operator's Manual Catalog Numbers: 26-1140, 26-1141, 26-1142No ratings yet
- Allison Transmissions: How to Rebuild & Modify: How to Rebuild & ModifyFrom EverandAllison Transmissions: How to Rebuild & Modify: How to Rebuild & ModifyRating: 5 out of 5 stars5/5 (1)
- Computer Organization and Design: The Hardware / Software InterfaceFrom EverandComputer Organization and Design: The Hardware / Software InterfaceRating: 4 out of 5 stars4/5 (12)
- CNC Router Essentials: The Basics for Mastering the Most Innovative Tool in Your WorkshopFrom EverandCNC Router Essentials: The Basics for Mastering the Most Innovative Tool in Your WorkshopRating: 5 out of 5 stars5/5 (3)
- Industrial Machinery World Summary: Market Values & Financials by CountryFrom EverandIndustrial Machinery World Summary: Market Values & Financials by CountryNo ratings yet
- Mercedes Benz & Dodge Sprinter CDI 2000-2006 Owners Workshop ManualFrom EverandMercedes Benz & Dodge Sprinter CDI 2000-2006 Owners Workshop ManualNo ratings yet
- Mercedes Benz & Dodge Sprinter CDI 2000-2006 Owners Workshop ManualFrom EverandMercedes Benz & Dodge Sprinter CDI 2000-2006 Owners Workshop ManualRating: 2.5 out of 5 stars2.5/5 (2)
- How to Rebuild & Modify Ford C4 & C6 Automatic TransmissionsFrom EverandHow to Rebuild & Modify Ford C4 & C6 Automatic TransmissionsRating: 5 out of 5 stars5/5 (5)
- VW Transporter T4 (Petrol and Diesel - 1990-1995) Workshop Manual: Owners Edition (Owners' Workshop Manuals)From EverandVW Transporter T4 (Petrol and Diesel - 1990-1995) Workshop Manual: Owners Edition (Owners' Workshop Manuals)No ratings yet
- Multifunction Peripherals for PCs: Technology, Troubleshooting and RepairFrom EverandMultifunction Peripherals for PCs: Technology, Troubleshooting and RepairNo ratings yet
- Mortuary FreezerDocument4 pagesMortuary FreezerVer BautistaNo ratings yet
- Dell Latitude D610 Free Laptop SchematicDocument50 pagesDell Latitude D610 Free Laptop SchematicSalus VitalNo ratings yet
- CEH Exam Part-1Document19 pagesCEH Exam Part-1Abdullah AlrimawiNo ratings yet
- AC Motors, Motor Control and Motor ProtectionDocument25 pagesAC Motors, Motor Control and Motor Protectionwira eka0% (1)
- Aerial Lifts Safety GuideDocument2 pagesAerial Lifts Safety GuideJafar KhanNo ratings yet
- CEMAT Operator Interfac1Document68 pagesCEMAT Operator Interfac1Nugroho QunkNo ratings yet
- 01 ST1030 Machine Overview - enDocument41 pages01 ST1030 Machine Overview - enMiguel RomoNo ratings yet
- SOP - Portable Gas ChromatographyDocument19 pagesSOP - Portable Gas ChromatographyKishanNo ratings yet
- Engineering Grades ASCEDocument2 pagesEngineering Grades ASCESapri PamuluNo ratings yet
- STEEL-9920228 Tag DatasheetDocument4 pagesSTEEL-9920228 Tag DatasheetTerryNo ratings yet
- Principles of Transportation Engineering Research WorkDocument6 pagesPrinciples of Transportation Engineering Research WorkMJ Dela CruzNo ratings yet
- Productbrochurev52 UKDocument6 pagesProductbrochurev52 UKjavier8970No ratings yet
- Cordova Tutorial PDFDocument101 pagesCordova Tutorial PDFmayuresh thoratNo ratings yet
- ASTMD-2726 For Bituminous Core DensityDocument3 pagesASTMD-2726 For Bituminous Core Densityrajeshji_000100% (1)
- Bottom Loading Arms for Safe Petroleum and Chemical TransfersDocument2 pagesBottom Loading Arms for Safe Petroleum and Chemical Transfersjhonarext100% (1)
- Premium Connection SummaryOKDocument12 pagesPremium Connection SummaryOKSebas DazaNo ratings yet
- SGXVPN OvpnDocument4 pagesSGXVPN OvpnLuqi LuqiNo ratings yet
- DELTA IA-PLC EtherNet-IP OP EN 20170331 PDFDocument128 pagesDELTA IA-PLC EtherNet-IP OP EN 20170331 PDFLuis MilanNo ratings yet
- Deploying MBAM On A Single ServerDocument4 pagesDeploying MBAM On A Single Serverccatlett6777No ratings yet
- Astm D 648Document14 pagesAstm D 648廖修賢No ratings yet
- CBLM Final1Document115 pagesCBLM Final1Victor Rosales89% (72)
- Amphenol Relay SocketsDocument33 pagesAmphenol Relay SocketsTHBFLNo ratings yet
- Project Execution Plan For Offshore Maintenance Coating OperationDocument13 pagesProject Execution Plan For Offshore Maintenance Coating OperationMitchellgrany100% (3)
- Symantec Network Security Administration GuideDocument432 pagesSymantec Network Security Administration GuideTibor CsizovszkyNo ratings yet
- SoC-FPGA Design Guide - EPFL PDFDocument102 pagesSoC-FPGA Design Guide - EPFL PDFAbdul Baseer100% (1)
- 3900 & 5900 Series Base Station Cables (24) (PDF) - ENDocument1,018 pages3900 & 5900 Series Base Station Cables (24) (PDF) - ENEurico BarbosaNo ratings yet
- Wheelchair Lift PresentationDocument25 pagesWheelchair Lift PresentationIsabelle HanafiahNo ratings yet
- Operation & Maintenance Manual: EC22N2 EC25N2 EC25EN2 EC25LN2 EC30N2 EC30LN2Document8 pagesOperation & Maintenance Manual: EC22N2 EC25N2 EC25EN2 EC25LN2 EC30N2 EC30LN2cristian faundes0% (2)
- Pending Requirement Letter - UL201919178230Document1 pagePending Requirement Letter - UL201919178230nadiaNo ratings yet
- Buildings Department Approved Materisla List CDBSFDocument47 pagesBuildings Department Approved Materisla List CDBSFPaulSwinbankNo ratings yet