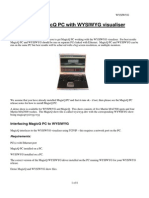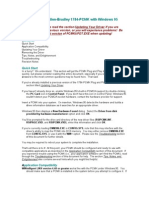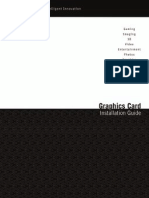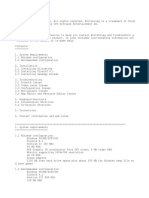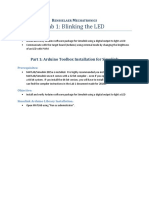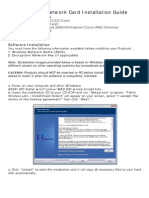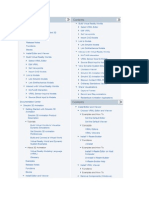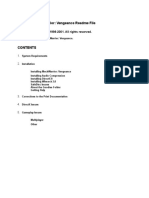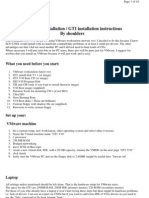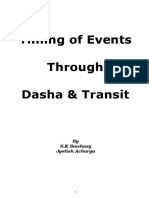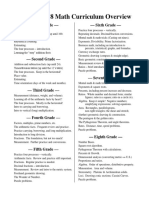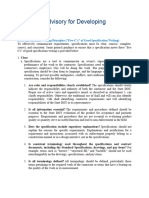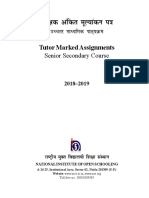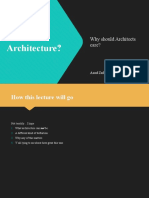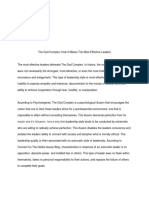Professional Documents
Culture Documents
MagicQ PC Install Guide
Uploaded by
Fernando Reyes DominguezOriginal Description:
Original Title
Copyright
Available Formats
Share this document
Did you find this document useful?
Is this content inappropriate?
Report this DocumentCopyright:
Available Formats
MagicQ PC Install Guide
Uploaded by
Fernando Reyes DominguezCopyright:
Available Formats
ChamSys Ltd MagicQ
Installing and using MagicQ PC
System requirements Pentium or higher processor 512MB RAM Minimum 800 by 600 screen resolution, 16bit or 24bit colour Windows 95, 98, ME, XP, 2000, Vista, Windows 7 For Visualisation we recommend NVIDIA GeForce 9600M GT or better.
Installation To install MagicQ PC, simply download the .exe file (e.g. magicqpc-v1_4_0_0.exe) and run it. It uses standard InstallShield software to install the software on your PC. You can uninstall at any time using the Control Panel Add/Remove programs option. Uninstall previous versions before installing this version. To view the manual in PDF format use Start, Program Files, Chamsys MagicQ PC, MagicQ Manual. To start Magic PC click on Start, Programs, ChamSys MagicQ PC, MagicQ (inc Vis). This will open the combined version of MagicQ and visualiser. If you do not wish to use the visualiser then click on Start, Programs, ChamSys MagicQ PC, MagicQ. Using MagicQ PC There are several demos shows provided in the demo folder of the installation including shows that use the MagicQ visualisation. There are also demo shows for Clay Paky, Robe, and Varilite moving lights and also demos for pixel mapping and connecting to media servers. For example, the robe demo show includes 45 Generic lights (profiles and pars) 4 Robe Spot 1200s 4 Robe Wash 575s 400 generic LEDs arranged as a 20x20 matrix
Press the VIS button in the top right to open the Visualisation Window. There are 10 programmed playbacks. Raise the faders to see some output in the Visualisation window. To view the patch, left click on the PATCH button.
MagicQ PC install v1.5.7.1
1 of 4
www.chamsys.co.uk
ChamSys Ltd MagicQ
When you have finished with the demo show, you can erase the show and program your own. At any time you can reload the demo show using the LOAD SHOW soft button in the Setup Window. Using MagicQ PC with a MagicQ Wing or MagicQ USB interface To use a MagicQ Wing or MagicQ USB interface with a PC follow the instructions below. Exact sequence of events may vary according to the version of Windows running on the PC. Power up and connect the MagicQ Wing - the blue LEDs should come on in turn and then flash. Windows should detect the Wing and ask for drivers. Select the drivers in C:\Program Files\ChamSys Ltd\MagicQ\MagicQ Wing Drivers If Windows does not asks you for drivers but installs them itself then you will need to force it to install the correct drivers go to Control Panel, System, Device Manager. Find the ChamSys device and select Upate Driver and browse to C:\Program Files\ChamSys Ltd\MagicQ\MagicQ Wing Drivers. Start up MagicQ PC software. In Setup, View Settings, Ports make sure the MagicQ USB Wings & Interfaces is set to Yes. The blue flashing LEDS on the MagicQ PC wing should stop flashing and the faders and encoders should have control. To output DMX from the MagicQ Wing, configure the Universes in Setup, View DMX I/O to MagicQ Wing and enable them (press ENTER to change options). For MiniWing configure Universe 1, for PC Wing Universes 1 & 2, and for MaxiWing Universes 1,2,3 and 4. For USB Twin DMX Interface, configure Universe 1 and Universe 2 to Cham USB.
MagicQ PC install v1.5.7.1
2 of 4
www.chamsys.co.uk
ChamSys Ltd MagicQ
Installing the correct MagicQ Wing drivers Some versions of Windows will automatically install certified drivers for MagicQ Wings and Interfaces even though they are the wrong drivers. In order for the MagicQ PC wing to work it must use the FTDI D2XXXX USB drivers (as provided in the MagicQ installation) rather than the FTDI virtual com port drivers used by some other devices. If the MagicQ Wing appears in Control Panel, System, Device Manager as a virtual com port then it will not work. If the FTDI virtual com port drivers are already installed you will need to remove them - but beware; this may stop some of your other devices from working. If you do not understand the implications of this then please seek expert advice before following these steps: Disable all networks Disconnect the MagicQ PC wing In Control Panel, Select Add/Remove Programs and remove the FTDI com port drivers. Connect the MagicQ Wing. Windows should now ask you for the drivers. Point it at the drivers in the ftdi directory on the CD and complete driver installation. Enable your networks again
Installing on Vista and Windows 7 On Vista and Windows 7 if your system is set with User Account Control enabled (default is enabled) then any shows you create in the show folder will be stored in Windows virtual store rather than in the show folder under C:\Program Files\ChamSys Ltd\MagicQ PC\show. This means that if you use another program like Windows Explorer to look for your show files you will not find them. Instead you need to look in C:\users\yourusername\AppData\local\VirtualStore\Program Files\ChamSys Ltd\MagicQ PC\show.
MagicQ PC limitations MagicQ PC is based on exactly the same software that runs on MagicQ consoles, and hence can be used to run live shows using all 16,384 channels just as with MagicQ consoles. Unlike MagicQ consoles, MagicQ PC does not support slave playback masters on input universes. MagicQ PC only supports full screen Execute Window, Scheduled Events, Remote Communications Protocol (serial and network), Iphone Remote, Playback Synchronisation, sound
MagicQ PC install v1.5.7.1
3 of 4
www.chamsys.co.uk
ChamSys Ltd MagicQ detection, web server editing, and Playbacks controlled by DMX when connected to a MagicQ Wing or MagicQ USB interface. Mouse controlled pan/tilt is only supported when connected to a MagicQ PC Wing or MagicQ MaxiWing. MagicQ PC software shows Demo Version in the title bar when not connected to a ChamSys MagicQ product. MagicQ supports 3rd party USB DMX interfaces such as the Enttec Pro on Universe 1 only. We are always pleased to receive suggestions for improvements to support@chamsys.co.uk
MagicQ PC install v1.5.7.1
4 of 4
www.chamsys.co.uk
You might also like
- MagicQ PC Install InstructionsDocument3 pagesMagicQ PC Install InstructionsjuanNo ratings yet
- MagicQ Linux Install InstructionsDocument3 pagesMagicQ Linux Install InstructionscsummNo ratings yet
- Using Magicq PC With Wysiwyg Visualiser: WWW - Chamsys.Co - UkDocument8 pagesUsing Magicq PC With Wysiwyg Visualiser: WWW - Chamsys.Co - Uksonogro1972No ratings yet
- RSIPCMKDocument7 pagesRSIPCMKMarcos SouzaNo ratings yet
- Virtual COM Port Drivers For RossDocument22 pagesVirtual COM Port Drivers For RossBalanean RaulNo ratings yet
- Windows Tricks by Ricardo Pantoja: Followed by Double-Right Click. That's ItDocument8 pagesWindows Tricks by Ricardo Pantoja: Followed by Double-Right Click. That's ItRicardo J PantojaNo ratings yet
- Running NVIDIAGTX1080TI in Dell R720Document6 pagesRunning NVIDIAGTX1080TI in Dell R720PiyushNo ratings yet
- Manual de Video Card 9500gtDocument16 pagesManual de Video Card 9500gtkenieritoNo ratings yet
- ENSC 351 software installation guideDocument9 pagesENSC 351 software installation guidea bNo ratings yet
- GroovyTime InstructionsDocument5 pagesGroovyTime InstructionsKhodor AkoumNo ratings yet
- MTG 2010 ReadmeDocument3 pagesMTG 2010 ReadmejedidestroyerNo ratings yet
- EVGA Graphics Card User GuideDocument93 pagesEVGA Graphics Card User GuideJuhász BálintNo ratings yet
- Beginners Guide CodingDocument53 pagesBeginners Guide Codinginsidehardware2011No ratings yet
- Beginners Guide CodingDocument48 pagesBeginners Guide CodingNuty Ionut100% (1)
- CP-XI Semifinals Checklist and InstructionsDocument11 pagesCP-XI Semifinals Checklist and InstructionsEmail ExampleNo ratings yet
- VTV 440 8x64ad2Document22 pagesVTV 440 8x64ad2olavagnerNo ratings yet
- ReadmeDocument8 pagesReadmeOscar Andres Mancera GarzonNo ratings yet
- Y 16 Quick Setup Guide PDFDocument5 pagesY 16 Quick Setup Guide PDFDrixNo ratings yet
- Blitzkrieg II ReadMeDocument6 pagesBlitzkrieg II ReadMeAndrian WijayonoNo ratings yet
- ITEC 625 9042 Computer Systems ArchitectureDocument11 pagesITEC 625 9042 Computer Systems ArchitectureAnas ToufeeqNo ratings yet
- Network Administration: TNE10005/TNE60002Document19 pagesNetwork Administration: TNE10005/TNE60002PythiNo ratings yet
- How To Run MacOS On Windows 10 in A Virtual MachineDocument13 pagesHow To Run MacOS On Windows 10 in A Virtual MachineEnya Andrea Ribba HernandezNo ratings yet
- Connecting The Grandma To WysiwygDocument9 pagesConnecting The Grandma To WysiwyggasturNo ratings yet
- Pro Flight Rudder Pedals: User ManualDocument5 pagesPro Flight Rudder Pedals: User Manualtolin430No ratings yet
- EVGA GeForce 9800 GTX+ User ManualDocument9 pagesEVGA GeForce 9800 GTX+ User ManualGabe CastellanosNo ratings yet
- V-Ray for SketchUp Installation GuideDocument25 pagesV-Ray for SketchUp Installation GuideIntan Silvina AuliandaNo ratings yet
- Sure Cuts A Lot HelpDocument27 pagesSure Cuts A Lot HelpbamadixiechickNo ratings yet
- ViewDocument20 pagesViewGabriel Hans Gonzalez PeñaNo ratings yet
- Lab 1 Simulink - Arduino - Intro - Blinking - LED - R17 - 2015a - 2015bDocument13 pagesLab 1 Simulink - Arduino - Intro - Blinking - LED - R17 - 2015a - 2015bdavis davisNo ratings yet
- KS0096 Keyestudio CNC KitDocument21 pagesKS0096 Keyestudio CNC KitJonatán Hugo AvendañoNo ratings yet
- Siemens Simatic PCS 7 InstallDocument21 pagesSiemens Simatic PCS 7 InstallnewtothisNo ratings yet
- DP3 - Manual DigiprogDocument25 pagesDP3 - Manual Digiprogyokimoto cojoNo ratings yet
- SmartPRINT User Manual 232002540G 01 - 20230531Document27 pagesSmartPRINT User Manual 232002540G 01 - 20230531Steven SoederNo ratings yet
- How To Install Software and DriversDocument7 pagesHow To Install Software and DriversMohamed Elfatih FaragNo ratings yet
- BMW DIS Installation ManualDocument12 pagesBMW DIS Installation ManualinthefleshNo ratings yet
- RAID Installation Tutorial (ENG)Document9 pagesRAID Installation Tutorial (ENG)Martin PazNo ratings yet
- Lab - Installing The Virtual Machines: (Instructor Version) Instructor Note: Red Font Color or Gray HighlightsDocument14 pagesLab - Installing The Virtual Machines: (Instructor Version) Instructor Note: Red Font Color or Gray HighlightsCrystals YYNo ratings yet
- Wireless Network Card Installation Guide: System RequirementsDocument2 pagesWireless Network Card Installation Guide: System RequirementsAvinash McaNo ratings yet
- X-WSG Quick Start GuideDocument5 pagesX-WSG Quick Start Guidemisicmix787No ratings yet
- X-WSG Quick Start GuideDocument5 pagesX-WSG Quick Start Guidedamian.apokalyptico777No ratings yet
- X-WSG Quick Start GuideDocument5 pagesX-WSG Quick Start Guidegamejis170No ratings yet
- Meade Autostar Updater Quick Start GuideDocument3 pagesMeade Autostar Updater Quick Start GuidewinslpNo ratings yet
- Wizcon For Windows & Internet 9.0 Quick GuideDocument100 pagesWizcon For Windows & Internet 9.0 Quick GuideWilliam Rodrigues0% (1)
- Virtual GuideDocument42 pagesVirtual GuideHujjatul AnamNo ratings yet
- Microsoft Mechwarrior: Vengeance Readme File: November 2000 Microsoft Corporation, 1998-2001. All Rights ReservedDocument16 pagesMicrosoft Mechwarrior: Vengeance Readme File: November 2000 Microsoft Corporation, 1998-2001. All Rights Reservedbinary codeNo ratings yet
- Instalar Windows 95 en Máquina VirtualDocument3 pagesInstalar Windows 95 en Máquina VirtualdavidpleNo ratings yet
- Use Three SystemsDocument7 pagesUse Three SystemsTanishq KapoorNo ratings yet
- BMW DIS Installation Guide for VMwareDocument10 pagesBMW DIS Installation Guide for VMwarevalymadNo ratings yet
- The Big Softice Howto: A Step by Step GuideDocument24 pagesThe Big Softice Howto: A Step by Step GuideMichael WilliamsNo ratings yet
- Imaging - PRODUCTION Web Client Silent Install InstructionsDocument35 pagesImaging - PRODUCTION Web Client Silent Install InstructionsSuhail Ahmed KhanNo ratings yet
- W98 PcemDocument23 pagesW98 Pcemc4c4No ratings yet
- Windows Vista Installer Manual for Workshop CDsDocument6 pagesWindows Vista Installer Manual for Workshop CDsKrzysztof Ostrowski (ketchupsan)No ratings yet
- AMD Graphics Accelerator: User's ManualDocument39 pagesAMD Graphics Accelerator: User's ManualVictor Martinez GuadarramaNo ratings yet
- Manual Amd 104 eDocument39 pagesManual Amd 104 eVictor Martinez GuadarramaNo ratings yet
- ReadmeDocument9 pagesReadmeChristiawan Cahya NugrahaNo ratings yet
- Evaluation of Some Android Emulators and Installation of Android OS on Virtualbox and VMwareFrom EverandEvaluation of Some Android Emulators and Installation of Android OS on Virtualbox and VMwareNo ratings yet
- Tamil Literary Garden 2010 Lifetime Achievement Award CeremonyDocument20 pagesTamil Literary Garden 2010 Lifetime Achievement Award CeremonyAnthony VimalNo ratings yet
- Rhythm Music and Education - Dalcroze PDFDocument409 pagesRhythm Music and Education - Dalcroze PDFJhonatas Carmo100% (3)
- Activity Emcee Mid-Year INSET 2021Document3 pagesActivity Emcee Mid-Year INSET 2021Abegail A. Alangue-Calimag67% (6)
- Investigation of Water Resources Projects - Preparation of DPRDocument148 pagesInvestigation of Water Resources Projects - Preparation of DPRN.J. PatelNo ratings yet
- Dasha TransitDocument43 pagesDasha Transitvishwanath100% (2)
- Math Curriculum Overview Grades 1 8Document1 pageMath Curriculum Overview Grades 1 8GuiselleNo ratings yet
- Charny - Mathematical Models of Bioheat TransferDocument137 pagesCharny - Mathematical Models of Bioheat TransferMadalena PanNo ratings yet
- Rolfsen Knot Table Guide Crossings 1-10Document4 pagesRolfsen Knot Table Guide Crossings 1-10Pangloss LeibnizNo ratings yet
- An Approach To The Aural Analysis of Emergent Musical FormsDocument25 pagesAn Approach To The Aural Analysis of Emergent Musical Formsmykhos0% (1)
- Servo Magazine 01 2005Document84 pagesServo Magazine 01 2005dangtq8467% (3)
- Final Exam: Functional Performance Testing: Technical vs. Process CommissioningDocument9 pagesFinal Exam: Functional Performance Testing: Technical vs. Process CommissioningBen MusimaneNo ratings yet
- Technical Advisory For Developing SpecificationDocument4 pagesTechnical Advisory For Developing SpecificationRixin JamtshoNo ratings yet
- BUDDlab Volume2, BUDDcamp 2011: The City of Euphemia, Brescia / ItalyDocument34 pagesBUDDlab Volume2, BUDDcamp 2011: The City of Euphemia, Brescia / ItalyThe Bartlett Development Planning Unit - UCLNo ratings yet
- Instruction Manual For National Security Threat Map UsersDocument16 pagesInstruction Manual For National Security Threat Map UsersJan KastorNo ratings yet
- Lesson Plan V The ImperativeDocument3 pagesLesson Plan V The ImperativeViviana Bursuc100% (1)
- Menggambar Dengan Mode GrafikDocument30 pagesMenggambar Dengan Mode GrafikkurniawanNo ratings yet
- Livros Vet LinksDocument12 pagesLivros Vet LinksÉrica RebeloNo ratings yet
- Tutor Marked Assignment (TMA) SR Secondary 2018 19Document98 pagesTutor Marked Assignment (TMA) SR Secondary 2018 19kanna2750% (1)
- Malla Reddy Engineering College (Autonomous)Document17 pagesMalla Reddy Engineering College (Autonomous)Ranjith KumarNo ratings yet
- 62046PSYCHICSDocument1 page62046PSYCHICSs0hpokc310No ratings yet
- Navid DDLDocument7 pagesNavid DDLVaibhav KarambeNo ratings yet
- What Is Architecture?Document17 pagesWhat Is Architecture?Asad Zafar HaiderNo ratings yet
- The God Complex How It Makes The Most Effective LeadersDocument4 pagesThe God Complex How It Makes The Most Effective Leadersapi-409867539No ratings yet
- Group 7 Scope StatementDocument17 pagesGroup 7 Scope Statementapi-335995226100% (4)
- Risk Assessment For Modification of Phase 1 Existing Building GPR TankDocument15 pagesRisk Assessment For Modification of Phase 1 Existing Building GPR TankAnandu Ashokan100% (1)
- Date ValidationDocument9 pagesDate ValidationAnonymous 9B0VdTWiNo ratings yet
- The Basics of Hacking and Pen TestingDocument30 pagesThe Basics of Hacking and Pen TestingAnonNo ratings yet
- Propaganda and Counterpropaganda in Film, 1933-1945: Retrospective of The 1972 ViennaleDocument16 pagesPropaganda and Counterpropaganda in Film, 1933-1945: Retrospective of The 1972 ViennaleDanWDurningNo ratings yet
- Introduction to Corporate Communication ObjectivesDocument26 pagesIntroduction to Corporate Communication ObjectivesKali MuthuNo ratings yet