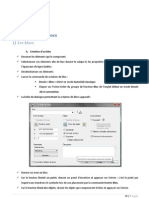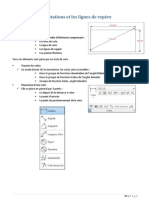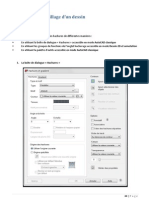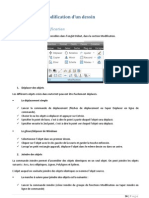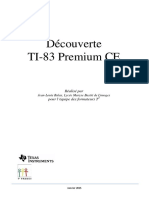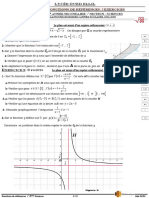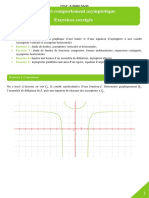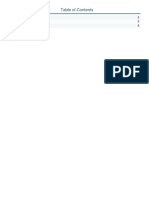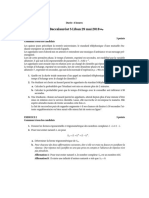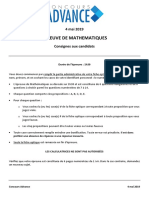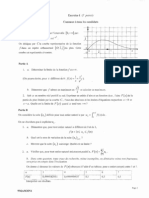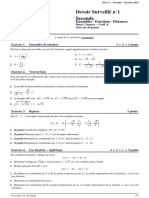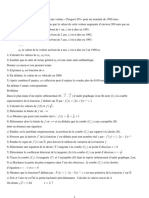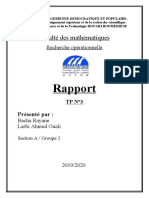Professional Documents
Culture Documents
Autocad Chapitre 3
Uploaded by
Michel TernoiseOriginal Title
Copyright
Available Formats
Share this document
Did you find this document useful?
Is this content inappropriate?
Report this DocumentCopyright:
Available Formats
Autocad Chapitre 3
Uploaded by
Michel TernoiseCopyright:
Available Formats
Chapitre 3 La cration des lments de base
1) Les outils de dessin
Un certain nombre doutils sont votre disposition. Parmi les plus importants, on trouve : A. La grille La touche F7 vous permet dactiver et de dsactiver la grille. La mise en place dune grille seffectue de la manire suivante :
1. Vous devez effectuer un clic droit sur le bouton RESOL (Snap), situ sur la barre dtat AutoCAD, puis slectionner loption Paramtres (Settings). Pour information, le bouton RESOL est accessible via la touche F9.
17 | P a g e
2. Activer les champs Accrochage la grille et Accrochage Rectangulaire dans la zone Type daccrochage pour pouvoir dfinir une grille et un accrochage rectangulaire. 3. Dterminer le pas de la grille en X et en Y. 4. Cliquer dans le champ Grille active pour activer le dessin de la grille lcran selon les valeurs mentionnes. Nous vous rappelons que la touche F7 permet dactiver ou de dsactiver la grille. 5. Dterminer le pas de la trame aimante en X et en Y. (Espacement X de laccrochage et Espacement Y de laccrochage). 6. Cliquer dans le champ Accrochage activ pour activer la trame aimante selon les valeurs mentionnes. 7. Modifier ventuellement les options de la section Type de grille. a. Grille adaptative : limite la densit de la grille lors dun zoom arrire b. Autoriser la sous-division sous lespacement de la grille : gnre des lignes de grille supplmentaires, espacement plus proche, lors dun zoom avant. c. Afficher la grille au-del des limites : affiche la grille au-del de la zone limite d. Suivre le SCU dynamique : modifie le plan de grille afin quil suive le plan XY du SCU dynamique. B. Le mode orthogonal Ce mode permet au systme de ne dessiner que des lignes perpendiculaires entre elles. Cest la touche F8 qui permet dactiver ou de dsactiver le mode orthogonal, mais vous pouvez galement choisir deffectuer un clic gauche sur le dessin de cette touche pour lactiver ou la dsactiver. Il est noter quen ligne de commande, vous y accdez en tapant la commande ORTHO puis en choisissant Actif ou Inactif. C. Le reprage polaire Le mode polaire permet de positionner le curseur sur des chemins dalignement temporaires dfinis par des angles polaires laide des options Du point et Au point dune commande de dessin. Langle dincrmentation du reprage polaire est fix par dfaut 90 degrs, mais il est possible de le changer. La mesure absolue des angles polaires se base sur les axes X et Y du systme de coordonnes SCU, tandis que la mesure relative des angles polaires se base sur les axes X et Y de la dernire ligne cre. Le reprage polaire est accessible via la touche F10. Mais vous pouvez galement choisir deffectuer un clic gauche sur le dessin de cette touche pour lactiver ou la dsactiver. Vous pouvez modifier les paramtres de reprage polaire de la faon suivante : 1. Effectuer un clic droit sur le bouton Polaire de la barre dtat, et slectionnerParamtres.
18 | P a g e
2. Sur longlet Reprage polaire de la bote de dialogue Paramtres de dessin slectionner loption Reprage Polaire activ, pour activer le reprage polaire. 3. Sous Angle dincrmentation, choisir un angle dincrmentation. 4. Vous pouvez activer dautres angles en cliquant sur Angles supplmentaires, puis sur Nouveau. 5. Sous Mesure dangle polaire, choisir une mthode de calcul : a. Absolue : langle est alors calcul par rapport lorientation du SCU courant. b. Par rapport au dernier segment : langle sera calcul par rapport lorientation du dernier segment trac. 6. 6. Cliquer sur OK. Pour dessiner des objets en reprage polaire, voici les tapes suivre : 1. Activer le reprage polaire et lancer une commande de dessin comme Arc, Cercle ou Ligne. 2. Pointer le point de dpart. 3. Orienter le curseur dans la bonne direction et quand la direction sapproche dune des valeurs de langle, un chemin dalignement saffiche. 4. Pointer le point suivant sur ce chemin. 5. Procder de la mme faon pour les chemins suivants. D. Laccrochage aux objets Loutil daccrochage aux objets permet de saccrocher aux objets de manire trs rapide, ce qui vous permet deffectuer vos dessins beaucoup plus facilement. La slection des points daccrochage seffectue grce un repre carr qui vient se superposer au curseur AutoCAD quand le mode accrochage aux objets est activ. 19 | P a g e
Laccrochage aux objets est accessible via la touche F11 ou en effectuant un clic gauche sur le dessin de cette touche pour lactiver ou la dsactiver. Vous pouvez galement taper la commande ACCROBJ, puis loption souhaite. Laccrochage aux objets peut sutiliser de deux faons diffrentes : En mode transparent Lorsque vous dessinez quelque-chose, vous pouvez choisir dactiver le mode transparent de laccrochage aux objets ,en cliquant sur la touche Maj (Shift) du clavier et en effectuant un clic gauche de la souris. Vous accdez alors aux options suivantes :
Vous devez alors choisir un mode daccrochage, puis poursuivre votre trac. En mode permanent Le mode permanent sera tout le temps actif quel que soit votre trac. Vous pouvez modifier les paramtres permanents daccrochage aux objets de la faon suivante : 1. Effectuer un clic droit sur le bouton Reprage daccrochage aux objets de la barre dtat, et slectionner Paramtres.
20 | P a g e
2. Les principaux modes daccrochages sont les suivants : a. Reprage : permet dactiver un point align avec les trajectoires orthogonales passant par deux autres points. Cette option peut tre utilise en combinaison avec une autre. b. Depuis : permet dactiver un point situ une distance relative dun autre point. Cette option peut tre utilise en combinaison avec une autre. c. Extrmit : accrochage lextrmit la plus proche dune ligne ou dun arc. d. Milieu : accrochage au milieu dune ligne ou dun arc. e. Intersection : accrochage lintersection de lignes, cercles, arcs et de leurs combinaisons. f. Intersection Projete : accrochage lintersection virtuelle de deux entits. g. Extension : accrochage au prolongement de lextrmit dune entit. h. Centre : accrochage au centre dun cercle ou dun arc. Il faut placer la cible nimporte o sur le cercle ou larc. i. Insertion : accrochage au point dinsertion dun texte ou dun symbole j. Proche : accrochage au point dune ligne, dun arc, dun cercle, etc., le plus proche de la cible du curseur. k. Nodal : accrochage une entit point. l. Parallle : permet de tracer une ligne parallle une ligne existante. m. Perpendiculaire : permet de tracer une perpendiculaire dun point ou dune ligne n. Quadrant : accrochage au point quadrant le plus proche, dun cercle ou dun arc. Les quadrants sont les points situs 0, 90, 180 et 270 dun cercle ou dun arc. o. Tangente : permet de tracer une tangente dun point un cercle ou un arc.
21 | P a g e
E. Laccrochage aux objets 3D Laccrochage aux objets 3D est en quelque sorte lquivalent de laccrochage aux objets, mais pour le dessin en trois dimensions. Vous pouvez modifier les paramtres permanents daccrochage aux objets de la faon suivante : 1. Effectuer un clic droit sur le bouton Accrochage aux objets 3D de la barre dtat, et slectionner Paramtres.
2. Les principaux modes daccrochages sont les suivants : a. Sommet : accrochage au sommet de la forme b. Milieu de larte : accrochage au milieu de la prochaine arte c. Centre de la face : accrochage au centre de la face d. Nud : accrochage au nud e. Perpendiculaire : accrochage la perpendiculaire f. Le plus proche de la face : accrochage au point le plus proche de la face
F. Le reprage daccrochage aux objets Le reprage par accrochage aux objets permet deffectuer facilement un reprage laide de chemins dalignement dfinis par rapport aux points daccrochage. Vous pouvez activer ou dsactiver le reprage
22 | P a g e
daccrochage aux objets, via la touche F11 ou effectuer un clic gauche sur la touche associe. Au pralable il faut avoir activ un ou plusieurs modes daccrochage ainsi que le mode Polaire. Pour modifier le reprage par accrochage, voici les tapes suivre : 1. Dans la barre dtat, effectuer un clic droit sur licne du reprage par accrochage et slectionner Paramtres.
2. Sur longlet Reprage polaire de la bote de dialogue Paramtres de dessin, sous Reprage daccrochage aux objets, slectionner lun des options suivantes : a. Plan orthogonal uniquement : affiche seulement les points de reprage orthogonaux partir dun point acquis sur lobjet b. Utilisation de tous les paramtres dangle polaire : applique les paramtres de reprage polaire au reprage par accrochage aux objets A titre dexemple, si lon slectionne un incrment dangle polaire de 30 degrs, les chemins dalignement pour le reprage saffichent galement par incrments de 30 degrs. c. Cliquer sur OK.
G. Autoriser/Interdire le SCU dynamique Le SCU dynamique est utile pour le travail en trois dimensions. En effet, il attrape automatiquement une face en 3D pour travailler dessus. 23 | P a g e
La touche F6 vous permet de lactiver ou de le dsactiver. Sinon, vous avez la possibilit deffectuer un clic gauche de la souris sur la touche Autoriser/Interdire le SCU dynamique de la barre dtat. H. Le mode de saisie dynamique Le mode de saisie dynamique permet dafficher des informations importantes proximit du curseur et qui sont mises jour au fur et mesure des manuvres effectues. La touche F12 vous permet de lactiver ou de le dsactiver. Sinon, vous avez la possibilit deffectuer un clic gauche de la souris sur la touche Saisie dynamique de la barre dtat. Les options suivantes vous seront galement trs utiles lors de la cration de tous vos projets : 1. La visualisation La commande ZOOM est accessible en tournant la molette de la souris. Cependant, afin davoir accs plus doptions, vous pouvez aller dans longlet Vue du ruban, prcisment dans le groupe de fonctions Navigation.
Panoramique Commande de zoom
En cliquant sur la petite flche de la commande Zoom, se droule les options suivantes.
On y trouve les commandes suivantes : Zoom Etendu : Cette option permet de voir lensemble du dessin en mode plein cran. Zoom Fentre : Une fois le zoom fentre activ, vous devez encadrer la zone que vous souhaitez voir sagrandir avec votre curseur et un zoom sera alors effectu sur cette zone. Zoom Prcdent : Cette option vous permet de revenir au zoom prcdemment utilis. Zoom Temps rel : Une fois cette option active, vous pouvez dplacer la souris vers le haut pour effectuer un zoom avant, ou bien la dplacer vers le bas pour effectuer un zoom arrire. Zoom Total : Cette option ressemble au Zoom Etendu, la diffrence que mme les parties situes audel des limites sont alors visibles.
24 | P a g e
Zoom Dynamique : Cette option permet dagrandir ou de rtrcir une partie du dessin laide dune fentre mobile se dplaant sur lensemble de la feuille de travail. Cette fentre peut tre agrandie horizontalement et/ou verticalement par lutilisateur. Zoom Echelle : Cette option permet dagrandir ou de rtrcir un dessin lcran en donnant un facteur dchelle. Zoom Centre : Cette option permet de spcifier un point du dessin qui deviendra le centre de lcran. Ensuite, il faudra prciser la hauteur de la fentre que lon souhaite visualiser dans le zoom, soit en pointant deux points, soit en entrant directement la valeur au clavier. Zoom Objet : Cette option permet dafficher de manire aussi large que possible un ou plusieurs objets slectionns au centre de la zone dimage. Les objets peuvent tre slectionns avant ou aprs le lancement de la commande. Zoom Avant : Cette option permet deffectuer un zoom avant. Zoom Arrire : Cette option permet deffectuer un zoom arrire.
2. La slection Par dfaut, la slection est en mode ajouter , ce qui signifie que lon slectionne un lment, puis dautres lments et les lments viennent sajouter aux prcdentes slections. Pour retirer des lments dune slection, il faut tenir MAJ, puis slectionner llment retirer. Pour retirer toute slection, il faut appuyer sur ECHAP. Pour slectionner plusieurs lments ensemble : Fentre : Effectuer une slection (entre deux clics gauche) de la gauche vers la droite vous permettra de slectionner seulement les lments entirement compris dans la slection.
25 | P a g e
Capture : Effectuer une slection (entre deux clics gauche) de la droite vers la gauche vous permettra de slectionner tous les lments, mme ceux qui ne sont quen partie compris dans la slection.
26 | P a g e
27 | P a g e
3. Prendre des mesures Ces outils permettent deffectuer des mesures diverses telles que la vrification de la distance entre deux points, le rayon dun cercle ou dun arc, langle entre deux droites et laire dune surface. Vous pouvez facilement accder aux outils de mesure, dans longlet Dbut, dans la section Utilitaires.
Les options sont les suivantes : Distance : slectionner deux points. AutoCAD affiche lcran et dans la zone de commande la distance mesure. Rayon : slectionner le cercle ou larc. AutoCAD affiche lcran et dans la zone de commande le rayon mesur. Angle : slectionner les deux frontires de langle. AutoCAD affiche lcran et dans la zone de commande langle mesur. Aire : slectionner la surface mesure. AutoCAD affiche lcran et dans la zone de commande langle mesur. Pour terminer, entrer la touche T au clavier en ligne de commande.
28 | P a g e
4. La calculatrice La calculatrice est accessible, dans longlet Dbut, dans la section Utilitaires.
Zone dhistorique Zone de saisie
Excute des calculs standards
Excute des calculs scientifiques et techniques
Excute la conversion entre units mtriques et anglo-saxonnes
Organise et rcupre les variables de la calculatrice
29 | P a g e
5. Les disques de navigation Steering Wheel Les disques de navigation Steering Wheel combinent dans une mme interface, les outils les plus usuels. A chaque section dun disque correspond un outil de navigation. Vous pouvez ainsi facilement effectuer des panoramiques ou des zooms, ou encore manipuler la vue courante dun modle de plusieurs faons et cela dans le but de vous faire gagner du temps. Pour activer et dsactiver les disques de navigation Steering Wheel, voici la marche suivre : a. Depuis la version 2011, en mode Dessin 2D et annotation vous avez droite de lcran un groupe de fonctions permettant de grer la visualisation et dans lequel vous pouvez facilement accder au disque de navigation : Disque de navigation Panoramique Zoom Etendu Orbite Show Motion Flche permettant denlever certaines options
Une fois le disque de navigation activ, voici quoi vous avez accs :
b. Dplacez le pointeur sur lune des diffrentes sections pour activer celle-ci, puis effectuez un cliquer-glisser pour la faire fonctionner. Outil Zoom : agrandit ou diminue laffichage laide de cliqu-gliss vers le haut ou vers le bas. Outil Pan : dplace laffichage. Outil Orbite : permet de tourner autour du dessin comme si celui-ci tait en orbite. Outil Rembobiner : permet de rembobiner le dessin diffrents stades de Zoom. Outil Centre : repositionne le pivot pour les fonctions Zoom et Orbite. 30 | P a g e
Outil Navig. : permet de naviguer dans le dessin dans les directions voulues en deux dimensions. Outil Haut/Bas : permet de naviguer vers le haut ou vers le bas. Outil Regarder : permet de naviguer dans le dessin dans les directions voulues en trois dimensions. Pour modifier les paramtres des disques de navigation Steering Wheel, il faut effectuer un clic droit sur le disque Steering Wheel et cliquer sur Paramtres des disques de navigation SteeringWheel .
Les sections Grands disques de navigation et Petits disques de navigation permettent de modifier tailles et opacits des disques. La section Affichage contrle laffichage des messages sur les outils ou laffichage des info-bulles. La section Outil Zoom permet un agrandissement de 25% par clic avec loutil Zoom. La section Outil Navigation permet de contrler la vitesse de navigation. La section Miniature de rembobinage permet de contrler la manire dont sont gnres les vues miniatures utilises par loutil Rembobinage. Le bouton Valeurs par dfaut restaure les valeurs de base du disque de navigation Steering Wheel.
31 | P a g e
2) Les objets de dessin les plus courants
1. Pour construire les lments de base dun dessin, AutoCAD met votre disposition quatre groupes de fonction principaux : La cration dlments constitus de lignes: la ligne simple, la polyligne, les lignes de construction, la multiligne ; La cration dlments constitus de courbes: larc de cercle, larc elliptique, la polyligne, la courbe Spline ; La cration de formes gomtriques de base: le cercle, lellipse, le rectangle, le polygone rgulier, le point, la polyligne contour ; La cration dlments pleins: la polyligne avec paisseur, lanneau. 2. Pour crer des lments de dessin, il est important de connatre le systme des coordonnes, des distances et des angles dans AutoCAD : Quatre symboles sont connatre pour donner distances, angles et coordonnes : La virgule : sert de sparateur entre un X et un Y Le signe < : sert de sparateur entre une distance et un angle Le signe @ : permet de donner distance et angle en relatif
En mode DYN ACTIF Placer les coordonnes de points coordX,coordY Placer une distance Soit distX,distY en X et en Y du dernier Soit @distX,distY point donn Placer une distance et un angle du dernier point donn Soit Dist<angle Soit @dist<angle
En mode DYN INACTIF
coordX,coordY
@distX,distY
@dist<angle
Pour rappel, le mode dynamique actif, permet davoir des informations au niveau du curseur. Sinon, tout se passe en ligne de commande. Voici un tableau permettant de se reprer :
32 | P a g e
3. 3. Nous tudierons ici, les lments de base dun dessin avec AutoCAD. La plupart des outils de dessin se trouvent dans longlet Dbut, dans le groupe de fonctions Dessin :
La ligne Il est ncessaire de spcifier les points de dpart et d'arrive de l'entit ligne, soit en indiquant une cote, ou en prcisant un mode d'accrochage par exemple. Par dfaut, la ligne cre des segments chans. Pour arrter la cration, il faut donc valider ou faire Echap. La polyligne La polyligne est un lment important car il va servir de base pour des calculs divers, mais galement pour le dessin en trois dimensions. Pour crer une polyligne par la mthode de base, il suffit de lancer la commande, de spcifier le 1er point, le point suivant et ainsi de suite. Vous avez accs diffrentes options : [Arc/Clore/Demilarg/LOngueur/annUler/LArgeur]. Vous pouvez taper au clavier la lettre en majuscule pourlancer la commande et de spcifier les chiffres souhaites. La spline Une Spline est une courbe rgulire passant par une srie donne de points. Elles sont trs pratiques pour reprsenter des courbes de forme irrgulire comme cest le cas en cartographie ou dans le dessin automobile par exemple. Pour crer une Spline, il vous suffit de lancer la commande, puis dindiquer le point de dpart, de dsigner autant de points que ncessaire pour crer la Spline et dappuyer sur Entre pour terminer la courbe. Vous avez accs via la fentre de commandes une srie doptions : Objet : permet de convertir une polyligne en Spline. Clore : permet de crer une courbe ferme. Tolrance : permet de contrler la prcision de passage de la courbe sur les points de contrle. Une valeur 0 force la courbe passer par chaque point de contrle. Fin Tangente : permet de spcifier la tangent de fin La droite 33 | P a g e
La droite permet quant elle de donner une direction. Cest une entit intressante pour dbuter un projet, par exemple, pour quadriller une zone ou crer des lignes de fuite. La demi-droite est une droite qui ne part que dun ct. Le cercle Ces diffrentes options nous montrent quil est possible de crer un cercle en spcifiant le centre et un rayon, le centre et un diamtre, deux points pour indiquer le diamtre, trois points pour dfinir sa circonfrence. Il est aussi possible de crer un cercle tangent deux (plus une valeur de rayon) et trois points. La dsignation des points demands peut se faire laide des coordonnes ou en se servant des points daccrochage. Le rectangle Un rectangle est une polyligne ferme ayant la forme dun rectangle. Il suffit de prciser le 1er puis le 2me point. La distance ainsi spcifie reprsente alors la diagonale du rectangle. Sans mode dynamique Utiliser les valeurs relatives (@x,y) pour dfinir la longueur et la largeur. Par exemple, un rectangle de 30 sur 40 aura pour coordonnes @30,40. Vous pouvez taper C pour loption Ctes (Dimensions), spcifier la longueur du rectangle, puis sa largeur et enfin spcifier un autre coin. Vous pouvez taper A pour activer loption Aire, entrer laire du rectangle en units courantes, calculer les ctes du rectangle en fonction de la [Longueur/lArgeur] et entrer la longueur ou la largeur du rectangle. Avec mode dynamique Il suffit dentrer la premire longueur du rectangle, dappuyer sur la touche Tab pour passer dans le champ suivant, dentrer la largeur du rectangle et dappuyer sur Entre. Larc Larc est un objet trs souvent utilis dans AutoCAD. La mthode par dfaut consiste dsigner trois points lcran, dont un point de dpart et un point dextrmit. Vous avez aussi la possibilit : o o o o de prciser le point de dpart, le centre et au choix la fin (point final), langle (angle inscrit) ou la longueur (longueur de corde). de prciser le dpart, la fin et au choix langle (angle inscrit), le rayon ou la direction (direction de la tangente). de prciser le centre, le dpart et au choix la fin (point final), langle (angle inscrit), la longueur (longueur de corde). de choisir loption Continuer, qui permet de continuer une ligne ou un arc, dj en place, par un autre arc.
Lellipse
34 | P a g e
La commande par dfaut demande dabord le centre, le 1er axe et le 2nd axe. Mais vous avez la possibilit de spcifier lextrmit du 1er, puis du 2nd axe de lellipse. Vous pouvez galement tracer un arc elliptique et dans ce cas, il vous faudra spcifier lextrmit du 1er axe, puis du 2nd axe, la distance davec lautre axe et enfin langle de dpart. Le polygone Un polygone est une polyligne ferme et peut tre compose de 3 1024 cts. Pour la cration AutoCAD demande le nombre de cts souhaits, la position du centre et la valeur du rayon. Puis, il demande si est inscrit ( lintrieur) ou circonscrit ( lextrieur) dans la valeur du rayon. Lanneau Cette commande permet de dessiner facilement des couronnes ou des disques. Pour crer un anneau, il faut lancer la commande, spcifier la valeur du diamtre intrieur, puis la valeur du diamtre extrieur et pointer le centre de lanneau ou appuyer sur Entre pour quitter la commande.
35 | P a g e
You might also like
- Cours de ClimatisationDocument314 pagesCours de Climatisationpapatwin98% (42)
- Cours de ClimatisationDocument314 pagesCours de Climatisationpapatwin98% (42)
- Catalogue de Produits de Plomberie Et de MécaniqueDocument112 pagesCatalogue de Produits de Plomberie Et de MécaniqueMichel Ternoise100% (1)
- FumisterieDocument52 pagesFumisterieMichel TernoiseNo ratings yet
- Autocad Chapitre 7Document13 pagesAutocad Chapitre 7Michel TernoiseNo ratings yet
- Guide de Preconisation SurpresseurDocument8 pagesGuide de Preconisation SurpresseurMichel TernoiseNo ratings yet
- Autocad Chapitre 6Document11 pagesAutocad Chapitre 6Michel TernoiseNo ratings yet
- Autocad Chapitre 5Document10 pagesAutocad Chapitre 5Michel TernoiseNo ratings yet
- Autocad Chapitre 4Document8 pagesAutocad Chapitre 4Michel TernoiseNo ratings yet
- Autocad Chapitre 1Document11 pagesAutocad Chapitre 1Michel TernoiseNo ratings yet
- Autocad Chapitre 2Document5 pagesAutocad Chapitre 2Michel TernoiseNo ratings yet
- MathsDocument28 pagesMathsHenschel ShadracNo ratings yet
- Serie Etude de Fonction Corrig - 5Document11 pagesSerie Etude de Fonction Corrig - 5asmamajoul8No ratings yet
- Modele WS PSDocument53 pagesModele WS PSsimao_sabrosa7794No ratings yet
- Notice TI 83 Premium CEDocument47 pagesNotice TI 83 Premium CELucienNo ratings yet
- Support de Cours Des Fonctions Vectorielles-ScreenDocument30 pagesSupport de Cours Des Fonctions Vectorielles-ScreenhamzaNo ratings yet
- Série Dexercices - Derivabilite-Et-Continuite Terminal S PDFDocument14 pagesSérie Dexercices - Derivabilite-Et-Continuite Terminal S PDFSeydou DialloNo ratings yet
- Notion de Fonction CoursDocument5 pagesNotion de Fonction CoursAbdel BoudouhNo ratings yet
- Fonctions de RéferencesDocument2 pagesFonctions de RéferencesKader FINo ratings yet
- Exercices Base Catia v5Document99 pagesExercices Base Catia v5Tanase Constantin94% (18)
- Formations DynamoDocument51 pagesFormations DynamoHassiba ArchiNo ratings yet
- Etude Des Fonctions Exercices Corriges 2Document21 pagesEtude Des Fonctions Exercices Corriges 2juini rawia100% (2)
- Chap 4 Trace en PlanDocument15 pagesChap 4 Trace en Plansandra massdez100% (1)
- EDP Pour IngenieurDocument136 pagesEDP Pour IngenieurAbdel DaaNo ratings yet
- Seconde Cours Chap4 Fonctions CourbesDocument5 pagesSeconde Cours Chap4 Fonctions CourbesMomoNo ratings yet
- Dns 1Document2 pagesDns 1John HypixelStaffNo ratings yet
- TP 12 Methodes Numeriques Ns444 l2 ElnDocument6 pagesTP 12 Methodes Numeriques Ns444 l2 ElnHadjaidjiNo ratings yet
- S Liban 29 Mai 2018 2Document4 pagesS Liban 29 Mai 2018 2Ayouba Ag OumarNo ratings yet
- Concours Advance Sujet Corrige 2019 MathsDocument9 pagesConcours Advance Sujet Corrige 2019 MathsIsmahene Smaheno100% (1)
- Exercice 1, Bac S, Pondichéry 2009Document1 pageExercice 1, Bac S, Pondichéry 2009bac-2009No ratings yet
- Sine Qua NonDocument98 pagesSine Qua NonGuillaume NarsNo ratings yet
- Crypto El PDFDocument20 pagesCrypto El PDFAbderrahim Ouakki100% (1)
- Ds Seconde 2014 ds1 Fonctions Intervalles Racines Carrees DistancesDocument3 pagesDs Seconde 2014 ds1 Fonctions Intervalles Racines Carrees DistancesVinny TerranovaNo ratings yet
- Sujets de Maths TleH, G2 Et ADocument11 pagesSujets de Maths TleH, G2 Et APetit Issa pileNo ratings yet
- G1SSMAT02616 Sujet20Document6 pagesG1SSMAT02616 Sujet20Nour NessahNo ratings yet
- GraphDocument6 pagesGraphFatima Zahra GssNo ratings yet
- Rapport: Faculté Des MathématiquesDocument10 pagesRapport: Faculté Des MathématiquesahmedNo ratings yet
- Un Carre Dans Une CourbeDocument20 pagesUn Carre Dans Une Courberichard_dalaud24No ratings yet
- Fonc Trigo Série1Document1 pageFonc Trigo Série1Sarra TliliNo ratings yet
- Synthèse14sc Corrigé10-11Document7 pagesSynthèse14sc Corrigé10-11Mohamed SaidiNo ratings yet
- Rapprt Projet RouteDocument24 pagesRapprt Projet RouteSaid MorhliaNo ratings yet